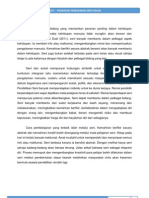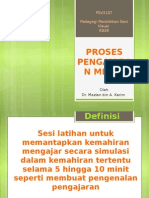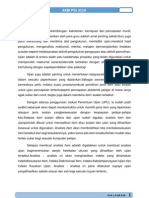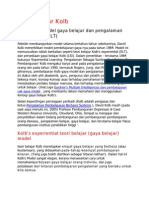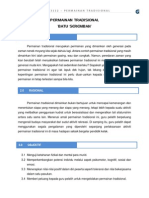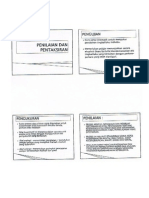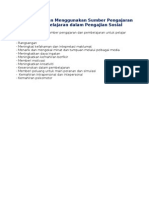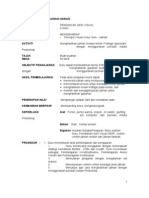Professional Documents
Culture Documents
Modul Microsoft Excel 2007
Uploaded by
PaRaDoX eLaKSaMaNaCopyright
Available Formats
Share this document
Did you find this document useful?
Is this content inappropriate?
Report this DocumentCopyright:
Available Formats
Modul Microsoft Excel 2007
Uploaded by
PaRaDoX eLaKSaMaNaCopyright:
Available Formats
MODUL MICROSOFT EXCEL 2007 KEMENTERIAN KEMAJUAN LUAR BANDAR DAN WILAYAH
Kementerian Kemajuan Luar Bandar dan Wilayah
ISI KANDUNGAN
BAB 1: PENGENALAN KEPADA MICROSOSFT EXCEL 1.1 1.2 Pengenalan Memulakan Microsoft Excel 2007 2 2
BAB 2: ASAS DALAM MEMBINA HELAIAN KERJA 2.1 2.2 2.3 2.4 2.5 Persekitaran Dalam Microsoft Excel 2007 Membina Fail Excel Pengunaan Tetikus dan Papan Kekunci Memasukkan Data Menyimpan Dokumen Microsoft Excel 6 11 13 16 17
BAB 3: MENETAPKAN FORMAT HELAIAN KERJA 3.1 3.2 Menetapkan Ketinggian Baris dan Kelebaran Lajur Menambah atau Membuang Baris Dan Lajur 20 24
BAB 4: MEMFORMAT DATA 4.1 4.2 4.3 Memformat Data Menyusun Data Menambah Sempadan atau Bingkai 28 33 35
BAB 5: FORMULA DAN FUNGSI 5.1 5.2 5.3 Formula dan Fungsi Pengunaan Formula Pengunaan Fungsi 38 38 41
BAB 6: MEMBINA CARTA 6.1 Menghasilkan Carta 45
Kementerian Kemajuan Luar Bandar dan Wilayah
BAB 7: MENCETAK HELAIAN KERJA 7.1 7.2 Mencetak Helaian Kerja Melihat Paparan 51 52
Kementerian Kemajuan Luar Bandar dan Wilayah
Bab 1
Pengenalan Kepada Microsoft Excel
Objektif Di akhir bab ini, peserta akan: 1. Mengenali perisian Microsoft Excel XP dan memahami
keupayaannya sebagai perisian yang memudahkan system pengiraan. 2. Memahami cara membuka dan menutup perisian Microsoft Excel XP 3. Mengenali elemen-elemen asas dalam Microsoft Excel XP
Kementerian Kemajuan Luar Bandar dan Wilayah
1.1
Pengenalan
Microsoft Excel merupakan perisian helaian elektronik yang digunakan untuk mengolah dan menganalisa data ke dalam bentuk yang lebih tersusun seperti dalam bentuk jadual, carta atau graf. Ia juga mampu melakukan sebarang operasi pengiraan dengan cepat dan tepat dengan menggunakan fungsi-fungsi pengiraan yang disediakan.
1.2
Memulakan Microsoft Excel 2007
Klik pada Start 2007
All Programs
Microsoft Office
Microsoft Office Excel
Kementerian Kemajuan Luar Bandar dan Wilayah
Antaramuka Microsoft Excel 2007
Elemen Asas di dalam Microsoft Excel 2007
Microsoft Excel merupakan hamparan-hamparan atau helaian-helaian kerja yang mengandungi Baris (Row) dan Lajur (Column) yang membentuk sel-sel (gabungan Baris dan Lajur) berupa kotak segiempat. Baris ditandakan dengan nombor yang bermula dari 1 hingga 65536, manakala Lajur ditandakan
menggunakan huruf yang bermula dari A hingga IV. Penamaan sel dimulakan dengan Lajur dan diikuti dengan Baris seperti sel A4, H25 dan Z568.
Kementerian Kemajuan Luar Bandar dan Wilayah
Minimize Maximize Close
Alamat Sel Sel Aktif
Palang Formula
Kepala Lajur
Kepala Baris Grid Helaian Kerja
Helaian Kerja
Lajur (Column)
Sel A1
Baris (Rows)
Kementerian Kemajuan Luar Bandar dan Wilayah
Bab 2
Asas Dalam Membina Helaian Kerja
Objektif
Di akhir bab ini, peserta akan: 1. Mengetahui cara untuk membina dokumen baru dalam Microsoft Excel XP 2. Mengetahui cara untuk memasukkan data/maklumat mengikut sel yang ditentukan 3. Mengetahui bagaimana untuk menyimpan sesuatu
data/maklumat mengikut langkah yang betul 4. Mengetahui cara untuk membuka semula data/maklumat yang disimpan
Kementerian Kemajuan Luar Bandar dan Wilayah
2.1
Persekitaran Dalam Microsoft Excel 2007
Secara umumnya persekitaran yang bakal peserta perolehi adalah seperti rajah yang ditunjukkan di bawah.
Palang Tajuk
Menunjukkan nama aplikasi dan nama fail Excel yang dibuka pada satu-satu masa. Apabila persembahan baru dibuka, ianya akan dinamakan sebagai Book1, Book2,
Book3 dan sebagainya. Nama fail Excel akan bertukar sebaik sahaja peserta
menyimpan fail dengan satu nama lain.
Kementerian Kemajuan Luar Bandar dan Wilayah
Microsoft Office Button (Butang Microsoft Office) Bebutang Microsoft Office ini digunakan untuk arahan asas seperti Open
(membuka dokumen baru), Save (simpan dokumen) dan Print (mencetak dokumen) Contoh-contoh arahan asas yang lain adalah seperti berikut: contoh
Jadual 1: Keterangan pada elemen dalam bebutang Microsoft Office Bil Elemen 1 2 New Open Keterangan Untuk membuka fail Excel yang baru Untuk membuka fail Excel yang telah disimpan sebelum ini
Kementerian Kemajuan Luar Bandar dan Wilayah
3 4 5 6
Save Save As Print Prepare
Untuk kemaskini penyimpanan fail Excel Untuk menyimpan fail Excel dengan nama yang diingini Untuk memaparkan dan mencetak fail Excel Menyediakan fail Excel untuk pengagihan. Contohnya mengedit maklumat hak milik dan memasukkan kata laluan untuk tujuan keselamatan.
Send
Menghantar salinan kepada orang lain melalui emel atau fax
Publish
Pengagihan
dokumen
Excel
kepada
orang
lain,
contohnya dengan mempakejkan slaid supaya disimpan di dalam bentuk CD 9 10 11 Close Excel Option Exit Excel Untuk menutup fail Excel Untuk menukar opsyen pada Excel Untuk menutup program Excel
Quick Access Toolbar (Palang Capaian Pantas)
Palang Capaian Pantas merupakan palang yang mengandungi himpunan arahan yang tidak berkaitan dengan paparan tab semasa untuk memudahkan pengguna menggunakan arahan dengan pantas. Pengguna boleh membuat penambahan bebutang yang mewakili arahan pada palang ini. Contohnya seperti berikut:
Kementerian Kemajuan Luar Bandar dan Wilayah
Klik pada arahan untuk memaparkan pada palang
Ribbon
Ribbon ini direkabentuk untuk memudahkan pengguna mencari arahan yang diperlukan untuk menyiapkan tugasan. Arahan-arahan ini dihimpunkan dibawah tab seperti Home, Insert, Page Layout, Formulas, Data dan sebagainya. Tab-tab ini adalah berorientasikan tugasan/aktiviti, Terdapat sub-tugasan di dalam tab Setiap sub-tugasan mengandungi arahan atau memaparkan menu arahan
Kementerian Kemajuan Luar Bandar dan Wilayah Tab
Sub-tugasan
Butang Arahan
Jadual 2: Elemen-elemen yang terdapat pada Reben Bil 1. Tab Home Keterangan Himpunan arahan untuk manipulasi teks pada helaian elektronik fail Excel 2. Insert Himpunan arahan untuk memasukkan jadual, ilustrasi, gambar dan sebagainya. 3. Page Layout Himpunan arahan untuk mengaplikasikan latarbelakang, tema, orientasi dan sebagainya 4. 5. Formulas Data Himpunan arahan untuk penggunaan formula Himpunan arahan untuk mengisih, menyusun data dan sebagainya 6. Review Himpunan arahan menyemak tatabahasa dan
menterjemah tulisan 7. 8. View Add-Ins Himpunan arahan untuk melihat paparan Himpunan arahan untuk aplikasi tambahan seperti thesaurus dan sebagainya.
10
Kementerian Kemajuan Luar Bandar dan Wilayah
2.2
Membina Fail Excel
Memasukkan fail excel yang baru i. ii. Klik pada butang Microsoft Office Skrin berikut akan dipaparkan: New
iii.
Klik Create
Memanipulasi Helaian Kerja
Fail Excel yang dibina terdiri daripada beberapa helaian kerja (Sheet1, Sheet2, Sheet3). Helaian-helaian kerja ini boleh ditambah atau dibuang mengikut keperluan pengguna.
11
Kementerian Kemajuan Luar Bandar dan Wilayah
Helaian Kerja
Menambah Helaian Kerja
i. ii.
Klik kanan pada helaian kerja. Kotak dialog akan dipaparkan dan klik Insert
iii. iv.
Helaian kerja baru akan dimasukkan Atau klik pada butang Insert Worksheet
Menamakan Semula Helaian Kerja
i.
Helaian-helaian kerja ini juga dinamakan semula mengikut pilihan pengguna
ii. iii.
Klik kanan pada helaian kerja Kotak dialog akan dipaparkan dan klik Rename
12
Kementerian Kemajuan Luar Bandar dan Wilayah
iv.
Taipkan nama baru
2.3
Penggunaan Tetikus Dan Papan Kekunci
Tetikus Selain daripada melaksanakan fungsi-fungsi asas yang biasa, tetikus juga digunakan di dalam Excel untuk mengaktifkan sesuatu sel bagi tujuan kemasukan data.
Mengaktifkan satu sel
Klik sekali butang tetikus sebelah kiri pada mana-mana sel di dalam helaian kerja yang sedang digunakan.
Mengaktifkan beberapa sel dalam julat tertentu Contoh: untuk mengaktifkan sel A3-A8, B3-B8 dan C3-C8.
Bawa kursor/penunjuk tetikus ke sel permulaan- A3. Klik tetikus tanpa lepas pada sel A3 dan heret tetikus ke kanan sehingga ke sel C3.
13
Kementerian Kemajuan Luar Bandar dan Wilayah
Seterusnya, tanpa melepaskan klikkan pada tetikus, heret penunjuk tetikus ke bawah iaitu dari C3 sehingga ke sel C8.
Mengaktifkan beberapa sel yang berjauhan serentak Contoh : untuk mengaktifkan sel A2, B5 dan D4. Klik sekali butang tetikus sebelah kiri pada sel A2. Tekan kekunci Ctrl (tanpa lepas) pada papan kekunci dan klik pada sel B5 dan D4.
A2
B5
D4
Mengaktifkan keseluruhan sel pada lajur atau baris tertentu Contoh : untuk mengaktifkan kesemua sel dalam Lajur B dan Baris 3. Klik sekali pada kepala (heading) Lajur B.
14
Kementerian Kemajuan Luar Bandar dan Wilayah
Kepala Lajur B
atau Klik sekali pada kepala (heading) Baris 3.
Kepala Baris 3.
Papan Kekunci Selain menggunakan tetikus, papan kekunci juga boleh digunakan untuk mengaktifkan sel atau bergerak dari satu sel ke satu sel yang lain. Jadual di bawah menunjukkan tindakan papan kekunci. Pergerakan Satu sel ke atas Tindakan kekunci Kekunci anak panah ke atas Kekunci anak panah ke bawah atau Enter Satu sel ke kiri Kekunci anak panah ke kiri Kekunci anak panah ke kanan atau Tab
Satu sel ke bawah
Satu sel ke kanan
15
Kementerian Kemajuan Luar Bandar dan Wilayah
Permulaan helaian kerja- sel A1 Penghujung helaian kerja-sel yang terakhir mengandungi data Penghujung Baris Penghujung Lajur
CTRL+HOME
CTRL+END
CTRL+Kekunci anak panah ke kanan CTRL+Kekunci anak panah ke bawah
2.4
Memasukkan data
Data boleh dimasukkan dalam bentuk teks, tarikh, nombor, formula dan sebagainya. Dalam langkah kerja yang berikutnya, anda akan didedahkan dengan cara untuk memasukkan data. Taipkan pada alamat sel A4 Nama Kemudian pada alamat sel B4 Jantina.
Masukkan maklumat seperti berikut:
16
Kementerian Kemajuan Luar Bandar dan Wilayah
2.5
Menyimpan dokumen Microsoft Excel
Data/maklumat dalam Excel boleh disimpan dalam pelbagai jenis media, antaranya Disket (Floppy A), Local Disk (C:) atau Removable Disk. Data yang disimpan adalah dalam format .xlsx. Berikut merupakan cara untuk menyimpan helaian kerja yang telah dihasilkan. i. ii. Klik pada butang Office Save or Save As
Kotak dialog seprti di bawah akan dipaparkan:
17
Kementerian Kemajuan Luar Bandar dan Wilayah
iii. iv.
Pilih lokasi untuk penyimpanan fail Pada ruangan File Name, masukkan nama fail yang diingini. Contohnya seperti berikut:
v. vi. vii.
Klik pada butang Save Pastikan Save as Type ialah Excel Workbook Palang tajuk akan dipaparkan dengan nama baru yang telah disimpan
18
Kementerian Kemajuan Luar Bandar dan Wilayah
Bab 3
Menetapkan Format Helaian Kerja
Objektif Di akhir bab ini, peserta akan: 1. Mengetahui cara untuk menetapkan tinggi bagi Baris dan lebar bagi lajur 2. Mengetahui cara untuk menambah atau membuang Baris dan lajur
19
Kementerian Kemajuan Luar Bandar dan Wilayah
3.1
Menetapkan Ketinggian Baris dan Kelebaran Lajur
Baris dan Lajur di dalam helaian kerja Excel boleh diubahsuai agar hamparan data yang terhasil akan kelihatan lebih menarik. Proses pengubahsuaian saiz, baris dan lajur boleh dilaksanakan dengan bebas menggunakan tetikus atau pun menerusi pilihan menu yang disediakan.
Menetapkan tinggi Baris
Aktifkan sel Klik tab Home Cells, klik Format
Klik pada anak panah. Dialog akan dipaparkan. Klik pada Row Height:
20
Kementerian Kemajuan Luar Bandar dan Wilayah
Taipkan nilai ketinggian yang dikehendaki, contoh: 24.
Klik butang OK untuk melihat hasilnya seperti gambarajah di bawah.
Selain menggunakan arahan Format, anda juga boleh menggunakan tetikus untuk membuat tugasan yang sama. Ikuti langkah di bawah :
i.
Letakkan penunjuk tetikus ke garis pemisah di antara baris yang hendak dibesarkan dengan baris bersebelahan dengannya, sehingga penunjuk bertukar menjadi simbol .
ii.
Seterusnya klik dan tarik penunjuk tetikus ke bawah sehingga mendapat saiz yang diingini. Kemudian, lepaskan klikkan pada tetikus.
21
Kementerian Kemajuan Luar Bandar dan Wilayah
Menetapkan lebar Lajur
Aktifkan sel Klik tab Home Cells, klik Format
Klik pada anak panah. Dialog akan dipaparkan. Klik pada Column Width
22
Kementerian Kemajuan Luar Bandar dan Wilayah
Taipkan nilai kelebaran yang dikehendaki, contoh: 15
Klik butang OK untuk melihat hasilnya seperti gambarajah di bawah.
Selain menggunakan arahan Format, anda juga boleh menggunakan tetikus untuk membuat tugasan yang sama. Ikuti langkah di bawah :
i.
Letakkan penunjuk tetikus ke garis pemisah di antara lajur yang hendak dilebarkan dengan lajur disebelahnya, . sehingga
penunjuk tetikus bertukar menjadi simbol ii.
Seterusnya klik dan tarik penunjuk tetikus ke kanan sehingga mendapat saiz yang diingini. Kemudian, lepaskan klikkan pada tetikus. Lihat paparan yang disediakan.
23
Kementerian Kemajuan Luar Bandar dan Wilayah
3.2
Menambah Atau Membuang Baris Dan Lajur
Semasa membuat kerja-kerja dalam helaian kerja Excel, berkemungkinan pengguna memerlukan Lajur atau Baris tambahan atau perlu membuang Lajur atau Baris yang tidak diingini. Perkara ini boleh dilakukan dengan mengikuti langkah-langkah seperti di bawah:
Menambah atau Membuang Lajur
Klik penunjuk tetikus pada kepala lajur sebelah kanan di mana lajur baru hendak ditambah diantaranya. Contoh: Menambah lajur baru di antara Lajur A dan Lajur B.
Klik kanan pada lajur B. Kotak dialog berikut akan dipaparkan:
24
Kementerian Kemajuan Luar Bandar dan Wilayah
Klik Insert. Lajur baru akan dimasukkan
Untuk membuang lajur, klik kanan pada lajur B
25
Kementerian Kemajuan Luar Bandar dan Wilayah
Klik Delete. Lajur B akan dibuang, dan lajur C menjadi lajur B.
Menambah atau Membuang Baris
Klik penunjuk tetikus pada kepala baris paling bawah di mana baris baru hendak ditambah diantaranya. Contoh: Menambah baris baru di antara Baris 6 dan Baris 7.
Klik kanan dan kotak berikut akan dipaparkan: Klik Insert untuk menambah baris baru:
Baris baru telah ditambah:
Untuk membuang baris, klik kanan pada lajur dan pilih Delete Baris tersebut akan dibuang
26
Kementerian Kemajuan Luar Bandar dan Wilayah
Bab 4
Memformat Data
Objektif Di akhir bab ini, peserta akan: 1. Didedahkan kepada cara-cara memformat data ke dalam pelbagai bentuk teks, tarikh, kewangan dan sebagainya. 2. Mempelajari cara untuk menyusun data (sort) secara menaik atau menurun. 3. Mengetahui cara untuk menyusun atur data melalui arahan Merge dan Center 4. Mengetahui cara-cara untuk menambah sempadan (border) atau bingkai pada sel agar kelihatan kemas dan tersusun.
27
Kementerian Kemajuan Luar Bandar dan Wilayah
4.1
Memformat Data
Data-data yang dimasukkan dalam helaian kerja Excel boleh diformatkan mengikut kesesuaiannya bagi memudahkan proses-proses seterusnya yang akan dilakukan ke atas data tersebut. Data-data ini boleh diformatkan dalam bentuk teks, nombor, perakaunan, tarikh dan sebagainya. Format Sel. Berikut diberikan contoh untuk memformat data dalam bentuk teks, tarikh dan custom. Bentuk :Teks Aktifkan (highlight) semua data yang hendak diformatkan.
Klik pada tab Home
Number, klik pada General
28
Kementerian Kemajuan Luar Bandar dan Wilayah
Klik pada anak panah General dan pilih Text
Untuk semak format sel, klik kanan pada sel Kotak dialog berikut akan dipaparkan:
Format Cells
29
Kementerian Kemajuan Luar Bandar dan Wilayah
Bentuk :Tarikh Aktifkan (highlight) semua data yang hendak diformatkan. Ingatan : Tarikh yang ditulis mesti dalam format Bulan/Hari/Tahun (mengikut piawaian negara barat). D5 bawah paparan setelah data dimasukkan (automatik ditukar ke format dd-mm-yyyy)
Untuk menukar ke format lain, klik kanan pada lajur C dan pilih Format Cells Number. Pada Category Date. Pilih format yang diingini
dan klik OK:
30
Kementerian Kemajuan Luar Bandar dan Wilayah
Format baru yang telah diubah:
Bentuk : Custom (ditetapkan oleh pengguna) Aktifkan semua data yang hendak diformatkan. Sebagai contoh, lajur D seperti di bawah:
Klik kanan pada halaman kerja, pilih Format Cells Pada ruangan Category, pilih Custom
Number
31
Kementerian Kemajuan Luar Bandar dan Wilayah
Format baru bagi sel akan ditukar:
32
Kementerian Kemajuan Luar Bandar dan Wilayah
4.2
Menyusun Data
Data-data yang telah dimasukkan ke dalam helaian kerja Excel boleh disusun mengikut susunan yang diingini samada susunan menaik atau menurun. Untuk melaksanakan proses pengisihan ini, ikuti arahan di bawah. Aktifkan kesemua sel yang telah ditaip.
Klik pada tab Data, pada subtugasan Sort & Filter, klik pada butang Sort A to Z
Data akan disusun berdasarkan lajur A. Paparan selepas data disusun:
Untuk melakukan pengisihan bertingkat, klik pada Sort
33
Kementerian Kemajuan Luar Bandar dan Wilayah
Menyusun Atur Data Menggunakan Arahan Merge and Center. Sama seperti di dalam perisian Microsoft Word, data di dalam helaian kerja Excel boleh disusun mengikut justifikasi tertentu samada Align Left, Align Right atau
Center. Tetapi berbeza dengan Microsoft Word, di dalam Microsoft Excel, terdapat 1
lagi arahan yang boleh digunakan untuk menyusun atur data iaitu arahan Merge and Center yang terdapat pada subtugasan Alignment.
Merge and Center
Arahan ini akan menggabungkan beberapa sel menjadi 1 sel dan data yang berada di dalam salah satu sel tersebut akan disusun di bahagian tengah sel yang telah bercantum menjadi satu. Contoh seperti di bawah: Untuk menggabungkan sel A2, B2,C2 dan D2.
Klik pada baris 2 Klik pada butang Merge and Center
34
Kementerian Kemajuan Luar Bandar dan Wilayah
4 sel tadi akan digabung menjadi 1 sel A2. Paparan selepas disusun atur:
4.3
Menambah Sempadan atau Bingkai
Penambahan garis sempadan atau bingkai boleh menjadikan sesuatu helaian kerja Excel lebih menarik dan tersusun terutama apabila dicetak kelak. Ini kerana helaian kerja Excel yang asal tidak mempunyai garis sempadan tertentu walaupun ia kelihatan dikelilingi oleh garis di setiap penjuru sel tersebut. Untuk menambah garis sempadan atau bingkai pada helaian kerja Excel, ikuti langkah-langkah berikut. Aktifkan kesemua sel yang perlu dimasukkan ke dalam bingkai atau diletakkan garis sempadan.
35
Kementerian Kemajuan Luar Bandar dan Wilayah
Pada tab Home
Fonts, klik pada butang Borders
Kotak dialog berikut akan dipaparkan:
Pilih All Borders Berikut paparan selepas penambahan sempadan:
36
Kementerian Kemajuan Luar Bandar dan Wilayah
Bab 5
Formula dan Fungsi
Objektif Di akhir bab ini, peserta akan: 1. Mengetahui cara untuk membuat pengiraan menggunakan formula dan fungsi 2. Mengetahui cara untuk menggunakan Autosum
37
Kementerian Kemajuan Luar Bandar dan Wilayah
5.1
Formula Dan Fungsi
Perisian Microsoft Excel banyak digunakan untuk tujuan pengiraan dan pengolahan data yang melibatkan operasi-operasi matematik samada dalam bentuk aritmetik atau logik. Pengguna boleh menggunakan formula atau fungsi untuk melaksanakan operasi-operasi yang dikehendaki.
5.2
Penggunaan Formula
Penggunaan formula adalah sama seperti penulisan formula bagi melaksanakan operasi-operasi aritmetik yang pernah dipelajari di sekolah, iaitu mengikut urutan atau keutamaan tertentu. Namun, di dalam Microsoft Excel, penulisan formula ini melibatkan penulisan alamat-alamat sel sebagai rujukan dan operator-operator matematik, contoh : A4 + B4.
Penulisan formula di dalam helaian kerja Excel mesti dimulai dengan simbol =. Formula yang telah ditulis akan kelihatan pada palang formula. Jawapan kepada formula itu pula akan dapat dilihat di dalam sel itu sendiri setelah butang sah ( atau butang Enter pada papan kekunci ditekan. )
38
Kementerian Kemajuan Luar Bandar dan Wilayah
Penulisan formula boleh dilakukan mengikut langkah-langkah seperti di bawah. Contoh : Untuk mengira Jumlah Pendapatan, ( D5 + E5). Taip simbol = di dalam palang formula atau di dalam sel dimana hasil ingin dipaparkan kelak, sel F5. Klik pada sel D5, diikuti dengan simbol operasi aritmetik yang diingini, (+) dan seterusnya klik sel E5. Anda juga boleh terus menaip alamat sel ini di dalam palang formula atau terus di dalam sel F5, seperti paparan di bawah. Klik atau butang Enter pada papan kekunci.
Hasil akan dipaparkan dalam sel F5 seperti paparan di bawah.
Untuk mendapatkan jumlah bagi sel-sel dibawah, klik pada sel F5. Gerakkan penunujuk tetikus di penjuru bawah sebelah kanan sel F5 sehingga penunjuk tetikus bertukar ke tanda +, seperti paparan di bawah
39
Kementerian Kemajuan Luar Bandar dan Wilayah
+
Simbol +
Klik butang tetikus sebelah kiri tanpa melepaskannya dan tarik simbol + sehingga sel terakhir yang hendak dipaparkan hasilnya (sel F6 hingga sel F9), seperti paparan di bawah.
Simbol +
+
Kemudian lepaskan klikkan pada tetikus. Hasil akan dipaparkan secara automatik di dalam sel F6 hingga sel F9, seperti paparan di bawah:
40
Kementerian Kemajuan Luar Bandar dan Wilayah
*Langkah-langkah yang telah diterangkan diatas boleh digunapakai untuk melaksanakan operasi-operasi asas aritmetik yang lain seperti operasi tolak (-), darab(*) dan bahagi(/) atau gabungan operasi-operasi ini.
5.3
Penggunaan Fungsi
Selain menggunakan formula untuk melaksanakan sesuatu operasi Matematik, Excel juga menyediakan kemudahan untuk memanggil atau menggunakan fungsi. Penggunaan fungsi ini lebih efektif dan lebih cepat berbanding
penggunaan/penulisan formula.
Contoh: Untuk mendapatkan hasil tambah sel A1, A2,A3,A4,A5,A6 dan A7. Penulisan formula Penggunaan fungsi : : = A1+A2+A3+A4+A5+A6+A7 =SUM(A1:A7)
Di bawah ini disenaraikan beberapa fungsi asas yang biasa digunakan : Fungsi SUM Contoh penulisan =SUM(D5:D9) Huraian Mengira hasil tambah sel D5 hingga D9. AVERAGE =AVERAGE(D5:D9) Mengira purata untuk sel D5 hingga D9. MAX =MAX(D5:D9) Memaparkan nilai maksimum di antara sel D5 hingga D9. MIN =MIN(D5:D9) Memaparkan nilai minimum di antara sel D5 hingga D9.
41
Kementerian Kemajuan Luar Bandar dan Wilayah
Berikut adalah langkah-langkah yang perlu diikuti untuk memanggil sesuatu fungsi di dalam Microsoft Excel. Contoh : Memanggil fungsi MAX. Aktifkan sel di mana hasil ingin dipaparkan, contoh sel D10. Pada tab Formula Function Library, klik pada AutoSum Max
Formula akan dipaparkan pada sel D10. Tekan Tab pada papan kekunci. Hasil tersebut akan dipaparkan:
Formula =MAX(dari sel, ke sel)
42
Kementerian Kemajuan Luar Bandar dan Wilayah
Latihan Soalan: 1. 2. Gunakan helaian kerja yang sama, Latihan1.xls. Tambah satu lajur bertajuk Potongan KWSP. Di ruangan ini, anda dikehendaki mencari jumlah Potongan KWSP yang akan dipotong sebanyak 11 % dari Jumlah Pendapatan Kasar pekerja terbabit. 3. Seterusnya, tambah satu lagi lajur bertajuk Jumlah Gaji Bersih dan cari jumlah gaji bersih bagi setiap pekerja terbabit.
43
Kementerian Kemajuan Luar Bandar dan Wilayah
Bab 6
Membina Carta
Objektif Di akhir bab ini, peserta akan: 1. Mengetahui cara-cara menghasilkan carta di dalam Microsoft Excel
44
Kementerian Kemajuan Luar Bandar dan Wilayah
6.1
Menghasilkan Carta
Penghasilan sesuatu carta adalah merupakan salah satu cara yang berkesan untuk menunjukkan data-data dalam bentuk yang lebih senang difahami dan dianalisa selain menggunakan jadual terutama yang melibatkan data-data berbentuk nombor. Terdapat pelbagai bentuk carta dan graf yang boleh dihasilkan di dalam Microsoft Excel seperti carta pai, carta palang, graf garis dan sebagainya. Untuk membina carta, ikuti langkah-langkah berikut. Contoh: Untuk membina carta palang bagi Bilangan Keluarga Mukim Tanjung Batu (Mengikut Jantina). Buat satu fail baru di dalam Excel dan masukkan data-data seperti di bawah. Save dengan nama yang sesuai, contoh: Latihan2.xls.
Aktifkan sel A3 hingga sel C9, seperti dipaparkan di bawah.
45
Kementerian Kemajuan Luar Bandar dan Wilayah
Pada tab Insert
Chart, klik pada Column dan pilih:
Carta berikut akan dipaparkan:
46
Kementerian Kemajuan Luar Bandar dan Wilayah
Klik pada carta, tab Carta Tools akan dipaparkan. Untuk memilih paparan carta, pilih pada sub-tugasan Chart Layout
Sebagai contoh, pilih Layout 9:
Taipkan tajuk.
47
Kementerian Kemajuan Luar Bandar dan Wilayah
Untuk menukar stail pada carta, klik pada Chart Styles. Paparan bagi stail baru bagi carta:
48
Kementerian Kemajuan Luar Bandar dan Wilayah
Latihan 1. 2. Gunakan helaian kerja yang sama, Latihan2.xls. Tambah satu lajur bertajuk Jumlah. Kira jumlah penduduk setiap kampung yang terlibat. 3. Bina satu carta pai menggunakan data-data yang sesuai bertajuk Jumlah Penduduk Mukim Tanjung Batu.
49
Kementerian Kemajuan Luar Bandar dan Wilayah
Bab 7
Mencetak Helaian Kerja
Objektif Di akhir bab ini, peserta akan: 1. Mengetahui cara untuk mencetak helaian kerja yang telah dihasilkan
50
Kementerian Kemajuan Luar Bandar dan Wilayah
7.1
Mencetak Helaian Kerja
Sama seperti perisian Microsoft Word, perisian Microsoft Excel juga membenarkan helaian kerja yang telah dihasilkan untuk dicetak. Langkah-langkah yang perlu diikuti juga hampir serupa. Sebelum kerja mencetak dilakukan, pengguna perlu membuat beberapa penetapan awal (Page Setup) agar helaian kerja yang dicetak menepati keperluan pengguna. Ikuti arahan di bawah untuk menghasilkan cetakan yang diingini. Buka helaian kerja yang hendak dicetak. Contoh : Latihan2.xls. Klik pada tab Page Layout. Untuk memaparkan kotak dialog Page Setup, klik pada butang berikut:
51
Kementerian Kemajuan Luar Bandar dan Wilayah
Page Di ruangan Orientation, anda boleh memilih bentuk paparan helaian kerja yang ingin dihasilkan sama ada berbentuk Potrait atau
Landscape.
Di ruangan Scaling, anda boleh menetapkan saiz hasil cetakan yang diingini mengikut nilai dalam peratus (berbanding saiz normal) atau mengikut lebar dan ketinggian kertas.
Anda juga boleh menentukan jenis kertas yang akan digunakan untuk tujuan cetakan di ruangan Paper size:
52
Kementerian Kemajuan Luar Bandar dan Wilayah
Margins Anda boleh mengubahsuai saiz jidar/margins yang dikehendakki mengikut ruangan yang telah disediakan seperti pada paparan di bawah.
53
Kementerian Kemajuan Luar Bandar dan Wilayah
Header/Footer Anda boleh menentukan teks yang ingin dipaparkan sebagai Header/Footer pada setiap helaian kerja yang ingin dicetak dengan mengklik pada butang Custom Header atau Custom Footer
Header/Footer boleh dipaparkan sama ada di bahagian kiri, tengah atau kanan pada setiap helaian kerja yang akan dicetak. Taipkan teks yang diingini dalam mana-mana bahagian yang sesuai.
54
Kementerian Kemajuan Luar Bandar dan Wilayah
Sheet Penentuan julat sel atau sel-sel yang hendak dicetak boleh ditentukan menerusi tab Sheet. Di sini, anda dikehendaki menentukan sempadan helaian kerja yang ingin dicetak.
7.2
Melihat Paparan Klik butang Microsoft Office Print Print Preview
55
Kementerian Kemajuan Luar Bandar dan Wilayah
Skrin berikut akan dipaparkan:
56
You might also like
- Elemen & Impak PDPDocument1 pageElemen & Impak PDPPaRaDoX eLaKSaMaNaNo ratings yet
- Hudud KelantanDocument90 pagesHudud KelantanAbdulBasithNo ratings yet
- Elemen & Impak PDPDocument1 pageElemen & Impak PDPPaRaDoX eLaKSaMaNaNo ratings yet
- Contoh Assignment PSV 3107: Pedagogi Pendidikan Seni VisualDocument9 pagesContoh Assignment PSV 3107: Pedagogi Pendidikan Seni VisualPaRaDoX eLaKSaMaNa100% (2)
- PSV 3107: Proses Pengajaran MikroDocument31 pagesPSV 3107: Proses Pengajaran MikroPaRaDoX eLaKSaMaNa100% (6)
- Elemen & Impak PDPDocument1 pageElemen & Impak PDPPaRaDoX eLaKSaMaNaNo ratings yet
- DSK Bahasa Arab KSSR Tahun 1Document23 pagesDSK Bahasa Arab KSSR Tahun 1PaRaDoX eLaKSaMaNaNo ratings yet
- Contoh Assignment PSS 3109: Sumber Pengajaran Pembelajaran Dalam Pengajian SosialDocument14 pagesContoh Assignment PSS 3109: Sumber Pengajaran Pembelajaran Dalam Pengajian SosialPaRaDoX eLaKSaMaNa100% (1)
- EDU 3106: Kelas Intervensi KIA2MDocument15 pagesEDU 3106: Kelas Intervensi KIA2MPaRaDoX eLaKSaMaNaNo ratings yet
- PJM 3112: Topik 1 - Kepimpinan BehaviorismeDocument14 pagesPJM 3112: Topik 1 - Kepimpinan BehaviorismePaRaDoX eLaKSaMaNaNo ratings yet
- Contoh Assignment PSS 3110: Pentaksiran Dalam Pengajian SosialDocument17 pagesContoh Assignment PSS 3110: Pentaksiran Dalam Pengajian SosialPaRaDoX eLaKSaMaNaNo ratings yet
- PJM 3112: Pengurusan PJ - Nota Padat v1 Part 2Document14 pagesPJM 3112: Pengurusan PJ - Nota Padat v1 Part 2PaRaDoX eLaKSaMaNaNo ratings yet
- Gaya Belajar KolbDocument33 pagesGaya Belajar KolbMuhd Zakry Naim92% (12)
- Contoh Assignment PJM 3112: Pengurusan Dan Pentadbiran Pendidikan JasmaniDocument10 pagesContoh Assignment PJM 3112: Pengurusan Dan Pentadbiran Pendidikan JasmaniPaRaDoX eLaKSaMaNaNo ratings yet
- Nota EduDocument17 pagesNota EduKithan RajNo ratings yet
- PSS 3109: Topik 5 - Prosedur Penghasilan & Penyelenggaraan Bahan ICTDocument2 pagesPSS 3109: Topik 5 - Prosedur Penghasilan & Penyelenggaraan Bahan ICTPaRaDoX eLaKSaMaNaNo ratings yet
- EDU 3106: Konsep Kelas BercantumDocument11 pagesEDU 3106: Konsep Kelas BercantumPaRaDoX eLaKSaMaNaNo ratings yet
- EDU 3110: Langkah Penyediaan Item UjianDocument11 pagesEDU 3110: Langkah Penyediaan Item UjianPaRaDoX eLaKSaMaNaNo ratings yet
- PSS 3110 - Penilaian Dan PentaksiranDocument8 pagesPSS 3110 - Penilaian Dan PentaksiranPaRaDoX eLaKSaMaNaNo ratings yet
- EDU 3106: Struktur Masyarakat & Kelas SosialDocument14 pagesEDU 3106: Struktur Masyarakat & Kelas SosialPaRaDoX eLaKSaMaNaNo ratings yet
- EDU 3106: Jenis & Demografi KelompokDocument29 pagesEDU 3106: Jenis & Demografi KelompokPaRaDoX eLaKSaMaNaNo ratings yet
- Pendekatan, Strategi, Kaedah & Teknik Pedagogi PSVDocument6 pagesPendekatan, Strategi, Kaedah & Teknik Pedagogi PSVPaRaDoX eLaKSaMaNaNo ratings yet
- PSS 3109: Topik 2 - Tujuan BSPP.Document1 pagePSS 3109: Topik 2 - Tujuan BSPP.PaRaDoX eLaKSaMaNaNo ratings yet
- PSS 3110: Kepentingan & Implikasi PentaksiranDocument23 pagesPSS 3110: Kepentingan & Implikasi PentaksiranPaRaDoX eLaKSaMaNa100% (3)
- PSS 3109: Topik 4 - Prosedur Penghasilan & Penyelenggaraan Bahan Teknologi Pendidikan KSDocument2 pagesPSS 3109: Topik 4 - Prosedur Penghasilan & Penyelenggaraan Bahan Teknologi Pendidikan KSPaRaDoX eLaKSaMaNaNo ratings yet
- PSS 3109: Topik 3 - Prosedur Penghasilan & Penyelenggaraan BSPPDocument1 pagePSS 3109: Topik 3 - Prosedur Penghasilan & Penyelenggaraan BSPPPaRaDoX eLaKSaMaNaNo ratings yet
- PSS 3109: Topik 1 - Teori Pembelajaran & Kaitan Dengan BSPPDocument1 pagePSS 3109: Topik 1 - Teori Pembelajaran & Kaitan Dengan BSPPPaRaDoX eLaKSaMaNaNo ratings yet
- Jadual Kuliah PISMP Kajian Sosiel Sem 5/2013Document1 pageJadual Kuliah PISMP Kajian Sosiel Sem 5/2013PaRaDoX eLaKSaMaNaNo ratings yet
- Contoh Rancangan Pengajaran Harian PSV KSSRDocument4 pagesContoh Rancangan Pengajaran Harian PSV KSSRPaRaDoX eLaKSaMaNaNo ratings yet
- Pro Forma PSV 3107 Pedagogi PSV KBSRDocument4 pagesPro Forma PSV 3107 Pedagogi PSV KBSRPaRaDoX eLaKSaMaNaNo ratings yet