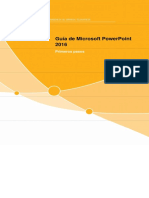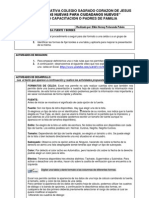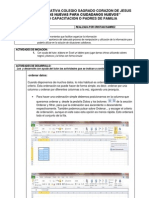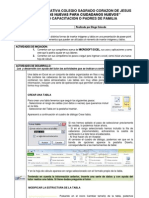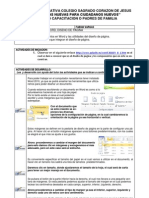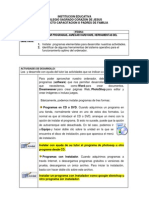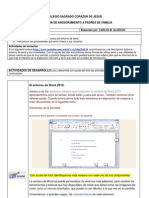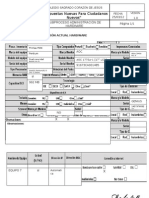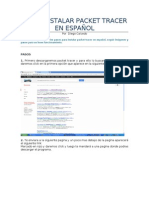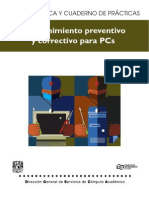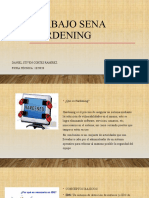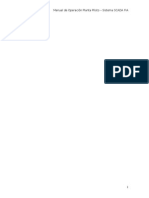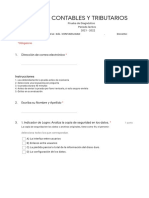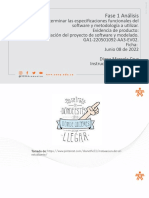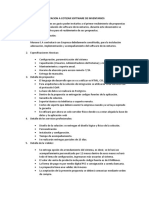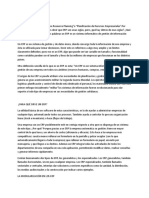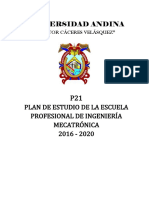Professional Documents
Culture Documents
Guía - 6 - Natalia Sandoval
Uploaded by
Diego CaicedoOriginal Title
Copyright
Available Formats
Share this document
Did you find this document useful?
Is this content inappropriate?
Report this DocumentCopyright:
Available Formats
Guía - 6 - Natalia Sandoval
Uploaded by
Diego CaicedoCopyright:
Available Formats
INSTITUCION EDUCATIVA COLEGIO SAGRADO CORAZON DE JESUS RESPUESTAS NUEVAS PARA CIUDADANOS NUEVOS PROYECTO CAPACITACION O PADRES DE FAMILIA
CURSO: Windows 7, Paintbrush, Word FECHA: TEMA No 6: ESTILOS EN MICROSOFT WORD 2010 OBJETIVOS: 1. Identificar la importancia de los estilos como herramienta para ahorrar tiempo y agilizar nuestro trabajo en Microsoft Word. 2. Establecer los diferencia entre los tipos de estilos predeterminados en Word.
ACTIVIDADES DE INICIACION: 1. Cree un documento de cuatro a cinco prrafos con su respectivo ttulo en un documento nuevo de Microsoft Word y a cada uno de ellos defnale diferente tipo de fuente, tamaa, sangra, interlineado, etc. 2. Observe ahora el siguiente video: http://www.youtube.com/watch?v=JW0e0RTWer8 qu puede concluir usted sobre la forma de navegacin y el tiempo requerido para cambiar los caracteres en un documento? ACTIVIDADES DE DESARROLLO:
Lea y desarrolle con ayuda del tutor las actividades que se indican a continuacin Cuando elaboramos un documento muy largo, una tesis por ejemplo, con captulos y subcaptulos, con notas al pie de pgina, citas a otros textos y muchos otros elementos, es importante mantener la coherencia en el formato. Es decir, los ttulos de cada captulo deben tener el mismo tipo y tamao de letra, as como la misma alineacin. Lo mismo puede decirse de los prrafos, que seguramente tendrn un tipo de letra y sangra distintos a los de las citas. El primer prrafo de cada captulo, como ya vimos, podra tener una letra capitular. Los subttulos podran estar en una fuente especial y en negritas, por mencionar otra posibilidad. Esto implica por supuesto el problema de tener que estar dndole a cada elemento el formato adecuado. Habra que buscar, por ejemplo, cada ttulo y cambiar manualmente el tamao de letra, la alineacin y otros elementos.
Con ayuda de su tutorCree un nuevo documento sobre cuatro temas totalmente diferentes. Cada tema debe ser de mnimo un prrafo. Sin embargo, eso puede simplificarse creando "Estilos". Un estilo es un conjunto de caractersticas de formato que quedan asociadas a determinado nombre. De ese modo, podemos ir seleccionando texto y aplicarle alguno de los estilos pre-existentes en Word o algn otro que hayamos creado.
COMO APLICAR UN ESTILO A UN DOCUMENTO: Ya conocemos la forma en como podemos cambiar la apariencia de nuestro texto carcter por carcter, ahora bien podremos cambiar la apariencia de nuestro texto con un grupo de caracteres predeterminados, es decir que ya trae Microsoft Word instalados, para aplicar un estilo debemos: 1. Nos ubicamos en la barra de herramientas en la pestaa Inicio. 2. Buscamos rpidamente la seccin la cual es llamada Estilos
3. Ya ubicados en la seccin de estilos seleccionamos el prrafo al cual queremos aplicar el estilo. Existen varios tipos de estilos que van conforme a la composicin de los prrafos del documento, as encontramos estilos para ttulos, subttulos, normales, referenciales, etc.
Observe el siguiente video http://www.youtube.com/watch?v=gnBg7XFopPE&feature=player_embedded y con el documento previo hecho anteriormente, aplicamos a cada parte de el los correspondientes estilos que usted crea deben ir en cada seccin del documento. Pida ayuda a su tutor si la necesita. MODIFICACIN DE UN ESTILO: La ventaja es que si las especificaciones de formato de un estilo cambian, se modificarn tambin todos los fragmentos de texto a los que lo hayamos asociado. Por ejemplo, si usamos para el nombre de un subcaptulo un estilo llamado "Subcaptulo de seccin" que tiene una fuente Arial de 12 puntos en negritas, y lo cambiamos a Times New Romn de 14, entonces todos los subttulos a los que hallamos aplicado dicho estilo, se modificarn tambin. Para modificar un estilo tenemos que seguir estos pasos: 1. Ya posicionados en la seccin de Estilos de la pestaa Inicio 2. Buscamos el botn cambiar estilos y le damos clic.
3. A continuacin se despliega un men. El cual consta de 5 secciones los cuales son: Conjuntos De Estilos Colores Fuentes Espacio entre prrafos Establecer como valor predeterminado
Conjunto de Estilos:
Este submen nos da opciones para cambiar nuestro estilo predeterminado dependiendo de
patrones de interlineado, justificado de texto y fuente. El estilo cambia radicalmente pero sigue siendo el mismo que escogiste desde el principio. Al final aparece restablecer estilos rpidos de plantilla este nos presenta los estilos por defecto de la plantilla que estamos utilizando. Restablecer estilos rpidos de documento que nos muestra los estilos ms generales que estamos utilizando para facilitarnos el trabajo. Y por ultimo aparece guardar como conjuntos de estilos rpidos si queremos guardar alguna configuracin de un estilo que hallamos modificado
Partiendo del documento terminado en la actividad anterior, escoja cualquiera de estos conjuntos de estilos y aplquelos al documento, de manera aleatoria. Luego de clic en las tres ultimas opciones y concluya junto con su tutor los resultados.
Colores:
Esta parte cambia el color de los estilos dependiendo de una combinacin predeterminada de Microsoft Word, tambin puede crear combinaciones a su propio gusto.
Para crear nuevos colores y aplicarlos al estilo que estamos utilizando, le damos clic en crear nuevos colores del tema y aparecer una ventana en la cual seleccionremos la combinacin de colores que deseemos tanto para la letra, como para el fondo Debemos escoger una paleta de 8 colores.
Con base a la informacin presentada seleccione la paleta de colores que ms llame su atencin y aplquela a dos de los cuatro estilos de su documento. Las otras dos paletas las debe crear con el nombre de Nueva paleta y aplicarlas al estilo correspondiente. Deber crear dos combinaciones totalmente diferentes.
Fuentes:
En esta se presentan diferentes tipos de combinaciones de fuentes los cuales integran titulo y cuerpo del prrafo, al igual que la paleta de colores podemos crear nuestras propias combinaciones.
Con base a la informacin presentada seleccione un nuevo tema para sus estilos, puede escoger cualquiera y el nmero que desee, cree su combinacin y aplquelo al documento.
Espacio entre fuentes:
Se muestran los diferentes tipos de interlineado o espacio que puede haber entre cada lnea del prrafo o del documento completo, dependiendo obviamente del estilo que habamos seleccionado originalmente. Tambi n podemos crear nuestro interlineado personalizado.
Con base al las explicaciones del tutor, en el documento que hemos creado escogemos un interlineado acorde a l. Luego procedemos a crear nuestro interlineado personalizado y lo aplicamos a uno de los cuatro temas de nuestro documento. Establecer como valor predeterminado: Se guardan los estilos utilizados a la hora de realizar el documento y si quiere crear otro documento con los mismos patrones simplemente le da clic ah y automticamente aparecern esos estilos. Con base a las explicaciones del tutor, en el documento que hemos creado, establecemos todos los estilos que utilizamos dando clic en esta funcin. Luego observamos el siguiente video para recopilar todo lo aprendido en esta seccin de modificar estilos.
http://www.youtube.com/watch?feature=player_embedded&v=oNwkVKE6MLE#!
CREACIN DE UN ESTILO: Si todas las combinaciones de estilos no cubren sus expectativas para generar un documento nico e impecable para sus fines, entonces puede crear un estilo completamente nuevo con el disparador de cuadros de dilogo de la seccin ACTIVIDADES DE FINALIZACION: Vea el siguiente video
http://www.youtube.com/watch?v=2sGMN0wbC0Q&feature=player_e mbedded y para complementar http://www.youtube.com/watch?v=6TA0F0pt3vQ&feature=player_em bedded y con base en el cree un nuevo estilo y aplquelo al ltimo de sus
temas y gurdelo con el nombre Mi estilo en el escritorio.
You might also like
- Power Point 2016Document19 pagesPower Point 2016antonioNo ratings yet
- Protocolo ADCP M9Document31 pagesProtocolo ADCP M9Eliser Mejia Herrera100% (4)
- Reglas ParlayDocument1 pageReglas ParlayDiego CaicedoNo ratings yet
- Laboratorio 1 Se+ AlesDocument13 pagesLaboratorio 1 Se+ AlesDiego CaicedoNo ratings yet
- Guia9 PinedaLenninDocument6 pagesGuia9 PinedaLenninDiego CaicedoNo ratings yet
- Tablas de InerciaDocument1 pageTablas de InerciaDiego CaicedoNo ratings yet
- Guia7 RamirezCañasDocument5 pagesGuia7 RamirezCañasDiego CaicedoNo ratings yet
- Guía - 9 - Rafael LópezDocument6 pagesGuía - 9 - Rafael LópezDiego CaicedoNo ratings yet
- Guia5 PeñarandaElkinDocument3 pagesGuia5 PeñarandaElkinDiego CaicedoNo ratings yet
- Guia6 RamirezCañasDocument4 pagesGuia6 RamirezCañasDiego CaicedoNo ratings yet
- Guía - 8 - Edward OrozcoDocument5 pagesGuía - 8 - Edward OrozcoDiego CaicedoNo ratings yet
- Guia8 CaicedoDiegoDocument2 pagesGuia8 CaicedoDiegoDiego CaicedoNo ratings yet
- Guia2 RangelSergioDocument4 pagesGuia2 RangelSergioDiego CaicedoNo ratings yet
- Guia3 CaicedoDiegoDocument2 pagesGuia3 CaicedoDiegoDiego CaicedoNo ratings yet
- Guía - 7 - Fabián VargasDocument2 pagesGuía - 7 - Fabián VargasDiego CaicedoNo ratings yet
- Guía - 3 - Liseth CasasDocument6 pagesGuía - 3 - Liseth CasasDiego CaicedoNo ratings yet
- Guía - 4 - Carlos AlarcónDocument8 pagesGuía - 4 - Carlos AlarcónDiego CaicedoNo ratings yet
- Guía - 2 - Edward OrozcoDocument7 pagesGuía - 2 - Edward OrozcoDiego CaicedoNo ratings yet
- Hoja de Vida Del Equipo No2Document1 pageHoja de Vida Del Equipo No2Diego CaicedoNo ratings yet
- Guía - 5 - Andrés OchoaDocument3 pagesGuía - 5 - Andrés OchoaDiego CaicedoNo ratings yet
- Hoja de Vida Del Equipo No7Document1 pageHoja de Vida Del Equipo No7Diego CaicedoNo ratings yet
- Evidencias de Instalación Packet TracerDocument12 pagesEvidencias de Instalación Packet TracerDiego CaicedoNo ratings yet
- Antivirus AvgDocument8 pagesAntivirus AvgDiego CaicedoNo ratings yet
- Hoja de Vida Del Equipo No3Document1 pageHoja de Vida Del Equipo No3Diego CaicedoNo ratings yet
- BIOSDocument20 pagesBIOSmejiaff100% (29)
- Hoja de Vida Del Equipo No8Document1 pageHoja de Vida Del Equipo No8Diego CaicedoNo ratings yet
- Hoja de Vida Del Equipo No7Document1 pageHoja de Vida Del Equipo No7Diego CaicedoNo ratings yet
- Hoja de Vida Del Equipo No7Document1 pageHoja de Vida Del Equipo No7Diego CaicedoNo ratings yet
- Hoja de Vida Del Equipo No7Document1 pageHoja de Vida Del Equipo No7Diego CaicedoNo ratings yet
- Pasos para Ensamblar Un PCDocument75 pagesPasos para Ensamblar Un PCDiego CaicedoNo ratings yet
- Evidencias para Formatear Windows 98Document19 pagesEvidencias para Formatear Windows 98Diego CaicedoNo ratings yet
- Ventajas y Desventajas Del Diseño Asistido Por ComputadorDocument3 pagesVentajas y Desventajas Del Diseño Asistido Por ComputadorWilson Enrique OrtegaNo ratings yet
- 04 3 PRESENTACION Aplicaciones de HardeningDocument17 pages04 3 PRESENTACION Aplicaciones de HardeningdanielNo ratings yet
- Análisis de discurso presidencial sobre educaciónDocument60 pagesAnálisis de discurso presidencial sobre educaciónAlejandro Rojas ReyNo ratings yet
- 11 - +Guia+rápida+para+crear+credenciales+con+DOLPHINDocument6 pages11 - +Guia+rápida+para+crear+credenciales+con+DOLPHINCésar Terry LujánNo ratings yet
- Procedimiento Elaboracion Profesiogramas Puestos TrabajosDocument33 pagesProcedimiento Elaboracion Profesiogramas Puestos TrabajosNayibe Montes100% (1)
- Aplicaciones CAD en Ingeniería QuímicaDocument2 pagesAplicaciones CAD en Ingeniería QuímicaGERARDO JAVIER BARILLAS HERNANDEZNo ratings yet
- Balancing Tools ES PRINTDocument2 pagesBalancing Tools ES PRINTstratus3No ratings yet
- Perfiles - de - Egreso - PNF, Lic. Administracion IutomsDocument18 pagesPerfiles - de - Egreso - PNF, Lic. Administracion IutomsWILFREDO DE JESUSNo ratings yet
- Manual de Operacion - Planta Gloria CEM - WSPDocument64 pagesManual de Operacion - Planta Gloria CEM - WSPjdgarciag1No ratings yet
- Reporte de Practica #2 - LCD - MicroDocument17 pagesReporte de Practica #2 - LCD - Microitzel macNo ratings yet
- 06Document11 pages06AdrianNo ratings yet
- PDF Caso Tahoe 1Document8 pagesPDF Caso Tahoe 1Victor Manuel Vaillard GutierrezNo ratings yet
- Google Forms: Crear encuestas y formularios de forma fácil y eficienteDocument21 pagesGoogle Forms: Crear encuestas y formularios de forma fácil y eficienteYISETH CARINA BEJARANO DELGADONo ratings yet
- DIAGNOSTICO - 2do - PAQUETES - Formularios de GoogleDocument4 pagesDIAGNOSTICO - 2do - PAQUETES - Formularios de GoogleMaira Eloisa Hidalgo CortezNo ratings yet
- Entrega 1Document15 pagesEntrega 1jose david laverde alvaradoNo ratings yet
- CamachoNET ConvocatoriaDocument2 pagesCamachoNET ConvocatoriaJose Ariel A. TorricoNo ratings yet
- Formulación Del Proyecto de Software y Modelado.Document26 pagesFormulación Del Proyecto de Software y Modelado.Santiago Cabrera GuzmanNo ratings yet
- Invitacion Cotizar Vanessa CaamañoDocument4 pagesInvitacion Cotizar Vanessa CaamañoVanessa CaamañoNo ratings yet
- 01 Cartilla Herramientas VirtualesDocument7 pages01 Cartilla Herramientas Virtualesediciones xiomyNo ratings yet
- Erp 2Document5 pagesErp 2jesusNo ratings yet
- Lab 02 Talleriptablespa 2023Document8 pagesLab 02 Talleriptablespa 2023ALEX ANTONIO RAMIREZ SANCHEZNo ratings yet
- Mv1 Plan de Estudio p21Document9 pagesMv1 Plan de Estudio p21Hubert JN Quispe ChNo ratings yet
- Políticas de Informática V 6 0 Agosto2012 DefinitivoDocument18 pagesPolíticas de Informática V 6 0 Agosto2012 DefinitivoErik Argelio Constanza CoreasNo ratings yet
- Examen - Trabajo Práctico 1 (TP1) 80%Document8 pagesExamen - Trabajo Práctico 1 (TP1) 80%Patricio Dario LoscoccoNo ratings yet
- Pasos para Instalar Un Sistema OperativoDocument46 pagesPasos para Instalar Un Sistema OperativoMosquera OswardNo ratings yet
- PJX EjemploDocument59 pagesPJX EjemploErick omar Huaman araujoNo ratings yet
- Metodologias Scrum y RupDocument16 pagesMetodologias Scrum y RupNELSON CASTELLANOSNo ratings yet
- LABORATORIO N2 - Señal Continua y DiscretaDocument6 pagesLABORATORIO N2 - Señal Continua y DiscretaAnonymous 6pJoSmjRENo ratings yet