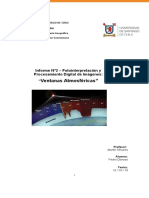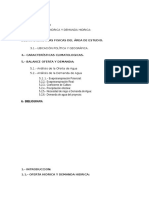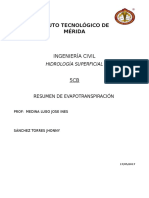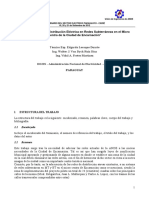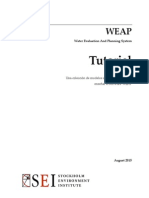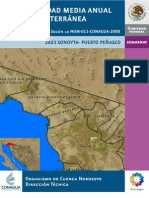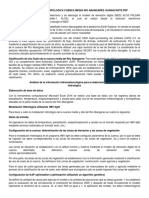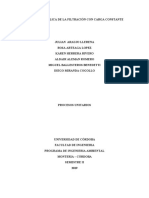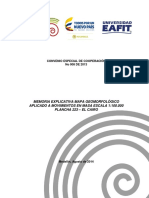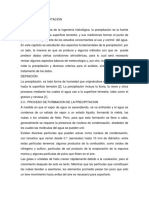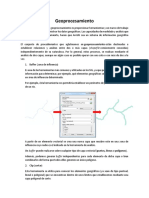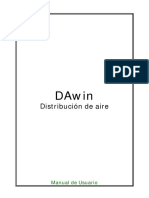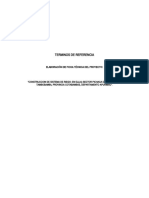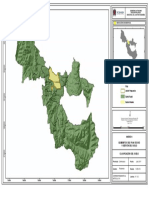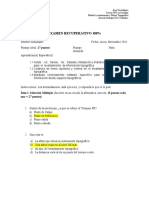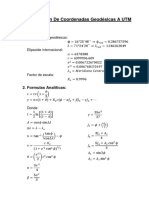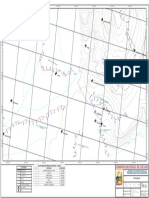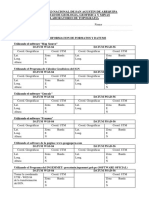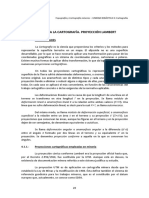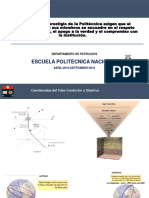Professional Documents
Culture Documents
Tutorial ArcView
Uploaded by
nuevvo2Original Title
Copyright
Available Formats
Share this document
Did you find this document useful?
Is this content inappropriate?
Report this DocumentCopyright:
Available Formats
Tutorial ArcView
Uploaded by
nuevvo2Copyright:
Available Formats
1 2 3
INDICE INTRODUCCIN ........................................................................................................................................ 1 CREANDO DIRECTORIO DE TRABAJO............................................................................................... 1 INSTALANDO EL PROGRAMA ARCVIEW .......................................................................................... 1 3.1 INSTALANDO ARCVIEW .......................................................................................................................... 1 3.2 INSTALANDO ACTUALIZACIN PARA WINDOWS XP ................................................................................ 4 3.3 INSTALANDO LAS EXTENSIONES DE ARCVIEW 3.2................................................................................... 5 4 REPRESENTACIN DE LOS TIPOS DE DATOS QUE UTILIZA ARCVIEW.................................. 7 5 INICIAR EL PROGRAMA ARCVIEW 3.2 .............................................................................................. 9 6 PREPARANDO LAS COBERTURAS NECESARIAS PARA LA ELABORACIN DE UN MAPA12 6.1 ZONAS DE PROYECCIN UTM QUE CORRESPONDEN A BOLIVIA ............................................................ 12 6.2 CREANDO LAS COBERTURAS A PARTIR DE OTRA COBERTURA (OBTENER NUESTRO MUNICIPIO DE UNA COBERTURA DE MUNICIPIOS DE SANTA CRUZ) ...................................................................................... 13 Cargando la cobertura municipios de Santa Cruz............................................................ 14 Seleccionar un municipio para convertir en un tema nuevo el rea seleccionado14 6.3 CORTANDO UNA COBERTURA UTILIZANDO OTRA COBERTURA COMO MOLDE ........................................ 17 Adicionando la cobertura de vas secundarias de Santa Cruz ...................................... 17 Realizando el corte de una cobertura .................................................................................... 18 6.4 OBTENIENDO UNA COBERTURA A TRAVS DE CAMBIO DE PROYECCIN ................................................ 22 6.5 CREANDO POLGONOS A PARTIR DE COORDENADAS OBTENIDAS DEL GPS ............................................ 26 Creando la cobertura del polgono a partir de la tabla de puntos............................... 31 Calculando rea y permetro de un polgono ..................................................................... 33 6.6 CREANDO UNA COBERTURA DE PUNTOS EN BASE A LAS COORDENADAS GPS ....................................... 35 6.7 OBTENER LOS VRTICES DE UN POLGONO............................................................................................. 38 7 ARMANDO LA VISTA DEL MAPA (VIEW)......................................................................................... 43 7.1 DIRECCIONANDO EL PROGRAMA DE ARCVIEW AL DIRECTORIO DE TRABAJO ........................................ 43 7.2 GRABANDO EL PROYECTO ..................................................................................................................... 44 7.3 INTRODUCCIN A LA INTERFAZ DE LA VISTA ........................................................................................ 45 7.4 CONFIGURANDO LAS UNIDADES DE MEDICIN DE LA VISTA .................................................................. 48 7.5 ADICIONANDO LAS COBERTURAS A LA VISTA ....................................................................................... 49 7.6 CONFIGURANDO COLOR, TIPO DE RELLENO, TIPO DE LNEA DE UNA COBERTURA .................................. 50 Formato de tipos de elementos geogrficos........................................................................ 50 7.7 COLOCANDO ETIQUETAS Y TEXTO EN LA COMPOSICIN DEL MAPA ....................................................... 52 7.8 ADICIONANDO UN NUEVO CAMPO EN LA TABLA PARA UTILIZARLO EN EL ETIQUETADO ........................ 54 7.9 ASIGNANDO NOMBRES APROPIADOS A LA VISTA PARA LA LEYENDA DEL MAPA .................................... 59 7.10 AGREGANDO UNA IMAGEN SATELITAL EN LA VISTA .............................................................................. 62 8 COMPOSICIN DE MAPA (LAYOUTS)............................................................................................... 65 8.1 INTRODUCCIN A LA INTERFAZ DEL LAYOUT ........................................................................................ 65 8.2 CONFIGURACIN DEL LAYOUT .............................................................................................................. 67 8.3 INSERTANDO OBJETO MAPA EN EL LAYOUT ........................................................................................... 68 8.4 ESTABLECIENDO LA ESCALA DE IMPRESIN DEL LAYOUT ..................................................................... 68 8.5 INSERTANDO LA GRILLA A SU MAPA ...................................................................................................... 69 8.6 INSERTANDO LEYENDA AL MAPA .......................................................................................................... 76 8.7 INSERTANDO LA ESCALA GRFICA AL MAPA ......................................................................................... 76 8.8 ADICIONANDO CUADROS DE TEXTO A LA COMPOSICIN DEL MAPA ....................................................... 77 8.9 INSERTANDO IMGENES AL MAPA ......................................................................................................... 80 8.10 INSERTANDO EL SMBOLO DE NORTE GEOGRFICO ............................................................................... 81 8.11 CONFIGURACIN DE LA PGINA DEL MAPA .......................................................................................... 82 8.12 EXPORTANDO EL MAPA ELABORADO COMO UN JPG.............................................................................. 82 8.13 IMPRIMIENDO EL MAPA ELABORADO ..................................................................................................... 83 9 COPIANDO EL PROYECTO CREADO A UN DISCO, FLASH MEMORY O CD........................... 83 10 ANEXOS...................................................................................................................................................... 87
DIMARENA Prefectura de Santa Cruz
Tutorial de ArcView 3.2
Introduccin
El objetivo de este tutorial de ArcView es conseguir que el alumno aprenda las funcionalidades bsicas del programa. Los temas estn estructurados de modo que simulen la elaboracin real de un proyecto, hasta producir un mapa final. 2 Creando directorio de trabajo Para comenzar un nuevo proyecto de trabajo se recomienda crear un nuevo directorio donde se colocar toda la informacin necesaria para elaborar el mapa.
En el disco (C), Creamos una carpeta con el nombre de nuestro proyecto
3 Instalando el programa ArcView Para realizar la instalacin del programa, siga los pasos indicados a continuacin 3.1 Instalando ArcView
Inserte el CD de instalacin e ingrese a la unidad del CD Hacer doble clic en el icono Mi PC del escritorio de trabajo
2
Seleccione la carpeta ArcView32
Abra la siguiente carpeta en el CD en su explorador de Windows
Seleccione la unidad del CD
DIMARENA Prefectura de Santa Cruz
Tutorial de ArcView 3.2
4
Seleccione Local Install, clic en Next
1
Doble clic sobre SETUP.EXE
5
Seleccione la opcin TYpical, clic en Next
Haga clic Next>
en
6 3
Clic en Yes Clic en Next
DIMARENA Prefectura de Santa Cruz
Tutorial de ArcView 3.2
Clic en Install
Seleccione la opcin No
9
Seleccione No, I will restart my computer later, luego presione el boton Finish
DIMARENA Prefectura de Santa Cruz
Tutorial de ArcView 3.2
3.2
Instalando actualizacin solo para Windows XP Ingrese a la carpeta de instalacin de ArcView buscar el programa de actualizacin
Doble clic en el icono ArcViewGISPatch4WinXP.exe
Solo para sistemas operativos XP
2
Clic en SI
3
Clic en Next> Clic en Next>
5
Clic en Finish
DIMARENA Prefectura de Santa Cruz
Tutorial de ArcView 3.2
3.3
Instalando las extensiones de ArcView 3.2 Las extensiones son programas complementarios que proporcionan funciones especializadas al programa de ArcView En el explorador de Windows seleccionar la carpeta de instalacin de ArcView 3.2
Doble Clic en el icono Setup.exe
Seleccionar la carpeta de extensiones
Hacer doble clic sobre el icono Setup.exe
2
Clic en Siguiente >
3
Clic en Siguiente >
DIMARENA Prefectura de Santa Cruz
Tutorial de ArcView 3.2
4
Clic en Siguiente >
5
Clic en Finalizar
DIMARENA Prefectura de Santa Cruz
Tutorial de ArcView 3.2
Representacin de los tipos de datos que utiliza ArcView
El objeto con el que se trabaja puede ser de dos tipos de presentaciones o formatos: raster (archivo de imagen) y vectorial (cobertura).
a) Formato RASTER La captura de informacin en este formato se hace mediante los siguientes medios: scanners, satlite, fotografa area, cmaras de video entre otros. Son fotografas, imgenes digitales capturadas por satlites(LandSat, CBERS, Spot) o informacin digitalizada de un mapa.
DIMARENA Prefectura de Santa Cruz
Tutorial de ArcView 3.2
b) Formato VECTORIAL La captura de formacin en formato vectorial (cobertura), se hace por medio de: mesas digitalizadoras, convertidores de formato raster a formato vectorial, sistemas de posicionamiento global (GPS). El formato vectorial (shapes) puede ser creado a partir de fuente de informacin espacial existente, o pueden ser generados desde ArcView, donde podemos aadir elementos. La composicin de una cobertura vectorial en ArcView consta de tres o ms archivos con el mismo nombre, pero con extensiones diferentes: Ejemplo: La cobertura Parcela(shape)
Parcela
Parcela.shp (datos espaciales - geometra) Parcela.dbf (tabla de atributos) Parcela.shx (ndice de los datos espaciales)
Visualizacin a travs del explorador de Windows
Este tipo de dato tiene gran rapidez en despliegue y visualizacin, adems que pueden ser editados (modificados), los objetos de una cobertura vectorial pueden estar representado por: puntos, lneas y polgonos. Una cobertura de puntos puede representar: poblacin, hospitales, colegios, etc. Una cobertura de lneas puede representar: caminos, ros, acueductos, tendido elctrico, etc. Una cobertura de polgonos puede representar: parcelas, reas protegidas, lmites municipales, etc.
DIMARENA Prefectura de Santa Cruz
Tutorial de ArcView 3.2
5 Iniciar el programa ArcView 3.2 Para iniciar el programa ArcView 3.2, seguir los pasos indicados a continuacin:
Al ejecutar la primera vez el programa, le aparecer el siguiente cuadro de dialogo, donde le pide informacin para el registro del programa como ser: nombre, organizacin y el nmero de registro.
DIMARENA Prefectura de Santa Cruz
Tutorial de ArcView 3.2
A continuacin ingresa a la siguiente pantalla, la cual representa el ambiente de trabajo de ArcView
Esta opcin inicia un proyecto en blanco y crea una ventana para disear un nuevo mapa.
Esta opcin inicia un proyecto en blanco.
Esta opcin abre proyecto existente
un
ArcView es un software desarrollado por ESRI con el se pueden representar datos georreferenciados, analizar las caractersticas, patrones de distribucin de esos datos y generar informes con los resultados.
10
DIMARENA Prefectura de Santa Cruz
Tutorial de ArcView 3.2
Al abrir un proyecto en blanco, el ambiente de trabajo de la aplicacin esta organizada en varias ventanas y apartados: La barra de men, subdividido en varios mens que contienen las funciones del programa. La barra de botones, que permiten el acceso directo a alguna de las opciones recogidas en los diferentes mens. La ventana del proyecto, la que contiene todos los componentes del proyecto. Ejem. Vistas, tablas, layout, etc.
Barra de men Barra de botones
Ventana del proyecto
Barra de estado / informacin sobre los comandos
El documento principal de la aplicacin de ArcView es denominado proyecto, este es un archivo (*.apr) que almacena todo el trabajo. El proyecto puede estar compuesto por todos o algunos de siguientes elementos: Vistas: rea de trabajo donde se visualiza informacin cartogrfica (ros, lagos, curvas de nivel, parcelas, caminos, etc.) Tablas: contienen los atributos temticos asociados a los temas(shape) o aquellas tablas externas que se aaden al proyecto Grficos: estadsticos realizados a partir de los atributos contenidos en las tablas de datos Layouts: composiciones de mapa a manera de reportes de las vistas creadas (salidas grficas de las vistas) Scripts: conjunto de sentencias en lenguaje avenue, para ejecutar algn proceso
11
DIMARENA Prefectura de Santa Cruz
Tutorial de ArcView 3.2
Preparando las coberturas necesarias para la elaboracin de un mapa Ahora veremos diferentes formas de obtener y crear informacin base para elaborar un mapa.
6.1
Zonas de proyeccin UTM que corresponden a Bolivia Debido a la forma irregular de la tierra, para representar una posicin del mundo real en el plano en forma de coordenada (x,y), es necesario aplicar modelos matemticos (sistemas de proyecciones). En nuestro pas uno de los sistemas mas utilizados en la elaboracin de mapas municipales es la proyeccin UTM (Universal Transverse Mercator) con elipsoide WGS84, sistema que permite hacer clculo de superficies y distancias. El sistema de proyeccin UTM tambin es recomendada en las normas de la ley forestal. Bolivia comprende 3 zonas de la proyeccin UTM:
Localice la zona correspondiente a su municipio.
Zona 19
La informacin que se incluye en el CD del curso contiene datos de la Zona 20 y 21 que corresponde al departamento de Santa Cruz.
12
DIMARENA Prefectura de Santa Cruz
Tutorial de ArcView 3.2
6.2
Creando las coberturas a partir de otra cobertura (Obtener nuestro municipio de una cobertura municipios de Santa Cruz) A partir de aqu empezamos trabajando con el proyecto de un determinado municipio hasta la impresin del mismo. En esta seccin ver como obtener los lmites de su municipio a partir de la cobertura de municipios del departamento de Santa Cruz.
Ejecute ArcView
Abrir un proyecto en blanco Crear una vista (View)
Iniciar un proyecto en blanco, seleccionando la opcin as a blank project, luego presione OK
13
DIMARENA Prefectura de Santa Cruz
Tutorial de ArcView 3.2
Para crear una vista: Seleccionar Views, hacer clic en New Hacer doble clic Views
luego sobre
Cargando la cobertura municipios de Santa Cruz
1
Presionar el botn(+), para abrir la cobertura con las que se va ha trabajar
3
Seleccione la carpeta shape que contiene las coberturas(doble clic)
Seleccionar un municipio para convertir en un tema nuevo el rea seleccionado
2 4
Seleccione la cobertura municipios y presione el botn OK... Seleccione la unidad donde se encuentran las coberturas
En esta pantalla se muestra la informacin en el siguiente orden: municipios_scz_utm20_mds_2002 municipios_scz_utm21_mds_2002 el primero corresponde a la zona 20 y el segundo a la zona 21. Contienen los polgonos de municipios pertenecientes al departamento de Santa Cruz, cuya fuente es el Ministerio de desarrollo Sostenible
14
DIMARENA Prefectura de Santa Cruz
Tutorial de ArcView 3.2
Ahora vamos a seleccionar nuestro municipio
2
Presionar el botn (Select Feature) para seleccionar una parte de la cobertura
1
Haga visible la cobertura
3
Haga clic sobre el municipio deseado La seleccin aparecer de color amarillo
Ingrese al men Theme, como se visualiza a continuacin:
En el men Theme Seleccione la opcin Convert to ShapeFile para crear un archivo conteniendo el elemento seleccionado. Si no se selecciona ningn elemento, se crear un archivo con una copia exacta de la cobertura
15
DIMARENA Prefectura de Santa Cruz
Digite el nombre de la nueva cobertura, (por ej.: municipio) y presione el botn OK
3
Direccione a la carpeta de trabajo, doble clic en Ej. C:\Proyecto
Tutorial de ArcView 3.2
4
Presionar botn No el
1
Seleccione la unidad donde se grabara la cobertura
continuacin
vamos
municipios_scz_utm20_mds_2002,
limpiar el rea de la vista Adicionada a la vista anteriormente
la
cobertura
2
En el men Edit seleccione Delete Themes
1
Activar el tema, haciendo clic sobre el nombre de este
3
y confirmamos que deseamos borrar el tema de la vista, presionando el botn Yes
Hemos visto como obtener un municipio de la cobertura que contiene los municipios de todo el Departamento. Este ejemplo muestra la forma de extraer un elemento o un subconjunto de elementos de una cobertura. La opcin Delete theme borra el tema de la ventana de la vista sin eliminar el archivo del disco.
16
DIMARENA Prefectura de Santa Cruz
Tutorial de ArcView 3.2
6.3
Cortando una cobertura utilizando otra cobertura como molde Este proceso muestra como abrir un archivo de cobertura en ArcView, agregar la cobertura municipio que se creo anteriormente, para utilizarla como molde para realizar el corte de otras coberturas.
1
Presionar el botn(+) para levantar la cobertura molde Seleccione la carpeta donde se encuentra
2
Seleccione la unidad de disco donde guardo la cobertura
4
Haga clic en el nombre, luego presione el botn OK...
Adicionando la cobertura de vas secundarias de Santa Cruz
Presionar el botn (+) para adicionar otra cobertura
1
Visualice la cobertura
4
Seleccione la carpeta que contiene las coberturas ( doble clic)
5
Seleccione la cobertura de vas secundarias y presione el botn OK... Seleccione la unidad de disco o CD donde se encuentran las coberturas
17
DIMARENA Prefectura de Santa Cruz
Tutorial de ArcView 3.2
Para ver la cobertura haga clic en la casilla de visualizacin
Realizando el corte de una cobertura Ahora obtendremos la cobertura de vas secundarias que se encuentran dentro de nuestro municipio.
1
En el men File seleccione la opcin Extensions para activar la extensin de ArcView que permite realizar cortes
2
Clic en Geoprocessing, para activar la funcin que permitir realizar el corte. Luego presione el botn OK
NOTA: Las extensiones son archivos de programas que incrementan la funcionalidad de ArcView. Estos archivos tienen la extensin *.avx Ejem. Adxy.avx este archivo obtener las coordenadas de una cobertura de puntos. Estos archivos se habilitan en ArcView al copiarlos a la carpeta extensions que se encuentra por lo general en: c:\ESRI\ArcView\EXT32 usted puede obtener muchas extensiones bajndolas de Internet en un buscador con la frase: extensiones para ArcView
18
DIMARENA Prefectura de Santa Cruz
Tutorial de ArcView 3.2
Esta extensin habilita una nueva opcin en el men View: GeoProcessing Wizard
4
Seleccione la opcin Clip one theme based on another, opcin que nos permite realizar el corte
En el men View haga clic en la opcin Geoprocessing Wizard
NOTA: antes de iniciar GeoProcessing, debe asegurarse de que la cobertura molde esta activada, esta siempre ser de tipo polgono
Seleccione la opcin: Clip one theme based on another, luego presione el botn Next
19
DIMARENA Prefectura de Santa Cruz
Tutorial de ArcView 3.2
1
Seleccione la cobertura que desee cortar Seleccione la cobertura molde que se usar para realizar el corte
6
Digite el nombre para la cobertura recortada y presione OK
5
Seleccione la donde grabara carpeta
4 3
Presione el botn para especificar el nombre y la ubicacin donde se guardara la nueva cobertura recortada Seleccione el disco donde se grabara la cobertura recortada
Para terminar el proceso de corte, presione el botn Finish
20
DIMARENA Prefectura de Santa Cruz
Tutorial de ArcView 3.2
La nueva cobertura ser aadida automticamente
Nota: realice la operacin corte de cobertura anteriormente realizada, para otras coberturas como ser: Vas principales, centros poblados, hidrografa, etc. Todas las coberturas creadas anteriormente se encuentran grabadas en la carpeta de trabajo, no necesita grabar el proyecto
1
Cerrar ArcView haciendo clic en X
2
Todava no guardaremos el proyecto, haga clic en No
21
DIMARENA Prefectura de Santa Cruz
Tutorial de ArcView 3.2
6.4
Obteniendo una cobertura a travs de cambio de proyeccin En este proceso realizaremos cambio de proyeccin de una cobertura Iniciamos el proceso activando la extensin que permite realizar cambio de proyecciones
1
En el men File seleccionar Extensions
2
Activar la opcin Projection Utility Wizard luego presione el botn OK
En este ejemplo se va a cambiar de proyeccin geogrficas a proyeccin UTM Abrir la cobertura de lagos de Bolivia que se encuentra en coordenadas geogrfica
1
Clic en el icono(+), agregar la cobertura para
3
Seleccione la carpeta que contiene las coberturas (doble clic)
4
Seleccione la cobertura que se encuentra en proyeccin geogrfica Seleccione la unidad del CD donde esta la cobertura
22
DIMARENA Prefectura de Santa Cruz
Tutorial de ArcView 3.2
1
En el men File seleccionar ArcView Projection Utility
2
Seleccionar la cobertura que se va a reproyectar o buscar la cobertura en el botn Browse, luego Clic en el botn Next>
Esta ventana contiene el sistema de coordenadas actual de la cobertura (en este caso es Geogrfica)
En este cuadro de dialogo se puede apreciar el sistema de proyeccin actual que tiene la cobertura
Clic en el botn Next>
Clic en el botn No
23
DIMARENA Prefectura de Santa Cruz
Tutorial de ArcView 3.2
En esta ventana seleccione el nuevo sistema de proyeccin que desea. Ej. UTM, coloque los valores del siguiente cuadro de dialogo
En este cuadro de dialogo seleccione el sistema de proyeccin al que quiere cambiar la cobertura
Clic en el botn Next>
Clic en el botn No
2
Seleccione su carpeta de trabajo
3
Digite el nombre de su cobertura reproyectada, luego presione Guardar
1
Presione Browse Para guardar su cobertura reproyecta
24
DIMARENA Prefectura de Santa Cruz
Tutorial de ArcView 3.2
Clic en el botn Finish
Clic en el botn OK
Clic en el botn No
Una vez finalizada la reproyeccin de la cobertura, realizar el corte de la cobertura reproyectada con los lmites municipales en los que se encuentra trabajando
25
DIMARENA Prefectura de Santa Cruz
Tutorial de ArcView 3.2
6.5
Creando polgonos a partir de coordenadas obtenidas del GPS En esta seccin ver como crear un polgono a partir de una lista de coordenadas. Para esto utilizaremos una extensin de ArcView. (Debe tener instaladas las extensiones para Arcview que se incluyen en el CD del curso, ver seccin 3.3) Para este ejercicio es necesario contar con una lista de coordenadas (X,Y) que correspondan a los vrtices de un polgono obtenido en el campo mediante un GPS. NOTA: Si no cuenta con coordenadas GPS de su zona de trabajo, vamos a obtener estos datos de la cobertura de municipio que selecciono y grabo con otro nombre anteriormente. Crear una nueva vista, agregar la cobertura de lmite municipal de su rea de trabajo
1
Presionar el botn(+) para levantar la cobertura molde
Seleccione la carpeta donde se encuentra
4
Seleccione la cobertura creada, luego presione el botn OK...
2
Seleccione la unidad de disco donde guardo la cobertura
26
DIMARENA Prefectura de Santa Cruz
Tutorial de ArcView 3.2
3
Anote las coordenadas X Y de la posicin actual del Mouse. Ej. Punto1 con las coordenada X:723553 y la coordenada Y: 8134857
1
Visualice la cobertura
2
Posicione el puntero del Mouse sobre uno de los vrtices de un polgono imaginario dentro del municipio, para anotar las coordenadas X Y
Repita los pasos 2 y 3 hasta obtener las coordenadas de todos los vrtices de nuestro polgono Ahora procedemos a activar la extensin que permite crear la tabla de puntos
1
En el men File seleccione Extensions
3
Se agregara los sigtes botones Seleccionar el icono Make Concession Table
2
Active la extensin Promabosque Concession Utilities, luego clic en el botn OK
27
DIMARENA Prefectura de Santa Cruz
Tutorial de ArcView 3.2
Seleccione la carpeta donde esta guardando su trabajo
3
Digite el nombre de la tabla de puntos, luego clic en botn OK
1
Seleccionar la unidad donde esta guardando su trabajo
Acaba de crear la estructura de la tabla de puntos vacia llamada: puntos.dbf
Estructura de la tabla de puntos
A continuacin procedemos a insertar las filas necesarias en blanco para la introduccin de puntos con sus respectivas coordenadas X Y, cada punto tomado se inserta en una fila de la tabla.
28
DIMARENA Prefectura de Santa Cruz
Tutorial de ArcView 3.2
En el men Edit seleccionar Add Record opcin que inserta una fila de datos a la tabla. Repita esta opcin hasta agregar la cantidad de puntos que va a introducir mas una (para cerrar el polgono con la coordenada inicial)
Procedemos a digitar los puntos que hemos tomado anteriormente
1
Seleccionar el icono Edit para digitar los datos de coordenadas de puntos
Digitar todos los puntos que desea introducir a su tabla
2
Hacer clic en la Celda de datos donde desea digitar el dato correspondiente Debe repetir la misma accin para cada celda de su tabla
Cuando introduzca los puntos de un polgono el punto inicial debe repetirse como punto final para que su polgono sea un rea cerrada (ejemplo la fila del P1 es la misma que el punto P6) NOTA: Cuando introduce la ltima coordenada y debe pulsar la tecla Enter, caso contrario no se grabara el ltimo dato digitado
29
DIMARENA Prefectura de Santa Cruz
Tutorial de ArcView 3.2
1
En el men Table seleccione Stop Editing, para detener la insercin de datos a la tabla
2
Clic sobre el botn Yes, para que se guarde cambios realizado en la tabla, es decir los puntos digitados en la tabla
Nota: Si ya detuvo la edicin de la tabla y desea hacer cambios en esta, siga los siguientes pasos: 1. Abra la tabla que desee modificar 2. Edite la tabla para que pueda realizar cambios, ingrese al men Table y a continuacin seleccione la opcin Start editing 3. Cuando haya terminado de realizar los cambios, debe detener la edicin de la tabla, ingrese al men Table y a continuacin seleccione la opcin Stop editing Ya tenemos lista la tabla de puntos con sus respectivas coordenadas (puntos.dbf) que utilizaremos para crear la cobertura del polgono.
30
DIMARENA Prefectura de Santa Cruz
Tutorial de ArcView 3.2
Creando la cobertura del polgono a partir de la tabla de puntos En este paso crearemos un nuevo tema con el nombre de parcela
1
Hacer clic en New Theme Make
3
Digite el nombre para la nueva cobertura de polgono, ej.: parcela.shp y presione el botn OK
Seleccione de trabajo
la
carpeta
2
Seleccionar la unidad donde esta trabajando
Ahora procedemos a crear el polgono a partir de la tabla de puntos
1
Haga clic en Make Polygon
2
Seleccione la tabla de puntos Ejemplo: puntos.dbf y luego presione OK
31
DIMARENA Prefectura de Santa Cruz
Tutorial de ArcView 3.2
Si el polgono queda fuera del rea de visualizacin de la vista, es decir no vemos el polgono. Hacer clic en Zoom to full Extent
3
Si el polgono se muestra de color amarillo, indica que esta seleccionado, para limpiar la seleccin presione el botn clear selected Features
En el men Theme seleccione la opcin Stop Editing
2
Haga clic en Yes para guardar los cambios realizados
Otra forma de crear un polgono a partir de puntos de coordenadas, ver el ANEXO I
32
DIMARENA Prefectura de Santa Cruz
Tutorial de ArcView 3.2
Calculando Para obtener el ArcView. (Debe el CD del curso,
rea y permetro de un polgono rea y permetro del polgono vamos a utilizar una extensin de tener instaladas las extensiones para Arcview que se incluyen en ver seccin 3.3)
1
En el men File seleccione Extensions
2
Activar la extensin Xtools 9/15/03, luego presione el botn OK
En cada opcin de la ventana seleccione los valores indicados. Ej.: 1. Specify the map units of your data: Meters luego presione el botn Close
33
DIMARENA Prefectura de Santa Cruz
Tutorial de ArcView 3.2
Presione el botn YES
Presione el botn OK
Ahora procedemos a realizar el clculo de rea del polgono Como vemos en la siguiente pantalla se adiciono el men XTools
1
En el men Xtools seleccione la opcin Calculate Area, Perimeter, Length, Acres, Hectares
2
Seleccionar el polgono del cual se calcular el rea, luego presionar el botn OK
34
DIMARENA Prefectura de Santa Cruz
Tutorial de ArcView 3.2
2
Presione el botn los datos del polgono para ver
Haga clic sobre el polgono para desplegar su informacin
Seleccionar el tema al cual se calcul el rea
6.6
Creando una cobertura de puntos en base a las coordenadas GPS
Para realizar este proceso, se debe abrir la tabla que contiene los puntos
2
Haga clic en Add para adicionar una tabla con las coordenadas
3 1
Haga clic en Tables Seleccione la carpeta que contenga el proyecto de trabajo
Seleccione la tabla de puntos(puntos.dbf) que creamos, luego presione el botn OK...
35
DIMARENA Prefectura de Santa Cruz
Tutorial de ArcView 3.2
Para cerrar la tabla de puntos.dbf, haga clic en la X Con esta operacin se esta haciendo un cierre de la vista de la tabla
La tabla anterior va ha ser aadida como un tema a la vista a travs del proceso Add Event Theme
2 1
En el men View seleccione Add Event Theme... Seleccione la tabla donde se encuentran las coordenadas
3
Clic en el botn OK
36
DIMARENA Prefectura de Santa Cruz
Tutorial de ArcView 3.2
1
Visualizar la tabla de puntos en la vista
2
Activar la cobertura de puntos
Ahora convertimos la tabla en una cobertura de puntos
En el men Theme seleccionar Convert to Shapefile
37
DIMARENA Prefectura de Santa Cruz
Tutorial de ArcView 3.2
2
Digite el nombre de su cobertura de puntos (ej. Colegios.shp), luego clic en el botn OK
1
Seleccione la direccin donde se encuentra guardando su trabajo
6.7
Obtener los vrtices de un polgono Adicionar la cobertura que contiene el polgono del cual se desea obtener los vertices
1
Presionar el botn (+) para adicionar una nueva cobertura
3
Seleccione la carpeta de trabajo donde se encuentra la cobertura
4
Seleccione el nombre de la cobertura que desea abrir, luego presione OK
2
Seleccione la direccin donde se encuentra el polgono
38
DIMARENA Prefectura de Santa Cruz
Tutorial de ArcView 3.2
Visualice la cobertura
Ahora procedemos a activar la extensin para obtener los puntos del polgono
1
En el men File selecciones Extensions
2 2
Seleccione la opcin Convert Vertex to Point luego presione OK
39
DIMARENA Prefectura de Santa Cruz
Tutorial de ArcView 3.2
1 2
Seleccione la cobertura que contiene al polgono Clic en Convert Polygon and Polyliness to Points
3
Active la casilla Point Theme, luego presione el botn Convert
1 2
Digite el nombre de la cobertura de puntos, presione el botn OK Seleccione la carpeta donde se encuentra guardando su trabajo
40
DIMARENA Prefectura de Santa Cruz
Tutorial de ArcView 3.2
Visualice la tabla de la cobertura vrtices.shp
Se adiciona la cobertura a la vista, active la cobertura (haciendo clic sobre el nombre de la cobertura)
Tenemos la tabla de puntos del polgono, ahora adicionaremos las coordenadas X Y de los puntos
1
En el men File selecciones Extensions
3
En el men Theme seleccione la opcin Adicionar XY
2
Seleccione la opcin Promabosque 2 luego presione OK
41
DIMARENA Prefectura de Santa Cruz
Tutorial de ArcView 3.2
En el men Theme seleccione la opcin Adicionar XY
Visualice la tabla de vrtices que cuenta con las coordenadas X Y agregadas
42
DIMARENA Prefectura de Santa Cruz
Tutorial de ArcView 3.2
Armando la vista del mapa (View) En esta seccin se agrega la informacin requerida para la elaboracin del mapa deseado. Para realizar esta tarea, comience creando un proyecto en blanco
7.1
Direccionando el programa de ArcView al directorio de trabajo Esta procedimiento se realiza con la finalidad de que el programa se direccione con una carpeta determinada, para cuando se requiera adicionar algn tema lo haga de la carpeta de trabajo.
Ingrese al men File, Seleccione la opcin Set Working directory
2
Digite la direccin de la carpeta de trabajo, luego presione el botn OK
43
DIMARENA Prefectura de Santa Cruz
Tutorial de ArcView 3.2
7.2
Grabando el proyecto Nota: Es recomendable deshabilitar las extensiones que habilito para el desarrollo de su trabajo en arcview antes de grabar el proyecto, pare evitar errores que se puedan generar al abrir nuevamente el proyecto. El archivo de proyecto se guarda con la extensin .apr. Este archivo no contiene todos los archivos y coberturas utilizadas en el mapa, sino que almacena solamente las referencias al lugar donde se encuentran las coberturas (la ruta que hay que seguir en el disco para llegar a los archivos). As pueden emplearse los mismos datos en varios proyectos. Si los datos cambian las actualizaciones se reflejarn en todos los proyectos donde sean utilizados. Al abrir un proyecto en ArcView se despliega la Ventana del proyecto que da acceso a todos los componentes del mismo. Para guardar el proyecto siga las siguientes instrucciones:
En el men File seleccione la opcin Save Project As
3 4
Digite el nombre de su proyecto y presione el botn OK... Seleccione la carpeta donde guardara su trabajo ( doble clic)
2
Seleccione la unidad de disco donde grabara su proyecto de trabajo
44
DIMARENA Prefectura de Santa Cruz
Tutorial de ArcView 3.2
7.3
Introduccin a la interfaz de la Vista Cuando se crea una vista en el proyecto, aparece una nueva pantalla divida en: la lista de temas, a la izquierda, donde muestra los temas que contiene y los smbolos empleados para la representacin del tema, y el rea de visualizacin, a la derecha, donde se ve la representacin grfica de los temas. Al momento de hacer clic sobre la vista y activarla cambia la barra de men y botones que permiten trabajar con los elementos que conforman la vista.
Barra de mens
Crear Views: Haciendo doble clic sobre el icono Views Seleccionar el icono Views, luego hacer clic sobre el botn NEW
Clic sobre la vista para activar la vista
Barra de botones
rea de visualizacin
Listado de temas (coberturas)
Botones que nos permiten desplazarnos y acercarnos sobre la vista: Zoom to full Extent: para llevar a una extensin espacial total, en toda la pantalla de acorde con el tema de mayor rea Zoom to active Theme(s):para llevar a extensin espacial extender el tema activo en la vista Zoom to selected: Para mostrar un acercamiento a los elementos seleccionados del tema activado Zoom In: Para ampliar gradualmente la visualizacin de la vista Zoom out: Para reducir gradualmente la visualizacin de la vista
45
DIMARENA Prefectura de Santa Cruz
Tutorial de ArcView 3.2
Zoom to previous Extent: Para volver a la visualizacin espacial que estaba anteriormente en la pantalla Zoom In: Para ampliar una determinada rea, si se quiere ampliar una determinada rea de la vista se hace un clic con el Mouse sostenido, marcar un rea de visualizacin deseado. Pan: Permite cambiar el rea de visualizacin en diferentes direcciones mediante un clic sostenido con el Mouse y moverlo hacia la direccin deseada Identificar elementos de un tema Para utilizar estos botones verificar el tema deseado este activado Identify: permite obtener informacin acerca de cada uno de los elementos de la vista. Cuando se pulse sobre cualquier elemento con este botn activado, visualizara un cuadro de dialogo donde obtendr los atributos del objeto seleccionado. Select Feature: permite seleccionar uno o ms objetos en la vista, los cuales se resaltaran (en color amarillo) y permanecen as hasta que se anula la seleccin o se realiza otra nueva. Igualmente, los elementos seleccionados se resaltan en la tabla de atributos. Clear Selected Features: permite des seleccionar un objeto de la vista
Una casilla de verificacin junto al nombre de cada tema, indica si ste est visible o no "visible", es decir, si ha sido dibujado o no en el rea de visualizacin.
Tema no visible
Tema visible
46
DIMARENA Prefectura de Santa Cruz
Tutorial de ArcView 3.2
Cuando un tema es activado aparece el nombre de este, con relieve con respecto a los dems temas. Al activarlo, se le indica al programa de ArcView que se va a comenzar a trabajar con los elementos de dicho tema.
Tema activado
Temas no activados
El orden de los temas o capas en la vista es importante; los que aparecen en la parte superior sern dibujados sobre los que aparezcan ms abajo. Los elementos punto, lneas deberan conservarse en la parte superior y abajo los temas o elementos poligonales e imgenes satelitales. Puede ser desplazado un tema pulsando con un clic sostenido en el nombre de este llevndolo hacia la nueva posicin deseada.
47
DIMARENA Prefectura de Santa Cruz
Tutorial de ArcView 3.2
7.4
Configurando las unidades de medicin de la Vista
Seleccionar View, luego hacer clic sobre botn New
Esta es la ventana de la vista creada (View1)
En el men View Seleccione la opcin Properties
48
DIMARENA Prefectura de Santa Cruz
Tutorial de ArcView 3.2
En esta seccin se especifica las propiedades de la vista como ser: nombre, unidades de medicin del mapa
1
Digite el nombre de la vista
4 2
Seleccione la unidad de metros (meters) esto permitir medir distancias Presionar botn OK el
3
En unidades de distancia seleccione la opcin meters
7.5
Adicionando las coberturas a la vista
1
Agregue coberturas Clic en el botn (+)
5
Para ver las coberturas haga clic en las casillas de visualizacin
Seleccione la carpeta del proyecto
3 4
Para adicionar 2 ms coberturas, presione la tecla Shift y seleccione las coberturas que desee, luego presione el botn OK
2
Seleccione el disco donde se encuentra el proyecto
49
DIMARENA Prefectura de Santa Cruz
Tutorial de ArcView 3.2
7.6
Configurando color, tipo de relleno, tipo de lnea de una cobertura Formato de tipos de elementos geogrficos
PUNTOS.- Este smbolo representa un elemento del tipo punto que puede ser: pueblos, escuela, pozo petrolero, etc.
LINEAS.- Este smbolo representa un elemento del tipo lnea que puede ser: camino, ro, va frrea, gaseoductos, etc.
POLIGONOS.- Este smbolo representa un elemento del tipo polgono que puede ser: una parcela, municipio, concesin forestal, rea protegida, etc.
SIMBOLOS PARA REPRESENTAR LINEA Seleccione el tipo de lnea para la cobertura de ros o caminos Size: Este dato especifica el grosor de la lnea
SIMBOLO PARA REPRESENTAR PUNTO Seleccione el smbolo que representar los puntos en el mapa Size: Este dato especifica el tamao del smbolo
50
DIMARENA Prefectura de Santa Cruz
Tutorial de ArcView 3.2
TIPO DE LETRA PARA REPRESENTAR TEXTO Seleccione el tipo de letra SIZE: Tamao de la letra STYLE: Texto normal o negrita o cursiva
COLORES Foreground: Color de fondo de un polgono o del diseo del relleno Color de lnea de caminos o ros
Background: Color de fondo del polgono Outline: Color de la lnea del contorno de un polgono Text: Color del texto En el siguiente cuadro de dialogo ver como cambiar el fondo del municipio que es blanco, se aumenta el grosor de la lnea limite del municipio (observe la figura), generalmente se pone la cobertura sin relleno para tener una mejor distincin de las coberturas que se intersectan entre s.
51
DIMARENA Prefectura de Santa Cruz
Tutorial de ArcView 3.2
3 1
Haga doble clic aqu para cambiar de colores, relleno, grosor de lnea, etc. Seleccione esta opcin para elegir el tipo de relleno de la cobertura
5 2
Hacer doble clic Elija el grosor nro. 2 de la lnea para tener una mejor visualizacin
En este ejemplo est seleccionado polgono sin relleno(vaco)
6
Con este botn aplica todos cambios realizados se los
7.7
Colocando etiquetas y texto en la composicin del mapa Para visualizar la informacin de un objeto en la vista, primeramente revisamos la informacin que tiene la cobertura
2
Clic en el icono Identity Para nuestras etiquetas utilizaremos el campo Nombre que tiene la informacin del nombre de la poblacin a la que referencia el punto en el mapa
1
Seleccionar la cobertura que contiene la informacin para las etiquetas
3
Haga clic sobre un punto que representa una poblacin, para visualizar la ventana de informacin de ese punto
52
DIMARENA Prefectura de Santa Cruz
Tutorial de ArcView 3.2
2
En el men Theme seleccione la opcin Auto-label para colocarle las etiquetas a la cobertura
1
Seleccione la cobertura a la que adicionar las etiquetas
Luego veremos la ventana de dilogo siguiente
Seleccione el campo Nombre de la lista desplegable para visualizar en las etiquetas y presione OK
53
DIMARENA Prefectura de Santa Cruz
Tutorial de ArcView 3.2
7.8
Adicionando un nuevo campo en la tabla para utilizarlo en el etiquetado En esta seccin adicionaremos la columna habitantes a la cobertura de centros poblados para poder utilizarlo en el etiquetado del mapa
Haga clic en el icono Open Theme table
1
Seleccione la cobertura a la cual adicionar el campo
Al abrir la tabla de un tema, se visualiza la informacin asociada a esta cobertura. Iniciamos la edicin(modificacin) en la tabla de la cobertura de poblacin
En el men Table seleccione esta opcin Start Editing para editar y adicionar un nuevo campo a la tabla
54
DIMARENA Prefectura de Santa Cruz
Tutorial de ArcView 3.2
Adicionamos el nuevo campo (Habitantes) en la tabla de la cobertura poblacin
En el men Edit seleccione Add Field para crear la columna de nro. habitantes
1
Digite el nombre del nuevo campo
4
La columna del nuevo campo adicionado aparecer al final de todas las columnas de la tabla
3
Presione OK
2
Seleccione el tipo de dato (Number) del nuevo campo
55
DIMARENA Prefectura de Santa Cruz
Tutorial de ArcView 3.2
Seleccionar el icono Edit para agregar datos al campo habitante
Agregar la cantidad de habitantes de cada comunidad
Una vez colocados los datos deseados se debe guardar los mismos
1
En el men Table seleccione la opcin Stop Editing para terminar la edicin de la Tabla
2
Haga clic en Yes para grabar los cambios
56
DIMARENA Prefectura de Santa Cruz
Tutorial de ArcView 3.2
Ahora vamos a quitar la etiqueta de nombre de comunidades y colocaremos la etiqueta con la cantidad de poblacin, vuelva a la vista y
1
Seleccione la cobertura a la cual desea remover la etiqueta
2
En el men Theme seleccione la opcin Remove Labels
Luego de elegir Remove Labes, observamos la cobertura sin los nombres
57
DIMARENA Prefectura de Santa Cruz
Tutorial de ArcView 3.2
A continuacin realizaremos acercamientos a un determinado rea de trabajo
Seleccione botn de la barra herramientas
de
Trace un recuadro para seleccionar el rea de mayor concentracin de puntos
2
En el men Theme seleccione la opcin Auto-label para colocarle las etiquetas
1
Seleccione la cobertura a la que adicionar las etiquetas
58
DIMARENA Prefectura de Santa Cruz
Tutorial de ArcView 3.2
Seleccione el campo del texto a visualizar (Habitantes) presione OK
7.9
Asignando nombres apropiados a la vista para la leyenda del mapa La leyenda nos describe cada elemento representado en el mapa Ejemplo:
59
DIMARENA Prefectura de Santa Cruz
Tutorial de ArcView 3.2
Para dar nombres apropiados a nuestra leyenda siga las siguientes instrucciones:
2
En el men Theme seleccione Properties
1
Seleccione la cobertura que va a cambiarle de nombre
1
Borre el nombre por de defecto y digite un nombre adecuado correspondiente a la cobertura
2
Presione el botn OK
60
DIMARENA Prefectura de Santa Cruz
Tutorial de ArcView 3.2
Nombres descriptivos para las coberturas que sern utilizadas en la leyenda
61
DIMARENA Prefectura de Santa Cruz
Tutorial de ArcView 3.2
7.10 Agregando una imagen satelital en la vista Ahora vamos a utilizar un archivo de imagen satelital con formato Img o Tif, para colocarlo como imagen de fondo de un mapa temtico, siga los pasos siguientes:
1
En el men File seleccione Extensions
2
Active la opcin IMAGINE Image Support, luego presione el botn OK
Para cargar la imagen haga clic en el icono (+)
5
Seleccione la imagen que desea agregar, luego presione el botn OK
Seleccione la carpeta donde se encuentra la imagen
4
Seleccione Image Data Source
2
Seleccione la unidad donde se encuentra la imagen
62
DIMARENA Prefectura de Santa Cruz
Tutorial de ArcView 3.2
1
Hacer doble clic sobre el nombre de la imagen para obtener la ventana de combinacin bandas
La combinacin de bandas de la imagen permite ver diferentes caractersticas de la superficie terrestre
NOTA: Una imagen contiene informacin de la superficie terrestre adquiridos por un sensor remoto) est compuesta por una o varias bandas espectrales que pueden ser combinadas de distintas formas para obtener variadas composiciones de color u opciones de procesamiento.
Realice la combinacin de bandas, luego presione el botn Apply y luego Default
Seleccione el botn Draw Polygon para dibujar un cuadro de fondo blanco
Para ocultar el fondo negro que tiene el borde de la imagen, dibujaremos polgonos en color blanco que lo cubran
63
DIMARENA Prefectura de Santa Cruz
Tutorial de ArcView 3.2
1
Dibuje el cuadro para ocultar el fondo negro
2
En el men Windows seleccione Show Symbol Window
En la ventana de smbolos seleccione el color negro
Seleccione la paleta de colores, luego cambie a blanco el fondo
En color seleccione Outline para cambiar el color de la lnea a blanco
Seleccione blanco para que no se vea el polgono
64
DIMARENA Prefectura de Santa Cruz
Tutorial de ArcView 3.2
Repita la misma operacin para quitar el background de los cuatro lados de la imagen
Composicin de mapa (Layouts) En esta seccin prepararemos el mapa para imprimir o exportar Comenzamos creando un elemento de mapa para impresin llamado Layout
8.1
Introduccin a la interfaz del Layout La composicin de mapa incluye varios elementos: por ejemplo, el mapa contenido en la vista, leyenda del mapa, ttulo, smbolo de norte geogrfico, escala grfica, logos, etc. Esta composicin de mapas es exclusivamente grfica, para su incorporacin a presentaciones o informes, y no es posible realizar ningn tipo de anlisis, salvo las propias de edicin de la misma composicin. Al activar un layout cambia la barra de mens, botones destinados al diseo y salida grfica del mapa.
65
DIMARENA Prefectura de Santa Cruz
Tutorial de ArcView 3.2
Crear Layouts: Haciendo doble clic sobre el icono Layouts Seleccionar el icono Layouts, luego hacer clic sobre el botn NEW
Botones contenido en View Frame
Agrega el contenido de una determinada vista Agrega la Leyenda del contenido de una vista Agrega la Escala grafica de una vista Agrega el Norte geogrfico de su mapa Agrega Grficos a la composicin del mapa Agrega una tabla a la composicin del mapa Agregar Imagen(JPG, BMP) a la composicin del mapa
66
DIMARENA Prefectura de Santa Cruz
Tutorial de ArcView 3.2
Botones contenido en Text
Inserta texto a la composicin del mapa Inserta cuadro de texto con un vrtice que apunta a un objeto en la composicin del mapa Inserta cuadro de texto en la composicin del mapa Inserta texto a la composicin del mapa 8.2 Configuracin del Layout
2
En el men Layout seleccione la opcin Page Setup para Configurar el tamao del mapa a imprimir
1
Hacer doble clic en Layouts
3
Configuracin del papel en tamao carta asignar los sgtes valores: Page Size: Custom Units: Centimeters Width: 28 Height: 21.5 luego clic en el botn OK
OPCIONES DE LA CONFIGURACION DE LA PGINA (PAGE SETUP): Page Size: tamao de la pgina, si no encuentra un tamao apropiado para su layout puede seleccionar Custom y en Width y Height digitar el ancho y alto de la pgina Units: Unidades de medida de la pgina Width: ancho de pgina Height: alto de pgina Orientation: Orientacin de impresin de la pgina, horizontal o vertical Margins: mrgenes superior, inferior, izquierdo y derecho de la pgina en las unidades especificadas en Units Output Resolution: resolucin de salida que puede ser, low (baja), normal o high (alta)
67
DIMARENA Prefectura de Santa Cruz
Tutorial de ArcView 3.2
8.3
Insertando objeto mapa en el layout Debe establecer las unidades de la vista antes de insertar un objeto mapa
1
Abrir la lista de botones desplegables, seleccionar View Frame
3
Seleccionar la vista (View1) que preparo en su proyecto, luego clic en el botn OK
2
Trazar el recuadro donde se visualizar el mapa
8.4
Estableciendo la escala de impresin del Layout
1
Hacer doble sobre el mapa clic
NOTA: El valor de la escala establecida aqu, se utilizar para insertar la escala numrica de su mapa, utilice cifras redondas para el valor de la escala A mayor escala el grafico se aleja ms a la vista A menor escala el grafico de
2
En Scale: User Specified Scale y asgnele una escala de 750,000 luego hacer clic en OK
la se acerca mas a la vista
68
DIMARENA Prefectura de Santa Cruz
Tutorial de ArcView 3.2
OPCIONES DE LA VENTANA VIEW FRAME PROPERTIES: View: para seleccionar la vista a utilizar Scale: seleccionar el tipo de escala Automtic (automtica), Preserve View Scale (preservar escala de la vista) o User Especified Scale (escala especificada por el usuario) Display: mostrar el mapa Always (siempre) o When Active (cuando la vista est activa) Quality: calidad de Presentation (presentacin) o Draft (dibujo)
8.5
Insertando la grilla a su mapa Insertando Grillas UTM al mapa Activar la extensin Graticules and Measured Grids
1
En el men File seleccionar la opcin Extensions
2
Activar la casilla Graticules and Measured Grids, luego clic en el botn OK
69
DIMARENA Prefectura de Santa Cruz
Tutorial de ArcView 3.2
Una vez est activada la extensin, procedemos con la aplicacin de la grilla al objeto mapa
1
Hacer clic en el icono Graticules and Grids
2
Seleccionar la (View1), luego clic en Next>> vista hacer
Modifique los valores especificados en la ventana, luego hacer clic en Next >>
OPCIONES DE LA VENTANA: Enter a Grid interna: establecer los intervalos de la grilla Display Grid as: mostrar la grilla como marcas o como lneas Grid Line With (pts): grosor de las lneas de divisin de la grilla Style Line: Estilo de la lnea Label Font: tipo de fuente de las etiquetas Label size (pts): tamao de las etiquetas Label Text Style: estilo del texto de las etiquetas
70
DIMARENA Prefectura de Santa Cruz
Tutorial de ArcView 3.2
Modifique los valores especificados en la ventana, luego hacer clic en Preview >>
Con Preview podr ver una vista previa de la grilla, si la apariencia de la grilla necesita ser cambiada puede darle nuevos valores haciendo clic en Remove y luego <<Back
OPCIONES DE LA VENTANA: Border around the viewframe: borde del objeto mapa Border around the graticule/gris: borde de la grilla Align labels to border: alinear etiquetas al borde del mapa Line color: color de la lnea del mapa
Hacer clic en el botn Finish
71
DIMARENA Prefectura de Santa Cruz
Tutorial de ArcView 3.2
El resultado que debera obtener es el siguiente:
Insertando Grillas UTM y Geogrficas al mapa A continuacin activamos la extensin para este tipo de grillas
1
En el men File seleccione la opcin Extensions
Active la Graticules Extension, luego presione el botn OK
72
DIMARENA Prefectura de Santa Cruz
Tutorial de ArcView 3.2
En un nuevo layout insertar el objeto mapa de una vista
2
Seleccionar el icono de insercin de grillas Graticules
1
Objeto mapa al que se le insertar la grilla debe estar seleccionado
Presione el botn OK
73
DIMARENA Prefectura de Santa Cruz
Tutorial de ArcView 3.2
Modifique a los valores especificados en este cuadro de dialogo, luego presione el botn OK Los datos del cuadro de dialogo son para zona 20. Para la zona 21 se deben cambiar: Central Meridian: -61 Para la zona 19 se deben cambiar: Central Meridian: -65
0.
Seleccione Grilla UTM y Lat Lon con millares, luego presione el botn OK
Realice los cambios visualizados en este cuadro de dialogo
Presione el botn OK
74
DIMARENA Prefectura de Santa Cruz
Tutorial de ArcView 3.2
El resultado que debera obtener es el siguiente:
75
DIMARENA Prefectura de Santa Cruz
Tutorial de ArcView 3.2
8.6
Insertando Leyenda al mapa
1
Seleccionar de la lista desplegable de botones, elegir Legend Frame
2
Trace el rea donde insertar la Leyenda. se
3
Seleccionar ViewFrame1 View1, de la cual se obtendr la leyenda, luego clic en el botn OK
OPCIONES DE LA VENTANA LEGEND FRAME PROPERTIES: View Frame: seleccionar de la lista la vista a la que referenciar la leyenda Display: mostrar la leyenda (siempre cuando est activa) Quality: calidad de presentacin o dibujo
8.7
Insertando la escala Grfica al mapa
1
Seleccionar de la lista desplegable de botones elegir Scale Bar Frame
2
Seleccionar el rea donde se insertar la Escala
3
Seleccionar ViewFrame1 :View1, luego clic en el botn OK
76
DIMARENA Prefectura de Santa Cruz
Tutorial de ArcView 3.2
OPCIONES DE LA VENTANA SCALE BAR PROPERTIES: View Frame: para seleccionar el ViewFrame a utilizar Style: seleccionar el estilo de la barra de escala Unit: unidades de la escala Interval: intervalo de la escala Left Divisions: cantidad de divisiones de la escala
8.8
Adicionando cuadros de texto a la composicin del mapa
1
Seleccione el botn de texto (Text)
2
Seleccionar el rea, digite el texto deseado y luego clic en el botn OK
Insertar los cuadros de texto que necesite para los datos cartogrficos, ttulo, informacin de la escala numrica u otros
OPCIONES DE LA VENTANA TEXT PROPERTIES: Horizontal Aligment: alineacin horizontal izquierda, centrada o derecha del texto Vertical Spacing: espaciado vertical entre lneas o interlineado Rotation Angle: ngulo de rotacin del texto Scale text with View: texto en escala con la vista
77
DIMARENA Prefectura de Santa Cruz
Tutorial de ArcView 3.2
78
DIMARENA Prefectura de Santa Cruz
Tutorial de ArcView 3.2
Para modificar las propiedades del texto y objetos grficos siga los siguientes pasos:
1
Active el botn Pointer
2
Seleccione el objeto que desee modificar sus propiedades
3
En el men Windows seleccionar: Show Symbol Windows para mostrar la Paleta
4
Seleccione los botones: Fill, Pen, Marker, Font o Color para modificar las propiedades del objeto seleccionado
79
DIMARENA Prefectura de Santa Cruz
Tutorial de ArcView 3.2
8.9
Insertando imgenes al mapa Si desea insertar imgenes jpg, debera habilitar la extensin JPEG (JFIF) Image Support
1
En el men File seleccione Extensions
2
Activar la casilla JPEG (JFIF) Image Support, luego clic en el botn OK
2 1
Seleccione el botn Picture Frame Seleccione el rea donde desee insertar la imagen
3
Haga clic en Browse para buscar la imagen a insertar
4
En la ventana (Open) ubicar la imagen a insertar, luego hacer clic en OK
80
DIMARENA Prefectura de Santa Cruz
Tutorial de ArcView 3.2
8.10 Insertando el smbolo de Norte geogrfico
1
Seleccione el icono North Arrow
2
Seleccione el rea donde desee insertar el smbolo
3
Seleccione el smbolo que desee, luego hacer clic en el botn OK
El mapa final obtenido es:
81
DIMARENA Prefectura de Santa Cruz
Tutorial de ArcView 3.2
8.11
Configuracin de la pgina del mapa
1
En el men Layout seleccionar la opcin Page Setup
Seleccione el tamao de impresin de su mapa
2
Seleccione la orientacin de la hoja luego presione OK
8.12 Exportando el mapa elaborado como un JPG
1
En el men File seleccione Export
5
Digitar el nombre de su archivo JPG, luego presionar el botn OK
3
Seleccionar la carpeta de trabajo
4
Seleccione el formato al que desee exportar Seleccionar la unidad donde esta guardando su trabajo
82
DIMARENA Prefectura de Santa Cruz
Tutorial de ArcView 3.2
8.13 Imprimiendo el mapa elaborado
1
En el men File seleccionar la opcin Print
Seleccione la impresora donde va a imprimir y el Layout que va a imprimir
2
Presionar el botn OK para imprimir
Copiando el proyecto creado a un disco, flash memory o CD
El archivo de nuestro proyecto tiene la extensin .apr ej.:(c:\proyecto\mimapa.apr), este archivo solamente contiene los detalles de las direcciones de los archivos shapes que utilizamos en el mapa y el formato de los diseo de impresin, grficos (charts), contenido de los Scripts, extensiones utilizadas, etc. (ver contenido del .apr en el ANEXO IV). Si queremos copiar el proyecto a otra unidad o para abrirlo en otra computadora, no basta con copiar la carpeta completa con todas las coberturas utilizadas ya que si no se copia en la misma ubicacin de la computadora original, se producirn errores al abrir el proyecto. Para exportar nuestro proyecto de forma que podamos abrir sin problemas en cualquier computadora desde un CD o un flash memory abra el ArcView y luego
83
DIMARENA Prefectura de Santa Cruz
Tutorial de ArcView 3.2
Presione el botn Cancel
2
Presionar el botn( ), para abrir el programa de exportacin de proyectos
Seleccione el archivo copiar proyecto apr y presione el botn OK...
Seleccione la carpeta extensiones (haga doble clic)
3 1
En la ventana del proyecto haga doble clic en Scripts
Seleccione la unidad de CD o disco duro donde se encuentra la carpeta de instalacin de las extensiones.
84
DIMARENA Prefectura de Santa Cruz
Tutorial de ArcView 3.2
Presionar el botn luego el botn
(compilar), (ejecutar)
En este cuadro de dialogo, seleccione el proyecto que desea copiar
Seleccione la carpeta que contiene su proyecto ( doble clic)
3
Seleccione el archivo del proyecto que desea copiar y presione el botn OK...
Seleccione la unidad de disco donde se encuentra su proyecto
85
DIMARENA Prefectura de Santa Cruz
Tutorial de ArcView 3.2
Escriba el nombre para el nuevo archivo de proyecto y presione el botn OK...
Seleccione la carpeta donde se grabar el proyecto ( doble clic)
En este cuadro de dialogo, seleccione la unidad o carpeta donde guardara el proyecto y digite el nombre del proyecto
Seleccione la unidad de disco donde se copiar el proyecto
El programa comenzar a copiar todos los archivos del proyecto a la nueva ubicacin, al finalizar le aparecer la siguiente pantalla:
Para terminar presione OK
Cierre ArcView sin grabar el proyecto. Se crear el siguiente archivo de proyecto y carpeta:
Carpeta que contiene todos los archivos shapes, imgenes y otros elementos utilizados en nuestro proyecto.
Nuevo archivo de proyecto
86
DIMARENA Prefectura de Santa Cruz
Tutorial de ArcView 3.2
10 ANEXOS
ANEXO I: ANEXO II: ANEXO III: ANEXO IV: ANEXO V:
CREAR POLIGONO A PARTIR DE COORDENADAS UTILIZANDO EXCEL MUESTREO SISTEMATICO APLICADO A INVENTARIO FORESTAL EXPORTANDO PROYECTO INTERPOLACION APLICADO A ISOYETAS E ISOTERMAS OPERACIONES DE ANALISIS VECTORIAL CON GEOPROCESING
87
DIMARENA Prefectura de Santa Cruz
Tutorial de ArcView 3.2
ANEXO I
Creando tabla de puntos a partir de coordenadas obtenidas del GPS Inicie el programa de Microsoft Excel para crear la tabla de puntos
1
Escriba como ttulo de las columnas XCOORD (para los valores de la primera coordenada) y YCOORD (para los valores de la segunda coordenada)
Digite la lista de coordenadas X Y en su respectivo orden
Repita el primer par de coordenadas para cerrar el polgono
1
Con el Mouse seleccione los datos introducidos en la planilla
2
En el men Archivo Seleccione la opcin Guardar como
88
DIMARENA Prefectura de Santa Cruz
Tutorial de ArcView 3.2
1
Seleccione la carpeta del proyecto en el cual esta trabajando
Seleccione el tipo de archivo: DBF4 (dBASE IV)(*.dbf) Este es el formato que utiliza arcview para la tabla de coordenadas
2 3
Digite el nombre de la tabla de coordenadas, ej. puntos y luego presione el botn Guardar.
Le aparecern las siguientes ventanas, seleccione la opcin indicada:
Hacer clic Aceptar
Hacer clic Si
Cierre Excel sin grabar el archivo
Hacer clic No
89
DIMARENA Prefectura de Santa Cruz
Tutorial de ArcView 3.2
Ya tenemos listo la tabla de coordenadas GPS(puntos.dbf) que utilizaremos para crear un polgono Ejecute el ArcView y
Haga clic en as a blank project para iniciar un proyecto en blanco, luego presione el botn OK
Adicionando la tabla coordenadas con los puntos de GPS
Ahora vamos a levantar la tabla de puntos con sus coordenadas X Y
Haga clic para adicionar la tabla de puntos
1
Hacer clic en Tables
4
Seleccionar la carpeta donde guardo la tabla
5
Seleccione la tabla de puntos.dbf que creo en Excel y presione el botn OK
3
Seleccione la unidad donde esta trabajando
90
DIMARENA Prefectura de Santa Cruz
Tutorial de ArcView 3.2
Esta ventana muestra el listado de puntos en la tabla, luego cierre la ventana de puntos
Ya tenemos abierta la tabla de puntos (puntos.dbf) que utilizaremos para crear el polgono Creamos una nueva vista para continuar con el ejercicio
Crear Vista(Views): Haciendo doble clic sobre el icono Views Seleccionar el icono Views, luego hacer clic sobre el botn NEW
91
DIMARENA Prefectura de Santa Cruz
Tutorial de ArcView 3.2
Creando la cobertura del polgono Activar la extensin en el men File/Extensions/Promabosque Concessin En este paso creamos un nuevo tema para agregarle el polgono
Utilities
1
Hacer clic en Make New Theme
2
Seleccione la carpeta del proyecto de trabajo
3
Digite el nombre para la cobertura de polgono, ej.: parcela.shp y presione el botn OK
En este paso creamos el polgono de los puntos
1
Haga clic en Make Polygon
2
Seleccione la tabla de coordenadas (puntos.dbf) y luego presione OK
92
DIMARENA Prefectura de Santa Cruz
Tutorial de ArcView 3.2
Visualizando el polgono creado en la vista
Para ver el polgono creado, haga clic en Zoom to full Extent
En el siguiente cuadro de dialogo detenemos la edicin del tema, grabando las modificaciones
1
En el men Theme seleccione la opcin Stop Editing
2
Haga clic en Yes para guardar los cambios realizados
93
DIMARENA Prefectura de Santa Cruz
Tutorial de ArcView 3.2
ANEXO II
Inventario forestal
El objetivo principal de un inventario forestal es obtener informacin sobre ciertos parmetros forestales (numero de rboles/ha, volumen/ha) para fines de planificacin y manejo de los recursos forestales. El inventario forestal considera un muestreo sistemtico basado en la estratificacin del rea a inventariar. En este muestreo, las parcelas se distribuyen regularmente en lneas y a igual distancia entre ellas. Diseo del inventario forestal de reconocimiento En el proceso de realizar el diseo de inventario forestal, hay que regirse en las normas tcnicas 248. Calculo de variables Distancia entre parcelas (DP) Distancia entre centro de parcelas (DCP) Distancia entre lneas (DL)
Para iniciar el calculo se sigue la siguiente formula F = Raiz (Sup. Km ) / Nro de Muestras Ahora procedemos a calcular las variables DL = F * Fd DCP = F / Fd Donde. Fd = Factor de dispersin que va desde 1 a 2, dependiente del tipo de bosque, por ejemplo se utiliza 2 cuando estamos queriendo reducir el numero de lneas y colocar mas parcelas sobre la lnea, o utilizamos 1 cuando deseamos aumentar el numero de lneas y dispersar mas las parcelas sobre las lneas.
94
DIMARENA Prefectura de Santa Cruz
Tutorial de ArcView 3.2
Finalmente Calculamos DP = DCP Long de la parcela El tamao de la parcela obtenemos de las tablas de las normas tcnicas. Ejemplo demostrativo de diseo de inventario forestal Definir el rea a inventariar En este ejemplo se va a crear el polgono a partir de una tabla de puntos que delimitan el rea de trabajo donde se desea hacer inventario forestal Tabla de puntos: parcelaxy.dbf PUNTOS XCOORD YCOORD 1 414928 8056363 2 418392 8057165 3 423060 8057165 4 425751 8056048 5 425751 8053156 6 429760 8053128 7 429789 8050007 8 422144 8050093 9 422144 8046943 10 414928 8046971 11 414928 8056363 Para la continuacin del ejercicio asumimos que la tabla de datos ya ha sido creada, por lo tanto procedemos a abrir la tabla de puntos. Inicie el programa de ArcView para crear el polgono del rea de trabajo
95
DIMARENA Prefectura de Santa Cruz
Tutorial de ArcView 3.2
Inicie el programa con un proyecto en blanco
2
Presionar el botn Add para abrir una tabla
1
Seleccione Tables
4
Seleccione su carpeta de trabajo
5
Seleccione la tabla que contiene los puntos, luego presione el botn OK
3
Seleccione la unidad donde guardo su tabla
96
DIMARENA Prefectura de Santa Cruz
Tutorial de ArcView 3.2
Cerrar la tabla
Haga doble clic sobre View, para crear una vista
Activar las extensiones que permiten crear el polgono del rea de trabajo
97
DIMARENA Prefectura de Santa Cruz
Tutorial de ArcView 3.2
1
En el men File seleccionar Extensions
2
Activar las opciones Promabosque1 y Promabosque2, luego presione el botn OK
1
Hacer clic en el icono de crear un nuevo tema
4
Digite el nombre del tema, luego presione el botn OK
3
Seleccione la carpeta de trabajo
2
Seleccione la unidad de trabajo
Procedemos a crear el polgono de la tabla de coordenadas
98
DIMARENA Prefectura de Santa Cruz
Tutorial de ArcView 3.2
1
Hacer clic en el icono de crear un polgono
2
Seleccione la tabla que contiene las coordenadas de puntos, luego presione OK
Visualizar el tema en la vista
Detener la edicin del tema para guardar los cambios realizados
99
DIMARENA Prefectura de Santa Cruz
Tutorial de ArcView 3.2
1
En el men Theme seleccionar Stop Editing
2
Clic en Yes para guardar los cambios realizado en el tema
Ahora procedemos a realizar los clculos de geometra del polgono
1
Seleccionar el tema
1
En el men Theme seleccionar Calcular Geometra
100
DIMARENA Prefectura de Santa Cruz
Tutorial de ArcView 3.2
Visualizar del tema
la
tabla
Aqu visualizamos el clculo de geometra del polgono. Datos que sern utilizados para el inventario forestal
Realizando el calculo de variables en base a la informacin de geometra del polgono F= (Sup.Km2/Nro.Muestras) = 0.97 DCP= 0.97 / 1.5 = 0.646 * 1000 = 646mts DL= 0.97 * 1.5 = 1.455 * 1000 = 1455mts
101
DIMARENA Prefectura de Santa Cruz
Tutorial de ArcView 3.2
Activando la extensin para realizar el inventario
1
En el men File seleccionar Extensions
2
Active la extensin Promabosque3, luego presione OK
Realizando el muestreo sistemtico del polgono
1
En el men Inventario Forestal seleccione Muestreo Sistemtico
102
DIMARENA Prefectura de Santa Cruz
Tutorial de ArcView 3.2
2
En el siguiente cuadro de dialogo introduzca el resultado del clculo de variables del polgono: DCP=646 DL=1455 Distancia mnima a lmite del polgono para la realizacin del muestreo, luego presione el botn OK
En este cuadro de dialogo, se direcciona el resultado a la carpeta de trabajo
2
Seleccione la carpeta de trabajo
3
Digite el nombre de la cobertura de muestreo
1
Seleccione la unidad donde esta trabajando
103
DIMARENA Prefectura de Santa Cruz
Tutorial de ArcView 3.2
2
Visualice la tabla del muestreo
1
Visualizacin del muestro que se realizo para el polgono
Tabla que contiene los datos del muestro En esta tabla se evidencia la cantidad de puntos con sus coordenadas X Y
Hasta aqu hemos definido el muestreo sistemtico, con estos datos se debe realizar el trabajo de campo y readecuar el muestreo.
104
DIMARENA Prefectura de Santa Cruz
Tutorial de ArcView 3.2
ANEXO III
TRASLADANDO MI PROYECTO O MAPA Qu Archivos Tiene Mi Proyecto? Un proyecto de ArcView es un archivo con una extensin .APR
Este archivo (NombreProyecto.APR) es donde se almacena todos las actividades realizadas en ArcView cuando se crea o modifica el proyecto; es decir, este archivo registra que coberturas vectoriales aadidas tiene y la direccin fsica en mi disco duro de dichas coberturas, registra cuantas Vistas(View) cree o modifique en el proyecto, registra los layout, registra si el proyecto hace referencia a alguna EXTENSION (librera de comandos NombreArchivo.AVX), logos, imgenes y guarda la direccin fsica en mi disco duro de ese archivo extensin o logo o imagen.
Directorio de Trabajo
Archivo .APR
Archivo .AVX
Archivos que hacen un SHAPE o cobertura vectorial
Un archivo APR, puede ser editado o abierto utilizando el programa Note Pad, a continuacin mostramos un archivo APR editado.
Listado de las EXTENSIONES que utiliza
El APR registra la direccin fsica donde se ubica la cobertura vectorial
Registra la ubicacin fsica del archivo de imagen
105
DIMARENA Prefectura de Santa Cruz
Tutorial de ArcView 3.2
Cuando se levanta un proyecto de ArcView ya guardado, el software revisa cada lnea que registr en este archivo; es decir, busca la carpeta o direccin fsica donde estn las coberturas, logos, imgenes, extensiones, u otros archivos que son parte del proyecto. Recomendacin: Trate de utilizar una sola carpeta para sus trabajos, u organizar su archivos en subcarpetas para coberturas, para logos o imgenes. TRASLADANDO EL PROYECTO MANUALMENTE En muchas ocasiones el proyecto necesita ser trasladado de una PC a otra, de un disco duro a otro, o simplemente ser cambiado de ubicacin. Cuando se levanta un proyecto de ArcView ya guardado, el software revisa cada lnea que registr en este archivo; es decir, busca la carpeta o direccin fsica donde estn las coberturas, logos, imgenes, extensiones, u otros archivos que son parte del proyecto, si estos archivos han sido movidos a otro lugar o han sido eliminados, se visualiza el siguiente mensaje:
Donde \archivo.shp? que no localize est o el
Navegar hasta localizar
el
Una opcin es navegar manualmente hasta localizar mi archivo solicitado, otra es editar en Note Pad el archivo APR y ejecutar el comando Buscar/Reemplazar, buscamos la antigua va (PATH) o direccin fsica del directorio y la reemplazamos por la nueva.
Recomendacin:
Colocando luego de PATH ..\ como va, el proyecto de ArcView funcionar en cualquier lado al que sea trasladado, solo necesitaremos copiar la carpeta de trabajo completa
106
DIMARENA Prefectura de Santa Cruz
Tutorial de ArcView 3.2
ANEXO IV
INTERPOLACION APLICADO A ISOYETAS E ISOTERMAS Realizando un mapa de Isotermas e Isoyetas de una zona mediante estaciones meteorolgicas Para realizar este ejercicio debemos tener dos coberturas: La cobertura con los puntos de estaciones metereolgicas con datos de precipitacin anual La cobertura limite hasta donde generara la interpolacin
Adems de utilizar una extensin de ArcView. (Debe tener instaladas la extensin Spatial Analyst que se incluyen en el CD del curso, ver seccin 3.3)
1
En el men File, seleccione Extensions
2
Active la opcin Spatial Analyst, luego presione el botn OK
A continuacin agregamos las dos coberturas anteriormente mencionadas, a una vista.
107
DIMARENA Prefectura de Santa Cruz
Tutorial de ArcView 3.2
1
Presionar el botn(+) para levantar la cobertura molde
Seleccione la carpeta donde se encuentra
2 4
Seleccione la cobertura creada, luego presione el botn OK... Seleccione la unidad de disco donde guardo la cobertura
1
Visualice ambas coberturas Seleccione el tema al que se le aplicara la interpolacin
108
DIMARENA Prefectura de Santa Cruz
Tutorial de ArcView 3.2
En el men Surface seleccionar Create Contours
Realizar los cambios que se muestran en el cuadro de dialogo, luego presione el botn OK...
109
DIMARENA Prefectura de Santa Cruz
Tutorial de ArcView 3.2
Realizar los cambios que se muestran en el cuadro de dialogo, luego presione el botn OK...
Realizar los cambios que se muestran en el cuadro de dialogo, luego presione el botn OK...
Tema generado cuando termina el proceso
110
DIMARENA Prefectura de Santa Cruz
Tutorial de ArcView 3.2
ANEXO V GEOPROCESSING
Arcview 3.2 posee algunas herramientas de anlisis espacial de datos vectoriales muy tiles. El trmino geoprocessing hace referencia a la superposicin de capas de informacin, (overlay, superposicin de capas, etc.).Dicha superposicin consta de diversas operaciones espaciales que van a permitir el anlisis y representacin de los datos existentes, as como la generacin de nuevas capas de informacin procedentes de las anteriores. Las operaciones de superposicin de informacin estn basadas en operaciones matemticas que son realizadas por el software, si bien son conceptualmente sencillas de interpretar y muy fciles de utilizar. Estas operaciones de anlisis vectorial se realizan a travs de una extensin de Arcview: geoprocessing
1
En el men File, seleccione Extensions
2
Active la opcin Spatial Analyst, luego presione el botn OK
Las opciones vienen en forma de asistente, por lo que es bastante sencilla su interpretacin y utilizacin. NOTA: se recomienda usar un directorio de trabajo distinto del temporal para evitar que el programa genere errores de Segmentation Violation, muy frecuente y difcil de evitar si se guardan los nuevos temas en Temp y tenemos este directorio lleno (Windows ir borrando para hacer espacio).
111
DIMARENA Prefectura de Santa Cruz
Tutorial de ArcView 3.2
El asistente operar exclusivamente sobre las caractersticas seleccionadas. En todo momento el asistente nos indica si existen caractersticas seleccionadas en los temas que se analizan. Asimismo, es importante saber sobre qu caractersticas podemos aplicar cada operacin, si queremos tener los conceptos claros y sabemos lo que queremos obtener. En todo caso el programa no nos dejar realizar una operacin sobre un tema que posea caractersticas que no la soportan. Las operaciones del Geoprocessing Wizard son las siguientes: DISSOLVE: Esta es la primera opcin que aparece, y la nica que estar disponible si slo tenemos cargada una cobertura. Funciona sobre temas de lneas o polgonos, y lo que hace es borrar la lnea divisoria entre caractersticas contiguas y con el mismo atributo. Algo a tener en muy en cuenta es que el nuevo tema creado tendr un nmero menor de caractersticas. Para utilizar esta opcin escogeremos el tema que queremos disolver, activndolo, y seguiremos los pasos indicados por el asistente. En primer lugar escogeremos el tema que queremos disolver, y a continuacin el atributo por el cual queremos agrupar los datos. El resultado de esta operacin es siempre un mapa igual o ms sencillo que el de partida. Por ejemplo, podemos agrupar los municipios de Santa Cruz, para obtener los lmites departamentales.
1
Presionar el botn(+) para levantar la cobertura molde
Seleccione la carpeta donde se encuentra
2
Seleccione la unidad de disco donde guardo la cobertura
4
Seleccione la cobertura creada, luego presione el botn OK...
112
DIMARENA Prefectura de Santa Cruz
Tutorial de ArcView 3.2
Visualizar la tabla de la cobertura
1
Visualice la cobertura
Para realizar el proceso de Dissolve, en la tabla debe tener un campo comn
113
DIMARENA Prefectura de Santa Cruz
Tutorial de ArcView 3.2
En el men View seleccione GeoProcessing Wizard
Seleccione el proceso que va a realizar, luego presione el botn OK
114
DIMARENA Prefectura de Santa Cruz
Tutorial de ArcView 3.2
3
Digite el nombre de la cobertura resultado, luego presione el botn OK
2
Seleccione la carpeta de trabajo
1
Seleccione la unidad de disco donde esta trabajando
Clic en el botn Next >>
115
DIMARENA Prefectura de Santa Cruz
Tutorial de ArcView 3.2
Clic en Finish
MERGE: Con esta opcin podemos unir hojas contiguas de un mapa fraccionado para crear un mapa mayor. Funciona sobre puntos, lneas o polgonos. Es el equivalente digital de unir las hojas de un mapa para tener un mapa de mayores dimensiones. Suele utilizarse mucho cuando la zona de estudio cae entre dos o ms hojas de una edicin cartogrfica dada. Hay que tener muy en cuenta que los temas a unir deben tener campos comunes y con el mismo nombre en su base de datos. De esta manera no perderemos informacin y simplemente habremos obtenido un mapa de mayores dimensiones y, por lo tanto, con un mayor nmero de registros. En este caso la opcin use fields from es indiferente, en caso contrario existir un tema de entrada (input theme) que ser el que defina qu campos llevar el nuevo tema a crear. CLIP: Esta operacin es muy til y se usa constantemente, es el equivalente a recortar un mapa de papel con unas tijeras, de modo que nos quedamos con la zona que nos interesa estudiar. Funciona sobre temas de puntos, lneas o polgonos. La capa que define la zona de corte ha de ser de polgonos. INTERSECT: Es una operacin de superposicin espacial de tipo booleano (resultado verdadero o falso) cuyo operador es Y (AND), y que da como resultado la zona geogrfica comn a los dos temas que se superponen. Los atributos de la base de datos se mantienen para ambos temas, lo que resulta muy interesante en las operaciones de anlisis. Esta operacin es una de las ms utilizadas en la superposicin de informacin cuando los temas son de polgonos. UNION: Al igual que en el caso anterior, es nicamente vlida para temas de polgonos, superponindose los temas igualmente de dos en dos. Es el resultado de la superposicin espacial booleana de tipo O (OR en ingls), y da como resultado todas las combinaciones posibles entre los dos temas. La zona resultante es la suma de las zonas de cada tema. Los atributos se mantienen, al igual que en el caso anterior, para la zona comn (realizando la combinacin de ambos temas) y manteniendo los atributos de la zona no comn para cada tema.
116
DIMARENA Prefectura de Santa Cruz
Tutorial de ArcView 3.2
ASSIGN DATA BY LOCATION (SPATIAL JOIN): Mediante esta operacin podremos realizar todas las operaciones del llamado anlisis de proximidad, conjunto de operaciones que resultan muy tiles a la hora de buscar relaciones espaciales de nuestros datos. Con el Spatial Join, y segn como sean nuestros datos, podremos realizar una unin de carcter espacial (geogrfica) de los datos que tengamos en una tabla de atributos de un tema sobre otro tema, segn alguno de los siguientes criterios: Ms prximo: cuando nuestra tabla de atributos sea la de un tema de puntos y el tema sobre el que realizamos la operacin de asignacin espacial es de puntos o lneas. En este caso se aade a la tabla de atributos del tema un campo Distance que nos da la distancia a la caracterstica ms prxima. Totalmente contenido: asignacin de datos desde una tabla de atributos de un tema de polgonos a otro de puntos, lneas o polgonos. Los datos sern asignados al punto, lnea o polgono que est completamente contenido en uno de los polgonos de partida. Parte de: si se asignan datos de un tema de lneas a otro tema de lneas, se obtendrn los tramos de un tema que pertenecen a otro de mayor extensin geogrfica.
Para usar esta operacin se han de seguir los siguientes pasos: a) Seleccionar el tema al que se quiere realizar la asignacin espacial. La tabla de atributos de este tema se denomina Tabla Destino. b) Seleccionar el tema desde el que se quiere hacer la asignacin espacial. La tabla de atributos de este tema se denomina Tabla Origen. Una vez realizada la asignacin espacial, en la tabla destino aparecern aquellos datos de la tabla origen que tienen una relacin de ms prximo, totalmente contenido o parte de ms prximo, totalmente contenido o parte de, segn cada caso.
117
You might also like
- El Balance Hídrico SIG Arcview 3.2Document27 pagesEl Balance Hídrico SIG Arcview 3.2Jorge Rubén TorresNo ratings yet
- Analisis Morfometrico Con ArcView GIS PDFDocument63 pagesAnalisis Morfometrico Con ArcView GIS PDFguidoxlNo ratings yet
- Nos Controlan Desde La Luna La LunaDocument5 pagesNos Controlan Desde La Luna La LunaAngel BanegasNo ratings yet
- Taller 2 PDFDocument13 pagesTaller 2 PDFmaracaenaNo ratings yet
- Informe 2 TeledeteccionDocument11 pagesInforme 2 Teledeteccionpedro donoso ramirezNo ratings yet
- Respuesta del rendimiento al agua: función original de producción del agua de la FAODocument10 pagesRespuesta del rendimiento al agua: función original de producción del agua de la FAOJairon ArmijosNo ratings yet
- Intervención ParqueDocument44 pagesIntervención ParqueJeff RochaNo ratings yet
- Tutorial Arcview 3.2Document60 pagesTutorial Arcview 3.2Miguel Angel Moncada100% (1)
- Gauss Krüger en GPS GarminDocument2 pagesGauss Krüger en GPS Garmindyfre86No ratings yet
- Radiación SolarDocument75 pagesRadiación SolarRave Gustavo100% (1)
- Demanda y Oferta de Agua PresasDocument14 pagesDemanda y Oferta de Agua PresasvictorNo ratings yet
- Unidad 4 Diseño de Fundaciones Superficiales 1Document77 pagesUnidad 4 Diseño de Fundaciones Superficiales 1Noelia Belen Tessaro VargasNo ratings yet
- Taller de Google Earth Oscar GuillénDocument16 pagesTaller de Google Earth Oscar GuillénOscar Guillen FonsecaNo ratings yet
- Resumen de EVAPOTRANSPIRACIÓNDocument3 pagesResumen de EVAPOTRANSPIRACIÓNCristian RodriguezNo ratings yet
- Climatol Cuantificacion Homogenizacion Series Mensuales Precipitacion CanariasDocument115 pagesClimatol Cuantificacion Homogenizacion Series Mensuales Precipitacion CanariasLucio Vergara SaturnoNo ratings yet
- PrecipitaciónDocument2 pagesPrecipitaciónMariella Montes de Oca DeschampsNo ratings yet
- Tutorial HidraccessDocument78 pagesTutorial HidraccessChristian DanielNo ratings yet
- Wmo No 8 Guia de Instrumentos Ed 6 1996 PDFDocument528 pagesWmo No 8 Guia de Instrumentos Ed 6 1996 PDFMario Javier Ganoza MoralesNo ratings yet
- 03 Curvas de Reflectancia Espectral 2018Document8 pages03 Curvas de Reflectancia Espectral 2018Andres TorricoNo ratings yet
- Ordenamiento Ecologico Territorial de La Costa de SinaloaDocument214 pagesOrdenamiento Ecologico Territorial de La Costa de SinaloaLisl EcheverriNo ratings yet
- Guía de FluidodinámicaDocument5 pagesGuía de FluidodinámicaDiana CamachoNo ratings yet
- Apgeomiv 08Document117 pagesApgeomiv 08MariaNo ratings yet
- Algebra de MapasDocument27 pagesAlgebra de Mapasesther ninaNo ratings yet
- Demanda Hídrica de Un Cultivo Usando CroptwatDocument14 pagesDemanda Hídrica de Un Cultivo Usando Croptwatalfri7No ratings yet
- Proyecto Pollo FrescoDocument105 pagesProyecto Pollo FrescoGiovanni Daniel Castro Alave100% (1)
- Curso AbroDocument63 pagesCurso Abroganimedes12001108No ratings yet
- Huella HidricaDocument11 pagesHuella HidricaalexandraNo ratings yet
- Proyecto piloto de distribución eléctrica subterránea en EncarnaciónDocument10 pagesProyecto piloto de distribución eléctrica subterránea en EncarnaciónLucas ArandaNo ratings yet
- WEAP Tutorial SpanishDocument279 pagesWEAP Tutorial SpanishMax Steven Pajuelo HenostrozaNo ratings yet
- Ejemplo Eval HidDocument53 pagesEjemplo Eval HidRaul TyvNo ratings yet
- Sig Modelo Vectorial RasterDocument6 pagesSig Modelo Vectorial Rastergespejo79No ratings yet
- Determinación de la disponibilidad de agua en el acuífero Sonoyta-Puerto PeñascoDocument28 pagesDeterminación de la disponibilidad de agua en el acuífero Sonoyta-Puerto PeñascoJetzy BVNo ratings yet
- Interpoladores de SurferDocument11 pagesInterpoladores de Surferyuya boaNo ratings yet
- Presas de Gravedad Prediseño PDFDocument22 pagesPresas de Gravedad Prediseño PDFteddyNo ratings yet
- Informe Crawford OkDocument10 pagesInforme Crawford OkJaime Rojas Aguirre100% (1)
- Teoria de OleajeDocument4 pagesTeoria de OleajeOscar RomeroNo ratings yet
- Visualización científica con GrADSDocument24 pagesVisualización científica con GrADSMaria Castillo CanteraNo ratings yet
- Expo #3 Ecuacion-Fundamental-De-La-HidrologiaDocument22 pagesExpo #3 Ecuacion-Fundamental-De-La-HidrologiaBrayan ItoNo ratings yet
- Metod HBVDocument14 pagesMetod HBVDaniel MoralesNo ratings yet
- Volumen I - Capitulo - 11 PDFDocument811 pagesVolumen I - Capitulo - 11 PDFJhurley I. Puerto Alfonso100% (1)
- Mecanica de Fluidos ComputacionalDocument2 pagesMecanica de Fluidos ComputacionalRicardo AqpNo ratings yet
- Teoría Hidráulica de La Filtración Con Carga ConstanteDocument16 pagesTeoría Hidráulica de La Filtración Con Carga ConstanteAldair ARNo ratings yet
- Idf 47015040 Colón - MichoacanDocument1 pageIdf 47015040 Colón - MichoacanLuis Fernando RNo ratings yet
- Modelo Informe Topografía PDFDocument10 pagesModelo Informe Topografía PDFDarwin Orlando Canales RomeroNo ratings yet
- 04 Hidrologia - Pomca Rio ChicamochaDocument124 pages04 Hidrologia - Pomca Rio ChicamochaMartin Daniel Palacios QuevedoNo ratings yet
- Interpretación de Datos de Lluvia 2018 ECOLOGIADocument2 pagesInterpretación de Datos de Lluvia 2018 ECOLOGIARubén Brandy Quiñones RamirezNo ratings yet
- Memoria Explicativa Mapa Geomorfológico Aplicado A Movimientos en Masa Escala 1:100.000 Plancha 223 - El CairoDocument78 pagesMemoria Explicativa Mapa Geomorfológico Aplicado A Movimientos en Masa Escala 1:100.000 Plancha 223 - El CairoViviana Carolina Arrieta Deavila0% (1)
- Panel SolarDocument4 pagesPanel SolarDante Yohan Peralta MalaverNo ratings yet
- Laboratorio de Hidraulica 3Document19 pagesLaboratorio de Hidraulica 3Jose EspañaNo ratings yet
- Hidrologia UMSSDocument24 pagesHidrologia UMSSDálembertMendozaNo ratings yet
- Geoprocesamiento: 10 herramientas básicasDocument10 pagesGeoprocesamiento: 10 herramientas básicasPAULA ANDREA ROA VELANDIANo ratings yet
- Art CuloDocument24 pagesArt CuloManuel LozanoNo ratings yet
- Land Cover Datasets in Google Earth EngineDocument21 pagesLand Cover Datasets in Google Earth EngineOsvaldo Daniel CardozoNo ratings yet
- Tutorial Del Archydro Tools TraducidoDocument13 pagesTutorial Del Archydro Tools TraducidoJhan CaballeroNo ratings yet
- ACWINDocument34 pagesACWINFranCanavNo ratings yet
- Manual de KitchenDraw: Curso de diseño asistido por ordenador para cocinasDocument60 pagesManual de KitchenDraw: Curso de diseño asistido por ordenador para cocinasJonathan Custodio Pérez0% (1)
- DAWINDocument16 pagesDAWINFranCanavNo ratings yet
- ManualUsuarioSCIO EDocument66 pagesManualUsuarioSCIO EViviane M Freitas50% (2)
- JEE 7 a Fondo: Diseño y desarrollo de aplicaciones Java EnterpriseFrom EverandJEE 7 a Fondo: Diseño y desarrollo de aplicaciones Java EnterpriseNo ratings yet
- Parametros Sistema de Georreferenciacion CMT 2010Document40 pagesParametros Sistema de Georreferenciacion CMT 2010Jimy CelisNo ratings yet
- Taller Qgis Básico Igvsb Marzo2019Document99 pagesTaller Qgis Básico Igvsb Marzo2019oly gonzalez100% (1)
- TDR Ficha Ténica Estandar Riego PichacaDocument29 pagesTDR Ficha Ténica Estandar Riego PichacaYomaluz QANo ratings yet
- Clasificacion Del SueloDocument1 pageClasificacion Del SueloAnthony CarbayNo ratings yet
- Código de Minería - 1777Document54 pagesCódigo de Minería - 1777ZenobioMamaniRivasNo ratings yet
- Analisis de Planos TopograficosDocument15 pagesAnalisis de Planos TopograficosMartin Angel Hidalgo Espejo0% (1)
- Coordenadas UtmDocument8 pagesCoordenadas Utmmarcos michel callirgos ingaNo ratings yet
- Ciraarq 51877 1 Nro (F) (F)Document5 pagesCiraarq 51877 1 Nro (F) (F)Ian GonzalesNo ratings yet
- Presentacion Curso CompassDocument98 pagesPresentacion Curso CompassMariela Nava RiveraNo ratings yet
- Guía de Geografía Del EcuadorDocument83 pagesGuía de Geografía Del EcuadorvictorNo ratings yet
- Normativa de Pesca Continental en Bizkaia 2019 - DELIMITACIÓN GEOGRÁFICA TRUCHA Y Black BassDocument5 pagesNormativa de Pesca Continental en Bizkaia 2019 - DELIMITACIÓN GEOGRÁFICA TRUCHA Y Black BasshaypescaNo ratings yet
- Cira - Procedimiento VirtualDocument24 pagesCira - Procedimiento VirtualVictor Jesus Santisteban Ancajima100% (1)
- Manual de Campo ForestalDocument188 pagesManual de Campo ForestaldakermiNo ratings yet
- Levantamiento Topográfico EXAMENDocument5 pagesLevantamiento Topográfico EXAMENRodrigo Silva VillalobosNo ratings yet
- La TopografíaDocument41 pagesLa TopografíajohanNo ratings yet
- Transformación de Coordenadas Geodésicas A UTMDocument6 pagesTransformación de Coordenadas Geodésicas A UTMManuel Ramos Gutierrez100% (1)
- COCHAPAMPADocument1 pageCOCHAPAMPAAntonio ColoniaNo ratings yet
- Mapa ubicación Colombia Ecuador BrasilDocument1 pageMapa ubicación Colombia Ecuador BrasilethanNo ratings yet
- Normas Cfe para TopografiaaaDocument17 pagesNormas Cfe para TopografiaaaEnrique Solis MuñozNo ratings yet
- Tomografias para Plumas ContaminantesDocument55 pagesTomografias para Plumas ContaminantesMandarina VerdeNo ratings yet
- FPZ Manual SIG S02 Conversion de CoordenadasDocument2 pagesFPZ Manual SIG S02 Conversion de CoordenadasUNALM al BicentenarioNo ratings yet
- 1-Transformacion de Formatos y DatumsDocument2 pages1-Transformacion de Formatos y DatumsisaacNo ratings yet
- Curso - AutoCad Civil 3D - Nivel I.ppsDocument30 pagesCurso - AutoCad Civil 3D - Nivel I.ppsDavidRodriguezMinayaNo ratings yet
- Unidad Didactica 2Document24 pagesUnidad Didactica 2Adrian MarinNo ratings yet
- Curvas de Nivel para PresentarDocument18 pagesCurvas de Nivel para PresentarIsrael Smith Matías CabreraNo ratings yet
- Universidad Nacional de IngenieríaDocument17 pagesUniversidad Nacional de IngenieríaJuan Carlos Vasquez LumbiNo ratings yet
- Libro de TopografiaDocument20 pagesLibro de TopografiaTopografia Ingenieria100% (2)
- Coordenadas y objetivo del pozo petroleroDocument33 pagesCoordenadas y objetivo del pozo petroleroJairoGuerreroNo ratings yet
- Estudio TopográficoDocument36 pagesEstudio TopográficoJosito JositoNo ratings yet