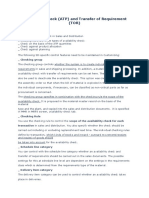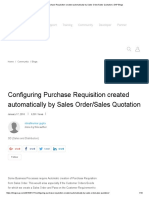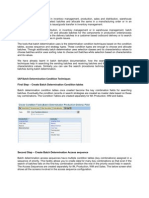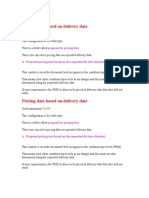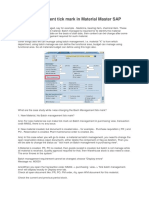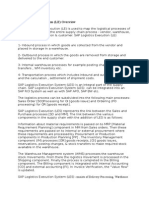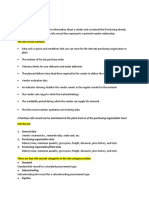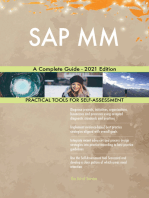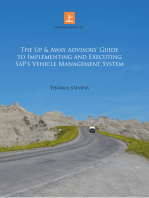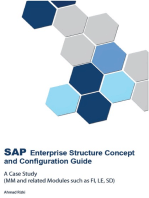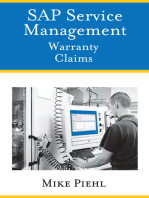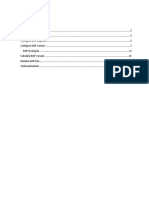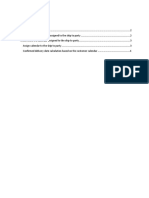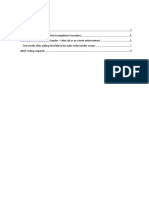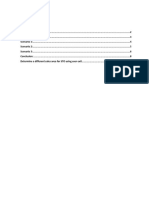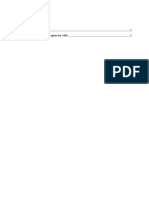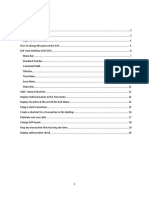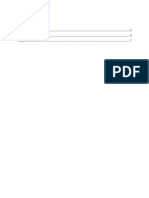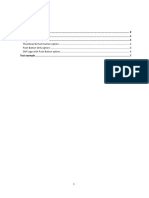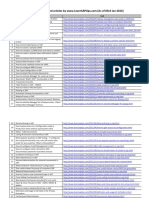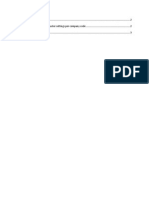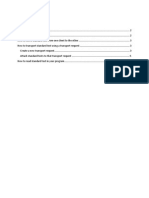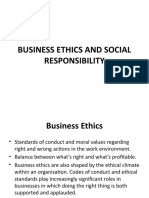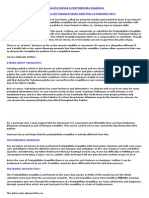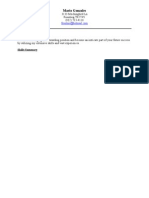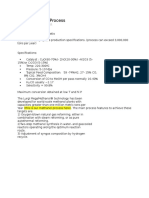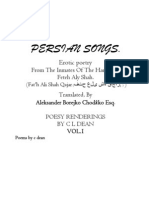Professional Documents
Culture Documents
Message Output For Purchase Orders
Uploaded by
Anupa WijesingheOriginal Title
Copyright
Share this document
Did you find this document useful?
Is this content inappropriate?
Report this DocumentCopyright:
Message Output For Purchase Orders
Uploaded by
Anupa WijesingheCopyright:
Contents
Introduction .................................................................................................................................................. 2
Configuration ................................................................................................................................................ 2
Create condition tables ............................................................................................................................. 3
Define Access Sequence ........................................................................................................................... 7
Define Message Type .............................................................................................................................. 12
Define Fine-Tuned Control: Purchase Order ........................................................................................... 14
Define Message Determination Schema ................................................................................................ 17
Assign Message Determination Schema to Purchase Order .................................................................. 20
Create Message Master Records ................................................................................................................ 22
System Demo .............................................................................................................................................. 27
Print messages for multiple purchase orders ............................................................................................. 34
Condition Technique used in message determination ............................................................................... 35
Introduction
"Messages" are forms of output send to vendors in the purchasing processing. It is based on a MM
document in SAP (Such as purchase requisition or purchase order) and also it can be a printed document
based on the purchase order or an output sent via EDI. SAP is using famous condition technique for
message control as well. (Click here to see more details about the condition technique in SAP)This is
same as output type configuration in SD. You can view more info on this regard using this link.
Let's see how you can configure message control settings for purchase orders.
Configuration
IMG Path:
The complete configuration is done under above IMG node.
Create condition tables
IMG Path:
Under this IMG node, we can create a new condition table. But before creating a new condition table,
please check whether you can use standard SAP tables. Only if those cannot be used, then create a new
table by copying an existing table. If you want to create a new table, the new table number has to be
between 501 and 999.
For example, I will create a new condition table "999".
Enter the new table number in the field "Table". If you want to copy an existing table, insert the
existing table number in the field "Table" under section "Copy from condition"
Press Enter key. Then you will be able to see the below screen
Double click on the fields in the section to add it to the section. The
fields in the section will be used for the condition table generation. Please
make sure to double click in the sequence you want them to see in condition record
maintenance. Eg: If you want the new table to be Purchasing Doc. Type / Purch. Organization /
Vendor, then you need to double click on the same sequence
Once you double click on it, those fields will be moved to section
The description of the table will be automatically generated, based on the fields you move to
section. If you want to change this description, you can do it by selecting the
button . Once you press this button, you should be able to edit the table description.
As you see above, the field descriptions are displayed. If you want to see the technical names of
the field you have added, you can press the button . Then you will see those fields
as below
The column , determine where the field should be appear (Header or Footer) in the condition
master record creation.
Once all fields are added successfully, generate the new table by selecting button . You will
have to select the correct development package for this as table generation is a "Workbench
task"
Once table is successfully generated, you should be able to see the log as below
Please note that; this new table was generated with the prefix "B". If you want to view this table in
transaction SE11 or SE16, you need to maintain the table name as "B999". (For pricing condition tables
the prefix is "A")
In the same manner you can create multiple tables which need to be added in to the access sequence
later. Tables you have created under this step will be used to create an access sequence for the
condition type.
Define Access Sequence
In the message control settings, the next step is to create an access sequence using condition tables.
This access sequence will be assigned to the message type. When determining message in the purchase
order, system will go through the access sequence (Looking for condition table entries) for a valid
condition record.
IMG Path:
Create your own access sequence by pressing button
Give a name and a description for your new access sequence. Then highlight the access
sequence and double click on the node to add your condition tables
Press button to add the tables in the sequence. Under "No." Column; maintain a
sequence for those tables. It is always advisable to keep a gap between each step number. If you
have a gap, later you can add a table in between 2 steps. Therefore I will add tables with steps
numbers as 10, 20, 30, etc
Please note down below columns in the access sequence.
o Requirement -
Under this column, you can assign an ABAP Routine to your condition table. Only if the
requirement is valid, the condition record will be determined in the purchase order.
If you want to create a new requirement routine, you can do it under below IMG Path:
IMG Path:
You will have to get a ABAP developer help to create a new requirement routine. Once
new requirement routine is created, you can assign it against your condition table under
column "Requirement"
o Exclusive -
This field control whether system stop searching for a valid condition record after the
first successful access within this access sequence
Once tables are added with the step numbers, highlight each table and double click on the node
.
Important:
If you don't do this step, the field assignment will be note generated in the access sequence. Therefore
system will never able to find a record for this access level. Therefore it is very important to go to
node for each table you have added to the access sequence.
Step 10:
Step 20:
Once this step is done for all tables, please save your access sequence
Define Message Type
Under this IMG path, you can create a new message type for your purchase order.
IMG Path:
Standard SAP message type for purchase orders is "NEU". You can copy that and create your
own message type. Else select button to create a new message type.
Under "Genera data" tab do below;
o Give a ID and description for the message type
o Assign the new access sequence for the message type
Under "Default values" tab, you can set below;
o Dispatch time - This is to define how the message should be generated when the
purchase order is created in the system. But the setting you do under this field will only
to define a default value for the message type condition record creation. You can
change this setting in the condition record
o Transmission medium - This is to specify how the message should be transmitted to the
third party (Vendor). Eg: Print out, EDI Message, etc
o Partner Function - Default partner function which the message should be sent to. This
will be proposed during message master record creation.
Double click on the node to add the print program and the form for the
print out generation under Medium "1 - Print output".
You can ask your ABAP developer to create a new print program based on the print layout which
needs to be sent out to the vendor. This should contain all relevant details of your purchase
order for this vendor
Once you're done, save the new message type
Define Fine-Tuned Control: Purchase Order
IMG Path:
This configuration is mandatory, if you want to system to determine a message automatically in the
purchase order.
Press to add a new record
With the operation "1 - New" add your new condition type
Save the record
Important:
If you do not maintain above record, system will not automatically determine a message during
purchase order creation.
o You will see below warning message during purchase order creation
Message No: 06261
Message Text: No message generated for output of purchasing document
Message details:
o If you go to "Message" option, you will not see the message
o If you look at the message determination analysis in the purchase order, you will see that the
message has been found.
Therefore, in order to avoid such an issue in the purchase order on automatic determination of
messages, please maintain fore said entry.
Define Message Determination Schema
Now the next task is to create a new message determination schema and assign the newly created
condition type to it. This message determination schema is like a basket which contains all message
types which should be considered when creating purchase orders. Therefore you will have to assign this
schema later to your purchase order type.
IMG Path:
Standard message determination schema is RMBEF1. You can create your own one if required
In order to create a new schema, press the button
Once it is done, highlight the new schema, and double click on the node
Press button to add the message type to this schema
Like in the access sequence, it is always advisable to have step numbers with a gap. Within one step
number, you can have multiple counter numbers to represent different message types.
Please note down below fields in the schema
o Requirement -
If you want to satisfy any specific requirement for a message type, you can create a
routine to check that and assign it under this field.
o Manual Only -
If you want this message type to be determined only manual, then mark that field.
Like shown above, you can add multiple message types to this schema. Once purchase order is
created, system will go through each condition record to find a valid master record.
After adding all message types required, save the schema
Assign Message Determination Schema to Purchase Order
Under this IMG path, you need to assign the newly created message determination schema to purchase
order.
IMG Path:
Under this IMG node, please assign the new schema.
Here you have to assign your schema based on the usage and application area.
Save the assignment
The major difference between output type in SD and messages settings in MM is that; In SD, the output
determination procedure can be attached to each sales document type under below IMG Path:
Therefore you can have any number of output determination procedure based on the sales document
type. But in MM, you can have only one schema per application.
Let's look at the sales document type "OR"
Therefore it is good to have the purchase document type as a field in the message condition table.
Create Message Master Records
Transaction: MN04
Easy Access Menu Path:
Select your message type and press Enter key
Based on the access sequence (The condition tables) attached to this message type, the popup
will appear to select the relevant access level (Condition table). If there is only one condition
table in the access sequence, then there will be no popup.
Above is same as my access sequence customizing (See below)
Select the relevant access level (Condition table) and press Enter key
Fill the values based on the condition table entries
Things to remember:
Here you should be able to see the "Medium" is shown as "1 - Print output" and the
"Date/Time" is set to "4 - Send immediately (when saving the application") and the "Partner
function" is shown as "VN". These default values appear based on the default values you have
set in the message type customizing.
But you can override these values. The values in the message master record will have a higher priority
over configuration. Configuration is only to provide a default value in the master record creation.
The other thing you should see here is the fields "Purchasing Doc Type
and "Purch. Organization" appears in the Header of the screen. This is because, in the condition
table "999", we specify those fields as header fields (Rather not Footer fields).
Now if you create another table with "Purch. Organization" marked as a "Footer Field"; then you will see
the "Purch. Organization" field appear together with "Vendor" field during message master record
creation.
For example I will create a new table "998" with "Purch. Organization" field marked as "Footer field".
See the difference now;
The advance table of having more fields in the footer is, you can enter multiple records inside MN04
transaction without saving. Else you need to save the record before going in to other combination.
Highlight the line and click on the button . Under this button you can maintain
when the output needs to be printed, etc
Eg:
The advantage of having "Local destination" as "LOCL" is, when your purchase order is created in the
system, the message will be directed to the default printer in your local machine. Based on where your
printer is physically located, user can get the printout.
Once all data is entered, save the message master record
Now if you check the table "B999", you should be able to see this record
System Demo
Let's create a purchase order with purchase document type "NB" in the purchase organization "A300"
for vendor "A400" to see how message get determined.
Transaction: ME21N
Click on the button to check the message
As you see below, the message is automatically determined.
If you click on the , you will see the dispatch time is set to "4" This is coming from the
message master data setup you have done.
Now if you go back and click on the button, you will see other values also
set based on the message master record
If you go to menu -> Go to / Determination Analysis, you can see how this condition record was
determined.
Based on below criteria (From the message master record), this message was determined in the
purchase order
Save the purchase order
Since the dispatch time was set to , system
generate the output immediately
Based on the print program and Form attached to your message type, the layout will be
displayed.
Eg:
Now if you check the button in the purchase order, you can see the status was set to
"Green"
You can check the processing log in the button
If you want to re-create the same output, highlight the existing message record in the screen
and press the button .
It will add another line to the same screen. Now you can process that as you did before.
After you press the button, the new line will be added as below;
You can preview this output within the purchase order by pressing the button .
This will generate the print preview within SAP system
Eg:
Print messages for multiple purchase orders
The above explained method will generate purchase order message for each and every purchase order
saved in the system. Let's say business wants to print all purchase order printouts at the end of the day
without printing one by one. SAP has provided a transaction for bulk printing of purchase order
messages.
Transaction: ME9F
Easy Access Menu Path:
Go in to the transaction
Using proper selection criteria get all purchase order which needs to generate a message
Keep the "Processing Status" as "0 - Not processed"
Execute the program using button
Now you will see all messages which were not processed in those purchase orders
Select all purchase orders by selecting and press the button
Now all messages for those purchase orders will be printed.
Condition Technique used in message determination
Now let's see how system determined the message type "ZAW1" for this purchase order. The
determination steps are known as condition technique in SAP.
1. When you create the purchase order, based on the purchasing application, it determined the
message determination schema to the purchase order -> IMG: Assign Message Determination
Schema to Purchase Order. Here you have assigned the message determination schema to the
purchasing application
2. With the determined Message Determination Schema, all message types attached to it also
follow -> IMG: Define Message Determination Schema. Here you have attached all relevant
condition types to the schema
3. Based on each message type, now system gets the corresponding access sequence attached ->
IMG: Define Message Type. Here you have attached the access sequence to your message type
4. From the access sequence, now system gets all condition tables attached to it -> IMG: Define
Access Sequence. Here you have attached your message condition tables to the access sequence
5. If there is any requirement routine assigned to the access sequence and if it is satisfied, now
system accesses those condition tables. This is based on the message master data you have
setup in the transaction MN04.
6. If there is any table entry found, system determined that message type to the purchase order
7. Based on how you have setup the message master record, system will process the message
immediately or wait till a background job execute it
This can be summarized graphically as follows;
Author: Anupa Wijesinghe
E-Mail: anupaw@gmail.com / anupaw@learnsaptips.com
Website: www.learnsaptips.com
View my profile in LinkedIn
Follow me on Twitter
Disclaimer
This article is done based on my research and readings, unless otherwise stated. The views expressed
are my own and not of anyone else.
Author accepts no liability for the content of the articles in this website or for the consequences of any
actions taken on the basis of the information provided. Using this information is at the users own
discretion and responsibility.
You might also like
- Output Determination in SAPDocument23 pagesOutput Determination in SAPAnupa Wijesinghe95% (41)
- How To Work With SIS StructuresDocument40 pagesHow To Work With SIS StructuresNAVEENSHR00789% (18)
- SAP SD GST Material Master QuestionsDocument4 pagesSAP SD GST Material Master QuestionsVK RoyNo ratings yet
- Availability Check (ATP) SAP SDDocument25 pagesAvailability Check (ATP) SAP SDkaushik samantaNo ratings yet
- Ale Idocs in SapDocument6 pagesAle Idocs in SaparpitNo ratings yet
- Scheduling agreement release processing overviewDocument14 pagesScheduling agreement release processing overviewSilva Silva100% (2)
- Automatic Account DeterminationDocument17 pagesAutomatic Account Determinationsaif78692100% (1)
- MM-SD STO Process Guide - Configure Intra and Inter Company Stock TransfersDocument36 pagesMM-SD STO Process Guide - Configure Intra and Inter Company Stock TransfersPrateek MohapatraNo ratings yet
- SAP MM Interview Questions and Answers Sapmmguide - FinalDocument18 pagesSAP MM Interview Questions and Answers Sapmmguide - FinalIqbal KhanNo ratings yet
- Batch Management: Configuration StepsDocument4 pagesBatch Management: Configuration StepssvravNo ratings yet
- Configuring Purchase Requisition Created Automatically by Sales Order - Sales QuotationDocument10 pagesConfiguring Purchase Requisition Created Automatically by Sales Order - Sales Quotationcap gem100% (1)
- SAP InterfacingDocument19 pagesSAP InterfacingSharan MathapatiNo ratings yet
- SAP Tickets - Understanding Issue Tracking and Support ProcessesDocument2 pagesSAP Tickets - Understanding Issue Tracking and Support Processessri,123100% (1)
- SAP MM Interview Questions and Answers For ExperiencedDocument24 pagesSAP MM Interview Questions and Answers For ExperiencedReji George100% (1)
- Incompletion Log in SDDocument7 pagesIncompletion Log in SDRamesh BalajiNo ratings yet
- Sales BOMDocument5 pagesSales BOMRian Ray100% (1)
- Sap WMDocument15 pagesSap WMAnbu SaravananNo ratings yet
- Availability Check in SAP SDDocument20 pagesAvailability Check in SAP SDNguyễn Đào DũngNo ratings yet
- Batch DeterminationDocument12 pagesBatch DeterminationKrishna Akula100% (1)
- Batch DeterminationDocument15 pagesBatch DeterminationSiva Sankar MohapatraNo ratings yet
- SAP SD Down Payment RequestDocument34 pagesSAP SD Down Payment RequestNikhil Ravi100% (3)
- Release Process in SAP MMDocument9 pagesRelease Process in SAP MMsumitjain_25No ratings yet
- SAP MM RealTime Problems Solutions Part1 PDFDocument53 pagesSAP MM RealTime Problems Solutions Part1 PDFRoshan Singh100% (1)
- Stock Transport Order (STO) Process in SAPDocument27 pagesStock Transport Order (STO) Process in SAPPrateek Mohapatra100% (1)
- Basic Customizing For Handling UnitDocument12 pagesBasic Customizing For Handling UnitPranaya Barik100% (5)
- SAP MM Interview Question 1. What Is Valuation Grouping Code in Sap MMDocument2 pagesSAP MM Interview Question 1. What Is Valuation Grouping Code in Sap MMsachinNo ratings yet
- Variant Configuration For A BOMDocument15 pagesVariant Configuration For A BOMGiri Dhar100% (1)
- SAP SD Corporate Structure QuestionDocument43 pagesSAP SD Corporate Structure Questionpradipta1984No ratings yet
- How To Print A Material DocumentDocument13 pagesHow To Print A Material DocumentMalith Tharaka Perera100% (5)
- Pricing DateDocument88 pagesPricing DateSourav Kumar100% (1)
- Sap SD MateriallDocument131 pagesSap SD MateriallArbind Padhy100% (1)
- Third Party Procurement in SAP MMDocument2 pagesThird Party Procurement in SAP MMswayam100% (1)
- SAP Service Entry SheetDocument14 pagesSAP Service Entry Sheetsrinigen4253100% (1)
- Sap SDDocument87 pagesSap SDSatya Bulusu100% (2)
- Batch Determination Setup in SAP Inventory ManagementDocument16 pagesBatch Determination Setup in SAP Inventory Managementnaveenk143100% (1)
- Subcontracting Business Process in SapDocument19 pagesSubcontracting Business Process in SapPrateek MohapatraNo ratings yet
- MM ConfigurationDocument50 pagesMM Configurationgsamsr100% (3)
- SAP Logistics Execution (LE) OverviewDocument2 pagesSAP Logistics Execution (LE) Overviewbiltex100% (1)
- Customer Return Process in SAP SDDocument14 pagesCustomer Return Process in SAP SDBalaji_SAP100% (4)
- Configure Stock Transport Orders Between PlantsDocument12 pagesConfigure Stock Transport Orders Between Plantsvinay100% (2)
- Purchase Info RecordDocument14 pagesPurchase Info RecordSambit MohantyNo ratings yet
- SAP Creating VOFM Custom RoutineDocument15 pagesSAP Creating VOFM Custom RoutineRamesh BalajiNo ratings yet
- Subcontracting Process With Challan - GST - V.1.0Document21 pagesSubcontracting Process With Challan - GST - V.1.0ramesh100% (5)
- SAP PR Release Strategy Concept and Configuration Guide: A Case StudyFrom EverandSAP PR Release Strategy Concept and Configuration Guide: A Case StudyRating: 4 out of 5 stars4/5 (6)
- SAP Variant Configuration: Your Successful Guide to ModelingFrom EverandSAP Variant Configuration: Your Successful Guide to ModelingRating: 5 out of 5 stars5/5 (2)
- Uncover the Secrets of SAP Sales and DistributionFrom EverandUncover the Secrets of SAP Sales and DistributionRating: 4 out of 5 stars4/5 (1)
- Implementing SAP S/4HANA: A Framework for Planning and Executing SAP S/4HANA ProjectsFrom EverandImplementing SAP S/4HANA: A Framework for Planning and Executing SAP S/4HANA ProjectsNo ratings yet
- SAP IS-Retail Interview Questions, Answers, and ExplanationsFrom EverandSAP IS-Retail Interview Questions, Answers, and ExplanationsRating: 3 out of 5 stars3/5 (11)
- The Up & Away Advisors’ Guide to Implementing and Executing Sap’s Vehicle Management SystemFrom EverandThe Up & Away Advisors’ Guide to Implementing and Executing Sap’s Vehicle Management SystemNo ratings yet
- SAP Service Management: Advanced ConfigurationFrom EverandSAP Service Management: Advanced ConfigurationRating: 4.5 out of 5 stars4.5/5 (3)
- SAP Enterprise Structure Concept and Configuration Guide: A Case StudyFrom EverandSAP Enterprise Structure Concept and Configuration Guide: A Case StudyRating: 5 out of 5 stars5/5 (3)
- Message Control Settings For Customer MasterDocument5 pagesMessage Control Settings For Customer MasterAnupa Wijesinghe100% (1)
- Deactivate Sales Order Block Removal Via User AuthorizationDocument10 pagesDeactivate Sales Order Block Removal Via User AuthorizationAnupa Wijesinghe100% (2)
- Back Order Processing (BOP) - Supply Assignment in SAP S:4 HanaDocument21 pagesBack Order Processing (BOP) - Supply Assignment in SAP S:4 HanaAnupa Wijesinghe87% (23)
- Outbound Scheduling With Customer CalendarDocument5 pagesOutbound Scheduling With Customer CalendarAnupa Wijesinghe100% (2)
- Invoice Creation Batch Job Setup in SAPDocument8 pagesInvoice Creation Batch Job Setup in SAPAnupa Wijesinghe100% (22)
- How To Add Cancel Date To Incompletion ProcedureDocument10 pagesHow To Add Cancel Date To Incompletion ProcedureAnupa Wijesinghe100% (6)
- How To Determine Multiple Delivery Types For A One Sales Document TypeDocument7 pagesHow To Determine Multiple Delivery Types For A One Sales Document TypeAnupa Wijesinghe88% (8)
- ARun Drop RequirementsDocument15 pagesARun Drop RequirementsAnupa Wijesinghe100% (1)
- Sales Area Determination For STO DeliveriesDocument8 pagesSales Area Determination For STO DeliveriesAnupa WijesingheNo ratings yet
- How To Save A Default Variant For VA05Document4 pagesHow To Save A Default Variant For VA05Anupa Wijesinghe100% (3)
- IDoc ProcessingDocument27 pagesIDoc ProcessingAnupa Wijesinghe95% (40)
- How To Export and Import A Query From One Client To The OtherDocument9 pagesHow To Export and Import A Query From One Client To The OtherAnupa Wijesinghe67% (3)
- How To Add New Fields To VAS Field Catalog in S:4Document13 pagesHow To Add New Fields To VAS Field Catalog in S:4Anupa Wijesinghe100% (3)
- Basics in SAP For Beginners and End UsersDocument21 pagesBasics in SAP For Beginners and End UsersAnupa Wijesinghe100% (6)
- How To Avoid Credit Released Documents Go Through Credit Check AgainDocument7 pagesHow To Avoid Credit Released Documents Go Through Credit Check AgainAnupa Wijesinghe0% (1)
- How To Add Images To Article Masters in FMSDocument9 pagesHow To Add Images To Article Masters in FMSAnupa Wijesinghe100% (5)
- List of All Published Articles by Learn SAP Tips (As of 3rd Jan 2016)Document5 pagesList of All Published Articles by Learn SAP Tips (As of 3rd Jan 2016)Anupa Wijesinghe100% (3)
- Stock Transport Orders Between Storage Locations in FMSDocument17 pagesStock Transport Orders Between Storage Locations in FMSAnupa Wijesinghe100% (23)
- How To Configure An Organization Structure in SAP FMSDocument43 pagesHow To Configure An Organization Structure in SAP FMSAnupa Wijesinghe88% (16)
- Transportation Scheduling in SAPDocument29 pagesTransportation Scheduling in SAPAnupa Wijesinghe96% (27)
- Credit Master Text ConfigurationDocument12 pagesCredit Master Text ConfigurationAnupa WijesingheNo ratings yet
- How To Configure Delivery Creation Transaction VL10XDocument15 pagesHow To Configure Delivery Creation Transaction VL10XAnupa Wijesinghe95% (41)
- Customer Master Field Settings Per Company CodeDocument6 pagesCustomer Master Field Settings Per Company CodeAnupa Wijesinghe100% (1)
- Intra Company Stock Transport Order ProcessingDocument27 pagesIntra Company Stock Transport Order ProcessingAnupa Wijesinghe93% (117)
- How To Determine Different Number Ranges For Delivery Documents Based On The Shipping PointDocument6 pagesHow To Determine Different Number Ranges For Delivery Documents Based On The Shipping PointAnupa Wijesinghe100% (2)
- Background Job Setup in SAPDocument24 pagesBackground Job Setup in SAPAnupa Wijesinghe95% (21)
- Merchandise Category in FMSDocument27 pagesMerchandise Category in FMSAnupa Wijesinghe95% (20)
- Create and Transport Standard Texts (SO10)Document10 pagesCreate and Transport Standard Texts (SO10)Anupa Wijesinghe100% (3)
- How To Determine Different Number Ranges For Sales Orders Based On The Sales OrganizatonDocument5 pagesHow To Determine Different Number Ranges For Sales Orders Based On The Sales OrganizatonAnupa Wijesinghe100% (3)
- Customer ClassificationDocument10 pagesCustomer ClassificationAnupa Wijesinghe100% (8)
- List of ISRO-DRDO JobsDocument2 pagesList of ISRO-DRDO Jobsjobkey.inNo ratings yet
- Business Ethics and Social ResponsibilityDocument16 pagesBusiness Ethics and Social Responsibilitytitan abcdNo ratings yet
- All About Mahalaya PakshamDocument27 pagesAll About Mahalaya Pakshamaade100% (1)
- Controlled Vadose Zone Saturation and Remediation (CVSR)Document35 pagesControlled Vadose Zone Saturation and Remediation (CVSR)FranciscoGarciaNo ratings yet
- Mario Resume (Updated)Document2 pagesMario Resume (Updated)frontnisNo ratings yet
- Lurgi Methanol ProcessDocument5 pagesLurgi Methanol ProcessDertySulistyowatiNo ratings yet
- Trinity Rescue Kit 3.4 GuideDocument108 pagesTrinity Rescue Kit 3.4 GuideTimothy Stockholm50% (2)
- Program Python by ShaileshDocument48 pagesProgram Python by ShaileshofficialblackfitbabaNo ratings yet
- Doctrina PNP Mayer LotDocument23 pagesDoctrina PNP Mayer LotWilson Francisco Saldarriaga CruzNo ratings yet
- Persian Songs (Vol.1) - Erotic PoetryDocument26 pagesPersian Songs (Vol.1) - Erotic PoetrygamahucherNo ratings yet
- Research Instruments SamplesDocument29 pagesResearch Instruments SamplesJUNRIL BUTALNo ratings yet
- Why the Seventh Day, Not the First, Should Be Observed as the SabbathDocument8 pagesWhy the Seventh Day, Not the First, Should Be Observed as the SabbathMarcos Silva100% (1)
- BIO125 Syllabus Spring 2020Document3 pagesBIO125 Syllabus Spring 2020Joncarlo EsquivelNo ratings yet
- Lecture Nsche Engr Mafe SIWESDocument38 pagesLecture Nsche Engr Mafe SIWESoluomo1No ratings yet
- Fire Resistance Ratings - ANSI/UL 263: Design No. U309Document4 pagesFire Resistance Ratings - ANSI/UL 263: Design No. U309DavidNo ratings yet
- Queueing in The Linux Network StackDocument5 pagesQueueing in The Linux Network StackusakNo ratings yet
- Parameter ranges and attenuation values for RRH configurationsDocument121 pagesParameter ranges and attenuation values for RRH configurationscharantejaNo ratings yet
- DBMSII PracBook Ass1 PDFDocument5 pagesDBMSII PracBook Ass1 PDFSankha PalihawadanaNo ratings yet
- 10 Common Problems in The ClassroomDocument2 pages10 Common Problems in The ClassroomNonnie CamporedondoNo ratings yet
- Significance of Six SigmaDocument2 pagesSignificance of Six SigmaShankar RajkumarNo ratings yet
- Fire Exit Doors SizeDocument3 pagesFire Exit Doors SizeBerlin Andrew SionNo ratings yet
- Simulation of The Pyrolysis Process From Plastic WasteDocument5 pagesSimulation of The Pyrolysis Process From Plastic WasteManicks VelanNo ratings yet
- Assignment of English Spesialization Biography of B. J. HabibieDocument3 pagesAssignment of English Spesialization Biography of B. J. HabibieFikri FauzanNo ratings yet
- System ThinkingDocument18 pagesSystem Thinkingpptam50% (2)
- HST.582J / 6.555J / 16.456J Biomedical Signal and Image ProcessingDocument23 pagesHST.582J / 6.555J / 16.456J Biomedical Signal and Image ProcessingEduardo AlvarezNo ratings yet
- Parasitosis TCMDocument277 pagesParasitosis TCMRoberto Biglia100% (2)
- 201233646Document48 pages201233646The Myanmar TimesNo ratings yet
- I Forgot My Password: LoginDocument6 pagesI Forgot My Password: LoginMithun ShinghaNo ratings yet
- Eye Floaters Cure - Natural Treatment For Eye FloatersDocument34 pagesEye Floaters Cure - Natural Treatment For Eye FloatersVilluri Venkata Kannaapparao50% (2)
- ISO 18794. Café. Análisis Sensorial. Vocabulario. Ingles PDFDocument16 pagesISO 18794. Café. Análisis Sensorial. Vocabulario. Ingles PDFluigi sanchezNo ratings yet