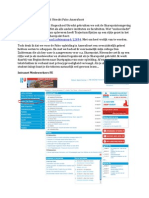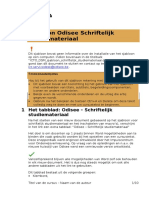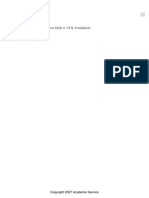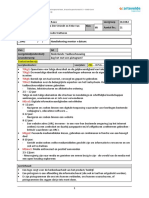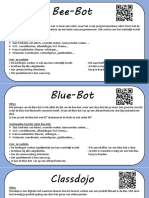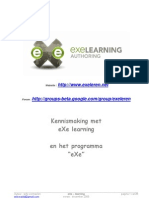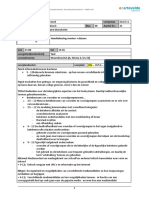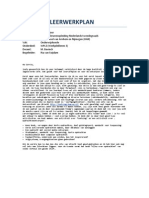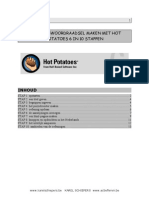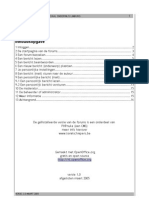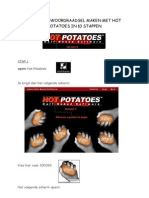Professional Documents
Culture Documents
Handleiding Dokeos
Uploaded by
SchiepersOriginal Title
Copyright
Available Formats
Share this document
Did you find this document useful?
Is this content inappropriate?
Report this DocumentCopyright:
Available Formats
Handleiding Dokeos
Uploaded by
SchiepersCopyright:
Available Formats
1
ELEKTRONISCH LEERPLATFORM
Provinciale Handelsschool Hasselt
Handleiding
Versie 1.0
maart 2005
KAREL SCHIEPERS
www.karelschiepers.be
versie 1.0 maart 2005 info@karelschiepers.be
2
Beste collega
Deze bundel bevat een handleiding voor het elektronische leerplatform (of
elektronische leeromgeving, kortweg ELO) Dokeos. Wij kozen voor dit leerplatform
omdat het als open-source software wordt aangeboden. Dit betekent dat de software
niet enkel gratis is, maar dat wij er ook veranderingen mogen in aanbrengen.
Deze handleiding is niet volledig. Niet alle functies worden besproken. In deze versie
worden de functies besproken die je in eerste instantie zult gebruiken. In een
volgende versie zullen de overige functies ook worden opgenomen.
Ik heb geprobeerd deze handleiding logisch op te bouwen. Enige feedback mag je
altijd naar het onderstaande adres sturen.
Veel succes
Karel Schiepers
Pedagogisch ICT-coördinator
info@karelschiepers
Gemaakt met OpenOffice.org
gratis en open source
http://nl.openoffice.org
versie 1.0
afgesloten 18 maart 2005
versie 1.0 maart 2005 info@karelschiepers.be
3
Inhoudsopgave
1 Wat kun je met Dokeos of een ELO doen?....................................................4
2 De startpagina van de ELO?..................................................................... 5
3 De structuur van de ELO........................................................................ 6
4 Inloggen en gebruikersrechten?................................................................ 7
5 Je persoonlijke startpagina.....................................................................8
6 Welke persoonlijke informatie kun je opvragen?........................................... 9
7 Je persoonlijke gegevens of profiel aanpassen............................................ 10
8 De startpagina van een cursus................................................................ 11
9 Wat betekenen de koppelingen op de startpagina van een cursus?.................... 13
10 Een cursussite aanmaken.....................................................................14
11 De eigenschappen van een cursus aanpassen............................................. 16
12 Een cursus beheren...........................................................................17
12.1 De inleidende tekst aanpassen............................................................19
12.2 De cursusbeschrijving aanpassen......................................................... 20
12.3 Documenten beheren.......................................................................21
12.3.1 Een document uploaden of toevoegen................................................ 22
12.3.2 Een nieuw document aanmaken........................................................23
12.3.3 Een nieuwe folder aanmaken........................................................... 24
12.3.4 Een document of folder van plaats veranderen..................................... 25
12.3.5 De naam of commentaar veranderen..................................................26
12.3.6 Een document zichtbaar/onzichtbaar maken........................................27
12.3.7 Een document verwijderen............................................................. 28
12.4 Gebruikers toevoegen en beheren....................................................... 29
12.5 Groepen aanmaken en beheren.......................................................... 30
12.6 De dropbox gebruiken...................................................................... 33
12.7 De agenda gebruiken....................................................................... 35
12.8 Ad Valvas..................................................................................... 37
12.9 Een forum toevoegen en gebruiken...................................................... 39
12.10 Het leerpad gebruiken.................................................................... 39
12.11 Studentenpublicaties......................................................................39
12.12 Oefeningen toevoegen.................................................................... 39
13 Handleiding aanpassen en verbeteren..................................................... 40
versie 1.0 maart 2005 info@karelschiepers.be
4
1 Wat kun je met Dokeos of een ELO doen?
Dokeos is een webgebaseerd Cursus Management Systeem. Het biedt je de
mogelijkheid een cursussite aan te maken d.m.v. een webbrowser (Firefox, Opera,
Internet Explorer...) en beveiligd met een paswoord. Bovendien kan deze ELO
worden gebruikt voor het beheren van de documenten van een vakwerkgroep. Je
hebt hiervoor geen enkele kennis van eender welke computertaal nodig. Als je een
mail kunt versturen, kun je ook met deze leeromgeving overweg.
Met een ELO kun je:
– documenten publiceren en ter beschikking stellen. Het maakt niet uit welke vorm
of formaat deze hebben: tekstdocumenten ( Openoffice, WP, Word...), pdf, html,
video, geluid, presentaties......;
– een lijst met links opstellen en beheren;
– cursusmateriaal online plaatsen, achter een paswoord;
– een agenda met afspraken, vergaderingen, lessen, taken en deadlines....
– werkgroepen creëren en beheren (bijvoorbeeld: de groepen die aan een GIP
werken, de vakgroepen)
– online discussiëren met je leerlingen en collega's d.m.v. een forum;
– een agenda met taken, opdrachten en samenkomsten beheren;
– berichten plaatsen en automatisch versturen naar de email van collega's,
individuele leerlingen, groepen leerlingen of alle leerlingen sturen.;
– leerlingen verslagen, huistaken, opdrachten.... laten inleveren, zonder dat ze die
moeten mailen;
– discussieforums opzetten en beheren;
Om dit alles mogelijk te maken heb je enkel een browser nodig. Als je eenmaal bent
ingelogd, moet je enkel gebruik maken van dialoogvensters.
Opmerking: als op de volgende pagina over een cursus wordt gesproken, bedoelen wij
het volgende: een pagina van een vak, een pagina van een vakgroep of een pagina
met de documenten van school.
versie 1.0 maart 2005 info@karelschiepers.be
5
2 De startpagina van de ELO?
Surf via je browser naar de startpagina van de school (www.handelsschoolhasselt.be)
en klik op de knop van de 'elektronische leeromgeving' of typ de volgende url in
De startpagina ziet er als volgt uit:
Via deze link kom Via deze link kom je terug
je altijd terug op je op de startpagina van de
eigen startpagina PHH
Hier kun
je
inloggen
Vraag hier
je wacht-
woord op.
Hier kun je Wanneer er hier een link staat, kun
terecht met je rechtstreeks die cursus bekijken,
vragen en zonder in te loggen. Dit kan worden
bemerkingen aangepast bij de
cursuseigenschappen (zie $ 14)
Opmerking: het uiterlijk van deze pagina kan ondertussen gewijzigd zijn.
versie 1.0 maart 2005 info@karelschiepers.be
6
3 De structuur van de ELO.
In het volgende schema wordt de structuur van de leeromgeving weergeven.
inloggen
Startpagina (blz.5)
Persoonlijke pagina (blz.8)
klik
Startpagina cursus (blz. 11)
versie 1.0 maart 2005 info@karelschiepers.be
7
4 Inloggen en gebruikersrechten?
Stap 1: surf via je browser naar de startpagina van de school
(www.handelsschoolhasselt.be) en klik op de knop van de 'elektronische
leeromgeving' of typ de volgende url in
Je komt dan op de startpagina van de ELO (zie blz. 5).
Stap 2: vul je gebruikersnaam en wachtwoord in.
Opmerkingen:
1 Ben je je wachtwoord/paswoord vergeten? Vraag er dan achter:
Je ontvangt je wachtwoord dan in je mailbox.
2 Afhankelijk van wie je bent, heb je verschillende gebruikersrechten verbonden aan
je gebruikersnaam en paswoord
Gebruiker Rechten Wie
Cursusbeheerder Deze gebruiker heeft de Elke leerkracht die zelf een
meeste rechten en kan een cursussite aanmaakt of die
volledige cursuswebsite beheerder is van de pagina
aanmaken en aanpassen of van een vakwerkgroep.
beheren.
Student Deze gebruiker kan Een leerling
voornamelijk de cursuswebsite
raadplegen en documenten
downloaden. In enkele
functies (forum, groepen,
studentenpublicaties en
dropbox) kan hij inhoud
toevoegen en communiceren.
3 normaal is zelfregistratie mogelijk, maar om te vermijden dat derden zich kunnen
registreren werd deze mogelijkheid gedeactiveerd.
versie 1.0 maart 2005 info@karelschiepers.be
8
5 Je persoonlijke startpagina
Na het inloggen (als leerkracht) kom je op de volgende pagina. Dit is je persoonlijke
startpagina.
Je naam, en links naar: cursussen, Hier kun je zelf een cursus
een agenda, je profiel en een aanmaken, als je bent
mogelijkheid om uit te loggen ingelogd als leerkracht of
cursusbeheerder
De icoontjes geven aan of er aan de cursus
De cursussen waar jij iets is veranderd. Telkens als je opnieuw
toegang toe hebt. inlogt, worden deze aangepast. Klik je op het
icoontje, dan krijg je de aanpassing te zien.
(zie § 9, blz. 12)
versie 1.0 maart 2005 info@karelschiepers.be
9
6 Welke persoonlijke informatie kun je opvragen?
Bovenaan de startpagina kun je de volgende balk vinden:
Via deze balk kun je de volgende gegevens opvragen:
Via deze knop kun je de 'cursussen' opvragen waarvoor je
geregistreerd bent en/of die je zelf hebt aangemaakt. Als
je hier klikt, kom je terug op je persoonlijke startpagina
(zie bladzijde 8).
Via deze knop kun je je persoonlijke gegevens opvragen.
Deze kun je hier zelf aanpassen.
Via deze knop kun je je agenda opvragen. In deze agenda
staan de items die van toepassing zijn op de 'cursussen'
waarvoor je geregistreerd bent. (Hier staan dus niet
noodzakelijk alle data. Kijk hiervoor in de kalender op de website
van de school.)
Klik op deze knop om uit te loggen.
versie 1.0 maart 2005 info@karelschiepers.be
10
7 Je persoonlijke gegevens of profiel aanpassen.
Om je persoonlijke gegevens aan te passen, klik je op in de balk
bovenaan:
Het volgende dialoogvenster opent:
Pas de gegevens in dit formulier naar wens aan, klik vervolgens op
Je kunt hier ook je persoonlijke statistieken bekijken en terugkeren naar de lijst met
cursussen.
Denk eraan: je naam, voornaam, foto en email kunnen door alle collega's en
gebruikers binnen een cursus worden bekeken, maar niet aangepast.
versie 1.0 maart 2005 info@karelschiepers.be
11
8 De startpagina van een cursus.
Om de gegevens van een cursus op te vragen, maak je een keuze uit één van de
cursussen waarvoor je geregistreerd bent of waarvan je cursusbeheerder bent..
Als voorbeeld nemen wij de cursus ICT. Klik dus op:
De gewone gebruiker (met de minste toegangsrechten, zoals een leerling) krijgt de
volgende pagina te zien:
De naam van de cursus en Snelkoppelingen (zie blz. 12)
de beheerder.
Alle functies die binnen een cursus
Inleidende tekst
kunnen worden gebruikt. Zij worden
bij de cursus
op de volgende pagina's toegelicht
versie 1.0 maart 2005 info@karelschiepers.be
12
Als je als leerkracht (of cursusbeheerder) bent aangelogd, krijg je de volgende pagina
te zien.
Via de knop kun je als cursusbeheerder bekijken wat de gebruikers
te zien krijgen.
Naargelang de wens kun je de verschillende functies activeren of deactiveren. Dit kan
door op de link onder de optie te klikken.
Opmerking: als je pas een cursussite hebt aangemaakt, zijn niet alle opties actief (zie
§ 11).
versie 1.0 maart 2005 info@karelschiepers.be
13
9 Wat betekenen de koppelingen op de startpagina van een
cursus?
Via deze knoppen krijg je de volgende informatie:
Hiermee keer je terug naar de startpagina van je cursus (zie
blz. 9)
Bij elke cursus hoort een beschrijving. In deze module kun je
gegevens opnemen zoals: voorkennis, doel, inhoud,
activiteiten, informatiebronnen, evaluatie.... (§ 12.2, blz. 19)
Hiermee kun je de agenda beheren (§ 13, blz. 32)
Met deze functie kun je bestanden beheren die je aan
gebruikers ter beschikking stelt. De gebruikers kunnen deze
dan lezen en downloaden. (§ 12.3, blz. 20)
Hiermee kun je een volledige cursus uitwerken (niet in deze
bundel besproken)
Hier kun je links toevoegen (niet in deze bundel besproken)
Hiermee kun je een bericht kenbaar maken (§ 12.8 blz. 34)
Hiermee kun je een forum toevoegen en beheren. (niet in
deze bundel opgenomen)
Hiermee kun je documenten uitwisselen met de
gebruikers van de cursus. (§ 12.6, blz. 30)
Hier kan je oefeningen en toetsen aanmaken (niet in
deze bundel).
Via deze knop kun je de gebruikers beheren (§ 12.4, blz. 27)
Hiermee kun je de gebruikers in groepen indelen (§ 12.5, blz.
29)
Chat (zal niet worden gebruikt)
online conferentie (zal niet worden gebruikt)
Leerlingen kunnen hier taken inleveren of publiceren.
Opmerking: niet alle modules of functies zijn altijd actief.
versie 1.0 maart 2005 info@karelschiepers.be
14
10 Een cursussite aanmaken
Alvorens je een lijst met cursussen krijgt, moeten er aangemaakt zijn. Dit kan door
iedereen gebeuren die daar de bevoegdheid voor heeft. In de praktijk is dat de
platformbeheerder of een leerkracht.
Stap 1: Log in (als leerkracht)
Stap 2: Klik dan op de volgende knop, rechtsboven:
Nu kun je zelf een cursus (het programma spreekt van cursussite) aanmaken.
Je komt dan op de volgende pagina:
Stap 3: vul de lege velden in:
• Titel van de cursus (vak):
• Kies een categorie (deze komen grotendeels overeen met de vakwerkgroepen. De
melding onder het selectievak, heeft voor ons geen betekenis)
versie 1.0 maart 2005 info@karelschiepers.be
15
• Als cursuscode geef je opnieuw de naam van de cursus in of eventueel een
afkorting.
• Bij lesgevers zal je eigen naam staan of geef die in.
• Kies een taal voor de interface.
Stap 4: als alle gegevens kloppen, klik je op
Het volgende dialoogvenster verschijnt:
Stap 5: ga nu naar
Je startpagina opent. In de lijst met cursussen zal dan een link staan naar de
startpagina van de zojuist aangemaakte cursus.
Als je op deze link klikt, kom je op de startpagina van de cursus (zie bladzijde 11)
versie 1.0 maart 2005 info@karelschiepers.be
16
11 De eigenschappen van een cursus aanpassen
Je kunt de eigenschappen van een cursus aanpassen, door op de volgende knop te
klikken
Het volgende dialoogvenster opent. Hierin kun je een aantal eigenschappen van je
cursus aanpassen: Deze gegevens
kun je hier
aanpassen
Wil je dat cursisten zich Hier kun je bepalen of een
De cursus niet
zelf kunnen inschrijven bezoeker zich moet inloggen
meer nodig. Klik
voor jouw cursus. Best is of niet om de cursus te
dan hier.
het te kiezen voor 'Niet volgen
toegelaten'
Hier kun je een backup maken. Doe dit
regelmatig. Op die manier kan de cursus
gemakkelijk worden teruggeplaatst bij
eventuele problemen
Vergeet na een verandering niet op te klikken.
versie 1.0 maart 2005 info@karelschiepers.be
17
12 Een cursus beheren1
Nadat je bent ingelogd, krijg je een lijst met 'mijn cursussen' te zien:
Klik vervolgens op een cursus:
Een dialoogvenster zoals op de volgende bladzijde verschijnt.
1 Een cursus kan enkel door een cursusbeheerder worden beheerd.
versie 1.0 maart 2005 info@karelschiepers.be
18
Een inleidende tekst voor de
Alle functie die voor de leerlingen cursussite, die te wijzigen is
zichtbaar zijn. Indien je een functie uit door een eigen inleidende
de onderste sectie hebt geactiveerd, tekst, of te verwijderen is.
wordt deze naar de bovenste sectie (blz. 17)
verplaatst. Je kunt de functies in de
bovenste sectie opnieuw inactiveren Hier kun je zien hoe
door op 'Inactiveren' te klikken. de leerlingen de
cursussite gaan zien
(blz. 11)
Alle functies niet zichtbaar zijn functies, voorbehouden
voor de leerlingen. Deze functies voor de cursusbeheerders
kun je zichtbaar maken door te
klikken op 'Activeren'.
versie 1.0 maart 2005 info@karelschiepers.be
19
12.1 De inleidende tekst aanpassen
Na het inloggen krijgen de gebruikers een korte tekst te zien.
Om de tekst te veranderen, klik je op
Het volgende dialoogvenster opent:
Je kunt nu een tekst ingeven en opmaken d.m.v. deze editor.
Als de tekst af is, klik je op
Deze tekst kun je verwijderen door op te klikken.
versie 1.0 maart 2005 info@karelschiepers.be
20
12.2 De cursusbeschrijving aanpassen
Bij elke cursus hoort een beschrijving. In deze module kun je gegevens opnemen
zoals: voorkennis, doel, inhoud, activiteiten, informatiebronnen, evaluatie....
Stap 1: klik op
Het volgende dialoogvenster verschijnt:
Stap 2: klik op
Het volgende venster verschijnt:
Stap 3: kies in het afrolmenu, de categorie die je wenst toe te voegen
en klik op
Stap 4: kies bijvoorbeeld 'Beschrijving' (de andere mogelijkheden worden op dezelfde
manier aangepast.)
Het volgende dialoogvenster opent. Deze editor kun je gebruiken zoals een
tekstverwerker.
Stap 5: als je hier alles hebt ingegeven, klik je op
versie 1.0 maart 2005 info@karelschiepers.be
21
12.3 Documenten beheren
Met deze functie kun je bestanden beheren die je aan leerlingen ter beschikking
stelt. De leerlingen kunnen deze dan lezen en downloaden. Het originele bestand
blijft altijd ter beschikking zolang jij verkiest.
Klik op
Het volgend dialoogvenster opent: Om de naam en de
commentaar te wijzigen
Om het bestand
Een nieuw naar een
computer te Een document
document of folder
toevoegen (zie downloaden uploaden (zie 12.3.1)
12.3.2 en 12.3.3)
De folders en
documenten Om het document
te verwijderen
De grootte van
het bestand
Om het document
De datum van naar een andere
upload map te verplaatsen
(zie 12.3.4)
Om het document
zichtbaar of onzichtbaar
te maken voor de leerling
(zie 12.3.6)
versie 1.0 maart 2005 info@karelschiepers.be
22
12.3.1 Een document uploaden of toevoegen
Om een document toe te voegen (te uploaden), maak je gebruik van:
Klik op en zoek het document op je pc, usb-stick, diskette... selecteer
het document
Het volgende gebeurt:
Klik vervolgens op
Het volgende dialoogvenster opent en je ziet dat het bestand werd toegevoegd.
Opmerking: je kunt ook een zip-bestand uploaden en laten decomprimeren. Dit is
handig om meerdere bestanden in één keer te uploaden.
versie 1.0 maart 2005 info@karelschiepers.be
23
12.3.2 Een nieuw document aanmaken
Je kunt ook een bestand rechtstreeks in de leeromgeving aanmaken.
Klik hiervoor op
Het volgende dialoogvenster opent:
Bestandsnaam
Gebruik deze editor om de inhoud
vorm te geven. Deze editor werkt
op dezelfde manier als een
tekstverwerker.
Indien je het bestand hebt opgemaakt, klik je op
Het document dat 'test' werd genoemd is toegevoegd.
versie 1.0 maart 2005 info@karelschiepers.be
24
12.3.3 Een nieuwe folder aanmaken
Als je verschillende documenten in de leeromgeving wenst te plaatsen, is het handig
deze in aparte mappen of folders te ordenen.
Je kunt mappen aanmaken door op te klikken.
Het volgende dialoogvenster opent:
Vul een naam (bijvoorbeeld: test) in en klik op
De folder werd toegevoegd:
versie 1.0 maart 2005 info@karelschiepers.be
25
12.3.4 Een document of folder van plaats veranderen
Je kunt een document naar een andere map verplaatsen. (Je kunt ook een folder
verplaatsen)
Klik op achter het document (bijvoorbeeld 'brochureELO') dat je wenst te
verplaatsen
Het volgende dialoogvenster opent:
In het afrolmenu kies je voor de plaats waar je het document wenst in te plaatsen. In
het voorbeeld zie je dat je drie mogelijkheden hebt:
• basis: de lijst op de 'eerste' pagina
• 'leeromgeving' en 'test' zijn twee mappen
Klik vervolgens op
De volgende melding verschijnt
Je ziet dat het document 'brochureELO' verplaatst werd naar de map 'leeromgeving'
versie 1.0 maart 2005 info@karelschiepers.be
26
12.3.5 De naam of commentaar veranderen
Nadat een document in de leeromgeving is geplaatst, kun je de bestandsnaam
aanpassen en commentaar toevoegen of wijzigen. De commentaar zal dan onder de
bestandsnaam verschijnen. Op die manier kunnen bezoekers info krijgen over het
bestand zonder het te openen.
Klik op achter het document waarvan je de naam wenst te veranderen.
Het volgende dialoogvenster verschijnt:
Verander de naam en voeg commentaar toe of wijzig die. Let op: je kunt de naam en
de commentaar niet tegelijk wijzigen.
Klik vervolgens op:
Indien de naam en/of commentaar veranderd is, krijg je hiervan een melding.
versie 1.0 maart 2005 info@karelschiepers.be
27
12.3.6 Een document zichtbaar/onzichtbaar maken
Soms kan het nuttig zijn een bestand te uploaden en te wachten met het zichtbaar te
maken voor de gebruikers. Je kunt bijvoorbeeld in het begin van het schooljaar
documenten uploaden en zichtbaar maken wanneer je dat uitkomt. Je kunt ook een
opdracht geven die tegen een bepaalde datum moet afgewerkt zijn. Als die dag is
aangebroken, maak je de opdracht onzichtbaar. Je kunt het document in de
leeromgeving laten om het nadien nogmaals te gebruiken.
Om het document onzichtbaar te maken, klik je achter het bestand
op
Als dit gelukt is, krijg je volgende melding:
Het symbool en de bestandsnaam veranderen van
uitzicht
Als je het document zichtbaar wenst te maken, klik je op achter het
document.
versie 1.0 maart 2005 info@karelschiepers.be
28
12.3.7 Een document verwijderen
Een document dat je niet meer nodig hebt, kun je uiteraard verwijderen
Klik hiervoor op achter de bestandsnaam van het documenten.
Je krijgt de vraag om te bevestigen
Klik op
Als het verwijderen succesvol is verlopen, krijg je volgende melding:
Opmerking: je kunt ook een map verwijderen.
versie 1.0 maart 2005 info@karelschiepers.be
29
12.4 Gebruikers toevoegen en beheren
Gebruikers kun je manueel toevoegen. Maar dit kan ook op een eenvoudige manier.
Hiervoor neem je best contact op met de platformbeheerder.
Om gebruikers manueel toe te voegen, klik je op:
Het volgende dialoogvenster opent:
Om gebruikers toe te voegen, klik je op:
Het volgende dialoogvenster opent:
Vul dit venster in. Let op bij het toekennen van een rol 'docent' en
'platformbeheerder of cursusbeheerder'. Bij het toevoegen van leerlingen laat je dit
op 'nee' staan. Voeg je een collega toe, dan kan die 'docent' en/of
'platformbeheerder' worden.
Als leerkracht heb je ook nog de mogelijkheid:
• de informatie te wijzigen, klik op
• een gebruiker te verwijderen, klik op
• statistieken over de gebruiker op te vragen, klik op
versie 1.0 maart 2005 info@karelschiepers.be
30
12.5 Groepen aanmaken en beheren
Met deze functie kun je de gebruikers in groepen indelen en dus laten samenwerken.
Een groep is een verzameling van leerlingen die een zelfde forum en/of een zelfde
documentenuitwisseling delen. De ruimte om documenten uit te wisselen heeft
dezelfde functies als 'Documenten', die je als cursusbeheerder kunt gebruiken. Er is
een extra functie om documenten in 'studentenpublicaties' te publiceren.
Klik hiervoor op:
Het volgende dialoogvenster opent:
Dit zijn de
eigenschappen van
alle groepen
➔ Je moet eerst een groep of groepen aanmaken. Hiervoor klik je op:
Het volgende dialoogvenster opent:
Kies hier het aantal groepen en het aantal leden per groep. Klik dan op:
Je ziet dat de groep werd aangemaakt:
versie 1.0 maart 2005 info@karelschiepers.be
31
➔ Vervolgens moet je gebruikers aan de groep of groepen toevoegen. Hiervoor klik je
op:
• In dit geval worden leden automatisch aan een
groep toegewezen.
• of op en dan in het volgende venster op
Het volgende dialoogvenster opent. Hierin kun je gebruikers toevoegen.
Selecteer de gebruikers
die je wenst toe te Voeg toe of Hier staan de deelnemers aan
voegen verwijder de groep. Deze kun je
selecteren om dan te
verwijderen.
Klik tenslotte op
➔ Je kunt de eigenschappen van een groep wijzigen door op te klikken achter
de naam van een groep. Het scherm hierboven opent. Je kunt dan het volgende
veranderen: de naam, het aantal deelnemers, de gebruikers en een beschrijving.
➔ Je kunt een groep verwijderen door op te klikken achter de naam van de
groep.
versie 1.0 maart 2005 info@karelschiepers.be
32
➔ Je kunt ook de eigenschappen van alle groepen wijzigen door op
te klikken.
Het volgende dialoogvenster opent:
Hier kun je de eigenschappen aanpassen aan je eigen wensen. Klik tenslotte op
➔ Je kunt alle groepen tegelijk verwijderen:
➔ Je kunt alle groepen leegmaken:
versie 1.0 maart 2005 info@karelschiepers.be
33
12.6 De dropbox gebruiken
De dropbox kan worden gebruikt om:
• leerlingen een taak te laten inleveren
• om documenten met leerlingen uit te wisselen, vb. verbetering teruggeven
• om leerlingen onderling documenten te laten uitwisselen
Een document in de dropbox plaatsen
klik op
Het volgende dialoogvenster opent:
Blader naar het
bestand dat je
Vul een beschrijving in wenst te 'droppen'
Vul hier je eigen naam in
Hier klik je als
je alles hebt
ingevuld
Hier komt een lijst
Hier komt een lijst
met bestanden die Hier kun je de
met de bestanden
iemand aan jouw bestemmelingen
die jij hebt
heeft gestuurd. selecteren
verzonden
➔ Een bestand kiezen gaat op dezelfde manier als een bestand toevoegen (zie blz.
22)
➔ Een bestemmeling selecteer je door die aan te duiden in de lijst. Indien je het
document aan meerdere personen wenst te sturen, dan selecteer je die en tijdens
versie 1.0 maart 2005 info@karelschiepers.be
34
het aanklikken, hou je de Ctrl-toets ingedrukt. Als je het document aan alle
gebruikers wenst te bezorgen, klik je op de eerste in de rij, hou je de shift-toets
ingedrukt en klik je op de laatste in de rij.
➔ Als je een document via de dropbox hebt verzonden, wordt dit aangegeven
➔ Als je een document ontvangen hebt in je dropbox, staat dit document bij
Je kunt dit bestand openen door erop te klikken. Je kunt het ook opslaan, door rechts
te klikken en een locatie aan te duiden.
➔ Indien er meerdere bestanden in je dropbox zitten kun je die rangschikken via:
➔ Je kunt het verwijderen door op te klikken achter het bestand.
versie 1.0 maart 2005 info@karelschiepers.be
35
12.7 De agenda gebruiken.
Eerst een opmerking: in deze agenda worden enkel items opgenomen die strikt met
de cursus te maken hebben. Denk eraan dat sommige items (studiereizen, bezoeken,
activiteiten) ook op de schoolkalender op de website moeten worden vermeld.
Je kunt dus in deze agenda enkel volgende zaken kwijt: interne afspraken van de
vakwerkgroep, afspraken die je met de leerling maakt, deadlines voor het inleveren
van werkstukken, data van de GIP, toetsen, .......
Iets toevoegen aan de agenda doe je op de volgende manier:
Stap1: klik op:
Stap2: het volgende venster opent:
klik in dit venster op:
Het dialoogvenster op de volgende pagina opent.
versie 1.0 maart 2005 info@karelschiepers.be
36
Selecteer een datum en
geef de tijd aan
Geef het item een titel
Geef hier een omschrijving van het
agenda. Deze editor werkt als een
gewone tekstverwerker.
Je kunt eventueel iets
(bijvoorbeeld een document) aan
het item toevoegen.
Om het item in de
agenda te plaatsen.
versie 1.0 maart 2005 info@karelschiepers.be
37
12.8 Ad Valvas
Met deze functie “Ad Valvas” kun je berichten/aankondigingen/mededelingen in je
cursuswebsite plaatsen.
Klik hiervoor op:
Het volgende dialoogvenster opent: Als je het bericht naar alle
gebruikers wenst te mailen,
Geef het bericht een vink je dit hier aan. In het
onderwerp (titel) andere geval, zie hieronder.
Hier geef je de tekst in van je
bericht. Deze kun je met deze editor
opmaken, zoals met een
tekstverwerker.
Om het
bericht te
plaatsen,
klik je
hier
Om een bericht vanuit de leeromgeving naar een enkele studenten te sturen, klik je
op:
versie 1.0 maart 2005 info@karelschiepers.be
38
Het volgende dialoogvenster opent:
1 Selecteer in deze
2 Na de selectie
lijst de gebruiker(s)
klik je hier 3 Hier verschijnen
of groep
de geselecteerden
5 Klik tenslotte hier
4 Geef hier je bericht in
Na het verzenden krijg je de volgende melding:
versie 1.0 maart 2005 info@karelschiepers.be
39
12.9 Een forum toevoegen en gebruiken
Je kunt aan je cursus een forum toevoegen. Met een forum kun je asynchrone (niet-
gelijktijdige) communicatie over uiteenlopende onderwerpen tussen alle gebruikers
mogelijk maken.
Deze functie wordt in de volgende versie van deze handleiding besproken.
12.10 Het leerpad gebruiken
Hiermee is het mogelijk een online cursus samen te stellen (bijvoorbeeld: het
draaiboek van de GIP). In dit leerpad kun je verschillende documenten en oefeningen
opnemen.
Deze functie wordt in de volgende versie van deze handleiding besproken.
Een (bescheiden) voorbeeld is opgenomen in de cursus 'ICTcursus' in de leeromgeving
van de PHH.
12.11 Studentenpublicaties
Hier kunnen leerlingen documenten plaatsen. Via deze pagina kunnen documenten
worden uitgewisseld tussen leerlingen, groepen en lesgevers. Vooral als je alle
documenten van je leerlingen aan iedereen ter beschikking wilt stellen is deze
functie aan te raden boven de dropbox.
Deze functie wordt in de volgende versie van deze handleiding besproken.
12.12 Oefeningen toevoegen
Aan elke cursus kun je oefeningen toevoegen.
Deze functie wordt in de volgende versie van deze handleiding besproken.
versie 1.0 maart 2005 info@karelschiepers.be
40
13 Handleiding aanpassen en verbeteren
Iedereen mag deze handleiding gebruiken en eventueel aanpassen onder de volgende
voorwaarde:
• de naam van de maker weer te geven
• niet voor commerciële doeleinden te gebruiken
• wijzigingen en aanpassingen vrij ter beschikking te stellen
Een OpenOffice.org versie van deze tekst is verkrijgbaar bij:
Karel Schiepers
p/a Provinciale Handelsschool Hasselt
Gouverneur Verwilghensingel 1
3500 Hasselt
info@karelschiepers.be
Gemaakt met OpenOffice.org
gratis en open source
http://nl.openoffice.org
versie 1.0
afgesloten 18 maart 2005
versie 1.0 maart 2005 info@karelschiepers.be
You might also like
- Didax ELO Handleiding Versie 3.2Document66 pagesDidax ELO Handleiding Versie 3.2marten@daxis.nl100% (2)
- Easy Re La IsDocument28 pagesEasy Re La IsDubois HerculandoNo ratings yet
- Docentenhandleiding ELO 53Document78 pagesDocentenhandleiding ELO 53Loet van HaperenNo ratings yet
- Snelstart Handleiding - DeMODocument4 pagesSnelstart Handleiding - DeMOmichael rinkNo ratings yet
- SharePoint Op Hogeschool Utrecht Pabo AmersfoortDocument10 pagesSharePoint Op Hogeschool Utrecht Pabo AmersfoortGerard DummerNo ratings yet
- Handleiding Rise 360 UMC Utrecht TELDocument14 pagesHandleiding Rise 360 UMC Utrecht TELJurriaan LoumanNo ratings yet
- Portfolio PDFDocument154 pagesPortfolio PDFLusia Quartilho100% (1)
- Hoewerkthet TurksDocument10 pagesHoewerkthet TurksCordula HerholdNo ratings yet
- Handleiding Logboek Fysiolj2Document5 pagesHandleiding Logboek Fysiolj2Artimah CharlesNo ratings yet
- Databaseontwikkeling Access 2003Document0 pagesDatabaseontwikkeling Access 2003BKSchNo ratings yet
- Syllabus 80-120-2Document197 pagesSyllabus 80-120-2bhoomika yadavNo ratings yet
- Sjabloon Odisee Schriftelijk StudiemateriaalDocument10 pagesSjabloon Odisee Schriftelijk StudiemateriaalMarinaHoffelinckNo ratings yet
- Excel Cursus PDFDocument2 pagesExcel Cursus PDFKristenNo ratings yet
- Beginners Guide Edu P8 19 NLNL PrintDocument105 pagesBeginners Guide Edu P8 19 NLNL PrintstudentartesisNo ratings yet
- Handleiding HZS Mei2017Document44 pagesHandleiding HZS Mei2017Mehmet BayrakNo ratings yet
- Handleiding Adminstratie SmartschoolDocument34 pagesHandleiding Adminstratie SmartschoolSchiepers100% (1)
- Roos Van Leary - GecDocument3 pagesRoos Van Leary - GecArozoPopalNo ratings yet
- Leerboek Oracle SQLDocument37 pagesLeerboek Oracle SQLShamsedinNo ratings yet
- Handleiding Excel AdministratieDocument17 pagesHandleiding Excel AdministratieCarlosNo ratings yet
- Service Desk 4-ITIL FoundationDocument271 pagesService Desk 4-ITIL FoundationKees JanssenNo ratings yet
- Handleiding Excel 2010Document42 pagesHandleiding Excel 2010rdhsolutionsNo ratings yet
- Leidraad Blended Learning 30-06 Finishing TouchDocument60 pagesLeidraad Blended Learning 30-06 Finishing Touchapi-286663233No ratings yet
- Opgave BVP Practicum 1 2019-2020 PDFDocument3 pagesOpgave BVP Practicum 1 2019-2020 PDFlaurensNo ratings yet
- LVB Zeg Het Met Een PictogramDocument5 pagesLVB Zeg Het Met Een PictogramJanne De RauwNo ratings yet
- Studiekeuzetest LJ 3Document9 pagesStudiekeuzetest LJ 3jatlyyedialNo ratings yet
- Hanze - NL / Blackboard Instructies ENDocument29 pagesHanze - NL / Blackboard Instructies ENMOBANo ratings yet
- HandleidingouderDocument23 pagesHandleidingouderZitro Van den WijngaertNo ratings yet
- NewAce 2 - 2 LWB 00 p001-010Document10 pagesNewAce 2 - 2 LWB 00 p001-010Mathis LernouldNo ratings yet
- Moodle 2.3 Handleiding Voor DocentenDocument53 pagesMoodle 2.3 Handleiding Voor DocentenPieter van der HijdenNo ratings yet
- Media ToolsDocument18 pagesMedia Toolsapi-447122561No ratings yet
- Reader Analyse en Functioneel Ontwerpen 2020Document40 pagesReader Analyse en Functioneel Ontwerpen 2020mayikox866No ratings yet
- Theoretisch Kader TaalportfolioDocument2 pagesTheoretisch Kader TaalportfoliocorriefloorNo ratings yet
- Onderzoeksfiche Lotte Roeland Olo2b22 1 1Document5 pagesOnderzoeksfiche Lotte Roeland Olo2b22 1 1api-586336160No ratings yet
- Exelearning HandleidingDocument38 pagesExelearning Handleidingwilly vermaelen100% (3)
- Handleiding ComputerklasDocument9 pagesHandleiding Computerklasdorientje100% (1)
- 560182-01 - TB - DCHL DuDocument66 pages560182-01 - TB - DCHL Dusami elmoudniNo ratings yet
- Lesvoorbereiding Wiskunde - Blok 3 Les 2Document8 pagesLesvoorbereiding Wiskunde - Blok 3 Les 2Abush BottecaerNo ratings yet
- Voorbeeld StageverslagDocument16 pagesVoorbeeld Stageverslagtieme13No ratings yet
- Alg Handleiding Excel2007Document38 pagesAlg Handleiding Excel2007Wouter GrootNo ratings yet
- Microsoft Teams For Higher Education Classrooms DutchDocument7 pagesMicrosoft Teams For Higher Education Classrooms DutchjackNo ratings yet
- Les 1 WiskundeDocument3 pagesLes 1 WiskundeSarah De MalderéNo ratings yet
- Scriptie Internet in de Klas Internet VersieDocument43 pagesScriptie Internet in de Klas Internet VersieAnthony Van Der ZandeNo ratings yet
- 1334 Proefles VWO Volledig Programma-1Document100 pages1334 Proefles VWO Volledig Programma-1Arthur HolwerdaNo ratings yet
- Case Friese PoortDocument4 pagesCase Friese Poortapi-285742721No ratings yet
- Tips Voor FransDocument3 pagesTips Voor FransAlix HoogaertsNo ratings yet
- Maak Eens Een Ing of WebpadDocument7 pagesMaak Eens Een Ing of WebpadAndré ManssenNo ratings yet
- Handboek Python 2Document76 pagesHandboek Python 2Jurgen NijsNo ratings yet
- Toetsopdrachten Inlac 1 2023-24Document12 pagesToetsopdrachten Inlac 1 2023-24AnaasNo ratings yet
- Les 1 Mediawijsheid ContactonderwijsDocument7 pagesLes 1 Mediawijsheid Contactonderwijsapi-534957356No ratings yet
- AfleidingenDocument9 pagesAfleidingenapi-650814206No ratings yet
- Module 6 KlassenmanagementDocument14 pagesModule 6 Klassenmanagementapi-314019003No ratings yet
- Canvas Studenten Snel-Start GidsDocument61 pagesCanvas Studenten Snel-Start GidsTeachers Without BordersNo ratings yet
- Taal Thema 3 Les 15Document5 pagesTaal Thema 3 Les 15Lucas VersieckNo ratings yet
- Voorleessoftware en SpraaksoftwareDocument4 pagesVoorleessoftware en SpraaksoftwaremmcmvdbNo ratings yet
- Het Leerwerkplan LIODocument13 pagesHet Leerwerkplan LIOcorriefloorNo ratings yet
- Excel draaitabellen en -grafieken Visuele handleiding in stappen: Inclusief oefenprojecten en oplossingen voor beginnersFrom EverandExcel draaitabellen en -grafieken Visuele handleiding in stappen: Inclusief oefenprojecten en oplossingen voor beginnersNo ratings yet
- Excel draaitabellen en -grafieken Visuele handleiding in stappenFrom EverandExcel draaitabellen en -grafieken Visuele handleiding in stappenNo ratings yet
- De grondbeginselen van Microsoft Excel: Het begrijpen en beheersen van de Microsoft spreadsheetFrom EverandDe grondbeginselen van Microsoft Excel: Het begrijpen en beheersen van de Microsoft spreadsheetNo ratings yet
- Handleiding TekstverwerkerDocument20 pagesHandleiding TekstverwerkerSchiepersNo ratings yet
- Planning Met When Is GoodDocument2 pagesPlanning Met When Is GoodSchiepersNo ratings yet
- web20PHL 02122008Document53 pagesweb20PHL 02122008SchiepersNo ratings yet
- Web 2.0 ToepassingenDocument33 pagesWeb 2.0 ToepassingenSchiepers100% (1)
- De Resultaten Van Een Oefening in Hot Potatoes AfprintenDocument6 pagesDe Resultaten Van Een Oefening in Hot Potatoes AfprintenSchiepers100% (2)
- Web 20 KHLIMDocument45 pagesWeb 20 KHLIMSchiepersNo ratings yet
- Web 20 KHLIMDocument45 pagesWeb 20 KHLIMSchiepersNo ratings yet
- Web 2.0 ToepassingenDocument33 pagesWeb 2.0 ToepassingenSchiepers100% (1)
- Web 2.0 ToepassingenDocument33 pagesWeb 2.0 ToepassingenSchiepers100% (1)
- Online SmartftpDocument5 pagesOnline SmartftpSchiepers100% (1)
- Hotpotatoes6 KruiswoordraadselDocument13 pagesHotpotatoes6 KruiswoordraadselSchiepers100% (6)
- Handleiding Del - Icio.usDocument26 pagesHandleiding Del - Icio.usSchiepers100% (16)
- Hot Potatoes Samenvoegoefening MakenDocument9 pagesHot Potatoes Samenvoegoefening MakenSchiepers100% (4)
- Cursus Internet PHHDocument16 pagesCursus Internet PHHSchiepers100% (2)
- Handleiding Adminstratie SmartschoolDocument34 pagesHandleiding Adminstratie SmartschoolSchiepers100% (1)
- HandleidingforumDocument16 pagesHandleidingforumSchiepersNo ratings yet
- Hot Potatoes KruiswoordraadselDocument9 pagesHot Potatoes KruiswoordraadselSchiepers95% (22)
- Digitaalgids PocketDocument68 pagesDigitaalgids Pocketpiet580No ratings yet
- Handleiding PocketBookDocument100 pagesHandleiding PocketBookKrisztina MkNo ratings yet
- i3LEARNHUB Quickstartmanual NLDocument42 pagesi3LEARNHUB Quickstartmanual NLdolf_heylenNo ratings yet
- Bespaar Tijd! Sla Je Bestanden Slim Op!Document14 pagesBespaar Tijd! Sla Je Bestanden Slim Op!André ManssenNo ratings yet
- Computer Easy Nr144 (2017) PDFDocument77 pagesComputer Easy Nr144 (2017) PDFBertdeRatNo ratings yet
- Handboek FietslabyrintDocument32 pagesHandboek Fietslabyrintapi-353428015No ratings yet
- Handleiding DokeosDocument40 pagesHandleiding DokeosSchiepers100% (2)
- Moodle 2.3 Handleiding Voor DocentenDocument53 pagesMoodle 2.3 Handleiding Voor DocentenPieter van der HijdenNo ratings yet