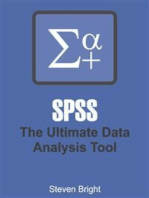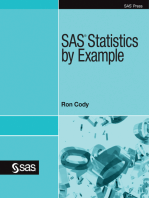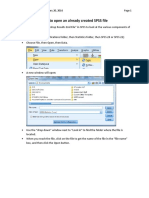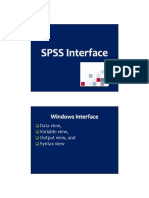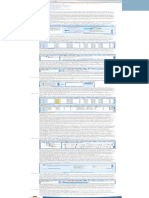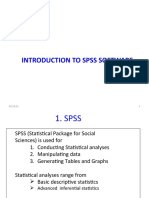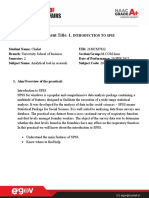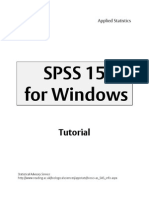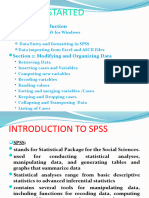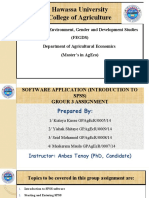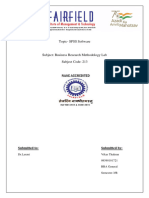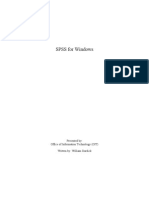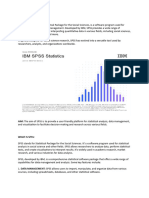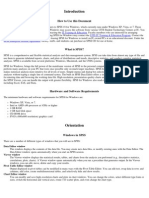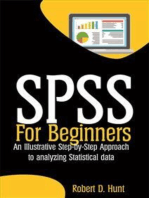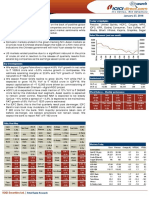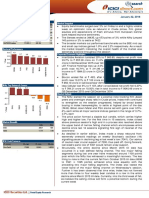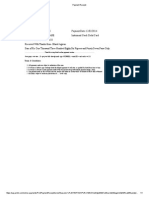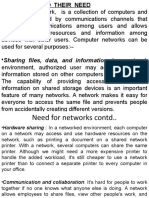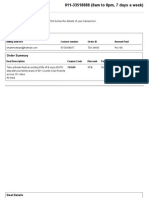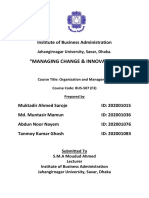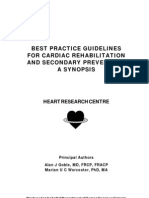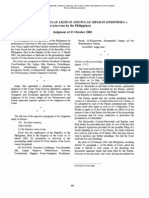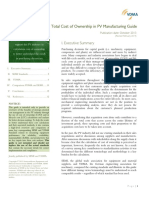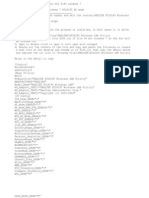Professional Documents
Culture Documents
SPSS Step-by-Step Tutorial: Part 1
Uploaded by
Raj SodhaOriginal Title
Copyright
Available Formats
Share this document
Did you find this document useful?
Is this content inappropriate?
Report this DocumentCopyright:
Available Formats
SPSS Step-by-Step Tutorial: Part 1
Uploaded by
Raj SodhaCopyright:
Available Formats
SPSS Step-by-Step Tutorial: Part 1
For SPSS Version 11.5
DataStep Development 2004
Table of Contents
SPSS Step-by-Step
Introduction 5 Installing the Data 6
Installing files from the Internet 6 Installing files from the diskette 6
Introducing the interface
The data view 7 The variable view 7 The output view 7 The draft view 10 The syntax view 10
What the heck is a crosstab?
12
Entering and modifying data 13
Creating the data definitions: the variable view
Variable types 13
13
SPSS Step-by-Step
Variable names and labels 15 Missing values 15 Non-numeric numbers, or when is a number not a number? 15 Binary variables 15
Creating a new data set 16 Getting help in creating data sets and defining variables 22 Creating primary reference lists 24
Frequencies 24 Descriptive statistics: descriptives (univariate) 25
Recodes and Transformations 26
Backup the original file 26 Recoding existing variables 27
Recode income data 27 Recoding variables revisited 37
The one exception in recoding variables The other exception 37 37
Charting your data
39
40
42
Using the automated chart function
Using the Interactive Chart function Creating a chart from scratch 45
SPSS Step-by-Step
SPSS Step-by-Step
Introduction
SPSS (Statistical Package for the Social Sciences) has now been in development for more than thirty years. Originally developed as a programming language for conducting statistical analysis, it has grown into a complex and powerful application with now uses both a graphical and a syntactical interface and provides dozens of functions for managing, analyzing, and presenting data. Its statistical capabilities alone range from simple perentages to complex analyses of variance, multiple regressions, and general linear models. You can use data ranging from simple integers or binary variables to multiple response or logrithmic variables. SPSS also provides extensive data management functions, along with a complex and powerful programming language. In fact, a search at Amazon.com for SPSS books returns 2,034 listings as of March 15, 2004. In these two sessions, you wont become an SPSS or data analysis guru, but you will learn your way around the program, exploring the various functions for managing your data, conducting statistical analyses, creating tables and charts, and preparing your output for incorporation into external files such as spreadsheets and word processors. Most importantly, youll learn how to learn more about SPSS.
SPSS Step-by-Step
Installing the Data
Installing the Data
The data for this tutorial is available on floppy disk (if you received this tutorial as part of a class) and on the Internet. Use one of the following procedures to install the data on your computer.
Installing files from the Internet
Before you begin to download the files, create a new folder on your computers hard disk named SPSSTutorialData. When you download the files, youll save them in this directory.
1. 2. 3. 4. 5.
Go to ftp.datastep.com. Do not type www or http://. When prompted for a user name, enter: SPSS For the password, enter: tutorial. To download each file, click it once, press Ctrl-C or select Edit > Copy from the menu. Switch to a window for your computer and save the file in the directory named SPSSTutorialData. To do so, open the folder and press Ctrl-V or select Edit > Paste from the menu. Once you have downloaded all the files, close the Internet browser.
6.
Installing files from the diskette
1. 2. 3.
With the diskette in the floppy drive, open a window for the C drive on your computer (or any other drive where you want to save the data files). Create a new folder named SPSSTutorialData. Copy the files from the floppy disk to the SPSSTutorialData folder by copying and pasting or by dragging.
Introducing the interface
When you use SPSS, you work in one of several windows: the data view, the variable view, the output view, the draft output view, and the script view. Eventually youll also use the syntax editor (think: code) to save or refine your queries.
SPSS Step-by-Step
Introducing the interface
The data view
The data view displays your actual data and any new variables you have created (well discuss creating new variables later on in this session).
1. 2.
From the menu, select File > Open > Data. In the Open File window, navigate to C:\SPSSTutorialData\Employee data.sav and open it by double-clicking. SPSS opens a window that looks like a standard spreadsheet. In SPSS, columns are used for variables, while rows are used for cases (also called records). Press Ctrl-Home to move to the first cell of the data view. Press Ctrl-End to move to the last cell of the data view. Press Ctrl-Home again to move back to the first cell.
3. 4. 5.
The variable view
At the bottom of the data window, youll notice a tab labeled Variable View. The variable view window contains the definitions of each variable in your data set, including its name, type, label, size, alignment, and other information.
1. 2.
Click the Variable View tab. Review the information in the rows for each variable.
Note: While the variables are listed as columns in the Data View, they are listed as rows in the Variable View. In the Variable View, each column is a kind of variable itself, containing a specific type of information.
3. 4.
Click the Data View tab to return to the data. Double-click the label id at the top of the id column. Notice that double-clicking the name of a variable in the data view opens the variable view window to the definition of that variable. Click the data view tab again.
5.
The output view
The output window is where you see the results of your various queries such as frequency distributions, cross-tabs, statistical tests, and charts. If youve worked with Excel, youre probably used to seeing all your work on one page, charts, data, and calculations. In SPSS, each window handles a separate task. The output window is where you see your results.
SPSS Step-by-Step
Introducing the interface
Try it:
1. 2.
From the menu, select Analyze > Descriptive Statistics> Crosstabs. Click once on Employment, then click the small right arrow next to Rows to move the variable to the Rows pane (Figure 1).
FIGURE 1.
Moving a variable to the Rows pane
3.
Click Gender, then click the small right arrow next to Columns to move the Gender variable to the Columns pane. (Figure 2).
SPSS Step-by-Step
Introducing the interface
FIGURE 2.
Selecting a column variable
4.
Click Display clustered bar charts (Figure 3).
FIGURE 3.
Selecting clustered bar charts
click here to display the clustered bar charts
SPSS Step-by-Step
Introducing the interface
5.
Click OK. SPSS brings the output window to the front displaying two tables and the clustered bar chart you requested. Take a moment to review the contents of the tables and the chart. Notice that the red arrow next to the title Crosstabs corresponds to the Crosstabs icon in the left pane of the window. The left pane displays the contents of the right pane and is a convenient method of moving around among the various output youll be generating.
Note: In some cases, you may see asterisks instead of numbers in a table cell. Asterisks indicate that the current column is too narrow to display the complete number. Widen the column by dragging its margin to the right.
The draft view
The draft view is where you can look at output as it is generated for printing. The draft view does not contain the contents pane or some of the notations present in the output pane. Try it:
1. 2. 3.
From the menu, select File > New > Draft Output. SPSS opens a Draft Output window that contains its own menu. From the menu, select Analyze > Descriptive Statistics > Crosstabs. Notice that the dialog box opens with your previous selections. Click OK. From here you can select charts or tables, copy them, and paste them into other applications like spreadsheets or word processors.
Note: If you want to maintain the correct spacing of the tables, use a non-proportional font like Courier New.
The syntax view
SPSS has never lost its roots as a programming language. Although most of your daily work will be done using the graphical interface, from time to time youll want to make sure that you can exactly reproduce the steps involved in arriving at certain conclusions. In other words, youll want to replicate your analysis. The best method of preserving the exact steps of a particular analysis is the syntax view. In the syntax view, youll preserve the code used to generate any set of tables or charts. Syntax is basically the actual computer code that produces a specific output. It looks like this:
10
SPSS Step-by-Step
Introducing the interface
CROSSTABS /TABLES=jobcat BY gender /FORMAT= AVALUE TABLES /CELLS= COUNT /BARCHART .
In the code shown above, SPSS is instructed to create crosstabs, using the variable jobcat, sorting the crosstabs by gender using a specific format, to put a count into each cell, and then to create a corresponding barchart. Note: Preserving the steps you take in arriving at a conclusion is especially important if you are writing for publication, peer review, or any other situation in which others might want to test your conclusions. In the next steps, youll create a simple chart and frequency distribution, save the syntax and then recreate the chart and frequency distribution by running the saved syntax. Try it:
1. 2. 3.
From the menu, select Analyze > Descriptive Statistics > Crosstabs. Notice that your previous selections are still present. This time, instead of clicking OK, click Paste. SPSS opens the Syntax Editor with the code you just pasted. When you select Paste instead of OK in dialog boxes like the Crosstabs box, the code generated by the function is pasted into the Syntax Editor. If you wanted, you could generate all your output from the syntax window alone. Generally, however, you will probably work with your data and output until they are just the way you want them, then repeat the steps you took and paste the code into the syntax editor. You can then run the syntax at any time to recreate the output.
4.
If the cursor is not already located somewhere in the syntax, click anywhere in the word CROSSTABS, then click the small right arrow on the toolbar or select from the menu Run > Current. SPSS opens the draft output window with the same chart you created using the menu commands. This time, however, you created the output by running the syntax (code) you created with the Paste function. Notice that you can scroll up to the previous output you created using the menu commands.
SPSS Step-by-Step
11
What the heck is a crosstab?
What the heck is a crosstab?
A crosstab (short for cross tabulation) is a summary table, with the emphasis on summary. Heres an example:
Employment Category * Gender Crosstabulation Count Gender Female Male 206 157 0 27 10 74 216 258 Total 363 27 84 474
Employment Category Total
Clerical Custodial Manager
Notice that the rows contain one set of categories (employment category) while the columns contain another (gender). In this crosstab, the cells contain counts, but in others you can use percentages, means, standard deviations, and the like. Heres the important part: crosstabs are used for only categorical (discrete) data, that is, groups like employment categories or gender. You cant use a crosstab for continuous data like temperature or dosage or income. BUT, you can change data like temperature or dosage or income into categories by creating groups, like income less than $25,000, income between 25000 and 49999, income 50000 or higher. Well discuss these data conversions known as transformations or recodes later. For now, you just need to understand that crosstabs deal with groups or categories. Now that youve seen the various windows youll be using, well move on to the techniques youll use in SPSS for managing your data files.
12
SPSS Step-by-Step
Entering and modifying data
In this section, youll learn how to define variables and create a data set from scratch.
Creating the data definitions: the variable view
Its impossible to talk about SPSS (or any analysis program) without talking about data and types of data. So here goes. Each particular type of information (such as income or gender or temperature or dosage) is called a variable. You can have various types of variables such as numeric variables (any number that you can use in a calculation), string variables (text or numbers that you cant use in calculations), currency (numbers with two and only two decimal places) and variables with specific formats.
Variable types
SPSS uses (and insists upon) what are called strongly typed variables. Strongly typed means that you must define your variables according to the type of data they will contain. You can use any of the following types, as defined by the SPSS Help file.
SPSS Step-by-Step
13
Creating the data definitions: the variable view
Numeric. A variable whose values are numbers. Values are displayed in standard numeric format. The Data Editor accepts numeric values in standard format or in scientific notation.
Comma. A numeric variable whose values are displayed with commas delimiting every three places, and with the period as a decimal delimiter. The Data Editor accepts numeric values for comma variables with or without commas; or in scientific notation.
Dot. A numeric variable whose values are displayed with periods delimiting
every three places, and with the comma as a decimal delimiter. The Data Editor accepts numeric values for dot variables with or without dots; or in scientific notation. (Sometimes known as European notation.)
Scientific notation. A numeric variable whose values are displayed with an
embedded E and a signed power-of-ten exponent. The Data Editor accepts numeric values for such variables with or without an exponent. The exponent can be preceded either by E or D with an optional sign, or by the sign alone--for example, 123, 1.23E2, 1.23D2, 1.23E+2, and even 1.23+2.
Date. A numeric variable whose values are displayed in one of several calendardate or clock-time formats. Select a format from the list. You can enter dates with slashes, hyphens, periods, commas, or blank spaces as delimiters. The century range for 2-digit year values is determined by your Options settings (from the Edit menu, choose Options and click the Data tab).
Custom currency. A numeric variable whose values are displayed in one of the
custom currency formats that you have defined in the Currency tab of the Options dialog box. Defined custom currency characters cannot be used in data entry but are displayed in the Data Editor.
String. Values of a string variable are not numeric, and hence not used in calculations. They can contain any characters up to the defined length. Uppercase and lowercase letters are considered distinct. Also known as an alphanumeric variable.1 Because SPSS uses strongly typed variables, you have to make sure that all the data in any field (variable) is consistent.
1. SPSS Base System Version 11.5 Help.
14
SPSS Step-by-Step
Creating the data definitions: the variable view
Variable names and labels
Forget all the nice conveniences you find in Windows and the Mac for handling long, interesting file names, or even the leniency that some database applications provide in naming fields. In SPSS, variable names are eight characters, period. And no funny characters like spaces or hyphens. Here are the rules:
Names must begin with a letter. Names must not end with a period. Names must be no longer than eight characters. Names cannot contain blanks or special characters. Names must be unique. Names are not case sensitive. It doesnt matter if you call your variable CLIENT, client, or CliENt. Its all client to SPSS.
Missing values
If you do not enter any data in a field, it will be considered as missing and SPSS will enter a period for you.
Non-numeric numbers, or when is a number not a number?
Some numbers arent really numbers. That is, theyre numbers but you cant use them in mathematical calculations. Take a phone number, for example, or an account number or a zip code. You can sort them, but you cant add or subtract or multiply them. Well, you could, but the result would be meaningless. In essence, these numbers are actually just text which happens to be numeric. A good example is an address, which contains both numbers and text. We refer to these variables as string or text variables.
Binary variables
Binary variables are a special subgroup of numeric variables. Sometimes you treat them as strings and sometimes you treat them as numeric. For example, yes/no, male/female, and 0/1 are all binary variables. That is, they have two and only two possible values. Obviously, you cant do a calculation on yes/no or male/female, BUT and this is a very big and very important BUT, you can recode these variables into numeric values, like assigning a value of 0 to female and 1 to male.
SPSS Step-by-Step
15
Creating a new data set
Recoding binary variables is a critically important part of data analysis. Suppose, for example, that all you want to know is whether a specific event occurred. For example, suppose you want to know whether a client ever applied for welfare. As it happens, the data set youre using contains the date when each person applied for welfare for the first time, if they ever did; if they didnt the field is blank. Using this date, you can create a new variable called, say, welfapp that contains a 1 if there is any value in the first welfare application field and a 0 if there isnt. Now you have a simple value (0 or 1) that you can use for further calculations or subsetting. Lets get back to the male/female issue for a moment. Say you have recoded the variable into a 0 for female and a 1 for male. If you calculate an average (mean) for this variable, what you now have is a proportion. Say the average of your new variable is .45. You now know that there are somewhat more men than women in your population. In other words, you have calculated a proportion.
Creating a new data set
If youre doing original research or, in our case, creating databases for clients, there comes a time when you have to create your own data file from scratch. In this task, youll create a new data set, define a set of variables, and then enter some data in the variables. Youll also create some automatic data entry constraints to improve the accuracy of your data entry. In this task, you will create four types of variables: numeric, date, string, and binary.
1. 2. 3.
From the menu, select File > New > Data. If youre asked to save the contents of the current file, click No. When the new file opens in the Data View, click the Variable View tab at the bottom of the window. With the cursor in the Name column on the first row (referring to the name of the variable) type:
clientid
4.
In the Type column, click the build button (build button is actually a Microsoft term, but since SPSSs documentation doesnt give the button a name, well use build) to open the Variable Type dialog box. (Figure 4)
16
SPSS Step-by-Step
Creating a new data set
FIGURE 4.
Variable type dialog box
5.
Select (click) String. Notice that you can now define the length of the variable (Figure 5).
FIGURE 5.
Defining the length of a string variable
6.
Select all the text in the Characters field and type:
14
7. 8. 9.
Click OK. The dialog box closes and the variable is now set to a length of 14 with no decimal places. Press tab or Enter three times to move to the label column. Type:
Client ID
This is the label that will appear on all output and in dialog boxes like those you used in crosstabs and charts.
SPSS Step-by-Step
17
Creating a new data set
10.
Press tab or Enter three times to move to the columns column. Columns defines the width of the display of the variable, not its actual contents. The display width affects how the column will be displayed in output like crosstabs and pivot tables. Select all the text in the columns column and type:
14
11.
12. 13.
Leave the remaining columns as they are, with left alignment and nominal as the measure. On the next row, click in the name column and type:
gender
14. 15. 16. 17.
Press tab or Enter to move to the next column. Click the build button to open the Variable Type dialog box. Select String and click OK to accept the width. Click in the Label column for gender and type:
Gender
Notice that in the variable labels, you can use upper and lower case as well as spaces and punctuation.
18. 19.
Press tab or Enter to move to the Values column. Click the build button in the Values column to open the Value Labels window (Figure 6).
FIGURE 6.
Value labels window
Note: Variable labels determine how the name of the variable is displayed in output. Value labels determine how each value is displayed. Thus, setting a
18
SPSS Step-by-Step
Creating a new data set
label of Female for f in the gender variable instructs SPSS to display Female as a column heading for all cases with a value of f in gender.
20.
In the Value field, type:
f
21.
In the Value Label field, type:
Female
22. 23.
Click Add. In the Value field, type:
m
24.
In the Value Label field, type:
Male
25. 26.
Click Add. The Value Labels window should now look like Figure 7.
FIGURE 7.
Completed Value Labels window
27. 28.
Click OK. On the next row, click in the Name column and type:
employed
29. 30. 31.
Press tab or Enter or click in the Type field. Click the build button to open the Variable Type window. Employed is going to be a numeric, binary variable, so leave numeric selected, but change Width to 1 and Decimal Places to 0.
SPSS Step-by-Step
19
Creating a new data set
32. 33.
Click OK. Tab to or click in the Label field and type:
Employed year-end
34. 35.
Press tab or Enter to move to the Values field and click the Build Button. In the Value field, type:
1
36.
In the Value Label field, type:
Yes
37. 38.
Click Add. In the Value field, type:
0
39.
In the Value Label field, type:
No
40. 41. 42.
Click Add. Click OK. On the next row, click in the Name field and type:
nextelig
43. 44. 45.
Press tab or Enter or click in the Type field and click the build button to open the Variable Type window. Select Date by clicking it. In the pane to the right, select the date format mm/dd/yyyy as in Figure 8.
FIGURE 8.
Selecting a date format
20
SPSS Step-by-Step
Creating a new data set
46. 47.
Click OK. Tab to or click in the Label field and type:
Next eligibility date
48. 49. 50. 51. 52. 53.
Tab to or click in the columns field and set the column with to 12. From the menu, select File > Save As. Navigate to the A:\ drive and name the file TestData.sav. Click OK. Click the Data View tab. Notice that you now have four columns in which youll enter data for each record. On the first row, click in the clientid column and type:
4839209
54.
In the gender column, type:
f
55. 56. 57. 58.
Press tab. Notice that when you leave the field, SPSS updates the field to the value label you assigned for f. In the Employed field, click the drop-down arrow and select Yes. In the nextelig field, type 4/1/2004. Use the following table to complete the data entry for this file.
clientid
5533990 5938209 9583902
gender
m f m
employed
No Yes Yes
nextelig
6/1/2004 4/15/2004 6/1/2004
You have now seen how you can define variables, assign labels to both variables and values, and define constraints that will control the type of data that can be entered. In future research, youll probably receive a file that has already been entered in another application such as Access, Excel, or some other application. If youre doing your own data entry in SPSS, however, you should be aware of its data entry capabilities.
SPSS Step-by-Step
21
Getting help in creating data sets and defining variables
Getting help in creating data sets and defining variables
Now that you have had some practice in creating a data set, lets review the kind of help SPSS provides to answer your questions.
1. 2. 3.
From the menu, select Help > Topics. On the Index tab, click in the field named: Type in the keyword to find: Type:
variable attri
4. 5. 6. 7.
Double-click the highlighted text in the list (Variable attributes) to display the topics found. SPSS opens the Topics Found window with Applying Variable Definition Attributes highlighted. Click Display. The Help window is updated to this topic (Figure 9).
22
SPSS Step-by-Step
Getting help in creating data sets and defining variables
FIGURE 9.
Help window for Applying Variable Definition Attributes
click one of the highlighted topics for more information
8. 9.
Click the highlighted item Displaying or Defining Variable Attributes. When the window is updated, click Show Me. SPSS now opens the tutorial window that is included as part of the application. Any time you see Show Me in a help window, you can click it to see that specific section of the tutorial. Click the Next arrow a few times to see how the steps are illustrated. Close the Show Me window (the Internet Explorer window) to return to the standard help window. Under Related Topics, click Value Labels. As you can see, you can follow the links in the help file, start a new search, or select any of the topics listed on the left to move around in the SPSS Help system. Close the help window. From the menu, select File > Open > Data. Navigate to the Employee data.sav file on the floppy disk and open it.
10. 11. 12.
13. 14. 15.
SPSS Step-by-Step
23
Creating primary reference lists
Creating primary reference lists
There is one set of outputs youll create that is more important than anything else, and that is the set of primary references. Primary references describe your overall data set. In other words, how many in all? How many in each category? What are the maximums and minimums? Means? Standard deviations? Heres our rule: list out the summaries and put them somewhere where you refer to them quickly. You may not always want to print out all the details of your data set. For example, printing out every single income for a data set of one million people, would not be useful, economical, or nice to either your printer or the trees. So here are the basic rules: print frequencies for categorical variables and descriptive (also called univariate) statistics for continuous variables. In this exercise, well use the sample Employee dat.sav file.
Frequencies
1. 2. 3. 4. 5. 6. 7. 8. 9. 10. 11. 12. 13. 14.
If its not already open, open the Employee dat.sav file by selecting File > Open and navigating to C:\SPSSTutorialData\Employee data.sav. From the menu, select File > New > Draft Output. From the menu, select Analyze > Descriptive Statistics > Frequencies. Double-click Gender, Employment Category, and Minority Classification to move them to the Variables list. Click the check box labeled Display frequency tables. Click Statistics. Make sure all the check boxes are cleared (not checked). Click Continue. Click Charts. If it is not already selected, select None by clicking it. Click Continue. Click OK. From the menu, select File > Save As. Navigate to C:\SPSSTutorialData\ and save the file as AllFreqs.
When youre working with your own file, follow these steps, then print the output so youll have it handy.
24
SPSS Step-by-Step
Creating primary reference lists
Descriptive statistics: descriptives (univariate)
The next step is to print the descriptive or univariate statistics for the continuous variables.
1. 2. 3. 4. 5. 6.
From the menu, select File > New > Draft Output. From the menu, select Analyze > Descriptive Statistics > Descriptives. Click Reset to clear any previous selections. Double-click Current Salary, Beginning Salary, Months since Hire, and Previous Experience to move them to the Variables list. Click Options. In the Descriptives: Options window, click Mean, Std. deviation, Variance, Range, Minimum, Maximum, Kurtosis, and Skewness (Figure 10).
FIGURE 10.
Selected measures for Options
7. 8. 9. 10. 11. 12.
Click Continue. Click OK. When the resulting table is displayed, notice that the variables you selected are listed as rows, while the statistics are listed in columns. From the menu, select File > Save As. Navigate to C:\SPSSTutorialData\ and save the file as AllDescriptives. Notice that the statistic Range displays the distance between the minimum and maximum.
SPSS Step-by-Step
25
Recodes and Transformations
When you are working with your own file, be sure to print this output and save it someplace handy (we use binders for, well, just about everything). These two printouts, frequencies and descriptives give you a picture of the overall shape of your data.
Recodes and Transformations
Sooner or later, no matter how carefully you planned your data design, youll probably want to work with some variables in different forms. If you collected income or age data, for example, you might want to group the continuous variables into categories. Or you might want to create a variable that combines various conditions, say, all minority managers by gender. This type of data manipulation is called transforming or recoding. In this exercise, youll create several new variables, some that indicate multiple conditions and some that recode continuous variables into categorical variables.
Backup the original file
The first step before making any changes to your data file is: BACK UP YOUR DATA. And the easiest way to back up your data is to save it under another name.
1. 2. 3.
If you dont have the data view open, select it from the menu by selecting Window > Employee data.sav - SPSS Data Editor. From the menu, select File > Save As, then navigate to C:\SPSSTutorialData\. Name the new file EmployeeData01 (Figure 11).
26
SPSS Step-by-Step
Recodes and Transformations
FIGURE 11.
Naming the new file
Enter new name
4.
Click Save. Notice that the title bar of your window now identifies the file as EmployeeData01.sav. Now you can begin your transformations.
Recoding existing variables
Recoding refers to assigning codes (or different codes) to an existing variable. NEVER ever, ever, EVER recode your variables into the same variable name (with one exception). That way lies madness. And chaos. For one thing it deletes your existing data. And for another it destroys the history of the data. Always create a new variable to contain the new codes. Recode income data
1.
From the menu, select Transform > Recode > Into Different Variables to open the Recode window (Figure 12).
SPSS Step-by-Step
27
Recodes and Transformations
FIGURE 12.
The SPSS Recode window
2. 3.
Double-click Current Salary to move it to the Input Variable --> Output Variables pane. Click Old and New Values to open window where youll create the new codes (Figure 13).
FIGURE 13.
Old and New Values window
4.
Click the second Range radio button (lowest through) to activate its field (Figure 14).
28
SPSS Step-by-Step
Recodes and Transformations
FIGURE 14.
Entering lowest income range
click here to activate field
enter maximum value for lowest range here
5.
Click in the Lowest through range and type:
24999
6.
Click in the Value field under New Value and type:
1
In the new field, any incomes less than 25000 will have a value of 1. (Figure 15)
FIGURE 15.
Defining the new value for the lowest income range
SPSS Step-by-Step
29
Recodes and Transformations
7.
Click Add. Notice that the complete definition of old and new values appears in the Old --> New pane (Figure 16). In the next steps youll define three more income ranges.
FIGURE 16.
Recode window with Old --> New values displayed
old and new values displayed here
8.
Under Old Value, click the first Range radio button to active the minimum and maximum values (Figure 17).
FIGURE 17.
Activating minimum and maximum range values
click here to activate range fields
9.
In the first range field, type:
25000
30
SPSS Step-by-Step
Recodes and Transformations
10.
In the second range field, type:
49999
11.
Under New Value, type:
2
Your window should now look like Figure 18.
FIGURE 18.
Recode window with minimum and maximum range values
12. 13.
Click Add. Notice that the new definition is added to the Old --> New pane. Under Old Value, click the third range radio button to activate the Range ... through Highest field (Figure 19).
FIGURE 19.
Activating the range through highest field
click here to activate Range . . . through Highest field
SPSS Step-by-Step
31
Recodes and Transformations
14.
In the field to the left of through Highest type:
50000
15.
Under New Value, type:
3
16.
Click Add. Again, the new definition is added to the Old --> New pane. In the next steps, youll create a value to accommodate any odd values that might have been entered into the file. Even if youre sure there arent any, check anyhow. Under Old Value, click the radio button for All other values. Notice that there is no range to enter. Under New Value, type:
4
17. 18.
19.
Click Add. Now all possible definitions are entered under the Old --> New pane (Figure 20).
FIGURE 20.
Completed definitions for income ranges
complete list of income range definitions
20. 21.
Click Continue. The Old and New Values window closes and the original Recode into Different Variables window is displayed. In the field for Output Variable Name type:
incrange
22.
In the field for Output Variable Label type:
Income Range
32
SPSS Step-by-Step
Recodes and Transformations
The label is the name that will be displayed on all output, so youll want to make sure its informative and correctly formatted.
23.
Click Change. The new name is now listed in the Numeric Variable --> Output Variable pane (Figure 21).
FIGURE 21.
Recode window with output variable defined
original name and output name displayed here
24.
Click OK. The Recode window closes and the data view is displayed. Notice that there is now a new column on the right containing the new range codes. (Figure 22)
FIGURE 22.
Data view showing new variable
new variable
25.
Noticed that the codes are displayed with two decimal places. These should be simple integer codes, so in the next step youll change the format of the variable.
SPSS Step-by-Step
33
Recodes and Transformations
26.
Double-click the name incrange to open the Variable View with that variable selected (Figure 23).
FIGURE 23.
Variable view with incrange selected
27.
Double-click the 2 in the Decimals field and type:
0
28. 29.
Press tab or Enter to leave the field. Click the Data View tab to see the corrected data. In the next step, youll sort the cases in ascending and descending order of incrange to see how the values were applied and to see if there are any values that were not included. Click anywhere in the incrange column. From the menu select Date > Sort Cases to open the sort window (Figure 24).
FIGURE 24.
30. 31.
Sort Cases window
32. 33. 34. 35. 36.
Scroll down to Income Range and double-click it to move it to the Sort by pane. Click OK. The cases are now sorted according to the lowest income range value. From the menu select Data > Sort cases. Notice that your previous choices are still selected. Click once on Income Range in the Sort By pane. Click Descending under Sort Order.
34
SPSS Step-by-Step
Recodes and Transformations
37.
Click OK. The cases are now sorted with the highest income range value listed first. If there had been any entries that did not fall into the expected categories, they would be listed first, having a value of 4.
Now lets put the new variable to work and display the distribution of cases by income range.
1. 2. 3. 4. 5.
From the menu, select New > Draft Output. From the menu, select Analyze > Descriptive Statistics > Crosstabs. In the Crosstabs window, click once on Gender, then click the right arrow to move it into the Rows pane. Click once on Income Range, then click the right arrow to move it into the Columns pane. Click Cells to open the Crosstabs: Cell Display window (Figure 25).
FIGURE 25.
Crosstabs: Cell Display window
6.
In the Percentages pane, click the check box for Row. In this case, row percentages will display the percent within gender in each income range. For counts, make sure Observe is checked. Click Continue. Click OK. The Crosstabs window will close and the new crosstabs will be displayed in the draft output window. Notice that the income ranges are listed as 1, 2, and 3. Not very informative. So lets go back and assign value labels for the new variable.
7. 8.
9. 10.
Close the draft output window without saving. In the Data View, double-click the column heading for incrange to open the Variable View for that variable.
SPSS Step-by-Step
35
Recodes and Transformations
11. 12.
In the Values column, click the build button to open the Value Labels dialog box. In the Value field, type:
1
13.
In the Value Label field, type:
< $25,000
14. 15.
Click Add. In the Value field, type:
2
16.
In the Value Label field, type:
$25,000 - $49,999
17. 18.
Click Add. In the Value field, type:
3
19.
In the Value Label field, type:
$50,000 or more
20. 21.
Click Add. In the Value field, type:
4
22.
In the Value Label field, type:
Other
23. 24. 25. 26. 27.
Click Add. Click OK. From the menu, select File > New > Draft Output. From the menu, select Analyze > Descriptive Statistics > Crosstabs. Your previous selections are still available, so click OK.
In this exercise. you have worked through the entire process of recoding values into a new target variable and practiced sorting the cases to find the minimum and maximum values of the new variable. Finally, you used the newly defined income
36
SPSS Step-by-Step
Recoding variables revisited
ranges to create a crosstab report showing the number and percent of employees within each income category by gender.
Recoding variables revisited
Earlier, we mentioned that there is an exception regarding recoding into the same variables.
The one exception in recoding variables
In fact, there is a case where you might want to recode a value into the same variable, and that is the case of missing or unknown values. BACK UP YOUR DATA FIRST! In some cases, you might receive a data set which has missing or just plain odd values in one or more variables. (This will, of course, be a data set you received from someone else, as you would never do anything so silly.) What you can then do is, after identifying the odd values, recode them to a standard value that you will use to represent missing data. You can use any value you want that does not already occur as a valid value in the existing data. For example, suppose you have a field that was supposed to be numeric but someone entered hyphens to indicate that they saw the field but didnt have any data to enter. (Dont laugh. Were working on a project with just that problem.) You might then review all the data, find a value that does not already exist as a valid value and change the hyphens to that value. For example, if you work with legacy data sets, youll probably find a value of 9 or 99 used to represent missing data.
The other exception
There are cases (we hope theyre rare) where youll want to recode unacceptable values to a flag value that you can use in subsetting your data. For example, suppose youre surveying income and you find that values range from 0 to 55000, except for ten values that are all greater than ten million. As it happens, you cant go back to confirm the odd values, but you dont want to use them in your calculations. In that case, you might want to recode anything over, say, 60000 to a flag value like 99999. In your calculations, you then have a standard value you can use to exclude any outliers or suspicious data from your analyses. As usual, however, be sure to back up your original file before recoding any variables.
SPSS Step-by-Step
37
Recoding variables revisited
On the whole, however, we prefer to recode into different variables. BE SURE TO RECORD ALL CHANGES TO THE DATA SET.
38
SPSS Step-by-Step
Charting your data
Okay, youve done all the hard work, created the data collection instrument, conducted the interviews or surveys, entered the data, cleaned the data and made any necessary recodes or transformations, and now its time to find out what it all means. One of the best ways to get an idea of what your data looks like (literally) is to generate charts. Charts provide visual displays of comparisons and relationships. They can also be extremely misleading in the hands of a bad analyst, so be careful. If youre going to be working with charts, two excellent sources of information and guidelines are Edward Tuftes work on visual representations and Gerald Joness book How to Lie with Charts.1 A word on charts: keep them simple. The purpose of charts is to illuminate relationships and comparisons, not to obscure them. Eschew what Tufte calls chart junk and go for simple, clean, and clear designs. But thats a whole other course. SPSS excels at charts. Many of its functions exceed even those of Microsoft Excel and Microsoft Access, which are pretty good on their own. SPSS provides three methods of creating charts: you can use the automated chart function, you can use the interactive chart function, or you can start with the blank chart and build it from
1. Jones, Gerald E., How to Lie with Charts, Sybex 1995. Tufte, Edward R., The Visual Display of Quantitative Information, Graphics Press, 1983, Envisioning Information, Graphics Press, 1990, Visual Explanations, Graphics Press, 1997.
SPSS Step-by-Step
39
Using the automated chart function
scratch. For the charts youll be creating here, youll use all three methods to create charts that illustrate gender distribution within job categories.
Using the automated chart function
1. 2. 3.
If it not already open, open the data file named Employee Data.sav in the folder named SPSSTutorialData. From the menu, select File > New > Draft Output. From the menu, select Graphs > Bar. (Figure 26)
FIGURE 26.
Creating a simple bar chart
4. 5.
Make sure Simple is selected. Click Define. SPSS then displays the Define Simple Bar window (Figure 27) where you will begin to select the variables to be displayed.
40
SPSS Step-by-Step
Using the automated chart function
FIGURE 27.
Define simple bar window
6. 7. 8. 9. 10. 11. 12. 13. 14. 15. 16. 17.
Click once on Employment Category, then click the right arrow to move it to the Category Axis field. Click OK. SPSS displays the completed chart. Not too interesting, right? Lets make it a little more interesting. From the menu, select Graphs > Bar. This time, select (click) Clustered, then click Define. Click once on Employment Category, then click the right arrow to move it to the category axis. Click once on Gender, then click the right arrow to move it to Define Clusters By. Click OK. Much more interesting. In the next step, youll improve your chart with explanatory titles. From the menu, select Graphs > Bar. This time, select (click) Clustered, then click Define. Click once on Employment Category, then click the right arrow to move it to the category axis. Click once on Gender, then click the right arrow to move it to Define Clusters By. Click Titles.
SPSS Step-by-Step
41
Using the automated chart function
18.
On the first line, type:
Job Category Distribution by Gender
19.
On the first line under Footnote, type:
Print date: 3/16/2004
20.
On the second line under Footnote, type:
Data source: SPSS sample data file, Employee dat.sav
21. 22.
Click Continue. Click OK.
Using the Interactive Chart function
While the automated chart function is handy, it limits the degree to which you can customize your chart. The interactive function provides more flexibility and power. In the interactive chart window, youll drag variables to the axis where you want them displayed.
1. 2.
From the menu, select Graphs > Interactive > Bar. Click once on Employment Category and move it to the horizontal axis, as in Figure 28.
42
SPSS Step-by-Step
Using the automated chart function
FIGURE 28.
Moving a variable to the horizontal axis
dragging a variable to the horizontal axis
3. 4. 5.
Click OK. Now you have a simple bar chart, more or less like the first one you created. So lets add some information. From the menu, select Graphs > Interactive > Bar. Notice that when the window opens, it still contains the information from your last chart. This time, drag Gender to the field under Legend Variables called Color (Figure 29).
SPSS Step-by-Step
43
Using the automated chart function
FIGURE 29.
Dragging a variable to the legend color field
drag a variable to the legend color field to add a grouping variable to the chart
6.
Click OK. Now you have a chart with employment category broken out by gender. Now you could add several more grouping variables to the chart, but it would begin to look pretty cluttered. To solve this problem, Tufte came up with the idea of small multiples, the practice of displaying smaller charts with each chart displaying only one of the grouping variables. In SPSS, such charts are called panel charts. From the menu, select Graphs > Interactive > Bar. Notice that your previous choices are still displayed. This time, however, drag Gender from the Legend Variables field down to the field for Panel Variables as in Figure 30.
7. 8.
44
SPSS Step-by-Step
Using the automated chart function
FIGURE 30.
Dragging a variable to the Panel Variables field
drag one or more variables to the Panel Variables pane to create a separate chart for each grouping variable
9.
Click OK. The Draft Output window now displays two charts, one with employment category distributions for women, the other with the same information for men.
Creating a chart from scratch
In the Output window (not the Draft Output window) you can create a chart from scratch, with complete control over every aspect of the graph.
1. 2.
From the menu, select File > New > Output. From the menu in the Output window, select Insert > Interactive 2-D Graph. SPSS displays the new, empty graph. (Figure 31)
SPSS Step-by-Step
45
Using the automated chart function
FIGURE 31.
Blank interactive graph
3. 4.
Move your cursor slowly over the various icons displayed on the graph. Notice that SPSS displays a description of each icon. Click the Assign Graph Variables icon (Figure 32).
46
SPSS Step-by-Step
Using the automated chart function
FIGURE 32.
Selecting the Assign Graph Variables tool
click here to assign variables to the graph
5.
SPSS opens the Assign Graph Variables window in Figure 33.
FIGURE 33.
Assign Graph Variables window
SPSS Step-by-Step
47
Using the automated chart function
6.
From the left panel, drag Count [$count] to the field for the y axis (Figure 34).
FIGURE 34.
Dragging a variable to the y axis
7.
Now drag Employment Category to the x axis (Figure 35).
FIGURE 35.
Dragging a variable to the x axis.
8.
Finally, drag Gender to the field for Legend Variables Color (Figure 36).
48
SPSS Step-by-Step
Using the automated chart function
FIGURE 36.
Dragging a variable to the Legend Variables Color field
9. 10.
Click the X close button. Notice that the chart has the axis variables assigned but still has no data. From the menu, select Insert > Summary > Bar. Your initial chart is now complete.
In fact, SPSS graphing functions go far beyond what we have explored here. You can customize your chart by creating different types of charts (cloud, scatterplots, line graphs, etc.) and by adding elements such as value labels, titles, notes, and much more. Now that you have a general feeling for how graphs work in SPSS, take some time to explore other functions. If you have any questions, be sure to refer to the Help menu.
SPSS Step-by-Step
49
SPSS Step-by-Step
50
You might also like
- Base SAS Interview Questions You'll Most Likely Be Asked: Job Interview Questions SeriesFrom EverandBase SAS Interview Questions You'll Most Likely Be Asked: Job Interview Questions SeriesNo ratings yet
- Tableau Training Manual 9.0 Basic Version: This Via Tableau Training Manual Was Created for Both New and IntermediateFrom EverandTableau Training Manual 9.0 Basic Version: This Via Tableau Training Manual Was Created for Both New and IntermediateRating: 3 out of 5 stars3/5 (1)
- SPSS 19 Stat203 GuideDocument179 pagesSPSS 19 Stat203 GuideJCuchapinNo ratings yet
- A Quick and Easy Guide in Using SPSS for Linear Regression AnalysisFrom EverandA Quick and Easy Guide in Using SPSS for Linear Regression AnalysisNo ratings yet
- Analysis of Statistical Software With Special Reference To Statistical Package For Social Sciences (SPSS)Document29 pagesAnalysis of Statistical Software With Special Reference To Statistical Package For Social Sciences (SPSS)ShrutiNo ratings yet
- Promoting Gusaling Museo Through ModernizationDocument15 pagesPromoting Gusaling Museo Through Modernizationdesiree choi100% (1)
- Introduction To IBM SPSS StatisticsDocument85 pagesIntroduction To IBM SPSS StatisticswssirugNo ratings yet
- (Ebook PDF) - Statistics. .Spss - TutorialDocument15 pages(Ebook PDF) - Statistics. .Spss - TutorialMASAIER4394% (17)
- SPSS Refresher Course File OpeningDocument20 pagesSPSS Refresher Course File Openingfrancisco_araujo_22100% (1)
- Furman University Statistics Using SPSSDocument117 pagesFurman University Statistics Using SPSSRomer GesmundoNo ratings yet
- Spss AssignmentDocument28 pagesSpss AssignmentAnu S R100% (1)
- Hunch or Reason?: Reading File 11Document2 pagesHunch or Reason?: Reading File 11georgiana dinuNo ratings yet
- SPSS Step-by-Step Tutorial: Part 1Document50 pagesSPSS Step-by-Step Tutorial: Part 1ntagungiraNo ratings yet
- SPSS Step-by-Step Tutorial: Part 1Document50 pagesSPSS Step-by-Step Tutorial: Part 1Ram Krishn PandeyNo ratings yet
- SPSS Step-by-Step Tutorial: Part 2Document48 pagesSPSS Step-by-Step Tutorial: Part 2Elok Faiqotul UmmaNo ratings yet
- SPSS Lab ManualDocument90 pagesSPSS Lab Manualarchielferrer3975No ratings yet
- Data View, Variable View, Output View, and Syntax ViewDocument16 pagesData View, Variable View, Output View, and Syntax ViewJoseph TheThirdNo ratings yet
- SPSSDocument22 pagesSPSS21PR15 Dinesh Kumar SNo ratings yet
- SPSS For The Classroom - The BasicsDocument1 pageSPSS For The Classroom - The BasicsBirikset ZemedkunNo ratings yet
- Introduction To SPSS and Epi-InfoDocument129 pagesIntroduction To SPSS and Epi-Infoamin ahmed0% (1)
- RM Lab Main File BBA ProjectDocument100 pagesRM Lab Main File BBA ProjectAshutosh DhawanNo ratings yet
- Experimental WorksheetDocument8 pagesExperimental WorksheetAlPHA NiNjANo ratings yet
- Note - SPSS For Customer Analysis 2018Document22 pagesNote - SPSS For Customer Analysis 2018Avinash KumarNo ratings yet
- Statisitvcal Methods and SPSS Latest-5Document150 pagesStatisitvcal Methods and SPSS Latest-5Emmanuel JedNo ratings yet
- Final SSB Manual Mbn605 08.08Document46 pagesFinal SSB Manual Mbn605 08.08khanrules2012No ratings yet
- MKTG460 - Marketing Research With SPSS (Modular 3)Document50 pagesMKTG460 - Marketing Research With SPSS (Modular 3)Jasmine GiápNo ratings yet
- I Spss-Pasw: Ntroduction ToDocument37 pagesI Spss-Pasw: Ntroduction Tomoonlight345No ratings yet
- RM Practical FileDocument59 pagesRM Practical Filegarvit sharmaNo ratings yet
- Exercise: 1 SPSS (Statistical Package For Social Sciences)Document43 pagesExercise: 1 SPSS (Statistical Package For Social Sciences)Karthi Keyan100% (1)
- Prepared By: Kutoya Kusse GemedeDocument13 pagesPrepared By: Kutoya Kusse GemedekutoyaNo ratings yet
- SPSS Tutorial: Analyze Agricultural DataDocument22 pagesSPSS Tutorial: Analyze Agricultural DatasietyaNo ratings yet
- Learning SPSS: Data and EDADocument40 pagesLearning SPSS: Data and EDAscr33nwriterNo ratings yet
- SPSS: A Concise Guide to Statistical Package for Social ScienceDocument82 pagesSPSS: A Concise Guide to Statistical Package for Social ScienceNuguse DarajeNo ratings yet
- Syarif Hidayat - ES1Document9 pagesSyarif Hidayat - ES1HysteriaNo ratings yet
- How To Enter Data in SPSSDocument50 pagesHow To Enter Data in SPSSm29hereNo ratings yet
- Learning SPSS: Data and EDADocument40 pagesLearning SPSS: Data and EDARamyLloydLotillaNo ratings yet
- Data Management & SPSS: Khan Sarfaraz AliDocument10 pagesData Management & SPSS: Khan Sarfaraz AliDr. Khan Sarfaraz AliNo ratings yet
- Presentation 1Document55 pagesPresentation 1Zeleke GeresuNo ratings yet
- Laboratory Activity 1: Basic Concepts in BiostatisticsDocument86 pagesLaboratory Activity 1: Basic Concepts in BiostatisticsAngelica Camille B. AbaoNo ratings yet
- Workshop Series: ContentsDocument10 pagesWorkshop Series: ContentsAnonymous kTVBUxrNo ratings yet
- Introduction To Spss For Windows: Summer 2007Document12 pagesIntroduction To Spss For Windows: Summer 2007shashi124No ratings yet
- SPSS Introduction Group AssignmentDocument32 pagesSPSS Introduction Group AssignmentkutoyaNo ratings yet
- Ibm SpssDocument20 pagesIbm SpssNITISH BHATINo ratings yet
- Spss TrainingDocument53 pagesSpss TrainingteklayNo ratings yet
- Bab IiDocument8 pagesBab IiABDUL SYAHBRONo ratings yet
- SPSS Basics ManualDocument25 pagesSPSS Basics ManualAlfredBakChoiNo ratings yet
- STAT 4 - CLP-Unit 2 - To PassDocument6 pagesSTAT 4 - CLP-Unit 2 - To PassArmand Cagasan LicandaNo ratings yet
- SPSS For Windows: Presented By: Office of Information Technology (OIT) Written By: William DardickDocument51 pagesSPSS For Windows: Presented By: Office of Information Technology (OIT) Written By: William DardickNur Diyana DalisNo ratings yet
- Very Basics PssDocument61 pagesVery Basics PssthenameoftrustNo ratings yet
- Document (2) 2Document11 pagesDocument (2) 2Rishi VandhyaNo ratings yet
- SPSS Guide for BeginnersDocument22 pagesSPSS Guide for BeginnersNam NguyenNo ratings yet
- SPSSDocument90 pagesSPSSDean VidafarNo ratings yet
- SPSS For Beginners: An Illustrative Step-by-Step Approach to Analyzing Statistical dataFrom EverandSPSS For Beginners: An Illustrative Step-by-Step Approach to Analyzing Statistical dataNo ratings yet
- Daily Market Outlook and RecommendationsDocument17 pagesDaily Market Outlook and RecommendationsBharatNo ratings yet
- Opening Bell: Market Outlook Today's HighlightsDocument8 pagesOpening Bell: Market Outlook Today's HighlightsBharatNo ratings yet
- Daily DerivativesDocument3 pagesDaily DerivativesBharatNo ratings yet
- Daily Market Outlook and RecommendationsDocument17 pagesDaily Market Outlook and RecommendationsBharatNo ratings yet
- Opening Bell: Market Outlook Today's HighlightsDocument7 pagesOpening Bell: Market Outlook Today's HighlightsBharatNo ratings yet
- Momentum PicksDocument19 pagesMomentum PicksBharatNo ratings yet
- Daily Market Outlook and RecommendationsDocument17 pagesDaily Market Outlook and RecommendationsBharatNo ratings yet
- Shalimar Paints Limited Annual Report 2013 14Document88 pagesShalimar Paints Limited Annual Report 2013 14BharatNo ratings yet
- Sugar Sector & Stock Picks - Technical View: Retail ResearchDocument8 pagesSugar Sector & Stock Picks - Technical View: Retail ResearchBharatNo ratings yet
- Domestic Indices Snapshots and Market OutlookDocument5 pagesDomestic Indices Snapshots and Market OutlookBharatNo ratings yet
- Payment ReceiptDocument1 pagePayment ReceiptBharatNo ratings yet
- GVK Power & Infrastructure Ltd: Undervalued Infrastructure Stock Trading at Single DigitsDocument7 pagesGVK Power & Infrastructure Ltd: Undervalued Infrastructure Stock Trading at Single DigitsBharatNo ratings yet
- Payment ReceiptDocument1 pagePayment ReceiptBharatNo ratings yet
- Sharing Files, Data, and Information. in A NetworkDocument17 pagesSharing Files, Data, and Information. in A NetworkBharatNo ratings yet
- Countryclub1 3699Document2 pagesCountryclub1 3699BharatNo ratings yet
- Andhra Bank: Quality Franchise at Attractive ValuationDocument3 pagesAndhra Bank: Quality Franchise at Attractive ValuationBharatNo ratings yet
- Alpha StrategyDocument4 pagesAlpha StrategyBharatNo ratings yet
- Tiotropium Bromide: Spiriva Handihaler, Spiriva RespimatDocument9 pagesTiotropium Bromide: Spiriva Handihaler, Spiriva RespimatAssem Ashraf KhidhrNo ratings yet
- Brief History of Gifted and Talented EducationDocument4 pagesBrief History of Gifted and Talented Educationapi-336040000No ratings yet
- Celene Stained Glass ColoursDocument4 pagesCelene Stained Glass ColoursRathna ChalamNo ratings yet
- Literature Review BUS 507 PDFDocument18 pagesLiterature Review BUS 507 PDFtanmoy8554No ratings yet
- Corporate Social Responsibility International PerspectivesDocument14 pagesCorporate Social Responsibility International PerspectivesR16094101李宜樺No ratings yet
- Analyzing Visual TextsDocument4 pagesAnalyzing Visual Textsapi-582845240No ratings yet
- Handout 4-6 StratDocument6 pagesHandout 4-6 StratTrixie JordanNo ratings yet
- Right to Personal Liberty and Judicial Process in IndiaDocument636 pagesRight to Personal Liberty and Judicial Process in IndiaDrDiana PremNo ratings yet
- 3: Batteries: I Ne NR+RDocument3 pages3: Batteries: I Ne NR+RIsrael EdeagheNo ratings yet
- On The Optimum Inter-Stage Parameters For Co Transcritical Systems Dr. Dan ManoleDocument8 pagesOn The Optimum Inter-Stage Parameters For Co Transcritical Systems Dr. Dan Manolemohammed gwailNo ratings yet
- Best Practice Guidelines For Cardiac Rehabilitation and Secondary Prevention: A SynopsisDocument16 pagesBest Practice Guidelines For Cardiac Rehabilitation and Secondary Prevention: A SynopsisErdy VincentNo ratings yet
- ICJ Judgment on Philippines' Bid to Intervene in Indonesia-Malaysia Maritime Boundary CaseDocument8 pagesICJ Judgment on Philippines' Bid to Intervene in Indonesia-Malaysia Maritime Boundary CaseZayd Iskandar Dzolkarnain Al-Hadrami100% (1)
- Dslam Commissioning Steps Punjab For 960 PortDocument8 pagesDslam Commissioning Steps Punjab For 960 Portanl_bhn100% (1)
- Red Lion MP Sensor Product Manual PDFDocument2 pagesRed Lion MP Sensor Product Manual PDFJigneshNo ratings yet
- HB Im70 QRDocument1 pageHB Im70 QROsamaNo ratings yet
- Sample Format PDFDocument5 pagesSample Format PDFRhod R. AvisoNo ratings yet
- Material For Werable AntennaDocument4 pagesMaterial For Werable AntennaMujeeb AbdullahNo ratings yet
- Bangladesh Red Crescent Society First Aid Kit SpecificationDocument1 pageBangladesh Red Crescent Society First Aid Kit SpecificationWORLDWIDE TRANSLATIONNo ratings yet
- Burning Arduino Bootloader With AVR USBASP PDFDocument6 pagesBurning Arduino Bootloader With AVR USBASP PDFxem3No ratings yet
- Tectonics, Vol. 8, NO. 5, PAGES 1015-1036, October 1989Document22 pagesTectonics, Vol. 8, NO. 5, PAGES 1015-1036, October 1989atoinsepeNo ratings yet
- Sample Problems Part FormDocument4 pagesSample Problems Part FormkenivanabejuelaNo ratings yet
- Jurnal Aceh MedikaDocument10 pagesJurnal Aceh MedikaJessica SiraitNo ratings yet
- Oracle Fusion Middleware: CloningDocument25 pagesOracle Fusion Middleware: CloningSwathiPatluriNo ratings yet
- MA Music Education FDocument4 pagesMA Music Education FSu YimonNo ratings yet
- Total Cost of Ownership in PV Manufacturing - GuideDocument12 pagesTotal Cost of Ownership in PV Manufacturing - GuidebirlainNo ratings yet
- RTL8185 Windows7 FixDocument2 pagesRTL8185 Windows7 FixJamesHackNo ratings yet
- Role and Function of Government As PlanningDocument6 pagesRole and Function of Government As PlanningakashniranjaneNo ratings yet
- Idioma IV Cycle Q1 Exam (2021-1) - STUDENTS ANSWERDocument9 pagesIdioma IV Cycle Q1 Exam (2021-1) - STUDENTS ANSWEREdward SlaterNo ratings yet