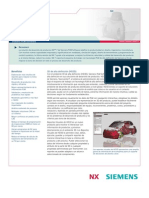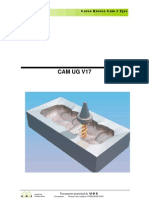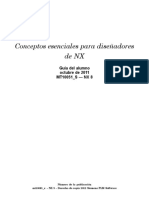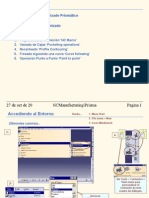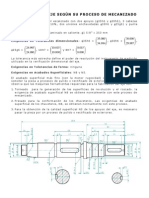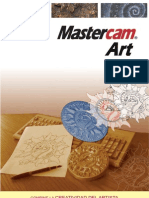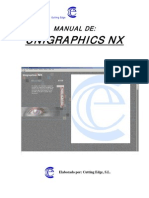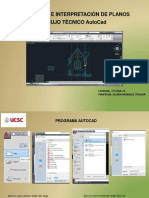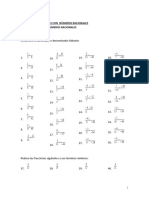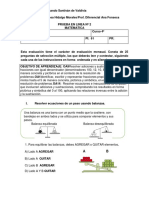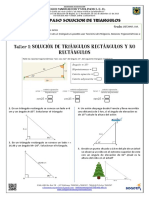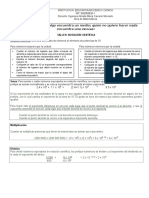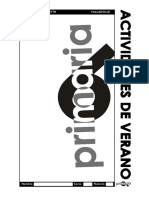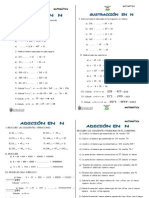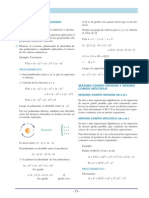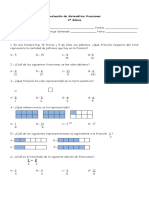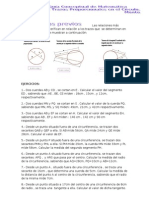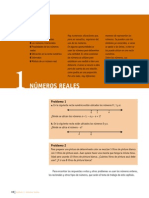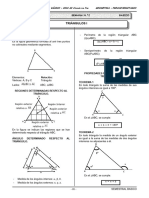Professional Documents
Culture Documents
Manual Uni Graphics NX
Uploaded by
Pablo Martin Almeida MerinoOriginal Title
Copyright
Available Formats
Share this document
Did you find this document useful?
Is this content inappropriate?
Report this DocumentCopyright:
Available Formats
Manual Uni Graphics NX
Uploaded by
Pablo Martin Almeida MerinoCopyright:
Available Formats
Manual UNIGRAPHICS NX Cutting Edge
UNIGRAPHICS NX
MANUAL DE:
Elaborado por: Cutting Edge, S.L.
Diputacin, 279 tico 2 08007 Barcelona Tel. 93 505 25 20 Fax 93 505 25 25
Manual UNIGRAPHICS NX Cutting Edge
NDICE.
Tema
Pgina
INICIO A UNIGRAPHICS NX DISEO OTRAS OPCIONES DE DISEO CURVAS CROQUIS DIBUJO EN PLANO SUPERFICIES ENSAMBLAJES TRADUCTORES
01 19 34 39 50 55 65 82 89
Diputacin, 279 tico 2 08007 Barcelona Tel. 93 505 25 20 Fax 93 505 25 25
Manual UNIGRAPHICS NX Cutting Edge
Inicio a UNIGRAPHICS NX
INICIO A UNIGRAPHICS NX
Esta es la ventana de inicio de UNIGRAPHICS:
En primer lugar tenemos que abrir un fichero nuevo bien uno ya existente. Nos vamos al men principal y entramos en la aplicacin deseada:
1
Diputacin, 279 tico 2 08007 Barcelona Tel. 93 505 25 20 Fax 93 505 25 25
Manual UNIGRAPHICS NX Cutting Edge
Inicio a UNIGRAPHICS NX
MANIPULACIN DE ARCHIVOS.
Como manipulacin de archivos entendemos: crear ficheros, abrirlos, salvarlos Todas estas operaciones se encuentran en el men principal Fichero.
NUEVO: Para crear un fichero nuevo iremos al men principal Fichero Nuevo. Nos aparecer el cuadro de dilogo Fichero pieza nuevo, que es donde le hemos de dar su nombre y toda su direccin. Tambin podremos elegir el tipo de unidades que utilizaremos:
2
Diputacin, 279 tico 2 08007 Barcelona Tel. 93 505 25 20 Fax 93 505 25 25
Manual UNIGRAPHICS NX Cutting Edge
Inicio a UNIGRAPHICS NX
ABRIR : Iremos a buscar y le diremos OK. SALVAR : Tenemos tres formas diferentes de salvar un fichero: Grabar pieza con el nombre actual, Grabar pieza como o grabar todas las piezas que tengamos abiertas en la sesin actual. CERRAR : Podemos cerrar de dos maneras diferentes. Dicindole Fichero Cerrar Todas las piezas. De esta manera se cerrarn todos los ficheros que tengamos abiertos. Dicindole Fichero Cerrar Cerrar piezas seleccionadas. De esta manera nos aparecer una ventana en la que seleccionaremos los ficheros que deseamos cerrar y OK.
CAMBIAR PIEZA VISUALIZADA: Con esta opcin podemos ir pasando de una pieza a otra sin tener que ir cerrndolas. Iremos al men principal Ventana y seleccionaremos la deseada.
SISTEMAS DE COORDENADAS.
Los sistemas de coordenadas se utilizarn para posicionar, orientar y dimensionar cualquier objeto en el espacio. En la Aplicacin Diseo Men principal WCS se utilizan cuatro sistemas de coordenadas:
3
Diputacin, 279 tico 2 08007 Barcelona Tel. 93 505 25 20 Fax 93 505 25 25
Manual UNIGRAPHICS NX Cutting Edge
Inicio a UNIGRAPHICS NX
Sistema de coordenadas absoluto SC: El sistema de coordenadas absoluto no se puede mover. Nos proporciona una referencia comn entre diferentes ficheros. Es el usado por defecto cuando se comienza una nueva pieza. Sistema de coordenadas de trabajo SCT: Es un sistema local utilizado para simplificar y facilitar el trabajo del modelo. Su notacin es XC, YC, ZC. Sistema de coordenadas de croquis: Tambin es un sistema local. Se emplea para crear geometra en un croquis. Cada croquis tiene un sistema propio. Sistema de coordenadas prefijado: Es un sistema local salvado con anterioridad. Determina una posicin y orientacin caracterstica. Se representa con la notacin X, Y, Z y puede ser de cualquier color. MANIPULACIN DEL SCT: Para realizar alguna manipulacin sobre el sistema de coordenadas, iremos a SCT ORIENTAR : iremos al men principal SCT Orientar SCT Origen, Punto X, Punto Y Le indicaremos la posicin donde queremos que est el origen del SCT. Despus se indicar un punto que pertenezca al eje X y otro punto que pertenezca al eje Y. Eje X, Eje Y. Seleccionaremos SCT Orientar SCT Eje -X, Eje Y. Seleccionaremos en el rea de visualizacin una entidad que indique el eje X y otra que indique el eje Y y OK. Con el Eje Z, Eje X es igual Sistema de coordenadas de curva / plano: Seleccionaremos SCT Orientar SCT SISC de Curva / plano. Sistema de coordenadas existente: As activaremos un sistema de coordenadas grabado con anterioridad. Para ello iremos a SCT Orientar SCT SISC Existente. Seleccionaremos el SISC que nos interese y OK. Sistema de coordenadas de la vista actual. Con esto conseguiremos orientar el SCT de manera que el eje ZC sea perpendicular al plano de la pantalla. Eje X, Eje Y, origenNos permitir colocar el SCT dndole una referencia para el eje X, otra para el eje Y y un origen. MOSTRAR / OCULTAR EL SCT: Con esta opcin podremos visualizar u ocultar el SCT. Lo conseguiremos yendo a SCT Visualizar SCT. SALVAR UN SCT: Tendrermos que ir a SCT Salvar SCT e indicarle aquel que queramos salvar para trabajar con l en otro momento.
CAPAS.
Al hacer click en capas del men principal Formato, nos aparecer el siguiente men:
4
Diputacin, 279 tico 2 08007 Barcelona Tel. 93 505 25 20 Fax 93 505 25 25
Manual UNIGRAPHICS NX Cutting Edge
Inicio a UNIGRAPHICS NX
Las capas podramos asemejarlas a transparencias. U.G. nos permite trabajar hasta con 256 capas y un nmero ilimitado de objetos en cada una de ellas. La capa superior es aquella en la que se pueden crear objetos. Esta capa se denomina Capa de trabajo (CT) y siempre ser visible y seleccionable. Podemos saber en que capa estamos trabajando si miramos a la esquina inferior izquierda de la ventana grfica. El resto de capas permanecen invisibles y no seleccionables, pero en cualquier momento se pueden gestionar a voluntad. Tambin podemos agrupar las capas en Categoras, dndonos la posibilidad de visualizar u ocultar varias capas a la vez. As pues una capa se define por: N de capa: De la 1 a la 256. Estado, que puede ser: De trabajo. Solamente puede haber una capa de trabajo. Si el estado de una capa es invisible y no seleccionable y la marcamos como de trabajo, Esta capa ser donde podamos crear y adems ser visible y seleccionable. Seleccin habilidad. Todas las capas pueden ser seleccionables sin lmite. Si el estado de una capa es invisible y no seleccionable y la marcamos como seleccionable, pasar automticamente a ser visible. Visibilidad. Podemos hacer que los objetos de una capa sean invisibles. La visibilidad va ligada a las vistas. Los objetos que hay en una capa invisible son inseleccionables. Solo visible. Si marcamos una capa como slo visible, los objetos que estn en esa capa sern visibles pero no seleccionables. Categora : Las categoras de capas nos permiten agruparlas bajo un nombre de categora y asignar de una vez, a todas las capas pertenecientes a esa categora, propiedades de visibilidad y seleccionabilidad de sus objetos. Para editar una categora se puede hacer de dos maneras. Desde el men principal Capa Categora desde la opcin Editar categora del cuadro de dilogo Ajustes de capa. Aparecer la siguiente ventana:
Aqu le daremos un nombre a la Categora y una pequea descripcin.
5
Diputacin, 279 tico 2 08007 Barcelona Tel. 93 505 25 20 Fax 93 505 25 25
Manual UNIGRAPHICS NX Cutting Edge Inicio a UNIGRAPHICS NX Haremos Click en Crear / editar. Nos aparecer otra ventana en la que tendremos que sealar las capas que queremos aadir a esa Categora y OK. Tambin podemos Renombrar o Eliminar una Categora. MOVER OBJETOS A OTRAS CAPAS. Con esta opcin podemos mover de una capa a otra varios objetos. Lo podemos hacer accediendo al men Formato Mover a capa. Seleccionaremos los objetos a mover y OK. En la ventana que nos aparece le indicaremos a que capa lo deseamos mover:
COPIA DE OBJETOS A OTRA CAPA. Con esta orden lo que haremos es Copiar los elementos seleccionados a otra capa. Se har desde Formato Copiar a capa
ESQUEMAS DE PANTALLA (VENTANAS EN EL REA DE VISUALIZACIN).
Los Layouts son una serie de vistas ordenadas en el rea de visualizacin. Podemos dividir la pantalla en un mximo de 9 ventanas. Para acceder a las opciones de Layout iremos al men principal y haremos Click en Layout. Nos aparecer este cuadro de dilogo:
6
Diputacin, 279 tico 2 08007 Barcelona Tel. 93 505 25 20 Fax 93 505 25 25
Manual UNIGRAPHICS NX Cutting Edge
Inicio a UNIGRAPHICS NX
Podremos crear un Layout nuevo indicando Layout Nuevo. Nos aparecer la siguiente ventana:
En el campo nombre le daremos un nombre para poder recuperarlo posteriormente. En el campo Ordenamiento elegiremos cuantas ventanas y que orientacin queremos y la vista que ha de salir en cada una de ellas. Si queremos abrir algn Layout creado con anterioridad lo haremos desde el men principal Layout Abrir Nos aparecer la ventana de abrir Layout, seleccionaremos el deseado y le diremos OK.
7
Diputacin, 279 tico 2 08007 Barcelona Tel. 93 505 25 20 Fax 93 505 25 25
Manual UNIGRAPHICS NX Cutting Edge Inicio a UNIGRAPHICS NX De igual manera que hemos abierto un Layout lo podemos eliminar. Iremos a Layout Borrar y en el cuadro de dilogo Borrar Layout. Seleccionaremos el deseado y OK:
En el men principal de Layout vemos: Grabar como, que nos permite salvar un Layout definido por nosotros y poder recuperarlo en otra sesin de U.G.
INFO:
En info. encontramos informacin general y especifica sobre objetos, expresiones, piezas, capas Esta informacin nos aparecer en forma de listado. El men de Info lo encontraremos en el men principal:
8
Diputacin, 279 tico 2 08007 Barcelona Tel. 93 505 25 20 Fax 93 505 25 25
Manual UNIGRAPHICS NX Cutting Edge
Inicio a UNIGRAPHICS NX
OBJETO: Nos dar informacin sobre objetos geomtricos. Accederemos a el por el men principal Info Objeto y seleccionaremos el objeto a estudiar. PUNTO: Aparecer la ventana de subfuncin de punto y le indicaremos el punto deseado. Nos dice la posicin especfica de un determinado punto, tanto en coordenadas absolutas como en las del trabajo. SPLINE: Te da informacin relativa a los parmetros de las Splines.
FIGURA: En primer lugar nos aparece una ventana en la que se nos pide indicar una figura. En esta ventana ser donde seleccionaremos la figura, aunque tambin lo podemos hacer desde la ventana grfica. Al pulsar OK aparecer la ventana de texto donde podremos leer la informacin de la figura.
9
Diputacin, 279 tico 2 08007 Barcelona Tel. 93 505 25 20 Fax 93 505 25 25
Manual UNIGRAPHICS NX Cutting Edge
Inicio a UNIGRAPHICS NX
EXPRESIONES: Las expresiones nos definirn los parmetros del modelo. La informacin nos aparecer en una ventana de listado. Para ver la informacin de expresiones tendremos que ir a Info Expresin. Nos aparecer un nuevo men desplegable:
Listar todas: Nos muestra una lista de todas las expresiones. Listar todas en sesin: Podremos visualizar todas las expresiones de los elementos de la sesin actual. Listar todos en montaje: Nos mostrar las expresiones do los modelos de un montaje. Listar por croquis: Nos mostrar las expresiones relacionadas a un croquis. Listar restricciones de acoplamiento: Enumera las restricciones de acoplamiento de un ensamblaje. Listar todas por referencia: Nos mostrar todas las expresiones de la pieza de trabajo, incluyendo aspectos propios, croquis, restricciones de reposicin y expresiones definidas por nosotros.
B-SURFACE: Muestra informacin general sobre Superficies.
10
Diputacin, 279 tico 2 08007 Barcelona Tel. 93 505 25 20 Fax 93 505 25 25
Manual UNIGRAPHICS NX Cutting Edge
Inicio a UNIGRAPHICS NX
PIEZA : Muestra informacin general sobre el archivo de pieza.
11
Diputacin, 279 tico 2 08007 Barcelona Tel. 93 505 25 20 Fax 93 505 25 25
Manual UNIGRAPHICS NX Cutting Edge
Inicio a UNIGRAPHICS NX
ANALISIS.
En esta seccin podemos analizar las caractersticas de todo tipo de entidades gestionadas por el programa. Aqu presentamos los mens desplegables que aparecen en este apartado.
PREFERENCIAS.
En preferencias podremos definir los parmetros que utilizaremos a la hora de trabajar, tales como, mostrar, seleccionar, visualizar Al hacer clik en el men desplegable Preferencias del men principal nos aparecer: de objeto: En este cuadro de dilogo le indicaremos la capa en la que estar, que por lo tanto ser la de trabajo y podr ir de la n 1 a la n 256, el color que tendr el objeto que vayamos a realizar, el tipo de lnea con el que se construir y el grosor de esta. El botn heredar nos permitir Heredar las propiedades de otro objeto ya existente. Heredar
12
Diputacin, 279 tico 2 08007 Barcelona Tel. 93 505 25 20 Fax 93 505 25 25
Manual UNIGRAPHICS NX Cutting Edge
Inicio a UNIGRAPHICS NX
Visualizacin : Desde aqu controlaremos todo aquello relacionado a como se visualizar el objeto en la ventana grfica. Al hacer clik en Preferencias Visualizacin del men principal aparecern las siguientes ventanas grficas:
13
Diputacin, 279 tico 2 08007 Barcelona Tel. 93 505 25 20 Fax 93 505 25 25
Manual UNIGRAPHICS NX Cutting Edge
Inicio a UNIGRAPHICS NX
En este men podemos establecer el Porcentaje de ajuste del modelo en tanto por ciento de rea grfica que ocupar el objeto al realizar un zoom ajuste. Con el botn Mrgenes / Nombre de vista mostraremos u ocultaremos el nombre y el lmite de la vista. Con el botn Opciones de grficos: Desde esta ventana se pueden controlar diferentes opciones que influirn en el comportamiento grfico como el Autorefresco. Visualizacin Performance: en este men podemos configurar la Transparencia en el renderizado si estamos utilizando slidos o superficies traslcidas, el Antialiasing de las lneas, la regeneracin de la geometra, etc..
de Seleccin: Podemos modificar el dimetro de la bola de seleccin o incluso eliminarla, el color del elemento seleccionado, el Color del sistema o el tiempo de retardo de iluminacin del elemento seleccionado:
14
Diputacin, 279 tico 2 08007 Barcelona Tel. 93 505 25 20 Fax 93 505 25 25
Manual UNIGRAPHICS NX Cutting Edge
Inicio a UNIGRAPHICS NX
Interface de Usuario: aqu se pueden definir parmetros generales como el n de decimales, resetear la posicin de la ventana grfica, .... . Podemos incluir paletas personalizadas,....
Dispositivo Entrada 3D: Se puede definir la sensibilidad de los dispositivos de control grfico3D, tanto Spaceballs, como magellan
Plano Activo: en este apartado se puede activar una rejilla ( rectangular o polar), adems de hacer seleccionable nicamente el plano XY de trabajo actual.
15
Diputacin, 279 tico 2 08007 Barcelona Tel. 93 505 25 20 Fax 93 505 25 25
Manual UNIGRAPHICS NX Cutting Edge Hoja de Clculo: Montajes: se definen conceptos globales en la manipulacin de ensamblajes.
Inicio a UNIGRAPHICS NX Croquis: se establecen preferencias del entorno de Croquis.
Tolerancia Geomtrica: se definen los parmetros de las TG del entorno 3D.
Dibujo en Plano: preferencias del entorno Dibujo en Plano.
16
Diputacin, 279 tico 2 08007 Barcelona Tel. 93 505 25 20 Fax 93 505 25 25
Manual UNIGRAPHICS NX Cutting Edge Diseo: en esta opcin podemos establecer tanto las tolerancias de distancia como de ngulo para el cculo interno de las operaciones. Tambin definimos la densidad, as como la opcin de realizar slidos o lminas, por defecto. Podemos establecer el grado de las ecuaciones de las superficies, a mayor grado, ms complejidad para el cculo de la geometra.
Inicio a UNIGRAPHICS NX
PERSONALIZACIN DE LAS BARRAS DE HERRAMIENTAS.
En una zona en la que ya exista una barra de herramientas hacemos clic con MB3 y aparecer la siguientes ventanas: Desde aqu activaremos las barras deseadas, los iconos de cada barra y controlaremos su tamao. Adems podremos cargar barras de hmtas especficas, as como su posicin en el rea grfica
17
Diputacin, 279 tico 2 08007 Barcelona Tel. 93 505 25 20 Fax 93 505 25 25
Manual UNIGRAPHICS NX Cutting Edge
Inicio a UNIGRAPHICS NX
EDICIN DE OBJETOS.
Para acceder al cuadro de Editar figura tendremos que ir a Editar Figura, y aqu decidiremos que es lo que queremos editar de ella. Tambin lo podemos hacer desde la barra de herramientas Edicin de figura.
Desde aqu podremos editar los parmetros de una figura, reposicionarla, reordenarla, desparametrizarla Editar parmetros: Nos permitir variar las dimensiones de un objeto. Tendremos que seleccionar el objeto que queremos modificar. Seguidamente indicaremos Dilogo de la figura o en el rea grfica, la variable de este que queremos modificar. Posicionar: Podremos mover un elemento a una nueva localizacin. Excepto en el caso en que se halla posicionado utilizando dimensiones de posicionamiento. Podemos mover un elemento dndole distancias respecto al SCT, Aun punto con la subfuncin de punto, de SISC a SISC. Borrar figura: Elegiremos la figura que queremos borrar desde el listado o desde la ventana grfica. Todas las operaciones contenidas en ese elemento o creadas a partir de el sern borradas.
18
Diputacin, 279 tico 2 08007 Barcelona Tel. 93 505 25 20 Fax 93 505 25 25
Manual UNIGRAPHICS NX Cutting Edge
Inicio al DISEO NX
DISEO.
Empezaremos describiendo la creacin de los slidos primitivos. Estos los encontraremos haciendo click en Insertar Figura de forma u Operacin de figura y elegimos la operacin que deseemos. Tambin podemos llegar a realizar estas operaciones desde la barra de herramientas Figura de forma u Operacin de figura:
BLOQUE.
Un bloque lo podemos hacer de tres maneras diferentes; Longitud de borde, Esquina. Con esta opcin crearemos un bloque dando las dimensiones de sus aristas. Ser en el cuadro de dilogo que nos aparezca al hacer click en Longitud de borde, Esquina donde le daremos sus dimensiones: Una vez introducidos los parmetros, colocaremos el bloque all donde queramos.
19
Diputacin, 279 tico 2 08007 Barcelona Tel. 93 505 25 20 Fax 93 505 25 25
Manual UNIGRAPHICS NX Cutting Edge Altura, dos puntos: nos aparecer una ventana en la que le introduciremos la altura (coordenada Z): Una vez introducida la altura se le darn las coordenada de los otros dos vrtices de la base del bloque con la subfuncin de punto.
Inicio al DISEO NX
Dos puntos de diagonal: mediante la subfuncin de punto le indicaremos los dos puntos de la diagonal y OK.
CILINDRO.
Un cilindro lo podremos construir de dos maneras diferentes:
Dimetro, Altura: En el cuadro de dilogo que nos aparece al hacer click en Dimetro, Altura es donde le hemos de definir el vector direccin. Seguidamente nos aparecer otro cuadro que ser donde le introduzcamos el dimetro y la altura. Altura, Arco: Para construir un cilindro con esta opcin tenemos que tener un arco construido con anterioridad. Primero le introduciremos la altura que tendr y OK. Despus seleccionaremos el arco de circunferencia existente. No es necesario que est cerrado.
CONO.
Para hacer un cono tenemos hasta cinco maneras diferentes.
20
Diputacin, 279 tico 2 08007 Barcelona Tel. 93 505 25 20 Fax 93 505 25 25
Manual UNIGRAPHICS NX Cutting Edge Dimetro, Altura: En primer lugar hemos de definir un vector direccin por el cual el cono crecer. Despus nos aparecer el siguiente cuadro de dilogo en el que le daremos el dimetro de la base, el dimetro superior y la altura que tendr el cono. Si el dimetro superior lo marcamos como 0 resultar un cono, pero si le introducimos un cierto dimetro obtendremos un tronco de cono.
Inicio al DISEO NX
Dimetros, ngulo medio: Igual que en el caso anterior le hemos de dar el vector direccin con la subfuncin de vector y OK. En la ventana que nos aparece fijaremos los dimetros superior e inferior, y tambin el ngulo medio. Este ngulo es el formado por el eje del cono y la generatriz del mismo.
Dos arcos coaxiales: Con esta opcin crearemos un cono a partir de dos arcos ya existentes. La altura de este ser la distancia que haya entre los dos arcos.
OTRAS OPCIONES de DISEO
ESFERA.
La esfera se podr realizar de dos formas diferentes:
Dimetro, Centro: En esta ventana se le dar el dimetro deseado y OK. Seguidamente, mediante la subfuncin de punto se situar la esfera donde nosotros deseemos. Seleccionar arco: De este modo necesitamos tener un arco dibujado con anterioridad. El centro del arco determinar el centro de la esfera y el radio del arco, el radio de la esfera. No es necesario que el arco de circunferencia est cerrado.
21
Diputacin, 279 tico 2 08007 Barcelona Tel. 93 505 25 20 Fax 93 505 25 25
Manual UNIGRAPHICS NX Cutting Edge
Inicio al DISEO NX
TUBO.
Para crear un tubo, tenemos que crearnos con anterioridad una gua, la cual marcar la trayectoria del tubo. Al hacer click en el icono Tubo nos aparecer esta ventana: Aqu le daremos el dimetro exterior e interior. En el caso de darle como dimetro interior un valor de 0, no ser un tubo sino un cable. Dados los parmetros le diremos OK y seleccionaremos la gua, que podr ser una curva, un borde de slido
CREAR.
Cuando ya tenemos algn slido creado y creamos uno nuevo, se nos permitir Crear.
UNIR.
Con este comando podremos unir un slido a una ya existente. Seleccionaremos el icono Unir, despus seleccionaremos el slido de destino (aquel al que queremos unir) y por ltimo el slido herramienta (el que queremos unir) y OK.
SUSTRAER.
Con este comando lo que conseguiremos es restar un determinado volumen a otro slido. Primero seleccionaremos el slido destino (a aquel que le queremos hacer la resta) y despus el slido herramienta(el que resta).
INTERSECTAR.
Con este comando se obtendr el slido interseccin entre dos slidos. Se seleccionar el slido destino y luego el slido herramienta.
AGUJERO.
Podremos realizar tres tipos diferentes de agujeros. Simple, Escariado, Avellanado:
22
Diputacin, 279 tico 2 08007 Barcelona Tel. 93 505 25 20 Fax 93 505 25 25
Manual UNIGRAPHICS NX Cutting Edge Simple : En primer lugar tendremos que seleccionar la cara donde deseamos colocar el agujero. Si el agujero lo hemos marcado como pasante no le tendremos que dar ni profundidad ni el ngulo de la punta, pero si la cara que atravesar, y finalmente nos aparecer el men para colocar / posicionar dicho agujero.
Inicio al DISEO NX
Escariado : El procedimiento es exactamente el mismo que en el agujero simple pero dndole los parmetros requeridos para este tipo de agujero.
Avellanado : Exactamente el mismo que en los dos casos anteriores.
Una vez hemos creado cualquier tipo de agujero lo tenemos que posicionar. Nos aparecer la ventana de mtodos de posicionamiento:
23
Diputacin, 279 tico 2 08007 Barcelona Tel. 93 505 25 20 Fax 93 505 25 25
Manual UNIGRAPHICS NX Cutting Edge
Inicio al DISEO NX
RANURAS.
Estos son los tipos de ranuras planas que podremos hacer con este comando: Rectangular : Tendremos que seleccionar la cara en donde la queremos situar. Tendremos que indicarle una referencia horizontal, que ser la direccin que seguir la ranura. En este momento nos aparecer la siguiente ventana:
Aqu le introduciremos los parmetros y OK. Si la ranura la marcados como pasante no se le tendr que dar profundidad, pero s la cara a atravesar. Para el resto de ranuras el procedimiento ser similar. Tambin habr que posicionar las ranuras de forma igual a los agujeros. Ball-End:
Ranura-U:
Ranura-T:
Cola de milano:
24
Diputacin, 279 tico 2 08007 Barcelona Tel. 93 505 25 20 Fax 93 505 25 25
Manual UNIGRAPHICS NX Cutting Edge
Inicio al DISEO NX
RANURAS CILNDRICAS.
Con esta orden podremos realizar tres tipos de ranuras en cuerpos cilndricos:
Rectangular : Tendremos que seleccionar la cara cilndrica donde se va a situar.
Una vez introducidos los datos en el cuadro de dilogo le diremos OK. Este ser el momento de situar la ranura. Se seleccionar un borde del cilindro y un borde de la ranura. Para todas las ranuras el procedimiento es el mismo. Final de Bola:
Ranura Cil-U:
CAJERAS.
Cilndrica : En primer lugar tenemos que seleccionar la cara donde se va a colocar la cajera (la cara que se va a atravesar). Aparecer una ventana en la que le introduciremos los diferentes parmetros de la cajera. Una vez definida nuestra cajera la tendremos que posicionar. Para ello nos aparecer la ventana de Mtodo de posicionamiento. En el supuesto de optar por indicar una referencia horizontal, primero marcaremos una cara y seguidamente la que nosotros consideremos que sea horizontal.
25
Diputacin, 279 tico 2 08007 Barcelona Tel. 93 505 25 20 Fax 93 505 25 25
Manual UNIGRAPHICS NX Cutting Edge
Inicio al DISEO NX
Rectangular : El mtodo para realizar y posicionar una cajera rectangular es similar al anterior.
General : Como su nombre indica, podemos crear una cajera de forma general, creando nosotros mismos la geometra que ha de tener la cajera. a en su parte inferior) y el vector direccin de proyeccin del contorno de suelo. Si deseamos darle un ngulo de desmoldeo a las caras de la cajera, lo tendremos que introducir justo antes de seleccionar el contorno de emplazamiento. Si lo deseamos podremos aplicarle una serie de redondeos: Radio de emplazamiento (es el radio aplicado entre la cara de emplazamiento y las caras de la cajera), Radio de suelo (este radio es el que podremos aplicar entre la cara de suelo y las caras de la cajera), Radio de esquina (es el radio que se aplicar entre las caras que generen una esquina). b c
El procedimiento para realizar una cajera de forma general ser: primero sealaremos la cara de emplazamientoa (cara donde se va a apoyar la cajera y que ser agujereada), despus el contorno de emplazamientob (geometra que describir a la cajera en la cara de emplazamiento) y el vector de proyeccin del contorno de emplazamiento (este vector determinar la direccin que tendrn las curvas de emplazamiento y de suelo), seguidamente la cara de sueloc(esta ser la cara donde estar el fondo de la cajera), el contorno de suelod (es la geometra que describir la cajera
26
Diputacin, 279 tico 2 08007 Barcelona Tel. 93 505 25 20 Fax 93 505 25 25
Manual UNIGRAPHICS NX Cutting Edge
Inicio al DISEO NX
RESALTE CILNDRICO.
Mediante este comando podremos crear resaltes cilndricos dndoles un dimetro y una altura.
En esta ventana ser donde le introduzcamos los parmetros del resalte. Tambin podremos darle un ngulo de cua. Una vez se han marcado los parmetros correctamente solo nos quedar posicionarlo.
RESALTE.
La opcin de Resalte nos va a permitir crear dos tipos de resaltes:
En el caso del Resalte Rectangular, le tendremos que indicar la cara de emplazamiento y una referencia horizontal, con la que le indicaremos cual ser la direccin del resalte. Seguidamente nos aparecer la ventana que nos pide los datos que definirn el resalte: Podremos darle un radio de esquina, radio que se aplicar entre las caras formadas por la cajera, y un ngulo de cua. Si el resalte es de forma general, nos aparecer una ventana similar a la de Cajeras de forma general:
Esta opcin nos permitir hacer lo mismo que la cajera, poro en vez de restar material lo que har es crearlo. El procedimiento ser: primero elegiremos la cara de emplazamiento(cara en la que se apoyar el resalte, no tiene por que ser plana), Contorno de emplazamiento(ser la geometra que definir
27
Diputacin, 279 tico 2 08007 Barcelona Tel. 93 505 25 20 Fax 93 505 25 25
Manual UNIGRAPHICS NX Cutting Edge
Inicio al DISEO NX
la base del resalte), Cara superior(ser all donde el resalte terminar. Podemos darle un offset ), Contorno superior (es la forma que tendr el resalte en su parte superior).
CAVIDAD.
a) Con la opcin de cavidad podremos realizar vaciados dando un espesor comn e indicndole las caras que se abrirn. (a) Tambin podremos realizar vaciados variables con diferentes espesores para cada cara seleccionada. (b) Otra opcin es la posibilidad de convertir una geometra slida cerrada en hueca y con espesores variables. (c) b) c)
REDONDEO.
Con la opcin de redondeo podremos aplicar un redondeo una arista interior (creando material) o a una arista exterior (restando material): Los pasos ha seguir para aplicar un redondeo de radio constante sern: en el campo Radio por defecto, introduciremos el radio que deseamos aplicar y despus ir seleccionando las aristas interiores o exteriores que queramos redondear.
Radio variable. Para conseguir realizar este tipo de redondeo tenemos que tener activa la casilla Permitir Variable y Setback .
Si queremos que el redondeo sea de radio variable los pasos sern: marcar las aristas que queramos redondear e ir seleccionando los puntos donde queremos que halla un determinado radio e introducirlo en el campo
28
Diputacin, 279 tico 2 08007 Barcelona Tel. 93 505 25 20 Fax 93 505 25 25
Manual UNIGRAPHICS NX Cutting Edge
Inicio al DISEO NX
CHAFLN.
Al igual que el redondeo, el chafln tambin puede crear o restar material, dependiendo de s estamos tratando a una arista saliente o una arista entrante. Podremos crear chaflanes de tres maneras diferentes: Para realizar un chafln, primero seleccionaremos la arista a achaflanar y despus depender del tipo de chafln seleccionado: Durante el proceso de seleccin de las aristas a realizar el chafln, nos irn apareciendo, independientemente del tipo de chafln, dos submens, que son los siguientes:
Offset nico: en este chafln solo tendremos que dar un offset, puesto que el segundo lo tomar aplicando un ngulo de 45.
Doble Offset: se trata de dar dos offsets, osea, una distancia en la primera cara y otra en la segunda cara.
Offset ngulo: con esta opcin slo le daremos un offset y un ngulo.
29
Diputacin, 279 tico 2 08007 Barcelona Tel. 93 505 25 20 Fax 93 505 25 25
Manual UNIGRAPHICS NX Cutting Edge
Inicio al DISEO NX
DESMOLDEO.
Con esta orden lo que conseguiremos es darle un ngulo de desmoldeo a una o varias caras planas o incluso cilndricas.
Seleccionaremos las caras en las que queramos aplicar el desmoldeo. ;le introduciremos el ngulo, y le marcaremos una referencia y una direccin. Podemos realizar Desmoldeos a partir de Caras, de Bordes, de Lneas de Particin y/o Tangentes a Caras., con el valor del ngulo deseado, que incluso puede ser variable a lo largo de las aristas seleccionadas.
COPIA.
Podremos realizar copias de objetos ya existentes de formas diferentes:
Matriz Rectangular: Las matrices se crearn el plano XC-YC. Seleccionaremos el objeto en el cual queremos basarnos para hacer la copia.
30
Diputacin, 279 tico 2 08007 Barcelona Tel. 93 505 25 20 Fax 93 505 25 25
Manual UNIGRAPHICS NX Cutting Edge
Inicio al DISEO NX
Si marcamos como mtodo general puede ser que una de las operaciones no nos quede completamente dentro del cuerpo. Si la marcamos como simple optimizar el espacio y si la marcamos como idntica nos har una copia exacta de la operacin, cosa que puede ser no deseada Matriz Circular: Para realizar una matriz circular tendremos que especificar la operacin que queremos copiar, (como en opcin anterior), especificar el nmero de copias e introducirle el ngulo que habr entre ellas. Despus nos aparecer un men donde tendremos que indicar cmo vamos a definir el eje de esa matriz circular, para a continuacin definir el centro de la matriz. Finalizamos la funcin aceptando las condiciones impuestas durante la seleccin de esa operacin.
Cuerpo de Simetra: nos pedir el cuerpo de origen y el plano que nos har las funciones de espejo. Para realizar la simetra de un cuerpo hemos de tener construido un plano de referencia. Seleccionaremos el cuerpo que nosotros queramos reflejar y seguidamente escogeremos el plano de referencia que har las funciones de espejo. Figura de Simetra: Con esta opcin podemos seleccionar partes concretas de una geometra. Haciendo simetra con esta opcin, no es necesario tener un plano de referencia, podemos usar una cara plana como Plano de Simetra. Caras Patrn: Con esta opcin podemos crear matrices de caras de geometra existente, sin necesidad de seleccionar operaciones completas.
ROSCAS.
Con esta opcin realizaremos dos tipos diferentes de roscas:
31
Diputacin, 279 tico 2 08007 Barcelona Tel. 93 505 25 20 Fax 93 505 25 25
Manual UNIGRAPHICS NX Cutting Edge Inicio al DISEO NX Simblica :contiene toda la informacin de la rosca pero no la genera. Con esta opcin no cargamos tanto la memoria del ordenador, haciendo que el manejo de la informacin sea ms fluida. Detallada: contiene toda la informacin de la rosca, y la genera, con lo que la cantidad de memoria y el uso del procesador se disparara, al igual ocurrir con la tarjeta grfica. Las roscas slo las podremos aplicar en caras cilndricas, ya sean cilindros o agujeros. Cuando nosotros hagamos clik en el icono de roscas nos aparecer la ventana donde podremos seleccionar entre los diferentes tipos de roscas.
ESCALA.
Con esta opcin podremos escalar un cuerpo de forma Uniforme: se le aplicar el mismo factor de escala en las tres direcciones del espacio); No Uniforme: le tendremos que aplicar un factor de escala a lo largo de XC, YC y ZC; Axial: respecto a un eje.
32
Diputacin, 279 tico 2 08007 Barcelona Tel. 93 505 25 20 Fax 93 505 25 25
Manual UNIGRAPHICS NX Cutting Edge
Inicio al DISEO NX
CUERPO EXTRUIDO.
La manera de conseguir un cuerpo por este mtodo es el siguiente: lo haremos accediendo desde el men principal Insertar Figura de forma Extruir o desde el icono Extruir de la barra de herramientas Figura de forma. Nos pedir cual es el mtodo que queremos escoger para realizar la extrusin, la forma de determinar la direccin, la longitud que tendr, y desde donde comenzar. Tambin le podremos dar un ngulo de desmoldeo.
CUERPO DE REVOLUCIN.
La manera de realizar un cuerpo de revolucin es indicar cual es el mtodo que queremos escoger para realizar la revolucin, la forma de definir el eje de revolucin y el ngulo de comienzo y fin del giro.
33
Diputacin, 279 tico 2 08007 Barcelona Tel. 93 505 25 20 Fax 93 505 25 25
Manual UNIGRAPHICS NX Cutting Edge
Otras Opciones
OTRAS OPCIONES DE DISEO.
PLANO DE REFERENCIA.
Este tipo de planos los utilizaremos como herramienta de construccin all donde no podemos situarnos, como una cara cilndrica o no plana. Este es el cuadro de dilogo que se nos mostrar al hacer click en el icono de Planos de referencia. Los planos de referencia quedarn asociados al slido o a otro plano. La forma de realizar un plano de referencia es seleccionando en el campo del filtro, cualquiera y escogeremos una de las caras del cuerpo. Los planos fijos son lo que se crearn segn el SCT.
EJE DE REFERENCIA.
Estos ejes los podremos utilizar para crearnos planos de referencia, ejes de revolucin La forma de crear un Eje de referencia es similar a la de los Planos de referencia, pero slo necesitaremos dos puntos.
34
Diputacin, 279 tico 2 08007 Barcelona Tel. 93 505 25 20 Fax 93 505 25 25
Manual UNIGRAPHICS NX Cutting Edge
Otras Opciones
RECORTAR CUERPO.
Con recortar cuerpo, conseguiremos dividir un cuerpo eliminando una de las dos porciones pero conservando los parmetros y la asociatividad. Los pasos a seguir son: primero escogemos el cuerpo de destino (este es el cuerpo que nosotros queremos dividir); seguidamente definimos la cara o el plano de referencia que utilizaremos a modo de herramienta cortante. Aqu nos aparecer una ventana para definir el plano:
Una vez seleccionado el cuerpo destino: Si escogemos Definir Plano de referencia nos aparecer la ventana de Subfuncin de plano de referencia. Si elegimos la opcin Definir Plano, tendremos opciones para crear planos de corte tal y como se puede ver en la figura:
Tambin podemos definir como superficies de corte a: un cilindro, una esfera, un cono o un toro.
Con el vector direccin elegiremos cual es la parte del slido que queremos mantener.
35
Diputacin, 279 tico 2 08007 Barcelona Tel. 93 505 25 20 Fax 93 505 25 25
Manual UNIGRAPHICS NX Cutting Edge
Otras Opciones
CORTAR CUERPO.
Esta operacin nos permitir dividir un cuerpo en don partes. Pero a diferencia de la orden Recortar cuerpo, que nos guarda los parmetros y nos elimina una de las partes, Esta nos desparemetriza el slido pero nos conserva las dos mitades.
La metodologa a seguir es: seleccionamos el slido que queremos cortar y seguidamente definir el plano de corte o la figura, de forma similar a la de Recortar cuerpo.
OFFSET DE CARAS.
Esta operacin nos permite realizar un escalado de un determinado valor sustituyendo una cara por otra. Lo podremos hacer de una cara determinada o de todo un cuerpo. Lo haremos de la siguiente manera: en primer lugar tendremos que introducir el valor del offset y decirle OK
acto seguido nos pedir de qu queremos hacer el offset Esta ventana har las funciones de filtro. Si elegimos Caras, las seleccionamos y OK. Si elegimos Figuras, la podremos seleccionar desde el cuadro de seleccin o desde la ventana grfica y OK.
COSER.
Con esta operacin conseguiremos unir dos cuerpo, ya sean laminares o slidos. Fundamentalmente es utilizada para cuerpos laminares. Si la utilizamos para unir cuerpos slidos tendremos que tener en cuenta, que por las caras que los vayamos a unir han de estar enfrentadas y han de tener el mismo rea. Otro factor muy importante a tener en cuenta es la tolerancia de cosido, que es la distancia mxima que puede haber entre los cuerpos. La forma de operar ser: en el cuadro de dilogo Coser, marcaremos en el tipo de entrada Slido. Seguidamente seleccionaremos la cara del primer cuerpo y despus la del segundo y OK.
36
Diputacin, 279 tico 2 08007 Barcelona Tel. 93 505 25 20 Fax 93 505 25 25
Manual UNIGRAPHICS NX Cutting Edge
Otras Opciones
EXTRAER.
Con esta opcin conseguiremos , basndonos en una geometra ya existente, crear curvas o cuerpos laminares. Al hacer click en el icono Extraer nos aparecer en pantalla esta ventana: Ser aqu donde le digamos que es lo que queremos extraer, una curva o una superficie. Si elegimos extraer curva, solo ser necesario acercarnos al borde que deseemos extraer, marcarlo y decirle OK. Si deseamos extraer una cara tendremos que seleccionar el icono Cara:
Nota: Cuando extraemos Caras podemos hacer que los huecos o agujeros de una superficie sean borrados. Tambien podemos seleccionar las caras de un objeto que tengan un nombre concreto.
Solamente tendremos que seleccionar en el rea grfica la cara que necesitemos y OK. Los tipos de Superficies resultantes, son maneras diferentes de calcular el cuerpo laminar. El tipo Superperficie-B General puede dar algn problema si se utiliza con otro sistema. Tambin podemos extraer una regin determinada o incluso el slido completo. Nota: Cuando extraemos Regiones, podemos definir stas mediante la opcin de Borde Angulo Tangencial, consiguiendo seleccionar todas aquellas caras prximas que se encuentren en la periferia de la selecionada, con un ngulo determinado. Activando la casilla de En Tiempo de Estampacin, conseguimos obtener como geometra extraida la seleccionada en el instante en el que realizamos la operacin. Si no activamos esta casilla, conseguimos que la superficie extrada se actualice con operaciones posteriores. En definitiva , toda aquella geometra extrada sin tener activada la casilla de En Tiempo de Estampacin se nos actualizar con la nueva geometra realizada con posterioridad, y por lo tanto, nos aparecer al final del rbol de operaciones.
37
Diputacin, 279 tico 2 08007 Barcelona Tel. 93 505 25 20 Fax 93 505 25 25
Manual UNIGRAPHICS NX Cutting Edge
Otras Opciones
TRANSFORMACIONES.
Las transformaciones dinmicas son una serie de opciones que nos permitirs hacer una simetra de un objeto, trasladarlo, rotarlo Este es el cuadro de transformaciones: Traslacin: podremos trasladar un objeto de forma fcil. Lo podremos hacer de dos formas diferentes:
Si elegimos delta, le tendremos que introducir una distancia en cada una de las direcciones del espacio, si elegimos a un punto, nos aparecer la ventana de subfuncin de punto y seleccionaremos de que punto a que punto queremos moverlo. Escalar: este mtodo de escalado es igual al visto anteriormente en el men de figura pero con una distincin. En el escalado del men figura, el punto de referencia es el origen de coordenadas de trabajo, pero en este caso le tendremos que marcar nosotros el punto de referencia a partir del cual se va a realizar el escalado. Si escalamos un arco de circunferencia, este se transformar en una spline y no podremos volver a restaurar el tipo de curva original.
Rotacin segn punto: con esta transformacin lo que conseguiremos es hacer girar a un cuerpo dndolele un punto de referencia por el que pasar un vector paralelo a ZC. Nos aparecer una ventana en la que introduciremos el ngulo que querramos.
Simetra respecto lnea: con esta operacin haremos una simetra del objeto respecto a una lnea, como si de un espejo se tratara.
Rotacin respecto lnea: seleccionaremos una lnea con las opciones que nos aparecen en la ventana, alrededor de la cual va rotar nuestro modelo. Seguidamente introduciremos el ngulo de rotacin.
38
Diputacin, 279 tico 2 08007 Barcelona Tel. 93 505 25 20 Fax 93 505 25 25
Manual UNIGRAPHICS NX Cutting Edge
Curvas
CURVAS.
Para acceder al men de curvas iremos al men principal Insertar Curvas o desde la barra de herramientas Curva y seleccionaremos que tipo de curva deseamos utilizar
PUNTO.
Al seleccionar el icono de Punto se mostrar la ventana de Subfuncin de punto, con la que situaremos el punto all donde nosotros deseemos. Cada vez que hagamos clic con el ratn se fijar un punto. Tambin podemos situar un punto introduciendo sus coordenadas en el espacio.
CONJUNTO DE PUNTOS.
Con esta orden crearemos puntos en diferentes cuerpo como curvas, splines, caras,creados con anterioridad. Llegaremos a ellos por Caja de herramientas Curvas Conjunto de puntos. Aqu aparecer una nueva ventana donde escogeremos donde los queremos situar.
39
Diputacin, 279 tico 2 08007 Barcelona Tel. 93 505 25 20 Fax 93 505 25 25
Manual UNIGRAPHICS NX Cutting Edge Puntos en curva: colocaremos puntos a lo largo de una curva de diferentes formas:
Curvas
Mtodo de espaciado: Igual longitud de arco, el espacio entre los puntos ser el mismo a lo largo de toda la curva. En el rea de n de puntos introduciremos la cantidad de ellos que queremos crear. El porcentaje inicial y final es para acotar en tanto por ciento desde donde a donde va a colocar los puntos. Parmetros iguales, las opciones sern iguales que en el caso anterior, pero el intervalo entre punto y punto depender de las caractersticas de la curva (a ms curvatura los puntos estarn ms prximos). Progresin geomtrica, colocar los puntos segn un ratio geomtrico, es decir, la distancia de un punto al siguiente ser multiplicada por el ratio. Tambin le podremos indicar las mismas opciones que en los casos anteriores. Tolerancia cordal. Longitud de arco incremental, nos permitir especificar la longitud de arco deseada. Nosotros no podremos especificar el n de puntos, ya que vendr determinado por la longitud de la curva y la longitud de arco que le hallamos introducido. Aadir puntos en curva: es otra forma de aadir puntos a una curva, pero lo haremos mediante la subfuncin de punto. Puntos a porcentaje de curva: se colocar un punto en el lugar que corresponda al tanto por ciento que le hallamos introducido: Si queremos saber con posterioridad a que porcentaje lo hemos situado iremos a Info Anlisis Propiedades geomtricas , seleccionamos la curva y en porcentaje de curva nos lo marcar. Definiendo puntos de Spline: nos recuperar los puntos con los que creamos la spline. Si la habamos creado mediante polos, los puntos de definicin son el inicial y el final. Nodo de Spline: recuperar los nodos de la spline. Estos nodos son los puntos que ligan los segmentos de la spline. Si la spline se cre con un nico segmento, los nodos sern el inicial y el final. Polos de Spline: crea una serie de puntos all donde se encuentren los polos de la spline, incluyendo el punto inicial y final. Puntos en cara: nos crear una serie de puntos sobre una cara de un slido o una superficie existente. Veremos que nos aparecen unos vectores U,V que sern las direcciones a lo largo de las cuales colocar los puntos. Para definir el rectngulo lo podemos hacer de dos formas: Puntos diagonales, le indicaremos en la pantalla dos puntos que establecern los lmites de un plano paralelo a la vista de trabajo, Porcentaje de parmetro, podremos definir de donde partirn las filas y columnas de puntos mediante unos porcentajes.
40
Diputacin, 279 tico 2 08007 Barcelona Tel. 93 505 25 20 Fax 93 505 25 25
Manual UNIGRAPHICS NX Cutting Edge
Curvas
Puntos en porcentaje de cara: crear un punto en el tanto por ciento que le hallamos indicado en U y V: Polos de cara (Surface-B): crear puntos en los polos de la superficie, incluyendo los situados en los bordes de esta. Esto podr ser utilizado para crear nuevas lminas que sean adyacentes a la existente, ya que habr continuidad en las pendientes all donde se junten. Si marcamos Agrupar puntos como ON, luego podremos seleccionar todos los puntos a la vez marcando en la ventana de seleccin Un nivel superior.
CURVAS BSICAS.
Al men de Curvas bsicas accederemos desde el men principal Insertar Curvas Curvas bsicas. Se nos mostrar el cuadro de dilogo siguiente: Al entrar en este men, por defecto aparecer seleccionada la orden lnea. Podemos apreciar que en la parte inferior de la pantalla nos aparecer una barra de dilogo desde la que le podremos introducir los parmetros de la curva:
Delta: permite definir puntos de coordenadas relativas respecto al punto de inicio mediante los valores XC, YC y ZC. Mtodo de punto: es un filtro para seleccionar algn punto caracterstico de alguna entidad existente. Modo cadena: nos crear las curvas encadenando el punto final con el punto inicial de la siguiente. Si deseamos no seguir haciendo curvas seleccionaremos Romper cadena o hacer clic en MB2. Sin lmite: si al hacer una recta la marcamos Sin lmite, har una recta extendida hasta los lmites del rea grfica. Original/Nuevo: esto se utiliza al crear lneas paralelas. Con Original, si hacemos varias paralelas a la misma distancia las har una encima de la otra. Si es nuevo, la paralela ser a la ltima. Si deseamos hacer paralelas a los ejes de coordenadas lo podemos hacer de forma fcil marcando paralela a XC, YC o ZC. Lnea entre dos puntos: seleccionaremos el primer punto y luego el ltimo. Lnea por un punto formando un ngulo: seleccionaremos el primer punto, despus editaremos la casilla de ngulo en la barra de dilogo y le introduciremos el deseado. Por defecto partir del eje XC.
41
Diputacin, 279 tico 2 08007 Barcelona Tel. 93 505 25 20 Fax 93 505 25 25
Manual UNIGRAPHICS NX Cutting Edge Lnea por un punto tangente a una curva: marcaremos el primer punto, despus nos acercaremos al arco de circunferencia, circulo o elipse sin que se activen los puntos de control y lo marcaremos.
Curvas
Lnea paralela a otra existente: marcaremos la lnea a la que deseamos hacer la paralela, cuidando que los puntos de control no se activen y el modo cadena est desactivado. Despus editaremos la casilla Offset de la barra de dilogo y le introduciremos la distancia a la que queremos hacer la paralela. La lnea la crear por el lado por el que nos hallamos acercado. Lnea paralela o perpendicular a otra: fijaremos el punto inicial, seleccionamos la lnea a la que queremos que sea paralela o perpendicular sin que los puntos de control y despus marcaremos el punto final. Lnea tangente a una curva y perpendicular o paralela a otra: seleccionamos a que curva queremos que sea tangente, sin que aparezcan los puntos caractersticos, despus a que lnea queremos que sea paralela o perpendicular y fijaremos a el punto final. Lnea bisectriz de dos lneas que forman un ngulo: vigilando que no aparezcan los puntos de control seleccionaremos la primera curva, luego la segunda. Nos aparecer una lnea desde la interseccin de estas y slo faltar indicar el punto final. Lnea media entre dos rectas: el procedimiento es exactamente el mismo que para el caso anterior. Lnea con ngulos incrementales: podremos hacer lnea a partir del eje XC con un incremento de ngulo, que lo podremos fijar desde la ventana de Curvas bsicas.
ARCO.
Para realizar un arco de circunferencia lo podemos hacer de dos formas diferentes: dndole el punto de inicio, el punto final y un punto sobre el arco o marcando el centro, el punto inicial y el punto final. CIRCULO. Para hacer un circulo bastar que especifiquemos donde estar su centro y su radio o su dimetro.
42
Diputacin, 279 tico 2 08007 Barcelona Tel. 93 505 25 20 Fax 93 505 25 25
Manual UNIGRAPHICS NX Cutting Edge RADIO DE ACUERDO. Al hacer clic en el icono Acuerdo nos aparecer esta ventana:
Curvas
SPLINE.
Las splines las podemos realizar de varias maneras: - Por polos, la spline pasa por cada uno de los polos, que son los vrtices del polgono que describe la curva adems del inicial y del final. Permite un mejor control de la curva para evitar ondulaciones indeseadas. - Por puntos, la spline pasa exactamente por esos puntos.
- Ajustar, es parecido al mtodo por puntos ya que no se obliga a pasar por todos los puntos. La spline solo pasa por los puntos inicial y final, el resto solo pasar por aquellos que estn dentro de la tolerancia que hallamos establecido. Una vez creada la spline se mostrar una ventana que nos mostrar la media y el error mximo.
-Perpendicular a planos: definiremos planos por los que pasar perpendicular a ellos la spline (hasta 100) y el punto inicial de la spline que estar sobre el primer plano. Para definir los planos utilizaremos la subfuncin de plano.
43
Diputacin, 279 tico 2 08007 Barcelona Tel. 93 505 25 20 Fax 93 505 25 25
Manual UNIGRAPHICS NX Cutting Edge CHAFLN CURVA.
Curvas
La forma de realizar un chafln es muy simple. Primero elegimos el tipo. Si elegimos simple le tendremos que introducir la distancia que achaflanamos y las curvas en las que lo aplicamos, l aplicar u ngulo de 45.
Si elegimos Chafln definido por usuario nos permite las opciones de recorte automtico, manual o que no quite los tramos sobrantes. De esta manera tambin podemos introducir diferentes distancias de recorte.
RECTNGULO. Se definir un rectngulo mediante dos puntos que forman la diagonal del rectngulo deseado. Estos dos puntos los podemos introducir dando sus coordenadas o indicando en la ventana grfica. POLGONO. En primer lugar introducimos el nmero de lados que tendr nuestro polgono y luego el mtodo de construccin de este.
ELIPSE. Indicaremos donde se situar el centro de la elipse y a continuacin nos aparecer una ventana en la que definiremos la elipse mediante su semieje mayor y su semieje menor. Podremos realizar una porcin de elipse introduciendo el ngulo de inicio y fin de la misma.
44
Diputacin, 279 tico 2 08007 Barcelona Tel. 93 505 25 20 Fax 93 505 25 25
Manual UNIGRAPHICS NX Cutting Edge PARBOLA.
Curvas
Le indicamos donde queremos situar el vrtice de la parbola e introducimos los datos de la parbola.
HIPERBOLA. El procedimiento para dibujar una hiprbola es similar al de la parbola, teniendo en cuenta los datos que nos piden.
OFFSET DE CURVA. Con esta orden conseguiremos una lnea o lneas encadenadas que son paralelas a otras.
45
Diputacin, 279 tico 2 08007 Barcelona Tel. 93 505 25 20 Fax 93 505 25 25
Manual UNIGRAPHICS NX Cutting Edge RECORTAR CURVA.
Curvas
Para recortar / alargar una curva lo haremos indicando un primer lmite, un segundo si es deseado y la curva a recortar o alargar. CORTAR ESQUINA. Esta es una manera muy gil de recortar dos curvas que se interseccionan. Hemos de seleccionar las dos curvas por la parte a eliminar dentro de la bola de seleccin del puntero, con lo que se nos formar la esquina.
CURVA DE CONEXIN. Lo que conseguimos con esto es una curva que une otras dos como si de un puente se tratase. Podemos hacer que la curva de conexin empareje las otras dos jugando con las tangentes o con la curvatura.
SIMPLIFICAR CURVA. Lo que haremos con esta operacin es dividir en tramos una curva ms complicada. El men inicial que se nos presenta nos da opcin de que hacer con la curva a simplificar.
46
Diputacin, 279 tico 2 08007 Barcelona Tel. 93 505 25 20 Fax 93 505 25 25
Manual UNIGRAPHICS NX Cutting Edge UNIR. Al unir curvas lo que hacemos es la operacin inversa a la de simplificar. Con esta opcin podemos crear curvas unidas incluso de aristas de cuerpos / superficies; podemos hacer incluso que estn vinculadas o no a la geometra de la cual las hemos seleccionado.
Curvas
PROYECTAR.
Podemos proyectar puntos o curvas sobre planos, caras, superficies definiendo una direccin. Le podemos indicar la asociatividad entre nuestro cuerpo original y la que obtenemos.
PROYECCIN COMBINADA. Conseguiremos una curva en el espacio que sea la combinacin de otras dos curvas segn una direccin.
CURVA INTERSECCIN.
Obtendremos la curva interseccin entre dos caras o superficies.
47
Diputacin, 279 tico 2 08007 Barcelona Tel. 93 505 25 20 Fax 93 505 25 25
Manual UNIGRAPHICS NX Cutting Edge
Curvas
CURVA DE SECCIN. Es el resultado de intersectar uno o varios planos con las caras de un slido o cuerpo similar.
ENVOLVENTE / NO ENVOLVENTE. Para realizar la curva envolvente necesitamos una cara cilndrica sobre laque quedar apoyada, un plano tangente a la cara cilndrica y la curva original sobre el plano tangente. Si una vez envuelta la queremos desenvolver seleccionaremos No envolvente. Hemos de tener en cuenta que la curva que obtenemos est asociada a la original
HELICE. La manera de realizar una hlice es muy sencilla. Bastar con introducir el nmero de vueltas que queremos que tenga la hlice, el paso, el radio, el sentido de giro y la direccin en la que va a crecer la hlice.
OFFSET EN CARA. Con esta orden podemos conseguir una curva que ser paralela a un borde que nosotros seleccionemos sobre la cara que nosotros le digamos y a una distancia que introduciremos. La curva resultante no estar asociada con el borde al que es paralelo.
48
Diputacin, 279 tico 2 08007 Barcelona Tel. 93 505 25 20 Fax 93 505 25 25
Manual UNIGRAPHICS NX Cutting Edge DIVIDIR CURVA. Los segmentos los podemos dividir de diferentes maneras.
Curvas
En segmentos iguales. Los segmento podemos dividirlos por parmetros o por longitudes de arco. Esta ltima forma nos mostrar una ventana en la que nos facilita el nmero de porciones obtenidas y un restante.
En segmentos por objetos limitadores. Podemos dividir una curva indicando como lmite otras que tengan interseccin con ella.
En nudos. Conseguiremos dividir una spline por sus nudos.
En esquinas. Si varias curvas las hemos unido con anterioridad, las podemos desunir con este mtodo.
49
Diputacin, 279 tico 2 08007 Barcelona Tel. 93 505 25 20 Fax 93 505 25 25
Manual UNIGRAPHICS NX Cutting Edge
Sketch
SKETCH
El concepto de croquis podramos definirlo como un conjunto de curvas y puntos que forman un perfil, que se encuentran localizados en un plano caracterstico. Se ha de poder modificar de una manera relativamente fcil para poder variar nuestro modelo 3D ya que son asociativos entre s. Debido a que es una manera de definir un perfil paramtricamente dando una serie de restricciones que las llamaremos geomtricas y dimensionales.
BOCETO / SKETCH NUEVO.
Cuando seleccionamos el Icono del Sketch nos aparece la siguiente barra de iconos; en la que podemos / tenemos que definir tanto la cara de posicionado como nuestra referencia horizontal ( X ) para el entorno de Sketch.
Cara de colocacin: optamos por los planos del SCT o una cara/plano de la figura existente Referencia: marcamos la lnea o arista que nos indica la referencia horizontal (x positivo) o vertical (y positivo) Nombre del croquis: por defecto segn preferencia se van numerando comenzando por SKETCH_000 (puede ser modificado en Preferencias-Sketch) Nota: Cuando creamos el croquis con los planos del SCT nos aparecen los planos y ejes de referencia de este croquis. Cuando tenemos creado el croquis nos aparece el nombre de este en el cuadro de texto de Layer/Sketch Name, aqu podemos ver la cantidad de bocetos existentes en el dibujo, el croquis creado es el activo en este momento. Siempre se trabaja en el croquis activo. Cuando hay ms de un croquis, si queremos cambiar de croquis activo debemos entrar en la lista de croquis y seleccionar el que queremos hacer activo, seguidamente clicamos en el botn Activate. Para desactivar se pulsa Deactivate, aunque al activar otro que no sea el activo conseguimos tambin desactivar el activo en dicho momento.
Al activar o crear el croquis podemos hacer que cambie la visualizacin colocando la vista en el XY de croquis, esto se consigue seleccionando el icono .
Primero de todo hay que crear las curvas que formarn el croquis (asegurarnos del croquis activo). Se crean con las herramientas de curvas clsicas, pero a diferencia de la forma normal se utilizan los iconos de curvas del men Sketch. Lo que nos crea son curvas de Sketch (de color ciano, las curvas normales de modeling son verdes por defecto). Dichas curvas estn asociadas entre s. Nota: Debido a las tolerancias de croquis (Preferencias-Sketch) al dibujar las curvas rectas stas se aproximan automticamente a ser horizontales o verticales si estn dentro de la tolerancia. Una vez dibujado el croquis pasamos a poner restricciones (opcional): Dimensionales: restringen la dimensin de los elementos del croquis. Geomtricas: son relaciones entre los elementos del croquis que limita.
50
Diputacin, 279 tico 2 08007 Barcelona Tel. 93 505 25 20 Fax 93 505 25 25
Manual UNIGRAPHICS NX Cutting Edge
Sketch
SIMETRIA.
Hace una simetra de los elementos seleccionados.
CONVERTIR EN ACTIVA O/A REFERENCIA.
Se utiliza para que la lnea de croquis no se utilice juntamente con el croquis es decir pasa a ser de referencia. Si se activa la opcin de Referencia convertiremos las lneas seleccionadas por pantalla en lneas de referencia. Si es Activo la opcin escogida realizaremos el paso inverso, de lnea de referencia a lnea activa.
MODIFICAR DIMENSIONES.
Entrando en Preferencias Sketch - Dim Label, podemos controlar si la cota es un nmero, un <nombre de cota> o una <expresin de cota>.
Para editar el valor de la cota, tenemos dos maneras: 1-.Entrando a croquis - restricciones dimensionales y tras marcar la cota en cuestin, modificar su valor en el cuadro de texto.
2-.Entrando en Caja de Herramientas Expresin. Podemos filtrar las expresiones a mostrar; adems de renombrarlas. Podemos pedir informacin sobre algn valor para saber a que operacin hace referencia. Tambin es posible crear Expresiones que luego nos sirvan como datos para encadenar con los valores del CAD. Una vez modificadas es necesario seleccionar el botn aplicar, para que los cambios tengan efecto.
51
Diputacin, 279 tico 2 08007 Barcelona Tel. 93 505 25 20 Fax 93 505 25 25
Manual UNIGRAPHICS NX Cutting Edge
Sketch
MOSTRAR / ELIMINAR RESTRICCIONES.
Se seleccionan las restricciones a borrar y seguidamente Remove Highlighted Contraints. En la parte superior del men donde se entra hay dos opciones a escoger, para indicar si queremos ver las restricciones de todo el croquis o slo del elemento seleccionado por pantalla. En este ltimo caso si con el cursor se seala un elemento aparecen unas indicaciones de las restricciones de este elemento y se iluminarn los elementos que tienen relacin.
ELIMINAR / AADIR CURVAS QUE DEFINEN UN SLIDO.
Si el perfil estaba asociado a una operacin se tendr que actualizar el slido con Update Model. En el men existe una lista de las operaciones asociadas al croquis, de manera que el sistema sepa que operacin est variando. Es la misma operacin que si lo hicisemos en Navegador de operaciones modificando las curvas de la operacin en cuestin.
EDITAR UN CROQUIS.
Para editar el croquis hay dos vas. - Entrando al men de croquis - Editar - Sketch y seleccionando el croquis a editar. Para renombrar un croquis modificamos su nombre dentro de la ventana de la barra de tares de Croquis. Para borrar un croquis: Editar Borrar, en el Navegador de operaciones del Modelo. ATENCIN: no es posible el borrado si el croquis lo utilizan operaciones posteriores.
AADIR GEOMETRA.
Si se quiere aadir geometra a un croquis existente se tendr que hacer activo el croquis y aadir con los iconos de construccin de curvas. Si la geometra ya est creada se tendr que utilizar el icono Aadir Objetos existentes y seleccionar la geometra a aadir. Al entrar en esta opcin se abre un men de seleccin de clase igual a cualquier otro men de seleccin, con la nica diferencia de que el ttulo de la ventana nos indica que nos encontramos en la opcin de aadir geometra. Con el icono conseguimos aadir slo curvas al Sketch, pero se quedan en la posicin del espacio en el que estn.
52
Diputacin, 279 tico 2 08007 Barcelona Tel. 93 505 25 20 Fax 93 505 25 25
Manual UNIGRAPHICS NX Cutting Edge
Sketch
lo que conseguimos es aadir geometra existente en el plano en el que Con el icono empezamos a realizar el boceto. La geometra aadida con este mtodo se actualiza en el caso de que se cambie el original.
POSICIONAMIENTO DEL CROQUIS.
Con el icono Cotas de Posicin se podr posicionar el croquis en una cara. No es necesario que el croquis este asociado a la cara para posicionarlo sobre esta. De todas formas, de la misma manera que no es imprescindible restringir tampoco lo es posicionar. El men de posicionamiento es el mismo que aparece al realizar cualquier operacin de slidos que se tenga que posicionar sobre una cara.
SOLUCIN ALTERNATIVA.
Con el icono Solucin alternativa podemos colocar una cota simtricamente de cmo est ahora. La forma de proceder es marcar la cota a estudiar y automticamente saldr la solucin alternativa.
ARRASTRAR.
Hay dos maneras de arrastrar una cota. Con el cursor, se tendr que seleccionar la cota y cuando el cursor aparezca como una cruz (sin el crculo de seleccin) y manteniendo el MB1 apretado arrastrar la cota para modificarla. Seleccionar el icono de acotar. En esta ventana podremos modificar el valor con una barra desplazable.
ANIMADO.
Es necesario seleccionar la cota (se puede seleccionar de la lista del men o por pantalla), los ciclos y los lmites (del valor de la cota). Con esto conseguimos ver la evolucin de la forma de la pieza mientras cambia el valor de la cota. A ms nmero de ciclos se visualizar ms a menudo la posicin de las lneas y se ver ms claramente como se modifica la geometra. Pero como contrapartida, tendr que realizar muchos ms clculos y por tanto puede ser que se interrumpa ms a menudo la variacin de la cota. Con la opcin de Visualizar Cotas puedes hacer que mientras est la animacin en accin se vean las cotas. Si la geometra es un poco complicada o el movimiento de la cota pisa otras lneas puede ser necesario refrescar la pantalla con cierta regularidad.
VOLVER A ASOCIAR.
Para recolocar el croquis sobre otra cara diferente de donde est en este momento, seleccionar el icono. Te pide seleccionar la nueva cara y despus la referencia horizontal sobre esta cara, por defecto siempre entra con la direccin horizontal. Si lo que se quiere es desasociar el croquis de una cara para tenerlo independiente ( no asociado a ninguna cara), se tendr que seleccionar como cara de destino un plano de referencia, ya que como se ha explicado los croquis tienen que ir asociados a un elemento plano. No se puede reposicionar el croquis sobre una cara de un cuerpo diferente, slo se puede asociar a caras del mismo cuerpo donde ya estaba. Si el croquis tiene una operacin asociada pueden aparecer problemas ya que al reposicionar solo trabajas con el croquis y no con la operacin.
53
Diputacin, 279 tico 2 08007 Barcelona Tel. 93 505 25 20 Fax 93 505 25 25
Manual UNIGRAPHICS NX Cutting Edge
Sketch
RESTRICCIONES GEOMETRICAS.
Las Restricciones Geomtricas se pueden crear a mano . Cuando seleccionamos geometra podemos tener en cuenta las restricciones del tipo de las mostradas en el cuadro de la izda. Tambin tenemos la opcin de que el programa deduzca el tipo de restricciones de , an as nosotros manera automtica podremos indicarle a UG el tipo de restricciones a implementar / buscar con mayor preferencia.
PREFERENCIAS DE CROQUIS.
Existen ciertas variables que afectan a las acciones e informaciones del croquis. Entrando en Preferencias Croquis encontramos: Angulo de Captura: Limita la desviacin angular mxima que puede tener una recta para que el sistema la detecte como horizontal o vertical. Lugares Decimales: define el nmero posiciones decimales que tendrn las cotas. Altura Texto: altura del texto de las cotas. Etiq Cotas: determina el formato de la cota, nmero, nombre o expresin. Cambiar Orientacin vista: si est activada, al desactivar el croquis mantiene la orientacin que tiene, si no vuelve a la orientacin de la vista que haba antes de crear el croquis. Mantener Estado Capas: al activar un croquis su capa pasa a ser la de trabajo. Con esta opcin activada se mantiene el estatus adquirido (de trabajo). Visualizar Flechas DOF: si queremos ver las flechas de los grados de libertad se tiene que activar. Visualizacin de restriccin Dinmica: para listar las restricciones geomtricas, el sistema utiliza una serie de prefijos o abreviaciones. Si nos es ms cmodo otra combinacin de letras, o queremos cambiar el nombre por defecto de los croquis nuevos slo es necesario slo es necesario cambiar estas opciones. Retener Cotas: permite mantener visualizadas las cotas al salir de Croquis. Si no est activada al salir del men de croquis, que dejas de trabajar, las cotas que se hayan definido desaparecern (no se vern pero continuarn existiendo como restricciones).
54
Diputacin, 279 tico 2 08007 Barcelona Tel. 93 505 25 20 Fax 93 505 25 25
Manual UNIGRAPHICS NX Cutting Edge
Dibujo en Plano
DIBUJO EN PLANO.
La manera de comenzar un plano es seleccionanado en el men principal Aplicacin Dibujo en plano.
CREAR UN DIBUJO NUEVO. Tendremos que definir los parmetros del dibujo como el nombre, el tamao, la escala, las unidades o el cuadrante de proyeccin. Aunque nosotros no creemos ningn plano U.G. crea uno automticamente con unos parmetros por defecto. En el caso de tener que usar varias hojas de Dibujo para una misma geometra, debemos crear tantas hojas como sean necesarias. Podremos cambiar el tamao de la hoja de Dibujo en cualquier instante en el que queramos; siempre y cuando modifiquemos tambin el Cajetn, y el contorno del Plano.
ABRIR DIBUJO. Al seleccionar Abrir nos aparecer plano / hoja desead@. una ventana en la que elegiremos el
BORRAR DIBUJO. Nos aparecer una ventana similar a la de abrir un plano. Elegimos el que deseamos borrar y OK. Hemos de tener en cuenta que al borrar un plano perderemos otros posibles planos que estn asociados a este. Si queremos mantener alguna de las vistas, primero hemos de moverlas a otro plano. MODIFICAR DIBUJO. El men es idntico al de crear nuevo dibujo. En l podremos modificar los parmetros de creacin.
55
Diputacin, 279 tico 2 08007 Barcelona Tel. 93 505 25 20 Fax 93 505 25 25
Manual UNIGRAPHICS NX Cutting Edge
Dibujo en Plano
AADIR VISTA AL PLANO.
Lo que haremos es agregar una vista a nuestro plano de diferentes maneras: Importar vista: de esta manera importaremos una de las vista que tiene definidas UG por omisin. Vista ortogrfica (ortogonal): as aadiremos una nueva vista indicando a cual va a ser ortogonal a una que nosotros le digamos. La forma de incluirla es seleccionando el icono de vista ortogonal, indicar la vista padre y movernos por el rea grfica en la direccin que queramos y situarla en el plano. Si marcamos Distancia, la vista se fijar siempre a esa distncia. Vista auxiliar: hace una proyeccin no ortogonal de una vista segn una direccin perpendicular a una charnela. El procedimiento es el siguiente: indicamos cual es la vista padre, seguidamente definimos la direccin de la charnela y posicionamos la nueva vista sobre el plano. Vista de detalle: aadiremos una vista que es una porcin de otra ya existente pero ampliada. Las propiedades de esta nueva vista ser las mismas que la de la vista padre. El procedimiento para conseguir esta vista es el siguiente: indicar el centro de la vista de detalle, indicar el lmite de la vista (rdio) y posicionar la nueva vista en nuestro plano. Podemos elegir la escala de la vista de detalle y el lmite de esta, si es circular o rectangular. Corte de seccin simple: aadiremos una vista que ser el resultado de cortar la pieza por un nico plano smple. Pera conseguirla seleccionaremos el icono de Corte de seccin simple, elegimos la vista padre, definimos la direccin del plano de corte (charnela), confirmar el sentido de proyeccin, aplicar y definir los parmetros de creacin y posicionamiento de la lnea de seccin. Corte de seccin escalonado: obtendremos una vista resultante de cortar a la vista padre por una serie de planos paralelos entre s. El man de opciones es idntico al anterior, slo que en este caso la lnea de seccin contiene varios tramos lineales paralelos entre si y conectados entre ellos por una serie de segmentos perpendiculares a los primeros. El metodo ser el mismo que el caso anterior, pero al definir los parmetros de creacin y posicionamiento de la lnea de seccin tendremos que definir primero tantos puntos de paso de los segmentos de corte como escalones queramos tener, y despus, si se quiere, puntos de paso de los segmentos de doblado, de flecha o de corte activando la opcin correspondiente. Corte de seccin media: el men de opciones es identico al del mtodo anterior pero en este tipo de seccin se muestra media o una porcin de la pieza, y el resto entera. Por tanto, la lnea de seccin en este caso consta slo de una flecha de corte, un segmento de corte y un blend segment. La forma de actuar es la misma que en el caso anterior, pero al definir los parmetros de creacin y posicionamiento de la lnea de seccin hace falta definir primero el punto de paso del segmento de doblado, y despus el segmento de corte.
56
Diputacin, 279 tico 2 08007 Barcelona Tel. 93 505 25 20 Fax 93 505 25 25
Manual UNIGRAPHICS NX Cutting Edge
Dibujo en Plano
Corte de seccin girada: El men de opciones es de nuevo igual al de la opcin anterior. En este caso crearemos una seccin de revolucin entorno a un eje. Esta seccin puede constar de una o dos brazos de seccin, que son lineas de seccin radiales ya que su prolongacin pasan por el punto de giro. A su vez, estos brazos pueden constar a su vez de cuts, que son diferentes tramos radiales para escalonar los brazos radiales (entre ellos ha de haber menos de 45), Bends (arcos de circunferencia que conectan los diferentes segmentos de corte de cada brazo) y arrows segments. Para conseguirla se har de una manera muy similar, pero al definir los parametros de creacin de la lnea de seccin hace falta definir el punto de giro de los brazos de seccin y despus tantos puntos de paso de los segmentos de corte como escalones querramos que tenga cada brazo. Despus si se quiere, podemos darle puntos de paso de los segmentos de doblad, de flecha y de corte activando la opcin correspondiente. Corte de seccin deplegado: La nueva vista corresponde a una lnea de seccin que consta de diferentes segmentos de corte pero ningn bend segment (segmento perpendicular al de corte). De nuevo el men es el es el mismo que el anterior. El procedimiento a seguir es el mismo que los casos anteriors pero cuando hemos de definir los parmetros de creacin y posicionamiento de la lnea de seccin hace falta definir tantos puntos de paso de lo los segmentos de corte como escalones querramos tener, y despus, si queremos , puntos de paso de los segmentos de flecha, o de corte si quremos ms, activando la opcin correspondiente.
ELIMINAR VISTA. Esta operacin la podremos realizar desde el men principal Dibujo en plno Borrar vista. Al seleccionar esta operacin nos aparecer una ventana en la que si tenemos insertadas varias vistas podremos elegir la que querramos eliminar. Hacemos clic en aplicar y desaparecer. Tambin la podemos elegir desde el rea grfica.
MOVER/COPIAR VISTA. Con esta orden podemos copiar a otros planos o reposicionar vistas de una en una o varias al mismo tiempo. Esto lo aremos utilizando diferentes metosos, que no son mas que decir hacia donde se mover la vista. Al mover o copiar una vista tambin se mueven o copian sus anotaciones, dimensiones, ID SimbolsLa forma de proceder es la siguiente: desde el men principal Dibujo en plano Mover/Copiar vista, nos aparecer la siguiente ventana: Los tipos de desplazamiento que podemos hacer son a un punto, las vistas que seleccionemos se movern o copiarn a otra posicin de nuestro plano, horizontalmente, se moveran segn la direccin horizontal, verticalmente, el desplazamiento ser segn la direccin vertical, perpendicular a una lnea, las vistas se desplazarn segn una direccin perpendicular a una charnela que le definamos, a otro dibujo, moveremos o copiaremos las vistas seleccionadas a otro plano creado con anterioridad en el mismo fichero. Si activamos la opcin Distancia, desplazaremos la vista la magnitud indicada en ese campo.
57
Diputacin, 279 tico 2 08007 Barcelona Tel. 93 505 25 20 Fax 93 505 25 25
Manual UNIGRAPHICS NX Cutting Edge ALINEAR VISTAS. Alinear vista nos servir para alinear dos vistas entre s. La forma de realizarlo es seleccionando primero el punto que se quedar fijo en la vista que se quedar fija y despus la fista que se alinear, una vez hecho esto se indicar el tipo de movimiento que har. Podemos elegir entre varios metodos de alineamiento: -Superpuesto transparente, superpone dos vistas haciendo una alineacin vertical y horizontal a la vez. -Horizontalmente. -Verticalmente. -Perpendicular a una lnea, alinea una vista de forma perpendicular a una lnea de referencia. EDITAR VISTA.
Dibujo en Plano
Con este icono podremos editar diferentes aspectos de visualizacin tales como: -El nombre de la vista. -Tipo de vista, no dice si la vista es ortogonal, auxiliar, -Referencia. Si activamos esta opcin el estado de la vista cambia de manera que ya no se visualiza la geometra, pero si sus lmites y las anotaciones. Aparecer una marca de referencia en el centro del rea de la vista. Esto se puede utilizar en el caso en que el plano est muy cargado, y de esta forma conseguimos que utilice menos recursos del sistema. -Angular, nos permite realizar la rotacin de una vista un cierto ngulo partiendo de la orientacin original de la vista. -Escala. La escala de una vista puede ser un factor o una expresin. Si activamos las opciones de Etiqueta de vista y Etiqueta de escala, nos aparecer en la parte inferior de la vista su nombre y a la escala a la que est representada.
LIMITE VISTA. Con esta opcin podemos redefinir los lmites de una vista ya existente. Estos lmites son slo de visualizacin, no nos aparecern al plotear. Este lmite lo podemos definir de varias maneras: -Rectngulo automtico, es la opcin por defecto al insertar una vista en el plano. Este rectngulo est relacionado con la caja que circunscribe al modelo, y este se actualizar si modificamos el modelo. -Rectngulo manual, nosotros dibujaremos un rectngulo clicando y arrastrando hasta definir el rea que deseamos ver de esa vista. Es una manera til de variar el lmite de de una vista de detalle o esconder parte de la geometra. -Romper/Detalle, nos permite definir el lmite de la vista escogiendo unas curvas creadas por nosotros. Estas vistas se han de crear con la vista expandida. Si modificamos las curvas que delimitan la vista esta se actualizar al nuevo lmite.
58
Diputacin, 279 tico 2 08007 Barcelona Tel. 93 505 25 20 Fax 93 505 25 25
Manual UNIGRAPHICS NX Cutting Edge
Dibujo en Plano
La forma de conseguirla es situandonos sobre la vista y con MB3 seleccionar expandir. Con la vista expandida dibujamos las curvas que nos servirn de nuevo lmite. De nuevo con MB3 seleccionar desexpandir. Vamos al man principal Dibujo en plano Definir lmite de vista y elegimos la opcin Romper/Detalle, seleccionamos las curvas que hemos dibujado y aplicamos. -Limite por Objetos, , nos permite definir el lmite de la vista escogiendo los objetos lmite que deseemos. VISTA ROTA. Este tipo de seccin es lo que normalmente de denomina como una rotura. La podemos utilizar para ver el interior de una pieza, tanto en una vista 2D como 3D.
Lo primero que hemos de hacer es construirnos las curvas en la vista expandida. Nos dirigimos al men principal Dibujo en plano Seccin parcial o desde su correspondiente en la barra de herramientas. El primer paso es indicar la vista en la que queremos realizar la rotura. Despus seleccionar un punto estacionario que ser donde est el plano de corte y definir correctamente la direccin por la que correr este plano. Por ltimo seleccionamos las curvas y aplicamos. VISUALIZAR DIBUJO. Visualizar dibujo Nos permite ir visualizando de una manera ms gil el modelo 3D y el plano 2D. Esto es debido a que no ha de cargar cada vez las barras de herramientas de uno y otro entorno. Con este icono conseguimos visualizar el 3D ms rpidamente.
ACTUALIZAR VISTAS. Actualiza las vistas con sus lmites, siluetas, aristas ocultas, vistas de seccin y detalles. En el caso en que se halla modificado el modelo 3D tambin se deben actualizar las vistas.
ACOTACIN. La forma de acotar un plano es la siguiente. Iremos al men principal Insertar Dimensin. Tambin podremos elegir el icono que necesitemos en la barra de herramientas de Acotar.
59
Diputacin, 279 tico 2 08007 Barcelona Tel. 93 505 25 20 Fax 93 505 25 25
Manual UNIGRAPHICS NX Cutting Edge
Dibujo en Plano
Horizontal. Vertical. Paralela. Perpendicular. Crea una lnea de cota perpendicular a un punto. Agujero.Acota cualquier figura circular poniendo el simbolo de dimetrocon un single lider. Dimetro. Igual que la anterior pero poniendo dos flechas. Radio sin centro. Radio con centro. Circulos concentricos. Nos da la diferencia entre dos arcos concentricos. Longitud de arco. Radio plegado. Lo utilizaremos acotar radios muy grandes. Cilndrica. Lo utilizaremos para acotar el dimetro de un cilidro en el que slo se ven las generatrices de este. Angular. Deducir cotas. Este es un mado inteligente para acotar de una manera ms rpida y gil. Crea la dimensin apropiada en funcin de la geometra. La opcin colocar texto, aade a la cota una anotacin. Podemos colocarlo antes, despus, arriba, abajo, antes/despues y arriba/abajo. Pasicin. Podemos determinar la posicin dela cota e incluso de la tolerancia si la emos puesto. Formato de tolerancia. Valor de tolerancia. Pondremos el valor de la tolerancia y en el sistema que lo deseemos. Emplazamiento de la dimensin. Es el posicionamiento del valor de la cota respecto de la lnea de cota. Visualizacin delas flechas de cota. Podemos poner dos flechas, flecha izquierda, flecha derecha y ninguna flecha. Extensin de la lnea de referencia de cota. Podemos hacer que extienda las dos referencias, la izquierda, la derecha o ninguna. Opciones de justifijado de texto de cota. EDITOR DE ANOTACIONES. El Editor de anotaciones lo utilizaremos para crear o editar textos en el dibujo en plano. Tambin podremos incluir los GD&T o editar el valor de una cota. Hay que tener en cuenta que si modificamos el valor de una cota dejar de estar asociada al 3D, y no se actualizar sihacemos alguna modificacin a este. Insertar desde fichero. Salvar como. Resetear. Cortar. Copiar. Pegar. Borrar atributo de texto. Seleccionar simbolo siguiente. Previsualizar. Ajustar a ventana previsualizada.
60
Diputacin, 279 tico 2 08007 Barcelona Tel. 93 505 25 20 Fax 93 505 25 25
Manual UNIGRAPHICS NX Cutting Edge Resetear a preferencias de dilogo. Tipo de letra. Tamao de letra. Negrita. Italica. Supraindice. Subindice. Justificado del texto. Smbolos de dibujo. Nos permite insertar smbolos de escariado, avellanado, profundidad, cua cnica, pendiente, cuadrado, entro, ms/menos, grado, longitud de arco, parentesis, dimetro y dimetro esfrico. Smbolos GD&T. Los utilizaremos para crear los smbolos de tolerancias dimensionales y geomtricas segn unas normar standard. Simbolos Usuario. Preferencias de texto. Podremos momdificar las caractersticas del texto. Preferencias dilogo. Todas estas anotaciones y smbolos los podemos posicionar en nuestro plano de dos formas diferentes. Lo podemos hacer mediante un lider o sin lider. Si lo hacemos con lider tendremos que darle una referencia para apoyar al lider y si lo hacemos sin lider bastar con posicionarlo sobre el rea grfica. Podemos vincular las anotaciones, con lider o sin l, a cualquier vista del plano, para que cuando la desplacemos lo haga de forma conjunta
Dibujo en Plano
SMBOLOS DE UTILIDAD. Nos permitir dibujar los smbolos que indican la presencia de ejes, puntos de offset, smbolos de interseccin, o editarlos si los hemos introducido con anterioridad. Eje lineal. Lnea que pasa por puntos o arcos seleccionados, con rectas perpendiculares por cada posicin. Brida completa. Puede ser creada atravs de dos puntos o de dos arcos a los cuales se queda asociada y slo cambiar de tamao si movemos todos los puntos. Brida parcial. Puede ser creada atravs de dos puntos o arcos. El radio es igual a la distancia desde el centro de la brida hasta el primer punto seleccionado. Offset de punto central. Nos permitir indicar el centro de un arco en cualquier punto aunque no lo sea de verdad. Es til para arcos muy grandes. Eje cilndrico. Crea un eje de un cilindro visto frontalmente, pasando por puntos, arcos o caras cilndricas. Eje circular completo. Slo cambiar de tamao si los puntos con los que se ha creado se modifican. Eje circular parcial. Eje simetrico. Lo utilizaremos para indicar simetrias en una geometra. Punto destino. Punto interseccin. Crea un punto en la interseccin ficticia entre dos curvas, dos aristas lneas o arcos.
61
Diputacin, 279 tico 2 08007 Barcelona Tel. 93 505 25 20 Fax 93 505 25 25
Manual UNIGRAPHICS NX Cutting Edge SMBOLO ID. Estos smbolos los podremos utilizar para la numeracin de cada componente en un plano de conjunto o para indicar la posicin de un objeto.
Dibujo en Plano
ENTRAMADO.
Rellena un rea dentro de unos lmites especificados con una determinada plantilla. Entramado. Se refiere a los estilos de los lmites de rallado de un objeto. rea de relleno. Contiene otros estilos de rallados.
NOTA TABULADA.
Permite crear y editar tablas de informacin sobre un plano. EDICIN DE UN PLANO. Para realizar alguna modificacin dentro de un plano lo haremos desde el men principal Editar. Aqu elegiremos la opcin que deseemos. Origen. Podemos mover un objeto como una cota o una anotacin a otro que nosotros determinemos. Lnea de seccin. Nos permite variar una lnea de seccin, borrarla o aadir un segmento. Hay que tener en cuenta que la vista en la que aparece la seccin hay que actualizarla. Drafting Object Associativity. Podemos reasociar cotas, ejes cilndricos y circulares,...
62
Diputacin, 279 tico 2 08007 Barcelona Tel. 93 505 25 20 Fax 93 505 25 25
Manual UNIGRAPHICS NX Cutting Edge
Dibujo en Plano
EDITAR VISTA CON DEPENDENCIA. (View Dependent Edit). Nos permitir modificar la visualizacin de objetos que seleccionaremos en una vista determinada, sin que ese objeto se vea afectado en el resto de vistas. Aadir ediciones. Borrar objetos. Nos permite suprimir o hacer invisibles lneas, curbas o aristas de una vista. Editar objetos enteros. Podremos cambiar el color, el grosor y el tipo de lnea de una vista. Editar segmentos de objetos. Podremos cambiar el color, el grosor y el tipo de lnea de un segmento de una vista. Borrar ediciones. Borrar los borrados seleccionados. Borra o suprime las realizadas anteriormente. Borrar ediciones seleccionadas. Permite borrar ediciones dependientes de una vista concreta hechas anteriormente en objetos de ella. Borrar todas ediciones. Permite eliminar todas las ediciones dependientes de una vista. Convertir dependencia. Modelo a vista. Convierte objetos existentes o dependientes del modelo en objetos existentes en una vista. Vista a modelo. Realiza la operacin inversa a la anterior. PREFERENCIAS. Dibujo en plano. Suprimir actualizacin de vista. Suprime la actualizacin de las vistas del plano en casos como plotear o al abrir un fichero. Retener anotaciones. Determina si las anotaciones del plano que estn asociadas a vistas, se mantendrn o desaparecern al hacer una modificacin en el modelo 3D. Visualizar cara de borde extraido. Visualizar y enfatizar, nos permite seleccionar caras y cuerpos en una arista estrecha visualizada. Es til para crear objetos o ejes y asociarlos a una cara. Slo curvas, nos permite seleccionar solo curvas en una cara estrecha visualizada. Preferencias de anotacin.
63
Diputacin, 279 tico 2 08007 Barcelona Tel. 93 505 25 20 Fax 93 505 25 25
Manual UNIGRAPHICS NX Cutting Edge
Dibujo en Plano
Desde las Preferencias de anotacin podemos definir los diferentes tipos de flechas, leaders, lneas de cotas, lneas de cota, de referencia, de extensin, posicin de la cota respecto a la lnea de cota y el tamao de la fuente, tamao color y grosor de los smbolos, unidades y formato de las tolerancias,
Visualizacin de vista. Estableceremos las preferencias de visualizacin de los diferentes tipos de lneas que se muestran en una vista; lneas ocultas, bordes vistos, bordes suaves/ tangentes (generatrices de cilindros), presentacin de entramado en las secciones, roscas simblicas y detalladas.
Visualizacin de la lnea de seccin.
Podemos modificar el formato de la punta flecha, el tipo de lnea y la norma que seguir. Tambin podemos elgir si deseamos visualizar la letra que le corresponde a esa seccin e incluso podemos cambiar la letra.
64
Diputacin, 279 tico 2 08007 Barcelona Tel. 93 505 25 20 Fax 93 505 25 25
Manual UNIGRAPHICS NX Cutting Edge
Figuras Forma Libre -Superficies-
FIGURAS DE FORMA LIBRE -SUPERFICIESLas Free Form Feature (FFF), Figuras de Forma Libre ( Superficies), nos habilitan las opciones de crear geometra, tanto abierta ( Sheet Bodies = Cuerpos Laminares) como cerrada ( Solid Bodies = Cuerpos Slidos. Podemos acceder a estas operaciones a travs de los mens correspondientes, o podemos llegar a ellas desde la barra de herramientas de Figura de Forma Libre.
CONCEPTOS GENERALES de SUPERFICIES
Para un mejor entendimiento del entorno de trabajo que se va a tratar en este captulo explicaremos algunos conceptos necesarios: Cuerpos Slidos y Laminares: Los primeros, para que se consideren como tal tienen que cumplir que estn cerrados en todas las direcciones o que est cerrado en una direccin y en las dems tenga lmites planos. Los cuerpos Laminares son superficies de espesor cero y con bordes abiertos que no generan un volumen cerrado. Filas y Columnas: las superficies suelen necesitar para su creacin, mediante geometra auxiliar, dos direcciones U y V que vendran a ser las filas y columnas. Grado: esto hace referencia al grado de la ecuacin matemtica que define la superficie. Puede ser desde 1 hasta 24. Generalmente se recomienda que sean cbicas ( grado 3 ). Superficies de grados superiores generan demasiado informacin a tratar, esto implica hardware; superficies de grado inferior generan geometras que no cumplen las especificaciones impuestas en el diseo. Para el intercambio de informacin entre diferentes sistemas de CAD es recomendable el uso de geometra de grado 3. Parches: podramos decir que estas geometras son partes simples de una superficie. Si una superficie contiene muchos parches, lo que conseguimos es tener un control mayor sobre los parmetros de creacin de la geometra. Seleccin de Cadenas: para la creacin de superficies necesitamos geometra auxiliar como la cara de un slido, bordes, curvas, curvas encadenadas o puntos. El n mximo de objetos en una cadena es de 400, y el n mximo de cadenas es de 150. El lugar de seleccin de las entidades de una cadena determina si una geometra es normal o est retorcida.
65
Diputacin, 279 tico 2 08007 Barcelona Tel. 93 505 25 20 Fax 93 505 25 25
Manual UNIGRAPHICS NX Cutting Edge
Figuras Forma Libre -Superficies-
MEDIANTE PUNTOS.
Con este mtodo creamos superficies mediante la seleccin de puntos, que elegiremos con las opciones de los mens disponibles. Seleccionaremos en el men principal Insertar Figuras de forma libre Mediante puntos. Seleccionamos OK en el cuadro de dialogo Mediante puntos.
Seleccionamos Encadenar todo.
Tendremos que seleccionar el primer punto de la fila y el ultimo punto de la fila. Dependiendo del grado de fila, le tendremos que dar ms o menos filas. Una vez seleccionadas todas las filas indicaremos Todos los puntos especificados. Si en vez de seleccionar Encadenar todo seleccionamos Cadena dentro de rectngulo, debemos hacer un rectngulo que rena toda una fila y darle el punto inicial y el punto final. Si seleccionamos Cadena dentro de polgono tendremos que crear un polgono que rena a toda una fila e indicarle el punto inicial y el punto final.
MEDIANTE POLOS.
Con este mtodo creamos superficies mediante la seleccin de puntos, que harn las veces del polo de la spline, que elegiremos con las opciones de los mens disponibles Seleccionaremos Insertar Figuras de forma libre Desde polos.
66
Diputacin, 279 tico 2 08007 Barcelona Tel. 93 505 25 20 Fax 93 505 25 25
Manual UNIGRAPHICS NX Cutting Edge
Figuras Forma Libre -Superficies-
En el cuadro de dilogo Subfuncin de punto elegiremos Punto existente. Una vez elegidos los polos deseados diremos OK y si. Seguidamente elegiremos otra serie de polos. Dependiendo del grado de filas de diremos Especificar otra fila o Todos los puntos especificados.
MEDIANTE NUBE PUNTOS.
Con esta opcin podemos crear cuerpos laminares mediante la seleccin de una batera/ nube de puntos. Estos los podemos seleccionar en pantalla e incluso de un fichero con extensin.dat y creado con el bloc de notas de Windows. El formato de este fichero de ptos es colocar en la misma fila las coordenadas de X,Y,Z , separados por un tabulador. Con esta opcin no existe un n de ptos a usar. El grado y el n de parches de la superficie a conseguir los determina el usuario. hay que tener en cuenta que No podemos tener dos ptos con igual coordenadas en U y V, y diferentes en Z. Tenemos que tener muy en cuenta el Sist. de coordenadas que elijamos, ya que esta opcin nos determinar los lmites de la superficie obtenida.
El sistema de coordenadas a elegir consiste en un vector aproximadamente normal a la superficie a crear ( Eje Z ) y dos vectores que indican las direcciones U y V. Para elegir el sistema de coordenadas se tiene: Vista de Seleccin: (Por defecto). El plano U V es el de la vista y el eje Z es normal a la vista ( El eje U va de izquierda a derecha y el eje V de abajo a arriba). SCT: Es el sistema ordinario de coordenadas. Vista Actual: Es el sistema de coordenadas de la vista ordinaria de trabajo SISC Especificado: selecciona el sistema de coordenadas previamente definido usando el comando Especificar Nuevo SISC. Especificar Nuevo SISC: llama a la subfuncin SISC mediante la cual se puede definir cualquier sistema de coordenadas. Es importante recordar que el vector normal a la superficie no tiene por que ser exacto. nicamente debe satisfacer la condicin de no atravesar ( coser) la nube como se indica en la figura. Si no se cumple este requerimiento, el resultado que se obtendr ser inesperado.
67
Diputacin, 279 tico 2 08007 Barcelona Tel. 93 505 25 20 Fax 93 505 25 25
Manual UNIGRAPHICS NX Cutting Edge
Figuras Forma Libre -Superficies-
MEDIANTE CURVAS.
Esta opcin permite crear cuerpos definidos por una serie de curvas en una direccin; stas curvas se definen como Section String. Seleccionaremos Insertar Figuras de forma libre Mediante curvas. Aparecer una ventana en la que podremos seleccionar Cara de slido, Borde de slido, Curva Encadenar todo. Nosotros escogeremos Curva. Iremos seleccionando las secciones cadena que deseemos. Tendremos que vigilar que los vectores direccin apunten todos en la misma direccin. En el cuadro de dilogo Mediante figura de curvas, podremos definir la tolerancia, darle restricciones para que se ajuste a la primera cadena de seccin a la ltima o especificar el tipo de alineacin.
Le diremos OK y aparecer un cuadro de dilogo nuevo, seleccionamos y OK.
MEDIANTE CURVAS, PARAMETRO Y LONGITUD DE ARCO. En este ejercicio se utilizarn las curvas amarillas para Alineamiento por parmetro con tipo de parche nico y una tolerancia de 0,001. Las lneas de color Sian sern para Alineamiento por longitud de arco.
MEDIANTE CURVAS, POR PUNTOS. En este ejercicio se realizar un cuerpo laminar Mediante curvas, usando alineamiento por puntos. Iremos a Insertar Figuras de forma libre Mediante curvas. Seleccionaremos las secciones cadena vigilando que los vectores direccin estn apuntando en la misma direccin. Forzaremos la alineacin Por puntos. Clicamos en OK y le indicamos los puntos caractersticos.
68
Diputacin, 279 tico 2 08007 Barcelona Tel. 93 505 25 20 Fax 93 505 25 25
Manual UNIGRAPHICS NX Cutting Edge
Figuras Forma Libre -Superficies-
REGLADAS.
Con esta opcin crearemos superficies a partir de la seleccin de 2 curvas que se denominan Section String. En este ejercicio se realizarn superficies regladas. Para seleccionar las superficies elegiremos las curvas de izquierda a derecha. Para hacer las superficies de la parte central se elegirn las curvas de izquierda a derecha y de arriba abajo. En la ventana Figura Reglada podremos seleccionar el mtodo de alineacin, la tolerancia y la visualizacin de la rejilla (U, V).
MEDIANTE MALLADO DE CURVAS.
Con esta opcin creamos un cuerpo slido o laminar a partir de la seleccin de unas curvas (Cadenas) que nos definen 2 direcciones diferentes. Estas curvas pueden no interseccionarse. Las curvas se denominan Primary String y Cross String. Si las cadenas primarias forman un bucle cerrado se podr seleccionar la Cross String como la ltima y poder crear un cuerpo cerrado, tanto laminar como slido. Seleccionar Insertar Figura de forma libre Mediante mallado de curvas. Aparecer el siguiente cuadro de dilogo:
Seleccionaremos la curva amarilla como cadena primaria 1 y el punto de la derecha como cadena primaria 2. Seguidamente le damos las 5 cadenas transversales. Nos aparecer la ventana Mediante mallado de curvas: Aqu encontramos el nfasis (a cual se adaptar), la tolerancia y las restricciones:
69
Diputacin, 279 tico 2 08007 Barcelona Tel. 93 505 25 20 Fax 93 505 25 25
Manual UNIGRAPHICS NX Cutting Edge
Figuras Forma Libre -Superficies-
EXTENSIN TANGENCIAL.
Esta opcin permite realizar superficies tangentes, normales, con un cierto ngulo o de forma circular respecto a una superficie ya creada a modo de extensin. Las posibles opciones son: Tangencial, Normal a una superficie, Angular y Circular. Seleccionaremos Insertar Figuras de forma libre Extensin. Aparecer un nuevo cuadro de dilogo en el que seleccionaremos Tangencial:
En el siguiente cuadro de dilogo le diremos Longitud fija: Seguidamente se seleccionar la superficie que se quiere extender y el borde por el cual se quiere extender. En la ventana de longitud le daremos la longitud que queremos y clicar en OK: Con la segunda superficie haremos exactamente lo mismo.
REDONDEO DE CARAS.
Esta opcin nos permite crear una unin cnica o circular tangente a dos caras especficas. Estas caras pueden ser o no ser adyacentes y/o pertenecer o no al mismo cuerpo. El sistema crea una forma paramtrica slo si se seleccionan dos grupos de curvas del mismo cuerpo usando la opcin Recortar y Asociar Todo. En todos los dems casos se crea una superficie no paramtrica. En este ejercicio realizaremos un redondeo circular entre dos caras (pueden ser superficies o cuerpos slidos). Seleccionaremos Insertar Operacin de figura Redondeo de cara. En este momento nos aparecer la ventana de redondeo de cara: Seleccionamos la primera cara y clicar en OK, el mtodo de asociacin ser Recortar entre cara
El tipo de Redondeo puede ser esfrico, cnico, disco e isoparamtrico. Y el mtodo de radio ser constante:
70
Diputacin, 279 tico 2 08007 Barcelona Tel. 93 505 25 20 Fax 93 505 25 25
Manual UNIGRAPHICS NX Cutting Edge
Figuras Forma Libre -Superficies-
Los vectores directores han de estar apuntando hacia el cuadrante deseado. Al haber elegido Recortar y asociar todo, se recortarn los trozos de superficie que no estaban en el cuadrante definido por los vectores directores. REDONDEO DE CARAS INCLUYENDO CARAS TANGENTES. En este ejercicio se realizar un redondeo desde Insertar Operacin de figura Redondeo de borde, dndole un radio de 0,5. Despus vamos a Insertar Operacin de figura Redondeo de cara. En la ventana de Redondeo de cara hemos de marcar Incluir caras tangentes y Recortar y asociar todo. Se seleccionarn las caras a recortar y se aplicar un radio de redondeo constante de 0,5 y se aplica.
REDONDEO SUAVE.
En este ejercicio se realizar un acuerdo suave entre dos caras de un slido. Seleccionaremos Insertar Operacin de figura Redondeo suave. Nos aparecer el cuadro de dilogo Acuerdo suave: Los pasos a seguir son los siguientes: seleccionamos la primera cara, despus la segunda, la primera curva tangente, la segunda curva tangente, le definiremos la cadena espina mediante el siguiente cuadro de dilogo y despus aplicar:
CONEXIN.
Con esta operacin conseguiremos realizar una superficie puente entre dos ya existentes. Se puede especificar una tangente o una curvatura continua en el desarrollo del puente. Tambin se podr indicar formas adicionales que marquen el desarrollo de la unin. Se realizar de la siguiente forma: iremos a Insertar Figuras de forma libre Conexin. En la ventana de Conexin:
indicaremos las caras principales y le diremos aplicar.
71
Diputacin, 279 tico 2 08007 Barcelona Tel. 93 505 25 20 Fax 93 505 25 25
Manual UNIGRAPHICS NX Cutting Edge
Figuras Forma Libre -Superficies-
ACUERDO DE SUPERFICIES.
Esta opcin permite crear superficies de redondeo de radio constante o variable entre dos caras de un Sheet o Solid Body. El redondeo es creado tangente a dos caras, sin embargo, las caras deben previamente cortarse o estar tan cercanas que alojen a todos los puntos de tangencia. De los cuatro posibles cuadrantes en los que las caras pueden ser redondeadas, se especificar el cuadrante deseado mediante 2 vectores de posicin normales a las superficies y sealando el cuadrante deseado. Se puede, o no, necesitar una Spine Curve como gua para el redondeo. Los mens que nos aparecen cuando realizamos este tipo de acuerdo entre superficies son:
El Tipo de Redondeo dispone de las opciones siguientes: Constante, Lineal, S-Forma y General (slo cuando se utiliza uns Spline). En cuanto a la seleccin de los puntos de redondeo, excepto para el caso de Constante se deber sealar el primero y ltimo punto que describen el comienzo y el final del redondeo. Adems en el caso de General se deber sealar tambin los puntos adicionales necesarios.
OFFSET DE UNA SUPERFICIE.
Este comando permite crear superficies a un offset determinado del seleccionado. Este offset puede ser constante o variable. En este caso haremos un offset variable de una superficie. Seleccionaremos Insertar Figura de forma libre Offset de superficie. Seleccionaremos la superficie deseada, le indicaremos variable:
Nos aparecer el cuadro de dialogo Subfuncin de punto y le vamos indicando los puntos que deseamos mover y le daremos una distancia:
BARRIDO.
Esta opcin se puede utilizar para construir Swept Bodies. Un Swept Body es definido por una cadena que efecta un barrido a lo largo de una gua mediante un movimiento prediseado. La curva o cadena que se mueve es denominada Section String mientras que la cadena que dirige el movimiento se denomina Guide String. Una Guide String o cadena gua puede consistir en uno varios segmentos. La Guide
72
Diputacin, 279 tico 2 08007 Barcelona Tel. 93 505 25 20 Fax 93 505 25 25
Manual UNIGRAPHICS NX Cutting Edge
Figuras Forma Libre -Superficies-
String controla la orientacin y la escala del cuerpo en la direccin V. Todos los segmentos deben ser continuos y tener una curvatura suave. Una Section String Tambin puede consistir en una o varios segmentos. Seleccin de las Guide y Section Strings El nmero mnimo de Guide Strings es de una y el mximo 3. El nmero mnimo de Section Strings es de uno y el mximo 400. Si todas las Guide Strings forman bucles o lazos cerrados se puede seleccionar la primera Section String como la ltima.. En definitiva, en funcin del n de Guide Strings y del n de Section Strings nos irn apareciendo diferentes mens para definir y restringir la geometra resultante. Seleccionaremos Insertar Figuras de forma libre Barrido. En primer lugar seleccionaremos la gua cadena 1, la gua cadena 2 y despus la seccin cadena 1. En el cuadro de dilogo Figura de barrido: Especificaremos el mtodo de alineamiento y la tolerancia. Nos aparecer otro cuadro de dilogo en el que podremos controlar la deformacin:
En el caso que solamente hayamos definido una gua cadena nos aparecer el siguiente cuadro de dilogo para definir el mtodo de orientacin: Tambin nos aparecer una lista para controlar las opciones de escalado:
OPCIONES PARA LA GUIDE STRING. Normalmente una nica Guide String es suficiente para dirigir el barrido. Cuando nicamente se toma una Guide String se deber especificar como se orientar y escalar la Section String durante el barrido. Como ejemplos: Una Guide String tipo lnea de centros para dirigir el desarrollo del barrido. Una Guide String en un cuerpo donde la orientacin con respecto a las caras normales es importante. Un barrido simple alrededor de una gua. Seleccionando dos Guide Strings se tiene completamente especificado la orientacin y escalamiento para el Swept Body. Se podr usar esta opcin si la Section String esta dirigida a seguir dos guas simultneamente mientras su seccin se expande o contrae. Seleccionando tres Guide String se tiene tambin especificado completamente la orientacin y escalamiento del Swept Body. Esta opcin es seguramente la menos intuitiva de las indicadas pero es la nica que permite el escalonamiento de la Section String en un solo eje. Esto se debe a la distancia relativa que en cada momento tengan las tres guas.
73
Diputacin, 279 tico 2 08007 Barcelona Tel. 93 505 25 20 Fax 93 505 25 25
Manual UNIGRAPHICS NX Cutting Edge
Figuras Forma Libre -Superficies-
La Section String y la Guide String no tienen porque ser planas. Ambas pueden ser de cualquier tipo ( Curve, Point, Face,.... Aunque es deseable las Section Strings no tienen porque estar conectadas con la Guide String. ESPECIFICACIN DE UNA NICA GUIDE STRING. Cuando nicamente se especifica una Guide String pueden utilizarse otras curvas para definir la orientacin y escalamiento del barrido. Es la nica opcin que permite separar la orientacin y el escalamiento de la Section String. Control de la orientacin El control de la orientacin de la Section String a lo largo del barrido es de vital importancia. Con objeto de definir la transformacin de la Section String el sistema debe establecer un mtodo consistente para computar varios sistemas locales de coordenadas a lo largo de la gua. El vector tangente a la Guide String sirve como uno de los ejes del sistema local de coordenadas en cada punto y el sistema permite seleccionar entre varios mtodos para establecer un segundo eje. Fixed, Surface Normals, Vector Direction, Another Curve, A Point, Angular Law. -.Fixed: Implica la no-necesidad de mantener un control de la orientacin mientras se produce el barrido. Esto produce un barrido paralelo a la gua. -.Face Normals: El segundo eje del sistema local de coordenadas es alineado con el vector normal de alguna cara Base a lo largo de toda la gua. Esto obliga a mantener a la Section String con una relacin consistente con la cara Base. -.Vector Direction. El segundo eje del sistema de coordenadas es alineado con un vector especificado. Obviamente el vector definido no podr ser en ningn punto tangente a la Guide String ya que se producira un error ( Dos ejes del sistema de coordenadas coincidentes). -.Another Curve: Esta opcin permite el uso de otra curva o borde para controlar la orientacin de la Section Strings. El segundo eje es obtenido de la unin de los diferentes puntos de la gua y los correspondientes en la curva creada. Esta segunda curva no puede cortar a la gua ya que esto creara un conflicto en dicho punto y el sistema local de coordenadas no podra ser establecido. -.A Point: Esta opcin es similar a la anterior. En este caso el segundo eje se obtiene de la unin de cada punto en la Guide String con otro determinado. -.Angular Law: esta opcin ofrece otro mtodo de control. El sistema controla la rotacin angular de una unidad y desde el final de una Law Curve en funcin del eje X. Esta opcin lleva a superficies ms suaves. La funcin debe definirse en el plano X Y del sistema general de coordenadas. X es la variable independiente e Y la variable dependiente. Control del escalamiento El control de la orientacin en este caso ofrece los siguientes mtodos. Constant, Blending Function, Another Curve, A Point, Area Law. -.Constant: Permite insertar un factor de escala que permanece constante a lo largo del barrido. Por defecto este es 1. Lo que implica que la Section String permanecer constante a lo largo del cuerpo. Si el factor de escala es distinto de uno se producir el escalamiento progresivo desde el principio del barrido. -.Blending Fucntion: Esta opcin permite un escalamiento lineal o cbico una vez especificados el los valores de escala al comienzo y final de la gua. -.Another Curve: El proceso es similar al control de la orientacin con Another Curve. Pero en este caso el escalamiento viene definido por la distancia entre el punto Base en la Guide String y la correspondiente curva creada. -.A Point: Proceso similar al anterior pero con una distancia de escalamiento definida por el punto Base a lo largo de la gua y un punto predefinido. -.Area Law: Esta opcin de escalamiento permite describir un barrido en funcin de una curva siendo posible el control en cada punto de este en la Section String. La coordenada Y se refiere al area de la Section String mientras que la coordenada X es la coordenada referida a la longitud de la gua.
74
Diputacin, 279 tico 2 08007 Barcelona Tel. 93 505 25 20 Fax 93 505 25 25
Manual UNIGRAPHICS NX Cutting Edge ESPECIFICACIN DE 2 GUIDE STRINGS.
Figuras Forma Libre -Superficies-
Con dos guas estn definidos completamente la orientacin y el escalamiento. La construccin mediante esta opcin es idntica a cuando se utiliza la construccin mediante una nica Guide String con la salvedad de que la segunda gua es utilizada para controlar la orientacin y el escalamiento. Las dos guas no deben intersecionarse. En muchos casos el punto final de la Section String coincide con el punto final de la segunda gua. Entonces la construccin es muy fcil de visualizar ya que la Seccin String se orientar y escalar con el objeto de mantener siempre el contacto con las guas. ESPECIFICACIN DE 3 GUIDE STRINGS. Este mtodo es seguramente el menos intuitivo sin embargo ofrece un mtodo contundente de orientacin y escalamiento. Este mtodo es significativamente diferente de las anteriores en dos puntos esenciales: En la direccin de la gua el Swept Body adquiere su grado del mayor de las tres Guide String por lo que el cuerpo ser cbico en la direccin de la gua. La Distance Tolerance puede no ser necesaria ya que en la mayora de los casos la construccin del cuerpo puede ser exacta. Control de la orientacin y escalamiento con 3 Guide Strings La orientacin y es escalamiento del barrido se produce por las distancias relativas entre las tres guas. EL USO DE LA SPINE CURVE. Para aumentar a un ms el control de la orientacin de la Section String se puede utilizar una curva Spine. La Spine String se construye normalmente para dirigir el barrido de una forma paralela a las guas. A travs de diferentes puntos de la Spine se construyen planos perpendiculares a esta que cuando interseccionan con las guas crean puntos que sirven para la creacin de los sistemas locales de coordenadas. La Spine String puede ser necesaria cuando los vectores, ejes naturales (obtenidos de la interseccin de los planos sectores con las Guide Strings) no estn relacionados directamente. Hay que tener en cuenta una serie de cuestiones antes de utilizar una Spine: La Spine debe ser plana y comenzar en el plano de la Section String inicial. En general no se recomienda el uso de la Spine. A no ser que de otro modo el cuerpo quedara errneamente definido. El uso de la Spine es mucho ms efectivo cuando esta se define normal a las Section String seleccionadas.
SUPERFICIE COLCHON.
Esta opcin permite combinar diferentes superficies en una sola. El sistema crea una nica superficie que aproxima en una regin de cuatro lados. Modelar varias superficies en una sola hace que ciertas operaciones posteriores sean ms fciles. El sistema proyecta desde una Driver Surface ( Superficie directora) a lo largo de un vector o de distintos vectores normales a dicha superficie directora. La proyeccin de estos puntos sobre las distintas superficies ( Target surfaces) servirn para poder crear el Quilt Body. Para poder definir la Driver Surface el sistema permite utilizar una B-Surface existente u otro tipo de superficie. Para crear mediante la Driver Surface se debern definir los Lmites de esta.. Se podr crear una Driver Surface mediante el mtodo Through Curve Mesh. Tipo de Superficie Directora. El sistema ofrece las siguientes opciones para crear una superficie directora ( Driver Surface). Malla de Curvas: referirse al captulo Through Curve Mesh. B-Surface: permite seleccionar a una B-Surface existente como Driver.
75
Diputacin, 279 tico 2 08007 Barcelona Tel. 93 505 25 20 Fax 93 505 25 25
Manual UNIGRAPHICS NX Cutting Edge Tipo de Proyeccin.
Figuras Forma Libre -Superficies-
Esta opcin permite seleccionar la direccin de proyeccin de la Driver Surface sobre las Target Surfaces. Esta podr ser paralela a un vector dado o siguiendo la direccin de diferentes vectores normales a la Driver Surface. (Segn vector Fijo y Segn normales de gua respectivamente). -.Segn vector Fijo Permite usar una direccin de proyeccin mediante el cuadro de dialogo Vector Subfunction. El sentido del vector no es muy importante, solo su direccin. -.Segn normales de gua Esta opcin permite usar los vectores normales a la Driver Surface como focos de proyeccin. Cuando elige esta opcin, el sistema pide un valor lmite de proyeccin que por defecto ser el de diez veces la Distance Tolerance. Esta variable tiene como objeto limitar la distancia de los puntos proyectados sobre las Target Surfaces cuando el vector de proyeccin pueda intersectar varias veces a la misma superficie. TOLERANCIAS La tolerancia por defecto es la Distance Tolerance ( En Preferences Modeling) y el Angle Tolerance es por defecto 90. Tipos de tolerancias: Estn disponibles adems las siguientes tolerancias. Inside Distance: en el interior de la superficie ( Distancia) Inside Angle: En el interior de la superficie ( ngulo) Edge Distance: A lo largo de los cuatro lados de la superficie (Distancia). Edge Angle: A lo largo de los cuatro lados de la superficie ( ngulo). Si alguna de estas tolerancias es menor que cero aparecer el siguiente mensaje: Tolerance must be grather than zero Si el Angle tolerance es mayor de 90 aparecer: The maximum angle tolerance is 90 En el caso de que alguna de las tolerancias especificadas no sea valida aparecer. Invalid expression for inside distance Invalid expression for inside angle Invalid expression for edge distance. Invalid expression for edge angle. El sistema comienza con una aproximacin simple de la superficie y luego gradualmente va hacindola ms compleja hasta que es capaz de representar perfectamente las Target Surfaces respetando las tolerancias definidas. Tolerancias excesivamente pequeas llevan a una superficie muy compleja que consume mucho espacio de almacenamiento y hace que las operaciones siguientes se ralenticen. Una buena idea puede ser usar una tolerancia pequea en los bordes pero ms amplia en el interior de la superficie. El uso de tolerancias angulares muy pequeas llevan a superficies con multitud de parches. Para ayudar a visualizar la superficie creada y sus posibles problemas potenciales se dispone de: -.Mostrar puntos de chequeo Cuando esta opcin esta activa es sistema presenta los puntos que han sido objeto de aproximacin durante el proceso de creacin. Esta opcin ralentiza el proceso pero en contrapartida permite un rpido anlisis de la superficie creada pudiendo observar posibles fallos. -.Chequeo de Solapamientos El sistema chequea las superficies recubiertas e intentar interseccionar los rayos de proyeccin con todas las superficies cercanas. Si esta opcin no esta activa el rayo nicamente atravesar la primera Target Surface con la que se tope.
76
Diputacin, 279 tico 2 08007 Barcelona Tel. 93 505 25 20 Fax 93 505 25 25
Manual UNIGRAPHICS NX Cutting Edge
Figuras Forma Libre -Superficies-
SUPERFICIES POR SECCIONES.
Usaremos esta opcin para crear cuerpos / superficies que pasen a travs de curvas que se construirn mediante las tcnicas de diseo de las cnicas. Ejemplo: fuselaje de un avin.
CONCEPTOS BASICOS Highligth Conic ( La cnica cumbre ). Una highligth conic ( Hilite en los iconos ) se define como una cnica a travs de dos puntos y tangente a tres lneas. Se especificarn los puntos y la pendiente para los finales de las curvas y despus una lnea a la que la cnica es tangente. La Spine Curve. La definicin del cuerpo por Section depende del uso de una curva denominada Spine. En cada punto de la Spine el sistema construye un plano perpendicular a la tangente a la curva en dicho punto. Despus el sistema intersecciona el plano con las diferentes curvas de control obtenindose una serie de puntos y vectores de control de las pendientes que pueden ser utilizados para la construccin de las cnicas. La Spine puede ser tan simple como una lnea recta o tan compleja como una espiral, estando la complejidad de la Spine en concordancia con la complejidad del cuerpo. Requerimientos de la Spine. No hay restricciones generales en la forma de una Spine. En algunos casos un determinado plano sector puede interseccionar la misma curva de control en varios puntos. Si esto sucede solamente se tomar el punto ms cerrado a la Spine. El nico requerimiento es que mientras los planos sectores vayan movindose a lo largo de la curva los puntos de interseccin generados con cada curva sean montonamente crecientes o decrecientes. Si esto no sucede aparecer un mensaje de error. Determinacin de la extensin del Cuerpo. El sistema determina automticamente la extensin del cuerpo en la direccin U ( A lo largo de la Spine) sealando la relacin entre los puntos finales de las curvas de control respecto de la Spine. La extensin del cuerpo en la direccin V vendr determinada por los puntos de interseccin entre los planos sectores ( de la Spine) y las curvas de control. Tipos De Cnicas. Se puede especificar el tipo de seccin cnica ( Conic Section) usada para crear las cnicas a partir de las cuales se crear el cuerpo. Se dispone de las siguientes opciones: Rational: ( Mtodo exacto) Polynomial ( Mtodo aproximado).
77
Diputacin, 279 tico 2 08007 Barcelona Tel. 93 505 25 20 Fax 93 505 25 25
Manual UNIGRAPHICS NX Cutting Edge
Figuras Forma Libre -Superficies-
Distancia de Tolerancia La construccin del cuerpo implica un proceso de aproximacin que es controlado por las tolerancias que se especifiquen. La Distance Tolerance es la mxima distancia permitida entre la cnica definida y su correspondiente en el cuerpo creado. Si la tolerancia es muy baja el sistema quizs sea incapaz de generar el cuerpo. Para saber ms sobre la Distance Tolerance remitirse al captulo 1 La Curva Apex. Para definir completamente el cuerpo se debern insertar los datos suficientes para satisfacer las 5 condiciones necesarias que definen una cnica. En las situaciones en las que la Apex Curve debe ser computada deber crearse a lo largo del cuerpo. Normalmente la Apex Curve generada pone de manifiesto los diferentes problemas con controles de pendiente separadas. La opcin Create Apex Curve es un medio que permite especificar, o no, la creacin de este tipo de curva. Rho Rho es un valor escalar que controla la amplitud de cada seccin cnica. Mtodos para la definicin de Rho Se podr especificar el valor de Rho segn diferentes mtodos: Constant: El valor de Rho permanece constante a lo largo del cuerpo. Least Tension: El valor de Rho es computado a partir de la geometra impuesta acorde con la condicin de mnima tensin. En la mayora de los casos esto produce una elipse o un arco de crculo. General: Esta opcin lleva al Law Subfuction que permite definir Rho por los siguientes mtodos: Constant, Linear, Cubic, Values Along Spine Line, Values Along Spine Cubic, By Ecuation y By Law Curve. Ver parte correspondiente en el manual de Modeling. El valor de Rho puede variar de 0.001 hasta 0.999 sin embargo no se recomienda utilizar valores superiores a 0.75 ( Frontera de definicin entre Rational (exacta) y Polynomial ( Aproximada)) Seleccin de las curvas: tipos de secciones Pueden seleccionarse las curvas de control a partir de cualquier extremo sin importar el sentido. Sin embargo la Spine es sensible al sentido en que es tomada. El lmite de la curva por la que sea seleccionada ser el extremo de esta y por lo tanto especificar el comienzo del cuerpo. ENDS - APEX SHOULDER Se puede usar esta opcin para crear una Section Free Form que comienza en la primera curva seleccionada, pasa a travs de otra curva interior ( Shoulder Curve) y termina en una tercera curva. La curvatura o pendiente en los bordes es definido por una Apex Curve.
ENDS -SLOPES SHOULDER Se puede usar esta opcin para crear una Section Free Form que comienza en la primera curva seleccionada, pasa a travs de otra curva interior ( Shoulder Curve) y termina en una tercera curva. La curvatura o pendiente en los bordes se determina a travs de dos curvas independientes de control ( Slopes).
78
Diputacin, 279 tico 2 08007 Barcelona Tel. 93 505 25 20 Fax 93 505 25 25
Manual UNIGRAPHICS NX Cutting Edge FILLET SHOULDER
Figuras Forma Libre -Superficies-
Se puede usar esta opcin para crear una Free Form que forme una unin suave entre dos curvas determinadas pertenecientes a dos cuerpos. As la Free Form comienza tangente a la primera curva, pasa a travs de la curva Shoulder y termina tangente a la segunda curva.
THREE POINTS ARC Esta opcin permite crear una Section FreeForm seleccionando una primera curva, la curva interior, una curva final y la curva Spine. La Seccin del cuerpo creado ser un arco de crculo. ENDS - APEX - RHO Se puede crear una Section Free Form que comienza en la primera curva seleccionada y termina en la segunda. La pendiente es controlada por la curva Apex y la amplitud de la cnica es controlada por el valor de Rho.
ENDS - SLOPE - RHO Se puede crear una Section Free Form que comienza en la primera curva seleccionada y termina en la segunda. La pendiente es controlada por las curvas de control Slope y la amplitud de la cnica es controlada por el valor de Rho. FILLET - RHO Se puede usar esta opcin para crear una Free Form que forme una unin suave entre dos curvas determinadas pertenecientes a dos cuerpos. As la Free Form comienza tangente a la primera curva, y termina tangente a la segunda curva. La amplitud de la cnica es controlada por el valor de Rho. ENDS - APEX - HILITE Permite crear una Free Form con secciones cnicas que comienzan en una primera curva, terminan en una segunda y son tangentes a otra. Las pendientes en los bordes son controladas por la curva Apex.
ENDS - SLOPES - HILITE Permite crear una Free Form con secciones cnicas que comienzan en una primera curva, terminan en una segunda y son tangentes a otra. Las pendientes en los bordes son controlados por dos curvas de control independientes ( Slopes).
79
Diputacin, 279 tico 2 08007 Barcelona Tel. 93 505 25 20 Fax 93 505 25 25
Manual UNIGRAPHICS NX Cutting Edge FILLET - HILITE Permite crear una Section Free Form que es tangente a dos curvas que pertenecen a dos cuerpos diferentes y que es tangente tambin a una curva especifica ( Hilit).
Figuras Forma Libre -Superficies-
FIVE POINTS Permite crear una Section Free Form con cinco curvas de control. La superficie comienza en la primera curva seleccionada, pasa a travs de las tres curvas interiores y termina en la quinta curva.
FOUR POINTS - SLOPE Permite crear una Section Free Form usando 4 curvas de control. La superficie comienza en la primera curva, pasa a travs de las dos interiores y termina en la cuarta curva. Las pendientes en los bordes son controladas por dos curvas diferentes denominadas Slope Controls.
ENDS - SLOPE - ARC Permite crear una Section Free Form que comienza en la primera curva seleccionada y termina en la segunda. Las pendientes en los bordes son controladas por dos Slope Controls distintas y la forma de la seccin es un arco de crculo.
RECORTAR LMINA.
Con esta opcin conseguiremos recortar Superficies, tanto con otras superficies, como con curvas y bordes. Seleccionaremos Insertar Figura de forma libre Recortar lmina: En el campo Proyeccin segn, seleccionaremos Constructor de vector
80
Diputacin, 279 tico 2 08007 Barcelona Tel. 93 505 25 20 Fax 93 505 25 25
Manual UNIGRAPHICS NX Cutting Edge
Figuras Forma Libre -Superficies-
y elegiremos el ZC. Le daremos las curvas. Despus seleccionaremos el rea que deseamos quedarnos y aplicar. SUPERFICIE MEDIA. Para conseguir la superficie media de un slido iremos a Insertar Figura de forma libre Superficie media. Escogemos el mtodo que vayamos a utilizar en esta ventana y aplicamos.
EDITAR FIGURAS de FORMA LIBRE.
81
Diputacin, 279 tico 2 08007 Barcelona Tel. 93 505 25 20 Fax 93 505 25 25
Manual UNIGRAPHICS NX Cutting Edge
Montajes NX
ENSAMBLAJES
Un fichero Assembly es aquel que contiene los apuntadores de cada uno de los componentes, ya sean piezas o sub-ensamblaje, pero no la geometra. Los ensamblajes son muy utilizados, como por ejemplo, para trabajar en otros entornos a parte del diseo, de manera que podemos tener un slido en un fichero y su plano en otro, su fichero de mecanizado en otro, de manera que cualquier modificacin que hagamos en nuestro modelo 3D se ver reflejado en los ficheros asociados a l.
WORK PART-DISPLAYED PART.
En un montaje, podremos trabajar tanto con la pieza que contiene los apuntadores a los otros componentes, como con cada uno de los componentes dentro de ellos. La pieza de trabajo ser aquella en la que podremos crear y modificar geometra. La pieza visualizada es aquella pieza o componente que vemos en el rea grfica. No es necesario que la pieza visualizada sea la de trabajo. Puede darse el caso de tener como pieza visualizada el padre de un ensamblaje, y como pieza de trabajo uno de los componentes hijos. Los componentes que no sean de trabajo, se vern de color agua marina (lo podemos modificar desde el men principal Preferencias Montajes), y los de trabajo, de su color original. Para hacer un componente como de trabajo, nos situaremos sobre ese componente en el rbol de navegacin del ensamblaje, y con MB3 seleccionamos Hacer pieza activa. Tambin lo podemos hacer desde el men principal Montaje Cambiar pieza activa, seleccionamos en la lista la que deseemos y OK. Para hacer una pieza visualizada lo podemos hacer desde el navegador del modelo, con MB3 sobre el componente y eligiendo Hacer pieza visualizada. Tambin lo podemos hacer seleccionando desde el men principal Ventana Ms piezas, elegiremos de la lista el fichero que queramos y OK.
CREACIN DE UN ENSAMBLAJE.
Para comenzar a crear un ensamblaje no dirigiremos al men principal y seleccionaremos Montajes Componentes.
82
Diputacin, 279 tico 2 08007 Barcelona Tel. 93 505 25 20 Fax 93 505 25 25
Manual UNIGRAPHICS NX Cutting Edge
Montajes NX
Sobre esta ventana escogeremos la operacin a realizar en el ensamblaje. Aadir. Al aadir un componente, lo podemos hacer de dos maneras diferentes, dependiendo si es un componente que ya lo tenemos dentro del ensamblaje o es uno nuevo, lo seleccionaremos desde esta ventana.
Al haber escogido un un fichero se nos mostrar en pantalla la ventana de Aadir pieza existente.
En esta ventana ser donde introduzcamos el nombre que temdr el componente dentro del ensamblaje (que no tiene porque ser el mismo que su nombre de pieza). La opcin de Adicin multiple nos permitir aadir piezas definiendo una matriz rectangular, circular o encadenando (cada clic en pantalla coloca un componente). Los componentes nuevos los podemos posicionar segn el sistema de coordenadas absoluto, reposicionarlo dandole una serie de condiciones de acoplamiento o eligiendo reposicin de componente, dandonos la posibilidad de: Traslaccin. Rotar sobre un punto. Rotar sobre una lnea. Reposicin. Rotar entre ejes. Crear. Con esta opcin crearemos una pieza nueva, pero dentro del mismo ensamblaje. Le damos el nombre del nuevo fichero, sobre que lo queremos posicionar, el nombre que tendr dentro del ensamblaje. La hacemos pieza activa y empezamos a crear la nueva geometra. Eliminar. Esta es la manera de eliminar un componente de un ensamblaje. En la ventana que nos aparece seleccionamos el componente o por pantalla y OK. Sustituir. Un componente lo podemos sustitui por otro, teniendo en cuenta que podemos perder las condiciones de acoplamiento que le hayan podido dar con otros componentes, en incluso las de otros componentes. Tendremos que elegir cual vamos a sustituir y por cual lo haremos.
83
Diputacin, 279 tico 2 08007 Barcelona Tel. 93 505 25 20 Fax 93 505 25 25
Manual UNIGRAPHICS NX Cutting Edge
Montajes NX
Renombrar. Renombraremos el nombre de un componente dentro del ensamblaje. Primero seleccionamos el componente y posteriormente introducimos el nuevo nombre. Definir. Permite ponerle un nombre a un objeto que se haya utilizado para el acoplamiento. Verificar. Sirve para hacer la sustitucin, en el caso en que el nuevo componente no tenga ningn objeto con un nombre asignado, de manera que podamos seleccionarlo convenientemente. Matrices de componente. Podemos crear matrices de componentes y editarlas en caso que no las hayamos definido a la hora de insertar el componente. Mejorar componente. Se utilizar esta opcin para recuperar componentes anteriores a la versin 10 de U.G..
CONDICIONES DE ACOPLAMIENTO.
Acoplar. Opone dos ejes o dos caras planas segn las normales de sus caras.(caras, aristas, planos de referencia y ejes de referencia. Alinear. Hace que las normales a caras planas tengan la mismo sentido. Podremos alinear caras planas, aristas, planos de referencia, ejes de referencia, sistemas de coordenadas o componentes (acopla SWC de los ficheros corespondientes). Angular. Permite controlar un cierto ngulo entre los objetos de los componentes (alinear + ngulo relativo entorno a un eje predefinido). Paralelo. Hace que dos objetos sean de dos componentes sean paralelos entre si. Perpendicular. Hace que las normales de dos objetos de dos componentes diferentes sean perpendiculares entre si. Centro. Hace coincidir en sentido y direccin la nosmal de dos objetos de dos componentes. Distancia. Hace que las normales de los ojetos tengan la la misma direccin pero sentido contrario, y que entre las caras haya una determinada distancia. Tangente. Con esta operacin lograremos hacer que dos caras, ya sean cilindricas o planas, sean tangentes entre si.
84
Diputacin, 279 tico 2 08007 Barcelona Tel. 93 505 25 20 Fax 93 505 25 25
Manual UNIGRAPHICS NX Cutting Edge OPCIONES DE CARGA. Modificando estas opciones, definimos como queremos abrir el ensamblaje.
Montajes NX
Como se grab. Desde el directorio donde estaban cuando se pusieron en el ensamblaje. Desde directorio. Desde un directorio que nosotros definimos. Buscar directorios. Desde varios directorios definidos por nosotros. Para definir los directorios donde ha de ir a buscar los componentes, seleccionaremos Definir directorios de busqueda. Para que busque dentro de toda una carpeta, se ha de introducir la ruta de esa carpeta y poner pntos suspensivos (H:\piezas\figuras\). Cargar componentes. Podemos escoger varias formas de cargar los componentes de un ensamblaje. Todos los componentes, los cargar por completo. Sin componentes, slo cargar la estructura, sin que sea visualizada la geometra (al pasar el ratn por el rea grfica se irn iluminand cubos representativos del volumen que ocupan los componentes). Usar ltimo conjunto de componentes, se abrirn slo aquellos que estaban abiertos en el momento de ser grabado el fichero de ensamblaje. Usar ltimo filtro, utiliza el mismo filtro al abrir y guardar la ltima vez. Especificar filtro, al elegir Fichero Abrir y seleccionar el ensamblage aparece una ventana en la que hemos de especificar un filtro. Usar cargando parcialmente, nos abre el ensamblage de manera que no utiliza la tanta memoria. til para visualizar el ensamblage. Cargar datos WAVE, recupera informacin de asociacin de geometra entre piezas. Anular carga por fallo, si detecta algn error mientras est llamando a los componentes del ensamblage, se detiene y aborta la apertura del fichero.
85
Diputacin, 279 tico 2 08007 Barcelona Tel. 93 505 25 20 Fax 93 505 25 25
Manual UNIGRAPHICS NX Cutting Edge
Montajes NX
HERRAMIENTA DE NAVEGACIN DEL MODELO.
Esta herramienta nos servir para ver de manera clara y sencilla la estructura de nuestro montage. Tambin podremos realizar diferentes operaciones de una manera ms rpida y cmoda. Estas operaciones las podemos realizar desde la barra de heramientas Navegador del montaje o dede el men principal Herramientas
Encontrar componentes seleccionados. Nos busca a lo largo de toda la estructura del ensamblage el componente que seleccionamos por pantalla, resaltandolo para ser visible.
86
Diputacin, 279 tico 2 08007 Barcelona Tel. 93 505 25 20 Fax 93 505 25 25
Manual UNIGRAPHICS NX Cutting Edge instante.
Montajes NX
Encontrar pieza activa. Nos resaltar la pieza que tenemos denominada como activa en ese Colapsar todo. Recoje todo el rbol del ensamblaje hasta el primer nivel de hijos. Expandir todo. Desplega todo el rbol del ensamblaje hasta el ltimo nivel de hijos. Expandir ha seleccionado. Desplega el rbol del ensamblaje hasta el componente que nosotros hemos seleccionado por pantalla. Tambin nos lo resaltar para ser visible. Expandir a visible. Expandir a activa. Desplega todo el rbol hasta mostrarnos resaltada la pieza que tenemos como activa. Expandir a cargada. Desplega todo el ensamblaje resaltando la pieza abierta. Empaquetar todo. Recoje el ensamblaje, y todos los componentes que estn repetidos compacta y muestra X n de componentes. Desempaquetar todo. Realiza la operacin contraria a la anterior. CONJUNTOS DE REFERENCIA. Los conjuntos de referencia, son grupos o subgrupos de geometra, definidos en cada componente. Los podremos utilizar para excluir o filtrar objetos que no queremos que aparezcan en nuestro ensamblaje o para representar un componente de una manera ms simple dentro del ensamblaje. Por defecto UG tiene dos conjuntos de referencia creados: Todo y Nada. Para nosotros crear conjuntos de referencia a nuestro deseo, lo hemos de hacer desde cada uno de los componentes. Para crearlos iremos al men principal Montajes Conjuntos de referencia, nos aparecer esta ventana: Al crear un Conjunto de referencia primero le introduciremos el nombre que le queremos dar, seleccionamos los objetos que incluiremos en ese Conjunto de referencia y OK. ASOCIACIN DE GEOMETRA. Para realizar la asociacin de geometra entre piezas, es imprescindible que la variable Assemblies_AllowInterpanrts = yes, que se encuentra en el fichero ug_metric.def. La asociacin entre geometra la podemos realizar de dos maneras diferentes. Mediante expresiones. Podemos hacer dependientes dos piezas entrando en el men principal Herramientas Expresiones. Aqu escogemos que variable queremos hacer dependiente y con cual la queremos relacionar. Utilizando Geometra de enlace WAVE. Iremos al men principal Montajes Geometra de enlace WAVE. (Wave Geometry Linker. Mediante esta ventana extraemos la geometra a la que queremos enlazar la nueva geometra. Si la opcin En tiempo de estampacin est marcada, al hacer alguna modificacin en la geometra en la que nos hemos basado para realizar la nueva, esta no se actualizar. Si no la hemos marcado, la nueva geometra se actualizar en funcin de la modificacin que hagamos a la pieza original. Si para realizar esferas, cilindros o conos con la opcin Seleccionar arco, slo se toma el dimetro en el momento de crear la geometra. Para que se quede lincada se ha de editar la operacin de lincado en el navegador del modelo.
87
Diputacin, 279 tico 2 08007 Barcelona Tel. 93 505 25 20 Fax 93 505 25 25
Manual UNIGRAPHICS NX Cutting Edge VISTAS EXPLOTADAS.
Montajes NX
Una explosin utiliza una cantidad constante de memoria recordando si los componentes dentro de ella estn explotados o no. Explotar una vista es una operacin a nivel de ensamblaje, por eso cuerpos dentro de un componente simple (sin ensamblar) no pueden ser explotados independientemente. Para conseguir realizar una vista explotada de un ensamblaje iremos al men principal Montajes Vistas explotadas.
Crear explosin. Al seleccionar Crear vista explotada, tendremos que introducir el nombre que recibir la vista. Podemos tener tantas vistas explotadas como querramos. Selecionaremos el componente del ensamblaje que deseemos desplazar en la ventana Seleccionar componente e introducimos la direccin de desplazamiento segn unos vectores I, J, K y la distancia que se trasladar. Si marcamos la casilla Mostrar vector de explosin podremos visualizar de una manera ms clara en que direccin se efectuar en movimiento. Editar explosin. El men y la forma de editar una vista explotada es identica a la de crearla. Componente no explosionado. Desexplosiona un componente ya explosionado. Borrar explosin. Seleccionaremos de una lista la vista que queremos eliminar. Explosin oculta desde vista y Mostrar explosin en vista, hacen referencia acomo se visualizarn los componentes en el 2D.
88
Diputacin, 279 tico 2 08007 Barcelona Tel. 93 505 25 20 Fax 93 505 25 25
Manual UNIGRAPHICS NX Cutting Edge
Traductores
TRADUCTORES
CONSIDERACIONES.
La finalidad de este captulo, es la de servir de gua para los usuarios y administradores de sistemas, que tengan la necesidad de transferir los datos de un sistema de CAD a otro sistema de CAD mediante alguno de los formatos estndares. Hay que tener en cuenta, que para que una traduccin entre dos sistemas de CAD tenga xito, es responsabilidad de ambos sistemas (como se escribe en el formato y como se lee del formato), esto implica ajustar parmetros en ambos lados y determinar de mutuo acuerdo que tipo de formato utilizar y que tipo de geometra transportar. Es importante destacar, que en un proceso de traduccin, intervienen muchos parmetros y opciones (algunas configurables y otras no ) en ambos lados de la traduccin, por lo tanto, realizar una traduccin nunca ser una ciencia exacta, si bien ajustando parmetros y opciones y conociendo bien los formatos geomtricos de ambos sistemas as como las limitaciones de los diferentes traductores disponibles, se pueden obtener unos resultados muy aceptables. Recordemos, que un proceso de traduccin se inicia preparando la geometra en el sistema de origen y termina retocando la geometra en el sistema de destino (el proceso de traduccin NO se inicia en el traductor de destino). Con este manual, se pretende optimizar y obtener un mayor rendimiento de los recursos instalados, facilitando el intercambio de informacin entre sistemas de CAD. Es importante determinar cual es el "fin" de la traduccin, (que tipo de geometra necesitamos transportar, Superficies, Slidos, Planos, etc.. ) y eliminar en el fichero de origen, cualquier geometra o definicin que no sea necesaria para el fin deseado, sera absurdo, que el sistema de destino no pueda importar la geometra por culpa de una definicin de vista, un atributo personalizado, etc.. La mayora de los errores al importar ficheros, se podran solucionar en el sistema de origen reduciendo o limpiando la geometra antes de traducirla.
TRANSFERENCIA DE FICHEROS ENTRE DIFEREBTES SISTEMAS OPERATIVOS.
Ha ocurrido ms de una vez que un fichero determinado, no hay manera de traducirlo, pues da un error de lectura, o finaliza la traduccin sin crear ningn fichero. Lo primero que hemos de mirar, es si la estructura del fichero es correcta. Puede ser que si el fichero se ha transportado desde una mquina Unix a una mquina Windows, se haya hecho el FTP incorrectamente. Es muy importante fijar el modo de transferencia al hacer un ftp tanto de Estacin NT a Estacin Unix o viceversa. Fijar el modo ASCII para aquellos ficheros que podemos editar con el notepad o el vi, por ejemplo los ficheros IGES,VDA,DXF. Fijar el modo BINARY para los ficheros comprimidos y en general los ficheros de las aplicaciones como Unigraphics Word, etc ..
89
Diputacin, 279 tico 2 08007 Barcelona Tel. 93 505 25 20 Fax 93 505 25 25
Manual UNIGRAPHICS NX Cutting Edge
Traductores
SIMPLIFICAR LOS FICHEROS EN U.G. Exportar solo geometra 2D.
Es importante obtener un fichero en el cual toda la geometra sea 2D. Mtodo CGM. Es importante obtener un fichero en el cual toda la geometra sea 2D. Preparacin de la geometra en UG. Exportar el fichero a CGM. Fichero Exportar CGM. Nombre = prueba.cgm. Se debe dar un nombre (con extensin .cgm). Y como si se fuera a plotear, se puede seleccionar o visualizacin o plano; adems de otras opciones. Una vez se han fijado estas opciones OK. Marcar "Dibujo en Plano" Seleccionar UN plano Seleccin de Pluma = Color Seleccin de Texto = Texto Coordenadas VDC = Real Abrir un fichero nuevo de UG Ir a Aplicacin Dibujo en Plano Fichero Importar Cgm Salvar el fichero Este fichero solo tiene geometra 2D, usar este fichero para traducir a Catia.
Pasar solo la geometra 3D.
Preparacin de la geometra en UG. Exportar el Slido a Parasolids. Importar el fichero Parasolid en un fichero nuevo. Cambiar a otra capa activa. Extraer. Caras. Tipo de superficie resultante = B Surface. Seleccionar todo el cuerpo. Seleccionar el slido. Aplicar. Borrar el Slido Original. Este fichero solo tiene geometra 3D tipo B_Surface. Usar este fichero para traducir a Catia. El tipo de fichero a crear en Catia ser un .model.
Acciones comunes a realizar en Catia una vez importado el fichero. En Catia V4 r1.8 las entidades entran como "Volumen" El paso a slido tipo SolidE se realiza manualmente mediante un simple comando Pasar solo el conjunto. Preparacin de la geometra en UG. Acciones comunes a realizar en Catia una vez importado el fichero.
90
Diputacin, 279 tico 2 08007 Barcelona Tel. 93 505 25 20 Fax 93 505 25 25
Manual UNIGRAPHICS NX Cutting Edge
Traductores
Exportar solo Slidos/Superficies
Para reducir/depurar la geometra de un fichero UG 3D seguir los siguientes pasos: Exportar el fichero UG a Parasolids Importar el fichero Parasolids a un fichero nuevo en UG Exportar el fichero nuevo de UG a cualquier formato estndar de traduccin (Iges, Vdas, Step o Catia) evitar al mximo exportar a Dxf...
Exportar solo Superficies.
Pasar el cuerpo o superficies a Parasolids y volver a UG Exportar el fichero UG a Vdafs Importar el fichero Vdafs a un fichero nuevo en UG Exportar el fichero nuevo de UG a cualquier formato estndar de traduccin (Iges, Vdafs, Step o Catia) evitar al mximo exportar a Dxf... El traductor de VDA simplifica las superficies por lo tanto, al exportar de nuevo a otro formato, este funcionar ms rpido y mejor.
DXF (DXF to UG)
Comprobar la Versin de en un fichero DXF Editar el fichero de DXF con un editor de textos (notepad) En la cabecera del programa, encontraremos las siguientes lneas 0 SECTION 2 HEADER 9 $ACADVER 1 AC1012 El numero tras de AC indica la versin de Autocad Nmeros de AC y sus versiones AutoCad R9 AC1003 AutoCad R10 AC1006 AutoCad R11 y R12 AC1009 AutoCad R13 AC1012 AutoCad R14 AC1014 Error en los ficheros DXF con los Control Ms Problema Al importar un fichero de Autocad DXF en UG con DXFTOUG da el error: Internal Error: file: -Nombre_de_fichero, line 5010 error in trans inmport Solucin Este error ocurre cuando en el fichero DXF hay Control-Ms (Ctrl-M). Borrar todos los Controles-Ms del fichero Este, es un error tpico al transportar ficheros ascii entre los sistemas operativos Unix y MsDos.
UG
DXF
Una opcin interesante, que agiliza la traduccin, es exportar el plano del .prt a .cgm, importarlo en otro fichero .prt y este traducirlo a .dxf.
91
Diputacin, 279 tico 2 08007 Barcelona Tel. 93 505 25 20 Fax 93 505 25 25
Manual UNIGRAPHICS NX Cutting Edge
Traductores
Es el peor formato para transferir Superficies o Slidos, pero hay ciertos programas en el mercado (3Dstudio, .. ) que leen DXF con superficies. Debido a que el formato Dxf no admite ms que polilneas, las superficies las construye a base de segmentos rectilneos, con lo cual se pierde toda la suavidad de la superficie. Hacer el ciclo de exportacin importacin: UG Parasolid UG En el traductor hay que cambiar: Opcin 3: Translation options Option 7: UG Solid/Sheet Body Options Option 3: Output Geometry of Faces Solids as. Con esta opcin se crean caras y no volmenes.
IGES.
Varias traducciones de Iges Simultaneas Se crea un fichero de texto donde aparece en una primera columna los ficheros iges que se quieren traducir y una segunda columna con los .prt (si la traduccin es de UG a IGES, la primera columna es de ficheros .prt y la segunda .igs). Si slo se crea la primera columna, los ficheros que se traduzcan tomaran el mismo nombre que el original. En la opcin 2 del traductor: Input file name: el fichero de texto creado (con la ruta si es necesario) La opcin 3 se deja en blanco. Para hacer la traduccin en modo Batch (sin tener que estar presente y dar al OK para cada traduccin), opcin 5: Processing Options opcin 1: Processing Mode: Batch Si queremos crear un fichero .log (resumen de la traduccin): opcin 5: Processing Options opcin 3: Output Control opcin 2: File (por defecto en OFF), se selecciona y se le da el nombre de un fichero .log, con la ruta si es necesario; la siguiente ventana que aparece es para especificar qu tipo de errores o warnings aparecern (status, fatal errors, errors, warnings, Notes, Trace Data)
UG
Iges (general) Consideraciones.
Configuracin del traductor externo. Se ha comprobado con: Duct, Ideas, Catia, Intergraph y Solid Designery que se obtienen buenos resultados fijando las opciones: Opcin 6: Preprocessing options Cambio de tolerancia: Opcin 3 : SP curve..., se introduce: 0.1D-3 Opcin 10: Entity Mapping Opciones de la 2 a la 6 cambiar a : TO B-surface. Extraer superficies a Polinomical surfaces. Siempre que sea posible, extraer previamente las superficies a Polinomical surfaces. Para muchos sistemas va perfecta esta opcin.
Traduccin Solo de planos.
Para traducir solo la geometra del entorno de planos de UG a IGES, hasta ahora se han utilizado tres opciones: Ensamblaje: Diseo en pieza.prt. Crear fichero nuevo : plano_pieza.prt. Se ensambla pieza.prt. Creamos el plano de esta pieza. Traducimos a .igs el plano_pieza.prt , con las siguientes opciones de traductor: Opcin 6: Preprocessing options Opcin 8: Entity selection: 1 all, 4 all, 5 none. Opcin 10: Entity mapping.
92
Diputacin, 279 tico 2 08007 Barcelona Tel. 93 505 25 20 Fax 93 505 25 25
Manual UNIGRAPHICS NX Cutting Edge
Traductores
Opcin 10: Expanded ungrouped geometry. Exportar el plano solo como .cgm, luego importarlo a un .prt y traducir a .igs. Exportar el plano a .cgm, importarlo sobre un .prt, este ltimo pasarlo a .dxf (con las opciones por defecto), retraducirlo a .prt, y este ltimo a .igs. Velocidad para ficheros muy grandes, posibilidad de crear macro. Si es un slido Exportar el fichero a ParaSolid Abrir un fichero nuevo, e Importar el fichero ParaSolid. Generado. Traducir el nuevo .prt a .igs. La traduccin va ms rpida. Si solo tenemos Superficies Traducir el fichero .prt a .vda, Traducir el .vda a .prt, Traducir el fichero .prt a .igs El traductor de VDA simplifica las superfcies y el traductor funciona ms rpido y mejor. Hay sistemas que leen solo la entidad 128, como superficies. En el fichero original de UG, se han de extraer todas las superficies a: B-surface Face. En general: extraer las superficies a Polinomical Surface, pues todos los sistemas las entienden.
UG
Iges (general) Asegurar la exportacin.
Determinar cual ser el CAD de destino. Pasar el fichero por ParaSolids (nos aseguramos que el nuevo fichero UG esta limpio ). Usar las opciones especificadas en este manual para dicho CAD de destino. Traducir de UG a IGES, por defecto o cambiando las tolerancias y la forma de trimar. Observar el fichero IGES creado con un visualizador de IGES, free en Internet. Determinar las superficies que no ha sido ledas o no se han trimado, y en el fichero de UG dichas superfcies se extraen, a Polinomical, y las originales se borran. Este es un proceso iterativo, de esta forma se puede asegurar que el IGES obtenido es bueno.
IGES
UG (Importacin general).
Configuracin del traductor de Iges. Fichero igespartnull.prt. Fichero usado por el traductor como base, del cual obtiene la configuracin de UG. Fichero igesimport.def. Si trabajamos en WinNT, usar alguna utilidad para pasar este fichero a formato MsDos. En este fichero, tendremos todas las opciones que el traductor usar por defecto al importar un fichero de iges. Es muy recomendable, tener un fichero de configuracin adaptado al sistema de Cad y al Cliente que nos enva la informacin. Lo ms sencillo es modificarlo desde dentro de UG. Tolerancia de Modelado. Fijar la tolerancia de modelado a 0.001. En Fichero igesimport.def = SURF_DIST_TOL = 0.0010000. Fijar la tolerancia de ngulos a 0.3 (el defecto es 0.5). Entidades 186 . Hay sistemas que crean la entidad 186: y en UG da problemas. Esta entidad esta relacionada con un slido, por tanto las superficies del mismo estn relacionadas. Si una de ellas no la traduce las dems tampoco. Se ha de romper el vnculo de unin entre ellas. En IGES hay un bit que representa la dependencia, se cambia de 1 a 0 y traduce todas las superficies que puede. Conjuntos en Iges
93
Diputacin, 279 tico 2 08007 Barcelona Tel. 93 505 25 20 Fax 93 505 25 25
Manual UNIGRAPHICS NX Cutting Edge
Traductores
Al traducir un fichero de Iges que contenga un ensamblaje, Unigraphics crear un fichero para cada pieza y el fichero de Conjunto. Importar un fichero Iges a UG. Abrir un fichero vaco de UG. Fichero Importar IGES. Elegir el fichero Iges. Mtodo de Destino. Nueva pieza. Elegir el fichero de Caractersticas. Modificar Ajustes. Caractersticas Avanzadas En V16 las principales opciones a configurar si no se ha obtenido una buena traduccin por defecto: Opcin 6: Preprocessing options. Opcin 10. Surface trimming options cambiar a Use the 3D curves. Opcin 10. Surface trimming options cambiar a IGES preference flag. Opcin 5. Aumentar las tolerancias: 0.1D-3. Exportar un fichero de UG a Iges. Pasar las tcnicas de depuracin de fichero, antes de exportar a Iges. Focalizar la traduccin Abrir el fichero PRT a Exportar. Fichero Exportar IGES.
Opcin 7: Postprocessing options. Opcin 12: Entity mapping Opcin 5: Subfigure definition: Expanded grouped geometry.
94
Diputacin, 279 tico 2 08007 Barcelona Tel. 93 505 25 20 Fax 93 505 25 25
Manual UNIGRAPHICS NX Cutting Edge
Traductores
ParaSolids. El primer paso, es enterarse bien con que sistema de CAD queremos comunicarnos, recordemos, que hay muchos sistemas de CAD que el formato de su geometra es Parasolid, con lo cual este ser el mejor formato de intercambio de geometra, pues al exportar o importar la geometra, no se esta realizando ninguna traduccin. Solo hemos de tener la precaucin de conocer la versin de Parasolid a utilizar. CATIA. Informacin General de CATIA. CATCLEAN Utilidad para limpiar el fichero, identifica i corrige errores del fichero. CATMOD (Borrar los details/symbols que no se utilicen, Projection 2D, etc.). CATAIX Convierte modelos de Catia de un tipo a otro tipo, por ejemplo, convierte Catia AIX a Catia Irix. 2D / 3D Preparar fichero para cada caso. 2D: DRAW SPACE PROJECT CATMOD. 3D: Borrar todos los planos a mano. Recomendacin para CATIA la variable del Iges "model size" ponerla a 2000 mm (0,02 para curvas idnticas) el valor por defecto del model size es 1000 mm. Nombre de los ficheros en Catia .model V4.x Es un fichero simple .cat V4.x Un fichero simple o ms de un fichero .dlv V3.x Contiene varios ficheros Modelos, a veces dan problemas
.exp, .list,
Bastante bien incluso en ensamblajes. fichero de apoyo, sin geometra.
Un fichero de Catia, puede constar de 3 componentes: Modelo, Composicin de Plano y Area de trabajo o Master (Marco del plano, clulas, etc.) Catia, pasos a realizar siempre antes de hacer la traduccin. Ejecutar CatUtil. En CatUtil, seleccionar la utilidad CATCLN y aplicarla al modelo (.model). Desde dentro de Catia y solo para slidos ejecutar: Solide Update Esta utilidad ha de dar la informacin de que el slido esta correcto. Si en el slido hay errores, el traductor no generar ninguna informacin. Determinar que es lo que necesitamos de Catia y aplicar el mtodo correcto de simplificacin de geometra. Modificar fichero de configuracin de Catia. Fichero de configuracin de Iges en Catia (IGESINP.dat) Fijar las siguientes variables SIGFIG CORD =14 (Por defecto est en 10) -- Numero de dgitos significativos. SIGFIG COEF=14 (Por defecto est en 10) Catia, simplificar modelo para: Exportar 3D + su composicin de plano 2D. Eliminar la geometra innecesaria. Romper los links a otros ficheros o areas de trabajo.
95
Diputacin, 279 tico 2 08007 Barcelona Tel. 93 505 25 20 Fax 93 505 25 25
Manual UNIGRAPHICS NX Cutting Edge
Traductores
Catia simplificar modelo para: Exportar Solo 3D. Abrir un fichero nuevo .model -- File New. Add Active . Models Copy (Seleccionar el modelo a pasar al nuevo fichero). Usar el nuevo fichero. Catia simplificar modelo para: Exportar Solo el Plano 2D. Abrir el fichero .model . Ponerse en composicin de plano y activar la vista. Romper las cotas asociadas al modelo (Ejecutar Auxview2 + Use + Drop + Confirm Drop = Yes). Repetir esta operacin para cada vista. Eliminar el link al master (Ejecutar Detail Explode). Eliminar el modelo master (Ejecutar Detail Delete). Eliminar cualquier link a otros ficheros (modelos, clulas, etc.). El fichero esta listo para realizar la traduccin (por ejemplo Iges). Otro mtodo que se puede utilizar en Catia para simplificar la geometra 2D es pasar el fichero de Catia dwg o dxf Catia.
IGES -- UG
CATIA (por Iges).
Para Catia: Splines de un solo segmento. Polinomical surfaces / B-surfaces.
Recuperacin en Catia de un fichero 3D en IGES.
El traductor de Catia, tiene una opcin de traducir geometra Nurbs, por tanto cuando enviamos un fichero de UG en iges a Catia poner esta opcin. Para poner en No invisibles todas las Nurbs en Catia se ha de ejecutar: .ser - .nrbs falta un modificador, para poder seleccionar las bsrf (B_surface)
Recuperacin en Catia de un fichero 2D en IGES.
Una vez reducido el fichero de UG a un 2D puro El tipo de fichero a crear en Catia ser un .model No es necesario ninguna manipulacin, el plano entra correctamente
IGES -- CATIA
UG (por Iges).
En Catia, Antes de Exportar a Iges Fichero de configuracin de Iges en Catia (IGESINP.dat). Fijar las siguientes variables. SIGFIG CORD =14 (Por defecto est en 10) . SIGFIG COEF=14 (Por defecto est en 10). Controla el numero de dgitos significativos durante la traduccin de un fichero de Catia. Conical Transfer=Bspline. Conic Transfer=Bspline. Spline Transfer=Bspline. Esto provoca que todas las elipses, parbolas y hiprbolas de Catia se escriban como Nurbs en el fichero Iges. Sin estas variables, las Cnicas en el IGES de Catia, tienen poca precisin. Pasar la utilidad CATMOD para reducir el grado de las curvas inferior a 4. Curvas de orden superior a 4 se pueden perder al exportar a Iges en Catia. En UG al importar un fichero de Catia. Se han obtenido buenos resultados con:.
96
Diputacin, 279 tico 2 08007 Barcelona Tel. 93 505 25 20 Fax 93 505 25 25
Manual UNIGRAPHICS NX Cutting Edge
Traductores
Opcin 6: Preprocessing options Cambio de tolerancia: Opcin 3 : SP curve..., se introduce: 0.1D-3 Opcin 10: Entity Mapping Opciones de la 2 a la 6 cambiar a : TO B-surface. Notas: El IGES de CATIA no soporta Slidos. Modelos Slidos de Catia no pueden ser exportados a otros sistemas. Los ficheros generados en Iges Catia 4.0 dan mejores resultados que el 3.0 Precisin Numrica -- El Iges de Catia, puede escribir las curvas y superficies con mala precisin, esto depende de un parmetro llamado tolsize en Catia que determina la caja de construccin de la geometra El tolerancia de "Mnima resolucin" declarado en el Iges de Catia en la "Global Section" es incorrecto; modificarlo y fijarlo a 100 veces menor.
SDRC- IDEAS.
SDRC UG o SE (por Iges).
Procedimiento a usar en Ideas. Al seleccionar en Ideas la opcin Export seleccionar en pantalla, solo las entidades deseadas. Seleccionar la opcin Flavors seleccionar el nmero 14 (Unigraphics). UG SDRC (por Iges).
Fijar las opciones:. Opcin 6: Preprocessing options Cambio de tolerancia: Opcin 3 : SP curve..., se introduce: 0.1D-3 Opcin 10: Entity Mapping Opciones de la 2 a la 6 cambiar a : TO B-surface.
CADDS.
UG CADDS (por Iges).
UG IGES OUT: PRE Processing Options. Necesario: 10: Entity Mapping -> 8. Periodic Surface to Split Surface. Causa: CADDS IGES crashes!!! En el traductor. recomendado: 10: Entity Mapping ->2. -6. Cambiar a to B-Surface. CADDS UG (por Iges)
Preparacin del fichero en Cadds, antes de que exporten a Iges En : Postprocessing options, se ha de bajar la tolerancia de las superficies trimadas a 0.0001 0.0002 y la opcin de surface trimming como SP curves. Si con lo anterior no funciona, Cadds-5 tiene tres modificadores: Unsew Cuando existe un slido primero lo descose Bounded. Nurbs Si existe una superficie de Bezier la pasa a Nurbs. Traduccin en UG Suele ir bastante bien por defecto. Opcin 6: Preprocessing options. Cambio de tolerancia: Opcin 3 : SP curve..., se introduce: 0.0001. Opcin 10: Entity Mapping. Opciones de la 2 a la 6 cambiar a : TO B-surface. Opcin 8: split surfaces ( sino se cambia esta opcin el traductor aborta el proceso, Cadds-5, no tiene periodic surfaces).
97
Diputacin, 279 tico 2 08007 Barcelona Tel. 93 505 25 20 Fax 93 505 25 25
Manual UNIGRAPHICS NX Cutting Edge
Traductores
POST Processing Option. 5. System Tolerance: Trimmed Surface 0.002. 10. Surface trimming option: Use 3D Curves.
AutoCad.
Extensiones AME I/DXF no soporta extensiones de AME. Problemas conocidos Causa: Un fichero dxf, generado, al pasarlo a otra aplicacin (ej. Venus) , los arcos salen en posicin incorrecta. Si introducimos dicho dxf en AutoCad el fichero es correcto. Solucin: Al traducir arco en sentido horario el formato DXF se generan campos 210,220,230. Para indicar la direccin de giro del arco Dichas entidades son correctas segn el formato de DXF. Estos campos, indican que el sistema de coordenadas para definir el Pto. de Inicio y Pto. final del arco, corresponde al sistema 0,0,-1 respecto al sistema original. LAS APLICACIONES QUE AL LEER UN ARCO SALE INVERTIDO, TIENEN MAL PROGRAMADO SU TRADUCTOR DXF, NO EXISTE UN FORMATO DXF 2D. UG DXF AUTOCAD.
General. Soporta los ficheros de Autocad de las versiones 10 y 11. Simbologas. Imperfeccin en las tablas de definicin de colores de Autocad, algunas veces, se puede perder la correspondencia entre colores y entidades. Organizacin de los planos. Problemas en el posicionamiento de las vistas en el Plano. Varios. Algunas veces la asociatividad de las acotaciones se pierde, en estos casos las cotas estn como grupos grficos. UG IGES AUTOCAD.
General. Toda esta informacin, hace referencia a los ficheros 2D. La va ms natural para traspasar la informacin es DXF, aunque el IGES da buenos resultados. Organizacin de los planos. La definicin de los planos es muy buena: las clulas y los smbolos se convierten correctamente. Curvas compuestas aparecen en Autocad como una entidad simple. Curvas Spline aparecen en Autocad como con una precisin de visualizacin incorrecta (se ha de modificar los parmetros de representacin en Autocad). Precisin numrica. Muy buena precisin. Varios. Dimensiones, anotaciones y simbologas de seccionado no son asociativas.
98
Diputacin, 279 tico 2 08007 Barcelona Tel. 93 505 25 20 Fax 93 505 25 25
You might also like
- Módulo de cinemática DMU de Catia V5From EverandMódulo de cinemática DMU de Catia V5Rating: 5 out of 5 stars5/5 (1)
- Diseño de utillajes, matricería y prototipado con SolidWorksFrom EverandDiseño de utillajes, matricería y prototipado con SolidWorksRating: 3 out of 5 stars3/5 (1)
- Siemens NX7Document9 pagesSiemens NX7Francisco Gutierrez DelgadoNo ratings yet
- Metodos Rápidos o Atajos en Siemens NXDocument2 pagesMetodos Rápidos o Atajos en Siemens NXKikeGavilanPolleroNo ratings yet
- NXCAMDocument2 pagesNXCAMEduardo Zarate0% (1)
- Manual de Unigraphics CAM CompletoDocument474 pagesManual de Unigraphics CAM CompletosegarmaNo ratings yet
- Vistas NX SiemensDocument11 pagesVistas NX SiemensAguirre Rojas EduardoNo ratings yet
- Diseño Industrial Mecánico Con CATIA V5-6 R2015Document11 pagesDiseño Industrial Mecánico Con CATIA V5-6 R2015Eduardo Perez0% (1)
- NX Nivel BásicoDocument627 pagesNX Nivel BásicoPablito Alfa Gt100% (4)
- Tutorial Torno NX CamDocument20 pagesTutorial Torno NX CamEduardo Sanchez Alcalde0% (1)
- Manual Teórico Superficies Siemens NX - pt1Document99 pagesManual Teórico Superficies Siemens NX - pt1Jorge Garcia PalaciosNo ratings yet
- Programa CNCDocument102 pagesPrograma CNCHenry Manzano TonatoNo ratings yet
- Eval3 NxTutorial TornoCNC EnriqueAñazcoDocument11 pagesEval3 NxTutorial TornoCNC EnriqueAñazcoAñazco DavidNo ratings yet
- Temario Curso CNC - CNCDocument1 pageTemario Curso CNC - CNCRobinson danilo Ortega leonNo ratings yet
- Mastercam Manual FresaDocument24 pagesMastercam Manual FresaJaime Rodriguez GonzalezNo ratings yet
- Tutorial NX NosotrosDocument53 pagesTutorial NX NosotrosOscar David Puentes GuerreroNo ratings yet
- FreeCAD | paso a paso: Aprende a crear objetos 3D, ensamblajes y dibujos técnicos con FreeCADFrom EverandFreeCAD | paso a paso: Aprende a crear objetos 3D, ensamblajes y dibujos técnicos con FreeCADNo ratings yet
- CNC 840DDocument134 pagesCNC 840Dmariano_zoomNo ratings yet
- Programación ParamétricaDocument24 pagesProgramación Paramétricajc7024No ratings yet
- Cimatron E10 - Design PDFDocument39 pagesCimatron E10 - Design PDFarmy_99No ratings yet
- 01-Introducción Al Programa Catia V5Document52 pages01-Introducción Al Programa Catia V5Falin_87No ratings yet
- Fusion 360 | paso a paso: La guía práctica para Autodesk Fusion 360! Diseño CAD, simulación FEM y CAM para principiantesFrom EverandFusion 360 | paso a paso: La guía práctica para Autodesk Fusion 360! Diseño CAD, simulación FEM y CAM para principiantesNo ratings yet
- Nivel IntermedioDocument445 pagesNivel IntermedioJuanNo ratings yet
- Curso MastercamDocument43 pagesCurso MastercamEdgar Alejandro Lopez SolisNo ratings yet
- Manual Hsmworks EspañolDocument575 pagesManual Hsmworks EspañolJorge Martin100% (1)
- Elaboración de programas de CNC para la fabricación de piezas por corte y conformado. FMEH0209From EverandElaboración de programas de CNC para la fabricación de piezas por corte y conformado. FMEH0209No ratings yet
- Automatización Y Robótica: CursoDocument6 pagesAutomatización Y Robótica: CursoEduParrasNo ratings yet
- Power MILLDocument29 pagesPower MILLAngel Najarro0% (1)
- TOMO 1A. - Diseno Basico en CatiaDocument116 pagesTOMO 1A. - Diseno Basico en CatiaJose PardellasNo ratings yet
- Curso Solidworks CERTIFICACIONDocument15 pagesCurso Solidworks CERTIFICACIONGir DeckNo ratings yet
- Temario Curso Mastercam 2021 CompletoDocument8 pagesTemario Curso Mastercam 2021 CompletoGa Q Adan50% (2)
- Tutorial de MastercamDocument138 pagesTutorial de MastercamTic En la Formacion100% (2)
- CAMWorksDocument14 pagesCAMWorkscesarNo ratings yet
- Prismatic MachiningDocument47 pagesPrismatic MachiningSamir SabbahNo ratings yet
- Curso Mastercam 9 Fresado Avanzado 20hDocument2 pagesCurso Mastercam 9 Fresado Avanzado 20hLissandro Vargas HenriquezNo ratings yet
- NX CadDocument16 pagesNX Cadloesmx3695No ratings yet
- Acotado de Un Eje Segun Su Proceso de MecanizadoDocument7 pagesAcotado de Un Eje Segun Su Proceso de MecanizadoDiego CorreaNo ratings yet
- Ventana MastercamDocument33 pagesVentana MastercamandresNo ratings yet
- Manual de Catia Manufactura Auxiliada Por Computadora-1Document53 pagesManual de Catia Manufactura Auxiliada Por Computadora-1Samuel DominguezNo ratings yet
- SW Plastics TutorialsDocument215 pagesSW Plastics TutorialsĐức Lê ViệtNo ratings yet
- 8 JMI DraftingDocument107 pages8 JMI Draftingmyr30No ratings yet
- Análisis y diseño de piezas con Catia V5From EverandAnálisis y diseño de piezas con Catia V5Rating: 5 out of 5 stars5/5 (1)
- CATIA Machining: Herramientas para programación y simulación de mecanizadoDocument29 pagesCATIA Machining: Herramientas para programación y simulación de mecanizadoJokebed AndradeNo ratings yet
- Mastercam ArtDocument4 pagesMastercam ArtMecanizado SenaNo ratings yet
- Winunisoft 3.4Document18 pagesWinunisoft 3.4Cristian GomezNo ratings yet
- Manual Unigraphics NXDocument100 pagesManual Unigraphics NX1029384756qwe43No ratings yet
- Manual Archicad 16Document60 pagesManual Archicad 16Josue Blanco100% (1)
- Autocad Melvil ORDENES DE DIBUJOS AVANZADOS Y EDICIÓNDocument15 pagesAutocad Melvil ORDENES DE DIBUJOS AVANZADOS Y EDICIÓNJorge Enrique VillasmilNo ratings yet
- MANUAL AutoCAD Básico PDFDocument125 pagesMANUAL AutoCAD Básico PDFDaleshka NorabuenaNo ratings yet
- Aprender Maya 2012 con 100 ejercicios prácticosFrom EverandAprender Maya 2012 con 100 ejercicios prácticosRating: 4 out of 5 stars4/5 (1)
- Viga en VoladizoDocument37 pagesViga en VoladizoJulio Huaman IturbeNo ratings yet
- TP7 Capas y DimensionadoDocument15 pagesTP7 Capas y DimensionadoASTRID ELIZABET CUEVA GUTIERREZNo ratings yet
- Diseño Mediante Sap2000 para Muos de Contension, Puentes, Tigerales, Casa Habitacion de 2 Pisos Del Ing. ARTURO RODRIGUEZ SERQUENDocument63 pagesDiseño Mediante Sap2000 para Muos de Contension, Puentes, Tigerales, Casa Habitacion de 2 Pisos Del Ing. ARTURO RODRIGUEZ SERQUENJuan Francisco H R100% (6)
- Curso Autocad 2015 Documento para EstudiantesDocument29 pagesCurso Autocad 2015 Documento para EstudiantesDenisNo ratings yet
- Dibujo y interpretación de planos en AutoCADDocument11 pagesDibujo y interpretación de planos en AutoCADCristian Andrés GalindoNo ratings yet
- UA1 - ENTORNO DE TRABAJO - AprobadoDocument39 pagesUA1 - ENTORNO DE TRABAJO - AprobadoNider VásquezNo ratings yet
- 5 Imagenes VectorialesDocument8 pages5 Imagenes Vectorialesdjs.15.2009No ratings yet
- TP11Document10 pagesTP11ROSA ALESSANDRA PORTILLA HUAMANNo ratings yet
- Texto Guia Sap2000Document64 pagesTexto Guia Sap2000Ricardo M. MamaniNo ratings yet
- Matemáticas DiscretasDocument21 pagesMatemáticas DiscretasJosé Luis Canché ChucNo ratings yet
- Guía matemáticas 2° básicosDocument5 pagesGuía matemáticas 2° básicosviviana oyanedelNo ratings yet
- Diagnóstico MATEMATICAS Primero SECUNDARIA 2016Document10 pagesDiagnóstico MATEMATICAS Primero SECUNDARIA 2016Efraìn Barajas VazquezNo ratings yet
- Unidad IiDocument10 pagesUnidad IiLaura Veronica Alvarez HolguinNo ratings yet
- Mvco1 U4 Ea CLRMDocument7 pagesMvco1 U4 Ea CLRMClaudio Ramón Rodriguez MondragónNo ratings yet
- Clase 26Document6 pagesClase 26José JaramilloNo ratings yet
- DesmenuzadoraDocument17 pagesDesmenuzadoraJuan MottaNo ratings yet
- 05 - Multiplicacion y Division en QDocument5 pages05 - Multiplicacion y Division en QVYPAU 18No ratings yet
- Prueba en Linea #2matematicaDocument11 pagesPrueba en Linea #2matematicaRoselitaMullenNo ratings yet
- Practica 1 - Algoritmos - Estructura SecuencialDocument3 pagesPractica 1 - Algoritmos - Estructura SecuencialNelson XD Coaguila TarifaNo ratings yet
- Principio Material Maximo PDFDocument32 pagesPrincipio Material Maximo PDFSasori Sama0% (1)
- Evaluacion Diagnostica para Primero de Secundaria 2019Document3 pagesEvaluacion Diagnostica para Primero de Secundaria 2019jlchero2004515750% (2)
- Ecuaciones Diferenciales Lineales Con Coeficientes ConstantesDocument8 pagesEcuaciones Diferenciales Lineales Con Coeficientes ConstantesCelinTaboadaOrtizNo ratings yet
- Primera PruebaDocument3 pagesPrimera PruebaDaniel Barriga100% (2)
- Practica Calificada 4 - Tema Piramide y Cono - Geometria - 4to SecDocument1 pagePractica Calificada 4 - Tema Piramide y Cono - Geometria - 4to SecMaruja Jara ZorrillaNo ratings yet
- Practica Dirigida QuimicaDocument8 pagesPractica Dirigida QuimicaSolucion CienciasNo ratings yet
- Taller 1 Repaso Solución de TriángulosDocument2 pagesTaller 1 Repaso Solución de Triángulosanderson smith arias torresNo ratings yet
- Habilidad MatemáticaDocument21 pagesHabilidad MatemáticaElenaNo ratings yet
- Medidas de centralización y promediosDocument68 pagesMedidas de centralización y promediosEduirmen LopezNo ratings yet
- Guia 1 Notacion Cientifica 2012Document3 pagesGuia 1 Notacion Cientifica 2012Amalia Maria Caicedo MercadoNo ratings yet
- Orientación de NúcleosDocument12 pagesOrientación de NúcleosPaul Andres Mendoza VecinoNo ratings yet
- Actividades verano Colegio San AgustínDocument51 pagesActividades verano Colegio San AgustínGemaNo ratings yet
- Operacines NDocument24 pagesOperacines Nalfr23044643No ratings yet
- Factorización de polinomios simétricos y alternosDocument2 pagesFactorización de polinomios simétricos y alternosAnonymous dZ0UQedUiwNo ratings yet
- Evaluación de Matemática FraccionesDocument3 pagesEvaluación de Matemática FraccionesIda Aguilar100% (1)
- Las Relaciones Más Importantes Que Se Verifican en Relación A Los Trazos Que Se Determinan en Una Circunferencia Se Muestran A ContinuaciónDocument4 pagesLas Relaciones Más Importantes Que Se Verifican en Relación A Los Trazos Que Se Determinan en Una Circunferencia Se Muestran A ContinuaciónMauramz_2014No ratings yet
- Matemática - ES5 - U1 Números RealesDocument18 pagesMatemática - ES5 - U1 Números RealesHumberto Cortes PeraltaNo ratings yet
- Los números primos: Importancia, métodos para determinar si son primos y programa en CDocument3 pagesLos números primos: Importancia, métodos para determinar si son primos y programa en CJhonathan AlexNo ratings yet
- Ejercicios de RadicalesDocument16 pagesEjercicios de Radicalesspanib00100% (1)
- Semestral - SEMANA 2Document7 pagesSemestral - SEMANA 2Edwin AyalaNo ratings yet