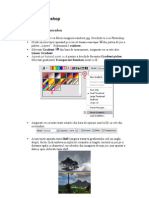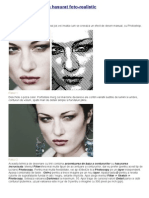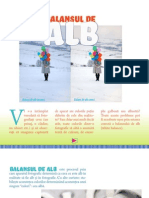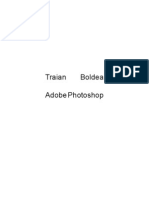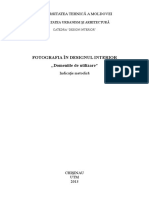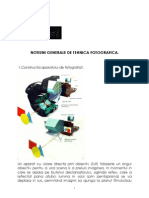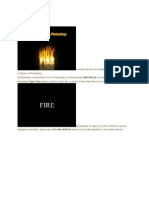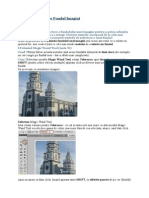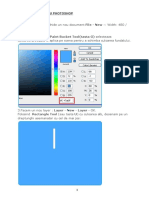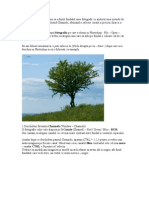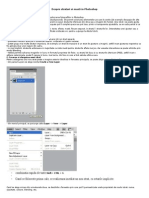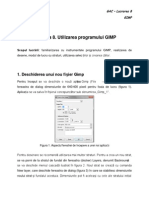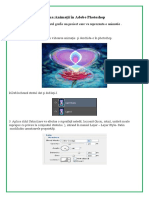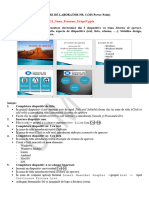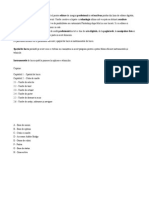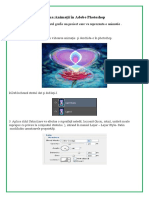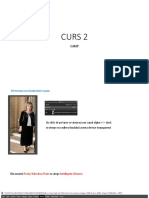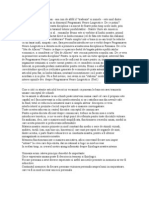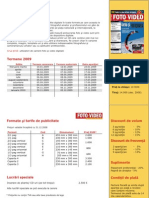Professional Documents
Culture Documents
Curs Multimedia Photoshop Romana
Uploaded by
Eusebiu PungaruCopyright
Available Formats
Share this document
Did you find this document useful?
Is this content inappropriate?
Report this DocumentCopyright:
Available Formats
Curs Multimedia Photoshop Romana
Uploaded by
Eusebiu PungaruCopyright:
Available Formats
PHOTOSHOP (ver.
6)
I. TEXTURE & BUTTONS Drop shadow
Multi veti spune: la ce ne trebuie, nu trebuie decat sa dau click pe Layer > Layer Style >Drop shadow si gata, am un shadow. Dar cum aplici un efect de shadow unei imagini? Iata si raspunsul: 1. deschideti imaginea dorita 2. Selectati-o si copiati-o (ctrl+a, ctrl+c). apoi stregeti imaginea (del) 3. click pe Canvas size din meniul Image (sau apasati combinatiile Alt+I si Alt+S) 4. mariti imaginea cu 10 pixeli 5. creati un layer nou 6. paste imagine copiata anterior in layerul nou 7. Layer > Layer style > Drop Shadow i-am aplicat imaginii mele Opacity 80%, Angle 130, Distance 9, Size 5
Grid
1. deschideti o imagine 2. creati o imagine transparenta 100x100 3. apasati tasta M apoi faceti o selectie verticala exact in mijlocul imaginii transparente exact in mijloc. Selectia trebuie sa fie groasa de cativa centimetri.
4. umpleti partea selectata cu culoarea dorita 5. apasati din nou tasta M si faceti o selectie orizontala pe mijlocul imaginii 6. apasati G si umpleti selectia cu culoarea dorita. imaginea obtinuta trebuie sa arate precum cea de mai sus 7. micsorati imaginea pana la o dimensiune de 20 pixeli (apasati de 2 ori combinatia Alt+I succesiv si va aparea meniul cu dimensiunea imaginii) 8. selectati imaginea (Ctrl+A) 9. Din meniul EDIT alegeti "Define pattern" 10. afceti un nou layer 11. Reveniti la imagine careia vreti sa ii aplicati gridul si din meniul Edit alegeti FILL. 12. Selectati pattern din meniu si apoi selectati
imaginea pe care ati realizat-o anterior. acceptati setarile. veti avea un grid urat. jucati-va insa putin cu filtrele si cu opacitatea layerului pana veti obtine ceea ce doriti.
Gridului meu i-am aplicat un chrome si o opacitate de 30%. Binenteles puteti alege culori diferite, desi cel mai bine merge cu alb sau negru, depinde de imagine. Dimensiunea imaginii din care faceti grid-ul o puteti schimba in functie de necesitati; puteti face grid cu o singura linie, cu una din linii mai lunga...
Rugina
creati o imagine
setati Foreground color ca sa semene cu ceva ruginit (eu am folosit R=153, G=51, B=51) si Background color (eu am folosit R=102, G=0, B=0)
Umpleti backgroundul cu una din culori
Filter > Noise > Add noise Amount=15, Gaussian
Hue/Saturation (Ctrl+U) si jucati-va cu setarile (a mea are Hue=-13, Saturation=45, Light=-22)
Metal Gradient
File > New
cu rectangular marqee tool creati o selectie care va fi gradientul
tineti apasata tasta shift si umpleti selectiunea cu un gradinet alatura ca in imaginea
rezultatul ar trebui sa arate ca in imagine alaturata
Filter > Noise > Add noise
amount 10, gaussian, monocromatic
Filter > Blur > Motion Blur
rezultatul
Nisip
File > New
umpleti imaginea cu un gri deschis
Filter > Noise > Add noise Amount=15%, Gaussian, Monocromatic
Filter > Stylize > Emboss Angle=130, Height=1, Amount=intre 100 si 300
acum puteti sa va jucati cu Hue/Saturation (bifati Colorize) pana obtineti culoarea dorita
Metal lichid
Filter > Noise > Add noise
Filter > Texture > Patchwork Sqare size=8, relief=0
Filter > Stylize > Glowing edges width=14, brightness=5, smoothness=5
Filter > Sketch > Chrome detail=2, smoothness=4
Image > Adjust > Equalize
Fulger
creati o imagine
Filter > Render > Clouds
aplicati apoi Filter > Render > Difference Clouds pana cand vedeti ceva care va place
Ctrl+I
Image > Adjust > Levels (Ctrl+L) cu setarile din imaginea alaturata
iata si rezultatul
Sange
Deschidet imaginea
Pe un layer nou, desenati cu de sange
Airbrush-ul pata
Layer mode > Color Burn
Image > Adjust > Curves
cu smudge tool puteti crea senzatia ca sangele se prelinge
Metalic texture
Filter > Noise > Add noise amount=90, gaussian, monocromatic
Filter > Blur > Motion blur angle=0, distance=999
Filter > render > Lighning effects
Stone texture
Filter > Render > Differenece Clouds de cate ori doriti
Ctrl+Shift+L
Filter > Stylize > Emboss
Wood texture
creati un document nou si setati background color white si foreground color=102, 51, 51
umpleti documentul cu foreground color
Filter > Noise > Add noise cu setarile din imaginea alaturata
Filter > Blur > Motion Blur
Rugina 2
creati un document nou
setati background color negru si foreground #CC9966
Filter > Render > Clouds
Filter > Sharpen > Unsharp Mask
Filter > Noise > add noise > amount 10, mono
Duplicati layerul si setati-i celui de deasupra Modul in HARD LIGHT
Iarba
umpleti imaginea cu verde #009933
Filter > Texture > Grain
duplicati layerul si pe cel de deasupra setati-l in modul COLOR BURN
rezultatul
Micro buton
File > New
creati un layer nou si cu rectangular marqee tool creati o selectie cam ca a mea
umpleti selectia cu culoarea dorita si deselectati (Ctrl+D)
Bevel and Emboss cu setarile default
Ctrl+click pe layer pentru a incarca layerul
Select > Modify > Smooth > 2
Layer > Layer Style > Stroke > 1
rezultattul
Buton
creati un document nou
pe un layer nou creati o selectie cu Marqee Tool si umpleti-o un negru ca in imaginea alaturata
Eliptical
gradient alb-
Select > Modify > Contract si contractati cam la jumatate
Aplicati din nou gradientul, dar in sens invers si ar trebui sa aveti ceva ca in imaginea alaturata
contractati din nou cu 1-2 pixeli si aplicati gradientul in sens invers (la fel ca prima data)
acum aplicati Hue/Saturation (Ctrl+U), bifati colorize si jucati-va pe selectie
You might also like
- Exercitii PhotoshopDocument6 pagesExercitii PhotoshopAlberto CristianNo ratings yet
- Shortcut-Uri PhotoshopDocument54 pagesShortcut-Uri PhotoshopgabiandroneNo ratings yet
- Crearea Unui Desen Hasurat Foto-RealisticDocument9 pagesCrearea Unui Desen Hasurat Foto-RealisticLulu_meNo ratings yet
- Actiuni in Adobe Photoshop 5pagDocument4 pagesActiuni in Adobe Photoshop 5pagDacianaTNo ratings yet
- Carte Photoshop Cs4Document829 pagesCarte Photoshop Cs4Gogulica100% (4)
- Manual Photoshop CS6 in Limba RomanaDocument750 pagesManual Photoshop CS6 in Limba Romanaandrewx2282100% (13)
- Cum Sa Faci Fotografii Mai Bune PDFDocument7 pagesCum Sa Faci Fotografii Mai Bune PDFAna-Maria LazarNo ratings yet
- Claritatea ImaginiiDocument3 pagesClaritatea ImaginiiCristian BujorNo ratings yet
- Elemente de Baza in Adobe PhotoshopDocument25 pagesElemente de Baza in Adobe PhotoshopAll GoodNo ratings yet
- Curs Photoshop IncepatoriDocument87 pagesCurs Photoshop IncepatoriAndreea Ioana100% (2)
- Initiere in PhotoshopDocument22 pagesInitiere in PhotoshopRobert CojocaruNo ratings yet
- Lectia de Fotografie-Balansul de AlbDocument6 pagesLectia de Fotografie-Balansul de AlbBindea Ecaterina MariaNo ratings yet
- Curs PhotoshopDocument67 pagesCurs Photoshopanandatime100% (1)
- Curs Adobe PhotoshopDocument68 pagesCurs Adobe PhotoshopAdi AlamareNo ratings yet
- Despre Alegerea Titlului FotografieiDocument1 pageDespre Alegerea Titlului FotografieiLaura LupascuNo ratings yet
- Curs Graphic Design - Culorile - Nuanta, Ton, SaturatieDocument2 pagesCurs Graphic Design - Culorile - Nuanta, Ton, SaturatiebaranescuNo ratings yet
- Fotografia În Designul InteriorDocument45 pagesFotografia În Designul InteriorVseslavaNo ratings yet
- Curs Adobe Photoshop CCDocument6 pagesCurs Adobe Photoshop CCTipa Marius-GeorgeNo ratings yet
- Fotografia Color Pentru AmatoriDocument25 pagesFotografia Color Pentru AmatoriAdrian NicoloviciNo ratings yet
- Compozitia in Fotografia Digitala - ReferatDocument9 pagesCompozitia in Fotografia Digitala - Referatmgmroca100% (1)
- Culorile Clasa A VIII-ADocument61 pagesCulorile Clasa A VIII-Aioana deres100% (1)
- Notiuni Generale de Tehnica FotograficaDocument13 pagesNotiuni Generale de Tehnica FotograficatopaionelNo ratings yet
- Curs Foto PDFDocument115 pagesCurs Foto PDFnataliaprocopciuc100% (1)
- Efecte de Lumina Si Scantei in Jurul Unei FeteDocument7 pagesEfecte de Lumina Si Scantei in Jurul Unei FetevvvvmvaNo ratings yet
- Graffiti TextDocument4 pagesGraffiti TextAdelina ERNo ratings yet
- Text in FlacariDocument6 pagesText in FlacariDaniel StroeNo ratings yet
- Metode de Selectare Fundal ImaginiDocument45 pagesMetode de Selectare Fundal ImaginiBibliotecaCostuleniNo ratings yet
- Razele Soarelui Printre CrengiDocument5 pagesRazele Soarelui Printre CrengiMagda13BNo ratings yet
- Efect ZapadaDocument11 pagesEfect ZapadavvvvmvaNo ratings yet
- Grafic Design Anul 2 Si 3Document70 pagesGrafic Design Anul 2 Si 3micul_picassoNo ratings yet
- Cum Realizam Un Fundal in PhotoshopDocument6 pagesCum Realizam Un Fundal in PhotoshopDiana Meiuș0% (1)
- Restaurarea Si Imbunatatirea Imaginilor VechiDocument3 pagesRestaurarea Si Imbunatatirea Imaginilor Vechiler_ntNo ratings yet
- Sarcina PracticaDocument9 pagesSarcina PracticaKirito KadzuchiNo ratings yet
- CUM POT Schimba Fundalul Unei PozeDocument3 pagesCUM POT Schimba Fundalul Unei PozeTeodora Simon100% (1)
- CURS Retusarea Imaginilor FotograficeDocument13 pagesCURS Retusarea Imaginilor FotograficeDenisia DinicuNo ratings yet
- Fulgi de Zapada Cu PhotoshopDocument7 pagesFulgi de Zapada Cu PhotoshopȘerban EugenNo ratings yet
- Schimbare Fundal + Selectie Utilizand ChannelsDocument9 pagesSchimbare Fundal + Selectie Utilizand ChannelsIonut MariusNo ratings yet
- Sarcini IndividualeeDocument5 pagesSarcini IndividualeedeliaNo ratings yet
- Fisa de Lucru Adobe 3Document3 pagesFisa de Lucru Adobe 3Adrian StoianNo ratings yet
- Photoshop - Scurtaturi OKDocument53 pagesPhotoshop - Scurtaturi OKGheorghe HibovskiNo ratings yet
- Utilizarea Instrumentului Magic Wand Si LayereDocument9 pagesUtilizarea Instrumentului Magic Wand Si LayereSilviu Iulian FilipiucNo ratings yet
- Prelucrari de Imagini Rev01Document10 pagesPrelucrari de Imagini Rev01Loredana ParpalăNo ratings yet
- Suport Curs Grafica Modul IDocument28 pagesSuport Curs Grafica Modul Ilaura_26132220No ratings yet
- Curs Premiere ProDocument4 pagesCurs Premiere ProGabriel AlexandruNo ratings yet
- Est de Aptitudini Adobe PhotoshopDocument11 pagesEst de Aptitudini Adobe PhotoshopGrosu ElenaNo ratings yet
- Adobe PhotoshopDocument71 pagesAdobe Photoshoptresttia_tresttia0% (1)
- Cum Sa Faci o StampilaDocument6 pagesCum Sa Faci o StampilaNikoletaCujbaNo ratings yet
- Notiuni de Baza Despre StraturiDocument12 pagesNotiuni de Baza Despre StraturiDaniel MoleaNo ratings yet
- Referat GIMPDocument26 pagesReferat GIMPp_isaic989No ratings yet
- Despre Straturi Si Masti in PhotoshopDocument6 pagesDespre Straturi Si Masti in PhotoshopGeza SimoNo ratings yet
- 5 - 2 - Redactorul Graficii Rastru Adobe PhotoShop - StraturiDocument22 pages5 - 2 - Redactorul Graficii Rastru Adobe PhotoShop - StraturiVioricaPantsyrNo ratings yet
- L8 GimpDocument20 pagesL8 Gimpmem777No ratings yet
- Laboratorul 12Document8 pagesLaboratorul 12anonimNo ratings yet
- Lucrare POWER POINT FR 2024Document3 pagesLucrare POWER POINT FR 2024Mihaela DonțuNo ratings yet
- Initiere in PhotoshopDocument141 pagesInitiere in PhotoshopadriancurimanNo ratings yet
- Efecte de Strat in PhotoshopDocument27 pagesEfecte de Strat in PhotoshopSilviu Iulian FilipiucNo ratings yet
- Laboratorul 12Document8 pagesLaboratorul 12SnakTitaNo ratings yet
- Demonstrare LucrareDocument4 pagesDemonstrare LucrareGrosu ElenaNo ratings yet
- Curs 2-2021Document37 pagesCurs 2-2021MoviechanelNo ratings yet
- Manual Photoshop CS6 in Limba RomanaDocument750 pagesManual Photoshop CS6 in Limba Romanaandrewx2282100% (13)
- Curs de Sociologie JuridicaDocument114 pagesCurs de Sociologie Juridicalorin100% (4)
- Program Are Neurolingvistica - Invatati Sa Va Dominati InterlocutoriiDocument3 pagesProgram Are Neurolingvistica - Invatati Sa Va Dominati InterlocutoriiriffenNo ratings yet
- Programare Neurolingvistica - Cum Puteti Sa Deveniti InvingatoriDocument3 pagesProgramare Neurolingvistica - Cum Puteti Sa Deveniti InvingatoriEusebiu PungaruNo ratings yet
- Programarea Neuro-Lingvistica - Arta de A Deveni... SimpaticDocument5 pagesProgramarea Neuro-Lingvistica - Arta de A Deveni... SimpaticLaura IancuNo ratings yet
- Manual Photoshop CS6 in Limba RomanaDocument750 pagesManual Photoshop CS6 in Limba Romanaandrewx2282100% (13)
- Lista Preturi Ct200h Tcm592 1110126Document9 pagesLista Preturi Ct200h Tcm592 1110126Eusebiu PungaruNo ratings yet
- Brosura YarisDocument3 pagesBrosura YarisEusebiu PungaruNo ratings yet
- Foto Video 2009Document3 pagesFoto Video 2009Eusebiu PungaruNo ratings yet
- 03-Lucrul Cu SelectiiDocument22 pages03-Lucrul Cu SelectiiEusebiu PungaruNo ratings yet
- MMFPS, FPC, Sindicate Ghid Conditii Specifice DMI StrategiceDocument41 pagesMMFPS, FPC, Sindicate Ghid Conditii Specifice DMI StrategicePavel GeorginiNo ratings yet