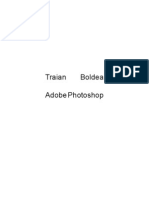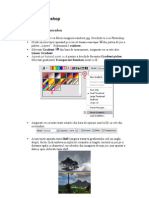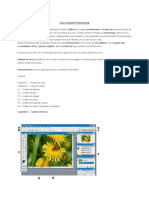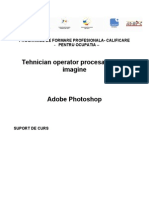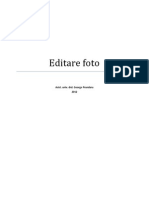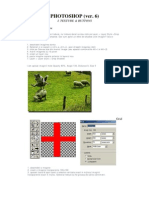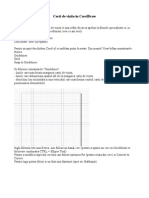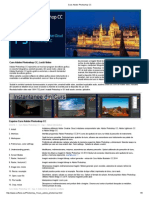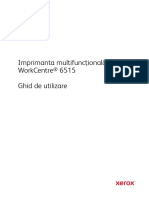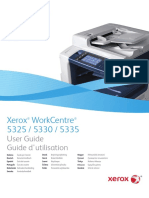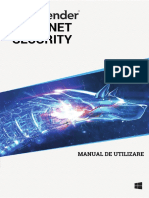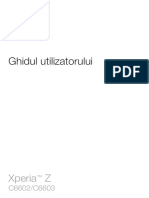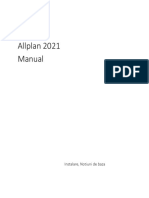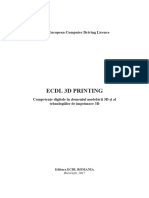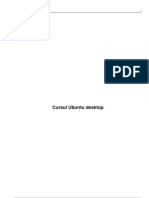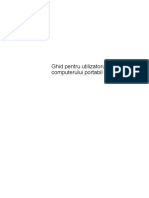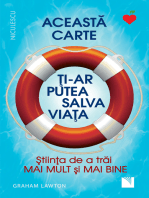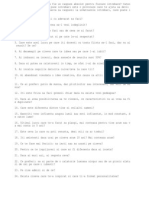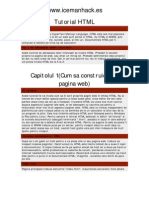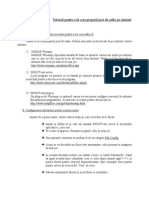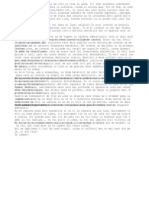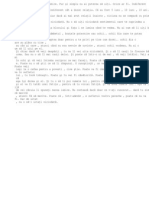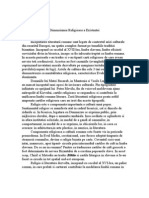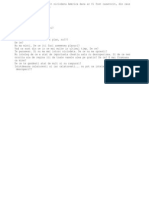Professional Documents
Culture Documents
Manual Photoshop CS4 in Romana
Uploaded by
Eusebiu PungaruCopyright
Available Formats
Share this document
Did you find this document useful?
Is this content inappropriate?
Report this DocumentCopyright:
Available Formats
Manual Photoshop CS4 in Romana
Uploaded by
Eusebiu PungaruCopyright:
Available Formats
ADOBE PHOTOSHOP CS4
Utilizarea
2008 Adobe Systems Incorporated. Toate drepturile rezervate.
Drepturi de autor
Utilizarea Adobe Photoshop CS4 pentru Windows i Mac OS Dac acest ghid este distribuit cu software care include i un acord pentru utilizatorul final, atunci att ghidul, ct i software-ul descris n acesta sunt furnizate pe baz de licen i pot fi utilizate sau copiate numai n conformitate cu condiiile prevzute de licena respectiv. Cu excepia situaiilor permise de o astfel de licen, nicio parte a acestui ghid nu poate fi reprodus, stocat pe un sistem de preluare sau transmis prin orice mijloace - electronic, mecanic, de nregistrare sau altfel - fr permisiunea scris prealabil a Adobe Systems Incorporated. Reinei faptul c ntregul coninut al acestui ghid este protejat prin legea drepturilor de autor, chiar dac nu este distribuit mpreun cu un software care include un acord de licen pentru utilizatorul final. Coninutul acestui ghid este furnizat exclusiv n scop informativ, poate fi modificat fr ntiinare prealabil i nu trebuie considerat a fi un angajament din partea Adobe Systems Incorporated. Adobe Systems Incorporated nu i asum nicio rspundere pentru eventualele erori sau inexactiti care pot aprea n informaiile coninute n acest ghid. Reinei c este posibil ca ilustraiile i imaginile pe care dorii s le includei n proiectul dvs. s fie protejate n conformitate cu legea drepturilor de autor. ncorporarea neautorizat a unor astfel de materiale n creaia dvs. poate constitui o nclcare a drepturilor proprietarului de drept. Asigurai-v c ai obinut toate permisiunile necesare de la proprietarul drepturilor de autor. Toate referirile la nume de companii din abloanele eantion sunt numai n scop demonstrativ i nu sunt destinate s fac referire la nicio organizaie real. Adobe, the Adobe logo, Adobe Garamond, Adobe Premiere, AdobePS, Acrobat, Acrobat Capture, After Effects, Caflisch Script, Creative Suite, Distiller, Dreamweaver, Fireworks, Flash, FrameMaker, GoLive, Illustrator, ImageReady, InCopy, InDesign, Lightroom, PageMaker, Photomerge, Photoshop, PostScript, Streamline, and Version Cue are either registered trademarks or trademarks of Adobe Systems Incorporated in the United States and/or other countries. Microsoft, OpenType, Windows, and Windows Vista are either registered trademarks or trademarks of Microsoft Corporation in the United States and/or other countries. Apple, Mac, Macintosh, and Mac OS are trademarks of Apple Inc., registered in the U.S. and other countries. IBM and OS/2 are trademarks of International Business Machines Corporation in the United States, other countries, or both. Java is a trademark or registered trademark of Sun Microsystems, Inc. in the United States and other countries. Intel is a trademark or registered trademark of Intel Corporation or its subsidiaries in the U.S. and other countries. Helvetica is a registered trademark of trademark of Heidelberger Druckmaschinen AG exclusively licensed through Linotype Library GmbH, and may be registered in certain jurisdictions. All other trademarks are the property of their respective owners. The Spelling portion of this product is based on Proximity Linguistic Technology. The Proximity Hyphenation System 1989 All rights reserved Proximity Technology, Inc. Proximity and Linguibase are registered trademarks of Proximity Technology Inc. This product includes software developed by the Apache Software Foundation (www.apache.org). This product contains either BISAFE and/or TIPEM software by RSA Data Security, Inc. This product includes cryptographic software written by Eric Young (eay@cryptosoft.com). This software is based in part on the work of the Independent JPEG Group. 1994 Hewlett Packard Company. Portions of this code are licensed from Apple Inc. under the terms of the Public Source License Version 2. The source code version of the licensed code and the license are available at www.opensource.apple.com/apsl. PANTONE Colors displayed in the software application or in the user documentation may not match PANTONE-identified standards. Consult current PANTONE Color Publications for accurate color. PANTONE and other Pantone, Inc. trademarks are the property of Pantone, Inc. Pantone, Inc., 2006. Pantone, Inc. is the copyright owner of color data and/or software which are licensed to Adobe Systems Incorporated to distribute for use only in combination with Adobe Photoshop. PANTONE Color Data and/or Software shall not be copied onto another disk or into memory unless as part of the execution of Adobe Photoshop. e_Db is a licensed Product from Simple Software Solutions, Inc. Portions include technology used under license from Autonomy, and are copyrighted. This Program was written with MacApp: 1985-1988 Apple Computer, Inc. APPLE COMPUTER, INC. MAKES NO WARRANTIES WHATSOEVER, EITHER EXPRESS OR IMPLIED, REGARDING THIS PRODUCT, INCLUDING WARRANTIES WITH RESPECT TO ITS MERCHANTABILITY OR ITS FITNESS FOR ANY PARTICULAR PURPOSE. The MacApp software is proprietary to Apple Computer, Inc. and is licensed to Adobe for distribution only for use in combination with Adobe Photoshop. Portions contributed by Focoltone Color Matching System. Portions contributed by Dainippon Ink and Chemicals, Inc. Flash video compression and decompression is powered by On2 TrueMotion video technology. 1992-2005 On2 Technologies, Inc. All Rights Reserved. http://www.on2.com. This product includes software developed by the OpenSymphony Group (http://www.opensymphony.com/). Portions contributed by Nellymoser, Inc. (www.nellymoser.com).
Sorenson Spark video compression and decompression technology licensed from Sorenson Media, Inc. MPEG Layer-3 audio compression technology licensed by Fraunhofer IIS and THOMSON multimedia.(http://www.iis.fhg.de/amm/) Copyright 1995-2002 Opera Software ASA and its supplier. All rights reserved. This product includes software developed by the IronSmith Project (www.ironsmith.org)
Notice to U.S. Government End Users: The Software and Documentation are Commercial Items, as that term is defined at 48 C.F.R. 2.101, consisting of Commercial Computer Software and Commercial Computer Software Documentation, as such terms are used in 48 C.F.R. 12.212 or 48 C.F.R. 227.7202, as applicable. Consistent with 48 C.F.R. 12.212 or 48 C.F.R. 227.7202-1 through 227.7202-4, as applicable, the Commercial Computer Software and Commercial Computer Software Documentation are being licensed to U.S. Government end users (a) only as Commercial Items and (b) with only those rights as are granted to all other end users pursuant to the terms and conditions herein. Unpublished-rights reserved under the copyright laws of the United States. Adobe agrees to comply with all applicable equal opportunity laws including, if appropriate, the provisions of Executive Order 11246, as amended, Section 402 of the Vietnam Era Veterans Readjustment Assistance Act of 1974 (38 USC 4212), and Section 503 of the Rehabilitation Act of 1973, as amended, and the regulations at 41 CFR Parts 60-1 through 60-60, 60-250, and 60-741. The affirmative action clause and regulations contained in the preceding sentence shall be incorporated by reference. Adobe Systems Incorporated, 345 Park Avenue, San Jose, California 95110, USA.
iv
Cuprins
Capitolul 1: Resurse Activarea i nregistrarea Asisten i suport Nouti? ............................................................................................... 1 .................................................................................... 2 ..................................................................................................... 2
Serviciile, descrcrile i bonusurile
.............................................................................................................. 4
Capitolul 2: Spaiul de lucru Noiuni de baz despre spaiul de lucru Panourile i meniurile Instrumente Vizualizarea imaginilor Riglele, grila i ghidajele Anularea i panoul Istoric Memoria i performana Gestionarea conexiunilor
................................................................................ 6
. . . . . . . . . . . . . . . . . . . . . . . . . . . . . . . . . . . . . . . . . . . . . . . . . . . . . . . . . . . . . . . . . . . . . . . . . . . . . . . . . . . . . . . . . . . . . . . . 14 . . . . . . . . . . . . . . . . . . . . . . . . . . . . . . . . . . . . . . . . . . . . . . . . . . . . . . . . . . . . . . . . . . . . . . . . . . . . . . . . . . . . . . . . . . . . . . . . 28 . . . . . . . . . . . . . . . . . . . . . . . . . . . . . . . . . . . . . . . . . . . . . . . . . . . . . . . . . . . . . . . . . . . . . . . . . . . . . . . . . . . . . . . . . . . . . . 37 . . . . . . . . . . . . . . . . . . . . . . . . . . . . . . . . . . . . . . . . . . . . . . . . . . . . . . . . . . . . . . . . . . . . . . . . . . . . . . . . 42 . . . . . . . . . . . . . . . . . . . . . . . . . . . . . . . . . . . . . . . . . . . . . . . . . . . . . . . . . . . . . . . . . . . . . . . . . . . . . . . . . . . . . . . . . . . . . 47 . . . . . . . . . . . . . . . . . . . . . . . . . . . . . . . . . . . . . . . . . . . . . . . . . . . . . . . . . . . . . . . . . . . . . . . . . . . . . . . . . . . . . . . . . . . . . . 52 . . . . . . . . . . . . . . . . . . . . . . . . . . . . . . . . . . . . . . . . . . . . . . . . . . . . . . . . . . . . . . . . . . . . . . . . . . . . . . . . . . . . . . . . . . . . . 54
. . . . . . . . . . . . . . . . . . . . . . . . . . . . . . . . . . . . . . . . . . . . . . . . . . . . . . . . . . . . . . . . . . . . . . . . . . . . . . . . . . . . . . . . . . . . . . . . . . . . . . . . . . 19
Presetrile, plug-in-urile i preferinele
Capitolul 3: Deschiderea i importul imaginilor Informaii de baz despre imagini . . . . . . . . . . . . . . . . . . . . . . . . . . . . . . . . . . . . . . . . . . . . . . . . . . . . . . . . . . . . . . . . . . . . . . . . . . . . . . . . . . . . . 56 Dimensiunea i rezoluia imaginii . . . . . . . . . . . . . . . . . . . . . . . . . . . . . . . . . . . . . . . . . . . . . . . . . . . . . . . . . . . . . . . . . . . . . . . . . . . . . . . . . . . . . 59 . . . . . . . . . . . . . . . . . . . . . . . . . . . . . . . . . . . . . . . . . . . . . . . . . . . . . . . . . . . . . . . . . . . . . . . . . . 65 . . . . . . . . . . . . . . . . . . . . . . . . . . . . . . . . . . . . . . . . . . . . . . . . . . . . . . . . . . . . . . . . . . . . . . . . . . . 67 Obinerea imaginilor de la camere i scanere Crearea, deschiderea i importul imaginilor Plasarea fiierelor Imaginile cu interval dinamic ridicat Capitolul 4: Camera Raw Introducere n Camera Raw
. . . . . . . . . . . . . . . . . . . . . . . . . . . . . . . . . . . . . . . . . . . . . . . . . . . . . . . . . . . . . . . . . . . . . . . . . . . . . . . . . . . . . . . . . . . . . . . . . . . . . 72 . . . . . . . . . . . . . . . . . . . . . . . . . . . . . . . . . . . . . . . . . . . . . . . . . . . . . . . . . . . . . . . . . . . . . . . . . . . . . . . . . . . 75
. . . . . . . . . . . . . . . . . . . . . . . . . . . . . . . . . . . . . . . . . . . . . . . . . . . . . . . . . . . . . . . . . . . . . . . . . . . . . . . . . . . . . . . . . . . 83 . . . . . . . . . . . . . . . . . . . . . . . . . . . . . . . . . . . . . . . . . . . . . . . . . . . . . . . . . . . . . . . . . . . . . . . 89 . . . . . . . . . . . . . . . . . . . . . . . . . . . . . . . . . . . . . . . . . . . . . . . . . . . . . . . . . . . . . . 92
Parcurgerea, deschiderea i salvarea imaginilor Modificarea imaginilor cu Camera Raw Gestionarea setrilor Camera Raw
Efectuarea ajustrilor de culoare i tonale n Camera Raw Efectuarea ajustrilor locale n Camera Raw
. . . . . . . . . . . . . . . . . . . . . . . . . . . . . . . . . . . . . . . . . . . . . . . . . . . . . . . . . . . . . . . . . . . . . . . . . . . . . . . 101 . . . . . . . . . . . . . . . . . . . . . . . . . . . . . . . . . . . . . . . . . . . . . . . . . . . . . . . . . . . . . . . . . . . . . . . . . . 104
. . . . . . . . . . . . . . . . . . . . . . . . . . . . . . . . . . . . . . . . . . . . . . . . . . . . . . . . . . . . . . . . . . . . . . . . . . . . . . . . . . . . 107
Capitolul 5: Culorile Despre culori . . . . . . . . . . . . . . . . . . . . . . . . . . . . . . . . . . . . . . . . . . . . . . . . . . . . . . . . . . . . . . . . . . . . . . . . . . . . . . . . . . . . . . . . . . . . . . . . . . . . . . . . 112 Moduri de culoare Selectarea culorilor panoul Kuler . . . . . . . . . . . . . . . . . . . . . . . . . . . . . . . . . . . . . . . . . . . . . . . . . . . . . . . . . . . . . . . . . . . . . . . . . . . . . . . . . . . . . . . . . . . . . . . . . . . 115 . . . . . . . . . . . . . . . . . . . . . . . . . . . . . . . . . . . . . . . . . . . . . . . . . . . . . . . . . . . . . . . . . . . . . . . . . . . . . . . . . 117 . . . . . . . . . . . . . . . . . . . . . . . . . . . . . . . . . . . . . . . . . . . . . . . . . . . . . . . . . . . . . . . . . . . . . . . . . . . . . . . . . . . . . . . . . . . . . . . . . . 124 Conversia ntre modurile de culoare
. . . . . . . . . . . . . . . . . . . . . . . . . . . . . . . . . . . . . . . . . . . . . . . . . . . . . . . . . . . . . . . . . . . . . . . . . . . . . . . . . . . . . . . . . . . . . . . . . . . . . . . . 133
Capitolul 6: Gestionarea culorilor nelegerea gestionrii culorilor . . . . . . . . . . . . . . . . . . . . . . . . . . . . . . . . . . . . . . . . . . . . . . . . . . . . . . . . . . . . . . . . . . . . . . . . . . . . . . . . . . . . . . 136 Pstrarea consecvenei culorilor . . . . . . . . . . . . . . . . . . . . . . . . . . . . . . . . . . . . . . . . . . . . . . . . . . . . . . . . . . . . . . . . . . . . . . . . . . . . . . . . . . . . . 138 . . . . . . . . . . . . . . . . . . . . . . . . . . . . . . . . . . . . . . . . . . . . . . . . . . . . . . . . . . . . . . . . . . . . . . . . . . . 142 Gestionarea culorilor imaginilor importate
UTILIZAREA PHOTOSHOP CS4 v
Cuprins
Gestionarea culorilor documentelor pentru vizualizarea online Verificarea culorilor Gestionarea culorilor documentelor la tiprire Lucrul cu profilurile de culoare Setri pentru culoare
. . . . . . . . . . . . . . . . . . . . . . . . . . . . . . . . . . . . . . . . . . . . . . . . . . . . . . . 144
. . . . . . . . . . . . . . . . . . . . . . . . . . . . . . . . . . . . . . . . . . . . . . . . . . . . . . . . . . . . . . . . . . . . . . . . . . . . . . . . . . . . . . . . . . . . . . . . . . 145 . . . . . . . . . . . . . . . . . . . . . . . . . . . . . . . . . . . . . . . . . . . . . . . . . . . . . . . . . . . . . . . . . . . . . . . . 148 . . . . . . . . . . . . . . . . . . . . . . . . . . . . . . . . . . . . . . . . . . . . . . . . . . . . . . . . . . . . . . . . . . . . . . . . . . . . . . . . . . . . . . . 150
. . . . . . . . . . . . . . . . . . . . . . . . . . . . . . . . . . . . . . . . . . . . . . . . . . . . . . . . . . . . . . . . . . . . . . . . . . . . . . . . . . . . . . . . . . . . . . . . 156
Capitolul 7: Ajustrile de culori i tonuri Vizualizarea histogramelor i a valorilor pixelilor nelegerea ajustrilor de culori Pregtirea imaginilor pentru tipar Ajustarea culorilor i tonurilor imaginii
. . . . . . . . . . . . . . . . . . . . . . . . . . . . . . . . . . . . . . . . . . . . . . . . . . . . . . . . . . . . . . . . . . . . . . 161
. . . . . . . . . . . . . . . . . . . . . . . . . . . . . . . . . . . . . . . . . . . . . . . . . . . . . . . . . . . . . . . . . . . . . . . . . . . . . . . . . . . . . . 167 . . . . . . . . . . . . . . . . . . . . . . . . . . . . . . . . . . . . . . . . . . . . . . . . . . . . . . . . . . . . . . . . . . . . . . . . . . . . . . . 173 . . . . . . . . . . . . . . . . . . . . . . . . . . . . . . . . . . . . . . . . . . . . . . . . . . . . . . . . . . . . . . . . . . . . . . . . . 191 . . . . . . . . . . . . . . . . . . . . . . . . . . . . . . . . . . . . . . . . . . . . . . . . . . . . . . . . . . . . . . . . . . . . . . . . . . . 197 . . . . . . . . . . . . . . . . . . . . . . . . . . . . . . . . . . . . . . . . . . . . . . . . . . . . . . . . . . . . . . . . . . . . 203 . . . . . . . . . . . . . . . . . . . . . . . . . . . . . . . . . . . . . . . . . . . . . . . . . . . . . . . . . . . . . . . . . . . . . . . . . . . . . . . . . . . . 188
Asocierea, nlocuirea i amestecarea culorilor Efectuarea ajustrilor rapide ale imaginilor
Aplicarea efectelor de culoare speciale imaginilor
Capitolul 8: Retuarea i transformarea Ajustarea decupajului, rotirii i canavalei . . . . . . . . . . . . . . . . . . . . . . . . . . . . . . . . . . . . . . . . . . . . . . . . . . . . . . . . . . . . . . . . . . . . . . . . . . . . . 206 Retuarea i repararea imaginilor . . . . . . . . . . . . . . . . . . . . . . . . . . . . . . . . . . . . . . . . . . . . . . . . . . . . . . . . . . . . . . . . . . . . . . . . . . . . . . . . . . . . 211 . . . . . . . . . . . . . . . . . . . . . . . . . . . . . . . . . . . . . . . . . . . . . . . . . . . . . . . . . . . . . . . . . . . . . . 221 . . . . . . . . . . . . . . . . . . . . . . . . . . . . . . . . . . . . . . . . . . . . . . . . . . . . . . . . . . . . . . . . . . . . . . . . . . . 224 Corectarea distorsiunii imaginii i a zgomotului Ajustarea claritii i neclaritii imaginilor Transformarea obiectelor Filtrul Lichefiere Punctul de fug Scalarea dependent de coninut
. . . . . . . . . . . . . . . . . . . . . . . . . . . . . . . . . . . . . . . . . . . . . . . . . . . . . . . . . . . . . . . . . . . . . . . . . . . . . . . . . . . . . . . . . . . 230 . . . . . . . . . . . . . . . . . . . . . . . . . . . . . . . . . . . . . . . . . . . . . . . . . . . . . . . . . . . . . . . . . . . . . . . . . . . . . . . . . . . . 236
. . . . . . . . . . . . . . . . . . . . . . . . . . . . . . . . . . . . . . . . . . . . . . . . . . . . . . . . . . . . . . . . . . . . . . . . . . . . . . . . . . . . . . . . . . . . . . . . . . . . . 238 . . . . . . . . . . . . . . . . . . . . . . . . . . . . . . . . . . . . . . . . . . . . . . . . . . . . . . . . . . . . . . . . . . . . . . . . . . . . . . . . . . . . . . . . . . . . . . . . . . . . . 245 . . . . . . . . . . . . . . . . . . . . . . . . . . . . . . . . . . . . . . . . . . . . . . . . . . . . . . . . . . . . . . . . . . . . . . . . . . . . . . . . . . . . . . 260
Crearea imaginilor panoramice
Capitolul 9: Selectarea i mascarea Efectuarea seleciilor . . . . . . . . . . . . . . . . . . . . . . . . . . . . . . . . . . . . . . . . . . . . . . . . . . . . . . . . . . . . . . . . . . . . . . . . . . . . . . . . . . . . . . . . . . . . . . . . 265 Ajustarea seleciilor pixelilor . . . . . . . . . . . . . . . . . . . . . . . . . . . . . . . . . . . . . . . . . . . . . . . . . . . . . . . . . . . . . . . . . . . . . . . . . . . . . . . . . . . . . . . . . 274 . . . . . . . . . . . . . . . . . . . . . . . . . . . . . . . . . . . . . . . . . . . . . . . . . . . . . . . . . . . . . . . . . . . . . . . . . . . . . 280 . . . . . . . . . . . . . . . . . . . . . . . . . . . . . . . . . . . . . . . . . . . . . . . . . . . . . . . . . . . . . . . . . . . . . . . . . . . . . . . . . . . . 284 . . . . . . . . . . . . . . . . . . . . . . . . . . . . . . . . . . . . . . . . . . . . . . . . . . . . . . . . . . . . . . . . . . . . . . . . . . . . . . 289 Deplasarea i copierea pixelilor selectai tergerea i extragerea obiectelor Canale
. . . . . . . . . . . . . . . . . . . . . . . . . . . . . . . . . . . . . . . . . . . . . . . . . . . . . . . . . . . . . . . . . . . . . . . . . . . . . . . . . . . . . . . . . . . . . . . . . . . . . . . . . . . . . . 284 . . . . . . . . . . . . . . . . . . . . . . . . . . . . . . . . . . . . . . . . . . . . . . . . . . . . . . . . . . . . . . . . . . . . . . . . . . . . . . . . . . . . . . . . . . . . . . . . . . . . 297
Salvarea seleciilor i utilizarea mtilor Calcule de canale
Capitolul 10: Straturile Noiuni de baz despre straturi
. . . . . . . . . . . . . . . . . . . . . . . . . . . . . . . . . . . . . . . . . . . . . . . . . . . . . . . . . . . . . . . . . . . . . . . . . . . . . . . . . . . . . . 300 . . . . . . . . . . . . . . . . . . . . . . . . . . . . . . . . . . . . . . . . . . . . . . . . . . . . . . . . . . . . . . . . . . . . . . . . . . . . 305 . . . . . . . . . . . . . . . . . . . . . . . . . . . . . . . . . . . . . . . . . . . . . . . . . . . . . . . . . . . . . . . . . . . . . . . . . . . . . . 307
Selectarea, gruparea i legarea straturilor Mutarea, stivuirea i blocarea straturilor Administrarea straturilor Efecte i stiluri de straturi Setarea opacitii sau a amestecrii Straturile de ajustare i de umplere Editarea fr distrugerea informaiilor Compoziii Straturi Mascarea straturilor
. . . . . . . . . . . . . . . . . . . . . . . . . . . . . . . . . . . . . . . . . . . . . . . . . . . . . . . . . . . . . . . . . . . . . . . . . . . . . . . . . . . . . . . . . . . . . 313 . . . . . . . . . . . . . . . . . . . . . . . . . . . . . . . . . . . . . . . . . . . . . . . . . . . . . . . . . . . . . . . . . . . . . . . . . . . . . . . . . . 316 . . . . . . . . . . . . . . . . . . . . . . . . . . . . . . . . . . . . . . . . . . . . . . . . . . . . . . . . . . . . . . . . . . . . . . . . . . . . . . . . . . 330 . . . . . . . . . . . . . . . . . . . . . . . . . . . . . . . . . . . . . . . . . . . . . . . . . . . . . . . . . . . . . . . . . . . . . . . . . . . . . . . . 332 . . . . . . . . . . . . . . . . . . . . . . . . . . . . . . . . . . . . . . . . . . . . . . . . . . . . . . . . . . . . . . . . . . . . . . . . . . . . . . . . . . . . . . . . . . . . 321
. . . . . . . . . . . . . . . . . . . . . . . . . . . . . . . . . . . . . . . . . . . . . . . . . . . . . . . . . . . . . . . . . . . . . . . . . . . . . . . . . . . . . . . . . . . . . . . . . . 340 . . . . . . . . . . . . . . . . . . . . . . . . . . . . . . . . . . . . . . . . . . . . . . . . . . . . . . . . . . . . . . . . . . . . . . . . . . . . . . . . . . . . . . . . . . . . . . . . . 343
UTILIZAREA PHOTOSHOP CS4 vi
Cuprins
Capitolul 11: Pictura Instrumente de pictur Presetrile pensulei
. . . . . . . . . . . . . . . . . . . . . . . . . . . . . . . . . . . . . . . . . . . . . . . . . . . . . . . . . . . . . . . . . . . . . . . . . . . . . . . . . . . . . . . . . . . . . . 353 . . . . . . . . . . . . . . . . . . . . . . . . . . . . . . . . . . . . . . . . . . . . . . . . . . . . . . . . . . . . . . . . . . . . . . . . . . . . . . . . . . . . . . 361
. . . . . . . . . . . . . . . . . . . . . . . . . . . . . . . . . . . . . . . . . . . . . . . . . . . . . . . . . . . . . . . . . . . . . . . . . . . . . . . . . . . . . . . . . . . . . . . . . . 359 . . . . . . . . . . . . . . . . . . . . . . . . . . . . . . . . . . . . . . . . . . . . . . . . . . . . . . . . . . . . . . . . . . . . . . . . . . . . . . . . . . . . . . . . . . . . . . . 373 . . . . . . . . . . . . . . . . . . . . . . . . . . . . . . . . . . . . . . . . . . . . . . . . . . . . . . . . . . 381
Crearea i modificarea pensulei Moduri de amestecare Degradeuri
. . . . . . . . . . . . . . . . . . . . . . . . . . . . . . . . . . . . . . . . . . . . . . . . . . . . . . . . . . . . . . . . . . . . . . . . . . . . . . . . . . . . . . . . . . . . . . . . . . . . . . . . . . 377 . . . . . . . . . . . . . . . . . . . . . . . . . . . . . . . . . . . . . . . . . . . . . . . . . . . . . . . . . . . . . . . . . . . . . . . . . . . . . . . . . . . . . . 384
Umplerea i conturarea seleciilor, a straturilor i a traseelor Crearea i gestionarea tiparelor
Capitolul 12: Despre desen Desenarea elementelor de grafic vectorial Desenarea formelor Gestionarea traseelor Editarea traseelor Desenarea cu instrumentele Peni
. . . . . . . . . . . . . . . . . . . . . . . . . . . . . . . . . . . . . . . . . . . . . . . . . . . . . . . . . . . . . . . . . . . . . . . . . 387
. . . . . . . . . . . . . . . . . . . . . . . . . . . . . . . . . . . . . . . . . . . . . . . . . . . . . . . . . . . . . . . . . . . . . . . . . . . . . . . . . . . . . . . . . . . . . . . . . 388 . . . . . . . . . . . . . . . . . . . . . . . . . . . . . . . . . . . . . . . . . . . . . . . . . . . . . . . . . . . . . . . . . . . . . . . . . . . . . . . . . . 392 . . . . . . . . . . . . . . . . . . . . . . . . . . . . . . . . . . . . . . . . . . . . . . . . . . . . . . . . . . . . . . . . . . . . . . . . . . . . . . . . . . . . . . . . . . . . . . . 398 . . . . . . . . . . . . . . . . . . . . . . . . . . . . . . . . . . . . . . . . . . . . . . . . . . . . . . . . . . . . . . . . . 409
. . . . . . . . . . . . . . . . . . . . . . . . . . . . . . . . . . . . . . . . . . . . . . . . . . . . . . . . . . . . . . . . . . . . . . . . . . . . . . . . . . . . . . . . . . . . . . . . . . . . 401 . . . . . . . . . . . . . . . . . . . . . . . . . . . . . . . . . . . . . . . . . . . . . . . . . . . . . . . . . . . . . . . . . . . . . . . . . . . . . . . . . . . . . . . . 411
Convertirea traseelor n chenare de selecie i invers Adugarea culorilor la trasee Capitolul 13: Filtrele Noiuni de baz despre filtre Aplicarea anumitor filtre
. . . . . . . . . . . . . . . . . . . . . . . . . . . . . . . . . . . . . . . . . . . . . . . . . . . . . . . . . . . . . . . . . . . . . . . . . . . . . . . . . . . . . . . . . 414 . . . . . . . . . . . . . . . . . . . . . . . . . . . . . . . . . . . . . . . . . . . . . . . . . . . . . . . . . . . . . . . . . . . . . . . . . . . . . . . . 419
Referine despre efectele pentru filtre Adugarea efectelor de iluminare
. . . . . . . . . . . . . . . . . . . . . . . . . . . . . . . . . . . . . . . . . . . . . . . . . . . . . . . . . . . . . . . . . . . . . . . . . . . . . . . . . . . . . . . . . . . . . 428 . . . . . . . . . . . . . . . . . . . . . . . . . . . . . . . . . . . . . . . . . . . . . . . . . . . . . . . . . . . . . . . . . . . . . . . . . . . . . . . . . . . . 431
Capitolul 14: Textul Crearea textului . . . . . . . . . . . . . . . . . . . . . . . . . . . . . . . . . . . . . . . . . . . . . . . . . . . . . . . . . . . . . . . . . . . . . . . . . . . . . . . . . . . . . . . . . . . . . . . . . . . . . 435 Editarea textului Fonturi . . . . . . . . . . . . . . . . . . . . . . . . . . . . . . . . . . . . . . . . . . . . . . . . . . . . . . . . . . . . . . . . . . . . . . . . . . . . . . . . . . . . . . . . . . . . . . . . . . . . . 438 . . . . . . . . . . . . . . . . . . . . . . . . . . . . . . . . . . . . . . . . . . . . . . . . . . . . . . . . . . . . . . . . . . . . . . . . . . . . . . . . . . . . . . . . . . . . . 443 . . . . . . . . . . . . . . . . . . . . . . . . . . . . . . . . . . . . . . . . . . . . . . . . . . . . . . . . . . . . . . . . . . . . . . . . . . . . . . . . . 451 Formatarea caracterelor
. . . . . . . . . . . . . . . . . . . . . . . . . . . . . . . . . . . . . . . . . . . . . . . . . . . . . . . . . . . . . . . . . . . . . . . . . . . . . . . . . . . . . . . . . . . . . . . . . . . . . . . . . . . . . . 447 . . . . . . . . . . . . . . . . . . . . . . . . . . . . . . . . . . . . . . . . . . . . . . . . . . . . . . . . . . . . . . . . . . . . . . . . . . . . . . . . . . . . . . . . . . . 454 . . . . . . . . . . . . . . . . . . . . . . . . . . . . . . . . . . . . . . . . . . . . . . . . . . . . . . . . . . . . . . . . . . . . . . . . . . . . . . . . . . . . . . . . . . . . . 455 . . . . . . . . . . . . . . . . . . . . . . . . . . . . . . . . . . . . . . . . . . . . . . . . . . . . . . . . . . . . . . . . . . . . . . . . . . . . . . . . . . . . . . . . . . . . . 461
Spaierea rndurilor i a caracterelor Scalarea i rotirea textului Formatarea paragrafelor Crearea efectelor de text Text asiatic
. . . . . . . . . . . . . . . . . . . . . . . . . . . . . . . . . . . . . . . . . . . . . . . . . . . . . . . . . . . . . . . . . . . . . . . . . . . . . . . . . . . . . . . . . . . . . . . . . . . . . . . . . . 466
Capitolul 15: Salvarea i exportul imaginilor Salvarea imaginilor . . . . . . . . . . . . . . . . . . . . . . . . . . . . . . . . . . . . . . . . . . . . . . . . . . . . . . . . . . . . . . . . . . . . . . . . . . . . . . . . . . . . . . . . . . . . . . . . . . 472 Salvarea fiierelor PDF Formate de fiiere Metadatele i notele . . . . . . . . . . . . . . . . . . . . . . . . . . . . . . . . . . . . . . . . . . . . . . . . . . . . . . . . . . . . . . . . . . . . . . . . . . . . . . . . . . . . . . . . . . . . . . . 476 . . . . . . . . . . . . . . . . . . . . . . . . . . . . . . . . . . . . . . . . . . . . . . . . . . . . . . . . . . . . . . . . . . . . . . . 485 Salvarea i exportarea fiierelor n alte formate
. . . . . . . . . . . . . . . . . . . . . . . . . . . . . . . . . . . . . . . . . . . . . . . . . . . . . . . . . . . . . . . . . . . . . . . . . . . . . . . . . . . . . . . . . . . . . . . . . . . 490 . . . . . . . . . . . . . . . . . . . . . . . . . . . . . . . . . . . . . . . . . . . . . . . . . . . . . . . . . . . . . . . . . . . . . . . . . . . . . . . . . . . . . . . . . . . . . . . . . 497 . . . . . . . . . . . . . . . . . . . . . . . . . . . . . . . . . . . . . . . . . . . . . . 499 . . . . . . . . . . . . . . . . . . . . . . . . . . . . . . . . . . . . . . . . . . . . . . . . . . . . . . . . . . . . . . . . . . . . . . . . 502
Adugarea i vizualizarea proteciei Digimarc pentru drepturile de autor Plasarea imaginilor Photoshop n alte aplicaii Capitolul 16: Tiprirea Tiprirea din Photoshop
. . . . . . . . . . . . . . . . . . . . . . . . . . . . . . . . . . . . . . . . . . . . . . . . . . . . . . . . . . . . . . . . . . . . . . . . . . . . . . . . . . . . . . . . . . . . . 507 . . . . . . . . . . . . . . . . . . . . . . . . . . . . . . . . . . . . . . . . . . . . . . . . . . . . . . . . . . . . . . . . . . . . . . . . . . . . . . . . . . . . 511 . . . . . . . . . . . . . . . . . . . . . . . . . . . . . . . . . . . . . . . . . . . . . . . . . . . . . . . . . . . . . . . . . . . 515
Tiprirea cu gestionarea culorilor
Tiprirea imaginilor cu o pres de tipar comercial
UTILIZAREA PHOTOSHOP CS4 vii
Cuprins
Tiprirea bicromiilor Tiprirea culorilor spot
. . . . . . . . . . . . . . . . . . . . . . . . . . . . . . . . . . . . . . . . . . . . . . . . . . . . . . . . . . . . . . . . . . . . . . . . . . . . . . . . . . . . . . . . . . . . . . . . . 523 . . . . . . . . . . . . . . . . . . . . . . . . . . . . . . . . . . . . . . . . . . . . . . . . . . . . . . . . . . . . . . . . . . . . . . . . . . . . . . . . . . . . . . . . . . . . . . . 526
Capitolul 17: Imaginile Web Lucrul cu imaginile Web . . . . . . . . . . . . . . . . . . . . . . . . . . . . . . . . . . . . . . . . . . . . . . . . . . . . . . . . . . . . . . . . . . . . . . . . . . . . . . . . . . . . . . . . . . . . . 531 Felierea paginilor Web Modificarea feliilor . . . . . . . . . . . . . . . . . . . . . . . . . . . . . . . . . . . . . . . . . . . . . . . . . . . . . . . . . . . . . . . . . . . . . . . . . . . . . . . . . . . . . . . . . . . . . . 533 . . . . . . . . . . . . . . . . . . . . . . . . . . . . . . . . . . . . . . . . . . . . . . . . . . . . . . . . . . . . . . . . . . . . . . . . . . . . . . . . . . . . . . . . 540 . . . . . . . . . . . . . . . . . . . . . . . . . . . . . . . . . . . . . . . . . . . . . . . . . . . . . . . . . . . . . . . . . . . . . . . . . . . . . . . 549 . . . . . . . . . . . . . . . . . . . . . . . . . . . . . . . . . . . . . . . . . . . . . . . . . . . . . . . . . . . . . . . . . . . . . . . . . . . . . . . 561 . . . . . . . . . . . . . . . . . . . . . . . . . . . . . . . . . . . . . . . . . . . . . . . . . . . . . . . . . . . . . . . . . . . . . . . . . . . . . . . . . . . . . . . . . . . . . . . . . . 536 . . . . . . . . . . . . . . . . . . . . . . . . . . . . . . . . . . . . . . . . . . . . . . . . . . . . . . . . . . . . . . . . . . . . . . . . . . . . . . . . . . . . . . . . . . . . . . 542
Opiunile de ieire pentru felii Optimizarea imaginilor
Opiunile de optimizare a graficii Web Setrile de ieire pentru imaginile Web
Capitolul 18: Clipurile video i animaia Clipurile video i animaiile n Photoshop . . . . . . . . . . . . . . . . . . . . . . . . . . . . . . . . . . . . . . . . . . . . . . . . . . . . . . . . . . . . . . . . . . . . . . . . . . . . 565 Crearea imaginilor pentru clipul video . . . . . . . . . . . . . . . . . . . . . . . . . . . . . . . . . . . . . . . . . . . . . . . . . . . . . . . . . . . . . . . . . . . . . . . . . . . . . . . 571 . . . . . . . . . . . . . . . . . . . . . . . . . . . . . . . . . . . . . . . . . . . 576 . . . . . . . . . . . . . . . . . . . . . . . . . . . . . . . . . . . . . . . . . . . . . . . . . . . . . . . . . . . 578 . . . . . . . . . . . . . . . . . . . . . . . . . . . . . . . . . . . . . . . . . . . . . . . . . . . . . . . . . . . . 579 . . . . . . . . . . . . . . . . . . . . . . . . . . . . . . . . . . . . . . . . . . . . 583 Importul fiierelor video i al secvenelor de imagini (Photoshop Extended) Interpretarea lungimii clipului video (Photoshop Extended) Pictarea cadrelor n straturile video (Photoshop Extended) Crearea cadrelor animaiei
Editarea straturilor clipurilor video i ale animaiilor (Photoshop Extended) Crearea animaiilor cu cronologie (Photoshop Extended) Previzualizarea clipurilor video i a animaiilor Salvarea i exportul clipurilor video i animaiilor Capitolul 19: Imaginile 3D i tehnice Prezentare general 3D (Photoshop Extended) Editarea i rezultatul 3D (Photoshop Extended) Fiierele DICOM (Photoshop Extended) Msurarea (Photoshop Extended)
. . . . . . . . . . . . . . . . . . . . . . . . . . . . . . . . . . . . . . . . . . . . . . . . . . . . . . . . . . . . . . . . . . . . . . . . . . . . . . . . . . . . . . . . . . . 587 . . . . . . . . . . . . . . . . . . . . . . . . . . . . . . . . . . . . . . . . . . . . . . . . . . . . . . . . . . . . . 594 . . . . . . . . . . . . . . . . . . . . . . . . . . . . . . . . . . . . . . . . . . . . . . . . . . . . . . . . . . . . . . . . . . . . . . . . 600 . . . . . . . . . . . . . . . . . . . . . . . . . . . . . . . . . . . . . . . . . . . . . . . . . . . . . . . . . . . . . . . . . . . . . 604
. . . . . . . . . . . . . . . . . . . . . . . . . . . . . . . . . . . . . . . . . . . . . . . . . . . . . . . . . . . . . . . . . . . . . . . 612 . . . . . . . . . . . . . . . . . . . . . . . . . . . . . . . . . . . . . . . . . . . . . . . . . . . . . . . . . . . . . . . . . . . . . . . 626
. . . . . . . . . . . . . . . . . . . . . . . . . . . . . . . . . . . . . . . . . . . . . . . . . . . . . . . . . . . . . . . . . . . . . . . . . . . . . . 640 . . . . . . . . . . . . . . . . . . . . . . . . . . . . . . . . . . . . . . . . . . . . . . . . . . . . . . . . 651
. . . . . . . . . . . . . . . . . . . . . . . . . . . . . . . . . . . . . . . . . . . . . . . . . . . . . . . . . . . . . . . . . . . . . . . . . . . . . . . . . . . . 644 . . . . . . . . . . . . . . . . . . . . . . . . . . . . . . . . . . . . . . . . . . . . . . . . . . . . . . . . . . . . . . . . . . . . . . . . 653
Numrarea obiectelor dintr-o imagine (Photoshop Extended) Photoshop i MATLAB (Photoshop Extended) Stivele de imagini (Photoshop Extended)
. . . . . . . . . . . . . . . . . . . . . . . . . . . . . . . . . . . . . . . . . . . . . . . . . . . . . . . . . . . . . . . . . . . . . . . . . . . . . 655
Capitolul 20: Automatizarea sarcinilor Automatizarea cu aciuni . . . . . . . . . . . . . . . . . . . . . . . . . . . . . . . . . . . . . . . . . . . . . . . . . . . . . . . . . . . . . . . . . . . . . . . . . . . . . . . . . . . . . . . . . . . . 658 Crearea aciunilor Scripting . . . . . . . . . . . . . . . . . . . . . . . . . . . . . . . . . . . . . . . . . . . . . . . . . . . . . . . . . . . . . . . . . . . . . . . . . . . . . . . . . . . . . . . . . . . . . . . . . . . 662 . . . . . . . . . . . . . . . . . . . . . . . . . . . . . . . . . . . . . . . . . . . . . . . . . . . . . . . . . . . . . . . . . . . . . . . . . . . . . . . . . . . . . . . . 666 . . . . . . . . . . . . . . . . . . . . . . . . . . . . . . . . . . . . . . . . . . . . . . . . . . . . . . . . . . . . . . . . . . . . . . . . . . . . 672 Procesarea unui lot de fiiere
. . . . . . . . . . . . . . . . . . . . . . . . . . . . . . . . . . . . . . . . . . . . . . . . . . . . . . . . . . . . . . . . . . . . . . . . . . . . . . . . . . . . . . . . . . . . . . . . . . . . . . . . . . . . 671
Crearea imaginilor grafice funcie de date Capitolul 21: Plug-inuri opionale mpachetri de imagini i foi de contacte Crearea de galerii foto Web Extragerea unui obiect din fundalul su
. . . . . . . . . . . . . . . . . . . . . . . . . . . . . . . . . . . . . . . . . . . . . . . . . . . . . . . . . . . . . . . . . . . . . . . . . . . . . 678 . . . . . . . . . . . . . . . . . . . . . . . . . . . . . . . . . . . . . . . . . . . . . . . . . . . . . . . . . . . . . . . . . . . . . . . . . . . . . . 689 . . . . . . . . . . . . . . . . . . . . . . . . . . . . . . . . . . . . . . . . . . . . . . . . . . . . . . . . . . . . . . . . . . . . . . . 691 . . . . . . . . . . . . . . . . . . . . . . . . . . . . . . . . . . . . . . . . . . . . . . . . . . . . . . . . . . . . . . . . . . . 693
. . . . . . . . . . . . . . . . . . . . . . . . . . . . . . . . . . . . . . . . . . . . . . . . . . . . . . . . . . . . . . . . . . . . . . . . . . . . . . . . . . . . . . . . . 682
Generarea unui tipar utiliznd Creatorul tipare
Importul unei imagini cu ajutorul interfeei TWAIN
UTILIZAREA PHOTOSHOP CS4 viii
Cuprins
Capitolul 22: Scurtturi de la tastatur Personalizarea scurtturilor de la tastatur Scurtturi de la tastatur implicite Index
. . . . . . . . . . . . . . . . . . . . . . . . . . . . . . . . . . . . . . . . . . . . . . . . . . . . . . . . . . . . . . . . . . . . . . . . . . . 694
. . . . . . . . . . . . . . . . . . . . . . . . . . . . . . . . . . . . . . . . . . . . . . . . . . . . . . . . . . . . . . . . . . . . . . . . . . . . . . . . . . . 695
. . . . . . . . . . . . . . . . . . . . . . . . . . . . . . . . . . . . . . . . . . . . . . . . . . . . . . . . . . . . . . . . . . . . . . . . . . . . . . . . . . . . . . . . . . . . . . . . . . . . . . . . . . . . . . . 721
Capitolul 1: Resurse
nainte de a ncepe s utilizai software-ul, citii o prezentare general a activrii i a numeroaselor resurse disponibile. Avei acces la fiiere video cu instruciuni, plug-in-uri, abloane, comuniti de utilizatori, seminarii, tutoriale, alimentri RSS i multe altele.
Activarea i nregistrarea
Asistena pentru instalare
Pentru asisten privind problemele de instalare, consultai Centrul de asisten la adresa www.adobe.com/go/cs4install_ro.
Activarea licenei
n timpul procesului de instalare, software-ul Adobe contacteaz Adobe pentru finalizarea procesului de activare a licenei. Nu sunt transmise date personale. Pentru mai multe informaii despre activarea produsului, vizitai site-ul Web Adobe la adresa www.adobe.com/go/activation_ro. O activare de licen retail pentru un singur utilizator accept dou calculatoare. De exemplu, putei instala produsul pe un calculator desktop la serviciu i pe un calculator laptop acas. Dac dorii s instalai software-ul pe un al treilea calculator, dezactivai-l mai nti pe unul din celelalte dou calculatoare. Selectai Asisten > Dezactivare.
nregistrarea
nregistrai produsul pentru a primi asisten gratuit la instalare, notificri despre actualizri i alte servicii.
Pentru nregistrare, urmai instruciunile afiate din caseta de dialog nregistrare care apare dup instalarea
software-ului. Dac amnai nregistrarea, putei s nregistrai produsul n orice moment, selectnd Asisten > nregistrare.
Programul de mbuntire a produselor Adobe
Dup ce ai utilizat software-ul Adobe de un anumit numr de ori, este posibil s fie afiat o caset de dialog care v ntreab dac dorii s participai la Programul de mbuntire a produselor Adobe. Dac optai s participai, vor fi trimise ctre Adobe date despre utilizarea de ctre dvs. a software-ului Adobe. Nu sunt nregistrate sau trimise informaii personale. Programul de mbuntire a produselor Adobe colecteaz numai informaii despre funciile i instrumentele pe care le utilizai de despre frecvena utilizrii acestora. Putei opta s participai la sau s v retragei din program n orice moment:
Pentru a participa, selectai Asisten > Program de mbuntire a produselor Adobe i facei clic pe Da, particip. Pentru a opri participarea, selectai Asisten > Program de mbuntire a produselor Adobe i facei clic pe Nu,
mulumesc.
UTILIZAREA PHOTOSHOP CS4 2
Resurse
ReadMe
Un fiier ReadMe pentru software este disponibil online i pe discul de instalare. Deschidei fiierul pentru a citi informaii importante despre subiecte precum urmtoarele:
Cerinele de sistem Instalarea (inclusiv dezinstalarea software-ului) Activarea i nregistrarea Instalarea fonturilor Depanarea Asistena pentru clieni Prevederi legale
Asisten i suport
Asistena comunitar
Asistena comunitar este un mediu integrat pe adobe.com care v furnizeaz acces la coninutul generat de comunitate i moderat de Adobe i experi n domeniu. Comentariile utilizatorilor v ajut s gsii un rspuns. Cutai n Asistena comunitar pentru a gsi cel mai bun coninut pe Web despre produsele i tehnologiile Adobe, inclusiv aceste resurse:
Clipuri video, tutoriale, recomandri i tehnici, bloguri, articole i exemple pentru designeri i dezvoltatori. Asistena online complet, care este actualizat periodic i este mai complet dect Asistena livrat mpreun cu
produsul. Dac suntei conectat la Internet cnd accesai Asistena, avei acces automat la Asistena online complet n locul asistenei pariale livrate mpreun cu produsul.
Tot restul coninutului de pe Adobe.com, inclusiv articolele din baza de informaii, descrcrile i actualizrile,
Conexiunea pentru dezvoltatori i altele. Utilizai cmpul de cutare din interfaa pentru utilizator a produsului pentru a accesa Asistena comunitar. Pentru un clip video despre Asistena comunitar, vizitai www.adobe.com/go/lrvid4117_xp_ro.
Alte resurse
Versiuni tiprite ale Asistenei online complete sunt disponibile contra costul expedierii i al manipulrii la adresa www.adobe.com/go/store_ro. Asistena online include de asemenea o legtur la versiunea complet, actualizat, n format PDF a Asistenei. Vizitai site-ul Web de asisten Adobe la adresa www.adobe.com/ro/support pentru a afla despre opiunile de asisten tehnic gratuite i contra cost.
Serviciile, descrcrile i bonusurile
V putei mbunti produsul prin integrarea unei varieti de servicii, plug-inuri i extensii n produsul dvs. Putei de asemenea s descrcai eantioane i alte elemente pentru a v ajuta n timpul lucrului.
UTILIZAREA PHOTOSHOP CS4 3
Resurse
Serviciile online Adobe Creative
Adobe Creative Suite 4 include noi funcii online care aduc puterea reelei Web pe calculatorul dvs. Utilizai aceste funcii pentru a v conecta la comunitate, pentru a colabora i a obine mai mult de la instrumentele Adobe. Puternicele servicii Creative online v permit s efectuai sarcini de la potrivirea culorilor la conferinele de date. Serviciile se integreaz fr probleme cu aplicaiile desktop pentru a v permite mbuntirea rapid a fluxurilor de lucru existente. Unele servicii ofer funcionalitate total sau parial i cnd suntei offline. Vizitai Adobe.com pentru a afla mai multe despre serviciile disponibile. Unele aplicaii Creative Suite 4 includ aceste oferte iniiale:
Panoul Kuler Creai, partajai i explorai rapid teme de culori online. Adobe ConnectNow Colaborai cu echipele de lucru dispersate, prin Web, partajare voce, date i multimedia. Centrul de resurse Accesai instantaneu tutoriale, fiiere eantion i extensii pentru aplicaiile video digitale de la
Adobe. Pentru informaii despre gestionarea serviciilor, consultai site-ul Web Adobe la adresa www.adobe.com/go/learn_creativeservices_ro.
Adobe Exchange
Vizitai Adobe Exchange la adresa www.adobe.com/go/exchange_ro pentru a descrca eantioane i mii de plug-inuri i extensii de la Adobe i dezvolttorii teri. Plug-inurile i extensiile v pot ajuta s automatizai sarcini, s personalizai fluxuri de lucru, s creai efecte profesioniste specializate i multe altele.
Descrcrile Adobe
Vizitai www.adobe.com/go/downloads_ro pentru a gsi actualizri gratuite, probe i alte tipuri de software util.
Laboratoarele Adobe
Laboratoarele Adobe de la adresa www.adobe.com/go/labs_ro v ofer oportunitatea experimentrii i evalurii tehnologiilor i produselor noi i n curs de dezvoltare de la Adobe. Prin Laboratoarele Adobe, avei acces la resurse precum:
Software i tehnologii nainte de lansare Eantioane de cod i cele mai bune practici pentru accelerarea procesului de nvare Versiuni timpurii ale produsului i ale documentaiei tehnice Forumuri, coninut bazat pe wiki i alte resurse de colaborare care v ajut s interacionai cu utilizatorii interesai
de aceleai subiecte. Laboratoarele Adobe cultiv un proces de dezvoltare de software n colaborare. n acest mediu, clienii devin repede productivi cu noile produse i tehnologii. Adobe Labs este de asemenea un forum pentru feedback rapid. Echipele de dezvoltare Adobe utilizeaz acest feedback pentru a crea software care s satisfac necesitile i ateptrile comunitii.
Adobe TV
Vizitai Adobe TV la adresa http://tv.adobe.com pentru a viziona clipuri video instructive i inspiratoare.
UTILIZAREA PHOTOSHOP CS4 4
Resurse
Bonusurile
Discul de instalare conine o varietate de bonusuri care v ajut s beneficiai la maxim de software-ul Adobe. Unele bonusuri sunt instalate pe calculator n timpul procesului de configurare; altele se afl pe disc. Pentru a vizualiza bonusurile instalate n timpul procesului de configurare, navigai la dosarul aplicaiei de pe calculator.
Windows: [unitate de pornire]\Fiiere program\Adobe\[aplicaia Adobe] Mac OS: [unitate de pornire]/Applications/[aplicaia Adobe]
Pentru a vizualiza bonusurile de pe disc, navigai la dosarul Bonusuri din dosarul pentru limba dvs. de pe disc. Exemplu:
/Romn/Bonusuri/
Nouti?
Noi funcii Photoshop
Panoul Ajustri Accesai rapid controalele necesare pentru a ajusta n mod nedistructiv culorile i tonurile unei imagini din panoul Ajustri. Include controale i presetri de imagine ntr-o singur locaie. Consultai Prezentare general a panoului Ajustri la pagina 168. Panoul Mti Creai rapid mti exacte n panoul Mti. Panoul Mti ofer instrumente i opiuni pentru a crea mti editabile bazate pe pixeli i vectori, a ajusta densitatea i conturarea progresiv a mtilor i a selecta obiecte care nu sunt alturate. Consultai Mascarea straturilor la pagina 343. Compunerea avansat Creai compoziii mai exacte utiliznd comanda mbuntit Aliniere automat straturi i utilizai alinierea sferic pentru a crea panorame de 360 de grade. Comanda mbuntit Amestecare automat straturi amestec uor culorile i umbrele i extinde adncimea cmpului, corectnd deformarea vignetelor i distorsiunile obiectivului. Consultai Retuarea i transformarea la pagina 206. Rotirea canavalei Facei clic pentru a ntoarce uor canavalele dvs. pentru o vizualizare nedistructiv la orice unghi dorii. Consultai Ajustarea decupajului, rotirii i canavalei la pagina 206. Panoramare i zoom mai line Navigai foarte uor n orice zon a unei imagini cu panoramare i zoom mai line. Meninei claritatea pe msur ce mrii la pixeli individuali i editai cu uurin la cel mai nalt nivel de mrire cu noua Gril de pixeli. Consultai Vizualizarea imaginilor la pagina 28. Procesare mai eficient a imaginilor brute n Camera Raw Aplicai corecii pe anumite suprafee ale unei imagini utiliznd plug-inul Camera Raw 5.0, obinei calitate de conversie superioar i aplicai vignete postdecupaj pe imagini. Consultai Camera Raw la pagina 83.
UTILIZAREA PHOTOSHOP CS4 5
Resurse
Flux de lucru Lightroom mbuntit Integrarea mbuntit ntre Photoshop CS4 i Photoshop Lightroom 2 v permite s deschidei fotografiile din Lightroom n Photoshop i s revenii instantaneu n Lightroom. Fuzionai automat fotografii din Lightroom n panorame, deschise ca imagini HDR sau ca fiiere Photoshop cu mai multe straturi. Gestionare eficient a fiierelor cu Adobe Bridge CS4 Bucurai-v de gestionarea eficient a materialelorvizuale cu Adobe Bridge CS4, beneficiind de o pornire mai rapid, spaii de lucru corespunztoare pentru fiecare sarcin i posibilitatea de a crea galerii Web i imagini de contact n PDF. Consultai Lucrul cu Adobe Bridge. Opiuni de tiprire puternice Motorul de tiprire Photoshop CS4 ofer integrare strns cu cele mai cunoscute imprimante, capacitatea de a previzualiza zone ale imaginilor n afara gamei i asisten pentru tiprire pe 16 bii pe Mac OS. Consultai Tiprirea la pagina 507. Accelerarea 3D Activai Desenarea OpenGL pentru a accelera operaiile 3D. Consultai Despre OpenGL la pagina 613. Instrumente 3D extinse Pictai direct pe modelele 3D, mpachetai imagini 2D n jurul formelor 3D, convertii forme n degrade n obiecte 3D, adugai adncime straturilor i textului i exportai n formate 3D obinuite. Consultai Imaginile 3D i tehnice la pagina 612. Performan mai mare pe imagini foarte mari (numai n Windows) Lucrai mai rapid cu imagini foarte mari, profitnd de RAM-ul suplimentar. (Necesit un calculator pe 64 de bii, cu o versiune Microsoft Windows Vista pe 64 de bii).
Capitolul 2: Spaiul de lucru
Spaiul de lucru Adobe Photoshop CS4 este conceput pentru a v ajuta s v concentrai asupra crerii i editrii imaginilor. Spaiul de lucru include meniuri i o varietate de instrumente i panouri pentru vizualizarea, editarea i adugarea elementelor n imaginile dvs. Pentru un clip video despre editarea i fuzionarea imaginilor din Lightroom, consultai www.adobe.com/go/lrvid4001_ps_ro.
Noiuni de baz despre spaiul de lucru
Prezentare general a spaiului de lucru
Creai i manipulai documentele i fiierele utiliznd diverse elemente precum panouri, butoane, bare i ferestre. Orice aranjare a acestor elemente se numete spaiu de lucru. Spaiile de lucru ale diverselor aplicaii din Adobe Creative Suite 4 au acelai aspect, astfel nct s putei trece cu uurin de la o aplicaie la alta. Putei adapta, de asemenea, fiecare aplicaie la modul n care lucrai, prin selectarea unuia dintre spaiile de lucru prestabilite sau prin crearea unuia propriu. Chiar dac macheta prestabilit a spaiului de lucru variaz de la un produs la altul, putei manipula elementele n moduri similare n toate spaiile.
UTILIZAREA PHOTOSHOP CS4 7
Spaiul de lucru
E G
F H
Spaiul de lucru implicit n Illustrator A. Ferestre Document cu file B. Bar de aplicaii C. Comutator pentru spaii de lucru D. Bar de titlu a panoului E. Panoul Control F. Panoul Instrumente G. Butonul Restrngere la pictograme H. Patru grupuri de panouri andocate vertical
Bara Aplicaie din partea superioar conine un comutator pentru spaiile de lucru, meniuri (numai Windows) i
alte controale de aplicaie. n Mac pentru anumite produse, l putei afia sau ascunde utiliznd meniul Fereastr.
Panoul Instrumente conine instrumente pentru crearea i editarea imaginilor, ilustraiilor, elementelor de pagin
.a.m.d. Instrumentele similare sunt grupate.
Panoul Control afieaz opiuni pentru instrumentul selectat curent. Panoul Control este cunoscut i ca bar de
opiuni n Photoshop. (Adobe Flash, Adobe Dreamweaver i Adobe Fireworks nu au panoul Control).
Flash, Dreamweaver i Fireworks au un instrumente Inspector proprieti care afieaz opiunile pentru elementul
sau instrumentul selectat curent.
Fereastra Document afieaz fiierul la care lucrai. Fereastra Document poate avea file i, n unele cazuri, poate fi
grupat i andocat.
Panourile v ajut s v monitorizai i modificai lucrul. Exemplele includ Cronologie din Flash, panoul Straturi
din Adobe Photoshop i panoul Stiluri CSS din Dreamweaver. Panourile pot fi grupate, suprapuse sau andocate.
UTILIZAREA PHOTOSHOP CS4 8
Spaiul de lucru
Pe Mac, Cadrul aplicaiei grupeaz toate elementele spaiului de lucru ntr-o singur fereastr integrat care v
permite s tratai aplicaia ca pe o singur unitate. Cnd mutai sau redimensionai Cadrul aplicaiei sau oricare din elementele acestuia, toate elementele din interior sunt modificate pentru a evita suprapunerile. Panourile nu dispar cnd comutai aplicaia sau cnd facei accidental clic n afara aplicaiei. Dac lucrai cu dou sau mai multe aplicaii, putei poziiona fiecare aplicaie alturat pe ecran sau pe mai multe monitoare. Dac preferai interfaa pentru utilizator Mac tradiional, cu form liber, putei dezactiva Cadrul aplicaiei. n Adobe Illustrator, de exemplu, selectai Fereastr > Cadru aplicaie pentru activarea sau dezactivarea acestuia. (n Flash, Cadrul aplicaiei este activat permanent. Dreamweaver nu utilizeaz un Cadru aplicaie).
Ascunderea sau afiarea tuturor panourilor
(Illustrator, Adobe InCopy, Adobe InDesign, Photoshop, Fireworks) Pentru a ascunde sau afia toate panourile,
inclusiv panoul Instrumente i panoul Control, apsai tasta Tab.
(Illustrator, InCopy, InDesign, Photoshop) Pentru a afia sau ascunde toate panourile cu excepia panoului
Instrumente i a panoului Control, apsai tastele Shift+Tab. Putei afia temporar panouri ascunse dac opiunea Afiare automat panouri ascunse este selectat n Preferine interfa. Este n permanen activat n Illustrator. Deplasai cursorul spre marginea ferestrei pentru aplicaii (Windows) sau spre marginea monitorului (Mac OS) i trecei-l peste banda afiat.
(Flash, Dreamweaver, Fireworks) Pentru a ascunde sau afia toate panourile, apsai tasta F4.
Opiuni de afiare a panourilor
Facei clic pe pictograma pentru meniul panoului
din colul din dreapta sus al panoului.
Putei deschide meniul unui panou cnd panoul este minimizat.
(Illustrator) Ajustarea luminozitii panoului
n preferinele interfeei pentru utilizator, micai glisorul Luminozitate. Acest control afecteaz toate panourile,
inclusiv panoul de control.
Reconfigurarea panoului Instrumente
Putei afia instrumentele din panoul Instrumente ntr-o singur coloan sau n dou coloane alturate. (Aceast caracteristic nu este disponibil n panoul Instrumente din Fireworks i Flash). n InDesign i n InCopy, putei comuta de la afiarea pe o singur coloan la cea pe dou coloane (sau pe un singur rnd), setnd o opiune preferinele pentru interfa.
Facei clic pe sgeata dubl din partea de sus a panoului Instrumente.
Gestionai ferestrele i panourile
Putei crea un spaiu de lucru prestabilit prin mutarea i manipularea ferestrelor Document i panourilor. Putei de asemenea s salvai spaiile de lucru i s trecei de la unul la altul. Not: Urmtoarele exemple utilizeaz Photoshop n scop demonstrativ. Spaiul de lucru se comport la fel n toate produsele.
UTILIZAREA PHOTOSHOP CS4 9
Spaiul de lucru
A B
Zona de plasare albastr indic faptul c panoul Culoare va fi andocat independent deasupra grupului de panouri Straturi. A. Bar de titlu B. Fil C. Zon de plasare
n Photoshop, putei modifica dimensiunea fontului textului n panoul Control, n panouri i n sfaturile de ecran. Selectai o dimensiune din meniul Dimensiune font UI din Preferine interfa.
Gestionarea ferestrelor Document
Cnd deschidei mai multe fiiere, ferestrele Document sunt aranjate ca file.
Pentru a rearanja ordinea ferestrelor Document n file, tragei fila unei ferestre ntr-o nou locaie din grup. Pentru a andoca o fereastr Document dintr-un grup de ferestre, tragei fila ferestrei n afara grupului. Pentru a andoca o fereastr Document ntr-un grup separat de ferestre Document, tragei fereastra n grup.
Not: Dreamweaver nu accept andocarea i anularea andocrii ferestrelor Document. Utilizai butonul Minimizare al ferestrei Document pentru a crea ferestre flotante.
Pentru a crea grupuri de documente suprapuse sau mozaicate, tragei fereastra ntr-una din zonele de plasare aflate
de-a lungul marginii de sus, de jos sau laterale a altei ferestre. De asemenea, putei selecta o machet pentru grup, utiliznd butonul Machet din bara Aplicaie. Not: Unele produse nu accept aceast funcionalitate. Totui, produsul dvs. poate dispune de comenzile n cascad i Mozaic n meniul Fereastr, pentru a v ajuta s v dispunei documentele.
Pentru a comuta la alt document dintr-un grup de file n timpul tragerii unei selecii, tragei selecia peste fila
documentului pentru un moment. Not: Unele produse nu accept aceast funcionalitate.
Andocarea i anularea andocrii panourilor
O andocare reprezint o colecie de panouri sau de grupuri de panouri afiate mpreun, n general orientate vertical. Andocai i anulai andocarea panourilor, deplasndu-le n interiorul i n afara unei andocri. Not: Andocarea nu este acelai lucru cu suprapunerea. O stiv este o colecie de panouri sau grupuri de panouri flotante, alturate de sus n jos.
Pentru a andoca un panou, tragei fila panoului n interiorul andocrii, n partea de sus, de jos sau ntre alte panouri. Pentru a andoca un grup de panouri, tragei grupul de bara sa de titlu (bara solid goal de deasupra filelor) n
interiorul andocrii.
Pentru a elimina un panou sau un grup de panouri, tragei-l n afara andocrii, de fila sau de bara sa de titlu. Putei
s-l tragei ntr-o alt andocare sau s-l lsai flotant, liber.
UTILIZAREA PHOTOSHOP CS4 10
Spaiul de lucru
Tragerea panoului Navigator ntr-o andocare nou, indicat prin evideniere vertical cu albastru
Panoul Navigator aflat acum n andocarea sa
Putei mpiedica panourile s umple ntreg spaiul unei andocri. Tragei marginea de jos a andocrii n sus astfel nct s nu se mai ntlneasc cu marginea spaiului de lucru.
Deplasarea panourilor
Pe msur ce deplasai panourile, vedei zone de plasare evideniate cu albastru, zone n care putei muta panoul. De exemplu, putei deplasa un panou n sus sau n jos ntr-o andocare, trgndu-l n zona de plasare ngust albastr, care apare deasupra sau dedesubtul altui panou. Dac tragei panoul ntr-o zon care nu este o zon de plasare, panoul rmne liber n spaiul de lucru.
Pentru a deplasa un panou, tragei de fila acestuia. Pentru deplasarea unui grup de panouri sau a unei stive de panouri flotante, tragei bara de titlu.
Apsai Ctrl (Windows) sau Command (Mac OS) n timp de deplasai un panou, pentru a mpiedica andocarea acestuia. Apsai Esc la deplasarea unui panou pentru a anula operaia. Not: Andocarea este staionar i nu poate fi deplasat. Totui, putei crea grupuri de panouri sau stive i le putei muta oriunde.
Adugarea i eliminarea panourilor
Dac eliminai toate panourile dintr-o andocare, andocarea dispare. Creai o andocare prin deplasarea panourilor spre marginea din dreapta a spaiului de lucru pn la afiarea unei zone de plasare.
Pentru a elimina un panou, facei clic-dreapta (Windows) sau Control-clic (Mac) pe fila acestuia i selectai
nchidere, sau debifai-l din meniul Fereastr.
UTILIZAREA PHOTOSHOP CS4 11
Spaiul de lucru
Pentru adugarea unui panou, selectai-l din meniul Fereastr i andocai-l oriunde dorii.
Manipularea grupurilor de panouri
Pentru a muta un panou ntr-un grup, tragei fila panoului n zona de plasare evideniat din grup.
Adugarea unui panou la un grup de panouri
Pentru a rearanja panouri ntr-un grup, tragei fila unui panou ntr-o locaie nou din grup. Pentru a elimina un panou dintr-un grup astfel nct s rmn liber, tragei de fila panoului n afara grupului. Pentru a deplasa un grup, tragei bara de titlu (zona de deasupra filelor).
Panourile flotante suprapuse
Cnd tragei un panou n afara andocrii dar nu n zona de plasare, panoul este flotant. Panoul flotant v permite s l amplasai oriunde n spaiul de lucru. Putei suprapune panourile flotante sau grupurile de panouri astfel nct acestea s se deplaseze ca o unitate cnd tragei bara de titlu situat cel mai sus. (Panourile care fac parte dintr-o andocare nu pot fi suprapuse sau deplasate ca un ntreg n acest mod).
Panouri suprapuse libere
Pentru suprapunerea panourilor flotante, tragei un panou de fila acestuia n zona de plasare din partea de jos a unui
alt panou.
Pentru a schimba ordinea de suprapunere, tragei un panou n sus sau n jos, de fila sa.
Not: Asigurai-v c eliberai fila deasupra zonei nguste de plasare dintre panouri, nu n zona larg de plasare dintr-o bar de titlu.
Pentru a elimina un panou sau un grup de panouri din suprapunere, astfel nct s fie liber, tragei fila sau bara de
titlu a acestuia n afara suprapunerii.
Redimensionarea panourilor
Pentru minimizarea sau maximizarea unui panou, grup de panouri sau stiv de panouri, facei dublu clic pe o fil.
Putei efectua de asemenea clic simplu pe zona filelor (spaiul liber de lng file).
Pentru a redimensiona un panou, tragei de orice latur a panoului. Anumite panouri, precum panoul Culoare din
Photoshop, nu pot fi redimensionate prin tragere.
Manipularea panourilor restrnse la pictograme
Putei restrnge panourile la pictograme pentru a reduce aglomeraia n spaiul de lucru. n unele cazuri, panourile sunt restrnse la pictograme n spaiul de lucru prestabilit.
UTILIZAREA PHOTOSHOP CS4 12
Spaiul de lucru
Panouri restrnse la pictograme
Panouri expandate din pictograme
Pentru a restrnge sau a expanda toate pictogramele de panouri dintr-o andocare, facei clic pe sgeata dubl din
partea de sus a andocrii.
Pentru a expanda o singur pictogram de panou, facei clic pe aceasta. Pentru a redimensiona pictogramele de panouri astfel nct s vedei numai pictogramele (nu i etichetele), ajustai
limea andocrii pn la dispariia textului. Pentru a afia din nou textul pictogramei, lii andocarea.
Pentru a restrnge un panou expandat napoi la pictogram, facei clic pe fila sau pictograma panoului sau facei
clic pe sgeata dubl din bara de titlu a panoului. n cazul anumitor produse, dac selectai Autocomprimare panouri cu pictograme din preferinele Interfa sau Opiuni interfa utilizator, un panou cu pictograme extins se comprim automat cnd facei clic n exteriorul acestuia.
Pentru a aduga un panou flotant sau un grup de panouri flotante la o andocare de pictograme, tragei-l de fila sau
de bara sa de titlu. (Panourile sunt restrnse automat la pictograme cnd sunt adugate la o andocare de pictograme).
Pentru a muta o pictogram de panou (sau un grup de pictograme de panouri), tragei pictograma. Putei trage
panourile cu pictograme n sus i n jos n andocare, n alte andocri (unde sunt afiate cu stilul de panou al andocrilor respective) sau n afara andocrii (unde sunt afiate ca panouri flotante extinse).
Restaurarea spaiului de lucru prestabilit
Selectai spaiul de lucru prestabilit din comutatorul de spaii de lucru din bara Aplicaii. (Photoshop) Selectai Fereastr > Spaiu de lucru > Spaiu de lucru prestabilit. (InDesign, InCopy) Selectai Fereastr > Spaiu de lucru > Resetare [Nume spaiu de lucru].
UTILIZAREA PHOTOSHOP CS4 13
Spaiul de lucru
Salvarea i comutarea spaiilor de lucru
Prin salvarea dimensiunii i poziiei curente a panourilor drept spaiu de lucru denumit, putei s restabilii spaiul de lucru respectiv, chiar dac deplasai sau nchidei un panou. Numele spaiilor de lucru salvate sunt afiate n comutatorul de spaii de lucru din bara Aplicaii. n Photoshop, spaiul de lucru salvat poate include un set specific de meniuri i de comenzi rapide de la tastatur.
Salvarea unui spaiu de lucru personalizat
1 Cu spaiul de lucru n configuraia pe care dorii s-o salvai, efectuai una dintre urmtoarele aciuni:
(Photoshop, Illustrator) Selectai Fereastr > Spaiu de lucru > Salvare spaiu de lucru. (InDesign, InCopy) Selectai Fereastr > Spaiu de lucru > Spaiu de lucru nou. (Dreamweaver) Selectai Fereastr > Machet spaiu de lucru > Spaiu de lucru nou. (Flash) Selectai Spaiu de lucru nou din comutatorul de spaii de lucru din bara Aplicaii. (Fireworks) Selectai Salvare curent din comutatorul de spaii de lucru din bara Aplicaii.
2 Introducei un nume pentru spaiul de lucru. 3 (Photoshop, InDesign) Din Captur, selectai una sau mai multe opiuni:
Locaii panouri Salveaz locaiile curente pentru panouri. Scurtturi de la tastatur Salveaz setul curent de comenzi rapide de la tastatur (numai n Photoshop). Meniuri Salveaz setul curent de meniuri.
4 Facei clic pe OK sau pe Salvare.
Afiarea sau comutarea spaiilor de lucru
Selectai un spaiu de lucru din comutatorul de spaii de lucru din bara Aplicaii.
n Photoshop putei atribui comenzi rapide de la tastatur tuturor spaiilor de lucru pentru a putea naviga mai rapid ntre ele.
tergerea unui spaiu de lucru personalizat
Selectai Gestionare spaii de lucru din comutatorul de spaii de lucru din bara Aplicaii, selectai spaiul de lucru,
apoi facei clic pe tergere. (Opiunea nu este disponibil n Fireworks).
(Photoshop, InDesign, InCopy) Selectai tergere spaiu de lucru din comutatorul de spaii de lucru. (Illustrator) Selectai Fereastr > Spaiu de lucru > Gestionare spaii de lucru, selectai spaiul de lucru dorit i facei
clic pe pictograma tergere.
(InDesign) Selectai Fereastr > Spaiu de lucru > tergere spaiu de lucru, selectai spaiul de lucru dorit i facei
clic pe tergere.
(Photoshop) Pornirea cu cele mai recente locaii ale panourilor sau cu cele prestabilite
Cnd pornii Photoshop, panourile pot s apar n locaiile lor iniiale prestabilite sau pot s apar n ultima configuraie utilizat. n Preferine interfa:
Pentru a afia panourile n cele mai recente locaii la pornire, selectai Reinere locaii panouri. Pentru a afia panourile n locaiile prestabilite la pornire, debifai Reinere locaii panouri.
UTILIZAREA PHOTOSHOP CS4 14
Spaiul de lucru
Afiarea sau ascunderea sugestiilor pentru instrumente
Selectai sau deselectai Afiare sugestii instrumente din Preferine interfa.
Not: Este posibil ca sugestiile pentru instrumente s nu fie disponibile n unele casete de dialog.
Adobe Bridge
Adobe Bridge este o aplicaie multi-platform inclus n componentele Adobe Creative Suite 4. Adobe Bridge v ajut s localizai, organizai i parcurgei elemente pentru tiprire, Web, video i crearea de coninut mobil. Putei s pornii Bridge din majoritatea componentelor Creative Suite i s-l utilizai pentru a accesa att elemente Adobe, ct i elemente non-Adobe. Din Adobe Bridge, putei:
S gestionai imagini, fiiere video i audio: Previzualizai, cutai, sortai i procesai fiiere n Adobe Bridge, fr
a deschide aplicaii individuale. De asemenea, putei s editai metadatele pentru fiiere i s utilizai aplicaia Adobe Bridge pentru plasarea fiierelor n documente, proiecte sau compoziii.
S gestionai fotografii personale: Importai i editai fotografiile de pe cardul aparatului foto digital, grupai
fotografiile corelate n stive, deschidei sau importai fiiere n formatul brut al camerei i editai setrile acestora fr a porni Photoshop.
S lucrai cu elemente gestionate de Adobe Version Cue. S efectuai activiti automate, precum comenzi n lot. S sincronizai setrile de culoare ntre componentele Creative Suite cu culori gestionate.
Panourile i meniurile
Introducerea valorilor n panouri, casete de dialog i n bara de opiuni
Putei realiza una dintre urmtoarele aciuni:
Introducei o valoare n caseta de text i apsai Enter (Windows) sau Return (Mac OS). Tragei de glisor. Deplasai cursorul deasupra titlului unui glisor sau a unui glisor pop-up. Cnd cursorul se transform ntr-un deget
arttor, tragei de cursor spre dreapta sau spre stnga. Aceast caracteristic este disponibil numai pentru glisoarele selectate i pentru glisoarele pop-up.
Tragei de cadran. Facei clic pe butoanele cu sgei din panou pentru a crete sau a reduce valoarea. (Windows) Facei clic pe caseta de text i apoi utilizai tasta Sgeat sus i Sgeat jos de pe tastatur pentru a mri
sau a micora valoarea.
Selectai o valoare din meniul corespunztor casetei de text.
UTILIZAREA PHOTOSHOP CS4 15
Spaiul de lucru
Moduri de introducere a valorilor A. Sgeat meniu B. Glisor stnga-dreapta C. Caset text D. Cadran E. Glisor
Consultai i
Despre glisoarele stnga-dreapta la pagina 15
Despre glisoarele pop-up
Unele panouri, casete de dialog i bare de opiuni conin setri care utilizeaz glisoare pop-up (de exemplu, opiunea Opacitate din panoul Straturi). Dac exist un triunghi lng caseta de text, putei s activai glisorul pop-up fcnd clic pe triunghi. Poziionai cursorul lng triunghiul de lng setare, meninei apsat butonul mouse-ului i tragei de glisor sau de raza unghiului la valoarea dorit. Facei clic n exteriorul casetei glisorului sau apsai Enter pentru a nchide caseta glisorului. Pentru a anula modificrile, apsai tasta Esc. Pentru a mri sau a micora valorile n trepte de 10%, cnd este deschis caseta glisorului pop-up, meninei apsat tasta Shift i apsai tasta Sgeat sus sau Sgeat jos.
A B
Utilizarea diverselor tipuri de glisoare pop-up A. Facei clic pentru a deschide caseta glisorului pop-up. B. Tragei de glisor sau de raza unghiului.
De asemenea, putei s transformai unele glisoare pop-up n glisoare stnga-dreapta. De exemplu, dac meninei cursorul deasupra cuvntului Umplere sau Opacitate din panoul Straturi, cursorul se transform n pictograma Mn. Apoi putei s deplasai cursorul la stnga sau la dreapta pentru a modifica procentajul de umplere sau de opacitate.
Despre glisoarele stnga-dreapta
n unele panouri, casete de dialog i bare de opiuni, putei s tragei de glisoarele stnga-dreapta pentru a modifica valorile opiunilor. Glisoarele stnga-dreapta sunt ascunse pn cnd poziionai cursorul deasupra titlului glisoarelor i a glisoarelor pop-up. Cnd cursorul se modific ntr-un deget arttor, tragei spre stnga sau spre dreapta. Dac meninei apsat tasta Shift n timp ce tragei, schimbarea valorilor se mrete cu 10.
Dac deplasai cursorul deasupra titlului unui glisor sau a unui glisor pop-up, este afiat glisorul stnga-dreapta.
UTILIZAREA PHOTOSHOP CS4 16
Spaiul de lucru
Utilizarea panourilor pop-up
Panourile pop-up ofer acces simplu la opiunile disponibile pentru pensule, specimene, degrade-uri, stiluri, tipare, contururi i forme. Putei s personalizai panourile pop-up prin redenumirea i tergerea elementelor i prin ncrcarea, salvarea i nlocuirea bibliotecilor. De asemenea, putei s modificai afiarea unui panou pop-up pentru a vizualiza elementele dup nume, sub form de pictograme miniaturi sau pentru a vizualiza att numele, ct i pictogramele. Facei clic pe miniatura unui instrument din bara de opiuni pentru afiarea panoului pop-up al acestuia. Facei clic pe un element din panoul pop-up pentru a-l selecta.
A B
Vizualizarea panoului pop-up Pensul n bara de opiuni A. Facei clic pentru afiarea panoului pop-up. B. Facei clic pentru vizualizarea meniului panoului pop-up.
Redenumirea sau tergerea unui element dintr-un panou pop-up
Selectai un element, facei clic pe triunghiul din colul din dreapta-sus al panoului pop-up i selectai una din
urmtoarele opiuni:
Redenumire presetare instrument V permite s introducei un nume nou pentru element. tergere presetare instrument terge un element din panoul pop-up.
Not: De asemenea, putei s tergei un element dintr-un panou pop-up meninnd apsat tasta Alt (Windows) sau Option (Mac OS) i fcnd clic pe element.
Personalizarea listei de elemente dintr-un panou pop-up
1 Facei clic pe triunghiul din colul din dreapta-sus al panoului pop-up pentru a vizualiza meniul panoului. 2 Pentru a reveni la biblioteca prestabilit, selectai comanda Resetare presetri instrument. Putei fie s nlocuii lista
curent, fie s adugai biblioteca prestabilit la lista curent.
3 Pentru a ncrca alt bibliotec, efectuai una dintre urmtoarele aciuni:
Selectai comanda ncrcare presetare instrument pentru a aduga o bibliotec la lista curent. Apoi selectai fiierul
bibliotec pe care dorii s l utilizai i facei clic pe ncrcare.
Selectai comanda nlocuire presetri instrument pentru a nlocui lista curent cu alt bibliotec. Apoi selectai
fiierul bibliotec pe care dorii s l utilizai i facei clic pe ncrcare.
Selectai un fiier bibliotec (afiat n partea inferioar a meniului panoului). Apoi facei clic pe OK pentru a nlocui
lista curent, sau facei clic pe Adugare pentru a-l aduga la lista curent.
UTILIZAREA PHOTOSHOP CS4 17
Spaiul de lucru
4 Pentru a salva lista curent ca bibliotec pentru utilizare ulterioar, selectai comanda Salvare presetri
instrumente. Apoi introducei un nume pentru fiierul bibliotec i facei clic pe Salvare. (Mac OS) Includei extensia denumirii fiierului bibliotec pentru a putea partaja cu uurin bibliotecile ntre sistemele de operare. Selectai Adugare extensie fiier ntotdeauna n Preferine manipulare fiiere pentru a include extensiile n numele fiierelor.
Modificarea afirii elementelor ntr-un panou pop-up
1 Facei clic pe triunghiul din colul din dreapta-sus al panoului pop-up pentru a vizualiza meniul panoului. 2 Selectai o opiune de vizualizare: Numai text, List mic sau List mare.
Afiarea meniurilor contextuale
Meniurile contextuale afieaz comenzi relevante pentru instrumentul, selecia sau panoul activ. Acestea se difereniaz de meniurile din partea superioar a spaiului de lucru.
Vizualizarea meniului contextual al instrumentului Pipet
1 Poziionai cursorul deasupra unei imagini sau a unui element din panou. 2 Facei clic dreapta (Windows) sau Control-clic (Mac OS).
Definirea unui set de meniuri
1 Efectuai una dintre urmtoarele aciuni:
Selectai Editare > Meniuri. Selectai Fereastr > Spaiu de lucru > Scurtturi tastatur & meniuri i facei clic pe fila Meniuri.
2 n caseta de dialog Scurtturi tastatur i meniuri, selectai un set de meniuri din meniul drop-down Set. Pentru
informaii despre crearea unui set nou, consultai Personalizarea scurtturilor de la tastatur la pagina 694.
3 Selectai un tip din meniul Meniu pentru:
Meniuri aplicaie V permite s afiai, s ascundei sau s adugai culoare n elementele din meniurile aplicaiei. Meniuri panou V permite s afiai, s ascundei sau s adugai culoare n elementele din meniurile panoului.
4 Facei clic pe triunghiul de lng un meniu sau de lng numele panoului. 5 Efectuai una dintre urmtoarele aciuni:
Pentru a ascunde un element din meniu, facei clic pe butonul Vizibilitate
Pentru a afia un element din meniu, facei clic pe butonul inactiv Vizibilitate. Pentru a aduga culoare unui element de meniu, facei clic pe specimenul de culoare (dac nu este asignat nicio
culoare, va indica Fr) i selectai o culoare.
UTILIZAREA PHOTOSHOP CS4 18
Spaiul de lucru
6 Dup ce ai ncheiat modificarea meniurilor, efectuai una din urmtoarele operaii:
Pentru a salva toate modificrile n setul de meniuri curent, facei clic pe butonul Salvare set
. Modificrile efectuate asupra unui set personalizat sunt salvate. Dac salvai modificri efectuate asupra setului Valori implicite Photoshop, se deschide caseta de dialog Salvare. Introducei un nume pentru setul nou i facei clic pe Salvare. .
Pentru a crea un set nou pe baza setului de meniuri curent, facei clic pe butonul Salvare set ca
Not: Dac nu ai salvat setul curent de modificri, putei face clic pe Anulare pentru a abandona toate modificrile i a nchide caseta de dialog.
7 n caseta de dialog Salvare, introducei un nume pentru set i facei clic pe Salvare.
Selectarea unei culori pentru un element din meniu cu ajutorul casetei de dialog Scurtturi tastatur & meniuri
tergerea unui set de meniuri
1 Efectuai una dintre urmtoarele aciuni:
Selectai Editare > Meniuri. Selectai Fereastr > Spaiu de lucru > Scurtturi tastatur & meniuri i facei clic pe fila Meniu.
2 n caseta de dialog Scurtturi tastatur & meniuri, selectai un set de meniuri din meniul Set. 3 Facei clic pe pictograma tergere set
Afiarea temporar a elementelor ascunse din meniu
Este posibil s afiai temporar elementele pe care le-ai ascuns ntr-un meniu. Dup nchiderea meniului, elementele revin la starea Ascuns.
Efectuai una dintre urmtoarele aciuni:
Selectai Afiare global elemente meniu dintr-un meniu cu elemente ascunse. Facei Ctrl-clic (Windows) sau Command-clic (Mac OS) pe un meniu cu elemente ascunse.
Activarea sau dezactivarea culorilor meniului
Selectai sau deselectai Afiare culori meniu din Preferine interfa.
UTILIZAREA PHOTOSHOP CS4 19
Spaiul de lucru
Instrumente
Despre instrumente
Cnd pornii Photoshop, este afiat panoul Instrumente n partea stng a ecranului. Unele instrumente din panoul Instrumente au opiuni care sunt afiate n barele de opiuni contextuale. Acestea includ instrumentele care v permit s utilizai text, s selectai, s pictai, s desenai, s eantionai, s editai, s mutai, s adnotai i s vizualizai imagini. Alte instrumente v permit s schimbai culorile pentru planul frontal/fundal, s accesai Adobe Online i s lucrai n diverse moduri. Putei extinde unele instrumente pentru a afia instrumentele ascunse incluse. Un triunghi mic n partea din dreaptajos a pictogramei instrumentului indic prezena instrumentelor ascunse. Putei s vizualizai informaii despre oricare instrument, poziionnd cursorul deasupra acestuia. Denumirea unui instrument este afiat sub form de sugestie pentru instrument sub cursor.
Prezentare general a casetei de instrumente
A
Instrumente de selectare
Deplasare (V)* Cadru de selecie dreptunghiular (M) Cadru de selecie eliptic (M) Cadru de selecie coloan unic Cadru de selecie rnd unic Lasou (L) Lasou poligonal (L) Lasou magnetic (L)
tampil tipar (S) Radier (E) Radier de fundal (E) Radier magic (E) Neclaritate Claritate Mnjire Eludare (O) Remanen (O) Burete (O) E
Selecie traseu (A) Selecie direct (A) Dreptunghi (U) Dreptunghi rotunjit (U) Elips (U) Poligon (U) Linie (U) Form personalizat (U) G
B C
Instrumente de navigare
Rotire 3D (K) Rulare 3D (K) Panoramare 3D (K) Glisare 3D (K) Scalare 3D (K) Orbitare 3D (N) Vizualizare rulare 3D (N) Vizualizare panoramare 3D (N) Vizualizare depasare 3D (N)
E D
Selecie rapid (W) Baghet magic (W) B
Instrumente de pictur
Pensul (B) Creion (B) nlocuire culoare (B) Pensul istoric (Y) Pensul pictur din istoric (Y) Degrade (G) Gleat de vopsea (G)
Instrumente de decupaj i feliere
Decupaj (C) Feliere (C) Selectare felie (C)
Instrumente de msurare
Pipet (I) Eantionare culoare (I) Rigl (I) Not (I) Contor (I) F
Instrumente de desenare i scriere
Peni (P) Peni de form liber (P) Adugare punct de ancorare tergere punct de ancorare Conversie punct Text orizontal (T) Text vertical (T) Masc text orizontal (T) Masc text vertical (T)
Vizualizare zoom 3D (N) Mn (H) Rotire vizualizare (R) Zoom (Z)
Instrumente de retuare
Pensul corecie pat (J) Pensul corecie (J) Plasture (J) Ochi rou (J) tampil clonare (S)
Indic instrumentul prestabilit * Scurtturile de la tastatur sunt indicate n paranteze Numai pentru Extended
UTILIZAREA PHOTOSHOP CS4 20
Spaiul de lucru
Consultai i
Prezentare general a spaiului de lucru la pagina 6
Galeria instrumentelor de selecie
Instrumentele de selecie realizeaz selecii dreptunghiulare, eliptice, pe un singur rnd i pe o singur coloan.
Instrumentul Deplasare deplaseaz selecii, straturi i ghidaje.
Instrumentele Lasou realizeaz selecii libere, poligonale (cu muchii drepte) i magnetice (ajustate).
Instrumentul Selecie rapid v permite s "pictai" rapid o selecie utiliznd un vrf de pensul rotund ajustabil.
Instrumentul Baghet magic selecteaz suprafee colorate n mod similar.
Decuparea i felierea galeriei de instrumente
Instrumentul Decupaj taie imagini.
Instrumentul Feliere creeaz felii.
Instrumentul Selectare Felie selecteaz felii.
UTILIZAREA PHOTOSHOP CS4 21
Spaiul de lucru
Galerie de instrumente de retuare
Instrumentul Pensul Corecie Pat elimin petele i obiectele
Instrumentul Pensul Corecie picteaz cu un eantion sau cu un tipar pentru a repara imperfeciunile dintr-o imagine.
Instrumentul Plasture repar imperfeciunile dintro suprafa selectat a unei imagini utiliznd un eantion sau un tipar.
Instrumentul Ochi Rou elimin reflexiile roii cauzate de bli.
Instrumentul Clonare picteaz cu un eantion dintr-o imagine.
Instrumentul tampil Tipar picteaz cu o parte a unei imagini ca tipar.
Instrumentul Radier terge pixelii i restaureaz pri ale unei imagini la starea salvat anterior.
Instrumentul Radier Fundal terge suprafee pn la transparen prin tragere.
Instrumentul Radier Magic terge zonele puternic colorate pn la transparen printr-un singur clic.
Instrumentul Neclaritate estompeaz muchiile dure dintr-o imagine.
Instrumentul Claritate clarific muchiile ponderate dintr-o imagine.
Instrumentul Mnjire ntinde datele dintr-o imagine.
Instrumentul Densitate culoare- lumineaz suprafeele dintr-o imagine.
Instrumentul Densitate culoare+ ntunec suprafeele dintr-o imagine.
Instrumentul Burete modific saturaia culorii dintr-o suprafa.
UTILIZAREA PHOTOSHOP CS4 22
Spaiul de lucru
Galeria de instrumente pentru pictur
Instrumentul Pensul picteaz tuele pensulei.
Instrumentul Creion picteaz tuele cu muchii tari.
Instrumentul nlocuire culoare nlocuiete o culoare selectat cu o culoare nou.
Instrumentul Pensul istoric picteaz o copie a strii sau a instantaneului selectat n fereastra imaginii curente.
Instrumentul Pensul pictur din istoric picteaz cu tue stilizate care simuleaz aspectul unor stiluri de pictur diferite, utiliznd o stare sau un instantaneu selectat.
Instrumentele Degrade creeaz amestecuri n linie dreapt, radiale, angulare, reflectate i diamant ntre culori.
Instrumentul Gleat Vopsea umple zonele colorate similar cu culoarea planului frontal.
Galeria de instrumente pentru desen i introducerea textului
Instrumentele de selecie a traseului determin afiarea punctelor de ancorare, a liniilor directoare i a punctelor directoare n seleciile de forme sau segmente.
Instrumentele pentru text creeaz text ntr-o imagine.
Instrumentele Masc text creeaz o selecie n forma textului.
Instrumentele Peni v permit s desenai trasee cu muchii netede.
UTILIZAREA PHOTOSHOP CS4 23
Spaiul de lucru
Instrumentele Form i Linie deseneaz forme i linii ntr-un strat normal sau ntr-un strat cu forme.
Instrumentul Form personalizat realizeaz forme personalizate selectate dintr-o list de forme personalizate.
Galeria de instrumente de adnotare, msurare i navigare
Instrumentul Pipet eantioneaz culori ntr-o imagine.
Instrumentul Rigl msoar distane, locaii i unghiuri.
Instrumentul Mn deplaseaz o imagine n propria fereastr.
Instrumentul Zoom mrete i micoreaz vizualizarea unei imagini.
Instrumentul Contorizare numr obiectele dintr-o imagine. (Numai pentru Photoshop Extended)
Instrumentul Rotire vizualizare rotete nedistructiv canavaua.
Instrumentul Not creeaz note care pot fi ataate unei imagini.
Instrumente 3D (Photoshop Extended)
Instrumentul Rotire 3D rotete modelul n jurul axei x (deplaseaz obiectul i nu camera).
Instrumentul Rulare 3D rotete modelul n jurul axei z(deplaseaz obiectul i nu camera).
Instrumentul panoramare 3D panorameaz camera n direcia x sau y (deplaseaz obiectul i nu camera).
Instrumentul glisare 3D trage pe orizontal pentru a deplasa modelul orizontal sau pe vertical pentru a apropia sau ndeprta modelul.
UTILIZAREA PHOTOSHOP CS4 24
Spaiul de lucru
Instrumentul scalare 3D scaleaz modelul mai mare sau mai mic.
Instrumentul orbitare 3D orbiteaz camera n direcia x sau y (deplaseaz camera i nu obiectul).
Instrumentul vizualizare rulare 3D rotete camera n jurul axei z (deplaseaz camera i nu obiectul).
Instrumentul vizualizare panoramare 3D panorameaz camera n direcia x sau y (deplaseaz camera i nu obiectul).
Instrumentul vizualizare deplasare 3D deplaseaz camera.
Instrumentul zoom 3D schimb cmpul vizual mai aproape sau mai departe.
Utilizarea unui instrument
Efectuai una dintre urmtoarele aciuni:
Facei clic pe un instrument din panoul Instrumente. Dac n colul din dreapta-jos exist un triunghi mic,
meninei apsat butonul mouse-ului pentru a vizualiza instrumentele ascunse. Apoi facei clic pe instrumentul pe care dorii s l selectai.
Apsai pe scurttura de pe tastatur a instrumentului. Scurttura de la tastatur este afiat n sugestia
instrumentului. De exemplu, putei s selectai instrumentul Deplasare apsnd tasta V. Apsarea continu a unei taste scurttur v permite s comutai temporar la un instrument. Cnd eliberai tasta scurttur, Photoshop revine la instrumentul utilizat nainte de comutarea temporar.
A B C D E
Utilizarea instrumentelor de selecie A. Panoul Instrumente B. Instrument activ C. Instrumente ascunse D. Denumire instrument E. Scurttur instrument F. Triunghi instrument ascuns
UTILIZAREA PHOTOSHOP CS4 25
Spaiul de lucru
Navigarea printre instrumentele ascunse
Putei s selectai o preferin care v permite s navigai printr-un set de instrumente ascunse, meninnd apsat tasta Shift. Cnd aceast preferin nu este selectat, putei s navigai printr-un set de instrumente ascunse apsnd pe tasta de pe scurttur a instrumentului (fr a menine apsat tasta Shift).
1 Selectai Editare > Preferine > General (Windows) sau Photoshop > Preferine > General (Mac OS). 2 Selectai Utilizare tast Shift pentru comutare instrumente.
Schimbarea cursoarelor instrumentelor
Fiecare cursor prestabilit are un alt punct sensibil n care ncepe un efect sau o aciune n imagine. n cazul majoritii instrumentelor, putei s comutai la anumite cursoare care sunt afiate sub forma unor cruci subiri centrate n jurul punctului sensibil. n majoritatea cazurilor, cursorul unui instrument este identic cu pictograma instrumentului respectiv; cursorul respectiv este afiat la selectarea instrumentului. Cursorul prestabilit pentru instrumentele cadru de selecie este cursorul n form de cruce subire ; pentru instrumentul text, cursorul prestabilit este o bar de forma literei I ; iar pentru instrumentele de desenare cursorul prestabilit este pictograma Dimensiune pensul.
1 Selectai Editare > Preferine > Cursoare (Windows) sau Photoshop > Preferine > Cursoare (Mac OS). 2 Selectai setrile cursorului instrumentului din Cursoare pictur sau Alte cursoare:
Standard Afieaz cursoarele ca pictogramele instrumentului. Precis Afieaz cursoarele sub form de cruci subiri. Vrf pensul normal Conturul cursorului reprezint aproximativ 50% din suprafaa care va fi influenat de
instrument. Aceast opiune afieaz pixelii care vor fi cel mai vizibil afectai.
Dimensiune maxim Vrf pensul Conturul cursorului reprezint aproape 100% din suprafaa care va fi influenat de
instrument sau aproape toi pixelii care vor fi influenai.
Afiare int n vrf pensul Afieaz un reticul n centrul formei pensulei.
3 Facei clic pe OK.
Opiunile pentru cursoarele de pictur controleaz cursoarele pentru urmtoarele instrumente: Radier, Creion, Pensul, Pensul Corecie, tampil de cauciuc, tampil tipar, Selecie rapid, Mnjire, Neclaritate, Claritate, Densitate culoare-, Densitate culoare+ i Burete Opiunile pentru alte cursoare controleaz cursoarele pentru urmtoarele instrumente: Cadru de selecie, Lasou, Lasou poligonal, Baghet magic, Decupaj, Feliere, Plasture, Pipet, Peni, Gradient, Linie, Gleat vopsea, Lasou magnetic, Peni magnetic, Peni liber, Msurare i Eantionor culoare Pentru a comuta ntre cursoarele standard i precise pentru unele instrumente, apsai Caps Lock.
UTILIZAREA PHOTOSHOP CS4 26
Spaiul de lucru
Redimensionarea sau modificarea soliditii cursoarelor de pictur prin tragere
Putei redimensiona sau modifica soliditatea unui cursor pentru pictur prin tragere n imagine. Pe msur ce tragei, previzualizai att dimensiunea, ct i soliditatea instrumentului de pictur.
Efectuai una dintre urmtoarele aciuni:
Pentru a redimensiona un cursor, facei clic dreapta + Alt (Windows) sau Control + Option (Mac OS) i tragei spre
stnga sau spre dreapta.
Pentru a modifica soliditatea unui cursor, Shift + clic dreapta + Alt (Windows) sau Control + Option + Command
(Mac OS) i tragei spre stnga sau spre dreapta.
Utilizarea barei de opiuni
Bara de opiuni este afiat sub bara meniului n partea de sus a spaiului de lucru. Bara de opiuni este sensibil la context, adic se modific pe msur ce selectai diverse instrumente. Unele setri din bara de opiuni (cum ar fi modurile de pictare i opacitatea) sunt comune pentru mai multe instrumente, iar altele sunt specifice pentru un anumit instrument. Putei s deplasai bara de opiuni n spaiul de lucru utiliznd bara de prindere i putei s o andocai n partea superioar sau inferioar a ecranului. Sugestiile pentru instrumente sunt afiate cnd poziionai cursorul deasupra unui instrument. Pentru a afia sau a ascunde bara de opiuni, selectai Fereastr > Opiuni.
Bara de opiuni Lasou A. Bar de prindere B. Sugestie instrument
Pentru ca instrumentele s revin la setrile prestabilite, facei clic dreapta (Windows) sau Control-clic (Mac OS) pe pictograma instrumentului din bara de opiuni i apoi selectai Resetare instrument sau Resetare global instrumente din meniul contextual. Pentru informaii suplimentare referitoare la opiunile de setare pentru un anumit instrument, cutai denumirea instrumentului n Asisten Photoshop.
Crearea i utilizarea presetrilor pentru instrumente
Presetrile instrumentelor v permit s salvai i s reutilizai setrile instrumentelor. Putei s ncrcai, s editai i s creai biblioteci de presetri pentru instrumente, utiliznd opiunea Presetare instrument din bara de opiuni, panoul Presetri instrument i Manager presetri. Pentru a selecta o presetare a instrumentului, facei clic pe opiunea Presetare instrument din bara de opiuni i selectai o presetare din panoul pop-up. De asemenea, putei s selectai Fereastr > Presetri instrumente i selectai o presetare din panoul Presetri instrumente.
UTILIZAREA PHOTOSHOP CS4 27
Spaiul de lucru
Vizualizarea opiunii Alegere presetare instrument A. Facei clic pe Alegere presetare instrument din bara de opiuni pentru a afia panoul Presetare instrument. B. Selectai o presetare pentru a modifica opiunile instrumentului referitoare la presetare, care se aplic de fiecare dat cnd selectai instrumentul pn cnd selectai Resetare instrument din meniul panoului. C. Deselectai pentru a afia toate presetrile instrumentului; selectai pentru a afia presetrile numai pentru instrumentul selectat n caseta de instrumente.
Crearea unei presetri pentru instrument
1 Selectai un instrument i setai opiunile pe care dorii s le salvai ca presetare a instrumentului n bara de opiuni. 2 Efectuai una dintre urmtoarele aciuni:
Facei clic pe butonul Presetare instrument de lng instrument, n partea stng a barei de opiuni. Selectai Fereastr > Presetri instrumente pentru a afia panoul Presetri instrumente.
3 Efectuai una dintre urmtoarele aciuni:
Facei clic pe butonul Presetare nou instrument
Selectai Presetare nou instrument din meniul panoului.
4 Introducei un nume pentru presetarea instrumentului i facei clic pe OK.
Modificarea listei de presetri ale instrumentelor
Facei clic pe triunghi pentru a deschide meniul panoului pop-up Presetri instrumente i selectai una dintre
urmtoarele opiuni:
Afiare global presetri instrumente Afieaz toate presetrile ncrcate. Sortare dup instrument Sorteaz presetrile dup instrument. Afiare presetri instrument curent Afieaz numai presetrile ncrcate pentru instrumentul activ. De asemenea,
putei s selectai opiunea Numai instrument curent din panoul pop-up Presetri instrumente.
Numai text, List mic sau List mare Stabilete cum sunt afiate presetrile n panoul pop-up.
Not: Pentru a crea, a ncrca i a gestiona biblioteci de presetri ale instrumentelor, consultai Utilizarea panourilor pop-up la pagina 16 i Utilizarea Managerului Presetri la pagina 42.
UTILIZAREA PHOTOSHOP CS4 28
Spaiul de lucru
Vizualizarea imaginilor
Schimbarea modului Ecran
Putei s utilizai opiunile modului Ecran pentru a vizualiza imagini pe ntregul ecran. Putei s afiai sau s ascundei bara meniului, bara de titlu i barele de derulare.
Efectuai una dintre urmtoarele aciuni:
Pentru a afia modul prestabilit (bara de meniu n partea de sus i barele de derulare n lateral), selectai
Vizualizare > Mod ecran > Mod ecran standard. Sau facei clic pe butonul Mod ecran selectai Mod ecran standard din meniul pop-up. din bara aplicaiei i
Pentru a afia o fereastr pe tot ecranul, cu o bar de meniu i un fundal gri n proporie de 50%, ns fr bar de
titlu sau bare de derulare, selectai Vizualizare > Mod ecran > Mod ecran complet cu bar de meniu. Sau facei clic pe butonul Mod ecran din bara aplicaiei i selectai Mod ecran complet cu bar de meniu din meniul pop-up.
Pentru a afia o fereastr pe tot ecranul numai cu fundal negru (fr bar de titlu, bar de meniu sau bare de
derulare), selectai Vizualizare > Mod ecran > Mod ecran complet. Sau facei clic pe butonul Mod ecran din bara aplicaiei i selectai Mod ecran complet din meniul pop-up.
Vizualizarea altei suprafee a unei imagini
Efectuai una dintre urmtoarele aciuni:
Utilizai barele de derulare ale ferestrei. Selectai instrumentul Mn i tragei pentru a panorama imaginea. Pentru a utiliza instrumentul Mn n timp ce
este selectat alt instrument, meninei apsat bara de spaiu, n timp ce tragei de imagine. n cazul n care calculatorul dvs. are posibiliti OpenGL, putei utiliza instrumentul Mn pentru a panorama flic imaginea n direcia n care dorii s o vizionai. Dup un gest scurt cu mouse-ul, imaginea se va deplasa de parc ai trage continuu. Pentru a activa aceast funcie, selectai Editare > Preferine > General (Windows) sauPhotoshop > Preferine > General (Mac OS) i selectai Activare panoramare flic.
Vizualizarea altei suprafee a unei imagini prin tragerea cu instrumentul Mn
Tragei de caseta colorat (zon vizualizare miniatur) din panoul Navigator.
Utilizarea instrumentului Rotire vizualizare
Utilizai instrumentul Rotire vizualizare pentru a roti nedistructiv canavaua; acesta nu transform imaginea. Rotirea canavalei poate fi util din mai multe motive, inclusiv datorit simplificrii picturii sau desenului. (este necesar OpenGL)
UTILIZAREA PHOTOSHOP CS4 29
Spaiul de lucru
Utilizai gesturi de rotire pe calculatoarele Macbook Pro i Macbook Air cu trackpaduri tactile (multi-touch) pentru a roti nedistructiv canavaua.
1 Efectuai una dintre urmtoarele aciuni:
Selectai instrumentul Rotire vizualizare
i facei clic-tragere n imagine pentru a o roti. Busola va indica nordul n imagine, indiferent de unghiul curent al canavalei. cmpul Unghi de rotire.
Selectai instrumentul Rotire vizualizare. Introducei o valoare numeric (pentru a indica gradele de deplasare) n Selectai instrumentul Rotire vizualizare. Facei clic (sau clic-tragere pentru deplasarea spre stnga sau spre
dreapta) pe Setare unghi de rotire din controlul Vizualizare.
2 Pentru a readuce canavaua la unghiul iniial, facei clic pe Resetare vizualizare.
Pentru un clip video despre instrumentul Rotire vizualizare i alte sugestii privind spaiul de lucru, consultai www.adobe.com/go/lrvid4001_ps_ro
Utilizarea panoului Navigator
Utilizai panoul Navigator pentru a schimba rapid vizualizarea ilustraiilor, utiliznd o afiare cu miniaturi. Caseta color din Navigator (denumit zon vizualizare miniatur) corespunde suprafeei din fereastr care poate fi vizualizat n mod curent.
Efectuai una dintre urmtoarele aciuni:
Pentru a afia panoul Navigator, selectai Fereastr > Navigator. Pentru a modifica mrirea, introducei o valoare n caseta de text, facei clic pe butonul Zoom Deprtare sau Zoom
Apropiere sau tragei de glisorul zoom-ului.
Pentru a deplasa vizualizarea unei imagini, tragei de zona de vizualizare a miniaturii din miniatura imaginii. De
asemenea, putei face clic pe miniatura imaginii pentru a specifica suprafaa care poate fi vizualizat.
Pentru a schimba culoarea zonei de vizualizare de miniaturi, selectai Opiuni panou din meniul panoului. Selectai
o culoare presetat din meniul pop-up Culoare sau facei clic pe caseta de culori pentru a selecta o culoare personalizat.
A B
Panoul Navigator A. Buton din meniul panoului B. Afiarea n miniatur a ilustraiei C. Zon vizualizare miniatur D. Caseta de text Zoom E. Buton Zoom Deprtare F. Glisor zoom G. Buton Zoom Apropiere
UTILIZAREA PHOTOSHOP CS4 30
Spaiul de lucru
Zoom-ul de apropiere sau deprtare
Utilizai instrumentul Zoom sau comenzile meniului Vizualizare pentru a apropia sau a deprta o imagine. Cnd utilizai instrumentul Zoom, la fiecare clic imaginea se mrete sau se micoreaz cu procentul presetat urmtor i centreaz afiajul n jurul punctului pe care facei clic. La mriri de peste 500% la sut, devine vizibil grila de pixeli. Cnd imaginea a atins nivelul de mrire maxim de 3200% sau dimensiunea minim de 1 pixel, lupa se dezactiveaz.
Putei realiza una dintre urmtoarele aciuni:
Selectai instrumentul Zoom
i facei clic pe butonul Zoom Apropiere opiuni. Apoi facei clic pe zona pe care dorii s-o mrii sau s-o micorai.
sau Zoom Deprtare
din bara de
Selectai instrumentul Zoom. Cursorul se transform ntr-o lup care are semnul plus n centru. Facei clic pe
centrul suprafeei pe care dorii s o mrii sau meninei apsat tasta Alt (Windows) sau Option (Mac OS) i facei clic pe centrul suprafeei pe care dorii s o micorai. Micorarea va fi fin n cazul n care calculatorul dvs. are OpenGL i este selectat funcia Zoom animat n Preferinele generale.
Selectai instrumentul Zoom i facei clic continuu n imagine pentru o micorare fin continu. Alt + clic continuu
(Windows) sau Option + clic continuu (Mac OS) pentru micorare continu. Pentru a utiliza aceast funcie, calculatorul dvs. trebuie s aib OpenGL i opiunea Zoom animat trebuie s fie selectat n Preferinele generale.
Selectai instrumentul Zoom i trasai un dreptunghi punctat, (cadru de selecie), n jurul suprafeei pe care dorii
s o mrii. Pentru a deplasa un cadru de selecie n jurul ilustraiei, meninei apsat bara de spaiu i continuai s tragei pn cnd cadrul de selecie ajunge n zona dorit.
Selectai Vizualizare > Zoom Apropiere sau Vizualizare > Zoom Deprtare. Comanda Zoom apropiere sau Zoom
deprtare devine indisponibil cnd este atins mrirea sau micorarea maxim a imaginii.
Setai nivelul zoomului din colul din stnga-jos al ferestrei documentului sau din panoul Navigator.
Pentru un clip video despre zoom i navigarea ntr-o imagine, consultai www.adobe.com/go/lrvid4010_ps_ro
Setarea preferinelor instrumentului Zoom
Pentru unele din preferinele instrumentului Zoom, calculatorul dvs. trebuie s aib OpenGL. n cazul n care calculatorul dvs. are OpenGL, asigurai-v c acesta este activat n Photoshop. Selectai Editare > Preferine > Performan (Windows) sau Photoshop > Preferine > Performan (Mac OS), apoi selectai Activare desenare OpenGL din Setri GPU.
Editare > Preferine > General (Windows) sau Photoshop > Preferine > General (Mac OS) i efectuai una din
urmtoarele aciuni:
Pentru a permite mrirea sau micorarea continu prin apsarea continu a instrumentului Zoom, selectai Zoom
animat. Trecerea de la un nivel de zoom la altul va fi mai fin cnd se face clic pe instrumentul Zoom.
Pentru a permite mrirea sau micorarea cu rotia de derularea mouse-ului, selectai opiunea Zoom cu rotia de
derulare.
Pentru a permite centrarea zoomului n locul ales prin clic, selectai opiunea Centrare zoom n punctul ales prin clic.
Aplicarea zoom-ului de deprtare sau de apropiere n mai multe imagini
1 Deschidei una sau mai multe imagini, apoi deschidei o imagine n mai multe ferestre. 2 Selectai Fereastr > Aranjare > Mozaic pentru a afia imaginile muchie lng muchie. 3 Selectai instrumentul Zoom i realizai una dintre urmtoarele aciuni:
Selectai Zoom global ferestre din bara de opiuni i facei clic pe una din imagini. Celelalte imagini sunt apropiate
sau deprtate simultan.
UTILIZAREA PHOTOSHOP CS4 31
Spaiul de lucru
Selectai Fereastr > Aranjare > Potrivire zoom. Meninei apsat tasta Shift i facei clic pe una din imagini.
Celelalte imagini sunt apropiate sau deprtate la acelai nivel de mrire
Mrirea prin tragere
1 Selectai instrumentul Zoom. 2 Tragei cu mouse-ul peste acea parte din imagine pe care dorii s o mrii.
Mrirea vizualizrii imagini prin tragerea cu instrumentul Zoom
Suprafaa din interiorul cadrului de selecie al zoom-ului este afiat la cel mai mare nivel de mrire posibil. Pentru a deplasa cadrul de selecie n jurul ilustraiei din Photoshop, ncepei s realizai un marcaj prin tragere i meninei apsat bara de spaiu n timp ce tragei.
Zoom temporar ntr-o imagine
1 Selectai instrumentul Zoom. 2 Meninei apsat tasta H, apoi facei clic pe imagine i meninei apsat butonul mouse-ului
Instrumentul Zoom se modific n instrumentul Mn, iar dimensiunea imaginii este modificat.
3 Eliberai butonul mouse-ului.
Imaginea revine la mrirea anterioar. Prin eliberarea tastei H, instrumentul Mn se modific din nou n instrumentul Zoom.
Redimensionarea automat a ferestrei la aplicarea zoom-ului
Cnd instrumentul Zoom este activ, selectai Redimensionare fereastr pentru potrivire din bara de opiuni.
Fereastra este redimensionat cnd mrii sau micorai vizualizarea imaginii. Cnd este deselectat opiunea (prestabilit) Redimensionare fereastr pentru potrivire, fereastra pstreaz o dimensiunea constant, indiferent de nivelul de mrire a imaginii. Aceast opiune se poate dovedi util cnd folosii monitoare mai mici sau lucrai cu vizualizri mozaicate. Not: Pentru a redimensiona automat fereastra utiliznd scurtturi de la tastatur pentru micora sau a mri vizualizarea unei imagini, selectai Editare > Preferine > General (Windows) sau Photoshop > Preferine > General (Mac OS), apoi selectai preferina Zoom redimensioneaz ferestrele i facei clic pe OK.
Afiarea unei imagini la 100%
Efectuai una dintre urmtoarele aciuni:
Facei dublu clic pe instrumentul Zoom din caseta de instrumente. Selectai Vizualizare > Pixeli reali. Introducei 100% n Bara de stare i apsai Enter (Windows) sau Return (Mac OS).
UTILIZAREA PHOTOSHOP CS4 32
Spaiul de lucru
Not: Vizualizarea 100% a unei imagini afieaz imaginea aa cum va aprea ntr-un browser (pe baza rezoluiei monitorului i a rezoluiei imaginii).
ncadrarea imaginii pe ecran
Efectuai una dintre urmtoarele aciuni:
Facei dublu clic pe instrumentul Mn din caseta de instrumente. Selectai Vizualizare > Potrivire pe ecran. Selectai un instrument Zoom sau instrumentul Mn i facei clic pe butonul Potrivire pe ecran din bara de
opiuni. Aceste opiuni ajusteaz att nivelul zoom-ului, ct i dimensiunea ferestrei pentru a se ncadra n spaiul disponibil pe ecran.
Vizualizarea imaginilor n mai multe ferestre
Fereastra documentului se refer la locul n care sunt afiate imaginile. Putei s deschidei mai multe ferestre pentru a afia imagini sau vizualizri diferite ale aceleiai imagini. n meniul Fereastr este afiat o list a ferestrelor deschise. Pentru a aduce o imagine deschis n fa, selectai numele fiierului din partea inferioar a meniului Fereastr. Memoria disponibil poate limita numrul de ferestre per imagine.
1 Selectai Fereastr > Aranjare > Fereastr nou pentru [Nume fiier imagine]. 2 Dac dorii s aranjai ferestrele, selectai Fereastr > Aranjare i apoi selectai una din urmtoarele opiuni:
n cascad Afieaz ferestrele neandocate stivuite i n cascad din partea stng sus spre partea dreapt jos a
ecranului.
Mozaic Afieaz ferestrele muchie lng muchie. Cnd nchidei imagini, ferestrele deschise sunt redimensionate pentru a umple spaiul disponibil. Flotant n fereastr Permite imaginilor s pluteasc liber. Flotante toate n ferestre Toate imaginile sunt flotante. Asamblare toate n file Afieaz o imagine n mod ecran complet i minimizeaz celelalte imagini n file.
Putei utiliza opiunea Derulare global ferestre a instrumentului Mn pentru a parcurge toate ferestrele deschise. Selectai-o n bara de opiuni i tragei ntr-o imagine pentru a parcurge toate imaginile vizibile.
Potrivirea locaiilor n imagini
1 Deschidei una sau mai multe imagini, apoi deschidei o singur imagine n mai multe ferestre. 2 Selectai Fereastr > Aranjare > Mozaic. 3 Efectuai una dintre urmtoarele aciuni:
Selectai Fereastr > Aranjare > Potrivire locaie. Selectai instrumentul Mn, selectai Derulare global ferestre din bara de opiuni, apoi tragei pentru a vizualiza
alt suprafa a unei imagini. (Pentru a activa temporar aceast opiune, meninei apsat tasta Shift n timp ce tragei cu instrumentul Mn.)
Potrivirea zoom-ului i a locaiilor n imagini
1 Deschidei una sau mai multe imagini sau mai multe copii ale unei singure imagini.
UTILIZAREA PHOTOSHOP CS4 33
Spaiul de lucru
2 Selectai Fereastr > Aranjare > Mozaic. 3 Selectai Fereastr > Aranjare > Potrivire global.
Fr comanda Potrivire global (sus) i cu comanda Potrivire global (jos) selectat
4 Selectai instrumentul Zoom sau instrumentul Mn. 5 Selectai una dintre imagini, meninei apsat tasta Shift i facei clic ntr-o suprafa a unei imagini sau tragei de
aceasta. Celelalte imagini sunt mrite cu acelai procent i sunt ajustate la suprafaa pe care ai fcut clic.
Lucrul cu panoul Informaii
Panoul Informaii afieaz valorile pentru culoare sub cursor i, n funcie de instrumentul utilizat, ofer alte informaii utile. Panoul Informaii afieaz de asemenea o sugestie referitoare la instrumentul selectat, ofer informaii despre starea documentului i poate s afieze valori de 8, 16 i 32 de bii. Panoul Informaii afieaz urmtoarele informaii:
n funcie de opiunea pe care o specificai, panoul Informaii afieaz valori de 8, 16 i 32 de bii. Cnd sunt afiate valori CMYK, panoul Informaii afieaz un semn de exclamare lng valorile CMYK, n cazul n
care culoarea de sub cursor sau eantionorul de culoare se situeaz n afara gamei de culori CMYK tipribile.
Cnd este utilizat un instrument cadru de selecie, panoul Informaii afieaz coordonatele x i y ale poziiei
cursorului i limea (l) i nlimea () cadrului de selecie n timp ce tragei.
Cnd este utilizat instrumentul Decupaj sau instrumentul Zoom, panoul Informaii afieaz limea (l) i nlimea
() cadrelor de selecie n timp ce tragei. Panoul afieaz de asemenea unghiul de rotaie al cadrului de selecie pentru decupaj.
Cnd se utilizeaz instrumentul Linie, instrumentul Peni sau instrumentul Degrade sau cnd este deplasat o
selecie, panoul Informaii afieaz coordonatele x i y ale poziiei de pornire, modificarea din X (DX), modificarea din Y (DY), unghiul (A) i lungimea (D) n timp ce tragei.
Cnd este utilizat comanda de transformare bidimensional, panoul Informaii afieaz schimbarea procentual
pentru lime (l) i nlime (), unghiul de rotaie (A) i unghiul de nclinare orizontal (H) sau vertical (V).
Cnd este utilizat orice caset de dialog pentru ajustarea culorilor (de exemplu Curbe), panoul Informaii afieaz
valori ale culorilor nainte i dup pentru pixelii de sub cursor i de sub eantionoarele de culori.
Dac este activat opiunea Afiare sugestii instrumente, vizualizai sugestii pentru instrumentul selectat din caseta
de instrumente.
UTILIZAREA PHOTOSHOP CS4 34
Spaiul de lucru
n funcie de opiunile selectate, panoul Informaii afieaz informaii despre stare, cum ar fi dimensiunea
documentului, profilul documentului, dimensiunile documentului, dimensiunile zgrieturilor, eficiena, sincronizarea i instrumentul curent.
Utilizarea panoului Informaii
Panoul Informaii afieaz informaii despre fiier referitoare la o imagine i furnizeaz de asemenea feedback despre valorile culorilor n timp ce deplasai cursorul instrumentului deasupra unei imagini. Asigurai-v c panoul Informaii este vizibil n spaiul dvs. de lucru, dac dorii s vizualizai informaiile n timp ce tragei de imagine.
1 (Opional) Efectuai una din urmtoarele operaii, dac este necesar s afiai panoul Informaii:
Facei clic pe fila panoului Informaii, dac aceasta este andocat cu alte panouri. Selectai Fereastr > Informaii. Informaiile despre fiier referitoare la imagine sunt afiate n partea inferioar a
panoului Informaii. Putei s modificai informaiile afiate fcnd clic pe triunghiul din colul din dreapta-sus al panoului i selectnd Opiuni panou din meniul panoului.
2 Setai opiunile pentru informaiile care dorii s fie afiate n panoul Informaii, efectund una din urmtoarele
operaii:
Selectai Opiuni panou din meniul panoului Informaii i specificai opiuni n caseta de dialog Opiuni panou. Facei clic pe o pictogram Pipet i selectai opiunile de afiare din meniul pop-up. De asemenea, putei s utilizai
meniul pop-up pentru a specifica dac panoul Informaii afieaz valori de 8, 16 sau 32 de bii.
Facei clic pe pictograma coordonatelor cursorului
3 Selectai un instrument.
i selectai o unitate de msur.
4 Deplasai cursorul n imagine sau tragei cu mouse-ul n imagine pentru a utiliza instrumentul. Pot fi afiate
urmtoarele informaii, n funcie de instrumentul pe care l utilizai: Afieaz valorile numerice pentru culoarea de sub cursor. Afieaz coordonatele x i y ale cursorului. Afieaz limea (L) i nlimea () unui cadru de selecie sau a unei forme n timp ce tragei sau limea i nlimea unei selecii active.
Modificarea opiunilor panoului Informaii
1 Facei clic pe triunghiul din colul din dreapta-sus pentru a deschide meniul panoului Informaii i selectai Opiuni
panou.
2 n caseta de dialog Opiuni panou, selectai una din urmtoarele opiuni de afiare pentru Prima informaie despre
culoare:
Culoare real Afieaz valori n modul de culoare curent al imaginii. Prob culoare Afieaz valori pentru spaiul de culoare de ieire al imaginii. Un mod de culoare Afieaz valorile culorilor n modul de culoare respectiv. Cerneal total Afieaz procentajul total al cernelii totale CMYK n locaia curent a cursorului pe baza valorilor
setate n caseta de dialog Configurare CMYK.
Opacitate Afieaz opacitatea stratului curent. Aceast opiune nu se aplic n cazul fundalului.
De asemenea, putei s setai opiunile de culoare fcnd clic pe pictograma Pipet din panoul Informaii. Pe lng opiunile Prima informaie despre culoare, putei s afiai valori de 8, 16 sau 32 de bii.
UTILIZAREA PHOTOSHOP CS4 35
Spaiul de lucru
3 Pentru A doua informaie despre culoare, n etapa a 2-a selectai o opiune de afiare din list. Pentru a doua
informaie, putei de asemenea s facei clic pe pictograma Pipet din panoul Informaii i s selectai opiunile de citire din meniul pop-up.
Efectuarea clic-ului pe pictograma Pipet i selectarea unui mod de citire din meniul pop-up
4 Selectai o unitate de msur pentru Uniti rigl. 5 Din Informaii stare, selectai una din opiunile urmtoare pentru afiarea informaiilor despre fiier n panoul
Informaii:
Dimensiuni document Afieaz informaii referitoare la cantitatea de date din imagine. Numrul din stnga reprezint dimensiunea de tiprire a imaginiiaproximativ dimensiunea fiierului salvat, aplatizat n format Adobe Photoshop. Numrul din dreapta indic dimensiunea aproximativ a fiierului, incluznd straturile i canalele. Profil document Afieaz numele profilului de culoare utilizat de ctre imagine. Dimensiuni document Afieaz dimensiunile imaginii. Dimensiuni disc de lucru Afieaz informaii despre memoria RAM i discul de lucru utilizate pentru procesarea
imaginii. Numrul din stnga reprezint cantitatea de memorie utilizat n mod curent de ctre program pentru afiarea tuturor imaginilor deschise. Numrul din dreapta reprezint cantitatea total de memorie RAM disponibil pentru procesarea imaginilor.
Eficien Afieaz procentajul duratei efecturii unei operaii n locul citirii sau scrierii pe discul de lucru. Dac valoarea este sub 100%, Photoshop utilizeaz discul de lucru i, n consecin, funcioneaz mai lent. Cronometrare Afieaz durata de efectuare a ultimei operaii. Instrument curent Afieaz numele instrumentului activ. Version Cue Afieaz starea grupului de lucru Version Cue. Aceast opiune este valabil cnd este activ Version Cue. Scal de msurare Specific scalarea documentului.
6 (Opional) Bifai Afiare sugestii instrumente pentru a afia o sugestie referitoare la utilizarea unui instrument
selectat din partea inferioar a panoului Informaii.
7 Facei clic pe OK.
Pentru a schimba unitile de msur, facei clic pe pictograma reticul din panoul Informaii i selectai o unitate din meniu.
UTILIZAREA PHOTOSHOP CS4 36
Spaiul de lucru
Afiarea informaiilor despre fiier n fereastra documentului
Bara de stare este amplasat n partea inferioar a ferestrei fiecrui document i afieaz informaii utile, cum ar fi nivelul de mrire curent i dimensiunea fiierului, precum i instruciuni sumare referitoare la utilizarea instrumentului activ. Bara de starea afieaz de asemenea informaii despre Version Cue, n cazul n care avei Version Cue activat. Not: De asemenea, putei s vizualizai informaiile adugate n fiier despre copyright i autor. Aceste informaii includ informaii standard despre fiier i filigranele Digimarc. Photoshop scaneaz automat imaginile deschise pentru filigrane cu ajutorul plug-in-ului Digimarc Detect Watermark. Dac a fost detectat un filigran, Photoshop afieaz un simbol de drepturi de autor n bara de titlu a ferestrei imaginii i actualizeaz cmpurile pentru drepturi de autor din caseta de dialog Informaii fiier.
1 Facei clic pe triunghiul din chenarul de jos al ferestrei documentului.
Opiunile de vizualizare a informaiilor despre fiier cu Version Cue activat
2 Selectai o opiune de vizualizare din meniul pop-up:
Not: Dac avei Version Cue activat, selectai din submeniul Afiare.
Version Cue Afieaz starea grupului de lucru Version Cue pentru documentul dvs., cum ar fi Deschis, Negestionat, Nesalvat etc. Aceast opiune este disponibil numai dac avei Version Cue activat. Dimensiuni document Informaii referitoare la cantitatea de date dintr-o imagine. Numrul din stnga reprezint dimensiunea de tiprire a imaginiiaproximativ dimensiunea fiierului salvat, aplatizat n format Adobe Photoshop. Numrul din dreapta indic dimensiunea aproximativ a fiierului incluznd straturile i canalele. Profil document Numele profilului de culoare utilizat de ctre imagine. Dimensiuni document Dimensiunile imaginii. Scal de msurare Scalarea documentului. Dimensiuni disc de lucru Informaii referitoare la memoria RAM i la discul de lucru utilizat pentru procesarea
imaginii. Numrul din stnga reprezint cantitatea de memorie utilizat n mod curent de ctre program pentru afiarea tuturor imaginilor deschise. Numrul din dreapta reprezint cantitatea total de memorie RAM disponibil pentru procesarea imaginilor.
Eficien Procentajul duratei realizrii efective a unei operaii n locul citirii sau scrierii pe discul de lucru. Dac valoarea este sub 100%, Photoshop utilizeaz discul de lucru i, n consecin, funcioneaz mai lent. Cronometrare Durata necesar pentru efectuarea ultimei operaii. Instrument curent Numele instrumentului activ. Expunere de 32 de bii Opiune pentru ajustarea imaginii previzualizrii pentru vizualizarea pe monitorul
computerului a imaginilor cu interval dinamic ridicat (HDR), cu 32 de bii per canal. Glisorul este disponibil numai cnd fereastra documentului afieaz o imagine HDR.
UTILIZAREA PHOTOSHOP CS4 37
Spaiul de lucru
Consultai i
Reglarea modului de vizualizare a gamei dinamice pentru imaginile HDR la pagina 78
Duplicarea unei imagini
Putei s duplicai o ntreag imagine (inclusiv toate straturile, mtile strat i canalele) n memoria disponibil fr a salva pe disc.
1 Deschidei imaginea pe care dorii s o duplicai. 2 Selectai Imagine > Duplicare. 3 Introducei un nume pentru imaginea duplicat. 4 Dac dorii s duplicai imaginea i s fuzionai straturile, selectai Duplicare numai straturi fuzionate. Pentru a
pstra straturile, asigurai-v c aceast opiune este deselectat.
5 Facei clic pe OK.
Riglele, grila i ghidajele
Despre rigle
Riglele v ajut s poziionai precis imagini sau elemente. Cnd sunt vizibile, riglele sunt afiate de-a lungul prii superioare i a prii din stnga a ferestrei active. Marcajele de pe rigl afieaz poziia cursorului n momentul deplasrii. Schimbarea punctului de origine (marcajul (0, 0) de pe riglele de sus i din stnga) v permite s msurai dintr-un anumit punct al imaginii. De asemenea, punctul iniial al riglei v permite s stabilii punctul iniial al grilei. Pentru a afia sau a ascunde riglele, selectai Vizualizare > Rigle.
Schimbarea punctului de origine al riglei
1 (Opional) Selectai Vizualizare > Ajustare la, apoi selectai orice combinaie de opiuni din submeniu. Aceasta
ajusteaz punctul de origine al riglei la ghidaje, felii sau la limitele documentului. De asemenea, putei s efectuai ajustarea la gril.
2 Poziionai cursorul deasupra interseciei riglelor din colul din stnga-sus al ferestrei i tragei cu mouse-ul n
diagonal, nspre partea inferioar a imaginii. Este afiat un set de cruci subiri care marcheaz noul punct de origine al riglelor. Putei s meninei apsat tasta Shift n timp ce tragei pentru ca punctul de origine al riglei s se ajusteze la marcajele riglei. Pentru a reseta un punct de origine al riglei la valoarea sa prestabilit, facei dublu clic pe colul din stnga-sus al riglei.
UTILIZAREA PHOTOSHOP CS4 38
Spaiul de lucru
Crearea prin tragere a unui punct nou de origine a riglei
Consultai i
Utilizarea ajustrii la pagina 41
Schimbarea unitii de msur
1 Efectuai una dintre urmtoarele aciuni:
Facei dublu clic pe o rigl. (Windows) Selectai Editare > Preferine > Uniti & Rigle sau facei clic dreapta pe rigl i apoi selectai o unitate
nou din meniul contextual.
(Mac OS) Selectai Photoshop > Preferine > Uniti & Rigle sau facei Control-clic pe rigl i apoi selectai o
unitate nou din meniul contextual.
2 Selectai o unitate de msur pentru Rigle.
Not: Schimbarea unitilor din panoul Informaii modific automat unitile de pe rigle.
3 Pentru Dimensiune punct/pica, selectai una dintre urmtoarele opiuni:
PostScript (72 puncte per inch) Seteaz o dimensiune a unitii compatibile pentru tiprirea pe un dispozitiv
PostScript.
Tradiional Utilizeaz 72,27 puncte per inch, tradiional utilizat la tiprire.
4 Facei clic pe OK.
Specificarea coloanelor pentru o imagine
Coloanele v ajut s poziionai precis imagini sau elemente. Comenzile Nou, Dimensiune imagine i Dimensiune canava v permit s specificai limea imaginii sub form de coloane. Utilizarea coloanelor este avantajoas cnd intenionai s importai o imagine ntr-un program de machetare, cum ar fi Adobe InDesign i dorii ca imaginea s se ncadreze exact ntr-un anumit numr de coloane.
1 Selectai Editare > Preferine > Uniti & Rigle (Windows) sau Photoshop > Preferine > Uniti & Rigle (Mac OS). 2 Introducei valori pentru Lime i Spaiu separator.
UTILIZAREA PHOTOSHOP CS4 39
Spaiul de lucru
Poziionarea cu instrumentul Rigl
Instrumentul Rigl v ajut s poziionai precis imagini sau elemente. Instrumentul Rigl calculeaz distana dintre oricare dou puncte din spaiul de lucru. Cnd msurai dintr-un punct n altul, este trasat o linie netipribil, iar bara de opiuni i panoul Informaii afieaz urmtoarele informaii:
Punctul de pornire (X i Y) Distanele orizontal (O) i vertical (V) parcurse din axele x i y Unghiul msurat n raport cu axa (A) Lungimea total parcurs (D1) Cele dou lungimi parcurse (D1 i D2), cnd utilizai un raportor
Toate msurtorile, cu excepia unghiului, sunt calculate n unitatea de msur setat curent n caseta de dialog Preferine uniti & rigle. Dac documentul dvs. are o linie de msurare, aceasta va fi afiat n momentul n care selectai instrumentul Rigl.
Msurarea ntre dou puncte
1 Selectai instrumentul Rigl
2 Tragei de la punctul iniial ctre punctul final. Meninei apsat tasta Shift pentru a limita instrumentul la trepte
de 45.
3 Pentru a crea un raportor dintr-o linie de msurare existent, apsai Alt (Windows) sau Option (Mac OS) i tragei
cu mouse-ul n unghi de la un capt al liniei de msurare sau facei dublu clic pe linie i tragei. Meninei apsat tasta Shift pentru a limita instrumentul la multiplii de 45.
Editarea unei linii de msurare
1 Selectai instrumentul Rigl
2 Efectuai una dintre urmtoarele aciuni:
Pentru a redimensiona linia, tragei de un capt al unei linii de msurare existente. Pentru a deplasa linia, plasai cursorul pe linie la distan de orice punct final i tragei de linie. Pentru a elimina linia, plasai cursorul pe linie la distan de oricare punct final i tragei de linie n afara imaginii
sau facei clic pe Golire n bara de opiuni a instrumentului. Not: Putei trage n afar o linie de msurare de pe o caracteristic a unei imagini care ar trebui s fie orizontal sau vertical i apoi selectai Imagine > Rotire imagine > Arbitrar. Unghiul corect de rotaie necesar pentru ndreptarea imaginii este introdus automat n caseta de dialog Rotire canava.
Poziionarea cu ajutorul ghidajelor i al grilei
Ghidajele i grila v ajut s poziionai precis imagini sau elemente. Ghidajele sunt afiate ca linii netipribile flotante deasupra imaginii. Putei muta sau elimina ghidajele. Le putei de asemenea bloca pentru a nu le muta accidental. Grila este util pentru afiarea simetric a elementelor. Grila este afiat n mod prestabilit sub form de linii netipribile, dar poate fi afiat i sub form de puncte. Ghidajele i grilele au un comportament similar:
Seleciile, chenarele de selecie i instrumentele se ajusteaz la un ghidaj sau la gril cnd sunt trase n cadrul
pixelilor de ecran 8 (nu al imaginii). Ghidajele se ajusteaz i la gril cnd sunt deplasate. Putei s activai i s dezactivai aceast caracteristic.
UTILIZAREA PHOTOSHOP CS4 40
Spaiul de lucru
Spaierea ghidajelor, vizibilitatea i ajustarea ghidajelor i a grilei sunt specifice pentru o imagine. Spaierea grilei, culoarea i stilul ghidajului i al grilei sunt identice pentru toate imaginile.
Putei s utilizai Ghidaje inteligente pentru a v ajuta s aliniai forme, felii i selecii. Acestea sunt afiate automat cnd desenai o form sau creai o selecie sau o felie. Dac este necesar, putei s ascundei Ghidajele inteligente.
Consultai i
Divizarea n felii a unei pagini Web la pagina 534
Afiarea sau ascunderea unei grile, a ghidajelor sau a ghidajelor inteligente
Efectuai una dintre urmtoarele aciuni:
Selectai Vizualizare > Afiare > Gril. Selectai Vizualizare > Afiare > Ghidaje. Vizualizare > Afiare > Ghidaje inteligente. Selectai Vizualizare > Bonusuri. De asemenea, aceast comand afieaz sau ascunde muchiile straturilor, muchiile
seleciei, traseele int i feliile.
Plasarea unui ghidaj
1 Dac riglele nu sunt vizibile, selectai Vizualizare > Rigle.
Not: Pentru cele mai precise citiri, vizualizai imaginea la un nivel de mrire de 100% sau utilizai panoul Informaii.
2 Efectuai una din urmtoarele aciuni pentru a crea un ghidaj:
Selectai Vizualizare > Ghidaj nou. Selectai Orientare orizontal sau vertical din caseta de dialog, introducei o
poziie i facei clic pe OK.
Tragei de rigla orizontal pentru a crea un ghidaj orizontal.
Crearea unui ghidaj orizontal prin tragere
Meninei apsat tasta Alt (Windows) sau Option (Mac OS) i tragei de rigla vertical pentru a crea un ghidaj
orizontal.
Tragei de rigla vertical pentru a crea un ghidaj vertical. Meninei apsat tasta Alt (Windows) sau Option (Mac OS) i tragei de rigla orizontal pentru a crea un ghidaj
vertical.
Meninei apsat tasta Shift i tragei de rigla orizontal sau vertical pentru a crea un ghidaj care se ajusteaz la
marcajele riglei. Cnd tragei de un ghidaj, cursorul se transform ntr-o sgeat cu dou capete.
3 (Opional) Dac dorii s blocai toate ghidajele, selectai Vizualizare > Blocare ghidaje.
UTILIZAREA PHOTOSHOP CS4 41
Spaiul de lucru
Deplasarea unui ghidaj
1 Selectai instrumentul Deplasare
sau meninei apsat tasta Ctrl (Windows) sau Command (Mac OS) pentru
a activa instrumentul Deplasare.
2 Poziionai cursorul deasupra ghidajului (cursorul se transform ntr-o sgeat cu dou capete). 3 Deplasai cursorul n oricare din urmtoarele moduri:
Tragei de ghidaj pentru a-l deplasa. Modificai ghidajul din orizontal n vertical sau invers, meninnd apsat tasta Alt (Windows) sau Option
(Mac OS) n timp ce facei clic sau tragei de ghidaj.
Aliniai ghidajul cu marcajele riglei, meninnd apsat tasta Shift n timp ce tragei de ghidaj. Ghidajul se ajusteaz
la gril, dac aceasta este vizibil i este selectat opiunea Vizualizare > Ajustare la > Gril.
Eliminarea ghidajelor din imagine
Efectuai una dintre urmtoarele aciuni:
Pentru a elimina un singur ghidaj, tragei de acesta n afara ferestrei imaginii. Pentru a elimina toate ghidajele, selectai Vizualizare > tergere ghidaje.
Setarea preferinelor pentru ghidaje i gril
1 Efectuai una dintre urmtoarele aciuni:
(Windows) Selectai Editare > Preferine > Ghidaje, gril i felii. (Mac OS) Selectai Photoshop > Preferine > Ghidaje, gril i felii.
2 Pentru Culoare, selectai o culoare pentru ghidaje, gril sau ambele. Dac selectai Personalizat, facei clic pe caseta
de culori, selectai o culoare i facei clic pe OK.
3 Pentru Stil, selectai o opiune de afiare pentru ghidaje sau gril sau ambele. 4 Pentru Fiecare linie gril, introducei o valoare pentru spaierea grilei. Pentru Subdiviziuni, introducei o valoare
de subdivizare a grilei. Dac dorii, schimbai unitile pentru aceast opiune. Opiunea Procent creeaz o gril care mparte imaginea n seciuni egale. De exemplu, dac selectai 25 pentru opiunea Procent, va rezulta o gril egal mprit de 4 pe 4.
5 Facei clic pe OK.
Utilizarea ajustrii
Ajustarea ajut la plasarea precis a muchiilor seleciei, a seleciilor decupajului, a feliilor, formelor i traseelor. Totui, uneori ajustarea mpiedic plasarea corect a elementelor. Putei activa sau dezactiva ajustarea utiliznd comanda Ajustare. Cnd ajustarea este activat, putei de asemenea s specificai diverse elemente la care dorii s se realizeze ajustarea.
Activarea ajustrii
Selectai Vizualizare > Ajustare. Activarea ajustrii este indicat printr-o bif.
Specificarea obiectului la care se efectueaz ajustarea
Selectai Vizualizare > Ajustare la i selectai una sau mai multe opiuni din submeniu: Ghidaje Se efectueaz ajustarea la ghidaje.
UTILIZAREA PHOTOSHOP CS4 42
Spaiul de lucru
Gril Se efectueaz ajustarea la gril. Nu putei s selectai aceast opiune cnd grila este ascuns. Strat Se efectueaz ajustarea la coninutul stratului. Felii Se efectueaz ajustarea la limitele feliei. Nu putei s selectai aceast opiune cnd feliile sunt ascunse. Limite document Se efectueaz ajustarea la muchiile documentului. Toate Selecteaz toate opiunile Ajustare la. Fr Deselecteaz toate opiunile Ajustare la.
O bif indic faptul c aceast opiune este selectat i c este activat ajustarea. Dac dorii s activai ajustarea doar pentru o singur opiune, asigurai-v c este dezactivat comanda Ajustare i apoi selectai Vizualizare > Ajustare la i selectai o opiune. Aceasta activeaz automat ajustarea pentru opiunea selectat i deselecteaz toate celelalte opiuni Ajustare la.
Afiarea sau ascunderea Bonusurilor
Ghidajele, grila, traseele int, muchiile seleciei, feliile, limitele textelor, liniile de baz ale textelor i seleciile textelor sunt Bonusuri netipribile care v ajut s selectai, s deplasai sau s editai imagini i obiecte. Putei s activai sau s dezactivai un Bonus sau orice combinaie de Bonusuri fr a afecta imaginea. De asemenea, putei s afiai sau s ascundei Bonusurile, selectnd comanda Bonusuri din meniul Vizualizare. Ascunderea Bonusurilor suprim doar afiarea acestora. Nu dezactiveaz aceste opiuni.
Efectuai una dintre urmtoarele aciuni:
Pentru a afia sau a ascunde Bonusurile, selectai Vizualizare > Bonusuri. Toate bonusurile afiate din submeniul
Afiare sunt indicate printr-o bif.
Pentru a activa sau a dezactiva un Bonus dintr-un grup de Bonusuri ascunse, selectai Vizualizare > Afiare i
selectai un Bonus din submeniu.
Pentru a activa i a afia toate Bonusurile disponibile, selectai Vizualizare > Afiare > Toate. Pentru a dezactiva i a ascunde toate Bonusurile disponibile, selectai Vizualizare > Afiare > Fr.
Not: Afiarea Bonusurilor conduce de asemenea la afiarea eantionoarelor de culori, dei acestea nu reprezint o opiune n submeniul Afiare.
Presetrile, plug-in-urile i preferinele
Utilizarea Managerului Presetri
Despre Managerul Presetri
Managerul Presetri v permite s gestionai bibliotecile de pensule, specimene, degradeuri, stiluri, tipare, contururi i forme personalizate presetate, precum i instrumentele presetate incluse n Photoshop. De exemplu, putei s utilizai Manager Presetri pentru a modifica setul curent de elemente presetate sau pentru a crea biblioteci noi. Dup ce ncrcai o bibliotec n Manager presetri, putei s accesai elementele bibliotecii n diverse locuri, cum ar fi bara de opiuni, panourile, casetele de dialog etc. n general, cnd modificai o presetare, Photoshop v solicit s salvai modificrile ca presetare nou, astfel nct s rmn disponibile att presetarea iniial, ct i presetarea modificat.
UTILIZAREA PHOTOSHOP CS4 43
Spaiul de lucru
Fiecare tip de bibliotec are propria extensie de fiier i dosar prestabilit. Fiierele de presetare sunt instalate pe computerul dvs. n dosarul Presetri din dosarul aplicaiei Adobe Photoshop CS4. Pentru a deschide Manager Presetri, selectai Editare > Manager Presetri. Selectai o opiune din meniul Tip presetare pentru a realiza comutarea la un anumit tip de presetare. Putei s ajustai configurarea presetrilor, fcnd clic pe butonul meniului panoului i selectnd un mod de afiare din seciunea superioar a meniului:
Numai text Afieaz numele fiecrui element presetat. Miniatur mic sau Miniatur mare Afieaz o miniatur a fiecrui element presetat. List mic sau List mare Afieaz numele i miniatura fiecrui element presetat. Contur miniatur Afieaz un eantion de contur de pensul i de contur de miniatur pentru fiecare presetare a
pensulei. (Aceast opiune este disponibil numai pentru presetrile pensulei). Pentru a rearanja lista de elemente, tragei de un element n sus sau n jos n list.
Rearanjarea presetrilor instrumentelor n Manager Presetri
Not: Pentru a terge o prestare din Manager Presetri, selectai presetarea i facei clic pe tergere. Putei s utilizai ntotdeauna comanda Resetare pentru a restaura elementele prestabilite dintr-o bibliotec.
ncrcarea unei biblioteci de elemente presetate
Efectuai una dintre urmtoarele aciuni:
Facei clic pe triunghiul din partea dreapt a meniului pop-up Tip presetare i apoi selectai un fiier bibliotec din
partea inferioar a meniului panoului. Facei clic pe OK pentru a nlocui lista curent sau facei clic pe Adugare pentru a aduga lista curent.
Pentru a aduga o bibliotec la lista curent, facei clic pe ncrcare, selectai fiierul librrie pe care dorii s l
adugai i facei clic pe ncrcare.
Pentru a nlocui lista curent cu alt bibliotec, selectai nlocuire [tip presetare] din meniul panoului. Selectai
fiierul bibliotec pe care dorii s-l utilizai i facei clic pe ncrcare. Not: Fiecare tip de bibliotec are propria extensie de fiier i dosar prestabilit.
Gestionarea elementelor presetate
Putei s redenumii sau s tergei elementele presetate, dar i s creai sau s restaurai biblioteci de presetri. Redenumirea elementelor presetate 1 Selectai un element presetat. inei apsat tasta Shift i facei clic pentru a selecta mai multe elemente.
UTILIZAREA PHOTOSHOP CS4 44
Spaiul de lucru
2 Efectuai una dintre urmtoarele aciuni:
Facei clic pe Redenumire i apoi introducei un nume nou pentru pensul, specimen etc. Dac Managerul Presetri afieaz n mod curent presetri sub form de miniaturi, facei dublu clic pe o presetare,
introducei un nume nou i facei clic pe OK.
Dac Managerul Presetri afieaz n mod curent presetri sub form de list sau numai text, facei dublu clic pe o
presetare, introducei un nume nou integrat i apsai Enter (Windows) sau Return (Mac OS). tergerea elementelor presetate Efectuai una dintre urmtoarele aciuni:
Selectai un element presetat i facei clic pe tergere. Apsai Alt (Windows) sau Option (Mac OS) i facei clic pe elementele pe care dorii s le tergei.
Crearea unei biblioteci de presetri 1 Efectuai una dintre urmtoarele aciuni:
Pentru a salva toate presetrile din list sub form de bibliotec, asigurai-v c toate elementele sunt selectate. Pentru a salva un subset al listei curente ca bibliotec, meninei apsat tasta Shift i selectai elementele pe care
dorii s le salvai.
2 Facei clic pe Salvare set, selectai o locaie pentru bibliotec, introducei un nume de fiier i facei clic pe Salvare.
Putei salva biblioteca oriunde. Totui, dac plasai fiierul bibliotec n dosarul Presetri corespunztor din locaia prestabilit pentru presetri, numele bibliotecii va fi afiat n partea de jos a meniului panoului, dup ce repornii Photoshop. Restaurarea bibliotecii prestabilite de elemente presetate Selectai Resetare din meniul panoului. Putei fie s nlocuii lista curent, fie s adugai biblioteca prestabilit la lista curent. Locaiile prestabilite pentru presetri 1 Locaia prestabilit pentru salvarea/ncrcarea/nlocuirea presetrilor depinde de sistemul dvs. de operare.
Mac: <User>/Library/Application Support/Adobe/Adobe Photoshop CS4/Presets. Windows XP: [Drive]:\Document and Settings\<user>\Application Data\Adobe\Adobe Photoshop CS4\Presets. Windows Vista: [Drive]:\Users\<user>\AppData\Roaming\Adobe\Adobe Photoshop CS4\Presets.
2 Presetrile incluse n Adobe Photoshop CS4 sunt stocate n dosarul programului Photoshop.
Afiarea fiierelor ascunse n Windows n Windows locaiile prestabilite pentru salvarea/ncrcarea/nlocuirea presetrilor sunt ascunse n mod prestabilit.
1 Pentru a afia fiierele ascunse din Windows XP: a Deplasai-v n Start > Control Panel (Panou de control) > Folder Options (Opiuni dosar). b n fila Vizualizare, n Fiiere i dosare ascunse, selectai Afiare fiiere i dosare ascunse. c Facei clic pe OK. 2 Pentru a afia fiierele ascunse din Windows Vista: a Deplasai-v n Start > Control Panel (Panou de control) > Appearance and Personalization (Aspect i
personalizare).
UTILIZAREA PHOTOSHOP CS4 45
Spaiul de lucru
b n fila Vizualizare, n Fiiere i dosare ascunse, selectai Afiare fiiere i dosare ascunse. c Facei clic pe OK.
Preferine
Despre preferine
Numeroase setri ale programelor sunt stocate n fiierul Adobe Photoshop CS4 Prefs, inclusiv opiunile generale de afiare, opiunile de salvare a fiierelor, opiunile de performan, opiunile pentru cursor, opiunile privind transparena, opiunile de text, opiunile pentru plug-in-uri i discurile de lucru. Majoritatea acestor opiuni sunt setate n caseta de dialog Preferine. Setrile preferinelor sunt salvate la fiecare ieire din aplicaie. Comportamentul neprevzut poate indica preferine deteriorate. Dac bnuii c preferinele s-au deteriorat, restaurai-le la valorile lor prestabilite.
Deschiderea unei casete de dialog Preferine
1 Efectuai una dintre urmtoarele aciuni:
(Windows) Selectai Editare > Preferine i selectai din submeniu setul de preferine dorit. (Mac OS) Selectai Photoshop > Preferine i apoi selectai din submeniu setul de preferine dorit.
2 Pentru a comuta la alt set de preferine, efectuai una dintre aciunile urmtoare:
Selectai setul de preferine din meniul din partea stng a casetei de dialog. Facei clic pe Urmtor pentru a afia urmtorul set de preferine din list; facei clic pe Anterior pentru a afia setul
anterior. Pentru informaii referitoare la o anumit opiune pentru preferine, consultai indexul.
Restaurarea tuturor preferinelor la setrile prestabilite
Efectuai una dintre urmtoarele aciuni:
Cnd pornii Photoshop, apsai i meninei apsate tastele Alt+Control+Shift (Windows) sau
Option+Command+Shift (Mac OS). Vi se va solicita tergerea setrilor curente.
(Numai Mac OS) Deschidei dosarul Preferine din dosarul Bibliotec i tragei dosarul Setri Adobe Photoshop CS
la coul de gunoi. Fiierele Preferine noi sunt create la urmtoarea pornire a programului Photoshop.
Dezactivarea i activarea mesajelor de avertizare
Uneori vei vedea mesaje care conin avertizri sau solicitri. Putei suprima afiarea acestor mesaje selectnd opiunea din mesaj Fr afiare ulterioar. De asemenea, putei s reafiai global toate mesajele care au fost suprimate.
1 Efectuai una dintre urmtoarele aciuni:
(Windows) Selectai Editare > Preferine > General. (Windows) Selectai Photoshop > Preferine > General.
2 Facei clic pe Resetare global dialoguri de avertisment i facei clic pe OK.
UTILIZAREA PHOTOSHOP CS4 46
Spaiul de lucru
Plug-in-uri
Despre modulele plug-in
Modulele plug-in sunt programe software create de Adobe Systems i de ali dezvoltatori de software mpreun cu Adobe Systems pentru a aduga caracteristici n Photoshop. n programul dvs. sunt incluse unele plug-in-uri pentru import, export i efecte speciale. Acestea sunt instalate automat n dosare n interiorul dosarului Plug-in-uri Photoshop. Putei s selectai un dosar suplimentar Plug-in-uri pentru plug-in-urile compatibile stocate n alt aplicaie. De asemenea, putei s creai o scurttur (Windows) sau un alias (Mac OS) pentru un plug-in stocat n alt dosar de pe sistemul dvs. Putei apoi s adugai scurttura sau alias-ul n dosarul de plug-in-uri i s utilizai plug-in-ul respectiv n Photoshop. Odat instalate, modulele plug-in sunt afiate ca opiuni n meniul Import sau Export; ca formate de fiiere n casetele de dialog Deschidere, Salvare ca; sau ca filtre n submeniurile Filtrare. Photoshop poate gzdui un numr mare de plugin-uri. Totui, dac lista de module plug-in instalate devine prea mare, este posibil ca Photoshop s nu poat afia toate plug-in-urile n meniurile lor corespunztoare. Dac apare aceast situaie, plug-in-urile nou instalate sunt afiate n submeniul Filtru > Altele.
Instalarea unui modul plug-in
n Mac OS, nu putei s rulai Photoshop n meniul Clasic. Plug-in-urile care au fost concepute iniial pentru a rula pe Mac OS 9 nu vor fi afiate.
Efectuai una dintre urmtoarele aciuni:
Pentru a instala un modul plug-in Adobe Systems, utilizai programul de instalare a plug-in-urilor, dac exist. n
Windows, putei de asemenea s instalai sau s copiai modulul n dosarul Plug-in-uri corespunztor din dosarul programului Photoshop. n Mac OS, tragei o copie a modulului n dosarul Plug-in-uri corespunztor din dosarul programului Photoshop. Asigurai-v c fiierele sunt necomprimate.
Pentru a instala un modul plug-in ter, urmai instruciunile de instalare aferente modulului plug-in respectiv. Dac
nu putei s rulai un plug-in ter, este posibil s fie necesar un numr de serie Photoshop pre-existent.
Selectarea unui dosar de plug-in-uri suplimentare
1 Selectai Editare > Preferine > Plug-in-uri (Windows) sau Photoshop > Preferine > Plug-in-uri (Mac OS). 2 Selectai dosarul Plug-in-uri suplimentare. 3 Facei clic pe Alegere i selectai un dosar sau un director din list. Asigurai-v c nu selectai o locaie din
interiorul dosarului Plug-in-uri. Pentru a afia coninutul unui dosar, facei dublu clic pe director (Windows) sau facei clic pe Deschidere (Mac OS).
4 Dup ce ai evideniat dosarul de plug-in-uri suplimentare, facei clic pe OK (Windows) sau Selectare (Mac OS). 5 Repornii Photoshop pentru ca plug-in-urile s intre n vigoare.
Suprimarea ncrcrii plug-in-urilor
Adugai un caracter tild ~ la nceputul numelui, dosarului sau directorului plug-in-ului. Fiierul respectiv (sau
toate fiierele din dosar) va fi ignorat de ctre aplicaie.
Vizualizarea informaiilor despre plug-in-urile instalate
Efectuai una dintre urmtoarele aciuni:
(Windows) Selectai Asisten > Despre Plug-in i selectai un plug-in din submeniu.
UTILIZAREA PHOTOSHOP CS4 47
Spaiul de lucru
(Mac OS) Selectai Photoshop > Despre Plug-in i apoi selectai un plug-in din submeniu.
Anularea i panoul Istoric
Utilizarea comenzilor Anulare sau Reefectuare
Comenzile Anulare i Reefectuare v permit s realizai operaiuni de anulare sau reefectuare. De asemenea, putei s utilizai panoul Istoric pentru operaiuni de anulare sau reefectuare.
Selectai Editare > Anulare sau Editare > Reefectuare.
Dac o operaie nu poate fi anulat, comanda devine inactiv i se transform n Anulare imposibil.
Consultai i
Lucrul cu panoul Istoric la pagina 48
Revenirea la ultima versiune salvat
Selectai Fiier > Revenire.
Not: Revenirea este adugat ca stare din istoric n panoul Istoric i poate fi anulat.
Restaurarea parial a unei imagini la versiunea salvat anterior
Efectuai una dintre urmtoarele aciuni:
Utilizai instrumentul Pensul istoric Utilizai instrumentul Radier
facei clic pe OK.
pentru a picta cu starea sau cu instantaneul selectat n panoul Istoric.
avnd selectat opiunea tergere pentru istoric.
Selectai suprafaa pe care dorii s o restabilii i selectai Editare > Umplere. Pentru utilizare, selectai Istoric i
Not: Pentru a restaura imaginea cu un instantaneu al strii iniiale a documentului, selectai Opiuni istoric din meniul panoului i asigurai-v c ai selectat opiunea Creare automat a primului instantaneu.
Consultai i
tergerea cu instrumentul Radier la pagina 356
Anularea unei operaii
Meninei apsat tasta Esc pn cnd se ntrerupe operaia n curs de execuie. n Mac OS, putei s apsai i
Command+period.
Primirea unei notificri la finalizarea operaiei
O bar de progres indic faptul c operaia este n curs de execuie. Putei s ntrerupei operaia sau s solicitai programului s notifice finalizarea operaiei.
1 Efectuai una dintre urmtoarele aciuni:
(Windows) Selectai Editare > Preferine > General. (Mac OS) Selectai Photoshop > Preferine > General.
UTILIZAREA PHOTOSHOP CS4 48
Spaiul de lucru
2 Selectai Semnal acustic la finalizare. 3 Facei clic pe OK.
Lucrul cu panoul Istoric
Putei s utilizai panoul Istoric pentru a v deplasa orice stare recent a imaginii creat pe parcursul sesiunii de lucru curente. De fiecare dat cnd aplicai o modificare ntr-o imagine, noua stare a imaginii respective este adugat la panou. De exemplu, dac selectai, pictai i rotii o parte dintr-o imagine, fiecare din acele stri este listat separat n panou. Cnd selectai una din stri, imaginea revine la starea n care modificarea respectiv a fost aplicat pentru prima dat. Apoi putei s lucrai din starea respectiv. De asemenea, putei s utilizai panoul Istoric pentru a terge strile imaginilor i, n Photoshop, pentru a crea un document dintr-o stare sau dintr-un instantaneu. Pentru a afia panoul Istoric, selectai Fereastr > Istoric sau facei clic pe fila panoului Istoric.
A B
C D
Panoul Istoric Photoshop A. Seteaz sursa pentru pensula istoricului B. Miniatura unui instantaneu C. Stare istoric D. Glisor stare istoric
Reinei urmtoarele aspecte la folosirea panoului Istoric:
Schimbrile survenite la nivelul programului, cum ar fi modificrile panourilor, setrile de culoare, aciunile i
preferinele nu sunt reflectate n panoul Istoric, deoarece nu sunt modificri efectuate asupra unei anumite imagini.
n mod prestabilit, panoul Istoric conine lista ultimelor 20 de stri. Putei s modificai numrul strilor memorate
prin setarea unei preferine. Strile mai vechi sunt terse automat pentru a elibera memorie pentru Photoshop. Pentru a menine o anumit stare pe parcursul sesiunii de lucru, realizai un instantaneu al strii.
Dup ce ai nchis i redeschis documentul, toate strile i instantaneele din la ultima sesiune de lucru sunt golite
din panou.
n mod prestabilit, un instantaneu al strii iniiale a documentului este afiat n partea de sus a panoului. Strile sunt adugate n partea inferioar a listei. Adic, starea cea mai veche este n partea superioar a listei, iar cea
mai recent, n partea inferioar.
Fiecare stare este inclus n list cu numele instrumentului sau al comenzii utilizate pentru modificarea imaginii. n mod prestabilit, cnd selectai o stare, strile de sub aceasta devin inactive. n acest fel, putei observa cu uurin
ce modificri vor fi abandonate, n cazul n care continuai s lucrai din starea selectat.
UTILIZAREA PHOTOSHOP CS4 49
Spaiul de lucru
n mod prestabilit, selectarea unei stri i modificarea ulterioar a imaginii elimin toate strile ulterioare acesteia. Dac selectai o stare i apoi modificai imaginea, eliminnd strile ulterioare, putei s utilizai comanda Anulare
pentru a anula ultima modificare i a restaura strile eliminate.
n mod prestabilit, tergerea unei stri terge starea respectiv i pe cele care urmeaz acesteia. Dac selectai
opiunea Istoric neliniar permis, tergerea unei stri terge numai starea respectiv.
Revenirea la o stare anterioar a imaginii
Putei realiza una dintre urmtoarele aciuni:
Facei clic pe numele strii. Selectai Pas nainte sau Pas napoi din meniul panoului Istoric sau meniul Editare pentru a v deplasa la starea
urmtoare sau anterioar.
tergerea unei imagini sau a mai multor imagini
Efectuai una dintre urmtoarele aciuni:
Facei clic pe numele strii i selectai tergere din meniul panoului Istoric pentru a terge modificarea respectiv
i pe cele care urmeaz acesteia.
Tragei starea peste pictograma tergere
acesteia.
pentru a terge modificarea respectiv sau pe cele care urmeaz
Selectai tergere istoric din meniul panoului pentru a terge lista de stri din panoul Istoric fr a modifica
imaginea. Aceast opiune nu reduce volumul de memorie utilizat de Photoshop.
Meninei apsat tasta Alt (Windows) sau Option (Mac OS) i selectai tergere istoric din meniul panoului pentru
a goli lista de stri fr a modifica imaginea. Dac primii un mesaj conform cruia Photoshop nu dispune de memorie suficient, golirea strilor este util, deoarece comanda terge strile din buffer-ul Anulare i elibereaz memorie. Nu putei s anulai comanda tergere istoric.
Selectai Editare > Golire> Istorice pentru a goli lista de stri pentru toate documentele deschise. Aceast aciune
nu poate fi anulat.
Crearea sau nlocuirea unui document cu starea unei imagini
Efectuai una dintre urmtoarele aciuni:
Tragei o stare sau un instantaneu pe butonul Creare document nou din starea curent
istoricului pentru documentul nou creat conine numai intrarea Duplicare stare.
din panoul Istoric. Lista . Lista
Selectai o stare sau un instantaneu i facei clic pe butonul Creare document nou din starea curent
istoricului pentru documentul nou creat conine numai intrarea Duplicare stare.
Selectai o stare sau un instantaneu i selectai Creare document din meniul panoului Istoric. Lista istoricului
pentru documentul nou creat conine numai intrarea Duplicare stare.
Tragei o stare spre un document existent.
Pentru a salva unul sau mai multe instantanee sau stri ale imaginilor pentru utilizare ntr-o sesiune de editare ulterioar, creai un fiier nou pentru fiecare stare pe care o salvai i salvai fiecare stare ntr-un fiier separat. Cnd redeschidei fiierul iniial, planificai-v s deschidei i celelalte fiiere salvate. Putei s tragei instantaneul iniial al fiecrui fiier n imaginea iniial pentru a accesa instantaneele din nou din panoul Istoric al imaginii iniiale.
UTILIZAREA PHOTOSHOP CS4 50
Spaiul de lucru
Setarea opiunilor istoricului
Putei s specificai numrul maxim de elemente pentru includere n panoul Istoric i s setai opiuni pentru personalizarea panoului.
1 Selectai Opiuni istoric din meniul panoului Istoric. 2 Selectai o opiune:
Creare automat primul instantaneu Creeaz automat un instantaneu al strii iniiale a imaginii cnd documentul
este deschis.
Creare automat instantaneu nou la salvare Genereaz un instantaneu la fiecare salvare. Permitere istoric neliniar Efectueaz modificri asupra unei stri selectate fr a terge strile care urmeaz. n mod normal, cnd selectai o stare i schimbai imaginea, toate strile care urmeaz dup cea selectat sunt terse. n acest fel, panoul Istoric poate s afieze o list de etape de editare n ordinea n care au fost efectuate. Prin nregistrarea strilor n mod neliniar, putei s selectai o stare, s efectuai o modificare asupra imaginii i s tergei starea respectiv. Starea este adugat la sfritul listei. Afiare prestabilit dialog instantaneu nou Foreaz Photoshop s v solicite nume pentru instantanee chiar i atunci
cnd utilizai butoane de pe panou.
Creare imposibilitate schimbri vizibilitate strat n mod prestabilit, activarea sau dezactivarea vizibilitii stratului nu
este nregistrat ca etap n istoric i, n consecin, nu poate fi anulat. Selectai aceast opiune pentru a include modificrile vizibilitii stratului n etapele din istoric.
Setarea opiunilor jurnalului istoricului editrilor
Este posibil s fie necesar s pstrai o eviden atent a operaiunilor efectuate asupra unui fiier n Photoshop, fie n scopuri personale, pentru nregistrrile clienilor sau n scop juridic. Jurnalul istoricului editrilor v ajut s meninei un istoric textual al modificrilor efectuate asupra unei imagini. Putei s vizualizai metadatele din jurnalul istoricului editrilor utiliznd Adobe Bridge sau caseta de dialog Informaii fiier. Putei s optai pentru exportul textului ntr-un fiier jurnal extern sau putei s stocai informaiile n metadatele fiierelor editate. Stocarea numeroaselor operaii de editare sub form de metadate crete dimensiunea fiierului; deschiderea i salvarea acestor fiiere poate dura mai mult dect de obicei. Dac este necesar s dovedii c fiierul jurnal nu a fost falsificat, pstrai jurnalul de editri n metadatele fiierului i apoi utilizai Adobe Acrobat pentru a semna digital fiierul jurnal. n mod prestabilit, datele din jurnalul istoricului referitoare la fiecare sesiune sunt salvate ca metadate ncorporate n fiierul imagine. Putei s specificai unde sunt salvate datele din istoricul jurnalului i nivelul de detaliere coninut n jurnalul istoricului.
1 Selectai Editare > Preferine > General (Windows) sau Photoshop > Preferine > General (Mac OS). 2 Facei clic pe Preferine jurnal istoric pentru activare sau dezactivare sau invers. 3 Pentru opiunea Salvare elemente jurnal n, selectai una din urmtoarele setri:
Metadate Salveaz jurnalul istoricului ca metadate ncorporate n fiecare fiier. Fiier text Export jurnalul istoricului ntr-un fiier text. Vi se solicit s denumii fiierul text i s selectai o locaie
pentru stocarea acestuia.
Ambele Stocheaz metadatele n fiier i creeaz un fiier text.
Not: Dac dorii s salvai fiierul text n alt loc sau s salvai alt fiier text, facei clic pe butonul Selectare, specificai locul de salvare a fiierului text, denumii fiierul (dac este necesar) i facei clic pe Salvare.
UTILIZAREA PHOTOSHOP CS4 51
Spaiul de lucru
4 Selectai una din urmtoarele opiuni din meniul Editare elemente jurnal:
Numai sesiuni nregistreaz fiecare pornire sau nchidere a programului Photoshop i fiecare deschidere sau nchidere
a fiierelor (numele fiierului fiecrei imagini este inclus). Nu include nicio informaie despre editrile efectuate asupra fiierului.
Concis Include textul afiat n panoul Istoric pe lng informaiile despre sesiune. Detaliat Include textul afiat n panoul Aciuni pe lng informaiile concise. Dac avei nevoie de un istoric complet
al modificrilor efectuate asupra fiierelor, selectai Detaliat.
Realizarea unui instantaneu al unei imagini
Comanda Instantaneu v permite s realizai o copie temporar (sau instantaneu) pentru oricare stare a imaginii. Instantaneul nou este adugat la lista de instantanee din partea superioar a panoului Istoric. Selectarea unui instantaneu v permite s lucrai din versiunea respectiv a imaginii. Instantaneele sunt similare strilor enumerate n panoul Istoric, dar ofer avantaje suplimentare:
Putei s denumii un instantaneu pentru a fi uor de identificat. Instantaneele pot fi stocate pentru o ntreag sesiune de lucru. Putei compara efectele cu uurin. De exemplu, putei s realizai un instantaneu nainte i dup aplicarea unui
filtru. Apoi selectai primul instantaneu i ncercai acelai filtru cu alte setri. Comutai ntre instantanee pentru a gsi setrile care v plac cel mai mult.
Cu ajutorul instantaneelor, putei s v restaurai activitatea cu uurin. Cnd experimentai o tehnic complex
sau aplicai o aciune, realizai mai nti un instantaneu. Dac nu suntei mulumit de rezultate, putei s selectai instantaneul pentru a anula toate etapele. Not: Instantaneele nu sunt salvate cu imaginea; nchiderea unei imagini terge toate instantaneele acesteia. De asemenea, dac nu selectai opiunea Permitere istoric neliniar, selectarea unui instantaneu i modificarea imaginii terge toate strile enumerate n list din panoul Istoric.
Consultai i
Despre modurile de amestecare la pagina 373 Crearea unei pensule i setarea opiunilor pentru pictur la pagina 362 Pictura cu pensula pictur din istoric la pagina 355
Crearea unui instantaneu
1 Selectai o stare i efectuai una dintre urmtoarele aciuni:
Pentru a crea automat un instantaneu, facei clic pe butonul Creare instantaneu nou
n panoul Istoric sau, dac este selectat opiunea Creare automat instantaneu nou la salvare n opiunile de istoric, selectai Instantaneu nou din meniul panoului Istoric. Alt-clic (Windows) sau Option-clic (Mac OS) pe butonul Creare instantaneu nou.
Pentru a seta opiuni la crearea unui instantaneu, selectai Instantaneu nou din meniul panoului Istoric sau facei
2 Introducei numele instantaneului n caseta de text Nume. 3 Selectai coninutul instantaneului din meniul De la :
Document integral Realizeaz un instantaneu al tuturor straturilor din imagine cu starea respectiv Straturi fuzionate Realizeaz un instantaneu care fuzioneaz toate straturile din imagine cu starea respectiv
UTILIZAREA PHOTOSHOP CS4 52
Spaiul de lucru
Strat curent Realizeaz un instantaneu doar pentru stratul selectat n mod curent cu starea respectiv
Utilizarea instantaneelor
Efectuai una dintre urmtoarele aciuni:
Pentru a selecta un instantaneu, facei clic pe numele instantaneului sau tragei de glisorul din partea stng a
instantaneului n sus i n jos pentru a ajunge la alt instantaneu.
Pentru a redenumi un instantaneu, facei dublu clic pe instantaneu i introducei un nume. Pentru a terge un instantaneu, selectai instantaneul i selectai tergere din meniul panoului sau facei clic pe
pictograma tergere sau tragei instantaneul pe pictograma tergere.
Pictura cu o stare sau cu un instantaneu al unei imagini
Instrumentul Pensul istoric v permite s pictai o copie a unei imagini sau a unui instantaneu n fereastra imaginii curente. Acest instrument realizeaz o copie sau un eantion al imaginii i apoi picteaz cu acesta. De exemplu, putei realiza un instantaneu al unei modificri pe care ai efectuat-o cu un instrument de pictur sau cu un filtru (avnd selectat opiunea Document integral n timpul crerii instantaneului). Dup anularea modificrii efectuate asupra imaginii, putei s utilizai instrumentul Pensul istoric pentru a aplica modificarea selectiv n suprafee ale imaginii. Dac nu selectai un instantaneu fuzionat, instrumentul Pensul istoric picteaz dintr-un strat din starea selectat n acelai strat din alt stare. Instrumentul Pensul istoric copiaz dintr-o stare sau instantaneu n altul, dar numai n acelai loc. n Photoshop, putei s pictai i cu instrumentul Pensul pictur din istoric pentru a crea efecte speciale.
1 Selectai instrumentul Pensul istoric
2 Realizai una dintre urmtoarele operaiuni din bara de opiuni:
Specificai modul opacitate i de amestecare. Selectai o pensul i setai opiunile pentru pensul.
3 n panoul Istoric, facei clic pe coloana stng a strii sau a instantaneului care urmeaz s fie utilizat ca surs pentru
instrumentul Pensul istoric.
4 Tragei cu mouse-ul pentru a picta cu instrumentul Pensul istoric.
Consultai i
Pictura cu pensula pictur din istoric la pagina 355
Memoria i performana
Alocarea memoriei RAM pentru Photoshop
Photoshop afieaz memoria RAM disponibil pentru Photoshop i intervalul ideal de memorie RAM pentru Photoshop (un procent din memoria RAM total disponibil) n Preferine performan.
n Preferine performan, introducei cantitatea de memorie RAM pe care dorii s o alocai pentru Photoshop n
caseta de text Permitere utilizare Photoshop. n mod alternativ, tragei de glisor.
UTILIZAREA PHOTOSHOP CS4 53
Spaiul de lucru
Asignarea discurilor de lucru
Cnd sistemul dvs. nu dispune de suficient memorie RAM pentru a realiza o operaie, Photoshop utilizeaz o tehnologie proprie de memorie virtual, denumit i discuri de lucru. Un disc de lucru este orice unitate sau partiie pe unitate care dispune de memorie liber. n mod prestabilit, Photoshop utilizeaz hard-disc-ul pe care este instalat sistemul de operare ca disc de lucru principal. Photoshop detecteaz i afieaz toate discurile interne disponibile n panoul Preferine. Utiliznd panoul Preferine, putei s activai alte discuri de lucru pentru utilizare n momentul n care discul este plin. Discul de lucru principal trebuie s fie cel mai rapid hard-disc; asigurai-v c are suficient spaiu defragmentat disponibil. Urmtoarele instruciuni v pot ajuta s asignai discuri de lucru:
Pentru cele mai bune rezultate, discurile de lucru trebuie s se afle pe alt unitate dect fiierele mari pe care le
editai.
Discurile de lucru trebuie s se afle pe o alt unitate dect cea utilizat pentru memoria virtual. Discurile RAID/matricele de discuri sunt opiuni optime pentru volumele dedicate de discuri de lucru. Unitile care conin discuri de lucru trebuie defragmentate regulat.
Schimbarea asignrii discurilor de lucru
1 Efectuai oricare din urmtoarele operaiuni n zona Discuri de lucru din Preferine performan:
Pentru a schimba ordinea discurilor de lucru, facei clic pe butoanele cu sgei. Pentru a activa sau a dezactiva un disc de lucru, selectai sau deselectai caseta de validare Activ.
2 Facei clic pe OK. 3
Pentru ca schimbrile s intre n vigoare, va trebui s repornii programul Photoshop.
Specificarea setrilor pentru istoric i cache
n Preferine performan, efectuai oricare din urmtoarele operaii:
Pentru a specifica numrul de stri afiate n mod prestabilit de ctre panoul Istoric, facei clic pe meniul Stri
istoric i tragei de glisor.
Pentru a specifica nivelul pentru cache utilizat de Photoshop, tragei de glisorul Nivel cache. Trebuie s repornii
Photoshop pentru ca setrile pentru cache s intre n vigoare.
Golirea memoriei
Comanda Golire v permite s eliberai memoria utilizat de ctre comanda Anulare, panoul Istoric sau de ctre clipboard.
Selectai Editare > Golire i selectai tipul de element sau buffer pe care dorii s l golii. Dac este deja gol, tipul de
element sau buffer este inactiv. Not: Comanda Golire golete permanent din memorie operaiunea stocat de ctre comand sau buffer; golirea nu poate fi anulat. De exemplu, selectnd Editare > Golire > Istorice, sunt terse toate strile istoricului din panoul Istoric. Utilizai comanda Golire cnd cantitatea de informaii din memorie este att de mare, nct performanele programului Photoshop sunt influenate vizibil.
UTILIZAREA PHOTOSHOP CS4 54
Spaiul de lucru
Gestionarea conexiunilor
Lucrul cu ConnectNow
Adobe ConnectNow v ofer o sal de edin online personal i securizat, n care v putei ntlni i putei colabora cu alte persoane prin Web n timp real. Folosind ConnectNow, putei s partajai ecranul computerului dvs. i s facei adnotri pe acesta, putei s trimitei mesaje de chat i s comunicai utiliznd funcia audio integrat. De asemenea, putei s transmitei video live, s partajai fiiere, s luai note de edin i s controlai computerul unui participant. Putei accesa ConnectNow direct din interfaa aplicaiei.
1 Selectai Fiier > Partajare ecran propriu. 2 n caseta de dialog Partajare ecran propriu, introducei ID-ul dvs. Adobe i parola, apoi facei clic pe Conectare.
Dac nu deinei un ID Adobe i o parol, facei clic pe legtura Creare ID Adobe gratuit din partea de sus a casetei de dialog.
3 Pentru a v partaja ecranul, facei clic pe butonul Partajare ecran computer propriu din centrul ferestrei aplicaiei
ConnectNow. Pentru instruciuni complete despre utilizarea ConnectNow, consultai http://help.adobe.com/en_US/Acrobat.com/ConnectNow/index.html.
Gestionarea conexiunilor la serviciile Web
n Adobe Creative Suite 4, panoul Conexiuni v permite s gestionai conexiunile la serviciile Web i extensiile instalate local care interacioneaz cu acestea. Panoul Conexiuni reprezint o extensie n sine. Extensiile suplimentare instalate cu aplicaiile Creative Suite includ urmtoarele:
Adobe ConnectNow Colaborai cu echipele de lucru dispersate, prin Web, partajare voce, date i multimedia. Panoul Kuler Creai, partajai i explorai rapid teme de culori online. Cutarea asistenei n colul din dreapta sus al aplicaiilor, introducei termeni de cutare pentru a accesa Asistena detaliat de la Adobe, plus coninut suplimentar de la comunitile de design i producie.
Vizitai Adobe.com pentru a afla despre servicii i extensii suplimentare. Conectarea la serviciile Web ale Adobe Indiferent de aplicaia pe care o utilizai pentru a accesa panoul Conexiuni, conectarea v leag automat la servicii precum ntlnirile ConnectNow.
1 n Adobe InDesign, Photoshop, Illustrator, Flash, Fireworks sau Dreamweaver, selectai Fereastr > Extensii >
Conexiuni.
2 Introducei ID-ul i parola dvs. Adobe. (Dac nu avei un ID sau nu vi-l amintii, facei clic pe legtura
corespunztoare.)
3 (Opional) Pentru a rmne conectat cnd repornii calculatorul, selectai Reine-mi datele pe acest calculator. 4 Facei clic pe Conectare.
Dezactivarea actualizrilor automate de extensii n mod implicit, panoul Conexiuni actualizeaz automat extensiile instalate. Totui, putei dezactiva actualizrile automate i s le verificai manual.
1 Din meniul panoului Conexiuni
, selectai Preferine actualizare.
UTILIZAREA PHOTOSHOP CS4 55
Spaiul de lucru
2 Debifai opiunea Cutare automat actualizri. 3 Repornii toate aplicaiile Adobe Creative Suite deschise.
Cutarea manual a extensiilor actualizate Din meniul panoului Conexiuni , selectai Cutare actualizri. Dezactivarea serviciilor Web Dac mediul dvs. de lucru nu permite conexiuni online, dezactivai serviciile Web.
1 Din meniul panoului Conexiuni 2 Bifai opiunea inei-m offline. 3 Repornii toate aplicaiile Adobe Creative Suite deschise.
, selectai Opiuni offline.
Pentru a dezactiva panoul Conexiuni i serviciile Web numai n Photoshop, debifai opiunea Se permite extensiilor s se conecteze la Internet din seciunea Plug-inuri a casetei de dialog Preferine.
56
Capitolul 3: Deschiderea i importul imaginilor
Adobe Photoshop CS4 poate deschide i importa multe tipuri de fiiere grafice. Pentru a lucra eficient, trebuie s nelegei conceptele de baz pentru prelucrarea imaginii i cum trebuie s obinei, s importai i s redimensionai imaginile.
Informaii de baz despre imagini
Despre imaginile bitmap
Imaginile bitmap - denumite tehnic imagini raster - utilizeaz o gril dreptunghiular de elemente de imagine (pixeli) pentru a reprezenta imagini. Fiecare pixel este atribuit unei anumite locaii i valori de culoare. Cnd lucrai cu imagini bitmap, editai de fapt pixelii, nu obiectele sau formele. Imaginile bitmap reprezint mediul electronic cel mai frecvent pentru imagini cu tonuri continue, precum fotografii sau picturi digitale, deoarece acestea pot reprezenta mai eficient gradaiile subtile ale formelor i culorilor. Imaginile bitmap depind de rezoluie - acestea conin un numr fix de pixeli. Prin urmare, pot s piard din detalii i s capete un aspect neregulat dac sunt scalate la dimensiuni mari pe ecran sau dac sunt tiprite la o rezoluie mai mic dect cea pentru care au fost create.
3:1
24:1
Exemplu de imagine bitmap la diferite niveluri de mrire
Imaginile bitmap necesit uneori un spaiu mai mare de stocare i adesea trebuie s fie comprimate pentru a se reduce dimensiunea fiierului cnd sunt utilizate n anumite componente Creative Suite. De exemplu, trebuie s comprimai un fiier de imagine n aplicaia original nainte de a-l importa ntr-o machet. Not: n Adobe Illustrator, putei crea efecte bitmap n ilustraii utiliznd efecte i stiluri grafice.
Consultai i
Despre grafica vectorial la pagina 56
Despre grafica vectorial
Elementele grafice vectoriale (denumite uneori forme vectoriale sau obiecte vectoriale) sunt formate din linii i curbe definite de obiecte matematice denumite vectori, care descriu o imagine n funcie de caracteristicile sale geometrice.
UTILIZAREA PHOTOSHOP CS4 57
Deschiderea i importul imaginilor
Putei muta sau modifica elementele grafice vectoriale fr a pierde din detalii sau claritate, deoarece acestea nu depind de rezoluie - pstreaz muchii clare cnd sunt redimensionate, tiprite pe o imprimant PostScript, salvate ntr-un fiier PDF sau importate ntr-o aplicaie de grafic bazat pe vectori. n consecin, elementele grafice vectoriale reprezint varianta optim pentru ilustraii, precum siglele, care vor fi utilizate la diferite dimensiuni i n diferite suporturi de ieire. Obiectele vectoriale pe care le creai utiliznd instrumentele pentru desen i form din Adobe Creative Suite sunt exemple de elemente grafice vectoriale. Putei utiliza comenzile Copiere i Lipire pentru a duplica elementele grafice vectoriale ntre componentele Creative Suite.
Consultai i
Despre imaginile bitmap la pagina 56
Combinarea graficii vectoriale i a imaginilor bitmap
La combinarea graficii vectoriale cu imagini bitmap ntr-un document, este important s reinei c felul n care ilustraia dvs. este afiat pe ecran nu coincide ntotdeauna cu aspectul final al acesteia (fie c este tiprit n scopuri comerciale, tiprit pe o imprimat personal sau vizualizat pe Web). Urmtorii factori influeneaz calitatea ilustraiei finale:
Transparena Numeroase efecte pot aduga pixeli parial transpareni n ilustraia dvs. Dac ilustraia dvs. conine
efecte de transparen, Photoshop efectueaz o aciune denumit aplatizare nainte de tiprirea sau exportul imaginii. n majoritatea cazurilor, procesul de aplatizare prestabilit duce la rezultate excelente. Cu toate acestea, dac ilustraia dvs. conine zone complexe, care se suprapun, i avei nevoie de o ieire de nalt rezoluie, este recomandat s previzualizai efectele aplatizrii.
Rezoluia imaginii Numrul de pixeli per inch (ppi) dintr-o imagine bitmap. Utilizarea unei rezoluii prea sczute
pentru imaginea tiprit duce la pixelareimagine de ieire cu pixeli mai mari i mai slabi calitativ. Utilizarea unei rezoluii prea mari (pixeli mai mici dect poate produce dispozitivul de ieire) duce la creterea dimensiunii fiierului fr a crete i calitatea tipririi i ncetinete tiprirea.
Rezoluia imprimantei i frecvena ecranului Numrul de puncte de cerneal produse per inch (dpi) i numrul de
linii per inch (lpi) ntr-un ecran de semitonuri. Relaia dintre rezoluia imaginii, rezoluia imprimantei i frecvena ecranului determin calitatea detaliilor din imaginea tiprit.
Canale de culoare
Fiecare imagine Photoshop are unul sau mai multe canale, fiecare dintre acestea stocnd informaii despre elementele de culoare din imagine. Numrul de canale de culoare prestabilite dintr-o imagine depinde de modul de culoare al acesteia. n mod prestabilit, imaginile din modurile de culoare Bitmap, Tonuri de gri, Bicrom i Indexat au un singur canal; imaginile RGB i Lab au trei canale, iar imaginile CMYK au patru. Putei aduga canale n toate tipurile de imagine, cu excepia imaginilor bitmap. Pentru informaii suplimentare, consultai Moduri de culoare la pagina 115. Canalele din imaginile color sunt, de fapt, imagini n tonuri de gri care reprezint fiecare dintre componentele de culoare dintr-o imagine. De exemplu, o imagine RGB are canale separate pentru rou, verde i albastru. Pe lng canalele de culoare, ntr-o imagine pot fi adugate canalealfa, pentru stocarea i editarea seleciilor ca mti; de asemenea, pot fi adugate canale de culori spot pentru a aduga plci de culori spot pentru tiprire. Pentru informaii suplimentare, consultai Canale la pagina 284.
UTILIZAREA PHOTOSHOP CS4 58
Deschiderea i importul imaginilor
Consultai i
Despre mti i canale alfa la pagina 289 Despre culorile spot la pagina 526
Adncime de culoare
Adncimea de culoare specific volumul de informaii despre culori este disponibil pentru fiecare pixel dintr-o imagine. Cu ct un pixel conine mai multe informaii, cu att sunt disponibile mai multe culori, iar reprezentarea culorilor este mai fidel. De exemplu, o imagine cu o adncime a culorii de 1 are pixeli cu dou valori posibile: alb i negru. O imagine cu o adncime a culorii de 8 are 28 sau 256 de valori posibile. Imaginile n tonuri de gri cu o adncime de culoare de 8 au 256 de valori posibile de gri. Imaginile RGB sunt alctuite din trei canale de culoare. O imagine RGB cu 8 bii per pixel are 256 de valori posibile pentru fiecare canal, ceea ce nseamn c are peste 16 milioane de culori posibile. Imaginile RGB pe 8 bii per canal (bpc) sunt denumite uneori imagini pe 24 de bii (8 bii x 3 canale = 24 de bii de date pentru fiecare pixel). Pe lng imaginile pe 8 bii per canal (bpc), Photoshop poate lucra i cu imagini care conin 16 sau 32 de bii per canal (bpc). Imaginile cu 32 de bii per canal (bpc) sunt cunoscute i sub denumirea de imagini cu interval dinamic ridicat (HDR). Suportul Photoshop pentru imagini pe 16 bii Photoshop suport lucrul cu imagini pe 16 bii per canal, dup cum urmeaz:
Lucrul n modurile Tonuri de gri, RGB, CMYK, Lab i Multicanal. Toate instrumentele din caseta cu instrumente, cu excepia instrumentului Pensul Pictur din Istoric, pot fi
utilizate cu imaginile cu 16 bii per canal.
Sunt disponibile toate comenzile de reglare a culorilor i a tonurilor, cu excepia comenzii Variaii Putei lucra cu straturi, inclusiv straturi de ajustare, n imaginile cu 16 bii per canal. Unele filtre, printre care i filtrul Lichefiere, pot fi utilizate la imaginile cu 16 bii per canal.
Pentru a beneficia de avantajele anumitor caracteristici Photoshop CS4, cum ar fi unele filtre, putei converti o imagine cu 16-bii per canal ntr-o imagine cu 8-bii per canal. Este recomandat s utilizai comanda Salvare ca i s convertii o copie a fiierului de imagine, pentru ca fiierul iniial s pstreze datele din imaginea cu 16 bii per canal.
Consultai i
Despre imaginile cu interval dinamic ridicat la pagina 75
Conversia ntre adncimile de culoare
Putei realiza una dintre urmtoarele aciuni:
Pentru a efectua conversii ntre imaginile cu 8 bii i 16 bii per canal, selectai Imagine > Mod > 16 bii/canal sau 8
bii/canal.
Pentru a realiza conversia de la 8 bpc sau 16 bii la 32 bpc, selectai Imagine > Mod > 32 bii/canal.
Consultai i
Conversia de la imagini de 32 bii la imagini de 8 bpc sau 16 bpc la pagina 79
UTILIZAREA PHOTOSHOP CS4 59
Deschiderea i importul imaginilor
Dimensiunea i rezoluia imaginii
Despre dimensiunile n pixeli i rezoluie
Dimensiunile n pixeli ale unei imagini bitmap reprezint numrul de pixeli de pe limea sau nlimea unei imagini. Rezoluia reprezint claritatea detaliului dintr-o imagine bitmap i se msoar n pixeli per inch (ppi). Cu ct este mai mare numrul de pixeli per inch, cu att rezoluia este mai mare. De regul, o imagine cu o rezoluie mai mare produce o imagine tiprit de calitate superioar.
Aceeai imagine la 72 ppi i la 300 ppi; apropiere/deprtare margine interioar 200%
Combinarea dimensiunii cu rezoluia pixelului determin volumul datelor cu imagini. Cu excepia cazului n care o imagine este re-eantionat, volumul datelor de imagine rmne acelai, chiar dac modificai dimensiunea n pixeli sau rezoluia. Dac modificai rezoluia unui fiier, limea i nlimea acestuia se modific corespunztor, pentru a menine acelai volum de date de imagine. Este valabil i reciproca. Pentru informaii suplimentare, consultai Reeantionarea la pagina 62. n Photoshop, putei vedea care este relaia dintre dimensiunea i rezoluia imaginii, n caseta de dialog Dimensiune imagine (selectai Imagine > Dimensiune imagine). Deselectai opiunea Re-eantionare imagine, deoarece nu trebuie s modificai volumul datelor de imagine din fotografie. Modificai apoi limea, nlimea sau rezoluia. Cnd modificai o valoare, celelalte dou valori se modific n mod corespunztor.
UTILIZAREA PHOTOSHOP CS4 60
Deschiderea i importul imaginilor
Dimensiunile n pixeli sunt egale cu dimensiunile (de ieire ale) documentului nmulite cu rezoluia. A. Dimensiunile i rezoluia originale B. Scderea rezoluiei fr modificarea dimensiunilor n pixeli (fr re-eantionare) C. Scderea rezoluiei la aceeai dimensiune a documentului duce la scderea dimensiunilor n pixeli (re-eantionare).
Afiarea rapid a dimensiuni imaginii curente
Dac dorii s afiai rapid dimensiunea imaginii curente a documentului, utilizai caseta de informaii din partea de jos a ferestrei documentului.
Punei pointerul pe caseta de informaii despre fiier i inei apsat butonul mouse-ului.
Dimensiunea fiierului
Dimensiunea fiierului reprezint dimensiunea digital a fiierului imaginii, msurat n kilooctei (KB), megaoctei (MB) sau gigaoctei (GB). Dimensiunea fiierului este proporional cu dimensiunea n pixeli a imaginii. Imaginile cu mai muli pixeli pot reproduce mai multe detalii la tiprire, dar necesit mai mult spaiu pe disc pentru stocare i este posibil ca editarea i tiprirea lor s fie mai lent. Rezoluia imaginii devine astfel un compromis ntre calitatea imaginii (captura tuturor datelor de care avei nevoie) i dimensiunea fiierului. Un alt factor care afecteaz dimensiunea fiierului este formatul acestuia. Din cauza diferitelor metode de compresie utilizate de formatele GIF, JPEG i PNG, dimensiunile fiierelor pot diferi foarte mult n cazul acelorai dimensiuni n pixeli. n mod similar, adncimea de culoare i numrul de straturi i canale dintr-o imagine afecteaz dimensiunea fiierului. Photoshop suport o dimensiune maxim n pixeli de 300.000 pe 300.000 pixeli per imagine. Aceast restricie impune limite asupra dimensiunii i rezoluiei de tiprire, disponibile pentru o imagine.
UTILIZAREA PHOTOSHOP CS4 61
Deschiderea i importul imaginilor
Despre rezoluia monitorului
Rezoluia monitorului dvs. este descris n dimensiuni n pixeli. De exemplu, dac rezoluia monitorului i dimensiunile n pixeli ale fotografiei coincid, fotografia se va ncadra n ecran, la o vizualizare de 100%. Mrimea unei imagini afiate pe ecran depinde de un cumul de factori - dimensiunile n pixeli ale imaginii, dimensiunea monitorului i setarea rezoluiei monitorului. n Photoshop, putei modifica apropierea imaginii de pe ecran, pentru a putea lucra eficient cu imaginile, indiferent de dimensiunea n pixeli.
20" 15"
832 x 624 / 640 x 480
1024 x 768 / 640 x 480
O imagine cu 620 pe 400 pixeli afiat pe monitoare de diferite dimensiuni i rezoluii.
La pregtirea imaginilor pentru vizualizare pe ecran, trebuie s luai n considerare cea mai mic rezoluie a monitorului la care fotografia dvs. va fi vizualizat.
Despre rezoluia imprimantei
Rezoluia imprimantei se msoar n puncte de cerneal per inch, denumite i dpi. De regul, cu ct un inch are mai multe puncte, cu att mai clar este imaginea tiprit. Majoritatea imprimantelor cu jet de cerneal au o rezoluie de aproximativ 720 pe 2880 dpi. (Din punct de vedere tehnic, imprimantele cu jet de cerneal produc un jet microscopic de cerneal i nu puncte, precum imagesetter-urile i imprimantele laser.) Rezoluia imprimantei difer de rezoluia imaginii, dar este corelat cu aceasta. Pentru a tipri o fotografie la calitate mare pe o imprimant cu jet de cerneal, o imagine cu rezoluia de cel puin 220 ppi ofer rezultate bune. Frecvena ecranului reprezint numrul de puncte ale imprimantei sau de celule de semitonuri per inch utilizate la tiprirea imaginilor n tonuri de gri sau a separaiilor de culori. Denumit i liniatur sau linie de ecran, frecvena ecranului se msoar n linii per inch (lpi) - sau linii de celule per inch ntr-un ecran de semitonuri. Cu ct rezoluia dispozitivului de ieire este mai mare, cu att putei utiliza o liniatur mai fin (mai mare). Relaia dintre rezoluia imaginii i frecvena ecranului determin calitatea detaliilor din imaginea tiprit. Pentru a produce o imagine cu semitonuri la cea mai mare calitate, trebuie s utilizai o rezoluie a imaginii de 1,5 ori pn la 2 ori mai mare dect frecvena ecranului. ns, n cazul unor anumite imagini i dispozitive de ieire, o rezoluie mai mic poate produce rezultate bune. Pentru a stabili frecvena de ecran a imprimantei, verificai documentaia imprimantei sau consultai furnizorul dvs. de servicii. Not: Unele imagesettere i imprimante laser de 600 dpi utilizeaz alte tehnologii de ecranare dect cele cu semitonuri. Dac tiprii o imagine pe o imprimant fr semitonuri, consultai furnizorul dvs. de servicii sau documentaia imprimantei pentru rezoluiile de imagine recomandate.
UTILIZAREA PHOTOSHOP CS4 62
Deschiderea i importul imaginilor
Exemple de frecven a ecranului A. 65 lpi: Calitate redus, folosit de obicei pentru tiprirea newsletter-urilor i a cupoanelor B. 85 lpi: Calitate medie, folosit de obicei pentru tiprirea ziarelor C. 133 lpi: Calitate ridicat, folosit de obicei pentru tiprirea revistelor n patru culori D. 177 lpi: Calitate excepional, folosit de obicei pentru tiprirea rapoartelor anuale i a imaginilor din albumele de art
Consultai i
Despre tiprirea desktop la pagina 507 Pregtirea imaginilor pentru tipar la pagina 515
Re-eantionarea
Re-eantionarea nseamn modificarea volumului datelor de imagine, n momentul modificrii dimensiunilor n pixeli sau a rezoluiei unei imagini. Cnd sub-eantionai (scdei numrul de pixeli), informaiile sunt terse din imagine. Cnd eantionai n sus (cretei numrul de pixeli sau supra-eantionai), sunt adugai pixeli noi. Specificai o metod de interpolare pentru a stabili felul n care pixelii sunt adugai sau teri.
Re-eantionarea pixelilor A. Sub-eantionat B. Iniial C. Supraeantionat (pixelii selectai afiai pentru fiecare set de imagini)
UTILIZAREA PHOTOSHOP CS4 63
Deschiderea i importul imaginilor
Reinei c re-eantionarea poate produce o imagine de calitate mai slab. De exemplu, cnd re-eantionai o imagine la o dimensiune (n pixeli) mai mare, imaginea pierde unele detalii i din claritate. Aplicarea filtrului Claritate optimizat la o imagine re-eantionat poate ajuta la refocalizarea detaliilor imaginii. Putei evita re-eantionarea, dac scanai sau creai imaginea la o rezoluie suficient de mare. Dac dorii s previzualizai pe ecran efectele modificrii dimensiunilor n pixeli sau s tiprii verificri la diferite rezoluii, reeantionai un duplicat al fiierului. Photoshop re-eantioneaz imaginile cu ajutorul unei metode de interpolare , pentru a asigna valori de culoare pixelilor noi pe baza valorilor de culoare ale pixelilor existeni. Putei selecta metoda dorit n caseta de dialog Dimensiune imagine.
Cel mai apropiat pixel O metod rapid, dar mai puin precis, care multiplic pixelii dintr-o imagine. Aceast metod
poate fi utilizat la ilustraiile care conin muchii fr efecte anti-alias, pentru a menine muchiile bine definite i pentru a produce un fiier mai mic. Cu toate acestea, metoda poate produce efecte de linii zimate, care devin vizibile atunci cnd distorsionai sau scalai o imagine pentru a efectua mai multe manipulri asupra unei selecii.
Biliniar O metod care adaug pixeli, fcnd media valorilor de culoare din pixelii nconjurtori. Aceasta produce rezultate de calitate medie. Bicubic O metod mai lent, dar mai precis, bazat pe examinarea valorilor din pixelii nconjurtori. Prin utilizarea
unor calcule mai complexe, metoda Bicubic produce gradaii tonale mai mici dect metodele Cel mai apropiat pixel sau Biliniar.
Bicubic mai neted O metod eficient pentru lrgirea imaginilor, pe baza interpolrii de tip Bicubic, dar proiectat
pentru a produce imagini cu margini mai puin pregnante.
Bicubic mai precis O metod eficient pentru a reduce dimensiunea imaginii, pe baza interpolrii de tip Bicubic cu
mbuntire a claritii. Aceast metod menine detaliile n imaginea re-eantionat. Dac metoda Bicubic mai precis crete prea mult claritatea unor zone dintr-o imagine, ncercai metoda Bicubic Putei specifica o metod prestabilit de interpolare pentru a o utiliza de fiecare dat cnd Photoshop re-eantioneaz datele cu imagini. Selectai Editare > Preferine > General (Windows) sau Photoshop > Preferine > General (Mac OS) i selectai apoi o metod din meniul Metode de interpolare imagine.
Consultai i
Clarificarea imaginilor la pagina 224
Modificarea dimensiunilor n pixeli ale unei imagini
Modificarea dimensiunilor n pixeli ale unei imagini afecteaz nu doar dimensiunea de pe ecran, ci i calitatea imaginii i caracteristicile de tiprire - dimensiunile de tiprire sau rezoluia imaginii.
1 Selectai Imagine > Dimensiune imagine. 2 Pentru a menine raportul curent lime / nlime, selectai Pstrare proporii. Aceast opiune actualizeaz
automat limea la modificarea nlimii i invers.
3 n fila Dimensiuni n pixeli, introducei valorile pentru lime i nlime. Pentru a introduce valorile ca procentaje
din dimensiunile curente, selectai Procent ca unitate de msur. Noua dimensiune a fiierului imaginii apare n partea de sus a casetei de dialog Dimensiune imagine, avnd vechea dimensiune a fiierului trecut n parantez.
4 Asigurai-v c este selectat opiunea Re-eantionare imagine i selectai o metod de interpolare. 5 Dac imaginea dvs. conine straturi cu stiluri aplicate la acestea, selectai Scalare stiluri pentru a scala efectele din
imaginea redimensionat. Aceast opiune este disponibil doar dac ai selectat Reducere proporii.
6 Dac ai terminat setarea opiunilor, facei clic pe OK.
UTILIZAREA PHOTOSHOP CS4 64
Deschiderea i importul imaginilor
Pentru rezultate optime la producerea unei imagini mai mici, sub-eantionai i aplicai filtrul Claritate optimizat. Pentru a produce o imagine mai mare, scanai din nou imaginea la o rezoluie mai mare.
Modificarea dimensiunilor de tiprire i a rezoluiei
La crearea unei imagini pentru mediile de tiprire, este recomandat s specificai dimensiunea imaginii ca dimensiune de tiprire i rezoluie a imaginii. Aceste dou criterii, la care se face referire prin dimensiunea documentului, stabilesc numrul total de pixeli i, astfel, dimensiunea fiierului imaginii; dimensiunea documentului stabilete i dimensiunea de baz la care o imagine este plasat n alt aplicaie. Putei modifica scara imaginii tiprite cu ajutorul comenzii Tiprire cu previzualizare; cu toate acestea, modificrile pe care le efectuai cu ajutorul comenzii Tiprire afecteaz doar imaginea tiprit, nu i dimensiunea documentului din fiierul imaginii. Dac activai re-eantionarea pentru imagine, putei modifica separat dimensiunile i rezoluia de tiprire (i s modificai numrul total de pixeli din imagine). Dac dezactivai re-eantionarea, putei modifica dimensiunile sau rezoluia - Photoshop regleaz automat cealalt valoare, pentru a pstra numrul total de pixeli. Pentru o calitate optim de tiprire, este recomandat s modificai mai nti dimensiunea i rezoluia, fr re-eantionare. Reeantionai numai dac este cazul.
1 Selectai Imagine > Dimensiune imagine. 2 Modificai dimensiunile de tiprire, rezoluia imaginii sau ambele:
Pentru a modifica doar dimensiunile de tiprire sau doar rezoluia i s reglai corespunztor numrul total de
pixeli dintr-o imagine, selectai Re-eantionare imagine i apoi selectai o metod de interpolare.
Pentru a modifica dimensiunile de tiprire i rezoluia fr s modificai numrul total de pixeli din imagine,
deselectai opiunea Re-eantionare imagine.
3 Pentru a menine raportul curent al limii pixelilor pe nlimea imaginii, consultai Pstrare proporii. Aceast
opiune modific automat limea la modificarea nlimii i invers.
4 Sub fila Dimensiune document, introducei noile valori pentru nlime i lime. Dac dorii, selectai o alt unitate
de msur. Reinei c pentru lime, opiunea Coloane utilizeaz dimensiunile limii i ale spaiului separator specificate n preferinele Uniti i rigle.
5 Pentru rezoluie, introducei o valoare nou. Dac dorii, selectai o alt unitate de msur.
Pentru a restaura valorile iniiale afiate n caseta de dialog dimensiune imagine, inei apsat Alt (Windows) sau Option (Mac OS) i facei clic pe Resetare.
Consultai i
Poziionarea i scalarea imaginilor la pagina 510 Tiprirea imaginilor la pagina 508 Specificarea coloanelor pentru o imagine la pagina 38 Selectarea atributelor rasterului semiton la pagina 518
Stabilirea unei rezoluii recomandate pentru o imagine
Dac dorii s tiprii imaginea cu ajutorul unui ecran cu semitonuri, intervalul rezoluiilor corespunztoare ale unei imagini depinde de frecvena ecranului din dispozitivul de ieire. Photoshop poate stabili o rezoluie recomandat a imaginii, pe baza frecvenei de ecran a dispozitivului de ieire.
UTILIZAREA PHOTOSHOP CS4 65
Deschiderea i importul imaginilor
Not: Dac rezoluia imaginii dvs. este de 2,5 ori mai mare dect liniatura, este afiat un mesaj de avertizare atunci cnd ncercai s tiprii imaginea. Aceasta nseamn c rezoluia imaginii este mai mare dect rezoluia necesar pentru imprimant. Salvai o copie a fiierului i apoi reducei rezoluia.
1 Selectai Imagine > Dimensiune imagine. 2 Facei clic pe Automat. 3 Pentru ecran, introducei frecvena de ecran a dispozitivului de ieire. Dac este cazul, selectai o alt unitate de
msur. Reinei c valoarea ecranului este utilizat doar la calcularea rezoluiei imaginii, nu i la setarea ecranului pentru tiprire. Not: Pentru a specifica liniatura pentru tiprire a ecranului cu semitonuri, trebuie s utilizai caseta de dialog Ecrane semitonuri, accesibil prin comanda Tiprire.
4 Pentru calitate, selectai o opiune:
Versiune preliminar Produce o rezoluie identic cu frecvena ecranului (minim 72 pixeli per inch). Bun Produce o rezoluie de 1,5 ori mai mare dect frecvena ecranului. Optim Produce o rezoluie de 2 ori mai mare dect frecvena ecranului.
Vizualizarea dimensiunii de tiprire pe ecran
Efectuai una dintre urmtoarele aciuni:
Selectai Vizualizare > Dimensiune de tiprire. Selectai instrumentul Mn sau instrumentul Zoom i facei clic pe Dimensiune de tiprire din bara de opiuni.
Imaginea este reafiat la dimensiunea de tiprire aproximativ, aa cum s-a specificat n opiunea Dimensiune document din caseta de dialog Dimensiune imagine. Dimensiunea i rezoluia monitorului dvs. influeneaz dimensiunea de tiprire de pe ecran.
Obinerea imaginilor de la camere i scanere
Obinerea imaginilor digitale de la camere
Putei s copiai imagini pe computerul dvs. conectnd camera digital sau un cititor de carduri la computerul dvs.
Utilizai comanda Preluare fotografii de pe camera digital din Adobe Bridge CS4 pentru a descrca, a organiza,
a redenumi fotografii i a aplica metadate n acestea.
n cazul n care camera foto sau cititorul de carduri este afiat sub form de unitate de computerul dvs., copiai
imaginile direct pe hard disc sau n Adobe Bridge.
Utilizai software-ul camerei dvs., Windows Image Acquisition (WIA) sau Image Capture (Mac OS). Pentru
informaii suplimentare despre utilizarea Windows Image Acquisition sau Image Capture, consultai documentaia aferent.
UTILIZAREA PHOTOSHOP CS4 66
Deschiderea i importul imaginilor
Importul imaginilor dintr-o camer digital cu ajutorul WIA (doar pentru Windows)
Anumite camere digitale import imagini cu ajutorul suportului Windows Image Acquisition (WIA). Atunci cnd utilizai WIA, Photoshop lucreaz cu Windows i cu software-ul camerei sau al scanner-ului pentru a importa imaginile direct n Photoshop.
1 Selectai Fiier > Import > Suport WIA. 2 Selectai o destinaie la care s salvai fiierele imaginilor n calculatorul dvs. 3 Asigurai-v c este selectat opiunea Deschidere imagini preluate n Photoshop. Dac importai un numr mare
de imagini sau dac dorii s editai imaginile ulterior, deselectai opiunea Deschidere imagini preluate.
4
Pentru a salva imaginile importate direct ntr-un folder al crui nume este data curent, selectai Subfolder unic.
5 Facei clic pe Start. 6 Selectai camera digital din care s importai imaginile.
Not: Dac numele camerei nu apare n submeniu, verificai dac software-ul i driverele au fost instalate corespunztor i dac este conectat camera.
7 Selectai imaginea sau imaginile pe care dorii s le importai:
Facei clic pe imaginea dorit din lista de miniaturi, pentru a importa imaginea. inei apsat tasta Shift i facei clic pe mai multe imagini pentru a le importa simultan. Facei clic pe Selectare global pentru a importa toate imaginile disponibile.
8 Facei clic pe Preluare imagine pentru a importa imaginea.
Importul imaginilor scanate
Asigurai-v c instalai software-ul necesar pentru scanner-ul dvs. Unele software-uri pentru scanner v permit s desemnai Photoshop ca editor sau program de vizualizare extern al unei imagini dup finalizarea scanrii. Alte software-uri de scanare salveaz imaginea n calculatorul dvs. sub form de fiier care poate fi deschis n Photoshop. Not: Driverele pentru scannere sunt furnizate de productorul scanner-ului, nu de Adobe Systems Incorporated. Dac ntmpinai probleme la scanare, asigurai-v c utilizai cea mai recent versiune a driverului i software-ului pentru scanner. De asemenea, putei importa imagini scanate direct de pe orice scanner care are un modul plug-in compatibil cu Photoshop. Pentru a importa imaginea scanat cu ajutorul unui modul plug-in, selectai numele scannerului din submeniul Fiier > Import. Consultai documentaia scannerului pentru instruciuni despre instalarea plug-inului pentru scaner. Putei utiliza i software-ul productorului scannerului pentru a scana imaginile i a salva imaginile ca fiiere TIFF, PICT sau BMP. Deschidei apoi aceste fiiere n Photoshop. Not: Pentru a importa o imagine utiliznd interfaa TWAIN, instalai plug-inul opional TWAIN. Plug-inul este disponibil n dosarul Bonusuri de pe discul dvs. de instalare.
Consultai i
Despre modulele plug-in la pagina 46 Stabilirea rezoluiei de scanare pentru tiprire la pagina 522
Importul imaginilor dintr-un scanner cu ajutorul suportului WIA
1 Selectai Fiier > Import > Suport WIA.
UTILIZAREA PHOTOSHOP CS4 67
Deschiderea i importul imaginilor
2 Selectai o destinaie n calculatorul dvs. pentru salvarea fiierelor cu imagini. 3 Facei clic pe Start. 4 Asigurai-v c este selectat opiunea Deschidere imagini preluate n Photoshop. Dac trebuie s importai un
numr mare de imagini sau dac dorii s editai imaginile ulterior, deselectai aceast opiune.
5 Dac dorii s salvai imaginile importate direct ntr-un folder al crui nume este data curent, asigurai-v c
opiunea Subfolder unic este selectat.
6 Selectai scanner-ul pe care dorii s l utilizai.
Not: Dac numele scanner-ului nu apare n submeniu, verificai dac software-ul i driverele au fost instalate corespunztor i dac scanner-ul este conectat.
7 Selectai tipul de imagine pe care dorii s o scanai:
Imagine color Utilizeaz setrile prestabilite pentru scanarea imaginilor color. Imagine n tonuri de gri Utilizeaz setrile prestabilite pentru scanarea imaginilor n tonuri de gri. Imagine sau text alb-negru Utilizeaz setrile prestabilite. Reglare calitate imagine scanat Utilizeaz setrile personalizate.
8 Facei clic pe Previzualizare pentru a vizualiza imaginea scanat. Dac este nevoie, tragei de dispozitivele de selecie
ale casetei de ncadrare pentru a regla dimensiunea decupajului.
9 Facei clic pe Scanare. 10 Imaginea scanat este salvat n format BMP.
Crearea, deschiderea i importul imaginilor
Crearea unei imagini
1 Selectai Fiier > Nou. 2 n caseta de dialog Nou, introducei un nume pentru imagine. 3 (Opional) Selectai dimensiunea documentului din meniul Presetare.
Not: Pentru a crea un document nou cu dimensiunile pixelilor setate pentru un anumit dispozitiv, facei clic pe butonul Device Central.
4 Setai limea i nlimea selectnd o presetare din meniul Dimensiune sau introducnd valori n casetele de text
Lime i nlime. Pentru a corela limea, nlimea, rezoluia, modul de culoare i adncimea de culoare a noii imagini cu cele ale oricrei imagini deschise, selectai un nume de fiier din seciunea de mai jos a meniului Presetare.
5 Setai rezoluia, modul de culoare i adncimea de culoare.
Dac ai copiat o selecie n clipboard, dimensiunile i rezoluia imaginii se preiau automat din datele imaginii surs.
6 Selectai o opiune pentru culoarea canavalei:
Alb Umple stratul de fundal cu alb, culoarea de fundal prestabilit. Culoare fundal Umple stratul de fundal cu culoarea de fundal curent. Transparent Face primul strat transparent, fr nici o valoare de culoare. Documentul care rezult are un singur strat
transparent ca coninut.
UTILIZAREA PHOTOSHOP CS4 68
Deschiderea i importul imaginilor
7 (Opional) Dac este nevoie, facei clic pe butonul Avansat pentru a afia mai multe opiuni. 8 (Opional) n fila Avansat, selectai un profil de culoare sau opiunea Nu se gestioneaz culorile pentru acest
document. Pentru raportul de aspect al pixelilor, selectai Ptrat, dac nu utilizai imaginea pentru video. n acest caz, selectai alt opiune pentru a utiliza pixeli care nu sunt ptrai.
9 Cnd ai terminat, putei salva setrile ca presetare, fcnd clic pe Salvare presetare sau putei face clic pe OK pentru
a deschide noul fiier.
Consultai i
Moduri de culoare la pagina 115 Despre crearea imaginilor pentru clipul video la pagina 571 Despre culorile pentru prim-plan i pentru fundal la pagina 124
Deschiderea fiierelor
Putei deschide fiiere cu ajutorul comenzilor Deschidere i Deschidere recente. De asemenea, putei s deschidei fiiere n Photoshop din Adobe Bridge sau Adobe Lightroom. La deschiderea anumitor fiiere, cum ar fi "camera raw" i PDF, specificai setrile i opiunile ntr-o caset de dialog nainte de deschiderea complet a fiierelor n Photoshop. Pe lng imaginile statice, utilizatorii Photoshop CS4 Extended pot deschide i edita fiiere 3D, video i secvene de imagine. Pentru mai multe informaii, consultai Importul fiierelor video i al secvenelor de imagini (Photoshop Extended) la pagina 576. Not: Photoshop utilizeaz module plug-in pentru a deschide i importa mai multe formate de fiiere. Dac un format de fiier nu apare n caseta de dialog Deschidere sau n submeniul Fiier > Import, trebuie s instalai modulul plug-in al acestui format. Uneori, este posibil ca Photoshop s nu poat stabili formatul corect pentru un fiier. Aceast situaie poate aprea, de exemplu, din cauz c fiierul a fost transferat ntre dou sisteme de operare. Uneori, un transfer ntre Mac OS i Windows poate determina etichetarea greit a formatului de fiier. n astfel de cazuri, trebuie s specificai formatul corect de deschidere a fiierului. Acolo unde este posibil putei reine straturi, marcaje, efecte de transparen, forme compuse, felii, mapri ale imaginilor i tipul editabil, la preluarea graficii Illustrator n Photoshop. n Illustrator, exportai grafica n formatul de fiier Photoshop (PSD). Dac grafica Illustrator conine elemente pe care Photoshop nu le permite, se pstreaz aspectul ilustraiei, dar straturile sunt fuzionate i ilustraia este rasterizat.
Consultai i
Despre modulele plug-in la pagina 46 Procesarea imaginilor cu Camera Raw la pagina 85
Deschiderea unui fiier cu ajutorul comenzii Deschidere
1 Selectai Fiier > Deschidere. 2 Selectai numele fiierului pe care dorii s-l deschidei. Dac fiierul nu apare, selectai opiunea de afiare global
a fiierelor din meniul pop-up Fiiere de tipul (Windows) sau Activare (Mac OS).
3 Facei clic pe Deschidere. n unele cazuri, apare o caset de dialog, care v permite s setai opiunile specifice de
format.
UTILIZAREA PHOTOSHOP CS4 69
Deschiderea i importul imaginilor
Not: Dac este afiat un mesaj de avertisment referitor la profilul culorii, specificai dac s se utilizeze profilul ncorporat ca spaiu de lucru, s se converteasc culoarea documentului la spaiul de lucru sau s se inverseze profilul ncorporat. Pentru informaii suplimentare, consultai Gestionarea culorilor imaginilor importate la pagina 142.
Deschiderea unui fiier recent utilizat
Selectai Fiier > Deschidere recente i selectai un fiier din submeniu.
Not: Pentru a specifica numrul de fiiere listate n meniul Deschidere recente, modificai opiunea Coninut list cu fiiere recente din preferinele Gestionare fiiere. Selectai Editare > Preferine > Gestionare fiiere (Windows) sau Photoshop > Preferine > Gestionare fiiere (Mac OS).
Specificarea formatului n care deschidei un fiier
Dac un fiier a fost salvat cu o extensie care nu corespunde cu formatul su real (de exemplu, un fiier PSD salvat cu o extensie .gif) sau care nu are nici o extensie, este posibil ca Photoshop s nu poat deschide fiierul. Selectarea formatului corect va permite Photoshop s recunoasc i s deschis fiierul.
Efectuai una dintre urmtoarele aciuni:
(Windows) Selectai fiier > Deschidere ca i selectai fiierul pe care dorii s-l deschidei. Selectai apoi formatul
dorit din meniul pop-up 'Deschidere ca' i facei clic pe Deschidere.
(Mac OS) Selectai Fiier > Deschidere i selectai opiunea Toate documentului din meniul pop-up Afiare.
Selectai apoi fiierul pe care dorii s-l deschidei, selectai formatul de fiier dorit din meniul pop-up Format i facei clic pe Deschidere. Not: Dac fiierul nu se deschide, este posibil ca formatul selectat s nu corespund cu formatul real al fiierului sau fiierul s fie corupt.
Deschiderea fiierelor PDF
Formatul pentru documente portabile Adobe (PDF) este un format de fiier versatil care poate reprezenta att date vectoriale, ct i date bitmap. Dispune de caracteristici de cutare i navigare electronic n document. PDF este principalul format pentru Adobe Illustrator i Adobe Acrobat. Unele fiiere PDF conin o singur imagine, iar altele conin mai multe pagini i imagini. Atunci cnd deschidei un fiier PDF n Photoshop, putei selecta ce pagini sau imagini s deschidei i s specificai opiunile de rasterizare. Putei importa i datele PDF cu ajutorul comenzii Plasare, a comenzii Lipire i a caracteristicii de tragere i plasare. Pagina sau imaginea este plasat pe un strat separat ca obiect inteligent. Not: Urmtoarea procedur este destinat doar deschiderii fiierelor PDF n Photoshop. La deschiderea fiierelor PDF Photoshop, nu trebuie s specificai opiunile n caseta de dialog PDF.
1 Efectuai una dintre urmtoarele aciuni:
(Photoshop) Selectai Fiier > Deschidere. (Bridge) Selectai fiierul PDF i selectai Fiier > Deschidere cu > Adobe Photoshop CS4. Srii la etapa 3.
2 n caseta de dialog Deschidere, selectai numele fiierului i facei clic pe Deschidere. 3 Sub fila Selectare din caseta de dialog Import PDF, selectai Pagini sau Imagini, n funcie de elementele din
documentul PDF pe care dorii s le importai.
4 Facei clic pe miniaturi pentru a selecta paginile sau imaginile pe care dorii s le deschidei. Facei Shift-clic pentru
a selecta mai multe pagini sau imagini. Numrul de elemente selectate apare sub fereastra de previzualizare. Dac importai imagini, srii la etapa 8.
UTILIZAREA PHOTOSHOP CS4 70
Deschiderea i importul imaginilor
Not: Utilizai meniul Dimensiune miniatur pentru a regla modul de vizualizare a miniaturii n fereastra de previzualizare. Opiunea ncadrare pagin permite ncadrarea unei miniaturi n fereastra de previzualizare. Dac exist mai multe elemente, apare o bar de parcurgere.
5 Pentru a introduce un nume pentru noul document, introducei-l n caseta de dialog Nume. Dac importai mai
multe pagini sau imagini, mai multe documente se deschid cu numele de baz, urmat de un numr.
6 Sub fila Opiuni pagin, selectai din meniul Decupare la, pentru a specifica ce parte din documentul PDF dorii s
includei:
Caset de ncadrare Decupeaz la cea mai mic regiune dreptunghiular care include tot textul i toate elementele
grafice de pe pagin. Aceast opiune elimin spaiul alb aleatoriu i orice elemente ale documentului din exteriorul casetei Tiere. Not: Caseta de ncadrare nu va decupa spaiul alb care face parte dintr-un fundal creat de aplicaia surs.
Caset media Decupeaz la dimensiunea original a paginii. Caset decupare Decupeaz la regiunea de tiere (decupaj margini) din fiierul PDF. Caset margini de tiere Decupeaz regiunea specificat din fiierul PDF pentru acceptarea limitrilor inerente n procesele de producie, cum ar fi decupare, pliere i tiere. Caset tiere Decupeaz regiunea specificat pentru dimensiunea finalizat dorit a paginii. Caset grafic Decupeaz regiunea specificat n fiierul PDF pentru plasarea datelor PDF-ului n alt aplicaie.
7 Sub Dimensiune imagine, introducei valorile (dac este necesar) pentru Lime i nlime:
Pentru a pstra raportul de aspect al paginilor n momentul scalrii acestora pentru a se ncadra n dreptunghiul
definit prin valorile de lime i nlime, selectai Reducere proporii.
Pentru a scala paginile exact dup valorile de lime i nlime, deselectai Reducere proporii. Este posibil s apar
unele distorsiuni la scalarea paginilor. Dac sunt selectate mai multe pagini, casetele de text Lime i nlime afieaz valorile maxime pentru lime i nlime ale paginilor selectate. Toate paginile sunt randate la dimensiunea lor original, dac este selectat opiunea Reducere proporii i dac nu modificai valorile de lime i nlime. Modificarea valorilor va duce la scalarea proporional a tuturor paginilor, dup rasterizare.
8 Specificai urmtoarele opiuni de sub fila Dimensiune imagine:
Rezoluie Seteaz rezoluia pentru noul document. Consultai i Despre dimensiunile n pixeli i rezoluie la
pagina 59.
Mod Seteaz modul de culoare pentru noul document. Consultai i Moduri de culoare la pagina 115. Adncime de culoare Seteaz adncimea de culoare pentru noul document. Consultai i Adncime de culoare la
pagina 58. Valorile de lime i nlime, mpreun cu rezoluia, determin dimensiunea final a pixelului din documentul rezultat.
9 Pentru a suprima avertismentele privind profilul de culoare, selectai Suprimare avertisment. 10 Facei clic pe OK.
Consultai i
PDF la pagina 495 Despre Obiecte inteligente la pagina 333
UTILIZAREA PHOTOSHOP CS4 71
Deschiderea i importul imaginilor
Plasarea fiierelor la pagina 72 Copierea ntre aplicaii la pagina 282
Deschiderea ca fiier EPS
PostScript (EPS) ncapsulat poate reprezenta att datele vectoriale, ct i datele bitmap, fiind acceptate de aproape toate programele grafice, de ilustraii i de machetare a paginilor. Principala aplicaie Adobe care produce ilustraii PostScript este Adobe Illustrator. Cnd deschidei un fiier EPS care conine elemente vectoriale, acesta este rasterizatliniile i curbele definite matematic ale ilustraiei vectoriale sunt convertite n pixeli sau bii ai unei imagini bitmap. Putei importa i ilustraiile PostScript n Photoshop cu ajutorul comenzii Plasare, a comenzii Lipire i a caracteristicii de tragere i plasare.
1 Selectai Fiier > Deschidere. 2 Selectai fiierul pe care dorii s-l deschidei, apoi facei clic pe Deschidere. 3 Specificai modul, rezoluia i dimensiunile dorite. Pentru a menine acelai raport nlime-lime, selectai
Reducere proporii.
4 Pentru a minimiza liniile zimate i marginile ilustraiei, selectai Antialias.
Consultai i
Plasarea fiierelor la pagina 72 Copierea ntre aplicaii la pagina 282
Adobe Version Cue
Adobe Version CueCS4 este un sistem de gestionare a elementelor care permite designerilor s lucreze n colaborare pe un set de fiiere comune fr a trebui s-i modifice semnificativ fluxul de lucru. Designerii pot monitoriza i manipula cu uurin mai multe versiuni ale fiierelor. Version Cue trateaz urmtoarele sarcini:
Crearea versiunilor de fiiere Activarea colaborrii n grupul de lucru (partajarea fiierelor, controlul versiunilor, posibilitatea de a mprumuta i
restitui fiiere)
Organizarea fiierelor n proiecte private sau partajate Furnizarea de miniaturi pentru a putea parcurge i vizualiza fiierele Organizarea datelor, astfel nct s putei vizualiza i cuta dup informaii din fiiere, comentarii despre versiuni
i starea fiierelor
Crearea i gestionarea accesului utilizatorilor, a proiectelor i a revizuirilor de PDF-uri prin intermediul
Version Cue Server Administration Version Cue const din dou componente: serverul Adobe Version Cue i Adobe Drive.
Serverul Adobe Version Serverul Version Cue Server poate fi instalat pe un calculator dedicat . Acesta gzduiete
proiectele Version Cue i revizuirile PDF.
Adobe Drive Adobe Drive se conecteaz la serverele Version Cue CS4. Serverul conectat apare ca o unitate de hard
disk sau o unitate de reea mapat n Windows Explorer, Mac OS Finder i n casete de dialog precum Deschidere i Salvare ca.
UTILIZAREA PHOTOSHOP CS4 72
Deschiderea i importul imaginilor
Not: Opiunea Utilizare dialog Adobe care apare n aplicaiile CS3 nu apare n aplicaiile CS4. Aceast opiune nu mai este necesar. Conectarea la serverul Version Cue utiliznd Adobe Drive v permite s vizualizai fiierele proiectului din orice aplicaie. Version Cue este inclus n Adobe Creative Suite 4 Design Premium i Standard, Adobe Creative Suite 4 Web Premium i Standard, Adobe Creative Suite 4 Production Premium i Adobe Creative Suite 4 Master Collection. Version Cue permite gestionarea versiunilor i a elementelor n toate aplicaiile, dar include funcii avansate pentru urmtoarele produse: Adobe Flash, Adobe Illustrator, Adobe InDesign, Adobe InCopy, Adobe Photoshop i Adobe Bridge. Cnd utilizai oricare din aceste aplicaii pentru deschiderea unui fiier stocat pe un server Version Cue, fiierul este mprumutat automat. Pentru toate celelalte aplicaii, utilizai meniul contextual pentru restituirea i mprumutarea manual a fiierelor. Pentru o prezentare general video a Version Cue, vizitai www.adobe.com/go/lrvid4037_vc.
Plasarea fiierelor
Comanda plasare permite adugarea unei fotografii, a unei ilustraii sau a oricrui fiier acceptat de Photoshop ca obiect inteligent n documentul dvs. Obiectele inteligente pot fi scalate, poziionate, nclinate, rotite sau deformate, fr s scad calitatea imaginii.
Plasarea unui fiier n Photoshop
1 Deschidei documentul Photoshop folosit ca destinaie pentru ilustraia sau fotografia plasat. 2 Efectuai una dintre urmtoarele aciuni:
(Photoshop) Selectai Fiier > Plasare, apoi selectai fiierul pe care dorii s-l plasai i facei clic pe Plasare. (Bridge) Selectai fiierul i apoi Fiier > Plasare > n Photoshop.
3 Dac plasai un fiier PDF sau Illustrator (AI), apare caseta de dialog Plasare PDF. Selectai pagina sau imaginea pe
care dorii s o plasai, setai opiunile de transformare simetric i facei clic pe OK. Pentru informaii suplimentare despre opiunile din caseta de dialog Plasare PDF, consultai Plasarea fiierelor PDF sau Illustrator n Photoshop la pagina 73. Ilustraia plasat apare n interiorul unei casete de ncadrare n centrul imaginii Photoshop. Ilustraia i menine raportul de aspect iniial; cu toate acestea, dac ilustraia este mai mare dect imaginea Photoshop, aceasta este redimensionat pentru ncadrare. Not: Pe ln comanda Plasare, putei s adugai i o ilustraie Adobe Illustrator ca obiect inteligent, prin copierea i lipirea ilustraiei din Illustrator ntr-un document Photoshop. Consultai Lipirea ilustraiilor Adobe Illustrator n Photoshop la pagina 74.
4 (Opional) Repoziionai sau transformai ilustraia plasat, efectund una dintre urmtoarele aciuni:
Pentru a repoziiona ilustraia plasat, poziionai cursorul n interiorul casetei de ncadrare a ilustraiei plasate i
tragei sau, n bara de opiuni, introducei o valoare pentru X pentru a specifica distana dintre punctul central al ilustraiei plasate i marginea din stnga a imaginii. Introducei o valoare pentru Y pentru a specifica distana dintre punctul central al ilustraiei plasate i marginea superioar a imaginii.
Pentru a scala ilustraia plasat, tragei unul dintre handler-urile din col ale casetei de ncadrare sau introducei
valorile pentru lime i nlime din bara de opiuni. Atunci cnd tragei, inei apsat tasta Shift pentru a reduce proporiile.
UTILIZAREA PHOTOSHOP CS4 73
Deschiderea i importul imaginilor
Pentru a roti ilustraia plasat, poziionai cursorul n afara casetei de ncadrare (cursorul se transform ntr-o
sgeat curbat) i tragei sau introducei o valoare (exprimat n grade) pentru opiunea de rotire din bara de opiuni. Ilustraia se rotete n jurul punctului central al ilustraiei plasate. Pentru a ajusta punctul central, trageil ntr-o nou locaie sau facei clic pe un mner de pe pictograma Punct central din bara de opiuni.
Pentru a nclina ilustraia plasat, meninei apsat tasta Ctrl (Windows) sau Command (Mac OS) i tragei unul
dintre specificatorii laterali ai casetei de ncadrare.
Pentru a deforma ilustraia plasat, selectai Editare > Transformare > Deformare i apoi selectai o metod de
deformare din meniul pop-up Stil deformare din bara de opiuni. Dac selectai opiunea Personalizat din meniul pop-up Stil deformare, tragei punctele de control, un segment al casetei de ncadrare sau al fileului, sau o zon din cadrul fileului, pentru a deforma imaginea.
5 Dac plasai un fiier PDF, EPS sau Adobe Illustrator, setai opiunea Antialias din bara de opiuni, dup caz. Pentru
a amesteca pixelii de muchie n timpul rasterizrii, selectai opiunea Antialias. Pentru a produce o tranziie cu margini bine definite ntre pixelii de muchie n timpul rasterizrii, deselectai opiunea Antialias.
6 Efectuai una dintre urmtoarele aciuni:
Facei clic pe Confirmare Facei clic pe Anulare
din bara de opiuni sau apsai pe Enter (Windows) sau Return (Mac OS) pentru a confirma ilustraia plasat ntr-un nou strat. din bara de opiuni sau apsai pe Esc pentru a anula plasarea.
Consultai i
Scalarea, rotirea, nclinarea, distorsionarea, aplicarea perspectivei sau deformarea la pagina 232 Deformarea unui element la pagina 234
Plasarea fiierelor PDF sau Illustrator n Photoshop
Atunci cnd plasai un fiier PDF sau Adobe Illustrator, utilizai caseta de dialog Plasare PDF pentru a seta opiunile de plasare ale ilustraiei.
1 Dup ce deschidei documentul de destinaie Photoshop, plasai un fiier PDF sau Adobe Illustrator. 2 Sub fila Selectare din caseta de dialog Import PDF, selectai Pagini sau Imagini, n funcie de elementele din
documentul PDF pe care dorii s le importai. Dac fiierul PDF are mai multe pagini sau imagini, facei clic pe miniatura din pagin sau pe fiierul pe care dorii s-l plasai. Not: Utilizai meniul Dimensiune miniatur pentru a regla modul de vizualizare a miniaturii n fereastra de previzualizare. Opiunea ncadrare pagin permite ncadrarea unei miniaturi n fereastra de previzualizare. Dac exist mai multe elemente, apare o bar de parcurgere.
3 Sub fila Opiuni, selectai din meniul Decupare la, pentru a specifica partea din documentul PDF sau Illustrator
(AI) pe care dorii s o includei:
Caset de ncadrare Decupeaz la cea mai mic regiune dreptunghiular care include tot textul i toate elementele
grafice de pe pagin. Aceast opiune elimin spaiul alb aleatoriu.
Caset media Decupeaz la dimensiunea original a paginii. Caset decupare Decupeaz la regiunea de tiere (decupaj margini) din fiierul PDF. Caset margini de tiere Decupeaz regiunea specificat din fiierul PDF pentru acceptarea limitrilor inerente n procesele de producie, cum ar fi decupare, pliere i tiere. Caset tiere Decupeaz regiunea specificat pentru dimensiunea finalizat dorit a paginii.
UTILIZAREA PHOTOSHOP CS4 74
Deschiderea i importul imaginilor
Caset grafic Decupeaz regiunea specificat n fiierul PDF pentru plasarea datelor PDF-ului n alt aplicaie.
4 Facei clic pe OK pentru a nchide caseta de dialog Plasare PDF. 5 Dac este nevoie, setai opiunile pentru poziionare, scalare, nclinare, rotire, deformare sau antialias din bara de
opiuni.
6 Facei clic pe Confirmare
pentru a plasa ilustraia ca obiect inteligent ntr-un strat nou din documentul
destinaie.
Lipirea ilustraiilor Adobe Illustrator n Photoshop
Putei s copiai ilustraia din Adobe Illustrator i s o lipii ntr-un document Photoshop.
1 n Adobe Illustrator, specificai preferinele pentru comportamentul copiere-i-lipire:
Pentru a rasteriza automat ilustraia n momentul lipirii acesteia ntr-un document Photoshop, dezactivai
opiunile PDF i AICB (fr suport de transparen) din Preferine gestionare fiiere & Clipboard.
Pentru a lipi ilustraia ca Obiect inteligent, imagine rasterizat, cale sau strat cu forme, activai opiunile PDF i
AICB (fr suport de transparen) din Preferine gestionare fiiere & Clipboard.
2 Deschidei un fiier n Adobe Illustrator, selectai ilustraia pe care dorii s o copiai i selectai Editare > Copiere. 3 n Photoshop, deschidei documentul n care dorii s lipii ilustraia Adobe Illustrator i apoi selectai Editare >
Lipire. Not: Dac opiunile PDF i AICB (fr suport de transparen) sunt dezactivate din preferinele Gestionare fiiere i clipboard din Adobe Illustrator, ilustraia este rasterizat automat, deoarece este lipit n documentul Photoshop. Putei ignora restul etapelor din aceast procedur.
4 n caseta de dialog Lipire, selectai modul de lipire al ilustraiei Adobe Illustrator i facei clic pe OK:
Obiect inteligent Lipete ilustraia ca obiect inteligent vectorial care poate fi scalat, transformat sau mutat fr s scad
calitatea imaginii. Deoarece ilustraia este plasat, datele de fiier ale acesteia sunt ncorporate n documentul Photoshop ca strat separat.
Pixeli Lipete ilustraia ca pixeli care pot fi scalai, transformai sau mutai nainte de rasterizare sau plasare n stratul
acesteia din documentul Photoshop.
Cale Lipete ilustraia ca o cale ce poate fi editat cu instrumentele de desen, instrumentul de selecie a cii sau
instrumentul de selecie a direciei. Calea este lipit n stratul selectat din panoul Straturi.
Strat form Lipete ilustraia ca un strat nou cu forme (un strat care conine o cale umplut cu culoarea de frontal).
5 Dac ai selectat Obiect inteligent sau Pixeli din caseta de dialog Lipire, efectuai toate transformrile dorite i facei
clic pe Enter sau pe Return pentru a plasa ilustraia.
Consultai i
Plasarea fiierelor la pagina 72 Despre Obiecte inteligente la pagina 333 Segmente, componente i puncte de traseu la pagina 401 Crearea unei forme ntr-un strat cu forme la pagina 388
UTILIZAREA PHOTOSHOP CS4 75
Deschiderea i importul imaginilor
Imaginile cu interval dinamic ridicat
Despre imaginile cu interval dinamic ridicat
Gama dinamic (raportul dintre regiunile nchise i deschise la culoare) din spaiul vizibil depete raza cuprins de ochi i a imaginilor afiate pe un monitor sau tiprite. Cu toate acestea, n timp ce ochiul uman se adapteaz la niveluri diferite de luminozitate, majoritatea camerelor i a monitoarelor de calculator pot capta i reproduce doar o gam dinamic fix. Fotografii, regizorii de film i alte persoane care lucreaz cu imagini digitale trebuie s fac selecii n legtur cu elementele importante dintr-un cadru, deoarece lucreaz cu o gam dinamic limitat. Imaginile cu interval dinamic ridicat (HDR) deschid un orizont ntreg de posibiliti, deoarece pot reprezenta ntreaga gam dinamic a spaiului vizibil. Deoarece toate valorile de luminan dintr-o scen real sunt reprezentate proporional i stocate ntr-o imagine HDR, reglarea expunerii imaginii HDR este similar cu reglarea expunerii n momentul fotografierii unei scene reale. Aceast caracteristic v permite s creai efecte de neclaritate i alte efecte de iluminare care par reale. n prezent, imaginile HDR sunt utilizate mai ales n filmele de lung metraj, n efecte speciale, n grafic 3D i n tehnologia fotografic de ultim or.
Fuzionarea imaginilor de expuneri diferite pentru crearea unei imagini HDR A. Imaginea cu detalii de umbrire i cu efectele de evideniere tiate B. Imaginea cu detalii de evideniere i cu efectele de umbrire tiate C. Imaginea HDR care conine gama dinamic a cadrului
UTILIZAREA PHOTOSHOP CS4 76
Deschiderea i importul imaginilor
n Photoshop, valorile de luminan ale imaginii HDR sunt stocate cu ajutorul unei reprezentri numerice cu virgul mobil de 32 de bii (32 de bii per canal). Valorile de luminan dintr-o imagine HDR sunt corelate direct cu volumul de lumin dintr-un cadru. Difer cazul fiierelor de imagini cu 16 bii per canal i cu 8 bii per canal (non-virgul mobil), care pot stoca valorile de luminan doar din hrtiile cu text; aceasta reprezint un segment extrem de mic al gamei dinamice din realitate. Photoshop ofer suport pentru straturi pentru imaginile 32-bpc, multe instrumente, filtre i comenzi putnd fi utilizate cu imagini 32-bpc. (Pentru informaii suplimentare, consultai seciunile de mai jos.) n plus, putei specifica noi imagini ca 32 bpc n caseta de dialog Nou. De asemenea, putei picta pe imagini 32-bpc n Photoshop. Adobe Color Picker v permite s specificai culorile care au o intensitate a luminozitii care depete 1,0 (echivalentul nivelului 255 dintr-un document RGB pe 8 bii). Consultai i Despre Alegere culoare HDR (Photoshop Extended) la pagina 80. Putei crea o imagine HDR cu ajutorul mai multor fotografii, fiecare dintre ele captat la o alt expunere. n Photoshop, comanda Fuzionare la HDR v permite s creai imaginile HDR din mai multe fotografii. Deoarece o imagine HDR conine niveluri de luminozitate care depesc posibilitile de afiare ale unui monitor standard pe 24 de bii sau gama de tonuri de o pagin tiprit, Photoshop v permite s reglai previzualizarea imaginii HDR, pentru ca aceasta s poat fi vizionat pe un monitor de calculator. Dac este necesar s tiprii imaginea sau s utilizai instrumentele i filtrele Photoshop care nu lucreaz cu imagini HDR, putei converti imaginea HDR ntr-o imagine cu 8 sau 16 bii per canal. Pentru un clip video despre editarea i fuzionarea imaginilor din Lightroom, consultai www.adobe.com/go/lrvid4121_ps.
Suportul Photoshop pentru imagini pe 32 bii per canal
Utilizai urmtoarele instrumente, ajustri i filtre cu imaginile HDR cu 32 de bii per canal:
Ajustri Niveluri, Expunere, Nuan/Saturaie, Mixer canale, Filtru foto.
Not: Dei comanda Expunere poate fi utilizat la imaginile cu 8 sau 16 bii per canal, aceasta are rolul s realizeze ajustri de expunere pentru imaginile HDR cu 32 de bii per canal.
Moduri de amestecare Normal, Dizolvare, nchidere, Multiplicare, Deschidere, nchidere culoare, Densitate liniar
(Adugare), Deschidere culoare, Diferen, Nuan, Saturaie, Culoare i Luminozitate.
Crearea documentelor noi de 32 bpc n caseta de dialog Creare, opiunea pe 32 de bii apare n meniul pop-up pentru
adncimea de culoare, n dreapta meniului pop-up Mod de culoare.
Editare comenzi din meniu Toate comenzile, inclusiv Umplere, Contur, Transformare liber i Transformare. Formate de fiiere Photoshop (PSD, PSB), Radiance (HDR), Portable Bit Map (PBM), OpenEXR i TIFF.
Not: Dei Photoshop nu poate salva o imagine HDR n formatul de fiier LogLuv TIFF, poate deschide i citi un fiier LogLuv TIFF.
Filtre Medie, Neclaritate caset, Neclaritate gaussian, Neclaritate de micare, Neclaritate radial, Neclaritate form,
Neclaritate suprafa, Adugare zgomot, Nori cu diferen, Refracie lentile, Claritate inteligent, Claritate optimizat, Stampare, De-ntreesere, Culori NTSC, Filtru trece sus, Maxim, Minim i Decalaj.
Comenzi imagine Duplicare, Dimensiune imagine, Dimensiune canava, Rotire imagine, Calcule, Variabile i Tiere. Vizualizare Raport de aspect pixeli (Raport de aspect pixeli personalizat, tergere raport de aspect pixeli, Resetare
raport de aspect pixeli etc.)
Straturi Straturi noi, straturi duplicate, straturi de ajustare (Niveluri, Vibran, Nuan/Saturaie, Mixer canale, Filtru
foto i Expunere), straturi de umplere, mti de straturi, stiluri de straturi, moduri de amestecare acceptate i obiecte inteligente.
UTILIZAREA PHOTOSHOP CS4 77
Deschiderea i importul imaginilor
Moduri Culoare RGB, tonuri de gri, conversie n 8 sau 16 bii per canal. Raport de aspect pixel Suport pentru documentele ptrate i non-ptrate. Selecii Invertire, Modificare margine, Transformare selecie, Salvare selecie i ncrcare selecie. Instrumente Toate instrumentele din caseta de instrumente, cu excepia: Lasou Magnetic, Baghet magic, Pensul Corecie pat, Pensul Corecie, Ochi Roii, Replasare Culoare, Pensul Pictur din Istoric, Radier Magic, Gleat Vopsea, Densitate Culoare, ntunecare i Burete. Unele instrumente funcioneaz doar cu modurile de amestecare acceptate.
Pentru a lucra cu anumite caracteristici Photoshop, putei converti o imagine de 32 de bii per canal la o imagine de 16 sau 8 bii per canal. Utilizai comanda Salvare ca i convertii o copie a fiierului imagine, pentru a pstra originalul.
Fuzionarea imaginilor n HDR
Utilizai comanda Fuzionare n HDR pentru a combina mai multe imagini (cu expuneri diferite) ale aceleiai imagini sau aceluiai cadru, captnd gama dinamic a unui cadru ntr-o singur imagine HDR. Putei opta pentru salvarea imaginii fuzionate ca imagine HDR cu 32 de bii per canal. Not: Comanda Fuzionare n HDR se poate utiliza i la salvarea imaginii fuzionate ca imagine cu 8 sau 16 bii per canal. Cu toate acestea, doar o imagine cu 32 de bii per canal poate stoca toate datele imaginii HDR; imaginile cu 8 i 16 bii per canal sunt tiate. Pentru informaii despre preluarea fotografiilor n vederea fuzionrii n imagini HDR, consultai seciunea Preluarea fotografiilor pentru fuzionare n HDR de mai jos.
1 Efectuai una dintre urmtoarele aciuni:
(Photoshop) Selectai Fiier > Automat > Fuzionare n HDR. (Bridge) Selectai imaginile pe care dorii s le utilizai i selectai Instrumente > Photoshop > Fuzionare n HDR.
Srii la etapa 3.
2 n caseta de dialog Fuzionare la HDR, facei clic pe Parcurgere, selectai imaginile i facei clic pe Deschidere.
Pentru a elimina un element, selectai-l n caseta de dialog Fuzionare n HDR i facei clic pe Eliminare. Not: Dac dorii s adugai un folder cu imagini sau imagini deschise n Photoshop, selectai Folder sau Deschidere fiiere din meniul Utilizare.
3 (Opional) Selectai opiunea ncercare de aliniere automat a imaginilor surs, dac avei camera la ndemn
dup ce fotografiai mai multe imagini.
4 Facei clic pe OK.
O a doua caset de dialog Fuzionare n HDR afieaz miniaturile imaginilor utilizate la rezultatul fuzionrii, o previzualizare a rezultatului fuzionrii, un meniu Adncime culoare i o glisier pentru setarea previzualizrii punctului alb.
5 Dac este nevoie, efectuai una dintre urmtoarele aciuni pentru a seta opiunile de vizualizare pentru
previzualizarea rezultatului fuzionrii:
Facei clic pe butonul Minus sau Plus de sub imaginea de previzualizare, pentru a apropia sau deprta imaginea. Selectai un procentaj de vizualizare sau un mod din meniul pop-up, de sub imaginea de previzualizare.
6 Selectai o adncime de culoare pentru imaginea fuzionat din meniul Adncime culoare.
Asigurai-v c selectai o imagine cu 32 de bii pe canal, dac dorii ca imaginea fuzionat s stocheze toat gama dinamic a imaginii HDR. Fiierele de imagini cu 8 i 16 bii per canal (fr virgul mobil) nu pot stoca toat gama de valori de luminan dintr-o imagine HDR.
UTILIZAREA PHOTOSHOP CS4 78
Deschiderea i importul imaginilor
7 Mutai glisiera sub histogram, pentru a previzualiza imaginea fuzionat.
Mutarea glisierei permite doar reglarea previzualizrii imaginii. Toate datele imaginii HDR rmn intacte n fiierul imaginii fuzionate. Dac salvai imaginea fuzionat cu 32 de bii per canal, ajustarea de previzualizare este stocat n fiierul imaginii HDR i se aplic la fiecare deschidere a fiierului n Photoshop. Reglarea de previzualizare este n permanen accesibil i poate fi setat selectnd Vizualizare > Opiuni previzualizare 32 de bii.
8 Facei clic pe OK pentru a crea imaginea fuzionat.
Dac optai pentru a salva imaginea fuzionat ca imagine pe 8 sau 16 bii per canal, se deschide caseta de dialog Conversie HDR. Realizai corectrile de expunere i contrast pentru a produce o imagine cu gama dinamic (gama tonal) dorit. Pentru informaii suplimentare, consultai Conversia de la imagini de 32 bii la imagini de 8 bpc sau 16 bpc la pagina 79.
Fuzionarea fotografiilor ntr-o imagine HDR
Reinei urmtoarele sugestii atunci cnd dorii s combinai fotografiile cu comanda Fuzionare n HDR.
Montai camera pe un trepied. Facei suficiente fotografii pentru a acoperi complet gama dinamic a cadrului. Putei ncerca s facei ntre 5 i 7
poze, dar este posibil s avei nevoie de mai multe expuneri, n funcie de gama dinamic a scenei. Numrul minim de fotografii trebuie s fie trei.
Variai timpul de expunere pentru a crea diferite expuneri. Modificarea diafragmei modific adncimea cmpului
din fiecare expunere i poate produce fotografii cu calitate mai slab. Modificarea ISO-ului sau a diafragmei poate provoca zgomot de imagine sau vignetare.
De regul, nu utilizai caracteristica de auto-focalizare a camerei dvs., deoarece modificrile de expunere sunt de
obicei prea mici.
Diferenele de expunere dintre fotografii trebuie s fie de unul sau doi incremeni EV (valoare de expunere) (unul
sau doi incremeni de diafragm).
Nu modificai iluminarea scenei - de exemplu, nu utilizai blitz-ul ntr-o singur expunere i n cealalt nu. Asigurai-v c cadrul este fix. Opiunea Fuzionare expuneri funcioneaz cu imaginile expuse diferit pentru acelai
cadru.
Reglarea modului de vizualizare a gamei dinamice pentru imaginile HDR
Gama dinamic a imaginilor HDR depete posibilitile de afiare ale monitoarelor standard de calculator. Atunci cnd deschidei o imagine HDR n Photoshop, aceasta poate fi foarte ntunecat sau tears. Photoshop v permite s reglai previzualizarea, pentru ca monitorul s afieze o imagine HDR ale crei efecte de evideniere i de umbrire s nu fie terse sau prea ntunecate. Setrile de previzualizare sunt stocate n fiierul de imagine HDR (doar PSD, PSB i TIFF) i sunt aplicate la fiecare deschidere a fiierului n Photoshop. Ajustrile de previzualizare nu editeaz fiierul imaginii HDR, iar toate informaiile despre imaginea HDR rmn intacte. Utilizai reglarea expunerii (Imagine > Ajustri > Expunere) pentru a realiza editri ale expunerii pentru imaginea HDR cu 32 de bii pe canal. Pentru a vizualiza nregistrrile pe 32 de bii din panoul Informaii, facei clic pe pictograma Pipet din panou i selectai 32 de bii din meniul pop-up.
1 Deschidei o imagine HDR cu 32 de bii per canal n Photoshop i selectai Vizualizare > Opiuni previzualizare 32
de bii.
2 n caseta de dialog Opiuni de previzualizare pe 32 de bii, selectai o opiune din meniul Metod:
Expunere i gama Regleaz luminozitatea i contrastul.
UTILIZAREA PHOTOSHOP CS4 79
Deschiderea i importul imaginilor
Comprimare valori luminan Comprim valorile de luminan din imaginea HDR, pentru ca acestea s se ncadreze
n intervalul valorilor de luminan ale fiierului imaginii cu 8 sau 16 bii per canal.
3 Dac selectai Expunere i gama, mutai glisierele Expunere i Gama pentru a regla luminozitatea i contrastul
previzualizrii imaginii.
4 Facei clic pe OK.
Putei ajusta previzualizarea unei imagini HDR deschise n Photoshop, fcnd clic pe triunghiul din bara de stare a ferestrei documentului i selectnd Expunere pe 32 de bii din meniul pop-up. Mutai glisiera pentru a seta punctul alb pentru vizualizarea imaginii HDR. Facei dublu clic pe glisor pentru a reveni la setarea prestabilit a expunerii. Deoarece reglarea se face pentru fiecare vizualizare n parte, putei s avei aceeai imagine HDR deschis n mai multe ferestre, fiecare cu o reglare de previzualizare diferit. Reglrile de previzualizare efectuate cu aceast metod nu sunt stocate n fiierul imaginii HDR.
Consultai i
Ajustarea expunerii pentru imaginile HDR la pagina 188
Conversia de la imagini de 32 bii la imagini de 8 bpc sau 16 bpc
Imaginile HDR conin niveluri de luminan care depesc datele de luminan care pot fi stocate n fiiere de imagini cu 8 bpc sau 16 bpc. Putei efectua corecturi ale expunerii i ale contrastului la conversia unei imagini HDR cu 32 de bii per canal ntr-o imagine cu 8 sau 6 bii per canal, pentru a produce o imagine cu gama dinamic (gama tonal) dorit.
1 Deschidei o imagine cu 32 bii per canal i selectai Imagine > Mod > 16 bii/canal sau 8 bii/canal. 2 n caseta de dialog Conversie HDR, selectai o metod pentru reglarea luminozitii i a contrastului din imagine.
Expunere i gama V permite s reglai manual luminozitatea i contrastul imaginii HDR. Comprimare valori luminan Comprim valorile de luminan din imaginea HDR, pentru ca acestea s se ncadreze
n intervalul valorilor de luminan ale fiierului imaginii cu 8 sau 16 bii per canal. Nici o alt ajustare nu mai trebuie realizat, aceast metod funcioneaz automat. Facei clic pe OK pentru a converti imaginea cu 32 de bii per canal.
Egalizare histogram Comprim gama dinamic a imaginii HDR, ncercnd s menin acelai contrast. Nici o alt
ajustare nu mai trebuie realizat, aceast metod funcioneaz automat. Facei clic pe OK pentru a converti imaginea cu 32 de bii per canal.
Adaptare local Regleaz tonalitatea din imaginea HDR, prin recalcularea volumului de corectare necesar pentru regiunile de luminozitate local din imagine.
3 (Opional) Facei clic pe sgeat pentru a afia curba tonal i histograma. Histograma afieaz valorile de
luminan din imaginea HDR original. Marcajele roii aflate de-a lungul axei orizontale au incrementuri de 1 EV (aproximativ un increment de diafragm). Curba tonal este activ doar pentru metoda Adaptare local.
4 Putei realiza una dintre urmtoarele aciuni:
Dac selectai Expunere i gama, mutai glisiera Expunere pentru a ajusta compensarea i glisiera Gama pentru a
regla contrastul.
Dac selectai Adaptare local, mutai glisiera Raz pentru a specifica dimensiunea regiunilor de luminozitate
local. Mutai glisiera Prag pentru a specifica distana dintre dou valori tonale ale pixelilor, pentru ca acestea s nu mai aparin aceleiai regiuni de luminozitate. Putei utiliza Curb tonare i histogram pentru a efectua ajustri.
UTILIZAREA PHOTOSHOP CS4 80
Deschiderea i importul imaginilor
Not: Opiunea Curb tonare i histogram v permite de obicei s efectuai modificri limitate din loc n loc i ncearc s egalizeze modificrile n toate punctele. Dac selectai opiunea Col dup ce introducei un punct pe curb, limita este eliminat i nu se mai efectueaz egalizarea la inserarea i mutarea celui de-al doilea punct. Putei observa c curba devine unghiular n locul de aplicare a opiunii Col.
Reglarea opiunii Curb tonare i histogram cu ajutorul opiunii Col A. Inserarea unui punct i selectarea opiunii Col. B. Reglarea noului punct transform curba ntr-un unghi, n locul n care se utilizeaz opiunea Col.
5 (Opional) Pentru a salva opiunile de tonuri pe 32 de bii ntr-un fiier, facei clic pe Salvare. Introducei un nume
pentru fiier n caseta de dialog Salvare i facei clic pe Salvare. Putei reutiliza fiierul cu opiuni de tonuri pe 32 de bii. Facei clic pe ncrcare pentru a converti alt imagine de 32 bpc ntr-o imagine de 8 sau 16 bpc.
6 Facei clic pe OK pentru a converti imaginea cu 32 de bii per canal.
Consultai i
Prezentare de ansamblu a curbelor la pagina 176
Despre Alegere culoare HDR (Photoshop Extended)
Alegere culoare HDR v permite s vizualizai cu precizie i s selectai culorile pentru utilizare n imagini HDR cu 32 de bii. Ca i n Adobe Color Picker, selectai o culoare fcnd clic pe cmpul unei culori i reglnd glisorul pentru culoare. Glisorul Intensitate v permite s reglai luminozitatea unei culori pentru a corespunde intensitii culorilor din imaginea HDR cu care lucrai. Zona de previzualizare v permite s vizualizai specimene dintr-o culoare selectat pentru a vedea cum va fi expus la diferite expuneri i intensiti.
UTILIZAREA PHOTOSHOP CS4 81
Deschiderea i importul imaginilor
B C
E F G
Alegere culoare HDR A. Zona de previzualizare B. Culoare ajustat C. Culoare iniial D. valori n virgul mobil 32 bii E. Glisor Intensitate F. Culoare prelevat G. Glisorul Culoare H. Valori culoare
Consultai i
Prezentare general a instrumentului Alegere culoare Adobe la pagina 125 Reglarea modului de vizualizare a gamei dinamice pentru imaginile HDR la pagina 78
Afiarea Alegere culoare HDR
Dup ce deschidei o imagine de 32 bpc, efectuai una din urmtoarele operaii:
n caseta Instrumente, facei clic pe caseta de selectare a culorii planului frontal sau a fundalului n panoul Culoare, facei clic pe caseta de selectare Setare culoare plan frontal sau Setare culoare fundal.
Instrumentul Alegere culoare este disponibil cnd caracteristicile v permit s selectai o culoare. De exemplu, dac facei clic pe specimenul de culoare din bara de opiuni pentru anumite instrumente sau pe pipete n alte casete de dialog de ajustare a culorii.
Selectarea culorilor pentru imaginile HDR
Partea inferioar din Alegere culoare HDR funcioneaz precum instrumentul obinuit Alegere culoare pentru imagini pe 8 sau 16 bii. Facei clic n cmpul culorii pentru a selecta o culoare i deplasai glisorul pentru culoare pentru a schimba nuanele sau utilizai cmpurile HSB sau RGB pentru a introduce valori numerice pentru o anumit culoare. n cmpul culorii, luminozitatea crete pe msur ce v deplasai de jos n sus, iar saturaia crete pe msur ce v deplasai de la stnga la dreapta. Utilizai glisorul Intensitate pentru a ajusta luminozitatea culorii. Valoarea pentru culoare, la care se adaug valoarea pentru intensitate sunt convertite n valori n virgul mobil de 32 de bii n documentul dvs. HDR.
1 Selectai o culoare fcnd clic n cmpul culorii i deplasnd glisorul pentru culoare sau introducnd valori
numerice pentru HSB sau RGB ca n Adobe Color Picker.
UTILIZAREA PHOTOSHOP CS4 82
Deschiderea i importul imaginilor
2 Ajustai glisorul Intensitate pentru a mri sau a micora luminozitatea culorii. Specimenul de culoare nou din scala
de previzualizare din partea superioar a instrumentului Alegere culoare afieaz efectul de cretere sau descretere pentru culoarea selectat. Stopurile de culoare sunt invers proporionale cu stopurile de setare a expunerii. Dac mrii setarea expunerii imaginii HDR cu dou stopuri, reducnd stopurile de intensitate cu doi, se va pstra acelai aspect al culorii, ca i cnd att expunerea imaginii HDR, ct i intensitatea culorii ar fi setate la 0. Dac tii valorile RGB de 32 bii exacte pentru culoarea dorit, le putei introduce direct n cmpurile RGB pentru valoarea de 32 de bii.
3 (Opional) Ajustai setrile pentru zona de previzualizare.
Dimensiune stop previzualizare Seteaz selecia n trepte a stopurilor pentru fiecare specimen al previzualizrii. De
exemplu, setarea cu valoarea 3 conduce la specimene de -9, -6, -3, +3, +6, +9. Aceste specimene i permit s previzualizezi aspectul culorii selectate la diferite setri ale expunerii.
Relativ la document Selectai pentru a ajusta specimenele de previzualizare pentru a reflecta setarea curent a expunerii pentru imagine. De exemplu, dac expunerea documentului este setat la o valoare superioar, specimenul de previzualizare nou va fi mai deschis dect culoarea selectat n instrumentul Alegere culoare, pentru a evidenia efectul expunerii mai mari pe culoarea selectat. Dac expunerea curent este setat la 0 (valoare prestabilit), bifarea sau debifarea acestei opiuni nu va conduce la modificarea noului specimen.
4 (Opional) Facei clic pe Adugare la specimene pentru a aduga culoarea selectat la panoul Specimene. 5 Facei clic pe OK.
Pictura pe imagini HDR (Photoshop Extended)
Putei s editai i s adugai efecte n imaginile HDR/32 bii per canal utiliznd oricare din urmtoarele instrumente Photoshop: Pensul, Creion, Peni, Form, Clonare, tampil tipar, Radier, Degrade, Neclaritate, Claritate, Mnjire i Pensul istoric. De asemenea, putei s utilizai instrumentul Text pentru a aduga straturi de text de 32 de bii per canal ntr-o imagine HDR. Cnd editai sau pictai pe imagini HDR, putei s v previzualizai activitatea la diferite setri ale expunerii utiliznd fie glisorul pentru expunerea de 32 de bii din zona de informaii a documentului, fie caseta de dialog Opiuni previzualizare 32 de bii (Vizualizare > Opiuni previzualizare 32 bii). Alegere culoare HDR v mai permite s previzualizai culoarea planului frontal la setri ale culorii diferite pentru a corespunde setrilor diferite ale expunerii ntr-o imagine HDR.
1 Deschidei o imagine HDR. 2 (Opional) Setai expunerea pentru imagine. Consultai Reglarea modului de vizualizare a gamei dinamice pentru
imaginile HDR la pagina 78.
3 Pentru instrumentele Pensul sau Creion, facei clic pe culoarea de fundal pentru a deschide Alegere culoare HDR
i selectai o culoare. Pentru instrumentul Text, facei clic pe specimenul de culoare din bara de opiuni a instrumentului Text pentru a seta culoarea textului. Zona de previzualizare din Alegere culoare HDR v ajut s selectai i s ajustai o culoare de fundal n relaie cu diferite setri ale expunerii din imaginea HDR. Consultai Despre Alegere culoare HDR (Photoshop Extended) la pagina 80. Pentru a vizualiza efectele picturii la diferite expuneri HDR, utilizai comanda Fereastr > Aranjare > Fereastr nou pentru a deschide vizualizri simultane ale aceleiai imagini HDR, apoi setai fiecare fereastr la o alt expunere, utiliznd glisorul Expunere din zona barei de stare a documentului.
83
Capitolul 4: Camera Raw
Introducere n Camera Raw
Despre fiierele n formatul brut al camerei
Un fiier n formatul brut al camerei conine date despre o imagine n tonuri de gri, necomprimat i neprocesat, de la senzorul de imagine al unei camere digitale, mpreun cu informaii despre modul de captare a imaginii (metadate). Software-ul Photoshop Camera Raw interpreteaz fiierul n formatul brut al camerei, utiliznd informaii despre camer i metadatele imaginii pentru a construi i a procesa o imagine color. Considerai fiierul n formatul brut al camerei ca fiind negativul fotografiei dvs. Putei s reprocesai fiierul n orice moment, obinnd rezultatele dorite prin ajustarea balansului de alb, intervalului tonal, contrastului, saturaiei culorilor i claritii. Cnd ajustai o imagine n formatul brut al camerei, datele iniiale despre formatul brut al camerei se pstreaz. Ajustrile sunt stocate ca metadate ntr-un fiier sidecar, ntr-o baz de date sau n fiierul propriu-zis (n cazul formatului DNG). Cnd realizai fotografii n format JPEG cu camera foto, aceasta proceseaz automat fiierul JPEG pentru a mbunti i a comprima imaginea. n general, avei un control redus asupra modului n care se execut aceast procesare. Realizarea de fotografii n formatul brut al camerei v ofer un control mai mare dect n cazul imaginilor JPEG, deoarece formatul brut al camerei nu v blocheaz accesul la procesarea executat de camer. Putei edita n continuare imagini JPEG i TIFF n Camera Raw, dar vei edita astfel pixeli procesai deja de camer. Fiierele n formatul brut al camerei conin ntotdeauna pixelii iniiali, neprocesai de camer. Pentru a realiza imagini n format brut al camerei, trebuie s setai camera s salveze fiierele n formatul brut propriu. Not: Formatul Photoshop Raw (.raw) este un format de fiier pentru transferul imaginilor ntre aplicaii i platforme de calculatoare. Nu confundai formatul brut Photoshop cu formatele brute de fiiere ale camerelor. Camerele digitale captureaz i stocheaz date brute cu o curb de reacie liniar a tonurilor (gama 1.0). Att filmul, ct i ochiul uman au o reacie logaritmic, neliniar la lumin (gama mai mare de 2). O imagine neprocesat n formatul brut al camerei, vizualizat ca imagine n tonuri de gri, va prea foarte nchis, deoarece elemente care apar de dou ori mai luminoase pentru senzorul foto i calculator sunt percepute de dou ori mai puin luminoase de ctre ochiul uman. Pentru o list a camerelor acceptate i pentru informaii suplimentare despre Camera Raw, vizitai www.adobe.com/go/learn_ps_cameraraw_ro.
Despre Camera Raw
Software-ul Camera Raw este inclus ca plug-in cu Adobe After Effects i Adobe Photoshop, i suplimenteaz funcionalitatea aplicaiei Adobe Bridge. Camera Raw ofer acestor aplicaii capacitatea de a importa i a lucra cu fiiere n formatul brut al camerei. De asemenea, putei s utilizai Camera Raw pentru a lucra cu fiiere JPEG i TIFF. Not: Camera Raw accept imagini cu lungimea sau limea de pn la 65.000 de pixeli i cu rezoluia total de pn la 512 megapixeli. Camera Raw convertete imaginile CMYK n RGB la deschidere. Pentru o list a camerelor foto acceptate, consultai www.adobe.com/go/learn_ps_cameraraw_ro.
UTILIZAREA PHOTOSHOP CS4 84
Camera Raw
Trebuie s avei instalat aplicaia Photoshop sau After Effects pentru a deschide fiiere n caseta de dialog Camera Raw din Adobe Bridge. Totui, dac aplicaia Photoshop sau After Effects nu este instalat, putei s previzualizai imaginile i s vizualizai metadatele acestora n Adobe Bridge. Dac o alt aplicaie este asociat cu tipul de fiier imagine, putei s deschidei fiierul n aplicaia respectiv din Adobe Bridge. Utiliznd Adobe Bridge, putei s aplicai, s copiai i s tergei setrile de imagine i putei s vedei previzualizri i metadate pentru fiierele n formatul brut al camerei, fr a le deschide n caseta de dialog Camera Raw. Previzualizarea n Adobe Bridge este o imagine JPEG generat utiliznd setrile de imagine curente; previzualizarea nu reprezint datele propriu-zise n formatul brut al camerei, care ar aprea ca o imagine n tonuri de gri, foarte nchis. Not: O pictogram de atenionare apare n miniaturi i n imaginea previzualizat n caseta de dialog Camera Raw n timpul generrii previzualizrii din imaginea n formatul brut al camerei. Putei s modificai setrile implicite pe care software-ul Camera Raw le utilizeaz pentru un anumit model de camer. Pentru fiecare model de camer, putei s modificai i valorile implicite pentru o anumit setare ISO sau o anumit camer (dup numrul de serie). Putei s modificai i s salvai setri de imagine ca presetri, pentru a le utiliza cu alte imagini. Cnd utilizai Camera Raw pentru a efectua ajustri (inclusiv pentru ndreptare i decupare) asupra unei imagini n formatul brut al camerei, datele iniiale ale imaginii n formatul brut al camerei sunt pstrate. Ajustrile sunt stocate n baza de date Camera Raw, ca metadate ncorporate n fiierul imagine, sau ntr-un fiier XMP sidecar (un fiier cu metadate ce nsoete fiierul n formatul brut al camerei). Pentru informaii suplimentare, consultai Specificarea locaiei de stocare a setrilor Camera Raw la pagina 108. Dup ce procesai i editai un fiier n formatul brut al camerei utiliznd plug-inul Camera Raw, o pictogram apare n miniatura imaginii din Adobe Bridge. Dac deschidei un fiier n formatul brut al camerei n Photoshop, putei s salvai imaginea n alte formate de imagine, cum ar fi PSD, JPEG, Large Document Format (PSB), TIFF, Cineon, Photoshop Raw, PNG sau PBM. Din caseta Camera Raw din Photoshop, putei s salvai fiierele procesate n formatul Digital Negative (DNG), JPEG, TIFF sau Photoshop (PSD). Dei software-ul Photoshop Camera Raw poate deschide i edita un fiier de imagine n formatul brut al camerei, acesta nu poate salva o imagine n formatul brut al camerei. Pe msur ce devin disponibile noi versiuni Camera Raw, putei actualiza software-ul instalnd o versiune nou a plugin-ului. Putei verifica dac exist actualizri pentru software-ul Adobe, selectnd Asisten > Actualizri. Diferite modele de camere salveaz imaginile n formatul brut al camerei n diverse formate, iar datele trebuie s fie interpretate diferit pentru aceste formate. Camera Raw include suport pentru multe modele de camere i poate interpreta o gam larg de formate brute ale camerelor.
Despre formatul Digital Negative (DNG)
Digital Negative (DNG) este un format non-proprietar, cu documentaie public i asisten extins pentru stocarea datelor n formatul brut al camerei. Dezvoltatorii de hardware i software utilizeaz DNG, deoarece rezult ntr-un flux de lucru flexibil pentru procesarea i arhivarea datelor n formatul brut al camerei. Putei s utilizai DNG i ca format intermediar pentru stocarea imaginilor care au fost capturate iniial utiliznd un format brut al camerei, proprietar. Deoarece metadatele DNG sunt documentate public, cititoarele software precum Camera Raw nu necesit cunotine specifice despre camere pentru a decoda i a procesa fiiere create de o camer care accept DNG. Dac se ntrerupe asistena pentru un format proprietar, utilizatorii nu vor mai putea s acceseze imagini n formatul respectiv, iar imaginile pot fi pierdute definitiv. Deoarece DNG este documentat public, este mult mai probabil ca imaginile n format brut stocate ca fiiere DNG s poat fi citite de software n viitor, DNG fiind astfel o opiune sigur pentru stocarea arhivelor.
UTILIZAREA PHOTOSHOP CS4 85
Camera Raw
Metadatele pentru ajustrile aduse imaginilor stocate ca fiiere DNG pot fi ncorporate n fiierul DNG propriu-zis, n loc s fie salvate ntr-un fiier sidecar XMP sau n baza de date Camera Raw. Putei converti fiierele n formatul brut al camerei la formatul DNG cu ajutorul Convertorului DNG Adobe sau al casetei de dialog Camera Raw. Pentru mai multe informaii despre formatul DNG i Convertorul DNG, accesai www.adobe.com/go/learn_ps_dng_ro i fiierul ReadMe DNG 5.2 la adresa www.adobe.com/go/kb407616.
Procesarea imaginilor cu Camera Raw
1. Copiai fiierele n formatul brut al camerei pe hard-disk, organizai-le i (opional) convertii-le la DNG.
nainte de a lucra cu imaginile reprezentate de fiierele dvs. n formatul brut al camerei, transferai-le de pe cardul de memorie al camerei, organizai-le, dai-le nume utile i efectuai toate pregtirile necesare pentru utilizarea lor. Utilizai comanda Preluare fotografii de pe camera digital din Adobe Bridge, pentru a realiza aceste sarcini automat.
2. Deschidei fiierele de imagine n Camera Raw.
Putei s deschidei fiiere n formatul brut al camerei n Camera Raw din aplicaia Adobe Bridge, After Effects sau Photoshop. De asemenea, putei s deschidei fiiere TIFF i JPEG n Camera Raw din aplicaia Adobe Bridge. (Vezi Deschiderea imaginilor n Camera Raw la pagina 90). Pentru a viziona un tutorial video despre importul imaginilor brute de pe o camer digital n Adobe Bridge utiliznd Adobe Photo Downloader, accesai site-ul Web Adobe la adresa www.adobe.com/go/vid0005_ro.
3. Ajustarea culorilor
Ajustrile de culoare includ balansul de alb, tonul i saturaia. Putei efectua majoritatea ajustrilor n fila De baz, apoi putei utiliza controalele din celelalte file pentru a optimiza rezultatele. Dac dorii s deschidei Camera Raw pentru a analiza imaginea i pentru a aplica ajutri tonale aproximative, facei clic pe Automat n fila De baz. Pentru a aplica setrile utilizate pentru imaginea anterioar sau pentru a aplica setrile prestabilite pentru modelul de camer, setrile camerei sau setrile ISO, selectai comanda corespunztoare din meniul Setri format brut camer . (Vezi Aplicarea setrilor Camera Raw salvate la pagina 110.) Pentru a viziona un tutorial video despre efectuarea ajustrilor de culoare nedistructive n Camera Raw, vizitai site-ul Web Adobe la adresa www.adobe.com/go/vid0006_ro. Pentru a viziona un tutorial video despre ajustarea mai multor imagini utiliznd Adobe Bridge i Camera Raw, vizitai site-ul Web Adobe la adresa www.adobe.com/go/vid0007_ro.
4. Efectuarea altor ajustri i a coreciilor de imagine.
Utilizai alte instrumente i controale din caseta de dialog Camera Raw pentru a efectua sarcini precum ajustarea claritii imaginii, reducerea zgomotului, corectarea defectelor de obiectiv i retuarea.
5. (Opional) Salvai setrile de imagine ca presetare sau ca setri prestabilite de imagine.
Pentru a aplica ulterior aceleai ajustri pentru alte imagini, salvai setrile ca presetare. Pentru a salva ajustrile ca valori prestabilite, care vor fi aplicate tuturor imaginilor provenite de la un anumit model de camer, o anumit camer sau o anumit setare ISO, salvai setrile de imagine ca valori prestabilite noi Camera Raw. (Vezi Salvarea, resetarea i ncrcarea setrilor Camera Raw la pagina 108).
UTILIZAREA PHOTOSHOP CS4 86
Camera Raw
6. Setai opiunile fluxului de lucru pentru Photoshop.
Setai opiunile pentru a specifica modul n care sunt salvate imaginile din Camera Raw i modul n care Photoshop trebuie s le deschid. Putei accesa setrile pentru opiunile fluxului de lucru fcnd clic pe legtura de sub previzualizarea imaginii, din caseta de dialog Camera Raw.
7. Salvai imaginea sau deschidei-o n Photoshop sau After Effects.
Dup finalizarea ajustrii imaginii n Camera Raw, putei s aplicai ajustrile asupra fiierului n formatul brut al camerei, s deschidei imaginea ajustat n Photoshop sau After Effects, s salvai imaginea ajustat n alt format sau s anulai i s abandonai ajustrile. Dac deschidei caseta de dialog Camera Raw din After Effects, butoanele Salvare imagine i Finalizare sunt indisponibile.
Salvare imagine Aplic setrile Camera Raw asupra imaginilor i salveaz copii ale acestora n format JPEG, PSD, TIFF sau DNG. Apsai tasta Alt (Windows) sau Option (Mac OS) pentru a suprima caseta de dialog Opiuni de salvare Camera Raw i a salva fiierele utiliznd ultimul set de opiuni de salvare. (Vezi Salvarea unei imagini din formatul brut al camerei n alt format la pagina 91). Deschidere imagine sau OK Deschide copii ale fiierelor de imagine n formatul brut al camerei (cu setrile Camera Raw aplicate) n Photoshop sau After Effects. Fiierul de imagine iniial n formatul brut al camerei rmne nemodificat. Apsai tasta Shift n timp de facei clic pe Deschidere imagine pentru a deschide fiierul brut n Photoshop ca Obiect inteligent. Putei s facei n orice moment dublu clic pe stratul Obiect inteligent, care conine fiierul n format brut, pentru a ajusta setrile Camera Raw. Finalizat nchide caseta de dialog Camera Raw i stocheaz setrile fiierului n fiierul bazei de date de formate brute ale camerei, n fiierul sidecar XMP sau n fiierul DNG. Anulare Anuleaz ajustrile specificate n caseta de dialog Camera Raw.
UTILIZAREA PHOTOSHOP CS4 87
Camera Raw
Prezentare general a casetei de dialog Camera Raw
A B C D E F G
Caseta de dialog Camera Raw A. Film fix B. Comutare film fix C. Numele camerei sau formatul fiierului D. Comutare n modul Ecran complet E. File pentru ajustarea imaginii F. Histogram G. Meniul Setri Camera Raw H. Niveluri de zoom I. Facei clic pentru a afia opiunile pentru fluxul de lucru J. Sgei de navigare K. Glisoare pentru ajustare
Not: Anumite controale, precum legtura Opiuni flux de lucru, disponibile cnd deschidei caseta de dialog Camera Raw din Adobe Bridge sau Photoshop, nu sunt disponibile cnd deschidei caseta de dialog Camera Raw din After Effects.
Meniul Setri format brut camer
Pentru a deschide meniul Setri format brut camer, facei clic pe butonul din colul din dreapta sus al oricrei file pentru ajustarea imaginii. Anumite comenzi din acest meniu sunt disponibile i din meniul Editare > Dezvoltare setri din Adobe Bridge.
Controalele de vizualizare Camera Raw
Instrument Zoom
Seteaz zoom-ul de previzualizare la urmtoarea valoare presetat mai mare, cnd facei clic pe imaginea previzualizat. Facei Alt-clic (Windows) sau Option-clic (Mac OS) pentru a utiliza urmtoarea valoare de zoom mai mic. Tragei instrumentul Zoom n imaginea previzualizat, pentru a apropia o zon selectat. Pentru a reveni la 100%, facei dublu clic pe instrumentul Zoom.
Instrument Mn Mut imaginea n fereastra de previzualizare dac imaginea previzualizat este setat la un nivel de zoom mai mare de 100%. Meninei apsat bara de spaiu pentru a activa temporar instrumentul Mn, n timp ce utilizai alt instrument. Facei dublu clic pe instrumentul Mn pentru a ncadra imaginea previzualizat n fereastr.
UTILIZAREA PHOTOSHOP CS4 88
Camera Raw
Selectare nivel zoom Selectai o setare de mrire din meniu sau facei clic pe butoanele Selectare nivel zoom. Previzualizare Afieaz o previzualizare a ajustrilor de imagine efectuate n fila curent, combinate cu setrile din alte file. Deselectai pentru a afia imaginea cu setrile iniiale din fila curent, combinate cu setrile din alte file. RGB Afieaz valorile rou, verde i albastru pentru pixelul de sub cursorul din imaginea previzualizat. Tonuri ntunecate i tonuri luminoase Afieaz tierea tonurilor ntunecate i a tonurilor luminoase utiliznd
butoanele din partea superioar a Histogramei. Tonurile ntunecate tiate apar cu albastru, iar tonurile luminoase tiate apar cu rou. Tierea tonurilor luminoase este afiat dac oricare dintre cele trei canale RGB este tiat (complet saturat, fr detalii). Tierea tonurilor ntunecate este afiat dac toate cele trei canale RGB sunt tiate (negre, fr detalii).
File pentru ajustarea imaginii
De baz Curb tonal Detalii
Ajustai balansul de alb, saturaia culorilor i tonalitatea. Reglai fin tonalitatea utiliznd o curb Parametrizat i o curb Punct.
Ajustai claritatea imaginilor sau reducei zgomotul. Reglai fin culorile utiliznd ajustrile Nuan, Saturaie i Luminan. Colorai imaginile monocrome sau creai efecte speciale cu imagini color. Compensai aberaiile cromatice i vignetarea cauzate de lentilele camerei.
HSL/Tonuri de gri Divizare tonare Corecie lentile
Calibrare camer Aplicai profiluri de camer imaginilor brute pentru a corecta culorile dominante i a ajusta culorile non-neutre pentru n scopul compensrii comportamentului senzorului optic al unei camere. Presetri Instantaneele
Salvai i aplicai seturi de ajustri de imagini ca presetri.
Creai versiuni ale unui fotografii care nregistreaz starea acesteia n orice moment n cursul procesului de editare.
Lucrul cu cache-ul Camera Raw n Adobe Bridge
Cnd vizualizai fiiere n formatul brut al camerei n Adobe Bridge, miniaturile i previzualizrile utilizeaz setrile prestabilite sau setrile ajustate de dvs. Cache-ul Adobe Bridge stocheaz date pentru miniaturile fiierelor, metadate i informaii despre fiiere. Stocarea n cache a acestor date scurteaz timpul de ncrcare atunci cnd revenii la un dosar vizualizat anterior n Adobe Bridge. Cache-ul Camera Raw accelereaz deschiderea imaginilor n Camera Raw i reconstruirea previzualizrilor n Adobe Bridge cnd setrile imaginii sunt modificate n Camera Raw. Deoarece cache-ul Camera Raw poate s devin foarte mare, putei s-l golii sau s limitai dimensiunea acestuia. De asemenea, putei s golii i s regenerai cache-ul dac suspectai c este corupt sau vechi. Not: Cache-ul Camera Raw poate stoca date pentru aproximativ 200 de imagini, pe fiecare gigabyte de spaiu de stocare pe disc care i este alocat. n mod prestabilit, cache-ul Camera Raw este setat la o dimensiune maxim de 1 GB. Putei s cretei limita acestuia n preferinele Camera Raw.
1 n Adobe Bridge, selectai Editare > Preferine Camera Raw (Windows) sau Bridge > Preferine Camera Raw
(Mac OS). Sau, cu caseta de dialog Camera Raw deschis, facei clic pe butonul Deschidere dialog Preferine
2 Efectuai una dintre urmtoarele aciuni:
Pentru a schimba dimensiunea cache-ului, introducei o valoare pentru dimensiunea maxim. Pentru a goli cache-ul Camera Raw, facei clic pe butonul Golire cache. Pentru a schimba locaia cache-ului Camera Raw, facei clic pe Selectare locaie.
UTILIZAREA PHOTOSHOP CS4 89
Camera Raw
Parcurgerea, deschiderea i salvarea imaginilor
Procesarea, compararea i evaluarea mai multor imagini n Camera Raw
Cel mai convenabil mod de a lucra cu mai multe imagini n formatul brut al camerei este s utilizai vizualizarea Film fix n Camera Raw. Vizualizarea film fix este activat automat cnd deschidei mai multe imagini n Camera Raw din Adobe Bridge. Not: Vizualizarea Film fix nu este disponibil cnd se import mai multe imagini n After Effects. Imaginile pot avea trei stri n vizualizarea Film fix: deselectat, selectat (dar inactiv) i activ (i selectat). n general, ajustrile sunt aplicate tuturor imaginilor selectate. De asemenea, putei s sincronizai setrile pentru a aplica setrile imaginii active pentru toate imaginile selectate. Putei aplica rapid un set de ajustri unui ntreg set de imagini cum ar fi toate fotografiile realizate n aceleai condiii i s realizai ajustarea fin individual a fotografiilor mai trziu, dup ce ai stabilit fotografiile pe care le vei utiliza pentru rezultatul final.
Pentru a selecta o imagine, facei clic pe miniatura acesteia. Pentru a selecta un interval de imagini, facei Shift-clic
pe dou miniaturi. Pentru a aduga o imagine la o selecie, facei Ctrl-clic (Windows) sau Command-clic (Mac OS) pe miniatura acesteia.
Pentru a schimba imaginea activ fr a schimba imaginile selectate, facei clic pe o sgeat de navigare
partea de jos a panoului de previzualizare.
din
Pentru a aplica setrile imaginii active pentru toate imaginile selectate, facei clic pe butonul Sincronizare din partea
de sus a panoului Film fix i selectai setrile de sincronizat.
Pentru a aplica o evaluare cu stea, facei clic pe o evaluare de sub miniatura imaginii. Pentru a marca imaginile selectate pentru tergere, facei clic pe Marcare pentru tergere
. O cruce roie apare n miniatura unei imagini marcate pentru tergere. Fiierul este trimis n Recycle Bin (Windows) sau Trash (Mac OS) cnd nchidei caseta de dialog Camera Raw. (Dac decidei s pstrai o imagine pe care ai marcat-o pentru tergere, selectai-o n panoul Miniaturi i facei clic din nou pe Marcare pentru tergere, nainte de a nchide caseta de dialog Camera Raw).
Automatizarea procesrii imaginilor cu Camera Raw
Putei crea o aciune pentru automatizarea procesrii fiierelor de imagine cu Camera Raw. Putei automatiza procesul de editare i procesul de salvare a fiierelor n formate precum PSD, DNG, JPEG, Large Document Format (PSB), TIFF i PDF. n Photoshop, putei s utilizai i comanda Lot, procesorul de imagini sau comanda Creare droplet pentru a procesa unul sau mai multe fiiere de imagine. Procesorul de imagine este util n special pentru salvarea fiierelor de imagine n diferite formate de fiier, n timpul aceleiai sesiuni de procesare. n continuare sunt prezentate cteva sugestii pentru automatizarea procesrii fiierelor de imagine n formatul brut al camerei:
Cnd nregistrai o aciune, selectai mai nti Setri imagine din meniul Setri Camera Raw
al casetei de dialog Camera Raw. Astfel, setrile specifice fiecrei imagini (din baza de date Camera Raw sau fiierele sidecar XMP) sunt utilizate pentru a reda aciunea. cnd salvai imaginea n formatul brut al camerei.
Dac intenionai s utilizai aciunea cu comanda Lot, putei utiliza comanda Salvare ca i selecta formatul de fiier
UTILIZAREA PHOTOSHOP CS4 90
Camera Raw
Cnd utilizai o aciune pentru a deschide un fiier n formatul brut al camerei, caseta de dialog Camera Raw reflect
setrile valabile cnd a fost nregistrat aciunea. Putei s creai aciuni diferite pentru deschiderea fiierelor de imagine n formatul brut al camerei, cu diferite setri.
Cnd utilizai comanda Lot, selectai opiunea Substituire comenzi aciune Deschidere. Toate comenzile
Deschidere din aciune se vor aplica asupra lotului de fiiere, nu asupra fiierelor specificate dup nume n aciune. Debifai opiunea Substituire comenzi aciune Deschidere numai dac dorii ca aciunea s se aplice asupra fiierelor deschise sau dac aciunea utilizeaz comanda Deschidere pentru preluarea informaiilor necesare.
Cnd utilizai comanda Lot, selectai Suprimare dialoguri opiuni deschidere fiier, pentru a mpiedica afiarea
casetei de dialog Camera Raw pentru fiecare imagine n formatul brut al camerei, care este procesat.
Cnd utilizai comanda Lot, selectai Substituire comenzi aciune Salvare ca dac dorii s utilizai instruciunile
Salvare ca din comanda Lot n locul instruciunilor Salvare ca din aciune. Dac selectai aceast opiunea, aciunea trebuie s conin o comand Salvare ca, deoarece comanda Lot nu salveaz automat fiierele surs. Debifai opiunea Substituire comenzi aciune Salvare ca, pentru a salva fiierele procesate de comanda Lot n locaia specificat n caseta de dialog Lot.
La crearea unui droplet, selectai opiunea Suprimare dialoguri opiuni deschidere fiier din zona Redare a casetei
de dialog Creare droplet. Aceasta mpiedic afiarea casetei de dialog Camera Raw pentru fiecare imagine n formatul brut al camerei, care este procesat.
Deschiderea imaginilor n Camera Raw
Pentru a procesa imagini n format brut n Camera Raw, selectai unul sau mai multe fiiere n formatul brut al
camerei n Adobe Bridge, apoi selectai Fiier > Deschidere n Camera Raw sau apsai Ctrl+R (Windows) sau Command+R (Mac OS). Dup finalizarea ajustrilor n caseta de dialog Camera Raw, facei clic pe Finalizat pentru a accepta modificrile i a nchide caseta de dialog. De asemenea, putei s facei clic pe Deschidere imagine pentru a deschide o copie a imaginii ajustate n Photoshop.
Pentru a procesa imagini JPEG sau TIFF n Camera Raw, selectai unul sau mai multe fiiere JPEG sau TIFF n
Adobe Bridge, apoi selectai Fiier > Deschidere n Camera Raw sau apsai Ctrl+R (Windows) sau Command+R (Mac OS). Dup finalizarea ajustrilor n caseta de dialog Camera Raw, facei clic pe Finalizat pentru a accepta modificrile i a nchide caseta de dialog. Putei specifica dac imaginile JPEG sau TIFF cu setrile Camera Raw sunt deschise automat n Camera Raw, n seciunea Tratare JPEG i TIFF din Preferine format brut camer.
Pentru a importa imagini n formatul brut al camerei n Photoshop, selectai unul sau mai multe fiiere n formatul
brut al camerei din Adobe Bridge, apoi selectai Fiier > Deschidere cu > Adobe Photoshop CS4. (Putei de asemenea s selectai comanda Fiier > Deschidere n Photoshop i s rsfoii pentru a selecta fiiere n formatul brut al camerei.) Cnd terminai de efectuat ajustri n caseta de dialog Camera Raw, facei clic pe Deschidere imagine pentru a accepta modificrile i a deschide o copie a imaginii ajustate n Photoshop. Apsai tasta Shift n timp ce facei clic pe Deschidere imagine pentru a deschide imaginea n Photoshop ca Obiect inteligent. Putei s facei n orice moment dublu clic pe stratul Obiect inteligent, care conine fiierul n format brut, pentru a ajusta setrile Camera Raw. Facei Shift-dublu clic pe o miniatur n Adobe Bridge pentru a deschide o imagine n formatul brut al camerei n Photoshop, fr a deschide caseta de dialog Camera Raw. Meninei apsat tasta Shift n timp ce selectai Fiier > Deschidere, pentru a deschide mai multe imagini selectate.
Pentru a importa imaginile brute de pe camer n After Effects utiliznd Adobe Bridge, selectai unul sau mai multe
fiiere n formatul brut al camerei n Adobe Bridge, apoi selectai Fiier > Deschidere cu > Adobe After Effects CS4. (De asemenea, putei s selectai comanda Fiier > Import din After Effects i s rsfoii pentru a selecta fiierele n formatul brut al camerei.) La finalizarea ajustrilor n caseta de dialog Camera Raw, facei clic pe OK pentru a accepta modificrile.
UTILIZAREA PHOTOSHOP CS4 91
Camera Raw
Pentru a importa fiiere TIFF i JPEG n After Effects utiliznd Camera Raw, selectai comanda Fiier > Import din
After Effects, apoi selectai Toate fiierele din meniul Activare (Mac OS) sau din meniul Fiiere de tipul (Windows) n caseta de dialog Import fiier din After Effects. Selectai fiierul pe care dorii s-l importai, selectai Format brut camer din meniul Format i facei clic pe Deschidere.
Pentru a importa imagini Camera Raw n After Effects ca secven , selectai Fiier > Import n After Effects.
Selectai imaginile, bifai caseta de validare Secven Camera Raw i facei clic pe Deschidere. Dup import, setrile Camera Raw aplicate primului fiier n formatul brut al camerei sunt aplicate i fiierelor din secven rmase, cu excepia cazului n care este prezent un fiier sidecar XMP pentru oricare din fiierele urmtoare din secven. n acest caz, setrile din fiierul XMP sau cele din fiierul DNG sunt aplicate cadrului respectiv din secven. Toate celelalte cadre utilizeaz setrile specificate n secven de primul fiier.
Salvarea unei imagini din formatul brut al camerei n alt format
Putei s salvai fiierele n formatul brut al camerei din caseta de dialog Camera Raw n format PSD, TIFF, JPEG sau DNG. Cnd utilizai comanda Salvare din caseta de dialog Camera Raw, fiierele sunt plasate n coad, pentru procesare i salvare. Acest lucru este util dac procesai mai multe fiiere n caseta de dialog Camera Raw i le salvai n acelai format.
1 n caseta de dialog Camera Raw dialog, facei clic pe butonul Salvare imagine din colul din stnga jos al casetei de
dialog. Facei Alt-clic (Windows) sau Option-clic (Mac OS) pe Salvare, pentru a suprima caseta de dialog Salvare opiuni a Camera Raw la salvarea unui fiier.
2 n caseta de dialog Salvare opiuni, specificai urmtoarele opiuni:
Destinaie Specificai locaia n care va fi salvat fiierul. Dac este necesar, facei clic pe butonul Selectare dosar i navigai la locaia dorit. Denumire fiier Specific numele fiierului utiliznd o convenie de denumire ce include elemente precum data i
numrul de serie al camerei. Utilizarea numelor de fiiere informative pe baza unei convenii de denumire v ajut s v organizai fiierele de imagine.
3 Selectai un format de fiier din meniul Format. 4 Facei clic pe Salvare.
Opiuni format
Negativ digital Salveaz o copie a fiierului n formatul brut al camerei, n formatul de fiier DNG.
Compresat (fr pierderi) Utilizeaz compresia fr pierderi, ceea ce nseamn c nu survin pierderi de informaii
la reducerea dimensiunii fiierului.
Conversie la imagine liniar Stocheaz datele imaginii ntr-un format interpolat (demozaicat). Imaginea interpolat rezultat poate fi interpretat de alt software, chiar dac software-ul respectiv nu are un profil pentru camera digital care a capturat imaginea. ncorporare fiier iniial brut Stocheaz toate datele iniiale ale imaginii n formatul brut al camerei ntr-un fiier DNG. Previzualizare JPEG ncorporeaz o previzualizare JPEG n fiierul DNG. Dac decidei s ncorporai o previzualizare JPEG, putei s selectai dimensiunea previzualizrii. Dac ncorporai previzualizri JPEG, alte aplicaii pot vizualiza coninutul fiierului DNG fr a interpreta datele formatului brut al camerei.
JPEG Salveaz copii ale fiierelor din formatul brut al camerei n format JPEG (Joint Photographic Experts Group). Pentru a specifica nivelul de compresie, introducei o valoare de la 0 la 12 sau selectai-o din meniu. Dac introducei o valoare mai mare sau selectai Ridicat sau Maxim, se aplic un nivel de compresie mai mic, iar dimensiunea fiierul
UTILIZAREA PHOTOSHOP CS4 92
Camera Raw
i calitatea imaginii cresc. Formatul JPEG este utilizat frecvent pentru afiarea fotografiilor i a altor imagini cu tonuri continue n galerii foto Web, diaporame, prezentri i alte servicii online.
TIFF Salveaz copii ale fiierelor n formatul brut al camerei ca fiiere TIFF (Tagged-Image File Format). Specificai dac dorii s nu se aplice nicio compresie sau formatul de compresie a fiierelor LZW sau ZIP. TIFF este un format de imagine bitmap flexibil, acceptat de toate aplicaiile virtuale de pictur, editare de imagini i machetare de pagini. TIFF ofer un grad de compresie mai mare i compatibilitate sporit cu alte aplicaii, n comparaie cu formatul PSD. Photoshop Salveaz copii ale fiierelor din formatul brut al camerei n formatul de fiier PSD. Putei s specificai dac
dorii s se pstreze datele pixelilor decupai n fiierul PSD.
Efectuarea ajustrilor de culoare i tonale n Camera Raw
Utilizarea nivelurilor pentru histogram i RGB n Camera Raw
O histogram este o reprezentare a numrului de pixeli pentru fiecare valoare a luminanei dintr-o imagine. O histogram cu valori diferite de zero pentru fiecare valoare a luminanei indic o imagine care beneficiaz de ntreaga scal tonal. O histogram care nu utilizeaz ntregul interval tonal corespunde unei imagini mate, fr contrast. O histogram cu o raz n partea stng indic tierea tonurilor ntunecate; o histogram cu o raz n partea dreapt indic tierea tonurilor luminoase. Selectai Tonuri ntunecate sau Tonuri luminoase n imaginea previzualizat, pentru a vedea pixelii tiai. Pentru informaii suplimentare, consultai Previzualizarea tierii tonurilor ntunecate i a celor luminoase n Camera Raw la pagina 93. O sarcin obinuit pentru ajustarea unei imagini este ntinderea uniform a valorilor pixelilor de la stnga la dreapta n histogram, n locul comasrii acestora la un capt sau altul. O histogram este format din trei straturi de culoare, care reprezint canalele de culoare rou, verde i albastru. Alb apare cnd toate cele trei canale se suprapun; galben, magenta i cyan apar cnd dou canale RGB se suprapun (galben este echivalent cu canalele rou + verde, magenta este echivalent cu canalele rou + albastru, iar cyan este echivalent cu canalele verde + albastru). Histograma se modific automat pe msur ce ajustai setrile n caseta de dialog Camera Raw. Valorile RGB ale pixelului de sub cursor (n imaginea previzualizat) apar sub histogram. Not: De asemenea, putei utiliza instrumentul Eantion culoare pentru a plasa pn la nou eantioane de culoare n imaginea previzualizat. Valorile RGB apar deasupra imaginii previzualizate. Pentru a elimina un eantion de culoare, facei Alt-clic (Windows) sau Option-clic (Mac OS) pe acesta. Pentru a terge eantioanele de culoare, facei clic pe tergere eantionoare.
Caseta de dialog Format but camer afieaz valorile RGB ale pixelului sub cursor.
UTILIZAREA PHOTOSHOP CS4 93
Camera Raw
Previzualizarea tierii tonurilor ntunecate i a celor luminoase n Camera Raw
Tierea are loc atunci cnd valorile culorilor unui pixel sunt mai mari dect cea mai mare valoare sau mai mici dect cea mai mic valoare ce poate fi reprezentat n imagine. Valorile excesiv de luminoase sunt tiate la albul rezultat iar valorile excesiv de ntunecate sunt tiate la negrul rezultat. Rezultatul este pierderea din detaliile imaginii.
Pentru a vizualiza pixelii tiai mpreun cu restul imaginii previzualizate, selectai opiunea Tonuri ntunecate sau
Tonuri luminoase din partea superioar a histogramei. Alternativ, apsai U pentru a vedea tierea tonurilor ntunecate i O pentru a vedea tierea tonurilor luminoase.
Pentru a vizualiza numai pixelii tiai, apsai tasta Alt (Windows) sau Option (Mac OS) n timp ce tragei glisoarele
Expunere, Recuperare sau Tonuri negre. Pentru glisoarele Expunere i Recuperare, imaginea se nnegrete i zonele tiate apar albe. Pentru glisorul Tonuri negre, imaginea se albete i zonele tiate apar negre. Zonele colorate indic tieri ntr-un canal de culoare (rou, verde, albastru) sau n dou canale de culoare (cyan, magenta, galben). Not: n anumite cazuri, tierea are loc deoarece spaiul de culoare n care lucrai are o gam reproductibil prea restrns. n cazul n care culorile sunt tiate, ncercai s lucrai ntr-un spaiu de culoare cu o gam reproductibil mai mare, precum ProPhoto RGB.
Controalele pentru balansul de alb n Camera Raw
n cuvinte simple, ajustarea balansului de alb const n identificarea obiectelor din imagine care trebuie s aib culori neutre (alb sau gri) i apoi ajustarea culorilor din imagine pentru a face aceste obiecte colorate neutru. Un obiect alb sau gri dintr-o scen preia culoarea dominant imprimat de lumina ambiant sau de bliul utilizat pentru realizarea fotografiei. Cnd utilizai instrumentul Balans de alb pentru a specifica un obiect care trebuie s fie alb sau gri, Camera Raw poate s determine culoarea luminii n care a fost fotografiat scena i s ajusteze apoi automat iluminarea scenei. Temperatura de culoare(n kelvini) este utilizat ca msur pentru iluminarea scenei, deoarece sursele de lumin natural i incandescent genereaz lumin cu o distribuie previzibil, n funcie de temperatura lor. O camer digital nregistreaz balansul de alb de la momentul expunerii, ca intrare de metadate. Plug-inul Camera Raw citete aceast valoare i o stabilete ca setare iniial cnd deschidei fiierul n caseta de dialog Camera Raw. Aceast setare genereaz n general temperatura de culoare corect sau o valoare apropiat a acesteia. Putei s ajustai balansul de alb dac nu este corect. Not: Nu toate culorile dominante sunt rezultatul unui balans de alb incorect. Utilizai Editorul de profil DNG pentru a corecta o culoare dominant care rmne dup ajustarea balansului de alb. Consultai Ajustarea randrii culorilor pentru camera dvs. n Camera Raw la pagina 98. Fila De baz din caseta de dialog Camera Raw are trei controale pentru corectarea unui culori dominante nedorite dintr-o imagine:
Balans de alb Camera Raw aplic setarea pentru balansul de alb i modific n consecin proprietile Temperatur i Tent din fila De baz. Utilizai aceste controale pentru a optimiza balansul culorilor.
Ca fotografiere Utilizeaz setrile camerei pentru balansul de alb, dac sunt disponibile. Automat Calculeaz balansul de alb pe baza datelor imaginii.
Fiierele n formatul brut al camerei i fiierele DNG au de asemenea urmtoarele setri de balans de alb: Lumin de zi, nnorat, Umbr, Tungsten, Fluorescent i Bli. Not: n cazul n care Camera Raw nu recunoate setarea pentru balansul de alb a unei camere, dac selectai Ca fotografiere sau Automat, rezultatul este acelai.
UTILIZAREA PHOTOSHOP CS4 94
Camera Raw
Temperatur Seteaz balansul de alb la o temperatur de culoare personalizat. Reducei valoarea setrii Temperatur pentru a corecta o fotografie realizat cu o temperatur de culoare mai sczut a luminii; plug-in-ul Camera Raw face culorile imaginii mai albastre pentru a compensa temperatura de culoare mai sczut (galben) a luminii ambientale. n caz contrar, cretei valoarea pentru temperatur pentru a corecta o fotografie cu o temperatur de culoare mai ridicat a luminii; culorile imaginii devin mai calde (galben), pentru a compensa temperatura de culoare mai ridicat (albastru) a luminii ambientale.
Not: Intervalul i unitile pentru controalele Temperatur i Tent sunt diferite cnd ajustai o imagine care nu este n formatul brut al camerei, precum o imagine TIFF sau JPEG. De exemplu, Camera Raw ofer un glisor de ajustare a temperaturii reale pentru fiierele n format brut, de la 2.000 de kelvini la 50.000 de kelvini. Pentru fiierele JPEG sau TIFF, Camera Raw ncearc s aproximeze o alt temperatur de culoare sau un alt balansul de alb, dar deoarece valoarea iniial a fost deja utilizat pentru a modifica datele pixelilor din fiier, Camera Raw nu ofer o scar Kelvin de temperaturi reale. n aceste cazuri, este utilizat o scar de temperaturi aproximative, de la -100 la 100, n locul celei reale.
A
Corectarea balansului de alb A. Deplasarea glisorului Temperatur n partea dreapt corecteaz o fotografie realizat cu o temperatur de culoare mai ridicat a luminii B. Deplasarea glisorului Temperatur n partea stng corecteaz o fotografie realizat cu o temperatur de culoare mai sczut a luminii C. Fotografie dup ajustarea temperaturii culorilor
Tent Seteaz balansul de alb pentru a compensa o tent de verde sau de magenta. Reducei valoarea pentru tent pentru a aduga verde n imagine; cretei valoarea pentru tent pentru a aduga magenta.
Pentru a ajusta rapid balansul de alb, selectai instrumentul Balans de alb , apoi facei clic pe o zon din imaginea previzualizat, care trebuie s fie gri sau alb neutru. Proprietile Temperatur i Tent se ajusteaz pentru a face culoarea selectat perfect neutr (dac este posibil). Dac facei clic pe alb, selectai o zon de tonuri luminoase care conine detalii de alb semnificative, nu un ton luminos spectaculos. Putei face dublu clic pe instrumentul Balans de alb pentru a reseta Balansul de alb la valoarea Ca fotografiere.
Ajustarea tonurilor n Camera Raw
Putei ajusta scala tonal a imaginii utiliznd controalele pentru ton din fila De baz.
UTILIZAREA PHOTOSHOP CS4 95
Camera Raw
Cnd facei clic pe Automat n partea de jos a seciunii de controale pentru ton din fila De baz, Camera Raw analizeaz imaginea n formatul brut al camerei i ajusteaz automat controalele pentru ton (Expunere, Recuperare, Lumin umplere, Tonuri negre, Luminozitate i Contrast). De asemenea, putei s aplicai separat setrile automate pentru controalele de tonuri individuale. Pentru a aplica o ajustare automat unui control de ton individual, precum Expunere sau Recuperare, apsai tasta Shift i facei dublu clic pe glisor. Pentru a reveni la valoarea iniial a unui control de ton individual, facei dublu clic pe glisorul acestuia. Cnd ajustai automat tonalitatea, Camera Raw ignor orice ajustri efectuate anterior n alte file (precum ajustarea fin a tonurilor n fila Curbe tonale). Din acest motiv, trebuie s aplicai n prealabil ajustrile automate de tonuri dac exist - pentru a obine o aproximare iniial a setrilor optime pentru imaginea dvs. Dac ai fost atent n timpul fotografierii i ai realizat intenionat fotografii cu diferite expuneri, nu anulai acea munc prin aplicarea ajustrilor automate ale tonurilor. Pe de alt parte, putei s facei clic oricnd pe opiunea Automat, apoi s anulai ajustrile, dac nu v plac. Previzualizrile n Adobe Bridge utilizeaz setrile prestabilite ale imaginii. Dac dorii ca setrile prestabilite ale imaginii s includ ajustri automate ale tonurilor, selectai Aplicare ajustare tonal automat din seciunea Setri de imagine prestabilite, din preferinele Camera Raw. Not: n cazul n care comparai imagini pe baza previzualizrilor n Adobe Bridge, putei lsa deselectat preferina Aplicare ajustare tonal automat, care este setarea prestabilit. n caz contrar, vei compara imagini care au fost ajustate deja. Dac efectuai ajustri, fii atent la capetele histogramei sau utilizai previzualizri cu tierea tonurilor ntunecate i luminoase. n timp ce deplasai glisorul Expunere, Recuperare sau Tonuri negre, meninei apsat tasta Alt (Windows) sau Option (Mac OS) pentru a previzualiza locul n care sunt tiate tonuri luminoase sau ntunecate. Deplasai glisorul pn cnd ncepe tierea, apoi inversai uor ajustarea. (Pentru informaii suplimentare, consultai Previzualizarea tierii tonurilor ntunecate i a celor luminoase n Camera Raw la pagina 93).
Pentru a ajusta manual un control pentru ton, tragei glisorul, introducei un numr n caset sau selectai valoarea
din caset i apsai tasta Sgeat sus sau Sgeat jos.
Pentru a reseta o valoare la valoarea prestabilit, facei dublu clic pe controlul glisorului.
Expunere Ajusteaz luminozitatea de ansamblu a imaginii, cu un efect mai puternic la tonurile luminoase. Reducei valoarea pentru expunere pentru a ntuneca imaginea; cretei valoarea pentru expunere pentru a lumina imaginea. Valorile sunt echivalente cu incrementurile de oprire complet. O ajustare de +1,50 este echivalent cu o lrgire a aperturii de 1-1/2. Similar, o ajustare de -1,50 este echivalent cu o reducere a aperturii de 1-1/2. (Utilizai opiunea Recuperare pentru a diminua valorile tonurilor luminoase). Recuperare ncearc recuperarea detaliilor din tonurile luminoase. Camera Raw poate reconstrui anumite detalii din zone n care unul sau dou canale de culoare sunt tiate la alb. Lumin umplere ncearc s recupereze detalii din tonurile ntunecate, fr a lumina tonurile negre. Camera Raw
poate reconstrui anumite detalii din zone n care unul sau dou canale de culoare sunt tiate la negru. Utilizarea comenzii Lumin umplere este echivalent cu utilizarea poriunii tonuri ntunecate a filtrului Ton ntunecat/Ton luminos din Photoshop sau a efectului Ton ntunecat/Ton luminos din After Effects.
Tonuri negre Specific nivelurile de intrare care sunt mapate la negru n imaginea final. Creterea valorii pentru
opiunea Tonuri negre extinde zonele care sunt mapate la negru. Aceasta creeaz uneori impresia unui contrast ridicat n imagine. Cea mai important modificare apare n tonurile ntunecate, cu mult mai puine modificri n tonurile medii i luminoase. Utilizarea glisorului Tonuri negre este echivalent cu utilizarea glisorului punct negru pentru nivelurile de intrare cnd se utilizeaz comanda Niveluri din Photoshop sau efectul Niveluri din After Effects.
UTILIZAREA PHOTOSHOP CS4 96
Camera Raw
Luminozitate Ajusteaz luminozitatea sau ntunecimea imaginii, foarte asemntor cu proprietatea Expunere. Totui, n locul tierii imaginii n tonuri luminoase sau tonuri ntunecate, opiunea Luminozitate comprim tonurile luminoase i expandeaz tonurile ntunecate cnd deplasai glisorul spre dreapta. Adesea, modul optim de a utiliza acest control este s setai scala tonal de ansamblu, setnd mai nti opiunile Expunere, Recuperare i Tonuri negre, apoi s setai opiunea Luminozitate. Ajustrile mari de luminozitate pot afecta tierea tonurilor ntunecate sau a celor luminoase, de aceea este recomandat s reajustai proprietatea Expunere, Recuperare sau Tonuri negre dup ajustarea opiunii Luminozitate. Contrast Mrete sau diminueaz contrastul imaginii, afectnd n principal tonurile medii. Cnd mrii contrastul,
zonele medii spre ntunecate din imagine devine mai ntunecate, iar zonele medii spre luminoase din imagine devin mai luminoase. n general, utilizai proprietatea Contrast pentru a ajusta contrastul tonurilor medii dup setarea proprietilor Expunere, Tonuri negre i Luminozitate.
Optimizarea curbelor tonale n Camera Raw
Utilizai controalele din fila Curb tonal pentru a ajusta fin imaginile dup ce ai efectuat ajustri tonale n fila De baz. Curbele tonale reprezint modificri efectuate scalei tonale ale unei imagini. Axa orizontal reprezint valorile iniiale ale tonurilor din imagine (valorile de intrare), cu negru n stnga i valori progresiv mai deschise spre dreapta. Axa vertical reprezint valorile modificate ale tonurilor (valorile de ieire), cu negru n partea de jos i progresie spre alb n partea de sus. Dac un punct de pe curb se deplaseaz n sus, rezultatul este un ton mai deschis; dac se deplaseaz n jos, rezultatul este un ton mai nchis. O linie dreapt la 45 de grade indic faptul c nu exist modificri n curba de reacie a tonurilor: valorile de intrare iniiale corespund exact cu valorile de ieire. Utilizai curba tonal n fila imbricat Parametrizat pentru ajustarea valorilor n intervale tonale specifice n imagine. Zonele din curb afectate de proprietile regiunii (Tonuri luminoase, Tonuri luminoase, Tonuri nchise sau Tonuri ntunecate) depind de setarea controalelor de divizare din partea de jos a elementului grafic. Proprietile regiunii din mijloc (Tonuri nchise i Tonuri luminoase) afecteaz n principal regiunea din mijloc a curbei. Proprietile Tonuri luminoase i Tonuri ntunecate afecteaz n principal capetele intervalului tonal.
Pentru a ajusta curbele tonale, efectuai una din urmtoarele aciuni:
Tragei glisorul Tonuri luminoase, Tonuri deschise, Tonuri nchise sau Tonuri ntunecate n fila imbricat
Parametrizat. Putei s extindei sau s restrngei regiunile curbei afectate de glisoare, trgnd controalele de divizare a regiunilor de-a lungul axei orizontale a graficului.
Tragei un punct de pe curb n fila imbricat Punct. Pe msur ce tragei punctul, valorile tonale Intrare i Ieire
sunt afiate sub curba tonal.
Selectai o opiune din meniul Curb din fila imbricat Punct. Setarea selectat este reflectat n fila Punct, dar nu
i n setrile din fila Parametrizat. Contrast mediu este setarea prestabilit.
Selectai instrumentul Reglare intit curb parametric (instrumentul TAT)
din bara de instrumente i tragei imaginea n interior. Instrumentul TAT curb parametric ajusteaz regiunea curbei pentru Tonurile luminoase, , Tonurile deschise, Tonurile ntunecate sau Tonurile nchise n funcie de valorile asociate punctului pe care facei clic n imagine. Not: Instrumentul TAT nu afecteaz curbele de puncte.
Consultai i
Reglarea culorii sau a tonului utiliznd instrumentul TAT n Camera Raw la pagina 97
UTILIZAREA PHOTOSHOP CS4 97
Camera Raw
Controalele Claritate, Vibran i Saturaie n Camera Raw
Putei s modificai saturaia (intensitatea sau puritatea culorilor) pentru toate culorile, ajustnd controalele Claritate, Vibran i Saturaie din fila De baz. (Pentru a ajusta saturaia pentru un anumit interval de culori, utilizai controalele din fila HSL/Tonuri de gri).
Claritate Adaug adncime unei imagini prin creterea contrastului local, cu efect maxim asupra tonurilor medii.
Aceast setare este similar cu o masc optimizat cu raz mare. Cnd utilizai aceast setare, este recomandat s apropiai la 100% sau mai mult. Pentru a maximiza efectul, mrii setarea pn cnd observai haloul din detaliile marginilor imaginii, apoi reducei uor setarea.
Vibran Ajusteaz saturaia pentru ca tierea s fie minimizat pe msur ce culorile se apropie de saturaia maxim. Aceast setare modific saturaia tuturor culorilor mai puin saturate, cu efect mai mic asupra culorilor mai saturate. De asemenea, setarea Vibran mpiedic suprasaturarea tonurilor pielii. Saturaie Ajusteaz uniform saturaia tuturor culorilor din imagine, de la -100 (monocrom) la +100 (saturaie dubl).
Controalele HSL/Tonuri de gri din Camera Raw
Putei s utilizai controalele din fila HSL / Tonuri de gri pentru a ajusta intervale de culori individuale. De exemplu, dac un obiect rou pare prea intens i atrage atenia, putei s reducei valoarea tonurilor roii n fila imbricat Saturaie. Urmtoarele file imbricate conin controale pentru ajustarea unei componente de culoare pentru un anumit interval de culori:
Nuan Modific culoarea. De exemplu, putei s modificai culoarea cerului (i a tuturor celorlalte obiecte albastre)
din cyan n violet.
Saturaie Modific intensitatea sau puritatea culorii. De exemplu, putei modifica un cer albastru de la gri la albastru
cu saturaie nalt.
Luminan Modific luminozitatea intervalului de culori.
Dac selectai Conversie la tonuri de gri, putei s vizualizai o singur fil imbricat:
Amestec tonuri de gri Utilizai controalele din aceast fil pentru a preciza contribuia fiecrui interval de culori la versiunea n tonuri de gri a imaginii.
Reglarea culorii sau a tonului utiliznd instrumentul TAT n Camera Raw
Instrumentul de ajustare intit (TAT) permite efectuarea de corecii tonale i cromatice prin tragerea direct pe o fotografie n locul utilizrii glisoarelor n ajustarea imaginii. Pentru anumite persoane, tragerea pe imagine este un mod de lucru mai intuitiv. Utiliznd instrumentul TAT, putei trage n jos pe un cer albastru pentru a-i reduce saturaia, de exemplu, sau putei trage n sus pe o jachet roie pentru intensificarea nuanei acesteia.
1 Pentru a efectua ajustri cromatice cu instrumentul TAT
, facei clic pe bara de instrumente i selectai tipul de corecie pe care dorii s l efectuai: Nuan, Saturaie, Luminan sau Amestec tonuri de gri. Apoi, tragei n imagine.
Tragerea n sus sau spre dreapta crete valorile; tragerea n jos sau spre stnga scade valorile. Glisoarele pentru mai mult de o culoare pot fi afectate cnd tragei cu instrumentul TAT. Selectarea instrumentului TAT Amestec tonuri de gri convertete imaginea n tonuri de gri.
2 Pentru a efectua ajustri ale curbei tonale utiliznd instrumentul TAT
, facei clic pe bara de instrumente i
selectai Curb parametric. Apoi, tragei n imagine.
UTILIZAREA PHOTOSHOP CS4 98
Camera Raw
Instrumentul TAT curb parametric ajusteaz regiunea curbei pentru Tonurile luminoase, , Tonurile deschise, Tonurile ntunecate sau Tonurile nchise n funcie de valorile asociate punctului pe care facei clic n imagine. Scurttura de la tastatur T comut la ultimul instrument TAT utilizat.
Consultai i
Controalele HSL/Tonuri de gri din Camera Raw la pagina 97 Optimizarea curbelor tonale n Camera Raw la pagina 96
Tonarea unei imagini n tonuri de gri n Camera Raw
Utilizai controalele din fila Divizare ton pentru a colora o imagine n tonuri de gri. Putei s adugai o culoare prin intermediul intervalului tonal, precum un aspect sepia, sau s creai un rezultat de divizare a tonurilor, n care este aplicat alt culoare tonurilor ntunecate i celor luminoase. Tonurile ntunecate i luminoase extreme rmn negre i albe. De asemenea, putei s aplicai tratamente speciale, precum aspectul procesat ncruciat pentru o imagine color.
1 Selectai o imagine n tonuri de gri. (Poate fi o imagine pe care ai convertit-o n tonuri de gri prin selectarea
opiunii Convertire n tonuri de gri din fila HSL / Tonuri de gri.)
2 n fila Divizare ton, ajustai proprietile Nuan i Saturaie pentru tonuri luminoase i tonuri ntunecate. Nuan
seteaz culoarea tonului: Saturaie seteaz amploarea rezultatului.
3 Ajustai controlul Balans pentru a echilibra influena controalelor Tonuri luminoase i Tonuri ntunecate. Valorile
pozitive cresc influena controalelor pentru tonurile ntunecate; valorile negative cresc influena controalelor pentru tonurile luminoase.
Ajustarea randrii culorilor pentru camera dvs. n Camera Raw
Pentru fiecare model de camer pe care l accept, Camera Raw utilizeaz profiluri de culoare pentru a procesa imaginile n format brut. Aceste profiluri sunt produse prin fotografierea intelor color n condiii de iluminare standardizate i nu sunt profiluri de culoare ICC Camera Raw 5.2 instaleaz automat dou tipuri de profiluri bazate pe specificaia Digital Negative (DNG) 1.2: Adobe Standard i Camera Matching. Profilurile de camer Adobe Standard mbuntesc semnificativ randarea culorilor, mai ales a tonurilor calde precum cele de rou, galben i portocaliu, fa de profilurile de camer Adobe anterioare. Profilurile Potrivire camer ncearc s potriveasc aspectul culorilor unei mrci de camer cu anumite setri. Utilizai profilurile Potrivire Camer dac preferai randarea culorilor oferit de software-ul productorului camerei. Att profilul Adobe Standard, ct i Potrivire camer sunt destinate s serveasc drept puncte de pornire pentru ajustri suplimentare ale imaginilor. Prin urmare, utilizai profilurile n legtur cu controalele de culoare i ton din filele De baz, Curb tonal, HSL / Tonuri de gri i alte file de ajustare a imaginii. Not: Profilurile de camer Adobe Standard i Potrivire camer necesit Camera Raw 4.5 sau o versiune ulterioar i nu funcioneaz cu versiuni anterioare de Camera Raw. Pentru a descrca cea mai recent versiune de Camera Raw i pentru a instala profilurile, accesai www.adobe.com/go/learn_ps_cameraraw. Pentru a instala manual profilurile de camer, plasai-le n urmtoarele locaii:
Windows XP C:\Documents and Settings\All Users\Application Data\Adobe\CameraRaw\CameraProfiles
UTILIZAREA PHOTOSHOP CS4 99
Camera Raw
Windows Vista C:\Users\All Users\AppData\Local\Adobe\CameraRaw\CameraProfiles Mac OS /Library/Application Support/Adobe/CameraRaw/CameraProfiles
Aplicarea unui profil de camer
Pentru a aplica un profil de camer, selectai-l din meniul pop-up Profil camer din fila Calibrare camer a casetei
de dialog Camera Raw. Profilurile Adobe Standard includ prefixul Adobe Standard n numele profilului. Profilurile Potrivire camer includ prefixul Camera n numele profilului. Dac singurul profil din meniul Profil camer este ncorporat, nseamn c ai selectat o imagine TIFF sau JPEG. Profilurile Adobe Standard i Potrivire camer funcioneaz numai cu imagini n format brut.
Specificai un profil de camer prestabilit.
1 Selectai un profil din meniul pop-up Profil camer din fila Calibrare camer a casetei de dialog Camera Raw. 2 Facei clic pe butonul meniului Setri Camera Raw
i selectai Salvare setri prestabilite Camera Raw noi din
meniu.
Aplicai un profil unui grup de imagini.
1 Selectai imaginea n Film fix. 2 Selectai un profil din meniul pop-up Profil camer din fila Calibrare camer a casetei de dialog Camera Raw. 3 Facei clic pe butonul Sincronizare. 4 n caseta de dialog Sincronizare, selectai Sincronizare > Calibrare camer i facei clic pe OK.
Crearea unei presetri de profil de camer
Dac aplicai de multe ori acelai profil, putei lucra mai eficient prin crearea i aplicarea unei presetri.
1 Selectai un profil din meniul pop-up Profil camer din fila Calibrare camer a casetei de dialog Camera Raw. 2 Facei clic pe butonul meniului Setri Camera Raw
i selectai Salvare setri din meniu.
3 n caseta de dialog Setri, selectai Subset > Calibrare camer i facei clic pe OK. 4 Denumii presetarea i facei clic pe Salvare. 5 Pentru a aplica presetarea unui grup de imagini, selectai imaginile i apoi selectai Aplicare presetare > Nume
presetare din meniul Setri Camera Raw.
Personalizarea profilurilor utiliznd Editor profile DNG
Pentru a mbunti randarea culorilor i a personaliza un profil de camer, folosii utilitarul independent Editor profil DNG. De exemplu, utilizai Editor profil DNG pentru a corecta o culoare dominant nedorit ntr-un profil sau pentru a optimiza culorile pentru o aplicaie specific, precum portretele de studio sau peisajele de toamn. Editor profil DNG i documentaia aferent acestuia sunt disponibile ca descrcare gratuit de pe site-ul Web Adobe la adresa www.adobe.com/go/learn_ps_dng_ro. Important: Lsai glisoarele filei Calibrare camer s ajung la 0 cnd ajustrai profiluri de camer cu Editor profile DNG.
Consultai i
Salvarea, resetarea i ncrcarea setrilor Camera Raw la pagina 108 Aplicarea setrilor Camera Raw salvate la pagina 110
UTILIZAREA PHOTOSHOP CS4 100
Camera Raw
Compensarea aberaiilor cromatice n Camera Raw
Aberaia cromatic reprezint un defect obinuit, cauzat de eecul obiectivului de a focaliza frecvene diferite (culori) n acelai punct. ntr-un tip de aberaie cromatic, imaginea din fiecare culoare de lumin este focalizat, dar fiecare imagine are o dimensiune uor diferit. Acest tip de aberaie este vzut ca bordur de culoare complementar n zonele ndeprtate de centrul imaginii. De exemplu, este posibil s apar o bordur roie n partea lateral a unui obiect apropiat de centrul imaginii i o bordur cyan n partea lateral a unui obiect ndeprtat de centrul imaginii.
Imaginea iniial (sus) i imaginea dup corectarea aberaiei cromatice (jos)
Un alt tip de artefact cromatic afecteaz marginile tonurilor luminoase speculare, precum cele ntlnite cnd lumina este reflectat pe suprafaa undelor de ap sau pe muchiile unei buci de metal lustruit. Aceast situaie apare de obicei n cazul bordurii violet din jurul fiecrui ton luminos specular. O bordur de culoare similar poate aprea de-a lungul marginilor dintre obiectele ntunecate i cele luminoase.
1 Apropiai o zon din apropierea colului imaginii previzualizate. Pentru rezultate optime, zona trebuie s conin
detalii foarte ntunecate sau negre pe un fundal foarte deschis sau alb. Cutai borduri de culoare.
2 n fila Corecii lentile, ajustai oricare dintre urmtoarele controale:
Remediere bordur roie/cyan Ajusteaz dimensiunea canalului rou n raport cu canalul verde. Aceasta
compenseaz bordurile de culoare roie/cyan.
Remediere bordur albastr/galben Ajusteaz dimensiunea canalului albastru n raport cu canalul verde. Aceasta
compenseaz bordurile de culoare albastr/galben.
Defranjurare Desatureaz bordura de culoare din jurul tonurilor luminoase speculare. Selectai Toate muchiile pentru
a corecta bordura de culoare pentru toate muchiile, inclusiv orice modificare drastic a valorilor culorilor. Dac selectarea opiunii Toate muchiile determin apariia unor linii gri subiri n aproprierea muchiilor sau apariia altor efecte nedorite, selectai Evideniere muchii pentru a corecta bordura de culoare doar pentru muchiile evidenierilor, unde este cel mai probabil s apar bordura de culoare. Selectai Dezactivat pentru a dezactiva defranjurarea. Analizai imaginea previzualizat pe msur ce deplasai fiecare glisor spre stnga sau spre dreapta. Dac ajustai o bordur de culoare roie/cyan, meninei apsat tasta Alt (Windows) sau Option (Mac OS) pentru a ascunde bordura de culoare albastr/galben. Similar, meninei apsat tasta Alt (Windows) sau Option (Mac OS) n timp ce ajustai o bordur albastr/galben, pentru a ascunde bordura roie/cyan. Scopul este reducerea bordurilor de culoare ct mai mult posibil.
Compensarea vignetrii obiectivului n Camera Raw
Vignetarea este un defect al obiectivului, prin care muchiile, n special colurile unei imagini, sunt mai ntunecate dect centrul. Utilizai controalele din seciunea Vignetare obiectiv din fila Corecie lentile, pentru a compensa vignetarea.
1 Cretei valoarea pentru a lumina colurile sau reducei valoarea pentru a le ntuneca.
UTILIZAREA PHOTOSHOP CS4 101
Camera Raw
2 Reducei valoarea pentru punctul de mijloc pentru a aplica ajustarea pe o suprafa mai mare de la coluri sau
cretei valoarea pentru punctul de mijloc pentru a limita ajustarea la o suprafa mai apropiat de coluri.
Aplicarea unei vignete postdecupaj n Camera Raw
Pentru aplicarea unei vignete pe o imagine decupat pentru efect artistic, utilizai funcia Vignetare dup decupaj.
1 Decupai imaginea. Consultai Decuparea imaginilor selectate n Camera Raw la pagina 101. 2 n fila Corecie lentile, introducei o Cantitate sau ajustai glisorul Cantitate, apoi ajustai glisoarele Vignetare dup
decupaj:
Cantitate Valorile pozitive lumineaz colurile, valorile negative le ntunec. Punct de mijloc Valorile mai mari restrng ajustarea la zona mai apropiat de coluri, iar valorile mai mici aplic ajustarea pe o zon mai larg de la coluri. Rotunjime Valorile pozitive fac efectul mai circular, valorile negative fac efectul mai oval. Contur progresiv Valorile mai mari cresc atenuarea ntre efect i pixelii din jurul acestuia, valorile mai mici reduc atenuarea ntre efect i pixelii din jurul acestuia.
Modificarea imaginilor cu Camera Raw
Rotirea imaginilor cu Camera Raw
Facei clic pe butonul Rotire imagine 90 n sens invers acelor de ceasornic Facei clic pe butonul Rotire imagine la 90 n sensul acelor de ceasornic
(sau apsai L). (sau apsai R).
Not: De asemenea, utiliznd comenzile din meniul Editare, putei roti imagini n Adobe Bridge fr a deschide caseta de dialog Camera Raw.
ndreptarea imaginilor n Camera Raw
1 n caseta de dialog Camera Raw, selectai instrumentul ndreptare
(sau apsai A).
2 Tragei instrumentul ndreptare n imaginea previzualizat, pentru a stabili elementele orizontale sau verticale.
Not: Instrumentul Decupare se activeaz imediat dup ce utilizai instrumentul ndreptare.
Decuparea imaginilor selectate n Camera Raw
1 n caseta de dialog Camera Raw, selectai instrumentul Decupaj
(sau apsai C).
Pentru a limita zona de decupare iniial la un anumit raport de aspect, meninei apsat butonul mouse-ului atunci cnd selectai instrumentul Decupaj i selectai o opiune din meniu. Pentru a aplica o restricie la decupajul aplicat anterior, facei Ctrl-clic (Mac OS) sau facei clic dreapta (Windows) pe decupaj.
2 Tragei instrumentul n imaginea previzualizat pentru a trasa caseta zonei de decupare. 3 Pentru a muta, a scala sau a roti zona de decupare, tragei de aceasta sau de mnerele aferente.
La finalizare, zona de decupare a imaginii rmne vizibil, dar este estompat de imaginea previzualizat.
UTILIZAREA PHOTOSHOP CS4 102
Camera Raw
Not: Pentru a anula operaia de decupare, apsai tasta Esc cu instrumentul Decupare activ sau facei clic i meninei apsat butonul instrumentului Decupare i selectai opiunea tergere decupaj din meniu. Pentru a anula decuparea i a nchide caseta de dialog Camera Raw fr a procesa fiierul de imagine n formatul brut al camerei, facei clic pe butonul Anulare sau deselectai instrumentul Decupare i apsai tasta Esc.
Eliminarea efectului de ochi roii n Camera Raw
1 Facei zoom pe imagine la cel puin 100%. 2 n bara de instrumente, selectai instrumentul Eliminare ochi roii 3 Trasai o selecie n fotografie n jurul ochilor roii.
(sau apsai E).
Camera Raw ajusteaz selecia pentru a corespunde pupilei. Putei ajusta dimensiunea seleciei trgnd de marginile acesteia.
4 n opiunile instrumentului de sub Histogram, tragei glisorul Dimensiune pupil spre dreapta pentru creterea
dimensiunii zonei conectate.
5 Tragei spre dreapta glisorul Mai ntunecat, pentru a ntuneca zona pupilei din selecie i zona irisului din afara
seleciei. Debifai Afiare acoperire pentru a dezactiva selecia i a v verifica corecia. Not: Deplasai-v printre multiplele zone de ochi roii selectate, fcnd clic pe selecie.
Retuarea imaginilor n Camera Raw
Instrumentul Eliminare puncte permite repararea unei zone selectate a unei imagini cu o mostr din alt zon. din bara de instrumente.
1 Selectai instrumentul Eliminare puncte
2 Selectai una dintre urmtoarele opiuni din meniul Tip:
Corecie Coreleaz textura, luminozitatea i umbrirea unei zone eantionate cu zona selectat. Clonare Aplic zona eantionat a imaginii la zona selectat.
3 (Opional) n opiunile instrumentului de sub Histogram, tragei glisorul Raz pentru a specifica dimensiunea
zonei afectate de instrumentul Eliminare puncte.
4 Deplasai instrumentul Eliminare puncte n fotografie i facei clic pe poriunea din fotografie pe care dorii s-o
retuai. Un cerc din segmente roii i albe apare peste zona selectat. Cercul din segmente verzi i albe indic zona eantionat din fotografie utilizat pentru clonare sau corecie.
5 Efectuai una dintre urmtoarele aciuni:
Pentru a specifica zona eantionat, tragei spre interior cercul verde i alb, pentru a-l deplasa n alt zon a
imaginii.
Pentru a specifica zona selectat pe care dorii s-o clonai sau s-o corectai, tragei spre interior cercul rou i alb. Pentru a ajusta dimensiunea cercurilor, deplasai cursorul de-a lungul marginii oricruia dintre cercuri pn cnd
cursorul se transform ntr-o sgeat cu dou vrfuri i tragei apoi pentru a mri sau a micora cele dou cercuri.
Pentru a anula operaia, apsai tasta Backspace (Windows) sau Delete (Mac OS).
Repetai aceast procedur pentru fiecare zon din imagine care trebuie retuat. Pentru a elimina toate zonele eantion i a porni de la nceput, facei clic pe butonul tergere global din opiunile instrumentului..
UTILIZAREA PHOTOSHOP CS4 103
Camera Raw
Ajustarea claritii n Camera Raw
Controalele pentru claritate din fila Detalii ajusteaz definiia marginilor din imagine. Camera Raw ofer patru ajustri pentru a v ajuta s optimizai claritatea imaginii. Utilizai preferina Aplicare clarificare la din preferinele Camera Raw, pentru a specifica dac se aplic claritatea pentru toate imaginile sau doar pentru previzualizri. Pentru deschiderea preferinelor din Camera Raw, facei clic pe butonul Deschidere dialog Preferine din bara de instrumente. Pentru a deschide preferinele Camera Raw din Adobe Bridge, selectai Editare > Preferine Camera Raw (Windows) sau Adobe Bridge CS4 > Preferine Camera Raw (Mac OS). Pentru a deschide preferinele Camera Raw din Photoshop, selectai Editare > Preferine > Camera Raw (Windows) sau Photoshop > Preferine > Camera Raw (Mac OS).
1 Facei zoom pe imaginea previzualizat la cel puin 100%. 2 n fila Detalii, ajustai oricare dintre urmtoarele controale:
Cantitate Ajusteaz definiia marginilor. Cretei valoarea cantitii, pentru a crete claritatea. Valoarea zero (0)
dezactiveaz ajustarea claritii. n general, setai o valoare mai mic pentru imagini mai clare. Ajustarea este o variaie a filtrului Claritate optimizat, care localizeaz pixeli diferii de pixelii nconjurtori, pe baza pragului pe care-l specificai i crete contrastul pixelilor cu valoarea specificat. Cnd deschidei un fiier n formatul brut al camerei, plug-inul Camera Raw calculeaz pragul de utilizat pe baza modelului camerei, numrului ISO i compensrii expunerii.
Raz Ajusteaz dimensiunea detaliilor la care se aplic claritatea. Este posibil ca fotografiile cu detalii foarte fine s aib
nevoie de o setare mai mic. Fotografiile cu detalii mai mari pot utiliza o raz mai mare. Utilizarea unei raze prea mari determin n general rezultatele unui aspect nenatural.
Detalii Ajusteaz modul n care informaiile de nalt frecven sunt accentuate n imagine i nivelul procesului de
ajustare a claritii prin care se evideniaz marginile. Setrile mai mici accentueaz n primul rnd marginile pentru a elimina neclaritatea. Valorile mai mari sunt utile pentru a accentua texturile din imagine.
Mascare Controleaz o masc a marginilor. n cazul setrii zero (0), ntreaga imagine primete aceeai cantitate de claritate. n cazul setrii 100, claritatea este limitat n special la zonele din apropierea marginilor cele mai accentuate. Apsai pe tasta Alt (Windows) sau Option (Mac OS) n timp ce tragei glisorul pentru a vizualiza zonele pe care dorii s le accentuai (alb) fa de zonele pe care dorii s le mascai (negru).
Reducerea zgomotului n Camera Raw
Seciunea Reducere zgomot din fila Detalii are controale pentru reducerea zgomotului imaginii, a artefactelor externe vizibile, care degradeaz calitatea imaginii. Zgomotul imaginii include zgomotul de luminan (tonuri de gri), din cauza cruia imaginea pare granulat, i zgomotul cromatic (de culoare), care este vizibil de obicei n imagine sub form de artefacte color. Fotografiile realizate cu sensibiliti ISO ridicate sau cu camere digitale mai puin sofisticate pot s conin zgomot vizibil. Controlul Luminan reduce zgomotul de tonuri de gri, iar controlul Culoare reduce zgomotul cromatic. Deplasarea unui glisor la zero dezactiveaz reducerea zgomotului. Cnd efectuai ajustri de reducere a zgomotului de culoare sau de luminan, facei mai nti zoom apropiere pe imaginea previzualizat la cel puin 100%, pentru a vizualiza reducerea previzualizat a zgomotului.
UTILIZAREA PHOTOSHOP CS4 104
Camera Raw
Deplasarea glisorului Luminan spre dreapta reduce zgomotul n tonurile de gri (dreapta sus) i deplasarea glisorului Reducere zgomot culoare spre dreapta reduce zgomotul cromatic (dreapta jos).
Efectuarea ajustrilor locale n Camera Raw
Despre ajustrile locale
Controalele din filele de corecie a imaginilor ale plug-in-ului Camera Raw permit modificarea culorii i a tonului unei fotografii ntregi Pentru a efectua ajustri ale culorilor ntr-o anumit zon a unei fotografii, similar cu reducerea sau creterea intensitii unei culori n fotografia tradiional, putei utiliza instrumentul Pensul de ajustare i instrumentul Filtru gradat n Camera Raw. Instrumentul Pensul de ajustare v permite aplicarea selectiv a ajustrilor Expunere, Luminozitate, Claritate i a altor ajustri prin "pictarea" acestora pe fotografie. Instrumentul Filtru gradat v permite s aplicai aceleai tipuri de ajustri gradat pe o regiune a unei fotografii. Putei lrgi sau ngusta zona dup dorin. Putei aplica ambele tipuri de ajustare local oricrei fotografii, personalizndu-le i rafinndu-le dup dorin. Poate fi necesar s experimentai pentru a v familiariza cu efectuarea corect a ajustrilor locale n Camera Raw. Fluxul de lucru recomandat const n selectarea unui instrument i specificarea opiunilor acestuia, apoi aplicarea ajustrii pe fotografie. Apoi, putei reveni i edita ajustarea sau putei aplica una nou. Similar cu toate celelalte ajustri aplicate n Camera Raw, ajustrile locale sunt nedestructive. Acestea nu sunt aplicate niciodat definitiv fotografiei. Not: Ajustrile locale sunt salvate cu o imagine n acelai mod n care sunt salvate ajustrile globale ntr-un fiier sidecar XMP sau n baza de date a camerelor, n funcie de preferinele Camera Raw specificate. Pentru un tutorial video despre ajustrile locale n Camera Raw, vizitai www.adobe.com/go/lrvid4008_ps_ro.
Consultai i
Specificarea locaiei de stocare a setrilor Camera Raw la pagina 108
Aplicarea ajustrilor locale cu instrumentul Pensul de ajustare
1 Selectai instrumentul Pensul de ajustare
din bara de instrumente (sau apsai K).
Camera Raw deschide opiunile instrumentului Pensul de ajustare sub Histogram i seteaz modul masc n Nou.
UTILIZAREA PHOTOSHOP CS4 105
Camera Raw
2 Selectai tipul de ajustare dorit din opiunile instrumentului Pensul de ajustare trgnd glisorul pentru oricare din
efectele urmtoare:
Expunere Ajusteaz luminozitatea de ansamblu a imaginii, cu un efect mai puternic la tonurile luminoase. Tragei glisorul spre dreapta pentru creterea expunerii; tragei glisorul spre stnga pentru reducerea expunerii. Luminozitate Ajusteaz luminozitatea imaginii, cu efect mai mare n tonurile intermediare. Tragei glisorul spre dreapta pentru creterea luminozitii; tragei glisorul spre stnga pentru reducerea luminozitii. Contrast Ajusteaz contrastul imaginii, cu efect mai mare n tonurile intermediare. Tragei glisorul spre dreapta
pentru creterea contrastului; tragei glisorul spre stnga pentru reducerea contrastului.
Saturaie Modific intensitatea sau puritatea culorii. Tragei glisorul spre dreapta pentru creterea saturaiei; tragei
glisorul spre stnga pentru reducerea saturaiei.
Claritate Adaug adncime unei imagini, prin creterea contrastului local. Tragei glisorul spre dreapta pentru
creterea contrastului; tragei glisorul spre stnga pentru reducerea contrastului.
Claritate Adaug adncime unei imagini, prin creterea contrastului local. Tragei glisorul spre dreapta pentru
creterea contrastului; tragei glisorul spre stnga pentru reducerea contrastului.
Culoare Aplic o nuan zonei selectate. Selectai nuana fcnd clic pe caseta cu mostre de culoare din partea dreapt
a numelui efectului. Facei clic pe pictogramele Plus (+) sau Minus (-) pentru a crete sau a reduce efectul cu o cantitate presetat. Facei clic de mai multe ori pentru a selecta o ajustare mai accentuat. Facei dublu clic pe glisor pentru a reseta efectul la zero.
3 Specificai opiunile pensulei:
Dimensiune Specific diametrul vrfului pensulei n pixeli. Contur progresiv Constroleaz intensitatea tuei pensulei. Curgere Controleaz rata de aplicare a ajustrii. Densitate Controleaz cantitatea de transparen din tu. Masc automat Restrnge tuele de pensul la zone cu culoare similar. Afiare masc Comut vizibilitatea acoperirii mtii n previzualizarea imaginii.
4 Mutai instrumentul Pensul de ajustare peste imagine.
Reticulului indic punctul de aplicare. Cercul solid indic dimensiunea pensulei. Cercul din segmente negre i albe indic cantitatea de contur progresiv. Not: Dac Conturul progresiv este setat la 0, cercul alb i negru indic dimensiunea pensulei. n cazul cantitilor foarte mici de contur progresiv, este posibil ca cercul solid s nu fie vizibil.
5 Pictai cu instrumentul Pensul de ajustare n zona imaginii pe care dorii s o ajustai.
Cnd eliberai mouse-ul, o pictogram bold ajustare, modul masc comut la Adugare.
apare n punctul de aplicare. n opiunile instrumentului Pensul de
6 (Opional) Rafinai ajustare prin efectuarea oricrei din urmtoarele aciuni:
Tragei oricare din glisoarele de efecte n opiunile instrumentului Pensul de ajustare pentru a personaliza efectul
n imagine.
Apsai V pentru a ascunde sau a afia pictograma bold. Pentru a comuta vizibilitatea acoperirii mtii, utilizai opiunea Afiare masc, apsai Y sau poziionai cursorul
pe pictograma bold.
UTILIZAREA PHOTOSHOP CS4 106
Camera Raw
Pentru a personaliza culoarea acoperirii mtii, facei clic pe specimenul de culoare de lng opiunea Afiare masc. Apoi, selectai o culoare nou din picheru d coloare.
Pentru a anula o parte a ajustrii, facei clic pe tergere din opiunile instrumentului Pensul de ajustare i pictai
peste ajustare.
Eliminai complet ajustarea prin selectarea boldului i apsarea tastei Delete. Apsai Ctrl+Z (Windows) sau Command+Z (Mac OS) pentru anularea ultimei ajustri. Facei clic pe tergere global n partea de jos a opiunilor instrumentului Pensul de ajustare pentru a elimina toate
ajustrile instrumentului Pensul de ajustare i pentru a seta modul masc n Nou.
7 (Opional) Facei clic pe Nou pentru a aplica un efect suplimentar al instrumentului Pensul de ajustare i rafinai-
l utiliznd tehnicile de la pasul 6. Not: Cnd lucrai cu mai multe efecte ale instrumentului Pensul de ajustare, asigurai-v c suntei n modul Adugare pentru a comuta ntre ele. Facei clic pe pictograma bold pentru a selecta ajustarea respectiv i a o rafina.
Aplicarea ajustrilor locale cu instrumentul Filtru gradat
1 Selectai instrumentul Filtru gradat
din bara de instrumente (sau apsai G).
Camera Raw deschide opiunile instrumentului Filtru gradat sub Histogram i seteaz modul masc n Nou.
2 Selectai tipul de ajustare dorit din opiunile instrumentului Filtru gradat trgnd glisorul pentru oricare din
efectele urmtoare.
Expunere Ajusteaz luminozitatea de ansamblu a imaginii, cu un efect mai puternic la tonurile luminoase. Tragei glisorul spre dreapta pentru creterea expunerii; tragei glisorul spre stnga pentru reducerea expunerii. Luminozitate Ajusteaz luminozitatea imaginii, cu efect mai mare n tonurile intermediare. Tragei glisorul spre dreapta pentru creterea luminozitii; tragei glisorul spre stnga pentru reducerea luminozitii. Contrast Ajusteaz contrastul imaginii, cu efect mai mare n tonurile intermediare. Tragei glisorul spre dreapta
pentru creterea contrastului; tragei glisorul spre stnga pentru reducerea contrastului.
Saturaie Modific intensitatea sau puritatea culorii. Tragei glisorul spre dreapta pentru creterea saturaiei; tragei
glisorul spre stnga pentru reducerea saturaiei.
Claritate Adaug adncime unei imagini, prin creterea contrastului local. Tragei glisorul spre dreapta pentru
creterea contrastului; tragei glisorul spre stnga pentru reducerea contrastului.
Claritate Adaug adncime unei imagini, prin creterea contrastului local. Tragei glisorul spre dreapta pentru
creterea contrastului; tragei glisorul spre stnga pentru reducerea contrastului.
Culoare Aplic o nuan zonei selectate. Selectai nuana fcnd clic pe caseta cu mostre de culoare din partea dreapt
a numelui efectului. Facei clic pe pictograma Plus (+) sau pe pictograma Minus (-) pentru a crete sau a reduce efectul cu o cantitate prestabilit. Facei dublu clic pe glisor pentru a reseta efectul la zero.
3 Tragei n fotografie pentru a aplica un filtru gradat pe o regiune a fotografiei.
Punctul verde reprezint punctul de pornire de la muchia de nceput a filtrului. Punctul rou reprezint centrul muchiei de sfrit a filtrului. Linia punctat negru cu alb ce conecteaz punctele reprezint linia median. Liniile punctate verde cu alb i rou cu alb reprezint nceputul i sfritul zonei de aciune a efectului. Modul masc este comutat n Editare n opiunile instrumentului Filtru gradat.
UTILIZAREA PHOTOSHOP CS4 107
Camera Raw
4 (Opional) Rafinai filtrul prin efectuarea oricrei din urmtoarele aciuni:
Tragei oricare din glisoarele efectului n opiunile instrumentului Filtru gradat pentru a personaliza filtrul. Comutai vizibilitatea acoperirilor de ghidare prin selectarea opiunii Afiare acoperire (sau apsai V). Tragei punctul verde sau rou pentru a deplasa puntul iniial sau final al filtrului. Tragei linia punctat negru cu alb pentru a deplasa linia median a filtrului. Poziionai cursorul peste linia punctat verde cu alb sau rou cu alb n apropierea punctului verde sau rou pn
cnd este afiat o sgeat cu dou vrfuri. Apoi, tragei spre marginea fotografiei pentru a extinde raza de aciune a efectului filtrului la acel capt al spectrului. Tragei spre centrul fotografiei pentru a contracta raza de aciune a efectului filtrului la acel capt al spectrului.
Poziionai cursorul peste linia punctat verde cu alb sau rou cu alb departe de punctul verde sau rou pn cnd
este afiat o sgeat cu dou vrfuri curbat. Apoi, tragei pentru rotirea efectului.
Eliminai filtrul apsnd pe tasta Delete. Apsai Ctrl+Z (Windows) sau Command+Z (Mac OS) pentru anularea ultimei ajustri. Facei clic pe tergere global n partea de jos a opiunilor instrumentului pentru a elimina toate efectele
instrumentului Filtru gradat i pentru a seta modul masc n Nou.
5 (Opional) Facei clic pe Nou pentru a aplica un efect suplimentar al instrumentului Filtru gradat i rafinai-l
utiliznd tehnicile de la pasul 4. Not: Cnd lucrai cu mai multe efecte Filtru gradat, facei clic pe o acoperire pentru a selecta efectul respectiv i a-l rafina.
Gestionarea setrilor Camera Raw
Salvarea strilor imaginilor ca instantanee n Camera Raw
Putei nregistra starea unei imagini n orice moment prin crearea unui instantaneu. Instantaneele sunt randri stocate ale unei imagini care conin setul complet de editri efectuate pn la crearea instantaneului. Prin crearea de instantanee ale unei imagini n diverse momente n timpul procesului de editare, putei compara cu uurin efectele ajustrilor efectuate. Putei de asemenea reveni la o stare anterioar dac dorii s o utilizai mai trziu. Un alt avantaj al instantaneelor este acela c putei lucra de la mai multe versiuni ale unei imagini fr a fi necesar duplicarea originalului. Instantaneele sunt create i gestionate utiliznd fila Instantanee a casetei de dialog Camera Raw.
1 Facei clic pe butonul Instantaneu nou
din partea inferioar a filei Instantanee pentru a crea un instantaneu.
2 Introducei un nume n caseta de dialog Instantaneu nou i facei clic pe OK.
Instantaneul este afiat n lista din fila Instantanee. Cnd lucrai cu instantanee, putei efectua oricare din urmtoarele aciuni:
Pentru a redenumi un instantaneu, facei clic dreapta(Windows) sau Control-clic (Mac OS) pe acesta i selectai
Redenumire.
Facei clic pe un instantaneu pentru a modifica setrile de imagine curente la cele ale instantaneului selectat.
Previzualizarea imaginii se actualizeaz corespunztor.
Pentru a actualiza sau a suprascrie un instantaneu existent cu setrile de imagine curente, facei clic dreapta
(Windows) sau Control-clic (Mac OS) pe instantaneu i selectai Actualizare cu setrile curente.
UTILIZAREA PHOTOSHOP CS4 108
Camera Raw
Pentru a anula modificrile efectuate unui instantaneu, facei clic pe Anulare.
Important: Procedai cu atenie cnd facei clic pe Anulare pentru a anula o modificare a unui instantaneu. Se pierd de asemenea toate ajustrile de imagine efectuate n timpul sesiunii de editare curente.
Pentru a terge un instantaneu, selectai-l i facei clic pe butonul tergere element
din partea inferioar a filei. Sau facei clic dreapta(Windows) sau Control-clic (Mac OS) pe instantaneu i selectai tergere. Instantaneele aplicate n Photoshop Lightroom sunt afiate i pot fi editate n caseta de dialog Camera Raw. n mod similar, instantaneele create n Camera Raw sunt afiate i pot fi editate n Lightroom.
Salvarea, resetarea i ncrcarea setrilor Camera Raw
Putei s reutilizai ajustrile efectuate asupra unei imagini. Putei s salvai toate setrile de imagine curente din Camera Raw sau un subset din acestea ca presetare sau ca set nou de valori prestabilite. Setrile prestabilite se aplic unui anumit model de camer, unui anumit numr de serie de camer sau unei anumite setri ISO, n funcie de setrile din seciunea Setri de imagine prestabilite din preferinele Camera Raw Presetrile sunt afiate dup nume n fila Presetri din meniul Editare > Dezvoltare setri din Adobe Bridge, n meniul contextual pentru imagini n formatul brut al camerei din Adobe Bridge i n submeniul Aplicare presetri din meniul Setri format brut camer din caseta de dialog Camera Raw. Presetrile nu sunt listate n aceste locaii dac nu le salvai n dosarul de setri Camera Raw. Totui, putei s utilizai comanda ncrcare setri pentru a cuta i a aplica setri salvate n alte locaii. Putei s salvai i s tergei presetri utiliznd butoanele din partea de jos a filei Presetri.
Facei clic pe butonul meniului Setri Camera Raw
i selectai o comand din meniu:
Salvare setri Salveaz setrile curente ca presetare. Selectai setrile de salvat n presetare, apoi denumii i salvai
presetarea.
Salvare valori prestabilite noi format brut camer Salveaz setrile curente ca setri prestabilite noi pentru alte imagini realizate cu aceeai camer, cu acelai model de camer i cu aceeai setare ISO. Selectai opiunile corespunztoare din seciunea Setri de imagine prestabilite din preferinele Camera Raw, pentru a specifica dac setrile prestabilite vor fi asociate cu numrul de serie al unei anumite camere sau cu o anumit setare ISO. Resetare valori prestabilite format brut camer Restaureaz setrile prestabilite iniiale pentru camera curent,
modelul de camer curent sau setarea ISO curent.
ncrcare setri Deschidei caseta de dialog ncrcare setri conversie brut, din care navigai la fiierul de setri, l deschidei, apoi facei clic pe ncrcare.
Specificarea locaiei de stocare a setrilor Camera Raw
Selectai o preferin pentru a specifica locaia n care sunt stocate setrile. Fiierele XMP sunt utile dac intenionai s deplasai sau s stocai fiierele de imagine i dorii s pstrai setrile Camera Raw. Putei s utilizai comanda Export setri pentru a copia setrile din baza de date Camera Raw n fiiere sidecar XMP sau s ncorporai setrile n fiiere Digital Negative (DNG). Cnd un fiier de imagine n formatul brut al camerei este procesat cu Camera Raw, setrile de imagine sunt stocate ntr-una din urmtoarele dou locaii: fiierul bazei de date Camera Raw sau fiierul sidecar XMP. Setrile pentru fiierele DNG sunt stocate de obicei n fiierele DNG propriu-zise, la fel ca n cazul fiierelor TIFF i JPEG. Not: Cnd importai o secven de fiiere n formatul brut al camerei n After Effects, setrile pentru primul fiier sunt aplicate pentru toate fiierele din secven care nu au propriile fiiere sidecar XMP. After Effects nu verific baza de date Camera Raw.
UTILIZAREA PHOTOSHOP CS4 109
Camera Raw
Putei s setai o preferin pentru a stabili locaia de stocare a setrilor. Cnd redeschidei o imagine n formatul brut al camerei, toate setrile sunt prestabilite la valorile utilizate la ultima deschidere a fiierului respectiv. Atributele imaginii (profilul pentru spaiul de culoare int, adncimea de culoare, dimensiunea pixelilor i rezoluia) nu sunt stocate mpreun cu setrile.
1 n Adobe Bridge, selectai Editare > Preferine Camera Raw (Windows) sau Bridge > Preferine Camera Raw
(Mac OS). Sau, cu caseta de dialog Camera Raw deschis, facei clic pe butonul Deschidere dialog Preferine
2 n caseta de dialog Preferine Camera Raw, selectai una dintre urmtoarele opiuni din meniul Salvare setri
imagine n:
Baz de date Camera Raw Stocheaz setrile ntr-un fiier de baz de date Camera Raw, n dosarul Document and
Settings/[nume de utilizator]/Application Data/Adobe/CameraRaw (Windows) sau Users/[nume de utilizator]/Library/Preferences (Mac OS). Aceast baz de date este indexat dup coninutul fiierelor, astfel nct imaginea pstreaz setrile formatului brut al camerei chiar dac fiierul de imagine n formatul brut al camerei este mutat sau redenumit.
Fiierele sidecar .xmp Stocheaz setrile ntr-un fiier separat, n acelai dosar cu fiierul n formatul brut al camerei, cu acelai nume de baz i extensia .xmp. Aceast opiune este util pentru arhivarea pe termen lung a fiierelor n format brut, mpreun cu setrile asociate acestora, i pentru schimbul de fiiere n formatul brut al camerei, mpreun cu setrile asociate, n cadrul fluxurilor de lucru cu mai muli utilizatori. Aceleai fiiere sidecar XMP pot s stocheze date IPTC (International Press Telecommunications Council) sau alte metadate asociate cu fiierul de imagine n formatul brut al camerei. Dac deschidei fiiere dintr-un volum read--only, precum un CD sau DVD, asigurai-v c fiierele sunt copiate pe hard disk nainte de a le deschide. Plug-in-ul Camera Raw nu poate s scrie un fiier XMP pe un volum read-only i, n schimb, va scrie setrile n fiierul baz de date Camera Raw. Putei s vizualizai fiiere XMP n Adobe Bridge, selectnd Vizualizare > Afiare fiiere ascunse.
Important: Dac utilizai un sistem de control al revizuirilor pentru gestionarea fiierelor i stocai setri n fiiere sidecar XMP, reinei c trebuie s mprumutai i s restituii fiierele sidecar pentru a efectua modificri asupra imaginilor n formatul brut al camerei; similar, trebuie s gestionai (de ex. s redenumii, s mutai, s tergei) fiierele sidecar XMP, mpreun cu fiierele n formatul brut al camerei, asociate acestora. Adobe Bridge, Photoshop, After Effects i Camera Raw rezolv automat aceast sincronizare a fiierelor cnd lucrai cu fiierele local. Dac stocai setrile pentru formatul brut al camerei n baza de date Camera Raw i intenionai s mutai fiierele n alt locaie (CD, DVD, alt calculator etc.), putei s utilizai comanda Export setri n XMP, pentru a exporta setrile n fiiere sidecar XMP.
3 Dac dorii s stocai toate ajustrile n fiiere DNG n fiierele DNG propriu-zise, selectai Ignorare fiiere sidecar
.xmp din seciunea Manipulare fiiere DNG, din caseta de dialog Preferina format brut camer. Not: Pentru mai multe informaii despre setarea preferinelor pentru a asigura compatibilitatea ntre Camera Raw i Photoshop Lightroom, consultai fiierul ReadMe Camera Raw 5.2 la adresa www.adobe.com/go/kb407616.
Copierea i lipirea setrilor Camera Raw
n Adobe Bridge putei s copiai i s lipii setrile Camera Raw dintr-un fiier de imagine n altul.
1 n Adobe Bridge, selectai un fiier i alegei Editare > Dezvoltare setri > Copiere setri format brut camer. 2 Selectai unul sau mai multe fiiere i selectai Editare > Dezvoltare setri > Lipire setri Camera Raw.
De asemenea, putei s facei clic dreapta (Windows) sau Control-clic (Mac OS) pe fiierele de imagine pentru a copia i lipi utiliznd meniul contextual.
3 n caseta de dialog Lipire setri format brut camer, selectai setrile de aplicat.
UTILIZAREA PHOTOSHOP CS4 110
Camera Raw
Aplicarea setrilor Camera Raw salvate
1 n Adobe Bridge sau n caseta de dialog Camera Raw, selectai unul sau mai multe fiiere. 2 n Adobe Bridge, selectai Editare > Dezvoltare setri sau facei clic dreapta pe un fiier selectat. Alternativ, n caseta
de dialog Camera Raw, facei clic pe meniul Setri Camera Raw
3 Selectai una dintre urmtoarele opiuni:
Setri imagine Utilizeaz setrile din imaginea selectat n formatul brut al camerei. Aceast opiune este disponibil
numai din meniul Setri Camera Raw din caseta de dialog Camera Raw.
Valori prestabilite format brut camer Utilizeaz setrile prestabilite salvate pentru o anumit camer, un anumit model de camer sau o anumit setare ISO. Conversia anterioar Utilizeaz setrile imaginii anterioare de la aceeai camer, acelai model de camer sau aceeai
setare ISO.
Nume presetare Utilizeaz setrile (care pot fi un subset al tuturor setrilor de imagine) salvate ca presetare.
Aplicarea unei presetri
Not: De asemenea, putei s aplicai presetri din fila Presetri.
Exportul setrilor Camera Raw i al previzualizrilor DNG
Dac stocai setrile fiierului n baza de date Camera Raw, putei s utilizai comanda Export setri n XMP, pentru a copia setrile n fiiere sidecar XMP sau pentru a le ncorpora n fiiere DNG. Aceast opiune este util pentru pstrarea setrilor de imagine cu fiierele n formatul brut al camerei, cnd le mutai. De asemenea, putei s actualizai previzualizrile JPEG ncorporate n fiiere DNG.
1 Deschidei fiierele n caseta de dialog Camera Raw. 2 Dac exportai setri sau previzualizri pentru mai multe fiiere, selectai miniaturile acestora n vizualizarea Film fix. 3 n meniul Setri format brut camer
, selectai Export setri n XMP sau Actualizare previzualizri DNG.
Fiierele sidecar XMP sunt create n acelai dosar ca fiierele de imagine n formatul brut al camerei. Dac ai salvat fiierele de imagine n formatul brut al camerei n format DNG, setrile sunt ncorporate n fiierele DNG propriu-zise.
UTILIZAREA PHOTOSHOP CS4 111
Camera Raw
Specificarea opiunilor pentru fluxul de lucru n Camera Raw
Opiunile pentru fluxul de lucru specific setrile pentru toate fiierele rezultate din Camera Raw, inclusiv adncimea de culoare, spaiul de culoare, clarificarea rezultatului i dimensiunile pixelilor. Opiunile pentru fluxul de lucru determin modul n care Photoshop deschide aceste fiiere, dar nu afecteaz modul n care After Effects import un fiier n formatul brut al camerei. Setrile pentru fluxul de lucru nu afecteaz datele n formatul brut al camerei. Putei s specificai opiunile pentru fluxul de lucru fcnd clic pe textul subliniat din partea de jos a casetei de dialog Camera Raw.
Spaiu Specific profilul de culoare int. n general, setai opiunea Spaiu la profilul de culoare pe care l utilizai
pentru spaiul de lucru Photoshop RGB. Profilul surs pentru fiierele de imagine n formatul brut al camerei este de obicei spaiul de culoare nativ al camerei. Profilurile listate n meniul Spaiu sunt ncorporate n Camera Raw. Pentru a utiliza un spaiu de culoare care nu este listat n meniul Spaiu, selectai ProPhoto RGB, apoi convertii la spaiul de lucru dorit cnd fiierul se deschide n Photoshop.
Adncime Specific dac fiierul se deschide ca imagine 8-bpc sau 16-bpc n Photoshop. Dimensiune Specific dimensiunile pixelilor imaginii la importul n Photoshop. Dimensiunile prestabilite ale pixelilor
sunt cele utilizate pentru realizarea fotografiei. Pentru a reeantiona imaginea, utilizai meniul Dimensiune. Pentru camerele cu pixeli ptrai, dac selectai o dimensiune mai mic dect cea nativ, putei accelera procesarea cnd dorii o imagine final mai mic. Selectarea unei dimensiuni mai mari este echivalent cu supraeantionarea n Photoshop. Pentru camerele cu pixeli ne-ptrai, dimensiunea nativ este cea care pstreaz cel mai bine numrul total de pixeli. Selectarea unei dimensiuni diferite minimizeaz reeantionarea efectuat de Camera Raw, rezultnd ntr-o calitate a imaginii uor mbuntit. Dimensiunea pentru calitatea optim este marcat cu un asterisc (*) n meniul Dimensiune. Not: Putei s modificai oricnd dimensiunea pixelilor imaginii, dup deschiderea acesteia n Photoshop.
Rezoluie Specific rezoluia la care este tiprit imaginea. Aceast setare nu afecteaz dimensiunile pixelilor. De
exemplu, o imagine de 2048 x 1536 pixeli, tiprit la 72 dpi, este de aproximativ 28-1/2 x 21-1/4 inch. Cnd este tiprit la 300 dpi, aceeai imagine este de aproximativ 6-3/4 x 5-1/8 inch. De asemenea, putei s utilizai comanda Dimensiune imagine pentru a ajusta rezoluia n Photoshop.
Clarificare pentru V permite s aplicai clarificarea rezultatului pentru Ecran, Hrtie mat sau Hrtie lucioas. Dac
aplicai clarificarea rezultatului, putei modifica meniul pop-up Cantitate la valoarea Redus sau Ridicat pentru a reduce sau a crete cantitatea de clarificare aplicat. n majoritatea cazurilor, putei lsa parametrul Cantitate setat la valoarea prestabilit, Standard.
Deschidere n Photoshop ca obiecte inteligente Determin deschiderea imaginilor n formatul brut al camerei n Photoshop, ca strat Obiect inteligent, n locul unui strat de fundal cnd facei clic pe butonul Deschidere. Pentru a suprascrie aceast preferin pentru imaginile selectate, apsai tasta Shift n timp ce facei clic pe Deschidere.
112
Capitolul 5: Culorile
Culorile pot fi descrise n cteva moduri, utiliznd un model de culoare precum RGB sau CMYK. Cnd lucrai n imagine, specificai culorile utiliznd unul dintre modelele de culori. n Photoshop alegei abordarea culorii corespunztoare pentru imaginea dvs. i modul n care este utilizat.
Despre culori
nelegerea culorilor
tiind cum sunt create culorile i cum interacioneaz putei lucra mai eficient n Photoshop. n loc s obinei un efect din ntmplare, vei obine rezultate consistente, mulumit nelegerii teorie culorilor de baz. Culori primare Culorile primare aditive sunt cele trei culori ale luminii (rou, verde i albastru) care produc toate culorile din spectrul vizibil dac sunt luate mpreun n diverse combinaii. Dac adugai pri egale de rou, albastru i verde, vei obine alb. Absena complet a luminii roi, albastre i negre, va genera negru. Monitoarele calculatoarelor sunt dispozitive care utilizeaz culorile primare aditive pentru a crea culoarea.
R G B
Culori aditive (RGB) R. Rou G. Verde B. Albastru
Culorile primare substractive sunt pigmeni care creeaz un spectru de culori n diverse combinaii. Spre deosebire de monitoare, imprimantele utilizeaz culori primare substractive (pigmeni cyan, magenta, galben i negru) pentru a produce culori prin amestec substractiv. Se utilizeaz termenul substractiv deoarece culorile primare sunt pure pn cnd sunt amestecate, iar amestecul are ca rezultat culori care sunt versiuni mai puin pure ale culorilor primare. De exemplu, portocaliul este creat prin amestecul substractiv dintre magenta i galben.
UTILIZAREA PHOTOSHOP CS4 113
Culorile
Culori substractive (CMYK) C. Cyan M. Magenta Y. Galben K. Negru
Cercul culorilor Dac nu suntei iniiat n ajustarea componentelor de culoare, v-ar putea fi util s avei la ndemn o diagram standard a cercului culorilor cnd ncercai s obinei balansul de culoare. Putei utiliza cercul culorilor pentru a estima modul n care modificarea unei componente de culoare afecteaz celelalte culori i modul n care modificrile sunt translatate ntre modelele de culoare RGB i CMYK.
0/360 R
270
90
C 180
Cercul culorilor R. Rou Y. Galben G. Verde C. Cyan B. Albastru M. Magenta
De exemplu, putei reduce nivelul oricrei culori dintr-o imagine crescnd nivelul culorii opuse n cercul culorilor i invers. Culorile opuse n cercul culorilor sunt cunoscute sub denumirea de culori complementare. Similar, putei crete sau reduce nivelul unei culori prin ajustarea celor dou culori adiacente din cerc sau prin ajustarea celor dou culori adiacente culorilor opuse. ntr-o imagine CMYK, putei reduce nivelul culorii magenta fie prin reducerea nivelului de magenta, fie prin creterea nivelului culorii complementare, care este verde (culoarea opus culorii magenta n cercul de culori). ntr-o imagine RGB, putei reduce nivelul de magenta prin eliminarea culorilor rou i albastru sau prin adugarea de verde. Toate aceste ajustri au ca rezultat un balans de culoare general, care conine un nivel de magenta mai redus.
Consultai i
Selectarea unei culori cu Alegere culoare Adobe la pagina 126
Modele, spaii i moduri de culoare
Un model de culoare descrie culorile pe care le vedem i cu care lucrm n imagini digitale. Fiecare model de culoare, cum sunt RGB, CMYK sau HSB, reprezint o metod diferit (de obicei numeric) de descriere a culorii.
UTILIZAREA PHOTOSHOP CS4 114
Culorile
Un spaiu de culoare este o variant a unui model de culoare i are o gam reproductibil (interval) de culori. De exemplu, n cadrul modelului de culori RGB exist un numr de spaii de culoare: Adobe RGB, sRGB, ProPhoto RGB s.a.m.d. Fiecare dispozitiv, ca de exemplu monitorul sau imprimanta, are propriul spaiu de culoare i poate reproduce numai culori din gama reproductibil a acelui spaiu. Cnd o imagine este transferat de pe un dispozitiv pe altul, culorile imaginii s-ar putea modifica deoarece fiecare dispozitiv interpreteaz valorile RGB sau CMYK conform propriului spaiu de culoare. Putei utiliza gestionarea culorilor cnd transferai imaginile pentru a v asigura c majoritatea culorilor sunt identice sau suficient de similare nct s fie afiate consecvent. Consultai De ce culorile nu corespund uneori la pagina 136. n Photoshop, modul de culoare al unui document stabilete ce model de culoare va fi utilizat pentru afiarea i tiprirea imaginii la care lucrai. Modurile de culoare din Photoshop se bazeaz pe modele de culoare, care sunt utile pentru imagini utilizate n publicaii. Putei selecta ntre RGB (rou, verde, albastr), CMYK (cyan, magenta, galben, negru), Culori Lab (bazate pe CIE L* a* b*) i nuane de gri. Photoshop include, de asemenea, modele pentru ieirea de culori specializat, cum sunt culorile indexate i bicrome. Modurile de culoare stabilesc numrul de culori, numrul de canale i dimensiunea fiierului unei imagini. Selectarea unui mod de culoare stabilete de asemenea instrumentele i formatele de fiiere disponibile. Cnd lucrai cu culori ntr-o imagine, ajustai valorile numerice din fiier. Este uor s v gndii la un numr ca i la o culoare, dar aceste valori numerice nu sunt ele nsele culori absoluteau numai o semnificaie de culoare n cadrul spaiului de culoare al dispozitivului care produce culoarea.
Consultai i
Moduri de culoare la pagina 115
Ajustarea nuanei, a saturaiei i a luminozitii culorilor
Pe baza percepiei culorilor de ctre om, modelul HSB descrie caracteristicile fundamentale ale culorii:
Nuan Culoarea reflectat de un obiect sau transmis printr-un obiect. Aceasta este msurat ca o locaie pe cercul
de culori standard, exprimat n grade, cu o valoare ntre 0 i 360. n cazul utilizrii obinuite, nuana este identificat de numele culorii, ca de exemplu rou, portocaliu sau verde.
Saturaie Intensitatea i puritatea culorii (denumite uneori cromaticitate). Saturaia reprezint volumul de gri
proporional cu nuana, msurat ca procentaj cuprins ntre 0% (gri) i 100% (saturat complet). Pe cercul culorilor standard, saturaia crete din centru ctre margine.
Luminozitate Luminozitatea sau ntunecimea culorii, msurate de obicei ca procentaj cuprins ntre 0% (negru) i
100% (alb)
0 100 H 360 100
Modelul de culoare HSB H. Nuan S. Saturaie B. Luminozitate
UTILIZAREA PHOTOSHOP CS4 115
Culorile
Moduri de culoare
Modul de culoare RGB
Modul de culoare RGB Photoshop utilizeaz modelul RGB, evalund o valoare a intensitii pentru fiecare pixel. n imaginile cu 8 bii pe canal, valorile intensitii variaz ntre 0 (negru) i 255 (alb) pentru fiecare dintre componentele RGB (rou, verde, albastru) dintr-o imagine color. De exemplu, o culoare rou aprins are valoarea R 246, valoarea G 20 i valoarea B 50. Cnd valorile tuturor celor trei componente sunt egale, rezultatul este o umbr de gri neutru. Cnd valorile tuturor componentelor sunt 255, rezultatul este alb pur, iar cnd toate valorile sunt 0, rezultatul este negru pur. Imaginile RGB utilizeaz trei culori sau canale pentru a reproduce culorile pe ecran. n imaginile cu 8 bii pe canal, cele trei canale sunt translatate pe 24 (8 bii x 3 canale) de bii de informaie de culoare per pixel. n cazul imaginilor pe 24 de bii, cele trei canale pot reproduce pn la 16,7 milioane de culori per pixel. n cazul imaginilor pe 48 bii (16 bii pe canal) i a celor pe 96 bii (32 bii pe canal), pot fi reproduce chiar mai multe culori per pixel. Pe lng faptul c este modul prestabilit pentru imaginile Photoshop, modelul RGB este utilizat de monitoarele calculatoarelor pentru afiarea culorilor. Aceasta nseamn c atunci cnd lucrai n alte moduri de culoare dect RGB, cum ar fi CMYK, Photoshop convertete imaginile CMYK la RGB pentru afiare pe ecran. Dei RGB este un model de culoare standard, intervalul exact de culori reprezentate poate varia n funcie de aplicaie sau dispozitivul de afiare. Modul de culoare RGB din Photoshop variaz conform cu setarea spaului de lucru specificat n caseta de dialog Setri culoare.
Consultai i
Despre spaiile de lucru pentru culori la pagina 156
Modul de culoare CMYK
n modul CMYK, fiecare pixel este asignat unei valori procentuale pentru fiecare cerneal de proces. Celor mai deschise (evideniat) culori le sunt asignate procentaje reduse de culori de cerneal de proces; culorilor mai nchise (umbr) le sunt asignate procentaje mai mari. De exemplu, o nuan de rou aprins ar putea conine 2% cyan, 93% magenta, 90% galben i 0% negru. n imagini CMYK, albul pur este generat cnd toate cele patru componente au valoarea 0%. Utilizai modul CMYK cnd pregtii o imagine pentru tiprire utiliznd culori de proces. Conversia unei imagini RGB n CMYK creeaz o separaie de culoare. Dac ncepei cu o imagine RGB, este recomandat s o editai mai nti n RGB i apoi s o convertii n CMYK la sfritul procesului de editare. n modul RGB, putei utiliza comenzile Configurare prob pentru a simula efectele unei conversii CMYK fr a schimba datele efective ale imaginii. Putei, de asemenea, s utilizai modul CMYK pentru a lucra direct cu imagini CMYK scanate sau importate de la sisteme profesionale. Dei CMYK este un model de culoare standard, intervalul exact de culori reprezentate poate varia n funcie de pres i condiiile de tiprire. Modul de culoare CMYK din Photoshop variaz conform cu setarea spaului de lucru specificat n caseta de dialog Setri culoare.
Consultai i
Despre spaiile de lucru pentru culori la pagina 156 Culori pentru verificare virtual la pagina 145
UTILIZAREA PHOTOSHOP CS4 116
Culorile
Modul de culoare Lab
Modelul de culoare CIE L*a*b* (Lab) este bazat pe percepia culorilor de ctre om. Valorile numerice din Lab descriu toate culorile care pot fi percepute de o persoan cu vedere normal. Deoarece Lab descrie modul n care arat o culoare i nu cantitatea de colorant necesar unui dispozitiv (precum un monitor, o imprimant desktop sau o camer digital) pentru a produce culori, Lab este considerat un model de culoare independent de dispozitiv. Sistemele de gestionare a culorii utilizeaz Lab ca referin de culoare pentru a transforma previzibil o culoare dintr-un spaiu de culoare n alt spaiu de culoare. Modul Culoare Lab are o component de luminozitate (L) care poate fi cuprins ntre 0 i 100. n instrumentul Alegere culoare Adobe i n panoul Culoare, componenta a (axa verde-rou) i componenta b (axa albastru-galben) se pot situa ntre +127 i 128. Imaginile Lab pot fi salvate n formatele Photoshop, Photoshop EPS, Large Document Format (PSB), Photoshop PDF, Photoshop Raw, TIFF, Photoshop DCS 1.0 sau Photoshop DCS 2.0. Putei salva imagini Lab pe 48 bii (16 bii pe canal) n formatele Photoshop, Large Document Format (PSB), Photoshop PDF, Photoshop Raw sau TIFF. Not: Formatele DCS 1.0 i DCS 2.0 convertesc fiierul n CMYK cnd este deschis.
Modul Tonuri de gri
Modul Tonuri de gri utilizeaz diferite umbre de gri ntr-o imagine. n imagini pe 8 bii, pot exista maxim 256 nuane de gri. Fiecare pixel al unei imagini n tonuri de gri are o valoare a luminozitii care variaz ntre 0 (negru) i 255 (alb). n imagini pe 16 i 32 bii, numrul de umbre dintr-o imagine este mult mai mare dect n imaginile pe 8 bii. Valorile tonurilor de gri pot fi msurate de asemenea n procentaje de acoperire cu cerneal neagr (0% este alb, 100% negru) Modul Tonuri de gri utilizeaz intervalul definit de setarea spaiului de lucru specificat n caseta de dialog Setri culoare.
Consultai i
Despre spaiile de lucru pentru culori la pagina 156
Modul Bitmap
Modul Bitmap utilizeaz una dintre cele dou valori de culoare (negru sau alb) pentru a reprezenta pixelii dintr-o imagine. Imaginile n modul Bitmap sunt denumite imagini bitmap pe 1 bit deoarece au adncimea de culoare de 1 bit.
Modul Bicrom
Modul Bicrom creeaz imagini n tonuri de gri monocrome, bicrome (dou culori), tricrome (trei culori) i cuadtone (patru culori) utiliznd ntre una i patru cerneluri personalizate.
Consultai i
Despre imaginile bicrome la pagina 523
UTILIZAREA PHOTOSHOP CS4 117
Culorile
Modul Culoare indexat
Modul Culoare indexat produce fiiere imagine pe 8 bii cu maxim 256 de culori. La conversia n culori indexate, Photoshop creeaz un tabel de cutare a culorilor (color lookup table - CLUT), care stocheaz i indexeaz culorile din imagine. Dac o culoare din imaginea iniial nu apare n tabel, programul alege culoarea cea mai apropiat sau utilizeaz cuantizarea pentru a simula culoarea cu ajutorul culorilor disponibile. Dei paleta de culori este limitat, culoarea indexat poate reduce dimensiunea fiierului pstrnd calitatea vizual necesar prezentrilor multimedia, paginilor Web etc. Editarea limitat este disponibil n acest mod. Pentru editarea extins, trebuie s realizai conversia temporar n modul RGB. Fiierele cu culori indexate pot fi salvate n formatele Photoshop, BMP, DICOM (Digital Imaging and Communications in Medicine), GIF, Photoshop EPS, Large Document Format (PSB), PCX, Photoshop PDF, Photoshop Raw, Photoshop 2.0, PICT, PNG, Targa sau TIFF.
Modul Multicanal
Imaginile n modul Multicanal conin 256 nivele de gri n fiecare canal i sunt utile pentru tiprirea specializat. Imaginile n modul Multicanal pot fi salvate n formatul Photoshop, Large Document Format (PSB), Photoshop 2.0, Photoshop Raw sau Photoshop DCS 2.0. Aceste ndrumri se aplic la conversia imaginilor n modul Multicanal:
Canalele de culoare din imaginea iniial devin canale de culoare spot n imaginea convertit. Conversia unei imagini CMYK n modul Multicanal creeaz canale spot cyan, magenta, galben i negru. Conversia unei imagini RGB n modul Multicanal creeaz canale spot cyan, i galben. tergerea unui canal dintr-o imagine RGB, CMYK sau Lab convertete automat imaginea n modul Multicanal. Pentru a exporta o imagine Multicanal, salvai-o n format Photoshop DCS 2.0.
Conversia ntre modurile de culoare
Conversia unei imagini n alt mod de culoare
Putei schimba o imagine din modul original (modul surs) n alt mod (modul destinaie). Cnd alegei un mod de culoare diferit pentru o imagine, schimbai permanent valorile culorilor imaginii. De exemplu, cnd convertii o imagine RGB n modul CMYK, valorilor culorilor RGB din afara gamei reproductibile CMYK (definite de setarea spaiului de lucru CMYK din caseta de dialog Setri culoare) sunt ajustate pentru a se ncadra n gama reproductibil. Ca rezultat, anumite date ale imaginii ar putea fi pierdute i nu mai pot fi recuperate cnd convertii imaginea din CMYK napoi n RGB. nainte de a converti imaginile, este recomandat s:
Editai ct mai mult posibil n modul de imagine iniial (de obicei RGB pentru imagini de la majoritatea scanerelor
sau camerelor digitale sau CMYK pentru imagini de la scanerele tradiionale sau importate dintr-un sistem Scitex).
Salvai o copie de siguran nainte de conversie. Asigurai-v c ai salvat o copie a imaginii, care include toate
straturile, pentru a putea edita versiunea iniial a imaginii dup conversie.
Aplatizai fiierul nainte de a-l converti. Interaciunea culorilor ntre modurile de amestecare a straturilor se
schimb o dat cu modurile.
UTILIZAREA PHOTOSHOP CS4 118
Culorile
Not: n majoritatea cazurilor, vei dori s aplatizai fiierul nainte de a-l converti. Totui, acest lucru nu este necesar i, n anumite cazuri, nici nu este de dorit (de exemplu, cnd fiierul are straturi de text vectorial).
Selectai Imagine > Mod i alegei modul dorit din submeniu. Modurile care nu sunt disponibile pentru imaginea
activ apar inactive n meniu. Imaginile sunt aplatizate cnd sunt convertite n modul Multicanal, Bitmap sau Culori indexate, deoarece aceste moduri nu accept straturi.
Adugai un mod condiional pentru a modifica o aciune
Putei specifica condiiile pentru schimbarea unui mod astfel nct conversia s survin n timpul unei aciuni, care este o serie de comenzi aplicate secvenial unui singur fiier sau unui set de fiiere. Cnd schimbarea unui mod face parte dintr-o aciune, poate surveni o eroare dac fiierul deschis nu este n modul surs specificat n aciune. De exemplu, s presupunem c o etap din aciune este conversia unei imagini cu modul surs RGB n modul destinaie CMYK. Aplicarea acestei aciuni asupra unei imagini n modul Tonuri de gri, sau asupra oricrui alt mod surs cu excepia modului RGB, are ca rezultat o eroare. Cnd nregistrai o aciune, putei utiliza comanda Schimbare mod condiional pentru a specifica unul sau mai multe moduri pentru modul surs i un mod pentru modul destinaie.
1 ncepei aciunea de nregistrare. 2 Selectai Fiier > Automatizare > Schimbare mod condiional. 3 n caseta de dialog Schimbare mod condiional, selectai unul sau mai multe moduri pentru modul surs. Utilizai
butoanele Toate sau Niciunul pentru a selecta toate modurile posibile sau a nu selecta niciun mod.
4 Selectai un mod destinaie din meniul pop-up Mod. 5 Facei clic pe OK. Schimbarea modului condiional apare ca o etap nou n panoul Aciuni.
Consultai i
Automatizarea cu aciuni la pagina 658
Conversia unei culori n modul Tonuri de gri
1 Deschidei fotografia pe care dorii s o convertii n alb-negru. 2 Selectai Imagine > Mod > Tonuri de gri. 3 Facei clic pe Abandonare. Photoshop convertete culorile din imagine n negru, alb i nuane de gri.
Not: Convertirea unei fotografii color la modul Tonuri de gri are drept rezultat un fiier mai mic, dar elimin informaii despre culori i poate conduce la conversia a dou nuane adiacente de gri la o nuan de gri unic. Conversia unei imagini color la o imagine alb-negru are drept rezultat un fiier cu dimensiune substanial mai mare, dar pstreaz informaiile despre culori i v permite s mapai culorile la tonuri de gri.
Consultai i
Conversia unei imagini color n alb-negru la pagina 184
Conversia unei imagini n modul Bitmap
Conversia unei imagini n modul Bitmap reduce imaginea la dou culori, simplificnd considerabil informaiile despre culoare din imagine i reducnd dimensiunea fiierului.
UTILIZAREA PHOTOSHOP CS4 119
Culorile
La conversia unei imagini color n modul Bitmap, convertii-o mai nti n modul Tonuri de gri. Astfel vor fi eliminate informaiile despre nuan i saturaie din pixeli i vor rmne numai valorile luminozitii. Totui, deoarece n imaginile n modul Bitmap sunt disponibile numai cteva opiuni de editare, de obicei este recomandat s editai imaginea n modul tonuri de gri i apoi s o convertii n modul Bitmap. Not: Imaginile n modul Bitmap au un bit pe canal. nainte de a converti o imagine cu 16 sau 32 de bii pe canal n modul Bitmap trebuie s o convertii n modul Tonuri de gri pe 8 canale.
1 Efectuai una dintre urmtoarele aciuni:
Dac imaginea este color, selectai Imagine > Mod > Tonuri de gri. Selectai apoi Imagine > Mod > Bitmap. Dac imaginea este n tonuri de gri, selectai Imagine > Mod > Bitmap.
2 n cmpul Ieire introducei o valoare pentru rezoluia de ieire a imaginii n modul Bitmap i apoi selectai o
unitate de msur. n mod prestabilit, rezoluia curent a imaginii apare att n cmpul pentru rezoluia de intrare ct i n cel pentru rezoluia de ieire.
3 Selectai una dintre urmtoarele metode de conversie Bitmap din meniul pop-up Utilizare:
Prag 50% Convertete pixelii cu valori de gri peste nivelul mediu de gri (128) n alb i pixelii cu valori de gri sub acel
nivel n negru. Rezultatul este o reprezentare alb-negru a imaginii, cu un contrast foarte ridicat.
Cuantizare model Convertete o imagine prin organizarea nivelurilor de gri n configuraii geometrice de puncte albe
i negre.
Cuantizare difuzare Convertete o imagine prin utilizarea unui proces de difuzare la eroare, ncepnd cu pixelul din colul stnga sus al imaginii. Dac valoarea pixelului este deasupra nivelului mediu de gri (128), pixelul este schimbat n albdac este sub, n negru. Deoarece pixelii iniiali sunt rareori alb pur sau negru pur, vor aprea inevitabil erori. Aceast eroare este transferat pixelilor din jur i se difuzeaz n imagine, avnd ca rezultat o textur granulat, similar unei pelicule. Ecranul Semiton Simuleaz aspectul punctelor de semitonuri n imaginea convertit. Introducei valori n caseta de
dialog Ecran semiton
Pentru frecven, introducei o valoare pentru frecvena ecranului i selectai o unitate de msur. Valorile pot
varia ntre 1,000 i 999,999 pentru linii per inch i ntre 0,400 i 400,00 pentru linii per centimetru. Putei introduce valori zecimale. Frecvena ecranului specific liniatura ecranului de semitonuri n linii per inch (lpi). Frecvena depinde de stocul de hrtie i de tipul de pres utilizate la tiprire. Pentru ziare se folosete de obicei un ecran cu 85 de linii. Pentru reviste se folosesc ecrane cu rezoluie mai ridicat, ca de exemplu 133-lpi i 150-lpi Consultai tipografia pentru a afla frecvenele de ecran corecte.
Introducei pentru unghiul ecranului o valoare n grade, cuprins ntre -180 i +180. Unghiul ecranului se refer
la orientarea ecranului. Ecranele cu tonuri continue sau semitonuri alb-negru utilizeaz de obicei un unghi de 45.
Pentru Form, selectai forma de punct de raster dorit.
Important: Ecranul de semitonuri devine o component a imaginii. Dac tiprii imaginea la o imprimant cu semitonuri, imprimanta va utiliza propriul ecran de semitonuri, precum i ecranul de semitonuri care este o component a imaginii. Pe anumite imprimante, rezultatul este un model moir.
Model personalizat Simuleaz aspectul unui ecran de semitonuri personalizat n imaginea convertit. Selectai un model care se ncadreaz n variaiile de grosime, de obicei unul cu mai multe nuane de gri.
Pentru a utiliza aceast opiune, definii mai nti un model i apoi filtrai imaginea n tonuri de gri pentru a aplica textura. Pentru a acoperi ntreaga imagine, modelul trebuie s fie la fel de mare ca i imaginea. Altfel, modelul este n mozaic. Photoshop este livrat mpreun cu mai multe modele cu mozaic automat, care pot fi utilizate ca modele de ecrane cu semitonuri.
UTILIZAREA PHOTOSHOP CS4 120
Culorile
Pentru a pregti un model alb-negru pentru conversie, convertii mai nti imaginea la alb-negru i apoi aplicai filtrul Neclaritate accentuat de cteva ori. Tehnica de aplicare a neclaritii creeaz linii groase cu o culoare care variaz de la gri nchis pn la alb.
Imaginea n tonuri de gri iniial i metoda de conversie Prag 50%
Metoda de conversie Cuantizare model i metoda de conversie Cuantizare difuzie
Conversia unei imagini Bitmap n modul Tonuri de gri
Putei converti o imagine din modul Bitmap n modul Tonuri de gri pentru a o edita. Reinei c imaginile n modul Bitmap editate n modul Tonuri de gri ar putea s difere ca aspect atunci cnd sunt convertite napoi n modul Bitmap. De exemplu, s presupunem c un pixel care este negru n modul Bitmap este editat ntr-o nuan de gri n modul Tonuri de gri. Cnd imaginea este convertit napoi n modul Bitmap, pixelul este randat ca alb dac valoarea sa de gri este peste valoarea medie de gri 128.
1 Selectai Imagine > Mod > Tonuri de gri. 2 Introducei o valoare ntre 1 i 16 pentru raportul de dimensiune.
Raportul de dimensiune este factorul pentru scalarea imaginii. De exemplu, pentru a reduce imaginea n tonuri de gri cu 50%, introducei 2 pentru raportul de dimensiune. Dac introducei un numr mai mare dect 1, programul stabilete o medie a mai multor pixeli din imaginea n modul Bitmap, pentru a produce un singur pixel n imaginea n tonuri de gri. Acest proces v permite s generai mai multe nuane de gri dintr-o imagine scanat cu un scaner pe 1 bit.
Conversia unei imagini n tonuri de gri sau a unei imagini RGB n culori indexate
Conversia n culori indexate reduce numrul de culori din imagine la maxim 256numrul standard de culori acceptate de formatele GIF i PNG-8 i multe aplicaii multimedia. Aceast conversie reduce dimensiunea fiierului prin tergerea informaiilor de culoare din imagine. Pentru a converti o culoare indexat, trebuie s ncepei cu o imagine cu 8 bii pe canal, n unul din modurile Tonuri de gri sau RGB.
1 Selectai Imagine > Mod > Culoare indexat.
Not: Toate straturile vizibile vor fi aplatizate; straturile ascunse vor fi abandonate.
UTILIZAREA PHOTOSHOP CS4 121
Culorile
Pentru imaginile n tonuri de gri, conversia are loc automat. Pentru imaginile RGB, este afiat caseta de dialog Culoare indexat.
2 Selectai Previzualizare n caseta de dialog Culoare indexat pentru a afia o previzualizare a modificrilor. 3 Specificai opiunile de conversie.
Opiuni de conversie pentru imagini cu culori indexate
La conversia unei imagini RGB n culori indexate, putei specifica un numr de opiuni de conversie n caseta de dialog Culoare indexat.
Tip palet Este disponibil un numr de tipuri de palete pentru conversia unei imagini n culori indexate. Pentru opiunile Perceptual, Selectiv i Adaptiv putei selecta o palet local pe baza culorilor imaginii curente. n continuare sunt prezentate tipurile de palete disponibile:
Exact Creeaz o palet utiliznd culorile exacte care apar ntr-o imagine RGBo opiune disponibil numai dac imaginea utilizeaz 256 sau mai puine culori. Deoarece paleta imaginii conine toate culorile din imagine nu survine cuantizarea. Sistem (Mac OS) Utilizeaz paleta prestabilit Mac OS pe 8 bii, care este bazat pe o eantionare uniform a
culorilor RGB.
Sistem (Windows) Utilizeaz paleta prestabilit a sistemului Windows pe 8 bii, care este bazat pe o eantionare uniform a culorilor RGB. Web Utilizeaz paleta cu 216 culori utilizat de majoritatea browserelor Web, indiferent de platform, pentru afiarea imaginilor pe un monitor limitat la 256 de culori. Aceast palet este un subset al paletei Mac OS pe 8 bii. Utilizai aceast opiune pentru a evita cuantizarea aplicat de browser la vizualizarea imaginilor pe un monitor cu afiajul limitat la 256 de culori. Uniform Creeaz o palet prin eantionarea uniform a culorilor dintr-un cub de culoare RGB. De exemplu, dac Photoshop preleveaz ase niveluri de culoare cu spaii egale: rou, verde i albastru, iar combinaia produce o palet uniform de 216 culori (6 la puterea a treia = 6 x 6 x 6 = 216). Numrul total de culori afiate ntr-o imagine corespunde cu cel mai apropiat cub perfect (8, 27, 64, 125 sau 216), cu o valoare mai mic dect valoarea din caseta de text Culori. Local (Perceptual) Creeaz o palet de culoare personalizat, acordnd prioritate culorilor sensibile ochiului uman. Local (Selectiv) Creeaz un tabel de culoare similar tabelului de culoare Perceptual, dar favoriznd zone largi de culoare i pstrarea culorilor Web. Aceast opiune genereaz de obicei imagini cu o integritate crescut a culorilor. Local (Adaptiv) Creeaz o palet prin eantionarea culorilor din spectru care apar cel mai frecvent n imagine. De exemplu, o imagine RGB care are numai culorile verde i albastru produce o palet compus n principal din verde i albastru. Majoritatea imaginilor concentreaz culorile n anumite zone din spectru. Pentru a controla mai precis o palet, selectai mai nti o parte a imaginii care conine culorile pe care dorii s le evideniai. Photoshop pondereaz conversia n funcie de aceste culori. Model (perceptual) Creeaz o palet de culori personalizat, acordnd prioritate culorilor sensibile ochiului uman. Se aplic atunci cnd avei mai multe documente deschise; ia toate documentele n calcul. Model (selectiv) Creeaz un tabel de culori similar tabelului de culori Perceptual, dar favoriznd zone largi de culoare i pstrarea culorilor Web. Aceast opiune genereaz de obicei imagini cu o integritate crescut a culorilor. Se aplic atunci cnd avei mai multe documente deschise; ia toate documentele n calcul. Model (adaptiv) Creeaz o palet prin eantionarea culorilor din spectru care apar cel mai frecvent n imagine. De
exemplu, o imagine RGB care are numai culorile verde i albastru produce o palet compus n principal din verde i albastru. Majoritatea imaginilor concentreaz culorile n anumite zone din spectru. Pentru a controla mai precis o palet, selectai mai nti o parte a imaginii care conine culorile pe care dorii s le evideniai. Photoshop pondereaz
UTILIZAREA PHOTOSHOP CS4 122
Culorile
conversia n funcie de aceste culori. Se aplic atunci cnd avei mai multe documente deschise; ia toate documentele n calcul.
Personalizat Creeaz o palet personalizat utiliznd caseta de dialog Tabel culori. Editai tabelul de culori i salvai-l pentru utilizare ulterioar sau facei clic pe ncrcare pentru a ncrca un tabel de culori creat anterior. Aceast opiune afieaz i paleta Adaptiv curent, care este util pentru previzualizarea culorilor utilizate cel mai frecvent n imagine. Anterior Utilizeaz paleta personalizat din conversia anterioar, fcnd mai facil conversia mai multor imagini
cu aceeai palet personalizat.
Numrul de culori Pentru paletele de culori Uniform, Perceptual, Selectiv sau Adaptive, putei specifica numrul exact de culori afiate (maxim 256) prin introducerea unei valori n cmpul Culori. Caseta de text Culori controleaz modul de creare a tabelului de culori indexate. Adobe Photoshop trateaz imaginea ca imagine pe 8 bii, cu 256 de culori. Includerea i transparena culorii Pentru a specifica culorile care vor fi incluse n tabelul de culori indexate sau pentru
a specifica transparena n imagine, selectai una dintre urmtoarele opiuni:
Forat Ofer opiuni pentru a fora includerea anumitor culori n tabelul de culori. Alb-negru adaug alb pur i negru pur n tabelul de culori; culorile primare adaug rozi, verde, albastru, cyan, magenta, galben, negru i alb; Web adaug 216 culori sigure Web; Personalizat v permite s definii culori personalizate de adugat. Transparena Specific dac se pstreaz zonele transparente ale imaginii la conversie. Selectarea aceste opiuni adaug o intrare index special n tabelul de culori pentru culorile transparente. Deselectarea acestei opiuni determin umplerea zonelor transparente cu culoarea mat sau cu alb dac nu este selectat nicio culoare mat. Mat Specific culoarea de fundal utilizat pentru umplerea muchiilor antialias adiacente zonelor transparente ale imaginii. Cnd este selectat opiunea Transparen, culoarea mat este aplicat zonelor muchiilor pentru ca muchiile s se amestece cu un fundal Web de aceeai culoare. Cnd este deselectat Transparen, culoarea mat este aplicat zonelor transparente. Dac pentru Mat selectai opiunea Niciunul, va fi creat o transparen cu muchii accentuate dac este selectat opiunea Transparen; n caz contrar, zonele transparente sunt umplute cu alb 100%. Imaginea trebuie s aib transparen pentru ca opiunile pentru Mat s fie disponibile.
Cuantizarea Cu excepia cazului n care utilizai opiunea pentru tabelul de culori Exact, tabelul de culori ar putea s
nu conin toate culorile utilizate n imagine. Pentru a simula culori care nu se gsesc n tabelul de culori, putei cuantiza culori. Cuantizarea amestec pixelii culorilor disponibile pentru a simula culorile lips. Selectai o opiune de cuantizare din meniu i introducei o valoare procentual pentru cuantizare. O valoare mai ridicat cuantizeaz mai multe culori, dar genereaz un fiier de dimensiuni mai mari. Putei selecta dintre urmtoarele metode de cuantizare:
Niciunul Nu cuantizeaz culorile dar utilizeaz n schimb culoarea cea mai apropiat de culoarea lips. Aceasta modalitate are ca rezultat tranziii brute ntre nuanele de culoare dintr-o imagine, crend un efect posterizat. Difuzia Utilizeaz o metod fr difuzie la erori, care produce o cuantizare mai puin structurat dect n cazul
opiunii Model. Pentru a proteja mpotriva cuantizrii culorile din imagine care conin intrri n tabelul de culori, selectai Pstrare culori Exact. Aceast metod este util pentru pstrarea liniilor fine i a textului pentru imagini Web.
Tipar Utilizeaz un tipar ptrat similar semitonului pentru a simula culorile care nu se gsesc n tabelul de culori. Zgomot Ajut la reducerea tiparelor continue de-a lungul muchiilor feliilor de imagini. Selectai aceast opiune dac dorii s feliai imaginea pentru plasarea ntr-un tabel HTML.
UTILIZAREA PHOTOSHOP CS4 123
Culorile
Personalizarea tabelelor de culori indexate
Comanda Tabel culori v permite s modificai tabelul de culori a unei imagini cu culoare indexat. Aceste caracteristici de personalizare sunt utile n special n cazul imaginilor pseudocolor - imagini care afieaz variaii ale nivelurilor de gri cu culoarea n locul nuanelor de gri, utilizate adesea n aplicaii tiinifice i medicale. Personalizarea tabelului de culori poate produce, de asemenea, efecte speciale n cazul imaginilor cu culori indexate, care au un numr limitat de culori. Not: Pentru a comuta culorile ntr-o imagine pseudocolor, selectai Imagine > Ajustri i utilizai comenzile de ajustare a culorilor din submeniu.
Editarea culorilor i asignarea transparenei cu un tabel de culori
Putei edita culori din tabelul de culori pentru a produce efecte speciale sau pentru a asigna transparen n imagine la o singur culoare din tabel.
1 Deschidei imaginea cu culori indexate. 2 Selectai Imagine > Mod > Tabel culori . 3 Pentru a modifica o singur culoare, facei clic pe aceasta i selectai culoarea nou din instrumentul Alegere
culoare.
4 Pentru a modifica un interval de culori, tragei tabelul pentru a selecta intervalul de culori pe care dorii s-l
modificai. n instrumentul Alegere culoare, selectai prima culoare care dorii s fie inclus n interval i facei clic pe OK. Cnd instrumentul de prelevare a culorilor este afiat din nou, selectai ultima culoare care dorii s fie inclus n interval i facei clic pe OK. Culorile pe care le-ai selectat n Alegere culoare sunt plasate n intervalul selectat n caseta de dialog Tabel culori.
5 Pentru a asigna transparen la o culoare, selectai instrumentul Pipet din caseta de dialog Tabel culori i facei clic
pe culoare n tabel sau n imagine. Culoarea eantionat este nlocuit cu transparena n imagine.
6 Facei clic pe OK n caseta de dialog Tabel culori pentru a aplica culorile noi la imaginea cu culori indexate.
Selectai un tabel de culori predefinit
1 Deschidei imaginea cu culori indexate. 2 Efectuai una dintre urmtoarele aciuni:
Selectai Imagine > Mod > Tabel culori . Selectai Imagine > Mod > Culoare indexat. n caseta de dialog Culoare indexat, selectai Personalizat din meniul
pop-up Panou. Va fi deschis caseta de dialog Tabel culori.
3 n caseta de dialog Tabel culori selectai un tabel predefinit din meniul Tabel.
Personalizat Creeaz paleta pe care o specificai. Corp Negru Afieaz o palet bazat pe diferite culori emise de un radiator Corp Negru cnd este nclzitde la negru
la rou, portocaliu, galben i alb.
Tonuri de gri Afieaz o palet bazat pe 256 de niveluri de gride la negru la alb. Spectru Afieaz o palet bazat pe culorile produse la trecerea luminii printr-o prismde la violet, albastru i verde
la galben, portocaliu i rou.
Sistem (Mac OS) Afieaz paleta sistemului cu 256 de culori Mac OS. Sistem (Windows) Afieaz paleta sistemului cu 256 de culori Windows.
UTILIZAREA PHOTOSHOP CS4 124
Culorile
Salvarea i ncrcarea tabelelor de culori
Utilizai butoanele Salvare i ncrcare din caseta de dialog Tabel culori pentru a salva tabelele de culori indexate pentru utilizare cu alte imagini Adobe Photoshop. Dup ce ncrcai un tabel de culori ntr-o imagine, culorile din imagine se schimb pentru a reflecta poziiile culorilor pe care le refer n noul tabel de culori. Not: Putei ncrca de asemenea tabele de culori salvate n panoul Specimene.
Selectarea culorilor
Despre culorile pentru prim-plan i pentru fundal
Photoshop utilizeaz culoarea planului frontal pentru a picta, umple i contura selecii i culoarea fundalului pentru a umple degradeuri i a umple zonele terse ale unei imagini. Culorile planului frontale i fundalului sunt utilizate de asemenea de anumite filtre cu efecte speciale. Putei desemna o culoare nou a planului frontal sau a fundalului utiliznd instrumentul Pipet, panoul Culoare, panoul Specimene sau caseta de dialog Alegere culoare Adobe. Culoarea prestabilit a planului frontal este negru, iar cea a fundalului este alb. (ntr-un canal alfa, planul frontal este alb, iar fundalul este negru.)
Selectarea culorilor din caseta Instrumente
Culoarea curent a planului frontal apare n caseta superioar de selectare a culorii din caseta Instrumente, iar culoarea curent a fundalului apare n caseta inferioar.
A C B D
Casetele de culori pentru planul frontal i fundal din caseta Instrumente A. Pictograma Culori prestabilite B. Pictograma Comutare culori C. Caseta Culoare plan frontal D. Caseta Culoare fundal
Pentru a schimba culoarea planului frontal, facei clic n caseta de selectare a culorii superioar din caseta
Instrumente i selectai culoarea din Alegere culoare Adobe.
Pentru a schimba culoarea fundalului, facei clic n caseta de selectare a culorii inferioar din caseta Instrumente i
selectai culoarea din Alegere culoare Adobe.
Pentru a schimba culoarea de fundal cu cea a planului frontal, facei clic pe pictograma Comutare culori din caseta
Instrumente.
Pentru a restabili culoarea de fundal i cea a planului frontal prestabilite, facei clic pe pictograma Culori implicite
din caseta Instrumente.
Consultai i
Despre Alegere culoare HDR (Photoshop Extended) la pagina 80
Selectarea culorilor cu instrumentul Pipet
Instrumentul Pipet eantioneaz culoarea pentru a specifica culori noi ale fundalului i ale planului frontal. Putei eantiona dintr-o imagine activ sau din orice alta zon a ecranului.
1 Selectai instrumentul Pipet
UTILIZAREA PHOTOSHOP CS4 125
Culorile
2 Pentru a schimba dimensiunea de eantionare a instrumentului Pipet, selectai o opiune din meniul Dimensiune
eantion:
Eantion punct Citete valoarea exact a pixelului pe care facei clic. Medie 3 pe 3, Medie 5 pe 5, Medie 11 pe 11, Medie 31 pe 31, Medie 51 pe 51, Medie 101 pe 101 Citete valoarea medie
a numrului de pixeli specificat din zona n care facei clic.
Selectarea unei culori a planului frontal cu instrumentul Pipet A. Eantion punct B. Eantionare medie 5 pe 5
3 Selectai una din urmtoarele opiuni din meniul Eantion:
Toate straturile Eantioneaz culoare din toate straturile documentului. Strat curent Eantioneaz culoare din stratul activ curent.
4 Efectuai una dintre urmtoarele aciuni:
Pentru a selecta o culoare nou a planului frontal, facei clic pe imagine. Alternativ, plasai cursorul deasupra
imaginii, apsai butonul mouse-ului i tragei n orice zon din ecran. Caseta de selectare a culorii planului frontal se schimb dinamic pe msur ce tragei. Eliberai butonul mouse-ului pentru a preleva culoarea nou.
Pentru a selecta o culoare de fundal nou, facei Alt-clic (Windows) sau Option-clic (Mac OS) n imagine.
Alternativ, plasai cursorul deasupra imaginii, apsai Alt (Windows) sau Option (Mac OS), apsai butonul mouse-ului i tragei n orice zon din ecran. Caseta de selectare a culorii fundalului se schimb dinamic pe msur ce tragei. Eliberai butonul mouse-ului pentru a preleva culoarea nou. Pentru a utilizai temporar instrumentul Pipet la selectarea unei culori de prim plan n timp ce utilizai un instrument de pictat, meninei apsata tasta Alt (Windows) sau Option (Mac OS).
Prezentare general a instrumentului Alegere culoare Adobe
n Alegere culoare Adobe, alegei culorile utiliznd patru modele de culori: HSB, RGB, Lab i CMYK. Utilizai Alegere culoare Adobe pentru a seta culoarea planului frontal. Putei seta culori destinaie pentru diferite instrumente, comenzi i opiuni. Putei configura instrumentul Alegere culoare Adobe pentru a alege numai acele culori care fac parte din paleta de culori adecvate pentru Web sau pentru a alege sisteme de culoare specifice. Utilizatorii Photoshop Extended pot accesa un instrument de alegere HDR (high dynamic range - interval dinamic ridicat) pentru a selecta culori de utilizat n imagini HDR. Cmpul Culoare din caseta de dialog Alegere culoare Adobe afieaz componentele de culoare n modul de culoare HSB, modul de culoare RBG i modul de culoare Lab. Dac nu tii valoarea numeric a culorii dorite, o putei introduce n cmpurile pentru text. Putei utiliza glisorul pentru culoare i cmpul Culoare pentru a previzualiza culoarea aleas. Pe msur ce ajustai culoarea utiliznd cmpul Culoare i glisorul pentru culoare, valorile numerice sunt ajustate n consecin. Caseta Culoare din partea dreapt a glisorului de culoare afieaz culoarea ajustat n seciunea superioar i culoarea iniial n seciunea inferioar. n cazul n care culoarea nu este sigur pentru Web sau este n afara gamei reproductibile pentru tiprire (netipribil) , sunt afiate alerte.
UTILIZAREA PHOTOSHOP CS4 126
Culorile
D E
Alegere culoare Adobe A. Culoare prelevat B. Culoare iniial C. Culoare ajustat D. Pictogram Alert n afara gamei reproductibile E. Pictogram de alertare Nu este o culoare sigur pentru Web F. Afieaz numai culori sigure pentru Web G. Cmpul Culoare H. Glisorul Culoare I. Valori culoare
Cnd selectai o culoare n Alegere culoare Adobe, sunt afiate simultan valorile numerice pentru HSB, RGB, Lab, CMYK i numere hexazecimale. Aceast caracteristic este util pentru a vizualiza modul n care diferite modele de culoare descriu o culoare. Dei Photoshop utilizeaz n mod prestabilit Alegere culoare Adobe, putei utiliza alt instrument Alegere culoare dect Alegere culoare Adobe, setnd o preferin. De exemplu, putei utiliza instrumentul de alegere a culorii ncorporat n sistemul de operare al calculatorului sau un instrument de alegere a culorii dintr-un plug-in de la un ter.
Consultai i
Despre Alegere culoare HDR (Photoshop Extended) la pagina 80
Afiarea casetei de dialog Alegere culoare
n caseta Instrumente, facei clic pe caseta de selectare a culorii planului frontal sau a fundalului n panoul Culoare, facei clic pe caseta de selectare Setare culoare plan frontal sau Setare culoare fundal.
Instrumentul Alegere culoare este disponibil cnd caracteristicile v permit s selectai o culoare. De exemplu, dac facei clic pe specimenul de culoare din bara de opiuni pentru anumite instrumente sau pe pipete n alte casete de dialog de ajustare a culorii.
Selectarea unei culori cu Alegere culoare Adobe
Putei selecta o culoare prin introducerea valorilor componentelor de culoare n casetele de text HSB, RGB i Lab sau prin utilizarea glisorului pentru culoare i a cmpului Culoare. Pentru a selecta o culoare cu glisorul pentru culoare i cmpul Culoare, facei clic pe glisorul pentru culoare sau mutai triunghiul acestuia pentru a seta o component de culoare. Mutai apoi reperul circular sau facei clic n cmpul pentru culoare. Astfel sunt setate celelalte dou componente de culoare. Pe msur ce ajustai culoarea utiliznd cmpul Culoare i glisorul pentru culoare, valorile numerice pentru diferite modele de culoare sunt ajustate n consecin. Dreptunghiul din partea dreapt a glisorului de culoare afieaz culoarea nou n jumtatea superioar i culoarea iniial n partea inferioar. n cazul n care culoarea nu este sigur pentru Web sau este n afara gamei reproductibile , sunt afiate alerte.
UTILIZAREA PHOTOSHOP CS4 127
Culorile
Putei selecta o culoare din afara ferestrei Alegere culoare Adobe. Deplasarea cursorului n afara ferestrei documentului determin schimbarea la instrumentul Pipet. Apoi, putei selecta o culoare fcnd clic n imagine. Culoarea selectat este afiat n Alegere culoare Adobe. Putei muta instrumentul Pipet oriunde pe desktop fcnd clic n imagine si apoi apsnd i meninnd apsat butonul mouse-ului. Putei selecta o culoare elibernd butonul mouse-ului.
Selectarea unei culori utiliznd modelul HSB.
Utiliznd modelul de culoare HSB, nuana este specificat n cmpul culoare, ca un unghi ntre 0 i 360 care corespunde unei locaii pe cercul culorilor. Saturaia i luminozitatea sunt specificate procentual. n cmpul Culoare, saturaia nuanei crete de la dreapta la stnga i luminozitatea crete de jos n sus.
1 n Alegere culoare Adobe, selectai opiunea H i apoi introducei o valoare numeric n caseta de text H sau
selectai o nuan n glisorul pentru culoare.
2 Ajustai saturaia i luminozitatea fcnd clic n cmpul Culoare, deplasnd reperul circular sau introducnd valori
numerice n casetele de text S i B.
3 (Opional) Selectai una dintre opiunile S sau B pentru a afia saturaia sau luminozitatea culorii n cmpul Culoare
pentru a efectua ajustri suplimentare.
Selectarea unei culori utiliznd modelul RGB
Selectai o culoare specificnd componentele acesteia de rou, verde i albastru.
1 n Alegere culoare Adobe, introducei valori numerice n casetele de text R, G i B. Specificai valorile
componentelor ntre 0 i 255 (0 pentru nicio culoare i 255 pentru culoare pur).
2 Pentru a selecta vizual o culoare utiliznd glisorul pentru culoare i cmpul culoare, facei clic pe R, G sau B i apoi
ajustai glisorul i valoarea din cmpul Culoare. Culoarea pe care facei clic apare n glisorul pentru culoare cu valoarea 0 (niciuna pentru acea culoare) n partea inferioar i valoarea 255 (valoarea maxim pentru acea culoare) n partea superioar. Cmpul Culoare afieaz intervalul celorlalte dou componente, una pe axa orizontal i una pe axa vertical.
Selectarea unei culori utiliznd modelul Lab
La selectarea unei culori bazate pe modelul de culoare Lab, valoarea L specific luminozitatea unei culori. Valoarea A specific ct de roie sau verde este o culoare. Valoarea B specific ct de albastr sau galben este o culoare.
1 n Alegere culoare Adobe, introducei valori pentru L (ntre 0 i 100) i pentru A i B (ntre -128 i +127). 2 (Opional) Utilizai glisorul pentru culoare sau cmpul Culoare pentru a ajusta culoarea.
Selectarea unei culori utiliznd modelul CMYK
Putei selecta o culoare specificnd valoarea pentru fiecare component ca procentaj de cyan, magenta, galben i negru.
n alegere culoare Adobe, introducei valori procentuale pentru C, M, Y i K sau utilizai glisorul pentru culoare
pentru a selecta o culoare.
Selectarea unei culori specificnd o valoare hexazecimal
Putei s alegei o culoare specificnd o valoare hexazecimal care definete componentele R (rou), G (verde) i B (albastru) ale unei culori. Cele trei perechi de numere sunt exprimate n valori ntre 00 (iluminare minim) i ff (iluminare maxim). De exemplu, 000000 este negru, ffffff este alb i ff0000 este rou.
n Alegere culoare Adobe, introducei o valoare hexazecimal n caseta de text Numr.
UTILIZAREA PHOTOSHOP CS4 128
Culorile
Selectarea culorilor sigure pentru Web
Culorile sigure pentru Web sunt cele 216 culori utilizate de browsere, indiferent de platform. Browserul schimb toate culorile din imagine cu acele culori atunci cnd afieaz imaginea pe un ecran pe 8 bii. Cele 216 culori sunt un subset al paletelor pe 8 bii Mac OS. Lucrnd numai cu aceste culori, putei fi siguri c elementul grafic pe care l pregtii pentru Web nu va fi cuantizat ntr-un sistem setat pentru afiarea a 256 de culori.
Selectarea culorilor sigure pentru Web n Alegere culoare Adobe
Selectai opiunea Numai culori Web n colul din stnga jos al instrumentului Alegere culoare. Orice culoare aleas
cu aceast opiune este sigur pentru Web.
Schimbarea unei culori non-Web cu o culoare sigur pentru Web
Dac selectai o culoare non-web, un cub de alert culoarea pe care o alegei este sigur pentru web.) este afiat lng triunghiul color din Alegere culoare Adobe.
Facei clic pe cubul de alert pentru a selecta cea mai apropiat culoare web. (Dac nu este afiat niciun cub,
Selectarea unei culori sigure pentru Web utiliznd panoul Culoare
1 Facei clic pe fila panoului Culoare sau selectai Fereastr > Culoare pentru a vizualiza panoul Culoare. 2 Alegei o opiune pentru selectarea unei culori sigure pentru Web:
Selectai Creare pant sigur pentru Web din meniul paletei Culoare. Orice culoare aleas cu aceast opiune este
sigur pentru Web.
Selectai Glisoare culori Web din meniul panoului Culoare. n mod implicit, glisoarele pentru culoare web sar la
culori sigure pentru web (indicate de bife) cnd le tragei. Pentru a ocoli saltul la culoarea sigur pentru Web, apsai tasta Alt i tragei (Windows) sau tasta Option i tragei (Mac OS) glisoarele. Dac selectai o culoare non-Web, un cub de alert este afiat deasupra rampei de culoare din partea stng a panoului Culoare. Facei clic pe cubul de alert pentru a selecta cea mai apropiat culoare Web.
Selectarea unui echivalent CMYK pentru o culoare netipribil
Anumite culori din modelele de culoare RGB, HSB i Lab nu pot fi tiprite deoarece nu se ncadreaz n gama reproductibil i nu au echivalente n modelul CMYK. Cnd selectai o culoare netipribil n caseta de dialog Alegere culoare Adobe sau n panoul Culoare, este afiat un triunghi de avertizare. Un specimen sub triunghi afieaz cel mai apropiat echivalent CMYK. Not: n panoul Culoare, triunghiul de alert nu este disponibil dac utilizai Glisoarele pentru culoare Web.
Pentru a selecta cel mai apropiat echivalent CMYK, facei clic pe triunghiul de alert
din caseta de dialog Alegere
culoare sau din panoul Culoare. Culorile tipribile sunt stabilite de spaiul de lucru CMYK curent definit de caseta de dialog Setri culoare.
Consultai i
Identificarea culorilor din afara gamei reproductibile la pagina 172
Selectarea unei culori spot
Alegere culoare Adobe v permite s selectai culori din urmtoarele sisteme:PANTONE MATCHING SYSTEM, Trumatch Swatching System, sistemul de culori Focoltone, sistemul Toyo Color Finder 1050, sistemul ANPAColor, sistemul de culori HKS i DIC Color Guide.
UTILIZAREA PHOTOSHOP CS4 129
Culorile
Pentru a v asigura c rezultatul tiprit final are culoarea dorit, consultai atelierul de tiprire sau service i selectai culoarea pe baza unui specimen de culoare tiprit. Productorii recomand achiziionarea eantionului de specimene n fiecare an pentru a preveni estomparea cernelurilor sau alte daune. Important: Photoshop tiprete culorile spot n palete CMYK (culori de proces) n fiecare mod de imagine, cu excepia modului bicrom. Pentru a tipri plci cu culori spot, creai canale de culoare spot.
1 Deschidei Alegere culoare Adobe i facei clic pe Biblioteci de culori.
Caseta de dialog Culori personalizate afieaz culoarea cea mai apropiat de culoarea curent selectat n Alegere culoare Adobe.
2 Pentru Carte, selectai o bibliotec de culori. Consultai informaiile de mai jos pentru descrierile bibliotecilor de
culori.
3 Localizai culoarea dorit prin introducerea numrului cernelii sau prin tragerea triunghiurilor de-a lungul barei
de derulare.
4 Selectai plasturele de culoare dorit din list.
Consultai i
Despre culorile spot la pagina 526
Biblioteci de culori spot
Alegere culoare Adobe accept urmtoarele sisteme de culoare:
ANPA-COLOR Utilizate de obicei pentru tiprirea ziarelor. ANPA-COLOR ROP Newspaper Color Ink Book conine
eantioane de culori ANPA.
DIC Color Guide Utilizat de obicei pentru proiectele de tiprire n Japonia. Pentru informaii suplimentare, contactai
Dainippon Ink & Chemicals, Inc., in Tokyo, Japan.
FOCOLTONE Const din 763 culori CMYK. Culorile Focoltone ajut la evitarea problemelor prepress de acoperire i nregistrare, indicnd supratipririle care compun culorile. Un catalog de specimene cu specificaii pentru culori spot i de proces, diagrame de supratiprire i un manual de marcare a machetelor sunt disponibile de la Focoltone. Pentru informaii suplimentare, contactai Focoltone International, Ltd., Stafford, Marea Britanie. Specimene HKS Utilizat pentru proiecte de tiprire n Europa. Fiecare culoare are un echivalent SMYK specific.
Putei selecta dintre HKS E (pentru papetrie continu), HKS K (pentru hrtie pentru ilustraii), HKS N (pentru hrtie natural) i HKS Z (pentru tiri). Sunt disponibile eantioane de culoare pentru fiecare scal. Cataloagele i specimenele pentru culori de proces HKS au ost adugate la meniul sistemului de culoare.
PANTONE Culori utilizate pentru reproducerea culorilor spot. PANTONE MATCHING SYSTEM poate randa 1.114 culori. Manualele de ndrumri i cataloagele pentru culori PANTONE sunt tiprite pe hrtie cretat, necretat i mat pentru a asigura vizualizarea corect a rezultatului tiprit i control on-press mai bun. Putei tipri o culoare PANTONE solid n CMYK. Pentru a compara o culoare solid PANTONE cu cea mai apropiat culoare de proces asociat, utilizai ghidul de echivalene ntre culori solide PANTONE i culori de proces. Procentajele tentei de ecranare CMYK sunt tiprite sub fiecare culoare. Pentru informaii suplimentare, contactai Pantone, Inc., Carlstadt, NJ (www.pantone.com). TOYO Color Finder 1050 Cost n peste 1000 de culori bazate pe cele mai frecvente cerneluri pentru imprimant
utilizate n Japonia. Catalogul i specimenele TOYO Process Color Finder au fost adugate la meniul sistemului de culori. TOYO Color Finder 1050 Book conine eantioane tiprite ale culorilor Toyo i este disponibil la magazinele care comercializeaz consumabile pentru imprimante i prelucrare grafic. Pentru informaii suplimentare, contactai Toyo Ink Manufacturing Co., Ltd., n Tokyo, Japonia.
UTILIZAREA PHOTOSHOP CS4 130
Culorile
TRUMATCH Ofer asocieri de culori CMYK previzibile, cu peste 2000 de culori generate de calculator. Culorile
Trumatch acoperi spectrul vizibil al gamei reproductibile CMYK n etape pare. Culorile Trumatch afieaz pn la 40 de tente i umbre pentru fiecare nuan, fiecare fiind creat iniial n patru culori i reproductibil n patru culori pe imagesettere electronice. n plus, sunt incluse tente de gri cu patru culori, care utilizeaz nuane diferite. Pentru informaii suplimentare, contactai Trumatch Inc., New York City, New York.
Schimbarea instrumentului de prelevare a culorilor
n loc s utilizai Alegere culoare Adobe, putei selecta culori utiliznd instrumentul de alegere a culorilor standard al sistemului de operare al calculatorului sau un instrument de alegere a culorilor de la un ter.
1 Selectai Editare > Preferine > General (Windows) sau Photoshop > Preferine > General (Mac OS). 2 Selectai un instrument de alegere a culorii din meniul pop-up Alegere culoare i facei clic pe OK.
Pentru informaii suplimentare consultai documentaia sistemului de operare. Not: Pentru a reveni la Alegere culoare Adobe, selectai-l din meniul Alegere culoare i Preferine generale.
Prezentare general a panoului Culoare
Panoul Culoare (Fereastr > Culoare) afieaz valorile curente ale culorilor pentru culorile curente ale planului frontal i ale fundalului. Utiliznd glisoarele din panoul Culoare, putei edita culorile planului frontal i fundalului utiliznd diferite modele de culoare. Putei s selectai o culoare pentru planul frontal sau fundal din spectrul de culori afiate n rampa de culoare din partea inferioar a panoului.
A B C D
Panoul Culori A. Culoare plan frontal B. Culoare fundal C. Glisor D. Ramp culoare
Panoul Culoare poate afia urmtoarele alerte cnd selectai o culoare:
Un semn de exclamare n interiorul unui triunghi Un ptrat
pentru Web.
este afiat n partea stng deasupra rampei de culoare cnd selectai o culoare care nu poate fi tiprit utiliznd cerneluri CMYK. este afiat deasupra pantei de culoare din partea stng cnd selectai o culoare care nu este sigur
Consultai i
Identificarea culorilor din afara gamei reproductibile la pagina 172 Moduri de culoare la pagina 115
Schimbarea modelului de culoare al glisoarelor panoului Culoare
Selectai o opiune Glisoare din meniul panoului Culoare.
Schimbarea spectrului afiat n panoul Culoare
1 Selectai o opiune din meniul panoului Culoare:
Spectru RGB, spectru CMYK sau Ramp tonuri de gri pentru a afia spectrul modelului de culoare specificat.
UTILIZAREA PHOTOSHOP CS4 131
Culorile
Selectai Culori curente pentru afiarea spectrului de culori ntre culoarea curent a planului frontal i culoarea
curent a fundalului.
2 Pentru a afia numai culorile sigure pentru Web, selectai Marcare sigur pentru ramp Web.
Pentru a schimba rapid spectrul unei rampe de culoare, facei Shift-clic n rampa de culoare pn cnd vedei spectrul dorit.
Selectarea unei culori din panoul Culoare
1 Pentru a edita culoarea planului frontal i pe cea a fundalului, asigurai-v c n panoul Culoare este activ
(evideniat cu negru) caseta corespunztoare de selectare a culorii. Pentru a activa casetele de selectare a culorii planului frontal i fundalului, facei clic ntr-o caset.
2 Efectuai una dintre urmtoarele aciuni:
Tragei glisoarele pentru culoare n mod prestabilit, culoarea glisorului de schimb pe msur ce tragei. Pentru a
spori performanele, putei dezactiva aceast caracteristic deselectnd Glisoare culoare dinamice n seciunea General din caseta de dialog Preferine.
Introducei valori n dreptul glisoarelor pentru culoare. Facei clic pe caseta de selectare a culorii, alegei o culoare utiliznd instrumentul Alegere culoare i facei clic pe OK. Plasai cursorul deasupra rampei de culoare (acesta se transform n pipet) i facei clic pentru a preleva o culoare.
Facei Alt-clic pentru a aplica eantionul la caseta de selectare a culorii care nu este activ.
Consultai i
Prezentare general a instrumentului Alegere culoare Adobe la pagina 125
Selectarea unei culori din panoul Specimene
Panoul Specimene (Fereastr > Specimene) stocheaz culorile pe care le utilizai frecvent. Putei aduga sau terge culori din panou sau putei afia diferite biblioteci de culori pentru diverse proiecte.
Pentru a selecta o culoare a planului frontal, facei clic pe o culoare n panoul Specimene. Pentru a selecta o culoare de fundal, facei Ctrl-clic (Windows) sau Command-clic (Mac OS) pe aceasta n panoul
Specimene. Not: Modificai modul de afiare al specimenelor selectnd o opiune din meniul panoului Specimene.
Adugarea i tergerea specimenelor de culoare
Specimenele de culoare pot fi adugate sau terse din panoul Specimene. De asemenea, putei aduga un specimen de culoare din instrumentul Alegere culoare, fcnd clic pe butonul Adugare la specimene.
Adugarea unei culori n panoul Specimene
1 Decidei ce culoare dorii s adugai i setai-o drept culoare a planului frontal. 2 Efectuai una dintre urmtoarele aciuni:
Facei clic pe butonul Specimen nou
panoului Specimene.
n panoul Specimene. Alternativ, selectai Specimen nou din meniul
UTILIZAREA PHOTOSHOP CS4 132
Culorile
Plasai cursorul deasupra unui spaiu necompletat din rndul de jos din panoul Specimene (cursorul se transform
n instrumentul Gleat) i facei clic pentru a aduga culoarea. Introducei un nume pentru culoarea nou i facei clic pe OK.
Culoarea selectat din imagine (stnga) i adugat n panoul Specimene (dreapta)
Not: Culorile noi sunt salvate n fiierul de preferine Photoshop pentru a putea fi pstrate ntre sesiunile de editare. Pentru a salva permanent o culoare, salvai-o ntr-o bibliotec.
tergerea unei culori din panoul Specimene
Efectuai una dintre urmtoarele aciuni:
Tragei un specimen pe pictograma tergere
Meninei apsat tasta Alt (Windows) sau Option (Mac OS), poziionai cursorul deasupra unui specimen
(cursorul se transform n foarfece) i facei clic.
Gestionarea bibliotecilor de specimene
Bibliotecile de specimene ofer o modalitate rapid de acces la diferite seturi de culori. Seturile personalizate de specimene pot fi salvate ca biblioteci pentru a fi reutilizate. Specimenele pot fi salvate ntr-un format compatibil pentru partajare cu alte aplicaii.
Consultai i
Utilizarea Managerului Presetri la pagina 42 Partajarea specimenelor ntre aplicaii la pagina 133
ncrcarea sau nlocuirea unei biblioteci de specimene
Selectai una dintre urmtoarele opiuni din meniul panoului Specimene: ncrcare specimene Adaug o bibliotec la setul curent de specimene Selectai fiierul bibliotec pe care dorii s-l
utilizai i facei clic pe ncrcare.
nlocuirea specimenelor nlocuirea listei curente cu alt bibliotec Selectai fiierul bibliotec pe care dorii s-l
utilizai i facei clic pe ncrcare. Photoshop v permite s salvai setul curent de specimene nainte de a le nlocui.
Numele unei biblioteci de culori ncarc un sistem de culori specific listat n partea inferioar a meniului panoului
Specimene. Putei fie s nlocuii, fie s adugai setul curent de culori la biblioteca pe care o ncrcai.
Salvarea unui set de specimene ca bibliotec
1 Selectai Salvare specimene din meniul panoului Specimene. 2 Selectai o locaie pentru biblioteca de specimene, introducei un nume de fiier i facei clic pe Salvare.
UTILIZAREA PHOTOSHOP CS4 133
Culorile
Putei salva biblioteca oriunde. Totui, dac plasai fiierul bibliotec n dosarul Presetri/Specimene din locaia prestabilit pentru presetri, numele bibliotecii va fi afiat n partea inferioar a meniului panoului Specimene, dup ce repornii aplicaia.
Revenirea la biblioteca de specimene prestabilit
Selectai Resetare specimene din meniul panoului Specimene. Putei fie s nlocuii, fie s adugai setul curent de
culori la biblioteca de specimene prestabilit.
Partajarea specimenelor ntre aplicaii
Putei partaja specimene solide pe care le creai n Photoshop, Illustrator i InDesign, salvnd o bibliotec de specimene pentru schimb. Culorile sunt afiate exact la fel n aplicaii dac setrile de culori sunt sincronizate.
1 n panoul Specimene, creai specimenele de culori de proces i spot pe care dorii s le partajai i eliminai orice
specimen pe care nu dorii s-l partajai. Not: Nu putei partaja urmtoarele tipuri de specimene ntre aplicaii: tipare, degradeuri i specimenul nregistrare din Illustrator sau InDesign, specimene de referine la culori din ghiduri, HSB, XYZ, bicromie, monitorRGB, opacitate, total cerneal i webRGB din Photoshop. Aceste tipuri de specimene sunt excluse automat cnd salvai specimene pentru schimb.
2 Selectai Salvare specimene pentru schimb din meniul panoului Specimene i salvai bibliotecile de specimene la
locaie uor accesibil.
3 Pentru Photoshop, Illustrator sau InDesign, ncrcai biblioteca de specimene n panoul Specimene.
panoul Kuler
Despre panoul Kuler
Panoul Kuler reprezint portalul dvs. spre grupuri de culori sau teme create de o comunitate de designeri online. l putei utiliza pentru a parcurge miile de teme din Kuler i a descrca unele dintre aceste teme pentru a le edita sau a le include n proiectele proprii. Putei s utilizai panoul Kuler i pentru a crea i a salva teme pe care s le partajai apoi cu ntreaga comunitate Kuler, prin ncrcare. Panoul Kuler este disponibil n Adobe Photoshop CS4, Adobe Flash Professional CS4, Adobe InDesign CS4, Adobe Illustrator CS4 i Adobe Fireworks CS4. Panoul nu este disponibil n versiunile n limba francez ale acestor produse. Pentru un clip video despre panoul Kuler, vizitai www.adobe.com/go/lrvid4088_xp_ro. Pentru un articol despre Kuler i inspiraia pentru culori, vizitai blogul lui Veerle Pieters, la adresa http://veerle.duoh.com/blog/comments/adobe_kuler_update_and_color_tips/.
Parcurgerea temelor
Este necesar o conexiune la Internet pentru parcurgerea online a temelor.
Cutarea temelor
1 Selectai Fereastr > Extensii > Kuler, apoi selectai panoul Parcurgere. 2 Efectuai una dintre urmtoarele aciuni:
n caseta Cutare, introducei numele unei teme, al unei etichete sau al unui creator.
UTILIZAREA PHOTOSHOP CS4 134
Culorile
Not: Utilizai numai caractere alfanumerice (Aa-Zz, 0-9) n cutri.
Filtrai rezultatele cutrii prin selectarea unei opiuni din meniurile pop-up de deasupra rezultatelor.
Vizualizarea unei teme online n Kuler
1 n panoul Parcurgere, selectai o tem din rezultatele cutrii. 2 Facei clic pe triunghiul din partea dreapt a temei i selectai Vizualizare online n Kuler.
Salvarea cutrilor frecvente
1 Selectai opiunea Personalizat n primul meniu pop-up din panoul Parcurgere. 2 n caseta de dialog deschis, introducei i salvai termenii de cutare.
Cnd dorii s rulai o cutare, selectai-o din primul meniu pop-up. Pentru a terge o cutare salvat, selectai opiunea Personalizat din meniul pop-up. Apoi golii cutrile pe care dorii s le tergei i facei clic pe Salvare.
Lucrul cu teme
Putei utiliza panoul Kuler pentru a crea sau a edita teme i pentru a le include n proiectele dvs. Not: n Illustrator, putei crea i edita teme utiliznd caseta de dialog Editare culoare/Recolorare ilustraie n locul panoului Creare. Pentru detalii, consultai Asistena Illustrator.
Adugarea unei teme la panoul Specimene din aplicaia dvs.
1 n panoul Parcurgere, selectai o tem pe care dorii s o utilizai. 2 Facei clic pe triunghiul din partea dreapt a temei i selectai Adugare la panoul Specimene.
Putei de asemenea aduga o tem din panoul Creare fcnd clic pe butonul Adugare la Specimene din partea de jos a panoului.
Editarea unei teme
1 n panoul Parcurgere, localizai o tem pe care dorii s o editai i facei dublu clic pe tem n rezultatele cutrii.
Tema se deschide n panoul Creare.
2 n panoul Creare, editai tema utiliznd instrumentele disponibile. Pentru mai multe informaii, consultai
subiectul urmtor Instrumentele din panoul Creare.
3 Efectuai una dintre urmtoarele aciuni:
Salvai tema fcnd clic pe butonul Salvare tem. Adugai tema n panoul Specimene al aplicaiei fcnd clic pe butonul Adugare la panoul Specimene din
partea de jos a panoului.
ncrcai tema n serviciul Kuler fcnd clic pe butonul ncrcare din partea de jos a panoului.
Crearea instrumentelor pentru panou
Panoul Creare pune la dispoziie o diversitate de instrumente pentru crearea sau editarea temelor.
Selectai o regul de armonie din meniul pop-up Selectare regul. Regula de armonie utilizeaz culoarea de baz ca
punct de pornire pentru generarea culorilor din grupul de culori. De exemplu, dac selectai o culoare de baz albastru i regula de armonie Complementar, este creat un grup de culori utiliznd culoarea de baz, albastru i culoarea sa complementar, rou.
UTILIZAREA PHOTOSHOP CS4 135
Culorile
Selectai regula Personalizat pentru a crea o tem utiliznd ajustri cu form liber. Manipulai culorile n roata pentru culori. Pe msura efecturii ajustrilor, regula de armonie selectat continu s
guverneze culorile generate pentru grupul de culori.
Deplasai glisorul Luminozitate de lng roti pentru a ajusta luminozitatea culorilor. jurul rotiei. Putei de asemenea seta culoarea de baz prin ajustarea glisoarelor pentru culori din partea de jos a casetei de dialog.
Setai culoarea de baz prin tragerea reperului Culoare de baz (reperul de culoare cel mai mare, cu dou inele) n
Setai una din cele patru culori din grupul de culori drept culoare de baz. Selectai specimenul culorii i facei clic
pe butonul int de sub grupul de culori.
Setai culoarea de plan frontal/fundal sau culoarea de tu/umplere a aplicaiei drept culoare de baz. Facei clic pe
unul din primele dou butoane de sub grupul de culori.
Eliminai o culoare din grupul de culori prin selectarea specimenului culorii i fcnd clic pe butonul Eliminare
culoare de sub grupul de culori. Adugai o culoare nou prin selectarea unui specimen de culoare gol i fcnd clic pe butonul Adugare culoare.
ncercai diverse efecte de culoare prin selectarea unei noi reguli de armonie i deplasarea marcatorilor n roata cu
culori.
Facei dublu clic pe oricare dintre specimenele din grupul de culori pentru a seta culoarea activ (plan
frontal/fundal sau tu/umplere) a aplicaiei. Dac aplicaia nu are o funcie pentru culoarea activ sau selectat, panoul Kuler seteaz corespunztor culoarea pentru planul frontal sau culoarea de umplere.
136
Capitolul 6: Gestionarea culorilor
Un sistem de gestionare a culorilor reconciliaz diferenele de culoare ntre dispozitive, astfel nct s avei certitudinea privind culorile pe care le produce n final sistemul dvs. Vizualizarea cu precizie a culorilor v permite s luai decizii corecte n ceea ce privete culorile pe ntreg parcursul fluxului de lucru, de la captarea digital pn la rezultatul final. De asemenea, gestionarea culorilor v permite s creai ieiri bazate pe standardele pentru producia tiprit ISO, SWOP i Japan Color.
nelegerea gestionrii culorilor
De ce culorile nu corespund uneori
Niciun dispozitiv dintr-un sistem de publicare nu poate reproduce ntreaga gam de culori care poate fi vizualizat de ochiul uman. Fiecare dispozitiv lucreaz cu un spaiu de culoare specific, care poate produce o anumit gam sau gam reproductibil de culori. Un model de culoare determin relaia dintre valori, iar spaiul de culoare definete semnificaia absolut a acestor valori drept culori. Anumite modele de culoare (de exemplu, CIE L*a*b) au un spaiu de culoare fix, deoarece sunt direct legate de modul n care oamenii percep culoarea. Aceste modele sunt descrise ca fiind independente de dispozitiv. Alte modele de culoare (RGB, HSL, HSB, CMYK .a.m.d.) pot avea numeroase spaii de culoare diferite. Deoarece aceste modele variaz cu fiecare spaiu de culoare sau dispozitiv asociat, ele sunt descrise ca fiind dependente de dispozitiv. Datorit acestor spaii de culoare care difer, aspectul culorilor se poate modifica cnd transferai documente ntre dispozitive. Variaiile de culoare pot proveni din diferenele dintre sursele imaginilor, din modul n care aplicaiile software definesc culorile, din suportul pe care se realizeaz tiprirea (hrtia de ziar reproduce o gam reproductibil mai redus dect hrtia de calitate superioar pentru reviste) sau din alte variaii naturale, precum diferenele de fabricaie ntre monitoare sau vrsta monitorului.
RGB CMYK A B
Game de culori reproductibile ale diverselor dispozitive i documente A. Spaiul de culoare Lab B. Documente (spaiu de lucru) C. Dispozitive
UTILIZAREA PHOTOSHOP CS4 137
Gestionarea culorilor
Ce este un sistem de gestionare a culorilor?
Problemele de asociere a culorilor provin de la diversele dispozitive i aplicaii software, care utilizeaz spaii de culoare diferite. O soluie poate fi un sistem care interpreteaz i transpune cu precizie culorile ntre dispozitive. Un sistem de gestionare a culorilor (CMS) compar spaiul de culoare n care a fost creat o culoare cu spaiul de culoare n care aceeai culoare va fi produs ca rezultat i efectueaz reglajele necesare pentru a reprezenta culoarea ct mai consecvent posibil pe dispozitive diferite. Un sistem de gestionare a culorilor transpune culorile cu ajutorul profilurilor de culoare. Un profil este o descriere matematic a spaiului de culoare al dispozitivului. De exemplu, un profil de scaner informeaz sistemul de gestionare a culorilor despre modul n care scanerul vede culorile. Sistemul Adobe pentru gestionarea culorilor utilizeaz profiluri ICC, un format definit de Consoriul Internaional pentru Culori (International Color Consortium - ICC) drept standard multi-platform. Deoarece aceeai metod de translatare a culorilor nu este adecvat pentru toate tipurile de grafic, un sistem de gestionare a culorilor asigur mai multe scopuri de randare sau metode de translatare, astfel nct s putei aplica metoda adecvat pentru un anumit element grafic. De exemplu, o metod de translatare a culorilor care pstreaz relaiile corecte ntre culorile dintr-o fotografie efectuat n natur poate modifica culorile dintr-o sigl, care conine tente plate de culoare. Not: Nu confundai gestionarea culorilor cu corecia de culoare. Un sistem de gestionare a culorilor nu va corecta o imagine care a fost salvat cu probleme tonale sau de balans de culoare. Sistemul asigur un mediu n care putei evalua corect imaginile, n contextul producerii lor ca rezultat final.
Consultai i
Despre profilurile de culoare la pagina 150 Despre scopurile de randare la pagina 159
Avei nevoie de gestionarea culorilor?
Fr un sistem de gestionare a culorilor, specificaiile dvs. de culoare sunt dependente de dispozitiv. Este posibil s avei nevoie de gestionarea culorilor, dac procesul de producie este strict controlat pentru un sigur mediu. De exemplu, dvs. (sau furnizorul dvs. de servicii de tiprire) putei s ajustai imaginile CMYK i s specificai valorile culorilor pentru un anumit set de condiii de tiprire cunoscute. Valoarea gestionrii culorilor crete cnd n procesul de producie sunt implicate mai multe variabile. Gestionarea culorilor se recomand cnd anticipai reutilizarea graficii color pentru suporturi de tiprire i online, utiliznd diverse tipuri de dispozitive pentru un singur suport (de exemplu, prese de tipar diferite) sau dac administrai mai multe staii de lucru. Un sistem de gestionare a culorilor v va aduce beneficii majore dac trebuie s realizai una din urmtoarele aciuni:
Obinerea de culori previzibile i consecvente ca rezultat de ieire pe mai multe dispozitive care includ separaii de
culoare, pe imprimata desktop i pe monitor. Gestionarea culorilor este util n special pentru ajustarea culorilor pentru dispozitivele cu o gam reproductibil relativ limitat, de exemplu presele de tipar de proces cu patru culori.
Probarea virtual exact (previzualizare) a unui document color pe monitorul dvs. prin simularea pe monitor a
unui anumit dispozitiv de ieire. (Probarea virtual este supus limitrilor afiajului monitorului i altor factori, precum condiiile de iluminare a camerei).
Evaluarea precis i ncorporarea consecvent a graficii color provenite din mai multe surse diferite, care utilizeaz
sau nu gestionarea culorilor.
UTILIZAREA PHOTOSHOP CS4 138
Gestionarea culorilor
Trimiterea documentelor color ctre dispozitive de ieire diferite, fr a fi necesar ajustarea manual a culorilor n
documente sau n grafica original. Aceasta i arat valoarea la crearea de imagini care vor fi utilizate n final att pentru tiprire, ct i online.
Tiprirea color corect pe un dispozitiv de ieire color necunoscut; de exemplu, putei stoca un document online
pentru a fi tiprit la cerere, n mod consecvent, reproductibil, oriunde n lume.
Crearea unui mediu de vizualizare pentru gestionarea culorilor
Mediul dvs. de lucru influeneaz modul n care vedei culorile pe monitor i pe rezultatul tiprit. Pentru a obine rezultate optime, controlai culorile i lumina n mediul dvs. de lucru, efectund urmtoarele aciuni:
Vizualizarea documentelor dvs. ntr-un mediu care asigur un nivel de iluminare i o temperatur a culorilor
consecvente. De exemplu, caracteristicile de culoare ale luminii solare se modific n cursul zilei i modific inclusiv modul n care apar culorile pe ecran, astfel nct este bine s pstrai ntuneric sau s lucrai ntr-o camer fr ferestre. Pentru a elimina din iluminarea fluorescent albastrul i verdele nedorite, putei instala o surs de lumin D50 (5000 Kelvin). De asemenea, putei vizualiza documentele tiprite utiliznd o surs de lumin D50.
Vizualizai documentul ntr-o camer cu pereii i plafonul n culori neutre. Culoarea unei camere poate afecta
percepia culorilor de pe monitor i a culorilor de pe rezultatul tiprit. Cea mai bun culoare pentru camera de vizualizare este gri neutru. De asemenea, culoarea vestimentaiei dvs. reflectat n ecranul monitorului poate afecta aspectul culorilor de pe ecran.
Eliminai tiparele de fundal colorate de pe desktopul monitorului dvs. Tiparele ncrcate sau strlucitoare care
nconjoar un document interfereaz cu percepia culorilor. Setai desktopul s afieze numai griuri neutre.
Vizualizai martorii documentelor n condiiile din lumea real n care publicul va vedea rezultatul final. De
exemplu, putei dori s vedei cum arat un catalog de produse de menaj n lumina unor becuri incandescente din locuine sau un catalog de mobilier de birou n lumina fluorescent din birouri. Cu toate acestea, concluziile finale n ceea ce privete culorile trebuie trase n condiiile de iluminare specificate de cerinele legale din ara dvs. referitoare la verificarea contractual.
Pstrarea consecvenei culorilor
Despre gestionarea culorilor n aplicaiile Adobe
Sistemul Adobe pentru gestionarea culorilor v ajut s pstrai aspectul culorilor cnd importai imagini obinute din surse externe, cnd editai documente i le transferai ntre aplicaiile Adobe, precum i cnd generai rezultatul compoziiilor finalizate. Sistemul se bazeaz pe conveniile dezvoltate de Consoriul Internaional pentru Culori (International Color Consortium - ICC), un grup responsabil pentru standardizarea formatelor de profiluri i a procedurilor, astfel nct s se poat obine culori consecvente i exacte pe parcursul unui ntreg flux de lucru. n mod prestabilit, gestionarea culorilor este activat n aplicaiile Adobe cu gestionarea culorilor. Dac ai achiziionat Adobe Creative Suite, setrile pentru culoare sunt sincronizate ntre aplicaii pentru a se asigura afiarea consecvent a culorilor RGB i CMYK. Astfel, culorile arat la fel, indiferent de aplicaia utilizat pentru vizualizare.
UTILIZAREA PHOTOSHOP CS4 139
Gestionarea culorilor
Setrile de culoare pentru Adobe Creative Suite sunt sincronizate ntr-o locaie central, prin intermediul Adobe Bridge.
Dac decidei s modificai setrile prestabilite, presetrile uor de utilizat v permit s configurai sistemul Adobe de gestionare a culorilor, pentru a corespunde condiiilor de ieire comune. De asemenea, putei personaliza setrile de culoare pentru a corespunde cerinelor fluxului de lucru color pe care-l utilizai. Reinei c tipurile de imagini cu care lucrai i cerinele pentru rezultatul final influeneaz modul n care utilizai gestionarea culorilor. De exemplu, exist probleme diferite de consecven a culorilor ntre un flux de lucru de tiprire la calitate foto RGB, un flux de lucru de tiprire comercial CMYK, un flux de lucru de tiprire digital RGB/CMYK i un flux de lucru pentru publicare pe Internet.
Paii de baz pentru obinerea unor culori consecvente
1. Consultai-v cu partenerii dvs. de producie (dac este cazul) pentru a v asigura c toate aspectele fluxului dvs. de lucru de gestionare a culorilor se integreaz cu cele ale partenerilor.
Discutai modul n care fluxul de lucru de gestionare a culorilor va fi integrat cu grupurile dvs. de lucru i cu furnizorii dvs. de servicii, modul n care vor fi configurate hardware-ul i software-ul pentru a fi integrate cu sistemul de gestionare a culorilor i nivelul de gestionare a culorilor care va fi implementat. (Vezi Avei nevoie de gestionarea culorilor? la pagina 137).
2. Calibrai-v monitorul i atribuii-i un profil.
Un profil al monitorului este primul profil pe care trebuie s-l creai. Vizualizarea culorilor corecte este esenial n cazul n care trebuie s luai decizii creatoare, care implic culorile pe care le specificai n documentul dvs. (Vezi Calibrarea monitorului i atribuirea unui profil la pagina 152).
3. Adugai n sistem profiluri de culoare pentru toate dispozitivele de intrare i de ieire pe care intenionai s le utilizai, precum scanere i imprimante.
Sistemul de gestionare a culorilor utilizeaz profiluri pentru a determina modul n care un dispozitiv produce culorile i care sunt culorile efective din document. Profilurile dispozitivelor sunt de multe ori instalate n momentul n care adugai dispozitivul n sistem. De asemenea, putei utiliza hardware i software de la teri pentru a crea profiluri mai precise pentru anumite dispozitive i condiii. Dac documentul dvs. va fi tiprit n scopuri comerciale, contactai furnizorul de servicii pentru a stabili profilul pentru condiia dispozitivului de tiprire sau a presei. (Vezi Despre profilurile de culoare la pagina 150 i Instalarea unui profil de culoare la pagina 153).
UTILIZAREA PHOTOSHOP CS4 140
Gestionarea culorilor
4. Configurai gestionarea culorilor n aplicaiile Adobe.
Setrile de culoare prestabilite sunt suficiente pentru majoritatea utilizatorilor. Totui, setrile de culoare pot fi modificate efectund una din urmtoarele aciuni:
Dac utilizai mai multe aplicaii Adobe, utilizai Adobe Bridge CS3 pentru a selecta o configuraie standard pentru
gestionarea culorilor i sincronizai setrile de culoare ntre aplicaii nainte de a ncepe lucrul cu documentele. (Vezi Sincronizarea setrilor de culoare ntre aplicaiile Adobe la pagina 140).
Dac utilizai o singur aplicaie Adobe sau dac dorii s personalizai opiunile avansate de gestionare a culorilor,
putei modifica setrile de culoare pentru o anumit aplicaie. (Vezi Configurarea gestionrii culorilor la pagina 141).
5. (Opional) Previzualizai culorile utiliznd un martor virtual.
Dup ce creai un document, putei utiliza un martor vizual pentru a previzualiza modul n care vor arta culorile cnd sunt tiprite sau vizualizate pe un anumit dispozitiv. (Vezi Despre verificarea virtual a culorilor la pagina 145). Not: Un martor virtual nu v ajut prin el nsui s previzualizai modul n care va arta supratiprirea cnd tiprii pe o pres offset. Dac lucrai cu documente care conin supratiprire, activai Previzualizare supratiprire pentru a previzualiza precis supratipririle ntr-un martor virtual. Pentru Acrobat, opiunea Previzualizare supratiprire se aplic automat.
6. Utilizai gestionarea culorilor cnd tiprii i salvai fiiere.
Obiectivul gestionrii culorilor este pstrarea consecvenei aspectului culorilor pentru toate dispozitivele din fluxul dvs. de lucru. Lsai activate opiunile de gestionare a culorilor cnd tiprii documente, salvai fiiere i pregtii fiiere pentru vizualizare online. (Vezi Tiprirea cu gestionarea culorilor la pagina 148 i Gestionarea culorilor documentelor pentru vizualizarea online la pagina 144).
Sincronizarea setrilor de culoare ntre aplicaiile Adobe
Dac utilizai Adobe Creative Suite, putei utiliza Adobe Bridge pentru sincronizarea automat a setrilor de culoare ntre aplicaii. Aceast sincronizare asigur un aspect identic al culorilor n toate aplicaiile Adobe cu gestionarea culorilor. n cazul n care setrile de culoare nu sunt sincronizate, n partea de sus a casetei de dialog Setri pt. culoare din fiecare aplicaie este afiat un mesaj de avertisment. Adobe v recomand s sincronizai setrile de culoare nainte de a ncepe lucrul cu documente noi sau existente.
1 Deschidei aplicaia Bridge.
Pentru a deschide Bridge dintr-o aplicaie Creative Suite, selectai Fiier > Parcurgere. Pentru a deschide direct Bridge, selectai Adobe Bridge din meniul Start (Windows) sau facei dublu clic pe pictograma Adobe Bridge (Mac OS).
2 Selectai Editare > Setri pt. culoare Creative Suite. 3 Selectai o setare pentru culoare din list, apoi facei clic pe Aplicare.
Dac niciuna din setrile prestabilite nu satisface cerinele dvs., selectai Afiare list expandat de fiiere cu setri pentru culoare, pentru a vizualiza setri suplimentare. Pentru a instala un fiier cu setri personalizate, de exemplu un fiier pe care l-ai primit de la un furnizor de servicii de tiprire, facei clic pe Afiare fiiere de setri pentru culoare salvate.
UTILIZAREA PHOTOSHOP CS4 141
Gestionarea culorilor
Configurarea gestionrii culorilor
1 Efectuai una din urmtoarele aciuni:
(Illustrator, InDesign, Photoshop) Selectai Editare > Setri pt. culoare. (Acrobat) Selectai categoria Gestionare culori din caseta de dialog Preferine.
2 Selectai o setare de culoare din meniul Setri i facei clic pe OK.
Setarea pe care o selectai stabilete care sunt spaiile de lucru de gestionare a culorilor utilizate de aplicaie, ce se ntmpl cnd deschidei i importai fiiere cu profiluri ncorporate i modul n care sistemul de gestionare a culorilor convertete culorile. Pentru a vizualiza descrierea unei setri, selectai setarea, apoi poziionai cursorul deasupra numelui acesteia. Descrierea apare n partea de jos a casetei de dialog. Not: Setrile Acrobat pentru culoare sunt un subset al setrilor utilizate de InDesign, Illustrator i Photoshop. n anumite situaii, de exemplu cnd un furnizor de servicii v furnizeaz un profil de ieire personalizat, poate fi necesar s personalizai anumite opiuni din caseta de dialog Setri pt. culoare. Totui, personalizarea este recomandat numai utilizatorilor avansai. Not: Dac lucrai cu mai multe aplicaii Adobe, se recomand insistent s sincronizai setrile pentru culoare ntre aplicaii. (Vezi Sincronizarea setrilor de culoare ntre aplicaiile Adobe la pagina 140).
Consultai i
Personalizarea setrilor pentru culoare la pagina 156
Modificarea aspectului negrului CMYK (Illustrator, InDesign)
Negrul CMYK pur (K=100) apare ca negru de fum (sau negru bogat) cnd este vizualizat pe ecran, tiprit la o imprimant non-Postscript sau exportat ntr-un format de fiier RGB. Dac preferai s vedei diferena dintre negru pur i negru bogat, aa cum va aprea la tiprirea pe o pres comercial, putei modifica preferinele pentru Previzualizare aspect de negru. Aceste preferine nu modific valorile culorilor dintr-un document.
1 Selectai Editare > Preferine > Previzualizare aspect de negru (Windows) sau [nume aplicaie] > Preferine >
Previzualizare aspect de negru (Mac OS).
2 Selectai o opiune pentru Pe ecran:
Afiare precis toate nuanele de negru Afieaz negrul CMYK pur ca gri nchis. Aceast setare v permite s vedei
diferena dintre negru pur i negru bogat.
Afiare toate nuanele de negru ca negru bogat Afieaz negrul CMYK pur ca negru de fum (RGB=000). Aceast
setare face ca negrul pur i negrul bogat s arate la fel pe ecran.
3 Selectai o opiune pentru Tiprire/Export:
Ieire precis toate nuanele de negru Cnd tiprii la o imprimant desktop non-PostScript sau cnd exportai ntrun format de fiier RGB, se produce la ieire negru CMYK pur, ca i cum ar fi utilizate numerele de culori din document. Aceast setare v permite s vedei diferena dintre negru pur i negru bogat. Ieire toate nuanele de negru ca negru bogat Cnd tiprii la o imprimant desktop non-PostScript sau cnd
exportai ntr-un format de fiier RGB, se produce la ieire negru CMYK pur ca negru de fum (RGB=000). Aceast setare face ca negrul pur i negrul bogat s arate la fel.
UTILIZAREA PHOTOSHOP CS4 142
Gestionarea culorilor
Gestionarea culorilor spot i a culorilor de proces
Cnd este activat gestionarea culorilor, orice culoare pe care o aplicai sau o creai ntr-o aplicaie Adobe cu gestionarea culorilor utilizeaz n mod automat un profil de culoare care corespunde documentului. n cazul n care comutai modurile de culoare, sistemul de gestionare a culorilor utilizeaz profilurile corespunztoare pentru a translata culorile la noul model de culoare pe care l-ai selectat. Reinei urmtoarele ndrumri pentru lucrul cu culori de proces i culori spot:
Selectai un spaiu de lucru CMYK care corespunde cu condiiile de ieire CMYK pentru a v asigura c putei defini
i vizualiza cu acuratee culorile de proces.
Selectai culorile dintr-o bibliotec de culori. Aplicaiile Adobe sunt livrate cu mai multe biblioteci de culori
standard, pe care le putei ncrca utiliznd meniul panoului Specimene.
(Illustrator i InDesign) Activai Previzualizare supratiprire pentru a obine o previzualizare precis i consecvent
a culorilor spot.
(Acrobat, Illustrator i InDesign) Utilizai valorile Lab (setarea prestabilit) pentru a afia culorile spot predefinite
(de exemplu, culorile din bibliotecile TOYO, PANTONE, DIC i HKS) i pentru a converti aceste culori n culori de proces. Utilizarea valorilor Lab asigur precizia maxim i garanteaz afiarea consecvent a culorilor n toate aplicaiile Creative Suite. Dac dorii ca afiarea i tiprirea acestor culori s corespund cu versiunile Illustrator sau InDesign anterioare, utilizai valori echivalente CMYK. Pentru instruciuni privind comutarea ntre valorile Lab i valorile CMYK pentru culorile spot, consultai asistena pentru Illustrator sau InDesign. Not: Gestionarea culorilor spot ofer o aproximare bun a culorilor spot pe dispozitivul dvs. de verificare i pe monitor. Cu toate acestea, este dificil reproducerea exact a unei culori spot pe un monitor sau pe un dispozitiv de verificare, deoarece multe cerneluri pentru culori spot nu se ncadreaz n gama reproductibil a multora din aceste dispozitive.
Gestionarea culorilor imaginilor importate
Gestionarea culorilor imaginilor importate (Illustrator, InDesign)
Modul n care imaginile importate sunt integrate n spaiul de culoare al unui document depinde de existena sau inexistena unui profil ncorporat al imaginii:
Cnd importai o imagine care nu conine niciun profil, aplicaia Adobe utilizeaz profilul curent al documentului
pentru a defini culorile din imagine.
Cnd importai o imagine care conine un profil ncorporat, politicile pentru culori din caseta de dialog Setri pt.
culoare stabilesc modul n care aplicaia Adobe trateaz profilul.
Consultai i
Opiuni pentru regula de gestionare a culorilor la pagina 158
Utilizarea unui flux de lucru CMYK sigur
Un flux de lucru CMYK sigur asigur pstrarea numerelor de culori CMYK pe tot parcursul fluxului de lucru pn la dispozitivul final de ieire, spre deosebire de conversia culorilor de ctre sistemul de gestionare a culorilor. Acest flux de lucru este benefic dac dorii s adoptai incremental practicile de gestionare a culorilor. De exemplu, putei utiliza profilurile CMYK pentru a verifica virtual sau real documentele, fr a exista posibilitatea producerii unor conversii accidentale de culoare la obinerea rezultatului final.
UTILIZAREA PHOTOSHOP CS4 143
Gestionarea culorilor
Illustrator i InDesign accept n mod prestabilit un flux de lucru CMYK sigur. Prin urmare, cnd deschidei sau importai o imagine CMYK cu un profil ncorporat, aplicaia ignor profilul i pstreaz numerele de culori iniiale. Dac dorii ca aplicaia s ajusteze numerele de culori pe baza unui profil ncorporat, modificai regula privitoare la culorile CMYK la valoarea Pstrare profiluri ncorporate n caseta de dialog Setri pt. culoare. Putei restaura rapid fluxul de lucru CMYK sigur prin modificarea regulii privitoare la culorile CMYK napoi, la valoarea Pstrare numere (Ignorare profiluri legate). Putei suprascrie setrile pentru fluxul de lucru CMYK sigur cnd tiprii un document sau cnd l salvai n format Adobe PDF. Totui, acest lucru poate cauza re-separarea culorilor. De exemplu, obiectele cu negru CMYK pur pot fi separate din nou ca negru bogat. Pentru informaii suplimentare despre opiunile de gestionare a culorilor la tiprirea i salvarea fiierelor PDF, consultai asistena.
Consultai i
Opiuni pentru regula de gestionare a culorilor la pagina 158
Pregtirea graficii importate pentru gestionarea culorilor
Utilizai urmtoarele ndrumri cu caracter general pentru pregtirea graficii n vederea aplicrii gestionrii culorilor n aplicaiile Adobe:
ncorporai un profil compatibil cu ICC cnd salvai fiierul. Formatele de fiiere care accept profiluri ncorporate
sunt JPEG, PDF, PSD (Photoshop), AI (Illustrator), INDD (InDesign) Photoshop EPS, Large Document Format i TIFF.
Dac intenionai s reutilizai un element grafic color pentru mai multe dispozitive sau suporturi de ieire, de
exemplu imprimant, video i Web, pregtii elementul grafic utiliznd culorile Lab sau RGB ori de cte ori este posibil. Dac trebuie s salvai ntr-un model de culoare, altul dect RGB sau Lab, pstrai o copie a elementului grafic iniial. Modelele de culoare RGB i Lab reprezint game reproductibile de culori, mai cuprinztoare dect pot s reproduc majoritatea dispozitivelor, reinnd ct mai multe informaii posibile referitoare la culori nainte de a le translata ntr-o gam reproductibil de ieire mai puin cuprinztoare.
Consultai i
ncorporarea unui profil de culoare la pagina 153
Vizualizarea sau schimbarea profilurilor pentru imaginile bitmap importate (InDesign)
InDesign v permite s vizualizai, s suprascriei sau s dezactivai profilurile pentru imaginile bitmap importate. Acest lucru se poate dovedi necesar cnd importai o imagine care nu conine niciun profil sau conine un profil ncorporat incorect. De exemplu, dac profilul prestabilit creat de productorul scanerului a fost ncorporat, dar dvs. ai generat ulterior un profil personalizat, putei atribui profilul nou.
1 Efectuai una din urmtoarele aciuni:
Dac elementul grafic se afl deja n machet, selectai-l, apoi selectai Obiect > Setri pt. culoare imagine. Dac suntei pe punctul de a importa grafic, selectai Fiier > Plasare, apoi selectai Afiare opiuni de import,
selectai i deschidei fiierul, apoi selectai fila Culoare.
2 Pentru Profil, selectai profilul surs care va fi aplicat elementelor grafice din documentul dvs. Dac n document
este deja ncorporat un profil, numele acestui profil apare n partea superioar a meniului Profil.
3 (Opional) Selectai un scop de randare i facei clic pe OK. n majoritatea cazurilor, cel mai bine este s utilizai
scopul de randare prestabilit.
UTILIZAREA PHOTOSHOP CS4 144
Gestionarea culorilor
Not: De asemenea, putei vizualiza sau schimba profilurile pentru obiecte n Acrobat.
Consultai i
Conversia culorilor documentelor la un alt profil (Photoshop) la pagina 155
Gestionarea culorilor documentelor pentru vizualizarea online
Gestionarea culorilor documentelor pentru vizualizarea online
Gestionarea culorilor pentru vizualizarea online difer foarte mult n raport cu gestionarea culorilor pentru suporturile tiprite. n cazul suporturilor tiprite avei mult mai mult control asupra aspectului documentului final. n cazul suporturilor online, documentul dvs. este afiat pe o gam vast de monitoare i sisteme de afiare video necalibrate, ceea ce limiteaz n mod semnificativ controlul asupra consecvenei culorilor. Cnd gestionai culorile documentelor care vot fi vizualizate exclusiv pe Web, Adobe v recomand s utilizai spaiul de culoare sRGB. sRGB este spaiul de lucru prestabilit pentru majoritatea setrilor pentru culoare Adobe, dar putei verifica dac a fost selectat spaiul de lucru sRGB n caseta de dialog Setri pt. culoare (Photoshop, Illustrator, InDesign) sau n preferinele pentru gestionarea culorilor (Acrobat). Cu spaiul de lucru setat la sRGB, toate elementele grafice RGB pe care le creai vor utiliza sRGB ca spaiu de culoare. Cnd lucrai cu imagini care au un profil de culoare ncorporat, altul dect sRGB, trebuie s efectuai conversia culorilor imaginii la sRGB nainte a salva imaginea pentru a fi utilizat pe Web. Dac dorii ca aplicaia s converteasc automat culorile la sRGB cnd deschidei imaginea, selectai Conversie la spaiul de lucru ca regul de gestionare a culorilor RGB. (Asigurai-v c spaiul dvs. de lucru RGB este setat la sRGB). n Photoshop i InDesign putei efectua manual conversia culorilor la sRGB, utiliznd comanda Editare > Conversie la profil. Not: n InDesign, comanda Conversie la profil convertete culorile numai pentru obiectele native, neplasate din document.
Consultai i
Despre spaiile de lucru pentru culori la pagina 156 Opiuni pentru regula de gestionare a culorilor la pagina 158
Gestionarea culorilor PDF-urilor pentru vizualizarea online
Cnd exportai fiiere PDF, putei opta pentru ncorporarea profilurilor. Fiierele PDF cu profiluri ncorporate reproduc n mod consecvent culorile n Acrobat versiunea 4.0 sau versiunile ulterioare, rulnd ntr-un sistem de gestionare a culorilor configurat corespunztor. Reinei c profilurile de culoare ncorporate cresc dimensiunea fiierelor PDF. Profilurile RGB sunt de obicei mici (n jur de 3K); totui, profilurile CMYK pot avea dimensiuni cuprinse ntre 0,5 i 2 MB.
Consultai i
Tiprirea cu gestionarea culorilor la pagina 148
UTILIZAREA PHOTOSHOP CS4 145
Gestionarea culorilor
Gestionarea culorilor documentelor HTML pentru vizualizarea online
Multe dintre browserele Web nu accept gestionarea culorilor. Dintre browserele care accept gestionarea culorilor, nu toate pot fi considerate ca gestionnd culorile, deoarece aceste browsere pot rula pe sisteme ale cror monitoare nu sunt calibrate. n plus, puine pagini Web conin imagini cu profiluri ncorporate. Dac administrai un mediu cu un nivel ridicat de control, de exemplu reeaua Intranet a unui studio de design, putei atinge un anumit grad de gestionare a culorilor pentru imagini n documentele HTML, prin dotarea fiecrei persoane cu un browser care accept gestionarea culorilor i prin calibrarea tuturor monitoarelor. Utiliznd spaiul de culoare sRGB, putei aproxima modul n care vor arta culorile pe monitoare necalibrate. Totui, deoarece reproducerea culorilor difer pe fiecare monitor necalibrat, nu vei putea anticipa gama real de variaii poteniale la afiare.
Verificarea culorilor
Despre verificarea virtual a culorilor
ntr-un flux de lucru tradiional pentru publicare, realizai un martor tiprit al documentului, pentru a previzualiza modul n care arat culorile cnd sunt reproduse pe un anumit dispozitiv de ieire. ntr-un flux de lucru cu gestionarea culorilor, putei utiliza precizia profilurilor de culoare pentru verificarea virtual a documentului dvs. direct pe monitor. Putei afia o previzualizare pe ecran a modului n care vor arta culorile documentului dvs. cnd acesta este reprodus pe un anumit dispozitiv de ieire. Reinei c gradul de fiabilitate care se poate acorda martorului virtual depinde de calitatea monitorului, de profilurile acestuia i ale dispozitivelor de ieire i de condiiile de iluminare ambiant oferite de mediul de lucru. Not: Un martor virtual nu v ajut prin el nsui s previzualizai modul n care va arta supratiprirea cnd tiprii pe o pres offset. Dac lucrai cu documente care conin supratiprire, activai Previzualizare supratiprire pentru a previzualiza precis supratipririle ntr-un martor virtual. Pentru Acrobat, opiunea Previzualizare supratiprire se aplic automat.
Utilizarea unui martor virtual pentru a previzualiza pe monitorul dvs. rezultatul final al unui document A. Documentul este creat n spaiul su de culoare. B. Valorile culorilor documentului sunt translatate n spaiul de culoare al profilului martorului selectat (de obicei, profilul dispozitivului de ieire). C. Monitorul afieaz interpretarea profilului martorului pentru valorile culorilor documentului.
Culori pentru verificare virtual
1 Selectai Vizualizare > Configurare martor i efectuai una din urmtoarele aciuni:
Selectai o presetare care corespunde condiiei de ieire pe care dorii s-o simulai. Selectai Personalizat (Photoshop i InDesign) sau Personalizare (Illustrator) pentru a crea o configuraie de martor
personalizat pentru o anumit condiie de ieire. Aceast opiune este recomandat pentru a realiza cea mai precis previzualizare a aspectului documentului tiprit.
UTILIZAREA PHOTOSHOP CS4 146
Gestionarea culorilor
2 Selectai Vizualizare > Martor culori pentru a activa/dezactiva afiarea martorului virtual. Cnd martorul virtual
este activat, lng comanda Martor culori apare o bif, iar n partea de sus a ferestrei documentului apare numele presetrii martorului sau al profilului. Pentru a compara culorile din imaginea iniial cu culorile din martorul virtual, deschidei documentul ntr-o fereastr nou nainte de a configura martorul virtual.
Presetrile martorului virtual
CMYK de lucru Creeaz un martor virtual de culori utiliznd spaiul de lucru CMYK curent, aa cum este acesta definit n caseta de dialog Setri pt. culoare. CMYK document (InDesign) Creeaz un martor virtual de culori, utiliznd profilul CMYK al documentului. Placa de lucru cyan, placa de lucru magenta, placa de lucru galben, placa de lucru negru sau plcile de lucru CMY (Photoshop) Creeaz un martor virtual de culori de cerneluri CMYK specifice, utiliznd spaiul de lucru CMYK
curent.
Macintosh RGB sau Windows RGB (Photoshop i Illustrator) Creeaz un martor virtual de culori ntr-o imagine utiliznd un monitor standard Mac OS sau Windows ca spaiu pentru profilul martor care trebuie simulat. Ambele opiuni se bazeaz pe principiul c dispozitivul simulat va afia documentul dvs. fr a utiliza gestionarea culorilor. Niciuna dintre opiuni nu este disponibil pentru documentele Lab sau CMYK. RGB monitor (Photoshop i Illustrator) Creeaz un martor virtual de culori ntr-un document RGB utiliznd spaiul de culoare curent al monitorului dvs. ca spaiu de profil martor. Aceast opiune se bazeaz pe principiul c dispozitivul simulat va afia documentul dvs. fr a utiliza gestionarea culorilor. Aceast opiune nu este disponibil pentru documentele Lab sau CMYK. Cecitate cromatic (Photoshop i Illustrator) Creeaz un martor virtual care reflect culorile vizibile pentru o persoan
care sufer de cecitate cromatic. Cele dou opiuni pentru martori virtuali, Protanopia i Deuteranopia, aproximeaz percepia culorilor pentru cele mai comune forme de cecitate cromatic. Pentru informaii suplimentare, consultai Martori virtuali pentru cecitate cromatic(Photoshop i Illustrator) la pagina 147.
Opiuni pentru martorul virtual personalizat
Dispozitiv de simulat Specific profilul pentru culoare al dispozitivului pentru care dorii s creai martorul. Utilitatea profilului selectat depinde de precizia cu care acest profil descrie comportamentul dispozitivului. De multe ori, profilurile personalizate pentru anumite combinaii de hrtie i imprimant creeaz cel mai exact martor virtual. Pstrare numere CMYK sau Pstrare numere RGB Simuleaz modul n care vor aprea culorile fr a fi convertite la spaiul de culoare al dispozitivului de ieire. Aceast opiune este deosebit de util cnd urmai un flux de lucru CMYK sigur. Scop randare (Photoshop i Illustrator) Cnd opiunea Pstrare numere este nebifat, specific un scop de randare pentru conversia culorilor la dispozitivul pe care ncercai s-l simulai. Utilizare Compensare punct de negru (Photoshop) Asigur pstrarea detaliilor de umbrire din imagine prin simularea
ntregii game dinamice a dispozitivului de ieire. Selectai aceast opiune cnd intenionai s utilizai compensarea punctului de negru la tiprire (ceea ce se recomand n majoritatea cazurilor).
Simulare culoare hrtie Simuleaz albul murdar al hrtiei reale, n conformitate cu profilul martorului. Nu toate
profilurile accept aceast opiune.
Simulare cerneal neagr Simuleaz griul ntunecat pe care-l obinei efectiv pe majoritatea imprimantelor n locul negrului solid, n conformitate cu profilul martorului. Nu toate profilurile accept aceast opiune.
UTILIZAREA PHOTOSHOP CS4 147
Gestionarea culorilor
n Photoshop, dac dorii ca setarea martorului personalizat s fie configurarea prestabilit a martorului pentru toate documentele, nchidei toate documentele nainte de a selecta comanda Vizualizare > Configurare martor > Personalizat.
Martori virtuali pentru cecitate cromatic(Photoshop i Illustrator)
Color Universal Design (CUD) asigur comunicarea exact a informaiilor grafice ctre persoanele cu diferite tipuri de deficiene de percepie a culorilor, inclusiv persoanele care sufer de cecitate cromatic. Mai multe ri au norme care impun afiarea de elemente grafice conforme CUD n locurile publice. Cele mai comune tipuri de cecitate cromatic sunt protanopia (incapacitatea de a vedea culoarea roie) i deuteranopia (incapacitatea de a vedea culoarea verde). Cel puin o treime din persoanele care sufer de cecitate cromatic sunt complet incapabile de a vedea culoarea rou sau verde; majoritatea celorlali prezint ns forme mai uoare de cecitate cromatic.
A. Imagine original B. Martor pentru cecitate cromatic C. Design optimizat
Pentru a stabili dac un document este conform CUD, efectuai urmtoarele aciuni:
1 Convertii documentul n modul de culoare RGB, care ofer cei mai exaci martori virtuali pentru cecitate
cromatic.
2 (Opional) Pentru a vizualiza simultan documentul original i un martor virtual, selectai Fereastr > Fereastr
nou (Illustrator) sau Fereastr > Aranjare > Fereastr nou (Photoshop).
3 Selectai Vizualizare > Configurare prob > Cecitate cromatic i apoi alegei fie tipul Protanopie, fie tipul
Deuteranopie. (Pentru a respecta CUD, verificai documentul n ambele vizualizri.) n Photoshop, putei tipri proba. Pentru informaii suplimentare, cutai Tiprirea unui martor fizic n Asisten Photoshop. Dac obiectele sunt greu de distins n martorii pentru cecitate cromatic, ajustai designul prin urmtoarele metode:
Modificai luminozitatea sau nuana culorilor: Roul pur tinde s par ntunecat i murdar; roul-oranj este mai uor de recunoscut. Verdele-albstrui este mai puin confuz dect verdele-glbui. Griul poate fi confundat cu magenta, roz pal, verde pal sau verde-smarald. Evitai urmtoarele combinaii ori de cte ori este posibil: rou i verde; galben i verde deschis; albastru deschis
i roz; albastru nchis i violet.
Aplicai diverse modele sau forme. Adugai chenare mari albe, negre sau nchise la culoare pe limitele dintre culori. Utilizai familii sau stiluri de fonturi diferite.
Salvarea sau ncrcarea unei configuraii de martor personalizate
1 Selectai Vizualizare > Configurare martor > Personalizat.
UTILIZAREA PHOTOSHOP CS4 148
Gestionarea culorilor
2 Efectuai una dintre urmtoarele aciuni:
Pentru a salva o configuraie de martor prestabilit, facei clic pe Salvare. Pentru a v asigura c noua presetare apare
n meniul Vizualizare > Configurare martor, salvai presetarea n locaia prestabilit.
Pentru a ncrca o configuraie de martor personalizat, facei clic pe ncrcare.
Culori pentru verificare virtual (Acrobat)
1 Selectai Avansat > Producie tiprit > Previzualizare rezultat. 2 Din meniul Profil simulare, selectai profilul de culoare al unui anumit dispozitiv de ieire. 3 Selectai o opiune de verificare virtual:
Simulare cerneal neagr Simuleaz griul ntunecat pe care-l obinei efectiv pe majoritatea imprimantelor n locul negrului solid, n conformitate cu profilul martorului. Nu toate profilurile accept aceast opiune. Simulare culoare hrtie Simuleaz albul murdar al hrtiei reale, n conformitate cu profilul martorului. Nu toate
profilurile accept aceast opiune.
Gestionarea culorilor documentelor la tiprire
Tiprirea cu gestionarea culorilor
Opiunile de gestionare a culorilor pentru tiprire v permit s specificai modul n care dorii ca aplicaiile Adobe s trateze datele imaginilor, astfel nct imprimanta s tipreasc culori consecvente cu cele de pe monitor. Opiunile pentru tiprirea documentelor cu gestionarea culorilor depind de aplicaia Adobe utilizat i de dispozitivul de ieire selectat. n general, pentru manipularea culorilor n timpul tipririi avei la dispoziie urmtoarele opiuni:
Lsai imprimanta s determine culorile. Lsai aplicaia s determine culorile. (Photoshop i InDesign) Nu utilizai gestionarea culorilor. n acest flux de lucru nu are loc nicio conversie de
culoare. De asemenea, putei avea nevoie s dezactivai gestionarea culorilor n driverul de imprimant. Aceast metod se utilizeaz n principal pentru tiprirea de inte de test sau pentru generarea de profiluri personalizate.
Determinarea de ctre imprimant a culorilor la tiprire
n acest flux de lucru, aplicaia nu efectueaz conversii de culoare, dar trimite la dispozitivul de ieire toate informaiile necesare pentru efectuarea conversiilor. Aceast metod este convenabil cnd tiprii pe imprimante foto cu jet de cerneal, deoarece fiecare combinaie de tip de hrtie, rezoluie de tiprire i ali parametri de tiprire (de exemplu, tiprirea de mare vitez) necesit un alt profil. Majoritatea imprimantelor foto cu jet de cerneal sunt livrate cu profiluri relativ precise integrate n driver, astfel nct opiunea de a lsa imprimanta s selecteze profilul adecvat conduce la economie de timp i reduce sau chiar elimin greelile. De asemenea, aceast metod se recomand n cazul n care nu suntei familiarizat cu gestionarea culorilor. Dac selectai aceast metod, este foarte important s setai opiunile de tiprire i s activai gestionarea culorilor n driverul de imprimant. Pentru instruciuni suplimentare, consultai asistena.
UTILIZAREA PHOTOSHOP CS4 149
Gestionarea culorilor
Dac selectai o imprimant PostScript, putei utiliza beneficia de gestionarea culorilor PostScript. Gestionarea culorilor PostScript face posibil ieirea compozit sau separaia culorilor la procesorul de imagini raster (RIP) - proces denumit separaie in-RIP, astfel nct un program nu trebuie dect s specifice parametrii pentru separaie i s lase dispozitivul s calculeze valorile finale ale culorilor. Fluxurile de lucru de ieire cu gestionarea culorilor PostScript necesit un dispozitiv de ieire care accept gestionarea culorilor PostScript utiliznd PostScript nivelul 2, versiunea 2017 sau o versiune ulterioar, sau PostScript nivelul 3.
Determinarea de ctre aplicaie a culorilor la tiprire
n cadrul acestui flux de lucru, aplicaia efectueaz toate conversiile de culoare, genernd datele despre culori specifice unui dispozitiv de ieire. Aplicaia utilizeaz profilurile de culoare atribuite pentru a converti culorile la gama reproductibil a dispozitivului de ieire i trimite valorile rezultate ctre dispozitivul de ieire. Precizia acestei metode depinde de precizia profilului de imprimant selectat. Utilizai acest flux de lucru cnd avei profiluri ICC personalizate pentru fiecare combinaie specific imprimant - cerneal - hrtie. Dac selectai aceast opiune, este foarte important s dezactivai gestionarea culorilor n driverul de imprimant. Opiunea de a lsa aplicaia i driverul de imprimant s gestioneze simultan culorile la tiprire are ca rezultat obinerea de culori imprevizibile. Pentru instruciuni suplimentare, consultai asistena.
Obinerea de profiluri personalizate pentru imprimantele desktop
n cazul n care profilurile de ieire livrate cu imprimanta nu produc rezultate satisfctoare, putei obine profiluri personalizate n urmtoarele moduri:
Achiziionai un profil pentru tipul de imprimant i tipul de hrtie utilizate. Aceasta este, de obicei, metoda cea
mai rapid i cea mai puin costisitoare.
Achiziionai un profil pentru imprimanta i hrtia specifice. Aceast metod implic tiprirea unei inte de creare
a profilului pe imprimanta i hrtia dvs. i livrarea respectivei inte ctre o firm care va crea un profil specific. Aceast metod este mai scump dect achiziionare unui profil standard, dar poate oferi rezultate mai bune, deoarece compenseaz toate diferenele de fabricaie care afecteaz imprimantele.
Creai-v propriul profil, utiliznd un sistem pe baz de scaner. Aceast metod implic utilizarea unui software de
creare de profiluri i a scanerului pentru a scana inta de creare a profilului. Metoda poate oferi rezultate excelente pentru hrtii cu suprafa mat, dar nu i pentru hrtii lucioase. (Hrtiile lucioase conin de obicei ageni de luciu fluoresceni, care arat diferit dup scanare, comparativ cu aspectul la lumina camerei).
Creai-v propriul profil utiliznd un instrument hardware pentru crearea de profiluri. Aceast metod este
scump, dar poate oferi cele mai bune rezultate. Un instrument hardware de calitate poate crea un profil precis chiar i n cazul hrtiilor lucioase.
Cu un software pentru editarea profilurilor putei edita un profil creat cu una din metodele anterioare. Acest
software se poate dovedi complex n ceea ce privete utilizarea, dar v permite s corectai problemele unui profil sau pur i simplu s ajustai un profil pentru a produce rezultatele pe care le dorii.
Consultai i
Instalarea unui profil de culoare la pagina 153
UTILIZAREA PHOTOSHOP CS4 150
Gestionarea culorilor
Gestionarea culorilor n fiierele PDF pentru tiprire
Cnd creai fiiere Adobe PDF pentru tiprire comercial, putei specifica modul n care sunt reprezentate informaiile despre culori. Cel mai facil mod de a realiza acest lucru este s utilizai un standard PDF/X; totui, putei specifica i manual opiunile de tratare a culorilor n seciunea Ieire din caseta de dialog PDF. Pentru informaii suplimentare despre PDF/X i despre modul de creare a fiierelor PDF, consultai asistena. n general, pentru tratarea culorilor la crearea fiierelor PDF avei la dispoziie urmtoarele opiuni:
(PDF/X-3) Nu realizeaz conversia culorilor. Utilizai aceast metod cnd creai un document care va fi tiprit sau
afiat pe diverse dispozitive sau pe dispozitive necunoscute. Dac selectai un standard PDF/X-3, profilurile de culoare sunt ncorporate automat n PDF.
(PDF/X-1a) Convertete toate culorile la spaiul de culoare CMYK destinaie. Utilizai aceast metod dac dorii
s creai un fiier gata de tipar, care nu mai necesit alte conversii de culoare. Dac selectai un standard PDF/X-1a, niciun profil nu este ncorporat n PDF.
(Illustrator i InDesign) Convertete culorile care au profiluri ncorporate la spaiul de culoare destinaie, dar
pstreaz numerele pentru culorile fr profiluri ncorporate. Putei selecta manual aceast opiune, n seciunea Ieire din caseta de dialog PDF. Utilizai aceast metod dac documentul conine imagini CMYK pentru care nu sunt gestionate culorile i dorii s v asigurai c sunt pstrate numerele culorilor. Not: Toate informaiile despre culorile spot sunt pstrate la conversia culorilor; numai echivalentele culorilor de proces sunt supuse conversiei la spaiul de culoare specificat.
Consultai i
Utilizarea unui flux de lucru CMYK sigur la pagina 142
Lucrul cu profilurile de culoare
Despre profilurile de culoare
Gestionarea precis i consecvent a culorilor necesit profiluri precise, compatibile cu ICC, pentru toate dispozitivele dvs. color. De exemplu, fr un profil exact de scaner, o imagine perfect scanat poate s apar incorect n alt program, din cauza oricror diferene dintre scaner i programul care afieaz imaginea. Aceast reprezentare eronat v poate determina s efectuai "corecii" inutile, consumatoare de timp i potenial distructive asupra unei imagini care este deja satisfctoare. Cu un profil exact, un program care import imaginea poate corecta orice fel de diferene dintre dispozitive i poate afia culorile reale ale unei imagini scanate. Un sistem de gestionare a culorilor utilizeaz urmtoarele tipuri de profiluri:
Profiluri pentru monitoare Descriu modul n care monitorul reproduce culorile. Acesta este primul profil pe care trebuie s-l creai, deoarece vizualizarea exact a culorilor pe monitorul dvs. permite luarea de decizii critice privind culorile n procesul de design. n cazul n care imaginea de pe monitorul dvs. nu reprezint culorile efective din document, nu vei putea pstra consecvena culorilor. Profiluri pentru dispozitive de intrare Descriu culorile pe care un dispozitiv de intrare le poate capta sau scana. n
cazul n care camera dvs. digital ofer mai multe profiluri, Adobe v recomand s selectai Adobe RGB. n caz contrar, utilizai sRGB (care este setarea prestabilit pentru majoritatea camerelor). De asemenea, utilizatorii avansai pot lua n considerare utilizarea altor profiluri, pentru surse de lumin diferite. Pentru profilurile de scaner, unii fotografi creeaz profiluri separate pentru fiecare tip sau marc de film scanat cu scanerul.
UTILIZAREA PHOTOSHOP CS4 151
Gestionarea culorilor
Profiluri pentru dispozitive de ieire Descriu spaiul de culoare al dispozitivelor de ieire, de exemplu imprimantele
desktop sau presele de tipar. Sistemul de gestionare a culorilor utilizeaz profilurile dispozitivelor de ieire pentru maparea corect a culorilor dintr-un document la culorile din gama reproductibil a spaiului de culoare al unui dispozitiv de ieire. De asemenea, profilul de ieire trebuie s ia n considerare condiiile specifice de tiprire, de exemplu tipul hrtiei i al cernelii. De exemplu, hrtia lucioas poate afia o gam diferit de culori comparativ cu hrtia mat. Majoritatea driverelor de imprimant se livreaz cu profiluri de culoare integrate. Este recomandabil s testai aceste profiluri nainte de a investi n profiluri personalizate.
Profiluri pentru documente Definesc spaiul de culoare RGB sau CMYK specific unui document. Prin atribuirea sau etichetarea unui profil pentru un document, aplicaia ofer o definiie a aspectului real al culorilor din document. De exemplu, R=127, G=12, B=107 reprezint un set de numere pe care diferite dispozitive le vor afia n mod diferit. Cnd sunt etichetate cu spaiul de culoare Adobe RGB, aceste numere specific o culoare sau o lungime de und efectiv; n acest caz, o anumit nuan de mov.
Cnd este activat gestionarea culorilor, aplicaiile Adobe atribuie automat noilor documente un profil pe baza opiunilor pentru spaiul de lucru din caseta de dialog Setri pt. culoare. Documentele crora nu le-au fost atribuite profiluri sunt considerate ca fiind neetichetate i conin numai numere de culori iniiale. Cnd lucreaz cu documente neetichetate, aplicaiile Adobe utilizeaz profilul curent al spaiului de lucru pentru afiarea i editarea culorilor.
B C D
Gestionarea culorilor cu ajutorul profilurilor A. Profilurile descriu spaiile de culoare ale dispozitivului de intrare i ale documentului. B. Utiliznd descrierile profilurilor, sistemul de gestionare a culorilor identific culorile efective ale documentului. C. Profilul monitorului indic sistemului de gestionare a culorilor modul n care trebuie s translateze valorile numerice ale documentului n spaiul de culoare al monitorului. D. Utiliznd profilul dispozitivului de ieire, sistemul de gestionare a culorilor translateaz valorile numerice ale documentului la valorile culorilor dispozitivului de ieire, astfel nct la tiprire s se pstreze aspectul corect al culorilor.
Consultai i
Calibrarea monitorului i atribuirea unui profil la pagina 152 Determinarea de ctre imprimant a culorilor la tiprire la pagina 148 Obinerea de profiluri personalizate pentru imprimantele desktop la pagina 149 Despre spaiile de lucru pentru culori la pagina 156
UTILIZAREA PHOTOSHOP CS4 152
Gestionarea culorilor
Despre calibrarea i caracterizarea monitorului
Software-ul de creare a profilurilor poate calibra i caracteriza monitorul dvs. Calibrarea face monitorul dvs. compatibil cu un standard predefinit; de exemplu, ajustarea monitorului astfel nct acesta s afieze culorile utiliznd temperatura de culoare a punctului alb standard din cadrul elementului grafic, la temperatura de 5000 K (Kelvin). Caracterizarea monitorului creeaz un profil care descrie modul n care monitorul reproduce culorile. Calibrarea monitorului implic ajustarea urmtoarelor setri video:
Luminozitate i contrast Nivelul global i, respectiv, intervalul global al intensitii afiajului. Aceti parametri acioneaz la fel ca n cazul unui televizor. Un utilitar de calibrare a monitorului v ajut s setai un interval optim de luminozitate i contrast pentru calibrare. Gama Luminozitatea valorilor tonurilor medii. Valorile produse de un monitor de la negru la alb sunt neliniare - dac reprezentai aceste valori sub form grafic, ele formeaz o curb i nu o linie dreapt. Gama definete valoarea respectivei curbe, la jumtate ntre negru i alb. Fosfori Substanele pe care le utilizeaz monitoarele cu tub catodic (CRT) pentru a emite lumin. Diferitele fosfuri au caracteristici de culoare diferite. Punct alb Culoarea i intensitatea celui mai luminos alb pe care-l poate reproduce monitorul.
Calibrarea monitorului i atribuirea unui profil
Cnd calibrai monitorul, l ajustai pentru a se conforma unei specificaii cunoscute. Dup ce monitorul este calibrat, utilitarul de creare a profilurilor v permite s salvai un profil de culoare. Profilul descrie comportamentul monitorului n ceea ce privete culorile - ce culori pot fi afiate i ce culori nu pot fi afiate pe monitor, precum i modul n care valorile numerice ale culorilor dintr-o imagine trebuie convertite astfel nct culorile s fie reproduse exact.
1 Asigurai-v c monitorul este pornit de cel puin o jumtate de or. n acest fel, monitorul a avut suficient timp s
se nclzeasc i s produc imagini mai consecvente.
2 Asigurai-v c monitorul dvs. poate afia mii de culori sau chiar mai mult. n mod ideal, asigurai-v c monitorul
afieaz milioane de culori sau afieaz pe cel puin 24 de bii.
3 Eliminai tiparele de fundal colorate de pe desktopul monitorului dvs. i setai desktopul s afieze numai griuri
neutre. Tiparele ncrcate sau culorile strlucitoare care nconjoar un document interfereaz cu percepia exact a culorilor.
4 Pentru a v calibra monitorul i a-i atribui un profil, efectuai una din urmtoarele aciuni:
n Windows, instalai i utilizai un utilitar de calibrare a monitorului. n Mac OS, utilizai utilitarul Calibrare, aflat n fila Preferine sistem/Afiaje/Culori. Pentru a obine rezultate optime, utilizai software i dispozitive de msurare produse de teri. n general, utilizarea
unui dispozitiv de msurare, de exemplu un colorimetru, mpreun cu software-ul poate crea profiluri mai precise, deoarece un instrument poate msura culorile afiate de un monitor mult mai precis dect o poate face ochiul uman. Not: Performanele monitorului se modific i scad n timp; calibrarea i crearea profilului monitorului trebuie reefectuate lunar. Dac v este imposibil s calibrai monitorul n conformitate cu un standard, nseamn c acesta este prea vechi, iar culorile i-au pierdut din intensitate. Majoritatea aplicaiilor software de creare a profilurilor atribuie automat noul profil ca profil de monitor prestabilit. Pentru instruciuni privind atribuirea manual a profilului de monitor, consultai asistena sistemului dvs. de operare.
UTILIZAREA PHOTOSHOP CS4 153
Gestionarea culorilor
Instalarea unui profil de culoare
Profilurile de culoare sunt de multe ori instalate n momentul n care adugai dispozitivul n sistem. Precizia acestor profiluri (deseori denumite profiluri generice sau profiluri nregistrate) difer n funcie de productor. De asemenea, putei obine profiluri de dispozitiv de la furnizorul dvs. de servicii, putei descrca profiluri de pe Web sau putei crea profiluri personalizate utiliznd echipamente profesionale de creare a profilurilor.
n Windows, facei clic dreapta pe un profil i selectai Instalare profil. Alternativ, copiai profilurile n dosarul
WINDOWS\system32\spool\drivers\color.
n Mac OS, copiai profilurile n dosarul /Library/ColorSync/Profiles sau n dosarul
/Users/[username]/Library/ColorSync/Profiles. Dup instalarea profilurilor de culoare, asigurai-v c repornii aplicaiile Adobe.
Consultai i
Obinerea de profiluri personalizate pentru imprimantele desktop la pagina 149
ncorporarea unui profil de culoare
Pentru a ncorpora un profil de culoare ntr-un document pe care l-ai creat n Illustrator, InDesign sau Photoshop, trebuie s salvai sau s exportai documentul ntr-un format care accept profiluri ICC.
1 Salvai sau exportai documentul ntr-unul din urmtoarele formate de fiiere: Adobe PDF, PSD (Photoshop), AI
(Illustrator), INDD (InDesign), JPEG, Photoshop EPS, Large Document Format sau TIFF.
2 Selectai opiunea pentru ncorporarea profilurilor ICC. Numele exact i locaia acestei opiuni difer n funcie de
aplicaie. Pentru instruciuni suplimentare, consultai asistena Adobe.
ncorporarea unui profil de culoare (Acrobat)
Putei ncorpora un profil de culoare ntr-un obiect sau ntr-un ntreg document PDF. Acrobat ataeaz profilul adecvat, aa cum se specific n caseta de dialog Conversie culori, spaiului de culoare selectat n fiierul PDF. Pentru informaii suplimentare, consultai subiectele referitoare la conversia culorilor, din Asisten Acrobat.
Schimbarea profilului de culoare pentru un document
Exist foarte puine situaii n care este necesar schimbarea profilului de culoare pentru un document. Acest lucru se datoreaz faptului c aplicaia dvs. atribuie automat profilul de culoare pe baza setrilor pe care le-ai selectat n caseta de dialog Setri pt. culoare. Singurele situaii n care trebuie s schimbai manual un profil de culoare apar cnd pregtii un document pentru alt destinaie de ieire sau cnd corectai un comportament al unei reguli care nu mai dorii s fie implementat n document. Schimbarea profilului este recomandat numai utilizatorilor avansai. Putei schimba profilul de culoare pentru un document ntr-unul din urmtoarele moduri:
Atribuii un profil nou. Numerele culorilor din document rmn aceleai, dar profilul nou poate schimba n mod
dramatic aspectul culorilor afiate pe monitorul dvs.
Eliminai profilul astfel nct documentul s nu mai fie supus gestionrii culorilor. (Acrobat, Photoshop i InDesign) Convertii culorile din document la spaiul de culoare al unui alt profil. Numerele
de culori sunt modificate, cu scopul de a pstra aspectul original al culorilor.
Atribuirea sau eliminarea unui profil de culoare (Illustrator, Photoshop)
1 Selectai Editare > Atribuire profil.
UTILIZAREA PHOTOSHOP CS4 154
Gestionarea culorilor
2 Selectai o opiune i facei clic pe OK:
Fr gestionare culori pentru acest document Elimin profilul existent din document. Selectai aceast opiune numai dac suntei sigur c nu dorii gestionarea culorilor pentru document. Dup ce eliminai profilul dintr-un document, aspectul culorilor este definit de profilurile spaiului de lucru al aplicaiei. Lucru [model de culoare: spaiu de lucru] Atribuie documentului profilul spaiului de lucru. Profil V permite s selectai alt profil. Aplicaia atribuie documentului noul profil fr conversia culorilor la spaiul
de culoare al profilului. Acest lucru poate modifica ntr-o msur considerabil aspectul culorilor afiate pe monitor.
Consultai i
Schimbarea profilului de culoare pentru un document la pagina 153
Atribuirea sau eliminarea unui profil de culoare (InDesign)
1 Selectai Editare > Atribuire profiluri. 2 Pentru Profil RGB i Profil CMYK, selectai una din urmtoarele opiuni:
Abandonare (Utilizare spaiu de lucru curent) Elimin profilul existent din document. Selectai aceast opiune numai
dac suntei sigur c nu dorii gestionarea culorilor pentru document. Dup eliminarea unui profil dintr-un document, aspectul culorilor este definit de profilurile asociate spaiului de lucru al aplicaiei, iar n document nu mai pot fi ncorporate profiluri.
Atribuire spaiu de lucru curent [spaiu de lucru] Atribuie documentului profilul spaiului de lucru. Atribuire profil V permite s selectai alt profil. Aplicaia atribuie documentului noul profil fr conversia culorilor la spaiul de culoare al profilului. Acest lucru poate modifica ntr-o msur considerabil aspectul culorilor afiate pe monitor.
3 Selectai un scop de randare pentru fiecare tip de element grafic din document. Pentru fiecare tip de element grafic,
putei selecta unul din cele patru scopuri standard sau opiunea Utilizare scop setri pt. culoare, care utilizeaz scopul de randare specificat n prezent n caseta de dialog Setri pt. culoare. Pentru informaii suplimentare despre scopurile de randare, consultai asistena. Tipurile de elemente grafice includ:
Intenie culoare solid Seteaz scopul de randare pentru toate elementele de grafic vectorial (zone solide de culoare)
din obiectele native InDesign.
Intenie imagine prestabilit Seteaz scopul de randare prestabilit pentru imaginile bitmap plasate n InDesign. Putei s suprascriei aceast setare, imagine cu imagine. Intenie dup amestec Seteaz scopul randrii pentru spaiul de culoare final sau de verificare pentru culorile care
rezult din interaciunile de transparen din pagin. Utilizai aceast opiune cnd documentul include obiecte transparente.
4 Pentru a previzualiza efectele atribuirii noului profil pentru document, selectai Previzualizare, apoi facei clic pe OK.
Consultai i
Schimbarea profilului de culoare pentru un document la pagina 153 Vizualizarea sau schimbarea profilurilor pentru imaginile bitmap importate (InDesign) la pagina 143
UTILIZAREA PHOTOSHOP CS4 155
Gestionarea culorilor
Conversia culorilor documentelor la un alt profil (Photoshop)
1 Selectai Editare > Conversie la profil. 2 n seciunea Spaiu destinaie, selectai profilul de culoare la care dorii s convertii culorile documentului.
Documentul va fi convertit la noul profil i etichetat cu acest nou profil.
3 n seciunea Opiuni de conversie, specificai un motor de gestionare a culorilor, un scop de randare i opiuni
pentru punctul de negru i pentru cuantizare (dac sunt disponibile). (Vezi Opiuni pentru conversia culorilor la pagina 159).
4 Pentru aplatizarea tuturor straturilor documentului ntr-un singur strat dup conversie, selectai Aplatizare
imagine.
5 Pentru a previzualiza efectele conversiei asupra documentului, selectai Previzualizare.
Consultai i
Schimbarea profilului de culoare pentru un document la pagina 153
Conversia culorilor documentelor la profiluri de culoare Multicanal, Legtur dispozitiv sau Abstract (Photoshop)
1 Selectai Editare > Conversie la profil. 2 Facei clic pe Avansat. Urmtoarele tipuri de profile ICC suplimentare sunt disponibile sub Spaiu destinaie:
Multicanal Profiluri care suport mai mult de patru canale de culori. Acestea sunt utile cnd se tiprete cu mai mult
de patru cerneluri.
Legtur dispozitive Profiluri care se transform de la spaiul de culoare al unui dispozitiv la un altul fr a utiliza un spaiu de culoare intermediar n acest proces. Aceste sunt utile cnd sunt necesare mapri specifice ale valorilor dispozitivelor (precum 100% negru). Abstract Profluri care permit efecte de imagine personalizate. Profilurile Abstract pot avea valori LAB/XYZ att
pentru intrare ct i pentru ieire care permit generarea unui LUT personalizat pentru a obine efectul special dorit. Not: Profilurile de culori Gri, RGB, LAB i CMYK sunt grupate dup categorie n vizualizarea Avansat. Aceste sunt combinate n meniul Profil din vizualizarea Elementar.
3 Pentru a previzualiza efectele conversiei asupra documentului, selectai Previzualizare.
Consultai i
Schimbarea profilului de culoare pentru un document la pagina 153
Conversia culorilor documentelor la alt profil
Putei converti culorile dintr-un document PDF utiliznd instrumentul Conversie culori din bara de instrumente Producie tiprit. Pentru informaii suplimentare, consultai subiectele referitoare la conversia culorilor, din Asisten Acrobat.
UTILIZAREA PHOTOSHOP CS4 156
Gestionarea culorilor
Setri pentru culoare
Personalizarea setrilor pentru culoare
Pentru majoritatea fluxurilor de lucru cu gestionarea culorilor, cele mai bune rezultate se obin prin utilizarea unei presetri pentru culoare, care a fost testat de Adobe Systems. Schimbarea opiunilor specifice se recomand numai dac avei cunotine avansate despre gestionarea culorilor i suntei sigur de schimbrile pe care le efectuai. Dup ce personalizai opiunile, le putei salva ca presetare. Salvarea setrilor pentru culoare v asigur c le putei reutiliza i le putei partaja cu ali utilizatori sau cu alte aplicaii.
Pentru a salva culorile ca presetare, facei clic pe Salvare n caseta de dialog Setri pt. culoare. Pentru a v asigura c
aplicaia afieaz numele setrii n caseta de dialog Setri pt. culoare, salvai fiierul n locaia prestabilit. Dac salvai fiierul n alt locaie, trebuie s ncrcai fiierul nainte de a selecta setarea.
Pentru a ncrca o presetare pentru culoare care nu a fost salvat n locaia standard, facei clic pe ncrcare n caseta
de dialog Setri pt. culoare, selectai fiierul pe care dorii s-l ncrcai i facei clic pe Deschidere. Not: n Acrobat nu putei salva setrile personalizate pentru culoare. Pentru a partaja cu Acrobat setrile personalizate pentru culoare, trebuie s creai fiierul n InDesign, Illustrator sau Photoshop, apoi s-l salvai n dosarul prestabilit Setri. Va fi apoi disponibil n categoria Gestionare culori din caseta de dialog Preferine. De asemenea, putei aduga manual setri n dosarul prestabilit Setri.
Despre spaiile de lucru pentru culori
Un spaiu de lucru este un spaiu de culoare intermediar, utilizat pentru a defini i a edita culorile n aplicaiile Adobe. Fiecare model de culoare are asociat un profil de spaiu de lucru. Putei selecta profilurile spaiilor de lucru n caseta de dialog Setri pt. culoare. Un profil al unui spaiu de lucru acioneaz ca profil surs pentru documentele nou create, care utilizeaz modelul de culoare asociat. De exemplu, dac Adobe RGB (1998) este profilul curent al spaiului de lucru RGB, fiecare document RGB nou pe care-l creai va utiliza culorile din gama reproductibil Adobe RGB (1998). De asemenea, spaiile de lucru determin aspectul culorilor n documentele neetichetate. Dac deschidei un document care are ncorporat un profil de culoare care nu corespunde profilului spaiului de lucru, aplicaia utilizeaz o regul de gestionare a culorilor pentru a stabili modul de tratare a datelor despre culori. n majoritatea cazurilor, regula prestabilit este aceea de a pstra profilul ncorporat.
Consultai i
Despre profilurile de culoare care lipsesc sau care nu corespund la pagina 157 Opiuni pentru regula de gestionare a culorilor la pagina 158
Opiuni pentru spaiul de lucru
Pentru a afia opiunile pentru spaiul de lucru n Photoshop, Illustrator i InDesign, selectai Editare > Setri pt. culoare. n Acrobat, selectai categoria Gestionare culori din caseta de dialog Preferine. Pentru a vizualiza descrierea unei profil, selectai profilul, apoi poziionai cursorul deasupra numelui profilului. Descrierea apare n partea de jos a casetei de dialog.
RGB Determin spaiul de culoare RGB al aplicaiei. n general, soluia optim este s selectai Adobe RGB sau sRGB
i nu profilul pentru un anumit dispozitiv (precum un profil de monitor).
UTILIZAREA PHOTOSHOP CS4 157
Gestionarea culorilor
Spaiul sRGB este recomandat cnd pregtii imagini pentru Web, deoarece acest spaiu definete spaiul de culoare al monitorului standard utilizat pentru a vizualiza imaginile de pe Web. De asemenea, sRGB reprezint o opiune recomandat cnd lucrai cu imagini provenite de la camere digitale comerciale, neprofesionale, deoarece majoritatea acestor camere utilizeaz sRGB ca spaiu de culoare prestabilit. Adobe RGB este recomandabil cnd pregtii documente pentru tiprire, deoarece gama reproductibil Adobe RGB include anumite culori tipribile (n special tonuri de cyan i albastru) care nu pot fi definite utiliznd sRGB. De asemenea, Adobe RGB reprezint o opiune recomandat cnd lucrai cu imagini provenite de la camere digitale profesionale, deoarece majoritatea acestor camere utilizeaz Adobe RGB ca spaiu de culoare prestabilit.
CMYK Determin spaiul de culoare CMYK al aplicaiei. Toate spaiile de lucru CMYK depind de dispozitiv, ceea ce nseamn c aceste spaii se bazeaz pe combinaii reale de cerneal i hrtie. Spaiile de lucru CMYK oferite de Adobe se bazeaz pe condiiile standard pentru tiprire comercial. Gri (Photoshop) sau Tonuri de gri (Acrobat) Determin spaiul de culoare cu tonuri de gri al aplicaiei. Spot (Photoshop) Specific compensarea punctului de raster care trebuie utilizat cnd afiai canale n culori spot i
bicrom. Not: n Acrobat putei utiliza spaiul de culoare dintr-o intenie la ieire ncorporat n locul unui spaiu de culoare al documentului, pentru vizualizare i tiprire. Pentru informaii suplimentare despre utilizarea inteniilor la ieire, consultai Asisten Acrobat. Aplicaiile Adobe se livreaz cu un set standard de profiluri de spaii de lucru, care au fost recomandate i testate de Adobe Systems pentru majoritatea fluxurilor de lucru cu gestionarea culorilor. n mod prestabilit, n meniurile pentru spaiul de lucru apar numai aceste profiluri. Pentru a afia profilurile de culoare suplimentare, care sunt instalate n sistemul dvs., selectai Mod avansat (Illustrator i InDesign) sau Opiuni suplimentare (Photoshop). Un profil de culoare trebuie s fie bidirecional, cu alte cuvinte trebuie s conin specificaii pentru translatarea la i de la spaiile de culoare, pentru a putea s apar n meniurile spaiului de lucru. Not: n Photoshop putei crea profiluri personalizate pentru spaiile de lucru. Cu toate acestea, Adobe v recomand s utilizai profiluri standard pentru spaiile de lucru n loc s creai profiluri personalizate. Pentru informaii suplimentare, consultai baza de cunotine Photoshop, la adresa www.adobe.com/support/products/photoshop.html.
Despre profilurile de culoare care lipsesc sau care nu corespund
Pentru un document nou creat, fluxul de lucru cu gestionarea culorilor funcioneaz de obicei fr probleme: Cu excepia cazurilor cnd se specific altfel, documentul utilizeaz profilul spaiului de lucru asociat cu modul de culoare pentru crearea i editarea culorilor. Cu toate acestea, este posibil ca unele documente existente s nu utilizeze profilul spaiului de lucru pe care l-ai specificat sau s nu fie supuse gestionrii culorilor. n fluxul de lucru cu gestionarea culorilor apar de obicei urmtoarele excepii:
Este posibil s deschidei un document sau s importai date despre culori (de exemplu, prin copiere i lipire sau
prin tragere i plasare) dintr-un document care nu este etichetat cu un profil. Acest lucru se ntmpl de obicei cnd deschidei un document creat ntr-o aplicaie care nu accept gestionarea culorilor sau pentru care gestionarea culorilor a fost dezactivat.
Este posibil s deschidei un document sau s importai date despre culori dintr-un document care este etichetat cu
un profil care difer de profilul curent al spaiului de lucru. Acest lucru se ntmpl de obicei cnd deschidei un document care a fost creat cu alte setri pentru gestionarea culorilor sau care a fost scanat i etichetat cu un profil de scaner. n oricare din aceste cazuri, aplicaia utilizeaz o regul de gestionare a culorilor pentru a stabili modul de tratare a datelor despre culori din document.
UTILIZAREA PHOTOSHOP CS4 158
Gestionarea culorilor
Dac profilul lipsete sau nu corespunde cu spaiul de lucru, aplicaia poate afia un mesaj de avertisment, n funcie de opiunile setate n caseta de dialog Setri pt. culoare. Avertismentele privitoare la profiluri sunt dezactivate n mod prestabilit, dar le putei activa pentru a asigura gestionarea corespunztoare a culorilor documentelor, de la caz la caz. Mesajele de avertisment difer n funcie de aplicaie, dar n general sunt disponibile urmtoarele opiuni:
(Recomandat) Lsai neschimbat documentul sau datele despre culorile importate. De exemplu, putei opta
pentru utilizarea profilului ncorporat (n cazul n care exist), lsarea documentului fr un profil de culoare (n cazul n care nu exist niciunul) sau pstrarea numerelor n datele despre culori adugate.
Ajustai documentul sau datele despre culori importate. De exemplu, n momentul n care deschidei un document
cruia i lipsete un profil de culoare, putei atribui profilul curent al spaiului de lucru sau un alt profil. n momentul n care deschidei un document cu un profil de culoare care nu corespunde, putei opta pentru dezactivarea profilului sau pentru conversia culorilor la spaiul de lucru curent. n cazul n care importai date despre culori, putei decide s convertii culorile la spaiul de lucru curent, pentru a le pstra aspectul.
Opiuni pentru regula de gestionare a culorilor
O regul de gestionare a culorilor determin modul n care aplicaia trateaz datele despre culori n momentul n care deschidei un document sau importai o imagine. Putei alege reguli diferite pentru imaginile RGB i CMYK i putei specifica situaiile n care dorii s fie afiate mesaje de avertizare. Pentru a afia opiunile regulilor de gestiune a culorilor, selectai Editare > Setri pt. culoare. Pentru a vizualiza descrierea unei reguli, selectai regula, apoi poziionai cursorul deasupra numelui regulii. Descrierea apare n partea de jos a casetei de dialog.
RGB, CMYK i Gri (Opiunea Gri este disponibil numai pentru Photoshop.) Specific o regul de urmat n momentul n care se introduc culori n spaiul de lucru curent (fie prin deschiderea fiierelor, fie prin importarea imaginilor n documentul curent). Selectai una dintre urmtoare opiuni:
Pstrare profiluri ncorporate Pstreaz ntotdeauna profilurile de culoare ncorporate la deschiderea fiierelor.
Aceasta este opiunea recomandat pentru cele mai multe dintre fluxurile de lucru, deoarece ofer o gestionare consecvent a culorilor. Exist o excepie dac suntei preocupat de pstrarea numerelor CMYK, caz n care va trebui s selectai funcia Pstrare numere (Ignorare profiluri legate).
Conversie la spaiul de lucru Convertete culorile la profilul curent al spaiului de lucru, la deschiderea fiierelor sau la importul imaginilor. Selectai aceast opiune dac dorii s forai toate culorile s utilizeze un singur profil (profilul curent al spaiului de lucru). Pstrare numere (Ignorare profiluri legate) Aceast opiune este disponibil n cadrul aplicaiilor InDesign i Illustrator, pentru CMYK. Pstreaz numerele culorilor n momentul n care se deschid fiiere sau se import imagini, ns v permite s utilizai n continuare gestionarea culorilor pentru vizualizarea exact a culorilor n aplicaiile Adobe. Selectai aceast opiune dac dorii s utilizai un flux de lucru CMYK sigur. n InDesign, putei suprascrie aceast regul, de la obiect la obiect, selectnd Obiect > Setri pt. culoare imagine. Dezactivat Ignor profilurile de culoare ncorporate cnd se deschid fiiere sau se import imagini i nu atribuie noilor documente profilul spaiului de lucru. Selectai aceast opiune dac dorii s dezactivai toate metadatele pentru culori oferite de creatorul iniial al documentului.
Nepotriviri profil: Solicitare confirmare la deschidere Afieaz un mesaj de fiecare dat cnd deschidei un document
etichetat cu un profil diferit de profilul curent al spaiului de lucru. Avei la dispoziie opiunea de a suprascrie comportamentul prestabilit al regulii. Selectai aceast opiune dac dorii s asigurai gestionarea corespunztoare a culorilor documentelor, de la caz la caz.
Nepotriviri profil: Solicitare confirmare la lipire Afieaz un mesaj de fiecare dat cnd intervin nepotriviri de profiluri
de culoare cnd culorile sunt importate ntr-un document prin lipire sau prin tragere i plasare. Avei la dispoziie
UTILIZAREA PHOTOSHOP CS4 159
Gestionarea culorilor
opiunea de a suprascrie comportamentul prestabilit al regulii. Selectai aceast opiune dac dorii s asigurai gestionarea corespunztoare a culorilor lipite, de la caz la caz.
Profiluri lips: Solicitare confirmare la deschidere Afieaz un mesaj de fiecare dat cnd deschidei un document neetichetat. Avei la dispoziie opiunea de a suprascrie comportamentul prestabilit al regulii. Selectai aceast opiune dac dorii s asigurai gestionarea corespunztoare a culorilor documentelor, de la caz la caz.
Opiuni pentru conversia culorilor
Opiunile pentru conversia culorilor v permit s controlai modul n care aplicaia trateaz culorile dintr-un document pe msur ce avanseaz de la un spaiu de culoare la altul. Schimbarea acestor opiuni se recomand numai dac avei cunotine avansate despre gestionarea culorilor i suntei sigur de schimbrile pe care le efectuai. Pentru a afia opiunile de conversie, selectai Editare > Setri pt. culoare, apoi selectai Mod avansat (Illustrator i InDesign) sau Opiuni suplimentare (Photoshop). n Acrobat, selectai categoria Gestionare culori din caseta de dialog Preferine.
Motor Specific modulul de gestionare a culorilor (CMM) utilizat pentru maparea gamei de culori reproductibile a unui spaiu de culoare la gama de culori reproductibile a unui alt spaiu. Pentru marea majoritate a utilizatorilor, motorul prestabilit Adobe (ACE) ndeplinete toate necesitile de conversie.
Pentru a vizualiza o descriere a unui motor sau a unei opiuni pentru intenie, selectai opiunea, apoi poziionai cursorul deasupra numelui opiunii. Descrierea apare n partea de jos a casetei de dialog.
Intenie (Photoshop, Illustrator, InDesign) Specific scopul de randare utilizat pentru translatarea unui spaiu de
culoare la alt spaiu de culoare. Diferenele dintre scopurile de randare sunt vizibile doar n cazul n care tiprii un document sau l convertii la un spaiu de lucru diferit.
Utilizare Compensare punct de negru Asigur pstrarea detaliilor de umbrire din imagine prin simularea ntregii
game dinamice a dispozitivului de ieire. Selectai aceast opiune cnd intenionai s utilizai compensarea punctului de negru la tiprire (ceea ce se recomand n majoritatea cazurilor).
Utilizare cuantizare (Photoshop) Controleaz dac se vor cuantiza sau nu culorile n momentul n care se convertesc
imagini de tipul 8 bii per canal ntre spaii de culoare. Cnd este selectat opiunea Utilizare cuantizare, Photoshop mixeaz culorile n spaiul de culoare destinaie, pentru a simula o culoare lips, care a existat n spaiul surs. Dei cuantizarea ajut la reducerea aspectului de bloc sau stratiform al unei imagini, aceasta poate de asemenea s genereze dimensiuni mai mari ale fiierelor n cazul n care imaginile sunt comprimate pentru utilizarea pe Web.
Compensare pentru profilurile randate din scene (Photoshop) Compar contrastul video la conversia din scene n
profiluri de ieire. Aceast opiune reflect gestionarea prestabilit a culorilor n After Effects.
Despre scopurile de randare
Un scop de randare determin modul n care un sistem de gestionare a culorilor trateaz conversia culorilor de la un spaiu de culoare la altul. Scopurile de randare diferite utilizeaz reguli diferite pentru a determina modul n care sunt ajustate culorile surs; de exemplu, culorile care se ncadreaz n gama de culori reproductibile este posibil s rmn neschimbate sau pot s fie ajustate pentru a pstra gama original de relaii vizuale n momentul n care sunt translatate la o gam de culori reproductibile mai puin cuprinztoare. Rezultatul selectrii unui scop de randare depinde de coninutul grafic al documentelor i de profilurile utilizate pentru specificarea spaiilor de culoare. Anumite profiluri produc rezultate identice pentru scopuri de randare diferite. n general, cea mai bun soluie este utilizarea scopului de randare prestabilit pentru setarea selectat a culorilor, scop care a fost testat de Adobe Systems pentru a corespunde cu standardele din domeniu. De exemplu, n cazul n care selectai o setare a culorilor pentru America de Nord sau Europa, scopul de randare prestabilit este Colorimetrie relativ. n cazul n care selectai o setare a culorilor pentru Japonia, scopul de randare prestabilit este Perceptual.
UTILIZAREA PHOTOSHOP CS4 160
Gestionarea culorilor
Putei selecta un scop de randare n momentul n care setai opiunile conversiei de culoare pentru sistemul de gestionare a culorilor, culorile de tip martor virtual i tiprirea ilustraiilor:
Perceptual Obiectivul este pstrarea relaiei vizuale dintre culori, astfel nct acestea s fie percepute ca naturale
pentru ochiul uman, chiar dac valorile culorilor se pot modifica. Acest scop este recomandat pentru imaginile fotografice care conin multe culori din afara gamei de culori reproductibile. Acesta este scopul de randare standard pentru tiprire n Japonia.
Saturaie ncearc producerea unor culori vii n cadrul unei imagini, n dauna exactitii culorilor. Acest scop de
randare este potrivit pentru elementele grafice specifice mediului de afaceri, precum graficele sau diagramele, n care culorile saturate luminoase sunt mai importante dect relaia exact dintre culori.
Colorimetrie relativ Compar accentuarea luminoas a spaiului de culoare surs cu cea a spaiului de culoare de
destinaie i modific toate culorile n concordan. Culorile care se afl n afara gamei de culori reproductibile sunt schimbate cu cele mai apropiate culori reproductibile n spaiul de culoare destinaie. Opiunea Colorimetrie relativ pstreaz mai multe dintre culorile originale n cadrul unei imagini dect opiunea Perceptual. Acesta este scopul de randare standard pentru tiprire n America de Nord i Europa.
Colorimetrie absolut Culorile care se ncadreaz n gama de culori reproductibile destinaie rmn neschimbate.
Culorile n afara gamei reproductibile sunt tiate. Nu este efectuat niciun fel de scalare a culorilor la punctul de alb destinaie. Obiectivul este s se pstreze precizia culorilor n dauna pstrrii relaiilor dintre culori i este potrivit pentru verificare, cu scopul de a simula rezultatul de ieire al unui anumit dispozitiv. Acest scop este util n mod deosebit pentru previzualizarea modului n care culoarea hrtiei afecteaz culorile tiprite.
Controale avansate n Photoshop
n Photoshop afiai controalele avansate pentru gestionarea culorilor, selectnd Editare > Setri pt. culoare, apoi selectnd Opiuni suplimentare.
Desaturare culori monitor cu Stabilete dac se vor desatura culorile cu valoarea specificat n momentul n care sunt afiate pe monitor. Cnd este selectat, aceast opiune poate ajuta la vizualizarea ntregii colecii de spaii de culoare cu game de culori reproductibile mai cuprinztoare dect cea a monitorului. Totui, aceasta cauzeaz o nepotrivire ntre ceea ce se afieaz pe monitor i rezultatul obinut la ieire. Cnd opiunea este deselectat, culorile distincte din cadrul imaginii pot fi afiate ca o singur culoare. Amestecare culori RGB utiliznd gama Controleaz modul n care culorile RGB se amestec pentru a produce date
compozite (de exemplu, n cazul n care amestecai sau pictai straturi utiliznd modul Normal). Cnd este selectat aceast opiune, culorile RGB sunt amestecate n spaiul de culoare care corespunde gamei specificate. O gam de 1.00 este considerat "corect din punct de vedere colorimetric" i trebuie s conduc la mai puine distorsiuni ale marginilor. Cnd aceast opiune este deselectat, culorile RGB sunt amestecate direct n spaiul de culoare al documentului. Not: Cnd selectai opiunea Amestecare culori RGB utiliznd gama, documentele stratificate vor arta diferit dac sunt afiate n alte aplicaii, comparativ cu modul n care arat n Photoshop.
161
Capitolul 7: Ajustrile de culori i tonuri
Photoshop CS4 furnizeaz un set complet de instrumente pentru efectuarea de corecii i ajustri de culori i tonuri.
Vizualizarea histogramelor i a valorilor pixelilor
Despre histograme
O histogram ilustreaz modul n care sunt distribuii pixelii ntr-o imagine printr-un grafic cu un numr de pixeli corespunznd fiecrui nivel de intensitate a culorii. Histograma afieaz detalii n tonuri ntunecate (afiate n partea stng a histogramei), n tonuri medii (afiate n centru) i n tonuri luminoase (afiate n partea dreapt). O histogram v poate ajuta s stabilii dac detaliile dintr-o imagine sunt suficiente pentru a efectua o bun corecie. De asemenea, histograma ofer o reprezentare rapid a intervalului tonal al imaginii sau predominana de tonurilor luminoase/ntunecate ale imaginii. ntr-o imagine low-key detaliile sunt concentrate n tonurile ntunecate. ntr-o imagine hight-low detaliile sunt concentrate n tonurile luminoase. Iar ntr-o imagine average-key detaliile sunt concentrate n tonurile medii. O imagine cu interval tonal complet are pixeli n toate suprafeele. Identificarea intervalului tonal ajut la determinarea coreciilor de tonuri corespunztoare.
Modul de citire a unei histograme A. Fotografie supraexpus B. Fotografie expus cu tonalitate complet C. Fotografie subexpus
Panoul Histogram ofer multe opiuni pentru vizualizarea informaiilor despre tonurile i culorile unei imagini. n mod implicit, histograma afieaz intervalul tonal al ntregii imagini. Pentru a afia datele histogramei pentru o poriune din imagine, selectai n prealabil poriunea dorit. Putei vizualiza histograma unei imagini ca pe o acoperire, fie n caseta de dialog Curbe, selectnd opiunea pentru histogram din Opiuni de afiare curb, fie n panoul Ajustare curbe, selectnd din meniul panoului Opiuni de afiare curb, iar apoi Histogram.
Prezentare general panou Histogram
Selectai Fereastr > Histogram sau facei clic pe fila Histogram pentru a deschide panoul Histogram. n mod
implicit, panoul Histogram se deschide n Vizualizare compact, fr controale sau statistici, dar putei ajusta vizualizarea.
UTILIZAREA PHOTOSHOP CS4 162
Ajustrile de culori i tonuri
C D
Panoul Histogram A. Meniul Canal B. Meniul panoului C. Butonul Remprosptare date fr cache D. Pictograma Avertisment date n cache E. Statistici
Ajustarea vizualizrii panoului Histogram
Selectai o vizualizare din meniul panoului Histogram. Vizualizare expandat Afieaz histograma cu statistici. De asemenea, afieaz: controale pentru selectarea canalului
reprezentat de histogram, opiunile de vizualizare din panoul Histogram, remprosptarea histogramei pentru afiarea datelor nememorate n memoria cache i selectarea unui anumit strat dintr-un document cu mai multe straturi.
Vizualizare compact Afieaz histograma fr controale i statistici. Histograma reprezint ntreaga imagine. Vizualizare global canale Afieaz, n plus fa de toate opiunile din Vizualizare expandat, histogramele
individuale ale canalelor. Histogramele individuale nu includ canale alfa, canale spot sau mti.
Panoul Histogram cu toate canalele afiate i statisticile ascunse
UTILIZAREA PHOTOSHOP CS4 163
Ajustrile de culori i tonuri
Vizualizarea unui anumit canal din histogram
Dac ai selectat Vizualizare expandat sau Vizualizare global canale din panoul Histogram, putei alege o setare din meniul Canal. Photoshop pstreaz setarea canalului n cazul n care revenii de la Vizualizare expandat sau Vizualizare global canale la Vizualizare compact.
Selectai un canal individual pentru a afia o histogram a canalului, inclusiv canalele de culoare, canalele alfa i
canalele spot.
n funcie de modul de culoare al imaginii, selectai RGB, CMYK sau Compozit, pentru a vizualiza o histogram
compozit pentru toate canalele.
Dac imaginea este RGB sau CMYK, selectai Luminozitate pentru afiarea unei histograme care reprezint valorile
de luminan sau de intensitate pentru canalul compozit.
Dac imaginea este RGB sau CMYK, selectai Culori pentru afiarea color a unei histograme compozite pentru
canalele de culoare individuale. Aceast opiune reprezint vizualizarea implicit pentru imaginile RGB i CMYK, dac ai selectat n prealabil Vizualizare expandat sau Vizualizare global canale. n Vizualizare global canale, selectarea din meniul Canale influeneaz numai histograma cea mai de sus din panou.
Vizualizarea color a histogramelor de canale
Din panoul Histogram, efectuai una din urmtoarele aciuni:
n Vizualizare global canale, selectai Afiare canale n culoare din meniul panoului. n Vizualizare expandat sau n Vizualizare global canale, selectai un canal individual din meniul Canal i alegei
Afiare canale n culoare din meniul panoului. n cazul n care comutai la Vizualizare compact, canalul va fi afiat n continuare color.
n Vizualizare expandat sau n Vizualizare global canale, selectai Culori din meniul Canal pentru a afia color o
histogram compozit a canalelor. n cazul n care comutai la Vizualizare compact, histograma compozit va fi afiat n continuare color.
Vizualizarea statisticilor histogramei
n mod implicit, panoul Histogram afieaz statistici n Vizualizare expandat i Vizualizare global canale.
1 Selectai Afiare statistici din meniul panoului Histogram. 2 Efectuai una dintre urmtoarele aciuni:
Pentru a vizualiza informaii despre o anumit valoare a pixelilor, plasai cursorul n histogram. Pentru a vizualiza informaii despre un interval de valori, tragei cursorul pe histogram pentru a evidenia
intervalul. Panoul afieaz urmtoarele informaii statistice sub histogram:
Medie Reprezint valoarea intensitii medii. Std Dev (Abatere standard) Reprezint ct de mult variaz valorile intensitii. Median Afieaz valoarea de mijloc din intervalul de valori ale intensitii. Pixeli Reprezint numrul total de pixeli utilizai pentru a calcula histograma. Nivel Afieaz nivelul de intensitate al zonei de sub cursor. Numr Afieaz numrul total de pixeli care corespunde cu nivelul de intensitate de sub cursor. Percentil Afieaz numrul cumulat de pixeli la sau mai jos de nivelul de sub cursor. Aceast valoare este exprimat ca procentaj al tuturor pixelilor din imagine, de la 0% la extrema stng la 100% la extrema dreapt.
UTILIZAREA PHOTOSHOP CS4 164
Ajustrile de culori i tonuri
Nivel cache Afieaz memoria cache a imaginii curente, utilizat la crearea histogramei. Cnd nivelul cache este mai
mare de 1, histograma este afiat mai rapid. n acest caz, histograma deriv dintr-o eantionare reprezentativ a pixelilor din imagine (pe baz de mrire). Imaginea iniial are nivelul cache 1. La fiecare nivel peste nivelul 1, se stabilete media a patru pixeli adiaceni pentru a ajunge la o singur valoare de pixeli. Aadar, fiecare nivel echivaleaz cu jumtate din dimensiunile (are 1/4 din numrul de pixeli) stratului inferior. Cnd Photoshop efectueaz o aproximare rapid, poate utiliza unul dintre nivelurile superioare. Facei clic pe butonul Remprosptare fr cache pentru a redesena histograma utiliznd stratul imaginii efective.
Vizualizarea histogramei pentru un document cu mai multe straturi
1 Selectai Vizualizare expandat din meniul panoului Histogram. 2 Selectai o setare din meniul Surs. (Meniul Surs nu este disponibil pentru documentele cu un singur strat).
Imaginea integral Afieaz o histogram a ntregii imagini, inclusiv toate straturile. Strat selectat Afieaz o histogram a stratului selectat n panoul Straturi. Compozit de ajustare Afieaz o histogram a unui strat de ajustare selectat din panoul Straturi, inclusiv toate
straturile de sub stratul de ajustare.
Previzualizarea ajustrilor histogramei
Putei previzualiza efectul asupra histogramei ajustrilor de culori i de tonuri.
Selectai opiunea Previzualizare din casetele de dialog ale comenzilor pentru ajustrile de culori i de tonuri.
Cnd este selectat opiunea Previzualizare, panoul Histogram afieaz modul n care ajustarea influeneaz histograma. Not: Cnd efectuai ajustri utiliznd panoul Ajustri, modificrile sunt reflectate automat n panoul Histogram.
A B
Previzualizarea ajustrii histogramei n panoul Histogram A. Histograma iniial B. Histograma ajustat C. Tonuri ntunecate D. Tonuri medii E. Tonuri luminoase
Remprosptarea afirii histogramei
Cnd o histogram este citit dintr-o memorie cache i nu din starea curent a documentului, pictograma Avertisment date cache apare n panoul Histogram. Histogramele bazate pe memoria cache a imaginii sunt afiate mai rapid i sunt bazate pe o eantionare reprezentativ de pixeli din imagine. Putei seta nivelul cache maxim (de la 2 la 8) n preferina Performan. Not: Setarea unui nivel cache mai ridicat va mri viteza de redesenare pentru fiierele mari, cu mai multe straturi, dar necesit o utilizare suplimentar a memoriei RAM a sistemului. Dac memoria RAM este limitat sau lucrai n principal cu imagini mai mici, utilizai setrile pentru nivelele cache inferioare.
Pentru remprosptarea histogramei astfel nct s afieze toi pixelii imaginii iniiale n starea sa curent, efectuai
una din urmtoarele aciuni:
Facei dublu clic oriunde n histogram. Facei clic pe pictograma Avertisment date fr cache
.
UTILIZAREA PHOTOSHOP CS4 165
Ajustrile de culori i tonuri
Facei clic pe butonul Remprosptare date fr cache
Selectai Remprosptare fr cache din meniul panoului Histogram.
Pentru mai multe informaii despre nivelul cache, consultai Prezentare general panou Histogram la pagina 161.
Vizualizarea valorilor culorilor ntr-o imagine
Putei utiliza panoul Informaii pentru a vedea valoarea culorii pixelilor pe msur ce efectuai corecii de culoare. Cnd lucrai cu o caset de dialog pentru ajustri de culori sau cu panoul Ajustri, panoul Informaii afieaz dou seturi de valori de culori pentru pixelii de sub cursor. Valoarea din coloana stng reprezint valoarea culorii iniiale. Valoarea din coloana dreapt reprezint valoarea culorii dup ce a fost efectuat ajustarea.
Utilizarea panourilor Niveluri i Informaii pentru a neutraliza tonul unei imagini
Putei vizualiza culoarea unei singure locaii utiliznd instrumentul Pipet . De asemenea, putei utiliza pn la patru eantionoare de culori pentru a afia informaiile despre culori pentru una sau mai multe locaii din imagine. Aceste eantionoare sunt salvate n imagine, astfel nct v putei raporta le ele de fiecare dat cnd lucrai, chiar dac nchidei i redeschidei imaginea.
Eantionoare de culori i panoul Informaii
1 Selectai Fereastr > Informaii pentru a deschide panoul Informaii. 2 Selectai (apoi facei Shift-clic pe) instrumentul Pipet
sau instrumentul Eantionor culoare i, dac este necesar, selectai o dimensiune a eantionului din bara de opiuni. Eantion punct citete valoarea unui singur pixel, iar celelalte opiuni citesc media unei zone de pixeli. , plasai pn la patru eantionoare de culori pe imagine. Facei clic unde dorii s plasai un eantionor.
3 Dac selectai instrumentul Eantionor culoare
UTILIZAREA PHOTOSHOP CS4 166
Ajustrile de culori i tonuri
Vizualizarea informaiilor despre culori n timpul ajustrii culorilor
Putei vizualiza informaiile despre culori pentru anumii pixeli din imagine n timp ce ajustai culorile, utiliznd o caset de dialog pentru ajustri sau panoul Ajustri.
1 Deschidei o caset de dialog pentru ajustri (sub Imagine > Ajustri) sau adugai o ajustare utiliznd panoul
Ajustri.
2 Pe msur ce efectuai ajustrile, vizualizai valorile anterioare i ulterioare ale culorilor din panoul Informaii.
Deplasai cursorul peste imagine pentru a vizualiza valorile culorilor n locul unde este plasat cursorul. Not: Dac utilizai o caset de dialog Ajustare, atunci cnd deplasai cursorul peste imagine, este activat instrumentul Pipet (iar alte instrumente sunt dezactivate temporar). Avei n continuare acces la controalele de derulare i la instrumentele Mn i Zoom , utiliznd scurtturile de la tastatur.
3 Dac ai plasat eantionoarele de culori pe imagine, valorile culorilor de sub eantionoare apar n jumtatea
inferioar a panoului Informaii. Pentru a aduga eantionoare noi de culori, efectuai una din urmtoarele aciuni:
Dac utilizai panoul Ajustri, selectai instrumentul Eantionare culoare i facei clic pe imagine sau selectai
instrumentul Pipet i facei clic pe imagine, innd apsat pe Shift.
Dac utilizai o caset de dialog pentru ajustri, apsai Shift i facei clic pe imagine.
Ajustarea eantionoarelor de culori
Dup adugarea unui eantionor de culoare, l putei muta, terge sau ascunde sau putei modifica informaiile eantionorului de culoare afiate n panoul Informaii.
Mutarea sau tergerea unui eantionor de culoare
1 Selectai instrumentul Eantionor culoare 2 Efectuai una dintre urmtoarele aciuni:
Pentru a muta un eantionor de culoare, tragei de eantionor la noua locaie. Pentru a terge un eantionor de culoare tragei eantionorul n afara ferestrei documentului. Alternativ, meninei
apsat tasta Alt (Windows) sau Option (Mac OS) pn cnd cursorul devine o foarfec i facei clic pe eantionor.
Pentru a terge toate eantionoarele de culoare, facei clic pe Golire din bara de opiuni. Pentru a terge un eantionor de culoare n timp ce este deschis o caset de dialog Ajustare, meninei apsate
tastele Alt+Shift (Windows) sau Option+Shift (Mac OS) i facei clic pe eantionor.
Ascunderea sau afiarea eantionoarelor de culoare dintr-o imagine
Selectai Vizualizare > Bonusuri. O bif indic faptul c eantionoarele de culoare sunt vizibile.
Modificarea afirii informaiilor eantionorului de culoare din panoul Informaii
Pentru a afia sau ascunde informaiile eantionorului de culoare n panoul Informaii, selectai Eantionare culoare
din meniul panoului. O bif indic faptul c informaiile eantionorului de culoare sunt vizibile.
Pentru a modifica spaiul de culoare n care un eantionor de culoare afieaz valorile, deplasai cursorul pe
pictograma eantionorului de culoare din panoul Informaii. Meninei apoi apsat butonul mouse-ului i selectai din meniu alt spaiu de culoare.
UTILIZAREA PHOTOSHOP CS4 167
Ajustrile de culori i tonuri
nelegerea ajustrilor de culori
nainte de efectuarea ajustrilor de culori i de tonuri
Instrumentele puternice din Photoshop pot ameliora, repara i corecta culorile i tonalitatea (luminozitate, ntunecime i contrast) dintr-o imagine. Iat cteva elemente de luat n considerare nainte de efectuarea ajustrilor de culori i de tonuri.
Lucrai cu un monitor calibrat i cu profilurile setate. Pentru editarea de imagini critice, calibrarea i setarea
profilurilor sunt eseniale. n caz contrar, imaginea pe care o vedei pe monitorul dvs. pare diferit pe alte monitoare sau cnd este tiprit.
Utilizai straturile de ajustare pentru a ajusta intervalul tonal i balansul de culoare al imaginii. Straturile de ajustare
v permit s v ntoarcei i s efectuai ajustri tonale succesive fr s pierdei sau s modificai definitiv date din stratul imaginii. Reinei c utilizarea straturilor de ajustare mrete dimensiunea fiierului imaginii i are nevoie de mai mult RAM de la calculator. Accesarea comenzilor de tonuri i de culori din panoul Ajustri creeaz automat staturi de ajustare.
Dac nu dorii s utilizai straturile de ajustare, putei aplica ajustrile direct unui strat al imaginii. Reinei c
anumite informaii se pierd cnd efectuai o ajustare de culori sau de tonuri direct unui strat al imaginii.
Pentru lucrri importante i pentru a pstra datele imaginii, este recomandat s lucrai cu imagini cu 16 bii pe canal
(imagine de 16 bii) n loc de 8 bii pe canal (imagine de 8 bii). Datele sunt abandonate cnd efectuai ajustri de culori i de tonuri. Pierderea informaiilor imaginii este mai important n imagini de 8 bii dect n imagini de 16 bii. n general, imaginile de 16 bii au o dimensiune mai mare a fiierului dect imaginile de 8 bii.
Duplicai sau facei o copie a fiierului imaginii. Lucrul pentru o copie a imaginii pstreaz originalul pentru
eventualitatea n care dorii s utilizai imaginea n stare iniial.
tergei orice imperfeciuni precum puncte de praf, pete i zgrieturi din imagine nainte de efectuarea ajustrilor
de culori i de tonuri.
Deschidei panoul Informaii sau panoul Histogram n Vizualizare expandat. Pe msur ce evaluai i corectai
imaginea, ambele panouri afieaz informaii valoroase cu privire la ajustrile dvs.
Putei efectua o selecie sau putei utiliza o masc pentru a v limita ajustrile de culori i de tonuri la o parte din
imagine. Un alt mod de a aplica selectiv ajustri de culori i de tonuri l reprezint configurarea documentului cu componentele de imagine pe straturi diferite. Ajustrile de culori i de tonuri sunt aplicate numai unui singur strat odat. Sunt afectate numai componentele imaginii de pe stratul ales.
Corectarea imaginilor
Iat fluxul de lucru general pe care l urmai cnd corectai tonalitatea i culorile unei imagini:
1 Utilizai histograma pentru a evalua calitatea i intervalul tonal ale imagini. 2 Pentru a accesa ajustrile de culori i de tonuri, asigurai-v c panoul Ajustri este deschis. Facei clic pe o
pictogram pentru a accesa ajustrile descrise n paii urmtori. Aplicarea de corecii din panoul Ajustri creeaz un strat de ajustare care v ofer mai mult flexibilitate, iar informaiile despre imagine nu se pierd. Consultai Prezentare general a panoului Ajustri la pagina 168 i Despre straturile de ajustare i de umplere la pagina 330.
3 Ajustai balansul de culoare pentru a elimina dominantele de culoare nedorite sau pentru a corecta culorile
suprasaturate sau subsaturate. Consultai Comenzile de ajustare a culorilor la pagina 170.
4 Ajustai intervalul tonal utiliznd una din ajustrile Nivele sau Curbe.
UTILIZAREA PHOTOSHOP CS4 168
Ajustrile de culori i tonuri
ncepei coreciile tonale ajustnd valorile cele mai intense de tonuri luminoase i ntunecate ale pixelilor din imagine, setnd un interval tonal general pentru imagine. Acest proces este cunoscut ca setarea tonurilor luminoase i ntunecate sau ca setarea punctelor albe i negre. Setarea tonurilor luminoase i ntunecate permite n general redistribuirea corespunztoare a pixelilor de tonuri medii. Totui, ar putea fi necesar s ajustai manual tonurile medii. Pentru ajustarea tonalitii numai n zonele de tonuri ntunecate i luminoase, utilizai comanda Umbr/Evideniere. Consultai mbuntirea detaliilor tonurilor ntunecate i luminoase la pagina 185.
5 (Opional) Efectuai alte ajustri de culori.
Dup ce corectai balansul de culoare general al imaginii, putei efectua ajustri opionale pentru a mbunti culorile sau pentru a produce efecte speciale.
6 Clarificai muchiile imaginii.
Unul din ultimii pai const n utilizarea unuia dintre filtrele Claritate optimizat sau Claritate inteligent pentru a clarifica muchiile imaginii. Gradul de claritate necesar pentru o imagine variaz n funcie de calitatea imaginii produs de camera digital sau de scannerul utilizat. Consultai Clarificarea imaginilor la pagina 224.
7 (Opional) Pregtii imaginea cu caracteristici pentru imprimant sau presa de tipar.
Putei utiliza opiunile din ajustrile Niveluri sau Curbe pentru a importa informaiile despre tonurile luminoase i despre cele ntunecate din gama unui dispozitiv de ieire, cum ar fi o imprimant de birou. Aceast procedur se poate de asemenea realiza dac trimitei imaginea la o pres de tipar i cunoatei caracteristicile acesteia. Deoarece clarificarea mrete contrastul dintre pixelii nvecinai, este posibil ca anumii pixeli din zonele critice s devin netipribili la imprimanta sau presa pe care o utilizai. Din acest motiv, se recomand optimizarea setrilor de ieire dup clarificare. Pentru mai multe informaii despre ajustarea setrilor de ieire, consultai Setarea valorilor int pentru tonurile luminoase i ntunecate la pagina 188. Pentru clipuri video despre efectuarea coreciilor tonale i de lumin, consultai www.adobe.com/go/vid0009_ro, www.adobe.com/go/vid0010_ro i www.adobe.com/go/lrvid4121_ps_ro.
Prezentare general a panoului Ajustri
Instrumentele pentru efectuarea de ajustri de culori i de tonuri se gsesc n panoul Ajustri. Dac facei clic pe pictograma unui instrument, se selecteaz o ajustare i se creeaz automat un strat de ajustare. Ajustrile pe care le efectuai utiliznd controalele i opiunile din panoul Ajustri creeaz straturi de ajustare indestructibile. Consultai Despre straturile de ajustare i de umplere la pagina 330. Pentru a v fi de ajutor, panoul Ajustri are o list de presetri de ajustare care aplic corecii de imagini obinuite. Presetrile sunt disponibile pentru ajustrile Nivele, Curbe, Expunere, Nuan/Saturaie, Alb & negru, Mixer canale i Culoare selectiv. Dac facei clic pe o presetare, aceasta se aplic imaginii utiliznd un strat de ajustare. Putei s salvai ntotdeauna setrile de ajustare ca presetri, acestea adugndu-se la lista de presetri. Dac facei clic pe o pictogram sau pe o presetare de ajustare, sunt afiate opiunile de setri pentru ajustarea respectiv.
UTILIZAREA PHOTOSHOP CS4 169
Ajustrile de culori i tonuri
Panoul Ajustri
Pentru un clip video despre panoul Ajustri, consultai www.adobe.com/go/lrvid4002_ps_ro.
Aplicarea unei corecii utiliznd panoul Ajustri
1 Din panoul Ajustri, facei clic fie pe o pictogram pentru ajustare, fie pe o presetare de ajustare, sau selectai o
ajustare din meniul panoului.
2 Dac este nevoie, utilizai controalele i opiunile din panoul Ajustri pentru a aplica setrile pe care le dorii. 3 (Opional) Efectuai oricare din urmtoarele aciuni:
Pentru a comuta vizibilitatea ajustrii, facei clic pe butonul Comutare vizibilitate strat Pentru a readuce ajustarea la setrile iniiale, facei clic pe butonul Resetare
. .
Pentru a abandona o ajustare, facei clic pe butonul tergere acest strat de ajustare Pentru a aduga un alt strat de ajustare deasupra celui curent, facei clic pe sgeat
panoul Ajustri la lista cu pictogramele i de presetrile de ajustare iniiale.
. Aceast procedur readuce
Pentru a reveni la opiunile curente pentru setrile de ajustare din pictogramele i presetrile de ajustare din panoul
Ajustri, facei clic pe sgeat .
Pentru a extinde limea panoului Ajustri, facei clic pe butonul Extindere vizualizare
Aplicarea unei corecii numai stratului de dedesubt
1 Din panoul Ajustri, facei clic fie pe o pictogram pentru ajustare, fie pe o presetare de ajustare, sau selectai o
ajustare din meniul panoului.
2 n panoul Ajustri, facei clic pe butonul Decupare la strat
. n panoul Straturi facei din nou clic pe pictogram
pentru a aplica ajustarea la toate straturile care urmeaz.
Salvarea i aplicarea presetrilor utiliznd panoul Ajustri
Panoul Ajustri are o list de presetri pentru ajustrile obinuite de tonuri i de culori. n plus, putei salva i aplica presetrile pentru ajustrile Nivele, Curbe, Expunere, Nuan/Saturaie, Alb & negru, Mixer canale i Culoare selectiv. Cnd salvai o presetare, aceasta se adaug la lista de presetri.
Pentru salvarea unor setri de ajustare ca presetri, selectai opiunea Salvare presetare din meniul panoului
Ajustri.
UTILIZAREA PHOTOSHOP CS4 170
Ajustrile de culori i tonuri
Pentru aplicarea unei presetri de ajustare, facei clic pe triunghi pentru a expanda lista de presetri pentru o
anumit ajustare i facei apoi clic pe presetare. Apsai tasta Alt (Windows) sau Option (Mac OS) i facei clic pe un triunghi pentru a expanda toate presetrile.
Comenzile de ajustare a culorilor
Putei alege dintre urmtoarele comenzi de ajustare a culorilor:
Ajustare automat niveluri Corecteaz rapid balansul de culoare dintr-o imagine. Dei numele acesteia presupune o ajustare automat, putei optimiza comportamentul comenzii Culoare automat. Consultai Eliminarea unei culori dominante utiliznd opiunea Culoare automat la pagina 200. Comanda Niveluri Ajusteaz balansul de culoare setnd distribuia pixelilor pentru canalele de culoare individuale.
Consultai Ajustarea culorilor utiliznd caseta de dialog Niveluri la pagina 175.
Comanda Curbe Furnizeaz pn la 14 puncte de control pentru ajustrile de tonuri luminoase, medii i ntunecate ale canalelor individuale. Consultai Prezentare de ansamblu a curbelor la pagina 176. Comanda Expunere Ajusteaz tonalitatea prin executarea de calcule ntr-un spaiu de culoare linear. Comanda Expunere este utilizat n principal pentru imaginile HDR. Consultai Ajustarea expunerii pentru imaginile HDR la pagina 188. Comanda Vibran Ajusteaz saturaia de culoare pentru ca tierea s fie minimizat. Consultai Ajustarea saturaiei
de culoare utiliznd vibrana la pagina 184.
Comanda Filtru fotografic Efectueaz ajustri de culori simulnd efectele de utilizare a unui filtru Kodak Wratten sau
Fuji n faa obiectivului camerei. Consultai Modificarea balansului de culoare utiliznd comanda Filtru foto la pagina 197.
Comanda Balans de culoare Modific amestecul general al culorilor dintr-o imagine. Consultai Aplicarea ajustrii
Balans de culoare la pagina 198.
Comanda Nuan/Saturaie Ajusteaz valorile de nuan, saturaie i luminozitate ale ntregii imaginii sau ale
componentelor de culoare individuale. Consultai Ajustarea nuanei i a saturaiei la pagina 181.
Comanda Potrivire culoare Potrivete culorile: dintr-o imagine cu cele din alt imagine, dintr-un strat cu cele din alt
strat i cele dintr-o selecie dintr-o imagine cu cele din alt selecie din aceeai imagine sau din alt imagine. De asemenea, aceast comand ajusteaz intervalul de luminan i de culori i neutralizeaz dominantele de culoare dintr-o imagine. Consultai Asocierea culorilor n diferite imagini la pagina 191.
Comanda nlocuire culoare nlocuiete culorile specificate ntr-o imagine cu noi valori de culori. Consultai nlocuirea culorii obiectelor ntr-o imagine la pagina 193. Comanda Culoare selectiv Ajusteaz cantitatea de culori de proces n componentele de culoare individuale.
Consultai Efectuarea ajustrilor de culori selective la pagina 196.
Comanda Mixer canale Modific un canal de culoare i efectueaz ajustri de culori dificil de realizat cu alte
instrumente de ajustare a culorilor. Consultai Mixarea canalelor de culoare la pagina 194.
Efectuarea ajustrii unei culori
Toate instrumentele de ajustare a culorilor din Photoshop funcioneaz n esen n acelai mod; acestea mapeaz un interval existent de valori de pixeli la un nou interval de valori. Diferena dintre instrumente const n gradul de control pe care acestea l ofer. Instrumentele de ajustare a culorilor, precum i setrile pentru opiuni sunt accesate din panoul Ajustri. Pentru o vedere de ansamblu asupra instrumentelor de ajustare a culorilor, consultai Comenzile de ajustare a culorilor la pagina 170.
UTILIZAREA PHOTOSHOP CS4 171
Ajustrile de culori i tonuri
Putei ajusta culoarea dintr-o imagine n diferite moduri. Cea mai flexibil metod const n utilizarea unui strat de ajustare. Cnd selectai din panoul Ajustri un instrument pentru ajustri de culori, Photoshop creeaz automat un strat de ajustare. Straturile de ajustare v permit s experimentai ajustrile de culori i de tonuri fr s modificai permanent pixelii din imagine. Modificrile de culori i de tonuri rezid n stratul de ajustare, care se comport ca un vl prin care apar straturile de dedesubt ale imaginii.
1 Dac dorii s efectuai ajustri pentru o poriune din imagine, selectai poriunea respectiv. Dac nu efectuai
nicio selecie, ajustarea se aplic ntregii imagini.
2 Efectuai una dintre urmtoarele aciuni:
Facei clic pe o pictogram pentru ajustri sau selectai o presetare pentru ajustri din panoul Ajustri. Creai un strat de ajustare. Consultai Crearea straturilor de ajustare i de umplere la pagina 331. Facei dublu clic pe miniatura unui strat de ajustare existent din panoul Straturi.
Not: De asemenea, pentru a aplica ajustrile direct stratului imaginii, putei selecta Imagine > Ajustri i apoi o comand din submeniu. Reinei c aceast metod determin pierderea informaiilor despre imagine. Un strat de ajustare nou include o masc strat care, n mod implicit, este goal (sau alb), acesta nsemnnd c ajustarea se aplic ntregii imagini. (Dac avei o selecie activ pe imagine atunci cnd adugai un strat de ajustare, masca strat iniial acoper cu negru zona neselectat). Utiliznd instrumentul Pensul, putei colora zonele negre de pe masc n care nu dorii ca ajustarea s afecteze imaginea. Consultai Editarea unei mti strat la pagina 345.
3 Pentru a comuta vizualizarea imaginii cu i fr ajustri, facei clic pe pictograma Comutare vizibilitate strat
din panoul Ajustri. Pentru a anula modificrile, facei clic pe butonul Resetare din panoul Ajustri.
Salvarea setrilor de ajustare
Putei salva setrile de ajustare a culorilor i le putei aplica altor imagini. Dup salvarea unei setri, aceasta poate fi accesat i din lista de presetri din panoul Ajustri. De asemenea, putei selecta opiunea ncrcare presetare din meniul unei casete de dialog pentru ajustri. Dac salvai setrile de ajustare a culorilor utiliznd comanda Potrivire culoare, consultai Asocierea culorilor n diferite imagini la pagina 191.
Pentru salvarea unei setri din panoul Ajustri, selectai opiunea Salvare presetare din meniul panoului. Aceast
opiune este valabil numai pentru ajustrile Nivele, Curbe, Expunere, Nuan/Saturaie, Alb i negru, Mixer canale i Culoare selectiv.
Pentru a salva o setare n caseta de dialog de ajustare a imaginilor Tonuri ntunecate/Tonuri luminoase, Variaii sau
nlocuire culoare, facei clic pe Salvare. n caseta de dialog de ajustare a imaginilor Niveluri, Curbe, Expunere, Nuan/Saturaie, Alb-negru, Mixer canale sau Culoare selectiv, selectai Salvare presetare din meniul panoului. Introducei un nume pentru setare, apoi facei clic pe Salvare.
Reaplicarea setrilor de ajustare
Dup salvarea unei setri de ajustare, aceasta este stocat ca o presetare i poate fi aplicat din nou.
n panoul Ajustri, expandai un set de presetri de ajustare i selectai-l din lista meniului. ntr-o caset de dialog pentru ajustri, facei clic pe ncrcare. Localizai i ncrcai fiierul de ajustare salvat. n
casetele de dialog Curbe, Alb i negru, Expunere, Nuan/Saturaie, Culoare selectiv, Nivele sau Mixer canale, presetrile salvate apar n meniul Presetri. Selectai ncrcare presetare din opiunea Presetare pentru a ncrca din alt locaie o presetare neafiat n meniul pop-up Presetare.
UTILIZAREA PHOTOSHOP CS4 172
Ajustrile de culori i tonuri
Pentru a elimina presetrile implicite, navigai la dosarele urmtoare, extragei presetrile din dosare i repornii Photoshop.
Windows: [pornire unitate]/Program files/Adobe/Adobe Photoshop CS4/Presets/[tip de ajustare]/[numele
presetrii]
Mac OS: [pornire unitate]/Applications/Adobe Photoshop CS4/Presets/[tip de ajustare]/[numele presetrii]
Corectarea culorilor n CMYK i RGB
Dei putei executa toate coreciile de culori i de tonuri n modul RGB i majoritatea ajustrilor n modul CMYK, selectai modul cu atenie. Evitai conversiile multiple ntre moduri, deoarece valorile culorilor se rotunjesc i se pierd cu fiecare conversie. Nu convertii imaginile RGB n modul CMYK, dac acestea sunt destinate afirii pe ecran. Pentru imaginile CMYK care sunt separate i tiprite, nu efectuai corecii de culori n modul RGB. Dac trebuie s convertii imaginea dintr-un mod n altul, efectuai cele mai multe corecii de culori i de tonuri n modul RGB. Putei utiliza apoi modul CMYK pentru ajustri fine. Avantajele lucrului n modul RGB sunt:
Modul RGB are mai puine canale. Astfel, calculatorul va utiliza un spaiu de memorie redus. RGB are un interval mai larg de culori dect CMYK i este probabil s se pstreze mai multe culori dup ajustri.
Putei verifica virtual culorile pentru a vizualiza pe ecran modul n care vor arta culorile documentului dvs. cnd acesta este reprodus pe un anumit dispozitiv de ieire. Consultai Despre verificarea virtual a culorilor la pagina 145. Putei edita o imagine n modul RGB ntr-o fereastr i putei vizualiza aceeai imagine n culorile CMYK n alt fereastr. Selectai Fereastr> Aranjare > Fereastr nou pentru (nume de fiier) pentru a deschide o a doua fereastr. Selectai opiunea Spaiu de lucru CMYK pentru Configurare prob, apoi selectai comanda Prob culoare pentru a activa previzualizarea CMYK ntr-una din ferestre.
Identificarea culorilor din afara gamei reproductibile
O gam reproductibil reprezint intervalul de culori pe care l poate afia sau tipri un sistem de culori. O culoare care poate fi afiat n RGB ar putea fi n afara gamei reproductibile i aadar netipribil pentru setarea dvs. CMYK. n modul RGB putei stabili dac o culoare este n afara gamei reproductibile dup cum urmeaz:
n panoul Informaii apare semnul exclamrii lng valorile CMYK de cte ori deplasai cursorul peste o culoare
din afara gamei reproductibile.
Att n panoul Alegere culoare, ct i n panoul Culoare, apare triunghiul de alert
. Cnd selectai o culoare din afara gamei reproductibile, se afieaz echivalentul CMYK cel mai apropiat. Pentru selectarea echivalentului CMYK, facei clic pe triunghi sau pe plasturele de culoare. Photoshop plaseaz automat toate culorile n gama reproductibil cnd convertii o imagine RGB n CMYK. Reinei c, n funcie de opiunile dvs. de conversie, anumite detalii ale imaginii se pot pierde. Putei identifica culorile din afara gamei reproductibile ntr-o imagine sau s le corectai manual nainte de a le converti n CMYK. Putei utiliza comanda Avertizare gam reproductibil pentru a evidenia culorile din afara gamei reproductibile.
Cutarea culorilor din afara gamei reproductibile
1 Selectai Vizualizare > Configurare prob, apoi alegei profilul de prob pe care dorii s bazai avertizarea de gam
reproductibil.
2 Selectai Vizualizare > Avertizare gam reproductibil.
Toi pixelii din afara gamei reproductibile ai spaiului profilului de prob curent sunt evideniai cu gri.
UTILIZAREA PHOTOSHOP CS4 173
Ajustrile de culori i tonuri
Modificarea culorii avertizrii de gam reproductibil
1 Efectuai una dintre urmtoarele aciuni:
(Windows) Selectai Editare > Preferine > Transparen & gam reproductibil. (Mac OS) Selectai Photoshop > Preferine > Transparen & gam reproductibil.
2 Sub Avertizare gam reproductibil facei clic pe caseta Culoare pentru a afia Alegere culoare. Apoi alegei o nou
culoare de avertizare i facei clic pe OK. Pentru rezultate optime, utilizai o culoare care nu este prezent deja n imagine.
3 Introducei o valoare n caseta de Opacitate, apoi facei clic pe OK.
Utilizai aceast opiune pentru a dezvlui mai mult sau mai puin din imaginea de dedesubt prin culoarea de avertizare. Valorile se pot ncadra n intervalul 1% - 100%.
Imaginea iniial i previzualizarea culorilor din afara gamei reproductibile, albastru fiind selectat drept culoare de avertizare pentru gama reproductibil
Ajustarea culorilor i tonurilor imaginii
Vedere de ansamblu a casetei de dialog Niveluri
Utilizai ajustarea Niveluri pentru a corecta intervalul tonal i balansul de culoare al unei imagini, ajustndu-i nivelurile de intensitate a tonurilor ntunecate, medii i luminoase. Histograma Niveluri reprezint un ghid vizual pentru ajustarea tonurilor predominante ale imaginii. Pentru mai multe informaii modul de citire al unei histograme, consultai Despre histograme la pagina 161. Putei s salvai setrile pentru Niveluri ca presetri i s le aplicai ulterior altor imagini. Consultai Salvarea setrilor de ajustare la pagina 171 i Reaplicarea setrilor de ajustare la pagina 171.
Caseta de dialog Niveluri A. Tonurile ntunecate B. Tonurile medii C. Tonurile luminoase D. Aplicare corecie culoare automat
UTILIZAREA PHOTOSHOP CS4 174
Ajustrile de culori i tonuri
Ajustarea intervalului tonal utiliznd caseta de dialog Niveluri
Cele dou glisoare exterioare Niveluri de intrare mapeaz punctul negru i punctul alb la setrile glisoarelor de ieire. n mod implicit, glisoarele de ieire sunt la nivelul 0, unde pixelii sunt negri, i la nivelul 255, unde pixelii sunt albi. Cu glisoarele de ieire n poziia implicit, deplasarea glisorului de intrare negru mapeaz valoarea pixelului la nivelul 0, iar deplasarea glisorului punctului alb mapeaz valoarea pixelului la nivelul 255. Nivelurile care rmn sunt redistribuite ntre nivelurile 0 i 255. Aceast redistribuire mrete intervalul tonal al imaginii, mrind de fapt contrastul general al imaginii. Not: Cnd sunt tiate tonurile ntunecate, pixelii sunt negri, fr niciun detaliu. Cnd sunt tiate tonurile luminoase, pixelii sunt albi, fr niciun detaliu. Glisorul de intrare din mijloc ajusteaz gama imaginii. Deplaseaz tonurile medii (nivelul 128) i schimb valorile intensitii intervalului mediu de tonuri de gri fr a modifica dramatic tonurile luminoase i ntunecate.
1 Efectuai una dintre urmtoarele aciuni:
Facei clic pe pictograma Niveluri
panoului, selectai Niveluri.
sau pe o presetare pentru niveluri din panoul Ajustri sau, din meniul
Selectai Strat> Strat de ajustare nou > Niveluri. Facei clic pe OK n caseta de dialog Strat nou. Selectai Imagine > Ajustri > Niveluri.
Not: Selectnd Imagine > Ajustri > Niveluri efectuai ajustri directe n stratul imaginii i abandonai informaiile imaginii.
2 (Opional) Pentru ajustarea tonurilor ntr-un anumit canal de culoare, selectai o opiune din meniul Canal. 3 (Opional) Pentru editarea unei combinaii de canale de culoare n acelai timp, meninei apsat tasta Shift i
selectai canalele din panoul Canale nainte de a alege comanda Niveluri. Meniul Canal afieaz apoi abrevierile pentru canalele int - de exemplu, CM pentru cyan i magenta. De asemenea, meniul conine canalele individuale pentru combinaia selectat. Editai individual canalele spot i alfa. Not: Aceast metod nu funcioneaz ntr-un strat de ajustare a nivelurilor.
4 Pentru a ajusta tonurile ntunecate i luminoase, tragei glisoarele Niveluri de intrare alb i negru la marginea
primului grup de pixeli la unul din capetele histogramei. De exemplu, dac deplasai glisorul punctului negru la dreapta, la nivelul 5, Photoshop mapeaz toi pixelii la nivelul 5 i de la niveluri inferioare la nivelul 0. n mod similar, dac deplasai glisorul punctului alb la stnga, la nivelul 243, Photoshop mapeaz toi pixelii la nivelul 243 i de la niveluri superioare la nivelul 255. Maparea afecteaz pixelii cei mai nchii i cei mai deschii din fiecare canal. Pixelii corespunztori din celelalte canale sunt ajustai n mod proporional, pentru a se evita modificarea balansului de culoare. Not: De asemenea, putei introduce valori direct n prima i a n treia caset de text Niveluri de intrare.
UTILIZAREA PHOTOSHOP CS4 175
Ajustrile de culori i tonuri
Ajustarea punctelor albe i negre cu glisoarele Niveluri de intrare
5 (Opional) Pentru a identifica zonele care urmeaz s fie tiate din imagine (complet negre sau complet albe),
efectuai una din urmtoarele aciuni:
Meninei apsat tasta Alt (Windows) sau Option (Mac OS) i tragei glisoarele punctelor negre i albe. Selectai Afiare tiere pentru puncte negre/albe din meniul panoului.
6 Pentru ajustarea tonurilor medii, utilizai glisorul de intrare din mijloc pentru a efectua ajustarea gamei.
Deplasarea la stnga a glisorului de intrare din mijloc face imaginea mai deschis. Aceast ajustare a glisorului mapeaz un nivel inferior (mai ntunecat) la nivelul median dintre glisoarele de ieire. Dac glisoarele de ieire se afl n poziia lor implicit (0 i 255), punctul de mijloc este nivelul 128. n acest exemplu, tonurile ntunecate se extind pentru a umple intervalul tonal de la 0 la 128, iar tonurile luminoase se comprim. Deplasarea la dreapta a glisorului de intrare din mijloc produce efectul opus, fcnd imaginea mai ntunecat. Not: De asemenea, putei introduce o valoare de ajustare a gamei direct n caseta de Niveluri de intrare din mijloc.
Deplasarea glisorului din mijloc ajusteaz gama imaginii
Putei vizualiza histograma ajustat n panoul Histogram.
Ajustarea culorilor utiliznd caseta de dialog Niveluri
1 Efectuai una din urmtoarele operaii pentru a accesa ajustarea Niveluri:
Din panoul Ajustri, facei clic pe pictograma Niveluri
din meniul panoului.
sau pe o presetare pentru niveluri, sau selectai Niveluri
Selectai Strat> Strat de ajustare nou > Niveluri. Facei clic pe OK n caseta de dialog Strat nou.
UTILIZAREA PHOTOSHOP CS4 176
Ajustrile de culori i tonuri
Not: De asemenea, putei selecta Imagine > Ajustri > Niveluri. Dar nu uitai c aceast metod efectueaz ajustri directe stratului imaginii i terge informaiile despre imagine. Setrile sunt ajustate n caseta de dialog Niveluri.
2 n panoul Ajustri, efectuai una din urmtoarele aciuni pentru a neutraliza o dominant de culoare.
Facei clic pe instrumentul Setare pipet punct gri
. Apoi facei clic pe partea din imagine care este gri neutru.
Facei clic pe Automat pentru a aplica ajustarea automat implicit a nivelurilor. Pentru a experimenta alte opiuni
de ajustare automate, selectai Opiuni automate din meniul panoului Ajustri i modificai apoi Algoritmi n caseta de dialog Opiuni corecii culoare automat. n general, asignai valori identice componentei de culoare pentru a obine un gri neutru. De exemplu, asignai valori identice de rou, verde i albastru pentru a produce gri neutru ntr-o imagine RGB.
Prezentare de ansamblu a curbelor
Putei utiliza opiunea Curbe sau Niveluri pentru ajustarea ntregului interval tonal al imaginii. Ajustarea curbelor v permite s ajustai punctele din intervalul tonal al imaginii (de la tonuri ntunecate la tonuri luminoase). Nivelurile au numai trei ajustri (punctul alb, punctul negru i gama). De asemenea, putei utiliza opiunea Curbe pentru a efectua ajustri precise canalelor de culoare individuale dintr-o imagine. Putei salva ca presetri setrile pentru ajustarea Curbe. Consultai Salvarea setrilor de ajustare la pagina 171 i Reaplicarea setrilor de ajustare la pagina 171.
A B C
H D E I J
Caseta de dialog Curbe A. Eantionare n imagine pentru setare punct negru. B. Eantionare n imagine pentru setare punct gri. C. Eantionare n imagine pentru setare punct alb. D. Editare puncte pentru modificare curb. E. Tragere pentru modificare curb. F. Meniu drop-down tip de curbe. G. Setare punct negru. H. Setare punct gri. I. Setare punct alb. J. Afiare tiere.
n ajustarea Curbe, intervalul tonal este reprezentat sub forma unei linii de baz diagonale drepte, deoarece nivelurile de intrare (valorile intensitii iniiale a pixelilor) i nivelurile de ieire (valorile noi de culoare) sunt identice. Not: Dup ce ai efectuat o ajustare a intervalului tonal n caseta de dialog Curbe, Photoshop continu s afieze linia de baz ca referin. Pentru a ascunde linia de baz, dezactivai Afiare linie de baz n Opiuni gril curb. Axa orizontal a graficului reprezint nivelurile de intrare; axa vertical reprezint nivelurile de ieire.
UTILIZAREA PHOTOSHOP CS4 177
Ajustrile de culori i tonuri
Casetele de dialog Curbe implicite pentru imaginile CMYK i RGB A. Orientarea implicit a barei de ieire tonal CMYK B. Valorile de intrare i ieire CMYK n procente C. Orientarea implicit a barei de intrare tonal CMYK D. Orientarea implicit a barei de ieire tonal RGB E. Valorile de intrare i de ieire RGB n niveluri de intensitate F. Orientarea implicit a barei de intrare tonal RGB
Setarea opiunilor de afiare a curbei
Putei controla afiarea grilei curbei, utiliznd Opiuni afiare curb.
1 Efectuai una dintre urmtoarele aciuni:
Facei clic pe pictograma Curbe
selectai Curbe.
sau pe o presetare pentru curbe din panoul Ajustri sau, din meniul panoului,
Selectai Strat> Strat de ajustare nou > Curbe. Facei clic pe OK n caseta de dialog Strat nou. Selectai Imagine > Ajustri > Curbe.
Not: Selectnd Imagine > Ajustri > Curbe aplicai ajustarea direct n stratul imaginii i abandonai informaiile imaginii.
2 n panoul Ajustri, selectai Opiuni de afiare curb din meniul panoului.
Not: Dac selectai Imagine > Ajustri > Curbe, expandai Opiuni de afiare curb din caseta de dialog Curbe.
3 Efectuai una dintre urmtoarele aciuni:
Pentru a inversa afiarea valorilor de intensitate i a procentelor, selectai Afiare cantitate de lumin (0-255) sau
Afiare cantitate de pigment/cerneal n %. Curbe afieaz valorile intensitii pentru imaginile RGB ntr-un interval de la 0 la 255, cu negru (0) n colul din stnga-jos. Procentele pentru imaginile CMYK sunt afiate ntr-un interval de la 0 la 100, cu tonurile luminoase (0%) n colul din stnga-jos. Dup ce se inverseaz valorile i procentele intensitii, 0 se afl n colul din dreapta-jos pentru imaginile RGB; 0% se afl n colul din dreapta-jos pentru imaginile CMYK.
Pentru a afia liniile grilei cu incrementuri de 25%, selectai Gril simpl; pentru a le afia cu incrementuri de 10%,
alegei Gril detaliat. Pentru a modifica incrementurile liniei grilei, facei Alt-clic (Windows) sau Option-clic (Mac OS) pe gril.
Pentru a afia curbele de canale de culoare suprapuse peste curba compozit, selectai Afiare suprapuneri canale. Pentru a afia o suprapunere a histogramei, selectai Afiare histogram. Pentru mai multe informaii despre cum
se citete o histogram, consultai Despre histograme la pagina 161.
UTILIZAREA PHOTOSHOP CS4 178
Ajustrile de culori i tonuri
Pentru a afia o linie de baz desenat pe gril la un unghi de 45 de grade, selectai Afiare linie de baz. Pentru a afia linii orizontale i verticale care s v ajute s aliniai puncte n timp ce tragei n raport cu histograma
sau grila, selectai Afiare linie de intersecie.
Ajustarea culorilor i a tonalitii cu ajutorul casetei de dialog Curbe
Putei ajusta tonalitatea i culorile unei imagini modificnd forma curbei n ajustarea Curbe. Deplasarea curbei n sus sau n jos lumineaz sau ntunec imaginea, dup cum este setat caseta de dialog s afieze nivelurile sau procentele. Seciunile mai abrupte ale curbei reprezint zonele de contrast mai puternic; seciunile mai plane reprezint zonele de contrast mai slab. n cazul n care ajustarea Curbe este setat s afieze niveluri n loc de procente, tonurile luminoase sunt reprezentate n colul din dreapta-sus al graficului. Deplasarea unui punct n partea de sus a curbei ajusteaz tonurile luminoase. Deplasarea unui punct n centrul curbei ajusteaz tonurile medii, iar deplasarea unui punct n seciunea inferioar a curbei ajusteaz tonurile ntunecate. Pentru a nchide tonurile luminoase, deplasai un punct n partea inferioar a curbei. Deplasarea unui punct fie n jos, fie la dreapta mapeaz valoarea de intrare la o valoare de ieire inferioar, iar imaginea se nchide. Pentru a deschide tonurile ntunecate, deplasai un punct n partea superioar a curbei. Deplasarea unui punct fie n sus, fie la stnga mapeaz valoarea de intrare la o valoare de ieire superioar, iar imaginea se deschide. Not: n general, sunt necesare doar mici ajustri ale curbei pentru a efectua corecii de tonuri i de culori pentru majoritatea imaginilor.
1 Efectuai una dintre urmtoarele aciuni:
Facei clic pe pictograma Curbe
sau pe o presetare pentru curbe din panoul Ajustri.
Selectai Strat> Strat de ajustare nou > Curbe. Facei clic pe OK n caseta de dialog Strat nou.
Not: Putei, de asemenea, selecta Imagine > Ajustri > Curbe. Dar nu uitai c aceast metod efectueaz ajustri directe stratului imaginii i terge informaiile despre imagine.
2 (Opional) Pentru a ajusta balansul de culoare al imaginii, selectai canalul sau canalele pe care dorii s le ajustai
din meniul Canal.
3 (Opional) Pentru editarea unei combinaii de canale de culoare n acelai timp, meninei apsat tasta Shift i
facei clic pe canalele din panoul Canale nainte de a alege Curbe. Meniul Canal afieaz apoi abrevierile pentru canalele intde exemplu, CM pentru cyan i magenta. De asemenea, acesta conine canalele individuale pentru combinaia selectat. Aceast metod nu funcioneaz ntr-un strat de ajustare a curbelor. Not: selectai Suprapuneri canale n Opiuni de afiare curb pentru a vedea curbele canalelor de culoare suprapuse peste curba compozit.
4 Adugai un punct de-a lungul curbei, efectund una din urmtoarele aciuni:
Facei clic direct pe curb. Selectai instrumentul Ajustare pe imagine
, apoi facei clic pe zona din imagine pe care dorii s o ajustai. Tragei cursorul n sus sau n jos pentru a deschide sau a nchide valorile pentru toate tonurile similare din fotografie. Pentru a identifica suprafeele din imagine care sunt tiate (negre sau albe), selectai caseta de dialog Afiare tiere n curbe sau Afiare tiere pentru puncte negre/albe din meniul panoului Ajustri. Putei aduga pe curb pn la 14 puncte de control. Pentru eliminarea unui punct de control, tragei-l n afara graficului, selectai-l i apsai tergere sau facei Ctrl-clic (Windows) ori Command-clic (Mac OS) pe acesta. Nu putei terge capetele curbei.
UTILIZAREA PHOTOSHOP CS4 179
Ajustrile de culori i tonuri
Cu instrumentul Ajustare imagine selectat, facei clic pe trei zone dintr-o imagine pentru a aduga puncte la curb. Contrastul mrit al imaginii care rezult din deschiderea tonurilor luminoase i ntunecate afiate de o curb n form de S.
Pentru a determina suprafeele cele mai deschise i cele mai nchise dintr-o imagine RGB, tragei peste imagine cu instrumentul de ajustare a imaginii Peste. Caseta de dialog Curbe afieaz valorile intensitii zonei de sub cursor i locaia corespunztoare de pe curb. Tragerea cursorului peste o imagine CMYK afieaz procentele n panoul Culoare, dac aceasta este setat s afieze valorile CMYK.
5 Pentru a ajusta forma curbei, efectuai una din urmtoarele aciuni:
Facei clic pe un punct i tragei de curb pn cnd tonul i culoarea arat corect. Apsai Shift, selectai mai multe
puncte i deplasai-le n acelai timp.
Selectai instrumentul Ajustare imagine
. Pe msur ce deplasai cursorul mouse-ului peste imagine, acesta se modific ntr-o pipet, iar un indicator de pe curb afieaz valoarea tonal a pixelilor de baz. Facei clic pe valoarea tonal dorit din imagine i tragei vertical, n sus sau n jos, pentru a ajusta curba.
Facei clic pe un punct de pe curb i introducei valorile n casetele de text Intrare i Ieire. Selectai creionul n partea strng a grilei curbei i tragei pentru a desena o nou curb. Putei menine apsat
tasta Shift pentru a reduce curba la o linie dreapt i facei clic pentru a-i defini capetele. Dup ce ai terminat, facei clic pe pictograma Netezire pentru a netezi curba (n panoul Ajustri curbe) sau facei clic pe Netezire (n caseta de dialog Curbe). Punctele de pe curb rmn ancorate pn cnd le deplasai. Drept urmare, putei efectua o ajustare ntr-o singur zon tonal fr ca celelalte s fie influenate.
Aplicarea coreciei de culoare automate
n panoul Ajustri curbe sau n caseta de dialog Curbe, facei clic pe Automat.
Opiunea Automat aplic o corecie de culoare automat utiliznd setarea implicit curent. Pentru a modifica setarea implicit, utilizai opiunile din caseta de dialog Opiuni corecie culoare automat. Putei aplica unei imagini corecii de culoare automat, contrast automat sau ton automat. Pentru mai multe informaii despre aceste opiuni, consultai Setarea opiunilor de ajustare automat la pagina 201.
UTILIZAREA PHOTOSHOP CS4 180
Ajustrile de culori i tonuri
Setarea punctelor albe i negre utiliznd glisoarele punctului alb i punctului negru
Utilizai glisoarele alb i negru pentru a seta rapid punctele albe i negre. De exemplu, dac deplasai glisorul punctului negru la dreapta, la intrarea 5, Photoshop mapeaz toi pixelii la intrarea 5 i de la niveluri inferioare la nivelul 0. n mod similar, dac deplasai glisorul de punct alb la stnga la nivelul 243, Photoshop mapeaz toi pixelii de la nivelul 243 i de la niveluri superioare la nivelul 255. Maparea afecteaz pixelii cei mai nchii i cei mai deschii din fiecare canal. Pixelii care corespund celorlalte canale sunt ajustai n mod proporional pentru a se evita modificarea balansului de culoare.
1 Tragei glisoarele punctelor alb i negru pe orice punct de-a lungul axei. Pe msur ce tragei, observai c valoarea
de intrare se modific.
2 Pentru a previzualiza tierea pe msur ce ajustai punctele albe i negre, efectuai una din urmtoarele aciuni:
Meninei apsat tasta Alt (Windows) sau Option (Mac OS) pe msur ce tragei glisoarele. Selectai Afiare tiere pentru puncte negre/albe din meniul panoului Ajustri sau Afiare tiere din caseta de dialog
Curbe.
Setarea punctelor albe i negre utiliznd instrumentele pipet
1 Facei dublu clic pe instrumentul Setare pipet punct negru. Selectai o valoare din Alegere culoare Adobe, unde
valorile R, G i B sunt identice. Pentru a seta valoarea la negru, setai valorile R, G i B la 0.
2 Cu pipeta, facei clic pe o zon din imagine care reprezint punctul negru sau pe zona cu cele mai mici valori tonale. 3 Facei dublu clic pe instrumentul Setare pipet punct alb i selectai o culoare cu valorile R, G i B identice. 4 Pentru a seta un punct alb, facei clic pe zona din imagine cu valorile tonale cele mai deschise.
Scurtturi de la tastatur: Ajustarea curbelor
Putei utiliza aceste scurtturi de la tastatur n ajustarea Curbe:
Pentru setarea unui punct pe curb n canalul curent specificat n ajustarea Curbe, facei Ctrl-clic (Windows) sau
Command-clic (Mac OS) pe imagine.
Pentru setarea unui punct pe curb pentru culoarea selectat n fiecare canal al componentei culorii (dar nu n
canalul compozit), meninei apsate tastele Shift+Ctrl (Windows) sau Shift+Command (Mac OS) i facei clic pe imagine.
Pentru a selecta mai multe puncte, meninei apsat tasta Shift i facei clic pe punctele de pe curb. Punctele
selectate se afieaz n negru.
Pentru a deselecta toate punctele de pe curb, facei clic pe gril sau apsai tastele Ctrl-D (Windows) sau
Command-D (Mac OS).
Pentru a deplasa punctele selectate pe curb, apsai tastele sgeat.
Corectarea culorilor utiliznd pipetele
Putei utiliza pipetele n ajustarea Niveluri sau Curbe pentru a corecta o dominant de culoare, cum ar fi o tent nedorit de la un exces de culoare (rou, verde, albastru sau cyan, magenta, galben). Este mai uor s balansai culoarea unei imagini identificnd mai nti o zon care dorii s fie neutr i apoi eliminnd dominanta de culoare din zona respectiv. n funcie de imagine, putei utiliza una sau toate cele trei pipete. Pipetele funcioneaz optim pe o imagine cu tonuri neutre uor de identificat. Not: Setare punct gri pentru instrumentul Pipet disponibil cnd lucrai cu imagini n tonuri de gri. este utilizat n principal pentru corecia de culori i nu este
UTILIZAREA PHOTOSHOP CS4 181
Ajustrile de culori i tonuri
Pentru rezultate optime, nu utilizai pipetele n imagini care au nevoie de ajustri semnificative pentru a mapa un pixel la valorile maxime de tonuri luminoase sau la valorile minime de tonuri ntunecate. Important: Utilizarea pipetelor anuleaz toate ajustrile anterioare pe care le-ai efectuat cu comanda Niveluri sau comanda Curbe. Dac intenionai s utilizai pipetele, este recomandat s le utilizai primele, apoi s optimizai ajustrile cu glisoarele de niveluri sau punctele de curb.
1 Identificai o zon din imagine care dorii s fie gri neutru. De exemplu un drum pavat.
Utilizai un eantionor de culoare pentru a marca zona neutr astfel nct s putei face mai trziu clic pe aceasta cu o pipet.
2 Facei clic pe una din pictogramele Niveluri sau Curbe din panoul Ajustri sau selectai Strat > Strat de ajustare nou,
iar apoi alegei Niveluri sau Curbe. Not: De asemenea, putei selecta Imagine > Ajustri i apoi Nivel i Curb. Putei efectua oricare din urmtoarele aciuni ntr-una din casetele de dialog Nivel sau Curbe. Dar nu uitai c aceast metod efectueaz ajustri directe stratului imaginii i terge informaiile despre imagine.
3 n panoul Ajustri, facei dublu clic pe instrumentul Setare punct gri
. n Alegere culoare Adobe, verificai ca valoarea curent a culorii selectate s fie identic cu valorile R, G i B (de exemplu 128, 128, 128). tonurile medii i elimin dominanta de culoare din imagine.
4 Cu Setare pipet punct gri, facei clic pe zona neutr pe care ai identificat-o la Pasul 1. Aceast aciune reseteaz 5 Dac este nevoie, efectuai ajustrile finale n panoul Ajustri.
Dac ai specificat noi culori int pentru o pipet, Photoshop v ntreab dac dorii s le salvai drept valori implicite.
Ajustarea nuanei i a saturaiei
Comanda Nuan/Saturaie v permite s ajustai nuana, saturaia i luminozitatea unui anumit interval de culoare dintr-o imagine sau s ajustai simultan toate culorile dintr-o imagine. Aceast ajustare este recomandat n special pentru ajustarea fin a culorilor dintr-o imagine CMYK, astfel nct acestea s fie n gama reproductibil a dispozitivului de ieire. Putei salva setrile pentru Nuan/Saturaie n panoul Ajustri i s le ncrcai pentru a le reutiliza n alte imagini. Pentru informaii suplimentare, consultai Salvarea setrilor de ajustare la pagina 171 i Reaplicarea setrilor de ajustare la pagina 171.
Aplicarea ajustrii Nuan/Saturaie
1 Efectuai una dintre urmtoarele aciuni:
Facei clic pe pictograma Nuan/Saturaie
sau pe o presetare pentru nuan/saturaie din panoul Ajustri.
Selectai Strat> Strat de ajustare nou > Nuan/Saturaie. Facei clic pe OK n caseta de dialog Strat nou. Cele dou
bare de culori din caseta de dialog reprezint culorile n ordinea de pe cercul de culori. Bara de culori superioar afieaz culoarea nainte de ajustare; bara inferioar afieaz modul n care ajustarea afecteaz toate nuanele la saturaie complet. Not: De asemenea, putei selecta Imagine > Ajustri > Nuan/Saturaie. Dar nu uitai c aceast metod efectueaz ajustri directe stratului imaginii i terge informaiile despre imagine.
2 Din panoul Ajustri selectai culorile pe care dorii s le ajustai utiliznd meniul pop-up Editare.
Selectai Model pentru a ajusta toate culorile simultan. Selectai una dintre celelalte game de culoare presetate listate pentru culoarea pe care dorii s-o ajustai. Pentru
modificarea gamei de culoare, consultai Ajustarea nuanei i a saturaiei la pagina 181.
UTILIZAREA PHOTOSHOP CS4 182
Ajustrile de culori i tonuri
3 Pentru Nuan, introducei o valoare sau tragei de glisor pn cnd suntei mulumit de culori.
Valorile afiate n caset reflect numrul gradelor de rotaie n jurul cercului, de la culoarea iniial a pixelului. O valoare pozitiv indic o rotaie n sensul acelor de ceasornic; o valoare negativ, o rotaie n sens invers acelor de ceasornic. Valorile se ncadreaz n intervalul de la -180 la +180.
0/360 B
270
90
180
Cercul culorilor A. Saturaie B. Nuan
Putei de asemenea s selectai instrumentul Ajustare pe imagine din panoul Ajustri i apoi s facei Ctrl-clic (Windows) sau Command-clic (Mac OS) pe o culoare din imagine. Tragei spre stnga sau spre dreapta pentru a modifica valoarea nuanei.
4 Pentru Saturaie, introducei o valoare sau tragei de glisor la dreapta pentru a mri saturaia sau la stnga pentru a
o micora. Culoarea se ndeprteaz sau se apropie de centrul cercului de culori. Valorile se ncadreaz n intervalul de la -100 (procentul de desaturare, culori mai terne) la +100 (procentul de mrire a saturaiei). Putei de asemenea s selectai instrumentul Ajustare pe imagine din panoul Ajustri i s facei clic pe o culoare din imagine. Tragei spre stnga sau spre dreapta pentru a mri sau pentru a reduce saturaia intervalului de culoare care include pixelul pe care ai fcut clic.
5 Pentru Luminozitate, introducei o valoare sau tragei de glisor la dreapta pentru a mri luminozitatea (se adaug
alb culorii) sau la stnga pentru a o micora (se adaug negru culorii). Valorile se ncadreaz n intervalul de la -100 (procentul de negru) la +100 (procentul de alb). Not: Facei clic pe butonul Resetare pentru a anula o setare pentru nuan/saturaie din panoul Ajustri.
Specificarea gamei de culori ajustate n ajustarea Nuan/Saturaie
1 Efectuai una dintre urmtoarele aciuni:
Facei clic pe pictograma Nuan/Saturaie
din panoul Ajustri.
Selectai Strat> Strat de ajustare nou > Nuan/Saturaie. Facei clic pe OK n caseta de dialog Strat nou.
Not: De asemenea, putei selecta Imagine > Ajustri > Nuan/Saturaie. Dar nu uitai c aceast metod efectueaz ajustri directe stratului imaginii i terge informaiile despre imagine.
2 n panoul Ajustri, selectai o culoare din meniul de deasupra glisoarelor.
Apar patru valori din cercul de culori (n grade) n panoul Ajustri. Acestea corespund glisoarelor de ajustare care apar ntre barele de culori. Cele dou glisoare verticale interne definesc gama de culoare. Cele dou glisoare externe n form de triunghi indic unde se opresc ajustrile pe o gam de culoare (aceast oprire reprezint de fapt o cretere sau o reducere progresiv a ajustrilor n loc de o aplicare sau o neaplicare clar a ajustrilor).
UTILIZAREA PHOTOSHOP CS4 183
Ajustrile de culori i tonuri
3 Utilizai instrumentele pipet sau glisoarele de ajustare pentru a modifica gama de culori.
Facei clic sau tragei ntr-o imagine cu instrumentul Pipet
pentru a selecta o gam de culoare. Pentru a expanda gama, facei clic sau tragei n imagine cu Adugare la eantion pentru instrumentul Pipet . Pentru a reduce gama de culoare, facei clic sau tragei n imagine cu Scdere din eantion pentru instrumentul Pipet . De asemenea, cu o pipet selectat, putei apsa pe Shift pentru a aduga la gam sau pe Alt (Windows) sau Option (Mac OS) pentru a scdea din ea.
Tragei de unul dintre glisoarele n form de triunghi alb pentru a ajusta progresiv cantitatea de culoare fr a afecta gama. Tragei zona ntre triunghi i bara vertical pentru a ajusta gama fr a afecta cantitatea de reducere sau cretere
progresiv a culorii.
Tragei de zona central pentru a deplasa ntregul glisor de ajustare (care include triunghiurile i barele verticale)
pentru a selecta o alt zon de culoare.
Tragei de una din barele albe verticale pentru a ajusta gama componentei de culoare. Deplasarea barei verticale din
centrul glisorului de ajustare i mai aproape de un triunghi mrete gama de culoare i micoreaz ajustarea progresiv. Deplasarea barei verticale mai aproape de centrul glisorului de ajustare i mai departe de un triunghi micoreaz gama de culoare i mrete ajustarea progresiv.
Meninei apsat tasta Ctrl (Windows) sau Command (Mac OS) i tragei de bara de culoare pentru a plasa o alt
culoare n centrul barei.
glisor de ajustare Nuan/Saturaie A. Valorile glisorului Nuan B. Ajusteaz creterea sau reducerea progresiv fr s afecteze gama C. Ajusteaz gama fr s afecteze creterea sau reducerea progresiv D. Ajusteaz gama de culori i creterea sau reducerea progresiv E. Deplaseaz ntregul glisor
Dac modificai glisorul de ajustare astfel nct s se ncadreze n alt gam de culori, numele din meniul Editare se modific pentru a reflecta aceast modificare. De exemplu, dac selectai Galben i i modificai gama astfel nct s se ncadreze n partea cu rou a barei de culoare, numele se modific n Rou 2. Putei converti pn la ase game de culori individuale n variante ale aceleiai game (de exemplu, Rou pn la Rou 6). Not: n mod implicit, gama de culori selectat cnd alegei o component de culoare este de 30 de grade, cu o ajustare progresiv de 30 pe fiecare parte. O setare prea sczut a ajustrii progresive poate produce efectul de benzi n imagine.
Colorarea unei imagini n tonuri de gri sau crearea unui efect monocrom
1 n cazul n care colorai o imagine n tonuri de gri, selectai Imagine > Mod > Culoare RGB pentru a converti
imaginea n RGB.
2 Efectuai una din urmtoarele operaii pentru a accesa ajustarea Nuan/Saturaie:
Facei clic pe pictograma Nuan/Saturaie
din panoul Ajustri.
Selectai Strat> Strat de ajustare nou > Nuan/Saturaie. Facei clic pe OK n caseta de dialog Strat nou.
UTILIZAREA PHOTOSHOP CS4 184
Ajustrile de culori i tonuri
Not: De asemenea, putei selecta Imagine > Ajustri > Nuan/Saturaie. Dar nu uitai c aceast metod efectueaz ajustri directe stratului imaginii i terge informaiile despre imagine.
3 Selectai opiunea Colorizare. n cazul n care culoarea planului frontal este negru sau alb, imaginea este convertit
la o nuan roie (0). n cazul n care culoarea planului frontal nu este alb sau negru, imaginea este convertit la nuana culorii curente a planului frontal. Valoarea luminozitii fiecrui pixel nu se modific.
4 (Opional) Utilizai glisorul Nuan pentru a selecta o culoare nou. Utilizai glisoarele Saturaie i Luminozitate
pentru a ajusta saturaia i luminozitatea pixelilor.
Ajustarea saturaiei de culoare utiliznd vibrana
Comanda Vibran ajusteaz saturaia pentru ca tierea s fie minimizat pe msur ce culorile se apropie de saturaia maxim. Aceast ajustare mrete n special saturaia culorilor care au o saturaie mai mic dect pe cea a culorilor care sunt deja saturate. De asemenea, comanda Vibran previne suprasaturarea culorilor.
1 Efectuai una dintre urmtoarele aciuni:
n panoul Ajustri facei clic pe pictograma Vibran
ajustare a vibranei i facei clic pe OK.
Selectai Strat > Strat de ajustare nou > Vibran. n caseta de dialog Strat nou, tastai numele pentru stratul de
Not: Putei, de asemenea, selecta Imagine > Ajustri > Vibran Dar nu uitai c aceast metod efectueaz ajustri directe stratului imaginii i terge informaiile despre imagine.
2 Efectuai una din urmtoarele aciuni pentru a ajusta saturaia culorilor: Tragei glisorul Vibran pentru a mri sau
a reduce saturaia culorilor, fr s tiai, atunci cnd culorile devin mai saturate.
Pentru a aplica mai multe ajustri culorilor cu saturaie redus i pentru a preveni tierea culorilor pe msur ce
acestea ating saturaia maxim, deplasai la dreapta glisorul Vibran.
Pentru a aplica tuturor culorilor aceeai valoare de ajustare a saturaiei, indiferent de saturaia curent a acestora,
deplasai glisorul Saturaie. n anumite cazuri, aceasta poate produce mai puine benzi n imagine dect glisorul Saturaie din panoul Ajustri nuan/saturaie sau din caseta de dialog Nuan/Saturaie.
Pentru a reduce saturaia, deplasai la stnga unul din glisoarele Vibran sau Saturaie.
Conversia unei imagini color n alb-negru
Ajustarea Alb & negru v permite s convertii o imagine color n tonuri de gri, meninnd controlul integral asupra modului de conversie a culorilor individuale. De asemenea, putei nuana tonurile de gri aplicnd imaginii un ton de culoare, de exemplu pentru crearea unui efect sepia. Alb & negru funcioneaz ca Mixer canale care, de asemenea, convertete imaginile color n monocrome, permindu-v s ajustai intrarea canalelor de culoare. Pentru un clip video despre conversia imaginilor color n alb & negru, consultai www.adobe.com/go/vid0017_ro.
1 Efectuai una dintre urmtoarele aciuni:
Facei clic pe pictograma Alb & negru
ajustare, iar apoi facei clic pe OK.
sau pe o presetare pentru alb i negru din panoul Ajustri.
Selectai Strat > Strat de ajustare nou > Alb & negru. n caseta de dialog Strat nou, tastai numele pentru stratul de
Photoshop aplic o conversie implicit de tonuri de gri pe baza mixajului de culori din imagine. Not: De asemenea, putei selecta Imagine > Ajustri > Alb & negru. Dar nu uitai c aceast metod efectueaz ajustri directe stratului imaginii i terge informaiile despre imagine.
UTILIZAREA PHOTOSHOP CS4 185
Ajustrile de culori i tonuri
2 n panoul Ajustri, ajustai manual conversia utiliznd glisoarele de culoare, aplicai Conversie automat sau
selectai un mixaj personalizat salvat anterior.
Presetare Selectai un mixaj de tonuri de gri predefinit sau un mixaj salvat anterior. Pentru salvarea unui mixaj,
selectai Presetare alb & negru din meniul panoului.
Auto Seteaz un mixaj de tonuri de gri bazat pe valorile culorilor imaginilor, maximiznd distribuia valorilor de gri.
Mixajul Automat ofer de cele mai multe ori rezultate excelente sau poate fi utilizat ca punct de pornire pentru inversarea valorilor de gri utiliznd glisoarele de culoare.
Glisoarele de culori Ajustai tonurile de gri ale anumitor culori dintr-o imagine. Tragei de un glisor la stnga pentru
a ntuneca i la dreapta pentru a lumina tonurile de gri ale culorii iniiale a unei imagini.
Pentru a ajusta o anumit component de culoare, selectai instrumentul Ajustare pe imagine
, apoi facei clic n imagine. Tragei spre stnga sau spre dreapta pentru a modifica glisorul de culoare pentru culoarea predominant din zona respectiv, ntunecnd-o sau luminnd-o n interiorul imaginii. Not: Dac utilizai caseta de dialog Alb & negru i nu panoul Ajustri, facei clic i meninei apsat pe zona din imagine pentru a activa glisorul de culoare pentru a culoare predominant n zona respectiv, apoi tragei orizontal pentru a modifica glisorul.
Facei clic pe butonul Resetare
pentru a reseta toate glisoarele de culoare la conversia implicit de tonuri de gri.
Previzualizare Deselectai pentru a vizualiza imaginea n modul de culoare iniial.
3 Pentru a aplica un ton de culoare la tonurile de gri, selectai opiunea Tent i ajustai glisoarele Nuan i Saturaie
dup cum este necesar. Glisorul Nuan modific tenta culorii, iar glisorul Saturaie modific concentraia culorii. Facei clic pe mostra de culoare pentru a deschide opiunea Alegere culoare i pentru a regla fin culoarea tentei.
Consultai i
Mixarea canalelor de culoare la pagina 194
mbuntirea detaliilor tonurilor ntunecate i luminoase
Comanda Umbr/Evideniere este recomandat pentru corectarea fotografiilor n care apar imagini numai cu siluetele subiecilor din cauza unei iluminri de fundal puternice sau pentru corectarea subiecilor oarecum teri din cauz c au fost prea aproape de bliul camerei. De asemenea, ajustarea este util pentru luminarea zonelor de tonuri ntunecate dintr-o imagine altfel bine luminat. Comanda Umbr/Evideniere nu doar lumineaz sau ntunec imaginea, ci lumineaz sau ntunec pe baza pixelilor din jur (nvecinare local) din tonurile ntunecate sau luminoase. Din acest motiv, exist controale separate pentru tonurile ntunecate i luminoase. Valorile implicite sunt setate s repare imaginile cu probleme privind iluminarea de fundal. De asemenea, comanda Umbr/Evideniere are un glisor Contrast tonuri medii, opiunile Ajustare la negru i Ajustare la alb pentru a ajusta contrastul general al imaginii i un glisor Corecie de culoare pentru ajustarea saturaiei.
Imaginea iniial i cu corecia de tonuri ntunecate/tonuri luminoase aplicat
UTILIZAREA PHOTOSHOP CS4 186
Ajustrile de culori i tonuri
Ajustarea tonurilor ntunecate i luminoase ale imaginii
1 Selectai Imagine > Ajustri > Umbr/Evideniere.
Asigurai-v c este selectat opiunea Previzualizare n caseta de dialog dac dorii ca imaginea s fie actualizat pe msur ce efectuai ajustri.
2 Ajustai cantitatea de corecie de luminare deplasnd glisorul Cantitate sau introducnd o valoare n procente n
caseta de Tonuri ntunecate sau Tonuri luminoase. Valorile mai mari ofer luminare mai mare pentru tonurile ntunecate sau ntunecare mai mare pentru tonurile luminoase. Putei ajusta att tonurile ntunecate, ct i tonurile luminoase ntr-o imagine.
3 Pentru un control mai fin, selectai Afiare opiuni suplimentare, pentru a efectua ajustri suplimentare.
Not: Pentru a mri detaliile umbririi ntr-o imagine bine expus, ncercai valorile din intervalul 0-25% pentru Valoarea tonurilor ntunecate i Gama de tonuri ntunecate.
4 (Opional) Facei clic pe butonul Salvare ca valori prestabilite pentru a salva setrile curente i pentru ca acestea s
devin setrile implicite pentru comanda Umbr/Evideniere. Pentru a restaura setrile implicite iniiale, meninei apsat tasta Shift n timp ce facei clic pe butonul Salvare ca valori prestabilite. Not: Putei reutiliza setrile Tonuri ntunecate/Tonuri luminoase fcnd clic pe butonul Salvare pentru a salva setrile curente ntr-un fiier, iar ulterior, prin utilizarea butonului ncrcare, le vei rencrca. Pentru mai multe informaii despre salvarea i ncrcarea setrilor, consultai Salvarea setrilor de ajustare la pagina 171.
5 Facei clic pe OK.
Opiunile comenzii Umbr/Evideniere
Cantitate Controleaz (separat pentru valorile tonurilor luminoase i ntunecate din imagine) amplitudinea coreciei de efectuat.
Not: Valorile extreme ale parametrului Cantitate pot conduce la o ncruciare, caz n care o zon care era iniial evideniat devine mai ntunecat dect o zon care era iniial o umbr; acest fapt poate face imaginile ajustate s arate 'nefiresc'.
Gam tonal Controleaz intervalul de tonuri modificate din tonurile ntunecate sau luminoase. Valorile mai mici
limiteaz ajustrile la regiunile mai ntunecate pentru corecia tonurilor ntunecate i la regiunile mai luminoase pentru corecia tonurilor luminoase. Valorile mai mari mresc intervalul de tonuri care este ajustat ulterior n tonurile medii. De exemplu, la 100% glisorul de gam tonal afecteaz mai mult tonurile ntunecate, tonurile medii sunt parial afectate, iar tonurile luminoase nu sunt afectate. Gama tonal variaz de la imagine la imagine. O valoare prea mare poate introduce halouri n jurul muchiilor ntunecate sau luminoase. Setrile implicite ncearc s reduc aceste artefacte. De asemenea, halourile pot aprea cnd valorile pentru Cantitatea de tonuri ntunecate sau Cantitatea de tonuri luminoase sunt prea mari. n mod implicit, gama tonal este setat la 50%. n cazul n care ncercai s luminai un subiect ntunecat, iar tonurile medii i luminoase se modific prea mult, ncercai s reducei Gama de tonuri ntunecate spre valoarea zero, astfel nct s fie luminate numai zonele ntunecate. Dac totui dorii s luminai att tonurile medii, ct i tonurile ntunecate, mrii Gama de tonuri ntunecate spre valoarea 100%.
Raz Controleaz dimensiunea nvecinrii locale care nconjoar fiecare pixel. Pixelii nvecinai sunt utilizai pentru
a stabili dac un pixel se afl n tonurile ntunecate sau luminoase. Dac deplasai cursorul la stnga, este specificat o suprafa mai mic, iar dac este deplasat la dreapta, este specificat o suprafa mai mare. Dimensiunea nvecinrii locale optime depinde de imagine. Este recomandat s efectuai mai multe ajustri. Dac raza este prea mare, ajustarea tinde s lumineze (sau ntunece) ntreaga imagine, n loc s lumineze numai subiectul. Este recomandat s setai raza la dimensiunea aproximativ a subiecilor de interes din imagine. Efectuai mai multe setri pentru Raz pentru a obine echilibrul optim ntre contrastul subiectului i luminarea (sau ntunecarea) diferenial a subiectului n comparaie cu fundalul.
UTILIZAREA PHOTOSHOP CS4 187
Ajustrile de culori i tonuri
Luminozitate Ajusteaz luminozitatea unei imagini n tonuri de gri. Aceast ajustare este disponibil numai pentru imaginile n tonuri de gri. Deplasarea glisorului Luminozitate la stnga ntunec o imagine n tonuri de gri, iar deplasarea glisorului la dreapta lumineaz o imagine n tonuri de gri. Contrast tonuri medii Ajusteaz contrastul din tonurile medii. Deplasai glisorul la stnga pentru a reduce contrastul
i la dreapta pentru a mri contrastul. De asemenea, putei introduce o valoare n caseta de Contrast tonuri medii. O valoare negativ reduce contrastul, iar o valoare pozitiv mrete contrastul. Mrirea contrastului tonurilor medii mrete contrastul din tonurile medii, n timp ce tinde s ntunece tonurile ntunecate i s lumineze tonurile luminoase.
Ajustare la negru i Ajustare la alb Specific ct de mult sunt tiate tonurile ntunecate i luminoase dup noile culori
extreme de ton ntunecat (nivel 0) i luminos (nivel 255) din imagine. Valorile mai mari produc o imagine cu contrast mai mare. Avei grij s nu stabilii valori de tiere prea mari, deoarece se vor reduce detaliile din tonurile ntunecate sau luminoase (valorile intensitii sunt tiate i randate n negru pur sau alb pur).
Adugarea contrastului la o fotografie
n funcie de problem, exist dou moduri n care putei aduga contrast unei imagini. Dac imaginea are nevoie de contrast general deoarece nu utilizeaz intervalul tonal complet, facei clic pe pictograma Niveluri din panoul Ajustri. Apoi tragei de glisoarele de intrare Tonuri ntunecate sau Tonuri luminoase spre interior, pn cnd acestea ating capetele histogramei.
stratul imaginii nu se ntinde pn la capetele graficului, indicnd c imaginea nu utilizeaz un interval tonal complet. A. Glisorul de intrare Tonuri ntunecate B. Glisorul de intrare Tonuri luminoase
Dac imaginea utilizeaz intervalul tonal complet, dar are nevoie de contrastul de tonuri medii, facei clic pe pictograma Curbe din panoul Ajustri. Tragei de curb n forma unei litere S.
Mrirea nclinrii din mijlocul curbei mrete contrastul din tonurile medii.
Consultai i
Despre straturile de ajustare i de umplere la pagina 330
UTILIZAREA PHOTOSHOP CS4 188
Ajustrile de culori i tonuri
Ajustarea expunerii pentru imaginile HDR
Ajustarea Expunere este conceput pentru a efectua ajustri tonale pentru imaginile HDR, dar funcioneaz cu imagini de 8 bii i de 16 bii. Caseta de dialog Expunere execut calcule ntr-un spaiu de culoare linear (gama 1.0), nu n spaiul curent de culoare.
1 Efectuai una dintre urmtoarele aciuni:
Facei clic pe pictograma Expunere
sau pe o presetare pentru expunere din panoul Ajustri.
Selectai Strat> Strat de ajustare nou > Expunere.
Not: De asemenea, putei selecta Imagine > Ajustri > Expunere. Dar nu uitai c aceast metod efectueaz ajustri directe stratului imaginii i terge informaiile despre imagine. Straturile de ajustri pentru imaginile de 32 de bii sunt disponibile numai n Photoshop Extended.
2 n panoul Ajustri, setai oricare din urmtoarele opiuni:
Expunere Ajusteaz tonurile cele mai luminoase ale gamei, cu efect minim asupra celor mai ntunecate tonuri. Decalaj nchide tonurile ntunecate i medii cu efect minim asupra tonurilor luminoase. Gama Ajusteaz gama imaginii, utiliznd o funcie de putere simpl. Valorile negative sunt reflectate de o parte i de alta a valorii zero (adic rmn negative, dar sunt totui ajustate ca i cum ar fi pozitive).
Pipetele ajusteaz valorile de luminan ale imaginilor (spre deosebire de pipetele Niveluri, care afecteaz toate canalele de culoare).
Pipeta Setare punct de negru seteaz decalajul, aducnd pixelul pe care facei clic la valoarea zero. Pipeta Setare punct de alb seteaz expunerea, punctul pe care facei clic devine alb (1.0 pentru imaginile HDR). Pipeta Tonuri medii seteaz expunerea, transformnd valoarea pe care facei clic n gri mediu.
Consultai i
Despre imaginile cu interval dinamic ridicat la pagina 75
Pregtirea imaginilor pentru tipar
Setarea valorilor int pentru tonurile luminoase i ntunecate
Asignarea (stabilirea intelor) valorilor tonurilor luminoase i ntunecate ale unei imagini este necesar deoarece majoritatea dispozitivelor de ieire (de obicei presele de tipar) nu pot tipri detaliile valorilor pentru tonurile ntunecate aproape de negru (aproape de nivelul 0) sau ale valorilor pentru tonurile luminoase aproape de alb (aproape de nivelul 255). Specificarea unui nivel minim de tonuri ntunecate i a unui nivel maxim de tonuri luminoase ajut la integrarea detaliilor tonurilor ntunecate i luminoase n gama reproductibil a dispozitivului de ieire. Dac tiprii o imagine la o imprimant desktop i dac utilizai un sistem cu gestionare a culorilor, nu setai valori int. Sistemul de gestionare a culorilor din Photoshop efectueaz automat ajustri ale imaginii pe care o vedei pe ecran, astfel nct aceasta s se tipreasc corect pe imprimanta desktop cu profilurile setate.
UTILIZAREA PHOTOSHOP CS4 189
Ajustrile de culori i tonuri
Utilizarea casetei de dialog Niveluri pentru pstrarea detaliilor tonurilor luminoase i ntunecate pentru tiprire
Glisoarele Niveluri de ieire v permit s setai nivelurile tonurilor ntunecate i luminoase pentru a comprima imaginea ntr-un interval cuprins ntre 0 i 255. Utilizai aceast ajustare pentru a pstra detaliile tonurilor ntunecate i luminoase cnd imaginea este tiprit pe o pres ale crei caracteristici le cunoatei. De exemplu, s presupunem c exist detalii importante ale imaginii n tonurile luminoase cu valoarea 245, iar presa de tipar pe care o utilizai nu reproduce puncte mai mici de 5%. Putei trage de glisorul de tonuri luminoase la nivelul 242 (corespunznd unui punct de 5% pe pres) pentru a reduce detaliile tonurilor luminoase de la 245 la 242. Acum, detaliile luminoase pot fi tiprite n siguran pe presa respectiv. n general, nu este recomandat s utilizai glisoarele Niveluri de ieire pentru stabili valorile int ale imaginilor cu tonuri luminoase asemntoare. Tonurile luminoase asemntoare vor aprea gri n loc s fie de un alb imaculat. Utilizai pipeta de tonuri luminoase pentru imaginile cu tonuri luminoase asemntoare.
Stabilirea valorilor int ale tonurilor ntunecate i luminoase cu glisoarele Niveluri de ieire
Setarea valorilor int utiliznd pipetele
1 Selectai instrumentul Pipet
din caseta de instrumente. Putei selecta Medie 3 din 3 din meniul Dimensiune eantion din opiunile instrumentului Pipet. Aceasta asigur un eantion reprezentativ al unei zone n loc de valoarea unui singur pixel de pe ecran. sau Curbe din panoul Ajustri.
2 Facei clic pe pictograma Niveluri
Cnd selectai Niveluri sau Curbe, instrumentul Pipet este activ n afara casetei de dialog. Avei n continuare acces la controalele de derulare i la instrumentele Mn i Zoom , prin intermediul scurtturilor de la tastatur.
3 Efectuai una din urmtoarele aciuni pentru a identifica zonele de tonuri luminoase i ntunecate pe care dorii s
le pstrai n imagine:
Deplasai cursorul pe imagine i observaipanoul Informaii pentru a gsi zonele cele mai luminoase i cele mai
ntunecate pe care le dorii pstrate (netiate la negru sau alb pur). (Consultai Vizualizarea valorilor culorilor ntro imagine la pagina 165).
Tragei cursorul n imagine i observai ajustarea Curbe din caseta panoului Ajustri pentru a cuta punctele cele
mai deschise i cele mai nchise pe care dorii s le pstrai. Aceast metod nu funcioneaz dac ajustarea Curbe este setat la canalul compozit CMYK.
UTILIZAREA PHOTOSHOP CS4 190
Ajustrile de culori i tonuri
Cnd identificai detaliile tonurilor luminoase cele mai deschise pe care dorii s le facei s corespund cu o valoare tipribil (mai mic), nu includei tonurile luminoase asemntoare. Tonurile luminoase asemntoare, precum strlucirea unei bijuterii sau o pat de lumin orbitoare, sunt destinate s fie punctele cele mai strlucitoare din imagine. Este dezirabil tierea pixelilor luminoi speculari (alb pur, fr detalii) astfel nct pe hrtie s nu fie tiprit cerneal. De asemenea, putei utiliza comanda Prag pentru a identifica tonurile luminoase i ntunecate reprezentative nainte de a accesa ajustrile Niveluri sau Curbe. (Consultai Crearea unei imagini alb-negru cu dou valori la pagina 204).
4 Pentru a asigna valorile tonurilor luminoase la cea mai deschis zon din imagine, facei dublu clic pe Setare punct
alb pentru instrumentul Pipet n ajustarea Niveluri sau Curbe, pentru a afia Alegere culoare. Introducei valorile pe care dorii s le asignai celei mai deschise zone din imagine i facei clic pe OK. Apoi facei clic pe tonul luminos pe care l-ai identificat n pasul 3. Dac facei clic accidental pe un ton luminos incorect, facei clic pe butonul Resetare din panoul Ajustri.
n funcie de dispozitivul de ieire, putei obine un ton luminos bun ntr-o imagine average-key, utiliznd valorile CMYK 5, 3, 3 i respectiv 0 cnd tiprii pe hrtie alb. O valoare RGB aproximativ echivalent este 244, 244, 244, iar o valoare de tonuri de gri aproximativ echivalent este un punct de 4%. Putei aproxima rapid aceste valori int prin introducerea valorii 96 n caseta Luminozitate (L) de sub zona HSB a instrumentului Alegere culoare. ntr-o imagine low-key, este posibil s preferai setarea tonurilor luminoase la o valoare mai mic, pentru a evita un contrast prea mare. Experimentai cu valori ale luminozitii de la 96 la 80. Valorile pixelilor sunt ajustate n toat imaginea, n mod proporional cu noile valori ale tonurilor luminoase. Pixelii mai deschii dect zona n care ai fcut clic sunt decupai (ajustai la nivelul 255, alb pur). Panoul Informaii indic valorile att nainte ct i dup ajustarea culorilor.
Stabilirea valorii int pentru Setare punct alb pentru instrumentul Pipet i asignarea valorii int unui ton luminos
5 Pentru a asigna valorile tonurilor ntunecate la cea mai nchis zon din imagine pe care dorii s-o pstrai, facei
dublu clic pe Setare punct negru pentru instrumentul Pipet n panoul Ajustri pentru a afia Alegere culoare. Introducei valorile pe care dorii s le asignai celei mai nchise zone din imagine i facei clic pe OK. Apoi facei clic pe tonul ntunecat pe care l-ai identificat n pasul 3.
UTILIZAREA PHOTOSHOP CS4 191
Ajustrile de culori i tonuri
Cnd tiprii pe hrtie alb, n general putei obine un ton ntunecat bun ntr-o imagine average-key, utiliznd valorile CMYK 65, 53, 51 i 95. O valoare RGB aproximativ echivalent este 10, 10, 10, iar o valoare de tonuri de gri aproximativ echivalent este un punct de 96%. Putei aproxima rapid aceste valori int introducnd 4 n caseta Luminozitate (L) de sub zona HSB a instrumentului Alegere culoare. ntr-o imagine high-key, este posibil s preferai setarea tonurilor ntunecate la o valoare mai mare, pentru a pstra detaliile din tonurile luminoase. Experimentai cu valori ale luminozitii de la 4 la 20.
Asocierea, nlocuirea i amestecarea culorilor
Asocierea culorilor n diferite imagini
Comanda Potrivire culoare asociaz culorile ntre mai multe imagini, ntre mai multe straturi sau ntre mai multe selecii. De asemenea, v permite s ajustai culorile dintr-o imagine, modificnd luminana, gama de culoare i neutraliznd dominanta de culoare. Comanda Potrivire culoare funcioneaz numai n modul RGB. Cnd utilizai comanda Potrivire culoare, cursorul devine instrumentul Pipet. Utilizai instrumentul Pipet cnd ajustai imaginea pentru a vizualiza valorile pixelilor de culoare n panoul Informaii. Acest panou v ofer informaii despre modificrile valorilor culorilor pe msur ce utilizai comanda Potrivire culoare. Consultai Vizualizarea valorilor culorilor ntr-o imagine la pagina 165. Comanda Potrivire culoare asociaz culorile dintr-o imagine (imaginea surs) cu cele din alt imagine (imaginea int). Comanda Potrivire culoare este util cnd ncercai s omogenizai culorile din mai multe fotografii sau cnd anumite culori (precum tonurile de culoarea pielii) dintr-o imagine trebuie s corespund culorilor din alt imagine. Pe lng asocierea culorilor ntre dou imagini, comanda Potrivire culoare poate asocia culorile ntre diferite straturi ale aceleiai imagini.
Asocierea culorilor ntre dou imagini
1 (Opional) Efectuai o selecie n imaginea surs i n imaginea int.
Dac nu efectuai o selecie, comanda Potrivire culoare va asocia statisticile imaginii globale ntre imagini.
2 Activai imaginea pe care dorii s o modificai, apoi alegei Imagine > Ajustri > Potrivire culoare.
Dac aplicai comanda Potrivire culoare unui anumit strat din imaginea int, asigurai-v c stratul respectiv este activ cnd selectai comanda Potrivire culoare.
3 Din meniul Surs al zonei Statistici imagine din caseta de dialog Potrivire culoare, selectai imaginea surs ale crei
culori le vei asocia n imaginea int. Selectai Fr dac nu dorii s referii o alt imagine pentru a calcula ajustarea de culoare. Selectnd opiunea Fr, imaginea int i imaginea surs sunt identice. Dac este necesar, utilizai meniul Strat pentru a selecta stratul din imaginea surs ale crei culori dorii s le asociai. De asemenea, putei selecta Fuzionat din meniul Strat pentru a potrivi culorile din toate straturile imaginii surs.
4 Dac ai efectuat o selecie n imagine, efectuai una sau mai multe dintre urmtoarele aciuni:
n zona Imagine destinaie, selectai Ignorare selecie la aplicare ajustare dac aplicai ajustri ntregii imagini int.
Aceast opiune ignor selecia din imaginea int i aplic ajustri ntregii imagini int.
n zona Statistici imagine, selectai Utilizare selecie din surs pentru calculare culori dac ai efectuat o selecie din
imaginea surs i dorii s utilizai culorile din selecie pentru a calcula ajustrile. Debifai aceast opiune pentru a ignora selecia n imaginea surs i utilizai culorile din ntreaga imagine surs pentru a calcula ajustrile.
UTILIZAREA PHOTOSHOP CS4 192
Ajustrile de culori i tonuri
n zona Statistici imagine, selectai Utilizare selecie din int pentru calculare ajustare dac ai efectuat o selecie n
imaginea int i dorii s utilizai culorile din selecie pentru a calcula ajustrile. Debifai aceast opiune pentru a ignora selecia din imaginea int i calculai ajustrile utiliznd culorile din ntreaga imagine int.
5 Pentru a elimina automat o dominant de culoare n imaginea int, selectai opiunea Neutralizare. Asigurai-v
c este selectat opiunea Previzualizare, astfel nct imaginea s fie actualizat pe msura efecturii ajustrilor.
6 Pentru a mri sau micora luminozitatea n imaginea int, deplasai glisorul Luminan. Alternativ, introducei o
valoare n caseta de Luminan. Valoarea maxim este 200, valoarea minim este 1, iar valoarea implicit este 100.
7 Pentru a ajusta saturaia de culoare n imaginea int, reglai glisorul Intensitate culoare. Alternativ, introducei o
valoare n caseta Intensitate culoare. Valoarea maxim este 200, valoarea minim este 1 (produce o imagine n tonuri de gri), iar valoarea implicit este 100.
8 Pentru a controla cantitatea de ajustare aplicat imaginii, deplasai glisorul Estompare. Deplasarea glisorului la
dreapta reduce ajustarea.
9 Facei clic pe OK.
Potrivirea culorilor a dou straturi din aceeai imagine
1 (Opional) Efectuai o selecie n stratul ale crui culori dorii s le potrivii. Utilizai aceast metod la potrivirea
unei regiuni de culoare (de exemplu, tonuri ale tenului) ntr-un strat cu o regiune din alt strat. Dac nu efectuai o selecie, comanda Potrivire culoare potrivete culorile ntregului strat surs.
2 Asigurai-v c stratul int (cel cruia dorii s-i aplicai ajustarea de culoare) este activ, apoi selectai Imagine >
Ajustri > Potrivire culoare.
3 Din meniul Surs al zonei Statistici imagine din caseta de dialog Potrivire culoare, asigurai-v c imaginea din
meniul Surs este identic cu cea din imaginea int.
4 Utilizai meniul Strat pentru a alege stratul ale crui culori dorii s le potrivii. De asemenea, putei selecta Fuzionat
din meniul Strat pentru a potrivi culorile din toate straturile.
5 Dac ai efectuat o selecie, utilizai una sau mai multe din metodele urmtoare:
n zona Imagine destinaie, selectai Ignorare selecie la aplicare ajustare dac aplicai ajustarea ntregului strat int.
Aceast opiune ignor selecia din stratul int i aplic ajustarea ntregului strat int.
n zona Statistici imagine, selectai Utilizare selecie din surs pentru calculare culori dac ai efectuat o selecie n
imaginea surs i dorii s utilizai culori din selecie pentru a calcula ajustarea. Deselectai aceast opiune pentru a ignora selecia din stratul surs i a utiliza culorile din ntregul strat surs pentru calcularea ajustrii.
n zona Statistici imagine, selectai Utilizare selecie din int pentru calculare ajustare dac dorii s utilizai numai
culorile din zona selectat a stratului int pentru a calcula ajustarea. Debifai aceast opiune pentru a ignora selecia i utilizai culorile ntregului strat int pentru a calcula ajustarea.
6 Pentru a elimina automat o dominant de culoare n stratul int, selectai opiunea Neutralizare. Asigurai-v c
este selectat opiunea Previzualizare, astfel nct imaginea s fie actualizat pe msura efecturii ajustrilor.
7 Pentru a mri sau micora luminozitatea n stratul int, deplasai glisorul Luminan. Alternativ, introducei o
valoare n caseta de Luminan. Valoarea maxim este 200, valoarea minim este 1 i valoarea implicit este 100.
8 Pentru a ajusta intervalul de valori ale pixelilor color n stratul int, ajustai glisorul Intensitate culoare. Alternativ,
introducei o valoare n caseta Intensitate culoare. Valoarea maxim este 200, valoarea minim este 1 (produce o imagine n tonuri de gri) i valoarea implicit este 100.
9 Pentru a controla cantitatea de ajustri aplicate imaginii, reglai glisorul Estompare. Deplasarea glisorului la dreapta
reduce cantitatea de ajustri.
10 Facei clic pe OK.
UTILIZAREA PHOTOSHOP CS4 193
Ajustrile de culori i tonuri
Eliminarea unei dominante de culoare utiliznd comanda Potrivire culoare
Comanda Potrivire culoare poate ajusta luminozitatea, saturaia culorilor i balansul de culoare dintr-o imagine. Algoritmii avansai ai comenzii Potrivire culoare v ofer un control mai bun asupra luminanei i asupra componentelor de culoare ale imaginii. Deoarece ajustai culorile dintr-o singur imagine n loc s potrivii culorile ntre dou imagini, imaginea pe care o corectai este n acelai timp imaginea surs i imaginea int.
1 Selectai Imagine > Ajustri > Potrivire culoare. 2 n zona Statistici imagine, asigurai-v c este selectat opiunea Fr din meniul Surs. Aceast opiune specific
faptul c sursa i inta reprezint aceeai imagine.
3 Pentru a elimina automat o dominant de culoare, selectai opiunea Neutralizare. Asigurai-v c este selectat
opiunea Previzualizare, astfel nct imaginea s fie actualizat pe msura efecturii ajustrilor.
4 Pentru a mri sau micora luminozitatea imaginii, ajustai glisorul Luminan. Deplasarea glisorului Luminan la
stnga ntunec imaginea, iar deplasarea glisorului la dreapta lumineaz imaginea. Controlul de luminan ncearc s nu decupeze pixeli (s-i modifice n negru pur/fr detalii sau alb pur/fr detalii) din tonurile ntunecate sau luminoase. Totui, poate decupa pixeli, deoarece o imagine poate avea valori de 8 bii sau de 16 bii.
5 Pentru a crete sau a reduce saturaia culorilor din imagine, ajustai glisorul Intensitate culoare. Deplasarea
glisorului Intensitate culoare la stnga reduce saturaia culorilor, iar imaginea devine monocrom. Deplasarea glisorului Intensitate culoare la dreapta mrete saturaia i intensific culorile.
6 Pentru a controla cantitatea de ajustri aplicate imaginii, reglai glisorul Estompare. Deplasarea glisorului la dreapta
reduce cantitatea de ajustri. Not: Putei utiliza controalele Potrivire culoare separat, pentru a aplica imaginii o singur corecie. De exemplu, putei ajusta numai glisorul Luminan pentru a lumina/ntuneca o imagine, fr a afecta culorile. Sau putei utiliza controalele n diferite combinaii, n funcie de corecia de culoare pe care o efectuai.
7 Facei clic pe OK.
Salvarea i aplicarea setrilor n comanda Potrivire culoare
n zona Statistici imagine a casetei de dialog Potrivire culoare, facei clic pe butonul Salvare statistici. Denumii i
salvai setrile.
n zona Statistici imagine a casetei de dialog Potrivire culoare, facei clic pe butonul ncrcare statistici. Localizai
i ncrcai fiierul cu setrile salvate.
nlocuirea culorii obiectelor ntr-o imagine
Comanda nlocuire culoare v permite s creai o masc pentru a selecta anumite culori dintr-o imagine i apoi s nlocuii aceste culori. Putei seta nuana, saturaia i luminozitatea zonelor selectate. Sau putei utiliza Alegere culoare pentru a selecta culoarea de schimb. Masca creat de comanda nlocuire culoare este temporar.
1 Selectai Imagine > Ajustri > nlocuire culoare. 2 (Opional) Dac selectai intervale de culori multiple n imagine, selectai opiunea Grupuri de culori localizate
pentru a construi o masc mai precis.
3 Selectai o opiune de afiare:
Selecie Afieaz masca n caseta de previzualizare. Zonele mascate sunt negre, iar zonele nemascate sunt albe. Zonele parial mascate (zonele acoperite cu o masc semitransparent) apar ca niveluri diferite de gri, n funcie de opacitatea acestora. Imagine Afieaz imaginea n caseta de previzualizare. Aceast opiune este util cnd lucrai cu o imagine mrit sau
cnd spaiul de ecran este limitat.
UTILIZAREA PHOTOSHOP CS4 194
Ajustrile de culori i tonuri
4 Pentru a selecta zonele lsate descoperite de masc, efectuai una din aciunile urmtoare :
Utilizai instrumentul Pipet
pentru a face clic pe imagine sau pe caseta de previzualizare, pentru a selecta zonele neacoperite de masc. Meninei apsat tasta Shift i facei clic sau utilizai Adugare la eantion pentru instrumentul Pipet pentru a aduga zone; meninei apsat tasta Alt (Windows) sau Option (Mac OS) i facei clic sau utilizai Scdere din eantion pentru instrumentul Pipet pentru a elimina zonele. nlocuit. De fiecare dat cnd selectai o culoare n Alegere culoare, masca din caseta de previzualizare este actualizat.
Facei dublu clic pe specimenul de selecie. Utilizai Alegere culoare pentru a identifica culoarea pe care o dorii
5 Ajustai tolerana mtii utiliznd glisorul Dispersie sau introducnd o valoare. Acest glisor controleaz gradul n
care culorile corelate sunt incluse n selecie.
6 Pentru a schimba culoarea zonelor selectate, efectuai una din urmtoarele aciuni:
Tragei de glisoarele Nuan, Saturaie i Luminozitate (sau introducei valori n casetele de text). Facei dublu clic pe specimenul Rezultat i utilizai Alegere culoare pentru a selecta culoarea de schimb.
De asemenea, putei salva setrile pe care le efectuai n caseta de dialog nlocuire culoare pentru a le reutiliza n alte imagini. Pentru un clip video despre luminare i ntunecare i despre utilizarea comenzii nlocuire culoare, consultai www.adobe.com/go/lrvid4119_ps_ro.
Consultai i
Salvarea setrilor de ajustare la pagina 171 Reaplicarea setrilor de ajustare la pagina 171
Mixarea canalelor de culoare
Utiliznd ajustarea Mixer canale, putei crea imagini de nalt calitate n tonuri de gri, sepia sau cu alte tente. De asemenea, putei efectua ajustri creative ale culorilor ntr-o imagine. Pentru a crea imagini de nalt calitate n tonuri de gri, selectai procentul pentru fiecare canal de culoare n caseeta de dialogMixer canale. Pentru a converti o imagine color n tonuri de gri i pentru a aplica tente imaginii, utilizai comanda Alb & negru (consultai Conversia unei imagini color n alb-negru la pagina 184). Opiunile casetei de dialog Mixer canale modific un canal de culoare int (ieire), utiliznd un mixaj de canale de culoare existente (surs) din imagine. Canalele de culoare sunt imagini n tonuri de gri, care reprezint valorile tonale ale componentelor de culoare dintr-o imagine (RGB sau CMYK). Cnd utilizai comanda Mixer canale, adugai sau scdei date de tonuri de gri dintr-un canal surs n canalul int. Nu are loc adugarea sau scderea de culori pentru o anumit component de culoare, spre deosebire de comanda Culoare selectiv. Presetrile Mixer canale sunt disponibile din meniul Presetri din panoul Ajustri. Utilizai presetrile implicite ale comenzii Mixer canale pentru a crea, salva i ncrca presetrile personalizate.
Consultai i
Salvarea setrilor de ajustare la pagina 171 Reaplicarea setrilor de ajustare la pagina 171
Mixarea canalelor de culoare
1 n panoul Canale, selectai canalul de culori compozite.
UTILIZAREA PHOTOSHOP CS4 195
Ajustrile de culori i tonuri
2 Pentru a accesa ajustarea Mixer canale, efectuai una din urmtoarele aciuni:
Facei clic pe pictograma Mixer canale
sau pe o presetare Mixer canale n panoul Ajustri.
Selectai Strat> Strat de ajustare nou > Mixer canale. Facei clic pe OK n caseta de dialog Strat nou.
Not: Putei selecta de asemenea Imagine > Ajustri > Mixer canale. Dar nu uitai c aceast metod efectueaz ajustri directe asupra stratului imaginii i terge informaiile despre imagine.
3 n panoul Ajustri, selectai un canal din meniul Canal ieire n care s amestecai unul sau mai multe canale
existente. Alegerea canalului de ieire seteaz glisorul surs pentru acest canal la 100% i pentru toate celelalte canale la 0%. De exemplu, selectnd Rou drept canal de ieire, glisoarele Canalului surs se seteaz la 100% pentru Rou i la 0% pentru Verde i Albastru (ntr-o imagine RGB).
4 Pentru a micora contribuia canalului la canalul de ieire, tragei de un glisor al canalului surs la stnga. Pentru a
mri contribuia canalului, tragei de un glisor al canalului surs la dreapta sau introducei o valoare ntre -200% i +200% n caset. Prin utilizarea unei valori negative se inverseaz canalul surs nainte de a-l aduga la canalul de ieire. Photoshop afieaz valoarea total a canalelor surs n cmpul Total. Dac valorile canalelor combinate depesc 100%, Photoshop afieaz o pictogram de avertizare lng total.
5 Tragei de glisor sau introducei o valoare pentru opiunea Constant.
Aceast opiune ajusteaz valoarea tonurilor de gri ale canalului de ieire. Valorile negative adaug mai mult negru, iar valorile pozitive adaug mai mult alb. O valoare -200% face canalul de ieire negru, iar o valoare de +200% face canalul de ieire alb. Putei salva setrile casetei de dialog Mixer canale pentru ale reutiliza n alte imagini. Consultai Salvarea setrilor de ajustare la pagina 171 i Reaplicarea setrilor de ajustare la pagina 171.
Crearea imaginilor monocrome din imagini RGB sau CMYK
1 n panoul Canale, selectai canalul de culori compozite. 2 Pentru a accesa ajustarea Mixer canale, efectuai una din urmtoarele aciuni:
Facei clic pe pictograma Mixer canale
din panoul Ajustri.
Selectai una din presetrile implicite Mixer canale din panoul Ajustri:
Alb & negru infrarou (RGB) Rou = -70%, Verde = 200%, Albastru = -30% Alb & negru cu filtru albastru (RGB) Rou = 0%, Verde = 0%, Albastru = 100% Alb & negru cu filtru verde (RGB) Rou = 0%, Verde = 100%, Albastru = 0% Alb & negru cu filtru portocaliu (RGB) Rou = 50%, Verde = 50%, Albastru = 0% Alb & negru cu filtru rou (RGB) Rou = 100%, Verde = 0%, Albastru = 0% Alb & negru cu filtru galben (RGB) Rou = 34%, Verde = 66%, Albastru = 0%
Selectai Strat> Strat de ajustare nou > Mixer canale. Facei clic pe OK n caseta de dialog Strat nou.
Not: Putei selecta de asemenea Imagine > Ajustri > Mixer canale. Dar nu uitai c aceast metod efectueaz ajustri directe asupra stratului imaginii i terge informaiile despre imagine.
3 Dac nu ai selectat o presetare Mixer canale, selectai Monocromatic pentru a seta Gri drept canal de ieire.
Opiunea Monocromatic creeaz o imagine color care conine numai valori de gri.
UTILIZAREA PHOTOSHOP CS4 196
Ajustrile de culori i tonuri
4 Pentru a controla cantitatea de detalii i contrast din imagini nainte de a le converti n tonuri de gri, utilizai
glisoarele Canale surs. nainte de a ajusta procentele canalelor surs, vizualizai modul n care fiecare canal surs afecteaz imaginea monocrom. De exemplu, n RGB, vizualizai imaginea cu canalul Rou setat la +100% i canalele surs Verde i Albastru setat la 0%. Apoi, vizualizai imaginea cu canalul surs Verde setat la +100% i celelalte dou canale setate la 0%. n final, vizualizai imaginea cu canalul surs Albastru setat la +100% i celelalte canale setate la 0%. Pentru rezultate optime, ncercai s ajustai procentele canalelor surs astfel nct valorile lor combinate s fie egale cu 100%. Photoshop afieaz valoarea total a canalelor surs n cmpul Total. Dac valorile de canal combinate sunt peste 100%, Photoshop afieaz o pictogram de avertizare lng total.
5 (Opional) Dac selectai i apoi deselectai opiunea Monocrom, putei modifica amestecul fiecrui canal separat,
crend astfel aspectul unei tente aplicate manual.
Efectul de tent aplicat manual creat selectnd (stnga) i deselectnd (dreapta) opiunea Monocrom
6 (Opional) Tragei de glisor sau introducei o valoare pentru opiunea Constant.
Aceast opiune ajusteaz valoarea tonurilor de gri ale canalului de ieire. Valorile negative adaug mai mult negru, iar valorile pozitive adaug mai mult alb. O valoare -200% face canalul de ieire negru, iar o valoare de +200% face canalul de ieire alb.
Efectuarea ajustrilor de culori selective
Corecia selectiv a culorilor este o tehnic utilizat de scannerele i de programele de separare performante pentru a schimba cantitatea de culori de proces n fiecare din componentele de culoare principale ale unei imagini. Putei schimba cantitatea de culori de proces din orice culoare primar n mod selectiv , fr s influenai celelalte culori primare. De exemplu, putei utiliza corecia de culoare selectiv pentru a diminua dramatic cyanul din componenta verde a unei imagini, fr a modifica cyanul din componenta albastr. Dei comanda Culoare selectiv utilizeaz culorile CMYK pentru a corecta o imagine, o putei utiliza n imagini RGB.
1 Asigurai-v c este selectat canalul compozit n panoul Canale. Comanda Culoare selectiv este disponibil numai
cnd vizualizai canalul compozit.
2 Efectuai una dintre urmtoarele aciuni:
Facei clic pe pictograma Culoare selectiv
sau pe o presetare Culoare selectiv n panoul Ajustri.
Selectai Strat> Strat de ajustare nou > Culoare selectiv. Facei clic pe OK n caseta de dialog Strat nou.
Not: Putei de asemenea selecta Imagine > Ajustri > Culoare selectiv. Dar nu uitai c aceast metod efectueaz ajustri directe asupra stratului imaginii i terge informaiile despre imagine.
3 n panoul Ajustri, selectai culoarea pe care dorii s-o ajustai din meniul Culori. 4 Selectai o metod din meniul panoului Ajustri:
Relativ Schimb cantitatea existent de cyan, magenta, galben sau negru dup procentajul din total. De exemplu,
dac ncepei cu un pixel care este 50% magenta i adugai 10%, 5% se adaug la magenta (10% din 50% = 5%) pentru
UTILIZAREA PHOTOSHOP CS4 197
Ajustrile de culori i tonuri
un total de 55% magenta. (Aceast opiune nu poate ajusta albul asemntor pur, care nu conine componente de culoare.)
Absolut Ajusteaz culoarea n valori absolute. De exemplu, dac ncepei cu un pixel care este 50% magenta i
adugai 10%, cerneala magenta este setat la un total de 60%. Not: Ajustarea se bazeaz pe proximitatea unei culori fa de una din opiunile din meniul Culori. De exemplu, 50% magenta se afl la jumtatea distanei ntre alb i magenta pur i primete un amestec proporional de corecii, definit pentru cele dou culori.
5 Tragei de glisoare pentru a mri sau micora componentele din culoarea selectat.
Putei de asemenea salva setrile efectuate pentru ajustarea Culoare selectiv i le putei reutiliza pentru alte imagini.
Consultai i
Salvarea setrilor de ajustare la pagina 171 Reaplicarea setrilor de ajustare la pagina 171
Efectuarea ajustrilor rapide ale imaginilor
Modificarea balansului de culoare utiliznd comanda Filtru foto
Ajustarea Filtru fotografic emuleaz tehnica plasrii unui filtru colorat n faa obiectivului pentru a ajusta balansul culorilor i temperatura de culoare a luminii transmise prin obiectiv care realizeaz expunerea filmului. De asemenea, comanda Filtru fotografic v permite s selectai o culoare presetat pentru a aplica o ajustare de nuan unei imagini. Dac dorii s aplicai o ajustare de culoare personalizat, comanda Filtru fotografic v permite s specificai o culoare utiliznd Alegere culoare Adobe.
1 Efectuai una dintre urmtoarele aciuni:
Facei clic pe pictograma Filtru fotografic
din panoul Ajustri.
Selectai Strat> Strat de ajustare nou > Filtru fotografic. Facei clic pe OK n caseta de dialog Strat nou.
Not: Putei de asemenea selecta Imagine > Ajustri > Filtru fotografic. Dar nu uitai c aceast metod efectueaz ajustri directe asupra stratului imaginii i terge informaiile despre imagine.
2 n panoul Ajustri, selectai culoarea filtrului, fie un filtru personalizat sau o presetare. Pentru un filtru personalizat,
selectai opiunea Culoare, facei clic pe ptratul de culoare i utilizai Alegere culoare Adobe pentru a specifica o culoare pentru filtrul de culoare personalizat. Pentru un filtru presetat, selectai opiunea Filtru i alegei una din urmtoarele presetri din meniul Filtru:
Filtru nclzire (85 i LBA) i Filtru rcire (80 i LBB) Este vorba despre filtrele de conversie de culoare care ajusteaz balansul de alb ntr-o imagine. Dac o imagine a fost fotografiat la o temperatur mai sczut a culorilor luminii (glbuie), filtrul de rcire (80) albstrete culorile imaginii pentru a compensa temperatura mai sczut a culorilor luminii ambientale. Invers, dac fotografia a fost fcut la o temperatur mai ridicat a culorilor luminii (albstruie), filtrul de nclzire (85) nclzete culorile imaginii pentru a compensa temperatura mai ridicat a culorilor luminii ambientale. Filtru de nclzire (81) i Filtru de rcire (82) Utilizai filtrele de balans ale luminii pentru ajustri minore ale calitii
culorilor unei imagini. Filtrul de nclzire (81) nclzete imaginea (mai galben), iar filtrul de rcire (82) rcete imaginea (mai albastr).
UTILIZAREA PHOTOSHOP CS4 198
Ajustrile de culori i tonuri
Culori individuale Aplicai o ajustare de nuan imaginii, n funcie de culoarea presetat de alegerea dvs. Opiunea
privind culoarea depinde de modul de utilizare a ajustrii Filtru fotografic. Dac fotografia dvs. prezint o dominant de culoare, putei alege o culoare complementar pentru a neutraliza dominanta de culoare. De asemenea, putei aplica culori pentru a obine efecte de culoare speciale sau pentru a mbunti fotografia. De exemplu, culoarea subacvatic simuleaz dominanta de culoare albastr-verzuie din fotografiile subacvatice. Asigurai-v c este selectat caseta Previzualizare pentru a vizualiza rezultatele utilizrii unui filtru de culoare. Dac nu dorii ca imaginea s fie ntunecat adugnd filtrul de culoare, asigurai-v c este selectat opiunea Pstrare luminozitate.
3 Pentru a ajusta cantitatea de culoare aplicat imaginii, utilizai glisorul Densitate sau introducei un procent n
caseta de Densitate. Cu ct densitatea este mai mare, cu att ajustarea de culoare este mai puternic.
Aplicarea ajustrii Balans de culoare
Comanda Balans de culoare modific amestecul general al culorilor dintr-o imagine pentru o corecie de culoare generalizat.
1 Asigurai-v c este selectat canalul compozit n panoul Canale. Aceast comand este disponibil doar numai
vizualizai canalul compozit.
2 Efectuai una dintre urmtoarele aciuni:
Facei clic pe pictograma Balans de culoare
din panoul Ajustri.
Selectai Strat> Strat de ajustare nou > Balans de culoare. Facei clic pe OK n caseta de dialog Strat nou.
Not: Putei de asemenea selecta Imagine > Ajustri > Balans de culoare. Dar nu uitai c aceast metod efectueaz ajustri directe asupra stratului imaginii i terge informaiile despre imagine.
3 n panoul Ajustri, selectai Tonuri ntunecate, Tonuri medii sau Tonuri luminoase pentru a selecta intervalul tonal
n care dorii s concentrai modificrile.
4 (Opional) Selectai opiunea Pstrare luminozitate pentru a mpiedica modificarea valorilor de luminozitate din
imagine n timpul modificrii culorii. Aceast opiune pstreaz balansul tonal n imagine.
5 Tragei de un glisor spre culoarea pe care dorii s-o mrii n imagine; tragei de un glisor n partea opus culorii pe
care dorii s-o micorai n imagine. Valorile de deasupra barelor de culori afieaz modificrile de culoare pentru canalele rou, verde i albastru. (Pentru imaginile Lab, valorile sunt pentru canalele A i B.) Valorile se ncadreaz n intervalul de la -100 la +100.
Aplicarea ajustrii Luminozitate/Contrast
Comanda Luminozitate/Contrast v permite s efectuai ajustri simple intervalului tonal al unei imagini. Deplasarea glisorului de luminozitate la dreapta mrete valorile tonale i extinde tonurile luminoase ale imaginii, iar deplasarea la stnga micoreaz valorile i extinde tonurile ntunecate. Glisorul de contrast extinde sau reduce intervalul general de valori tonale ale imaginii. n modul normal, Luminozitate/Contrast aplic ajustri proporionale (neliniare) stratului imaginii, ca i n cazul ajustrilor Niveluri i Curbe. Cnd este selectat opiunea Utilizare pre-existent, Luminozitate/Contrast pur i simplu mrete sau micoreaz toate valorile pixelilor la ajustarea luminozitii. Deoarece aceasta poate cauza tiere sau pierdere de detalii ale imaginii n zonele cu tonuri luminoase sau ntunecate, utilizarea ajustrii Luminozitate/Contrast n modul pre-existent nu este recomandat pentru imaginile fotografice (dar poate fi util pentru editarea mtilor sau imagistica tiinific).
UTILIZAREA PHOTOSHOP CS4 199
Ajustrile de culori i tonuri
Not: Opiunea Utilizare pre-existent este selectat automat cnd editai straturile de ajustare Luminozitate/Contrast create n versiuni Photoshop anterioare.
1 Efectuai una dintre urmtoarele aciuni:
Facei clic pe pictograma Luminozitate/Contrast
din panoul Ajustri.
Selectai Strat> Strat de ajustare nou > Luminozitate/Contrast. Facei clic pe OK n caseta de dialog Strat nou.
Not: Putei de asemenea selecta Imagine > Ajustri > Luminozitate/Contrast. Dar nu uitai c aceast metod efectueaz ajustri directe asupra stratului imaginii i terge informaiile despre imagine.
2 n panoul Ajustri, tragei glisoarele pentru a ajusta luminozitatea i contrastul.
Tragei la stnga pentru a micora nivelul i la dreapta pentru a-l mri. Numrul din dreapta fiecrui glisor reflect valoarea de luminozitate sau contrast. Valorile se pot ncadra ntre -150 i +150 pentru Luminozitate i ntre -50 i +100 pentru Contrast.
Ajustarea punctelor de negru i de alb utiliznd opiunea Auto
Opiunea Automat pentru Niveluri i Curbe i comanda Ton automat ajusteaz automat punctul de negru i punctul de alb ntr-o imagine. Aceasta decupeaz o poriune din tonurile ntunecate i luminoase din fiecare canal i mapeaz pixelii cei mai deschii i cei mai nchii din fiecare canal color la alb pur (nivel 255) i negru pur (nivel 0). Valorile de pixel intermediare sunt redistribuite n mod proporional. Drept rezultat, utilizarea opiunii Automat sau a comenzii Ton automat crete contrastul ntr-o imagine deoarece valorile pixelilor sunt extinse. Deoarece opiunea Automat i comanda Ton automat ajusteaz individual fiecare canal de culoare, aceasta poate elimina culori sau poate introduce dominante de culoare. Opiunea Automat i comanda Ton automat dau rezultate bune n cazul anumitor imagini cu o distribuie medie a valorilor pixelilor care necesit o simpl cretere a contrastului. Implicit, opiunea Auto i comanda Ton automat taie pixelii albi i negri cu 0,1% adic ignor 0,1% din ambele extreme la identificarea celor mai luminoi sau mai ntunecai pixeli din imagine. Setrile implicite pentru opiunea Automat pot fi modificate n caseta de dialog Opiuni corecie de culoare automat.
1 Efectuai una dintre urmtoarele aciuni:
Facei clic pe pictograma Niveluri sau Curbe din panoul Ajustri. Selectai Strat> Strat de ajustare nou i alegei Niveluri sau Curbe. Facei clic pe OK n caseta de dialog Strat nou.
Not: Putei selecta Imagine > Ton automat pentru a aplica ajustarea direct asupra stratului imaginii. Reinei c aceast metod terge informaii ale imaginii i este automat. Nu putei ajusta niciuna din opiuni n etapele care urmeaz.
2 n panoul ajustri, facei Alt-clic (Windows) sau Option-clic (Mac OS) pe butonul Automat. 3 n seciunea Algoritmi a casetei de dialog Opiuni corecie de culoare automat, selectai mbuntire contrast pe
canal.
4 Ajustai cantitatea de tonuri ntunecate i luminoase care sunt tiate i culoarea int pentru tonurile medii. 5 Facei clic pe OK pentru a aplica setrile opiunii Automat.
Consultai i
Setarea opiunilor de ajustare automat la pagina 201
UTILIZAREA PHOTOSHOP CS4 200
Ajustrile de culori i tonuri
Aplicarea ajustrii Contrast automat
Comanda Contrast automat ajusteaz contrastul imaginii n mod automat. Deoarece comanda Contrast automat nu ajusteaz canalele individual, aceasta nu introduce i nici nu elimin dominante de culoare. Aceasta taie valorile de tonuri ntunecate i luminoase dintr-o imagine i apoi mapeaz pixelii cei mai deschii i cei mai nchii din imagine la alb pur (nivel 255) i la negru pur (nivel 0). Aceast aciune face tonurile luminoase mai deschise i tonurile ntunecate mai nchise. n mod implicit, la identificarea pixelilor cei mai deschii i cei mai nchii dintr-o imagine, comanda Contrast automat taie pixelii albi i negri cu 0,5% - adic ignor primul 0,5% din fiecare extrem. Putei modifica aceast valoare implicit utiliznd caseta de dialog Opiuni corecie de culoare automat din casetele de dialog Niveluri i Curbe. Comanda Contrast auto poate mbunti aspectul a numeroase fotografii sau imagini n tonuri continue. Nu mbuntete imaginile n culori plate.
1 Efectuai una dintre urmtoarele aciuni:
Facei clic pe pictograma Niveluri sau Curbe din panoul Ajustri. Selectai Strat> Strat de ajustare nou i alegei Niveluri sau Curbe. Facei clic pe OK n caseta de dialog Strat nou.
Not: Putei de asemenea selecta Imagine > Contrast automat pentru a aplica ajustarea direct asupra stratului imaginii. Reinei c aceast metod terge informaii ale imaginii i c aplicarea este automat. Nu putei ajusta niciuna din opiuni n etapele care urmeaz.
2 n panoul ajustri, facei Alt-clic (Windows) sau Option-clic (Mac OS) pe butonul Automat. 3 n seciunea Algoritmi a casetei de dialog Opiuni corecie de culoare automat, selectai mbuntire contrast
monocromatic.
4 Ajustai cantitatea de tonuri ntunecate i luminoase care sunt tiate i culoarea int pentru tonurile medii. 5 Facei clic pe OK pentru a aplica ajustarea Contrast automat.
Consultai i
Setarea opiunilor de ajustare automat la pagina 201
Eliminarea unei culori dominante utiliznd opiunea Culoare automat
Comanda Colorare automat ajusteaz contrastul i culorile unei imagini, cutnd n imagine pentru a identifica tonurile ntunecate, medii i luminoase. n mod implicit, comanda Colorare automat neutralizeaz tonurile medii, utiliznd o culoare int RGB 128 gri i taie pixelii de tonuri ntunecate i luminoase cu 0,5%. Putei modifica aceste valori implicite utiliznd caseta de dialog Opiuni corecie de culoare automat.
1 Efectuai una dintre urmtoarele aciuni:
Facei clic pe pictograma Niveluri sau Curbe din panoul Ajustri. Selectai Strat> Strat de ajustare nou i alegei Niveluri sau Curbe. Facei clic pe OK n caseta de dialog Strat nou.
Not: Putei de asemenea selecta Imagine > Colorare automat pentru a aplica ajustarea direct asupra stratului imaginii. Reinei c aceast metod terge informaii ale imaginii i este automat. Nu putei ajusta niciuna din opiuni n etapele care urmeaz.
2 n panoul ajustri, facei Alt-clic (Windows) sau Option-clic (Mac OS) pe butonul Automat. 3 n seciunea Algoritmi a casetei de dialog Opiuni corecie culoare automat, selectai Cutare culori ntunecate i
deschise.
4 Selectai opiunea Ajustare tonuri medii neutre.
UTILIZAREA PHOTOSHOP CS4 201
Ajustrile de culori i tonuri
5 Ajustai cantitatea de tonuri ntunecate i luminoase care sunt tiate i culoarea int pentru tonurile medii. 6 Facei clic pentru a aplica ajustarea Colorare automat.
Consultai i
Ajustarea culorilor utiliznd caseta de dialog Niveluri la pagina 175 Setarea opiunilor de ajustare automat la pagina 201
Setarea opiunilor de ajustare automat
Caseta de dialog Opiuni corecie de culoare automat controleaz coreciile automate de ton i culoare disponibile n ajustrile Niveluri i Curbe. Aceasta controleaz de asemenea setrile pentru Ton automat, Contrast automat i Colorare automat. Caseta de dialog Opiuni corecie de culoare automat v permite s specificai procentele de tiere pentru tonurile ntunecate i luminoase i s asignai valori de culoare tonurilor ntunecate, medii i luminoase. Putei aplica setrile n timpul aceleiai utilizri a ajustrii Niveluri sau Curbe sau putei salva setrile ca valori implicite cnd aplicai opiunile Colorare automat, Niveluri automate, Contrast automat i opiunea Automat pentru Niveluri i Curbe.
A B C
Caseta de dialog Opiuni corecie de culoare automat A. Opiunea Contrast automat B. Opiunea Niveluri automate C. Opiunea Colorare automat D. Setarea culorilor int, a punctului negru i a punctului alb
1 Facei clic pe pictograma Niveluri sau Curbe din panoul Ajustri. 2 Facei Alt-clic (Windows) sau Option-clic (Mac OS) pe butonul Automat din panoul Ajustri. 3 Specificai algoritmul pe care dorii s-l utilizeze Photoshop pentru a ajusta intervalul tonal general al unei imagini:
mbuntire contrast monocromatic Taie toate canalele identic. Aceast opiune pstreaz relaia de culoare general,
afind tonurile luminoase mai deschise i tonurile ntunecate mai nchise. Comanda Contrast automat utilizeaz acest algoritm.
mbuntire contrast pe canal Aceast opiune maximizeaz intervalul tonal n fiecare canal pentru a produce o corecie mai dramatic. Deoarece fiecare canal este ajustat individual, mbuntire contrast pe canal poate elimina sau introduce dominante de culoare. Comanda Ton automat utilizeaz acest algoritm. Cutare culori ntunecate i deschise Aceast opiune caut pixelii cei mai deschii i cei mai nchii dintr-o imagine i i utilizeaz pentru a maximiza contrastul n timp ce minimizeaz tierea. Comanda Colorare automat utilizeaz acest algoritm.
UTILIZAREA PHOTOSHOP CS4 202
Ajustrile de culori i tonuri
4 Selectai Ajustare tonuri medii neutre dac dorii ca Photoshop s caute o culoare aproape neutr ntr-o imagine,
apoi s ajusteze valorile gamei (tonuri medii) pentru a face culoarea neutr. Comanda Colorare automat utilizeaz acest algoritm.
5 Pentru a preciza cantitatea de pixeli albi i negri de tiat, introducei valori n procente n casetele de text Tiere.
Este recomandat o valoare ntre 0,0% i 1%. n mod implicit, Photoshop taie pixelii albi i negri cu 0,1% - adic ignor primul 0,1% din fiecare extrem la identificarea pixelilor cei mai deschii i cei mai nchii din imagine. Din cauza calitii superioare a semnalului furnizat de scanerele i camerele digitale moderne, aceste procentaje de tiere implicite pot fi prea mari.
6 Pentru a asigna valori de culoare (int) celor mai nchise, neutre i deschise zone ale unei imagini, facei clic pe un
specimen de culoare.
7 Efectuai una dintre urmtoarele aciuni:
Pentru a utiliza setrile din ajustarea Niveluri sau Curbe curent, facei clic pe OK. Dac facei apoi clic pe butonul
Automat, Photoshop reaplic imaginii aceleai setri.
Pentru a salva setrile ca valori implicite, selectai Salvare ca prestabilite, apoi facei clic pe OK. La urmtoarea
accesare a ajustrii Niveluri sau Curbe n panoul Ajustri, putei aplica aceleai setri fcnd clic pe butonul Automat. Comenzile Ton automat, Contrast automat i Culoare automat utilizeaz de asemenea procentajele de tiere implicite. Not: Cnd salvai opiunile de corecie de culoare automat ca valori implicite pentru comenzile Colorare automat, Niveluri automate i Contrast automat, nu conteaz ce algoritm selectai n etapa 2. Cele trei comenzi de corecie automat utilizeaz numai valorile pe care le-ai setat pentru culorile int i valorile de tiere. Singura excepie o constituie utilizarea de ctre comanda Colorare automat a opiunii Ajustare tonuri medii neutre.
Aplicarea comenzii Variaii
Comanda Variaii v permite s ajustai balansul de culoare, contrastul i saturaia unei imagini, afind alternativele n miniatur. Aceast comand este util n special pentru imaginile average-key, care nu necesit ajustri de culoare precise. Nu funcioneaz cu imagini n culori indexate sau cu imagini de 16 bii pe canal.
1 Selectai Imagine > Ajustri > Variaii.
Cele dou miniaturi din partea superioar a casetei de dialog afieaz selecia iniial (Iniial) i selecia cu ajustrile selectate momentan (Selectare curent). La prima deschidere a casetei de dialog, aceste dou imagini sunt identice. Pe msur ce efectuai ajustri, imaginea Selectare curent se modific pentru a reflecta alegerile dvs.
2 Selectai opiunea Afiare tiere dac dorii afiarea unei previzualizri a zonelor din imagine care sunt tiate
convertite la alb pur sau negru pur de ajustare. Prin tiere se pot obine modificri de culoare nedorite, din moment ce culori diferite ale imaginii iniiale sunt mapate la aceeai culoare. Nu se aplic nicio tiere cnd ajustai tonurile medii.
3 Selectai ce dorii s ajustai n imagine:
Tonuri ntunecate, Tonuri medii sau Tonuri luminoase Ajusteaz zonele nchise, medii sau deschise. Saturaie Modific gradul nuanelor din imagine. Dac depii saturaia maxim pentru o culoare, aceasta poate fi
tiat.
4 Tragei de glisorul Fin/Macrogranulare pentru a stabili cantitatea fiecrei ajustri. Deplasarea glisorului cu o treapt
dubleaz cantitatea de ajustri.
UTILIZAREA PHOTOSHOP CS4 203
Ajustrile de culori i tonuri
5 Ajustai culoarea i luminozitatea:
Pentru a aduga o culoare imaginii, facei clic pe miniatura culorii corespunztoare. Pentru a scdea o culoare, facei clic pe miniatura pentru culoarea opus. De exemplu, pentru a scdea cyanul, facei
clic pe miniatura Mai mult rou. Consultai nelegerea culorilor la pagina 112.
Pentru a ajusta luminozitatea, facei clic pe o miniatur din partea dreapt a casetei de dialog.
Efectele clicurilor pe miniaturi sunt cumulative. De exemplu, fcnd clic de dou ori pe miniatura Mai mult rou, ajustrile se aplic de dou ori. De fiecare dat cnd facei clic pe o miniatur, celelalte miniaturi se modific. Cele trei miniaturi Selectare curent reflect ntotdeauna alegerile curente. De asemenea, putei salva setrile pe care le efectuai n caseta de dialog Variaii, pentru a le reutiliza n alte imagini. Pentru mai multe informaii despre salvarea i ncrcarea setrilor, consultai Salvarea setrilor de ajustare la pagina 171 i Reaplicarea setrilor de ajustare la pagina 171.
Utilizarea comenzii Egalizare
Comanda Egalizare redistribuie valorile de luminozitate ale pixelilor dintr-o imagine pentru a reprezenta mai uniform ntreaga gam de niveluri de luminozitate. Aceasta remapeaz valorile pixelilor din imaginea compozit, astfel nct valoarea cea mai luminoas o reprezint albul, valoarea cea mai ntunecat o reprezint negrul, iar valorile intermediare sunt uniform distribuite n tonuri de gri. Putei utiliza comanda Egalizare cnd o imagine scanat este mai nchis dect cea iniial i dorii s echilibrai valorile pentru a produce o imagine mai deschis. Utilizarea comenzii Egalizare mpreun cu panoul Histogram v permite s vizualizai comparaii nainte-i-dup ale luminozitii.
1 (Opional) Selectai o zon a imaginii pentru egalizare. 2 Selectai Imagine > Ajustri > Egalizare. 3 Dac ai selectat o zon a imaginii, selectai ce dorii s egalizai din caseta de dialog i facei clic pe OK:
Egalizare numai zona selectat Distribuie uniform numai pixelii din selecie. Egalizare imagine integral pe baza zonei selectate Aceast opiune distribuie uniform toate straturile imaginii, pe
baza celor din selecie.
Aplicarea efectelor de culoare speciale imaginilor
Desaturarea culorilor
Comanda Desaturare convertete o imagine color la valori de tonuri de gri, dar pstreaz imaginea n acelai mod de culoare. De exemplu, asigneaz valori egale de rou, verde i albastru fiecrui pixel ntr-o imagine RGB. Valoarea de luminozitate a fiecrui pixel nu se modific. Aceast comand are acelai efect ca setarea valorii -100 pentru ajustarea Nuan/Saturaie. Not: Dac lucrai cu o imagine cu mai multe straturi, comanda Desaturare convertete numai stratul selectat.
Selectai Imagine > Ajustri > Desaturare.
UTILIZAREA PHOTOSHOP CS4 204
Ajustrile de culori i tonuri
Invertirea culorilor
Comanda Invertire inverseaz culorile dintr-o imagine. Putei utiliza aceast comand ca parte din procesul de creare a unei mti de muchie, pentru a aplica zonelor selectate din imagine clarificare i alte ajustri. Not: Deoarece filmul tiprit color conine ca baz o masc portocalie, comanda Invertire nu poate produce imagini pozitive clare din negative color scanate. Asigurai-v c utilizai setrile corespunztoare pentru negativele color la scanarea filmului. Cnd invertii o imagine, valoarea de luminozitate a fiecrui pixel din canale este convertit la valoarea invers pe scala de 256 de valori de culoare. De exemplu, un pixel dintr-o imagine pozitiv cu o valoare de 255 este convertit n 0, iar un pixel cu o valoare de 5 este convertit n 250. Efectuai una dintre urmtoarele aciuni:
Facei clic pe pictograma Invertire
din panoul Ajustri.
Selectai Strat> Strat de ajustare nou > Invertire. Facei clic pe OK n caseta de dialog Strat nou.
Not: Putei de asemenea selecta Imagine > Ajustri > Invertire. Dar nu uitai c aceast metod efectueaz ajustri directe asupra stratului imaginii i terge informaiile despre imagine.
Crearea unei imagini alb-negru cu dou valori
Ajustarea Prag convertete imaginile n tonuri de gri sau color n imagini alb-negru cu contrast nalt. Putei specifica drept prag un anumit nivel. Toi pixelii mai deschii dect pragul sunt convertii n alb; toi pixelii mai nchii sunt convertii n negru.
1 Efectuai una dintre urmtoarele aciuni:
Facei clic pe pictograma Prag
din panoul Ajustri.
Selectai Strat> Strat de ajustare nou > Prag. Facei clic pe OK n caseta de dialog Strat nou.
Caseta de dialog Prag afieaz o histogram a nivelurilor de luminan a pixelilor din selecia curent. Not: Putei de asemenea selecta Imagine > Ajustri > Prag. Dar nu uitai c aceast metod efectueaz ajustri directe asupra stratului imaginii i terge informaiile despre imagine.
2 n panoul Ajustri, tragei glisorul de sub histogram pn cnd este afiat nivelul pragului dorit. Pe msur ce
tragei, imaginea se modific i reflect noua setare a pragului.
Posterizarea unei imagini
Ajustarea Posterizare v permite s specificai numrul de niveluri tonale (sau de valori ale luminozitii) pentru fiecare canal dintr-o imagine i apoi mapeaz pixelii la cel mai apropiat nivel. De exemplu, selectarea a dou niveluri tonale ntr-o imagine RGB v ofer ase culori: dou pentru rou, dou pentru verde i dou pentru albastru. Aceast comand este util pentru crearea efectelor speciale, precum zonele mari, plate dintr-o fotografie. Efectele sale sunt foarte vizibile cnd reducei numrul nivelurilor de gri ntr-o imagine n tonuri de gri, dar aceasta produce, de asemenea, efecte interesante n imaginile color. Dac dorii un anumit numr de culori n imaginea dvs., convertii imaginea n tonuri de gri i specificai numrul de niveluri pe care l dorii. Apoi, convertii imaginea n modul de culoare anterior i nlocuii diferitele tonuri de gri n culorile pe care le dorii.
1 Efectuai una dintre urmtoarele aciuni:
Facei clic pe pictograma Posterizare
din panoul Ajustri.
UTILIZAREA PHOTOSHOP CS4 205
Ajustrile de culori i tonuri
Selectai Strat> Strat de ajustare nou > Posterizare.
Not: Putei de asemenea selecta Imagine > Ajustri > Posterizare. Dar nu uitai c aceast metod efectueaz ajustri directe asupra stratului imaginii i terge informaiile despre imagine.
2 n panul Ajustri, introducei numrul de niveluri tonale dorit.
Aplicarea unei mapri de degrade unei imagini
Ajustarea Maparedegrade mapeaz intervalul de tonuri de gri echivalent al unei imagini la culorile unei umpleri specifice cu degrade. De exemplu, dac specificai o umplere de degrade n dou culori, tonurile ntunecate din imagine sunt mapate la una din culorile de capt ale umplerii de degrade, tonurile luminoase sunt mapate la culoarea celuilalt capt, iar tonurile medii sunt mapate la gradaiile dintre capete.
1 Efectuai una dintre urmtoarele aciuni:
Facei clic pe pictograma Mapare degrade
din panoul Ajustri.
Selectai Strat> Strat de ajustare nou > Mapare degrade. Facei clic pe OK n caseta de dialog Strat nou.
Not: Putei de asemenea selecta Imagine > Ajustri > Mapare degrade. Dar nu uitai c aceast metod aplic ajustarea direct asupra stratului imaginii i terge informaiile despre imagine.
2 n panoul Ajustri, specificai umplerea de degrade pe care dorii s o utilizai:
Pentru a selecta dintr-o list de umpleri de degrade, facei clic pe triunghiul din dreapta umplerii degrade. Facei
clic pentru a selecta umplerea de degrade dorit, apoi facei clic ntr-o zon goal a panoului Ajustri pentru a nchide lista. Pentru informaii despre personalizarea listei de umpleri de degrade, consultai Utilizarea Managerului Presetri la pagina 42.
Pentru a edita umplerea de degrade afiat curent n panoul Ajustri, facei clic pe aceasta. Apoi modificai
umplerea de degrade existent sau creai o nou umplere de degrade utiliznd caseta de dialog Editor degrade. (Consultai Crearea unui degrade neted la pagina 379). n mod implicit, tonurile ntunecate, medii i luminoase ale imaginii sunt mapate la culoarea de nceput (stnga), a punctului de mijloc i la culoarea de final (dreapta) a umplerii de degrade.
3 Selectai una, niciuna sau ambele Opiuni degrade:
Cuantizare Adaug zgomot aleatoriu pentru a netezi aspectul umplerii de degrade i reduce efectele de band. Inversare Schimb direcia umplerii de degrade, inversnd maparea degradeului.
206
Capitolul 8: Retuarea i transformarea
Caracteristicile de retuare i transformare din Adobe Photoshop CS4 v permit s modificai imaginile pentru a ndeplini o varietate de sarcini - pentru a mbunti o compoziie, a corecta deformrile sau greelile, a aciona creativ asupra elementelor picturii, a aduga sau elimina elemente, a aplica proprieti pentru claritate sau neclaritate sau a fuziona mai multe imagini ntr-o panoram. Caracteristica Punct de fug permite retuarea i desenarea n funcie de perspectiva unei imagini. De asemenea, versiunea Adobe Photoshop CS4 Extended a caracteristicii Punct de fug v permite s efectuai msurtori ale unui element din imagine i s exportai msurtorile mpreun cu informaiile geometrice i texturile pentru utilizare n aplicaii 3D.
Ajustarea decupajului, rotirii i canavalei
Decupajul imaginilor
Decupajul este procesul de eliminare a poriunilor unei imagini n vederea focalizrii sau a ntririi compoziiei. Putei decupa o imagine utiliznd instrumentul Decupaj i comanda Decupaj. De asemenea, putei tia pixelii, utiliznd comenzile Decupare i ndreptare i Tiere.
Utilizarea instrumentului Decupaj
Consultai i
Re-eantionarea la pagina 62
Decuparea unei imagini cu ajutorul instrumentului Decupaj
1 Selectai instrumentul Decupaj
2 (Opional) Setai opiunile de re-eantionare din bara de opiuni.
Pentru a decupa imaginea fr re-eantionare (opiune implicit), asigurai-v c nu este completat caseta de text
Rezoluie din bara de opiuni. Putei face clic pe butonul Golire pentru a goli rapid toate casetele de text.
Pentru a re-eantiona imaginea n timpul decuprii, introducei valori pentru nlime, lime i rezoluie n bara
de opiuni. Instrumentul Decupaj va re-eantiona imaginea numai dac sunt furnizate limea i/sau nlimea i rezoluia. Dac ai introdus dimensiunile pentru nlime i lime i dorii ca valorile s fie schimbate rapid, facei clic pe pictograma Schimbare nlime i lime . Putei face clic pe triunghiul de lng pictograma instrumentului Decupaj din bara de opiuni pentru a deschide Prelevare presetare instrument i a selecta o presetare de re-eantionare. Ca n cazul tuturor instrumentelor Photoshop, putei crea propria presetare a instrumentului Decupaj. Consultai i Crearea i utilizarea presetrilor pentru instrumente la pagina 26.
UTILIZAREA PHOTOSHOP CS4 207
Retuarea i transformarea
Pentru a re-eantiona o imagine bazat pe dimensiunile i rezoluia altei imagini, deschidei cealalt imagine,
selectai instrumentul Decupaj i facei clic pe Imagine frontal din bara de opiuni. Apoi activai imaginea pe care dorii s o decupai. Re-eantionarea n timpul decuprii utilizeaz metoda de interpolare implicit setat n Preferine generale.
3 Deplasai mouse-ul deasupra prii din imagine pe care dorii s o pstrai pentru a crea un cadru de selecie. Cadrul
de selecie nu trebuie s fie precis; l putei ajusta ulterior.
4 Dac este necesar, ajustai cadrul de selecie pentru decupare:
Pentru a deplasa cadrul de selecie n alt poziie, plasai cursorul n interiorul casetei de ncadrare i tragei. Pentru a scala cadrul de selecie, tragei de un mner. Pentru a restrnge proporiile, meninei apsat tasta Shift
n timp ce tragei de un mner din col.
Pentru a roti cadrul de selecie, poziionai cursorul n afara casetei de ncadrare (cursorul se transform ntr-o
sgeat curbat) i tragei. Pentru a deplasa punctul central n jurul cruia se rotete cadrul de selecie, tragei de cercul din centrul casetei de ncadrare. Cadrul de selecie nu poate fi rotit n modul Bitmap.
5 Setai opiunile de ascundere sau de protejare a poriunilor decupate:
Specificai dac dorii s utilizai o protecie la decupare pentru a umbri suprafaa imaginii care va fi tears sau
ascuns. Dac selectai Protecie, putei specifica culoarea i opacitatea proteciei la decupare. Dac deselectai Protecie, va fi afiat suprafaa din exteriorul cadrului de selecie.
Specificai dac dorii s ascundei sau s tergei suprafaa decupat. Selectai Ascundere pentru a pstra suprafaa
decupat n fiierul imagine. Suprafaa ascuns poate deveni vizibil prin deplasarea imaginii cu instrumentul Deplasare . Selectai tergere pentru a abandona suprafaa decupat. Opiunea Ascundere nu este disponibil pentru imaginile care conin doar un strat de fundal. Dac dorii s decupai un fundal prin ascundere, convertii mai nti fundalul ntr-un strat obinuit.
6 Efectuai una dintre urmtoarele aciuni:
Pentru a finaliza decuparea, apsai Enter (Windows) sau Return (Mac OS), facei clic pe butonul Confirmare
din bara de opiuni sau facei dublu clic n interiorul cadrului de selecie al decupajului.
Pentru a anula operaia de decupare, apsai Esc sau facei clic pe butonul Anulare
din bara de opiuni.
Decuparea unei imagini cu ajutorul comenzii Decupaj
1 Utilizai un instrument de selectare pentru a selecta acea parte a imaginii pe care dorii s o pstrai. 2 Selectai Imagine > Decupaj.
Decuparea unei imagini cu ajutorul comenzii Tiere
Comanda Tiere decupeaz o imagine, eliminnd datele nedorite din aceasta n alte moduri fa de comanda Decupaj. Putei decupa o imagine prin tierea pixelilor nconjurtori sau a pixelilor din fundal care au culoarea specificat.
1 Selectai Imagine > Tiere. 2 Selectai o opiune din caseta de dialog Tiere:
Pixeli transpareni - pentru elimina transparena existent la muchiile imaginii, pstrnd cea mai mic imagine care
conine pixeli netranspareni.
Culoare pixel stnga sus - pentru a elimina din imagine suprafaa de culoarea pixelului din stnga sus. Culoare pixel dreapta jos - pentru a elimina din imagine suprafaa de culoarea pixelului din dreapta jos.
3 Selectai una sau mai mult suprafee din imagine pentru a fi tiate: Sus, Jos, Stnga sau Dreapta.
UTILIZAREA PHOTOSHOP CS4 208
Retuarea i transformarea
Transformarea perspectivei la decupare
Instrumentul Decupaj are o opiune care v permite s transformai perspectiva dintr-o imagine. Acest instrument este foarte util cnd lucrai cu imagini care conin distorsiune trapezoidal. Distorsiunea trapezoidal apare cnd un obiect este fotografiat din unghi, nu din fa. De exemplu, dac fotografiai o cldire nalt de la nivelul solului, muchiile cldirii sunt mai apropiate una de cealalt n partea de sus dect n partea de jos.
Paii de transformare a perspectivei A. Trasarea cadrului de selecie iniial pentru decupare B. Ajustarea cadrul de selecie pentru decupare pentru a corespunde muchiilor obiectului C. Extinderea limitelor decuprii D. Imaginea final
1 Selectai instrumentul Decupaj
i setai modul de decupare.
2 Tragei de cadrul de selecie n jurul unui obiect care era dreptunghiular n scena iniial (dei n imagine nu este
afiat dreptunghiular). Vei utiliza muchiile acestui obiect pentru a defini perspectiva din imagine. Cadrul de selecie nu trebuie s fie precis; l putei ajusta ulterior. Important: Trebuie s selectai un obiect care a fost dreptunghiular n scena iniial; altfel, este posibil ca Photoshop s nu poat transforma perspectiva aa cum dorii.
3 Selectai Perspectiv din bara de opiuni i setai celelalte opiuni conform preferinelor. 4 Deplasai mnerele din colurile cadrului de selecie a decupajului, astfel nct s corespund muchiilor obiectului.
Astfel, este definit perspectiva din imagine, deci este important ca muchiile obiectului s corespund exact.
5 Tragei de mnerele laterale pentru a extinde limitele de decupare, pstrnd n acelai timp perspectiva.
Nu deplasai punctul central al cadrului de selecie a decupajului. Pentru a efectua corecia perspectivei, punctul central trebuie s fie n poziia sa iniial.
6 Efectuai una dintre urmtoarele aciuni:
Apsai Enter (Windows) sau Return (Mac OS), facei clic pe butonul Confirmare
dublu clic n interiorul cadrului de selecie a decupajului.
din bara de opiuni sau facei
UTILIZAREA PHOTOSHOP CS4 209
Retuarea i transformarea
Pentru a anula operaia de decupare, apsai Esc sau facei clic pe butonul Anulare
din bara de opiuni.
Decuparea i ndreptarea fotografiilor
Putei aeza mai multe fotografii pe scannerul dvs. i le putei scana dintr-o singur trecere, fiind creat astfel un singur fiier de imagini. Comanda Decupare i ndreptare fotografii este o caracteristic automat care creeaz fiiere de imagini separate dintr-o scanare de imagini multipl. Pentru cele mai bine rezultate, la scanare trebuie s existe o distan de 1/8 inch ntre imagini, iar fundalul (de obicei, suprafaa de scanare) trebuie s fie de culoare uniform cu zgomot redus. Comanda Decupare i ndreptare fotografii funcioneaz cel mai bine pe imagini cu contururi clar delimitate. n cazul n care comanda Decupare i ndreptare fotografii nu poate procesa corespunztor fiierul de imagini, utilizai instrumentul Decupaj.
1 Deschidei fiierul scanat care conine imaginile pe care dorii s le separai. 2 Selectai stratul care conine imaginile. 3 (Opional) Trasai o selecie n jurul imaginilor pe care dorii s le procesai.
Aceast opiune este util n cazul n care nu dorii s procesai toate imaginile din fiierul de scanri.
4 Selectai Fiier > Automat > Decupare i ndreptare fotografii. Imaginile scanate sunt procesate i apoi fiecare
imagine se deschide n propria fereastr. n cazul n care comanda Decupare i ndreptare fotografii separ incorect una dintre imagini, efectuai un chenar de selecie n jurul imaginii incluznd o parte din fundal, apoi meninei apsat tasta Alt (Windows) sau Option (Mac OS) n timp ce selectai comanda. Tasta de modificare indic faptul c numai o imagine trebuie separat de fundal.
Rotirea sau transformarea simetric a ntregii imagini
Comenzile Rotire imagine v permit s rotii sau s transformai simetric o ntreag imagine. Comanda nu funcioneaz pe straturi separate sau pe pri din straturi, trasee sau chenare de selecie. Dac dorii s rotii o selecie sau un strat, utilizai comenzile Transformare sau Transformare liber.
Rotirea imaginilor A. Simetrie orizontal B. Imagine iniial C. Simetrie vertical D. Rotire 90 n sens antiorar E. Rotire la 180 F. Rotire la 90 n sens orar
Selectai Imagine > Rotire imagine i selectai din submeniu una din urmtoarele comenzi: 180 Rotete imaginea la jumtate. 90 n sens orar Rotete imaginea n sens orar la un sfert. 90 n sens antiorar Rotete imaginea n sens antiorar la un sfert.
UTILIZAREA PHOTOSHOP CS4 210
Retuarea i transformarea
Arbitrar Rotete imaginea n funcie de unghiul introdus. Dac selectai aceast opiune, introducei un unghi ntre -
359,99 i 359,99 n caseta de text Unghi. (n Photoshop, putei selecta Orar sau Antiorar pentru a efectua o rotire n sensul acelor de ceasornic sau n sensul invers acestora). Apoi facei clic pe OK. Not: Opiunea Rotire imagine reprezint o editare distructiv i modific n fapt informaiile din fiier. Dac dorii s rotii imaginea n mod nedistructiv, pentru vizualizare, utilizai instrumentul Rotire.
Consultai i
Transformarea simetric sau rotirea precis la pagina 232 Utilizarea instrumentului Rotire vizualizare la pagina 28
Modificarea dimensiunii canavalei
Dimensiunea canavalei reprezint suprafaa unei imagini care poate fi editat integral. Comanda Dimensiune canava v permite s mrii sau s micorai dimensiunea canavalei unei imagini. La mrirea dimensiunii canavalei se adaug spaiu n jurul unei imagini existente. La micorarea dimensiunii canavalei imaginii se decupeaz din imagine. Dac mrii dimensiunea canavalei unei imagini cu un fundal transparent, canavaua adugat este transparent. Dac imaginea nu are un fundal transparent, exist mai multe opiuni de stabilire a culorii canavalei adugate.
1 Selectai Imagine > Dimensiune canava. 2 Efectuai una dintre urmtoarele aciuni:
Introducei dimensiunile pentru canava n casetele Lime i nlime. Selectai unitile de msur dorite din
meniurile pop-up de lng casetele Lime i nlime.
Selectai Relativ i introducei valoarea pe care dorii s o adugai sau s o extragei din dimensiunea curent a
imaginii. Introducei un numr pozitiv de adugat la dimensiunea canavalei sau un numr negativ de extras din dimensiunea canavalei.
3 Pentru Ancor, facei clic pe un ptrat pentru a indica locul n care dorii s poziionai imaginea existent pe
canavaua nou.
4 Selectai o opiune din meniul Culoare extensie canava:
Fundal - pentru a umple canavaua nou cu culoarea curent a planului frontal Fundal - pentru a umple canavaua nou cu culoarea curent a fundalului Alb, Negru sau Gri - pentru umple canavaua nou cu culoarea respectiv. Altele - pentru a selecta o culoare nou pentru canava utiliznd Alegere culoare.
Not: De asemenea, putei face clic pe ptratul alb din partea dreapt a meniului Culoare extensie canava pentru a deschide Alegere culoare. Meniul Culoare extensie canava nu este disponibil dac o imagine nu conine un strat de fundal.
5 Facei clic pe OK.
UTILIZAREA PHOTOSHOP CS4 211
Retuarea i transformarea
Canava iniial i canava adugat n partea dreapt a imaginii utilizndu-se culoarea planului frontal
Realizarea unui cadru
Putei realiza un cadru pentru fotografii, mrind dimensiunea canavalei i umplnd-o cu o culoare. De asemenea, putei utiliza una din aciunile pre-nregistrate pentru a realiza un cadru de fotografie stilat. Se recomand s efectuai aceast operaie pe o copie a fotografiei dvs.
1 Deschidei panoul Aciuni. Selectai Fereastr > Aciuni. 2 Selectai Cadre din meniul panoului Aciuni. 3 Selectai din list una din aciunile pentru cadre. 4 Facei clic pe butonul Redare selecie.
Aciunea pornete, crend cadrul din jurul fotografiei.
Retuarea i repararea imaginilor
Despre panoul Surs clonare
Panoul Surs clonare (Fereastr > Surs clonare) conine opiuni pentru instrumentele tampil clon sau pentru instrumentele Pensul corecie. Putei configura pn la cinci surse de eantionare diferite i putei selecta rapid sursa necesar fr a re-eantiona de fiecare dat cnd trebuie trecei la o alt surs. Pentru a facilita clonarea sursei ntr-o anumit locaie, putei vizualiza o acoperire a sursei eantionului. Putei de asemenea scala sau roti sursa de eantionare pentru a se potrivi mai bine dimensiunii i orientrii destinaiei de clonare. (Photoshop Extended) De asemenea, pentru animaiile pe baz de cronologie, panoul Surs clonare are opiuni pentru specificarea relaiei dintre cadrul video/animaie i cadrul video/animaie int. Consultai i Clonarea coninutului n cadrele video i de animaie (Photoshop Extended) la pagina 580 Pentru un clip video referitor la repararea imaginilor, vizitai www.adobe.com/go/vid0011_ro.
Consultai i
Clip video despre repararea imaginilor
UTILIZAREA PHOTOSHOP CS4 212
Retuarea i transformarea
Retuarea cu instrumentul Clonare
Instrumentul Clonare picteaz o parte din imagine peste alt parte a aceleiai imagini sau peste alt parte a oricrui document deschis care utilizeaz acelai mod de culoare. De asemenea, putei picta o parte a unui strat peste alt strat. Instrumentul Clonare este util pentru duplicarea obiectelor sau pentru ndeprtarea unui defect dintr-o imagine. (Photoshop Extended) De asemenea, putei utiliza instrumentul Clonare pentru a picta coninutul cadrelor video sau de animaie. Consultai i Clonarea coninutului n cadrele video i de animaie (Photoshop Extended) la pagina 580 Pentru utilizarea instrumentului Clonare, setai un punct de eantionare pe suprafaa ai crei pixeli dorii s-i copiai (clonai) pentru a-i picta pe alt suprafa. Pentru a utiliza punctul de eantionare cel mai curent la fiecare oprire i reluare a picturii, selectai opiunea Aliniate. Debifai opiunea Aliniate pentru a picta ncepnd de la punctul de eantionare iniial, indiferent de cte ori v-ai oprit i ai reluat pictura. Putei utiliza orice vrf de pensul cu instrumentul Clonare, care v ofer un control precis asupra dimensiunii suprafeei clonate. De asemenea, putei utiliza setrile de opacitate i curgere pentru a controla modul de aplicare a vopselei pe suprafaa clonat.
Modificarea unei imagini cu instrumentul Clonare
1 Selectai instrumentul Clonare
2 Selectai un vrf de pensul i setai opiunile de pensul pentru modul de amestecare, opacitate i curgere din bara
de opiuni.
3 Pentru a specifica modul de aliniere a pixelilor eantionai i modul de eantionare a datelor din straturile
documentului dvs., setai oricare din opiunile urmtoare din bara de opiuni:
Aliniate Eantioneaz pixelii continuu, fr a pierde punctul de eantionare curent, chiar dac eliberai butonul
mouse-ului. Deselectai Aliniate pentru a continua s utilizai pixelii eantionai din punctul de eantionare iniial de fiecare dat cnd ntrerupei i reluai pictura.
Eantion Eantioneaz datele din straturile specificate de dvs. Pentru a realiza eantionarea de la stratul activ i de la
straturile vizibile de sub acesta, selectai Curent i mai jos. Pentru a realiza eantionarea doar de la stratul activ, selectai Strat curent. Pentru a realiza eantionarea de la toate straturile vizibile, selectai Toate straturile. Pentru a realiza eantionarea din toate straturile vizibile, cu excepia straturilor de ajustare, selectai Toate straturile i facei clic pe pictograma Ignorare straturi de ajustare, din dreapta meniului pop-up Eantion.
4 Setai punctul de eantionare prin poziionarea cursorului n orice imagine deschis, fcnd clic i meninnd
apsat tasta Alt (Windows) sau Option (Mac OS).
5 (Opional) n panoul Surs clonare, facei clic pe un buton de surs de clonare
i setai un punct de eantionare
suplimentar. Putei seta pn la cinci surse diferite de eantionare. Panoul Surs clonare salveaz sursele eantionate pn la nchiderea documentului.
UTILIZAREA PHOTOSHOP CS4 213
Retuarea i transformarea
6 (Opional) Pentru a selecta sursa eantionat pe care o dorii, facei clic pe un buton de surs de clonare din panoul
Surs clonare.
7 (Opional) Efectuai una din urmtoarele aciuni n panoul Surs clonare:
Pentru a scala sau roti sursa pe care o clonai, introducei o valoare pentru L (lime), (nlime) sau rotaia n
grade . (Valorile negative pentru lime i nlime transform simetric sursa.)
Pentru a afia o suprapunere a sursei pe care o clonai, selectai Afiare suprapunere i specificai opiunile de
suprapunere. Not: Acoperirea poate fi tiat la dimensiunea pensulei cnd este activat opiunea Tiat.
8 Tragei peste partea din imagine pe care dorii s-o corectai.
Consultai i
Lista modurilor de amestecare la pagina 373 Galerie de instrumente de retuare la pagina 21
Setarea surselor de eantionare pentru clonare i corecie
Utiliznd unul din instrumentele Clonare sau Pensul Corecie, putei eantiona surse din documentul curent sau din oricare document deschis n Photoshop. (Photoshop Extended) La clonarea imaginilor video sau de animaie, putei seta puncte de eantionare din cadrul curent pe care-l pictai sau putei eantiona surse dintr-un alt cadru, chiar dac respectivul cadru se afl ntr-un alt strat video sau ntr-un alt document deschis. n panoul Surs clonare putei seta concomitent pn la cinci surse diferite de eantionare. Panoul Surs clonare salveaz sursele de eantionare pn la nchiderea documentului.
1 (Numai Photoshop Extended) Pentru a clona cadre video sau de animaie, deschidei panoul Animaie (dac nu
clonai cadre video sau de animaie, trecei la pasul 2). Selectai opiunea de animaie de cronologie i deplasai indicatorul orei curente la cadrul cu sursa pe care dorii s-o eantionai.
2 Pentru a seta punctul de eantionare, selectai instrumentul Clonare i, meninnd apsat tasta Alt (Windows) sau
Option (Mac OS), facei clic pe oricare din ferestrele de document deschise.
3 (Opional) Pentru setarea altui punct de eantionare, facei clic pe alt buton Surs clonare
din panoul Surs
clonare. Putei modifica sursa de eantionare pentru un buton Surs clonare, setnd alt punct de eantionare.
Scalarea sau rotirea sursei de eantionare
1 Selectai instrumentul Clonare sau Pensul Corecie i setai una sau mai multe eantioane surs. 2 n panoul Surs clonare, selectai o surs de clonare, apoi efectuai una din urmtoarele aciuni:
Pentru scalarea sursei de eantionare, introducei o valoare n procente pentru L (lime) sau (nlime) sau
acionai stnga - dreapta, ntre L i . Valoarea implicit este pentru reducerea proporiilor. Pentru a ajusta dimensiunile independent sau pentru a restaura opiunea de reducere, facei clic pe butonul Meninere proporie dimensiuni .
Pentru rotirea sursei de eantionare, introducei o valoare n grade sau acionai stnga - dreapta pictograma Rotire
surs de clonare transformare .
Pentru a reseta sursa de eantionare la dimensiunea i orientarea iniiale, facei clic pe butonul Resetare
UTILIZAREA PHOTOSHOP CS4 214
Retuarea i transformarea
Ajustarea opiunilor de acoperire a sursei de eantionare
Ajustai opiunile de acoperire a sursei de eantionare pentru a vedea mai bine acoperirea i imaginile subiacente cnd pictai cu instrumentele tampil clon i Pensul corecie. Pentru a afia temporar acoperirea n timp ce pictai cu instrumentul Clonare, apsai Alt+Shift (Windows) sau Option+Shift (Mac OS). Pensula se schimb temporar n instrumentul Deplasare surs acoperire. Tragei pentru a deplasa acoperirea n alt locaie.
n panoul Surs clonare, selectai Afiare acoperire i efectuai una din urmtoarele aciuni:
Pentru a ascunde acoperirea n timp ce aplicai tuele de pictur, selectai Ascundere automat. Pentru a tia acoperirea la dimensiunea pensulei, activai opiunea Tiat. Pentru a seta opacitatea acoperirii, introducei o valoare n procente n caseta de text Opacitate. Pentru a seta modul de afiare a acoperirii, selectai modul de amestecare Normal, Mai ntunecat, Luminare sau
Diferen din meniul pop-up din partea inferioar a panoului Surs clonare.
Pentru a inversa culorile din acoperire, selectai Invertire.
Pentru a facilita alinierea suprafeelor identice din acoperirea sursei i din imaginea de dedesubt, setai Opacitate la 50%, selectai Invertire i deselectai Tiat. Zonele corespunztoare ale imaginii se vor afia n gri solid la aliniere.
Specificarea decalajului sursei de clonare
Utiliznd unul din instrumentele Clonare sau Pensul Corecie, putei picta cu sursa eantionat oriunde n imaginea int. Opiunile de acoperire v vor ajuta s vizualizai unde dorii s pictai. Totui, dac trebuie s pictai ntr-o locaie foarte specific n raport cu punctul de eantionare, putei specifica decalajul pixelilor x i y.
n panoul Surs clonare, selectai sursa pe care dorii s-o utilizai i introducei valorile pixelilor x i y pentru
opiunea Decalaj.
Retuarea cu instrumentul Pensul Corecie
Instrumentul Pensul Corecie v permite s corectai imperfeciunile, fcndu-le s dispar n imaginea nconjurtoare. Precum instrumentele de clonare, utilizai instrumentul Pensul Corecie pentru a picta cu pixeli eantionai dintr-o imagine sau tipar. Totui, de asemenea, instrumentul Pensul Corecie potrivete textura, iluminarea, transparena i umbrirea pixelilor eantionai cu pixelii corectai. Prin urmare, pixelii reparai se amestec continuu n restul imaginii. (Photoshop Extended) Instrumentul Pensul Corecie poate fi aplicat cadrelor video i de animaie.
Pixelii eantionai i imaginea corectat
1 Selectai instrumentul Pensul Corecie
2 Facei clic pe eantionul de pensul din bara de opiuni i setai opiunile pentru pensul n panoul pop-up.
UTILIZAREA PHOTOSHOP CS4 215
Retuarea i transformarea
Not: Dac utilizai o tablet digital sensibil la presiune, selectai o opiune din meniul Dimensiune pentru a varia dimensiunea pensulei de corecie peste traiectoria unui contur. Selectai Presiune peni pentru ca variaia s se bazeze pe presiunea peniei. Selectai Roti stilou pentru ca variaia s se bazeze pe poziia manipulatorului de coordonare a peniei. Selectai Dezactivat dac nu dorii s variai dimensiunea.
Mod Specific modul de amestecare: Selectai nlocuire pentru a pstra zgomotul, granulaia filmului i textura de la muchiile tuei pensulei cnd utilizai o pensul cu muchii moi. Surs Specific sursa de utilizat pentru repararea pixelilor. Eantionat pentru a utiliza pixelii din imaginea curent sau
Tipar pentru a utiliza pixelii dintr-un tipar. Dac alegei Tipar, selectai un tipar din panoul pop-up Tipar.
Aliniate Eantioneaz pixelii continuu, fr a pierde punctul de eantionare curent, chiar dac eliberai butonul
mouse-ului. Deselectai Aliniate pentru a continua s utilizai pixelii eantionai din punctul de eantionare iniial de fiecare dat cnd ntrerupei i reluai pictura.
Eantion Eantioneaz datele din straturile specificate de dvs. Pentru a realiza eantionarea de la stratul activ i de la
straturile vizibile de sub acesta, selectai Curent i mai jos. Pentru a realiza eantionarea doar de la stratul activ, selectai Strat curent. Pentru a realiza eantionarea de la toate straturile vizibile, selectai Toate straturile. Pentru a realiza eantionarea de la toate straturile vizibile fr straturile de ajustare, selectai Toate straturile i facei clic pe pictograma Activai pentru ignorarea straturilor de ajustare la corectare, din dreapta meniului pop-up Eantion.
3 Setai punctul de eantionare prin poziionarea cursorului peste o zon din imagine, fcnd clic i meninnd
apsat tasta Alt (Windows) sau Option (Mac OS). Not: Dac eantionai dintr-o imagine pentru a aplica n alta, ambele imagini trebuie s utilizeze acelai mod de culoare, cu excepia cazului n care una dintre imagini utilizeaz modul Tonuri de gri.
4 (Opional) n panoul Surs clon, facei clic pe un buton de surs de clonare
i setai un punct de eantionare
suplimentar. Putei seta pn la 5 surse diferite de eantionare. Panoul Surs clonare pstreaz n memorie sursele eantionate pn la nchiderea documentului pe care-l editai.
5 (Opional) n panoul Surs clonare, facei clic pe un buton de surs de clonare pentru a selecta sursa eantionat pe
care o dorii.
6 (Opional) Efectuai una din urmtoarele aciuni n panoul Surs clonare:
Pentru a scala sau roti sursa pe care o clonai, introducei o valoare pentru L (lime), (nlime) sau rotaia n
grade .
Pentru a afia o acoperire a sursei pe care o clonai, selectai Afiare acoperire i specificai opiunile de acoperire.
7 Tragei n imagine.
Pixelii eantionai fuzioneaz cu pixelii existeni de fiecare dat cnd eliberai butonul mouse-ului. n cazul n care contrastul este puternic la muchiile zonei pe care dorii s-o corectai, efectuai o selecie nainte de a utiliza instrumentul Pensul corecie. Selecia trebuie s fie mai mare dect zona pe care dorii s-o corectai, dar trebuie s respecte ntocmai limita pixelilor care contrasteaz. Cnd pictai cu instrumentul Pensul corecie, selecia mpiedic amestecarea culorilor exterioare cu cele din selecie.
Consultai i
Lista modurilor de amestecare la pagina 373 Despre tipare la pagina 384
UTILIZAREA PHOTOSHOP CS4 216
Retuarea i transformarea
Retuarea cu instrumentul Pensul corecie pat
Instrumentul Pensul corecie pat elimin rapid petele i alte imperfeciuni din fotografiile dvs. Pensul corecie pat funcioneaz similar cu Pensul corecie: picteaz cu pixelii eantionai dintr-o imagine sau un tipar i potrivete textura, iluminarea, transparena i umbrirea pixelilor eantionai cu pixelii corectai. Spre deosebire de Pensul corecie, Pensul corecie pat, nu necesit specificarea unui punct eantion. Pensul corecie pat eantioneaz automat pixeli din jurul suprafeei retuate.
Utilizarea instrumentului Pensul corecie pat pentru eliminarea unei pete
Dac este necesar s retuai o suprafa mare sau avei nevoie de mai mult control asupra eantionrii sursei, putei utiliza instrumentul Pensul Corecie n locul instrumentului Pensul Corecie Pat.
1 Selectai instrumentul Pensul corecie pat
din caseta de instrumente. Dac este necesar, facei clic pe instrumentul Pensul corecie, Plasture sau Ochi rou pentru a afia instrumentele ascunse i a efectua selecia. s o reparai funcioneaz cel mai bine, deoarece putei acoperi ntreaga suprafa printr-un singur clic.
2 Selectai o dimensiune pentru pensul din bara de opiuni. O pensul uor mai mare dect suprafaa pe care dorii 3 (Opional) Selectai un mod de amestecare din meniul Mod din bara de opiuni. Selectai nlocuire pentru a pstra
zgomotul, granulaia filmului i textura de la muchiile tuei pensulei cnd utilizai o pensul cu muchii moi.
4 Selectai o opiune pentru tip din bara de opiuni:
Potrivire proximitate Utilizeaz pixelii din jurul muchiei seleciei pentru a gsi o suprafa din imagine care s fie utilizat ca petec pentru suprafaa selectat. Dac aceast opiune nu conduce la o reparare satisfctoare, anulai repararea i ncercai opiunea Creare textur. Creare textur Utilizeaz toi pixelii din selecie pentru a crea o textur cu care s reparai suprafaa. Dac textura nu funcioneaz, ncercai s tragei cu mouse-ul prin suprafa a doua oar.
5 Selectai Eantionare global straturi din bara de opiuni pentru a eantiona date din toate straturile vizibile.
Deselectai Eantionare global straturi pentru a efectua eantionri numai din stratul activ.
6 Facei clic pe suprafaa pe care dorii s o reparai i tragei pentru a netezi imperfeciunile dintr-o suprafa mai mare.
Consultai i
Lista modurilor de amestecare la pagina 373 Galerie de instrumente de retuare la pagina 21
UTILIZAREA PHOTOSHOP CS4 217
Retuarea i transformarea
Aplicarea unui plasture pe o suprafa
Instrumentul Plasture v permite s reparai o suprafa selectat cu pixeli din alt suprafa sau un tipar. Asemeni instrumentului Pensul corecie, instrumentul Plasture potrivete textura, iluminarea i umbrirea pixelilor eantionai cu pixelii surs. De asemenea, putei utiliza instrumentul Plasture pentru a clona suprafee izolate ale unei imagini. Instrumentul Plasture lucreaz cu imagini de 8 bii sau de 16 bii per canal. n cazul reparrii cu pixeli din imagine, selectai o suprafa redus pentru a obine cele mai bune rezultate.
Utilizarea instrumentului Plasture pentru nlocuirea pixelilor
Imagine pe care s-a aplicat plasture
Repararea unei suprafee cu ajutorul pixelilor eantionai
1 Selectai instrumentul Plasture
2 Efectuai una dintre urmtoarele aciuni:
Selectai prin tragere suprafaa pe care dorii s o reparai i selectai Surs din bara de opiuni. Selectai prin tragere suprafaa din care dorii s eantionai i selectai Destinaie din bara de opiuni.
Not: De asemenea, putei efectua o selecie nainte de a selecta instrumentul Plasture.
3 Pentru a ajusta selecia, efectuai una din urmtoarele operaii:
Apsai Shift i tragei pentru a aduga n selecia existent. Apsai Alt (Windows) sau Option (Mac OS) i tragei pentru a extrage din selecia existent. Apsai Alt+Shift (Windows) sau Option+Shift (Mac OS) i tragei pentru a selecta o suprafa intersectat de
selecia existent.
UTILIZAREA PHOTOSHOP CS4 218
Retuarea i transformarea
4 Poziionai cursorul n interiorul seleciei i efectuai una din urmtoarele aciuni:
Dac n bara de opiuni ai selectat Surs, tragei de marginea seleciei n suprafaa din care dorii s efectuai
eantionarea. Cnd eliberai butonul mouse-ului, pe suprafaa selectat iniial este aplicat un plasture cu pixelii eantionai.
Dac n bara de opiuni ai selectat Destinaie, tragei de marginea seleciei n suprafaa n care dorii s aplicai
plasturele. Cnd eliberai butonul mouse-ului, pe suprafaa nou selectat este aplicat un plasture cu pixelii eantionai.
Repararea unei suprafee cu ajutorul unui tipar
1 Selectai instrumentul Plasture
2 Selectai prin tragere suprafaa din imagine pe care dorii s o reparai.
Not: De asemenea, putei efectua o selecie nainte de a selecta instrumentul Plasture.
3 Pentru a ajusta selecia, efectuai una din urmtoarele operaii:
Apsai Shift i tragei pentru a aduga n selecia existent. Apsai Alt (Windows) sau Option (Mac OS) i tragei pentru a extrage din selecia existent. Apsai Alt-Shift (Windows) sau Option-Shift (Mac OS) i tragei pentru a selecta o suprafa intersectat de
selecia existent.
4 Selectai un tipar din panoul Tipar din bara de opiuni i facei clic pe Utilizare tipar.
Eliminarea ochilor roii
Instrumentul Ochi Rou elimin efectul de "ochi roii" din fotografiile cu oameni i animale realizate cu bli i refleciile alb sau verzi din fotografiile cu animale realizate cu bli.
1 Selectai instrumentul Ochi Rou
. (Instrumentul Ochi rou este n acelai grup ca i instrumentul Corecie pat . Facei clic pe triunghiul din partea de jos dreapta a instrumentului pentru a afia instrumente suplimentare.)
2 Facei clic pe ochiul rou. Dac nu suntei mulumii de rezultate, anulai corecia, setai una sau mai multe din
opiunile urmtoare din bara de opiuni i facei clic din nou pe ochiul rou:
Dimensiune pupil Mrete sau micoreaz suprafaa influenat de instrumentul Ochi rou. Cantitate ntunecare Seteaz ntunecarea coreciei.
Efectul de ochi roii este cauzat de reflecia bliului camerei n retina subiectului. De obicei, acesta apare la realizarea fotografiilor ntr-un spaiu ntunecat, deoarece irisul subiectului este deschis la maxim. Pentru a evita efectul de ochi roii, utilizai funcia aparatului foto de reducere a efectului de ochi roii. Sau mai bine utilizai o unitate bli separat pe care o putei monta pe camer la distan mai mare de obiectivul camerei.
nlocuirea culorii n suprafeele imaginii
Instrumentul nlocuire culoare simplific nlocuirea anumitor culori din imaginea dvs. Putei picta pe o culoare int cu o culoare de corecie. Instrumentul nlocuire culoare nu funcioneaz n imagini de tip Bitmap, Indexat sau moduri de culoare Multicanal.
1 Selectai instrumentul nlocuire culoare
2 Selectai un vrf de pensul din bara de opiuni. n general, trebuie s pstrai modul de amestecare setat la Culoare. 3 Pentru opiunea Eantionare, selectai una din urmtoarele opiuni:
Continuu Eantioneaz culori continuu n timp ce tragei.
UTILIZAREA PHOTOSHOP CS4 219
Retuarea i transformarea
O dat nlocuiete culoarea int numai n suprafeele care conin culoarea pe care facei clic prima dat. Mostr fundal nlocuiete numai suprafeele care conin culoarea curent a fundalului.
4 Pentru opiunea Limite, selectai una din urmtoarele opiuni:
Neadiacent nlocuiete culoarea eantionat indiferent unde apare sub cursor. Adiacent nlocuiete culorile adiacente culorii situat imediat sub cursor. Trasare contur nlocuiete suprafeele conectate care conin suprafaa eantionat pstrnd n acelai timp claritatea
muchiilor formei.
5 Pentru toleran, introducei o valoare pentru procentaj (de la 0 la 255) sau tragei de glisor. Selectai un procentaj
sczut pentru a nlocui culorile foarte similare pixelului pe care facei clic sau mrii procentajul pentru a nlocui un interval mai mare de culori.
6 Pentru a defini o muchie neted n suprafeele corectate, selectai Antialias. 7 Selectai o culoare pentru planul frontal pentru a nlocui culoarea nedorit. 8 Facei clic pe culoarea pe care dorii s o nlocuii n imagine. 9 Tragei cu mouse-ul n imagine pentru a nlocui culoarea int.
Consultai i
Lista modurilor de amestecare la pagina 373
Mnjirea suprafeelor imaginii
Instrumentul Mnjire simuleaz efectul pe care l vedei cnd tragei cu degetul pe o suprafa proaspt vopsit. Instrumentul selecteaz culoarea cu care ncepe tua i o ntinde n direcia n care tragei.
1 Selectai instrumentul Mnjire
2 Selectai din bara de opiuni un vrf de pensul i opiuni pentru modul de amestecare. 3 Selectai din bara de opiuni Eantionare global straturi pentru a efectua mnjirea, utiliznd date ale culorilor din
toate straturile vizibile. Dac aceast opiune este deselectat, instrumentul Mnjire utilizeaz culori numai din stratul activ.
4 Selectai din bara de opiuni Pictur cu degetul pentru a efectua mnjirea, utiliznd culoarea planului frontal de la
nceputul fiecrui contur. Dac aceast opiune este deselectat, instrumentul Mnjire utilizeaz culoarea de sub cursor la nceputul fiecrui contur.
5 Tragei cu mouse-ul n imagine pentru a ntinde pixelii.
Pentru a utiliza opiunea Pictur cu degetul, apsai Alt (Windows) sau Option (Mac OS) n timp ce tragei cu instrumentul Mnjire.
Consultai i
Lista modurilor de amestecare la pagina 373
Aplicarea efectului de neclaritate n suprafeele imaginilor
Instrumentul Neclaritate atenueaz muchiile dure sau reduce detaliile dintr-o imagine. Cu ct pictai mai mult ntr-o suprafa cu acest instrument, cu att aceasta devine mai neclar.
1 Selectai instrumentul Neclaritate
UTILIZAREA PHOTOSHOP CS4 220
Retuarea i transformarea
2 Efectuai una din urmtoarele aciuni n bara de instrumente:
Selectai un vrf de pensul i setai opiuni pentru modul de amestecare i putere din bara de opiuni. Selectai Eantionare global straturi din bara de opiuni pentru a aplica un efect de neclaritate din toate straturile
vizibile. Dac aceast opiune este deselectat, instrumentul utilizeaz date numai din stratul activ.
3 Tragei peste acea parte din imagine n care dorii s aplicai efectul de neclaritate.
Consultai i
Filtre Neclaritate la pagina 420 Lista modurilor de amestecare la pagina 373
Aplicarea efectului de claritate asupra suprafeelor imaginii
Instrumentul Claritate mrete contrastul de-a lungul muchiilor pentru a mri claritatea aparent. Cu ct pictai mai mult ntr-o suprafa cu acest instrument, cu att crete efectul de claritate.
1 Selectai instrumentul Claritate
2 Efectuai una din urmtoarele aciuni n bara de instrumente:
Selectai un vrf de pensul i setai opiuni pentru modul de amestecare i putere din bara de opiuni. Selectai Eantionare global straturi din bara de opiuni pentru a aplica un efect de claritate din toate straturile
vizibile. Dac aceast opiune este deselectat, instrumentul utilizeaz date numai din stratul activ.
3 Selectai prin tragere acea parte din imagine n care dorii s aplicai efectul de claritate.
Consultai i
Filtre Claritate la pagina 424 Lista modurilor de amestecare la pagina 373
Iluminarea sau ntunecarea suprafeelor
Utilizate pentru a ilumina sau a ntuneca suprafeele imaginii, instrumentele Densitate culoare- i Densitate culoare+ se bazeaz pe o tehnic de fotografiere tradiional de reglare a expunerii n anumite suprafee ale unei tiprituri. Fotografii rein lumina pentru a ilumina o suprafa de pe tipritur (luminare) sau mresc expunerea pentru a ntuneca suprafee de pe tipritur (ntunecare). Cu ct pictai mai mult ntr-o suprafa cu instrumentul Densitate culoare- sau Densitate culoare+, cu att mai luminoas sau mai ntunecat devine.
1 Selectai instrumentul Densitate culoare-
sau Densitate culoare+
2 Selectai un vrf de pensul i setai opiunile pensulei din bara de opiuni. 3 n bara de opiuni, selectai una din urmtoarele opiuni din meniul Interval:
Tonuri medii Modific intervalul mediu de tonuri de gri Tonuri ntunecate Modific zonele ntunecate Tonuri luminoase Modific zonele luminoase
4 Specificai expunerea pentru instrumentul Densitate culoare- sau Densitate culoare+. 5 Facei clic pe butonul Aerograf
pentru a utiliza pensula ca aerograf. n mod alternativ, selectai opiunea
Aerograf din panoul Pensule.
UTILIZAREA PHOTOSHOP CS4 221
Retuarea i transformarea
6 Selectai opiunea Protejare tonuri pentru a minimiza tierea n tonurile ntunecate i luminoase. Aceast opiunea
ncearc de asemenea s mpiedice modificarea nuanei culorilor.
7 Tragei cu mouse-ul peste acea parte din imagine pe care dorii s o luminai sau s o ntunecai.
Pentru un clip video despre luminare i ntunecare i despre utilizarea comenzii nlocuire culoare, consultai www.adobe.com/go/lrvid4119_ps_ro.
Consultai i
Selectarea unei pensule presetate la pagina 359
Ajustarea saturaiei culorii din suprafeele imaginii
Instrumentul Burete modific subtil saturaia culorii dintr-o suprafa. Dac o imagine este n modul Tonuri de gri, instrumentul mrete sau micoreaz contrastul, deplasnd nivelurile de gri de la i spre mijlocul scalei de griuri.
1 Selectai instrumentul Burete
2 Selectai un vrf de pensul i setai opiunile pensulei din bara de opiuni. 3 n bara de opiuni, selectai modul n care dorii s modificai culoarea din meniul Mod:
Saturare Intensific saturaia culorii Desaturare Dilueaz saturaia culorii
4 Specificai fluxul pentru instrumentul Burete. 5 Selectai opiunea Vibran pentru a minimiza tierea pentru culorile complet saturate sau desaturate. 6 Tragei cu mouse-ul peste acea parte din imagine pe care dorii s o modificai.
Consultai i
Selectarea unei pensule presetate la pagina 359
Corectarea distorsiunii imaginii i a zgomotului
Despre distorsiunea lentilelor
Distorsiunea butoi este un defect al obiectivului, care are ca efect curbarea liniilor drepte spre muchiile imaginii. Distorsiunea negativ reprezint efectul invers, liniile drepte curbndu-se spre interior.
Exemplu de distorsiune butoi (stnga) i distorsiune negativ (dreapta)
UTILIZAREA PHOTOSHOP CS4 222
Retuarea i transformarea
Vignetarea este un defect n care muchiile, n special colurile unei imagini, sunt mai ntunecate dect centrul. Aberaia de cromaticitate apare sub forma unui franjur color de-a lungul muchiilor obiectelor, cauzat de focalizarea obiectivului pe alte culori de lumin n planuri diferite. Unele obiective afieaz aceste defecte n funcie de lungimea focal sau de diafragma utilizat. Putei seta filtrul Corecie lentile pentru a utiliza setrile bazate pe camera, obiectivul i lungimea focal utilizate pentru realizarea imaginii.
Distorsiunea corect a lentilelor i ajustarea perspectivei
Filtrul Corecie lentile corecteaz defectele comune ale lentilelor, cum ar fi distorsiunea butoi i perni de ace, vignetarea i aberaia de cromaticitate. Filtrul lucreaz numai cu imagini de 8 bii sau de 16 bii per canal. De asemenea, putei utiliza filtrul pentru a roti o imagine sau a repara perspectiva imaginii cauzat de nclinarea pe vertical sau orizontal a camerei. Grila imaginii filtrului efectueaz aceste ajustri mai uor i mai precis dect comanda Transformare.
Perspectiva corect a imaginii i defectele lentilelor
1 Selectai Filtru > Deformare > Corecie lentile. 2 Setai grila i zoom-ul imaginii. n timp ce lucrai, este posibil s dorii s ajustai liniile grilei pentru a v ajuta s
apreciai gradul coreciei care trebuie efectuat. Consultai Ajustarea previzualizrii i grilei de corecie a lentilelor, de mai jos.
3 (Opional) Selectai o list presetat de setri din meniul Setri. Setrile prestabilite pentru lentile utilizeaz setrile
salvate anterior pentru camer, lentile, lungime focal i combinaia de diafragm utilizat pentru realizarea imaginii. Conversie anterioar utilizeaz setrile utilizate la ultima corecie a lentilelor. Orice grup de setri personalizate salvate sunt incluse ntr-o list din partea inferioar a meniului. Consultai Setarea valorilor implicite pentru camer i lentile, de mai jos.
4 Setai oricare dintre urmtoarele opiuni pentru a corecta imaginea.
nlturare Deformare Corecteaz distorsiunea butoi sau negativ. Tragei de glisor pentru a ndrepta liniile orizontale
i verticale curbate spre exteriorul sau interiorul centrului imaginii. De asemenea, putei utiliza instrumentul Eliminare deformare pentru a efectua aceast corecie. Tragei spre centrul imaginii pentru a corecta distorsiunea butoi i spre muchia imaginii pentru a corecta distorsiunea negativ. Ajustai opiunea Muchie pentru a specifica modul de manipulare a muchiilor necompletate rezultate.
Aberaie de cromaticitate Corecteaz bordura de culoare. Apropiai imaginea din previzualizare pentru a vedea mai bine bordura n timp ce efectuai corectarea. Reparare rou/Bordur cyan Compenseaz bordura de rou/cyan prin ajustarea dimensiunii canalului de rou relativ
la canalul de verde.
Reparare albastru/Bordur galben Compenseaz bordura de albastru/galben prin ajustarea dimensiunii canalului de
albastru relativ la canalul de verde.
Vignet Corecteaz imaginile care au muchii ntunecate cauzate de defecte ale lentilelor sau de umbrirea
necorespunztoare a acestora.
Cantitate Seteaz cantitatea de iluminare sau ntunecare de-a lungul muchiilor unei imagini. Punct de mijloc Specific limea suprafeei influenate de glisorul Cantitate. Introducei un numr mai mic pentru a influena imaginea mai mult. Introducei un numr mai mare pentru a reduce efectul asupra muchiilor imaginii. Perspectiv vertical Corecteaz perspectiva imaginii cauzat de nclinarea camerei n sus sau n jos. Realizeaz linii
verticale ntr-o imagine paralel.
UTILIZAREA PHOTOSHOP CS4 223
Retuarea i transformarea
Perspectiv orizontal Corecteaz perspectiva imaginii, transformnd liniile orizontale n linii paralele. Unghi Rotete imaginea pentru a corecta nclinarea camerei sau pentru a efectua ajustri dup corectarea perspectivei.
De asemenea, putei utiliza instrumentul ndreptare pentru a efectua aceast corecie. Tragei cu mouse-ul de-a lungul liniei din imagine pe care dorii s o transformai n linie vertical sau orizontal.
Muchie Specific modul de tratare a suprafeelor goale care rezult din corecii negative, ale rotaiei sau perspectivei. Putei umple suprafeele goale cu transparen sau cu o culoare (culoare de fundal) sau putei extinde pixelii muchiilor imaginii. Scalare Ajusteaz scalarea imaginii n sus sau n jos. Dimensiunile pixelilor imaginii nu se modific. Principala utilizare const n eliminarea suprafeelor goale cauzate de corecii negative, ale rotaiei sau perspectivei. Scalarea n sus conduce la decuparea imaginii i interpolarea cu dimensiunilor iniiale ale pixelilor.
Ajustarea previzualizrii i a grilei coreciei lentilelor
Pentru a modifica mrirea imaginii din previzualizare, utilizai instrumentul Zoom sau controalele de zoom din
partea stng a acesteia.
Pentru a deplasa imaginea n fereastra de previzualizare, selectai instrumentul Mn i tragei imaginea. Pentru a utiliza grila, selectai Afiare gril din partea inferioar a casetei de dialog. Utilizai controlul Dimensiune
pentru a ajusta spaierea grilei i controlul Culoare pentru a schimba culoarea grilei. Putei deplasa grila pentru a o alinia cu imaginea, utiliznd instrumentul Deplasare gril .
Setarea valorilor prestabilite pentru camer i lentile
Putei salva setrile n caseta de dialog Corecie lentile pentru a le utiliza din nou pentru alte imagini realizate cu aceeai camer, aceleai lentile i distan focal. Photoshop salveaz setrile pentru deformare, vignetare i aberaie de cromaticitate. Setrile pentru corecia perspectivei nu sunt salvate. Putei salva i reutiliza setrile n dou moduri:
Salvai i ncrcai setrile manual. Setai opiunile n caseta de dialog, apoi selectai Salvare setri din meniul Setri
. Pentru a utiliza setrile salvate, selectai-le din meniul Setri. De asemenea, putei ncrca setri salvate care nu sunt afiate n meniu, utiliznd comanda ncrcare setri din meniul Setri.
Setai valori prestabilite pentru lentile. Dac imaginea dvs. are metadate EXIF pentru camer, lentile, distan focal
i diafragm, putei salva setrile curente ca valori prestabilite pentru lentile. Pentru a salva setrile, facei clic pe butonul Setare valori prestabilite pt. lentile. Cnd corectai o imagine care corespunde cu camera, lentilele, distana focal i diafragma, opiunea Valori prestabilite pt. lentile devine activ n meniul Setri. Aceast opiune nu este disponibil, dac imaginea nu are metadate EXIF.
Reducerea zgomotului imaginii i a artefactelor JPEG
Zgomotul de imagine apare sub form de pixeli aleatori din exterior care nu fac parte din detaliile imaginii. Zgomotul poate fi cauzat de fotografierea cu o camer digital cu setare ISO ridicat, de subexpunere sau de fotografierea ntr-o suprafa ntunecat la vitez de obturare mic. De obicei, camerele pentru amatori au o cantitate mai mare de zgomot de imagine dect camerele performante. Este posibil ca n cazul imaginilor scanate, zgomotul de imagine s fie cauzat de senzorul de scanare. Deseori, tiparul de granulaie al filmului apare n imaginea scanat. Zgomotul de imagine poate aprea n dou forme: zgomot de luminan (tonuri de gri), din cauza cruia imaginea pare granulat sau peticit, i zgomotul de culoare, care, de obicei, este vizibil n imagine sub form de artefacte color.
UTILIZAREA PHOTOSHOP CS4 224
Retuarea i transformarea
Zgomotul de luminan poate fi mai pronunat ntr-un canal al imaginii, de obicei canalul de albastru. Putei ajusta zgomotul separat pentru fiecare canal din modul Avansat. nainte de a deschide filtrul, examinai fiecare canal din imagine separat pentru a vedea dac zgomotul predomin ntr-un din acestea. Pstrai mai multe detalii ale imaginii corectnd un canal dect efectund o corecie global a tuturor canalelor.
1 Selectai Filtru > Zgomot > Reducere zgomot. 2 Apropiai imaginea n previzualizator pentru a vedea mai bine zgomotul de imagine. 3 Setai opiuni:
Putere Controleaz gradul de reducere a zgomotului de luminan aplicat n toate canalele imaginii. Pstrare detalii Pstreaz detaliile muchiilor i ale imaginii, cum ar fi prul sau obiectele texturate. Dac introducei
100, sunt pstrate cele mai multe detalii, dar zgomotul de luminan este redus cel mai puin. Echilibrai controalele Putere i Pstrare detalii pentru a regla reducerea zgomotului.
Reducere zgomot de culoare Elimin pixelii color aleatorii. O valoare mai mare reduce mai mult zgomotul de culoare. Claritate detalii Clarific imaginea. Eliminarea zgomotului reduce claritatea imaginii. Utilizai controlul de clarificare
din caseta de dialog sau utilizai ulterior unul din celelalte filtre de clarificare Photoshop pentru a restaura claritatea.
Eliminarea artefactelor JPEG Elimin artefactele masive din imagine i halourile cauzate de salvarea unei imagini utiliznd o setare sczut a calitii JPEG.
4 Dac zgomotul de luminan predomin n unul sau dou canale de culoare, facei clic pe butonul Avansat i apoi
selectai canalul de culoare din meniul Canal. Utilizai controalele Putere i Pstrare detalii pentru a reduce zgomotul din canalul respectiv.
Ajustarea claritii i neclaritii imaginilor
Clarificarea imaginilor
Opiunea Clarificare mbuntete definiia muchiilor dintr-o imagine. Dac imaginile dvs. provin de pe o camer digital sau scanner, majoritatea imaginilor pot fi clarificate. Gradul de clarificare necesar variaz n funcie de calitatea camerei digitale sau a scannerului. Reinei c o imagine extrem de neclar nu poate fi corectat prin intermediul acestei opiuni. Note i sfaturi referitoare la clarificare:
Clarificai imaginea pe un strat separat pentru a o putea reclarifica ulterior dac este necesar s o exportai pe un alt
suport.
n cazul n care clarificai imaginea pe un strat separat, setai modul de amestecare a stratului la Luminan pentru
a evita deplasarea culorilor de-a lungul muchiilor.
Clarificarea mrete contrastul imaginii. Dac descoperii c tonurile luminoase sau umbrele sunt decupate dup
clarificare, utilizai controalele de amestecare a straturilor (dac efectuai clarificarea pe un strat separat) pentru a mpiedica aplicarea clarificrii n tonuri luminoase i umbre. Consultai Specificarea unui interval tonal pentru amestecarea straturilor la pagina 320.
Dac este necesar s reducei zgomotul de imagine, efectuai acest lucru nainte de clarificare pentru a nu intensifica
zgomotul.
UTILIZAREA PHOTOSHOP CS4 225
Retuarea i transformarea
Clarificai imaginea de mai multe ori n cantiti mici. Efectuai prima clarificare pentru a corecta neclaritatea
cauzat de captarea imaginii (la scanare sau la realizarea fotografiei). Dup ce ai corectat culoarea i ai dimensionat imaginea, clarificai-o din nou (sau o copie a acesteia) pentru a aduga procentul corespunztor de clarificare pentru suportul de ieire.
Dac este posibil, evaluai clarificarea efectuat prin exportul pe suportul final. Procentajul de clarificare necesar
variaz de la un suport la altul. Pentru control maxim, utilizai filtrul Claritate optimizat (USM) sau filtrul Claritate inteligent pentru clarificarea imaginilor dvs. Dei Photoshop dispune de opiunile de filtrare Claritate, Claritate muchii i Claritate accentuat, aceste filtre sunt automate i nu ofer controale i opiuni. Putei clarifica ntreaga imagine sau doar o poriune definit printr-o selecie sau o masc. ntruct filtrele Claritate optimizat i Claritate inteligent pot fi aplicate numai pe un singur strat n acelai timp, este posibil s fie necesar s fuzionai straturile sau s aplatizai stratul pentru a clarifica toate straturile imaginii dintr-un fiier cu mai multe straturi. Not: Nu v lsai indui n eroare de denumirea Claritate optimizat care provine de la o tehnic de developare utilizat n fotografia pe baz pe film. Filtrul clarific imaginile, i nu invers.
Clarificarea cu ajutorul filtrului Claritate inteligent
Filtrul Claritate inteligent dispune de controale de clarificare care nu sunt disponibile n cazul filtrului Claritate optimizat. Putei seta algoritmul de clarificare sau controla gradul de clarificare care survine n suprafeele cu umbre i evidenieri.
1 Focalizai fereastra documentului la 100% pentru a obine o vizualizare precis a clarificrii. 2 Selectai Filtru > Clarificare > Clarificare inteligent. 3 Setai controalele n filele Clarificare:
Cantitate Seteaz gradul de clarificare. O valoare mai mare mrete contrastul dintre pixelii muchiilor, conferind aspectul de claritate mai ridicat. Raz Stabilete numrul de pixeli care nconjoar pixelii muchiei influenai de clarificare. Cu ct valoarea razei este
mai mare, cu att sunt mai mari efectele muchiei i mai evident clarificarea.
Eliminare Seteaz algoritmul de clarificare utilizat pentru clarificarea imaginii. Neclaritate gaussian este metoda
utilizat de filtrul Claritate optimizat. Defocalizare lentile detecteaz muchiile i detaliile dintr-o imagine, furniznd o clarificare mai fin a detaliilor i halouri de clarificare mai reduse. Neclaritate de micare ncearc s reduc efectele neclare cauzate de micarea camerei sau a subiectului. Dac selectai Neclaritate de micare, setai controlul Unghi.
Unghi Seteaz direcia de micare pentru opiunea Neclaritate de micare a controlului Eliminare. Mai precis Proceseaz fiierul mai lent pentru eliminarea mai precis a neclaritilor.
Ajustai clarificarea suprafeelor nchise i deschise utiliznd filele Umbr i Evideniere. (Facei clic pe butonul Avansat pentru a afia filele). Dac halourile de clarificare nchise sau deschise sunt prea puternice, le putei reduce cu aceste controale disponibile numai pentru imaginile de 8 bii i de 16 bii per canal:
Cantitate estompare Ajusteaz cantitatea clarificrii din tonuri luminoase sau umbre. Gam tonal Controleaz intervalul de tonuri modificate din umbre sau evidenieri. Deplasai glisorul la stnga sau la
dreapta pentru a micora sau a mri valoarea pentru gama tonal. Valorile mai mici limiteaz ajustrile numai la regiunile mai ntunecate pentru corecia umbrei i numai la regiunile mai luminoase pentru corecia tonurilor luminoase.
UTILIZAREA PHOTOSHOP CS4 226
Retuarea i transformarea
Raz Controleaz dimensiunea suprafeei din jurul fiecrui pixel care este utilizat pentru a stabili dac pixelul se afl
n umbre sau tonuri luminoase. Dac deplasai cursorul la stnga, este specificat o suprafa mai mic, iar dac este deplasat la dreapta, este specificat o suprafa mai mare.
5 Facei clic pe OK.
Clarificarea cu ajutorul filtrului Claritate optimizat
Claritate optimizat clarific o imagine prin mrirea contrastului de-a lungul muchiilor dintr-o imagine. Claritate optimizat nu detecteaz muchiile dintr-o imagine. Localizeaz n schimb pixelii care difer ca valoare de pixelii nconjurtori dup pragul specificat. Apoi mrete contrastul pixelilor nconjurtori dup cantitatea specificat. Deci, n cazul pixelilor nconjurtori, pixeli mai luminoi devin mai luminoi, iar pixelii mai ntunecai devin mai ntunecai. n plus, specificai raza regiunii cu care este comparat fiecare pixel. Cu ct raza este mai mare, cu att se mresc efectele muchiei.
Imagine iniial i imagine cu filtrul Claritate optimizat aplicat
Gradul de clarificare aplicat ntr-o imagine depinde deseori de preferinele personale. Clarificarea exagerat a imaginii conduce la apariia unui halo n jurul muchiilor.
Clarificarea exagerat a imaginii conduce la apariia unui efect de halo n jurul muchiilor.
Efectele filtrului Claritate optimizat sunt mai pronunate pe ecran, dect pe o ieire de nalt rezoluie. Dac destinaia final este tiprirea, facei mai multe ncercri pentru a stabili care sunt setrile optime pentru imaginea dvs.
1 (Opional) Dac imaginea dvs. are mai multe straturi, selectai stratul care conine imaginea pe care dorii s o
clarificai. Putei aplica filtrul Claritate optimizat pe un singur strat simultan, chiar dac straturile sunt legate sau grupate. Putei fuziona straturile nainte de a aplica filtrul Claritate optimizat.
2 Selectai Filtru > Claritate > Claritate optimizat. Asigurai-v c ai selectat opiunea Previzualizare.
Facei clic pe imaginea din fereastra de previzualizare i meninei apsat butonul mouse-ului pentru a vedea cum arat imaginea fr clarificare. Tragei de fereastra de previzualizare pentru vedea diverse pri ale imaginii i facei clic pe + sau pentru apropiere sau deprtare. Dei exist o fereastr de previzualizare n caseta de dialog Claritate optimizat, este recomandat s deplasai caseta de vizualizare pentru a putea previzualiza efectele filtrului n fereastra documentului.
UTILIZAREA PHOTOSHOP CS4 227
Retuarea i transformarea
3 Tragei de glisorul Raz sau introducei o valoare pentru a stabili numrul de pixeli din jurul pixelilor muchiilor
care influeneaz clarificarea. Cu ct valoarea razei este mai mare, cu att se mresc efectele muchiei. Cu ct efectele muchiilor sunt mai mari, cu att este mai evident clarificarea. Valoarea razei variaz n funcie de coninutul imaginii, de dimensiunea reproducerii finale i de metoda de ieire. Pentru imagini cu rezoluie ridicat, de obicei, se recomand o valoare pentru Raz ntre 1 i 2. O valoare mai sczut clarific numai pixelii muchiilor, n timp ce o valoare mai mare clarific o gam mai larg de pixeli. Acest efect este mai puin sesizabil la tiprire dect pe ecran, deoarece raza de 2 pixeli reprezint o suprafa mai mic ntr-o imagine tiprit cu rezoluie ridicat.
4 Tragei de glisorul Cantitate sau introducei o valoare pentru a stabili ct de mult mrii contrastul pixelilor. Pentru
imaginile tiprite de nalt rezoluie, de obicei, se recomand o cantitate ntre 150% i 200%.
5 Tragei de glisorul Prag sau introducei o valoare pentru a stabili ct de diferii trebuie s fie pixelii clarificai de
suprafaa nconjurtoare nainte de a fi considerai pixeli de muchie i de a fi clarificai de ctre filtru. De exemplu, un prag cu valoarea 4 influeneaz toi pixelii care au valori tonale care difer printr-o valoare sau 4 sau mai multe, pe o scal de la 0 la 255. n consecin, dac pixelii adiaceni au valori tonale de 128 i 129, acetia nu sunt influenai. Pentru a evita introducerea zgomotului i posterizarea (de exemplu, n imagini cu tonuri vii), utilizai o masc de muchie sau efectuai mai multe ncercri cu valori ntre 2 i 20. Valoarea prestabilit pentru Prag (0) clarific toi pixelii din imagine. Dac prin aplicarea efectului Claritate optimizat culorile deja strlucitoare vor fi saturate excesiv la afiare, selectai Editare > Estompare claritate optimizat i selectai Luminozitate din meniul Mod.
Clarificarea selectiv
Putei clarifica pri ale imaginii, utiliznd o masc sau o selecie. Aceast opiune este util cnd dorii s mpiedicai clarificarea n anumite pri ale imaginii. De exemplu, putei utiliza o masc de muchie cu filtrul Claritate optimizat ntr-un portret pentru claritatea ochilor, a gurii, a nasului i conturarea capului, dar nu a texturii pielii.
Utilizarea unei mti de muchie pentru aplicarea filtrului Claritate optimizat numai pentru anumite caracteristici dintr-o imagine
Clarificarea unei selecii
1 Trasai o selecie cu stratul imaginii selectat n panoul Straturi. 2 Selectai Filtru > Claritate > Claritate optimizat. Ajustai opiunile i facei clic pe OK.
Numai selecia este clarificat, restul imaginii rmnnd nemodificat.
Clarificarea unei imagini cu ajutorul unei mti de muchie
1 Creai o masc pentru a aplica selectiv clarificarea. Exist numeroase moduri de creare a unei mti de muchie.
Utilizai metoda preferat sau ncercai-o pe aceasta:
Deschidei panoul Canale i selectai canalul care afieaz imaginea n tonuri de gri cu cel mai mare contrast din
fereastra documentului. Deseori, acesta este canalul de rou sau de verde.
UTILIZAREA PHOTOSHOP CS4 228
Retuarea i transformarea
Selectarea unui canal cu contrastul cel mai ridicat
Duplicai canalul selectat. Dup ce ai selectat canalul duplicat, selectai Filtru > Stilizare > Trasare contur. Pentru a inversa imaginea, selectai Imagine > Ajustri > Invertire.
Filtru Trasare contur aplicat i imagine inversat
Cu imaginea inversat nc selectat, selectai Filtru > Altele > Maxim. Setai raza la un numr mic i facei clic pe
OK pentru a ngroa muchiile i a amesteca aleator pixelii.
Selectai Filtru > Zgomot > Median. Setai raza la un numr mic i facei clic pe OK. Aceasta stabilete media
pixelilor nvecinai.
Selectai Imagine > Ajustare > Niveluri i setai punctul de negru la o valoare ridicat pentru a elimina pixelii
aleatori. Dac este necesar, putei picta i cu negru pentru a retua masca de muchie final.
Setarea unei valori ridicate pentru punctul de negru n Niveluri pentru eliminarea pixelilor aleatori din masca de muchie
Pentru a contura muchiile progresiv, selectai Filtru > Neclaritate > Neclaritate gaussian .
Important: Filtrele Maxim, Median i Neclaritate gaussian atenueaz masca de muchie, pentru ca efectele de clarificare s se amestece mai bine n imaginea final. Dei toate cele trei filtre sunt utilizate n aceast procedur, putei efectua experimente utiliznd doar unul sau dou dintre acestea.
2 n panoul Canale, apsai Ctrl (Windows) sau Command (Mac OS) i facei clic pe canalul duplicat pentru a
transforma masca de muchie n selecie.
3 Selectai stratul imaginii din panoul Straturi. Asigurai-v c selecia este nc vizibil n imagine.
UTILIZAREA PHOTOSHOP CS4 229
Retuarea i transformarea
4 Selectai Selectare > Invertire. 5 Avnd selecia activ n stratul imaginii, selectai Filtru > Claritate > Claritate optimizat. Setai opiunile dorite i
facei clic pe OK. Pentru a vizualiza rezultatele, selectai canalul RGB din panoul Canale i deselectai selecia din imagine. Putei crea o aciune pentru a aplica n mod corespunztor toi paii din procedur.
Adugarea filtrului Defocalizare lentile
Se adaug un efect de neclaritate ntr-o imagine pentru a crea efectul unei adncimi mai nguste a cmpului, astfel nct unele obiecte din imagine rmn focalizate, iar alte suprafee sunt neclare. Putei utiliza o selecie simpl pentru a stabili suprafeele care vor fi neclare sau putei furniza o hart de adncime separat pentru canalul alfa pentru a descrie exact modul n care dorii s fie adugat efectul de neclaritate. Filtrul Defocalizare lentile utilizeaz harta de adncime pentru a stabili poziia pixelilor dintr-o imagine. Avnd harta de adncime selectat, putei utiliza i cursorul int pentru a seta punctul de pornire al unui efect de neclaritate dat. De asemenea, putei utiliza canalele alfa i mtile strat pentru a crea hri de adncime; suprafeele negre dintr-un canal alfa sunt tratate ca i cum s-ar afla n faa fotografiei, iar suprafeele albe sunt tratate ca i cnd ar fi la distan. Pentru a crea un efect de neclaritate gradat (niciunul n partea inferioar i maxim n partea superioar), creai un canal alfa nou i aplicai un degrade, astfel nct canalul s fie alb n partea de sus a imaginii i negru, n partea de jos. Apoi selectai Defocalizare lentile i selectai canalul alfa din meniul pop-up Surs. Pentru a schimba direcia degrade-ului, selectai caseta de validarea Invertire. Modul n care este afiat efectul de neclaritate depinde de forma irisului selectat. Formele de iris sunt determinate de numrul de pale coninut. Putei modifica palele unui iris prin curbare (fcndu-le mai circulare) sau rotire. De asemenea, putei reduce sau mri previzualizarea, fcnd clic pe butonul plus sau pe butonul minus.
1 Selectai Filtru > Neclaritate > Defocalizare lentile. 2 Pentru Previzualizare, selectai Mai rapid pentru a genera previzualizri mai rapide. Selectai Mai precis pentru a
vizualiza versiunea final a imaginii. Generarea previzualizrilor mai precise dureaz mai mult.
3 Pentru Hart de adncime, selectai o surs (dac avei una) din meniul pop-up Surs. Tragei de glisorul Distan
focal neclaritate pentru a seta adncimea la care sunt focalizai pixelii. De exemplu, dac setai distana focal la 100, pixelii de la 1 i 255 sunt complet neclari, iar pixelii apropiai de 100 sunt mai puin neclari. Dac facei clic pe previzualizarea imaginii, glisorul Distan focal neclaritate se modific pentru a reflecta locaia pe care s-a fcut clic i a o focaliza.
4 Pentru a inversa selecia sau canalul alfa pe care l utilizai ca surs a hrii de adncime, selectai Invertire. 5 Selectai un iris din meniul pop-up Form. Dac dorii, tragei de glisorul Curbare pale pentru a netezi marginile
irisului sau tragei de glisorul Rotire pentru a-l roti. Pentru a intensifica efectul de neclaritate, tragei de glisorul Raz.
6 Pentru Tonuri luminoase speculare, tragei de glisorul Prag pentru a selecta delimitarea luminozitii; toi pixelii
mai luminoi dect valoarea de delimitare sunt tratai ca tonuri luminoase speculare. Pentru a mri luminozitatea tonurilor luminoase, tragei de glisorul Luminozitate.
7 Pentru a aduga zgomot ntr-o imagine, selectai Uniform sau Gaussian. Pentru a aduga zgomot fr a influena
culoarea, selectai Monocromatic. Tragei de glisorul Cantitate pentru a mri sau a micora zgomotul. Efectul de neclaritate elimin granulaia filmului i zgomotul din imaginea iniial. Pentru ca imaginea s par real i neretuat, putei reintroduce n imagine o parte din zgomotul eliminat.
8 Facei clic pe OK pentru a aplica modificrile n imaginea dvs.
UTILIZAREA PHOTOSHOP CS4 230
Retuarea i transformarea
Transformarea obiectelor
Aplicarea transformrilor
Prin Transformare se scaleaz, se rotete, se nclin, se ntinde sau se deformeaz o imagine. Putei aplica transformri ntr-o selecie, ntr-un ntreg strat, n mai multe straturi sau ntr-o masc strat. De asemenea, putei transforma un traseu, o form vectorial, un chenar de selecie sau un canal alfa. Transformarea influeneaz calitatea imaginii n momentul manipulrii pixelilor. Pentru a aplica transformri nedistructive asupra imaginilor raster, utilizai Obiecte inteligente. (Consultai Despre Obiecte inteligente la pagina 333). Transformarea unui traseu sau a unei forme vectoriale este ntotdeauna nedistructiv, deoarece modificai numai calculele matematice care produc obiectul. Pentru a efectua o transformare, selectai mai nti un element pentru transformare i selectai o comand de transformare. Dac este necesar, ajustai punctul de referin nainte de a realiza transformarea. Putei efectua mai multe manipulri succesive nainte de a aplica transformarea cumulat. De exemplu, putei selecta Scalare i trage de un mner pentru scalare i apoi putei selecta Deformare i trage de un mner pentru deformare. Apoi apsai Enter sau Return pentru a aplica ambele transformri. Photoshop utilizeaz metoda de interpolare selectat din suprafaa General a casetei de dialog Preferine pentru a calcula valorile de culoare ale pixelilor adugate sau terse pe parcursul transformrilor. Aceast setare a interpolrii influeneaz direct viteza i calitatea transformrii. Interpolarea bicubic (prestabilit) este cea mai lent, dar conduce la cele mai bune rezultate. Not: De asemenea, putei deforma i distorsiona imaginile utiliznd filtrul Lichefiere.
Transformarea unei imagini A. Imagine iniial B. Strat transformat simetric C. Chenar selecie rotit D. Parte a obiectului scalat
Comenzile meniului Transformare Scalare Mrete sau micoreaz un element n raport cu punctul de referin, punctul fix n jurul cruia sunt efectuate transformrile. Putei scala orizontal, vertical sau att orizontal, ct i vertical.
Rotire Rotete un element n jurul unui punct de referin. n mod prestabilit, acest punct se afl n centrul obiectului;
el poate fi mutat ns n alt loc.
nclinare nclin un element vertical sau orizontal.
UTILIZAREA PHOTOSHOP CS4 231
Retuarea i transformarea
Deformare ntinde un element n toate direciile. Perspectiv Aplic o perspectiv de un punct asupra unui element. Deformare Manipuleaz forma unui element. Rotire 180, Rotire 90 n sensul acelor de ceasornic, Rotire 90 n sens invers acelor de ceasornic Rotii elementul cu
numrul specificat de grade, fie n sensul acelor de ceasornic, fie n sens invers.
Transformare simetric Transform simetric elementul, pe vertical sau pe orizontal.
Selectarea unui element pentru transformare
Efectuai una dintre urmtoarele aciuni:
Pentru a transforma integral un strat, activai-l i asigurai-v c nu exist nimic selectat.
Important: Nu putei transforma stratul de fundal. Pentru a-l transforma, trebuie s-l convertii mai nti ntr-un strat obinuit.
Pentru a transforma o parte dintr-un strat, selectai stratul din panoul Straturi i apoi selectai partea imaginii de
pe stratul respectiv.
Pentru a transforma mai multe straturi, efectuai una din urmtoarele aciuni n panoul Straturi: legai straturile
sau selectai mai multe straturi i fcnd clic pe acestea meninei apsat tasta Ctrl (Windows) sau Command (Mac OS). De asemenea, din panoul Straturi, putei face Shift-clic pentru a selecta straturi adiacente.
Pentru a transforma o masc strat sau o masc vectorial, dezlegai masca i selectai miniatura acesteia din panoul
Straturi.
Pentru a transforma un traseu sau o form vectorial, utilizai instrumentul Selecie traseu
pentru a selecta integral traseul sau instrumentul Selecie direct pentru a selecta o parte a acestuia. Dac selectai unul sau mai multe puncte de pe un traseu, sunt transformate numai acele segmente de pe traseu conectate la punctele respective. selecie.
Pentru a transforma un chenar al seleciei, efectuai sau ncrcai o selecie. Apoi selectai Selectare > Transformare Pentru a transforma un canal alfa, selectai canalul din panoul Canale.
Consultai i
Legarea i dezlegarea straturilor la pagina 306 Selectarea unui traseu la pagina 402
Setarea sau deplasarea punctul de referin pentru o transformare
Toate transformrile sunt efectuate n jurul unui punct fix, denumit punct de referin. n mod prestabilit, acest punct se afl n centrul unui element pe care l transformai. Totui, putei schimba punctul de referin sau putei deplasa punctul central n alt loc, utiliznd locatorul punctului de referin din bara de opiuni.
1 Selectai o comand de transformare. n imagine este afiat o caset de ncadrare. 2 Efectuai una dintre urmtoarele aciuni:
n bara de opiuni, facei clic pe un ptrat de pe locatorul punctului de referin
. Fiecare ptrat reprezint un punct al casetei de ncadrare. De exemplu, pentru a deplasa punctul de referin n colul din dreapta sus al casetei de ncadrare, facei clic pe ptratul din stnga sus al locatorului punctului de referin. . Punctul de referin se poate afla n afara elementului pe care dorii s l transformai.
Tragei de punctul de referin din caseta de ncadrare pentru transformare afiat n imagine
UTILIZAREA PHOTOSHOP CS4 232
Retuarea i transformarea
Scalarea, rotirea, nclinarea, distorsionarea, aplicarea perspectivei sau deformarea
1 Selectai ceea ce dorii s transformai. 2 Selectai Editare > Transformare > Scalare, Rotire, nclinare, Deformare, Perspectiv sau Deformare.
Not: Dac transformai o form sau un traseu integral, meniul Transformare se transform n meniul Transformare traseu. Dac transformai mai multe segmente ale traseului (dar nu traseul ntreg), meniul Transformare se transform n meniul Transformare puncte.
3 (Opional) n bara de opiuni, facei clic pe un ptrat de pe locatorul punctului de referin 4 Efectuai una dintre urmtoarele aciuni:
Dac selectai Scalare, tragei de un mner de pe caseta de ncadrare. Pentru a efectua o scalare proporional,
apsai Shift n timp ce tragei de un mner din col. Cnd este poziionat deasupra unui mner, cursorul se transform ntr-o sgeat dubl.
Dac selectai Rotire, mutai cursorul n afara chenarului de ncadrare (se transform ntr-o sgeat curbat, cu
dou laturi) i apoi tragei. Apsai Shift pentru a restrnge rotaia la o incrementare de 15.
Dac selectai nclinare, tragei de un mner lateral pentru a nclina caseta de ncadrare. Dac selectai Deformare, tragei de un mner din col pentru a ntinde caseta de ncadrare. Dac selectai Perspectiv, tragei de un mner din col pentru a aplica perspectiva asupra casetei de ncadrare. Dac ai selectat Deformare, selectai o deformare din meniul pop-up Stil deformare din bara de opiuni sau pentru
a efectua o deformare personalizat, tragei de punctele de control, de o linie sau de o suprafa din cadrul fileului pentru a modifica forma casetei de ncadrare i a fileului.
Pentru toate tipurile de transformri, introducei o valoare n bara de opiuni. De exemplu, pentru a roti un
element, introducei gradele n caseta de text Transformare. Important: Cnd transformai o imagine Bitmap (spre deosebire de o form sau de un traseu), imaginea i pierde uor din claritate la fiecare transformare; n consecin, este preferabil s efectuai mai multe comenzi nainte de a aplica transformarea cumulativ dect s aplicai fiecare transformare separat.
6 (Opional) Dac dorii s deformai imaginea, facei clic pe butonul Comutare ntre modurile transformare liber
Rotire.
5 (Opional) Dac dorii, selectai un alt tip de transformare, selectnd comanda din submeniul Editare >
i deformare
din bara de opiuni.
7 Dup finalizare, efectuai una din urmtoarele aciuni:
Apsai Enter (Windows) sau Return (Mac OS), facei clic pe butonul Confirmare
dublu clic n interiorul cadrului de selecie al transformrii.
din bara de opiuni sau facei
Pentru a anula transformarea, apsai Esc sau facei clic pe butonul Anulare
din bara de opiuni.
Consultai i
Deformarea unui element la pagina 234
Transformarea simetric sau rotirea precis
1 Selectai ceea ce dorii s transformai. 2 Selectai Editare > Transformare i selectai din submeniu una din urmtoarele comenzi:
Rotire la 180 - pentru rotire la jumtate
UTILIZAREA PHOTOSHOP CS4 233
Retuarea i transformarea
Rotire la 90 n sens orar - pentru rotire n sens orar cu un sfert Rotire la 90 n sens antiorar - pentru rotire n sens antiorar cu un sfert Transformare simetric orizontal - pentru transformare simetric orizontal de-a lungul axei verticale Transformare simetric vertical - pentru transformare simetric orizontal de-a lungul axei orizontale
Not: Dac transformai o form sau un traseu integral, comanda Transformare se transform n comanda Transformare traseu. Dac transformai mai multe segmente ale traseului (dar nu traseul integral), comanda Transformare se transform n comanda Transformare puncte.
Repetarea unei transformri
Selectai Editare > Transformare > Repetare, Editare > Transformare traseu > Repetare sau Editare > Transformare
puncte > Repetare.
Duplicarea unui element la transformare
Cnd selectai comanda Transformare, meninei apsat tasta Alt (Windows) sau Option (Mac OS).
Transformarea liber
Comanda Transformare liber v permite s aplicai transformri (rotire, scalare, nclinare, deformare i perspectiv) ntr-o operaie continu. De asemenea, putei aplica o transformare a deformrii. n loc s selectai alte comenzi, meninei apsat o tast de pe tastatur pentru a comuta ntre tipuri de transformri. Not: Dac transformai o form sau un traseu integral, comanda Transformare se transform n comanda Transformare traseu. Dac transformai mai multe segmente ale traseului (dar nu traseul integral), comanda Transformare se transform n comanda Transformare puncte.
1 Selectai ceea ce dorii s transformai. 2 Efectuai una dintre urmtoarele aciuni:
Selectai Editare > Transformare liber. Dac transformai o selecie, un strat bazat pe pixeli sau un chenar al seleciei, selectai instrumentul Deplasare
Apoi selectai Afiare controale transformare din bara de opiuni. .
Dac transformai o form vectorial sau un traseu, selectai instrumentul Selecie traseu
controale transformare din bara de opiuni.
3 Efectuai una dintre urmtoarele aciuni:
. Apoi selectai Afiare
Pentru a scala prin tragere, tragei de un mner. Pentru a efectua o scalare proporional, apsai Shift n timp ce
tragei de un mner din col.
Pentru scalare numeric, introducei procentaje n castele de text Lime i nlime din bara de opiuni. Facei clic
pe pictograma Legare pentru a pstra proporiile dimensiunilor.
Pentru a roti prin tragere, mutai cursorul n afara chenarului de ncadrare (se transform ntr-o sgeat curbat,
cu dou laturi), apoi tragei. Apsai Shift pentru a restrnge rotaia la o incrementare de 15.
Pentru rotire numeric, introducei gradele n caseta de text Rotire
(Mac OS) i tragei de un mner.
din bara de opiuni.
Pentru o deformare relativ fa de punctul central a chenarului de ncadrare, apsai Alt (Windows) sau Option Pentru deformare liber, apsai Ctrl (Windows) sau Command (Mac OS) i tragei de un mner.
UTILIZAREA PHOTOSHOP CS4 234
Retuarea i transformarea
Pentru nclinare, apsai Ctrl+Shift (Windows) sau Command+Shift (Mac OS) i tragei de un mner lateral. Cnd
este poziionat deasupra unui mner lateral, cursorul se transform ntr-un vrf de sgeat alb cu o sgeat mic dubl.
Pentru nclinare numeric, introducei grade n casetele de text H (nclinare orizontal) i V (nclinare vertical)
din bara de opiuni.
Pentru a aplica perspectiva, apsai Ctrl+Alt+Shift (Windows) sau Command+Option+Shift (Mac OS) i tragei de
un mner din col. Cnd este poziionat deasupra unui mner din col, cursorul se transform ntr-un vrf de sgeat gri.
Pentru deformare, facei clic pe butonul Comutare ntre modurile transformare liber i deformare
din bara de opiuni. Tragei de punctele de control pentru a manipula forma elementului sau a selecta stilul de deformare din meniul pop-up Deformare din bara de opiuni. Dup selectarea din meniul pop-up Deformare, este disponibil un mner ptrat pentru ajustarea formei deformrii. din bara de opiuni.
Pentru a schimba punctul de referin, facei clic pe un ptrat de pe locatorul punctului de referin
Pentru a deplasa un element, introducei valori pentru noul loc al referinei n castele de text X (poziie orizontal)
i Y (poziie vertical) din bara de opiuni. Facei clic pe butonul Poziionare relativ nou fa de poziia curent. Pentru a anula ultima ajustare a mnerului, selectai Editare > Anulare.
4 Efectuai una dintre urmtoarele aciuni:
pentru a specifica poziia
Apsai Enter (Windows) sau Return (Mac OS), facei clic pe butonul Confirmare
dublu clic n interiorul cadrului de selecie al transformrii.
din bara de opiuni sau facei
Pentru a anula transformarea, apsai Esc sau facei clic pe butonul Anulare
din bara de opiuni.
Important: Cnd transformai o imagine Bitmap (spre deosebire de o form sau de un traseu), imaginea i pierde uor din claritate la fiecare transformare; n consecin, este preferabil s efectuai mai multe comenzi nainte de a aplica transformarea cumulativ dect s aplicai fiecare transformare separat.
Deformarea unui element
Comanda Deformare v permite s tragei de punctele de control pentru a manipula forma imaginilor, a dimensiunilor, a traseelor .a.m.d. De asemenea, putei efectua o deformare, utiliznd o form din meniul pop-up Stil deformare din bara de opiuni. Formele din meniul pop-up Stil deformare sunt i ele maleabile; tragei de punctele de control ale acestora. Cnd utilizai punctele de control pentru deformarea unui element, dac selectai Vizualizare > Bonusuri, sunt afiate sau ascunse deformarea fileului i punctele de control.
UTILIZAREA PHOTOSHOP CS4 235
Retuarea i transformarea
Efectuarea deformrii A. Selectarea formei n vederea deformrii B. Selectarea unei deformri din meniul pop-up Stil deformare din bara de opiuni. C. Rezultatul n urma utilizrii mai multor opiuni de deformare
1 Selectai ceea ce dorii s deformai. 2 Efectuai una dintre urmtoarele aciuni:
Selectai Editare > Transformare > Deformare. Dac ai selectat alt comand de transformare sau comanda Transformare liber, facei clic pe butonul Comutare
ntre modurile transformare liber i deformare
3 Efectuai una dintre urmtoarele aciuni:
din bara de opiuni.
Pentru a efectua o deformare utiliznd o anumit form, selectai un stil de deformare din meniul pop-up
Deformare din bara de opiuni.
Tragerea unui punct de control pentru deformarea fileului
Pentru a manipula forma, tragei de punctele de control, de un segment al casetei de ncadrare sau al fileului sau de
o suprafa din cadrul fileului. La ajustarea unei curbe, utilizai mnerele punctelor de control. Aceast operaie este similar ajustrii mnerelor din segmentul curbat al unui grafic vectorial. Pentru a anula ultima ajustare a mnerului, selectai Editare > Anulare.
UTILIZAREA PHOTOSHOP CS4 236
Retuarea i transformarea
Manipularea formei deformrii A. Fileu de deformare iniial B. Ajustarea mnerelor, a segmentelor fileului i a suprafeelor din fileu
Pentru a schimba orientarea unui stil de deformare selectat din meniul Deformare, facei clic pe butonul Schimbare
orientare deformare opiuni. din bara de opiuni. din bara de
Pentru a schimba punctul de referin, facei clic pe un ptrat de pe Locaie punct de referin
Pentru a introduce cantitatea deformrii utiliznd valori numerice, introducei valorile n casetele de text
ncovoiere (setare ncovoiere), X (setare deformare orizontal) i Y (setare deformare vertical) din bara de opiuni. Nu putei introduce valori numerice, dac ai selectat Niciunul sau Personalizat din meniul pop-up Stil deformare.
4 Efectuai una dintre urmtoarele aciuni:
Apsai Enter (Windows) sau Return (Mac OS) sau facei clic pe butonul Confirmare Pentru a anula transformarea, apsai Esc sau facei clic pe butonul Anulare
din bara de opiuni.
din bara de opiuni.
Important: Cnd deformai o imagine Bitmap (spre deosebire de o form sau de un traseu), imaginea i pierde uor din claritate la fiecare transformare; n consecin, este preferabil efectuai mai multe comenzi nainte de a aplica transformarea cumulativ dect s aplicai fiecare transformare separat.
Scalarea dependent de coninut
Redimensionarea imaginilor i protejarea coninutului
Scalare dependent de coninut redimensioneaz o imagine fr modificarea coninutului vizual important precum persoanele, cldirile, animalele i altele. n timp ce scalarea normal afecteaz uniform toi pixelii la redimensionarea unei imagini, scalarea dependent de coninut afecteaz n majoritate pixelii din zonele al cror coninut vizual este nesemnificativ. Scalarea dependent de coninut v permite mrirea sau micorarea unei imagini pentru a mbunti o compoziie, pentru a se ncadra ntr-o machet sau pentru a-i schimba orientarea. Dac dorii s utilizai o scalare normal la redimensionarea imaginii, exist o opiunea pentru a specifica un raport ntre scalarea dependent de coninut i scalarea normal. Dac dorii s pstrai anumite zone la scalarea unei imagini, Scalarea dependent de coninut v permite s utilizai un canal alfa pentru a proteja coninutul n timpul redimensiunrii. Scalarea dependent de coninut acioneaz asupra straturilor i a seleciilor. Imaginile pot fi n modurile de culoare RGB, CYMK, Lab i Tonuri de gri, cu orice adncime de bii. Scalarea dependent de coninut nu acioneaz asupra straturilor de ajustare, a mtilor de straturi, a canalelor individuale, a Obiectelor inteligente, a straturilor 3D, a straturilor video, simultan asupra mai multor straturi sau asupra grupurilor de straturi.
UTILIZAREA PHOTOSHOP CS4 237
Retuarea i transformarea
A. Imagine iniial B. Scalat mai ngust C. Scalat mai ngust, utiliznd scalarea dependent de coninut
Pentru un clip video despre utilizarea opiunilor Aliniere automat i Amestecare automat pentru a crea panorame i a mri adncimea cmpului i despre utilizarea scalrii n funcie de coninut, consultai www.adobe.com/go/lrvid4120_ro.
Pstrarea coninutului vizual la scalarea imaginilor
1 (Opional) Selectai Selectare > Global dac scalai un strat de fundal. 2 Selectai Editare > Scalare dependent de coninut. 3 Selectai oricare dintre urmtoarele opiuni din bara de opiuni:
Locaie punct de referin Facei clic pe un ptrat din indicatorul de puncte de referin pentru a specifica punctul fix n jurul cruia este scalat imaginea. Implicit, acest punct este situat n centrul imaginii. Utilizare poziionare relativ pentru punctul de referin
Facei clic pe buton pentru a specifica noua poziie a
punctului de referin fa de poziia curent.
Poziie punct de referin Poziioneaz punctul de referin n locaia specificat. Introducei dimensiunile n pixeli pe
axele X i Y.
Procentaj scalare Specific scalarea imaginii ca procentaj din dimensiunea original. Introducei un procentaj pentru
lime (L) i nlime (H). Dac dorii, facei clic pe Meninere proporie dimensiuni
Cantitate Specific raportul ntre scalarea dependent de coninut i scalarea normal. Specific un procentaj pentru scalarea dependent de coninut prin tastarea n caseta de text sau prin clic pe sgeat i deplasarea glisorului. Protejare Selecteaz un canal alfa care specific zona de protejat. Protejare tonuri de culoarea pielii
ncearc protejarea regiunilor care conin tonuri ale pielii.
4 Tragei un mner pe caseta de ncadrare pentru a scala imaginea. Pentru a efectua o scalare proporional, apsai
Shift n timp ce tragei de un mner din col. Cnd este poziionat deasupra unui mner, cursorul se transform ntr-o sgeat dubl.
5 Facei clic pe Anulare transformare
sau pe Confirmare transformare
Specificarea coninutului de protejat la scalare
1 Realizai o selecie n jurul coninutului pe care dorii s l protejai i apoi, n panoul Canale, facei clic pe Salvare
selecie drept canal
2 (Opional) Selectai Selectare > Global dac scalai un strat de fundal. 3 Selectai Editare > Scalare dependent de coninut.
UTILIZAREA PHOTOSHOP CS4 238
Retuarea i transformarea
4 n bara de opiuni, selectai canalul alfa pe care l-ai creat. 5 Tragei un mner pe caseta de ncadrare pentru a scala imaginea.
Filtrul Lichefiere
Prezentare general a filtrului Lichefiere
Filtrul Lichefiere v permite s mpingei, s tragei, s rotii, s reflectai s dezumflai i s dilatai orice suprafa a imaginii. Deformrile create pot fi subtile sau drastice, comanda Lichefiere fiind astfel un instrument puternic pentru retuarea imaginilor i crearea efectelor artistice. Filtrul Lichefiere poate fi aplicat n imagini de 8 bii per canal sau de 16 bii per canal.
Deformarea unei imagini cu ajutorul filtrului Lichefiere
Instrumentele, opiunile i previzualizarea imaginii pentru filtrul Lichefiere sunt disponibile n caseta de dialog Lichefiere. Pentru a afia caseta de dialog, selectai Filtru > Lichefiere.
UTILIZAREA PHOTOSHOP CS4 239
Retuarea i transformarea
Caseta de dialog Lichefiere A. Caset Instrumente B. Previzualizare imagine C. Opiuni
Mrirea sau micorarea previzualizrii imaginii
Selectai instrumentul Zoom din caseta de dialog Lichefiere i facei clic sau tragei pentru apropiere; meninei
apsate tastele Alt (Windows) sau Option (Mac OS) i facei clic sau tragei pentru deprtare. n mod alternativ, putei specifica un nivel de mrire n caseta de text Zoom din partea inferioar a casetei de dialog.
Navigarea n previzualizarea imaginii
Selectai instrumentul Mn din caseta de dialog Lichefiere i tragei de imaginea din previzualizare. n mod
alternativ, meninei apsat bara de spaiu avnd selectat orice instrument i tragei de imaginea din previzualizare.
Instrumente de deformare
Mai multe instrumente din caseta de dialog Lichefiere deformeaz suprafaa pensulelor cnd meninei apsat butonul mouse-ului sau cnd tragei. Deformarea este concentrat la centrul suprafeei pensulei, iar efectul se intensific dac inei apsat butonul mouse-ului tragei repetat deasupra unei suprafee.
Instrumentul Deformare nainte
mpinge pixelii nainte n timp ce tragei.
Apsai i facei clic cu instrumentul Deformare, instrumentul mpingere spre stnga sau instrumentul Oglindire pentru a crea efectul de tragere n linie dreapt ncepnd din punctul pe care ai fcut clic anterior.
Instrument Reconstruire Inverseaz distorsiunea deja adugat n timp ce meninei apsat butonul mouse-ului i
tragei.
UTILIZAREA PHOTOSHOP CS4 240
Retuarea i transformarea
Instrumentul Turbionare orar Rotete pixelii n sensul acelor de ceasornic n timp ce meninei apsat butonul mouse-ului sau tragei. Pentru a turbiona pixelii n sensul invers acelor de ceasornic, meninei apsat tasta Alt (Windows) sau Option (Mac OS), n timp ce meninei apsat butonul mouse-ului sau tragei. Instrumentul Dezumflare
Deplaseaz pixelii spre centrul suprafeei pensulei, n timp ce meninei apsat butonul Deplaseaz pixelii dinspre centrul suprafeei pensulei, n timp ce meninei apsat butonul
mouse-ului sau tragei.
Instrumentul Dilatare
mouse-ului sau tragei.
Instrumentul mpingere spre stnga
Deplaseaz pixelii spre stnga, cnd tragei de instrument n sus (pixelii se deplaseaz spre dreapta, dac tragei de instrument n jos). De asemenea, putei trage n sensul acelor de ceasornic n jurul unui obiect pentru a-i mri dimensiunea sau putei trage n sens invers acelor de ceasornic pentru a-i micora dimensiunea. Pentru a mpinge pixelii la dreapta cnd tragei n sus (sau pentru a deplasa pixelii la stnga cnd tragei n jos), meninei apsat tasta Alt (Windows) sau Option (Mac OS) n timp ce tragei. Copiaz pixeli n suprafaa pensulei. Tragei pentru a oglindi suprafaa perpendicular pe direcia conturului (n partea stng a conturului). Apsai Alt (Windows) sau Option (Mac OS) i tragei pentru a oglindi suprafaa din direcia opus direciei conturului (de exemplu, suprafaa de deasupra conturului descendent). De obicei, cnd apsai Alt sau Option i tragei, obinei rezultate mai bune dac blocai n prealabil suprafaa pe care dorii s o reflectai. Utilizai contururi suprapuse pentru a crea un efect similar refleciei n ap. Distorsioneaz pixelii neted. Este util pentru efectelor de foc, nori, valuri i pentru alte
Instrumentul Oglindire
Instrumentul Turbulen
efecte similare.
Opiunile instrumentului Lichefiere
n suprafaa Opiuni instrument a casetei de dialog, setai urmtoarele opiuni:
Dimensiune pensul Seteaz limea pensulei pe care o vei utiliza pentru a deforma imaginea. Presiune pensul Seteaz viteza cu care sunt efectuate deformrile, cnd tragei un instrument prin previzualizarea
imaginii. Dac utilizai o pensul cu presiune redus, modificrile sunt efectuate mai lent, dar le putei opri mai rapid n momentul potrivit.
Debit pensul Seteaz viteza cu care sunt aplicate deformrile cnd un instrument staioneaz n previzualizarea
imaginii (de exemplu, instrumentul Turbionare). Cu ct setarea este mai ridicat, cu att este mai mare viteza de aplicare a deformrilor.
Densitate pensul Controleaz modul n care o pensul se contureaz progresiv la muchie. Efectul are intensitatea cea
mai puternic n centrul pensulei i este mai slab la margine.
Variabilitate Turbulen Controleaz ct de strns distorsioneaz pixelii instrumentul Turbulen. Mod Reconstruire Utilizat pentru instrumentul Reconstruire, modul selectat stabilete modul n care instrumentul
reconstruiete o suprafa din previzualizarea imaginii.
Presiune stilou Utilizeaz citiri ale presiuni dintr-o tablet a stiloului. (Aceast opiune este disponibil numai cnd lucrai cu un stilou cu tablet). Cnd este selectat, presiunea pensulei pentru instrumente reprezint presiunea stiloului nmulit cu valoarea pentru Presiune pensul.
UTILIZAREA PHOTOSHOP CS4 241
Retuarea i transformarea
Deformarea unei imagini
Not: Dac este selectat un strat cu text sau un strat cu forme, trebuie s rasterizai stratul nainte de a continua, transformnd textul sau forma ntr-o suprafa editabil cu ajutorul filtrului Lichefiere. Pentru a deforma textul fr a rasteriza stratul cu text, utilizai opiunile de deformare pentru instrumentul Text.
1 Selectai textul pe care dorii s l deformai. Pentru a modifica doar o parte a stratului curent, selectai suprafaa
respectiv.
2 Selectai Filtru > Lichefiere. 3 ngheai suprafeele imaginii pe care nu dorii s le modificai. 4 Selectai orice instrument de lichefiere pentru a deforma previzualizarea imaginii. Pentru a deforma imaginea,
tragei de previzualizarea imaginii.
5 Dup deformarea imaginii previzualizate, putei utiliza instrumentul Reconstruire
sau alte controale pentru a
inversa total sau parial modificrile sau pentru a modifica imaginea n moduri noi.
6 Efectuai una dintre urmtoarele aciuni:
Facei clic pe OK pentru a nchide caseta de dialog Lichefiere i a aplica modificrile efectuate asupra stratului activ. Facei clic pe Anulare pentru a nchide caseta de dialog Lichefiere fr a aplica modificrile efectuate asupra
stratului.
Facei clic pe Restaurare global pentru a inversa toate deformrile imaginii previzualizate, toate opiunile
pstrndu-i setrile curente.
Meninei apsat tasta Alt (Windows) sau Option (Mac OS) i facei clic pe Resetare pentru a inversa toate
deformrile imaginii previzualizate i a reseta toate opiunile la valorile prestabilite. Pentru a crea efecte suplimentare, putei utiliza comanda Editare > Estompare.
Consultai i
Efectele filtrului Amestec i Estompare la pagina 417
Blocarea i eliberarea suprafeelor
Putei nghea suprafeele pe care nu dorii s le modificai, putei elibera suprafeele ngheate i putei inversa zonele ngheate i eliberate.
Blocarea suprafeelor
Prin nghearea suprafeelor imaginii previzualizate, protejai acele suprafee mpotriva modificrilor. Suprafeele ngheate sunt acoperite cu o masc pe care o pictai utiliznd instrumentul ngheare masc . De asemenea, pentru a nghea suprafee, putei utiliza o masc existent, o selecie sau o transparen. Putei vizualiza masca n previzualizarea imaginii pentru a v ajuta n aplicarea deformrilor. Putei utiliza meniurile pop-up ale pictogramelor din suprafaa Opiuni masc a casetei de dialog Lichefiere pentru a selecta modul de funcionare a imaginii blocate, mascate sau previzualizate.
Utilizarea instrumentului ngheare masc Selectai instrumentul ngheare masc
i tragei cu mouse-ul peste zona pe care dorii s o protejai. Apsai Shift i facei clic pentru a nghea n linie dreapt ntre punctul curent i punctul pe care ai fcut clic anterior.
Utilizarea unei selecii, a unei mti sau a unui canal de transparen Selectai Selectare, Masc strat, Transparen
sau Masc rapid din meniul pop-up al oricrei din cele cinci opiuni din suprafaa Opiuni masc a casetei de dialog.
UTILIZAREA PHOTOSHOP CS4 242
Retuarea i transformarea
Blocarea tuturor suprafeelor eliberate Facei clic pe butonul Mascare global din suprafaa Opiuni masc a casetei
de dialog.
Invertirea suprafeelor eliberate i blocate Facei clic pe Invertire global din suprafaa Opiuni masc a casetei de
dialog.
Afiarea sau ascunderea suprafeelor blocate Selectai sau deselectai Afiare masc din suprafaa Vizualizare opiuni
a casetei de dialog.
Modificarea culorii suprafeelor blocate Selectai o culoare din meniul pop-up Culoare masc din suprafaa
Vizualizare opiuni a casetei de dialog.
Opiuni de mascare cu filtrul Lichefiere
Cnd avei o selecie sau o masc existent n imagine, informaia respectiv este reinut la deschiderea casetei de dialog Lichefiere. Putei selecta dintre urmtoarele opiuni de mascare:
nlocuire selecie Adugare la selecie
Afieaz selecia, masca sau transparena din imaginea iniial.
Afieaz masca din imaginea iniial, pentru a putea efectua adugri la selecie cu ajutorul instrumentului ngheare masc. Adaug pixeli selectai din canal la suprafaa blocat curent. Scade pixeli selectai din canal din suprafaa blocat curent. Utilizeaz numai pixelii selectai i blocai n mod curent.
Scdere din selecie Intersectare cu selecie Invertire selecie
Utilizeaz pixeli selectai pentru a inverti suprafaa blocat curent.
Eliberarea suprafeelor
Putei realiza una dintre urmtoarele aciuni:
Selectai instrumentul Eliberare Masc
i tragei mouse-ul peste suprafa. Apsai Shift i facei clic pentru a elibera n linie dreapt ntre punctul curent i punctul pe care ai fcut clic anterior. dialog.
Pentru a elibera toate suprafeele blocate, facei clic pe butonul Niciunul din suprafaa Opiuni masc a casetei de Pentru a inverti toate suprafeele blocate i eliberate, facei clic pe Invertire global din suprafaa Opiuni masc a
casetei de dialog.
Reconstruirea deformrilor
Dup ce deformai imaginea previzualizat, putei utiliza o varietate de controale i moduri de reconstruire pentru a anula sau a reefectua modificrile n moduri noi. Reconstruirile pot fi aplicate n dou moduri. Putei aplica o reconstruire asupra ntregii imagini, netezind deformarea din suprafeele neblocate sau putei utiliza instrumentul de reconstruire pentru a reconstrui anumite suprafee. Dac dorii s mpiedicai reconstruirea suprafeelor deformate, putei utiliza instrumentul ngheare masc.
UTILIZAREA PHOTOSHOP CS4 243
Retuarea i transformarea
Reconstruire bazat pe deformri n suprafeele blocate. A. Imagine iniial B. Deformare cu suprafee blocate C. Reconstruire n modul Rigid (cu ajutorul butonului) D. Muchii eliberate, reconstruite n modul Netezire (cu ajutorul instrumentului)
Reconstruirea integral a unei imagini
1 Selectai un mod de reconstruire din suprafaa Opiuni reconstruire a casetei de dialog. 2 Apsai butonul Reconstruire din suprafaa Opiuni reconstruire pentru a aplica efectul o dat. Putei aplica modul
de reconstruire de mai multe ori pentru a obine un aspect mai puin deformat.
Eliminarea tuturor deformrilor
Facei clic pe butonul Restaurare global din suprafaa Opiuni reconstruire a casetei de dialog. Sunt eliminate
inclusiv deformrile din suprafeele blocate.
Reconstruirea parial a unei imagini deformate
1 ngheai toate suprafeele a cror deformare dorii s o pstrai. 2 Selectai instrumentul Reconstruire
. Selectai unul din modurile instrumentului Reconstruire din suprafaa
Opiuni instrument a casetei de dialog.
3 Meninei apsat butonul mouse-ului sau tragei deasupra suprafeei. Pixelii se deplaseaz mai rapid n centrul
pensulei. Apsai Shift i facei clic pentru efectuarea unei reconstruiri n linie dreapt ntre punctul curent i punctul pe care ai fcut clic anterior.
Repetarea deformrilor eantionate dintr-un punct de pornire
1 Dup deformarea imaginii previzualizate, selectai unul din aceste moduri de reconstruire din meniul Mod din
suprafaa Opiuni instrument a casetei de dialog.
2 Selectai instrumentul Reconstruire
i meninei apsat butonul mouse-ului n previzualizarea imaginii sau
tragei dintr-un punct de pornire. Este creat o copie a deformrii eantionate la punctul de pornire, asemeni instrumentului Clonare utilizat la pictarea unei copii a unei suprafee. Dac nu exist nicio deformare, efectul este identic celui obinut la utilizarea modului Revenire. Putei seta puncte de pornire noi i utiliza instrumentul Reconstruire n mod repetat pentru a crea o varietate de efecte.
UTILIZAREA PHOTOSHOP CS4 244
Retuarea i transformarea
Moduri de reconstruire
Putei selecta unul dintre urmtoarele moduri de reconstruire:
Rigid Menine unghiurile din dreapta n grila de pixeli (afiat de fileu) la muchiile dintre suprafeele blocate i neblocate, producnd uneori vagi discontinuiti la muchii. Sunt restaurate suprafeele neblocate pentru a aproxima aspectul iniial. (Pentru a restaura aspectul iniial, utilizai modul de reconstruire Revenire). Propagare Acioneaz ca un cmp magnetic slab. La muchiile dintre suprafeele blocate i neblocate, suprafeele neblocate
preiau deformrile suprafeelor blocate. Pe msur ce distana fa de suprafeele blocate crete, deformrile scad.
Netezire Propag deformrile din suprafeele blocate n suprafeele neblocate cu deformri netede continue. Continuitate Produce efecte similare netezirii, cu o continuitate i mai mare ntre deformrile din suprafeele blocate
i neblocate.
Revenire Scaleaz n spate deformrile uniform fr niciun fel de netezire.
Moduri ale instrumentului Reconstruire
Instrumentul Reconstruire are trei moduri care utilizeaz deformarea din punctul n care ai fcut prima dat clic pe instrument (punctul de pornire) pentru a reconstrui suprafaa n care utilizai instrumentul. De fiecare dat cnd facei clic, setai un punct nou de pornire; deci, dac dorii s extindei un efect din punctul de pornire, nu eliberai butonul mouse-ului pn cnd nu terminai de utilizat instrumentul Reconstruire.
Dislocare Reconstruiete suprafeele neblocate pentru a se potrivi cu dislocarea de la punctul de pornire a
reconstruirii. Putei utiliza Dislocare pentru a deplasa integral sau parial imaginea previzualizat n alt loc. Dac facei clic i v deplasai gradat n spiral de la punctul de pornire, dizlocai sau deplasai o poriune a imaginii n suprafaa peste care ai trecut.
Amplitwist Reconstruiete suprafeele neblocate pentru a se potrivi cu dislocarea, rotaia i scalarea global existente
n punctul de pornire.
Rafinare Reconstruiete suprafeele neblocate pentru a se potrivi cu toate deformrile existente n punctul de pornire, inclusiv dislocarea, rotirea, scalarea orizontal i vertical i nclinarea.
Lucrul cu fileurile
Utilizarea unui fileu v ajut s vizualizai i s pstrai o eviden a deformrilor. Putei selecta dimensiunea i culoarea unui fileu, putei salva fileul dintr-o imagine i l putei aplica n alte imagini.
Pentru a aduga un fileu, selectai Afiare fileu din suprafaa Opiuni vizualizare a casetei de dialog i selectai o
dimensiune i o culoare pentru fileu.
Pentru a afia un fileu, selectai Afiare fileu. Cnd este selectat opiunea Afiare fileu, putei afia sau ascunde
previzualizarea imaginii. Selectai Afiare imagine din suprafaa Vizualizare opiuni a casetei de dialog pentru a afia previzualizarea imaginii; deselectai Afiare imagine pentru a vizualiza numai fileul.
Pentru a salva un fileu de deformare, facei clic pe Salvare fileu dup deformarea previzualizrii imaginii.
Introducei numele i locaia pentru fiierul fileu i facei clic pe Salvare.
Pentru a aplica un fileu de deformare, facei clic pe ncrcare fileu, selectai fiierul fileu pe care dorii s l aplicai
i facei clic pe Deschidere. Dac imaginea i fileul de deformare nu sunt de aceeai dimensiune, fileul este scalat pentru a se potrivi cu imaginea.
UTILIZAREA PHOTOSHOP CS4 245
Retuarea i transformarea
Utilizarea fundalurilor
Putei selecta numai afiarea stratului activ din previzualizarea imaginii sau putei afia straturi suplimentare n previzualizarea imaginii sub form de fundal. Utiliznd Opiuni mod, putei poziiona fundalul n faa sau n spatele stratului activ pentru a pstra evidena modificrilor efectuate sau pentru a alinia deformarea cu o alt deformare efectuat n alt strat. Important: Numai stratul activ este deformat, chiar dac celelalte straturi sunt afiate.
Afiarea fundalului Selectai Afiare fundal i apoi selectai o opiune din meniul pop-up Utilizare. Dac utilizai Toate straturile, modificrile efectuate n stratul int curent nu sunt reflectate n stratul de fundal. Specificai o opacitate de acoperire pentru a schimba amestecarea ntre stratul int i fundal. Modul stabilete modul de combinare a fundalului i a stratului int n vederea previzualizrii. Selectai o opiune din meniul pop-up Mod. Ascunderea fundalului Deselectai Afiare fundal din suprafaa Opiuni vizualizare a casetei de dialog.
Punctul de fug
Despre punctul de fug
Punctul de fug simplific editarea corect a perspectivei din imaginile care conin planuri de perspectiv, cum ar fi laturile unei cldiri, pereii, podelele sau orice obiect dreptunghiular. n Punct de fug, specificai planurile dintr-o imagine i apoi aplicai editrile, cum ar fi pictarea, clonarea, copierea sau lipirea i transformarea. Toate editrile corespund perspectivei planului n care lucrai. Cnd retuai, adugai sau eliminai coninut dintr-o imagine, rezultatele sunt mai realiste, deoarece editrile sunt orientate corespunztor i scalate la planurile perspectivei. Dup ce terminai de utilizat instrumentul Punct de fug, putei continua editarea imaginii n Photoshop. Pentru a pstra informaiile despre planul perspectivei ntr-o imagine, salvai documentul n format PSD, TIFF sau JPEG.
Efectuarea editrilor planurilor perspectivei ntr-o imagine
Utilizatorii Photoshop Extended pot msura i obiectele dintr-o imagine i pot exporta informaiile 3D i msurtorile n formate DXF i 3DS pentru a fi utilizate n aplicaii 3D. Pentru un clip video referitor la punctul de fug, vizitai www.adobe.com/go/vid0019_ro.
Consultai i
Clip video despre utilizarea punctului de fug
Prezentare general a casetei de dialog Punct de fug
Caseta de dialog Punct de fug (Filtru > Punct de fug) conine instrumente pentru definirea planurilor perspectivei, instrumente pentru editarea imaginii, un instrument de msurare (numai Photoshop Extended ) i o previzualizare a imaginii. Instrumentele Punct de fug (Cadru de selecie, tampil, Pensul i altele) se comport similar casetei de instrumente Photoshop. Pentru a seta opiunile pentru instrumente, putei utiliza aceleai scurtturi pe tastatur. La deschiderea meniului Punct de fug sunt afiate setri i comenzi suplimentare pentru instrumente.
UTILIZAREA PHOTOSHOP CS4 246
Retuarea i transformarea
Caseta de dialog Punct de fug A. Meniu Punct de fug B. Opiuni C. Caset Instrumente D. Previzualizarea sesiunii Punct de fug E. Opiuni Zoom
Instrumente Punct de fug
Instrumentele Punct de fug se comport asemeni instrumentelor din caseta de instrumente Photoshop. Pentru a seta opiunile pentru setarea instrumentelor, putei utiliza aceleai scurtturi de pe tastatur. Dac selectai un instrument, se modific opiunile disponibile din caseta de dialog Punct de fug.
Instrumentul Editare plan
Selecteaz, editeaz, deplaseaz i redimensioneaz planuri.
Instrumentul Creare plan Definete nodurile din cele patru coluri ale unui plan, ajusteaz dimensiunea i forma planului i detaeaz un plan nou. Instrument Cadru de selecie Efectueaz selecii ptrate sau dreptunghiulare i deplaseaz sau cloneaz selecii.
Dac facei dublu clic pe instrumentul Cadru de selecie ntr-un plan, este selectat ntregul plan.
Instrument tampil
Picteaz cu un eantion al imaginii. Spre deosebire de instrumentul Clonare, instrumentul tampil din Punct de fug nu poate clona elemente din alt imagine. Consultai i Pictarea cu pixeli eantionai n Punctul de fug la pagina 257 i Retuarea cu instrumentul Clonare la pagina 212. Picteaz cu o culoare selectat ntr-un plan.
Instrumentul Pensul
Instrumentul Transformare
Scaleaz, rotete i deplaseaz o selecie flotant prin deplasarea mnerelor casetei de ncadrare. Comportamentul acestuia este similar utilizrii comenzii Transformare liber dintr-o selecie dreptunghiular. Consultai i Transformarea liber la pagina 233. Selecteaz o culoare pentru pictur, cnd facei clic n previzualizarea imaginii.
Instrumentul Pipet Instrumentul Msurare
Msoar distanele i unghiurile unui element dintr-un plan. Consultai i Msurarea n Punctul de fug la pagina 258 Mrete sau micoreaz vizualizarea imaginii din fereastra de previzualizare.
Instrument Zoom
UTILIZAREA PHOTOSHOP CS4 247
Retuarea i transformarea
Instrument Mn Deplaseaz imaginea n fereastra de previzualizare.
Mrirea sau micorarea previzualizrii imaginii
Putei realiza una dintre urmtoarele aciuni:
Selectai instrumentul Zoom
din caseta de dialog Punct de fug i facei clic sau tragei n previzualizarea imaginii pentru apropiere; meninei apsate tastele Alt (Windows) sau Option (Mac OS) i facei clic sau tragei pentru deprtare.
Specificai un nivel de mrire n caseta de text Zoom din partea inferioar a casetei de dialog. Facei clic pe butonul cu semnul Plus (+) sau pe cel cu semnul Minus (-) pentru a mri sau micora. Pentru a focaliza temporar previzualizarea imaginii, meninei apsat tasta x. Aceast opiune este extrem de
util pentru plasarea nodurilor colurilor la definirea unui plan i pentru lucrul cu detalii.
Deplasarea imaginii n fereastra de previzualizare
Putei realiza una dintre urmtoarele aciuni:
Selectai instrumentul Mn din caseta de dialog Punct de fug i tragei de imaginea din previzualizare. Meninei apsat bara de spaiu avnd selectat orice instrument i tragei de imaginea din previzualizare.
Lucrul n Punct de fug
1. (Opional) Pregtii imaginea pentru lucru n Punct de fug.
nainte de a selecta comanda Punct de fug, efectuai oricare din urmtoarele operaii:
Pentru a plasa rezultatele activitii n Punct de fug ntr-un strat separat, creai mai nti un strat nou nainte de a
selecta comanda Punct de fug. Plasarea rezultatelor din Punct de fug ntr-un alt strat pstreaz imaginea iniial i putei utiliza controlul opacitii stratului, stilurile i modurile de amestecare.
Dac intenionai s clonai coninutul n imaginea dvs. dincolo de limitele dimensiunii curente a imaginii, mrii
dimensiunea canavalei pentru ncadrarea coninutului suplimentar. Consultai i Modificarea dimensiunii canavalei la pagina 210
Dac intenionai s lipii un element din stocarea temporar Photoshop n Punct de fug, copiai elementul nainte
de a selecta comanda Punct de fug. Elementul copiat poate proveni din alt document Photoshop. n cazul n care copiai text, selectai integral stratul cu text i apoi copiai-l n stocarea temporar.
Pentru a limita rezultatele din Punct de fug la anumite suprafee din imaginea dvs., efectuai o selecie sau adugai
o masc n imaginea dvs. nainte de a selecta comanda Punct de fug. Consultai i Selectarea cu instrumentele cadru de selecie la pagina 266 i Despre mti i canale alfa la pagina 289.
Pentru a copia ceva n perspectiv dintr-un document Photoshop n altul, copiai mai nti elementul ntr-un
document n timp ce v aflai n Punct de fug. Cnd copiai elementul n alt document n timp ce v aflai n Punct de fug, este pstrat perspectiva elementului.
2. Selectai Filtru > Punct de fug. 3. Definii cele patru noduri din coluri ale suprafeei planului.
n mod implicit, este selectat instrumentul Creare plan . Facei clic pe imaginea din previzualizare pentru a defini nodurile din coluri. La crearea planului, ncercai s utilizai un obiect dreptunghiular ca ghidaj.
UTILIZAREA PHOTOSHOP CS4 248
Retuarea i transformarea
Definirea celor patru noduri din coluri cu ajutorul instrumentului Creare plan
Pentru a detaa planuri suplimentare, utilizai instrumentul Creare plan i apsai Ctrl (Windows) sau Command (Mac OS) i tragei de un nod al muchiei.
Apsai pe Ctrl (Windows) sau Option (Mac OS) i tragei de un nod pentru a detaa un plan.
Pentru informaii suplimentare, consultai Definirea i ajustarea planurilor perspectivei din Punctul de fug la pagina 249.
4. Editai imaginea.
Putei realiza una dintre urmtoarele aciuni:
Efectuai o selecie. Odat trasat, o selecie poate fi clonat, deplasat, rotit, scalat, umplut sau transformat.
Pentru informaii detaliate, consultai Despre seleciile din Punct de fug la pagina 251.
Lipii un element din stocarea temporar. Elementul lipit se transform nselecie flotant, care se pliaz pe
perspectiva oricrui plan n care este deplasat. Pentru informaii detaliate, consultai i Lipirea unui element n Punctul de fug la pagina 255.
Pictai cu pixeli color sau eantionai. Pentru informaii detaliate, consultai Pictarea cu culoare n Punctul de
fug la pagina 256 sau Pictarea cu pixeli eantionai n Punctul de fug la pagina 257.
Scalai, rotii, transformai simetric, modificai sau deplasai o selecie flotant. Pentru informaii detaliate,
consultai Despre seleciile din Punct de fug la pagina 251.
Msurai un element dintr-un plan. Msurtorile pot fi randate n Photoshop, selectnd Randare msurtori n
Photoshop din meniul Punct de fug. Pentru informaii detaliate, consultai Msurarea n Punctul de fug la pagina 258.
5. (Numai Photoshop Extended) Exportai informaii 3D i msurtori n format DXF sau 3DS.
Texturile sunt exportate i n format 3DS. Pentru informaii detaliate, consultai Exportul msurtorilor, al texturilor i al informaiilor 3D la pagina 259.
6. Facei clic pe OK.
Grilele pot fi randate n Photoshop, selectnd Randare grile n Photoshop din meniul Punct de fug nainte de a face clic pe OK. Pentru informaii detaliate, consultai Randarea grilelor n Photoshop la pagina 260.
Consultai i
Taste pentru utilizarea Punctului de fug la pagina 703
UTILIZAREA PHOTOSHOP CS4 249
Retuarea i transformarea
Despre planurile de perspectiv i gril
nainte de a putea efectua editri n Punct de fug, putei defini planuri dreptunghiulare care se aliniaz cu perspectiva dintr-o imagine. Precizia planului stabilete dac editrile sau ajustrile sunt scalate i orientate corespunztor n imaginea dvs. Dup ce stabilii cele patru noduri din col, planul perspectivei este activ i afieaz o caset de ncadrare i o gril. Putei scala, deplasa sau remodela pentru a regla planul perspectivei. De asemenea, putei modifica dimensiunea grilei pentru a se alinia elementelor din imagine. Uneori, alinierea casetei de ncadrare i a grilei cu o textur sau tipar din imaginea dvs. v ajut s potrivii precis perspectiva imaginii. Ajustarea dimensiunii grilei poate simplifica numrarea elementelor din imagine. Pe lng faptul c v ajut s aliniai planurile perspectivei cu elemente din imagine, grila este util pentru vizualizarea msurtorilor, cnd este utilizat cu instrumentul Msurare. Exist o opiune disponibil pentru legarea dimensiunii grilei la msurtorile efectuate cu instrumentul Msurare.
Consultai i
Msurarea n Punctul de fug la pagina 258
Definirea i ajustarea planurilor perspectivei din Punctul de fug
1 n caseta de dialog Punct de fug, selectai instrumentul Creare plan
i facei clic pe imaginea din previzualizare
pentru a aduga cele patru noduri din coluri. La crearea planului perspectivei, ncercai s utilizai un obiect dreptunghiular sau o suprafa plan din imagine. Pentru a ajuta la plasarea nodului, meninei apsat tasta x pentru a apropia imaginea din previzualizare. n timp ce adugai noduri din coluri, putei terge ultimul nod dac acesta nu este corect, apsnd tasta Backspace (Windows) sau Delete (Mac OS). De asemenea, putei repoziiona un nod trgnd de acesta.
2 Selectai instrumentul Editare plan
i efectuai una din urmtoarele aciuni:
Pentru a remodela planul perspectivei, tragei de un nod din col. Pentru a ajusta grila, introducei o valoare n caseta de text Dimensiune gril sau facei clic pe sgeata cu vrful n
jos i deplasai glisorul. De asemenea, putei ajusta dimensiunea grilei cnd este selectat instrumentul Creare plan.
Pentru a deplasa planul, facei clic n interiorul acestuia i tragei. Pentru a scala planul, tragei de un nod al muchiei dintr-un segment al casetei de ncadrare.
Trgnd de un nod din col, mrii dimensiunea unui plan pentru a corespunde editrilor efectuate
Caseta de ncadrare i grila unui plan al perspectivei sunt de obicei albastre. Dac sunt probleme cu plasarea nodurilor din coluri, planul este nevalid, iar caseta de ncadrare i grila au culoarea roie sau galben. Cnd planul este nevalid, deplasai nodurile din coluri pn cnd caseta de ncadrare i grila devin albastre. Dac avei planuri suprapuse, apsai Ctrl (Windows) sau Command (Mac OS) i facei clic pentru a parcurge planurile suprapuse.
UTILIZAREA PHOTOSHOP CS4 250
Retuarea i transformarea
2 1
Planuri suprapuse
Crearea planurilor de perspectiv corelate
Dup crearea unui plan n Punct de fug, putei crea (detaa) planuri suplimentare care partajeaz aceeai perspectiv. Odat ce a fost detaat al doilea plan de la planul de perspectiv iniial, putei detaa planuri suplimentare de la al doilea plan i aa mai departe. Putei detaa cte planuri dorii. Dei planurile noi se detaeaz la unghiuri de 90, le putei ajusta la orice unghi. Este recomandat pentru efectuarea de editri continue ntre suprafee, pentru ajustarea geometriei unei scene complexe. De exemplu, colarele din buctrie pot face parte dintr-o suprafa continu. Pe lng ajustarea unghiurilor unui plan de perspectiv corelat, putei redimensiona oricnd planul, utiliznd instrumentul Editare plan.
1 Selectai instrumentul Creare plan sau Editare plan i, meninnd apsat tasta Ctrl (Windows) sau Command
(Mac OS), tragei de un nod al unei casete de ncadrare a unui plan existent (nu de un nod din col). Noul plan este detaat la un unghi de 90 fa de planul iniial. Not: Dac un plan nou creat nu se aliniaz corect cu imaginea, selectai instrumentul Editare plan i deplasai un nod din col pentru ajustarea planului. Cnd ajustai un plan, sunt afectate toate planurile conectate.
2 1
Detaarea mai multor planuri menine planurile corelate astfel nct editrile dvs. s fie scalate i orientate n perspectiva corect.
2 (Opional) Efectuai una din urmtoarele aciuni pentru a schimba unghiul noului plan detaat:
Selectnd unul din instrumentele Editare plan sau Creare plan, meninei apsat tasta Alt (Windows) sau Option
(Mac OS) i tragei nodul central pe partea opus axei de rotaie.
Introducei o valoare n caseta de text Unghi. Deplasai glisorul Unghi.
UTILIZAREA PHOTOSHOP CS4 251
Retuarea i transformarea
2 1
Unghiul planului modificat.
Not: Odat ce ai creat un nou plan (fiu) de la un plan existent (printe), nu mai putei ajusta unghiul planului printe.
Caset de ncadrare i alerte gril n Punct de fug
Caseta de ncadrare i grila i schimb culoarea pentru a indica starea curent a planului. Dac planul este nevalid, deplasai un nod din col pn cnd caseta de ncadrare i grila devin albastre.
Albastru Indic un plan valid. Reinei c un plan valid nu garanteaz rezultate cu perspectiv corespunztoare.
Trebuie s v asigurai c grila i caseta de ncadrare se aliniaz exact cu elementele geometrice sau cu o suprafa plan din imagine.
Rou Indic un plan nevalid. n Punct de fug nu se poate calcula proporia dimensiunilor planului. Nu vei putea
detaa un plan perpendicular dintr-un plan rou nevalid. Dei este posibil efectuarea editrilor ntr-un plan rou (nevalid), rezultatele nu vor fi orientate corespunztor.
Galben Indic un plan nevalid. Nu pot fi rezolvate toate punctele de fug ale planului. Dei este posibil detaarea unui
plan perpendicular sau efectuarea editrilor ntr-un plan galben nevalid, rezultatele nu vor fi orientate corespunztor.
Afiarea sau ascunderea grilei, a seleciilor active i a limitelor planului perspectivei
Selectai Afiare muchii din meniul Punct de fug.
Not: Seleciile sunt afiate temporar cnd sunt redimensionate sau repoziionate, chiar dac este activat opiunea Afiare muchii.
Ajustarea spaierii grilei de planuri de perspectiv
Putei realiza una dintre urmtoarele aciuni:
Selectai instrumentul Editare plan
zona de opiuni pentru instrumente.
sau Creare plan
, apoi introducei o valoare pentru Dimensiune gril n
(Numai Photoshop Extended) Selectai instrumentul Msurare
, apoi Legare msurtori la gril din zona de opiuni pentru instrumente. Tragei de instrumentul Msurare dintr-un plan i introducei o valoare pentru Lungime n suprafaa de opiuni pentru instrumente.
Despre seleciile din Punct de fug
Seleciile pot fi utile cnd pictai sau retuai, pentru a corecta defecte, a aduga elemente sau a mbunti o imagine. n Punct de fug, efectuarea seleciilor v permite s pictai sau s umplei anumite suprafee dintr-o imagine, respectnd n acelai timp perspectiva definit de planurile din imagine. De asemenea, seleciile pot fi utilizate pentru a clona i a deplasa coninutul specific al imaginilor din perspectiv.
UTILIZAREA PHOTOSHOP CS4 252
Retuarea i transformarea
Dac utilizai instrumentul Cadru de selecie n Punct de fug, trasai o selecie n cadrul unui plan al perspectivei. Dac trasai o selecie care se ntinde pe mai multe planuri, aceasta se mpacheteaz pentru a se plia pe perspectiva fiecrui plan. Odat trasat selecia, o putei deplasa oriunde n imagine i putei pstra perspectiva stabilit de plan. Dac imaginea dvs. are mai multe planuri, selecia se pliaz pe perspectiva planului prin care este deplasat. De asemenea, Punctul de fug v permite s clonai pixelii imaginilor dintr-o selecie pe msur ce se deplaseaz ntro imagine. n Punct de fug, o selecie care conine pixeli ai imaginii care pot fi deplasai oriunde n imagine se numete selecie flotant. Dei nu se afl pe un strat separat, pixelii dintr-o selecie flotant creeaz impresia c se afl pe un strat separat care plutete deasupra imaginii principale. Cnd este activ, o selecie flotant poate fi deplasat, rotit sau scalat. Not: Cnd lipii un element n Punct de fug, pixelii lipii se afl ntr-o selecie flotant. Dac facei clic n afara seleciei flotante, aceasta se deselecteaz. Odat deselectat, coninutul seleciei flotante este lipit n imagine, nlocuind pixelii care erau situai sub aceasta. La rndul su, clonarea unei copii a seleciei flotante deselecteaz originalul.
Element lipit n Punct de fug.
n Punct de fug exist alte opiuni de deplasare pentru selecii. Putei umple selecia cu pixeli din suprafaa n care este deplasat cursorul.
Copierea i deplasarea unei selecii dintr-un plan al perspectivei n altul
UTILIZAREA PHOTOSHOP CS4 253
Retuarea i transformarea
Consultai i
Umplerea seleciilor cu alt suprafa a unei imagini la pagina 254 Copierea seleciilor n Punct de fug la pagina 255 Definirea i ajustarea planurilor perspectivei din Punctul de fug la pagina 249
Efectuarea seleciilor n Punct de fug
1 Selectai instrumentul Cadru de selecie. 2 (Opional) n suprafaa Opiuni instrument, introducei valori pentru oricare din urmtoarele setri nainte de a
efectua selecia:
Contur progresiv Specific gradul de aplicare a efectului de neclaritate pe muchiile seleciei. Opacitate Specificai aceast valoare, dac intenionai s utilizai selecia pentru a deplasa coninutul imaginii.
Aceast opiune stabilete ct de mult pixelii deplasai obtureaz sau dezvluie imaginea de dedesubt.
Meniu Corecie Selectai un mod de amestecare dac intenionai s utilizai o selecie pentru a deplasa coninutul imaginii. Aceast opiune stabilete modul de amestecare a pixelilor deplasai cu imaginea nconjurtoare:
Selectai Dezactivare pentru ca selecia s nu se amestece cu culorile, umbrele i texturile pixelilor nconjurtori. Selectai Luminan pentru a amesteca selecia cu iluminarea pixelilor nconjurtori. Selectai Activare pentru a amesteca selecia cu culoarea, iluminarea i umbrirea pixelilor nconjurtori.
3 Tragei de instrument ntr-un plan. Putei efectua o selecie care se ntinde pe mai multe planuri. Meninei apsat
tasta Shift pentru a restrnge selecia la un ptrat situat n perspectiv.
Selecie care se ntinde pe mai multe planuri
Not: Pentru a selecta integral un plan, facei dublu clic pe instrumentul Cadru de selecie din plan.
Deplasarea seleciilor n Punct de fug
1 Efectuai o selecie ntr-un plan al perspectivei. 2 Selectai una din urmtoarele opiuni din meniul Mod deplasare pentru a stabili modul de deplasare a unei selecii:
Pentru a selecta suprafaa n care deplasai selecia, selectai Destinaie. Pentru a umple selecia cu pixelii imaginii din suprafaa n care tragei cursorul instrumentul Selecie (identic
seleciei prin apsarea tastelor Ctrl sau Command i selecie), selectai Surs.
3 Tragei de selecie. Meninei apsat tasta Shift pentru a restrnge deplasarea, astfel nct s fie aliniat cu grila
planului perspectivei.
UTILIZAREA PHOTOSHOP CS4 254
Retuarea i transformarea
Deplasarea, rotirea i scalarea seleciilor flotante
Putei realiza una dintre urmtoarele aciuni:
Pentru a deplasa o selecie flotant, selectai instrumentul Cadru de selecie sau Transformare, facei clic n
interiorul seleciei i tragei.
Pentru a roti o selecie flotant, selectai instrumentul Transformare i deplasai cursorul lng un nod. Cnd
cursorul se transform ntr-o sgeat dubl curbat, tragei pentru a roti selecia. De asemenea, putei selecta opiunea Transformare simetric pentru a transforma orizontal selecia de-a lungul axei verticale a planului sau selectai opiunea Transformare vertical pentru a transforma selecia vertical de-a lungul axei orizontale a planului.
Opiunile instrumentului Transformare A. Selecie iniial B. Transformare vertical C. Transformare simetric
Pentru a scala o selecie flotant, asigurai-v c aceasta se afl ntr-un plan al perspectivei. Selectai instrumentul
Transformare i deplasai cursorul n partea de sus a unui nod. Cnd cursorul se transform ntr-o sgeat dubl dreapt, tragei pentru a scala selecia. Apsai tasta Shift pentru a restrnge proporiile dimensiunilor la scalare. Apsai Alt (Windows) sau Option (Mac OS) pentru a efectua scalarea din centru.
Umplerea seleciilor cu alt suprafa a unei imagini
1 Efectuai o selecie ntr-un plan al perspectivei. 2 (Opional) Deplasai selecia n locul dorit. Asigurai-v c modul Deplasare este setat la Destinaie, cnd efectuai
selecia.
3
Efectuai una dintre urmtoarele aciuni: care dorii s umplei selecia.
Apsai Ctrl (Windows) sau Command (Mac OS) i tragei cursorul din interiorul seleciei n suprafaa imaginii cu Selectai Surs din meniul Mod deplasare i tragei cursorul din interiorul seleciei n suprafaa imaginii cu care
dorii s umplei selecia. Selecia umplut devine selecie flotant care poate fi scalat, rotit, deplasat sau clonat, utiliznd instrumentul Transformare sau deplasat sau clonat, utiliznd instrumentul Cadru de selecie.
UTILIZAREA PHOTOSHOP CS4 255
Retuarea i transformarea
Apsai Ctrl (Windows) sau Command (Mac OS) i tragei cu mouse-ul o selecie A. Selecie iniial B. Deplasarea seleciei n imaginea surs C. Imaginea surs umple selecia iniial
Consultai i
Despre seleciile din Punct de fug la pagina 251
Copierea seleciilor n Punct de fug
1 Efectuai o selecie ntr-un plan al perspectivei. 2 Apsai Alt (Windows) sau Option (Mac OS) i tragei de selecie cu instrumentul Cadru de selecie pentru a crea
o copie a seleciei i a pixelilor imaginii acesteia. Copia se transform n selecia flotant, care creeaz impresia c plutete deasupra imaginii principale. Putei deplasa selecia flotant sau putei selecta instrumentul Transformare pentru a scala sau a roti selecia flotant.
3 Efectuai una dintre urmtoarele aciuni:
Facei clic n afara seleciei flotante, pentru a o deselecta. Coninutul seleciei flotante este lipit n imagine, nlocuind
pixelii care erau situai sub aceasta.
Facei clic n selecia flotant cu instrumentul Cadru de selecie sau Transformare i apsai Alt (Windows) sau
Option (Mac OS) i tragei pentru a realiza alt copie. Odat copiat, selecia flotant iniial este deselectat i nlocuiete pixelii care se aflau sub aceasta. Dac apsai Control+Shift+T (Windows) sau Command+Shift+T (Mac OS), este duplicat ultima deplasare de duplicare. Aceasta este o modalitate simpl de a clona coninutul de mai multe ori.
Consultai i
Despre seleciile din Punct de fug la pagina 251
Lipirea unui element n Punctul de fug
Putei lipi un element din stocarea temporar n Punctul de fug. Elementul copiat poate proveni din acelai document sau din alt document. Odat lipit n Punctul de fug, elementul devine selecie flotant pe care o putei scala, roti, muta sau clona. Cnd selecia flotant se deplaseaz ntr-un plan selectat, aceasta se pliaz pe planul perspectivei.
UTILIZAREA PHOTOSHOP CS4 256
Retuarea i transformarea
Lipirea unui element n Punctul de fug A. Tipar copiat dintr-un document separat B. Imagine cu selecie (pentru limitarea rezultatelor) creat n Photoshop nainte de deschiderea Punctului de fug C. Tiparul lipit n Punctul de fug este deplasat n plan i respect selecia
Pentru simplificare, este recomandat s creai planuri de perspectiv dintr-o sesiune anterioar Punct de fug.
1 Copierea unui element n stocarea temporar Elementul copiat poate proveni din acelai document sau din alt
document. Reinei c putei lipi numai un element rasterizat (nu vector). Not: n cazul n care copiai text, selectai integral stratul cu text i apoi copiai-l n stocarea temporar. Vei lipi o versiune rasterizat a textului n Punctul de fug.
2 (Opional) Creai un strat nou. 3 Selectai Filtru > Punct de fug. 4 Dac este necesar, creai unul sau mai multe planuri n imagine. 5 Pentru a lipi elementul, apsai Ctrl-V (Windows) sau Command-V (Mac OS).
Elementul lipit este acum selecie flotant n colul din stnga sus al imaginii din previzualizare. n mod prestabilit, este selectat instrumentul Cadru de selecie.
6 Utilizai instrumentul Cadru de selecie pentru a trage imaginea lipit ntr-un plan.
Imaginea se pliaz pe perspectiva planului. Important: Dup lipirea imaginii n Punct de fug, nu facei clic nicieri n imagine cu instrumentul Cadru de selecie dect pentru a trage imaginea lipit ntr-un plan al perspectivei. Dac facei clic oriunde, se deselecteaz selecia flotant, iar pixelii sunt lipii permanent n imagine.
Pictarea cu culoare n Punctul de fug
1 Selectai instrumentul Pensul. 2 Specificai o culoare pentru pensul, efectund una dintre urmtoarele aciunile:
Selectai instrumentul Pipet i facei clic pe o culoare din imaginea din previzualizare. Pentru a selecta o culoare, facei clic pe caseta Culoare pensul pentru a deschide caseta de dialog Alegere culoare.
3 n suprafaa de opiuni pentru instrumente, setai valori pentru Diametru (dimensiune pensul), Soliditate
(cantitatea de antialias de pe pensul) i Opacitate (gradul n care pictarea obtureaz sau dezvluie imaginea de sub aceasta).
4 Selectai un mod de corecie:
Pentru a picta fr amestecarea cu culoare, luminare i umbrirea pixelilor nconjurtori, selectai Dezactivare.
UTILIZAREA PHOTOSHOP CS4 257
Retuarea i transformarea
Pentru a picta i a amesteca tuele cu luminarea pixelilor nconjurtori n timpul reinerii culorii selectate, selectai
Luminan.
Pentru a picta cu amestecarea cu culori, luminare i umbrirea pixelilor nconjurtori, selectai Activare.
5 (Opional) Specificai opiunile de utilizare a picturii:
Pentru a picta automat i continuu respectnd perspectiva de la un plan la altul, deschidei meniul Punct de fug i
selectai Operaii pe mai multe straturi permise. Dezactivarea acestei opiuni v permite s pictai simultan n perspectiva unui plan. Pentru a comuta perspectiva, trebuie s v oprii i apoi s ncepei s pictai n alt plan.
Pentru a limita pictarea numai la stratul activ, deschidei meniul Punct de fug i selectai Tiere operaii la muchii
suprafa. Dezactivarea acestei opiuni v permite s pictai n perspectiv, depind limitele planului activ.
6 Tragei cu mouse-ul n imagine pentru a picta. Cnd pictai ntr-un plan, dimensiunea i forma pensulei sunt
scalate i orientate pentru a corespunde perspectivei planului. Apsai Shift i tragei pentru a limita conturul la o linie dreapt care respect perspectiva planului. De asemenea, putei face clic pe un punct cu instrumentul Pensul, apoi Shift-clic pe alt punct pentru a picta o linie dreapt n perspectiv. Instrumentul Pensul respect seleciile cadrului de selecie i poate fi utilizat pentru a picta o linie puternic de-a lungul seleciei muchiei. De exemplu, dac selectai integral un plan, putei picta o linie de-a lungul perimetrului planului.
Pictarea cu pixeli eantionai n Punctul de fug
n Punct de fug, instrumentul tampil picteaz cu pixeli eantionai. Imaginea clonat este orientat ctre perspectiva planului n care pictai. Instrumentul tampil este util pentru sarcini, cum ar fi amestecarea i retuarea suprafeelor imaginilor, clonarea poriunilor unei suprafee pentru acoperirea cu vopsea a unui obiect sau clonarea unei suprafee a unei imagini pentru duplicarea unui obiect sau extinderea unei texturi sau a unui tipar.
1 n Punctul de fug, selectai instrumentul tampil
2 n suprafaa de opiuni pentru instrumente, setai valori pentru Diametru (dimensiune pensul), Soliditate
(cantitatea de antialias de pe pensul) i Opacitate (gradul n care pictarea obtureaz sau dezvluie imaginea de sub aceasta).
3 Selectai un mod de amestecare din meniul Corecie:
Pentru a mpiedica amestecarea contururilor cu culori, umbre i texturi ale pixelilor nconjurtori, selectai
Dezactivare.
Pentru a amesteca tuele cu luminarea pixelilor nconjurtori, selectai Luminan. Pentru a amesteca tuele cu culoare, luminare i umbrirea pixelilor nconjurtori, selectai Activare.
4 Pentru stabili modul de eantionare al instrumentului tampil:
Selectai Aliniat pentru a eantiona pixelii continuu, fr a pierde punctul de eantionare curent chiar dac eliberai
butonul mouse-ului.
Deselectai Aliniat pentru a continua s utilizai pixelii eantionai din punctul de eantionare iniial de fiecare dat
cnd ntrerupei i reluai pictura.
5 (Opional) Specificai opiunile de utilizare a picturii:
Pentru a picta continuu dintr-un un plan n altul, deschidei meniul Punct de fug i selectai Operaii pe mai multe
straturi permise.
Pentru a limita pictarea numai la stratul activ, deschidei meniul Punct de fug i selectai Tiere operaii la muchii
suprafa.
UTILIZAREA PHOTOSHOP CS4 258
Retuarea i transformarea
6 Deplasai cursorul ntr-un plan i apsai Alt (Windows) sau Option (Mac OS) i facei clic pentru a seta punctul
de eantionare.
7 Tragei peste acea parte din imagine n care dorii s pictai. Meninei apsat tasta Shift pentru a trage o linie
dreapt care respect perspectiva planului. De asemenea, putei face clic pe un punct cu instrumentul tampil i apoi Shift-clic pe alt punct pentru a picta o linie dreapt n perspectiv.
Msurarea n Punctul de fug
(Numai Photoshop Extended) De cele mai multe ori utilizatorii, de la arhiteci i designeri de amenajri interioare la medici de medicin legal i tmplari, trebuie s tie dimensiunea obiectelor dintr-o imagine. n Punct de fug, instrumentul Msurare v permite s trasai o linie de msurare deasupra unui obiect dintr-un plan al perspectivei a crei dimensiune o cunoatei. Instrumentul Msurare are o opiune de introducere a lungimii pentru msurare. Linia de msurare afieaz dou casete de text: una pentru lungime i una care afieaz unghiul liniei n raport cu planul de perspectiv. Odat setate msurarea i lungimea acesteia, toate msurtorile ulterioare sunt scalate corect la msurtoarea iniial. Pentru un clip video referitor la Punctul de fug, vizitai www.adobe.com/go/vid0019_ro. Exist o opiune de legare a lungimii msurtorii liniei la spaierea grilei din planul perspectivei. De exemplu, o lungim a msurtorii cu valoarea 5 va conduce la afiarea n gril a 5 spaii n momentul selectrii opiunii de legare. Aceast opiune poate fi util pentru vizualizarea dimensiunilor din imagine sau pentru numrarea obiectelor dintr-o imagine. La dezlegare, spaierea grilei poate fi ajustat independent de msurtoare. Aceast opiune este util n situaii n care descoperii c spaierea grilei este prea mic i creeaz confuzii vizuale cnd este legat la msurtoare. Msurtorile create pot fi randate pentru a fi afiate n imagine dup nchiderea casetei de dialog Punct de fug. De asemenea, putei exporta msurtorile i informaiile geometrice n formate care pot fi citite de aplicaiile CAD.
Consultai i
Taste pentru utilizarea Punctului de fug la pagina 703
Msurarea obiectelor dintr-o imagine
1 n Punct de fug, selectai instrumentul Msurare i apoi facei clic i tragei cu mouse-ul deasupra unui obiect
dintr-un plan. Este recomandat s efectuai msurtoarea iniial asupra unui obiect a crui dimensiune o tii. Not: Dup ce ai nceput crearea unei msurtori dintr-un plan, este posibil s continuai trasarea msurtori i dincolo de limitele acestuia.
2 Avnd o msurtoare selectat, introducei o valoare pentru Lungime pentru a-i seta lungimea msurat. 3 (Opional) Trasai msurtorile suplimentare.
Dimensiunea acestor msurtori este scalat la dimensiunea msurtorii efectuat iniial.
4 (Opional) Efectuai una din urmtoarele aciuni:
Dac dorii ca dimensiunea grilei s fie independent de valoarea pentru Lungime asignat msurtorii iniiale,
asigurai-v c este deselectat opiunea Legare msurtori la gril. Aceasta este setarea prestabilit.
Dac dorii ca dimensiunea grilei s fie ajustat la valoarea pentru Lungime asignat msurtorii iniiale, selectai
Legare msurtori la gril. Msurtorile Punct de fug dintr-o imagine sunt pstrate i dup nchiderea casetei de dialog. Acestea sunt afiate la urmtoarea lansare a Punctului de fug.
UTILIZAREA PHOTOSHOP CS4 259
Retuarea i transformarea
Trasarea automat a msurtorii n Punct de fug
Instrumentul Msurare poate trasa automat msurtorile pentru lungime i lime ale unei suprafee definit de un plan al perspectivei.
Facei dublu clic pe instrumentul Msurare dintr-un plan al perspectivei.
Deplasarea unei msurtori n Punct de fug
n Punct de fug, putei deplasa o linie de msurare fr a-i modifica orientarea (unghiul) sau lungimea.
1 Selectai instrumentul Msurare. 2 Facei clic oriunde de-a lungul unei msurtori existente i tragei.
Modificarea lungimii sau a orientrii unei msurtori
Putei modifica lungimea sau orientarea (unghiul) unei msurtori existente.
1 Selectai instrumentul Msurare i deplasai-l deasupra punctului final al liniei de msurare existente. 2 Putei realiza una dintre urmtoarele aciuni:
Pentru a modifica orientarea i lungimea unei msurtori, tragei de un punct final. Pentru a modifica lungimea unei msurtori i a restrnge unghiul acesteia la incremente de 15 grade, apsai Ctrl
(Windows) sau Command (Mac OS) i tragei de un punct final.
Pentru a modifica lungimea unei msurtori fr a-i modifica orientarea, apsai Alt (Windows) sau Option (Mac
OS) i tragei de un punct final.
Pentru a modifica orientarea unei msurtori fr a-i modifica lungimea, apsai Shift i tragei de un punct final.
tergerea unei msurtori n Punct de fug
Selectai o msurtoare i apsai Backspace (numai Windows) sau Delete.
Afiarea sau ascunderea msurtorilor n Punct de fug
Deschidei meniul Punct de fug i selectai Afiare msurtori.
Randarea msurtorilor n Photoshop
Msurtorile Punct de fug sunt invizibile la vizualizarea unei imagini n fereastra documentului Photoshop, chiar dac acestea sunt pstrate n imagine i sunt afiate de fiecare dat cnd lansai Punct de fug. Msurtorile pot fi randate pentru a fi vizibile n fereastra documentului Photoshop dup ce terminai lucrul n Punct de fug. Msurtorile randate sunt raster, nu vectoriale.
Deschidei meniul Punct de fug i selectai Randare msurtori n Photoshop.
Comanda Randare msurtori n Photoshop trebuie selectat pentru fiecare sesiune Punct de fug. Creai un strat nou pentru rezultatele Punct de fug, dac intenionai s randai msurtorile n Photoshop. Msurtorile sunt pstrate pe un strat separat fa de imaginea principal.
Exportul msurtorilor, al texturilor i al informaiilor 3D
Informaiile 3D (planurile), texturile i msurtorile create n Punct de fug pot fi exportate ntr-un format pentru utilizare n aplicaii CAD, modelare, animaie i efecte speciale. Exportul n DXF creeaz un fiier care conine informaii 3D i toate msurtorile. Pe lng informaiile geometrice, fiierele 3DS exportate conin texturi randate.
1 Deschidei meniul Punct de fug i selectai Export n DXF sau Export n 3DS.
UTILIZAREA PHOTOSHOP CS4 260
Retuarea i transformarea
2 n caseta de dialog Export DXF sau Export 3DS, selectai o locaie pentru fiierul salvat i facei clic pe Salvare.
Randarea grilelor n Photoshop
n mod prestabilit, grilele Punct de fug sunt invizibile la vizualizarea unei imagini n fereastra documentului Photoshop, chiar dac acestea sunt pstrate n imagine i sunt afiate de fiecare dat cnd lansai Punct de fug. Grilele pot fi randate pentru a fi vizibile n fereastra documentului Photoshop dup ce terminai lucrul n Punct de fug. Grilele randate sunt raster, nu vectoriale.
Deschidei meniul Punct de fug i selectai Randare grile n Photoshop.
Comanda Randare grile n Photoshop trebuie selectat pentru fiecare sesiune Punct de fug. Creai un strat nou pentru rezultatele Punct de fug, dac intenionai s randai grilele n Photoshop. Grilele sunt pstrate pe un strat separat fa de imaginea principal.
Crearea imaginilor panoramice
Despre Photomerge
Comanda Photomerge combin mai multe fotografii ntr-o imagine continu. De exemplu, putei realiza cinci fotografii suprapuse ale liniei orizontului, apoi le putei asambla ntr-o panoram. Comanda Photomerge poate asambla fotografii att orizontal, ct i vertical.
Imaginile surs (sus) i compoziia Photomerge finalizat (jos)
Pentru a crea compoziii Photomerge, selectai Fiier > Automat > Photomerge, apoi selectai fiierele surs i specificai opiunile de machetare i amestecare. Paleta de opiuni depinde de modul n care a fost fotografiat panorama. De exemplu, dac ai preluat imagini pentru o panoram de 360 de grade, este recomandat opiunea Machet sferic. Aceast opiune lipete imaginile i le trasform ca i cnd ar fi mapate pe interiorul unei sfere, ceea ce simuleaz experiena vizionrii unei panorame de 360 de grade. Pentru un clip video referitor la Photomerge, vizitai www.adobe.com/go/vid0013_ro. Pentru un clip video despre editarea i fuzionarea imaginilor din Lightroom, consultai www.adobe.com/go/lrvid4121_ps.
Realizarea fotografiilor pentru utilizare cu Photomerge
Fotografiile dvs. surs joac un rol important n compoziiile panoramice. Pentru evitarea oricror probleme, respectai aceste ndrumri cnd realizai fotografii care vor fi utilizate cu Photomerge:
Suprapunei imaginile suficient Este recomandat ca imaginile s se suprapun aproximativ de la 25% la 40%. Dac suprapunerea este mai mic, este posibil ca Photomerge s nu poat asambla automat panorama. Totui, reinei c
UTILIZAREA PHOTOSHOP CS4 261
Retuarea i transformarea
imaginile nu trebuie s se suprapun prea mult. Dac imaginile se suprapun cu 70% sau mai mult, este posibil ca Photomerge s nu poat mesteca imaginile. ncercai s procedai astfel nct fotografiile individuale s se disting unele de altele.
Utilizai o distan focal Dac utilizai un obiectiv cu zoom, nu modificai distana focal (zoom de apropiere sau de
deprtare) n timp ce realizai fotografiile.
Meninei camera la acelai nivel Dei Photomerge poate procesa rotaii uoare ntre fotografii, o nclinare mai mare de cteva grade poate provoca erori la asamblarea panoramei. Utilizarea unui trepied rotativ v ajut s meninei alinierea i punctul de observare ale camerei. Nu schimbai poziia ncercai s nu v schimbai poziia pe msur ce realizai fotografiile, astfel nct s meninei acelai punct de observare. Utiliznd vizorul optic cu camera inut aproape de ochi vei meninei cu uurin acelai punct de observare. De asemenea, putei ncerca s utilizai un trepied pentru a menine camera n acelai loc. Nu utilizai lentile de deformare Lentilele de deformare de tip ochi de pete sau de alt tip pot interfera cu Photomerge.
Not: Photoshop CS4 accept coreciile pentru ochi de pete la crearea de panorame pentru imaginile luate cu obiective n ochi de pete. Utilizai opiunea Auto n acest caz.
Meninei aceeai expunere Evitai s utilizai bliul n anumite fotografii i utilizai-l n altele. Funciile de amestecare
din Photomerge faciliteaz uniformizarea expunerilor diferite, dar diferenele extreme fac alinierea dificil. Anumite camere digitale i modific automat setrile de expunere pe msur ce realizai fotografiile, aadar este posibil s avei nevoie s verificai setrile camerei pentru a v asigura c toate imaginile au aceeai expunere.
Creare unei compoziii Photomerge
1 Efectuai una dintre urmtoarele aciuni:
Selectai Fiier > Automat > Photomerge. n Adobe Bridge CS4, selectai Instrumente> Photoshop > Photomerge din bara de meniuri Bridge. Srii la etapa 5.
Not: n Bridge, prin selectarea comenzii Photomerge, se utilizeaz toate imaginile afiate momentan n Bridge. Dac dorii s utilizai numai anumite imagini, selectai-le nainte de a alege comanda Photomerge.
2 Sub Fiiere surs n caseta de dialog Photomerge, selectai una din opiunile urmtoare din meniul Utilizare:
Fiiere Genereaz compoziia Photomerge utiliznd fiiere individuale. Dosar Utilizeaz toate imaginile stocate ntr-un dosar pentru a crea compoziia Photomerge.
3 Specificai imaginile de utilizat prin efectuarea unei din urmtoarele aciuni:
Pentru a selecta fiiere imagine sau un dosar cu imagini, facei clic pe butonul Parcurgere i navigai ctre fiiere
sau dosar.
Pentru a utiliza imaginile deschise curent n Photoshop, facei clic pe Adugare fiiere deschise. Pentru a elimina imagini din lista Fiier surs, selectai fiierul i facei clic pe butonul Eliminare.
4 Selectai o opiune de machetare:
Auto Photoshop analizeaz imaginile surs i le aplic macheta Perspectiv, Cilindric sau Sferic, n funcie de cea care
produce un rezultat mai bun pentru Photomerge.
Perspectiv Creeaz o compoziie consecvent, desemnnd una dintre imaginile surs (n mod implicit, imaginea din
mijloc) ca imagine de referin. Celelalte imagini sunt transformate apoi (repoziionate, ntinse sau nclinate, dac este necesar), astfel nct coninutul suprapus pe straturi este asociat.
UTILIZAREA PHOTOSHOP CS4 262
Retuarea i transformarea
Cilindric Reduce distorsiunea de tip papion care poate surveni cu macheta Perspectiv, prin afiarea imaginilor
individuale ca un cilindru nedesfurat. Totui, coninutul suprapus peste fiiere este asociat. Imaginea de referin este plasat la centru. Plasarea n centru a imaginii de referin este cea mai recomandat pentru panoramele late.
Aplicarea maprii cilindrice A. Iniial B. Opiunea Mapare cilindric aplicat
Sferic Aliniaz i transform imaginile ca i cum ar fi utilizate pentru maparea interiorului unei sfere. Dac ai luat o
serie de imagini care acoper 360 de grade, utilizai aceast opiune pentru panoramele de 360 de grade. Putei utiliza opiunea Sferic i pentru a produce rezultate panoramice deosebite cu alte seturi de fiiere.
Colaj Aliniaz straturile i potrivete coninutul suprapus, transformnd (rotire sau scalare) orice tip de straturi surs. Repoziionare Aliniaz straturile i asociaz coninutul suprapus, dar nu transform (ntinde sau nclin) niciunul dintre straturile surs.
5 Alegei oricare dintre urmtoarele opiuni:
Amestecare imagini mpreun Gsete bordurile optime ntre imagini i creeaz mbinri bazate pe respectivele
borduri pentru a se potrivi cromatic cu imaginile. Cu opiunea Amestecare imagini mpreun dezactivat, este efectuat o simpl amestecare rectangular. Aceast soluie este de preferat dac intenionai s retuai manual mtile de amestecare.
nlturare vignet ndeprteaz i efectueaz o compensare a expunerii n imaginile cu margini ntunecate din cauza unor defecte ale obiectivului sau a unei umbriri neadecvate a acestuia. Corectare deformare geometric Compenseaz deformarea de tip cilindru, pern sau ochi de pete.
6 Facei clic pe OK.
Photoshop creeaz o imagine cu multe straturi din imaginile surs, adugnd mti de strat dup cum este necesar pentru a crea o amestecare optim unde imaginile se suprapun. Putei edita mtile de strat sau putei aduga straturi de ajustare pentru a optimiza diferitele zone ale panoramei.
Crearea panoramelor de 360 de grade
(numai Photoshop Extended) Putei utiliza caracteristicile 3D pentru a crea o panoram de mpachetare de 360 de grade. Mai nti, mbinai imaginile pentru a crea o panoram, apoi utilizai comanda Panoram sferic s mpachetai panorama pentru a fi continu. Putei utiliza fluxul de lucru Aliniere automat straturi sau Photomerge pentru a mbina panorama. Cu Photomerge sunt mai puini pai de urmat. Fluxul de lucru Aliniere automat straturi ofer mai mult control, datorit feedbackului suplimentar din jurul metadatelor i coreciilor de lentile, precum i posibilitatea de a efectua separat aliniere i amestecare. Asigurai-v c fotografiai un cerc complet de imagini suprapuse suficient. Se obin rezultate mai bune la mbinarea panoramei, dac fotografierea se realizeaz cu rotator i trepied.
UTILIZAREA PHOTOSHOP CS4 263
Retuarea i transformarea
Pentru un clip video despre utilizarea opiunilor Aliniere automat i Amestecare automat pentru a crea panorame i a mri adncimea cmpului i despre utilizarea scalrii n funcie de coninut, consultai www.adobe.com/go/lrvid4120_ro.
Consultai i
Crearea formelor 3D la pagina 633
Crearea panoramelor de 360 de grade utiliznd Aliniere automat straturi
Urmtoarea procedur funcioneaz numai cu Adobe Photoshop CS4 Extended.
1 Selectai Fiier > Scripturi > ncrcare fiiere n stiv. 2 n caseta de dialog ncrcare straturi, selectai Fiiere sau Dosare din meniul Utilizare, apoi rsfoii pentru a localiza
fiierele pe care dorii s le utilizai. Facei clic pe OK cnd ai terminat. Nu includei imagini care acoper partea superioar (zenit) sau inferioar (nadir) a scenei. Vei aduga aceste imagini ulterior.
3 Selectai toate straturile din panoul Straturi, apoi selectai Editare > Aliniere automat straturi. 4 n caseta de dialog Aliniere automat straturi, selectai fie Automat, fie Sferic pentru Proiecie. 5 (Opional) Selectai Eliminare vignete sau Deformare geometric pentru Corecie lentile.
Photoshop utilizeaz metadatele lentilelor pentru a detecta automat dac ai fotografiat cu lentile ochi de pete. n cazul n care sunt detectate lentile ochi de pete, opiunea Corecie deformare geometric este selectat automat.
6 Facei clic pe OK. 7 Selectai Editare > Amestecare automat straturi. 8 n caseta de dialog Amestecare automat straturi, selectai Panoram pentru Metod de amestec, selectai opiunea
Tonuri i culori unitare, apoi facei clic pe OK. Pot fi pixeli transpareni pe marginile imaginii panoramice. Acetia pot mpiedica mpachetarea corect a panoramei finale de 360 de grade. Putei decupa pixelii sau putei utiliza filtrul Decalaj pentru a identifica i elimina pixelii.
9 Selectai 3D > Form nou din strat > Panoram sferic. 10 (Opional) Adugai manual imaginile superioare i inferioare n sfer. De asemenea, putei picta orice pixeli
transpareni rmai n stratul de panoram sferic 3D.
Crearea panoramelor de 360 de grade utiliznd Photomerge
Urmtoarea procedur funcioneaz numai cu Adobe Photoshop CS4 Extended.
1 Selectai Fiier > Automat > Photomerge. 2 Adugai imaginile pe care dorii s le utilizai n caseta de dialog Photomerge.
Nu includei imagini care acoper partea superioar (zenit) sau inferioar (nadir) a scenei. Vei aduga aceste imagini ulterior.
3 Selectai Sferic pentru Machet.
Dac ai fotografiat cu lentile ochi de pete, este recomandat s selectai Automat pentru Machet i s selectai, de asemenea, opiunea Corecie deformare geometric.
4 (Opional) Selectai Eliminare vignete sau Deformare geometric pentru Corecie lentile. 5 Facei clic pe OK.
UTILIZAREA PHOTOSHOP CS4 264
Retuarea i transformarea
Pot fi pixeli transpareni pe marginile imaginii panoramice. Acetia pot mpiedica mpachetarea corect a panoramei finale de 360 de grade. Putei decupa pixelii sau putei utiliza filtrul Decalaj pentru a identifica i elimina pixelii.
6 Selectai 3D > Form nou din strat > Panoram sferic. 7 (Opional) Adugai manual imaginile superioare i inferioare n sfer. De asemenea, putei picta orice pixeli
transpareni rmai n stratul de panoram sferic 3D.
265
Capitolul 9: Selectarea i mascarea
Dac dorii s aplicai modificri unor poriuni ale imaginii, mai nti trebuie s selectai pixelii care alctuiesc acele poriuni. Selectai pixeli n Adobe Photoshop CS4 utiliznd instrumentele de selectare sau pictnd pe o masc i ncrcnd masca drept selecie. Pentru a selecta i lucra cu obiecte vectoriale n Photoshop, utilizai instrumentele de selectare i form ale peniei. Acest capitol se refer la instrumentele si tehnicile de selectare a pixelilor.
Efectuarea seleciilor
Despre selectarea pixelilor
Oselecie izoleaz una sau mai multe pri din imagine. Selectnd anumite zone, putei edita i aplica efecte i filtre unor poriuni din imagine, n acelai timp lsnd intacte zonele neselectate. Photoshop furnizeaz seturi separate de instrumente pentru a efectua selecii de raster i de date vectoriale. De exemplu, pentru a selecta pixeli, putei utiliza instrumentele pentru cadrul de selecie sau instrumentele pentru lasou. Putei utiliza comenzile din meniul Selectare pentru a selecta toi pixelii, pentru a deselecta sau a reselecta. Pentru a selecta date vectoriale, putei utiliza instrumentele Peni sau Form, care realizeaz contururi vectoriale precise denumite trasee. Putei converti traseele n selecii sau seleciile n trasee. Seleciile pot fi copiate, deplasate i lipite sau salvate i stocate ntr-un canal alfa. Canalele alfa stocheaz seleciile sub form de imagini n tonuri de gri denumite mti. O masc este asemeni opusului unei selecii: acoper partea neselectat a imaginii i o protejeaz de orice editare sau manipulare pe care o aplicai. Putei converti la loc ntr-o selecie o masc stocat, ncrcnd canalul alfa ntr-o imagine. Not: Pentru a selecta o anumit culoare sau un interval de culori dintr-o imagine ntreag sau dintr-o zon selectat, putei utiliza comanda Gam culoare.
Consultai i
Despre mti i canale alfa la pagina 289 Crearea i editarea mtilor de canale alfa la pagina 294 Convertirea traseelor n chenare de selecie la pagina 409 Galeria instrumentelor de selecie la pagina 20
Selectarea, deselectarea i reselectarea pixelilor
Putei selecta toi pixelii vizibili de pe un strat sau deselecta toi pixelii selectai. Dac un instrument nu funcioneaz cum trebuie, e posibil s avei o selecie ascuns. Utilizai comanda Deselectare i ncercai din nou instrumentul.
Selectarea tuturor pixelilor de pe un strat din limitele canavalei
1 Selectai stratul din panoul Straturi. 2 Selectai Selectare > Toate.
UTILIZAREA PHOTOSHOP CS4 266
Selectarea i mascarea
Deselectarea seleciilor
Efectuai una dintre urmtoarele aciuni:
Selectai Selectare > Deselectare. Dac utilizai instrumentul Cadru de selecie dreptunghi, instrumentul Cadru de selecie eliptic sau instrumentul
Lasou, facei clic oriunde n imagine n afara suprafeei selectate.
Reselectarea celei mai recente selecii
Selectai Selectare > Reselectare.
Selectarea cu instrumentele cadru de selecie
Instrumentele cadru de selecie v permit s selectai dreptunghiuri, elipse i rnduri i coloane de 1 pixel.
1 Selectai un instrument cadru de selecie:
Cadru de selecie dreptunghiular
Efectueaz o selecie dreptunghiular (sau ptrat, dac este utilizat cu tasta
Shift).
Cadru de selecie eliptic Cadru de selecie rnd unic
Efectueaz o selecie eliptic (sau rotund, dac este utilizat cu tasta Shift).
sau coloan unic
Definete chenarul ca fiind un rnd sau o coloan de 1 pixel.
2 Specificai una dintre opiunile de selecie din bara de opiuni.
Opiuni de selecie A. Nou B. Adugare La C. Scdere din D. Intersectare cu
3 Specificai o setare de contur progresiv din bara de opiuni. Dezactivai antialiasul pentru instrumentul Cadru de
selecie eliptic. Consultai Atenuarea muchiilor seleciilor la pagina 278.
4 Selectai un stil din bara de opiuni pentru instrumentul Cadru de selecie dreptunghiular sau Cadru de selecie
eliptic:
Normal Determin proporiile cadrului de selecie prin tragere. Proporie fix Seteaz o proporie nlime-lime. Introducei valori (valorile cu zecimale sunt permise) pentru
proporia dimensiunilor. De exemplu, pentru a trasa un cadru de selecie dublu n lime fa de nlime, introducei 2 pentru lime i 1 pentru nlime.
Dimensiune fix Specific valorile setate pentru nlimea i limea cadrului de selecie. Introducei valorile pixelilor sub form de numere ntregi.
n afar de pixeli (px), putei utiliza i uniti concrete, ca inci (in) sau centimetri (cm) pentru valorile nlimii i limii.
5 Pentru alinierea seleciei la ghidaje, o gril, felii sau limitele documentului, efectuai una din urmtoarele aciuni
pentru a ajusta poziia seleciei:
Selectai Vizualizare > Ajustare sau Vizualizare > Toleran ajustare i alegei o comand din submeniu. Selecia
cadrului de selecie poate fi ajustat la o limit a documentului sau la o varietate de Bonusuri Photoshop, controlate n submeniul Toleran ajustare.
UTILIZAREA PHOTOSHOP CS4 267
Selectarea i mascarea
6 Efectuai una din urmtoarele aciuni pentru e efectua o selecie:
Cu ajutorul instrumentului Cadru de selecie dreptunghiular sau Cadru de selecie eliptic, tragei cu mouse-ul peste
suprafaa pe care dorii s o selectai.
inei apsat tasta Shift n timp ce tragei pentru a constrnge cadrul de selecie la un ptrat sau cerc (eliberai
butonul mouse-ului nainte de a elibera tasta Shift, pentru a pstra neschimbat forma seleciei).
Pentru a trage un cadru de selecie din centrul su, inei apsat tasta Alt (Windows) sau Option (Mac OS) dup
ce ai nceput s tragei.
Tragerea unui cadru de selecie din colul unei imagini (stnga) i din centrul unei imagini (dreapta), apsnd tasta Alt/Option n timp ce tragei
Cu ajutorul instrumentului Cadru de selecie rnd unic sau coloan unic, facei clic lng zona pe care dorii s-o
selectai, apoi tragei cadrul de selecie pn la locaia exact. Dac nu este vizibil niciun cadru de selecie, mrii vizualizarea imaginii. Pentru a repoziiona un cadru de selecie dreptunghiular sau eliptic, mai nti tragei cu mouse-ul pentru a crea chenarul seleciei, fr s apsai butonul mouse-ului. Apoi inei apsat tasta Space i continuai s tragei. Eliberai tasta Space, dar pstrai butonul mouse-ului neapsat, dac trebuie s ajustai n continuare chenarul seleciei.
Selectarea cu instrumentul Lasou
Instrumentul Lasou este util pentru a desena segmente libere ale chenarului unei selecii.
1 Selectai instrumentul Lasou
i selectai opiuni.
2 Tragei pentru a desena un chenar de selecie liber. 3 Specificai una dintre opiunile de selecie din bara de opiuni.
Opiuni de selecie A. Nou B. Adugare La C. Scdere din D. Intersectare cu
4 (Opional) Setai contur progresiv i antialias n bara de opiuni. Consultai Atenuarea muchiilor seleciilor la
pagina 278.
5 Pentru a desena un chenar de selecie cu muchii drepte cnd nu sunt selectai ali pixeli, apsai tasta Alt (Windows)
sau Option (Mac OS) i facei clic la nceputul i la captul segmentelor. Putei comuta ntre desenarea cu mna i segmentele cu muchii drepte.
6 Pentru a terge segmente desenate recent, inei apsat tasta tergere pn tergei punctele de fixare pentru
segmentul dorit.
7 Pentru a nchide chenarul seleciei, eliberai mouse-ul fr s apsai tasta Alt (Windows) sau Option (Mac OS).
UTILIZAREA PHOTOSHOP CS4 268
Selectarea i mascarea
8 (Opional) Facei clic pe Rafinare muchie pentru a ajusta suplimentar limita seleciei sau a vizualiza selecia pe
diferite fundaluri sau sub form de masc. Consultai Rafinarea muchiilor seleciei la pagina 277.
Selectarea cu instrumentul Lasou poligonal
Instrumentul Lasou poligonal este util la desenarea segmentelor cu muchii drepte ale chenarului unei selecii.
1 Selectai instrumentul Lasou Poligonal
i selectai opiuni.
2 Specificai una dintre opiunile de selecie din bara de opiuni.
Opiuni de selecie A. Nou B. Adugare La C. Scdere din D. Intersectare cu
3 (Opional) Setai contur progresiv i antialias n bara de opiuni. Consultai Atenuarea muchiilor seleciilor la
pagina 278.
4 Facei clic n imagine pentru a seta punctul de pornire. 5 Efectuai una dintre urmtoarele aciuni:
Pentru a desena un segment drept, poziionai cursorul unde dorii s se termine primul segment drept i facei clic.
Continuai s facei clic pentru a seta capetele segmentelor urmtoare.
Pentru a desena o linie dreapt la un multiplu de 45, inei apsat tasta Shift n timp ce v mutai pentru a face clic
pe urmtorul segment.
Pentru a desena de mn un segment, inei apsat tasta Alt (Windows) sau Option (Mac OS) i tragei. Cnd ai
terminat, eliberai tasta Alt sau Option i butonul mouse-ului.
Pentru a terge segmente drepte desenate recent, apsai tasta tergere.
6 nchidei chenarul seleciei:
Poziionai cursorul instrumentului Lasou poligonal pe punctul de pornire (este afiat un cerc nchis lng cursor)
i facei clic.
n cazul n care cursorul nu este pe punctul de pornire, facei dublu clic pe cursorul instrumentului Lasou poligonal
sau apsai Ctrl-clic (Windows) sau Command-clic (Mac OS).
7 (Opional) Facei clic pe Rafinare muchie pentru a ajusta suplimentar limita seleciei sau a vizualiza selecia pe
diferite fundaluri sau sub form de masc. Consultai Rafinarea muchiilor seleciei la pagina 277.
Selectarea cu instrumentul Lasou Magnetic
Cnd utilizai instrumentul Lasou Magnetic , chenarul se ajusteaz la muchiile suprafeelor definite n imagine. Instrumentul Lasou Magnetic nu este disponibil pentru imaginile cu 32 de bii pe canal. Instrumentul Lasou Magnetic este util n special pentru selectarea rapid a obiectelor cu muchii complexe pe fundale cu contrast puternic.
1 Selectai instrumentul Lasou Magnetic. 2 Specificai una dintre opiunile de selecie din bara de opiuni.
UTILIZAREA PHOTOSHOP CS4 269
Selectarea i mascarea
Opiuni de selecie A. Nou B. Adugare La C. Scdere din D. Intersectare cu
3 (Opional) Setai contur progresiv i antialias n bara de opiuni. Consultai Atenuarea muchiilor seleciilor la
pagina 278.
4 Setai una dintre aceste opiuni:
Lime Pentru a specifica o lime de detectare, introducei o valoare n pixeli pentru Lime. Instrumentul Lasou
magnetic detecteaz muchiile numai n limita distanei specificate de la cursor. Pentru a schimba cursorul lasoului astfel nct s indice limea lasoului, apsai tasta Caps Lock. Putei schimba cursorul n timp ce instrumentul este selectat, dar nu este n curs de utilizare. Apsai tasta parantez dreapt dreapta (]) pentru a mri limea muchiei Lasoului magnetic cu 1 pixel; apsai tasta parantez dreapt stnga ([) pentru a micora limea cu 1 pixel.
Contrast Pentru a specifica sensibilitatea lasoului fa de muchiile din imagine, introducei o valoare ntre 1% i 100%
pentru Contrast. O valoare mai mare detecteaz numai muchiile care contrasteaz puternic cu zonele nvecinate; o valoare mai mic detecteaz muchiile cu contrast mai mic.
Frecven Pentru a specifica rata cu care lasoul seteaz punctele de fixare, introducei o valoare ntre 0 i 100 pentru
Frecven. O valoare mai mare ancoreaz mai rapid chenarul seleciei. ntr-o imagine cu muchii bine conturate, ncercai un contrast cu lime i muchie mai mare i trasai chenarul brut. ntr-o imagine cu muchii mai necontrastante, ncercai un contrast cu lime i muchii mai mici i trasai chenarul mai precis.
Presiune stilou Dac lucrai cu o tablet cu stilou, selectai sau deselectai opiunea Presiune stilou. Cnd opiunea este selectat, creterea presiunii stiloului micoreaz limea muchiei.
5 Facei clic n imagine pentru a seta primul punct de fixare. Punctele de fixare ancoreaz chenarul seleciei. 6 Pentru a desena de mn un segment, eliberai sau lsai neapsat butonul mouse-ului, apoi mutai cursorul de-a
lungul muchiei pe care dorii s-o trasai. Cel mai recent segment al limitei seleciei rmne activ. n timp ce micai cursorul, segmentul activ se ajusteaz la cea mai puternic muchie din imagine, pe baza limii de detectare setate n bara de opiuni. Periodic, instrumentul Lasou magnetic adaug puncte de fixare la chenarul seleciei pentru a ancora segmentele anterioare.
7 n cazul n care chenarul nu se ajusteaz la muchia dorit, facei clic o dat pentru a aduga manual un punct de
fixare. Continuai s trasai muchia i adugai puncte de fixare dup cum este necesar.
Punctele de fixare ancoreaz chenarul seleciei de muchii
UTILIZAREA PHOTOSHOP CS4 270
Selectarea i mascarea
8 Pentru a comuta temporar la celelalte instrumente lasou, efectuai una dintre urmtoarele aciuni:
Pentru a activa instrumentul Lasou, inei apsat tasta Alt (Windows) sau Option (Mac OS) i tragei n timp ce
inei butonul mouse-ului neapsat.
Pentru a activa instrumentul Lasou poligonal, inei apsat tasta Alt (Windows) sau Option (Mac OS) i facei clic.
9 Pentru a terge segmentele desenate i punctele de fixare recente, apsai tasta tergere pn tergei punctele de
fixare pentru segmentul dorit.
10 nchidei chenarul seleciei:
Pentru a nchide chenarul cu un segment magnetic de mn, facei dublu clic sau apsai Enter sau Return. Pentru a nchide chenarul cu un segment drept, inei apsat tasta Alt (Windows) sau Option (Mac OS) i facei
dublu clic.
Pentru a nchide chenarul, tragei napoi pn la punctul de pornire i facei clic.
11 (Opional) Facei clic pe Rafinare muchie pentru a ajusta suplimentar limita seleciei sau a vizualiza selecia pe
diferite fundaluri sau sub form de masc. Consultai Rafinarea muchiilor seleciei la pagina 277.
Selectarea cu instrumentul Selecie rapid
Putei utiliza instrumentul Selecie rapid pentru a vopsi rapid o selecie utiliznd un vrf de pensul rotund ajustabil. n timp ce tragei, selecia se extinde spre exterior, caut automat i urmrete muchiile definite din imagine.
1 Selectai instrumentul Selecie rapid
2 n bara de opiuni, facei clic pe una dintre opiunile de selectare: Nou, Adugare la sau Scdere din.
Creare este opiunea prestabilit, dac nu exist nimic selectat. Dup realizarea seleciei iniiale, opiunea se schimb automat n Adugare la.
3 Pentru a schimba dimensiunea vrfului pensulei instrumentului Selecie rapid, facei clic pe meniul Pensul din
bara de opiuni i introducei o dimensiune pentru pixel sau tragei de glisorul Diametru. Utilizai opiunile din meniul pop-up Dimensiune pentru ca dimensiunea vrfului pensulei s devin sensibil la presiunea peniei sau la rotia stiloului. Cnd creai o selecie, apsai pe parantez dreapt dreapta (]) pentru a mri dimensiunea vrfului pensulei instrumentului Selecie rapid; apsai pe parantez stng stnga ([) pentru a micora dimensiunea vrfului pensulei.
4 Selectai Opiuni Selecie Rapid.
Eantionare global straturi Creeaz o selecie pe baza tuturor straturilor n locul stratului selectat n mod curent. mbuntire automat Reduce rugozitatea i blocajul din limitele seleciei. Opiunea mbuntire automat direcioneaz selecia mai departe ctre muchiile imaginii i aplic o parte din rafinamentul muchiilor pe care l putei aplica manual din dialogul Rafinare muchie cu opiunile Netezire, Contrast i Raz.
5 Pictai n interiorul acelei pri din imagine pe care dorii s o selectai.
Selecia se mrete pe msur ce pictai. Dac actualizarea este lent, continuai s tragei pentru a permite finalizarea activitii asupra seleciei. Pe msur ce pictai lng muchiile unei forme, suprafaa de selecie se extinde pentru a urmri contururile muchiei formei.
UTILIZAREA PHOTOSHOP CS4 271
Selectarea i mascarea
Pictarea cu instrumentul Selecie Rapid pentru extinderea seleciei
Dac nu mai tragei i apoi facei clic sau tragei cu mouse-ul ntr-o zon alturat, selecia va continua s creasc pentru a include suprafaa nou.
Pentru a extrage dintr-o selecie, facei clic pe opiunea din bara de opiuni Scdere din selecie, apoi tragei cu
mouse-ul deasupra seleciei existente.
Pentru a comuta temporar ntre modurile de adugare i scdere, meninei apsat tasta Alt (Windows) sau
Option (Mac).
Pentru a schimba cursorul instrumentului, selectai Editare > Preferine > Cursoare > Cursoare pictur (Windows)
sau Photoshop > Preferine > Cursoare > Cursoare pictur (Mac OS). Vrf pensul normal afieaz cursorul standard al instrumentului Selecie Rapid cu semnul plus sau minus care indic modul de selecie.
6 (Opional) Facei clic pe Rafinare muchie pentru a ajusta suplimentar limita seleciei sau a vizualiza selecia pe
diferite fundaluri sau sub form de masc. Consultai Rafinarea muchiilor seleciei la pagina 277.
Selectarea cu instrumentul Baghet magic
Instrumentul Baghet magic permite selectarea unei suprafee intens colorate (de exemplu, o floare roie) fr a fi necesar s-i trasai conturul. Specificai gama de culoare sau tolerana pentru selectarea instrumentului Baghet magic, pe baza similaritii cu pixelul pe care facei clic. Nu putei s utilizai instrumentul Baghet magic pe o imagine n modul Bitmap sau pe imagini cu 32 de bii pe canal.
1 Selectai instrumentul Baghet magic
2 Specificai una dintre opiunile de selecie din bara de opiuni. Cursorul instrumentului Baghet magic se schimb
n funcie de opiunea selectat.
Opiuni de selecie A. Nou B. Adugare La C. Scdere din D. Intersectare cu
3 n bara de opiuni, specificai una din urmtoarele:
Toleran Determin similaritatea sau diferena dintre pixelii selectai. Introducei o valoare n pixeli, ntre 0 i 255. O
valoare sczut selecteaz cteva culori foarte similare pixelului pe care facei clic. O valoare mai mare selecteaz o gam de culori mai larg.
Antialias Creeaz o selecie cu muchii mai netede.
UTILIZAREA PHOTOSHOP CS4 272
Selectarea i mascarea
Adiacent Selecteaz numai suprafeele adiacente, utiliznd aceleai culori. n caz contrar, sunt selectai toi pixelii din ntreaga imagine, utiliznd aceleai culori selectate. Eantioane pentru toate straturile Selecteaz culori utiliznd date din toate straturile vizibile. n caz contrar,
instrumentul Baghet magic selecteaz culori numai din stratul activ.
4 n imagine, facei clic pe culoarea pe care dorii s-o selectai. Dac este selectat Adiaceni, sunt selectai toi pixelii
adiaceni din intervalul de toleran. n caz contrar, sunt selectai toi pixelii din intervalul de toleran.
5 (Opional) Facei clic pe Rafinare muchie pentru a ajusta suplimentar limita seleciei sau a vizualiza selecia pe
diferite fundaluri sau sub form de masc. Consultai Rafinarea muchiilor seleciei la pagina 277.
Selectarea unei game de culoare
Comanda Gam culoare selecteaz o anumit culoare sau gam de culoare dintr-o selecie existent sau dintr-o ntreag imagine. Dac dorii s nlocuii o selecie, asigurai-v c ai deselectat totul nainte de a aplica aceast comand. Comanda Gam culoare nu este disponibil pentru imaginile cu 32 de bii pe canal. Pentru a rafina o selecie existent, utilizai n mod repetat comanda Gam culoare pentru a selecta un subset de culori. De exemplu, pentru a selecta zonele verzi dintr-o selecie cyan, selectai Tonuri de cyan din caseta de dialog Gam culoare i facei clic pe OK. Apoi redeschidei caseta de dialog Gam culoare i selectai Tonuri de verde. (Rezultatele sunt subtile, deoarece aceast tehnic selecteaz pri de culori dintr-un mixaj de culori.)
1 Selectai Selectare > Gam culoare.
Putei utiliza i Gam culoare pentru a mbunti o masc strat. Consultai seciunea Schimbarea opacitii mtii sau rafinarea muchiilor la pagina 345.
2 Alege instrumentul Culori eantionate din meniul Selectare.
De asemenea, putei alege o culoare sau o gam de tonuri din meniul Selectare, dar nu vei putea ajusta selecia. Opiunea n afara gamei reproductibile funcioneaz numai cu imagini RGB i Lab. (O culoare din afara gamei reproductibile este o culoare RGB sau Lab care nu poate fi tiprit utiliznd tiprirea cu procesare de culoare.) Dac dorii s selectai mai multe game de culori din imagine, selectai Grupuri de culori localizate pentru a genera o selecie mai exact.
3 Selectai una dintre urmtoarele opiuni de afiare:
Selecie Previzualizeaz selecia care va rezulta din culorile pe care le eantionai din imagine. Suprafeele albe sunt pixeli selectai, suprafeele negre - pixeli neselectai, iar suprafeele gri - pixeli parial selectai. Imagine Previzualizeaz ntreaga imagine. De exemplu, este posibil s dorii s realizai un eantion dintr-o parte a imaginii care nu este pe ecran.
Pentru a comuta ntre previzualizrile Imagine i Selecie din caseta de dialog Gam culoare, apsai tasta Ctrl (Windows) sau Command (Mac OS).
4 Poziionai cursorul Pipet peste imagine sau suprafaa de previzualizare i facei clic pentru a eantiona culorile pe
care dorii s le includei.
UTILIZAREA PHOTOSHOP CS4 273
Selectarea i mascarea
Eantionarea culorii
5 Ajustai gama de culori selectat utiliznd glisorul Dispersie sau introducnd o valoare. Setarea Dispersie
controleaz dimensiunea unei game de culori din selecie i mrete sau scade numrul de pixeli selectai parial (suprafeele gri din previzualizarea seleciei). Setai o valoare mic pentru Dispersie pentru a restrnge gama de culoare i o valoare mai mare pentru a mri gama.
Dispersia mai mare mrete selecia
Dac ai selectat Grupuri de culori localizate, utilizai glisorul Interval pentru a controla deprtarea sau apropierea unei culori de punctele eantion care trebuie incluse n selecie. De exemplu, imaginea conine o poriune de flori galbene n prim plan i n fundal, dar selectai doar florile din prim plan. Eantionai culorile florilor din prim plan i reducei intervalul pentru ca florile colorate identic din fundal s nu fie selectate.
6 Ajustai selecia:
Pentru a aduga culori, selectai pipeta plus i facei clic n suprafaa sau imaginea de previzualizat. Pentru a nltura culori, selectai pipeta minus i facei clic n suprafaa sau imaginea de previzualizat.
Pentru a activa temporar pipeta plus, inei apsat tasta Shift. inei apsat tasta Alt (Windows) sau Option (Mac OS) pentru a activa temporar pipeta minus.
7 Pentru a previzualiza selecia n fereastra imaginii, alegei o opiune pentru Previzualizare selecie. 8 Pentru a reveni la selecia iniial, inei apsat tasta Alt (Windows) sau Option (Mac OS) i facei clic pe Resetare.
UTILIZAREA PHOTOSHOP CS4 274
Selectarea i mascarea
9 Pentru a salva i ncrca setrile gamei de culoare, utilizai butoanele Salvare i ncrcare din caseta de dialog Gam
culoare pentru a salva i reutiliza setrile curente. Not: Dac vedei mesajul Niciun pixel nu este selectat mai mult de 50%, chenarul seleciei nu va fi vizibil. Este posibil s fi ales o preferin de culoare din meniul Selectare, de exemplu Tonuri de rou, dei imaginea nu coninea nicio nuan de rou cu saturaie suficient. Pentru un clip video despre realizarea seleciilor, vizitai www.adobe.com/go/vid0002_ro.
Ajustarea seleciilor pixelilor
Deplasarea, ascunderea sau invertirea unei selecii
Putei deplasa chenarul unei selecii n jurul unei imagini, ascunde chenarul unei selecii i inverti o selecie astfel nct partea din imagine neselectat anterior s fie selectat. Not: Pentru a deplasa selecia n sine, dar nu chenarul seleciei, utilizai instrumentul Deplasare. Consultai Deplasarea unei selecii la pagina 280.
Consultai i
Aplicarea transformrilor la pagina 230 Afiarea sau ascunderea Bonusurilor la pagina 42
Deplasarea chenarului unei selecii
1 Utiliznd orice instrument de selecie, selectai Selecie nou
interiorul chenarului seleciei. Cursorul se schimb
din bara de opiuni i poziionai cursorul n pentru a indica faptul c putei deplasa selecia.
2 Tragei chenarul pentru a delimita o alt suprafa a imaginii. Putei trage chenarul unei selecii parial dincolo de
limitele canavalei. Cnd l tragei la loc, chenarul iniial apare intact. De asemenea, putei trage chenarul unei selecii n fereastra altei imagini.
Chenarul iniial al seleciei (stnga) i chenarul deplasat al seleciei (dreapta)
Putei aplica transformri geometrice pentru a schimba forma chenarului unei selecii.
Controlarea deplasrii unei selecii
Pentru a pstra direcia la multipli de 45, ncepei s tragei, apoi inei apsat tasta Shift n timp ce tragei. Pentru a deplasa selecia n trepte de 1 pixel, utilizai o tast sgeat. Pentru a deplasa selecia n trepte de 10 pixeli, inei apsat tasta Shift i utilizai o tast sgeat.
UTILIZAREA PHOTOSHOP CS4 275
Selectarea i mascarea
Ascunderea sau afiarea muchiilor seleciei
Efectuai una dintre urmtoarele aciuni:
Selectai Vizualizare > Bonusuri. Aceast comand afieaz sau ascunde muchiile seleciei, grilele, traseele int,
feliile, adnotrile, chenarele straturilor, numrul i ghidajul inteligent.
Selectai Vizualizare > Afiare > Muchii selecie. Aceasta comut vizualizarea muchiilor seleciei i influeneaz
numai selecia curent. Muchiile seleciei reapar cnd efectuai alt selecie.
Selectarea prilor neselectate dintr-o imagine
Selectai Selectare > Invertire.
Putei utiliza aceast opiune pentru a selecta un obiect plasat pe un fundal puternic colorat. Selectai fundalul utiliznd instrumentul Baghet magic, apoi inversai selecia.
Ajustarea manual a seleciilor
Putei utiliza instrumentele de selecie pentru a aduga sau scdea din seleciile de pixeli existente. nainte de a aduga sau scdea manual dintr-o selecie, putei dori s setai valorile conturului progresiv si ale antialiasului n bara de opiuni la aceleai setri utilizate n selecia original.
Adugarea la o selecie sau selectarea unei suprafee suplimentare
1 Efectuai o selecie. 2 Utiliznd un instrument de selecie, efectuai una din urmtoarele aciuni:
Selectai opiunea Adugare la selecie
din bara de opiuni i tragei pentru a aduga la selecie.
inei apsat tasta Shift i tragei pentru a aduga la selecie.
Semnul plus apare lng cursor n timp ce adugai la o selecie.
Scderea dintr-o selecie
1 Efectuai o selecie. 2 Utiliznd un instrument de selecie, efectuai una din urmtoarele aciuni:
Selectai opiunea Scdere din selecie
selecii.
din bara de opiuni i tragei cu mouse-ul pentru intersectare cu alte
inei apsat tasta Alt (Windows) sau Option (Mac OS) i tragei pentru a scdea alt selecie.
Semnul minus apare lng cursor n timp ce scdei dintr-o selecie.
Selectarea numai a unei suprafee intersectate de alte selecii
1 Efectuai o selecie. 2 Utiliznd un instrument de selecie, efectuai una din urmtoarele aciuni:
Selectai opiunea Intersectare cu selecie
pe care dorii s-o selectai.
din bara de opiuni i tragei.
inei apsate tastele Alt+Shift (Windows) sau Option+Shift (Mac OS) i tragei peste poriunea din selecia iniial
Un x apare lng cursor n timp ce selectai o suprafa intersectat.
UTILIZAREA PHOTOSHOP CS4 276
Selectarea i mascarea
Selecii intersectate
Expandarea sau restrngerea unei selecii cu un anumit numr de pixeli
1 Utilizai un instrument de selectare pentru a efectua o selecie. 2 Selectai Selectare > Modificare > Expandare sau Restrngere. 3 Pentru Expandare cu sau Restrngere cu, introducei o valoare a pixelilor ntre 1 i 100 i facei clic pe OK.
Chenarul este mrit sau micorat cu numrul de pixeli specificat. Nicio poriune a chenarului seleciei care se ntinde de-a lungul marginii canavalei nu este afectat.
Crearea unei selecii n jurul chenarului unei selecii
Comanda Chenar v permite s selectai o lime de pixeli dinuntrul i din afara chenarului unei selecii existente. Aceasta poate fi util cnd trebuie s selectai un chenar sau o band de pixeli n jurul suprafeei unei imagini, mai curnd dect suprafaa n sine, de exemplu pentru a cura un efect de halo din jurul unui obiect lipit.
Selecia iniial (stnga) i dup comanda Chenar: 5 pixeli (dreapta)
1 Utilizai un instrument de selectare pentru a efectua o selecie. 2 Selectai Selectare > Modificare > Chenar. 3 Introducei o valoare ntre 1 i 200 de pixeli pentru limea chenarului noii selecii i facei clic pe OK.
Noua selecie ncadreaz suprafaa selectat iniial i este centrat pe chenarul seleciei iniiale. De exemplu, un chenar cu limea de 20 de pixeli creeaz o nou selecie cu muchii rotunjite, care se ntinde cu 10 pixeli nuntrul chenarului seleciei iniiale i cu 10 pixeli n afara acestuia.
Expandarea unei selecii pentru a include suprafee cu culoare similar
Efectuai una dintre urmtoarele aciuni:
Selectai Selectare > Cretere pentru a include toi pixelii adiaceni din interiorul intervalului de toleran specificat
n opiunile instrumentului Baghet magic.
Selectai Selectare > Similar pentru a include pixelii din imagine, nu numai cei adiaceni, din intervalul de toleran.
Pentru a crete selecia cu trepte, alegei fiecare comand de mai multe ori.
UTILIZAREA PHOTOSHOP CS4 277
Selectarea i mascarea
Not: Nu putei s utilizai comenzile Cretere i Similar pentru imagini n modul Bitmap sau pentru imagini cu 32 de bii pe canal.
Curarea pixelilor izolai dintr-o selecie bazat pe culoare
1 Selectai Selectare > Modificare > Netezire. 2 Pentru Raz eantion, introducei o valoare n pixeli ntre 1 i 100 i facei clic pe OK.
Pentru fiecare pixel din selecie, Photoshop examineaz pixelii din jurul lui, pn la distana pe care o specificai n setarea razei. Dac mai mult de jumtate din aceti pixeli din jur sunt selectai, pixelul rmne n selecie, iar pixelii din jur neselectai sunt adugai la selecie. Dac mai puin de jumtate din pixelii din jur sunt selectai, pixelul este nlturat din selecie. Efectul general este reducerea plasturilor i netezirea colurilor ascuite i a liniilor zimate din selecie.
Rafinarea muchiilor seleciei
Opiunea Rafinare muchie mbuntete calitatea muchiilor seleciei i v permite s vizualizai selecia pe diverse fundaluri pentru simplificarea editrii. Putei utiliza i opiunile Rafinare muchie pentru a rafina o masc strat. Consultai seciunea Schimbarea opacitii mtii sau rafinarea muchiilor la pagina 345.
1 Creai o selecie cu orice instrument de selecie. 2 Facei clic pe Rafinare muchie din bara de opiuni a instrumentului de selecie sau apsai Selectare > Rafinare
muchie pentru a seta opiuni pentru ajustarea seleciei:
Raz Stabilete dimensiunea zonei din jurul limitei seleciei n care survine rafinarea muchiilor. Cretei raza pentru
a crea o limit a seleciei mai precis n zonele cu tranziii atenuate sau detalii fine, cum ar fi cele din prul scurt, blan sau limitele neclare.
Contrast Clarific muchiile seleciei i elimin artefactele neclare. Creterea contrastului poate elimina zgomotul
excesiv de lng muchiile seleciei cauzat de setarea ridicat pentru Raz.
Netezire Reduce zonele neregulate (dealuri i vi) din limita seleciei pentru a crea un contur mai neted. Introducei
o valoare sau deplasai glisorul de la 0 la 100.
Contur progresiv Creeaz o tranziie cu muchii rotunjite ntre selecie i pixelii care o nconjoar. Introducei o valoare sau deplasai glisorul pentru a defini limea muchiei cu contur progresiv de la 0 la 250 pixeli. Restrngere/Expandare Reduce sau mrete limita seleciei. Introducei o valoare sau deplasai glisorul pentru seta
valoarea de la 0 la 100% pentru expandare i de la 0 la -100%, pentru restrngere. Foarte util pentru realizarea ajustrilor subtile ale seleciilor cu muchii rotunjite. Reducerea seleciei v poate ajuta s eliminai culorile de fundal nedorite din muchiile seleciilor. Pentru imaginile n care culorile obiectului selectat difer fa de fundal, ncercai s mrii valoarea pentru Raz, aplicnd Contrast pentru claritate muchii i ajustnd apoi glisorul Restrngere/Expandare. Pentru imaginile n tonuri de gri sau n care culorile obiectului selectat i fundalul sunt foarte similare, ncercai mai nti opiunea Netezire, apoi Contur progresiv i apoi Restrngere/Expandare.
3 Facei clic pe pictograma Vizualizare selecie pentru a schimba modurile de vizualizare. Facei clic pe Descriere
pentru a vizualiza informaii despre fiecare mod.
Selectai sau deselectai Previzualizare pentru a activa sau a dezactiva previzualizarea rafinrii muchiilor. Facei clic pe instrumentul Zoom pentru apropiere sau deprtare n timpul ajustrii seleciei.
UTILIZAREA PHOTOSHOP CS4 278
Selectarea i mascarea
Utilizai instrumentul Mn pentru a repoziiona imaginea.
Facei dublu clic pe pictograma modului Previzualizare masc rapid pentru a schimba culoarea mtii sau opacitatea.
4 Pentru a salva ajustrile seleciei, facei clic pe OK.
Atenuarea muchiilor seleciilor
Putei netezi muchiile dure ale unei selecii cu ajutorul antialiasului i al conturului progresiv.
Antialias Netezete muchiile zimate ale unei selecii, netezind tranziia culorilor dintre pixelii muchiei i pixelii din
fundal. Deoarece numai pixelii muchiei se schimb, nu se pierde niciun detaliu. Antialiasul este util la tierea, copierea i lipirea seleciilor pentru a crea imagini compozite. Antialiasul este util pentru instrumentul Lasou, instrumentul Lasou poligonal, instrumentul Lasou magnetic, instrumentul Cadru de selecie eliptic i instrumentul Baghet magic. (Selectai un instrument pentru afiarea barei de opiuni a acestuia.) Not: Trebuie s specificai aceast opiune nainte de a utiliza aceste instrumente. Dup efectuarea unei selecii, nu mai putei aduga antialias.
Contur progresiv Face neclare muchiile, crend o limit de tranziie ntre selecie i pixelii din jur. Aceast neclaritate poate provoca anumite pierderi de detalii la muchia seleciei.
Putei defini conturul progresiv pentru instrumentul Cadru de selecie, instrumentul Lasou, instrumentul Lasou poligonal, instrumentul Lasou magnetic n timp ce utilizai instrumentul sau putei aduga contur progresiv la o selecie existent. Not: Efectele de contur progresiv devin vizibile numai dup ce deplasai, tiai, copiai sau umplei selecia.
Selectarea pixelilor utiliznd antialiasul
1 Selectai instrumentul Lasou, Lasou poligonal, Lasou magnetic, Cadru de selecie eliptic sau Baghet magic. 2 Selectai Antialias din bara de opiuni.
Definirea unei muchii cu contur progresiv pentru un instrument de selectare
1 Selectai oricare dintre instrumentele Lasou sau Cadru de selecie 2 Introducei o valoare pentru Contur progresiv n bara de opiuni. Aceast valoare definete limea muchiei cu
contur progresiv i poate varia ntre 0 i 250 de pixeli.
Definirea unei muchii cu contur progresiv pentru o selecie existent
1 Selectai Selectare > Modificare > Contur progresiv. 2 Introducei o valoare pentru Raz contur progresiv i facei clic pe OK.
Not: O selecie mic, efectuat cu o raz a conturului progresiv mare, poate fi att de subire nct muchiile sale s fie invizibile i, deci, neselectabile. Dac vedei mesajul Niciun pixel nu este selectat mai mult de 50%, fie micorai raza conturului progresiv, fie mrii dimensiunea seleciei. Sau facei clic pe OK pentru a accepta masca la setarea curent i creai o selecie n care nu putei vedea muchiile.
UTILIZAREA PHOTOSHOP CS4 279
Selectarea i mascarea
Selecia fr contur progresiv i cu contur progresiv. A. Selecia fr contur progresiv, aceeai selecie umplut cu tipar B. Selecia cu contur progresiv, aceeai selecie umplut cu tipar
nlturarea pixelilor franjurai dintr-o selecie
Cnd deplasai sau lipii o selecie antialias, unii dintre pixelii din jurul chenarului seleciei sunt inclui n selecie. Aceasta poate provoca o franjurare sau halo n jurul muchiilor seleciei lipite. Aceste comenzi de mtuire v permit s editai pixelii nedorii ai muchiilor:
Defranjurarea nlocuiete culoarea pixelilor franjurai cu culoarea pixelilor aflai mai n interiorul seleciei, care nu
conin culoarea de fundal.
Opiunile nlturare mtuire neagr i nlturare mtuire alb sunt utile cnd o selecie este antialias pe un fundal
alb sau negru i dorii s o lipii pe un fundal diferit. De exemplu, textul negru antialias de pe un fundal alb are pixeli gri la muchii, care sunt vizibili pe un fundal colorat. De asemenea, putei nltura suprafeele franjurate utiliznd glisoarele Amestecare avansat din caseta de dialog Stiluri strat, pentru a nltura sau a face transparente suprafee din strat. n acest caz, vei face transparente suprafeele negre sau albe. Apsai Alt-clic (Windows) sau Option-clic (Mac OS) pe glisoare pentru a le separa; separarea glisoarelor v permite s nlturai pixelii franjurai i s obinei o muchie neted.
Scderea franjurrii dintr-o selecie
1 Selectai Strat > Mtuire > Defranjurare. 2 Introducei o valoare n caseta Lime pentru a specifica suprafaa n care s cutai pixelii de nlocuire. n
majoritatea cazurilor, o distan de 1 sau 2 pixeli este suficient.
3 Facei clic pe OK.
nlturarea unei mtuiri dintr-o selecie
Selectai Strat > Mtuire > nlturarea mtuire neagr sau Strat > Mtuire > nlturare mtuire alb.
UTILIZAREA PHOTOSHOP CS4 280
Selectarea i mascarea
Deplasarea i copierea pixelilor selectai
Deplasarea unei selecii
1 Selectai instrumentul Deplasare
2 Deplasai cursorul n interiorul chenarului seleciei i tragei selecia ntr-o poziie nou. Dac ai selectat mai multe
suprafee, sunt deplasate toate n timp ce tragei.
Selecia iniial (stnga) i dup ce selecia a fost deplasat cu instrumentul Deplasare (dreapta)
Copierea seleciilor
Putei utiliza instrumentul Deplasare pentru a copia selecii n timp ce le tragei n sau ntre imagini sau putei copia i deplasa selecii utiliznd comenzile Copiere, Copiere fuzionat, Tiere i Lipire. Tragerea cu instrumentul Deplasare economisete memorie, deoarece stocarea temporar nu este utilizat ca la comenzile Copiere, Copiere fuzionat, Tiere i Lipire.
Copiere Copiaz suprafaa selectat n stratul activ Copiere fuzionat Efectueaz o copie fuzionat a tuturor straturilor vizibile din suprafaa selectat. Lipire Lipete o selecie tiat sau copiat n alt parte a imaginii sau n alt imagine, ca strat nou. Dac avei o selecie,
comanda Lipire plaseaz selecia copiat peste selecia curent. Fr o selecie activ, comanda Lipire plaseaz selecia copiat n mijlocul suprafeei vizualizate.
Lipire n Lipete o selecie tiat sau copiat n alt selecie din aceeai imagine sau n alt imagine Selecia surs este
lipit pe un nou strat, iar chenarul seleciei destinaie este convertit la o masc de strat. Cnd o selecie sau un strat este lipit ntre imagini cu rezoluii diferite, datele lipite pstreaz dimensiunile n pixeli. Din acest motiv, poriunea lipit apare disproporionat fa de imaginea nou. Utilizai comanda Dimensiune imagine pentru a face ca imaginea surs i destinaie s aib aceeai rezoluie nainte de copiere i lipire sau utilizai comanda Transformare liber pentru a redimensiona coninutul lipit. n funcie de setrile de gestionare a culorilor i de profilul de culoare asociat fiierului (sau de datele importate), putei fi solicitat s specificai modul de tratare a informaiilor de culoare din fiier (sau a datelor importate).
Consultai i
Despre mtile de strat i vectoriale la pagina 343 Configurarea gestionrii culorilor la pagina 141
Copierea unei selecii
1 Selectai suprafaa pe care dorii s o copiai. 2 Selectai Editare > Copiere sau Editare > Copiere fuzionat.
UTILIZAREA PHOTOSHOP CS4 281
Selectarea i mascarea
Copierea unei selecii n timpul tragerii
1 Selectai instrumentul Deplasare
sau meninei apsat tasta Ctrl (Windows) sau Command (Mac OS) pentru
a activa instrumentul Deplasare.
2 Meninei apsat tasta Alt (Windows) sau Option (Mac OS) i tragei selecia pe care dorii s-o copiai i deplasai.
Cnd copiai ntre imagini, tragei selecia din fereastra imaginii active n fereastra imaginii destinaie. Dac nu este selectat nimic, este copiat ntregul strat activ. n timp ce tragei selecia peste alt fereastr de imagine, un chenar evideniaz fereastra, dac putei plasa selecia n ea.
Tragerea unei selecii n alt imagine
Crearea mai multor copii ale unei selecii n interiorul unei imagini
1 Selectai instrumentul Deplasare
sau meninei apsat tasta Ctrl (Windows) sau Command (Mac OS) pentru
a activa instrumentul Deplasare.
2 Copiai selecia:
Meninei apsat tasta Alt (Windows) sau Option (Mac OS) i tragei selecia. Pentru a copia selecia i a decala duplicatul cu 1 pixel, meninei apsat tasta Alt sau Option i apsai o tast
sgeat.
Pentru a copia selecia i a decala duplicatul cu 10 pixeli, apsai tastele Alt+Shift (Windows) sau Option+Shift
(Mac OS) i apsai o tast sgeat. Ct timp meninei apsat tasta Alt sau Option, fiecare apsare a unei taste sgeat creeaz o copie a seleciei i o decaleaz cu distana specificat fa de duplicatul anterior. n acest caz, copia este efectuat pe acelai strat.
Lipirea unei selecii n alt selecie
1 Tiai sau lipii partea din imagine pe care dorii s-o lipii. 2 Selectai partea din imagine n care dorii s lipii selecia. Selecia surs i selecia destinaie pot fi n aceeai imagine
sau n imagini diferite din Photoshop.
3 Selectai Editare > Lipire n. Coninutul seleciei surs apare n interiorul seleciei destinaie .
Operaia Lipire n adaug la imagine un strat i o masc de strat. n panoul Straturi, noul strat conine o miniatur a stratului pentru selecia lipit, alturi de o miniatur a mtii de strat. Masca strat se bazeaz pe selecia n care ai efectuat lipirea: selecia este nemascat (alb), restul stratului este mascat (negru). Stratul i masca de strat sunt nelegate - adic le putei deplasa independent pe fiecare.
UTILIZAREA PHOTOSHOP CS4 282
Selectarea i mascarea
C D
Utilizarea comenzii Lipire n A. Panourile de fereastr selectate B. Imagine copiat C. Comanda Lipire n D. Miniaturi de straturi i masc de strat n panoul Straturi E. Imaginea lipit repoziionat
4 Selectai instrumentul Deplasare
sau meninei apsat tasta Ctrl (Windows) sau Command (Mac OS) pentru a activa instrumentul Deplasare. Apoi tragei coninutul surs pn cnd partea pe care o dorii apare prin masc. Straturi, selectai un instrument de pictur i editai masca:
5 Pentru a specifica ct de mult s se vad din imaginea de dedesubt, facei clic pe miniatura mtii de strat din panoul
Pentru a ascunde mai mult din imaginea de sub strat, pictai masca cu negru. Pentru a afia mai mult din imaginea de sub strat, pictai masca cu alb. Pentru a afia parial imaginea de sub strat, pictai masca cu gri.
6 Dac suntei mulumit de rezultat, putei selecta Strat > Fuzionare n jos pentru a fuziona noul strat i masca de strat
cu stratul de dedesubt i pentru a face schimbarea permanent.
Copierea ntre aplicaii
Putei utiliza comenzile Tiere, Copiere sau Lipire pentru a copia selecii din Photoshop i a le lipi n alte aplicaii sau pentru a lipi ilustraii din alte aplicaii n Photoshop. Seleciile copiate sau lipite rmn n stocarea temporar pn tiai sau copiai o alt selecie. De asemenea, putei s copiai ilustraii ntre Photoshop i Illustrator, prin tragere i plasare. n anumite cazuri, coninutul stocrii temporare este convertit n imagine raster. Photoshop v avertizeaz cnd ilustraia vectorial va fi rasterizat. Not: Imaginea este rasterizat la rezoluia fiierului n care o lipii. Obiectele inteligente vectoriale nu sunt rasterizate.
UTILIZAREA PHOTOSHOP CS4 283
Selectarea i mascarea
Consultai i
Despre Obiecte inteligente la pagina 333 Despre formate de fiiere i compresie la pagina 490 nlturarea pixelilor franjurai dintr-o selecie la pagina 279
Lipirea ilustraiilor PostScript din alt aplicaie
1 n aplicaia de asisten, selectai ilustraia i selectai Editare > Copiere. 2 Selectai imaginea n care vei lipi selecia. 3 Selectai Editare > Lipire. 4 n caseta de dialog Lipire, selectai dintre urmtoarele opiuni Lipire ca:
Obiect inteligent Plaseaz ilustraia ntr-un strat nou, ca obiect inteligent. Pixeli Rasterizeaz ilustraia la lipire. Rasterizarea convertete n pixeli ilustraiile vectoriale definite matematic. Trasee Lipete copia ca un traseu n panoul Trasee. Cnd copiai text din Illustrator, mai nti trebuie s-l convertii
n contururi vectoriale.
Strat form Creeaz un strat nou de form, care utilizeaz traseul ca pe o masc vectorial.
Not: Cnd copiai ilustraii din Adobe Illustrator, preferinele implicite pentru stocarea temporar pot mpiedica apariia n Photoshop a casetei de dialog Lipire. Selectai AICB din suprafaa Manipulare fiiere i Stocare temporar a casetei de dialog Preferine din Illustrator dac dorii ca opiunile Lipire s fie afiate cnd lipii ilustraii n Photoshop.
5 Dac selectai Lipire ca pixeli la pasul anterior, putei selecta Antialias n bara de opiuni pentru a crea o tranziie
neted ntre muchiile seleciei i pixelii din jur. Not: Putei utiliza comenzile Mtuire dac ai fuzionat deja datele i ncercai s reextragei datele rasterizate.
Salvarea coninutului stocrii temporare cnd prsii Photoshop
1 Efectuai una dintre urmtoarele aciuni:
(Windows) Selectai Editare > Preferine > General. (Windows) Selectai Photoshop > Preferine > General.
2 Selectai Export stocare temporar pentru a salva tot coninutul Photoshop n stocarea temporar cnd prsii
Photoshop.
Copierea ilustraiilor prin tragere i plasare
Efectuai una dintre urmtoarele aciuni:
Tragei una sau mai multe obiecte vectoriale Illustrator ntr-o imagine deschis n Photoshop. Aceasta creeaz un
strat de tip Obiect inteligent vectorial n imagine. Selectai Strat > Obiecte inteligente > Editare coninut pentru a redeschide coninutul n Illustrator pentru editare.
Pentru a copia obiectul vectorial ca traseu n Photoshop, meninei apsat tasta Ctrl (Windows) sau Command
(Mac OS) n timp ce tragei din Illustrator.
Pentru a copia coninutul stratului selectat curent din Photoshop n Illustrator, utilizai instrumentul Deplasare
pentru a trage coninutul din fereastra Photoshop ntr-un document Illustrator deschis.
UTILIZAREA PHOTOSHOP CS4 284
Selectarea i mascarea
tergerea i extragerea obiectelor
nlturarea (tierea) unui obiect dintr-o fotografie
1 n panoul Straturi, selectai stratul care conine obiectul pe care dorii s l eliminai. 2 Utiliznd un instrument de selectare, selectai obiectul pe care dorii s-l nlturai. 3 Dac trebuie s rafinai selecia, facei clic pe butonul Mod Masc rapid
din caseta Instrumente Photoshop mascheaz sau acoper cu o culoare translucid suprafeele neselectate din imagine. Selectai o pensul i dimensiunea corespunztoare pentru pensul din bara de opiuni. Pictai cu negru pentru a aduga la masc; pictai cu alb pentru a afia mai mult din imagine.
4 Pentru a nltura obiectul selectat, selectai Editare > Tiere.
tergerea pixelilor selectai
Selectai Editare > Golire sau apsai tasta Backspace (Windows) sau Delete (Mac OS). Pentru a tia o selecie din
stocarea temporar, selectai Editare > Tiere. tergerea unei selecii din fundal sau de pe un strat cu opiunea Blocare transparen selectat n panoul Straturi nlocuiete locaia iniial cu culoarea de fundal. tergerea unei selecii de pe un strat fr opiunea Blocare transparen selectat nlocuiete locaia iniial cu transparena stratului.
Canale
Despre canale
Canalele sunt imagini n tonuri de gri care stocheaz diferite tipuri de informaii:
Canalele cu informaii de culoare sunt create automat cnd deschidei o imagine nou. Modul de culoare al imaginii
determin numrul canalelor de culoare create. De exemplu, o imagine RGB are cte un canal pentru fiecare culoare (rou, galben i albastru), plus un canal compozit utilizat la editarea imaginii.
Canalele alfa stocheaz seleciile ca imagini n tonuri de gri. Putei aduga canale alfa pentru a crea i stoca mti,
care v permit s manipulai sau s protejai pri ale unei imagini.
Canalele de culoare spot specific plci suplimentare pentru tiprirea cu cerneluri de culori spot.
O imagine poate avea maxim 56 de canale. Toate canalele noi au aceleai dimensiuni i numr de pixeli ca imaginea iniial. Dimensiunea fiierului necesar pentru un canal depind de informaiile despre pixeli din canal. Anumite formate de fiiere, inclusiv formatele TIFF i Photoshop, comprim informaiile despre canale i pot economisi spaiu. Dimensiunea unui fiier necomprimat, incluznd canale alfa i straturi, apare ca valoarea din extrema dreapt din bara de stare a ferestrei cnd selectai Dimensiuni document din meniul pop-up. Not: Atta timp ct salvai un fiier ntr-un format care accept modul de culoare al imaginii, canalele de culoare sunt pstrate. Canalele alfa sunt pstrate numai cnd salvai un fiier n format Photoshop, PDF, TIFF, PSB sau raw. Formatul DCS 2.0 pstreaz numai canalele spot. Salvarea n alte formate poate provoca abandonarea informaiilor despre canale.
UTILIZAREA PHOTOSHOP CS4 285
Selectarea i mascarea
Consultai i
Despre culorile spot la pagina 526 Despre mti i canale alfa la pagina 289
Prezentare general a panoului Canale
Panoul Canale listeaz toate canalele din imagine - mai nti canalele compozite (pentru imagini RGB, CMYK i Lab). O miniatur a coninutului canalului apare n stnga numelui canalului; miniatura este actualizat automat pe msur ce editai canalul.
Tipuri de canale A. Canale de culoare B. Canale spot C. Canale alfa
Afiarea panoului Canale
Selectai Windows > Canale.
Redimensionarea sau ascunderea miniaturilor de canale
Selectai Opiuni panou din meniul panoului Canale. Facei clic pe dimensiunea miniaturii sau facei clic pe Nici
unul pentru a dezactiva afiarea miniaturilor. Vizualizarea miniaturilor este un mod comod de urmrire a coninutului canalului; totui, dezactivarea afirii miniaturilor poate mbunti performana.
Afiarea sau ascunderea unui canal
Putei utiliza panoul Canale pentru a vizualiza orice combinaie de canale din fereastra documentului. De exemplu, putei vizualiza mpreun un canal alfa i canalul compozit pentru a vedea relaia dintre schimbrile efectuate n canalul alfa i ntreaga imagine.
Facei clic pe coloana ochi de lng canal pentru a afia sau ascunde canalul respectiv. (Facei clic pe canalul
compozit pentru a vizualiza toate canalele de culoare implicite. Canalul compozit este afiat ori de cte ori sunt vizibile toate canalele de culoare.) Pentru a afia sau a ascunde mai multe canale, tragei prin coloana cu pictograme ochi n panoul Canale.
Afiarea color a canalelor de culoare
Canalele individuale sunt afiate n tonuri de gri n imaginile RGB, CMYK sau Lab, putei vizualiza color canalele individuale. (n imaginile Lab, numai canalele a i b sunt afiate color.) Dac este activ mai mult de un canal, canalele vor aprea ntotdeauna color.
UTILIZAREA PHOTOSHOP CS4 286
Selectarea i mascarea
Putei schimba valoarea implicit pentru a afia color canalele individuale. Cnd un canal este vizibil n imagine, pictograma ochi apare la stnga sa n panou.
1 Efectuai una dintre urmtoarele aciuni:
n Windows Selectai Editare > Preferine > Interfa. n Mac OS, selectai Photoshop > Preferine > Interfa.
2 Selectai Afiare canale din Culoare i facei clic pe OK.
Selectarea i editarea canalelor
Putei selecta unul sau mai multe canale n panoul Canale. Sunt evideniate numele tuturor canalelor selectate sau active.
A
C D
Selectarea mai multor canale A. Invizibile sau needitabile B. Vizibile, dar neselectate pentru editare C. Selectate pentru vizualizare i editare D. Selectate pentru editare, dar nu i pentru vizualizare
Pentru a selecta un canal, facei clic pe numele canalului. Apsai Shift-clic pentru a selecta (sau deselecta) mai
multe canale.
Pentru a edita un canal, selectai-l, apoi utilizai un instrument de pictur sau editare pentru a picta n imagine.
Putei picta pe un singur canal la un moment dat. Pictai cu alb pentru a aduga culoarea canalului selectat la intensitate de 100%. Pictai cu o valoare de gri pentru a aduga culoarea canalului la o intensitate mai mic. Pictai cu negru pentru a nltura total culoarea canalului.
Rearanjarea i redenumirea canalelor alfa i spot
Putei deplasa canalele alfa sau spot deasupra canalelor de culoare implicite numai dac imagine este n modul Multicanal.
Pentru a schimba ordinea canalelor alfa sau spot, tragei canalul n sus sau n jos n panoul Canale. Cnd apare o
linie n poziia dorit, eliberai butonul mouse-ului. Not: Culorile spot sunt supratiprite n ordinea apariiei lor de sus n jos, n panoul Canale.
Pentru a redenumi un canal alfa sau spot, facei dublu clic pe numele canalului din panoul Canale i introducei un
nou nume.
Consultai i
Crearea unui canal spot nou la pagina 527
Duplicarea canalelor
Putei copia un canal i l putei utiliza n imaginea curent sau n alt imagine.
UTILIZAREA PHOTOSHOP CS4 287
Selectarea i mascarea
Duplicarea unui canal
Dac duplicai canale alfa ntre imagini, canalele trebuie s aib dimensiuni identice n pixeli. Nu putei duplica un canal ntr-o imagine n mod Bitmap.
1 n panoul Canale, selectai canalul de duplicat. 2 Alegei Duplicare canal din meniul panoului Canale. 3 Introducei un nume pentru canalul duplicat. 4 Pentru Document, efectuai una dintre urmtoarele aciuni:
Alegei o destinaie. Numai imaginile deschise cu dimensiuni identice n pixeli cu cele ale imaginii curente sunt
disponibile. Pentru a duplica un canal n acelai fiier, selectai fiierul curent al canalului.
Selectai Creare pentru a copia canalul ntr-o nou imagine, crend o imagine multicanal care conine un singur
canal. Introducei un nume pentru noua imagine.
5 Pentru a inversa suprafeele selectate i mascate din canalul duplicat, selectai Invertire.
Duplicarea unui canal ntr-o imagine
1 n panoul Canale, selectai canalul de duplicat. 2 Tragei canalul peste butonul Creare canal nou
din partea inferioar a panoului.
Duplicarea unui canal n alt imagine
1 n panoul Canale, selectai canalul de duplicat. 2 Asigurai-v c imaginea destinaie este deschis.
Not: Imaginea destinaie nu trebuie s aib aceleai dimensiuni n pixeli ca i canalul duplicat.
3 Efectuai una dintre urmtoarele aciuni:
Tragei canalul din panoul Canale n fereastra imaginii destinaie. Canalul duplicat apare n partea inferioar a
panoului Canale.
Selectai Selectare > Toate, apoi selectai Editare > Copiere. Selectai canalul din imaginea destinaie i selectai
Editare > Lipire. Canalul lipit suprascrie canalul existent.
Divizarea canalelor n imagini separate
Putei diviza canelele numai n imaginile aplatizate. Divizarea canalelor este util cnd dorii s pstrai informaiile unui canal individual ntr-un format de fiier care nu pstreaz canale.
Pentru a diviza canalele n imagini separate, selectai Divizare canale din meniul panoului Canale.
Fiierul iniial este nchis, iar canalele individuale apar n ferestre separate cu imagini n tonuri de gri. Barele de titlu din noile ferestre afieaz numele fiierului iniial, plus canalul. Salvai i editai separat noile imagini.
Fuzionarea canalelor
Mai multe imagini n tonuri de gri pot fi combinate ca i canale ale unei singure imagini. Imaginile pe care dorii s le fuzionai trebuie s fie n modul Tonuri de gri, s fie aplatizate (s nu aib straturi), s aib aceleai dimensiuni n pixeli i s fie deschise. Numrul imaginilor n tonuri de gri pe care le-ai deschis determin modurile de culoare disponibile la fuzionarea canalelor. De exemplu, dac avei deschise trei imagini, le putei fuziona ntr-o imagine RGB; dac avei deschise patru imagini, acestea pot deveni o imagine CMYK.
UTILIZAREA PHOTOSHOP CS4 288
Selectarea i mascarea
Dac lucrai cu fiiere DCS care i-au pierdut accidental legturile (i deci nu pot fi deschise, plasate sau tiprite), deschidei fiierele de canale i fuzionai-le ntr-o imagine CMYK. Apoi, salvai din nou fiierul ca fiier DCS EPS.
1 Deschidei imaginile n tonuri de gri care conin canalele pe care dorii s le fuzionai i activai una dintre imagini.
Trebuie s avei mai mult de o singur imagine deschis pentru ca opiunea Fuzionare canale s fie disponibil.
2 Selectai Fuzionare canale din meniul panoului Canale. 3 Pentru Mod, alegei modul de culoare pe care dorii s-l creai. Numrul de canale corespunztor modului apare n
caseta text Canale.
4 Dac este necesar, introducei un numr n caseta text Canale.
Dac introducei un numr incompatibil cu modul selectat, modul Multicanal este selectat automat. Aceasta creeaz o imagine multicanal cu dou sau mai multe canale.
5 Facei clic pe OK. 6 Pentru fiecare canal, asigurai-v c imaginea dorit este deschis. Dac v rzgndii asupra tipului de imagine,
facei clic pe Mod pentru a reveni la caseta de dialog Fuzionare canale.
7 Dac fuzionai canale ntr-o imagine multicanal, facei clic pe Urmtor i selectai canalele rmase.
Not: Toate canalele dintr-o imagine multicanal sunt canale alfa sau canale spot.
8 Cnd ai terminat selectarea canalelor, facei clic pe OK.
Canalele selectate sunt fuzionate ntr-o nou imagine de tipul specificat, iar imaginile originale sunt nchise fr modificri. Imaginea nou apare ntr-o fereastr fr titlu. Not: Nu putei diviza i recombina (fuziona) o imagine cu canale de culoare spot. Canalul de culoare spot va fi adugat ca i canal alfa.
tergerea unui canal
Putei dori s tergei canalele alfa sau spot de care nu mai avei nevoie nainte de a salva o imagine. Canalele alfa complexe pot crete substanial spaiul pe disc necesar pentru o imagine.
n Photoshop, selectai canalul din panoul Canale i efectuai una din urmtoarele aciuni:
Facei Alt-clic (Windows) sau Option-clic (Mac OS) pe pictograma tergere Tragei numele canalului n panou pe pictograma tergere. Alegei tergere canal din meniul panoului Canale.
Facei clic pe pictograma tergere partea inferioar a panoului, apoi facei clic pe Da.
Not: Cnd tergei un canal de culoare dintr-un fiier cu straturi, straturile vizibile sunt aplatizate, iar straturile ascunse sunt abandonate. Aceasta deoarece nlturarea unui canal de culoare convertete imaginea la modul Multicanal, care nu accept straturi. O imagine nu este aplatizat cnd tergei un canal alfa, un canal spot sau o masc rapid.
UTILIZAREA PHOTOSHOP CS4 289
Selectarea i mascarea
Salvarea seleciilor i utilizarea mtilor
Despre mti i canale alfa
Cnd selectai o parte dintr-o imagine, suprafaa care nu este selectat este mascat sau protejat mpotriva editrii. Aadar, cnd creai o masc, izolai i protejai suprafeele unei imagini n timp ce aplicai schimbri i filtre de culoare sau alte efecte restului imaginii. De asemenea, putei utiliza mti pentru editare complex de imagini pe msur ce aplicai gradual efecte sau filtre de culoare unei imagini.
Exemple de mti A. Masc opac utilizat pentru protejarea fundalului i editarea fluturelui B. Masc opac utilizat pentru protejarea fluturelui i colorarea fundalului C. Masc semitransparent utilizat pentru colorarea fundalului i parial a fluturelui
Mtile sunt stocate n canale alfa. Mtile i canalele sunt imagini n tonuri de gri, astfel nct s le putei edita ca pe oricare alt imagine cu instrumente de pictur, de editare i filtre. Suprafeele pictate cu negru pe o masc sunt protejate, iar suprafeele pictate cu negru sunt editabile. Utilizai modul Masc rapid pentru a converti o selecie ntr-o masc temporar pentru editare mai uoar. Masca rapid apare ca suprapunere colorat cu opacitate ajustabil. Putei edita Masca rapid utiliznd orice instrument de pictur sau modificnd-o cu un filtru. Dup ce ieii din modul Masc rapid, masca este convertit la loc la o selecie din imagine. Pentru a salva permanent o selecie, o putei stoca drept canal alfa. Canalul alfa stocheaz selecia ca masc n tonuri de gri editabil, n panoul Canale. Odat stocat drept canal alfa, putei rencrca selecia oricnd sau chiar o putei ncrca n alt imagine.
UTILIZAREA PHOTOSHOP CS4 290
Selectarea i mascarea
UTILIZAREA PHOTOSHOP CS4 291
Selectarea i mascarea
Selecie salvat drept canal alfa n panoul Canale
Not: Putei masca sau ascunde pri dintr-un strat utiliznd o masc de strat.
Consultai i
Despre mtile de strat i vectoriale la pagina 343
Crearea unei mti rapide temporare
Pentru a utiliza modul Masc rapid, ncepei cu o selecie, apoi adugai sau scdei din ea pentru a crea masca. De asemenea, putei crea masca integral n modul Masc rapid. Culoarea difereniaz suprafeele protejate i neprotejate. Cnd prsii modul Masc rapid, suprafeele neprotejate devin o selecie. Not: Un canal temporar Masc rapid apare n panoul Canale n timp ce lucrai n modul Masc rapid. Totui, efectuai toat editarea mtii n fereastra imaginii.
1 Utiliznd orice instrument de selectare, selectai partea din imagine pe care dorii s-o modificai. 2 Facei clic pe butonul modului Masc rapid
din caseta Ide instrumente.
O suprapunere de culoare (similar unui rubylith) acoper i protejeaz suprafaa din afara seleciei. Suprafeele selectate sunt lsate neprotejate de aceast masc. n mod implicit, modul Masc rapid coloreaz suprafaa protejat cu acoperire roie, 50% opac.
UTILIZAREA PHOTOSHOP CS4 292
Selectarea i mascarea
B C D
UTILIZAREA PHOTOSHOP CS4 293
Selectarea i mascarea
Selectarea n modul Standard i n modul Masc rapid A. Modul Standard B. Modul Masc rapid C. Pixelii selectai apar ca alb n miniatura canalului D. Acoperirea rubylith protejeaz suprafaa din afara seleciei, iar pixelii neselectai apar ca negru n miniatura canalului
3 Pentru a edita masca, selectai un instrument de pictur din caseta Instrumente. Specimenele din caseta
Instrumente devin automat alb i negru.
4 Pictai cu alb pentru a selecta mai mult dintr-o imagine (suprapunerea de culoare este nlturat din suprafeele
pictate cu alb). Pentru a deselecta suprafee, pictai peste ele cu negru (suprapunerea de culoare acoper suprafeele pictate cu negru). Pictarea cu gri sau cu alt culoare creeaz o suprafa semitransparent, util pentru efecte de contur progresiv sau antialias. (E posibil ca suprafeele semitransparente s nu par selectate cnd ieii din modul Masc rapid, dar sunt.)
Pictarea n modul Masc rapid A. Selecia iniial i modul Masc rapid cu verde ales drept culoare de masc B. Pictarea cu alb n modul Masc rapid adaug la selecie C. Pictarea cu negru n modul Masc rapid scade din selecie
5 Facei clic pe butonul Mod Ecran Standard
din caseta Instrumente pentru a dezactiva masca rapid i a reveni la imaginea iniial. Un chenar de selecie nconjoar acum suprafaa neprotejat a mtii rapide.
Dac o masc de contur progresiv este convertit la o selecie, linia de delimitare trece exact printre pixelii negri i cei albi ai degradeului mtii. Limita seleciei indic tranziia dintre pixelii care sunt selectai mai puin de 50% i cei care sunt selectai mai mult de 50%.
6 Aplicai imaginii modificrile dorite. Modificrile afecteaz numai suprafaa selectat. 7 Selectai Selectare > Deselectare pentru a deselecta selecia sau salvai selecia selectnd Selectare > Salvare selecie.
Putei converti aceast masc temporar ntr-un canal alfa permanent, comutnd n modul Standard i selectnd Selectare > Salvare selecie.
UTILIZAREA PHOTOSHOP CS4 294
Selectarea i mascarea
Modificarea opiunilor Masc rapid
1 Facei dublu clic pe butonul modului Masc rapid 2 Selectai una dintre urmtoare opiuni de afiare:
Suprafee mascate Seteaz suprafeele mascate la negru (opace) i suprafeele selectate la alb (transparente). Pictarea cu negru mrete suprafaa mascat; pictarea cu alb mrete suprafaa selectat. Cnd este selectat aceast opiune, butonul Masc Rapid din caseta de instrumente devine un cerc alb pe fundal gri . Suprafee selectate Seteaz suprafeele mascate la alb (transparente) i suprafeele selectate la negru (opace). Pictarea
din caseta de instrumente.
cu alb mrete suprafaa mascat; pictarea cu negru mrete suprafaa selectat. Cnd este selectat aceast opiune, butonul Masc rapid din caseta de instrumente devine un cerc gri pe fundal alb . Pentru a comuta ntre opiunile Suprafee mascate i Suprafee selectate pentru mti rapide, Alt-clic (Windows) sau Option-clic (Mac OS) pe butonul Mod Masc rapid.
3 Pentru a alege o nou culoare pentru masc, facei clic pe caseta Culoare i alegei o nou culoare. 4 Pentru a modifica opacitatea, introducei o valoare ntre 0% i 100%.
Att setrile de culoare, ct i cele de opacitate, afecteaz numai aspectul mtii i nu au niciun efect asupra modului n care sunt protejate suprafeele din substrat. Modificarea acestor setri poate face masca mai uor vizibil pe fondul culorilor din imagine.
Consultai i
Selectarea unei culori cu Alegere culoare Adobe la pagina 126
Crearea i editarea mtilor de canale alfa
Putei s creai un nou canal alfa i s utilizai apoi instrumente de pictur, de editare i filtre pentru a crea o masc din canalul alfa. De asemenea, putei salva o selecie existent ntr-o imagine Photoshop drept canal alfa care apare n panoul Canale. Consultai Salvarea i ncrcarea seleciilor la pagina 295.
Consultai i
Despre canale la pagina 284
Crearea unei mti de canal alfa utiliznd opiunile curente
1 Facei clic pe butonul Creare canal nou
din partea inferioar a panoului Canale.
2 Pictai pe noul canal pentru a masca suprafee din imagine.
Selectai suprafee din imagine nainte de a crea canalul pentru masc. Apoi pictai pe canal pentru a rafina masca.
Crearea unei mti de canal alfa i setarea opiunilor
1 Facei Alt-clic (Windows) sau Option-clic (Mac OS) pe butonul Creare canal nou din partea inferioar a panoului
Canale sau selectai Creare canal nou din meniul panoului Canale.
2 Specificai opiunile n caseta de dialog Creare canal. 3 Pictai pe noul canal pentru a masca suprafee din imagine.
UTILIZAREA PHOTOSHOP CS4 295
Selectarea i mascarea
Opiunile canalului
Pentru a modifica opiunile pentru un canal existent, facei dublu clic pe pictograma canalului din panoul Canale sau selectai Opiuni canale din meniul panoului Canale. Opiunile disponibile n casetele de dialog Creare canal i Opiuni canal:
Suprafee mascate Seteaz suprafeele mascate la negru (opace) i suprafeele selectate la alb (transparente). Pictarea cu negru mrete suprafaa mascat; pictarea cu alb mrete suprafaa selectat. Cnd este selectat aceast opiune, butonul Masc Rapid din caseta de instrumente devine un cerc alb pe fundal gri . Suprafee selectate Seteaz suprafeele mascate la alb (transparente) i suprafeele selectate la negru (opace). Pictarea
cu alb mrete suprafaa mascat; pictarea cu negru mrete suprafaa selectat. Cnd este selectat aceast opiune, butonul Masc rapid din caseta de instrumente devine un cerc gri pe fundal alb .
Culoare spot Convertete un canal alfa ntr-un canal de culoare spot. Disponibil numai pentru canalele existente. Culoare Seteaz culoarea i opacitatea mtii. Facei clic pe cmpul de culoare pentru a schimba culoarea. Setrile de
culoare i cele de opacitate influeneaz numai aspectul mtii i nu au niciun efect asupra modului n care sunt protejate suprafeele din substrat. Modificarea acestor setri poate face masca mai uor vizibil pe fondul culorilor din imagine.
Pictarea pe un canal pentru a masca suprafee din imagine
Cnd un nou canal apare n partea inferioar a panoului Canale, acesta este singurul canal vizibil n fereastra imaginii. Facei clic pe pictograma ochi pentru canalul de culoare compozit (RGB, CMYK), pentru a afia imaginea cu o suprapunere de culoare care afieaz masca.
Selectai pensula sau un instrument de editare i efectuai una dintre urmtoarele aciuni pentru a aduga sau a
scdea din masca creat din canalul alfa:
Pentru a nltura suprafee din noul canal, pictai cu alb. Pentru a aduga suprafee la noul canal, pictai cu negru. Pentru a aduga sau nltura suprafee utiliznd opaciti mai mici de 100%, setai opacitatea n bara de opiuni a
instrumentului de pictur sau de editare, apoi pictai cu alb sau negru. De asemenea, putei picta cu o culoare pentru a obine opaciti mai mici.
Salvarea i ncrcarea seleciilor
Putei salva orice selecie ca masc ntr-un canal alfa nou sau existent, apoi putei rencrca selecia din masc. Putei utiliza o selecie ca masc de strat, ncrcnd selecia pentru a o activa, apoi adugnd o nou masc de strat.
Consultai i
Adugarea mtilor de strat la pagina 344
Salvarea unei selecii ntr-un canal nou
1 Selectai suprafaa sau suprafeele imaginii pe care dorii s le izolai. 2 Facei clic pe butonul Salvare selecie
din partea inferioar a panoului Canale. Apare un canal nou, denumit
conform secvenei n care a fost creat.
Salvarea unei selecii ntr-un canal nou sau existent
1 Utilizai un instrument de selectare pentru a selecta suprafaa sau suprafeele imaginii pe care dorii s le izolai.
UTILIZAREA PHOTOSHOP CS4 296
Selectarea i mascarea
2 Selectai Selectare > Salvare selecie. 3 Specificai urmtoarele n caseta de dialog Salvare selecie i facei clic pe OK:
Document Alege o imagine destinaie pentru selecie. n mod implicit, selecia este plasat ntr-un canal din imaginea
activ. Putei alege s salvai selecia ntr-un canal dintr-o alt imagine deschis cu aceleai dimensiuni n pixeli sau ntr-o imagine nou.
Canal Alege un canal destinaie pentru selecie. n mod implicit, selecia este salvat ntr-un canal nou. Putei alege s
salvai selecia n orice canal existent din imaginea selectat sau ntr-o masc de strat dac imaginea conine straturi.
4 Dac salvai selecia drept canal nou, introducei numele canalului n caseta text Nume. 5 Dac salvai selecia ntr-un canal existent, selectai modul de combinare a seleciilor:
nlocuire canal nlocuiete selecia curent din canal. Adugare la canal Adaug selecia la coninutul canalului curent. Scdere din canal terge selecia din coninutul canalului. Intersectare cu canal Pstreaz suprafeele noii selecii, care se intersecteaz cu coninutul canalului.
Putei selecta canalul din panoul Canale pentru a vizualiza selecia salvat, afiat n tonuri de gri.
ncrcarea unei selecii salvate din panoul Canale
Putei reutiliza o selecie salvat anterior, ncrcnd-o ntr-o imagine. De asemenea, putei ncrca selecia ntr-o imagine dup ce ai terminat de modificat un canal alfa.
Efectuai una din urmtoarele aciuni n panoul Canale:
Selectai canalul alfa, facei clic pe butonul ncrcare selecie
canalul de culoare compozit din partea superioar a panoului.
din partea inferioar a panoului, apoi facei clic pe
Tragei canalul cu selecia pe care dorii s-o ncrcai pn la butonul ncrcare selecie. Ctrl-clic (Windows) sau Command-clic (Mac OS) pe canalul care conine selecia pe care dorii s-o ncrcai. Pentru a aduga masca la o selecie existent, apsai tastele Ctrl+Shift (Windows) sau Command+Shift (Mac OS)
i facei clic pe canal.
Pentru a scdea masca dintr-o selecie existent, apsai tastele Ctrl+Alt (Windows) sau Command+Option
(Mac OS) i facei clic pe canal.
Pentru a ncrca intersecia seleciei salvate i o selecie existent, apsai tastele Ctrl+Alt+Shift (Windows) sau
Command+Option+Shift (Mac OS) i selectai canalul. Putei trage o selecie dintr-o imagine deschis Photoshop n alta.
ncrcarea unei selecii salvate
Not: Dac ncrcai o selecie salvat din alt imagine, asigurai-v c o deschidei. De asemenea, asigurai-v c imaginea destinaie este activ.
1 Selectai Selectare > ncrcare selecie. 2 Specificai opiunile Surs n caseta de dialog ncrcare selecie:
Document Selectai sursa de ncrcat. Canal Alege canalul care conine selecia pe care dorii s-o ncrcai. Invertire Selecteaz suprafeele neselectate.
UTILIZAREA PHOTOSHOP CS4 297
Selectarea i mascarea
3 Selectai o opiune Operaie pentru a specifica modul de combinare al seleciilor dac imaginea are deja o selecie:
Creare selecie Adaug selecia ncrcat. Adugare la selecie Adaug selecia ncrcat la orice selecie existent n imagine. Scdere din selecie Scade selecia ncrcat din seleciile existente n imagine. Intersectare cu selecie Salveaz o selecie dintr-o suprafa intersectat de selecia ncrcat i seleciile existente n
imagine. Putei trage o selecie dintr-o imagine deschis Photoshop n alta.
Calcule de canale
Amestecarea straturilor i a canalelor
Putei utiliza efecte de amestecare asociate cu straturi pentru a combina canalele din i dintre imagini n imagini noi. Putei utiliza fie comanda Aplicare imagine (pe canale unice sau compozite) sau comanda Calcule (pe canale unice). Aceste comenzi ofer dou moduri suplimentare de amestecare care nu sunt disponibile n panoul Straturi - Adugare i Scdere. Dei este posibil crearea de noi combinaii de canale prin copierea canalelor n straturi n panoul Straturi, putei considera mai rapid utilizarea comenzilor de calcul pentru amestecarea informaiilor despre canale. Comenzile de calcul efectueaz operaii matematice pentru pixelii corespunztori celor dou canale (pixelii cu locaii identice din imagine), apoi combin rezultatele ntr-un singur canal. Dou concepte sunt fundamentale pentru a nelege modul de funcionare ale comenzilor de calcul.
Fiecare pixel dintr-un canal are o valoare a luminozitii. Comenzile Calcule i Aplicare imagine manipuleaz
aceste valori pentru a produce pixelii compozii care rezult.
Aceste comenzi acoper pixelii din dou sau mai multe canale. Astfel, imaginile utilizate pentru calcule trebuie s
aib aceleai dimensiuni n pixeli.
Amestecarea canalelor cu comanda Aplicare imagine
Comanda Aplicare imagine v permite s amestecai stratul i canalul unei imagini (sursa) cu un strat i un canal al imaginii active (destinaia).
1 Deschidei imaginile surs i destinaie i selectai stratul i canalul dorite n imaginea destinaie. Dimensiunile n
pixeli ale imaginilor trebuie s corespund cu numele imaginilor pentru a aprea n caseta de dialog Aplicare imagine. Not: Dac modurile de culoare ale celor dou imagini difer (de exemplu, una dintre imagini este RGB, iar cealalt este CMYK), putei aplica un singur canal (dar nu compozitul sursei) la canalul compozit al stratului destinaie.
2 Selectai Imagine > Aplicare imagine. 3 Alegei imaginea, stratul i canalul surs pe care dorii s le combinai cu destinaia. Pentru a utiliza toate straturile
din imaginea surs, selectai Fuzionat pentru Strat.
4 Pentru a previzualiza rezultatele n fereastra imaginii, selectai Previzualizare. 5 Pentru a utiliza n calcul negativul coninutului canalului, selectai Invertire. 6 Pentru Amestecare, selectai o opiune de amestecare.
UTILIZAREA PHOTOSHOP CS4 298
Selectarea i mascarea
Pentru informaii despre opiunile Adugare i Scdere, consultai Modurile de amestecare Adugare i Scdere la pagina 298. Pentru informaii despre alte opiuni de amestecare, consultai Lista modurilor de amestecare la pagina 373.
7 Introducei o valoare pentru Opacitate pentru a specifica intensitatea efectului. 8 Pentru a aplica rezultatele numai suprafeelor opace din stratul rezultat, selectai Pstrare transparen. 9 Dac dorii s aplicai amestecarea printr-o masc, selectai Masc. Apoi alegei imaginea i stratul care conin
masca. Pentru Canal, putei alege orice canal de culoare sau alfa pentru a-l utiliza ca masc. De asemenea, putei utiliza o masc bazat pe selecia activ sau pe limitele stratului ales (Transparen). Selectai Invertire pentru a inversa suprafeele mascat i nemascat din canal.
Amestecarea canalelor cu comanda Calcule
Comanda Calcule v permite s amestecai dou canale individuale dintr-una sau mai multe imagini surs. Apoi putei aplica rezultatele unei noi imagini sau unui nou canal sau seleciei din imaginea activ. Nu putei aplica comanda Calcule canalelor compozite.
1 Deschidei imaginea sau imaginile surs.
Not: Dac utilizai mai mult de o imagine surs, imaginile trebuie s aib aceleai dimensiuni n pixeli.
2 Selectai Imagine > Calcule. 3 Pentru a previzualiza rezultatele n fereastra imaginii, selectai Previzualizare. 4 Selectai prima imagine surs, strat i canal. Pentru a utiliza toate straturile din imaginea surs, selectai Fuzionat
pentru Strat.
5 Pentru a utiliza n calcul negativul coninutului canalului, selectai Invertire. Pentru Canal, selectai Gri dac dorii
s duplicai efectul de conversie a imaginii n tonuri de gri.
6 Selectai a doua imagine surs, strat i canal i specificai opiunile. 7 Pentru Amestecare, selectai o opiune de amestecare.
Pentru informaii despre opiunile Adugare i Scdere, consultai Modurile de amestecare Adugare i Scdere la pagina 298. Pentru informaii despre alte opiuni de amestecare, consultai Lista modurilor de amestecare la pagina 373.
8 Introducei o valoare pentru Opacitate pentru a specifica intensitatea efectului. 9 Dac dorii s aplicai amestecarea printr-o masc, selectai Masc. Apoi alegei imaginea i stratul care conin
masca. Pentru Canal, putei alege orice canal de culoare sau alfa pentru a-l utiliza ca masc. De asemenea, putei utiliza o masc bazat pe selecia activ sau pe limitele stratului ales (Transparen). Selectai Invertire pentru a inversa suprafeele mascat i nemascat din canal.
10 Pentru Rezultat, specificai dac plasai rezultatele amestecrii ntr-un document nou sau ntr-un nou canal sau n
selecia din imaginea activ.
Modurile de amestecare Adugare i Scdere
Modul de amestecare Adugare este disponibil numai pentru comanda Calcule. Modul de amestecare Scdere este disponibil numai pentru comenzile Aplicare imagine i Calcule. Adugare Adaug valori ale pixelilor n cele dou canale. Aceasta este o metod bun de a combina imaginile nesuprapuse din dou canale.
UTILIZAREA PHOTOSHOP CS4 299
Selectarea i mascarea
Deoarece valorile mai mari ale pixelilor reprezint culori mai deschise, adugarea canalelor cu pixeli suprapui lumineaz imaginea. Suprafeele negre din ambele canale rmn negre (0 + 0 = 0). Alb n oricare dintre canale rezult alb (255 + orice valoare = 255 sau mai mare). Modul Adugare mparte suma valorilor pixelilor la valoarea pentru Scalare, apoi adun valoarea pentru Decalaj la sum. De exemplu, pentru a afla media pixelilor din cele dou canale, adunai-i, mprii-i la 2 i introducei valoarea pentru Decalaj. Factorul de scalare poate fi orice numr ntre 1000 i 2000. Introducerea unei valori mai mari pentru Scalare ntunec imaginea. Valoarea pentru Decalaj v permite s luminai sau s ntunecai pixelii din canalul destinaie cu orice valoare a luminozitii ntre +255 i 255. Valorile negative ntunec imaginea; valorile pozitive lumineaz imaginea. Scderea Scade valorile pixelilor din canalul surs din pixelii corespunztori din canalul int. Ca i n cazul modului Adugare, rezultatul este apoi mprit la factorul Scalare i adunat la valoarea pentru Decalaj. Factorul de scalare poate fi orice numr ntre 1000 i 2000. Valoarea pentru Decalaj v permite s luminai sau s ntunecai pixelii din canalul destinaie cu orice valoare a luminozitii ntre +255 i 255.
300
Capitolul 10: Straturile
Straturile sunt blocurile de generare pentru numeroase fluxuri de lucru de creare a imaginilor. Este posibil s nu fie necesar s lucrai cu straturi dac efectuai doar ajustri de imagini, dar straturile v ajut s lucrai eficient i sunt eseniale pentru editarea imaginilor fr distrugerea informaiilor.
Noiuni de baz despre straturi
Despre straturi
Straturile Photoshop sunt ca foile de acetat stivuit. Prin zonele transparente ale unui strat putei vedea straturile de dedesubt. Deplasai un strat pentru a poziiona coninutul pe strat precum glisai o foaie de acetat ntr-o stiv. De asemenea, putei modifica opacitatea unui strat pentru a face coninutul parial transparent.
Zonele transparente de pe strat v permit s vedei straturile de dedesubt.
Utilizai straturile pentru a efectua sarcini precum compunerea mai multor imagini, adugarea de text pe o imagine sau adugarea de forme grafice vectoriale. Putei aplica un stil stratului pentru a aduga un efect special, precum o umbrire sau o strlucire. Modul de lucru fr distrugerea informaiilor Uneori straturile nu au niciun coninut aparent. De exemplu, un strat de ajustare pstreaz ajustrile de culori sau de tonuri care afecteaz straturile de sub acesta. n loc s editai pixelii direct, putei edita un strat de ajustare i pstra pixelii de dedesubt neschimbai. Un tip special de strat, denumit Obiect inteligent, conine unul sau mai multe straturi de coninut. Putei transforma (scala, nclina sau remodela) un obiect inteligent fr a edita direct pixelii imaginilor. Sau putei edita obiectul inteligent ca imagine separat, fr mcar s-o plasai ntr-o imagine Photoshop. De asemenea, obiectele inteligente pot conine efecte de filtre inteligente, care v permit s aplicai filtrele pe imagini fr a distruge informaiile, astfel nct putei ignora sau elimina efectul filtrului. Consultai Editarea fr distrugerea informaiilor la pagina 332. Organizarea straturilor O imagine nou are un singur strat. Numrul de straturi suplimentare, efecte de straturi i seturi de straturi pe care le putei aduga unei imagini este limitat numai de memoria calculatorului.
UTILIZAREA PHOTOSHOP CS4 301
Straturile
Lucrai cu straturi n panoul Straturi. Grupurile de straturi v ajut s organizai i s gestionai straturile. Putei utiliza grupuri pentru aranjarea straturilor n ordine logic i pentru a reduce dezordinea din panoul Straturi. Putei imbrica grupuri n alte grupuri. De asemenea, putei utiliza grupuri pentru a aplica atribute i mti mai multor straturi simultan. Straturile video Putei utiliza straturile video pentru a aduga clipuri video unei imagini. Dup importul unui clip video ntr-o imagine ca strat video, putei masca stratul, l putei transforma, putei aplica efecte de strat, putei picta pe cadre individuale sau putei rasteriza un cadru individual, pe care l putei transforma ntr-un strat standard. Utilizai panoul Cronologie pentru a reda clipul video n cadrul imaginii sau pentru a accesa cadrele individuale. Consultai Formate video i de secvene de imagini acceptate (Photoshop Extended) la pagina 566. Pentru un clip video referitor la utilizarea straturilor, vizitai www.adobe.com/go/vid0001_ro.
Consultai i
Utilizarea clipurilor video n straturi
Prezentare general a panoului Straturi
Panoul Straturi conine liste cu toate straturile, grupurile de straturi i efectele straturilor dintr-o imagine. Putei utiliza panoul Straturi pentru a afia i a ascunde straturi, pentru a crea straturi noi i pentru a lucra cu grupurile de straturi. Putei accesa comenzi i opiuni suplimentare din meniul panoului Straturi.
A
B C D E F
Panoul Straturi Photoshop A. Meniul panoului Straturi B. Grup de straturi C. Strat D. Expandare/Restrngere efecte strat E. Efect strat F. Miniatur strat
Afiarea panoului Straturi
Selectai Fereastr > Straturi.
Selectarea unei comenzi din meniul panoului Straturi
Facei clic pe triunghiul din colul din dreapta sus al panoului.
Modificarea dimensiunilor miniaturilor straturilor
Selectai Opiuni panou din meniul panoului Straturi i selectai o dimensiune pentru miniatur.
Modificarea coninutului miniaturii
Selectai Opiuni panou din meniul panoului Straturi i selectai Document integral pentru a afia coninutul
ntregului document. Selectai Limite strat pentru a limita miniatura la pixelii obiectului de pe strat.
UTILIZAREA PHOTOSHOP CS4 302
Straturile
Dezactivai miniaturile pentru a mbunti performana i a extinde spaiul de pe monitor.
Expandarea i restrngerea grupurilor
Facei clic pe triunghiul din partea stng a unui dosar de grupuri. Consultai Vizualizarea straturilor i a
grupurilor dintr-un grup la pagina 304.
Conversia fundalului i a straturilor
Cnd creai o imagine nou cu fundal alb sau color, imaginea cea mai de jos din panoul Straturi se numete Fundal. O imagine poate avea un singur strat de fundal. Nu putei schimba ordinea n stiv a stratului de fundal, modul de amestecare sau opacitatea acestuia. Putei totui converti un fundal ntr-un strat obinuit, ulterior fiind posibil modificarea oricrui atribut. Cnd creai o imagine nou cu coninut transparent, imaginea nu are strat de fundal. Stratul cel mai de jos nu are restricii ca stratul de fundal; l putei muta oriunde n panoul Straturi i i putei modifica opacitatea i modul de amestecare.
Conversia unui fundal n strat
1 Facei dublu clic pe Fundal n panoul Straturi sau selectai Strat > Nou > Strat din fundal. 2 Setai opiunile pentru strat. (Consultai Crearea straturilor i a grupurilor la pagina 302). 3 Facei clic pe OK.
Conversia unui strat n fundal
1 Selectai un strat din panoul Straturi. 2 Selectai Strat > Nou > Fundal din strat.
Toi pixelii transpareni din strat sunt convertii la culoarea fundalului, iar stratul coboar la baza stivei de straturi. Not: Nu putei crea un fundal denumind un strat obinuit Fundal - trebuie s utilizai comanda Fundal din strat.
Crearea straturilor i a grupurilor
Un strat nou este afiat deasupra stratului selectat sau n cadrul grupului selectat din panoul Straturi.
Crearea unui strat sau a unui grup nou
1 Efectuai una dintre urmtoarele aciuni:
Pentru a crea un strat sau un grup nou utiliznd opiunile prestabilite, facei clic pe butonul Creare strat nou
sau pe butonul Grup nou din panoul Straturi.
Selectai Strat > Nou > Strat sau selectai Strat > Nou > Grup. Selectai Strat nou sau Grup nou din meniul panoului Straturi. Facei Alt-clic (Windows) sau Option-clic (Mac OS) pe butonul Strat nou sau Grup nou din panoul Straturi pentru
a afia caseta de dialog Strat nou i pentru a seta opiunile pentru strat.
Apsai Ctrl-clic (Windows) sau Command-clic (Mac OS) pe butonul Strat nou sau Grup nou din panoul Straturi
pentru a aduga un strat sub stratul selectat curent.
2 Selectai opiunile pentru strat i facei clic pe OK:
Nume Specific un nume pentru strat sau grup.
UTILIZAREA PHOTOSHOP CS4 303
Straturile
Utilizare strat anterior pentru creare masc de tiere Aceast opiune nu este disponibil pentru grupuri. (Consultai
Straturi masc cu mti de tiere la pagina 350).
Culoare Asigneaz o culoare stratului sau grupului din panoul Straturi. Mod Specific un mod de amestecare pentru strat sau grup. (Consultai Despre modurile de amestecare la pagina 373). Opacitate Specific un nivel de opacitate pentru strat sau grup. Umplere cu culoare mod neutru Umple stratul cu o culoare presetat neutr.
Not: Pentru a aduga straturile selectate curent unui grup nou, selectai Strat > Grupare straturi sau apsai Shift i facei clic pe butonul Grup nou din partea inferioar a panoului Straturi.
Crearea unui strat nou cu efecte din alt strat
1 Selectai stratul existent din panoul Straturi. 2 Tragei stratul pe butonul Creare strat nou din partea inferioar a panoului Straturi. Stratul nou creat conine toate
efectele stratului existent.
Conversia unei selecii ntr-un strat nou
1 Efectuai o selecie. 2 Efectuai una dintre urmtoarele aciuni:
Pentru a copia selecia ntr-un strat nou, selectai Strat > Nou > Strat prin copiere. Pentru a decupa selecia i a o lipi ntr-un strat nou, selectai Strat > Nou > Strat prin decupare.
Not: Pentru a activa aceste comenzi, trebuie s rasterizai obiectele inteligente sau straturile formei.
Duplicarea straturilor
Putei duplica straturile dintr-o imagine ntr-o alt imagine sau ntr-o imagine nou.
Duplicarea unui strat sau a unui grup dintr-o imagine
1 Selectai un strat sau un grup din panoul Straturi. 2 Efectuai una dintre urmtoarele aciuni:
Tragei stratul sau grupul spre butonul Creare strat nou
nume pentru strat sau grup i facei clic pe OK.
Selectai Duplicare strat sau Duplicare grup din meniul Straturi sau din meniul panoului Straturi. Introducei un
Duplicarea unui strat sau a unui grup ntre imagini
1 Deschidei imaginile surs i destinaie. 2 Selectai unul sau mai multe straturi sau un grup de straturi din panoul Straturi al imaginii surs. 3 Efectuai una dintre urmtoarele aciuni:
Tragei stratul sau grupul din panoul Straturi n imaginea destinaie.
UTILIZAREA PHOTOSHOP CS4 304
Straturile
Selectai Instrument Deplasare
i tragei din imaginea surs n imaginea destinaie. Stratul sau grupul duplicat este afiat deasupra stratului activ din panoul Straturi al imaginii destinaie. inei apsat tasta Shift i tragei pentru a muta coninutul imaginii n aceeai locaie ocupat n imaginea surs (dac imaginea surs i imaginea destinaie au dimensiuni n pixeli identice) sau n centrul ferestrei documentului (dac imaginea surs i imaginea destinaie au dimensiuni n pixeli diferite). documentul destinaie din meniul pop-up Document i facei clic pe OK.
Selectai Duplicare strat sau Duplicare grup din meniul Straturi sau din meniul panoului Straturi. Selectai Apsai Selectare > Global pentru a selecta toi pixelii de pe strat i selectai Editare > Copiere. Apoi selectai
Editare > Lipire n imaginea destinaie.
Crearea unui document nou dintr-un strat sau grup
1 Selectai un strat sau un grup din panoul Straturi. 2 Selectai Duplicare strat sau Duplicare grup din meniul Straturi sau din meniul panoului Straturi. 3 Selectai Nou din meniul pop-up Document i facei clic pe OK.
Afiarea sau ascunderea unui strat, grup sau stil
Efectuai una din urmtoarele operaii n panoul Straturi:
Facei clic pe pictograma n form de ochi
de lng un strat, grup sau efect de strat pentru a-i ascunde coninutul n fereastra documentului. Pentru a reafia coninutul, facei clic din nou n coloan. Pentru a vizualiza pictograma n form de ochi pentru stiluri i efecte, facei clic pe pictograma Afiare efecte n panou .
Selectai Afiare straturi sau Ascundere straturi din meniul Straturi. Facei Alt-clic (Windows) sau Option-clic (Mac OS) pe o pictogram n form de ochi
pentru a afia numai coninutul stratului sau al grupului respectiv. Photoshop reine strile de vizibilitate ale tuturor straturilor nainte de a le ascunde. Dac nu modificai vizibilitatea niciunui alt strat, dac facei Alt-clic (Windows) sau Option-clic (Mac OS) pe aceeai pictogram n form de ochi, vor fi restaurate setrile de vizibilitate iniiale.
Tragei prin coloana ochiului pentru a modifica vizibilitatea elementelor multiple din panoul Straturi.
Not: Sunt tiprite numai straturile vizibile.
Vizualizarea straturilor i a grupurilor dintr-un grup
Pentru a deschide grupul, efectuai una din urmtoarele operaii:
Facei clic pe triunghiul din partea stng a pictogramei dosarului
i selectai Deschidere grup curent.
Facei clic dreapta (Windows) sau Control-clic (Mac OS) pe triunghiul din partea stng a pictogramei dosarului Apsai Alt (Windows) sau Option (Mac OS) i facei clic pe triunghi pentru a deschide sau a nchide un grup i
grupurile imbricate n acesta.
Eantionarea din toate straturile vizibile
Comportamentul prestabilit al instrumentelor Baghet magic, Mnjire, Neclaritate, Claritate, Gleat vopsea, Clonare i Pensul Corecie const n eantionarea culorii numai din pixelii existeni pe stratul activ. Aceasta nseamn c putei ntinde sau eantiona ntr-un singur strat.
Pentru a ntinde sau a eantiona pixeli din toate straturile vizibile cu aceste instrumente, selectai Eantionare
global straturi din bara de opiuni.
UTILIZAREA PHOTOSHOP CS4 305
Straturile
Modificarea preferinelor de transparen
1 n Windows, selectai Editare > Preferine > Transparen & Gam reproductibil; n Mac OS, selectai
Photoshop > Preferine > Transparen & Gam reproductibil.
2 Selectai o dimensiune i o culoare pentru tabla de ah a transparenei sau selectai Niciunul pt. Dimensiune gril
pentru a ascunde tabla de ah pentru transparen.
3 Facei clic pe OK.
Selectarea, gruparea i legarea straturilor
Selectarea straturilor
Putei selecta unul sau mai multe straturi pentru a lucra asupra lor. Pentru unele activiti, cum ar fi pictarea sau efectuarea ajustrilor de culoare i ton, putei lucra numai pe un singur strat n acelai timp. Dac este selectat un singur strat, acesta se numete strat activ. Numele stratului activ este afiat n bara de titlu a ferestrei documentului. Pentru alte activiti, cum ar fi deplasarea, alinierea, transformarea sau aplicarea stilurilor din panoul Stiluri, putei selecta i lucra pe mai multe straturi n acelai timp. Putei selecta straturi din panoul Straturi sau cu ajutorul instrumentului Deplasare . De asemenea, putei lega straturi. Spre deosebire de straturile multiple selectate n acelai timp, straturile legate rmn n aceeai stare la schimbarea seleciei din panoul Straturi. Consultai Legarea i dezlegarea straturilor la pagina 306. Dac utilizarea unui instrument sau aplicarea unei comenzi nu conduce la rezultatele dorite, este posibil s nu fi selectat stratul corect. Verificai panoul Straturi pentru a v asigura c lucrai pe stratul corect.
Selectarea straturilor din panoul Straturi
Efectuai una dintre urmtoarele aciuni:
Facei clic pe un strat din panoul Straturi. Pentru a selecta mai multe straturi adiacente, facei clic pe primul strat i apoi Shift-clic pe ultimul strat. Pentru a selecta mai multe straturi neadiacente, facei Ctrl-clic (Windows) sau Command-clic (Mac OS) pe acestea
n panoul Straturi. Not: Cnd selectai, facei Ctrl-clic (Windows) sau Command-clic (Mac OS) pe zona din afara miniaturii stratului. Fcnd Ctrl-clic sau Command-clic, miniatura stratului selecteaz zonele netransparente ale stratului.
Pentru a selecta toate straturile, apsai Selectare > Toate straturile. Pentru a selecta toate straturile de tip similar (de exemplu, toate straturile cu text), selectai unul dintre straturi i
apsai Selectare > Selectare straturi similare.
Pentru a deselecta un strat, facei Ctrl-clic pe strat. Pentru a nu avea niciun strat selectat, facei clic n panoul Straturi sub ultimul strat sau stratul de fundal, sau apsai
Selectare > Deselectare straturi.
Selectarea straturilor din fereastra documentului
1 Selectai instrumentul Deplasare
UTILIZAREA PHOTOSHOP CS4 306
Straturile
2 Efectuai una dintre urmtoarele aciuni:
Selectai Selectare automat din bara de opiuni, apoi selectai Strat din meniul derulant i facei clic n document
pe stratul pe care dorii s-l selectai. Este selectat stratul de sus de sub cursor care conine pixeli.
Selectai Selectare automat din bara de opiuni, apoi selectai Grup din meniul derulant i facei clic n document
pe stratul al crui coninut dorii s-l selectai. Este selectat grupul de sus de sub cursor care conine pixeli. Dac facei clic pe un strat negrupat, acesta este selectat.
Facei clic dreapta (Windows) sau Control-clic (Mac OS) n imagine i selectai un strat din meniul contextual.
Meniul contextual listeaz toate straturile care conin pixeli sub locaia curent a cursorului.
Selectarea unui strat dintr-un grup
1 Facei clic pe grup n panoul Straturi. 2 Facei clic pe triunghiul din partea stng a pictogramei dosarului 3 Facei clic pe stratul individual din grup.
Gruparea i degruparea straturilor
1 Selectai mai multe straturi din panoul Straturi. 2 Efectuai una dintre urmtoarele aciuni:
Selectai Strat > Grupare straturi. Pentru a grupa straturile, apsai Alt (Windows) sau Option (Mac OS) i tragei straturile spre pictograma
dosarului din partea inferioar a panoului Straturi.
3 Pentru a degrupa straturile, selectai grupul i selectai Strat > Degrupare straturi.
Adugarea straturilor la un grup
Efectuai una dintre urmtoarele aciuni:
Selectai grupul din panoul Straturi i facei clic pe butonul Creare strat nou Tragei un strat spre dosarul grupului.
Tragei un dosar de grupuri n alt dosar de grupuri. Se deplaseaz grupul i toate straturile acestuia. Tragei un grup existent spre butonul Grup nou
.
Legarea i dezlegarea straturilor
Putei lega dou sau mai multe straturi sau grupuri. Spre deosebire de straturile multiple selectate, straturile legate pstreaz relaia existent ntre ele pn la dezlegarea acestora. Putei deplasa sau aplica transformri n straturile legate.
1 Selectai straturile sau grupurile din panoul Straturi. 2 Facei clic pe pictograma Legtur
din partea inferioar a panoului Straturi.
3 Pentru a dezlega straturi, efectuai una din urmtoarele operaii:
Selectai un strat legat i facei clic pe pictograma Legtur. Pentru a dezactiva temporar stratul legat, facei Shift-clic pe pictograma Legtur din stratul legat. Este afiat un X
rou. Facei Shift-clic pe pictograma Legtur pentru a activa legtura din nou.
UTILIZAREA PHOTOSHOP CS4 307
Straturile
Selectai straturile legate i facei clic pe pictograma Legtur. Pentru a selecta toate straturile legate, selectai unul
dintre straturi i apoi selectai Strat > Selectare straturi legate.
Mutarea, stivuirea i blocarea straturilor
Schimbarea ordinii de stivuire a straturilor i a grupurilor
Efectuai una dintre urmtoarele aciuni:
Tragei stratul sau grupul n sus sau n jos n panoul Straturi. Eliberai butonul mouse-ului cnd linia evideniat
este afiat n locul n care dorii s plasai stratul sau grupul.
Pentru a deplasa un strat ntr-un grup, tragei stratul spre dosarul grupului
poziionat n partea inferioar a grupului.
. Dac grupul este nchis, stratul este
Not: Dac un grup este expandat pentru a putea vizualiza toate straturile din cadrul acestuia, dac adugai un strat sub grupul expandat, acesta este adugat automat la grupul respectiv. Pentru a evita acest lucru, restrngei grupul nainte de a aduga stratul nou.
Selectai un strat sau un grup, selectai Strat > Aranjare i selectai o comand din submeniu. Dac elementul
selectat se afl ntr-un grup, comanda se aplic ordinii de stivuire din cadrul grupului. Dac elementul selectat nu se afl ntr-un grup, comanda se aplic ordinii de stivuire din cadrul panoului Straturi.
Pentru a inversa ordinea straturilor selectate, selectai Strat > Aranjare > Inversare. Aceste opiuni sunt afiate
inactive, dac nu avei cel puin dou straturi selectate. Not: Prin definiie, stratul de fundal se afl ntotdeauna la baza ordinii de stivuire. n consecin, comanda Trimitere n spate plaseaz elementul selectat direct deasupra stratului de fundal.
Afiarea muchiilor i a mnerelor stratului
Afiarea muchiei sau a limitelor coninutului dintr-un strat v poate ajuta s deplasai i s aliniai coninutul. De asemenea, putei afia mnerele de transformare pentru straturile i grupurile selectate, astfel nct s le putei redimensiona i roti.
Coninutul stratului cu muchii afiate (stnga) i modul de transformare selectat (dreapta)
Afiarea muchiilor coninutului dintr-un strat selectat
Selectai Vizualizare > Afiare > Muchii strat.
Afiarea mnerelor de transformare dintr-un strat selectat
1 Selectai instrumentul Deplasare
UTILIZAREA PHOTOSHOP CS4 308
Straturile
2 Selectai Afiare controale transformare din bara de opiuni.
Putei redimensiona i roti coninutul stratului utiliznd mnerele de transformare. Consultai Transformarea liber la pagina 233.
Deplasarea coninutului straturilor
1 Din panoul Straturi, selectai straturile care conin obiectele pe care dorii s le deplasai. 2 Selectai instrumentul Deplasare
Putei selecta straturile pe care dorii s le deplasai direct n fereastra documentului. n bara de opiuni a instrumentului Deplasare, selectai Selectare automat, apoi alegei Strat din meniul derulant. Apsai tasta Shift i facei clic pentru a selecta mai multe straturi. Selectai Selectare automat, apoi alegei Grup, pentru a selecta ntregul grup cnd selectai un strat din grup.
3 Efectuai una dintre urmtoarele aciuni:
n fereastra documentului, tragei cu mouse-ul de oricare obiect pe unul din straturile selectate. (Toate obiectele de
pe strat se vor deplasa simultan).
Apsai pe o tast cu sgeat de pe tastatur pentru a deplasa obiectele cu 1 pixel. Meninei apsat tasta Shift i apsai o tast cu sgeat de pe tastatur pentru a deplasa obiectele cu 10 pixeli.
Alinierea obiectelor pe straturi diferite
Putei alinia coninutul straturilor i al grupurilor cu ajutorul instrumentului Deplasare coninutului straturilor la pagina 308).
1 Efectuai una dintre urmtoarele aciuni:
. (Consultai Deplasarea
Pentru a alinia mai multe straturi, selectai straturile cu ajutorul instrumentului Deplasare sau din panoul Straturi,
sau selectai un grup.
Pentru a alinia coninutul unui strat sau al mai multor straturi la chenarul seleciei, efectuai o selecie n imagine,
apoi selectai straturile din panoul Straturi. Utilizai aceast metod pentru a efectua alinierea la oricare punct specificat din imagine.
2 Selectai Strat > Aliniere sau Strat > Aliniere straturi la selecie i selectai o comand din submeniu. Aceleai
comenzi sunt disponibile ca butoane de aliniere n bara de opiuni a instrumentului Deplasare.
Muchii superioare Aliniaz pixelul superior de pe straturile selectate la pixelul cel mai de sus de pe toate straturile selectate sau la muchia superioar a chenarului seleciei. Centre verticale
Aliniaz pixelul central vertical de pe fiecare strat selectat la pixelul central vertical al tuturor straturilor selectate sau la centrul vertical al chenarului seleciei. Aliniaz pixelul inferior de pe straturile selectate la pixelul cel mai de jos de pe straturile selectate sau la muchia inferioar a chenarului seleciei.
Muchii inferioare
Muchii stnga Aliniaz pixelul din stnga de pe straturile selectate la pixelul din stnga de pe stratul cel mai din stnga sau la muchia stng a chenarului seleciei. Centre orizontale
Aliniaz pixelul central orizontal de pe straturile selectate la pixelul central orizontal al tuturor straturilor selectate sau la centrul orizontal al chenarului seleciei. Aliniaz pixelul superior din dreapta de pe straturile legate la pixelul cel mai din dreapta de pe toate straturile selectate sau la muchia din dreapta a chenarului seleciei.
Muchii dreapta
UTILIZAREA PHOTOSHOP CS4 309
Straturile
Consultai i
Alinierea automat a straturilor imaginii la pagina 309
Distribuirea uniform a straturilor i a grupurilor
1 Selectai trei sau mai multe straturi. 2 Selectai Strat > Distribuire i selectai o comand. Alternativ, selectai instrumentul Deplasare
i facei clic pe
un buton de distribuire din bara de opiuni.
Muchii superioare Centre verticale Muchii inferioare Muchii stnga Centre orizontale Muchii dreapta
Spaiaz straturile uniform, ncepnd de la pixelul de sus al fiecrui strat. Spaiaz straturile uniform, ncepnd de la pixelul central vertical al fiecrui strat. Spaiaz straturile uniform, ncepnd de la pixelul de jos al fiecrui strat. Spaiaz straturile uniform, ncepnd de la pixelul din stnga al fiecrui strat. Spaiaz straturile uniform, ncepnd de la centrul orizontal al fiecrui strat. Spaiaz straturile uniform, ncepnd de la pixelul din dreapta al fiecrui strat.
Alinierea automat a straturilor imaginii
Comanda Aliniere automat straturi poate alinia automat straturile pe baza coninutului similar din diverse straturi, precum coluri i muchii. Asignai un strat ca strat de referin sau permitei Photoshop s aleag automat stratul de referin. Celelalte straturi sunt aliniate la stratul de referin astfel nct coninutul asociat se suprapune pe el nsui Utiliznd comanda Aliniere automat straturi putei combina imaginile n cteva moduri:
nlocuirea sau tergerea poriunilor din imagini care au acelai fundal. Dup alinierea imaginilor, utilizarea
mascarea sau amestecarea efectelor pentru a combina poriuni din fiecare imagine ntr-o singur imagine.
Alipirea imaginilor care partajeaz coninut suprapus. Pentru cadrele video preluate pe un fundal static, putei converti cadrele n straturi, spoi putei aduga sau terge
coninut n mai multe cadre.
1 Copierea sau plasarea imaginilor pe care dorii s le aliniai n acelai document.
Fiecare imagine va fi ntr-un un strat separat. Consultai Duplicarea straturilor la pagina 303. Putei ncrca mai multe imagini n straturi utiliznd un script. Selectai Fiier > Scripturi > ncrcare fiiere n stiv.
2 (Opional) n panoul Straturi, creai un strat de referin prin blocarea acestuia. Consultai Blocarea straturilor la
pagina 312. Dac nu setai un strat de referin, Photoshop va analiza toate straturile i va selecta unul la centrul compoziiei finale, ca referin.
3 Selectai straturile rmase pe care dorii s le aliniai.
Pentru a selecta mai multe straturi adiacente din panou, Shift-clic; pentru a selecta straturi neadiacente, Ctrl-clic (Windows) sau Command-clic (Mac OS). Not: Nu selectai straturi de ajustare, straturi vectoriale sau obiecte inteligente care nu conin informaii necesare pentru aliniere.
UTILIZAREA PHOTOSHOP CS4 310
Straturile
4 Selectai Editare > Aliniere automat straturi i alegei o opiune de aliniere. Pentru alipirea mai multor imagini
care partajeaz zone suprapuse - de exemplu, pentru crearea unei panorame -, utilizai opiunile Automat, Perspectiv sau Cilindric. Pentru a alinia imagini scanate cu coninut decalat, utilizai opiunea Numai repoziionare.
Auto Photoshop analizeaz imaginile surs i aplic o machet de tip Perspectiv sau Cilindric, n funcie de cea care
produce o compoziie mai bun.
Perspectiv Creeaz o compoziie consecvent, desemnnd una dintre imaginile surs (n mod implicit, imaginea din
mijloc) ca imagine de referin. Celelalte imagini sunt apoi transformate (repoziionate, ntinse sau nclinate, dac este necesar), astfel nct coninutul suprapus pe straturi s fie ajustat.
Cilindric Reduce distorsiunea de tip papion care poate surveni cu macheta Perspectiv, prin afiarea imaginilor
individuale ca un cilindru nedesfurat. Totui, coninutul suprapus n straturi este asociat. Imaginea de referin este plasat la centru. Plasarea n centru a imaginii de referin este cea mai recomandat pentru panoramele late.
Sferic Aliniaz imaginile la cmpurile late de vizualizare (verticale i orizontale). Desemneaz una din imaginile surs
(imaginea din centru, n mod prestabilit) ca imagine de referin i transform celelalte imagini pentru a avea form sferic, astfel nct coninutul suprapus s fie ajustat.
Colaj scene Aliniaz straturile i ajusteaz coninutul suprapus, fr a modifica forma obiectelor din imagine (de exemplu, un cerc va rmne un cerc). Numai repoziionare Aliniaz straturile i asociaz coninutul suprapus, dar nu transform (ntindere sau nclinare) niciunul dintre straturile surs. Corecie lentile Corecteaz automat defectele lentilelor:
nlturare vignet Compenseaz defectul lentilelor din cauza cruia muchiile, n special colurile unei imagini, sunt mai ntunecate dect centrul. Deformare geometric Compenseaz deformarea de tip cilindru, pern sau ochi de pete.
Not: Deformarea geometric va lua n considerare deformarea radical pentru a mbunti rezultatul alinierii, excepie fcnd lentilele ochi de pete; cnd sunt detectate metadatele referitoare la ochi de pete, deformarea geometric va alinia imaginile pentru ochi de pete Dup alinierea automat, putei utiliza Editare > Transformare liber pentru a regla fin alinierea sau pentru a efectua ajustri de tonuri pentru a nivela diferenele de expunere dintre straturi, apoi combinai straturile ntr-o imagine compozit. Pentru un clip video despre alinierea straturilor dup coninut, accesai www.adobe.com/go/vid0014_ro. Pentru un clip video despre utilizarea funciilor Aliniere automat i Amestecare automat pentru crearea unei panorame i creterea profunzimii cmpului, accesai www.adobe.com/go/lrvid4120_ps_ro.
Consultai i
Crearea imaginilor panoramice la pagina 260 Combinarea mai multor imagini ntr-un portret grup la pagina 351 Stivele de imagini (Photoshop Extended) la pagina 655 Alinierea straturilor video dup coninut
UTILIZAREA PHOTOSHOP CS4 311
Straturile
Amestecarea automat a straturilor
Utilizai comanda Amestecare automat straturi pentru a uni sau combina imagini cu tranziii fine n imaginea compozit final. Funcia Amestecare automat straturi aplic n funcie de necesiti mti de straturi pe fiecare strat pentru a masca zonele supra sau subexpuse sau diferenele de coninut. Amestecare automat straturi este disponibil numai pentru imagini RGB sau n tonuri de gri. Aceast comand nu funcioneaz cu Obiectele inteligente, straturile video, straturile 3D sau straturile de fundal. Printre multele utilizri ale comenzii Amestecare automat straturi, putei amesteca imagini multiple ale unei scene cu diverse zone focalizate pentru a obine o imagine compozit cu o profuzime extins a cmpului. n mod similar, putei crea o imagine compozit prin amestecarea de imagini multiple ale unei scene cu diverse iluminri. Pe lng combinarea imaginilor unei scene, putei uni imagini ntr-o panoram. (Dei poate fi preferabil s utilizai comanda Fuzionare foto pentru a produce panorame din imagini multiple.) Funcia Amestecare automat straturi aplic n funcie de necesiti mti de straturi pe fiecare strat pentru a masca zonele supra sau subexpuse sau diferenele de coninut i pentru a crea o imagine compozit fr mbinri.
1 Copiai sau plasai imaginile pe care dorii s le combinai n acelai document.
Fiecare imagine va fi ntr-un un strat separat. Consultai Duplicarea straturilor la pagina 303.
2 Selectai straturile pe care dorii s le amestecai. 3 (Opional) Aliniai straturile.
Putei alinia straturile manual sau prin utilizarea comenzii Aliniere automat straturi. Consultai Alinierea automat a straturilor imaginii la pagina 309.
4 Cu straturile nc selectate, alegei Editare > Amestecare automat straturi. 5 Selectai obiectivul Amestecare automat:
Panoram Amestec straturile suprapuse ntr-o imagine panoramic. Stivuire imagini Amestec cele mai bune detalii din fiecare zon corespunztoare. Aceast opiune funcioneaz cel
mai bine cu straturi aliniate. Not: Stivuire imagini permite amestecarea imaginilor multiple ale unei scene cu focalizare pe diverse zone sau cu iluminri diferite pentru a obine cel mai bun rezultat pentru toate imaginile (este necesar alinierea automat a imaginilor n prealabil).
6 Selectai Tonuri i culori fr mbinare pentru a ajusta culoarea i tonalitatea pentru amestecare. 7 Facei clic pe OK.
Pentru un clip video despre utilizarea opiunilor Aliniere automat i Amestecare automat pentru a crea panorame i a mri adncimea cmpului i despre utilizarea scalrii n funcie de coninut, consultai www.adobe.com/go/lrvid4120_ro.
Consultai i
Combinarea mai multor imagini ntr-un portret grup la pagina 351 Crearea imaginilor panoramice la pagina 260
Rotirea unui strat
1 Selectai stratul pe care dorii s l rotii din panoul Straturi. 2 Dac exist ceva selectat n mod curent n imagine, selectai Selectare > Deselectare.
UTILIZAREA PHOTOSHOP CS4 312
Straturile
3 Selectai Editare > Transformare > Rotire. Este afiat o caset care definete limitele stratului (denumit caset de
ncadrare).
4 Deplasai cursorul n afara casetei de ncadrare (cursorul se transform ntr-o sgeat curbat, cu dou laturi) i
apoi tragei. Apsai Shift pentru a restrnge rotaia la o incrementare de 15.
5 Cnd suntei mulumit de rezultate, apsai Enter (Windows) sau Return (Mac OS) sau facei clic pe bifa de pe bara
de opiuni. Pentru a anula rotaia, apsai Esc sau facei clic pe pictograma Anulare transformare de pe bara de opiuni.
Consultai i
Rotirea sau transformarea simetric a ntregii imagini la pagina 209 Scalarea, rotirea, nclinarea, distorsionarea, aplicarea perspectivei sau deformarea la pagina 232
Blocarea straturilor
Putei bloca straturile integral sau parial pentru a le proteja coninutul. De exemplu, este posibil s dorii blocarea integral a unui strat la finalizarea operaiilor asupra acestuia. Este posibil s dorii blocarea parial a unui strat dac acesta are stilurile i transparena corecte, dar nc nu v-ai hotrt n legtur cu poziionarea acestuia. Cnd un strat este blocat, este afiat o pictogram de blocare n partea dreapt a numelui acestuia. Pictograma de blocare este plin cnd stratul este blocat integral i fr coninut, cnd stratul este blocat parial.
Blocarea global a proprietilor unui strat sau ale unui grup
1 Selectai un strat sau un grup. 2 Facei clic pe opiunea Blocare global
din panoul Straturi. .
Not: Straturile dintr-un grup blocat afieaz o pictogram de blocare inactiv
Blocarea parial a unui strat
1 Selectai un strat. 2 Facei clic pe una sau mai multe opiuni de blocare din panoul Straturi.
Limiteaz editarea la poriunile opace ale stratului. Aceast opiune este echivalent opiunii Pstrare transparen din versiunile anterioare Photoshop.
Blocare pixeli transpareni Blocare pixeli imagine Blocare poziie
mpiedic modificarea pixelilor stratului cu ajutorul instrumentelor de desenare.
mpiedic deplasarea pixelilor stratului.
Not: Pentru tipul i forma straturilor, opiunile Blocare transparen i Blocare imagine sunt selectate n mod prestabilit i nu pot fi deselectate.
Aplicarea opiunilor de blocare asupra straturilor selectate sau a unui grup
1 Selectai mai multe straturi sau un grup. 2 Selectai Blocare straturi sau Blocare global straturi din grup din meniul Straturi sau din meniul panoului Straturi. 3 Selectai opiunile de blocare i facei clic pe OK.
UTILIZAREA PHOTOSHOP CS4 313
Straturile
Administrarea straturilor
Redenumirea unui strat sau a unui grup
Pe msur ce adugai straturi la o imagine, este util s le denumii n funcie de coninutul acestora. Numele descriptive simplific identificarea straturilor din panou.
Efectuai una dintre urmtoarele aciuni:
Facei dublu clic pe numele stratului sau al grupului din panoul Straturi i introducei un nume nou. Apsai Alt (Windows) sau Option (Mac OS) i facei dublu clic pe stratul (nu pe numele sau pe miniatura acestuia)
din panoul Straturi. Introducei un nume nou n caseta de text Nume i facei clic pe OK.
Selectai un strat sau un grup i selectai Proprieti strat sau Proprieti grup din meniul Straturi sau din meniul
panoului Straturi. Introducei un nume nou n caseta de text Nume i facei clic pe OK.
Asignarea unei culori la un strat sau grup
Straturile i grupurile codate dup culoare v ajut s localizai straturile corelate din panoul Straturi.
1 Efectuai una dintre urmtoarele aciuni:
Selectai un strat sau un grup i selectai Proprieti strat sau Proprieti grup din meniul Straturi sau din meniul
panoului Straturi.
Apsai Alt (Windows) sau Option (Mac OS) i facei dublu clic pe stratul (nu pe numele sau pe miniatura acestuia)
din panoul Straturi.
2 Selectai o culoare din meniul pop-up Culoare i facei clic pe OK.
Rasterizarea straturilor
Nu putei utiliza instrumentele sau filtrele de pictur care conin date vectoriale (cum ar fi straturile cu text, straturile cu forme, mtile vectoriale sau obiectele inteligente) i date generate (cum ar fi straturile de umplere). Putei rasteriza totui aceste straturi pentru a le converti coninutul la o imagine plat raster.
Selectai straturile pe care dorii s le rasterizai, selectai Strat > Rasterizare i apoi selectai o opiune din
submeniul:
Text Rasterizeaz textul de pe un strat cu text. Nu rasterizeaz alte date vectoriale de pe strat. Form Rasterizeaz un strat cu forme. Umplere coninut Rasterizeaz umplerea unui strat cu forme, pstrnd masca vectorial. Masc vectorial Rasterizeaz masca vectorial de pe un strat, transformnd-o ntr-o masc strat. Obiect inteligent Convertete un obiect inteligent ntr-un strat raster. Video Rasterizeaz cadrul video curent ntr-un strat imagine. 3D (numai pentru Extended) Rasterizeaz vizualizarea curent a datelor 3D ntr-un strat raster plat. Strat Rasterizeaz toate datele vectoriale de pe straturile selectate. Toate straturile Rasterizeaz toate straturile care conin date vectoriale i generate.
Not: Pentru a rasteriza straturile legate, selectai un strat legat, selectai Strat > Selectare straturi legate i apoi rasterizai straturile selectate.
UTILIZAREA PHOTOSHOP CS4 314
Straturile
tergerea unui strat sau a unui grup
tergerea straturilor de care nu mai avei nevoie reduce dimensiunea fiierului imagine.
1 Selectai unul sau mai multe straturi sau grupuri din panoul Straturi. 2 Efectuai una dintre urmtoarele aciuni:
Pentru tergere cu mesaj de confirmare, facei clic pe pictograma tergere
. Alternativ, selectai Straturi > tergere > Strat sau tergere strat sau tergere grup din meniul panoului Straturi. , facei Alt-clic (Windows) sau Option-clic (Mac OS) pe pictograma tergere sau facei clic pe tasta Delete avnd activat instrumentul Deplasare.
Pentru a terge stratul sau grupul fr confirmare, tragei-l pe pictograma tergere
Pentru a terge straturile ascunse, selectai Straturi > tergere > Straturi ascunse.
Pentru a terge straturile legate, selectai un strat legat, selectai Strat > Selectare straturi legate i apoi tergei straturile.
Exportul straturilor
Putei exporta toate straturile sau straturile vizibile n fiiere separate.
Selectai Fiier > Scripturi > Export straturi n fiiere.
Monitorizarea dimensiunii fiierelor
Dimensiunea fiierului depinde de dimensiunile pixelilor unei imagini i de numrul de straturi coninute. Imaginile cu mai muli pixeli pot reproduce mai multe detalii la tiprire, dar necesit mai mult spaiu pe disc pentru stocare i este posibil ca editarea i tiprirea lor s fie mai lent. Trebuie s monitorizai dimensiunile fiierelor dvs. pentru a v asigura c acestea nu devin prea mari pentru scopurile dvs. Dac dimensiunea fiierului devine prea mare, reducei numrul de straturi din imagine sau modificai dimensiunea imaginii.
Putei vizualiza informaiile despre dimensiunea fiierului pentru o imagine n partea inferioar a ferestrei
aplicaiei.
Consultai i
Afiarea informaiilor despre fiier n fereastra documentului la pagina 36
Fuzionarea i tampilarea straturilor
Dup ce ai finalizat coninutul straturilor, le putei fuziona pentru a reduce dimensiunea fiierelor de imagini. La fuzionarea straturilor, datele de pe straturile superioare nlocuiesc toate datele care se suprapun peste straturile inferioare. Intersecia tuturor suprafeelor transparente din straturile fuzionate rmne transparent. Not: Nu putei utiliza un strat de ajustare sau un strat de umplere ca strat int pentru o fuzionare. Straturile pot fi att fuzionate, ct i tampilate. tampilarea permite fuzionarea coninutului mai multor straturi ntrun strat int, celelalte straturi rmnnd intacte. Not: Cnd salvai un document fuzionat, nu putei reveni la starea existent nainte de fuzionare; straturile sunt fuzionate permanent.
Fuzionarea a dou straturi sau grupuri
1 Asigurai-v c straturile i grupurile pe care dorii s le fuzionai sunt vizibile.
UTILIZAREA PHOTOSHOP CS4 315
Straturile
2 Selectai straturile i grupurile pe care dorii s le fuzionai. 3 Selectai Strat > Fuzionare straturi.
Not: Putei fuziona dou straturi sau grupuri adiacente, selectnd elementul superior, iar apoi selectnd Strat > Fuzionare straturi. Putei fuziona straturi legate, selectnd Strat > Selectare straturi legate i fuzionnd apoi straturile selectate. Putei fuziona dou straturi 3D, selectnd Strat > Fuzionare straturi; acestea vor mpri aceeai scen, iar stratul superior va moteni proprietile 3D ale stratului inferior (vizualizrile camerei trebuie s fie aceleai pentru ca acestea s fie activate).
Fuzionarea straturilor ntr-o masc de tiere
1 Ascundei toate straturile pe care nu dorii s le fuzionai. 2 Selectai stratul de baz din masca de tiere. Stratul de baz trebuie s fie un strat raster. 3 Selectai Fuzionare masc de tiere din meniul Straturi sau din meniul panoului Straturi.
Pentru informaii suplimentare despre mtile de tiere, consultai Straturi masc cu mti de tiere la pagina 350.
Fuzionarea tuturor straturilor i a grupurilor vizibile dintr-o imagine
Selectai Fuzionare vizibile din panoul Straturi sau din meniul panoului Straturi. Sunt fuzionate toate straturile care
au afiat o pictogram n form de ochi
Not: Pentru a activa comanda Fuzionare vizibile, trebuie selectat un strat vizibil.
tampilarea straturilor multiple sau a straturilor legate
Cnd tampilai mai multe straturi selectate sau legate, Photoshop creeaz un strat nou cu coninutul fuzionat.
1 Selectai mai multe straturi. 2 Apsai Ctrl+Alt+E (Windows) sau Command+Option+E (Mac OS).
tampilarea tuturor straturilor vizibile
1 Activai vizibilitatea straturilor pe care dorii s le fuzionai. 2 Apsai Shift+Ctrl+Alt+E (Windows) sau Shift+Command+Option+E (Mac OS).
Photoshop creeaz un strat nou cu coninutul fuzionat.
Aplatizarea global a straturilor
Aplatizarea reduce dimensiunea fiierului prin fuzionarea tuturor straturilor vizibile n fundal i abandonarea straturilor ascunse. Toate suprafeele transparente rmase sunt umplute cu alb. Cnd salvai o imagine aplatizat, nu putei reveni la starea existent nainte de aplatizare; straturile sunt fuzionate permanent. Not: Conversia unei imagini ntre unele moduri de culoare aplatizeaz fiierul. Pentru a edita imaginea iniial dup conversie, salvai o copie a fiierului dvs. cu toate straturile intacte.
1 Asigurai-v c toate straturile pe care dorii s le pstrai sunt vizibile. 2 Selectai Strat > Aplatizare imagine sau selectai Aplatizare imagine din meniul panoului Straturi.
UTILIZAREA PHOTOSHOP CS4 316
Straturile
Setarea opacitii sau a amestecrii
Specificarea opacitii pentru un strat sau grup
Opacitatea unui strat stabilete gradul de ascundere sau de afiare a stratului de sub acesta. Un strat cu opacitate de 1% este afiat aproape transparent, n timp ce unul cu opacitate de 100% este complet opac. Not: Nu putei modifica opacitatea unui strat de fundal sau a unui strat blocat. Putei, totui, converti un strat de fundal la unul obinuit, care accept transparena. Consultai Conversia fundalului i a straturilor la pagina 302.
1 Selectai un strat sau un grup din panoul Straturi. 2 Efectuai una dintre urmtoarele aciuni:
n panoul Straturi, introducei o valoare n caseta de text Opacitate sau tragei de glisorul pop-up Opacitate. Selectai Strat > Stil strat > Opiuni Amestecare. Introducei o valoare n caseta de text Opacitate sau tragei de
glisorul pop-up Opacitate.
Selectai instrumentul Deplasare
i introducei un numr care indic procentajul opacitii.
Not: Pentru a vizualiza opiunile de amestecare pentru un strat text, selectai Strat > Stil strat > Opiuni amestecare sau selectai Opiuni amestecare de la pictograma Adugare stil strat din partea inferioar a meniului panoului Straturi.
Specificarea opacitii de umplere pentru un strat
Pe lng setarea opacitii care influeneaz orice stil al stratului i orice mod de amestecare aplicat asupra stratului, putei specifica opacitatea umplerii pentru straturi. Opacitatea umplerii influeneaz pixelii pictai ntr-un strat sau formele desenate pe un strat fr a influena opacitatea oricrui efect de strat care a fost aplicat. De exemplu, dac stratul dvs. conine o form desenat sau text care utilizeaz un efect de umbrire a stratului, ajustai opacitatea de umplere pentru a modifica opacitatea formei sau a textului fr a modifica opacitatea umbrei.
Efectuai una dintre urmtoarele aciuni:
n panoul Straturi, introducei o valoare n caseta de text Opacitate umplere sau tragei de glisorul pop-up Opacitate
umplere.
Facei dublu clic pe miniatura unui strat, selectai Strat > Stil strat > Opiuni amestecare i introducei o valoare n
caseta de text Opacitate umplere sau tragei glisorul meniului pop-up Opacitate umplere. Not: Pentru a vizualiza opiunile de amestecare pentru un strat text, selectai Strat > Stil strat > Opiuni amestecare sau selectai Opiuni amestecare de la pictograma Adugare stil strat din partea inferioar a panoului Straturi. Introducei o valoare n caseta de text Opacitate umplere.
Specificarea unui mod de amestecare pentru strat sau grup
Modul de amestecare a unui strat stabilete modul n care pixelii acestuia se amestec cu pixelii de la baza imaginii. Putei crea o varietate de efecte speciale utiliznd modurile de amestecare.
UTILIZAREA PHOTOSHOP CS4 317
Straturile
n mod prestabilit, modul de amestecare al unui grup de straturi este Trecere prin, ceea ce nseamn c grupul nu are propriile proprieti de amestecare. Cnd selectai un alt mod de amestecare pentru un grup, modificai efectiv ordinea n care componentele imaginii sunt puse mpreun. Mai nti, sunt puse mpreun toate straturile din grup. Grupul compozit este tratat ulterior ca o imagine unic i este amestecat cu restul imaginii utiliznd modul de amestecare selectat. Astfel, dac selectai pentru grup alt mod de amestecare dect Trecere prin, niciunul dintre straturile de ajustare sau modurile de amestecare a straturilor din interiorul grupului nu va fi aplicat n straturile din exteriorul grupului. Not: Nu exist niciun mod de amestecare Clar pentru straturi. n plus, modurile Densitate culoare+, Mai ntunecat, Luminare, Diferen i Excludere nu sunt disponibile n cazul imaginilor Lab. Modurile de amestecare a straturilor disponibile pentru fiiere de 32 bii sunt Normal, Dizolvare, ntunecare, Multiplicare, Eludare liniar (Adugare), ntunecare culoare, Luminare culoare, Diferen, Nuan, Saturaie, Culoare i Luminozitate.
1 Selectai un strat sau un grup din panoul Straturi. 2 Selectai un mod de amestecare:
Selectai o opiune din meniul pop-up Mod amestec, din panoul Straturi. Selectai Strat > Stil strat > Opiuni Amestecare i apoi selectai o opiune din meniul pop-up Mod Amestec.
Pentru un clip video referitor la utilizarea modurilor de amestecare, vizitai www.adobe.com/go/vid0012_ro.
Consultai i
Lista modurilor de amestecare la pagina 373
Umplerea straturilor noi cu o culoare neutr
Nu putei aplica anumite filtre (cum ar fi filtrul Efecte iluminare) asupra straturilor fr niciun pixel. Aceast problem se rezolv dac selectai Umplere cu culoare mod neutru n caseta de dialog Strat nou, prin umplerea n prealabil a stratului cu o culoare presetat, neutr. Aceast culoare invizibil neutr este asignat conform modului a amestecare al stratului. Dac nu este aplicat niciun efect, umplerea cu o culoare neutr nu are niciun efect pe straturile rmase. Opiunea Umplere cu culoare neutr nu este disponibil pentru straturile care utilizeaz modurile Normal, Dizolvare, Mixare puternic, Nuan, Saturaie, Culoare sau Luminozitate.
Crearea unei penetrri
Opiunile de penetrare v permit s specificai straturile "prin care se penetreaz" pentru a afia coninutul celorlalte straturi. De exemplu, putei utiliza un strat cu text pentru penetrarea unui strat de ajustare a culorii i afiarea poriunii din imagine n care sunt utilizate culorile iniiale. Pe msur ce planificai efectul de penetrare, trebuie s hotri care strat va crea forma penetrrii, care straturi vor fi penetrate i care straturi vor fi afiate. Dac dorii s afiai un strat diferit de fundal, putei plasa straturile pe care dorii s le utilizai ntr-un grup sau ntr-o masc de tiere.
UTILIZAREA PHOTOSHOP CS4 318
Straturile
Logo ferm cu penetrare superficial n stratul Fundal
1 Efectuai una din urmtoarele operaii n panoul Straturi:
Pentru a afia fundalul, poziionai stratul care va crea penetrarea deasupra straturilor care vor fi penetrate i
asigurai-v c stratul inferior din imagine este stratul de fundal. (Selectai Strat > Nou > Fundal din strat pentru a converti un strat obinuit la un strat de fundal.)
Pentru a afia un strat deasupra fundalului, plasai ntr-un grup straturile pe care dorii s le penetrai. Stratul
superior dintr-un grup va penetra straturile grupate ctre urmtorul strat de sub grup. Dac dorii s penetrai toate straturile pn la fundal, setai modul de amestecare pentru grup la Ptrundere prin (setare prestabilit).
Pentru a afia stratul de baz al unei mti de tiere, plasai straturile pe care dorii s le utilizai ntr-o masc de
tiere. (Consultai Straturi masc cu mti de tiere la pagina 350). Asigurai-v stratul de baz are selectat opiunea Amestec straturi tiate ca grup. (Consultai Efecte de grupare a amestecului la pagina 319).
2 Selectai stratul superior (stratul care va crea penetrarea). 3 Pentru a afia opiunile de amestecare, facei dublu clic pe strat (oriunde n exteriorul numelui sau al miniaturii
stratului), selectai Strat > Stil strat > Opiuni amestecare sau selectai Opiuni amestecare din meniul panoului Straturi. Not: Pentru a vizualiza opiunile de amestecare pentru un strat text, selectai Strat > Stil strat > Opiuni amestecare sau selectai Opiuni amestecare de la butonul Adugare stil strat din partea inferioar a meniului panoului Straturi.
4 Selectai o opiune din meniul pop-up Penetrare:
Selectai Superficial pentru a penetra pn la primul punct de oprire posibil, cum ar fi primul strat dup grupul de
straturi sau stratul de baz al mtii de tiere.
Selectai Adnc pentru a penetra fundalul. Dac nu exist fundal, opiunea Adnc penetreaz pn la transparen.
Not: Dac nu utilizai un grup de straturi sau o masc de tiere, opiunea Superficial sau Adnc creeaz o penetrare care afieaz stratul de fundal (sau transparena, dac stratul inferior nu este stratul de fundal).
5 Pentru a crea efectul de penetrare, efectuai una din urmtoarele operaii:
Reducei opacitatea umplerii. Utiliznd opiunile din meniul Mod Amestec, modificai modul de amestecare pentru afiarea pixelilor de la baz.
6 Facei clic pe OK.
UTILIZAREA PHOTOSHOP CS4 319
Straturile
Excluderea canalelor din amestec
Cnd amestecai un strat sau un grup, putei restriciona efectele de amestecare la un canal specificat. n mod prestabilit, sunt incluse toate canalele. De exemplu, cnd utilizai o imagine RGB putei selecta excluderea canalului de rou din amestec; n imaginea compozit, sunt influenate numai informaiile din canalele de verde i albastru.
1 Efectuai una dintre urmtoarele aciuni:
Facei dublu clic pe miniatura unui strat. Selectai Strat > Stil strat > Opiuni Amestecare. Selectai Opiuni amestecare de la pictograma Adugare stil strat
din partea inferioar a panoului Straturi. Not: Pentru a vizualiza opiunile de amestecare pentru un strat text, selectai Strat > Stil strat > Opiuni amestecare sau selectai Opiuni amestecare de la butonul Adugare stil strat din partea inferioar a meniului panoului Straturi.
2 n suprafaa Amestec avansat a casetei de dialog Stil strat, deselectai toate canalele pe care nu dorii s le includei
cnd este amestecat stratul.
Efecte de grupare a amestecului
n mod prestabilit, straturile dintr-o masc de tiere sunt amestecate cu straturile de baz, utiliznd modul de amestecare al stratului cel mai de jos din grup. Putei totui opta pentru aplicarea modului de amestecare al stratului cel mai de jos numai pentru stratul respectiv, permind pstrarea aspectului iniial al amestecului straturilor tiate. (Consultai Straturi masc cu mti de tiere la pagina 350). De asemenea, putei aplica modul de amestecare a unui strat la efectele stratului care modific pixelii opaci, cum ar fi Strlucire interioar, Suprapunere culoare, fr a modifica efectele stratului care modific numai pixelii transpareni, cum ar fi Strlucire exterioar sau Umbrire.
1 Selectai stratul pe care dorii s l influenai. 2 Facei dublu clic pe miniatura unui strat, selectai Opiuni amestecare din meniul panoului Straturi sau selectai
Strat > Stil strat > Opiuni amestecare. Not: Pentru a vizualiza opiunile de amestecare pentru un strat text, selectai Strat > Stil strat > Opiuni amestecare sau selectai Opiuni amestecare de la butonul Adugare stil strat din partea inferioar a meniului panoului Straturi.
3 Specificai domeniul opiunilor de amestecare:
Selectai Amestec efecte interioare ca grup pentru a aplica modul de amestecare al stratului asupra efectelor
stratului care modific pixelii opaci, cum ar fi Strlucire interioar, Satinare, Suprapunere culoare i Acoperire degrade.
Selectai Amestec straturi tiate ca grup pentru a aplica modul de amestecare al stratului de baz asupra tuturor
straturilor din masca de tiere. Dac deselectai aceast opiune (selectat ntotdeauna n mod prestabilit), se pstreaz modul de amestecare iniial i aspectul fiecrui strat din grup.
UTILIZAREA PHOTOSHOP CS4 320
Straturile
Opiuni de amestecare avansat A. Straturi Logo ferm i Contur pictur, fiecare avnd modul su de amestec B. Opiunea Amestec efecte interioare ca grup selectat C. Opiunea Amestec straturi tiate ca grup selectat
Selectai Straturi modelate prin transparen pentru a restriciona efectele straturilor i penetrrile la suprafeele
opace ale stratului. Dac deselectai aceast opiune (selectat ntotdeauna n mod prestabilit), aceste efecte se aplic n tot stratul.
Selectai Efecte de ascundere masc strat pentru a restriciona efectele stratului la suprafaa definit de masca strat. Selectai Efecte de ascundere masc vectorial pentru a restriciona efectele stratului la suprafaa definit de masca
vectorial.
4 Facei clic pe OK.
Specificarea unui interval tonal pentru amestecarea straturilor
Glisoarele din caseta de dialog Opiuni Amestecare controleaz pixelii din stratul activ i din straturile vizibile de baz care vor fi afiate n imaginea final. De exemplu, putei elimina pixelii nchii din stratul activ sau putei fora afiarea pixelilor luminoi din straturile de baz. De asemenea, putei defini o gam de pixeli amestecai parial pentru a realiza o tranziie neted ntre suprafeele amestecate i cele neamestecate.
1 Facei dublu clic pe miniatura unui strat, selectai Strat > Stil strat > Opiuni amestecare sau selectai Adugare stil
strat > Opiuni amestecare din meniul panoului Straturi. Not: Pentru a vizualiza opiunile de amestecare pentru un strat text, selectai Strat > Stil strat > Opiuni amestecare sau selectai Opiuni amestecare de la butonul Adugare stil strat din partea inferioar a meniului panoului Straturi.
2 n suprafaa Amestec avansat a casetei de dialog Stil strat, selectai o opiune din meniul pop-up Amestec.
Selectai Gri pentru a specifica o gam de amestecare pentru toate canalele. Selectai un canal de culoare individual (de exemplu, rou, verde sau albastru dintr-o imagine RGB) pentru
specificarea canalului respectiv.
UTILIZAREA PHOTOSHOP CS4 321
Straturile
3 Utilizai glisoarele Strat curent i Strat de baz pentru a seta gama de luminozitate a pixelilor amestecai - msurai
pe o scal de la 0 (negru) la 255 (alb). Tragei de glisorul alb pentru a seta valoarea superioar a gamei. Tragei de glisorul negru pentru a seta valoarea inferioar a gamei. Pentru a defini o gam de pixeli amestecai parial, meninei apsat tasta Alt (Windows) sau Option (Mac OS) i tragei de un triunghi al glisorului pn la jumtate. Cele dou valori afiate deasupra glisorului divizat indic gama de amestecare parial. La specificarea gamelor de amestecare, reinei urmtoarele ndrumri:
Utilizai glisoarele Strat curent pentru a specifica intervalul de pixeli de pe stratul activ care vor fi amestecai i,
implicit, afiai n imaginea final. De exemplu, dac tragei de glisorul alb pn la 235, pixelii a cror valoare a luminozitii depete 235 vor rmne neamestecai i vor fi exclui din imaginea final.
Utilizai glisoarele Strat de baz pentru a specifica intervalul de pixeli din straturile vizibile de baz care vor fi
amestecai n imaginea final. Pixelii amestecai sunt combinai cu pixeli din stratul activ pentru a realiza pixeli compozii, n care pixelii neamestecai sunt afiai prin suprafeele suprapuse ale stratului activ. De exemplu, dac tragei de glisorul negru pn la 19, pixelii a cror valoare a luminozitii este mai mic de 19 vor rmne neamestecai i vor fi afiai prin stratul activ n imaginea final.
Efecte i stiluri de straturi
Despre Efecte i stiluri de straturi
Photoshop ofer o varietate de efecte (cum ar fi umbre, strluciri i bizotri) care modific aspectul coninutului unui strat. Efectele de strat sunt legate la coninutul stratului. Cnd deplasai sau editai coninutul stratului, aceleai efecte sunt aplicate asupra coninutului modificat. De exemplu, dac aplicai un efect de umbrire asupra unui strat cu text i apoi adugai text nou, umbra este adugat automat la textul nou. Stilul stratului reprezint unul sau mai multe efecte aplicate ntr-un strat sau ntr-un grup de straturi. Putei aplica unul dintre stilurile presetate furnizate de Photoshop sau putei crea un stil personalizat, utiliznd caseta de dialog Stil strat. Pictograma Efecte strat este afiat n partea dreapt a numelui stratului din panoul Straturi. Putei expanda stilul din panoul Straturi pentru a vizualiza sau edita efectele care compun stilul.
A B
Afiarea stratului cu efecte multiple aplicate n panoul Straturi A. Pictograma Efecte strat B. Facei clic pentru a expanda sau a afia efectele stratului C. Efecte strat
Cnd salvai un stil personalizat, acesta devine stil presetat. Stilurile presetate sunt afiate n panoul Stiluri i pot fi aplicate ntr-un strat sau un grup printr-un singur clic.
UTILIZAREA PHOTOSHOP CS4 322
Straturile
Aplicarea stilurilor presetate
Putei aplica stiluri presetate din panoul Stiluri. Stilurile pentru straturi incluse n Photoshop sunt grupate n biblioteci dup funcie. De exemplu, o bibliotec conine stiluri pentru crearea butoanelor Web; alt bibliotec conine efecte de adugare a stilurilor la text. Pentru a accesa aceste stiluri, trebuie s ncrcai biblioteca respectiv. Pentru informaii referitoare la ncrcarea i salvarea stilurilor, consultai Crearea i gestionarea stilurilor presetate la pagina 327. Not: Nu putei aplica stiluri de strat ntr-un strat de fundal, un strat blocat sau un grup.
Afiarea panoului Stiluri
Selectai Fereastr > Stiluri.
Aplicarea unui stil presetat ntr-un strat
n mod normal, aplicarea unui stil presetat nlocuiete stilul curent al stratului. Putei aduga totui atributele unui al doilea stil la cele aparinnd stilului curent.
Efectuai una dintre urmtoarele aciuni:
Facei clic pe un stil din panoul Stiluri pentru a-l aplica straturilor selectate n mod curent. Tragei un stil din panoul Stiluri pe un strat din panoul Straturi. Tragei un stil din panoul Stiluri n fereastra documentului i eliberai butonul mouse-ului cnd cursorul se afl
deasupra coninutului stratului n care dorii s aplicai stilul. Not: Meninei apsat tasta Shift n timp ce facei clic sau tragei pentru a aduga (mai degrab dect a nlocui) stilul la orice efect existent n stratul destinaie.
Selectai Strat > Stil strat > Opiuni amestecare i facei clic pe cuvntul Stiluri din caseta de dialog Stil strat
(elementul superior din lista din partea stng a casetei de dialog). Facei clic pe stilul pe care dorii s l aplicai i facei clic pe OK.
Cnd utilizai instrumentul Form sau Peni n modul Straturi form, selectai un stil din panoul pop-up al barei
de opiuni nainte de a desena forma.
Aplicarea unui stil din alt strat
n panoul Straturi, apsai Alt (Windows) sau Option (Mac OS) i tragei stilul din lista de efecte a stratului pentru
a-l copia n alt strat.
n panoul Straturi, facei clic i tragei stilul din lista de efecte a stratului pentru a-l deplasa n alt strat.
Schimbarea modului de afiare a stilurilor presetate
1 Facei clic pe triunghiul din panoul Stiluri, caseta de dialog Stil strat sau panoul pop-up Stil strat din bara de opiuni. 2 Selectai o opiune de afiare din meniul panoului:
Numai text - pentru vizualizarea stilurilor stratului sub form de list. Miniatur mic sau Miniatur mare - pentru vizualizarea stilurilor stratului sub form de miniaturi. List mic sau List mare - pentru vizualizarea stilurilor sub form de list cu afiarea unei miniaturi a stilului de
strat selectat.
Prezentarea general a casetei de dialog Stil strat
Putei edita stiluri aplicate ntr-un strat sau putei crea stiluri noi cu ajutorul casetei de dialog Stil strat.
UTILIZAREA PHOTOSHOP CS4 323
Straturile
Caseta de dialog Stil strat. Facei clic pe o caset de validare pentru a aplica setrile curente fr afiarea opiunilor efectului. Facei clic pe numele unui efect pentru a afia opiunile acestuia.
Putei crea stiluri personalizate utiliznd unul sau mai multe din efectele urmtoare:
Umbrire Adaug o umbrire care cade n spatele coninutului de pe strat. Umbr interioar Adaug o umbr care cade exact n interiorul muchiilor coninutului stratului, conferindu-i un
aspect nfundat.
Strlucire exterioar i Strlucire interioar Adaug strluciri emanate din exteriorul sau interiorul muchiilor
coninutului stratului.
Bizotare i Stampare Adaug combinaii variate de evidenieri i umbre ntr-un strat. Satinare Aplic o umbrire interioar care creeaz un finisaj satinat. Acoperire color, degrade i tipar Umple coninutul stratului cu o culoare, un degrade sau un tipar. Contur Evideniaz obiectul de pe stratul curent utiliznd o culoare, un degrade sau un tipar. Este util mai ales pentru formele cu muchii dure, cum ar fi textul.
Aplicarea sau editarea unui stil de strat personalizat
Not: Nu putei aplica stiluri de strat ntr-un strat de fundal, strat blocat sau grup. Pentru a aplica un stil de strat ntrun strat de fundal, acesta trebuie convertit n prealabil ntr-un strat obinuit.
1 Selectai un singur strat din panoul Straturi. 2 Efectuai una dintre urmtoarele aciuni:
Facei dublu clic pe strat n afara numelui stratului sau n afara miniaturii. Facei clic pe pictograma Adugare stil strat
list. din partea inferioar a panoului Straturi i selectai un efect din
Selectai un efect din submeniul Strat > Stil strat. Pentru a edita un stil existent, facei dublu clic pe un efect afiat sub numele stratului din panoul Straturi. (Facei
clic pe triunghiul de lng pictograma Adugare stil strat pentru a afia efectele coninute n stil.)
3 Setai opiunile pentru efect din caseta de dialog Stil strat. Consultai Opiunile stilului de strat la pagina 324. 4 Dac dorii, adugai alte efecte la stil. n caseta de dialog Stil strat, facei clic pe caseta de validare din partea stng
a numelui efectului pentru a aduga efectul fr a-l selecta. Putei edita mai multe efecte fr a nchide caseta de dialog Stil strat. Facei clic pe numele unui efect din partea stng a casetei de dialog pentru a-i afia opiunile.
UTILIZAREA PHOTOSHOP CS4 324
Straturile
Opiunile stilului de strat
Altitudine n cazul efectului Bizotare i Stampare, seteaz nlimea sursei de lumin. Setarea la 0 echivaleaz cu
nivelul solului, iar 90 se situeaz direct deasupra stratului.
Unghi Stabilete unghiul de iluminare la care efectul este aplicat asupra stratului. Putei trage cu mouse-ul n fereastra
documentului pentru a ajusta unghiul efectului Umbrire, Umbr interioar sau Satinare.
Antialias Amestec pixelii muchiei unui contur sau a unui contur lucios. Aceast opiune este foarte util n cazul
umbrelor mici cu contururi complicate.
Mod Amestec Stabilete modul n care stilul stratului se amestec cu straturile de baz, care pot include sau nu stratul activ. De exemplu, umbra interioar se amestec cu stratul activ, deoarece efectul este desenat deasupra stratului respectiv, dar o umbrire se amestec numai cu straturile de sub stratul activ. n majoritatea cazurilor, modul prestabilit pentru fiecare efect conduce la cele mai bune rezultate. Consultai Lista modurilor de amestecare la pagina 373. Efect subiere Reduce limitele unui mat din Umbr interioar sau Strlucire interioar naintea aplicrii efectului de
neclaritate.
Culoare Specific culoarea unei umbriri, strluciri sau a unui ton luminos. Putei face clic pe caseta Culoare i selecta
o culoare.
Contur n cazul strlucirilor cu contur solid, Contur v permite s creai inele de transparen. n cazul strlucirilor umplute n degrade, Contur v permite s creai variaii n repetarea culorii i opacitii degrade. La bizotare i stampare, Contur v permite s sculptai crestele, vile i protuberanele care sunt umbrite n timpul procesului de stampare. n cazul umbrelor, Contur v permite s specificai estomparea. Pentru informaii suplimentare, consultai Modificarea efectelor straturilor cu contururi la pagina 326. Distan Specific distana decalajului pentru un efect de umbrire sau satinare. Putei trage cu mouse-ul n fereastra documentului pentru a ajusta distana decalajului. Adncime Specific adncimea unei bizotri. De asemenea, specific adncimea unui tipar. Utilizare lumin global Aceast setare v permite s setai un unghi de iluminare principal, care este disponibil apoi
n toate efectele de straturi care utilizeaz umbrirea: Umbrei, Umbr interioar i Bizotare i stampare. n oricare dintre aceste efecte, dac este selectat opiunea Utilizare lumin global i este setat un unghi de iluminare, acesta devine unghiul de iluminare global. Oricare alt efect care are setat opiunea Utilizare lumin global preia automat aceeai setare pentru unghi. Dac este deselectat opiunea Lumin global, unghiul de iluminare setat este "local" i se aplic numai asupra efectului respectiv. De asemenea, putei seta unghiul de iluminare global, selectnd Stil strat > Iluminare global.
Contur lucios Creeaz un aspect lucios, metalic. Contur lucios este aplicat dup aplicarea umbririi unei bizotri sau
stampri.
Degrade Specific degrade-ul unui efect de strat. Facei clic pe degrade pentru a afia Editor degrade, sau facei clic pe
sgeata inversat i selectai un degrade din panoul pop-up. Putei edita un degrade sau crea unul nou, utiliznd Editor degrade. Putei edita culoarea sau opacitatea din panoul Acoperire degrade n acelai mod n care sunt editate n Editor degrade. Pentru unele efecte, putei seta opiuni suplimentare pentru degrade. Inversare transform simetric orientarea degrade-ului, Aliniere cu strat utilizeaz caseta de ncadrare a stratului pentru a calcula umplerea degrade, iar Scalare scaleaz aplicarea degrade-ului. De asemenea, putei deplasa centrul degrade-ului, fcnd clic i trgnd cu mouse-ul n fereastra imaginii. Stilul specific forma degrade-ului.
Mod Tonuri luminoase sau Tonuri ntunecate Specific modul de amestecare a unei bizotri sau pentru Tonuri luminoase Stampare sau Tonuri ntunecate Stampare. Variabilitate Variaz aplicarea culorii sau opacitii unui gradient. Umbrire obturare strat Controleaz vizibilitatea umbririi dintr-un strat semitransparent.
UTILIZAREA PHOTOSHOP CS4 325
Straturile
Zgomot Specific numrul de elemente aleatorii din opacitatea unei strluciri sau umbriri. Introducei o valoare sau tragei de glisor. Opacitate Seteaz opacitatea efectului stratului. Introducei o valoare sau tragei de glisor. Tipar Specific tiparul unui efect al stratului. Facei clic pe panoul pop-up i selectai un tipar. Facei clic pe
butonul Presetare nou pentru a crea un tipar presetat nou, bazat pe setrile curente. Facei clic pe Ajustare la punct origine pentru ca originea tiparului s coincid cu originea documentului (dac este selectat opiunea Legtur cu strat) sau pentru a poziiona originea n colul din stnga sus al stratului (dac este deselectat opiunea Legtur cu strat). Selectai Legare la strat dac dorii ca tiparul s se deplaseze odat cu stratul. Tragei de glisorul Scalare sau introducei o valoare pentru a specifica dimensiunea tiparului. Tragei de un tipar pentru a-l poziiona n strat; resetai poziia, utiliznd butonul Ajustare la origine. Opiunea Tipar nu este disponibil, dac nu este ncrcat niciun tipar.
Poziie Specific poziia unui efect de contur la Exterior, Interior sau Central. Interval Controleaz poriunea sau intervalul strlucirii vizat pentru contur. Dimensiune Specific raza i dimensiunea neclaritii sau dimensiunea umbririi. Atenuare Atenueaz rezultatele umbririi pentru a reduce artefactele nedorite. Surs Specific sursa pentru o strlucire interioar. Selectai Centru pentru a aplica o strlucire emanat din centrul
coninutului stratului sau Muchie pentru a aplica o strlucire care eman din interiorul muchiilor coninutului stratului.
Efect ngroare Extinde limitele zonei mate nainte de aplicarea efectului de neclaritate. Stil Specific stilul unei bizotri: Teire interioar creeaz o bizotare pe muchiile interioare ale coninutului stratului; Teire exterioar creeaz o bizotare pe muchiile exterioare ale coninutului stratului; Stampare simuleaz efectul stamprii coninutului stratului pe fundalul straturilor de baz; Stampare pern simuleaz efectul stamprii muchiilor coninutului stratului n straturile de baz; Stampare contur limiteaz stamparea la limitele unui contur aplicat stratului. (Efectul Stampare contur nu este vizibil dac n strat nu este aplicat nicio tu). Tehnic Netezire, Dalt tare i Dalt moale sunt disponibile pentru efectele de bizotare i stampare; Mai ponderat i
Precis se aplic pentru efectele Strlucire interioar i Strlucire exterioar.
Netezire Aplic un efect uor de neclaritate pentru o zon mat i este util pentru toate tipurile de zone mate, indiferent dac muchiile acestora sunt moi sau dure. La dimensiuni mari nu pstreaz caracteristicile detaliate. Dalt tare Utilizeaz o tehnic de msurare a distanei i este utilizat n principal pe zonele mate cu muchii tari din forme cu antialias, cum ar fi textul. Pstreaz caracteristicile detaliate mai bine dect tehnica Netezire. Dalt moale Utilizeaz o tehnic modificat de msurare a distanei; dei nu este la fel de precis ca Dalt tare, este mai util pe un interval mai mare de zone mate. Pstreaz caracteristicile mai bine dect tehnica Netezire. Mai ponderat Aplic un efect de neclaritate i este util pentru toate tipurile de suprafee mate, indiferent dac muchiile acestora sunt moi sau dure. La dimensiuni mai mari, Mai ponderat nu pstreaz caracteristicile detaliate. Precis Utilizeaz o tehnic de msurare a distanei pentru a crea o strlucire i este utilizat n principal pe zonele mate cu muchii tari din forme cu antialias, cum ar fi textul. Pstreaz caracteristicile mai bine dect tehnica Mai ponderat.
Textur Aplic o textur. Utilizai Scalare pentru a scala dimensiunea texturii. Selectai Legare la strat dac dorii ca textura s se deplaseze odat cu stratul. Inversare inverseaz textura. Adncime variaz gradul i direcia (sus/jos) de aplicare a texturii. Cu ajutorul opiunii Ajustare la punct origine, originea tiparului coincide cu originea documentului (dac este debifat opiunea Legtur cu strat) sau este poziionat n colul din stnga sus al stratului (dac este selectat opiunea Legtur cu strat). Tragei de textur pentru a o poziiona n strat.
UTILIZAREA PHOTOSHOP CS4 326
Straturile
Modificarea efectelor straturilor cu contururi
Cnd creai stiluri de straturi personalizate, putei utiliza contururi pentru a controla forma efectelor Umbrire, Umbr interioar, Strlucire interioar, Strlucire exterioar, Bizotare i Stampare i Satinare pe un interval dat. De exemplu, un contur liniar sau o umbrire conduce la nlturarea opacitii ntr-o tranziie liniar. Utilizai un contur personalizat pentru a crea o tranziie a umbrei unic. Putei selecta, reseta, terge sau modifica previzualizarea contururilor din panoul pop-up Contur i Manager presetri.
A B
Detalii ale casetei de dialog Stil strat pentru efectul Umbrire A. Facei clic pentru a afia caseta de dialog Editor contur. B. Facei clic pentru afiarea panoului pop-up.
Crearea unui contur personalizat
1 Selectai efectul Umbrire, Umbr interioar, Strlucire interioar, Strlucire exterioar, Bizotare i Stampare,
Contur sau Satinare din caseta de dialog Stil strat.
2 Facei clic pe miniatura conturului din caseta de dialog Stil strat. 3 Facei clic pe contur pentru a aduga puncte i tragei pentru a ajusta conturul. Sau introducei valori pentru Intrare
i Ieire.
4 Pentru a crea un col ascuit n locul unei curbe netede, selectai un punct i facei clic pe Col. 5 Pentru a salva conturul ntr-un fiier, facei clic pe Salvare i denumii conturul. 6 Pentru a stoca un contur ca presetat, selectai Nou. 7 Facei clic pe OK. Contururile noi sunt adugate n partea inferioar a panoului pop-up.
ncrcarea unui contur
Facei clic pe contur n caseta de dialog Stil strat i n caseta de dialog Editor contur, apoi selectai ncrcare.
Deplasai-v la dosarul care conine biblioteca de contururi pe care dorii s o ncrcai i facei clic pe Deschidere.
tergerea unui contur
Facei clic pe sgeata inversat de lng conturul selectat curent pentru a vizualiza panoul pop-up. Apsai Alt
(Windows) sau Option (Mac OS) i facei clic pe conturul pe care dorii s l tergei.
Setarea unui unghi de iluminare global pentru toate straturile
Utilizarea iluminrii globale confer aspectul unei surse de lumin obinuit care se reflect n imagine.
Efectuai una dintre urmtoarele aciuni:
Selectai Strat > Stil strat > Lumin global. n caseta de dialog Lumin global, introducei o valoare sau tragei de
raza unghiului pentru a seta unghiul i altitudinea i facei clic pe OK.
Pentru Umbrire, Umbr interioar sau Bizotare, selectai Utilizare lumin global din caseta de dialog Stil strat.
Pentru Unghi, introducei o valoare sau tragei de raz i facei clic pe OK. Iluminarea global se aplic n fiecare strat care utilizeaz unghiul de iluminare global.
UTILIZAREA PHOTOSHOP CS4 327
Straturile
Afiarea sau ascunderea stilurilor straturilor
Cnd un strat are un stil, n partea dreapt a numelui stratului din panoul Straturi este afiat pictograma fx .
Ascunderea sau afiarea tuturor stilurilor de strat dintr-o imagine
Selectai Strat > Stil strat > Ascundere global efecte sau Afiare global efecte.
Expandarea sau restrngerea stilurilor de strat din panoul Straturi
Efectuai una dintre urmtoarele aciuni:
Facei clic pe triunghiul
aplicate stratului respectiv.
de lng pictograma Adugare stil strat
pentru a expanda lista efectelor de strat
Facei clic pe triunghi pentru a restrnge efectele straturilor. Pentru a expanda sau a restrnge toate stilurile straturilor aplicate ntr-un grup, inei apsat tasta Alt (Windows)
sau Option (Mac OS) i facei clic pe triunghiul sau pe triunghiul inversat corespunztor grupului respectiv. Stilurile straturilor aplicate n toate straturile din grup se expandeaz sau se restrng n mod corespunztor.
Crearea i gestionarea stilurilor presetate
Putei crea un stil personalizat i l putei salva ca presetare, disponibil ulterior din panoul Stiluri. Putei salva stilurile presetate ntr-o bibliotec i le putei ncrca sau elimina din panoul Stiluri n funcie de necesiti.
Crearea unui stil de prestare nou
1 Din panoul Straturi, selectai stratul care conine stilul pe care dorii s l salvai ca presetare. 2 Efectuai una dintre urmtoarele aciuni:
Facei clic pe o suprafa necompletat din panoul Stiluri. Facei clic pe butonul Creare stil nou n partea inferioar a panoului Stiluri. Selectai Stil nou din meniul panoului Stiluri. Selectai Strat > Stil strat > Opiuni Amestecare i facei clic pe Strat nou n caseta de dialog Stil strat.
3 Introducei un nume pentru stilul presetat, setai opiunile stilului i facei clic pe OK.
Redenumirea unui stil presetat
Efectuai una dintre urmtoarele aciuni:
Facei dublu clic pe un stil din panoul Stiluri. Dac panoul Stiluri este setat s afieze stiluri sub form de miniaturi,
introducei un nume nou n caseta de dialog i facei clic pe OK. Sau introducei un nume nou direct n panoul Stiluri i apsai Enter (Windows) sau Return (Mac OS).
Selectai un stil din suprafaa Stiluri a casetei de dialog Stil strat. Apoi selectai Redenumire stil din meniul pop-up,
introducei un nume nou i facei clic pe OK.
Cnd utilizai un instrument Form sau Peni, selectai un stil din panoul pop-up Stil din bara de opiuni. Apoi,
selectai Redenumire stil din meniul panoului pop-up.
tergerea unui stil presetat
Efectuai una dintre urmtoarele aciuni:
Tragei un stil spre pictograma tergere
din partea inferioar a panoului Stiluri.
Apsai Alt (Windows) sau Option (Mac OS) i facei clic pe stilul stratului din panoul Stiluri.
UTILIZAREA PHOTOSHOP CS4 328
Straturile
Selectai un stil din suprafaa Stiluri a casetei de dialog Stil strat. (Consultai Aplicarea stilurilor presetate la
pagina 322). Apoi selectai tergere stil din meniul pop-up.
Cnd utilizai un instrument Form sau Peni, selectai un stil din panoul pop-up Stil strat din bara de opiuni.
Apoi, selectai tergere stil din meniul panoului pop-up.
Salvarea unui set de stiluri presetate sub form de bibliotec
1 Efectuai una dintre urmtoarele aciuni:
Selectai Salvare stiluri din meniul panoului Stiluri. Selectai Stiluri n partea din stnga a casetei de dialog Stil strat. Apoi selectai Salvare stiluri din meniul pop-up. Cnd utilizai un instrument Form sau Peni, facei clic pe miniatura stilului stratului din bara de opiuni. Apoi,
selectai Salvare stiluri din meniul panoului pop-up.
2 Selectai o locaie pentru biblioteca de stiluri, introducei un nume pentru fiier i facei clic pe Salvare.
Putei salva biblioteca oriunde. Totui, dac plasai fiierul bibliotec n dosarul Presetri/Stiluri din locaia prestabilit pentru presetri, la urmtoarea pornire a aplicaiei, numele bibliotecii va fi afiat n partea inferioar a meniului panoului Stiluri. Not: De asemenea, putei utiliza Manager Presetri pentru a redenumi, terge i salva biblioteci de stiluri presetate.
ncrcarea unei biblioteci de stiluri presetate
1 Facei clic pe triunghiul din panoul Stiluri, caseta de dialog Stil strat sau panoul pop-up Stil strat din bara de opiuni. 2 Efectuai una dintre urmtoarele aciuni:
Selectai ncrcare stiluri pentru a aduga o bibliotec la lista curent. Apoi selectai fiierul bibliotec pe care dorii
s l utilizai i facei clic pe ncrcare.
Selectai nlocuire stiluri pentru a nlocui lista curent cu alt bibliotec. Apoi selectai fiierul bibliotec pe care
dorii s l utilizai i facei clic pe ncrcare.
Selectai un fiier bibliotec (afiat n partea inferioar a meniului panoului). Apoi facei clic pe OK pentru a nlocui
lista curent sau pe Adugare pentru a aduga lista curent.
3 Pentru a reveni la biblioteca prestabilit de stiluri presetate, selectai Resetare stiluri. Putei fie s nlocuii lista
curent, fie s adugai biblioteca prestabilit la lista curent. Not: De asemenea, putei utiliza Manager Presetri pentru a ncrca i a reseta bibliotecile de stiluri. Consultai Despre Managerul Presetri la pagina 42.
Copierea stilurilor straturilor
Copierea i lipirea stilurilor reprezint o modalitate simpl de aplicare a acelorai efecte n mai multe straturi.
Copierea stilurilor de straturi ntre straturi
1 Selectai stratul care conine stilul pe care dorii s l copiai din panoul Straturi. 2 Selectai Strat > Stil strat > Copiere stil strat. 3 Selectai stratul destinaie din panou i apoi Strat > Stil strat > Lipire stil strat.
Stilul de strat lipit nlocuiete stilul de strat existent n stratul sau straturile destinaie.
UTILIZAREA PHOTOSHOP CS4 329
Straturile
Copierea stilurilor de straturi ntre straturi prin tragere
Efectuai una dintre urmtoarele aciuni:
n panoul Straturi, apsai Alt (Windows) sau Option (Mac OS) i tragei de un singur efect de strat de pe un strat
pe altul pentru a duplica efectul de strat sau tragei de bara Efecte de pe un strat pe altul pentru a duplica stilul stratului.
Tragei de unul sau mai multe efecte ale stratului din panoul Straturi n imagine pentru a aplica stilul de strat
rezultat n stratul superior din panoul Straturi care conine pixeli n punctul de plasare.
Scalarea unui efect de strat
Este posibil ca stilul unui strat s fi fost reglat pentru o rezoluie int i caracteristici de dimensiune dat. Utiliznd Scalare efecte putei scala efectele din stilul stratului fr a scala obiectul asupra cruia este aplicat stilul stratului.
1 Selectai stratul din panoul Straturi. 2 Selectai Strat > Stil strat > Efecte scalare. 3 Introducei un procent sau tragei de glisor. 4 Selectai Previzualizare pentru a previzualiza modificrile efectuate n imagine. 5 Facei clic pe OK.
Eliminarea efectelor stratului
Putei elimina un efect individual dintr-un stil aplicat ntr-un strat sau putei elimina integral stilul din strat.
Eliminarea unui efect dintr-un stil
1 n panoul Straturi, expandai stilul stratului pentru a-i vizualiza efectele. 2 Tragei efectul pe pictograma tergere
Eliminarea unui stil dintr-un strat
1 n panoul Straturi, selectai stratul care conine stilul pe care dorii s l eliminai. 2 Efectuai una dintre urmtoarele aciuni:
n panoul Straturi, tragei bara Efecte pe pictograma tergere Selectai Strat > Stil strat > Golire stil strat. Selectai stratul, apoi facei clic pe butonul Golire stil
din partea inferioar a panoului Stiluri.
Conversia unui stil de strat n straturi de imagini
Pentru a personaliza sau a regla aspectul stilurilor straturilor, putei converti stilurile straturilor n straturi de imagini obinuite. Dup ce convertii un stil al stratului la straturi de imagini, putei mbunti rezultatul prin pictare sau prin aplicarea de comenzi i filtre. Totui, nu mai putei edita stilul stratului pe stratul iniial; de asemenea, stilul stratului nu se mai actualizeaz pe msur ce modificai stratul de imagini iniial. Not: Este posibil ca straturile rezultate n urma acestui proces s nu conduc la o ilustraie care corespunde exact versiunii care utilizeaz stiluri de strat. La crearea straturilor noi, este posibil s vizualizai o alert.
1 n panoul Straturi, selectai stratul care conine stilul pe care dorii s l convertii. 2 Selectai Strat > Stil strat > Creare straturi.
UTILIZAREA PHOTOSHOP CS4 330
Straturile
Acum putei modifica i restivui straturile noi n acelai mod ca straturile obinuite. Unele efecte, cum ar fi Strlucire interioar, convertesc straturile dintr-o masc de tiere.
Straturile de ajustare i de umplere
Despre straturile de ajustare i de umplere
Un strat de ajustare aplic ajustri de culoare i tonale n imaginea dvs. fr a modifica permanent valorile pixelilor. De exemplu, n loc s efectuai ajustri de niveluri sau curbe direct n imagine, putei crea un strat de ajustare a nivelurilor sau a curbelor. Ajustrile de culori i tonuri sunt stocate n stratul de ajustare i se aplic tuturor straturilor de sub acesta. Putei abandona modificrile i restaura imaginea iniial n orice moment. Alegerile stratului de ajustare corespund comenzilor disponibile n panoul Ajustri. Selectarea unui strat de ajustare din panoul Straturi afieaz controalele pentru setri corespunztoare comenzilor n panoul Ajustri. Dac panoul Ajustri este nchis, l putei deschide fcnd dublu clic pe miniatura stratului de ajustare din panoul Straturi. Straturile de umplere v permit s umplei un strat cu o culoare solid, un degrade sau un tipar. Spre deosebire de straturile de ajustare, straturile de umplere nu influeneaz straturile existente sub acestea. Straturile de ajustare ofer urmtoarele avantaje:
Editri fr distrugerea informaiilor. Putei ncerca setri diferite i reedita stratul de ajustare n orice moment. De
asemenea, putei reduce efectul ajustrii, reducnd opacitatea stratului de ajustare.
Editare selectiv. Pictai pe masca imaginii stratului de ajustare pentru a aplica o ajustare pe o parte a imaginii.
Ulterior, putei controla prile din imagine care urmeaz s fie ajustate, reeditnd masca stratului. Putei varia ajustarea, pictnd pe masc cu diverse tonuri de gri.
Posibilitate de aplicare a ajustrilor n mai multe imagini. Copiai i lipii straturile de ajustare dintre imagini pentru
a aplica aceleai ajustri de culori i tonuri. Straturile de ajustare mresc dimensiunea fiierului imaginii, dei mai puin dect alte straturi. Dac lucrai cu multe straturi, este posibil s dorii s reducei dimensiunea fiierului, fuzionnd straturile de ajustare cu straturile cu coninut de pixeli. Straturile de ajustare au numeroase caracteristici care pot fi gsite i n celelalte straturi. Putei ajusta opacitatea i modul de amestecare ale acestora i le putei grupa pentru a aplica ajustarea n straturi specifice. Putei activa i dezactiva vizibilitatea acestora pentru a le aplica efectul sau pentru a previzualiza efectul.
Imagine iniial (stnga); stratul de ajustare este aplicat numai asupra hambarului (centru), clarificndu-se astfel detaliile acestuia; stratul de ajustare este aplicat asupra ntregii imagini (dreapta), efect care lumineaz ntreaga imagine i pixeleaz norii.
Un strat de ajustare influeneaz toate straturile de sub acesta: putei corecta mai multe straturi, efectund o singur ajustare, n loc de a ajusta fiecare strat separat.
Consultai i
Ajustrile de culori i tonuri la pagina 161
UTILIZAREA PHOTOSHOP CS4 331
Straturile
Crearea straturilor de ajustare i de umplere
Straturile de ajustare i straturile de umplere au aceleai opiuni pentru opacitate i mod de amestecare ca straturile imaginilor. Le putei rearanja, terge, ascunde i duplica asemeni straturile imaginilor. n mod prestabilit, straturile de ajustare i straturile de umplere au mti strat, aa cum indic masca strat din partea stng a miniaturii stratului. Pentru a crea straturi de ajustare fr mti de strat, deselectai Adugare prestabilit masc din meniul panoului Ajustri. Pentru a limita efectele stratului de ajustare sau ale stratului de umplere la o suprafa selectat, efectuai o selecie, creai un traseu nchis i selectai-l sau selectai un traseu nchis existent. Cnd utilizai o selecie, creai un strat de ajustare sau un strat de umplere limitat de o masc strat. Cnd utilizai un traseu, creai un strat de ajustare sau un strat de umplere limitat de o masc vectorial.
A B
C D
Straturile de ajustare i de umplere A. Strat de ajustare limitat numai la stratul Reedin jurnal B. Miniatur strat C. Strat de umplere D. Masc strat
Crearea unui strat de ajustare
Pentru informaii suplimentare despre anumite opiuni ale stratului de ajustare, consultai Ajustrile de culori i tonuri la pagina 161.
Efectuai una dintre urmtoarele aciuni:
Facei clic pe o pictogram de ajustare sau selectai o presetare de ajustare din panoul Ajustri. Facei clic pe butonul Strat de ajustare nou
ajustare. din partea inferioar a panoului Straturi i alegei un tip de strat de
Selectai Strat > Strat de ajustare nou i alegei o opiune. Denumii stratul, setai opiunile stratului i facei clic pe OK.
Pentru a limita efectele unui strat de ajustare la un grup de straturi, creai o masc de tiere care const n straturile respective. Putei plasa straturile de ajustare n sau la baza mtii de tiere. Ajustarea rezultat este limitat la straturile din grup. (Alternativ, putei crea un grup de straturi care utilizeaz orice mod de amestecare n afar de Trecere prin).
Crearea unui strat de umplere
Efectuai una dintre urmtoarele aciuni:
Selectai Strat > Strat de umplere nou i alegei o opiune. Denumii stratul, setai opiunile stratului i facei clic pe OK. Facei clic pe butonul Strat de ajustare nou
umplere.
Culoare solid Umple stratul de ajustare cu culoarea planului frontal curent. Utilizai Alegere culoare pentru a selecta
din partea inferioar a panoului Straturi i alegei un tip de strat de
alt culoare de umplere.
Degrade Facei clic pe degrade pentru a afia Editor degrade, sau facei clic pe sgeata inversat i selectai un degrade
din panoul pop-up. Setai opiuni suplimentare dac dorii. Stilul specific forma degrade-ului. Unghiul specific
UTILIZAREA PHOTOSHOP CS4 332
Straturile
unghiul la care este aplicat degradeul. Scalarea modific dimensiunea degradeului. Inversare transform orientarea degradeului. Cuantizare reduce banda, aplicnd cuantizare degradeului. Aliniere cu straturi utilizeaz caseta de ncadrare a stratului pentru a calcula umplerea degradeului. Putei trage n fereastra imaginii pentru a deplasa centrul degradeului.
Tipar Facei clic pe tipar i selectai un tipar din panoul pop-up. Facei clic pe Scalare i introducei o valoare sau tragei
de glisor. Facei clic pe Ajustare la original pentru a face ca originea tiparului s fie aceeai cu originea documentului. Selectai Legare la strat dac dorii ca tiparul s se deplaseze odat cu stratul. Dac este selectat opiunea Legare cu strat, putei trage imaginea la poziia tiparului, n timp ce se deschide caseta de dialog Umplere tipar.
Editarea unui strat de ajustare sau de umplere
Putei edita setarea unui strat de ajustare sau de umplere sau l putei nlocui cu alt tip de ajustare sau de umplere. De asemenea, putei edita masca unui strat de ajustare sau de umplere pentru a controla efectul pe care stratul l are asupra imaginii. n mod prestabilit, toate suprafeele unui strat de ajustare sau de umplere sunt "nemascate" i, n consecin, vizibile. (Consultai Despre mtile de strat i vectoriale la pagina 343).
Modificarea opiunilor pentru straturile de ajustare i de umplere
1 Efectuai una dintre urmtoarele aciuni:
Facei dublu clic pe miniatura unui strat de ajustare sau de umplere din panoul Straturi. Selectai Strat > Opiuni coninut strat.
2 Efectuai modificrile dorite n panoul Ajustri.
Not: Straturile de ajustare inversate nu au setri editabile.
Fuzionarea straturilor de ajustare sau de umplere
Putei fuziona un strat de ajustare sau de umplere n cteva moduri: cu stratul de sub acesta, cu straturile din propriul strat grupat, cu alte straturi selectate i cu toate celelalte straturi vizibile. Totui, nu putei utiliza un strat de ajustare sau un strat de umplere ca strat int pentru o fuzionare. Cnd fuzionai un strat de ajustare sau un strat de umplere cu stratul de sub acesta, ajustrile sunt rasterizate i sunt aplicate permanent n stratul fuzionat. De asemenea, putei rasteriza un strat de umplere fr a-l fuziona. (Consultai Rasterizarea straturilor la pagina 313). Straturile de ajustare i straturile de umplere ale cror mti conin numai valori de alb nu mresc semnificativ dimensiunea fiierului; n consecin, nu este necesar s fuzionai aceste straturi de ajustare pentru a conserva spaiul fiierului.
Editarea fr distrugerea informaiilor
Despre editarea fr distrugerea informaiilor
Editarea fr distrugerea informaiilor v permite s efectuai modificri unei imagini fr a suprascrie datele imaginii iniiale, care rmn disponibile n cazul n care dorii s revenii la ele. Deoarece editarea fr distrugerea informaiilor nu elimin datele dintr-o imagine, calitatea imaginii nu se degradeaz cnd efectuai editrile. Putei efectua editarea fr distrugerea informaiilor n Photoshop n cteva moduri:
Lucrul cu straturile de ajustare Stratul de ajustare aplic ajustri de culori i de tonuri unei imagini fr a modifica
permanent valorile pixelilor.
UTILIZAREA PHOTOSHOP CS4 333
Straturile
Transformarea cu obiecte inteligente Obiectele inteligente permit scalarea, rotirea i deformarea fr distrugerea
informaiilor.
Filtrarea cu filtre inteligente Filtrele aplicate obiectelor inteligente devin filtre inteligente i permit efecte de filtre fr
distrugerea informaiilor.
Ajustarea variaiilor, a umbrelor i a tonurilor luminoase cu obiecte inteligente Comenzile Umbr/Evideniere i
Variaii pot fi aplicate unui obiect inteligent ca filtre inteligente.
Retuarea pe un strat separat Instrumentele Clonare tampil, Pensul corecie i Pensul corecie pat v permit s
retuai pe un strat separat, fr distrugerea informaiilor. Asigurai-v c selectai Eantionare global straturi din bara de opiuni (selectai Ignorare straturi de ajustare pentru a v asigura c straturile de ajustare nu vor influena stratul separat de dou ori). Putei abandona retuarea nesatisfctoare, dac este necesar.
Editarea n format brut camer Ajustrile seturilor de imagini brute, JPEG sau TIFF pstreaz datele imaginii iniiale.
Formatul brut camer stocheaz setri de ajustri pe baz de imagini, separat de fiierele imaginilor iniiale.
Deschiderea fiierelor Format brut camer ca obiecte inteligente nainte de a putea edita fiierele Format brut camer
n Photoshop, trebuie s le configurai setrile cu Format brut camer. Dup ce editai un fiier Format brut camer n Photoshop, nu putei reconfigura setrile Format brut camer fr a pierde modificrile. Deschiderea fiierelor format brut camer n Photoshop ca obiecte inteligente v permite s reconfigurai oricnd setrile Format brut camer, chiar i dup editarea fiierului.
Decuparea nedistructiv Dup ce creai un dreptunghi de decupare cu instrumentul Decupaj, selectai Ascundere din bara de opiuni, pentru a pstra suprafaa decupat ntr-un strat. Restaurai zona decupat oricnd, selectnd Imagine > Afiare global sau trgnd de instrumentul Decupaj dincolo de muchia unei imagini. Opiunea Ascundere este indisponibil pentru imaginile care conin doar un strat de fundal. Mascarea Mtile strat i vectoriale nu distrug informaiile, deoarece putei re-edita mtile fr a pierde pixelii pe
care-i ascund. Mtile filtre v permit s mascai efectele filtrelor inteligente de pe straturile obiecte inteligente.
Consultai i
Despre Camera Raw la pagina 83 Despre straturile de ajustare i de umplere la pagina 330 Decupajul imaginilor la pagina 206 Despre mtile de strat i vectoriale la pagina 343 Retuarea cu instrumentul Clonare la pagina 212 Retuarea cu instrumentul Pensul Corecie la pagina 214 Retuarea cu instrumentul Pensul corecie pat la pagina 216
Despre Obiecte inteligente
Obiectele inteligente sunt straturi care conin date despre imagini de la imagini raster sau vectoriale, precum fiiere Photoshop sau Illustrator. Obiectele inteligente pstreaz coninutul unei imagini surs cu toate caracteristicile sale iniiale, permindu-v s efectuai editarea pe un strat fr distrugerea informaiilor. Putei crea obiecte inteligente utiliznd cteva metode: utiliznd comanda Deschidere ca obiect inteligent; plasnd un fiier, lipind date din Illustrator; sau convertind unul sau mai multe straturi Photoshop n obiecte inteligente.
UTILIZAREA PHOTOSHOP CS4 334
Straturile
Cu obiectele inteligente putei:
Efectua transformri fr distrugerea informaiilor. Putei scala, roti, nclina, deforma, transforma n perspectiv
sau deforma un strat fr a pierde datele sau calitatea imaginii originale deoarece transformrile nu afecteaz datele originale.
Lucra cu date vectoriale, precum ilustraii vectoriale din Illustrator, care altfel ar fi rasterizate n Photoshop. Efectua filtrare fr distrugerea informaiilor. Putei edita oricnd filtrele aplicate obiectelor inteligente. Edita un obiect inteligent i actualiza automat toate manifestrile sale legate. Aplica o masc de strat legat sau nelegat de stratul Obiect inteligent
Nu putei efectua operaii care modific datele pixelilor - precum pictarea, luminarea, ntunecarea sau clonarea - direct pe un strat Obiect inteligent, dect dac l convertii n prealabil la strat obinuit, care va fi rasterizat. Pentru a efectua operaii care modific datele pixelilor, putei edita coninutul unui obiect inteligent, clona un strat nou deasupra stratului obiect inteligent, edita duplicatele obiectului inteligent sau crea un strat nou. Not: Cnd transformai un obiect inteligent care are un filtru inteligent aplicat, Photoshop dezactiveaz efectele filtrului n cursul efecturii transformrii. Efectele filtrelor sun aplicate din nou dup finalizarea transformrii. Consultai Despre filtrele inteligente la pagina 336.
Strat obinuit i Obiect inteligent n panoul Straturi. Pictograma din colul din dreapta-jos al miniaturii indic obiectul inteligent.
Pentru un clip video despre editarea imaginilor din Lightroom ca obiecte inteligente, accesai www.adobe.com/go/lrvid4121_ps_ro.
Crearea obiectelor inteligente
Putei realiza una dintre urmtoarele aciuni:
Selectai Fiier > Deschidere ca obiect inteligent, selectai un fiier i facei clic pe Deschidere. Selectai Fiier > Plasare pentru a importa fiiere ca obiecte inteligente ntr-un document Photoshop deschis.
Dei putei plasa fiiere JPEG, este recomandabil s plasai fiiere PSD, TIFF sau PSB, deoarece putei s adugai straturi, s modificai pixeli i s resalvai fiierul fr pierderi. (Salvarea unui fiier JPEG modificat necesit aplatizarea straturilor noi i recomprimarea imaginii, ceea ce conduce la degradarea calitii imaginii).
Selectai Strat > Obiect inteligent > Conversie la obiect inteligent pentru a converti un strat selectat ntr-un obiect
inteligent.
n Bridge, selectai Fiier > Plasare > n Photoshop pentru a importa un fiier ca obiect inteligent ntr-un document
Photoshop deschis. Un mod facil de a lucra cu fiierele n format brut camer este deschiderea acestora ca obiecte inteligente. Putei face dublu clic oricnd pe stratul obiect inteligent care conine fiierul brut pentru a ajusta setrile formatului brut camer.
UTILIZAREA PHOTOSHOP CS4 335
Straturile
Selectai unul sau mai multe straturi i selectai Strat > Obiecte inteligente > Conversie la obiect inteligent. Straturile
sunt mpachetate ntr-un obiect inteligent. Mtile de tiere nu sunt pstrate cnd grupai straturile ntr-un obiect inteligent.
Tragei straturile sau obiectele PDF sau Adobe Illustrator ntr-un document Photoshop. Lipii ilustraiile din Illustrator ntr-un document Photoshop i selectai Obiect inteligent din caseta de dialog
Lipire. Pentru flexibilitate maxim, activai PDF i AICB (fr suport de transparen) n seciunea Manipulare fiiere i Stocare temporar a casetei de dialog Preferine din Adobe Illustrator.
Consultai i
Plasarea unui fiier n Photoshop la pagina 72 Lipirea ilustraiilor Adobe Illustrator n Photoshop la pagina 74
Duplicarea unui obiect inteligent
n panoul Straturi, selectai un strat Obiect inteligent i efectuai una dintre urmtoarele aciuni:
Pentru a crea un obiect inteligent duplicat care este legat de cel iniial, selectai Strat > Nou > Strat prin copiere sau
tragei stratul Obiect inteligent pe pictograma Creare strat nou din partea inferioar a panoului Straturi. Editrile pe care le efectuai originalului influeneaz copia i invers.
Pentru a crea un obiect inteligent duplicat, care nu este legat de cel iniial, selectai Strat > Obiecte inteligente >
Creare obiect inteligent prin copiere. Editrile pe care le efectuai originalului nu influeneaz copia. Este afiat un nou obiect inteligent n panoul Straturi, cu nume identic cu cel al originalului i cu sufixul copie.
Editarea coninutului unui obiect inteligent
Cnd editai un obiect inteligent, coninutul surs este deschis fie n Photoshop (n cazul n care coninutul reprezint date raster sau un fiier n format brut camer), fie n Illustrator (n cazul n care coninutul este un PDF vectorial). Cnd salvai modificrile coninutului surs, editrile sunt afiate n toate manifestrile legate ale obiectului inteligent din documentul Photoshop.
1 Selectai Obiect inteligent din panoul Straturi i efectuai una dintre urmtoarele aciuni:
Selectai Strat > Obiecte inteligente > Editare coninut. Facei dublu clic pe miniatura Obiecte inteligente din panoul Straturi.
2 Facei clic pe OK pentru a nchide caseta de dialog. 3 Efectuai editrile fiierului din coninutul surs, apoi selectai Fiier > Salvare.
Photoshop actualizeaz obiectul inteligent pentru a reflecta modificrile efectuate. (Dac nu vedei modificrile, facei ca documentul Photoshop s conin obiectul inteligent activ).
nlocuirea coninutului unui obiect inteligent
Putei actualiza datele imaginii dintr-una sau mai multe manifestri (dac obiectele inteligente sunt legate) ale unui obiect inteligent. Not: Cnd nlocuii un obiect inteligent, sunt pstrate scalarea, deformarea sau efectele pe care le-ai aplicat primului obiect inteligent.
1 Selectai obiectul inteligent i alegei Strat > Obiecte inteligente > nlocuire coninut. 2 Navigai la fiierul pe care dorii s l utilizai i facei clic pe Plasare.
UTILIZAREA PHOTOSHOP CS4 336
Straturile
3 Facei clic pe OK.
Noul coninut este plasat n obiectul inteligent. De asemenea, sunt actualizate obiectele inteligente legate.
Consultai i
Plasarea unui fiier n Photoshop la pagina 72
Exportul coninutului unui obiect inteligent
1 Selectai obiectul inteligent din panoul Straturi i selectai Strat > Obiecte inteligente > Export coninut. 2 Alegei o locaie pentru coninutul obiectului inteligent, apoi facei clic pe Salvare.
Photoshop export obiectul inteligent n formatul plasat iniial (JPEG, AI, TIF, PDF sau alte formate). Dac obiectul inteligent a fost creat din straturi, este exportat n format PSB.
Conversia un obiect inteligent ntr-un strat
Conversia unui obiect inteligent la un strat obinuit rasterizeaz coninutul la dimensiunea curent. Convertii un obiect inteligent la un strat obinuit numai dac nu mai avei nevoie s editai datele obiectului inteligent. Transformrile, deformrile i filtrele aplicate unui obiect inteligent nu mai sunt editabile dup rasterizarea obiectului inteligent.
Alegei obiectul inteligent i selectai Strat > Rasterizare > Obiect inteligent.
Dac dorii s re-creai obiectul inteligent, reselectai straturile sale iniiale i ncepei de la zero. Noul obiect inteligent nu va pstra transformrile pe care le-ai aplicat obiectului inteligent iniial.
Despre filtrele inteligente
Orice filtru aplicat unui obiect inteligent este un filtru inteligent. Filtrele inteligente sunt afiate n panoul Straturi, sub stratul Obiect inteligent cruia i-au fost aplicate. Deoarece putei ajusta, elimina sau ascunde filtrele inteligente, acestea nu distrug informaiile. Putei aplica orice filtru Photoshop (care a fost activat s lucreze cu Filtrele inteligente) - excepie fcnd Extragere, Lichefiere, Creator tipar i Punct de fug - ca Filtru inteligent. n plus, putei aplica ajustri de tip Umbr/Evideniere i Variaii ca filtre inteligente. Pentru a lucra cu filtrele inteligente, selectai un strat obiect inteligent, alegei un filtru, apoi setai opiunile filtrului. Dup ce aplicai un filtru inteligent, l putei ajusta, reordona sau terge. Pentru a extinde sau a restrnge vizualizarea filtrelor inteligente, facei clic pe triunghiul de lng pictograma Filtru inteligent, afiat la dreapta stratului Obiect inteligent din panoul Straturi. (De asemenea, aceast tehnic afieaz sau ascunde opiunea Stil strat.) Sau selectai Opiuni panou Straturi din meniul panoului Straturi, apoi selectai Expandare efecte noi n caseta de dialog. Utilizai mtile de filtre pentru a masca selectiv efectele filtrelor inteligente. Consultai Mascarea filtrelor inteligente la pagina 338. Not: Dac deschidei un fiier care conine un strat obiect inteligent cu un obiect inteligent n Photoshop, Photoshop pstreaz efectele filtrelor inteligente cnd l deschidei, inclusiv mtile filtrelor. Totui, dac ulterior editai stratul obiect inteligent, Photoshop nu va afia filtrele inteligente ale stratului.
UTILIZAREA PHOTOSHOP CS4 337
Straturile
Aplicarea unui filtru inteligent
1 Efectuai una dintre urmtoarele aciuni:
Pentru a aplica un filtru inteligent unui ntreg strat Obiect inteligent, selectai stratul din panoul Straturi. Pentru a reduce efectele filtrului inteligent la o zon selectat a unui strat obiect inteligent, efectuai o selecie. Pentru a aplica un filtru inteligent unui strat obinuit, selectai stratul, apoi alegei Filtru > Conversie pentru filtre
inteligente i facei clic pe OK.
2 Efectuai una dintre urmtoarele aciuni:
Alegei un filtru din meniul Filtru. Putei alege orice filtru, inclusiv filtre de la teri, care accept filtre inteligente,
cu excepia Extragere, Lichefiere, Creator tipar i Punct de fug.
Selectai Imagine > Ajustri > Umbr/Evideniere sau Imagine > Ajustri > Variaii.
Not: Dac aplicai unul sau mai multe filtre utiliznd galeria de filtre, acestea sunt afiate ca grup n panoul Straturi, denumit Galerie filtre. Nu putei rearanja filtrele dintr-o galerie de filtre. Putei edita filtrele individuale fcnd dublu clic pe o intrare din galeria de filtre.
3 Setai opiunile filtrului i facei clic pe OK.
Filtrul inteligent este afiat sub rndul Filtre inteligente din panoul Straturi, aflat sub stratul Obiect inteligent. Dac vedei o pictogram de avertisment lng filtrul inteligent din panoul Straturi, filtrul nu accept modul sau adncimea de culoare a imaginii. Dup ce aplicai un filtru inteligent, l putei trage (sau un grup ntreg de filtre inteligente) n alt strat Obiect inteligent din panoul Straturi; apsai Alt (Windows) sau Option (Mac OS) i tragei filtrele inteligente. Nu putei trage filtre inteligente pe straturi obinuite. Pentru un clip video referitor la aplicarea filtrelor inteligente, vizitai www.adobe.com/go/vid0004_ro.
Editarea unui filtru inteligent
Dac un filtru inteligent conine setri editabile, l putei edita oricnd. De asemenea, putei edita opiunile de amestecare pentru filtrele inteligente. Not: Cnd editai un filtru inteligent, nu putei previzualiza filtrele stivuite pe acesta. Dup ce finalizai editarea filtrului inteligent, Photoshop afieaz din nou filtrele stivuite pe acesta.
Consultai i
Lista modurilor de amestecare la pagina 373 Specificarea opacitii pentru un strat sau grup la pagina 316
Editarea setrilor filtrului inteligent
1 Facei dublu clic pe Filtru inteligent din panoul Straturi. 2 Setai opiunile filtrului i facei clic pe OK.
Editarea opiunilor de amestecare pentru filtrul inteligent
Editarea opiunilor de amestecare ale filtrelor inteligente este similar utilizrii comenzii Estompare la aplicarea unui filtru unui strat tradiional.
1 Facei dublu clic pe pictograma Editare opiuni amestecare 2 Setai opiunile de amestecare i facei clic pe OK.
, aflat lng Filtru, n panoul Straturi.
UTILIZAREA PHOTOSHOP CS4 338
Straturile
Ascunderea filtrelor inteligente
Efectuai una dintre urmtoarele aciuni:
Pentru a ascunde un singur filtru inteligent, facei clic pe pictograma n form de ochi
, aflat lng filtrul inteligent n panoul Straturi. Pentru a afia filtrul inteligent, facei clic n coloan din nou. ochi , aflat lng rndul Filtre inteligente, n panoul Straturi. Pentru a afia filtrele inteligente, facei clic n coloan din nou.
Pentru a ascunde toate filtrele inteligente aplicate unui strat Obiect inteligent, facei clic pe pictograma n form de
Reordonarea, duplicarea sau tergerea filtrelor inteligente
Putei s reordonai filtrele inteligente n panoul Straturi, s le duplicai sau s tergei filtrele inteligente dac nu mai dorii s le aplicai unui obiect inteligent.
Reordonarea filtrelor inteligente
n panoul Straturi, tragei un filtru inteligent n sus sau n jos n list. Nu putei reordona filtrele inteligente aplicate
din galeria de filtre. Photoshop aplic filtrele inteligente de jos n sus.
Duplicarea filtrelor inteligente
n panoul Straturi, apsai Alt (Windows) sau Option (Mac OS) i tragei filtrul inteligent de pe un obiect inteligent
pe altul sau ntr-o locaie nou din lista de filtre inteligente. Not: Pentru a duplica toate filtrele inteligente, Alt-tragere (Windows) sau Option-tragere (Mac OS) pe pictograma Filtre inteligente care este afiat lng stratul obiect inteligent.
tergerea filtrelor inteligente
Pentru a terge un filtru inteligent individual, l putei trage pe pictograma tergere
panoului Straturi. din partea inferioar a
Pentru a terge toate filtrele inteligente aplicate unui strat obiect inteligent, selectai stratul obiect inteligent i
alegei Strat > Filtru inteligent > Golire filtre inteligente.
Mascarea filtrelor inteligente
Cnd aplicai un filtru inteligent unui obiect inteligent, Photoshop afieaz o miniatur pentru masc goal (alb) pe rndul Filtre inteligente din panoul Straturi, sub obiectul inteligent. n mod implicit, aceast masc afieaz ntregul efect al filtrului. (Dac ai efectuat o selecie nainte de aplicarea filtrului inteligent, Photoshop afieaz masca corespunztoare n locul unei mti goale pe rndul Filtre inteligente din panoul Straturi.) Utilizai mtile de filtre pentru a masca selectiv filtrele inteligente. Cnd mascai filtre inteligente, mascarea se aplic tuturor filtrelor inteligente - nu putei masca filtre inteligente individuale. Mtile de filtre funcioneaz foarte asemntor cu mtile de straturi i putei utiliza multe dintre tehnicile similare cu acestea. Precum mtile de straturi, mtile de filtre sunt stocate drept canale alpha n panoul Canale i putei ncrca limitele acestora ca selecie. Precum mtile de straturi, putei picta pe o masc de filtru. Zonele filtrului pe care le pictai n negru sunt ascunse, zonele pe care pictai n alb sunt vizibile, iar zonele pe care pictai n nuane de gri sunt afiate n diverse niveluri de transparen.
UTILIZAREA PHOTOSHOP CS4 339
Straturile
Utilizai controalele din panoul Mti pentru a modifica densitatea mtii de filtre, adugai conturul progresiv muchiilor mtii sau inversai masca. Not: Implicit, mtile de straturi sunt legate de straturi normale sau de straturi Obiect inteligent. Cnd deplasai masca stratului sau stratul utiliznd instrumentul Deplasare, acestea se deplaseaz ca o unitate.
Consultai i
Selectarea i afiarea canalului mtii strat la pagina 347 ncrcarea limitelor unui strat sau ale unei mti strat sub form de selecie la pagina 349
Efecte Mascare filtru inteligent
1 Facei clic pe miniatura mtii de filtre din panoul Straturi pentru a o activa.
n jurul miniaturii mtii este afiat un chenar.
2 Selectai oricare dintre instrumentele de editare sau de pictare. 3 Efectuai una dintre urmtoarele aciuni:
Pentru a ascunde poriuni din filtru, pictai masca cu negru. Pentru a afia poriuni din filtru, pictai masca cu alb. Pictai masca n gri, pentru ca filtrul s fie vizibil parial.
De asemenea, putei aplica ajustri i filtre de imagini mtilor de filtre.
Schimbarea opacitii mtii pentru filtru sau conturarea progresiv a muchiilor mtii
1 Facei clic pe miniatura mtii de filtru sau selectai stratul Obiect inteligent din panoul Straturi, apoi facei clic pe
butonul Masc filtru din panoul Mti.
2 n panoul Mti, tragei de glisorul Densitate pentru a ajusta opacitatea mtii i de glisorul Contur progresiv
pentru a aplica conturul progresiv muchiilor mtii. Consultai seciunea Schimbarea opacitii mtii sau rafinarea muchiilor la pagina 345. Not: Opiunea Muchie masc nu este disponibil pentru mtile de filtre.
Invertirea unei mti filtru
Facei clic pe miniatura mtii de filtre din panoul Straturi, apoi facei clic pe Invertire din panoul Mti.
Afiarea numai a mtii filtru
Alt-clic (Windows) sau Option-clic (Mac OS) pe miniatura mtii filtrului din panoul Straturi. Pentru a afia stratul
obiect inteligent, Alt-clic sau Option-clic din nou pe miniatura mtii filtrului.
Deplasarea sau copierea mtilor de filtre
Pentru a deplasa masca la alt efect de filtru inteligent, tragei masca pe alt efect de filtru inteligent. Pentru a copia masca, apsai Alt (Windows) sau Option (Mac OS) i tragei masca pe alt efect de filtru inteligent.
Dezactivarea unei mti filtru
Efectuai una dintre urmtoarele aciuni:
Apsai Shift i facei clic pe miniatura mtii de filtre din panoul Straturi.
UTILIZAREA PHOTOSHOP CS4 340
Straturile
Facei clic pe miniatura mtii de filtre din panoul Straturi, apoi facei clic pe butonul Dezactivare/Activare masc
din panoul Mti.
Selectai Strat > Filtru inteligent > Dezactivare masc filtru.
Cnd masca este dezactivat, este afiat un X rou peste miniatura mtii filtrului, iar filtrul inteligent este afiat fr mascare. Pentru a reactiva masca, Shift-clic din nou pe miniatura mtii filtrului inteligent.
tergerea unei mti pentru filtru inteligent
Facei clic pe miniatura mtii de filtre din panoul Straturi, apoi facei clic pe pictograma tergere
Mti. din panoul
Tragei miniatura mtii de filtre din panoul Straturi pe pictograma tergere. Selectai Efect filtru inteligent, apoi Strat > Filtre inteligente > tergere masc filtru.
Adugarea unei mti filtru
Dac tergei o masc de filtru, putei aduga ulterior alt masc.
Pentru a aduga o masc goal, selectai stratul Obiect inteligent, apoi facei clic pe butonul Masc filtru din panoul
Mti.
Pentru a aduga o masc bazat pe o selecie, efectuai o selecie, apoi facei clic dreapta (Windows) sau Controlclic (Mac OS) pe rndul Filtre inteligente din panoul Straturi i selectai Adugare masc filtru.
Compoziii Straturi
Despre Compoziii Straturi
Deseori, designerii creeaz compoziii sau compoziii multiple ale machetei unei pagini pentru a le prezenta clienilor. Utiliznd compoziii ale straturilor, putei crea, gestiona sau vizualiza mai multe versiuni ale unei machete ntr-un singur fiier Photoshop. O compoziie a stratului reprezint un instantaneu al unei stri din panoul Straturi. Compoziiile straturilor nregistreaz trei tipuri de opiuni pentru straturi:
Vizibilitate strat - dac un strat este afiat sau ascuns. Poziia stratului n document. Aspect strat - dac un stil de strat este aplicat asupra stratului i asupra modului de amestecare a stratului.
Not: Spre deosebire de efectele straturilor, setrile pentru Filtru inteligent pot fi modificate n toate compoziiile straturilor. Dac un filtru inteligent este aplicat ntr-un strat, este afiat n toate compoziiile straturilor pentru imagine. Putei exporta compoziiile straturilor n fiiere separate, ntr-un singur PDF sau ntr-o Galerie Foto Web. Pentru a afia panoul, selectai Fereastr > Compoziii straturi.
UTILIZAREA PHOTOSHOP CS4 341
Straturile
Panoul Compoziii straturi A. Pictograma Aplicare compoziie straturi B. Ultima stare a documentului C. Compoziii selectate D. Pictograma Compoziie imposibil de restaurat integral
Crearea unei compoziii de straturi
1 Pentru a afia panoul Compoziii straturi, selectai Fereastr > Compoziii straturi. 2 Facei clic pe butonul Creare compoziie straturi nou din partea inferioar a panoului Compoziii straturi. Noua
compoziie reflect starea curent a straturilor din panoul Straturi.
3 n caseta de dialog Compoziie straturi nou, denumii compoziia, adugai comentarii descriptive i selectai
opiunile de aplicat straturilor: Vizibilitate, Poziie i Aspect.
4 Facei clic pe OK. Toate compoziiile noi pstreaz opiunile selectate pentru compoziia anterioar, astfel nct nu
este necesar s le selectai din nou dac dorii s pstrai caracterul identic al compoziiilor. Pentru a duplica o compoziie, selectai o compoziie din panoul Compoziii straturi i tragei compoziia spre butonul Compoziii noi.
Aplicarea i vizualizarea compoziiilor straturilor
Putei realiza una dintre urmtoarele aciuni:
Pentru a vizualiza o compoziie a straturilor, trebuie s o aplicai mai nti n document. n panoul Compoziie
straturi, facei clic pe pictograma Aplicare compoziie straturi Urmtor din partea inferioar a panoului. aflat lng o compoziie selectat. i
Pentru a parcurge o vizualizare a tuturor compoziiilor de straturi, utilizai butoanele Anterior
Pentru a parcurge vizualizarea compoziiilor selectate, selectai compoziiile din panoul Compoziii straturi,
apoi facei clic pe butoanele Urmtor i Anterior din partea inferioar a panoului. Cu aceast opiune parcurgei numai compoziiile selectate.
Pentru a readuce documentul la starea existent nainte de alegerea unei compoziii de straturi, facei clic pe
pictograma Aplicare compoziie straturi panoului Compoziie straturi. , aflat lng Ultima stare a documentului din partea superioar a
UTILIZAREA PHOTOSHOP CS4 342
Straturile
Modificarea i actualizarea unei compoziii de straturi
Dac modificai configuraia unei compoziii de straturi, trebuie s o actualizai.
1 Selectai compoziia straturilor din panoul Compoziii straturi. 2 Modificai vizibilitatea, poziia sau stilul stratului. Este posibil s fie necesar s modificai opiunile compoziiei
stratului pentru a nregistra aceste modificri.
3 Pentru a modifica opiunile compoziiilor, selectai Opiuni compoziie straturi din meniul panoului, apoi selectai
opiuni suplimentare pentru a nregistra stilul i poziia stratului.
4 Facei clic pe butonul Actualizare compoziie straturi
din partea inferioar a panoului.
Avertismente de golire a compoziiei straturilor
Anumite aciuni creeaz o stare n care compoziia stratului nu mai poate fi restaurat integral. Acest lucru se ntmpl atunci cnd tergei un strat, fuzionai un strat sau facei conversia unui strat la un fundal. n aceste situaii, este afiat o pictogram de avertizare lng numele compoziiei stratului.
Efectuai una dintre urmtoarele aciuni:
Ignorai avertismentul, putnd pierde unul sau mai multe straturi. Este posibil ca ali parametri salvai s se
pstreze.
Actualizarea compoziiei duce la pierderea parametrilor captai anterior, dar actualizeaz compoziia. Facei clic pe pictograma de avertizare pentru a vizualiza mesajul care v informeaz c stratul nu poate fi restaurat
corespunztor. Selectai Golire pentru a elimina pictograma de avertizare i a lsa straturile rmase nemodificate.
Facei clic dreapta (Windows) sau Control-clic (Mac OS) pe pictograma de avertizare pentru a vizualiza meniul
pop-up care v permite s selectai comanda Golire avertisment compoziie straturi sau Golire global avertismente compoziii straturi.
tergerea unei compoziii de straturi
Efectuai una dintre urmtoarele aciuni:
Selectai compoziia de straturi din panoul Compoziii straturi i facei clic pe pictograma tergere
sau selectai tergere compoziie straturi din meniul panoului.
din panou
Tragei compoziia spre pictograma tergere din panou.
Exportul compoziiilor de straturi
Putei exporta compoziii de straturi n fiiere individuale.
Selectai Fiier > Scripturi > Compoziii straturi n fiiere, apoi selectai tipul de fiier i setai destinaia.
Not: Reinei c putei, de asemenea, s exportai ntr-o galerie foto Web (Web Photo Gallery - WPG), dar trebuie s avei instalat pe calculator plug-inul opional Web Photo Gallery. Plug-inul este disponibil n dosarul Bonusuri de pe discul dvs. de instalare.
UTILIZAREA PHOTOSHOP CS4 343
Straturile
Mascarea straturilor
Putei aduga o masc la un strat i utiliza masca pentru a ascunde poriunile stratului i a afia straturile de mai jos. Mascarea straturilor este o tehnic valoroas de compunere utilizat pentru a combina mai multe fotografii ntr-o singur imagine sau pentru a efectua corecii locale de culori i tonuri. Pentru un clip video despre utilizarea mtilor de straturi, vizitai www.adobe.com/go/lrvid0003_ps.
Despre mtile de strat i vectoriale
Putei utiliza mti pentru a ascunde poriuni ale unui strat i a afia poriuni ale straturilor de mai jos. Putei crea dou tipuri de mti:
Mtile strat sunt imagini Bitmap dependente de rezoluie, editate cu instrumentele de desenare sau de selecie. Mtile vectoriale sunt independente de rezoluie i sunt create cu un instrument Peni sau Form.
Mtile de straturi i vectoriale nu distrug informaiile, ceea ce nseamn c putei reveni i reedita mtile ulterior, fr a pierde pixelii pe care i ascund. n panoul Straturi, mtile strat i vectoriale sunt afiate sub form de miniaturi suplimentare n partea dreapt a miniaturii stratului. Pentru masca strat, aceast miniatur reprezint canalul de tonuri de gri creat la adugarea mtii strat. Miniatura mtii vectoriale reprezint un traseu care decupeaz coninutul stratului. Not: Pentru a crea o masc strat sau vectorial pe stratul de fundal, mai nti convertii-l ntr-un strat obinuit (Strat > Nou > Strat din fundal).
A B C
Mascarea stratului A. Miniatur masc strat B. Miniatur masc vectorial C. Pictogram Legtur masc vectorial D. Adugare masc
Putei edita o masc strat pentru adugare sau extragere din regiunea mascat. O masc strat este o imagine n tonuri de gri, astfel nct suprafeele desenate cu negru sunt ascunse, suprafeele desenate cu alb sunt vizibile, iar suprafeele n nuane de gri sunt afiate n diverse niveluri de transparen.
Fundalul este pictat cu negru, cartonul cu descrierea este pictat cu gri, iar coul este pictat cu alb
UTILIZAREA PHOTOSHOP CS4 344
Straturile
Mtile vectoriale creeaz o form cu muchii dure pe un strat i pot fi utilizate oricnd dorii s adugai un element de design cu muchii clar definite. Dup ce creai un strat cu o masc vectorial, putei aplica unul sau mai multe stiluri de straturi, le putei edita dac este necesar, putnd obine instantaneu un buton, un panou sau alt element de design Web care poate fi utilizat. Panoul Mti ofer controale suplimentare pentru ajustarea unei mti. Putei modifica opacitatea mtii pentru a afia mai multe sau mai puine informaii din coninutul mascat, pentru a inverti masca sau pentru a rafina chenarele mtii, la fel cum se ntmpl cu o suprafa de selecie.
A B C D
Panoul Mti A. Selectare masc filtru. B. Adugare masc pixeli. C. Adugare masc vectorial. D. Meniul Panou. E. Aplicare masc
Adugarea mtilor de strat
Cnd adugai o masc strat, trebuie s hotri dac dorii s ascundei sau s afiai stratul integral. Ulterior, vei picta pe masc pentru a ascunde poriuni ale stratului respectiv i a afia straturile de dedesubt. Sau putei crea o masc strat care ascunde automat o poriune a stratului prin efectuarea unei selecii nainte de crearea mtii.
Adugarea unei mti care afieaz sau ascunde ntregul strat
1 Asigurai-v c nu este selectat nicio parte din imagine. Selectai Selectare > Deselectare. 2 n panoul Straturi, selectai stratul sau grupul. 3 Efectuai una dintre urmtoarele aciuni:
Pentru crearea unei mti care afieaz ntregul strat, facei clic pe butonul Masc pixeli
clic pe butonul Masc strat nou
din panoul Mti, facei din panoul Straturi sau selectai Strat > Masc strat > Afiare global.
Pentru crearea unei mti care ascunde ntregul strat, facei Alt-clic (Windows) sau Option-clic (Mac OS) pe
butonul Masc pixeli din panoul Mti sau facei Alt-clic (Windows) sau Option-clic (Mac OS) pe butonul Masc strat nou sau selectai Strat > Masc strat > Ascundere global.
Adugarea unei mti strat care ascunde o parte a unui strat
1 n panoul Straturi, selectai stratul sau grupul. 2 Selectai suprafaa din imagine i efectuai una din urmtoarele aciuni:
Facei clic pe butonul Masc pixeli
din panoul Mti sau pe butonul Masc strat nou pentru crearea unei mti care s afieze selecia. Masc strat nou din panoul Straturi pentru crearea unei mti care ascunde selecia.
din panoul Straturi
Facei Alt-clic (Windows) sau Option-clic (Mac OS) pe butonul Masc pixeli din panoul Mti sau pe butonul Selectai Strat > Masc strat > Afiare selecie sau Ascundere selecie.
UTILIZAREA PHOTOSHOP CS4 345
Straturile
Aplicarea unei mti strat din alt strat
Efectuai una dintre urmtoarele aciuni:
Pentru a deplasa masca n alt strat, tragei masca pe cellalt strat. Pentru a duplica masca, apsai Alt (Windows) sau Option (Mac OS) i tragei masca pe alt strat.
Editarea unei mti strat
1 n panoul Straturi, selectai stratul care conine masca pe care dorii s o editai. 2 Facei clic pe butonul Masc pixeli din panoul Mti pentru a o activa. n jurul miniaturii mtii este afiat un
chenar.
3 Selectai oricare dintre instrumentele de editare sau de pictare.
Not: Cnd masca este activ, culorile planului frontal sau ale fundalului preiau valori prestabilite de gri.
4 Efectuai una dintre urmtoarele aciuni:
Pentru a extrage din masc i a afia stratul, pictai masca n alb. Pictai masca n gri, pentru ca stratul s fie vizibil parial. Griurile mai nchise au ca rezultat un nivel mai
transparent, iar griurile mai deschise conduc la un nivel mai opac.
Pentru a efectua adugiri la masc i a ascunde stratul sau grupul, pictai masca n negru. Straturile de dedesubt
devin vizibile. Pentru a edita stratul n locul mtii strat, selectai-l fcnd clic pe miniatura acestuia din panoul Straturi. n jurul miniaturii stratului este afiat un chenar. Pentru a lipi o selecie copiat ntr-o masc strat, apsai Alt (Windows) sau Option (Mac OS) i facei clic pe miniatura mtii strat din panoul Straturi pentru a selecta i afia canalul mtii. Selectai Editare > Lipire, apoi Selectare > Deselectare. Selecia este convertit n tonuri de gri i adugat la masc. Facei clic pe miniatura stratului din panoul Straturi pentru a deselecta canalul mtii.
Schimbarea opacitii mtii sau rafinarea muchiilor
Utilizai panoul Mti pentru a ajusta opacitatea unei mti strat sau a unei mti vectoriale selectate. Glisorul Densitate controleaz opacitatea mtii. Conturul progresiv v permite s atenuai muchiile unei mti. Opiunea Invertire v permite s inversai zonele mascate i nemascate. Opiunea Muchie masc v ofer o varietate de controale pentru modificarea muchiilor mtii, cum ar fi Netezire i Contractare/Expandare. Pentru informaii legate de opiunea Gam culoare, consultai Crearea unei mti strat de ajustare utiliznd o gam de culoare la pagina 346. Pentru informaii legate de modificarea mtilor vectoriale, consultai Schimbarea opacitii mtii vectoriale sau conturarea progresiv a muchiilor mtii la pagina 348. Pentru un clip video despre utilizarea mtilor de straturi, vizitai www.adobe.com/go/lrvid4003_ps_ro.
Schimbarea densitii mtii
1 n panoul Straturi, selectai stratul care conine masca pe care dorii s o editai. 2 Facei clic pe butonul Masc pixeli din panoul Mti pentru a o activa. 3 n panoul Mti, tragei de glisorul Densitate pentru a ajusta opacitatea mtii.
La o densitate de 100%, masca este complet opac i acoper orice suprafa de la baza stratului. Pe msur ce micorai densitatea, o poriune din ce n ce mai mare din suprafaa de sub masc devine vizibil.
UTILIZAREA PHOTOSHOP CS4 346
Straturile
Conturarea progresiv a muchiilor mtii
1 n panoul Straturi, selectai stratul care conine masca pe care dorii s o editai. 2 Facei clic pe butonul Masc pixeli din panoul Mti pentru a o activa. 3 n panoul Mti, tragei de glisorul Contur progresiv pentru a aplica conturul progresiv muchiilor mtii.
Prin intermediul conturului progresiv, muchiile mtii se estompeaz, pentru a nu trece brusc de la suprafeele mascate la cele nemascate. Conturul progresiv este aplicat de la muchiile mtii n exterior, n intervalul de pixeli pe care l-ai setat cu ajutorul glisorului.
Rafinarea muchiilor mtii
1 n panoul Straturi, selectai stratul care conine masca pe care dorii s o editai. 2 Facei clic pe butonul Masc pixeli din panoul Mti pentru a o activa. 3 Facei clic pe Muchie masc. Putei modifica muchiile mtii de la opiunile din caseta de dialog Rafinare masc i
putei vizualiza masca pe fundale diferite. Pentru o descriere a opiunilor, consultai Rafinarea muchiilor seleciei la pagina 277.
4 Facei clic pe OK pentru a nchide caseta de dialog Rafinare masc i pentru a aplica modificrile asupra mtii strat.
Crearea unei mti strat de ajustare utiliznd o gam de culoare
Caracteristica Gam culoare, care v ajut la crearea unei suprafee de selecie pe baza unor culori eantionate dintr-o imagine, poate fi utilizat i pentru crearea unei mti. Pentru informaii suplimentare, consultai Selectarea unei game de culoare la pagina 272.
1 n panoul Straturi, selectai stratul cruia dorii s i aplicai stratul de ajustare. 2 Selectai Fereastr > Ajustri pentru a afia panoul Ajustri. 3 Facei clic pe o ajustare din panoul Ajustri pentru a aduga imaginii un strat de ajustare. Este adugat automat o
masc strat ca fcnd parte din stratul de ajustare.
4 Facei clic pe Gam culoare din panoul Mti. 5 n caseta de dialog Gam culoare, selectai Culori eantionate din meniul Selectare. 6 Selectai Grupuri de culori localizate pentru a genera o masc bazat pe gamele de culori diferite din imagine. 7 Setai opiunile ecranului la Selecie, iar Previzualizare selecie la Fr. 8 Facei clic pe o suprafa color din imagine.
Pentru a eantiona mai multe suprafee, meninei apsat tasta Shift pentru a activa pipeta plus. Meninei apsat tasta Alt (Windows) sau Option (Mac OS) pentru a activa pipeta minus. Dac facei clic pe suprafeele cu imagini, putei previzualiza masca n caseta de dialog Gam culoare. Suprafeele albe reprezint pixeli nemascai, suprafeele negre pixeli mascai, iar suprafeele gri pixeli parial mascai.
9 Utilizai glisorul Dispersie pentru a crete sau a micora gama de culori pentru culorile eantion, care sunt incluse
n suprafaa mascat. Utilizai glisorul Interval pentru a controla deprtarea sau apropierea unei culori de punctele eantion care trebuie incluse n masc. Dup ajustarea mtii, facei clic pe OK pentru a nchide caseta de dialog Gam culoare.
10 Dac este necesar, modificai ajustrile n panoul Ajustri.
Ajustarea se aplic numai suprafeelor nemascate (sau parial mascate) ale imaginii. Dac este cazul, facei din nou clic pe Gam culoare pentru a efectua ajustri suplimentare mtii strat de ajustare.
UTILIZAREA PHOTOSHOP CS4 347
Straturile
Selectarea i afiarea canalului mtii strat
Pentru editarea mai simpl a mtii strat, putei afia numai masca n tonuri de gri sau ca acoperire rubylith pe strat.
Efectuai una dintre urmtoarele aciuni:
Apsai Alt (Windows) sau Option (Mac OS) i facei clic pe miniatura mtii stratului pentru a vizualiza numai
masca n tonuri de gri. Pentru a afia din nou straturile, facei Alt-clic sau Option-clic pe miniatura mtii stratului sau facei clic pe pictograma n form de ochi .
Meninei apsate tastele Alt+Shift (Windows) sau Option+Shift (Mac OS) i facei clic pe miniatura mtii
stratului pentru a vizualiza masca din partea superioar a stratului ntr-o culoare de mascare Rubylith. Meninei apsate tastele Alt+Shift sau Option+Shift i facei clic din nou pe miniatur pentru a dezactiva afiarea culorii.
Dezactivarea sau activarea unei mti strat
Efectuai una dintre urmtoarele aciuni:
Selectai stratul care conine masca strat pe care dorii s o dezactivai sau activai i facei clic pe
butonul Dezactivare/activare masc din panoul Mti.
Apsai Shift i facei clic pe miniatura mtii strat din panoul Straturi. Selectai stratul care conine masca strat pe care dorii s o dezactivai sau s o activai i selectai Strat > Masc
strat > Dezactivare sau Strat > Masc strat > Activare. Cnd masca este dezactivat, deasupra miniaturii mtii din panoul Straturi este afiat un X rou, iar coninutul stratului este afiat fr efecte de mascare.
Modificarea opacitii sau a culorii Rubylith a mtii strat
1 Efectuai una dintre urmtoarele aciuni:
Apsai Alt (Windows) sau Option (Mac OS) i facei clic pe miniatura mtii strat pentru a selecta canalul mtii
strat; apoi facei dublu clic pe miniatura mtii strat.
Facei dublu clic pe canalul mtii strat din panoul Canale.
2 Pentru a selecta o culoare nou pentru masc, facei clic pe Specimen culoare i selectai o culoare nou din caseta
de dialog Opiuni afiare masc strat.
3 Pentru a modifica opacitatea, introducei o valoare ntre 0% i 100%.
Att setrile de culoare, ct i cele de opacitate, afecteaz numai aspectul mtii i nu au niciun efect asupra modului n care sunt protejate suprafeele din substrat. De exemplu, este posibil s dorii s modificai aceste setri pentru a face masca mai uor vizibil fa de culorile din imagine.
4 Facei clic pe OK.
Adugarea i editarea mtilor vectoriale
Mtile vectoriale sunt create cu ajutorul instrumentelor Peni sau Form. Pentru informaii suplimentare despre utilizarea acestor instrumente, consultai Despre desen la pagina 387.
Adugarea unei mti vectoriale care afieaz sau ascunde ntregul strat
1 Selectai stratul la care dorii s adugai masca vectorial din panoul Straturi.
UTILIZAREA PHOTOSHOP CS4 348
Straturile
2 Efectuai una dintre urmtoarele aciuni:
Pentru crearea unei mti vectoriale care afieaz ntregul strat, facei clic pe butonul Masc vectorial din panoul
Mti sau selectai Strat > Masc vectorial > Afiare global.
Pentru crearea unei mti vectoriale care ascunde ntregul strat, apsai Alt (Windows) sau Option (Mac OS) i
facei clic pe butonul Masc vectorial din panoul Mti sau selectai Strat > Masc vectorial > Ascundere global.
Adugarea unei mti vectoriale care afieaz coninutul unei forme
1 Selectai stratul la care dorii s adugai o masc vectorial din panoul Straturi. 2 Selectai un traseu sau utilizai unul din instrumentele Form sau Peni pentru a desena un traseu de lucru.
Not: Pentru a crea un traseu cu un instrument Form, facei clic pe pictograma Trasee din bara de opiuni a instrumentului Form.
3 Facei clic pe butonul Masc vectorial din panoul Mti sau selectai Strat > Masc vectorial > Traseu curent.
Editarea unei mti vectoriale
1 n panoul Straturi, selectai stratul care conine masca vectorial pe care dorii s o editai. 2 Facei clic pe butonul Masc vectorial din panoul Mti sau pe miniatura din panoul Trasee. Apoi modificai
forma cu ajutorul instrumentelor Form, Peni sau Selecie direct. Consultai Editarea traseelor la pagina 401.
Schimbarea opacitii mtii vectoriale sau conturarea progresiv a muchiilor mtii
1 n panoul Straturi, selectai stratul care conine masca vectorial. 2 Facei clic pe butonul Masc vectorial din panoul Mti. 3 n panoul Mti, tragei de glisorul Densitate pentru a ajusta opacitatea mtii i de glisorul Contur progresiv
pentru a aplica conturul progresiv muchiilor mtii. Consultai seciunea Schimbarea opacitii mtii sau rafinarea muchiilor la pagina 345.
Eliminarea unei mti vectoriale
1 n panoul Straturi, selectai stratul care conine masca vectorial. 2 Facei clic pe butonul Masc vectorial din panoul Mti. 3 n panoul Mti, facei clic pe butonul tergere masc
Dezactivarea sau activarea unei mti vectoriale
Efectuai una dintre urmtoarele aciuni:
Selectai stratul care conine masca vectorial pe care dorii s o dezactivai sau s o activai i facei clic pe
butonul Dezactivare/Activare masc n panoul Mti.
Apsai Shift i facei clic pe miniatura mtii vectoriale din panoul Straturi. Selectai stratul care conine masca vectorial pe care dorii s o dezactivai sau s o activai i selectai Strat > Masc
vectorial > Dezactivare sau Strat > Masc vectorial > Activare. Cnd masca este dezactivat, deasupra miniaturii mtii din panoul Straturi este afiat un X rou, iar coninutul stratului este afiat fr efecte de mascare.
Conversia unei mti vectoriale ntr-o masc strat
Selectai stratul care conine masca vectorial pe care dorii s o convertii i selectai Strat > Rasterizare > Masc
vectorial.
UTILIZAREA PHOTOSHOP CS4 349
Straturile
Important: Dup rasterizarea unei mti vectoriale, o putei modifica napoi n obiect vectorial.
Dezlegarea straturilor i a mtilor
Implicit, un strat sau un grup este legat la propria masc strat sau vectorial, dup cum indic pictograma legturii dintre miniaturile din panoul Straturi. Stratul i masca acestuia se deplaseaz mpreun n imagine n momentul n care oricare dintre ele este deplasat cu instrumentul Deplasare . Dezlegarea permite deplasarea independent a acestora i mutarea separat din strat a chenarelor mtii.
Pentru a dezlega un strat de la masca sa, facei clic pe pictograma legturii din panoul Straturi. Pentru a restabili legtura dintre un strat i masca sa, facei clic ntre miniatura stratului i miniatura traseului
mtii din panoul Straturi.
Aplicarea sau tergerea unei mti strat
Putei aplica o masc strat pentru a terge definitiv poriunile ascunse ale unui strat. Mtile strat sunt stocate sub form de canale alfa, astfel c aplicarea i tergerea mtilor strat pot ajuta la reducerea dimensiunii fiierelor. De asemenea, putei terge o masc strat fr a aplica modificrile.
1 n panoul Straturi, selectai stratul care conine masca strat. 2 n panoul Mti, facei clic pe butonul Masc pixeli. 3 Efectuai una dintre urmtoarele aciuni:
Pentru a elimina masca strat dup aplicarea permanent a acesteia n strat, facei clic pe pictograma Aplicare
masc din partea inferioar a panoului Mti.
Pentru a elimina masca strat fr aplicarea acesteia n strat, facei clic pe butonul tergere din partea inferioar a
panoului Mti, apoi facei clic pe tergere. De asemenea, putei aplica sau terge mti strat utiliznd meniul Strat. Not: Cnd tergei masca strat, nu putei aplica permanent o masc strat ntr-un strat Obiect inteligent.
ncrcarea limitelor unui strat sau ale unei mti strat sub form de selecie
Putei selecta toate suprafeele netransparente de pe un strat sau, dac exist o masc strat, toate suprafeele nemascate. Aceast opiune este util dac dorii s selectai coninut de tip text sau imagine nconjurat sau care conine suprafee transparente sau pentru a efectua o selecie care exclude suprafeele mascate de pe un strat.
1 Efectuai una dintre urmtoarele aciuni:
Pentru a selecta numai suprafee netransparente de pe un strat nemascat, apsai Ctrl (Windows) sau Command
(Mac OS) i facei clic pe miniatura stratului din panoul Straturi.
Pentru a selecta suprafeele nemascate de pe un strat care are masc strat, apsai Ctrl (Windows) sau Command
(Mac OS) i facei clic pe miniatura mtii strat din panoul Straturi.
2 Dac exist deja o selecie, putei efectua una din urmtoarele operaii:
Pentru a aduga pixeli la o selecie existent, apsai Ctrl+Shift (Windows) sau Command+Shift (Mac OS) i facei
clic pe miniatura stratului sau pe miniatura mtii strat din panoul Straturi.
Pentru a extrage pixeli dintr-o selecie existent, apsai Ctrl+Alt (Windows) sau Command+Option (Mac OS) i
facei clic pe miniatura stratului sau pe miniatura mtii stratului din panoul Straturi.
UTILIZAREA PHOTOSHOP CS4 350
Straturile
Pentru a ncrca intersecia pixelilor i o selecie existent, apsai Ctrl+Alt+Shift (Windows) sau
Command+Option+Shift (Mac OS) i facei clic pe miniatura stratului sau pe miniatura mtii stratului din panoul Straturi. Dac dorii s deplasai integral coninutul unui strat, utilizai instrumentul Deplasare fr a ncrca masca de transparen.
Straturi masc cu mti de tiere
O masc de tiere v permite s utilizai coninutul unui strat pentru a masca straturile de deasupra acestuia. Mascarea este determinat de coninutul existent n partea inferioar sau de stratul de baz. Coninutul netransparent al stratului de baz decupeaz (afieaz) coninutul straturilor de deasupra acestuia din masca de tiere. Coninutul rmas din straturile de tiere este mascat.
Masc de tiere: coninutul stratului decupat (Cartofi) este vizibil numai n cadrul coninutului stratului de baz (Logo)
Putei utiliza mai multe straturi dintr-o masc de tiere, dar acestea trebuie s fie succesive. Numele stratului de baz din masc este subliniat, iar miniaturile straturilor suprapuse sunt indentate. Straturile suprapuse afieaz o pictogram a mtii de tiere . Opiunea Amestec straturi decupate ca grup din caseta de dialog Stil strat stabilete dac modul de amestecare al bazei influeneaz ntregul grup sau doar baza. (Consultai Efecte de grupare a amestecului la pagina 319).
Crearea mtii de tiere
1 Aranjai straturile din panoul Straturi, astfel nct stratul de baz cu masc s fie sub straturile pe care dorii s le
mascai.
2 Efectuai una dintre urmtoarele aciuni:
Meninei apsat tasta Alt (Windows) sau Option (Mac OS), poziionai cursorul deasupra liniei din panoul
Straturi care divizeaz stratul de baz i primul strat de deasupra acestuia pe care dorii s-l includei n masca de tiere (cursorul se transform n dou cercuri suprapuse ) i facei clic.
Selectai primul strat de deasupra stratului de baz din panoul Straturi i apoi selectai Strat > Creare masc de
tiere.
3 Pentru a aduga straturi suplimentare la masca de tiere, utilizai oricare metod din etapa a 2-a i deplasai-v cu
un nivel mai sus n panoul Straturi. Not: n cazul n care creai in strat nou ntre straturile dintr-o masc de tiere sau tragei un strat nedecupat ntre straturile dintr-o masc de tiere, stratul devine parte a mtii de tiere. Straturilor din mtile de tiere le sunt asignate atributele opacitii i ale modului stratului de baz.
UTILIZAREA PHOTOSHOP CS4 351
Straturile
Eliminarea unui strat dintr-o masc de tiere
Efectuai una dintre urmtoarele aciuni:
Meninei apsat tasta Alt (Windows) sau Option (Mac OS), poziionai cursorul deasupra liniei care separ dou
straturi grupate din panoul Straturi (cursorul se transform n dou cercuri suprapuse ) i facei clic.
n panoul Straturi, selectai un strat din masca de tiere i selectai Strat > Eliberare masc de tiere. Aceast
comand elimin stratul selectat i toate straturile de deasupra acestuia din masca de tiere.
Deblocarea tuturor straturilor dintr-o masc de tiere
1 n panoul Straturi, selectai stratul mtii de tiere de deasupra stratului de baz. 2 Selectai Strat > Deblocare masc de tiere.
Combinarea mai multor imagini ntr-un portret grup
Putei utiliza comanda Aliniere automat straturi din meniul Editare pentru a crea o fotografie compus dintr-o pereche de imagini aproximativ identice, care pot conine anumite zone nedorite. De exemplu, o preluare a unui portret de grup este ideal, cu excepia faptului c unul dintre subieci are ochii nchii. ntr-o alt preluare are ochii deschii. Utiliznd Aliniere automat straturi i mascarea straturilor, putei combina aceste preluri i elimina defectul din imaginea final. Pentru un clip video referitor la alinierea straturilor dup coninut, vizitai www.adobe.com/go/vid0014_ro.
1 Deschidei cele dou imagini pe care dorii s le combinai. 2 Creai o imagine nou (Fiier > Creare) cu acelai dimensiuni ca cele dou imagini surs. 3 n panoul Straturi pentru fiecare imagine surs, selectai stratul care conine coninutul imaginii i tragei-l n
fereastra noii imagini. Panoul Straturi pentru noua imagine conine acum dou straturi noi, cte unul pentru fiecare imagine surs.
4 n panoul Straturi al noii imagini, aranjai noile straturi astfel nct stratul care cuprinde coninutul pe care dorii
s-l corectai (portretul cu ochii nchii) este deasupra stratului care cuprinde coninutul corect (portretul cu ochii deschii).
5 Selectai cele dou straturi noi i alegei Editare > Aliniere automat straturi. 6 Selectai Numai repoziionare, apoi facei clic pe OK. Photoshop caut zonele comune din fiecare strat i le aliniaz
astfel nct zonele identice se suprapun.
7 facei clic pe stratul superior pentru a selecta numai stratul respectiv. 8 Adugai o masc de strat goal la strat:
Facei clic pe Adugare masc strat din panoul Straturi. Selectai Strat > Masc strat > Afiare global.
9 Setai culoare planului frontal la negru, alegei un tip i o dimensiune de pensul i apropiai dac este necesar,
pentru a v concentra pe poriunea din imagine pe care dorii s-o corectai.
10 Utiliznd instrumentul Pensul, adugai masca stratului, pictnd peste stratul superior. Pictarea cu negru
mascheaz complet stratul superior, n timp ce tonurile de gri creeaz transparena parial a stratului de dedesubt, iar albul restabilete stratul superior. Consultai Editarea unei mti strat la pagina 345. Continuai editarea mtii pn cnd amestecai cu succes cele dou straturi pentru a crea o imagine unificat. Not: Asigurai-v c este selectat miniatura mtii stratului, nu miniatura imaginii, n panoul Straturi n cursul operaiei de mascare.
UTILIZAREA PHOTOSHOP CS4 352
Straturile
11 pentru a permite editarea ulterioar, salvai versiunea cu straturi i mti a imaginii i efectuai alt copie pe care o
putei aplatiza pentru a produce o versiune cu un singur strat, cu o dimensiune mai mic a fiierului.
Consultai i
Fuzionarea i tampilarea straturilor la pagina 314 Aplicarea filtrelor video
353
Capitolul 11: Pictura
Pictura schimb culoarea pixelilor din imagine. Utilizai instrumentele i tehnicile de pictur pentru a retua imagini, a crea sau a edita mti pe canale alfa, a retua cadru cu cadru sau a picta pe cadre video i a picta ilustraii iniiale. Vrfurile de pensul, presetrile pentru pensul i numeroasele opiuni pentru pensul v ofer control creativ pentru a produce efecte de pictur uimitoare sau pentru a simula lucrul cu suporturi tradiionale. Putei lucra cu mai multe instrumente de pictur pe imagini de 32 de bii per canal, cu gam dinamic nalt high dynamic range - HDR), inclusiv Pensul, Creion, Mnjire, Claritate, Neclaritate, tampil, Pensul istoric, tampil Tipar i Radier.
Instrumente de pictur
Despre instrumentele, opiunile i panourile pentru pictur
Adobe Photoshop CS4 ofer mai multe instrumente pentru pictare i editarea culorilor imaginilor. Instrumentul Pensul i instrumentul Creion funcioneaz ca instrumentele de desenare tradiionale prin aplicarea culorii cu tuele pensulelor. Cu ajutorul instrumentului Degrade, al comenzii Umplere i al instrumentului Gleat se aplic vopsea suprafee mari. Instrumente precum Radier, Neclaritate i Mnjire modific n imagine culorile existente. Consultai Galeria de instrumente pentru pictur la pagina 22. n bara de opiuni a fiecrui instrument, putei seta modul de aplicare a culorii ntr-o imagine i putei selecta din vrfurile de pensul presetate. Presetri pentru pensule i instrumente Putei salva un set de opiuni pentru pensul sub form de presetare, astfel nct s putei accesa rapid caracteristicile pensulei pe care le utilizai frecvent. Photoshop include mai multe eantioane de presetri pentru pensul. Putei ncepe cu aceste presetri i le putei modifica pentru a obine efecte noi. Multe presetri pentru pensul iniiale sunt disponibile pentru descrcare pe Web. Selectai Presetri din selectorul Presetare pensul, care stocheaz pensule presetate i v permite s modificai temporar diametrul i soliditatea unei presetri a pensulei. Utilizai Presetri Instrumente cnd dorii s salvai caracteristici pentru vrful pensulei mpreun cu setrile din bara de opiuni, cum ar fi opacitatea, curgerea i culoarea. Pentru informaii suplimentare referitoare la presetrile instrumentelor, consultai Crearea i utilizarea presetrilor pentru instrumente la pagina 26. Opiunile pentru vrful pensulei mpreun cu setrile din bara de opiuni, opiunile pentru vrful pensulei controleaz modul de aplicare a culorii. Putei aplica culoarea gradat, cu muchii ponderate, cu tue de pensul mari, cu dinamic variat a pensulei, cu diferite proprieti de amestecare i cu pensule de diferite forme. Putei aplica o textur cu tuele dvs. de pensul pentru a simula pictura pe canava sau pe ilustraii. De asemenea, putei simula pictura cu atomizor cu ajutorul unui aerograf. Utilizai panoul Pensule pentru a seta opiunile pentru vrful pensulei. Consultai Prezentare general a panoului Pensule la pagina 361. Dac lucrai cu o tablet grafic, putei controla modul n care este aplicat culoarea, utiliznd presiunea peniei, unghiul, rotaia sau rotia stiloului. Setai opiuni pentru tabletele grafice n panoul Pensule.
UTILIZAREA PHOTOSHOP CS4 354
Pictura
Putei redimensiona sau modifica soliditateacursoarelor de pictur prin tragere. Clic dreapta + Alt (Windows) sau Control + Option (Mac OS) i tragei spre stnga sau spre dreapta pentru a reduce sau a crete dimensiunea cursorului de pictur. Shift + clic dreapta + Alt (Windows) sau Control + Option + Command (Mac OS) i tragei spre stnga sau spre dreapta pentru a modifica soliditatea.
Consultai i
Redimensionarea sau modificarea soliditii cursoarelor de pictur prin tragere la pagina 26
Pictura cu instrumentul Pensul sau cu instrumentul Creion
Instrumentul Pensul i instrumentul Creion picteaz culoarea planului frontal curent de pe o imagine. Instrumentul Pensul creeaz contururi de culoare ponderate. Instrumentul Creion creeaz linii cu muchii accentuate. Not: Instrumentul Rotire rotete canavaua pentru facilitarea pictrii. Consultai Utilizarea instrumentului Rotire vizualizare la pagina 28
1 Selectai o culoare pentru planul frontal. (Consultai Selectarea culorilor din caseta Instrumente la pagina 124). 2 Selectai instrumentul Pensul
sau instrumentul Creion
3 Selectai o pensul din selectorul Presetri pensul. Consultai Selectarea unei pensule presetate la pagina 359. 4 Setai opiunile instrumentului pentru mod, opacitate etc. n bara de opiuni. Consultai Opiunile instrumentului
Pictur la pagina 354.
5 Efectuai una dintre urmtoarele aciuni:
Facei clic i tragei n imaginea de pictat. Pentru a desena o linie dreapt, facei clic pe un punct de pornire din imagine. Apoi meninei apsat tasta Shift i
facei clic pe un punct de finalizare.
Cnd utilizai instrumentul Pensul ca aerograf, meninei apsat butonul mouse-ului fr s tragei, pentru a
genera culoare.
Consultai i
Redimensionarea sau modificarea soliditii cursoarelor de pictur prin tragere la pagina 26
Opiunile instrumentului Pictur
Setai urmtoarele opiuni pentru instrumentele de pictur din bara de opiuni. Opiunile disponibile difer pentru fiecare instrument.
Mod Seteaz metoda de amestecare a culorii cu care pictai cu pixelii de baz existeni. Modurile disponibile se modific odat cu instrumentul selectat curent. Modurile pictur sunt similare cu modurile de amestecare a straturilor. Consultai Lista modurilor de amestecare la pagina 373. Opacitate Seteaz transparena culorii pe care o aplicai. n timp ce pictai peste o suprafa, opacitatea nu va depi
nivelul setat pn cnd nu eliberai butonul mouse-ului, indiferent de cte ori deplasai cursorul peste suprafa. Dac trasai din nou un contur peste suprafa, vei aplica o culoare suplimentar, echivalent cu opacitatea setat. Opacitatea de procentaj 100 este opac.
Curgere Seteaz debitul la care este aplicat culoarea n timp ce deplasai cursorul peste o suprafa. n timp ce pictai ntr-o suprafa, dac meninei apsat butonul mouse-ului, cantitatea de culoare va fi generat n funcie de debitul de curgere pn la setarea opacitii. De exemplu, dac setai opacitatea la 33% i curgerea la 33%, de fiecare dat cnd
UTILIZAREA PHOTOSHOP CS4 355
Pictura
v deplasai peste o suprafa, culoarea acesteia se deplaseaz cu 33% spre culoarea pensulei. Opacitatea total va depi 33% numai dac eliberai butonul mouse-ului i trasai din nou un contur peste suprafa. Apsai o tast numeric (trebuie s fie n partea superioar a tastaturii, cele de pe minitastatura numeric nu vor funciona) pentru a seta opacitatea instrumentului n multipli de 10% (apsarea tastei 1 va seta opacitatea la 10%, apsarea tastei 0 o va seta la 100%). Utilizai tasta Shift i tasta numeric pentru a seta Curgerea. Simuleaz pictura cu un aerograf. n timp ce deplasai cursorul peste o suprafa, pictura este generat n timp ce meninei apsat butonul mouse-ului. Opiunile Soliditate pensul, Opacitate i Curgere controleaz viteza de aplicare a vopselei i cantitatea acesteia. Facei clic pe buton pentru a activa sau a dezactiva aceast opiune.
Aerograf tergere automat (Numai instrumentul Creion) Picteaz culoarea fundalului peste suprafee care conin culoarea planului frontal. Selectai culoarea planului frontal pe care dorii s o tergei i culoarea de fundal n care dorii s o modificai. (Consultai tergerea automat cu instrumentul Creion la pagina 358).
Pictura cu un tipar
Instrumentul tampil Tipar picteaz cu un tipar. Putei selecta un tipar din biblioteca de tipare sau putei crea propriile dumneavoastr tipare.
1 Selectai instrumentul tampil Tipar
2 Selectai o pensul din selectorul Presetri pensul. Consultai Selectarea unei pensule presetate la pagina 359. 3 Setai opiunile instrumentului pentru mod, opacitate etc. din bara de opiuni. Consultai Opiunile
instrumentului Pictur la pagina 354.
4 Selectai Aliniat n bara de opiuni pentru a menine continuitatea tiparului cu punctul dumneavoastr de pornire
iniial, chiar dac eliberai butonul mouse-ului i apoi continuai s pictai. Deselectai Aliniat pentru a reactiva tiparul de fiecare dat cnd v oprii i ncepei s pictai.
5 Selectai un tipar din panoul pop-up Tipar din bara de opiuni. 6 Dac dorii s aplicai tiparul cu un efect impresionist, selectai Impresionist.. 7 Tragei n imagine pentru a o picta cu tiparul.
Consultai i
Crearea i gestionarea tiparelor la pagina 384
Pictura cu pensula pictur din istoric
Instrumentul Pensul pictur din istoric picteaz cu contururi stilizate, utiliznd datele surs dintr-o stare sau un instantaneu istoric specificat. Experimentnd cu diferite opiuni de stil, dimensiune i toleran pictur, putei simula textura picturii cu diferite culori i stiluri artistice. Ca i instrumentul Pensul istoric, instrumentul Pensul pictur din istoric utilizeaz o stare sau un instantaneu istoric specificat ca date surs. Totui, instrumentul Pensul istoric picteaz prin recrearea datelor surs specificate, n timp ce instrumentul Pensul pictur din istoric utilizeaz acele date mpreun cu opiunile pe care le setai pentru a crea diferite culori i stiluri artistice. Pentru o varietate de efecte vizuale, experimentai cu aplicarea filtrelor sau umplerea unei imagini cu o culoare solid nainte de a picta cu instrumentul Pensul pictur din istoric. De asemenea, pentru a atenua detaliile, ncercai s mrii dimensiunea imaginii cu un factor de 4.
UTILIZAREA PHOTOSHOP CS4 356
Pictura
Exemplu de utilizare a instrumentului Pensul pictur din istoric A. Iniial B. Utilizarea unei pensule mici C. Utilizarea unei pensule mari
1 n panoul Istoric, facei clic pe coloana stng a strii sau a instantaneului care urmeaz s fie utilizat ca surs pentru
instrumentul Pensul pictur din istoric. Este afiat o pictogram pensul lng starea istoric a sursei.
2 Selectai instrumentul Pensul pictur din istoric
3 Efectuai una din urmtoarele aciuni n bara de instrumente:
Selectai o pensul din selectorul Presetare pensul i setai opiunile pentru pensul. (Consultai Selectarea unei
pensule presetate la pagina 359).
Selectai un mod de amestecare din meniul Mod. (Consultai Despre modurile de amestecare la pagina 373). Selectai o opiune din meniul Stil pentru a controla forma conturului picturii. Pentru Suprafa, introducei o valoare pentru a specifica suprafaa acoperit de contururi pictur. Cu ct este mai
mare dimensiunea, cu att este mai mare suprafaa acoperit, iar contururile sunt mai numeroase.
Pentru Toleran, introducei o valoare pentru a limita regiunile n care pot fi aplicate contururile pictur. O
toleran redus v permite s pictai contururi nelimitate oriunde n imagine. O toleran ridicat limiteaz contururile desen la suprafee care difer considerabil de culoarea din starea sau instantaneul surs.
4 Facei clic i tragei n imaginea de pictat.
tergerea cu instrumentul Radier
Instrumentul Radier modific pixelii fie la culoarea de fond, fie la transparent. Dac lucrai n fundal sau ntr-un strat cu transparen blocat, pixelii se modific n culoarea de fundal; n caz contrar, pixelii sunt teri pn la transparen. De asemenea, putei utiliza radiera pentru a readuce suprafaa afectat la o stare selectat din paleta Istoric.
1 Selectai instrumentul Radier
2 Setai culoarea de fundal pe care dorii s o aplicai, dac tergei n fundal sau ntr-un strat cu transparen blocat. 3 Selectai un mod pentru radier. Pensul i Creion seteaz radiera s acioneze ca instrumentele respective. Bloc
este un ptrat cu muchii accentuate, de dimensiuni fixe, fr opiuni pentru modificarea opacitii sau a curgerii.
4 Pentru modurile Pensul i Creion, alegei o presetare de pensul i setai opiunile Opacitate i Curgere n bara de
opiuni. O opacitate de 100% terge complet pixelii. O opacitate sczut terge parial pixelii. Consultai Opiunile instrumentului Pictur la pagina 354.
5 Pentru a terge pn la o stare sau un instantaneu salvat al imaginii, facei clic pe coloana stng a strii sau a
instantaneului n panoul Istoric i apoi selectai tergere pn la istoric din bara de opiuni . (Photoshop) Pentru a utiliza temporar instrumentul Radier n modul tergere pn la istoric, meninei apsat tasta Alt (Windows) sau Option (Mac OS) n timp ce tragei cu mouse-ul imaginea.
6 Tragei cu mouse-ul prin suprafaa pe care dorii s o tergei.
UTILIZAREA PHOTOSHOP CS4 357
Pictura
Modificarea pixelilor similari cu instrumentul Radier magic
Cnd facei clic ntr-un strat cu instrumentul Radier magic, instrumentul modific toi pixelii similari n pixeli transpareni. Dac lucrai ntr-un strat cu transparen blocat, pixelii se modific n culoarea de fundal. Dac facei clic n fundal, acesta este convertit ntr-un strat i toi pixelii similari se modific n pixeli transpareni. Putei opta s tergei numai pixelii adiaceni sau toi pixelii similari de pe stratul curent.
Exemplu de tergere a pixelilor similari
1 Selectai instrumentul Radier magic
2 Efectuai una din urmtoarele aciuni n bara de instrumente:
Introducei o valoare de toleran pentru a defini gama de culori care poate fi tears. O toleran sczut terge
pixeli n cadrul unui interval de valori ale culorii foarte similare cu pixelul pe care facei clic. O toleran ridicat extinde gama de culori care va fi tears.
Selectai Antialias pentru a netezi muchiile suprafeei pe care o tergei. Selectai Adiacent pentru a terge numai pixelii adiaceni celui pe care facei clic sau deselectai pentru a terge toi
pixelii similari din imagine.
Selectai Eantionare global straturi pentru a eantiona culoarea tears, utiliznd date combinate din toate
straturile vizibile.
Specificai o opacitate pentru a defini puterea radierei. O opacitate de 100% terge complet pixelii. O opacitate
sczut terge parial pixelii.
3 Facei clic n partea stratului pe care dorii s o tergei.
Schimbarea pixelilor n transparen cu instrumentul Radier fundal
Instrumentul Radier fundal terge pixeli pe un strat pn la transparen n timp ce tragei; aceast aciune v permite s tergei fundalul n timp ce meninei muchiile unui obiect n planul frontal. Specificnd diferite opiuni de eantionare i toleran, putei controla intervalul de transparen i de claritate al limitelor. Dac dorii s tergei fundalul unui obiect cu muchii complexe sau nmnuncheate, utilizai comanda Selecie rapid. Radiera de fundal eantioneaz culoarea n centrul pensulei (denumit i loc sensibil) i terge acea culoare ori de cte ori aceasta este afiat n interiorul pensulei. De asemenea, efectueaz extragere de culoare la muchiile oricrui obiect din fundal, astfel nct halourile culorii s nu fie vizibile, dac obiectul din fundal este lipit ulterior n alt imagine. Not: Radiera de fundal suprascrie setarea pentru blocarea transparenei a unui strat.
1 n panoul Straturi, selectai stratul care conine suprafaa pe care dorii s o tergei. 2 Selectai instrumentul Radier fundal
UTILIZAREA PHOTOSHOP CS4 358
Pictura
3 Facei clic pe eantionul de pensul din bara de opiuni i setai opiunile pentru pensul n panoul pop-up:
Selectai setri pentru opiunile Diametru, Soliditate, Spaiere, Unghi i Rotunjime (consultai Opiuni pentru
forma vrfului de pensul la pagina 363).
Dac utilizai o tablet grafic sensibil la presiune, selectai Opiuni din meniurile Dimensiune i Toleran pentru
a varia dimensiunea i tolerana radierei de fundal peste traiectoria unui contur. Selectai Presiune peni pentru ca variaia s se bazeze pe presiunea peniei. Selectai Roti stilou pentru ca variaia s se bazeze pe poziia manipulatorului de coordonare a peniei. Selectai Dezactivare, dac nu dorii s variai dimensiunea sau tolerana.
4 Efectuai una din urmtoarele aciuni n bara de instrumente:
Selectai un mod Limite pentru tergere: Neadiacent pentru a terge culoarea din eantion oriunde este afiat sub
pensul; Adiacent pentru a terge suprafeele care conin culoarea din eantion i care sunt conectate ntre ele; i Trasare contur pentru a terge suprafeele conectate care conin culoarea din eantion, pstrnd n acelai timp mai bine claritatea muchiilor formei.
Pentru Toleran, introducei o valoare sau tragei de glisor. O toleran sczut limiteaz tergerea la suprafee
similare culorii eantionate. O toleran ridicat terge o gam mai extins de culori.
Selectai Protejare culoare plan frontal din caseta instrumente pentru a preveni tergerea suprafeelor care se
potrivesc culorii planului frontal.
Alegei o opiune de Eantionare: Continuu pentru a eantiona continuu culorile n timp ce tragei; O dat pentru
a terge suprafeele care conin culoarea pe care facei clic prima dat; i Specimen fundal pentru a terge numai suprafeele care conin culoarea de fundal curent.
5 Tragei cu mouse-ul prin suprafaa pe care dorii s o tergei. Cursorul instrumentului Radier fundal este afiat
sub form de pensul cu o cruce subire care indic locul sensibil al instrumentului
tergerea automat cu instrumentul Creion
Opiunea tergere automat pentru instrumentul Creion v permite s pictai culoarea de fundal peste suprafee care conin culoarea planului frontal.
1 Specificai culorile pentru planul frontal i pentru fundal. 2 Selectai instrumentul Creion
3 Selectai tergere automat n bara de opiuni. 4 Tragei peste imagine.
Dac centrul cursorului este peste culoarea planului frontal, atunci cnd ncepei s tragei cu mouse-ul, suprafaa este tears pn la culoarea de fundal. Dac centrul cursorului se afl peste o suprafa care nu conine culoarea planului frontal, cnd ncepei s tragei cu mouse-ul, suprafaa este pictat cu culoarea planului frontal.
Modificarea cursorului pensulei
Instrumentele de pictur au trei cursoare posibile: cursorul standard (pictograma din caseta de instrumente), o cruce subire i un cursor care se potrivete cu dimensiunea i forma vrfului de pensul selectat momentan. Modificai cursorul vrfului de pensul din caseta de dialog Preferine Cursoare.
1 Selectai Editare > Preferine > Cursoare (Windows) sau Photoshop > Preferine > Cursoare (Mac OS).
UTILIZAREA PHOTOSHOP CS4 359
Pictura
2 Selectai cursoarele dorite att din suprafaa Cursoare pictur, ct i din suprafaa Alte cursoare. Cursoarele
eantion se modific n funcie de opiunile dvs. Pentru un cursor Vrf pensul, selectai o dimensiune i dac dorii s includei o cruce subire n cursor.
Vrful pensul normal restricioneaz dimensiunea cursorului la suprafee ale tuei pensulei care au opacitate de
50% sau mai mare.
Vrful pensul dimensiune maxim dimensioneaz cursorul pe ntreaga suprafa afectat de tua pensulei. Pentru
pensule ponderate, acesta genereaz o dimensiune a cursorului mai mare dect setarea Normal, pentru a include suprafeele tuei pensulei cu opacitate mai deschis.
3 Facei clic pe OK.
Pentru instrumentele Peni i Pensul, tasta Caps Lock sau tastele Shift+Caps Lock acioneaz ca un comutator ntre cursorul standard i reticul.
Presetrile pensulei
O pensul presetat este un vrf de pensul salvat care are caracteristici definite, cum ar fi mrime, form i soliditate. Putei salva pensulele presetate cu caracteristicile pe care le utilizai frecvent. De asemenea, putei salva presetri pentru instrumentul Pensul pe care le putei selecta din meniul Presetare instrument din bara de opiuni. Cnd modificai dimensiunea, forma sau soliditatea unei pensule presetate, modificarea este temporar. La urmtoarea selectare a presetrii respective, pensula utilizeaz setrile sale iniiale. Pentru ca modificrile s devin permanente, trebuie s creai o nou presetare. Consultai Crearea unei pensule presetate noi la pagina 361.
Selectarea unei pensule presetate
1 Selectai un instrument pentru pictur sau editare i facei clic pe meniul pop-up Pensul din bara de opiuni. 2 Selectai o pensul.
Not: De asemenea, putei selecta o pensul din panoul Pensule. Pentru a vizualiza presetrile ncrcate, selectai Presetri pensul din partea stng a panoului.
3 Modificai opiunile pentru pensula presetat.
Diametru Modific temporar dimensiunea pensulei. Tragei de glisor sau introducei o valoare. Dac pensula are vrf
dublu, sunt scalate att vrful de pensul principal, ct i cel dublu.
Utilizare dimensiune eantion Utilizeaz diametrul iniial al vrfului pensulei, dac forma acestuia este bazat pe un eantion. (Nu este disponibil pentru pensule rotunjite). Soliditate Modific temporar cantitatea de antialias pentru instrumentul Pensul. La 100%, instrumentul Pensul picteaz cu vrful de pensul cel mai solid, dar nc este cu antialias. Instrumentul Creion picteaz ntotdeauna o muchie solid care conine antialias.
Consultai i
Prezentare general a panoului Pensule la pagina 361 Crearea i utilizarea presetrilor pentru instrumente la pagina 26
UTILIZAREA PHOTOSHOP CS4 360
Pictura
Modificarea modului de afiare a pensulelor presetate
Selectai o opiune de afiare din meniul de alegere a presetrilor pensulei sau din meniul panoului Pensule:
Numai text - pentru a vizualiza pensulele ca list. Miniatur mic sau mare - pentru a vizualiza pensulele ca miniaturi. List mic sau mare - pentru a vizualiza pensulele ca list de miniaturi. Contur miniatur - pentru a vizualiza un contur de pensul eantion cu fiecare miniatur a pensulei.
Pentru a previzualiza dinamic tuele pensulelor n panoul Pensule, asigurai-v c este selectat opiunea Presetare pensul i apoi poziionai cursorul peste o pensul pn cnd este afiat sfatul de ecran. Deplasai cursorul peste diferite pensule. Suprafaa de previzualizare din partea inferioar a panoului va afia tue de pensul eantion.
ncrcarea, salvarea i gestionarea presetrilor pentru pensul
Putei gestiona biblioteci de pensule presetate pentru a v pstra pensulele organizate i pentru a face disponibile numai pensulele de care avei nevoie pentru un proiect.
Modificarea pensulelor presetate afiate n panou
1 Pentru a ncrca o bibliotec de pensule presetate, selectai una din urmtoarele opiuni din meniul selectorului
Presetare pensul sau din meniul panoului Pensule:
ncrcare Pensule - pentru a aduga o bibliotec la lista curent. Selectai fiierul bibliotec pe care dorii s-l
utilizai i facei clic pe ncrcare.
nlocuire pensule - pentru a nlocui lista curent cu alt bibliotec. Selectai fiierul bibliotec pe care dorii s-l
utilizai i facei clic pe ncrcare.
Un fiier bibliotec (afiat n partea inferioar a meniului panoului). Facei clic pe OK pentru a nlocui lista curent
sau facei clic pe Adugare pentru a aduga lista curent.
2 Pentru a reveni la biblioteca prestabilit de pensule presetate, selectai Resetare pensule din meniul selector
Presetare pensul sau din meniul panoului Pensule. Putei fie s nlocuii lista curent, fie s adugai biblioteca prestabilit la lista curent. Not: De asemenea, putei utiliza Manager presetri pentru a ncrca i reseta bibliotecile de pensule.
Salvarea unui set de pensule presetate sub form de bibliotec
1 Selectai Salvare pensule din meniul selector Presetare pensul sau din meniul panoului Pensule. 2 Selectai o locaie pentru biblioteca de pensule, introducei un nume de fiier i facei clic pe Salvare.
Putei salva biblioteca oriunde. Totui, dac plasai fiierul bibliotec n dosarul Presetri/Pensule din locaia prestabilit pentru presetri, numele bibliotecii va fi afiat n partea de jos a meniului selector Presetare pensul i a meniului panoului Pensule dup ce repornii Photoshop. De asemenea, putei utiliza Manager Presetri pentru a redenumi, a terge i a salva biblioteci de pensule presetate. Pentru informaii suplimentare, consultai Utilizarea Managerului Presetri la pagina 42.
Redenumirea unei pensule presetate
Efectuai una dintre urmtoarele aciuni:
Selectai o pensul din selectorul Presetare pensul sau din panoul Pensule i selectai Redenumire pensul din
meniul panoului. Introducei un nume nou pentru pensul i facei clic pe OK.
UTILIZAREA PHOTOSHOP CS4 361
Pictura
Dac panoul Pensule este setat s afieze pensule sub form de miniaturi, facei dublu clic pe o pensul, introducei
un nume nou i facei clic pe OK.
Dac panoul Pensule este setat s afieze pensulele sub form de list sau numai text, facei dublu clic pe o pensul,
introducei un nou nume n rnd i apsai Enter (Windows) sau Return (Mac OS).
tergerea unei pensule presetate
Selectai o pensul din selectorul Presetare pensul sau din panoul Pensule i selectai tergere pensul din meniul
panoului.
n selectorul Presetare pensul sau n panoul Pensule, facei Alt-clic (Windows) sau Option-clic (Mac OS) pe
pensula pe care dorii s o tergei.
n panoul Pensule, selectai o pensul i facei clic pe pictograma tergere
tergere.
sau tragei o pensul pe pictograma
Crearea unei pensule presetate noi
Putei salva o pensul personalizat sub form de pensul presetat care este afiat n panoul Pensule, selectorul Presetare pensul i n Manager presetri. Not: Pensulele presetate noi sunt salvate ntr-un fiier Preferine. Dac acest fiier este ters sau deteriorat sau dac resetai pensulele la biblioteca prestabilit, presetrile noi se vor pierde. Pentru a salva permanent pensulele presetate noi, salvai-le ntr-o bibliotec.
1 Personalizai o pensul. 2 Efectuai una dintre urmtoarele aciuni n panoul Pensule sau n selectorul Presetare pensul:
Selectai Presetare pensul nou din meniul panoului, introducei un nume pentru pensula presetat i facei clic
pe OK.
Facei clic pe butonul Creare pensul nou
Crearea i modificarea pensulei
Putei crea pensule care s aplice vopsea n imagini, n numeroase moduri. Selectai o pensul presetat existent, o form de vrf pensul sau creai un vrf de pensul unic dintr-o parte a unei imagini. Selectai Opiuni din panoul Pensule pentru a specifica modul de aplicare al vopselei.
Prezentare general a panoului Pensule
n panoul Pensule, putei selecta pensule presetate, ca n selectorul Presetare pensul, dar putei, de asemenea, s modificai pensulele existente i s creai pensule noi personalizate. Panoul Pensule conine opiunile de vrf de pensul care determin modul n care este aplicat vopseaua pe o imagine. Previzualizarea tuei de pensul din partea inferioar a panoului afieaz modul n care sunt afiate contururile picturii cu opiunile pentru pensul curente.
UTILIZAREA PHOTOSHOP CS4 362
Pictura
A B
C F
Panoul Pensule cu opiunile pentru forma vrfului de pensul afiate A. Blocat B. Deblocat C. Vrf de pensul selectat D. Setri pensul E. Previzualizare tu pensul F. meniu pop-up G. Forme vrf pensul (disponibile cnd este selectat opiunea Form vrf pensul) H. Opiuni pensul
Afiarea panoului Pensule i a opiunilor pentru pensul
1 Selectai Fereastr > Pensule. Sau selectai un instrument pentru pictur, tergere, tonare sau focalizare i facei clic
pe butonul panoului dreapt a panoului.
din partea dreapt a barei de opiuni.
2 Selectai un set de opiuni din partea stng a panoului. Opiunile disponibile pentru set sunt afiate n partea
Facei clic pe caseta de validare din stnga setului de opiuni, pentru a activa sau dezactiva opiunile fr s le vizualizai.
Crearea unui vrf de pensul dintr-o imagine
1 Utilizai oricare instrument de selecie pentru a selecta o parte dintr-o imagine care s fie utilizat ca pensul
personalizat. Conturul progresiv trebuie setat la 0 pixeli dac dorii s creai o pensul cu o muchie clar. Forma pensulei poate avea o dimensiune de pn la 2500 x 2500 pixeli. Dac selectai imagini color, imaginea vrfului de pensul este convertit n tonuri de gri. Orice masc strat aplicat imaginii nu afecteaz definiia vrfului de pensul. Dac dorii s definii o pensul cu muchii ponderate, selectai pixeli cu valori de griuri. (Formele colorate ale pensulei sunt afiate ca valori de griuri).
2 Selectai Editare > Definire presetare pensul. 3 Denumii pensula i facei clic pe OK.
Crearea unei pensule i setarea opiunilor pentru pictur
1 Selectai un instrument pentru pictur, tergere, tonare sau focalizare. Apoi selectai Fereastr > Pensule. 2 n panoul Pensule, selectai o presetare existent pentru pensul pentru a o modifica sau selectai o form de
pensul din panoul Form vrf pensul al panoului Pensule. De asemenea, putei crea un nou vrf de pensul dintro imagine.
UTILIZAREA PHOTOSHOP CS4 363
Pictura
3 Selectai Form vrf pensul din partea stng a panoului Pensule i setai opiunile. Consultai Opiuni pentru
forma vrfului de pensul la pagina 363.
4 Pentru a seta alte opiuni pentru pensul, consultai urmtoarele subiecte:
Dinamica formei pensulei la pagina 366 mprtierea pensulei la pagina 367 Opiunile pensulei cu textur la pagina 368 Pensule duble la pagina 369 Opiunile pensulei cu dinamic de culoare la pagina 370 Alte opiuni pentru dinamica pensulei la pagina 370 Alte opiuni pentru Pensul la pagina 371
5 Pentru a bloca atributele formei vrfului de pensul, facei clic pe pictograma Deblocare
. Pentru a debloca
vrful, facei clic pe pictograma Blocare
6 Pentru a salva pensula pentru utilizare ulterioar, selectai Presetare pensul nou din meniul panoului Pensule.
Not: Pentru a salva permanent pensula nou sau pentru a o distribui altor utilizatori, trebuie s salvai pensula ca parte a unui set de pensule. Selectai Salvare pensule din meniul panoului Pensule i apoi salvai ntr-un set nou sau suprascriei un set existent. Dac resetai sau nlocuii pensulele n panoul Pensule fr s le salvai ntr-un set, putei pierde pensula nou.
Consultai i
Prezentare general a panoului Pensule la pagina 361 Crearea unui vrf de pensul dintr-o imagine la pagina 362
Opiuni pentru forma vrfului de pensul
Putei seta urmtoarele opiuni pentru forma vrfului de pensul din panoul Pensule:
Diametru Controleaz dimensiunea pensulei. Introducei o valoare n pixeli sau tragei de glisor.
Tue pensul cu valori ale diametrului diferite
Utilizare dimensiune eantion Reseteaz pensula la diametrul ei iniial. Aceast opiune este valabil numai dac forma vrfului de pensul a fost creat prin eantionarea pixelilor dintr-o imagine. Transformare simetric X Modific direcia unui vrf de pensul pe axa proprie x.
UTILIZAREA PHOTOSHOP CS4 364
Pictura
Transformarea simetric a unui vrf pensul pe axa proprie x. A. Vrf de pensul n poziia sa prestabilit B. Transformare simetric X selectat C. Transformare simetric X i Transformare simetric Y selectate
Transformare simetric Y Modific direcia unui vrf de pensul pe axa proprie y.
Transformarea simetric a unui vrf pensul pe axa proprie y. A. Vrf de pensul n poziia sa prestabilit B. Transformare simetric Y selectat C. Transformare simetric Y i Transformare simetric X selectate
Unghi Specific unghiul cu care este rotit din poziie orizontal o ax eliptic sau o ax lung a unei pensule
eantionate. Introducei o valoare n grade sau tragei de axa orizontal n caseta previzualizare.
Pensulele n unghi creeaz un contur dltuit
Rotunjime Specific raportul dintre axa scurt i axa lung a pensulei. Introducei o valoare procentual sau tragei de punctele n caseta previzualizare. O valoare de 100% indic o pensul circular, o valoare de 0% indic o pensul liniar, iar valorile intermediare indic pensule eliptice.
Ajustarea rotunjimii pentru compresia formei vrfului de pensul
Soliditate Controleaz dimensiunea centrului solid al pensulei. Introducei un numr sau utilizai glisorul pentru a introduce o valoare care reprezint un procentaj din diametrul pensulei. Nu putei modifica soliditatea pensulelor eantionate.
UTILIZAREA PHOTOSHOP CS4 365
Pictura
Tue de pensule cu valori diferite ale soliditii
Spaiere Controleaz distana dintre marcajele pensulei dintr-un contur. Pentru a modifica spaierea, introducei un numr sau utilizai glisorul pentru a introduce o valoare care reprezint un procentaj din diametrul pensulei. Cnd aceast opiune este deselectat, viteza cursorului stabilete spaierea.
Creterea spaierii genereaz ignorarea pensulei
n timpul utilizrii unei pensule presetate, apsai tasta [ pentru micora limea pensulei; apsai tasta ] pentru a mri limea. Pentru pensule rotunde solide, rotunde ponderate i caligrafice, apsai Shift+[ pentru a micora soliditatea pensulei; apsai Shift+] pentru a mri soliditatea pensulei.
Consultai i
Prezentare general a panoului Pensule la pagina 361 Crearea unei pensule i setarea opiunilor pentru pictur la pagina 362
Adugarea dinamicii pensulei
Panoul Pensule ofer numeroase opiuni pentru adugarea elementelor dinamice (sau modificarea) la vrfurile de pensul presetate. De exemplu, putei seta opiuni care variaz dimensiunea, culoarea i opacitatea marcajelor pensulei peste traiectoria unei tue. Lucrai cu dou componente cnd adugai elemente dinamice unei pensule:
Caracterul aleatoriu al elementelor dinamice este specificat de procentajele de variabilitate. La 0%, un element nu
se modific pe traseul unui contur; la 100%, un element are caracterul aleatoriu maxim.
Opiunile din meniurile pop-up Control specific modul n care dorii s controlai variana elementelor dinamice.
Putei opta pentru a nu controla variana unui element, a nu estompa un element peste numrul de pai specificat sau a nu varia un element bazat pe presiunea peniei, nclinarea peniei, poziia manipulatorului de coordonare a peniei sau rotirea peniei. Not: Controalele Peni sunt disponibile numai cnd utilizai o tablet digital tactil, precum tableta Wacom, i penie acceptate (pentru control rotire i manipulator de coordonare a peniei). Dac ai selectat un control de peni dar nu ai instalat o tablet digital tactil sau utilizai o peni care nu are funcia de control, va aprea o pictogram de avertizare.
UTILIZAREA PHOTOSHOP CS4 366
Pictura
Consultai i
Prezentare general a panoului Pensule la pagina 361 Crearea unei pensule i setarea opiunilor pentru pictur la pagina 362
Dinamica formei pensulei
Dinamica formei stabilete variana marcajelor pensulei ntr-un contur.
Tue pensul fr dinamica formei i cu dinamic formei
Variabilitate dimensiune i Control Specific modul n care variaz dimensiunea marcajelor pensulei ntr-un contur. Pentru informaii suplimentare, consultai Adugarea dinamicii pensulei la pagina 365.
Pentru a specifica procentajul maxim de variabilitate, introducei un numr sau utilizai glisorul pentru a introduce o valoare. Pentru a specifica cum dorii s controlai variana dimensiunii marcajelor pensulei, selectai o opiune din meniul pop-up Control:
Dezactivat Specific lips controlului asupra varianei dimensiunii marcajelor pensulei. Estompare Estompeaz dimensiunea marcajelor pensulei ntre diametrul iniial i diametrul minim, n numrul de etape specificat. Fiecare etap este egal cu un marcaj al vrfului pensulei. Valoarea poate varia de la 1 la 9999. De exemplu, introducerea a 10 etape genereaz o estompare n 10 incrementuri. Presiune peni, nclinare peni, Roti stilou Variaz dimensiunea marcajelor pensulei ntre diametrul iniial i diametrul minim bazat pe presiunea peniei, nclinarea peniei sau poziia manipulatorului de coordonare a peniei.
Diametru minim Specific procentajul minim cu care marcajele pensulei pot scala cnd este activat opiunea Variabilitate dimensiune sau Control dimensiune. Introducei un numr sau utilizai glisorul pentru a introduce o valoare care reprezint un procentaj din diametrul vrfului de pensul. Scal nclinare Specific factorul de scalare aplicat nlimii pensulei nainte de rotire, cnd opiunea Control
dimensiune este setat la nclinare peni. Introducei un numr sau utilizai glisorul pentru a introduce o valoare care reprezint un procentaj din diametrul pensulei.
Variaie unghiular i Control Specific modul n care variaz unghiul marcajelor pensulei ntr-un contur. Pentru a
specifica procentajul maxim de variabilitate, introducei o valoare care reprezint un procentaj din 360 de grade. Pentru a specifica modul de control al varianei unghiulare a marcajelor pensulei, selectai o opiune din meniul popup Control:
Dezactivat Specific lipsa controlului asupra varianei unghiulare a marcajelor pensulei. Estompare Estompeaz unghiul marcajelor pensulei ntre 0 i 360 de grade n numrul de etape specificat. Presiune peni, nclinare peni, Roti stilou, Rotire Variaz unghiul marcajelor pensulei ntre 0 i 360 de grade
pe baza presiunii peniei, nclinrii peniei, poziiei manipulatorului de coordonare a peniei sau pe baza rotirii peniei.
Direcie iniial Bazeaz unghiul marcajelor pensulei pe direcia iniial a tuei pensulei. Direcie Bazeaz unghiul marcajelor pensulei pe direcia tuei pensulei.
UTILIZAREA PHOTOSHOP CS4 367
Pictura
Variabilitate rotunjime i Control Specific modul n care variaz rotunjimea marcajelor pensulei ntr-un contur.
Pentru a specifica procentajul maxim de variabilitate, introducei un procentaj care indic raportul dintre axa scurt i axa lung a pensulei. Pentru a specifica modul de control al variabilitii rotunjimii marcajelor pensulei, selectai o opiune din meniul pop-up Control:
Dezactivat Specific lips controlului asupra varianei rotunjimii tuelor pensulei. Estompare Estompeaz rotunjimea marcajelor pensulei ntre 100% i valoarea minim a Rotunjimii n numrul de etape specificat. Presiune peni, nclinare peni, Roti stilou, Rotire Variaz rotunjimea marcajelor pensulei ntre 100% i valoarea minim a Rotunjimii pe baza presiunii peniei, nclinrii peniei, poziiei manipulatorului de coordonare a peniei sau pe baza rotirii peniei.
Rotunjime minim Specific rotunjimea minim pentru marcajele pensulei, cnd este activat opiunea Variabilitate
rotunjime sau Control rotunjime. Introducei un procentaj care indic raportul dintre axa scurt i axa lung a pensulei.
Consultai i
Adugarea dinamicii pensulei la pagina 365 Crearea unei pensule i setarea opiunilor pentru pictur la pagina 362
mprtierea pensulei
mprtiere pensul stabilete numrul i poziionarea marcajelor ntr-un contur.
Tue pensul fr mprtiere (stnga) i cu mprtiere (dreapta).
mprtiere i Control Specific modul n care sunt distribuite marcajele pensulei ntr-un contur. Cnd este selectat
opiunea Ambele axe, marcajele pensulei sunt distribuite n direcie radial. Cnd este deselectat opiunea Ambele axe, marcajele pensul sunt distribuite perpendicular pe conturul traseului. Pentru a specifica procentajul maxim de variabilitate, introducei o valoare. Pentru a specifica modul de control al variabilitii mprtierii marcajelor pensulei, selectai o opiune din meniul pop-up Control:
Dezactivat Specific lips controlului asupra varianei mprtierii marcajelor pensulei. Estompare Estompeaz mprtierea marcajelor pensulei de la mprtiere maxim la lips mprtierii n numrul de etape specificat. Presiune peni, nclinare peni, Roti stilou, Rotire Variaz mprtierea marcajelor pensulei pe baza presiunii
peniei, nclinrii peniei, poziiei manipulatorului de coordonare a peniei sau pe baza rotirii peniei.
Numr Specific numrul de marcaje ale pensulei aplicate la fiecare interval de spaiere.
Not: Dac mrii numrul fr s cretei valorile de spaiere sau de mprtiere, performana picturii se poate micora.
UTILIZAREA PHOTOSHOP CS4 368
Pictura
Numr Variabilitate i Control Specific modul n care difer numrul de marcaje ale pensulei pentru fiecare interval de spaiere. Pentru a specifica procentajul maxim al marcajelor pensulei aplicate la fiecare interval de spaiere, introducei o valoare. Pentru a specifica modul de control al variabilitii numrului marcajelor pensulei, selectai o opiune din meniul pop-up Control:
Dezactivat Specific lipsa controlului asupra varianei numrului de marcaje ale pensulei. Estompare Estompeaz numrul marcajelor pensulei de la valoarea Numr la 1 n numrul de etape specificat. Presiune peni, nclinare peni, Roti stilou, Rotire Variaz numrul marcajelor pensulei pe baza presiunii peniei, nclinrii peniei, poziiei manipulatorului de coordonare a peniei sau pe baza rotirii peniei.
Consultai i
Adugarea dinamicii pensulei la pagina 365 Crearea unei pensule i setarea opiunilor pentru pictur la pagina 362
Opiunile pensulei cu textur
O pensul cu textur utilizeaz un tipar pentru ca tuele pensulei s arate ca i cum ar fi pictate pe canava cu textur.
Tue pensul fr textur (stnga) i cu textur (dreapta)
Facei clic pe eantionul de tipar i selectai un tipar din panoul pop-up. Setai una sau mai multe dintre urmtoarele opiuni:
Invertire Inverseaz punctele nalte i joase din textur, n funcie de tonurile din tipar. Cnd este selectat opiunea
Invertire, suprafeele cele mai deschise din tipar reprezint punctele joase din textur i, prin urmare, primesc cea mai puin vopsea; cele mai nchise suprafee din tipar reprezint punctele nalte din textur i, prin urmare, primesc cea mai mult vopsea. Cnd este deselectat opiunea Invertire, suprafeele cele mai deschise din tipar primesc cea mai mult vopsea; suprafeele cele mai nchise din tipar primesc cea mai puin vopsea.
Scalare Specific scalarea tiparului. Introducei un numr sau utilizai glisorul pentru a introduce o valoare care reprezint un procentaj din dimensiunea tiparului. Texturare fiecare vrf Aplic textura selectat individual fiecrui marcaj de pensul dintr-un contur de pensul, nu
conturului pensulei ca ntreg (un contur de pensul este compus din mai multe marcaje de pensul, aplicate n mod continuu pe msur ce tragei de pensul). Trebuie s selectai aceast opiune pentru a activa opiunile pentru Varian adncime.
Mod Specific modul de amestecare utilizat pentru a combina pensula i tiparul. (Consultai Despre modurile de amestecare la pagina 373). Adncime Specific adncimea la care vopseaua ptrunde n textur. Introducei un numr sau utilizai glisorul
pentru a introduce o valoare. La 100%, punctele joase din textur nu primesc deloc vopsea. La 0%, toate punctele din textur primesc aceeai cantitate de vopsea, ascunznd astfel tiparul.
UTILIZAREA PHOTOSHOP CS4 369
Pictura
Adncime minim Specific adncimea minim la care vopseaua poate ptrunde, cnd opiunea Control adncime este setat la Estompare, Presiune Peni, nclinare Peni sau Roti Stilou i este selectat opiunea Texturare fiecare vrf. Variabilitate adncime i Control Specific modul n care difer adncimea, cnd este selectat opiunea Texturare
fiecare vrf. Pentru a specifica procentajul maxim de variabilitate, introducei o valoare. Pentru a specifica modul de control al variabilitii adncimii marcajelor pensulei, selectai o opiune din meniul pop-up Control:
Dezactivat Specific lipsa controlului asupra varianei adncimii marcajelor pensulei. Estompare Estompeaz de la procentajul de Variabilitate adncime la procentajul de Adncime minim n numrul de etape specificat. Presiune peni, nclinare peni, Roti stilou, Rotire Variaz adncimea pe baza presiunii peniei, nclinrii peniei, poziiei manipulatorului de coordonare a peniei sau pe baza rotirii peniei.
Consultai i
Adugarea dinamicii pensulei la pagina 365 Crearea unei pensule i setarea opiunilor pentru pictur la pagina 362
Pensule duble
O pensul dubl combin dou vrfuri pentru a crea marcaje de pensul. Textura de pensul secundar este aplicat n interiorul tuei pensulei primare; sunt pictate numai suprafeele n care se intersecteaz ambele tue de pensul. Setai opiuni pentru vrful principal n seciunea Form vrf pensul a panoului Pensule. Selectai un al doilea vrf de pensul din seciunea Pensul dubl a panoului Pensule i setai oricare dintre urmtoarele opiuni.
A. Tu vrf de pensul primar (tare rotund 55) B. Tu vrf de pensul secundar (iarb) C. Tu pensul dubl (utiliznd ambele).
Mod Seteaz un mod de amestecare care urmeaz s fie utilizat cnd combinai marcaje de pensul din vrful primar i vrful dublu. (Consultai Lista modurilor de amestecare la pagina 373). Diametru Controleaz dimensiunea vrfului dublu. Introducei o valoare n pixeli, tragei de glisor sau facei clic pe
Utilizare dimensiune eantion pentru a utiliza diametrul iniial al vrfului de pensul. (Opiunea Utilizare dimensiune eantion este valabil numai dac forma vrfului de pensul a fost creat prin eantionarea pixelilor dintr-o imagine).
Spaiere Controleaz distana dintre marcajele vrfului de pensul dublu dintr-un contur. Pentru a modifica spaierea, introducei un numr sau utilizai glisorul pentru a introduce un procentaj pentru diametrul vrfului. mprtiere Specific modul n care sunt distribuite marcajele pensulei cu vrf dublu ntr-un contur. Cnd este selectat opiunea Ambele axe, marcajele pensulei cu vrf dublu sunt distribuite n direcie radial. Cnd este deselectat opiunea Ambele axe, marcajele pensulei cu vrf dublu sunt distribuite perpendicular pe conturul traseului. Pentru a specifica procentajul maxim de mprtiere, introducei un numr sau utilizai glisorul pentru a introduce o valoare. Numr Specific numrul de marcaje de pensul cu vrf dublu aplicate la fiecare interval de spaiere. Introducei un
numr sau utilizai glisorul pentru a introduce o valoare.
UTILIZAREA PHOTOSHOP CS4 370
Pictura
Opiunile pensulei cu dinamic de culoare
Dinamic culoare stabilete modul de modificare a culorii vopselei peste traseul unui contur.
Tue pensul fr dinamica culorii (stnga) i cu dinamica culorii (dreapta)
Variabilitate Plan frontal/Fundal i Control Specific modul n care difer vopseaua ntre culoarea planului frontal i
culoarea de fundal. Pentru a specifica un procentaj prin care culoarea vopselei poate varia, introducei un numr sau utilizai glisorul pentru a introduce o valoare. Pentru a specifica modul de control al variabilitii dimensiunii marcajelor pensulei, selectai o opiune din meniul pop-up Control:
Dezactivat Specific lipsa controlului asupra varianei culorii marcajelor de pensul. Estompare Variaz culoarea vopselei ntre culoarea planului frontal i culoarea de fundal n numrul de etape
specificat.
Presiune peni, nclinare peni, Roti stilou, Rotire Variaz culoarea vopselei ntre culoarea planului frontal i culoarea de fundal pe baza presiunii peniei, nclinrii peniei, poziiei manipulatorului de coordonare a peniei sau pe baza rotirii peniei.
Variabilitate nuan Specific un procentaj prin care poate varia nuana vopselei ntr-un contur. Introducei un
numr sau utilizai glisorul pentru a introduce o valoare. O valoare mai sczut modific nuana, meninnd n acelai timp o proximitate apropiat de nuana culorii planului frontal. O valoare mai ridicat crete diferena dintre nuane.
Variabilitate saturaie Specific un procentaj prin care poate diferi saturaia vopselei dintr-un contur. Introducei un
numr sau utilizai glisorul pentru a introduce o valoare. O valoare mai sczut modific saturaia, meninnd n acelai timp o proximitate apropiat de saturaia culorii planului frontal. O valoare mai ridicat crete diferena dintre nivelurile de saturaie.
Variabilitate luminozitate Specific un procentaj prin care poate varia luminozitatea vopselei ntr-un contur.
Introducei un numr sau utilizai glisorul pentru a introduce o valoare. O valoare mai sczut modific luminozitatea, meninnd n acelai timp o proximitate apropiat de luminozitatea culorii planului frontal. O valoare mai ridicat crete diferena dintre nivelurile de luminozitate.
Puritate Crete sau micoreaz saturaia culorii. Introducei un numr sau utilizai glisorul pentru a introduce un
procentaj ntre 100 i 100. La 100%, culoarea este desaturat complet; la 100%, culoarea este saturat complet.
Consultai i
Adugarea dinamicii pensulei la pagina 365
Alte opiuni pentru dinamica pensulei
Alt dinamic stabilete modul n care se modific vopseaua peste traseul unui contur.
UTILIZAREA PHOTOSHOP CS4 371
Pictura
Tue pensul fr dinamica vopselei (stnga) i cu dinamica vopselei (dreapta)
Variabilitate Opacitate i Control Specific modul n care opacitatea vopselei variaz ntr-o tu de pensul pn la
(fr s depeasc ns) valoarea opacitii specificat n bara de opiuni. Pentru a specifica un procentaj prin care opacitatea vopselei poate varia, introducei un numr sau utilizai glisorul pentru a introduce o valoare. Pentru a specifica modul de control al variabilitii opacitii marcajelor pensulei, selectai o opiune din meniul pop-up Control:
Dezactivat Specific lipsa controlului asupra varianei opacitii marcajelor de pensul. Estompare Estompeaz opacitatea vopselei de la valoarea opacitii din bara de opiuni la 0, n numrul de etape
specificat.
Presiune peni, nclinare peni, Roti stilou Variaz opacitatea vopselei pe baza presiunii peniei, nclinrii peniei sau pe baza poziiei manipulatorului de coordonare a peniei.
Variabilitate curgere i Control Specific modul n care curgerea vopselei variaz ntr-o tu de pensul pn la (fr
s depeasc ns) valoarea de curgere specificat n bara de opiuni. Pentru a specifica un procentaj prin care curgerea vopselei poate varia, introducei un numr sau utilizai glisorul pentru a introduce o valoare. Pentru a specifica modul de control al variabilitii curgerii marcajelor pensulei, selectai o opiune din meniul pop-up Control:
Dezactivat Specific lipsa controlului asupra varianei curgerii marcajelor pensul. Estompare Estompeaz curgerea vopselei de la valoarea de curgere din bara de opiuni la 0 n numrul de etape
specificat.
Presiune peni, nclinare peni, Roti stilou Variaz curgerea vopselei pe baza presiunii peniei, nclinrii peniei sau pe baza poziiei manipulatorului de coordonare a peniei.
Consultai i
Adugarea dinamicii pensulei la pagina 365 Crearea unei pensule i setarea opiunilor pentru pictur la pagina 362
Alte opiuni pentru Pensul
Zgomot Adaug un caracter aleatoriu suplimentar vrfurilor de pensul individuale. Aceast opiune este cea mai eficient cnd este aplicat vrfurilor de pensul ponderate (vrfuri de pensul care conin valori de gri). Margini umede Determin generarea vopselei de-a lungul muchiilor conturului pensulei, crend un efect de acuarel. Aerograf Aplic tonuri graduale unei imagini, simulnd tehnici de aerograf tradiionale. Opiunea Aerograf din
panoul Pensule corespunde opiunii Aerograf din bara de opiuni.
Netezire Genereaz curbe mai netede n tuele pensulei. Aceast opiune este cea mai eficient cnd pictai repede cu
un stilou; totui, poate randa tua cu o uoar ntrziere.
UTILIZAREA PHOTOSHOP CS4 372
Pictura
Protejare textur Aplic acelai tipar i scalare tuturor presetrilor pentru pensul care au textur. Selectai aceast
opiune pentru a simula o textur canava consistent cnd pictai cu mai multe vrfuri de pensul cu textur.
Copierea texturilor ntre instrumente
Cnd specificai o textur pentru instrumentul curent, putei copia tiparul i scalarea texturii tuturor instrumentelor care accept texturi. De exemplu, putei copia tiparul i scalarea texturii curente pentru instrumentul Pensul n instrumentele Creion, Clonare, tampil tipar, Pensul istoric, Pensul pictur din istoric, Radier, Densitate culoare, Densitate culoare+ i Burete.
Selectai Copiere textur n Alte instrumente din meniul panoului Pensule.
tergerea opiunilor pensulei
Putei terge imediat toate opiunile pe care le-ai modificat pentru o presetare pensul (cu excepia setrilor pentru forma pensulei).
Selectai tergere controale pensul din meniul panoului Pensule.
Setarea sensibilitii peniei pentru tabletele grafice
Dac lucrai cu o tablet grafic, precum tableta Wacom, putei seta instrumentele de pictur s controleze modul n care este aplicat culoarea n funcie de presiunea peniei, unghiul, rotirea sau utilizarea rotiei stiloului.
1 Selectai instrumentul Pensul
, instrumentul Creion
sau alte instrumente de pictur din caseta de
instrumente.
2 Facei clic pe fila Pensule pentru a aduce panoul Pensule n plan frontal sau, dac panoul nu este deschis, selectai
Fereastr > Pensule.
3 Pentru ca dimensiunea vrfului pensulei s se modifice odat cu presiunea, selectai Dinamic form (asigurai-v
c facei clic pe cuvnt, nu doar pe caseta de validare) din panoul Pensule. Apoi selectai Presiune peni din meniul Control de sub controlul glisorului Variabilitate dimensiune.
4 Pentru ca opacitatea s se modifice odat cu presiunea, selectai Alt dinamic. Apoi selectai Presiune peni din
meniul Control de sub controlul glisorului Variabilitate dimensiune. Not: Putei seta presiunea peniei i pentru alte caracteristici ale pensulei. Panoul Pensule conine controale care variaz unghiul, curgerea, adncimea texturii i rotunjimea tuei n funcie de presiunea peniei.
Consultai i
Prezentare general a panoului Pensule la pagina 361 Dinamica formei pensulei la pagina 366
UTILIZAREA PHOTOSHOP CS4 373
Pictura
Moduri de amestecare
Despre modurile de amestecare
Modul de amestecare specificat n bara de opiuni controleaz modul n care sunt afectai pixelii din imagine de ctre un instrument de pictur sau de editare. Este util s gndii n funcie de urmtoarele culori, cnd vizualizai un efect al modului amestecare:
Culoarea de baz este culoarea iniial din imagine. Culoarea de amestec este culoarea care se aplic cu instrumentul de pictur sau de editare. Culoarea rezultat este culoarea care rezult din amestec.
Consultai i
Lista modurilor de amestecare la pagina 373
Lista modurilor de amestecare
Selectai din meniul pop-up Mod din bara de opiuni. Not: Pentru imaginile pe 32 de bii sunt disponibile numai modurile de amestecare Normal, Dizolvare, ntunecare, Multiplicare, Iluminare, Densitate liniar (Adugare), Diferen, Nuan, Saturaie, Culoare, Luminozitate, Culoare mai deschis i Culoare mai nchis.
Normal Editeaz sau picteaz fiecare pixel pentru a-l transforma n culoarea rezultat. Aceasta este modul prestabilit.
(Modul Normal este denumit Prag cnd lucrai cu o imagine Bitmap sau cu culori indexate).
Dizolvare Editeaz sau picteaz fiecare pixel pentru a-l transforma n culoarea rezultat. Totui, culoarea rezultat reprezint o nlocuire aleatoare a pixelilor cu culoarea de baz sau culoarea de amestec, n funcie de opacitatea din oricare locaie a pixelilor. n spate Editeaz sau picteaz numai partea transparent a unui strat. Acest mod funcioneaz numai n straturile cu
opiunea Blocare transparen deselectat i este similar picturii pe spatele suprafeelor transparente de pe o coal de acetat.
tergere Editeaz sau picteaz orice pixel i l face transparent. Acest mod este disponibil pentru instrumentele Form
(cnd este selectat opiunea Umplere regiune ), instrumentul Gleat vopsea , instrumentul Pensul , instrumentul Creion , comanda Umplere i comanda Contur. Pentru a utiliza acest mod, trebuie s v aflai ntrun strat cu opiunea Blocare transparen deselectat.
ntunecare Verific informaiile despre culoare n fiecare canal i selecteaz culoarea de baz sau de amestec - oricare
este mai ntunecat - sub form de culoare rezultat. Pixelii mai deschii dect culoarea de amestec sunt nlocuii, iar pixelii mai nchii dect culoarea de amestec nu se modific.
Multiplicare Verific informaiile despre culoare din fiecare canal i multiplic culoarea de baz cu culoarea de
amestec. Culoarea rezultat este ntotdeauna o culoare mai nchis. Multiplicarea oricrei culori cu negru genereaz negru. Multiplicarea oricrei culori cu alb pstreaz culoarea nemodificat. Cnd pictai cu o alt culoare dect negru sau alb, tuele succesive cu un instrument de pictur genereaz culori din ce n ce mai nchise. Efectul este similar desenrii pe imagine cu mai multe penie de marcare.
Densitate culoare+ Verific informaiile despre culoare din fiecare canal i nchide culoarea de baz pentru a reflecta culoarea de amestec prin creterea contrastului. Amestecarea cu alb nu genereaz modificri. Densitate liniar+ Verific informaiile despre culoare din fiecare canal i nchide culoarea de baz pentru a reflecta culoarea de amestec prin micorarea contrastului. Amestecarea cu alb nu genereaz modificri.
UTILIZAREA PHOTOSHOP CS4 374
Pictura
Luminare Verific informaiile despre culoare din fiecare canal i selecteaz culoarea de baz sau de amestec - oricare este mai deschis - sub form de culoare rezultat. Pixelii mai nchii dect culoarea de amestec sunt nlocuii, iar pixelii mai deschii dect culoarea de amestec nu se modific. Raster Verific informaiile despre culoare ale fiecrui canal i multiplic inversarea culorilor de amestec i de baz.
Culoarea rezultat este ntotdeauna o culoare mai deschis. Rasterizarea cu negru pstreaz culoarea nemodificat. Rasterizarea cu alb genereaz alb. Efectul este similar proiectrii mai multor diapozitive fotografice unul peste altul.
Densitate culoare+ Verific informaiile despre culoare din fiecare canal i deschide culoarea de baz pentru a reflecta culoarea de amestec prin micorarea contrastului. Amestecarea cu negru nu genereaz modificri. Densitate liniar- (Adugare) Verific informaiile despre culoare din fiecare canal i lumineaz culoarea de baz
pentru a reflecta culoarea de amestec prin creterea luminozitii. Amestecarea cu negru nu genereaz modificri.
Acoperire Multiplic sau rasterizeaz culorile, n funcie de culoarea de baz. Tiparele sau culorile acoper pixelii
existeni, pstrnd n acelai timp tonurile luminoase sau tonurile ntunecate ale culorii de baz. Culoarea de baz nu este nlocuit, ci este amestecat cu culoarea de amestec pentru a reflecta luminozitatea sau ntunecimea culorii iniiale.
Lumin necontrastant ntunec sau lumineaz culorile, n funcie de culoarea de amestec. Efectul este similar strlucirii unui reflector difuz pe imagine. n cazul n care culoarea de amestec (sursa deschis) este mai deschis de 50% gri, imaginea este luminat ca i cum ar fi fost supus densitii culoare-. n cazul n care culoarea de amestec este mai nchis dect 50% gri, imaginea este ntunecat ca i cum ar fi fost supus densitii culoare+. Pictura cu negru sau alb pur genereaz o suprafa distinct mai nchis sau mai deschis, dar nu are ca rezultat alb sau negru pur. Lumin crud Multiplic sau rasterizeaz culorile, n funcie de culoarea de amestec. Efectul este similar strlucirii unui reflector strident pe imagine. n cazul n care culoarea de amestec (sursa deschis) este mai deschis dect 50% gri, imaginea este luminat ca i cum ar fi fost rasterizat. Aceast opiune este util pentru adugarea tonurilor luminoase ntr-o imagine. n cazul n care culoarea de amestec este mai nchis dect 50% gri, imaginea este ntunecat ca i cum ar fi fost multiplicat. Aceast opiune este util pentru adugarea umbrelor ntr-o imagine. Pictura cu negru sau alb pur are ca rezultat negru sau alb pur. Lumin intens ntunec sau lumineaz culorile, crescnd sau micornd contrastul, n funcie de culoarea de amestec. n cazul n care culoarea de amestec (sursa deschis) este mai deschis dect 50% gri, imaginea este luminat prin micorarea contrastului. n cazul n care culoarea de amestec este mai nchis dect 50% gri, imaginea este ntunecat prin creterea contrastului. Lumin liniar ntunec sau lumineaz culoarea, micornd sau crescnd luminozitatea, n funcie de culoarea de amestec. n cazul n care culoarea de amestec (sursa deschis) este mai deschis dect 50% gri, imaginea este luminat prin creterea luminozitii. n cazul n care culoarea de amestec este mai nchis dect 50% gri, imaginea este ntunecat prin micorarea luminozitii. Lumin binar nlocuiete culorile, n funcie de culoarea de amestec. n cazul n care culoarea de amestec (sursa deschis) este mai deschis dect 50% gri, pixelii mai nchii dect culoarea de amestec sunt nlocuii, iar pixelii mai deschii dect culoarea de amestec nu se modific. n cazul n care culoarea de amestec (sursa deschis) este mai nchis dect 50% gri, pixelii mai deschii dect culoarea de amestec sunt nlocuii, iar pixelii mai nchii dect culoarea de amestec nu se modific. Aceast opiune este util pentru adugarea efectelor speciale ntr-o imagine. Mixare puternic Adaug valorile canalelor rou, verde i albastru ale culorii de amestec la valorile RGB ale culorii de
baz. Dac suma rezultat pentru un canal este 255 sau mai mare, acesta primete valoarea 255; dac este mai mic de 255, valoarea 0. Prin urmare, toi pixelii amestecai au valori de 0 sau 255 pentru canalele rou, verde i albastru. Acesta modific toii pixelii la culorile principale: rou, verde, albastru, cyan, galben, magenta, alb sau negru.
Diferen Verific informaiile despre culoare din fiecare canal i scade fie culoarea de amestec din culoarea baz, fie culoarea baz din culoarea de amestec, n funcie de cea care are cea mai mare valoare de luminozitate. Amestecarea cu alb inverseaz valorile culorii de baz; amestecarea cu negru nu genereaz nicio modificare.
UTILIZAREA PHOTOSHOP CS4 375
Pictura
Excludere Creeaz un efect similar cu modul Diferen, dar cu contrast mai sczut. Amestecarea cu alb inverseaz
valorile culorii de baz. Amestecarea cu negru nu genereaz modificri.
Nuan Creeaz o culoare rezultat cu luminana i saturaia culorii de baz i nuana culorii de amestec. Saturaie Creeaz o culoare rezultat cu luminana i nuana culorii de baz i saturaia culorii de amestec. Pictura cu
acest mod ntr-o suprafa fr (0) saturaie (gri) nu genereaz nicio modificare.
Culoare Creeaz o culoare rezultat cu luminana culorii de baz i nuana i saturaia culorii de amestec. Aceast
opiune pstreaz nivelurile de gri n imagine i este util pentru colorarea imaginilor monocrome i pentru aplicarea de tente imaginilor color.
Luminozitate Creeaz o culoare rezultat cu nuana i saturaia culorii de baz i luminana culorii de amestec. Acest mod creeaz efectul invers modului Culoare. Culoare mai deschis Compar totalul valorilor tuturor canalelor pentru culorile de amestec i de baz i afieaz
culoarea cu valoarea cea mai mare. Culoare mai deschis nu produce o a treia culoare, care poate rezulta din amestecul Iluminare, deoarece alege valorile cele mai mari ale canalelor din culorile de baz i de amestec pentru a crea culoarea rezultat.
Culoare mai nchis Compar totalul valorilor tuturor canalelor pentru culorile de amestec i de baz i afieaz
culoarea cu valoarea cea mai mic. Culoare mai nchis nu produce o a treia culoare, care poate rezulta din amestecul ntunecare, deoarece alege valorile cele mai mici ale canalelor din culorile de baz i de amestec pentru a crea culoarea rezultat.
Consultai i
Despre modurile de amestecare la pagina 373 Exemple de moduri de amestecare la pagina 375
Exemple de moduri de amestecare
Aceste exemple afieaz rezultatul picturii unei pri din faa imaginii, utiliznd fiecare mod de amestecare. Pentru un clip video referitor la modurile de amestec, vizitai www.adobe.com/go/vid0012_ro.
Imagine iniial
Normal, opacitate 100%
Normal, opacitate 50%
Dizolvare, opacitate 50%
n spate
tergere
ntunecare
Multiplicare
UTILIZAREA PHOTOSHOP CS4 376
Pictura
Densitate culoare+
Densitate liniar+
Luminare
Raster
Densitate culoare+
Densitate liniar(Adugare)
Acoperire
Lumin necontrastant
Lumin crud
Lumin intens
Lumin liniar
Lumin binar
Mixare puternic
Diferen
Excludere
Nuan
Saturaie
Culoare
Luminozitate, opacitate 80%
Culoare mai deschis
Culoare mai nchis
UTILIZAREA PHOTOSHOP CS4 377
Pictura
Consultai i
Utilizarea modurilor de amestecare video
Degradeuri
Aplicarea unei umpleri degrade
Instrumentul Degrade creeaz un amestec gradat ntre mai multe culori. Putei selecta dintre umplerile degrade presetate sau putei crea propriile umpleri. Not: Instrumentul Degrade nu poate fi utilizat cu imagini cu culori bitmap sau indexate. Umplei o suprafa cu un degrade, trgnd cu mouse-ul n interiorul imaginii. Punctul de pornire (unde este apsat mouse-ul) i punctul de finalizare (unde este eliberat mouse-ul) influeneaz aspectul degradeului, n funcie instrumentul Degrade utilizat.
1 Pentru a umple o parte a imaginii, selectai suprafaa dorit. n caz contrar, umplerea degrade este aplicat
ntregului strat activ.
2 Selectai instrumentul Degrade
3 Selectai o umplere degrade din bara de opiuni:
Facei clic pe triunghiul de lng eantionul degrade pentru a selecta o umplere degrade presetat. Facei clic n interiorul eantionului degrade pentru a vizualiza Editor degrade. Selectai o nou umplere degrade
presetat sau creai o nou umplere degrade. Apoi facei clic pe OK. (Consultai Crearea unui degrade neted la pagina 379).
4 Selectai o opiune pentru a aplica umplerea degrade din bara de opiuni:
Degrade liniar Degrade radial Degrade unghiular Degrade Reflectare Degrade diamant
Umbre de la punctul de pornire la punctul de finalizare n linie dreapt. Umbre de la punctul de pornire la punctul de finalizare n tipar circular. Umbrete ntr-un baleiaj n sens invers acelor de ceasornic n jurul punctului de plecare. Umbrete utiliznd degradeuri liniare simetrice, pe oricare parte a punctului de pornire.
Umbrete de la punctul de pornire n exterior ntr-un tipar diamant. Punctul de finalizare definete un col al diamantului.
5 Efectuai una din urmtoarele aciuni n bara de instrumente:
Specificai un mod de amestecare i opacitate pentru pictur. (Consultai Lista modurilor de amestecare la
pagina 373).
Pentru a inversa ordinea culorilor n umplerea degrade, selectai Inversare. Pentru a crea un amestec mai neted cu mai puin amestecare, selectai Cuantizare. Pentru a utiliza o masc de transparen pentru umplerea degrade, selectai Transparen. (Consultai Specificarea
transparenei degradeului la pagina 380).
6 Poziionai cursorul n imagine n locul n care dorii s setai punctul de plecare al degradeului i tragei pentru a
defini punctul de finalizare. Pentru a constrnge unghiul liniar la un multiplu de 45, meninei apsat tasta Shift n timp ce tragei.
UTILIZAREA PHOTOSHOP CS4 378
Pictura
Gestionarea presetrilor degrade
Presetrile degrade v permit s aplicai rapid degradeurile pe care le utilizai frecvent. Putei gestiona presetrile din Selector degrade, Manager Presetri sau Editor degrade.
Consultai i
Utilizarea Managerului Presetri la pagina 42
Salvarea unui set de degradeuri presetate sub form de bibliotec
1 Facei clic pe Salvare n caseta de dialog Editor degrade sau selectai Salvare Degradeuri din meniul Selector degrade
din bara de opiuni.
2 Selectai o locaie pentru biblioteca de degradeuri, introducei un nume de fiier i facei clic pe Salvare.
Putei salva biblioteca oriunde. Totui, dac plasai fiierul bibliotec n dosarul Presetri/Degradeuri din locaia prestabilit pentru presetri, numele bibliotecii va fi afiat n partea de jos a meniului panoului dup ce repornii Photoshop.
ncrcarea unei biblioteci de degradeuri presetate
Efectuai una dintre urmtoarele operaii n caseta de dialog Editor degrade:
Facei clic pe ncrcare pentru a aduga o bibliotec la lista curent. Selectai fiierul bibliotec pe care dorii s-l
utilizai i facei clic pe ncrcare.
Selectai nlocuire degradeuri din meniul panoului pentru a nlocui lista curent cu alt bibliotec. Selectai fiierul
bibliotec pe care dorii s-l utilizai i facei clic pe ncrcare.
Selectai un fiier bibliotec din partea de jos a meniului panoului. Facei clic pe OK pentru a nlocui lista curent
sau facei clic pe Adugare pentru a aduga lista curent. Not: De asemenea, putei selecta ncrcare degradeuri, nlocuire degradeuri sau putei selecta o bibliotec de degradeuri din meniul Selector degrade din bara de opiuni.
Revenirea la biblioteca prestabilit de degradeuri presetate
Selectai Resetare degradeuri din meniul panoului. Putei fie s nlocuii lista curent, fie s adugai biblioteca
prestabilit la lista curent.
Modificarea modului de afiare a degradeurilor presetate
Selectai o opiune de afiare din meniul panoului: Numai text Afieaz degradeurile sub form de list. Miniaturi mici sau mari Afieaz degradeurile sub form de miniaturi. List mic sau mare Afieaz degradeurile sub form de list cu miniaturi.
Redenumirea unei degrade presetat
Dac panoul este setat s afieze degradeuri sub form de miniaturi, facei dublu clic pe un degrade, introducei un
nume nou i facei clic pe OK.
Dac panoul este setat s afieze degradeuri sub form de list sau numai text, facei dublu clic pe un degrade,
introducei un nume nou n rnd i apsai Enter (Windows) sau Return (Mac OS).
UTILIZAREA PHOTOSHOP CS4 379
Pictura
Prezentare general a Editorului de degradeuri
Caseta de dialog Editor degradeuri v permite s definii un degrade nou, modificnd o copie a unui degrade existent. De asemenea, putei aduga culori intermediare la un degrade, crend un amestec ntre mai mult de dou culori.
A
Caset de dialog Editor degrade A. Meniul panoului B. Stop opacitate C. Stopuri culoare D. Ajustare valori sau tergere stop opacitate sau culoare selectat E. Punct de mijloc
Crearea unui degrade neted
1 Selectai instrumentul Degrade
2 Facei clic n interiorul eantionului degrade din bara de opiuni pentru a afia caseta de dialog Editor degrade. 3 Pentru a baza noul degrade pe un degrade existent, selectai un degrade din seciunea Presetri a casetei de dialog. 4 Selectai opiunea Solid din meniul pop-up Tip degrade. 5 Pentru a defini culoarea de pornire a degradeului, facei clic pe Stop culoare din partea stng
de sub bara
degrade. Triunghiul de deasupra stopului se nnegrete , indicnd editarea culorii de pornire.
6 Pentru a selecta o culoare, efectuai una dintre aciunile urmtoare:
Facei dublu clic pe stopul culorii sau facei clic pe specimenul culorii din seciunea Stopuri a casetei de dialog.
Selectai o culoare i facei clic pe OK.
Selectai o opiune din meniul pop-up Culoare din seciunea Stopuri a casetei de dialog. Poziionai cursorul peste bara degrade (cursorul se transform n pipet) i facei clic pentru a eantiona o culoare
sau oriunde n imagine pentru a eantiona o culoare din imagine.
7 Pentru a defini culoarea final, facei clic pe stopul culorii din partea dreapt de sub bara degrade. Apoi selectai o
culoare.
8 Pentru a ajusta locaia punctului de plecare sau final, efectuai una dintre urmtoarele aciuni:
Tragei stopul culorii corespunztor spre stnga sau dreapta, n locaia dorit. Facei clic pe stopul culorii corespunztor i introducei o valoare pentru Amplasament n seciunea Stopuri a
casetei de dialog. O valoare de 0% plaseaz punctul la captul stng ndeprtat al barei degrade; o valoare de 100%, la captul drept ndeprtat.
UTILIZAREA PHOTOSHOP CS4 380
Pictura
9 Pentru a ajusta amplasarea punctului de mijloc (unde degradeul afieaz o combinaie egal a culorilor de pornire
i finale), tragei diamantul de sub bara degrade spre stnga sau dreapta sau facei clic pe diamant i introducei o valoare pentru Amplasament.
10 Pentru a aduga culori intermediare la un degrade, facei clic pe bara degrade pentru a defini alt stop pentru culoare.
Specificai culoarea i ajustai amplasamentul i punctul de mijloc pentru punctul intermediar la fel cum ai face pentru un punct de plecare sau final.
11 Pentru a terge stopul culorii pe care l editai, facei clic pe tergere sau tragei stopul n jos pn cnd dispare. 12 Pentru a controla ct de gradate sunt tranziiile ntre benzile de culoare n degrade, introducei o valoare n caseta
de text Netezime sau tragei de glisorul pop-up Netezime.
13 Dac dorii, setai valorile de transparen pentru degrade. 14 Introducei unui nume pentru noul degrade. 15 Pentru a salva degradeul sub form de presetare, facei clic pe Nou dup ce ai terminat crearea degradeului.
Not: Noile presetri sunt salvate ntr-un fiier Preferine. Dac acest fiier este ters sau deteriorat sau dac resetai presetrile la biblioteca prestabilit, noile presetri se vor pierde. Pentru a salva permanent presetrile noi, salvai-le ntro bibliotec.
Specificarea transparenei degradeului
Fiecare umplere degrade conine setri care controleaz opacitatea umplerii la diferite locaii ale degradeului. De exemplu, putei seta culoarea de pornire la opacitatea de 100% i putei umple gradat amestecul pn la obinerea unei culori finale cu opacitate de 50%. Tiparul tabl de ah indic, n previzualizarea degradeului, cantitatea de transparen.
1 Creai unui degrade. 2 Pentru a ajusta opacitatea de pornire, facei clic pe stopul opacitate stng de deasupra barei degrade. Triunghiul de
sub stop se nnegrete, indicnd editarea transparenei de pornire.
3 n seciunea Stopuri a casetei de dialog, introducei o valoare n caseta text Opacitate sau tragei de glisorul pop-up
Opacitate.
4 Pentru a ajusta opacitatea punctului final, facei clic pe stopul transparenei din dreapta, deasupra barei degrade.
Setai apoi opacitatea n seciunea Stopuri.
5 Pentru a ajusta locaia opacitii de plecare sau finale, efectuai una dintre urmtoarele aciuni:
Tragei de stopul de opacitate corespunztor spre stnga sau spre dreapta. Selectai stopul de opacitate corespunztor i introducei o valoare pentru Amplasament.
6 Pentru a ajusta locaia opacitii punctului de mijloc (punctul de la jumtatea distanei dintre opacitile de pornire
i final), efectuai una dintre urmtoarele aciuni:
Tragei de diamantul de deasupra barei degrade spre stnga sau spre dreapta. Selectai diamantul i introducei o valoare pentru Amplasament.
7 Pentru a terge stopul de opacitate pe care l editai, facei clic pe tergere. 8 Pentru a aduga o opacitate intermediar mtii, facei clic deasupra barei degrade pentru a defini un nou stop
pentru opacitate. Apoi putei ajusta i deplasa aceast opacitate cum ai face pentru o opacitate de pornire sau final. Pentru a nltura o opacitate intermediar, tragei de stopul de transparen al acesteia n sus i n afara barei degrade.
UTILIZAREA PHOTOSHOP CS4 381
Pictura
9 Pentru a crea un degrade presetat, introducei un nume n caseta text Nume i facei clic pe Nou. Aceast aciune
creeaz o nou presetare degrade cu setarea pentru transparen pe care ai specificat-o.
Crearea unui degrade zgomot
Un degrade zgomot este un degrade care conine culori distribuite aleator n cadrul gamei de culori pe care ai specificat-o.
A B C
Degrade zgomot cu diferite valori de rugozitate. A. rugozitate 10% B. rugozitate 50% C. rugozitate 90%
1 Selectai instrumentul Degrade
2 Facei clic n interiorul eantionului degrade din bara de opiuni pentru a afia caseta de dialog Editor degrade. 3 Pentru a baza noul degrade pe un degrade existent, selectai un degrade din seciunea Presetri a casetei de dialog. 4 Selectai opiunea Zgomot din meniul pop-up Tip degrade. 5 Pentru a controla gradarea tranziiilor dintre benzile de culoare din degrade, introducei o valoare n caseta de text
Rugozitate sau tragei de glisorul pop-up Rugozitate.
6 Pentru a defini modelul de culoare, selectai un model de culoare din lista Modele de culoare. 7 Pentru a ajusta gama de culori, tragei de glisoare. Pentru fiecare component culoare a modelului de culoare pe
care l-ai selectat, putei trage de glisoare pentru a defini intervalul de valori acceptabile. De exemplu, dac selectai modelul HSB, putei restriciona degradeul la nuane de verde-albastru, saturaie ridicat i luminozitate medie.
8 Setai opiunile pentru a restriciona culori sau pentru a aduga transparen. 9 Pentru a imprima un caracter aleator ntr-un degrade care respect setrile, facei clic pe butonul Caracter aleator
pn cnd gsii setarea dorit.
10 Pentru a crea un degrade presetat, introducei un nume n caseta text Nume i facei clic pe Nou. Aceast aciune
creeaz un nou degrade presetat cu setarea pe care ai specificat-o.
Umplerea i conturarea seleciilor, a straturilor i a traseelor
Putei umple interiorul unei selecii, unui traseu sau strat cu o culoare sau un tipar. De asemenea, putei aduga culoare conturului vectorial al unei selecii sau traseu, aciune denumit conturare.
Umplerea cu instrumentul Gleat vopsea
Instrumentul Gleat vopsea umple pixelii adiaceni care sunt similari ca valoare a culorii cu pixelii pe care facei clic. Not: Instrumentul Gleat vopsea nu poate fi utilizat cu imagini n modul Bitmap.
1 Selectai o culoare pentru planul frontal. (Consultai Selectarea culorilor din caseta Instrumente la pagina 124). 2 Selectai instrumentul Gleat vopsea
UTILIZAREA PHOTOSHOP CS4 382
Pictura
3 Specificai dac dorii s umplei selecia cu culoarea planului frontal sau cu un tipar. 4 Specificai un mod de amestecare i opacitate pentru pictur. (Consultai Lista modurilor de amestecare la
pagina 373).
5 Introducei tolerana pentru umplere.
Tolerana definete ct de similar trebuie s fie culoarea unui pixel (cu pixelul pe care facei clic) pentru a fi umplut. Valorile se ncadreaz n intervalul 0 - 255. O toleran sczut umple pixeli n cadrul unui interval de valori ale culorii foarte similare cu pixelul pe care facei clic. O toleran ridicat umple pixeli n cadrul unui interval mai extins.
6 Pentru a netezi muchiile seleciei umplute, selectai Cu Antialias. 7 Pentru a umple numai pixeli adiaceni celui pe care facei clic, selectai Adiacent; lsai Adiacent neselectat pentru
a umple toi pixelii similari din imagine.
8 Pentru a umple pixeli bazai pe datele culorii fuzionate din toate straturile vizibile, selectai opiunea Toate
straturile.
9 Facei clic pe partea din imagine pe care dorii s o umplei. Toi pixelii specificai din cadrul toleranei specificate
sunt umplui cu culoarea sau tiparul panoului frontal. Dac lucrai pe un strat i nu dorii s umplei suprafeele transparente, asigurai-v c transparena stratului este blocat n panoul Straturi. (Consultai Blocarea straturilor la pagina 312).
Umplerea unei selecii sau strat cu o culoare
1 Selectai o culoare pentru planul frontal sau pentru fundal. (Consultai Selectarea culorilor din caseta
Instrumente la pagina 124).
2 Selectai suprafaa pe care dorii s o umplei. Pentru a umple un strat ntreg, selectai stratul n panoul Straturi. 3 Pentru a umple selecia sau stratul, selectai Editare > Umplere. Sau, pentru a umple un traseu, selectai traseul i
alegei Umplere traseu din meniul panoului Trasee.
4 n caseta de dialog Umplere, selectai una din urmtoarele opiuni pentru Utilizare sau selectai un tipar
personalizat:
Culoare plan frontal, Culoare fundal, Negru, 50% gri sau Alb Umple selecia cu culoarea specificat. Culoare Umple cu o culoare pe care o selectai din Alegere culoare. Tipar Umple selecia cu un tipar. Facei clic pe sgeata inversat de lng eantionul de tipar i selectai un tipar din
panoul pop-up. Putei ncrca tipare suplimentare utiliznd meniul panoului pop-up. Selectai numele unei biblioteci de tipare sau selectai ncrcare tipare i navigai la directorul care conine tiparele pe care dorii s le utilizai.
Istoric Restaureaz suprafaa selectat la o stare sau instantaneu al imaginii setat ca surs n panoul Istoric.
Not: Dac umplei o imagine CMYK utiliznd opiunea Negru, Photoshop umple toate canalele cu negru 100%. Poate rezulta mai mult cerneal dect permite imprimanta. Pentru cele mai bune rezultate la umplerea unei imagini CMYK, utilizai opiunea Plan frontal avnd culoarea setat la un negru corespunztor.
5 Specificai modul de amestecare i opacitatea pentru vopsea. (Consultai Lista modurilor de amestecare la
pagina 373).
6 Dac lucrai ntr-un strat i nu dorii s umplei numai suprafeele care conin pixeli, selectai Pstrare transparen. 7 Facei clic pe butonul OK pentru a aplica umplerea.
UTILIZAREA PHOTOSHOP CS4 383
Pictura
Pentru a aplica o umplere cu culoarea planului frontal numai n suprafeele care conin pixeli, apsai Alt+Shift+Backspace (Windows) sau Option+Shift+Delete (Mac OS). Aceast opiune pstreaz transparena stratului. Pentru a aplica o umplere cu culoarea de fundal numai n suprafeele care conin pixeli, apsai Ctrl+Shift+Backspace (Windows) sau Command+Shift+Delete (Mac OS).
Umplerea canavalei de lucru
1 Setai culoarea planului frontal pe care dorii s o utilizai pentru canava. 2 Selectai instrumentul Gleat vopsea
3 n bara de opiuni, setai Umplere pn la Plan frontal. 4 Meninei apsat tasta Shift i facei clic n canavaua de lucru.
Not: Pentru a umple canavaua de lucru, trebuie s v aflai n modul Ecran complet i s vizualizai meniurile.
Umplerea unei selecii cu un tipar
1 Selectai partea din imagine pe care dorii s o umplei. 2 Efectuai una dintre urmtoarele aciuni:
Selectai Editare > Umplere. n caseta de dialog Umplere, pentru Utilizare, selectai Tipar, selectai un tipar din
panoul pop-up i facei clic pe OK. Dac opiunea Tipar este inactiv, trebuie s ncrcai o bibliotec de tipare pentru a putea selecta aceast opiune.
Selectai instrumentul Gleat vopsea
. n bara de opiuni, alegei Tipar din meniul pop-up Umplere i selectai un tipar din panoul pop-up Tipar. Apoi facei apoi clic pentru a umple cu tiparul suprafaa selectat.
Not: Putei ncrca biblioteci de tipare suplimentare n panoul pop-up nainte de a efectua o selecie. (Consultai Gestionarea bibliotecilor de tipare i a presetrilor la pagina 385.)
Conturarea unei selecii sau a unui strat cu culoare
Putei utiliza comanda Contur pentru a picta un chenar colorat n jurul unei selecii, traseu sau strat. Cnd creai un chenar n acest mod, el devine parte rasterizat a stratului curent. Pentru a crea chenare de forme sau straturi care pot fi activate sau dezactivate ca acoperiri i sunt cu anti-alias pentru a crea muchii i coluri cu muchii mai atenuate, utilizai efectul Conturare traseu, n locul comenzii Conturare. Consultai Efecte i stiluri de straturi la pagina 321.
1 Selectai o culoare pentru planul frontal. 2 Selectai suprafaa sau stratul pe care dorii s-l conturai. 3 Selectai Editare > Conturare. 4 n caseta de dialog Conturare, specificai limea chenarului cu muchii accentuate. 5 Pentru Locaie, specificai dac dorii s plasai chenarul n interior, n exterior sau n centru peste limitele seleciei
sau ale stratului. Not: n cazul n care coninutul stratului umple toat imaginea, un contur aplicat n exteriorul stratului nu va fi vizibil.
6 Specificai un mod opacitate i de amestecare. (Consultai Lista modurilor de amestecare la pagina 373). 7 Dac lucrai ntr-un strat i dorii s conturai numai suprafeele care conin pixeli, selectai opiunea Pstrare
transparen. (Consultai Blocarea straturilor la pagina 312).
UTILIZAREA PHOTOSHOP CS4 384
Pictura
Conturarea unui traseu cu culoare
1 Selectai traseul n panoul Trasee. 2 Selectai Conturare traseu din meniul panoului. 3 n caseta de dialog Contur traseu, selectai un instrument pentru a contura traseul. 4 Pentru a simula tue cu mna liber, selectai Simulare presiune. Pentru a crea tue mai drepte i mai omogene,
debifai aceast opiune.
Desenarea unui cerc sau a unui ptrat
Putei desena un cerc sau un ptrat utiliznd instrumentele Cadru de selecie eliptic sau dreptunghiular, apoi putei aduga o linie (denumit contur) cadrului de selecie al seleciei. Conturarea unei selecii reprezint un mod rapid de adugare a unui chenar sau a unui cadru n jurul unui obiect. Putei contura orice selecie pe care o creai, utiliznd instrumentele de selectare.
1 n paleta Straturi, facei clic pe butonul Strat nou 2 Selectai instrumentul Cadru selecie eliptic
pentru a crea un strat nou pentru cerc sau ptrat. Prin izolarea cercului sau ptratului pe propriul strat, acestea sunt mai uor de utilizat. sau instrumentul Cadru selecie dreptunghiular din caseta de instrumente.
3 Pentru a crea forma, tragei cu mouse-ul n fereastra documentului. Meninei apsat tasta Shift n timp ce tragei
pentru a constrnge forma la un cerc sau la un ptrat.
4 Selectai Editare > Conturare. 5 n caseta de dialog Contur, tastai o valoare pentru Lime i apoi facei clic pe specimenul de culoare pentru a afia
Alegere culoare Adobe.
6 n Alegere culoare Adobe, localizai gama de culori dorit, utiliznd glisoarele triunghi de pe bara spectrului de
culoare i apoi facei clic pe culoarea dorit din cmpul Culoare. Culoarea pe care o selectai este afiat n jumtatea de sus a specimenului de culoare. Culoarea iniial rmne n jumtatea inferioar. Facei clic pe OK.
7 Setai locaia pentru conturare n relaie cu cadrul de selecie, selectnd n interior, Centru sau n exterior. Ajustai
celelalte setri conform preferinelor i facei clic pe OK. Photoshop contureaz linia utiliznd setrile pentru culoare i contur pe care le-ai setat.
Consultai i
Conturarea unei selecii sau a unui strat cu culoare la pagina 383
Crearea i gestionarea tiparelor
Despre tipare
Un tipar este o imagine care este repetat sau n mozaic, cnd o utilizai pentru a umple un strat sau o selecie. Photoshop dispune de o varietate de tipare presetate. Putei crea tipare noi i le putei salva n biblioteci pentru a le utiliza cu diferite instrumente i comenzi. Tiparele presetate sunt afiate n panouri pop-up, n bara de opiuni pentru instrumentele Gleat vopsea, tampil tipar, Pensul corecie i Plasture, precum i n caseta de dialog Stil strat. Putei modifica modul de afiare a tiparelor n panourile pop-up, selectnd o opiune de afiare din meniul panoului pop-up. De asemenea, putei gestiona tipare presetate, utiliznd Manager Presetri.
UTILIZAREA PHOTOSHOP CS4 385
Pictura
Consultai i
Crearea i utilizarea presetrilor pentru instrumente la pagina 26
Definirea unei imagini ca tipar presetat
1 Utilizai instrumentul Contur selecie dreptunghiular
n oricare imagine deschis pentru a selecta o suprafa pe care s o utilizai ca tipar. Conturul progresiv trebuie setat la 0 pixeli. Reinei c imaginile mari pot deveni greoaie.
2 Selectai Editare > Definire tipar. 3 Introducei un nume pentru tipar n caseta de dialog Nume tipar.
Not: Dac utilizai un tipar dintr-o imagine i l aplicai n alta, Photoshop convertete modul de culoare. Photoshop dispune de un set de fiiere de formate Illustrator pe care le putei utiliza pentru a defini un tipar presetat. Deschidei fiierul, selectai orice opiune de randare i apoi definii tiparul.
Gestionarea bibliotecilor de tipare i a presetrilor
V putei pstra tiparele organizate n biblioteci, pe care le putei ncrca sau elimina din panourile pop-up de tipare.
ncrcarea unei biblioteci de tipare
Selectai una din urmtoarele opiuni din meniul panoului pop-up.
ncrcare Tipare - pentru a aduga o bibliotec la lista curent. Selectai fiierul bibliotec pe care dorii s-l utilizai
i facei clic pe ncrcare.
nlocuire Tipare - pentru a nlocui lista curent cu o alt bibliotec. Selectai fiierul bibliotec pe care dorii s-l
utilizai i facei clic pe ncrcare.
Un fiier bibliotec (afiat n partea inferioar a meniului panoului). Facei clic pe OK pentru a nlocui lista curent
sau facei clic pe Adugare pentru a aduga lista curent.
Salvarea unui set de tipare presetate ca bibliotec
1 Selectai Salvare tipare dintr-un meniu al panoului pop-up Tipar. 2 Selectai o locaie pentru biblioteca de tipare, introducei un nume de fiier i facei clic pe Salvare.
Putei salva biblioteca oriunde. Totui, dac plasai fiierul bibliotec n dosarul Presetri/Tipare din locaia implicit, numele bibliotecii va fi afiat n partea de jos a meniurilor panoului pop-up Tipar dup ce repornii Photoshop.
Revenirea la biblioteca de tipare prestabilit
Selectai Resetare tipare dintr-un meniu al panoului pop-up Tipar. Putei fie s nlocuii lista curent, fie s adugai
biblioteca prestabilit la lista curent. Dac primii o presetare pentru instrumentul tampil tipar care utilizeaz un tipar nedefinit sau dac tergei presetarea pe care o utilizai, resetnd sau nlocuind biblioteca de tipare, pentru a redefini tiparul, selectai Tipar nou din meniul panoului pop-up.
Redenumirea unui tipar presetat
1 Selectai tiparul pe care dorii s-l redenumii i selectai Redenumire tipar din meniul panoului. 2 Introducei un nume nou pentru tipar i facei clic pe OK.
UTILIZAREA PHOTOSHOP CS4 386
Pictura
tergerea unui tipar presetat
Efectuai una dintre urmtoarele aciuni:
Selectai tiparul pe care dorii s-l tergei i selectai tergere tipar din meniul panoului. Meninei apsat tasta Alt (Windows) sau Option (Mac OS), poziionai cursorul deasupra unui tipar (cursorul se
transform n foarfece) i facei clic.
387
Capitolul 12: Despre desen
Instrumentele de desen (penia i instrumentele pentru forme) v permit s creai forme vectoriale. Putei utiliza formele n cadrul straturilor pentru forme i sub form de trasee; de asemenea, putei crea forme care pot fi editate cu instrumentele pentru pictur. Instrumentele pentru desen v ofer o modalitate facil de a crea butoane, bare de navigare i alte elemente utilizate n paginile web.
Desenarea elementelor de grafic vectorial
Desenarea formelor i traseelor
Desenarea n Adobe Photoshop CS4 presupune crearea de forme i trasee vectoriale. n Photoshop putei desena cu oricare dintre instrumentele pentru forme, cu instrumentul Peni sau cu instrumentul Peni liber. Putei accesa opiunile aferente fiecrui instrument din bara pentru opiuni. nainte de a ncepe s desenai n Photoshop, trebuie s selectai un mod de desenare din bara de opiuni. Modul selectat determin ceea ce vei crea: o form vectorial n propriul su strat, un traseu de lucru ntr-un strat existent sau o form rasterizat ntr-un strat existent. Formele vectoriale sunt linii i curbe pe care le desenai utiliznd instrumentele pentru forme sau peniele. Formele vectoriale sunt independente de rezoluie - i menin marginile netede atunci cnd sunt redimensionate, tiprite pe o imprimant PostScript, salvate ntr-un fiier PDF sau importate ntr-o aplicaie de grafic vectorial. Putei crea biblioteci de forme personalizate i putei edita conturul vectorial al unei forme (denumit traseu), precum i atributele acestuia (conturul, culoarea de umplere i stilul). Traseele sunt contururi vectoriale pe care le putei transforma n selecii, le putei umple sau le putei contura cu culoare. Conturul vectorial al unei forme se numete traseu. Putei schimba cu uurin forma unui traseu editndu-i punctele de ancorare. Un traseu de lucru este un traseu temporar care este afiat n panoul Trasee i care definete conturul unei forme. Putei utiliza traseele n diverse moduri:
Putei utiliza un trase drept masc vectorial pentru a ascunde anumite zone ale stratului. (Consultai Despre
mtile de strat i vectoriale la pagina 343.)
Putei converti un traseu ntr-o selecie. (Consultai Convertirea traseelor n chenare de selecie la pagina 409.) Putei umple sau contura un traseu cu o culoare. (Consultai Umplerea traseelor cu culoare la pagina 411.)
Putei desemna un traseu salvat drept traseu de tiere pentru a face parte dintr-o transparen de imagine, atunci cnd exportai imaginea ntr-o machet de pagin sau ntr-o aplicaie de editare vectorial. (Consultai Crearea transparenei utiliznd traseele de tiere pentru imagini la pagina 503.)
Moduri de desenare
Atunci cnd lucrai cu instrumentele Form sau Peni, putei desena n trei moduri diferite. Putei alege un mod selectnd o pictogram din bara de opiuni, atunci cnd avei selectat un instrument Form sau Peni.
Straturi de form Determin crearea unei forme ntr-un strat separat. Putei utiliza instrumentele Form sau instrumentele Peni pentru a crea straturi de form. Deoarece pot fi mutate, redimensionate, aliniate i distribuite cu uurin, straturile de form sunt ideale pentru realizarea elementelor grafice pentru pagini web. Putei desena forme
UTILIZAREA PHOTOSHOP CS4 388
Despre desen
multiple n acelai strat. Un strat de form const ntr-un strat de umplere care definete culoarea unei forme i o masc vectorial legat care definete conturul vectorial al formei. Conturul vectorial al unei forme este un traseu care apare n panoul Trasee.
Trasee Determin desenarea unui traseu de lucru n stratul curent, pe care l putei utiliza pentru a efectua o selecie,
pentru a crea o masc vectorial sau pentru a crea elemente grafice rasterizate, dup umplere i conturare (aa cum ai utiliza un instrument Pictur). Un traseu de lucru este temporar, n afara cazului n care l salvai. Traseele apar n panoul Trasee.
Pixeli de umplere Determin pictarea direct ntr-un strat - ca i n cazul instrumentelor de pictur. Atunci cnd
lucrai n acest mod, creai imagini raster, nu vectoriale. Cnd lucrai cu forme, putei picta aa cum ai face-o cu orice imagine raster. Numai instrumentele Form funcioneaz n acest mod.
A B C
Opiuni de desenare A. Straturi de form B. Trasee C. Pixeli de umplere
Desenarea formelor
Crearea unei forme ntr-un strat cu forme
1 Selectai un instrument Form sau Peni. Asigurai-v c butonul Straturi form
este selectat n bara de
opiuni.
2 Pentru a selecta culoarea formei, facei clic pe specimenul de culoare din bara de opiuni i alegei o culoare din
selectorul de culori.
3 (Opional) Setai opiunile instrumentului din bara de opiuni. Facei clic pe sgeata inversat de lng butoanele
pentru forme pentru a vizualiza opiunile suplimentare pentru fiecare instrument. (Consultai Opiuni pentru instrumentul Form la pagina 391.)
4 (Opional) Pentru a aplica un stil formei, selectai un stil de presetare din meniul pop-up Stil, din bara de opiuni.
(Consultai Aplicarea stilurilor presetate la pagina 322).
5 Tragei cursorul n imagine pentru a desena o form:
Pentru a reduce un dreptunghi sau un dreptunghi rotunjit la proporiile unui ptrat, o elips la un cerc sau un unghi
la un multiplu de 45 de grade, inei apsat tasta Shift.
Pentru a desena ncepnd din centru spre exterior, poziionai cursorul n locul unde dorii s se afle centrul formei,
apsai Alt (Windows) sau Option (Mac OS), apoi tragei n diagonal spre oricare dintre coluri, pn cnd forma atinge dimensiunea dorit.
UTILIZAREA PHOTOSHOP CS4 389
Despre desen
Desenarea ncepnd din col (stnga) i din centru (dreapta)
Not: Desenarea dinspre centru spre exterior reprezint comportamentul prestabilit al instrumentului Stea n Illustrator i al instrumentului Poligon, n Illustrator i Photoshop.
Consultai i
Editarea formelor la pagina 391 Galeria de instrumente pentru desen i introducerea textului la pagina 22
Desenarea mai multor forme ntr-un strat
Putei desena forme separate ntr-un strat sau putei utiliza opiunile Adugare, Scdere, Intersectare sau Excludere pentru a modifica forma curent dintr-un strat.
1 Selectai stratul n care dorii s adugai forme. 2 Selectai un instrument de desen i setai opiunile specifice instrumentului (consultai Opiuni pentru
instrumentul Form la pagina 391).
3 Selectai una dintre urmtoarele opiuni din bara de opiuni:
Adugare la suprafa form Scdere din suprafa form Intersectare suprafee form
Se adaug o suprafa nou la formele sau traseele existente. Elimin suprafaa de suprapunere din formele sau traseele existente. Restricioneaz suprafaa la intersecia dintre suprafaa nou i cea a formelor sau Exclude suprafaa de suprapunere din zonele consolidate noi i existente.
traseelor existente.
Excludere suprafee form suprapuse
4 Desenarea n imagine. Putei comuta cu uurin ntre instrumentele de desen fcnd clic pe butonul
instrumentului dorit din bara de opiuni.
Consultai i
Editarea formelor la pagina 391
Desenarea unei forme de roat
Putei decupa o form dintr-o form existent, astfel nct straturile de dedesubt s fie vizibile. Aceast procedur v arat cum putei crea o form de covrig, dar putei utiliza conceptul cu orice combinaie de instrumente Form, inclusiv cu formele personalizate.
1 Selectai instrumentul Elips
din caseta cu instrumente. Acesta poate fi ascuns de unul dintre celelalte instrumente Form sau de instrumentul Linie . din bara de opiuni din partea superioar a suprafeei de lucru.
2 Facei clic pe butonul Strat form
UTILIZAREA PHOTOSHOP CS4 390
Despre desen
3 Pentru a crea forma, tragei cursorul mouse-ului n fereastra documentului. Meninei apsat tasta Shift n timp
ce tragei pentru a reduce forma la un cerc sau la un ptrat.
4 Selectai butonul Scdere din suprafa form
din bara de opiuni.
5 Tragei cursorul n forma nou pentru a crea decuparea. La eliberarea mouse-ului, vei vedea imaginea de
dedesubtul noii forme.
6 Pentru a repoziiona una dintre forme, facei clic pe instrumentul Selecie traseu
din caseta de instrumente (acesta poate fi ascuns de instrumentul Selecie direct ), apoi selectai traseul. Tragei forma la noua sa locaie sau utilizai tastele sgei de pe tastatur pentru a deplasa forma pixel cu pixel. Facei Shift-clic pentru a selecta mai multe trasee.
Consultai i
Crearea unei forme ntr-un strat cu forme la pagina 388
Desenarea unei forme personalizate
Putei desena forme personalizate utiliznd formele din panoul pop-up Form personalizat sau putei salva o form (sau un traseu) pentru a o utiliza drept form personalizat.
1 Selectai instrumentul Form Personalizat
2 Selectai o form din panoul pop-up Form personalizat din bara de opiuni.
Dac nu gsii forma dorit n panou, facei clic pe sgeata din colul din dreapta sus al panoului i selectai categoria de forme dorit. Atunci cnd vi se solicit s nlocuii formele curente, facei clic pe nlocuire pentru a vizualiza numai formele din noua categorie sau pe Adugare pentru a aduga formele din noua categorie la cele deja afiate.
3 Tragei cursorul n imagine pentru a desena o form:
Salvarea unei forme sau unui traseu ca form personalizat
1 n panoul Trasee, selectai o cale - o masc vectorial pentru un strat form, un traseu de lucru sau un traseu salvat. 2 Selectai Editare > Definire form personalizat i introducei un nume pentru noua form personalizat n caseta
de dialog Nume form. Noua form va aprea n panoul pop-up Form.
3 Pentru a salva noua form personalizat ca parte dintr-o nou bibliotec, selectai Salvare forme din meniul
panoului pop-up.
Consultai i
Utilizarea Managerului Presetri la pagina 42
Crearea unei forme rasterizate
Atunci cnd creai o form rasterizat, desenai o form vectorial, o rasterizai i o umplei cu culoarea de prim-plan. Nu putei edita o form rasterizat ca obiect vectorial. Formele rasterizate sunt create cu culoarea de prim-plan curent.
1 Selectai un strat. Nu putei crea o form rasterizat ntr-un strat vectorial (de exemplu, un strat text). 2 Selectai un instrument Form i facei clic pe butonul Umplere pixeli
din bara de opiuni.
UTILIZAREA PHOTOSHOP CS4 391
Despre desen
3 Setai urmtoarele opiuni n bara de opiuni:
Mod Controleaz modul n care forma va afecta pixelii existeni din imagine. (Consultai Lista modurilor de amestecare la pagina 373.) Opacitate Determin n ce msur noua form va acoperi sau va permite vizualizarea pixelilor de dedesubtul su. O
form cu opacitate de 1% este afiat aproape transparent, n timp ce una cu opacitate de 100% este complet opac.
Antialias Netezete i amestec pixelii de pe margine cu pixelii nconjurtori.
4 Setarea opiunilor suplimentare specifice instrumentelor. Consultai Opiuni pentru instrumentul Form la
pagina 391.
5 Desenai forma.
Editarea formelor
O form este un strat de umplere legat de o masc vectorial. Putei schimba cu uurin umplerea la o alt culoare, un degrade sau un tipar, editnd stratul de umplere al formei. De asemenea, putei edita masca vectorial a formei, modificnd conturul vectorial i aplicnd un stil stratului.
Pentru a modifica culoarea unei forme, facei dublu clic pe miniatura stratului formei din panoul Straturi i selectai
alt culoare utiliznd instrumentul Alegere culoare.
Pentru a umple o form cu un degrade sau un tipar, selectai stratul formei din panoul Straturi i selectai Strat >
Stil strat > Acoperire degrade i setai opiunile degradeului.
Pentru a umple o form cu un degrade sau un tipar, selectai stratul formei din panoul Straturi i selectai Strat >
Stil strat > Acoperire tipar i setai opiunile tiparului.
Pentru a modifica conturul unei forme, facei clic pe miniatura mtii vectoriale a stratului din panoul Straturi sau
panoul Trasee. Apoi modificai forma, utiliznd Selecie direct i instrumentele Peni.
Pentru a muta o form fr a-i schimba dimensiunea sau proporiile, meninei apsat tasta Space n timp ce tragei
forma.
Consultai i
Ajustarea componentelor traseului la pagina 405 Despre straturile de ajustare i de umplere la pagina 330 Transformarea liber la pagina 233
Opiuni pentru instrumentul Form
Selectarea unui instrument Form determin modificarea opiunilor disponibile din bara Opiuni. Pentru a accesa opiunile pentru instrumentul Form, facei clic pe sgeata inversat alturat butonului Form din bara pentru opiuni.
Vrfuri de sgeat - nceput i sfrit Adaug vrfuri de sgeat unei linii. Selectai instrumentul Linie i apoi butonul nceput pentru a aduga o sgeat la nceputul liniei; selectai Sfrit pentru a aduga o sgeat la sfritul liniei. Selectai ambele opiuni pentru a aduga sgei la ambele capete. Opiunile pentru form apar n casete de dialog popup. Introducei valori pentru lime i lungime pentru a specifica proporiile vrfului de sgeat, ca procentaj din limea liniei (ntre 10% i 1000% pentru lime i ntre 10% i 5000% pentru lungime). Introducei o valoare pentru concavitatea vrfului de sgeat (de la 50% la +50%). Valoarea concavitii definete valoarea curburii din cea mai lat parte a vrfului de sgeat, acolo unde vrful de sgeat ntlnete linia.
Not: De asemenea, putei edita direct vrful de sgeat, utiliznd selecia vectorial i instrumentele de desen.
UTILIZAREA PHOTOSHOP CS4 392
Despre desen
Cerc Reduce o elips la un cerc Proporii definite Randeaz o form personalizat pe baza proporiilor la care a fost creat. Dimensiune definit Randeaz o form personalizat pe baza dimensiunii la care a fost creat. Dimensiune fix Randeaz un dreptunghi, un dreptunghi rotunjit, o elips sau o form personalizat ca form fix, pe baza valorilor introduse n casetele text Lime i nlime. De la centru Randeaz un dreptunghi, un dreptunghi rotunjit, o elips sau o form personalizat ncepnd din centru. Indentare laterale dup Randeaz un poligon ca stea. Introducei un procentaj n caseta text pentru a specifica poriunea din raza stelei acoperit de puncte. O setare de 50% creeaz puncte care reprezint jumtate din raza total a stelei. O valoare mai mare creeaz puncte mai ascuite, mai subiri. O valoare mai mic creeaz puncte mai mari. Proporional Randeaz un dreptunghi, un dreptunghi rotunjit sau o elips ca o form proporional, pe baza valorilor introduse n casetele text Lime i nlime. Raz Pentru dreptunghiuri rotunjite, specific raza colului. Pentru poligoane, specific distana de la centrul
poligonului la punctele exterioare.
Laturi Specific numrul de laturi dintr-un poligon. Netezire coluri sau Netezire indenturi Randeaz un poligon cu coluri sau indenturi netede. Ajustare la pixeli Ajusteaz marginile unui dreptunghi sau dreptunghi rotunjit la marginile pixelilor. Ptrat Reduce un dreptunghi sau dreptunghi rotunjit la proporiile unui ptrat. Neconstrns V permite s setai limea i nlimea unui dreptunghi, dreptunghi rotunjit, elips sau form
personalizat prin tragere.
Grosime Determin grosimea liniei, n pixeli.
Desenarea cu instrumentele Peni
Despre instrumentele Peni
Photoshop v pune la dispoziie numeroase instrumente peni. Instrumentul Peni standard deseneaz cu cea mai mare precizie. Instrumentul Peni liber deseneaz trasee ca i cum ai desena cu creionul pe hrtie. Opiunea Peni magnetic v permite s desenai un traseu care s se ajusteze la marginile suprafeei definite din imagine. Putei utiliza instrumentele Peni mpreun cu instrumentele Form pentru a crea forme complexe. Atunci cnd utilizai instrumentul standard Peni, urmtoarele opiuni sunt disponibile n bara de opiuni:
Adugare/tergere automat - v permite s adugai un punct de ancorare atunci cnd facei clic pe un segment
de linie sau s tergei un punct de ancorare, atunci cnd facei clic pe el.
Band de cauciuc v permite s previzualizai segmente de traseu cnd deplasai cursorul ntre clicuri.
nainte de a desena cu instrumentul Peni, putei crea un traseu nou n panoul Trasee, pentru a salva automat traseul de lucru drept traseu denumit. Pentru informaii suplimentare despre modurile n care putei desena cu instrumentele Peni, consultai Moduri de desenare la pagina 387.
UTILIZAREA PHOTOSHOP CS4 393
Despre desen
Consultai i
Segmente, componente i puncte de traseu la pagina 401 Crearea unui traseu de lucru nou la pagina 399
Trasarea segmentelor de dreapt cu instrumentul Peni
Cel mai simplu traseu pe care-l putei desena cu instrumentul Peni este o linie dreapt, realizat fcnd clic pe instrumentul Peni, pentru a crea dou puncte de ancorare. Continund s facei clic, creai un traseu format din segmente de dreapt conectate prin puncte de cotitur.
Dac facei clic pe instrumentul Peni, se creeaz segmente de dreapt.
1 Selectai instrumentul Peni. 2 Poziionai instrumentul Peni n locul din care dorii s nceap segmentul de dreapt i facei clic pentru a defini
primul punct de ancorare (nu tragei). Not: Primul segment pe care-l desenai nu va fi vizibil pn cnd nu facei clic pe un al doilea punct de ancorare. (Selectai opiunea Band de cauciuc din Photoshop, pentru a previzualiza segmentele traseului). De asemenea, dac apar linii directoare, nseamn c ai tras accidental instrumentul Peni; selectai Editare > Anulare i facei clic din nou.
3 Facei clic din nou n locul n care dorii s se termine segmentul (Facei Shift-clic pentru a limita unghiul
segmentului la multiplu de 45).
4 Continuai s facei clic pentru a seta puncte de ancorare pentru segmente de dreapt suplimentare.
Ultimul punct de ancorare adugat apare sub forma unui ptrat solid, care indic faptul c acesta este selectat. Punctele de ancorare definite anterior devin goale i sunt deselectate pe msur ce adugai alte puncte de ancorare.
5 Finalizai traseul efectund una dintre urmtoarele aciuni:
Pentru a nchide traseul, poziionai instrumentul Peni peste primul punct de ancorare (gol). Un cerc mic apare
n dreptul cursorului instrumentului Peni nchide traseul. cnd acesta este poziionat corect. Facei clic sau tragei pentru a
Not: De asemenea, pentru a nchide un traseu n InDesign putei s selectai obiectul, apoi comanda Obiect > Trasee > nchidere traseu.
Pentru a lsa traseul deschis, facei Ctrl-clic (Windows) sau Command-clic (Mac OS) n orice loc, departe de toate
obiectele. De asemenea, pentru a lsa traseul deschis, putei s selectai un alt instrument sau s alegei Selectare > Deselectare n Illustrator sau Editare > Deselectare global n InDesign.
Trasarea curbelor cu instrumentul Peni
Creai o curb prin adugarea unui punct de ancorare n locul n care o curb i schimb direcia i prin tragerea liniilor directoare care modeleaz curba. Lungimea i panta liniilor directoare determin forma curbei.
UTILIZAREA PHOTOSHOP CS4 394
Despre desen
Curbele sunt mai uor de editat, iar sistemul dvs. poate s le afieze i s le tipreasc mai rapid, dac le desenai utiliznd ct mai puine puncte de ancorare. Utilizarea unui numr prea mare de puncte poate genera inclusiv protuberane nedorite ntr-o curb. n schimb, desenai punctele de ancorare la distan i exersai modelarea curbelor prin ajustarea lungimii i a unghiurilor liniilor directoare.
1 Selectai instrumentul Peni. 2 Poziionai instrumentul Peni n locul din care dorii s nceap curba i meninei apsat butonul mouse-ului.
Apare primul punct de ancorare, iar cursorul instrumentului Peni se transform ntr-un vrf de sgeat. (n Photoshop, cursorul se transform numai dup ce ncepei s tragei).
3 Tragei pentru a stabili panta segmentului de curb pe care-l creai, apoi eliberai butonul mouse-ului.
n general, extindei linia directoare cu circa o treime din distana pn la urmtorul punct de ancorare pe care intenionai s-l desenai. (Putei s ajustai ulterior una sau ambele laturi ale liniei directoare). Meninei apsat tasta Shift pentru a limita instrumentul la multipli de 45.
Desenarea primului punct dintr-o curb A. Poziionarea instrumentului Peni B. nceperea tragerii (cu butonul mouse-ului apsat) C. Tragerea pentru extinderea liniilor directoare
4 Poziionai instrumentul Peni n locul n care dorii s se termine segmentul de curb i efectuai una dintre
urmtoarele aciuni:
Pentru a crea o curb n form de C, tragei n direcia opus liniei directoare anterioare. Apoi eliberai butonul
mouse-ului.
Desenarea celui de-al doilea punct dintr-o curb A. nceperea tragerii celui de-al doilea punct de netezire B. Tragerea n sens opus liniei directoare anterioare, crearea unei curbe n form de C C. Rezultatul dup eliberarea butonului mouse-ului
Pentru a crea o curb n form de S, tragei n aceeai direcie cu linia directoare anterioar. Apoi eliberai butonul
mouse-ului.
UTILIZAREA PHOTOSHOP CS4 395
Despre desen
Desenarea unei curbe n form de S A. nceperea tragerii noului punct de netezire B. Tragerea n aceeai direcie cu linia directoare anterioar, crearea unei curbe n form de S C. Rezultatul dup eliberarea butonului mouse-ului
(Numai Photoshop) Pentru a schimba brusc direcia curbei, eliberai butonul mouse-ului, apoi tragei punctul director n direcia curbei, meninnd apsat tasta Alt (Windows) sau Option (Mac OS). Eliberai tasta Alt (Windows) sau Option (Mac OS) i butonul mouse-ului, repoziionai cursorul n locul n care dorii s se termine segmentul i tragei n direcia opus pentru a finaliza segmentul de curb.
5 Continuai s tragei instrumentul Peni din diferite locaii pentru a crea o serie de curbe netede. Reinei c plasai
puncte de ancorare la nceputul i la sfritul fiecrei curbe, nu n vrful acesteia. Tragei liniile directoare, meninnd apsata tasta Alt (Windows) sau Option (Mac OS), pentru a ntrerupe liniile directoare ale unui punct de ancorare.
6 Finalizai traseul efectund una dintre urmtoarele aciuni:
Pentru a nchide traseul, poziionai instrumentul Peni peste primul punct de ancorare (gol). Un cerc mic apare
n dreptul cursorului instrumentului Peni nchide traseul. cnd acesta este poziionat corect. Facei clic sau tragei pentru a
Not: De asemenea, pentru a nchide un traseu n InDesign putei s selectai obiectul, apoi comanda Obiect > Trasee > nchidere traseu.
Pentru a lsa traseul deschis, facei Ctrl-clic (Windows) sau Command-clic (Mac OS) n orice loc, departe de toate
obiectele. De asemenea, pentru a lsa traseul deschis, putei s selectai un alt instrument sau s alegei Selectare > Deselectare n Illustrator sau Editare > Deselectare global n InDesign. Pentru un clip video referitor la utilizarea instrumentului Peni n Illustrator, vizitai www.adobe.com/go/vid0037.
Finalizarea desenrii unui traseu
Finalizai un traseu utiliznd una dintre urmtoarele metode:
Pentru a nchide un traseu, poziionai instrumentul Peni peste primul punct de ancorare (gol). Un cerc mic apare
n dreptul cursorului instrumentului Peni nchide traseul. cnd acesta este poziionat corect. Facei clic sau tragei pentru a
Not: De asemenea, pentru a nchide un traseu n InDesign putei s selectai obiectul, apoi comanda Obiect > Trasee > nchidere traseu.
Pentru a lsa deschis un traseu, facei Ctrl-clic (Windows) sau Command-clic (Mac OS) n orice loc, departe de
toate obiectele. De asemenea, pentru a lsa traseul deschis, putei s selectai un alt instrument sau s alegei Selectare > Deselectare n Illustrator sau Editare > Deselectare global n InDesign.
UTILIZAREA PHOTOSHOP CS4 396
Despre desen
Trasarea liniilor drepte, urmate de curbe
1 Utiliznd instrumentul Peni, facei clic pe punctele de col n dou locuri pentru a crea un segment de dreapt. 2 Poziionai instrumentul Peni peste punctul final selectat. n Illustrator i InDesign, o pictogram pentru
conversia punctului apare n dreptul instrumentului Peni cnd acesta este poziionat corect (n Photoshop, o linie diagonal mic sau un slash apare n dreptul instrumentului Peni). Pentru a stabili panta segmentului de curb pe care-l vei crea, facei clic pe punctul de ancorare i tragei linia directoare care apare.
Desenarea unui segment de dreapt, urmat de un segment de curb (partea 1) A. Segment de dreapt finalizat B. Poziionarea instrumentului Peni peste punctul final (pictograma pentru conversia punctului apare numai n Illustrator i InDesign) C. Tragerea punctului director
3 Poziionai penia n locul n care dorii s creai urmtorul punct de ancorare; apoi facei clic (i tragei, dac dorii)
pe noul punct de ancorare, pentru a finaliza curba.
Desenarea unui segment de dreapt, urmat de un segment de curb (partea a 2-a) A. Poziionarea instrumentului Peni B. Tragerea liniei directoare C. Noul segment de curb finalizat
Trasarea curbelor, urmate de linii drepte
1 Utiliznd instrumentul Peni, tragei pentru a crea primul punct de netezire al segmentului curbat, apoi eliberai
butonul mouse-ului.
2 Repoziionai instrumentul Peni acolo unde dorii s se termine segmentul curbat, tragei pentru a completa
curba i eliberai butonul mouse-ului.
3 Selectai instrumentul Conversie punct din caseta cu instrumente, apoi facei clic pe punctul final selectat pentru
a-l converti din punct de netezire n punct de cotitur. Apsai Alt (Windows) sau Option (Mac OS) pentru a modifica temporar instrumentul Peni n instrument Conversie punct.
4 Selectai instrumentul Peni din caseta cu instrumente, poziionai instrumentul Peni acolo unde dorii s se
termine segmentul de dreapt i facei clic pentru a finaliza segmentul de dreapt.
Desenarea a dou segmente de curb conectate printr-un col
1 Utiliznd instrumentul Peni, tragei pentru a crea primul punct de netezire al unui segment de curb.
UTILIZAREA PHOTOSHOP CS4 397
Despre desen
2 Repoziionai instrumentul Peni i tragei pentru a crea o curb cu un al doilea punct de netezire; apoi meninei
apsat tasta Alt (Windows) sau Option (Mac OS) i tragei linia directoare spre captul opus al acesteia, pentru a seta panta urmtoarei curbe. Eliberai tasta i butonul mouse-ului. Acest proces convertete punctul de netezire ntr-un punct de cotitur, prin divizarea liniilor directoare.
3 Repoziionai instrumentul Peni n locul n care dorii s se termine al doilea segment de curb i tragei de un
nou punct de netezire, pentru a finaliza al doilea segment de curb.
Desenarea a dou curbe A. Tragerea de un nou punct de netezire B. Apsarea tastei Alt/Option pentru a diviza liniile directoare n timpul tragerii i rotirea liniei directoare n sus C. Rezultatul dup repoziionarea i tragerea de trei ori
Desenarea cu instrumentul Peni liber
Instrumentul Peni liber v permite s desenai ca i cum ai desena cu un creion pe hrtie. Punctele de ancorare sunt adugate automat, pe msur ce desenai. Nu putei determina locurile unde sunt poziionate punctele, dar le putei ajusta dup finalizarea traseului. Pentru a desena cu o precizie mai mare, utilizai instrumentul Peni.
1 Selectai instrumentul Peni Liber
2 Pentru a stabili ct de sensibil este traseul final la micarea mouse-ului sau stiloului, facei clic pe sgeata inversat
de lng butoanele Form din bara de opiuni, i introducei o valoare ntre 0,5 i 10,0 pixeli pentru Potrivire curb. O valoare mai mare creeaz un traseu mai simplu, cu mai puine puncte de ancorare.
3 Tragei cursorul n imagine. Pe msur ce tragei, va rmne un traseu n urma cursorului. Cnd eliberai mouse-
ul, se va crea un traseu de lucru.
4 Pentru a continua traseul liber existent, poziionai cursorul Peni deasupra punctului final al traseului i tragei. 5 Pentru a finaliza traseul, eliberai mouse-ul. Pentru a crea un traseu nchis, tragei linia la punctul iniial al traseului
(va aprea un cerc alturi de cursor, atunci cnd este aliniat).
Consultai i
Segmente, componente i puncte de traseu la pagina 401
Desenarea utiliznd opiunile Peni magnetic
Penia magnetic este o opiune a instrumentului Peni liber, care v permite s tragei un traseu care s se ajusteze n funcie de marginile unei suprafee definite din imagine. Putei defini intervalul i sensibilitatea comportamentului de ajustare a poziiei, precum i complexitatea traseului rezultat. Instrumentele Peni magnetic i Lasou magnetic dispun de numeroase opiuni similare.
1 Pentru a converti instrumentul Peni Liber n Peni magnetic
, selectai opiunea Magnetic din bara de opiuni sau facei clic pe sgeata cu vrful n jos de lng butonul Form din bara de opiuni, bifai Magnetic i setai urmtoarele opiuni: numai n limita distanei specificate de la cursor.
Pentru lime, introducei o valoare ntre 1 i 256 de pixeli. Instrumentul Peni magnetic detecteaz muchiile
UTILIZAREA PHOTOSHOP CS4 398
Despre desen
Pentru Contrast, introducei un procentaj ntre 1 i 100 pentru a specifica contrastul necesar ntre pixelii zonei care
va fi considerat drept muchie. Utilizai o valoare mai mare pentru imaginile cu contrast sczut.
Pentru frecven, introducei o valoare ntre 0 i 100 pentru a specifica rata cu care instrumentul Peni seteaz
puncte de ancorare. O valoare mai mare ancoreaz mai rapid traseul.
Dac lucrai cu o tablet cu stilou, selectai sau deselectai opiunea Presiune peni. Cnd opiunea este selectat,
creterea presiunii peniei micoreaz limea muchiei.
2 Facei clic n imagine pentru a seta primul punct de fixare. 3 Pentru a desena un segment liber, mutai cursorul sau tragei de-a lungul muchiei pe care dorii s o urmai.
Cel mai recent segment al limitei rmne activ. Pe msur ce mutai cursorul, segmentul activ se ajusteaz la marginea cea mai pregnant din imagine, conectnd cursorul cu ultimul punct de fixare. Periodic, instrumentul Peni magnetic adaug puncte de fixare la chenar pentru a ancora segmentele anterioare.
Facei clic pentru a aduga puncte de fixare i a continua urmrirea.
4 n cazul n care chenarul nu se ajusteaz la muchia dorit, facei clic o dat pentru a aduga manual un punct de
fixare i a mpiedica mutarea chenarului. Continuai s trasai muchia i adugai puncte de fixare dup cum este necesar. Dac greii, apsai tasta Delete pentru a terge ultimul punct de fixare.
5 Pentru a modifica dinamic proprietile peniei magnetice, efectuai una dintre urmtoarele aciuni:
Apsai tasta Alt (Windows) sau Option (Mac OS) i tragei cursorul pentru a desena un traseu liber. Facei Alt-clic (Windows) sau Option-clic (Mac OS) pentru a desena segmente de dreapt. Facei clic pe tasta Parantez ptrat deschis ([) pentru a reduce limea peniei magnetice cu 1 pixel; apsai tasta
Parantez ptrat nchis (]) pentru a crete limea peniei cu 1 pixel.
6 Finalizarea traseului:
Apsai tasta Enter (Windows) sau Return (Mac OS) pentru a termina un traseu deschis. Facei clic dublu pentru a nchide traseul cu un segment magnetic. Pentru a nchide traseul cu un segment drept, inei apsat tasta Alt (Windows) sau Option (Mac OS) i facei
dublu clic.
Gestionarea traseelor
Prezentare general a panoului Trasee
Panoul Trasee (Fereastr > Trasee) listeaz numele i miniatura fiecrui traseu salvat, ale traseului curent i ale mtii vectoriale curente. Dezactivarea miniaturilor poate mri performanele. Pentru a vizualiza un traseu, trebuie s l selectai mai nti n panoul Trasee.
UTILIZAREA PHOTOSHOP CS4 399
Despre desen
A B C
Panoul Trasee A. Traseu salvat B. Traseu de lucru temporar C. Traseu masc vectorial (apare numai cnd este selectat un strat de form)
Selectarea unui traseu
Facei clic pe numele traseului n panoul Trasee. Nu putei selecta dect cte un singur traseu.
Deselectarea unui traseu
Facei clic ntr-o zon goal a panoului Trasee sau apsai pe Esc.
Modificarea dimensiunilor miniaturilor traseelor
Selectai Opiuni panou din meniul panoului Trasee i selectai o mrime sau selectai Fr pentru a dezactiva afiarea miniaturilor.
Modificarea ordinii de suprapunere a unui traseu
Selectai traseul din panoul Trasee i tragei-l mai sus sau mai jos. Cnd va aprea o linie neagr mai groas la locaia
dorit, eliberai butonul mouse-ului. Not: Nu putei modifica ordinea mtilor vectoriale sau a traseelor de lucru din panoul Trasee.
Crearea unui traseu nou n panoul Trasee
Pentru a crea un traseu fr a-l denumi, facei clic pe butonul Creare traseu nou
Trasee. din partea inferioar a panoului
Pentru a crea i a denumi un traseu, asigurai-v c nu este selectat niciun traseu de lucru. Selectai Traseu nou din
meniul panoului Trasee sau facei Alt-clic (Windows) sau Option-clic (Mac OS) pe butonul Traseu nou din partea inferioar a panoului. Introducei un nume pentru traseu n caseta de dialog Traseu nou, apoi facei clic pe OK.
Crearea unui traseu de lucru nou
1 Selectai un instrument Form sau Peni, apoi facei clic pe butonul Trasee
din bara de opiuni.
2 Setai opiunile specifice instrumentului i desenai traseul. Pentru informaii suplimentare, consultai Opiuni
pentru instrumentul Form la pagina 391 i Despre instrumentele Peni la pagina 392.
3 Desenai componentele suplimentare ale traseului, dac este cazul. Putei comuta cu uurin ntre instrumentele
de desen fcnd clic pe butonul instrumentului dorit din bara de opiuni. Selectai o opiune pentru suprafaa traseului, pentru a determina modul n care se intersecteaz componentele suprapuse ale traseului:
Adugare la suprafa traseu Scdere din suprafa traseu Intersectare suprafee traseu
Adaug suprafaa nou la suprafeele de suprapunere ale traseului. Elimin suprafaa nou din suprafaa de suprapunere a traseului. Restricioneaz traseul la intersecia dintre suprafaa nou i cea existent. Exclude zona de suprapunere din traseul consolidat.
Excludere suprafee traseu suprapuse
UTILIZAREA PHOTOSHOP CS4 400
Despre desen
Atunci cnd desenai cu un instrument Form, meninei apsat tasta Shift pentru a selecta temporar opiunea Adugare la zona traseului; meninei apsat tasta Alt (Windows) sau Option (Mac OS) pentru a selecta temporar opiunea Scdere din suprafaa traseului.
Gestionarea traseelor
Cnd utilizai un instrument Peni sau Form pentru a crea un traseu de lucru, noul traseu va aprea ca traseu de lucru n panoul Trasee. Traseul de lucru este temporar; trebuie s l salvai pentru a evita pierderea coninutului. Dac deselectai traseul de lucru fr a-l salva i ncepei din nou s desenai, un nou traseu l va nlocui pe cel existent. Cnd utilizai un instrument Peni sau Form pentru a crea un strat de form nou, noul traseu va aprea ca masc vectorial n panoul Trasee. Mtile vectoriale sunt legate la stratul printe; trebuie s selectai stratul printe din panoul Straturi pentru ca masca vectorial s apar n panoul Trasee. Putei s eliminai masca vectorial dintr-un strat i s convertii o masc vectorial ntr-o masc rasterizat. Pentru informaii suplimentare, consultai Adugarea i editarea mtilor vectoriale la pagina 347. Traseele salvate cu o imagine vor aprea atunci cnd deschidei din nou imaginea. n Windows, formatele JPEG, JPEG 2000, DCS, EPS, PDF i TIFF accept trasee n Photoshop. n Mac OS, toate formatele de fiiere disponibile accept trasee. Not: Traseele n alte formate dect cele menionate aici nu sunt pstrate la transferul din Mac OS n Windows i napoi n Mac OS,
Salvarea unui traseu de lucru
Pentru a salva fr a redenumi, tragei numele traseului pe butonul Traseu nou
Trasee. din partea inferioar a panoului
Pentru a salva i a redenumi, selectai Salvare traseu din meniul panoului Trasee, introducei un nume de traseu
nou n caseta de dialog Salvare traseu i facei clic pe OK.
Redenumirea unui traseu salvat
Facei clic dublu pe numele traseului n panoul Trasee, introducei un nume nou i apsai Enter (Windows) sau
Return (Mac OS).
tergerea unui traseu
1 Facei clic pe numele traseului n panoul Trasee. 2 Efectuai una din urmtoarele aciuni:
Tragei traseul pe pictograma tergere
din partea inferioar a panoului Trasee
Selectai tergere traseu din meniul panoului Trasee. Facei clic pe pictograma tergere partea inferioar a panoului Trasee, apoi facei clic pe Da.
Pentru a terge un traseu fr a vi se solicita confirmarea, facei Alt-clic (Windows) sau Option-clic (Mac OS) pe pictograma tergere din partea inferioar a panoului Trasee.
UTILIZAREA PHOTOSHOP CS4 401
Despre desen
Editarea traseelor
Segmente, componente i puncte de traseu
Un traseu const dintr-unul sau mai multe segmente drepte sau curbe. Punctele de ancorare marcheaz punctele finale ale segmentelor traseului. n cazul segmentelor curbe, fiecare punct de ancorare selectat afieaz una sau dou linii directoare, care se termin cu puncte directoare. Poziiile liniilor i punctelor directoare determin dimensiunea i forma segmentului curbat. Mutarea acestor elemente determin schimbarea curbelor dintr-un traseu.
A B C D E
Un traseu A. Segment de linie curbat B. Punct director C. Linie directoare D. Punct de ancorare selectat E. Punct de ancorare neselectat
Un traseu poate fi nchis, fr nceput sau sfrit (de exemplu, un cerc), sau deschis, cu capete distincte (de exemplu, o linie vlurit). Curbele netede sunt conectate prin puncte de ancorare denumite puncte de netezire. Traseele cu curbe ascuite sunt conectate prin puncte de cotitur.
Punct de netezire i punct de cotitur
Atunci cnd mutai o linie directoare ntr-un punct de netezire, segmentele curbate de ambele pri ale punctului sunt ajustate simultan. Prin comparaie, atunci cnd mutai o linie directoare ntr-un punct de cotitur, este ajustat numai curba de aceeai parte a liniei directoare.
Ajustarea unui punct de netezire sau de cotitur
un traseu nu trebuie s fie format dintr-o serie de segmente conectate. Poate conine mai multe componente de traseu distincte i separate. Fiecare form dintr-un strat de form reprezint o component a traseului, aa cum este descris de traseul de tiere al stratului.
UTILIZAREA PHOTOSHOP CS4 402
Despre desen
Componente separate selectate
Selectarea unui traseu
Selectarea unei componente de traseu sau a unui segment de traseu determin afiarea tuturor punctelor de ancorare din poriunea selectat, inclusiv a liniilor i punctelor directoare, dac segmentul selectat este curbat. Punctele directoare apar sub forma unor cercuri pline, punctele de ancorare selectate sub forma unor ptrate pline, iar punctele de ancorare neselectate sub forma unor ptrate goale.
1 Efectuai una dintre urmtoarele aciuni:
Pentru a selecta o component a traseului (inclusiv o form dintr-un strat de form) selectai instrumentul Selecie
Traseu i facei clic oriunde n cadrul componentei traseului. Dac traseul este format din mai mult componente, va fi selectat numai componenta de sub cursor. Pentru a afia caseta de legtur mpreun cu traseul selectat, selectai Afiare caset de legtur din bara de opiuni.
Pentru a selecta un segment de traseu, selectai instrumentul Selecie direct
ale segmentului sau tragei un cadru de selecie peste o parte a segmentului.
i facei clic pe punctele de ancorare
Tragei un cadru de selecie pentru a selecta segmentele.
2 Pentru a selecta componente sau segmente suplimentare ale traseului, alegei instrumentul Selecie traseu sau
instrumentul Selecie direct i inei apsat tasta Shift n timp ce selectai alte trasee sau segmente. Cnd este selectat instrumentul Selecie direct, putei selecta ntregul traseu sau o component a traseului fcnd Alt-clic (Windows) sau Option-clic (Mac OS) n interiorul traseului. Pentru a activa instrumentul Selecie direct atunci cnd este selectat un alt instrument, poziionai cursorul peste un punct de ancorare i apsai Ctrl (Windows) sau Command (Mac OS).
Consultai i
Segmente, componente i puncte de traseu la pagina 401
UTILIZAREA PHOTOSHOP CS4 403
Despre desen
Ajustarea segmentelor de traseu
Putei edita un segment de traseu n orice moment, dar editarea segmentelor existente este uor diferit de desenarea acestora. Reinei urmtoarele aspecte la editarea segmentelor:
Dac un punct de ancorare conecteaz dou segmente, mutarea punctului de ancorare respectiv va determina
modificarea ambelor segmente.
Cnd desenai cu instrumentul Peni, putei s activai temporar instrumentul Selecie direct (InDesign i
Photoshop), astfel nct s putei ajusta segmentele pe care le-ai desenat deja; apsai tasta Ctrl (Windows) sau Command (Mac OS) n timp ce desenai. n Illustrator, dac apsai tasta Ctrl sau Command n timp ce desenai, se activeaz ultimul instrument de selecie utilizat.
Cnd desenai iniial un punct de netezire cu instrumentul Peni, tragerea punctului director determin
modificarea lungimii liniei directoare de pe ambele pri ale punctului. Totui, cnd editai un punct de netezire existent cu ajutorul instrumentului Selecie direct, putei modifica lungimea liniei directoare doar pe partea n care tragei.
Mutarea segmentelor de dreapt
1 Cu instrumentul Selecie direct 2 Tragei segmentul n noua poziie.
, selectai segmentul pe care dorii s-l ajustai.
Ajustarea lungimii sau unghiului segmentelor de dreapt
1 Cu instrumentul Selecie direct
, selectai un punct de ancorare de pe segmentul pe care dorii s-l ajustai.
2 Tragei punctul de ancorare n poziia dorit. Facei Shift-tragere pentru a limita ajustarea la multiplu de 45.
n Illustrator sau InDesign, dac ncercai s mrii sau s micorai un dreptunghi, este mai simplu s-l selectai cu instrumentul Selecie i s-l redimensionai utiliznd unul dintre mnerele de pe laturile casetei sale de ncadrare.
Ajustarea poziiei sau formei segmentelor de curb
1 Cu instrumentul Selecie direct, selectai un segment de curb sau un punct de ancorare de pe oricare dintre
capetele segmentului de curb. Apar liniile directoare, dac exist. (Unele segmente de curb au o singur linie directoare).
2 Efectuai una din urmtoarele aciuni:
Pentru a ajusta poziia segmentului, tragei segmentul. Facei Shift-tragere pentru a limita ajustarea la multiplu de 45.
Facei clic pentru a selecta segmentul de curb. Apoi tragei pentru a-l ajusta.
Pentru a ajusta forma segmentului pe oricare dintre prile punctului de ancorare selectat, tragei punctul de
ancorare sau linia directoare. Facei Shift-tragere pentru a limita micarea la multiplu de 45.
UTILIZAREA PHOTOSHOP CS4 404
Despre desen
Tragei punctul de ancorare sau tragei punctul director.
Not: De asemenea, putei s aplicai o transformare, de exemplu o scalare sau rotire, asupra unui segment sau punct de ancorare.
tergerea unui segment
1 Selectai instrumentul Selecie direct
, apoi selectai segmentul pe care dorii s-l tergei.
2 Apsai Backspace (Windows) sau Delete (Mac OS) pentru a terge segmentul selectat. Dac apsai din nou tasta
Backspace sau Delete, se terge i restul traseului.
tergerea handle-ului unui punct Ancorare
Utiliznd instrumentul Conversie punct de ancorare (Illustrator sau Photoshop) sau instrumentul Conversie punct
director (InDesign), facei clic pe punctul de ancorare al mnerului.
Extinderea unui traseu deschis
1 Utiliznd instrumentul Peni, poziionai cursorul peste punctul final al traseului deschis pe care dorii s-l
extindei. Cursorul se transform cnd este poziionat exact peste punctul final.
2 Facei clic pe punctul final. 3 Efectuai una din urmtoarele aciuni:
Pentru a crea un punct de col, poziionai instrumentul Peni n locul n care dorii s se termine noul segment i
facei clic. Dac extindei un traseu care se termin ntr-un punct de netezire, noul segment va fi curbat de linia directoare existent. Not: n Illustrator, dac extindei un traseu care se termin ntr-un punct de netezire, noul segment va fi drept.
Pentru a crea un punct de netezire, poziionai instrumentul Peni n locul n care dorii s se termine noul
segment de curb i tragei.
Conectarea a dou trasee deschise
1 Utiliznd instrumentul Peni, poziionai cursorul peste punctul final al traseului deschis pe care dorii s-l
conectai la alt traseu. Cursorul se transform cnd este poziionat exact peste punctul final.
2 Facei clic pe punctul final. 3 Efectuai una din urmtoarele aciuni:
Pentru a conecta traseul la alt traseu deschis, facei clic pe un punct final de pe cellalt traseu. Cnd poziionai
instrumentul Peni exact deasupra punctului final al celuilalt traseu, un simbol de fuzionare mic dreptul cursorului. apare n
Pentru a conecta un traseu nou la un traseu existent, desenai noul traseu lng traseul existent, apoi deplasai
instrumentul Peni la punctul final al traseului existent (neselectat). Facei clic pe punctul final respectiv cnd simbolul mic de fuzionare apare n dreptul cursorului.
UTILIZAREA PHOTOSHOP CS4 405
Despre desen
n InDesign, putei utiliza i panoul Pathfinder pentru jonciunea traseelor. Pentru a nchide un traseu deschis, selectai traseul i facei clic pe nchidere traseu din panoul Pathfinder. Pentru a nchide punctele finale dintre dou trasee, selectai traseele i facei clic pe Jonciune traseu. Putei face clic nc o dat pe Jonciune traseu pentru a realiza jonciunea cu al doilea punct final.
Mutarea sau deplasarea punctelor de ancorare sau a segmentelor, utiliznd tastatura
1 Selectai punctul de ancorare sau segmentul de traseu.
Not: n Photoshop, putei s mutai astfel numai puncte de ancorare.
2 Facei clic sau meninei apsat oricare dintre tastele sgei de pe tastatur pentru a muta n pai de 1 pixel n
direcia sgeii. Meninei apsate tasta Shift i tasta sgeat, pentru a muta n pai de 10 pixeli. Not: n Illustrator i InDesign putei schimba distana unei mpingeri modificnd preferina Increment tastatur. Cnd schimbai incrementul prestabilit, prin apsarea tastei Shift deplasarea este de 10 ori mai mare dect distana specificat.
Ajustarea componentelor traseului
Putei repoziiona o component a traseului (inclusiv o form dintr-un strat de form) oriunde, n cadrul unei imagini. Putei copia componente n cadrul unei imagini sau ntre dou imagini Photoshop. Utiliznd instrumentul Selecie traseu, putei fuziona componente care se suprapun, ntr-o singur component. Toate obiectele vectoriale, indiferent dac sunt descrise de un traseu salvat, de un traseu de lucru sau de o masc vectorial, pot fi mutate, remodelat, copiate sau terse. Putei utiliza comenzile Copiere i Lipire pentru a duplica obiectele vectoriale ntre o imagine Photoshop i o imagine din alt aplicaie, cum ar fi Adobe Illustrator.
Consultai i
Segmente, componente i puncte de traseu la pagina 401
Schimbarea modului de suprapunere pentru o component de traseu selectat
1 Utiliznd instrumentul Selecie Traseu
tragei un cadru de selecie pentru a selecta suprafee existente ale
traseului.
2 Selectai o opiune pentru suprafaa selectat a formei, din bara de opiuni:
Adugare la suprafa form Scdere din suprafa form Intersectare suprafee form
Adaug suprafaa traseului la suprafeele de suprapunere ale traseului. Elimin suprafaa traseului din suprafeele de suprapunere ale traseului. Restricioneaz suprafaa la intersecia suprafeei selectate a traseului i a Exclude suprafaa de suprapunere.
suprafeelor de suprapunere.
Excludere suprafee form suprapuse
Afiare sau ascundere component selectat a traseului
Efectuai una dintre urmtoarele aciuni:
Selectai Vizualizare > Afiare > Traseu destinaie. Selectai Vizualizare > Bonusuri. Aceast comand afieaz sau ascunde grila, ghidajele, muchiile de selecie,
adnotrile i feliile.
UTILIZAREA PHOTOSHOP CS4 406
Despre desen
Mutarea unui traseu sau a unei componente de traseu
1 Selectai numele traseului n panoul Trasee i utilizai instrumentul Selecie traseu
pentru a selecta traseul din imagine. Pentru a selecta componente de traseu multiple, facei Shift-clic pe fiecare component suplimentar pentru a o aduga la selecie. traseului nu se va pierde.
2 Tragei traseul la noua sa locaie. Dac mutai orice parte a traseului dincolo de limitele canavalei, partea ascuns a
Tragerea unui traseu la noua locaie
Not: Dac tragei un traseu astfel nct cursorul de mutare s se afle deasupra unei alte imagini deschise, traseul va fi copiat n noua imagine.
Modificarea unei componente a unui traseu
1 Selectai numele traseului n panoul Trasee i utilizai instrumentul Selecie traseu
pentru a selecta un punct de
ancorare din imagine.
2 Tragei punctul sau mnerele acestuia la noua locaie.
Fuzionarea componentelor de traseu suprapuse
1 Selectai numele traseului n panoul Trasee i selectai instrumentul Selecie traseu
2 Facei clic pe Combinare n bara de opiuni pentru a crea o singur component din toate componentele suprapuse.
Copierea unei componente de traseu sau a unui traseu
Putei realiza una dintre urmtoarele aciuni:
Pentru a copia o component de traseu n cadrul procesului de mutare, selectai numele traseului din panoul Trasee
i facei clic pe o component de traseu cu instrumentul Selecie traseu (Mac OS) i tragei traseul selectat. n partea inferioar a panoului. . Apsai tasta Alt (Windows) sau Option
Pentru a copia un traseu fr a-l redenumi, tragei numele traseului n panoul Trasee, pe butonul Traseu nou Pentru a copia i redenumi un traseu, apsai tasta Alt (Windows) sau Option (Mac OS) i tragei traseul n panoul
Trasee peste butonul Traseu nou din partea inferioar a panoului. Alternativ, selectai traseul de copiat i selectai Duplicare traseu din meniul panoului Trasee. Introducei un nume nou pentru traseu n caseta de dialog Duplicare traseu, apoi facei clic pe OK.
Pentru a copia un traseu sau o component de traseu ntr-un traseu nou, selectai traseul sau componenta de traseu
pe care dorii s o copiai i selectai Editare > Copiere. Apoi selectai traseul destinaie i se selectai Editare > Lipire.
Copierea unor componente de traseu ntre dou fiiere Photoshop
1 Deschidei ambele imagini.
UTILIZAREA PHOTOSHOP CS4 407
Despre desen
2 n imaginea surs, utilizai instrumentul Selecie traseu
pentru a selecta ntregul traseu sau componentele
traseului pe care dorii s le copiai.
3 Pentru a copia o component de traseu efectuai una dintre aciunile urmtoare:
Tragei componenta de traseu din imaginea surs n imaginea destinaie. Componenta traseului va fi copiat n
traseul activ n panoul Trasee.
n imaginea surs, selectai numele traseului din panoul Trasee i selectai Editare > Copiere pentru a copia traseul.
n imaginea destinaie, selectai Editare > Lipire. De asemenea, putei utiliza aceast metod pentru a combina trasee din aceeai imagine.
Pentru a lipi o component de traseu n imaginea destinaie, selectai componenta de traseu din imaginea surs,
apoi selectai Editare > Copiere. n imaginea destinaie, selectai Editare > Lipire.
tergerea unei componente de traseu
1 Selectai numele traseului n panoul Trasee i facei clic pe o component de traseu cu instrumentul Selecie
traseu
2 Apsai Backspace (Windows) sau Delete (Mac OS) pentru a terge componenta de traseu selectat.
Alinierea i distribuirea componentelor de traseu
Putei alinia i distribui componente de traseu descrise ntr-un singur traseu. De exemplu, putei alinia marginile din stnga ale mai multor forme coninute ntr-un singur strat sau putei distribui mai multe componente dintr-un traseu de lucru de-a lungul centrelor orizontale. Not: Pentru a alinia forme aflate n straturi separate, utilizai instrumentul Mutare.
Pentru a alinia componente, utilizai Instrument Selecie Traseu
pentru a selecta componentele pe care dorii s le aliniai i selectai una dintre opiunile de aliniere din bara de opiuni.
Opiuni de aliniere A. Sus B. Centre verticale C. Jos D. Stnga E. Centre orizontale F. Dreapta
Pentru a distribui componente, selectai cel puin trei componente de distribuit, apoi selectai una dintre opiunile
de distribuire din bara de opiuni.
Opiuni de distribuire A. Sus B. Centre verticale C. Jos D. Stnga E. Centre orizontale F. Dreapta
Adugarea sau tergerea punctelor de ancorare
Adugarea punctelor de ancorare v poate oferi mai mult control asupra unui traseu sau poate extinde un traseu deschis. Totui, se recomand s nu adugai mai multe puncte dect este necesar. Un traseu cu mai puine puncte este mai uor de editat, afiat i tiprit. Putei reduce complexitatea unui traseu prin tergerea punctelor inutile. Panoul Caset Instrumente conine trei instrumente pentru adugarea sau tergerea punctelor: instrumentul Peni , instrumentul Adugare punct de ancorare i instrumentul tergere punct de ancorare .
UTILIZAREA PHOTOSHOP CS4 408
Despre desen
n mod prestabilit, instrumentul Peni se schimb n instrumentul Adugare punct de ancorare cnd l poziionai deasupra unui traseu selectat sau n instrumentul tergere punct de ancorare cnd l poziionai deasupra unui punct de ancorare. (n Photoshop trebuie s selectai Adugare/tergere automat din bara de opiuni pentru a activa transformarea automat a instrumentului Peni n instrumentul Adugare punct de ancorare sau tergere punct de ancorare). Putei s selectai i s editai mai multe trasee simultan n Photoshop i InDesign; totui, n Illustrator putei s adugai sau s tergei puncte de pe un singur traseu odat. n Photoshop i InDesign putei s remodelai un traseu n timp ce adugai puncte de ancorare, fcnd clic i trgnd pe msur ce adugai. Not: Nu utilizai tastele Delete sau Backspace sau comenzile Editare > Decupare sau Editare > tergere pentru a terge puncte de ancorare. Aceste taste i comenzi terg punctul i segmentele de linii care sunt conectate la punctul respectiv.
Adugarea sau tergerea punctelor de ancorare
1 Selectai traseul pe care dorii s-l modificai. 2 Selectai instrumentul Peni, instrumentul Adugare punct de ancorare sau instrumentul tergere punct de
ancorare.
3 Pentru a aduga un punct de ancorare, poziionai cursorul deasupra unui segment de traseu i facei clic. Pentru a
terge un punct de ancorare, poziionai cursorul deasupra unui punct de ancorare i facei clic. n Illustrator putei s adugai puncte de ancorare la un traseu, selectnd obiectul, apoi comanda Obiect > Traseu > Adugare puncte de ancorare.
Dezactivarea sau substituirea temporar a comutrii automate la instrumentul Peni
Putei s substituii comutarea automat a instrumentului Peni la instrumentul Adugare punct de ancorare sau la instrumentul tergere punct de ancorare. Aceast funcie este util cnd dorii s ncepei un traseu nou, deasupra unui traseu existent.
n Photoshop, deselectai Adugare/tergere automat din bara de opiuni. n Illustrator sau InDesign, meninei apsat tasta Shift n momentul poziionrii instrumentului Peni deasupra
traseului sau punctului de ancorare selectat. (Pentru a mpiedica tasta Shift s restricioneze instrumentul Peni, eliberai tasta Shift nainte de a elibera butonul mouse-ului).
n Illustrator, selectai Editare > Preferine > General (Windows) sau Illustrator > Preferine > General (Mac OS)
i selectai Dezactivare adugare/tergere automat.
Convertirea punctelor de netezire n puncte de cotitur i invers
1 Selectai traseul pe care dorii s-l modificai. 2 Selectai instrumentul Conversie punct sau instrumentul Peni i meninei apsat tasta Alt (Windows) sau
Option (Mac OS). Not: Pentru a activa instrumentul Conversie punct atunci cnd este selectat instrumentul Selecie direct, poziionai cursorul peste un punct de ancorare i apsai Ctrl+Alt (Windows) sau Command+Option (Mac OS).
3 Poziionai instrumentul Conversie punct peste punctul de ancorare pe care dorii s-l convertii i efectuai una
dintre urmtoarele aciuni:
Pentru a converti un punct de cotitur n punct de netezire, tragei din punctul de cotitur, astfel nct s apar
liniile directoare.
UTILIZAREA PHOTOSHOP CS4 409
Despre desen
Tragerea unui punct director dintr-un punct de cotitur pentru a crea un punct de netezire
Pentru a converti un punct de netezire ntr-un punct de cotitur fr linii directoare, facei clic pe punctul de
netezire.
Efectuarea unui clic pe punctul de netezire pentru a crea un punct de cotitur
Pentru a converti un punct de cotitur fr linii directoare ntr-un punct de cotitur cu linii directoare
independente, tragei un punct director din punctul de cotitur (l transformai ntr-un punct de netezire cu linii directoare). Eliberai doar butonul mouse-ului (nu eliberai i tastele apsate pentru a activa instrumentul Conversie punct de ancorare) i tragei un punct director n orice direcie.
Pentru a converti un punct de netezire ntr-un punct de cotitur cu linii directoare independente, tragei un punct
director n orice direcie.
Convertirea unui punct de netezire n punct de cotitur
Consultai i
Segmente, componente i puncte de traseu la pagina 401
Convertirea traseelor n chenare de selecie i invers
Convertirea traseelor n chenare de selecie
Traseele furnizeaz contururi vectoriale de netezire pe care le putei converti n chenare de selecie precise. De asemenea, putei converti chenarele de selecie n trasee, utiliznd Instrument Selecie Direct pentru ajustri fine.
UTILIZAREA PHOTOSHOP CS4 410
Despre desen
Putei defini orice traseu nchis drept chenar de selecie. Un traseu nchis poate suferi operaii de adugare, scdere sau combinare cu selecia existent.
Convertirea unui traseu ntr-un cadru de selecie utiliznd setrile curente
1 Selectai traseul n panoul Trasee. 2 Pentru a converti traseul, efectuai una din urmtoarele aciuni:
Facei clic pe butonul ncrcare traseu ca selecie
din partea inferioar a panoului Trasee.
Facei Ctrl-clic (Windows) sau Command-clic (Mac OS) pe miniatura traseului din panoul Trasee.
Convertirea unui traseu ntr-un cadru de selecie, cu specificarea setrilor
1 Selectai traseul n panoul Trasee. 2 Efectuai una din urmtoarele aciuni:
Facei Alt-clic (Windows) sau Option-clic (Mac OS) pe butonul ncrcare traseu ca selecie
inferioar a panoului Trasee.
din partea
Apsai Alt (Windows) sau Option (Mac OS) i tragei traseul pe butonul ncrcare traseu drept selecie. Selectai Efectuare selecie din meniul panoului Trasee.
3 n caseta de dialog Efectuare selecie, selectai o opiune de randare:
Raz contur progresiv Definete ct de mult se va extinde conturul progresiv n interiorul i n exteriorul chenarului
de selecie. Introducei o valoare n pixeli.
Antialias Creeaz o tranziie fin ntre pixelii seleciei i cei ai zonei nconjurtoare. Asigurai-v c opiunea Raz
contur progresiv este setat la 0. Pentru informaii suplimentare referitoare la aceste opiuni, consultai Atenuarea muchiilor seleciilor la pagina 278.
4 Selectai o opiune pentru operaie:
Creare selecie Selecteaz numai suprafaa definit de traseu. Adugare la selecie Adaug suprafaa definit de traseu la selecia original. Scdere din selecie Elimin suprafaa definit de traseu din selecia original. Intersectare cu selecie Selecteaz zona comun traseului i seleciei originale. Dac traseul i selecia nu se suprapun,
nu se va selecta nimic.
5 Facei clic pe OK.
Conversia unei selecii ntr-un traseu
Orice selecie efectuat cu un instrument de selecie poate fi definit ca traseu. Comanda Creare traseu de lucru elimin orice efect de tip contur progresiv aplicat seleciei. De asemenea, poate modifica forma seleciei, n funcie de complexitatea traseului i valoarea toleranei din caseta de dialog Creare traseu de lucru.
1 Efectuai selecia i una din urmtoarele aciuni:
Facei clic pe butonul Creare traseu de lucru
din partea inferioar a panoului Trasee pentru a utiliza setrile de toleran curente, fr a deschide caseta de dialog Creare traseu de lucru. panoului Trasee.
Facei Alt-clic (Windows) sau Option-clic (Mac OS) pe butonul Creare traseu de lucru din partea inferioar a Selectai Creare traseu de lucru din meniul panoului Trasee.
UTILIZAREA PHOTOSHOP CS4 411
Despre desen
2 Introducei o valoare pentru toleran sau utilizai valoarea prestabilit din caseta de dialog Creare traseu de lucru.
Valorile pentru toleran se pot ncadra ntre 0,5 i 10 pixeli, determinnd sensibilitatea comenzii Creare traseu de lucru la micile modificri ale formei selectate. Cu ct valoarea toleranei este mai ridicat, cu att mai puine puncte de ancorare vor fi utilizate la desenarea traseului. n consecin, traseul va fi mai neted. Dac traseul este utilizat ca traseu de tiere i avei probleme la tiprirea imaginii, utilizai o valoare mai mare pentru toleran. (Consultai Tiprirea traseelor de tiere a imaginilor la pagina 504.)
3 Facei clic pe OK. Traseul va fi afiat n partea inferioar a panoului Trasee.
Adugarea culorilor la trasee
Umplerea traseelor cu culoare
Un traseu creat cu un instrument Peni nu devine element al imaginii dect dup conturarea sau umplerea acestuia. Comanda Umplere traseu determin umplerea traseului cu o culoare specificat, cu o stare de imagine, cu un tipar sau un strat de umplere.
Traseu selectat (stnga) i umplut (dreapta)
Important: Atunci cnd umplei un traseu, valoarea culorii va aprea n stratul activ. nainte de a ncepe, asigurai-v c lucrai n stratul dorit. Nu putei umple un traseu dac este activ o masc de strat sau un strat text.
Umplerea unui traseu utiliznd setrile curente pentru umplerea traseului
1 Selectai traseul n panoul Trasee. 2 Facei clic pe butonul Umplere traseu
din partea inferioar a panoului Trasee.
Umplerea unui traseu i specificarea opiunilor
1 Selectai traseul n panoul Trasee. 2 Umplei traseul:
Facei Alt-clic (Windows) sau Option-clic (Mac OS) pe butonul Umplere traseu din partea inferioar a panoului
Trasee.
Apsai Alt (Windows) sau Option (Mac OS) i tragei traseul pe butonul Umplere traseu. Selectai Umplere traseu din meniul panoului Trasee. Dac traseul selectat este o component a unui traseu,
comanda se va transforma n Umplere subtraseu.
3 n continuare, alegei coninutul de umplere. (Consultai Umplerea unei selecii sau strat cu o culoare la
pagina 382.)
4 Specificai un grad de opacitate pentru materialul de umplere. Pentru ca materialul de umplere s fie mai
transparent, utilizai un procentaj mai sczut. O setare de 100% face ca materialul de umplere s fie opac.
UTILIZAREA PHOTOSHOP CS4 412
Despre desen
5 Selectai un mod de amestecare pentru materialul de umplere. (Consultai Lista modurilor de amestecare la
pagina 373.) Lista de moduri include un mod tergere care v permite s tergei pn la transparen. Pentru a utiliza aceast opiune trebuie s lucrai n alt strat dect cel de fundal.
6 Selectai Pstrare transparen pentru a limita umplerea la zonele stratului care conin pixeli. (Consultai Blocarea
straturilor la pagina 312).
7 Selectai o opiune de randare:
Raz contur progresiv Definete ct de mult se va extinde conturul progresiv n interiorul i n exteriorul chenarului
de selecie. Introducei o valoare n pixeli.
Antialias Creeaz o tranziie fin ntre pixelii din selecie i pixelii nconjurtori, umplnd parial pixelii de la marginea
seleciei. Pentru informaii suplimentare referitoare la aceste opiuni, consultai Atenuarea muchiilor seleciilor la pagina 278.
8 Facei clic pe OK.
Conturarea traseelor cu culoare
Comanda Conturare traseu determin colorarea chenarului traseului. Comanda Conturare traseu v permite s creai un contur colorat (utiliznd setrile curente ale instrumentelor de pictur) al oricrui traseu. Aceast comand este diferit de efectul Conturare strat, care nu are legtur cu niciunul dintre instrumentele de pictur. Important: Atunci cnd conturai un traseu, valoarea culorii va aprea n stratul activ. nainte de a ncepe, asiguraiv c lucrai n stratul dorit. Nu putei contura un traseu dac este activ o masc de strat sau un strat text.
Traseul selectat (stnga) i conturat (dreapta)
Conturarea unui traseu utiliznd setrile curente pentru conturarea traseului
1 Selectai traseul n panoul Trasee. 2 Facei clic pe butonul Conturare traseu
din partea inferioar a panoului Trasee. Fiecare clic pe butonul Conturare traseu determin creterea opacitii traseului i, n anumite cazuri, determin creterea aparent a grosimii.
Conturarea unui traseu i specificarea opiunilor
1 Selectai traseul n panoul Trasee. 2 Selectai instrumentul de pictur sau editare pe care dorii s-l utilizai pentru conturarea traseului. Setai opiunile
instrumentului i alegei o pensul din bara de opiuni. Specificai setrile instrumentului nainte de a deschide caseta de dialog Conturare traseu. Pentru informaii suplimentare referitoare la setrile specifice instrumentului, consultai Mnjirea suprafeelor imaginii la pagina 219 i Despre instrumentele, opiunile i panourile pentru pictur la pagina 353.
UTILIZAREA PHOTOSHOP CS4 413
Despre desen
3 Pentru a contura traseul, efectuai una din urmtoarele aciuni:
Facei Alt-clic (Windows) sau Option-clic (Mac OS) pe butonul Conturare traseu
panoului Trasee.
din partea inferioar a
Apsai Alt (Windows) sau Option (Mac OS) i tragei traseul pe butonul Conturare traseu. Selectai Conturare traseu din meniul panoului Trasee. Dac traseul selectat este o component a unui traseu,
comanda se va transforma n Conturare subtraseu.
4 Dac nu ai selectat niciun instrument la pasul 2, selectai un instrument din caseta de dialog Conturare traseu. 5 Facei clic pe OK.
414
Capitolul 13: Filtrele
Putei utiliza filtrele pentru a aplica efecte speciale asupra imaginilor sau pentru a efectua sarcini comune de editare a imaginilor, precum creterea gradului de claritate a fotografiilor. Aceast seciune ofer o prezentare general a filtrelor Adobe Photoshop CS4 i a modului de aplicare a acestora asupra imaginilor. Informaii complete despre utilizarea unor filtre sunt disponibile n alte seciuni. Cutai n Asistena Adobe informaii despre filtrele Claritate, Neclaritate, Corecie lentile, Defocalizare lentile, Reducere zgomot, Lichefiere i Punct de fug.
Noiuni de baz despre filtre
Utilizarea filtrelor
Putei utiliza filtrele pentru a cura sau a retua fotografiile, pentru a aplica efecte artistice speciale care confer imaginii dvs. aspectul unui crochiu sau tablou impresionist sau pentru a crea transformri unice utiliznd deformrile i efectele de iluminare. Filtrele furnizate de Adobe apar n meniul Filtru. Unele filtre furnizate de dezvoltatori teri sunt disponibile ca plug-in-uri. Dup instalare, aceste filtre plug-in-uri apar n partea de jos a meniului Filtru. Filtrele inteligente, aplicate obiectelor inteligente, v permit s utilizai filtrele ntr-un mod nedistructiv. Filtrele inteligente sunt stocate ca efecte de strat n panoul Straturi i pot fi reajustate n orice moment, pornind de la datele imaginii originale din obiectul inteligent. Pentru informaii suplimentare despre efectele filtrelor inteligente i editarea non-distructiv, consultai seciunea Editarea fr distrugerea informaiilor la pagina 332. Pentru a utiliza un filtru, selectai comanda de submeniu corespunztoare din meniul Filtru. Aceste ndrumri v pot ajuta la selectarea filtrelor:
Filtrele sunt aplicate stratului vizibil, activ sau unei selecii. Pentru imaginile de 8 bii pe canal, cele mai multe filtre pot fi aplicate cumulat prin intermediul galeriei de filtre.
Toate filtrele pot fi aplicate individual.
Filtrele nu pot fi aplicate imaginilor n modul Bitmap sau celor cu culori indexate. Unele filtre funcioneaz numai pentru imagini RGB. Toate filtrele pot fi aplicate imaginilor de 8 bii. Filtrele urmtoare pot fi aplicate imaginilor de 16 bii: Lichefiere, Punct de fug, Neclaritate medie, Neclaritate,
Neclaritate accentuat, Neclaritate caset, Neclaritate gaussian, Defocalizare lentile, Neclaritate de micare, Neclaritate radial, Neclaritate suprafa, Neclaritate form, Corecie lentile, Adugare zgomot, Eliminare pete, Praf i zgrieturi, Median, Reducere zgomot, Fibre, Nori, Nori cu diferen, Refracie lentile, Claritate, Claritate muchii, Claritate accentuat, Claritate inteligent, Claritate optimizat, Stampare, Cutare contur, Solarizare, Dentreesere, Culori NTSC, Personalizat, Filtru trece sus, Maxim, Minim i Decalaj.
Toate filtrele urmtoare pot fi aplicate imaginilor pe 32 bii: Neclaritate medie, Neclaritate caset, Neclaritate
gaussian, Neclaritate de micare, Neclaritate radial, Neclaritate form, Neclaritate suprafa, Adugare zgomot, Nori, Refracie lentile, Claritate inteligent, Claritate optimizat, De-ntreesere, Masc optimizat, Culori NTSC, Stampare, Filtru trece sus, Maxim, Minim i Decalaj.
Unele filtre sunt procesate n ntregime n RAM. Dac nu avei suficient memorie RAM disponibil pentru
procesarea efectului unui filtru, este posibil s primii un mesaj de eroare.
UTILIZAREA PHOTOSHOP CS4 415
Filtrele
Consultai i
Despre modulele plug-in la pagina 46
Aplicarea unui filtru din meniul Filtru
Putei s aplicai un filtru stratului activ sau unui obiect inteligent. Filtrele aplicate unui obiect inteligent sunt nondistructive i pot fi reajustate n orice moment.
1 Efectuai una dintre urmtoarele aciuni:
Pentru a aplica un filtru asupra unui strat ntreg, asigurai-v c stratul este activ sau selectat. Pentru a aplica un filtru asupra unei zone a unui strat, selectai acea zon. Pentru a aplica un filtru n mod nedistructiv, astfel nct s putei modifica ulterior setrile filtrului, selectai
obiectul inteligent care include coninutul imaginii pe care dorii s-o filtrai.
2 Selectai un filtru din submeniurile din meniul Filtru.
Dac nu apare nicio caset de dialog, efectul filtrului este aplicat.
3 Dac apare o caset de dialog sau galeria de filtre, introducei valori sau selectai opiuni i apoi facei clic pe OK.
Aplicarea filtrelor asupra imaginilor mari poate dura, dar putei s previzualizai efectul n caseta de dialog Filtru. Tragei n fereastra de previzualizare pentru a centra o anumit zon a imaginii. La unele filtre putei face clic n imagine pentru a o centra n punctul n care facei clic. Facei clic pe butonul + sau de sub fereastra de previzualizare pentru a apropia sau a deprta.
Consultai i
Despre filtrele inteligente la pagina 336 Editarea fr distrugerea informaiilor la pagina 332 Prezentare general a galeriei de filtre la pagina 415
Prezentare general a galeriei de filtre
Galeria de filtre ofer o previzualizare a multor filtre cu efecte speciale. Putei s aplicai mai multe filtre, s activai sau s dezactivai efectul unui filtru, s resetai opiunile pentru un filtru i s modificai ordinea de aplicare a filtrelor. Cnd suntei mulumit de previzualizare, o putei aplica imaginii. Nu toate filtrele din meniul Filtru sunt disponibile n Galeria de filtre.
UTILIZAREA PHOTOSHOP CS4 416
Filtrele
G H I J
Caset de dialog Galerie filtre A. Previzualizare B. Categorie de filtre C. Miniatur filtru selectat D. Afiare/Ascundere miniaturi filtru E. Meniu pop-up Filtre F. Opiuni pentru filtrul selectat G. List de efecte pentru filtre de aplicat sau aranjat H. Efect filtru selectat, dar neaplicat I. Efecte filtre aplicate cumulat, dar neselectate J. Efect filtru ascuns
Afiarea galeriei de filtre
Selectai Filtru > Galerie filtre. Fcnd clic pe numele unei categorii de filtre se afieaz miniaturile pentru efectele
filtrelor disponibile.
Apropierea sau deprtarea de previzualizare
Facei clic pe butonul + sau - de sub zona de previzualizare sau selectai un procentaj de zoom.
Vizualizarea altei zonei a previzualizrii
Tragei n zona de previzualizare utiliznd instrumentul Mn
Ascunderea miniaturilor pentru filtre
Facei clic pe butonul Afiare/Ascundere
din partea superioar a galeriei.
Aplicarea filtrelor din galeria de filtre
Efectele filtrelor sunt aplicate n ordinea n care le selectai. Putei s rearanjai filtrele dup ce le aplicai trgnd un nume de filtru ntr-o alt poziie n lista de filtre aplicate. Rearanjarea efectelor filtrelor poate modifica dramatic modul n care arat imaginea. Facei clic pe pictograma Ochi din dreptul unui filtru pentru a ascunde efectul n imaginea de previzualizare. De asemenea, putei s tergei filtrele aplicate selectnd filtrul i fcnd clic pe pictograma tergere strat .
UTILIZAREA PHOTOSHOP CS4 417
Filtrele
Pentru a salva timp atunci cnd ncercai diverse filtre, ncercai s selectai o parte mic, reprezentativ a imaginii.
1 Efectuai una dintre urmtoarele aciuni:
Pentru a aplica un filtru asupra unui strat complet, asigurai-v c stratul este activ sau selectat. Pentru a aplica un filtru asupra unei zone a unui strat, selectai acea zon. Pentru a aplica un filtru n mod nedistructiv, astfel nct s putei modifica ulterior setrile filtrului, selectai
obiectul inteligent care include coninutul imaginii pe care dorii s-o filtrai.
2 Selectai Filtru > Galerie filtre. 3 Facei clic pe numele unui filtru pentru a aduga nti filtrul. Este posibil s fie necesar s facei clic pe triunghiul
inversat din dreptul categoriei de filtre pentru a vizualiza lista complet de filtre. Dup adugare, filtrul apare n lista de filtre aplicate din colul din dreapta jos al casetei de dialog Galerie filtre.
4 Introducei valori sau selectai opiuni pentru filtrul pe care l-ai selectat. 5 Putei realiza una dintre urmtoarele aciuni:
Pentru a aplica filtrele cumulat, facei clic pe pictograma Strat efect nou
aplicare. Repetai aceast procedur pentru a aduga mai multe filtre.
i selectai un filtru suplimentar pentru
Pentru a rearanja filtrele aplicate, tragei filtrul ntr-o poziie nou n lista de filtre aplicate din colul din dreapta
jos al casetei de dialog Galerie filtre.
Pentru a elimina filtrele aplicate, selectai un filtru din lista de filtre aplicate i facei clic pe pictograma tergere
strat .
6 Cnd suntei mulumit de rezultate, facei clic pe OK.
Consultai i
Despre filtrele inteligente la pagina 336 Editarea fr distrugerea informaiilor la pagina 332 Prezentare general a galeriei de filtre la pagina 415
Efectele filtrului Amestec i Estompare
Comanda Estompare modific opacitatea i modul de amestecare a oricrui filtru, instrument de pictat, instrument de ters sau a oricrei ajustri a culorii. Modurile de amestecare ale comenzii Estompare sunt un subset al celor din opiunile instrumentelor de pictare i de editare (exclusiv modurile n spate i tergere). Aplicarea comenzii Estompare este similar cu aplicarea efectului filtrului asupra unui strat separat i utilizarea opacitii stratului i a controalelor pentru modul de amestecare. Not: De asemenea, comanda Estompare poate modifica efectele utilizrii comenzii Lichefiere i a filtrelor Tue pensul.
1 Aplicai un filtru, un instrument de pictat sau o ajustare de culoare asupra unei imagini sau a unei selecii. 2 Selectai Editare > Estompare. Selectai opiunea Previzualizare pentru a previzualiza efectul. 3 Tragei glisiera pentru a ajusta opacitatea, de la 0% (transparent) la 100%. 4 Selectai un mod de amestecare din meniul Mod.
Not: Modurile de amestecare Densitate culoare-, Densitate culoare+, Luminare, ntunecare, Diferen i Excludere nu funcioneaz pentru imaginile Lab.
5 Facei clic pe OK.
UTILIZAREA PHOTOSHOP CS4 418
Filtrele
Consultai i
Despre modurile de amestecare la pagina 373 Despre straturile de ajustare i de umplere la pagina 330
Sfaturi pentru crearea efectelor speciale
Crearea efectelor pentru muchii Putei utiliza diverse tehnici pentru a trata muchiile unui efect aplicat numai asupra
unei pri a unei imagini. Pentru a lsa o muchie distinct, aplicai filtrul. Pentru o muchie necontrastant, conturai progresiv muchia i apoi aplicai filtrul. Pentru un efect transparent, aplicai filtrul i apoi utilizai comanda Estompare pentru a ajusta modul de amestecare i opacitatea seleciei.
Aplicarea filtrelor asupra straturilor Putei s aplicai filtre asupra straturilor individuale sau asupra mai multor
straturi succesiv pentru a genera un efect. Pentru ca un filtru s afecteze un strat, acesta trebuie s fie vizibil i trebuie s conin pixeli, de exemplu, o culoare de umplere neutr.
Aplicarea filtrelor asupra canalelor individuale Putei s aplicai un filtru asupra unui canal individual, s aplicai un
efect diferit asupra fiecrui canal de culoare sau s aplicai acelai filtru, dar cu setri diferite.
Crearea fundalurilor Aplicnd efectele asupra formelor n culori solide sau n tonuri de gri, putei s generai o
varietate de fundaluri i texturi. Apoi putei s aplicai o neclaritate asupra acestor texturi. Dei unele filtre au un efect minor sau nu au niciun efect atunci cnd sunt aplicate unor culori solide (de exemplu, Sticl), altele produc efecte interesante.
Combinarea efectelor multiple cu mtile sau imaginile duplicat Utilizarea mtilor pentru crearea unor zone de selecie v ofer mai mult control asupra tranziiilor de la un efect la altul. De exemplu, putei s filtrai selecia creat cu o masc.
De asemenea, putei s utilizai instrumentul Pensul istoric pentru a picta un efect de filtru pe o parte a imaginii. Mai nti, aplicai filtrul asupra unei imagini complete. Apoi, deplasai-v napoi n panoul Istoric pn la o stare a imaginii dinaintea aplicrii filtrului i setai sursa istoricului pensulei la starea filtrat, fcnd clic pe fntna din stnga strii din istoric. Apoi pictai imaginea.
mbuntirea calitii i consistenei imaginii Putei s ascundei erorile, s modificai sau s mbuntii imaginile sau s creai o relaie ntre imagini aplicnd acelai efect fiecrei imagini. Utilizai panoul Aciuni pentru a nregistra paii parcuri pentru modificarea unei imagini i aplicai apoi aceast aciune celorlalte imagini.
mbuntirea performanei de filtrare
Unele efecte ale filtrelor pot consuma mult memorie, mai ales cnd se aplic unei imagini de nalt rezoluie.
Putei efectua una dintre urmtoarele aciuni pentru a mbunti performana:
ncercai filtrele i setrile pentru o poriune mic a unei imagini. Aplicai efectul asupra unor canale individuale - de exemplu, asupra fiecrui canal RGB - dac imaginea este mare
i avei probleme datorit memoriei insuficiente. (La unele filtre, efectele variaz dac sunt aplicate canalului individual, mai degrab dect canalului compozit, mai ales dac filtrul modific pixelii n mod aleatoriu.)
Eliberai memorie nainte de a rula filtrul, utiliznd comanda Golire. Alocai mai mult memorie RAM pentru Photoshop. Dac este necesar, prsii alte aplicaii pentru a avea mai
mult memorie disponibil pentru Photoshop.
UTILIZAREA PHOTOSHOP CS4 419
Filtrele
ncercai s schimbai setrile pentru a mbunti viteza filtrelor care consum mult memorie, precum Efecte
iluminare, Colaj, Vitraliu, Crom, Unduire, mprocare, Aplicare atomizor i Sticl. (De exemplu, cu filtrul Vitraliu, mrii dimensiunea celulei. Cu filtrul Colaj, mrii valoarea pentru Simplitate muchie, reducei valoarea pentru Fidelitate muchie sau ambele.)
Dac intenionai s tiprii cu o imprimant n tonuri de gri, convertii o copie a imaginii n tonuri de gri nainte
de aplica filtrele. Cu toate acestea, este posibil ca aplicarea unui filtru asupra unei imagini color i apoi conversia la tonurile de gri s nu aib acelai efect ca aplicarea filtrului asupra unei versiuni n tonuri de gri a imaginii.
Consultai i
Utilizarea comenzilor Anulare sau Reefectuare la pagina 47
Referine despre efectele pentru filtre
Filtrele Artistic
Filtrele din submeniul Artistic v ajut s obinei efecte stilistice i artistice pentru un proiect de arte frumoase sau comercial. De exemplu, utilizai filtrul Colaj pentru colaje sau tipografie. Aceste filtre reproduc efectele mediilor naturale sau tradiionale. Toate filtrele Artistic pot fi aplicate prin intermediul galeriei de filtre.
Creion colorat Deseneaz o imagine utiliznd creioane colorate pe un fundal solid. Muchiile sunt pstrate i li se acord un aspect de haur oblic brut; culoarea solid a fundalului apare prin zonele mai slab colorate.
Pentru un efect de pergament, schimbai culoarea din fundal nainte de a aplica filtrul Creion colorat asupra unei zone selectate.
Colaj Determin apariia unei imagini ca i cum ar fi construit din buci de hrtie colorat tiate neuniform.
Imaginile cu contrast ridicat apar sub forma unei siluete, iar imaginile colorate sunt construite din mai multe straturi de hrtie colorat.
Pensul uscat Picteaz muchiile imaginii utiliznd tehnica Pensul uscat (ntre ulei i acuarel). Filtrul simplific o
imagine reducnd gama de culori a acesteia la zonele culorii comune.
Granulaie film Aplic un tipar egal tonurilor ntunecate i tonurilor medii. Un tipar mai neted i mai saturat se
adaug zonelor mai luminoase. Acest filtru este util pentru eliminarea unirii amestecurilor i unificarea vizual a elementelor din diverse surse.
Fresc Picteaz o imagine ntr-un stil macrogranular, utiliznd desene de calitate redus, mici, rotunde i aplicate n
grab.
Strlucire neon Adaug diverse tipuri de strluciri obiectelor dintr-o imagine. Acest filtru este util pentru colorarea unei imagini i atenuarea aspectului acesteia. Pentru a selecta o culoare de strlucire, facei clic pe caseta Strlucire i selectai o culoare din instrumentul Alegere culoare. Tencuial V permite s selectai din diverse dimensiuni (de la 1 la 50) i tipuri de pensule pentru un efect stilistic de
pictur. Tipurile de pensule includ Simplu, Neregulat deschis, Neregulat nchis, Clar larg, Neclar larg i Licrire.
Cuit de palet Reduce detaliile ntr-o imagine pentru a conferi efectul unei canavale pictate subire care dezvluie
textura de dedesubt.
mpachetare n plastic Aplic asupra imaginii o cretare din plastic strlucitor, accentund detaliile de la suprafa.
UTILIZAREA PHOTOSHOP CS4 420
Filtrele
Contur posterizat Reduce numrul de culori dintr-o imagine (o posterizeaz) n funcie de opiunea de posterizare pe
care o setai, identific muchiile imaginii i deseneaz linii negre pe acestea. Zonele late mari au o umbrire simpl, iar detaliile ntunecate fine sunt distribuite prin imagine.
Pasteluri brute Aplic tue de cret pastel pe un fundal texturat. n zonele n culori strlucitoare, creta pare groas cu
puine texturi; n zonele mai ntunecate, creta pare rzuit pentru a dezvlui textura.
ntindere Atenueaz o imagine utiliznd tue scurte n diagonal pentru a mnji sau a murdri zonele mai ntunecate.
Zonele mai deschise devin mai strlucitoare i i pierd detaliile.
Burete Creeaz imagini cu zone puternic texturate n culori contrastante, simulnd efectul unei picturi cu buretele. Substrat Picteaz imaginea pe un fundal texturat i apoi picteaz imaginea final peste aceasta. Acuarel Picteaz imaginea ntr-un stil de acuarel utiliznd o pensul medie ncrcat cu ap i culoare, simplificnd
detaliile. Unde au loc modificri semnificative de tonuri pe margini, filtrul satureaz culoarea.
Filtre Neclaritate
Filtrele Neclaritate atenueaz o selecie sau o imagine complet i sunt utile pentru retuare. Acestea netezesc tranziiile fcnd media pixelilor din dreptul muchiilor accentuate ale liniilor definite i zonelor umbrite dintr-o imagine.
nainte (stnga) i dup (dreapta) utilizarea filtrului Neclaritate lentile; fundalul este estompat, dar planul frontal rmne clar.
Not: Pentru a aplica un filtru Neclaritate marginilor unui strat, deselectai opiunea Blocare pixeli transpareni din panoul Straturi.
Medie Caut culoarea medie a unei imagini sau selecii i apoi umple imaginea sau selecia cu culoarea respectiv pentru a crea un aspect neted. De exemplu, dac selectai o zon de iarb, filtrul schimb zona ntr-un petic verde omogen. Neclaritate i Neclaritate accentuat Elimin zgomotul n cazul n care ntr-o imagine survin tranziii de culoare semnificative. Filtrele Neclaritate netezesc tranziiile fcnd media pixelilor din dreptul muchiilor accentuate ale liniilor definite i zonelor umbrite. Efectul filtrului Neclaritate accentuat este de trei-patru ori mai puternic dect cel al filtrului Neclaritate. Neclaritate Caset Ofer neclaritate unei imagini pe baza valorii culorii medii a pixelilor alturai. Acest filtru este util
pentru crearea efectelor speciale. Putei s ajustai dimensiunea unei zone utilizat pentru a calcula valoarea medie a unui pixel specificat; o raz mai mare are ca rezultat o neclaritate mai accentuat.
Neclaritate gaussian Ofer rapid neclaritate unei selecii printr-o valoare ajustabil. Gaussian se refer la o curb n
form de clopot care este generat atunci cnd Photoshop aplic o medie ponderat asupra pixelilor. Filtrul Neclaritate gaussian adaug detalii de frecven redus i poate produce un efect nceoat.
UTILIZAREA PHOTOSHOP CS4 421
Filtrele
Not: Cnd se aplic filtrele Neclaritate gaussian, Neclaritate caset, Neclaritate de micare sau Neclaritate dup form unei zone selectate a imaginii, acestea vor produce n unele cazuri rezultate vizuale neateptate n apropierea marginilor seleciei. Acest lucru se ntmpl pentru c filtrele de neclaritate utilizeaz date de imagine din afara zonei selectate pentru a crea pixelii noi, neclari n interiorul acesteia. De exemplu, dac selecia reprezint o zon de fundal pe care dorii s-o facei neclar, dar s pstrai prim planul clar, marginile zonei de fundal neclare vor fi contaminate cu culori din prim plan, producnd n jurul prim planului un contur difuz, cu aspect tulbure. Pentru a evita acest efect, putei utiliza Neclaritate inteligent sau Defocalizare lentile
Defocalizare lentile Se adaug un efect de neclaritate ntr-o imagine pentru a crea efectul unei adncimi mai nguste a
cmpului, astfel nct unele obiecte din imagine rmn focalizate, iar alte suprafee sunt neclare. Consultai Adugarea filtrului Defocalizare lentile la pagina 229.
Neclaritate de micare Ofer neclaritate n direcia specificat (de la 360 la +360) i la intensitatea specificat (de la
1 la 999). Efectul filtrului este analog realizrii unei fotografii cu un obiect n micare, cu un timp de expunere fix.
Neclaritate radial Simuleaz neclaritatea unei camere care realizeaz zoom sau se rotete pentru a produce o
neclaritate necontrastant. Selectai Rotire pentru a oferi neclaritate unor linii circulare concentrice i apoi specificai un grad de rotire. Selectai Zoom pentru a oferi neclaritate unor linii radiale, ca i cum ai apropia sau deprta o imagine, i specificai o valoare de la 1 la 100. Calitatea neclaritii variaz de la Versiune preliminar (pentru rezultate rapide, dar granulare) sau Bun i Cel mai bun pentru rezultate mai netede, care nu se pot distinge unele de altele dect la o selecie mare. Specificai originea neclaritii trgnd tiparul n caseta Centru Neclaritate.
Neclaritate dup form Utilizeaz nucleul specificat pentru a crea neclaritatea. Selectai un nucleu din lista de
presetri de forme personalizate i utilizai glisiera pentru raz pentru a ajuta dimensiunea. Putei s ncrcai diverse biblioteci de forme fcnd clic pe triunghi i selectnd din list. Raza stabilete dimensiunea nucleului; cu ct nucleul este mai mare, cu att neclaritatea este mai accentuat.
Neclaritate Inteligent Ofer neclaritate unei imagini, cu precizie. Putei s specificai o raz, un prag i o calitate
pentru neclaritate. Valoarea Raz stabilete dimensiunea zonei cutate pentru pixeli neasemntori. Valoarea Prag stabilete ct de neasemntori trebuie s fie pixelii nainte de a fi afectai. De asemenea, putei seta un mod pentru ntreaga selecie (Normal) sau pentru muchiile tranziiilor de culoare (Numai muchie i Acoperire muchie). Dac survine un contrast semnificativ, opiunea Numai muchie aplic muchii alb-negru, iar Acoperire muchie aplic alb.
Neclaritate Suprafa Ofer neclaritate unei imagini pstrnd muchiile. Acest filtru este util pentru crearea efectelor
speciale i pentru eliminarea zgomotului sau a granularitii. Opiunea Raz specific dimensiunea zonei eantionate pentru neclaritate. Opiunea Prag controleaz cu ct trebuie s se abat de la valoarea pixelilor din centru valorile de tonuri ale pixelilor alturai nainte de a deveni parte din neclaritate. Pixelii cu diferene de valori de tonuri mai mici dect valoarea Prag sunt exclui de la neclaritate.
Filtrele Tue pensul
Asemenea filtrelor Artistic, filtrele Tue pensul ofer un aspect de pictur sau arte frumoase cu ajutorul a diverse efecte de tu pentru pensul i tu. Unele filtre adaug granulaie, vopsea, zgomot, detalii pentru muchii sau textur. Toate filtrele Tue pensul pot fi aplicate prin intermediul galeriei de filtre.
Muchii accentuate Accentueaz muchiile unei imagini. Atunci cnd controlul luminozitii muchiilor este setat la o valoare ridicat, accentele seamn cu cret alb; atunci cnd este setat la o valoare redus, accentele seamn cu cerneal neagr. Tue diagonale Repicteaz o imagine cu ajutorul unor tue diagonale, cu zone mai deschise i mai nchise, pictate cu
tue n direcii opuse.
Haur oblic Pstreaz detaliile i caracteristicile imaginii originale adugnd textur i nefinisnd muchiile zonelor colorate cu o haurare simulat n creion. Opiunea Putere (cu valori de la 1 la 3) stabilete numrul de treceri de haurare.
UTILIZAREA PHOTOSHOP CS4 422
Filtrele
Tue ntunecate Picteaz zonele ntunecate cu tue scurte, strnse i ntunecate, iar zonele mai deschise cu tue lungi, albe. Schie n tu Redeseneaz o imagine cu linii nguste, fine peste detaliile originale, n stilul pix i tu. mprocare Reproduce efectul unui aerograf de mprocare. Prin mrirea opiunilor se simplific efectul general. Aplicare atomizor Repicteaz o imagine, utiliznd culori dominante, cu tue diagonale i atomizor de culoare. Sumi-e Picteaz o imagine n stil japonez, ca i cum s-ar aplica o pensul complet saturat asupra unei hrtii de orez. Sumi-e creeaz muchii necontrastante, neclare cu nuane negre bogate, n tu.
Filtrele Deformare
Filtrele Deformare distorsioneaz geometric o imagine, crend efecte 3D sau alte efecte de reformare. Reinei c aceste filtre pot consuma foarte mult memorie. Filtrele Strlucire difuz, Sticl i Vlurire ocean se pot aplica prin intermediul galeriei de filtre.
Strlucire difuz Randeaz o imagine ca i cum s-ar vedea printr-un filtru de difuzie necontrastant. Filtrul adaug un zgomot alb transparent, cu o strlucire care se pierde ncepnd din centrul unei selecii. Dizlocare Utilizeaz o imagine denumit hart de dizlocare pentru a stabili modul de deformare a unei selecii. De exemplu, utiliznd o hart de dizlocare n form de parabol, putei s creai o imagine care pare s fie tiprit pe o crp prins n coluri. Sticl Face ca imaginea s apar ca i cum ar fi privit prin diverse tipuri de sticl. Putei selecta un efect de sticl sau
putei crea propria suprafa din sticl ca fiier Photoshop pentru a o aplica ulterior. Putei s ajustai setrile de scalare, deformare i netezime. Atunci cnd utilizai controalele unei suprafee cu un fiier, urmai instruciunile pentru filtrul Dizlocare.
Corecie lentile Filtrul Corecie lentile corecteaz defectele comune ale lentilelor, cum ar fi distorsiunea butoi i
perni de ace, vignetarea i aberaia de cromaticitate.
Vlurire ocean Adaug unde spaiate aleatoriu la suprafaa imaginii astfel nct pare s fie sub ap. Ciupire Strnge o selecie. O valoare pozitiv de pn la 100% comut o selecie spre centru; o valoare negativ de pn
la -100% comut o selecie n afar.
Coordonate polare Convertete o selecie de la coordonatele sale rectangulare la cele polare i vice versa, conform unei opiuni selectate. Putei s utilizai acest filtru pentru a crea o anamorfoz cilindric - o form de art popular n secolul al XVIII-lea - n care imaginea deformat pare normal cnd este vizualizat printr-un cilindru n oglind. Unduire Creeaz un tipar de ondulare pentru o selecie, cum ar fi undele de la suprafaa unui eleteu. Pentru un
control suplimentar, utilizai filtrul Val. Opiunile includ numrul i dimensiunea undelor.
nclinare Deformeaz o imagine de-a lungul unei curbe. Specificai curba trgnd linia din caset. Putei s ajustai
orice punct de-a lungul curbei. Facei clic pe Prestabilit pentru a schimba curba napoi n linie dreapt. n plus, putei selecta modul n care s tratai zonele nedeformate.
Deformare Sfer Ofer obiectelor un efect 3D mpachetnd o selecie ntr-o form sferic, deformnd imaginea i ntinznd-o pentru a se ncadra n curba selectat. Turbionare Rotete o selecie mai accentuat n centrul dect la margini. Dac specificai un unghi se produce un tipar
de turbionare.
Val Funcioneaz la fel ca filtrul Unduire, dar cu control mai mare. Opiunile includ numrul de generatori de valuri,
lungimea valului (distana de la creasta unui val la altul), nlimea i tipul valului: Sinusoid (rostogolire), Triunghi sau Ptrat. Opiunea Aleator aplic valori aleatorii. De asemenea, putei s definii zone nedeformate. Pentru a reproduce rezultatele filtrului Val pentru alte selecii, facei clic pe Aleator, setai numrul de generatori la 1 i setai parametrii minimi i maximi pentru Lungime val i Amplitudine la aceeai valoare.
UTILIZAREA PHOTOSHOP CS4 423
Filtrele
Zigzag Deformeaz o selecie radial, n funcie de raza pixelilor din selecie. Opiunea Creste seteaz numrul de inversri de direcie pentru zigzag din centrul seleciei la margine. De asemenea, putei s specificai modul de dispunere a pixelilor: Opiunea Unde concentrice dispune pixelii n partea stng sus sau dreapta jos, opiunea Din centru spre exterior dispune pixelii spre sau dintre centrul seleciei, iar opiunea n jurul centrului rotete pixelii n jurul centrului.
Filtrele Zgomot
Filtrele Zgomot adaug sau elimin zgomot sau pixeli cu niveluri de culoare distribuite aleatoriu. Aceasta ajut la fuzionarea unei selecii n pixelii din jur. Filtrele Zgomot pot s creeze texturi neobinuite sau s elimine zonele cu probleme, cum ar fi praful i zgrieturile.
Adugare zgomot Aplic pixeli aleatorii unei imagini, simulnd efectul realizrii fotografiilor pe un film de mare
vitez. De asemenea, putei s utilizai filtrul Adugare zgomot pentru a reduce unirea seleciilor cu contururi progresive sau umplerile gradate sau pentru a conferi un aspect mai realist zonelor puternic retuate. Opiunile pentru distribuirea zgomotului includ Uniform i Gaussian. Opiunea Uniform distribuie valori de culoare pentru zgomot utiliznd numere aleatorii cuprinse ntre 0 i plus sau minus valoarea specificat, pentru a crea un efect subtil. Opiunea Gaussian distribuie valori de culoare pentru zgomot de-a lungul unei curbe n form de clopot, crend un efect ptat. Opiunea Monocromatic aplic filtrul numai asupra elementelor de tonuri din imagine fr modificarea culorilor.
Eliminare pete Detecteaz muchiile unei imagini (zonele unde survin schimbri semnificative de culoare) i ofer
neclaritate ntregii selecii, cu excepia acelor muchii. Aceast neclaritate elimin zgomotul pstrnd detaliile.
Praf & Zgrieturi Reduce zgomotul modificnd pixelii neasemntori. Pentru a obine un balans ntre claritatea
imaginii i ascunderea defectelor, ncercai diverse combinaii de setri Raz i Prag. Sau aplicai filtrul asupra zonelor selectate din imagine. Consultai i seciunea Aplicarea filtrului Praf & Zgrieturi la pagina 429.
Median Reduce zgomotul dintr-o imagine amestecnd luminozitatea pixelilor dintr-o selecie. Filtrul caut raza unei selecii de pixeli pentru pixelii cu o luminozitate similar, abandonnd pixelii care difer prea mult de pixelii adiaceni i nlocuiete pixelul central cu valoarea de luminozitate median a pixelilor cutai. Acest filtru este util pentru eliminarea sau reducerea efectului micrii unei imagini. Reducere zgomot Reduce zgomotul n timp ce pstreaz muchiile pe baza setrilor utilizatorului care afecteaz imaginea global sau canalele individuale. Consultai Reducerea zgomotului imaginii i a artefactelor JPEG la pagina 223.
Filtrele Pixelare
Filtrele din submeniul Pixelare definesc o selecie cu claritate grupnd pixelii cu valori de culori similare n celule.
Semiton color Simuleaz efectul utilizrii unui ecran pentru semiton extins pentru fiecare canal al imaginii. Pentru
fiecare canal, filtrul mparte imaginea n dreptunghiuri i nlocuiete fiecare dreptunghi cu un cerc. Dimensiunea cercului este proporional cu luminozitatea dreptunghiului. Consultai Aplicarea filtrului Semiton color la pagina 430.
Cristalizare Grupeaz pixelii ntr-o culoare solid ntr-o form poligonal. Faetare Grupeaz pixelii cu culori solide sau similare n blocuri de pixeli cu culori asemntoare. Putei s utilizai
acest filtru pentru a oferi unei imagini scanate aspectul unei imagini pictate manual sau pentru a face o imagine realist s par o pictur abstract.
Fragmentare Creeaz patru copii ale pixelilor din selecie, le calculeaz media i stabilete un decalaj ntre acetia. Mezzontinta Convertete o imagine ntr-un tipar aleatoriu cu zone alb-negru sau culori complet saturate dintr-o
imagine color. Pentru a utiliza filtrul, selectai un tipar cu puncte din meniul Tip n caseta de dialog Mezzontinta.
UTILIZAREA PHOTOSHOP CS4 424
Filtrele
Mozaicare Grupeaz pixelii n blocuri ptrate. Pixelii dintr-un bloc specificat au aceeai culoare, iar culorile blocurilor
reprezint culorile din selecie.
Punctificare ntrerupe culoarea unei imagini n puncte plasate aleatoriu, ca ntr-un tablou poantilist, i utilizeaz
culoarea de fundal ca zona unei canavale ntre puncte.
Filtrele Randare
Filtrele Randare creeaz forme 3D, tipare de nori, tipare de refracie i reflexii de lumin simulate ntr-o imagine. De asemenea, putei s manipulai obiectele n spaiul 3D, s creai obiecte 3D (cuburi, sfere i cilindri) i s creai umpluturi de textur din fiiere n tonuri de gri pentru a produce efecte de iluminare asemntoare celor 3D.
Nori Genereaz un tipar de nori necontrastant utiliznd valori aleatorii care variaz ntre culorile din prim-plan i cele
din fundal. Pentru a genera un tipar de nori mai reliefat, inei apsat tasta Alt (Windows) sau Option (Mac OS) atunci cnd selectai Filtru > Randare > Nori. Atunci cnd aplicai filtrul Nori, datele imaginii din stratul activ sunt nlocuite.
Nori cu diferen Utilizeaz valori generate aleatoriu care variaz ntre culorile din prim-plan i cele din fundal pentru a produce un tipar de nori. Filtrul amestec datele pentru nori cu pixelii existeni tot aa cum modul Diferen amestec mai multe culori. Atunci cnd selectai acest filtru pentru prima dat, unele poriuni ale imaginii sunt inversate ntr-un tipar de nori. Aplicnd filtrul de mai multe ori, se creeaz tipare cu nervuri i striaiuni care seamn cu o textur de marmur. Atunci cnd aplicai filtrul Nori cu diferen, datele imaginii din stratul activ sunt nlocuite. Fibre Creeaz aspectul unor fibre esute utiliznd culorile din prim-plan i din fundal. Utilizai glisiera Varian pentru a controla modul n care variaz culorile (o valoare redus produce linii lungi de culoare, iar o valoare ridicat are ca rezultat fibre foarte scurte cu o distribuie mai variat a culorii). Glisiera Putere controleaz aspectul fiecrei fibre. O setare redus produce o estur slab, iar o setare ridicat produce fibre scurte, aoase. Facei clic pe butonul Aleator pentru a modifica aspectul unui tipar; putei s facei clic pe buton de mai multe ori pn gsii tiparul dorit. Atunci cnd aplicai filtrul Fibre, datele imaginii din stratul activ sunt nlocuite.
ncercai s adugai un strat de ajustare pentru harta de degrade pentru a colora fibrele.
Refracie lentile Simuleaz refracia produs prin aprinderea unei lumini puternice n obiectivul camerei. Specificai
o locaie pentru centrul refraciei fcnd clic oriunde n interiorul miniaturii imaginii sau trgnd de crucea subire.
Efecte iluminare V permite s producei numeroase efecte de iluminare pentru imaginile RGB variind 17 stiluri de
lumini, trei tipuri de lumini i patru seturi de proprieti ale luminilor. De asemenea, putei s utilizai texturi din fiierele n tonuri de gri (denumite hri protuberane) pentru a produce efecte similare celor 3D i pentru a v salva propriile stiluri pentru a le utiliza n alte imagini. Consultai Adugarea efectelor de iluminare la pagina 431.
Filtre Claritate
Filtrele Claritate focalizeaz imaginile neclare mrind contrastul pixelilor adiaceni.
Claritate i Claritate accentuat Focalizeaz o selecie i mbuntete claritatea acesteia. Filtrul Claritate accentuat
aplic un efect de claritate mai puternic dect filtrul Claritate.
Claritate muchii i Claritate optimizat Cutai zonele din imagine unde survin modificri semnificative ale culorilor
i cretei gradul de claritate a acestora. Filtrul Claritate muchii ofer claritate numai muchiilor, pstrnd netezimea general a imaginii. Utilizai acest filtru pentru a oferi claritate muchiilor, fr a specifica o valoare. Pentru corectarea profesional a culorilor, utilizai filtrul Claritate optimizat pentru a ajusta contrastul detaliilor muchiilor i pentru a produce o linie mai deschis i mai ntunecat pentru fiecare latur a muchiei. Acest proces evideniaz muchia i creeaz iluzia unei imagini mai clare.
UTILIZAREA PHOTOSHOP CS4 425
Filtrele
Claritate Inteligent Ofer claritate unei imagini permindu-v s setai algoritmul de claritate sau s controlai valoarea de claritate care apare n umbre i tonuri luminoase. Acesta este modul recomandat de a conferi claritate dac nu avei n vedere un anumit filtru de claritate. Consultai Clarificarea cu ajutorul filtrului Claritate inteligent la pagina 225.
Consultai i
Ajustarea claritii i neclaritii imaginilor la pagina 224
Filtrele Crochiu
Filtrele din submeniul Crochiu adaug textur imaginilor, adesea pentru a obine un efect 3D. De asemenea, aceste filtre sunt utile pentru a crea aspectul unei opere de arte frumoase sau a unui desen manual. Multe dintre filtrele Crochiu utilizeaz culorile din prim-plan i din fundal atunci cnd redeseneaz imaginea. Toate filtrele Crochiu pot fi aplicate prin intermediul galeriei de filtre.
Basorelief Transform o imagine astfel nct aceasta apare sculptat n basorelief i luminat pentru a accentua
variaiile de la suprafa. Zonele ntunecate ale imaginii preiau culoarea din prim-plan, iar culorile deschise utilizeaz culoarea din fundal.
Cret & Crbune Redeseneaz tonurile luminoase i tonurile medii cu un fundal gri solid de ton mediu desenat cu
cret brut. Zonele de umbr sunt nlocuite cu linii negre, n diagonal, cu crbune. Crbunele este utilizat pentru a desena culoarea din prim-plan; iar creta, culoarea din fundal.
Crbune Creeaz un efect posterizat, mnjit. Muchiile principale sunt desenate cu curaj, iar tonurile medii sunt schiate cu ajutorul unei linii diagonale. Crbunele este culoarea din prim-plan, iar fundalul este culoarea hrtiei. Crom Randeaz imaginea ca i cum ar avea o suprafa de crom lucioas. Tonurile luminoase sunt punctele ridicate, iar umbrele sunt punctele joase de pe suprafaa care se reflect. Dup aplicarea filtrului, utilizai caseta de dialog Niveluri pentru a aduga mai mult contrast imaginii. Creion Cont Reproduce ntr-o imagine textura creioanelor Cont negru dens i alb pur. Filtrul Creion Cont utilizeaz culoarea din prim-plan pentru zonele ntunecate i culoarea din fundal pentru zonele deschise. Pentru un efect mai real, schimbai culoarea din prim-plan cu una din culorilor comune pentru creion Cont (negru, sepia, sngeriu) nainte de a aplica filtrul. Pentru un efect mut, schimbai culoarea din fundal n alb, adugai o parte din culorile din prim-plan la fundalul alb i apoi aplicai filtrul. Creion caligrafic Utilizeaz linii fine, de tu linear pentru a capta detaliile din imaginea original. Efectul este deosebit,
mai ales la imaginile scanate. Filtrul nlocuiete culoarea imaginii originale, utiliznd culoarea din prim-plan pentru tu i culoarea din fundal pentru hrtie.
Tipar semiton Simuleaz efectul unui ecran cu semiton n timp ce menine intervalul continuu de tonuri. Hrtie note Creeaz o imagine care pare construit din hrtie creat manual. Acest filtru simplific imaginile i
combin efectele filtrelor Stilizare > Stampare i Textur > Granulare. Zonele ntunecate ale imaginii par guri n stratul superior al hrtiei, dezvluind culoarea din fundal.
Fotocopie Simuleaz efectul fotocopierii unei imagini. Zonele mari ntunecate tind s fie copiate numai n jurul muchiilor, iar tonurile medii scad fie la negru solid, fie la alb solid. Tencuial Modeleaz o imagine din tencuial 3D, iar apoi coloreaz rezultatul utiliznd culoarea din prim-plan i din
fundal. Zonele ntunecate sunt ridicate, iar zonele deschise sunt coborte.
Structur reticular Simuleaz reducerea controlat i deformarea emulsiei de pelicul pentru a crea o imagine care
pare grupat n umbre i granulat uor n tonurile luminoase.
UTILIZAREA PHOTOSHOP CS4 426
Filtrele
tampil Simplific imaginea astfel nct aceasta pare creat cu o tampil de cauciuc sau lemn. Acest filtru este
utilizat cel mai bine pentru imaginile alb-negru.
Contur destrmat Reconstruiete imaginea astfel nct s par compus din bucele de hrtie rupte, sfiate i apoi
coloreaz imaginea utiliznd culorile din prim-plan i din fundal. Filtrul este util mai ales pentru text sau obiectele cu contrast ridicat.
Hrtie umed Utilizeaz desene cu umflturi care par pictate pe hrtie umed, fibroas, provocnd curgerea i
amestecarea culorilor.
Filtrele Stilizare
Filtrele Stilizare produc un efect de pictur sau de tablou impresionist asupra unei selecii dizlocnd pixelii i trasnd i evideniind contrastul dintr-o imagine. Dup utilizarea unor filtre, precum Trasare contur i Curbe de nivel, care evideniaz contururile, putei s aplicai comanda Invertire pentru a vectoriza contururile unei imagini color cu linii colorate sau pentru a vectoriza contururile unei imagini n tonuri de gri cu linii albe.
Difuz Amestec pixelii dintr-o selecie pentru a atenua focalizarea conform opiunii selectate: Opiunea Normal mut
pixelii n mod aleatoriu (ignornd valorile pentru culori), Numai ntunecare nlocuiete pixelii deschii cu unii mai ntunecai, iar Numai luminare nlocuiete pixelii ntunecai cu unii mai deschii. Opiunea Anizotropic mut aleatoriu pixelii n direcia celei mai mici schimbri de culoare.
Stampare Determin o selecie s par ridicat sau stampat, convertind culoarea de umplere n gri i trasnd
contururile cu culoarea de umplere original. Opiunile includ un unghi de stampare (de la 360 pentru coborrea suprafeei, la +360 pentru ridicarea suprafeei), nlimea i un procentaj (1% - 500%) pentru cantitatea de culoare din selecie. Pentru a pstra culoarea i detaliile la stampare, utilizai comanda Estompare dup aplicarea filtrului Stampare.
Extrudare Ofer o textur 3D unei selecii sau unui strat. Consultai Aplicarea filtrului Extrudare la pagina 430. Trasare contur Identific zonele imaginii cu tranziii semnificative i evideniaz contururile. Asemenea filtrului
Curbe de nivel, filtrul Trasare contur vectorizeaz contururile unei imagini cu linii ntunecate pe un fundal alb i este util pentru crearea unui chenar n jurul unei imagini.
Contur strlucitor Identific toate contururile de culoare i le adaug o strlucire de neon. Acest filtru poate fi aplicat
cumulat.
Solarizare Amestec o imagine negativ cu una pozitiv - asemntor cu expunerea unui material fotografic tiprit
rapid la lumin n timpul developrii.
Dale mparte o imagine ntr-o serie de dale, crend un decalaj ntre selecie i poziia original a acesteia. Putei s selectai una dintre urmtoarele opiuni pentru a umple zona dintre dale: culoarea din fundal, culoarea din prim-plan, o versiune invers a imaginii sau o versiune nemodificat a imaginii, ceea ce plaseaz versiunea cu dale deasupra originalului i dezvluie o parte a imaginii originale sub contururile cu dale. Curbe de nivel Traseaz tranziiile zonelor cu luminozitate principal i le vectorizeaz subire pentru fiecare canal de culoare, pentru un efect similar liniilor dintr-o hart de contur. Consultai Aplicarea filtrului Curbe de nivel la pagina 430. Vnt Plaseaz n imagine linii orizontale mici pentru a crea un efect 'suflat de vnt'. Metodele includ Vnt; Explozie pentru un efect de vnt mai dramatic; i Decalare, care decaleaz liniile din imagine.
UTILIZAREA PHOTOSHOP CS4 427
Filtrele
Filtrele Textur
Utilizai filtrele Textur pentru a simula aspectul adncimii sau substanei sau pentru a aduga un aspect organic.
Nervuri Picteaz o imagine pe o suprafa de tencuial cu relief ridicat, producnd o reea fin de crpturi care urmeaz contururile imaginii. Utilizai acest filtru pentru a crea un efect de stampare cu imagini care conin o palet larg de valori pentru culori sau tonuri de gri. Granulare Adaug textur unei imagini simulnd diverse tipuri de granulare - Normal, Ponderat, Stropitoare, Grupat,
Cu contrast, Mrit, Gravat cu puncte, Orizontal, Vertical i Ptat, disponibile din meniul Tip granulare.
Dale mozaic Randeaz imaginea astfel nct pare s fie format din cipuri sau dale mici i adaug tencuial ntre dale.
(n contrast, filtrul Pixelare > Mozaicare mparte o imagine n blocuri de pixeli cu culori diferite.)
Peticire mparte o imagine n ptrate umplute cu culoarea predominant din acea zon a imaginii. Filtrul reduce sau mrete aleatoriu adncimea dalelor pentru a reproduce tonurile luminoase i umbrele. Vitraliu Repicteaz o imagine sub forma unor celule adiacente cu o singur culoare vectorizate n culoarea din prim-
plan.
Texturizator Aplic textura pe care o selectai sau pe care o creai pentru o imagine.
Filtrele Video
Submeniul Video conine filtrele De-ntreesere i Culori NTSC.
De-ntreesere Netezete imaginile n micare captate video eliminnd liniile ntreesute impare sau pare dintr-o
imagine video. Putei opta s nlocuii liniile abandonate prin duplicare sau interpolare.
Culori NTSC Limiteaz gama reproductibil de culori la cele acceptabile pentru reproducerea TV, pentru a mpiedica
depirea culorilor suprasaturate din liniile de scanare TV.
Filtrele Altele
Filtrele din submeniul Altele v permit s v creai propriile filtre, s utilizai filtre pentru modificarea mtilor, s decalai o selecie dintr-o imagine i s efectuai ajustri rapide de culoare.
Personalizat V permite s proiectai propriul dvs. efect al filtrului. Cu ajutorul filtrului Personalizat, putei s
modificai valorile de luminozitate ale fiecrui pixel din imagine conform unei operaii matematice predefinite, cunoscut sub numele de convoluie. Fiecrui pixel i este reasignat o valoare pe baza valorilor pixelilor din jur. Aceast operaie este similar calculelor Adugare i Scdere pentru canale. Putei s salvai filtrele personalizate pe care le creai i s le utilizai cu alte imagini Photoshop. Consultai Crearea unui filtru Personalizat la pagina 431.
Filtru trece sus Pstreaz detaliile muchiilor n raza specificat unde survin tranziii ale culorilor clare i suprim restul imaginii. (O raz de 0,1 pixeli pstreaz numai pixelii muchiilor.) Filtrul elimin detaliile cu frecven joasdintr-o imagine i are un efect opus celui al filtrului Neclaritate gaussian.
Filtrul Filtru trece sus este util de aplicat asupra unei imagini n tonuri continue nainte de a utiliza comand Prag sau a converti imaginea n modul Bitmap. Filtrul este util pentru extragerea graficii vectoriale i a zonelor alb-negru mari din imagini scanate.
Maxim i Minim Sunt utile pentru modificarea mtilor. Filtrul Maxim are efectul aplicrii unui efect de subiere ngrond zonele albe i subiind zonele negre. Filtrul Minim are efectul aplicrii unui efect de ngroarengrond zonele negre i subiind zonele albe. Asemenea filtrului Median, filtrele Maxim i Minim afecteaz pixelii individuali dintr-o selecie. ntr-o raz specificat, filtrele Maxim i Minim nlocuiesc valoarea de luminozitate a pixelului curent cu cea mai mare sau cu cea mai mic valoare de luminozitate a pixelilor din jur.
UTILIZAREA PHOTOSHOP CS4 428
Filtrele
Decalaj Mut o selecie la o valoare orizontal sau vertical specificat, lsnd un spaiu liber n locaia original a seleciei. Putei s umplei zona liber cu culoarea curent din fundal, cu o alt parte a imaginii sau cu opiunea dvs. de umplere dac selecia este lng marginea unei imagini.
Filtrele Digimarc
Filtrele Digimarc ncorporeaz un filigran digital ntr-o imagine pentru a stoca informaiile despre drepturile de autor.
Consultai i
Adugarea informaiilor despre drepturile de autor digitale la pagina 499
Punct de fug
FunciaPunct de fug permite pstrarea perspectivei corecte asupra prilor editate ale imaginilor care conin planuri de perspectiv (de exemplu prile laterale ale unui imobil sau orice obiect dreptunghiular).
Consultai i
Lucrul n Punct de fug la pagina 247
Aplicarea anumitor filtre
ncrcarea imaginilor i a texturilor pentru filtre
Pentru a-i produce efectele, unele filtre ncarc i utilizeaz alte imagini, cum ar fi texturi i hri de dizlocare. Aceste filtre includ Creion Cont, Dizlocare, Sticl, Efecte iluminare, Pasteluri brute, Texturizator, Substrat i Personalizat. Nu toate aceste filtre ncarc imagini sau texturi n acelai mod.
1 Selectai filtrul dorit din submeniul corespunztor. 2 n caseta de dialog a filtrului, selectai ncrcare textur din meniul pop-up Textur, localizai i deschidei o
imagine textur. Toate texturile trebuie s fie n format Photoshop. Majoritatea filtrelor utilizeaz numai informaiile n tonuri de gri ale unui fiier color.
Setarea controalelor pentru textur i suprafaa de sticl
Filtrele Pasteluri brute, Substrat, Sticl, Creion Cont i Texturizator au opiuni de texturizare. Aceste opiuni determin apariia imaginilor ca i cum acestea ar fi pictate pe texturi, precum canavaua i crmida, sau ar fi vizualizate prin suprafee, precum blocurile de sticl sau sticla glazurat.
1 Din meniul Filtru, selectai Artistic > Pasteluri brute, Artistic > Substrat, Deformare > Sticl, Crochiu > Creion
Cont sau Textur > Texturizator.
2 Pentru Textur, selectai un tip de textur sau selectai ncrcare textur pentru a specifica un fiier Photoshop. 3 Tragei glisiera Scalare pentru a mri sau a reduce dimensiunea unui tipar pentru textur. 4 Tragei glisiera Relief (dac exist) pentru a regla adncimea suprafeei texturii. 5 Selectai Invertire pentru a inversa umbrele i tonurile luminoase ale texturii. 6 Pentru Direcie lumin (dac exist), indicai direcia din care provine sursa de lumin pe textur.
UTILIZAREA PHOTOSHOP CS4 429
Filtrele
Definirea zonelor nedeformate
Filtrele Dizlocare, nclinare i Val din submeniul Deformare i filtrul Decalaj din submeniul Altele v permit s tratai zonele nedefinite (sau neprotejate) de filtru dup cum urmeaz:
mpachetare mprejur Umple spaiul nedefinit cu coninut din muchia opus a imaginii. Repetare pixeli muchie Extinde culorile pixelilor de-a lungul muchiei imaginii n direcia specificat. Se pot forma
benzi dac pixelii muchiilor au culori diferite.
Setare la fundal (numai filtrul Decalaj) Umple zona selectat cu culoarea curent din fundal.
Aplicarea filtrului Praf & Zgrieturi
1 Selectai Filtru > Zgomot > Praf & Zgrieturi. 2 Dac este necesar, ajustai raportul de zoom pentru previzualizare pn cnd zona care conine zgomotul devine
vizibil.
3 Tragei glisiera Prag n stnga la 0 pentru a dezactiva valoarea astfel nct s poat fi examinai toi pixelii din
selecie sau imagine. Valoarea Prag stabilete ct de neasemntori trebuie s fie pixelii nainte de a fi eliminai. Not: Glisiera Prag sporete controlul pentru valorile cuprinse ntre 0 i 128 - intervalul cel mai frecvent pentru imagini - dect pentru valorile cuprinse ntre 128 i 255.
4 Tragei glisiera Raz la stnga sau la dreapta sau introducei o valoare n caseta text de la 1 la 16 pixeli. Valoarea
Raz stabilete dimensiunea zonei cutate pentru pixeli neasemntori. Mrind raza crete gradul de neclaritate a imaginii. Utilizai cea mai mic valoare care elimin defectele.
5 Mrii pragul treptat introducnd o valoare sau trgnd glisiera la cea mai mare valoare posibil care elimin
defectele.
Aplicarea filtrului Dizlocare
Filtrul Dizlocare deplaseaz o selecie utiliznd o valoare pentru culoare din harta de dizlocare - 0 este deplasarea maxim negativ, 255, deplasarea maxim pozitiv, iar o valoare gri 128 nu produce nicio dizlocare. Dac o hart are un canal, imaginea se deplaseaz de-a lungul unei diagonale definit de rapoartele de scalare orizontale i verticale. Dac harta are mai multe canale, primul canal controleaz dizlocarea orizontal, iar al doilea canal controleaz dizlocarea vertical. Filtrul creeaz hri de dizlocare utiliznd un fiier aplatizat salvat n formatul Adobe Photoshop (cu excepia imaginilor n modul Bitmap). De asemenea, putei utiliza filtrele din dosarul Plug-inuri din dosarul programului Photoshop.
1 Selectai Filtru > Deformare > Dizlocare. 2 Introducei scala de magnitudine a dizlocrii.
Atunci cnd scala orizontal i cea vertical sunt setate la 100%, cea mai mare dizlocare este de 128 pixeli (deoarece tonul de gri din mijloc nu produce nicio dizlocare).
3 Dac harta de dizlocare nu are aceeai dimensiune ca selecia, specificai modul n care harta se ncadreaz n
imagine - selectai ntindere pentru potrivire pentru a redimensiona harta sau Mozaic pentru a umple selecia repetnd harta ntr-un tipar.
4 Selectai mpachetare mprejur sau Repetare pixeli muchie pentru a stabili modul n care sunt tratate zonele
imaginii.
UTILIZAREA PHOTOSHOP CS4 430
Filtrele
5 Facei clic pe OK. 6 Selectai i deschidei harta de dizlocare. Deformarea se aplic imaginii.
Aplicarea filtrului Semiton color
1 Selectai Filtru > Pixelare > Semiton color. 2 Introducei o valoare n pixeli pentru raza maxim a unui punct de semiton, de la 4 la 127. 3 Introducei o valoare a unghiului pe ecran (unghiul punctului din poziia orizontal adevrat) pentru unul sau mai
multe canale:
Pentru imaginile Tonuri de gri, utilizai numai canalul 1. Pentru imaginile RGB, utilizai canalele 1, 2 i 3, care corespund canalelor rou, verde i albastru. Pentru imaginile CMYK, utilizai toate cele patru canale, care corespund canalelor cyan, magenta, galben i negru. Facei clic pe Valori prestabilite pentru a returna toate unghiurile de pe ecran la valorile prestabilite.
4 Facei clic pe OK.
Aplicarea filtrului Extrudare
1 Selectai Filtru > Stilizare > Extrudare. 2 Selectai un tip 3D:
Opiunea Blocuri creeaz obiecte cu o fa frontal ptrat i patru fee laterale. Pentru a umple faa frontal a
fiecrui bloc cu culoarea medie a blocului, selectai Fee frontale solide. Pentru a umple faa frontal cu o imagine, deselectai Fee frontale solide.
Opiunea Piramide creeaz obiecte cu patru pri laterale triunghiulare care se unesc ntr-un punct.
3 Introducei o valoare, de la 2 la 255 pixeli, n caseta de text Dimensiune pentru a stabili lungimea oricrei pri
laterale de la baza obiectului.
4 Introducei o valoare, de la 1 la 255, n caseta de text Adncime pentru a indica distana la care va aprea cel mai
nalt obiect pentru a iei afar din ecran.
5 Selectai o opiune pentru adncime:
Aleator, pentru a acorda fiecrui bloc sau piramide o adncime arbitrar. Bazat pe nivel, pentru ca adncimea fiecrui obiect s corespund cu luminozitatea acestuia - zonele luminoase ies
n relief mai mult dect cele ntunecate.
6 Selectai Mascare blocuri incomplete pentru a ascunde orice obiect care se extinde dincolo de selecie.
Aplicarea filtrului Curbe de nivel
1 Selectai Filtru > Stilizare > Curbe de nivel. 2 Selectai o opiune pentru muchie pentru a vectoriza zonele din selecie: Opiunea Mai jos vectorizeaz zonele n
care valorile n pixeli pentru culoare scad sub nivelul specificat, iar opiunea Mai sus vectorizeaz zonele n care valorile pentru culoare sunt mai sus.
3 Introducei un prag (Nivel) pentru evaluarea valorilor pentru culoare (nivel tonal), de la 0 la 255. Experimentai
pentru a obine valorile care dezvluie cele mai bune detalii din imagine. Utilizai panoul Inforamii n modul Tonuri de gri pentru a indentifica o valoare de culoare pe care o dorii urmrit. Apoi introducei valoarea n caseta de text Nivel.
UTILIZAREA PHOTOSHOP CS4 431
Filtrele
Consultai i
Lucrul cu panoul Informaii la pagina 33
Crearea unui filtru Personalizat
1 Selectai Filtru > Altele > Personalizat. Caseta de dialog Personalizat afieaz o gril de casete de text n care putei
introduce valori numerice.
2 Selectai caseta de text din centru, care reprezint pixelul n curs de evaluare. Introducei valoarea cu care dorii s
nmulii acea valoare de luminozitate a pixelului, de la -999 la +999.
3 Selectai o caset de text care reprezint un pixel adiacent. Introducei valoarea cu care dorii s nmulii pixelul
din aceast poziie. De exemplu, pentru a nmuli cu 2 valoarea de luminozitate a pixelului din partea dreapt imediat a pixelului curent, introducei 2 n caseta de text din partea dreapt imediat a casetei de text din centru.
4 Repetai paii 2 i 3 pentru toi pixelii care dorii s fie inclui n operaie. Nu trebuie s introducei valori n toate
casetele de text.
5 Pentru Scalare, introducei valoarea cu care dorii s mprii suma valorilor pentru luminozitate a pixelilor inclui
n calcul.
6 Pentru Decalaj, introducei valoarea de adugat la rezultatul calculului de scalare. 7 Facei clic pe OK. Filtrul Personalizat se aplic fiecrui pixel din imagine, pe rnd.
Utilizai butoanele Salvare i ncrcare pentru a salva i a reutiliza filtrele Personalizat.
Adugarea efectelor de iluminare
Aplicarea filtrului Efecte iluminare
Filtrul Efecte iluminare v permite s producei nenumrate efecte de iluminare pentru imaginile RGB. De asemenea, putei s utilizai texturi din fiierele n tonuri de gri (denumite hri protuberane) pentru a produce efecte similare celor 3D i pentru a v salva propriile stiluri pentru a le utiliza n alte imagini. Not: Filtrul Efecte iluminare funcioneaz numai pentru imaginile RGB.
1 Selectai Filtru > Randare > Efecte iluminare. 2 Pentru Stil, selectai un stil. 3 Pentru Tip lumin, selectai un tip. Dac utilizai mai multe lumini, selectai i deselectai Activat pentru a activa
i a dezactiva luminile individuale.
4 Pentru a schimba culoarea luminii, facei clic pe caseta pentru culoare din zona Tip lumin a casetei de dialog.
Se va deschide instrumentul Alegere culoare selectat n caseta de dialog Preferine generale.
5 Pentru a seta proprietile luminii, tragei glisiera corespunztoare pentru urmtoarele opiuni:
Luciu Stabilete msura n care suprafaa reflect lumina (precum suprafaa unei buci de hrtie fotografic), de la
Mat (reflexie redus) pn la Strlucitoare (reflexie ridicat).
Material Stabilete ce se reflect mai mult: lumina sau obiectul pe care se reflect lumina. Opiunea Plastic reflect culoarea luminii; opiunea Metalic reflect culoarea obiectului. Expunere Crete (valori pozitive) sau descrete (valori negative) lumina. Valoarea 0 nu are niciun efect.
UTILIZAREA PHOTOSHOP CS4 432
Filtrele
Ambian Difuzeaz lumina ca i cum ar fi combinat cu o alt lumin din camer, precum lumina soarelui sau o lumin fluorescent. Selectai valoarea 100 pentru a utiliza numai sursa de lumin sau valoarea -100 pentru a elimina sursa de lumin. Pentru a schimba culoarea luminii ambientale, facei clic pe caseta de culoare i utilizai instrumentul Alegere culoare care apare.
Pentru a duplica o lumin, tragei lumina cu tasta Alt (Windows) sau Option (Mac OS) n fereastra de previzualizare.
6 Pentru a utiliza o umplutur de textur, selectai un canal pentru Canal Textur.
Tipuri de efecte de iluminare
Putei selecta din mai multe tipuri de iluminare:
Omni Transmite lumina n toate direciile, direct de deasupra imaginii, ca un bec deasupra unei buci de hrtie. Direcional Transmite lumina de departe astfel nct unghiul de lumin nu se modific, precum lumina solar. Reflector Rspndete o raz eliptic de lumin. Linia din fereastra de previzualizare definete direcia i unghiul de
lumin, iar handle-urile definesc marginile elipsei.
Ajustarea unei lumini Omni
1 Selectai Filtru > Randare > Efecte iluminare. 2 Pentru Tip lumin, selectai Omni. 3 Ajustai lumina:
Pentru a muta lumina, tragei cercul din centru. Pentru mri sau a micora dimensiunea luminii (ca o lumin care se apropie sau se deprteaz), tragei unul din
handle-urile care definesc marginile efectului.
Ajustarea luminii direcionale cu ajutorul ferestrei de previzualizare
1 Selectai Filtru > Randare > Efecte iluminare. 2 Pentru Tip lumin, selectai Direcional. 3 Ajustai lumina:
Pentru a muta lumina, tragei cercul din centru. Pentru a schimba direcia luminii, tragei handle-ul la captul liniei pentru a roti unghiul luminii. Tragei cu tasta
Ctrl (Windows) sau Command (Mac OS) pentru a menine constant nlimea luminii (lungimea liniei).
Pentru a modifica nlimea luminii, tragei handle-ul la captul liniei. Scurtai linia pentru o lumin strlucitoare
i prelungii-o pentru o lumin mai puin intens. O linie foarte scurt produce o lumin alb pur; o linie foarte lung nu produce nicio lumin. Tragei cu tasta Shift pentru a menine unghiul contant i modificai nlimea luminii (lungimea liniei).
Ajustarea reflectorului cu ajutorul ferestrei de previzualizare
1 Selectai Filtru > Randare > Efecte iluminare. 2 Pentru Tip lumin, selectai Reflector. 3 Ajustai lumina:
Pentru a muta lumina, tragei cercul din centru.
UTILIZAREA PHOTOSHOP CS4 433
Filtrele
Pentru a mri unghiul luminii, tragei handle-ul pentru a scurta linia. Pentru a reduce unghiul luminii, tragei
pentru a lungi linia.
Pentru a ntinde elipsa sau a roti lumina, tragei unul dintre handle-uri. Tragei cu tasta Shift pentru a menine
unghiul contant i modificai nlimea luminii (lungimea liniei). Tragei cu tasta Ctrl (Windows) sau Command (Mac OS) pentru a menine dimensiunea contant i modificai unghiul sau direcia reflectorului.
Pentru a seta focalizarea luminii (sau intensitatea reflectorului) i a controla cantitatea dintr-o elips umplut cu
lumin, tragei de glisorul Intensitate: intensitatea complet (valoarea 100) este cea mai strlucitoare, intensitatea normal este circa 50, intensitatea negativ ndeprteaz din lumin, iar intensitatea -100 nu produce nicio lumin. Utilizai glisiera Focalizare pentru a controla cantitatea dintr-o elips umplut cu lumin.
Stilurile efectelor de iluminare
Utilizai meniul Stil din caseta de dialog Efecte iluminare pentru a selecta unul dintre cele 17 stiluri de lumin. De asemenea, putei s v creai propriul stil de iluminare adugnd lumini la setarea Prestabilit. Filtrul Efecte iluminare necesit cel puin o surs de lumin. Nu pot fi editate mai multe lumini n acelai timp, dar toate luminile adugate sunt utilizate pentru a crea efectul.
Reflector ora 2 Un reflector galben de intensitate medie (17) cu o focalizare larg (91). Albastru Omni O lumin Omni albastr de suprasarcin cu o intensitate complet (85) i nicio focalizare. Cerc de lumin Patru reflectoare. Albul are o intensitate complet (100) i o focalizare concentrat (8). Galbenul are o intensitate puternic (88) i o focalizare concentrat (3). Roul are o intensitate medie (50) i o focalizare concentrat (0). Albastrul are o intensitate complet (100) i o focalizare medie (25). Traversare Un reflector alb de intensitate medie (35) cu o focalizare larg (69). Traversare n jos Dou reflectoare albe de intensitate medie (35) cu o focalizare larg (100). Implicit Un reflector alb, de intensitate medie (35), cu o focalizare larg (69). Cinci lumini n jos/Cinci lumini n sus Cinci reflectoare albe, n jos sau n sus, de intensitate complet (100) cu focalizare
larg (60).
Proiector O lumin galben Omni de intensitate medie (46). Reflector Un reflector alb de intensitate medie (35) cu o focalizare larg (69). Paralel direcional O lumin albastr direcional cu o intensitate complet (98) i nicio focalizare. Lumini RGB Lumini roie, albastr i verde care produc o lumin de intensitate medie (60) cu o focalizare larg (96). Lumini necontrastante directe Dou lumini direcionale alb i albastr fr focalizare. Albul are o intensitate
necontrastant (20). Albastrul are o intensitate medie (67).
Necontrastant Omni O lumin necontrastant Omni de intensitate medie (50). Reflector necontrastant Un reflector alb de intensitate complet (98) cu o focalizare larg (100). Trei n jos Trei reflectoare albe de intensitate necontrastant (35) cu o focalizare larg (96). Reflector triplu Trei reflectoare de intensitate redus (35) cu o focalizare larg (100).
Adugarea sau tergerea unei lumini
n caseta de dialog Efecte iluminare, efectuai una din urmtoarele operaii:
Pentru a aduga o lumin, tragei pictograma pentru lumin din partea de jos a casetei de dialog n zona de
previzualizare. Repetai acest pas, dup cum dorii, pentru maxim 16 lumini.
UTILIZAREA PHOTOSHOP CS4 434
Filtrele
Pentru a terge o lumin, tragei lumina de cercul din centru la pictograma tergere n partea din dreapta jos a
ferestrei de previzualizare.
Crearea, salvarea sau tergerea unui stil pentru efectele de iluminare
n caseta de dialog Efecte iluminare, efectuai una din urmtoarele operaii:
Pentru a crea un stil, selectai valoarea Prestabilit pentru opiunea Stil i tragei pictograma Bec din partea de jos a
casetei de dialog n zona de previzualizare. Repetai acest pas, dup cum dorii, pentru maxim 16 lumini.
Pentru a salva un stil, facei clic pe Salvare, denumii stilul i facei clic pe OK. Stilurile salvate includ toate setrile
pentru fiecare lumin i apar n meniul Stil de fiecare dat cnd deschidei imaginea.
Pentru a terge un stil, selectai un stil i apoi facei clic pe tergere.
Utilizarea canalului Textur n efectele de iluminare
Canalul Textur din caseta de dialog Efecte iluminare v permite s controlai efectele de iluminare cu ajutorul imaginilor n tonuri de gri (denumite hri protuberane) pe care le adugai la imaginea dvs. sub form de canale alfa. Putei s adugai orice imagine n tonuri de gri la imaginea dvs. drept canal alfa sau s creai un nou canal alfa i s i adugai o textur. Pentru un efect de text stampat, utilizai un canal cu text alb pe fundal negru sau vice versa.
1 Dac este necesar, adugai un canal alfa imaginii dvs. Efectuai una dintre urmtoarele aciuni:
Pentru a utiliza o textur bazat pe o alt imagine (de exemplu, material textil sau ap), convertii imaginea n
tonuri de gri, apoi tragei canalul cu tonuri de gri din imaginea respectiv n imaginea curent.
Tragei un canal alfa existent din alt imagine n imaginea curent. Creai un canal alfa n imagine, apoi adugai o textur la aceasta.
2 n caseta de dialog Efecte iluminare, selectai un canal din meniul Canal Textur: fie un canal alfa pe care l-ai
adugat sau canalul rou, verde sau albastru al imaginii.
3 Selectai Cantitatea culorii alb este mare pentru a crete prile albe ale canalului de la suprafa. Deselectai aceast
opiunea pentru a mri prile ntunecate.
4 Tragei glisiera nlime pentru a varia textura de la valoarea Plat (0) la valoarea Muntos (100).
Consultai i
Crearea i editarea mtilor de canale alfa la pagina 294
435
Capitolul 14: Textul
Textul n Adobe Photoshop CS4 const n forme definite matematic, cu contur vectorial, care descriu litere, numere i simboluri ale unui design de set de caractere. Majoritatea design-uri de seturi de caractere sunt disponibile n mai multe formate, cele mai obinuite formate fiind Type 1 (denumite i fonturi PostScript), TrueType, OpenType, CID nou i CID neprotejat (numai japonez). Photoshop pstreaz contururile textului vectorial i le utilizeaz cnd scalai sau redimensionai textul, salvai un fiier PDF sau EPS sau tiprii imaginea pe o imprimant PostScript. Ca urmare, se poate obine text cu muchii ascuite, independent de rezoluie.
Crearea textului
Despre text si straturile de text
Cnd creai text, este adugat un nou strat text la panoul Straturi. Important: Straturile text nu sunt create pentru imagini n modurile Multicanal, Bitmap sau Culori indexate, deoarece aceste moduri nu accept straturi. n aceste moduri, textul apare n fundal ca text rasterizat. Dup ce creai un strat text, putei edita textul i i putei aplica comenzi de straturi. Totui, dup efectuarea unei modificri a stratului text care necesit rasterizare, Photoshop convertete contururile textului vectorial n pixeli. Textul rasterizat nu mai are contururi vectoriale i nu este editabil ca text. Consultai Rasterizarea straturilor text la pagina 442. Putei efectua urmtoarele modificri unui strat text, putnd totui edita textul:
Modificarea orientrii textului. Aplicarea opiunii antialias. Conversia dintre scrisul punctual i tipul paragrafului. Crearea unui traseu de lucru din text. Aplicai comenzile de transformare din meniul Editare, cu excepia comenzilor Perspectiv i Deformare.
Not: Pentru a transforma o parte din stratul text, trebuie s rasterizai mai nti stratul text.
Utilizai stiluri de strat. Utilizai scurtturile de umplere . Deformai textul pentru a corespunde unei varieti de forme.
Consultai i
Crearea i editarea textului pe un traseu la pagina 461 Afiarea i setarea opiunilor textului asiatic la pagina 466 Editarea textului la pagina 438
UTILIZAREA PHOTOSHOP CS4 436
Textul
Introducerea textului
Exist trei moduri de creare a textului: la un punct, n interiorul unui paragraf i de-a lungul unui traseu.
Scrisul punctual este o linie orizontal sau vertical de text care ncepe cnd facei clic ntr-o imagine. Introducerea
textului la un punct este o modalitate util de a aduga cteva cuvinte pe o imagine.
Textul paragraf utilizeaz limite pentru a controla curgerea caracterelor, att pe orizontal, ct i pe vertical.
Introducerea textului n acest mod este util cnd dorii s creai unul sau mai multe paragrafe, de exemplu pentru o brour.
Textul introdus ca scris punctual (sus) i ntr-o caset de ncadrare (jos)
Textul pe un traseu curge de-a lungul muchiei unui traseu deschis sau nchis. Cnd introducei text orizontal,
caracterele apar de-a lungul traseului, perpendicular pe linia de baz. Cnd introducei text vertical, caracterele apar de-a lungul traseului, paralel cu linia de baz. n oricare dintre cazuri, textul curge n direcia n care punctele sunt adugate la traseu. Dac introducei mai mult text dect intr ntr-un paragraf sau de-a lungul unui traseu, va aprea o caset mic sau un cerc care conine simbolul plus (+) n locul unui specificator n colul limitei paragrafului sau un punct de ancorare la captul traseului. Fcnd clic ntr-o imagine cu instrumentul Text, activai instrumentul text n modul de editare. Cnd instrumentul este n modul de editare, putei introduce i edita caractere, precum i executa alte comenzi din diferite meniuri; totui, anumite operaii necesit mai nti confirmarea modificrilor efectuate asupra stratului text. Pentru a determina dac un instrument text este n modul de editare, verificai n bara de opiuni - dac vedei butonul Confirmare i butonul Anulare , instrumentul text este n modul de editare.
Consultai i
Despre instrumente la pagina 19 Crearea i editarea textului pe un traseu la pagina 461
Introducerea scrisului punctual
Cnd introducei scris punctual, fiecare linie de text este independent - rndul se extinde sau se reduce pe msur cel editai, dar nu se nfoar la rndul urmtor. Textul pe care-l introducei apare ntr-un strat text nou.
1 Selectai instrumentul Text orizontal
sau instrumentul Text vertical
2 Facei clic pe imagine pentru a seta punctul de inserie pentru text. Linia mic dintre semnele de forma literei I
marcheaz linia de baz a textului (linia imaginar pe care st textul). Pentru textul vertical, linia de baz marcheaz axa central a caracterelor.
3 Selectai opiuni suplimentare de text n bara de opiuni, panoul Caracter sau panoul Paragraf.
UTILIZAREA PHOTOSHOP CS4 437
Textul
4 Introducei caracterele. Pentru a ncepe un rnd nou, apsai Enter (Windows) sau Return (Mac OS).
Not: De asemenea, putei transforma scrisul punctual n modul editare. Meninei apsat tasta Ctrl (Windows) sau Command (Mac OS). Va aprea o caset de ncadrare n jurul textului. Putei trage un specificator pentru a scala sau nclina textul. De asemenea, putei roti caseta de ncadrare.
5 Cnd ai terminat de introdus sau de editat textul, efectuai una dintre urmtoarele aciuni:
Facei clic pe butonul Confirmare
din bara de opiuni.
Apsai tasta Enter a tastaturii numerice. Apsai Ctrl+Enter (Windows) sau Command+Return (Mac OS). Selectai orice instrument din caseta Instrumente; facei clic pe panoul Straturi, Canale, Trasee, Aciuni, Istoric sau
Stiluri; sau selectai orice comand de meniu disponibil.
Introducerea textului paragraf
Cnd introducei text paragraf, rndurile textului se nfoar pentru a corespunde dimensiunilor casetei de ncadrare. Putei introduce mai multe paragrafe i selecta o opiune de aliniere umplere a paragrafului. Putei redimensiona caseta de ncadrare, determinnd curgerea textului n interiorul dreptunghiului ajustat. Putei ajusta caseta de ncadrare n timp ce sau dup ce creai stratul text. De asemenea, putei utiliza caseta de ncadrare pentru a roti, scala i nclina textul.
1 Selectai instrumentul Text orizontal 2 Efectuai una dintre urmtoarele aciuni:
sau instrumentul Text vertical
Tragei o diagonal pentru a defini o caset de ncadrare pentru text. Meninei apsat tasta Alt (Windows) sau Option (Mac OS) pe msur ce tragei, pentru a afia caseta de dialog
Dimensiune text paragraf. Introducei valorile pentru Lime i nlime, apoi facei clic pe OK.
3 Selectai opiuni suplimentare de text n bara de opiuni, panoul Caracter, panoul Paragraf sau submeniul Strat > Text. 4 Introducei caracterele. Pentru a ncepe un nou paragraf, apsai Enter (Windows) sau Return (Mac OS). Dac
introducei mai mult text dect intr n caseta de ncadrare, pictograma de text excedentar de ncadrare.
5
va fi afiat n caseta
Dac dorii, redimensionai, rotii sau nclinai caseta de ncadrare.
6 Confirmai stratul de text printr-una dintre urmtoarele aciuni:
Facei clic pe butonul Confirmare
din bara de opiuni.
Apsai tasta Enter a tastaturii numerice. Apsai Ctrl+Enter (Windows) sau Command+Return (Mac OS). Selectai orice instrument din caseta Instrumente; facei clic pe panoul Straturi, Canale, Trasee, Aciuni, Istoric sau
Stiluri; sau selectai orice comand de meniu disponibil. Textul pe care-l introducei apare ntr-un strat text nou.
Redimensionarea sau transformarea unei casete de ncadrare text
Afiai specificatorii casetei de ncadrare a textului paragraf. Cu instrumentul Text
activ, selectai stratul text din
panoul Straturi i facei clic n fluxul de text din imagine.
UTILIZAREA PHOTOSHOP CS4 438
Textul
Not: Putei transforma scrisul punctual n modul editare. Meninei apsat tasta Ctrl (Windows) sau Command (Mac OS) i n jurul textului se va afia o caset de ncadrare.
Pentru a redimensiona caseta de ncadrare, poziionai cursorul deasupra specificatorului - cursorul se transform
ntr-o sgeat dubl ncadrare. - i tragei. Meninei apsat tasta Shift i tragei pentru a pstra proporiile casetei de
Pentru a roti caseta de validare, poziionai cursorul n afara chenarului de ncadrare - cursorul se transform ntro sgeat curb cu dou capete - i tragei. Meninei apsat tasta Shift i tragei pentru a constrnge rotaia la trepte de 15. Pentru a modifica centrul rotaiei, meninei apsat tasta Ctrl (Windows) sau Command (Mac OS) i tragei punctul centrului n alt locaie. Punctul central se poate afla n afara casetei de ncadrare.
Pentru a nclina caseta de ncadrare, meninei apsat tasta Ctrl (Windows) sau Command (Mac OS) i tragei
unul dintre specificatorii din mijloc. Cursorul se transform n vrf de sgeat .
nclinarea textului utiliznd caseta de ncadrare
Pentru a scala textul n timp ce redimensionai caseta de ncadrare, meninei apsat tasta Ctrl (Windows) sau
Command (Mac OS) i tragei un specificator de col.
Pentru a redimensiona caseta de ncadrare din punctul central, meninei apsat tasta Alt (Windows) sau Option
(Mac OS) i tragei iun specificator de col.
Conversia dintre scrisul punctual i textul paragraf
Putei converti scrisul punctual n text paragraf pentru a ajusta curgerea caracterelor n caseta de ncadrare. Alternativ, putei converti textul paragraf n scris punctual, pentru a face fiecare rnd de text s curg independent de celelalte. Cnd convertii textul paragraf n scris punctual, este adugat un retur de car la sfritul fiecrui rnd de text (cu excepia ultimului rnd).
1 Selectai stratul text din panoul Straturi. 2 Selectai Strat> Text> Conversie n scris punctual sau Strat > Text > Conversie n text paragraf.
Not: Cnd convertii textul paragraf n scris punctual, toate caracterele care depesc caseta de ncadrare sunt terse. Pentru a evita pierderea textului, ajustai caseta de ncadrare astfel nct tot textul s fie vizibil nainte de conversie.
Editarea textului
Editarea textului
1 Selectai instrumentul Text orizontal
sau instrumentul Text vertical
2 Selectai stratul text din panoul Straturi sau facei clic n fluxul de text pentru a selecta automat un strat text.
UTILIZAREA PHOTOSHOP CS4 439
Textul
3 Poziionai punctul de inserie n text i efectuai una dintre urmtoarele aciuni:
Facei clic pentru a seta punctul de inserie. Selectai unul sau mai multe caractere pe care dorii s le editai.
4 Introducei textul cum dorii. 5 Efectuai una dintre urmtoarele aciuni:
Confirmai modificrile stratului text. Anulai modificrile stratului text fcnd clic pe Anulare
sau apsnd ESC.
Consultai i
Formatarea caracterelor la pagina 443 Formatarea paragrafelor la pagina 455 Spaierea rndurilor i a caracterelor la pagina 451 Scalarea i rotirea textului la pagina 454 Fonturi la pagina 447
Specificarea ghilimelelor rotunde sau curbate
Ghilimelele tipografice, denumite adesea i ghilimele curbate sau ghilimele inteligente, se amestec cu curbele fontului. Ghilimelele tipografice sunt utilizate n mod tradiional pentru marcarea citatelor i ca apostrofuri. Ghilimelele drepte sunt n mod tradiional utilizate ca abrevieri pentru picioare i inci.
1 Selectai Editare > Preferine > Text (Windows) sau Photoshop > Preferine > Text (Mac OS). 2 Sub Opiuni text, selectai sau deselectai Utilizare ghilimele inteligente.
Aplicarea opiunii antialias unui strat text
Opiunea antialias produce text cu muchii netede, umplnd parial pixelii muchiilor. Ca urmare, muchiile textului se amestec cu fundalul.
Opiunea antialias setat la Nici unul (stnga) i Puternic (dreapta)
UTILIZAREA PHOTOSHOP CS4 440
Textul
Cnd creai text pentru a fi afiat pe Web, reinei c opiunea antialias crete semnificativ numrul de culori al imaginii iniiale. Aceasta v limiteaz posibilitatea de a reduce numrul de culori din imagine i, prin urmare, de a reduce dimensiunea fiierului imaginii. De asemenea, opiunea antialias poate cauza afiarea culorilor izolate de-a lungul muchiilor textului. Cnd reducerea dimensiunii fiierului i limitarea numrului de culori sunt cele mai importante, este preferabil s evitai opiunea antialias, n ciuda neregularitii marginilor. De asemenea, luai n considerare utilizarea unui text mai mare dect pentru tiprire. Textul mai mare este mai uor de vizualizat pe Web i v ofer mai mult libertate de a decide dac aplicai antialias. Not: Cnd utilizai antialias, textul poate fi randat inconsecvent la dimensiuni mici i rezoluii sczute (cum este rezoluia utilizat pentru grafica Web). Pentru a reduce inconsecvena, deselectai opiunea Lime fracional din meniul panoului Caracter.
1 Selectai stratul text din panoul Straturi. 2 Selectai o opiune din meniul antialias
din bara de opiuni sau din panoul Caracter. Sau selectai Strat > Text,
apoi alegei o opiune din submeniu.
Niciunul Nu se aplic antialias Claritate Textul apare la cea mai mare claritate Precis Textul apare destul de clar Puternic Textul apare mai gros Netezire Textul apare mai neted
Verificarea i corectarea ortografic
Cnd efectuai verificarea ortografic a unui document, Photoshop contest orice cuvnt care nu se gsete n dicionar. Dac un cuvnt contestat este scris corect, putei confirma ortografia sa, adugndu-l la dicionarul personal. Dac un cuvnt contestat este scris greit, l putei corecta.
1 Dac este nevoie, selectai o limb din meniul pop-up din partea inferioar a panoului Caracter. Acesta este
dicionarul pe care l utilizeaz Photoshop pentru verificarea ortografic.
2 (Opional) Afiai sau deblocai straturile text. Comanda Verificare ortografic nu verific i ortografia din
straturile ascunse sau blocate.
3 Efectuai una dintre urmtoarele aciuni:
Selectai un strat text. Pentru a verifica un anumit text, selectai textul. Pentru a verifica un cuvnt, plasai cursorul n interiorul cuvntului.
4 Selectai Editare > Verificare ortografic. 5 Dac ai selectat un strat text i dorii s verificai numai ortografia stratului respectiv, deselectai Verificare global
straturi.
6 Pe msur ce Photoshop gsete cuvinte nefamiliare i alte erori posibile, facei clic pe una dintre urmtoarele:
Ignorare Continu verificarea ortografic fr a modifica textul. Ignorare global Ignor cuvntul contestat pe parcursul verificrii rmase. Modificare Corecteaz o greeal de ortografie. Asigurai-v c n caseta text Modificare n cuvntul este scris corect i facei clic pe Modificare. n cazul n care cuvntul nu este cel dorit, selectai alt cuvnt din caseta text Sugestii sau introducei cuvntul corect n caseta text Modificare n.
UTILIZAREA PHOTOSHOP CS4 441
Textul
Modificare global Corecteaz toate apariiile cuvntului incorect din document. Asigurai-v c, n caseta text
Modificare n, cuvntul este scris corect.
Adugare Stocheaz n dicionar cuvntul nerecunoscut, astfel nct apariiile ulterioare nu sunt marcate ca greeli.
Cutarea i nlocuirea textului
1 Efectuai una dintre urmtoarele aciuni:
Selectai stratul care conine textul pe care dorii s-l gsii i s-l nlocuii. Plasai cursorul la nceputul textului n
care dorii s cutai.
Selectai un strat non-text dac avei mai mult de un strat text n care dorii s efectuai o cutare i dorii s cutai
n toate straturile din document. Not: n panoul Straturi, asigurai-v c straturile de text n care dorii s cutai sunt vizibile i deblocate. Comanda Cutare i nlocuire text nu verific ortografia n straturile ascunse sau blocate.
2 Selectai Editare > Cutare i nlocuire text. 3 n caseta Cutare, introducei sau lipii textul pe care dorii s-l gsii. Pentru a modifica textul, introducei noul
text n caseta text Modificare n.
4 Selectai una sau mai multe opiuni pentru a restrnge cutarea.
Cutare global straturi Caut n toate straturile din document. Aceast opiune este disponibil cnd n panoul
Straturi este selectat un strat non-text.
nainte Caut dup punctul de inserie n text. Debifai aceast opiune pentru a cuta n tot textul dintr-un strat, indiferent unde se afl punctul de inserie. Cu distincie ntre majuscule/minuscule Caut un cuvnt sau cuvinte cu distincie ntre majuscule/minuscule n caseta
text Cutare De exemplu, avnd selectat opiunea Cu distincie ntre majuscule/minuscule, o cutare pentru PrePress nu va gsi Prepress sau PREPRESS.
Numai cuvnt ntreg Ignor textul cutat dac este ncorporat ntr-un cuvnt mai mare. De exemplu, n cazul n care
cutai orice ca i cuvnt ntreg, istorice va fi ignorat.
5 Facei clic pe Cutare urmtor pentru a ncepe cutarea. 6 Facei clic pe unul dintre urmtoarele butoane.
Modificare nlocuiete textul gsit cu textul revizuit. Pentru a repeta cutarea, selectai Cutare urmtor. Modificare global Caut i nlocuiete toate apariiile textului gsit. Modificare/Cutare nlocuiete textul gsit cu textul revizuit, apoi caut urmtoarea apariie.
Asignarea unei limbi pentru text
Photoshop utilizeaz dicionare pentru a verifica desprirea n silabe. De asemenea, dicionarele sunt utilizate pentru verificarea ortografic. Fiecare dicionar conine sute de mii de cuvinte cu standard de desprire n silabe. Putei asigna o limb ntregului document sau aplica o limb textului selectat.
UTILIZAREA PHOTOSHOP CS4 442
Textul
Association of Cactophiles Association of Cactophiles Association des Cactophiles
Exemple de desprire n silabe pentru diverse limbi A. Cactophiles n englez SUA B. Cactophiles n englez UK C. Cactophiles n francez
1 Efectuai una dintre urmtoarele aciuni:
Pentru a introduce text utiliznd un anumit dicionar, alegei dicionarul din meniul pop-up din colul din stngajos al panoului Caracter. Apoi introducei textul.
Pentru a schimba dicionarul textului existent, selectai textul i alegei dicionarul din meniul pop-up din colul
din stnga-jos al panoului Caracter.
2 n panoul Caracter, alegei dicionarul corespunztor din meniul pop-up din colul din stnga-jos al panoului.
Not: Dac selectai text cu mai multe limbi sau dac stratul text are mai multe limbi, meniul pop-up din panoul Caracter este inactiv i afieaz cuvntul Multiplu.
Modificarea orientrii unui strat text
Orientarea unui strat text determin direcia rndurilor de text n raport cu fereastra documentului (pentru scrisul punctual) sau cu caseta de ncadrare (pentru textul paragraf). Dac stratul text este vertical, textul curge sus i jos; dac stratul este orizontal, textul curge de la stnga la dreapta. Nu confundai orientarea unui strat text cu direcia caracterelor dintr-un rnd de text.
1 Selectai stratul text din panoul Straturi. 2 Efectuai una dintre urmtoarele aciuni:
Selectai un instrument text i facei clic pe butonul Orientare text Selectai Strat > Text > Orizontal sau selectai Strat > Text > Vertical. Selectai Schimbare orientare text din meniul panoului Caracter.
din bara de opiuni.
Rasterizarea straturilor text
Anumite comenzi i instrumente - cum sunt efectele de filtre i instrumentele de pictur - nu sunt disponibile pentru straturi text. Trebuie s rasterizai textul nainte de aplicarea comenzii sau de utilizarea instrumentului. Rasterizarea convertete stratul text ntr-un strat normal i face coninutul su needitabil ca text. Dac alegei o comand sau un instrument care necesit rasterizarea stratului, se va afia un mesaj de avertizare. Anumite mesaje de avertizare dispun de un buton OK pe care putei face clic pentru a rasteriza stratul.
Selectai stratul text i alegei Strat > Rasterizare > Text.
UTILIZAREA PHOTOSHOP CS4 443
Textul
Formatarea caracterelor
Despre formatarea caracterelor
Putei seta atributele textului nainte de a introduce caracterele sau de a le reseta pentru a schimba aspectul caracterelor selectate ntr-un strat text. nainte de a formata caractere individuale, trebuie s le selectai. Putei selecta un caracter, un ir de caractere sau toate caracterele dintr-un strat text.
Consultai i
Spaierea rndurilor i a caracterelor la pagina 451 Formatarea paragrafelor la pagina 455
Selectarea caracterelor
1 Selectai instrumentul Text orizontal
sau instrumentul Text vertical
2 Selectai stratul text din panoul Straturi sau facei clic n text pentru a selecta automat un strat text. 3 Poziionai punctul de inserie n text i efectuai una dintre urmtoarele aciuni:
Tragei pentru selecta unul sau mai multe caractere. Facei clic n text, apoi Shift-clic pentru a selecta un ir de caractere. Selectai Selectare > Tot pentru a selecta toate caracterele din strat. Facei dublu clic pe un cuvnt pentru a-l selecta. Facei triplu clic pe un rnd pentru a-l selecta. Facei cvadruplu
clic pe un paragraf pentru a-l selecta. Facei cvinduplu clic oriunde n fluxul de text pentru a selecta toate caracterele dintr-o caset de ncadrare.
Pentru a utiliza tastele sgeat pentru selectarea caracterelor, facei clic n text, apoi meninei apsat tasta Shift i
apsai tasta sgeat dreapta sau stnga. Pentru a utiliza tastele pentru a selecta cuvinte, meninei apsate tastele Shift+Ctrl (Windows) sau Shift+Command (Mac OS) i apsai tasta sgeata dreapta sau sgeat stnga.
4 Pentru a selecta toate caracterele dintr-un strat fr a poziiona cursorul n fluxul de text, selectai stratul text n
panoul Straturi, apoi facei dublu clic pe pictograma stratului text. Important: Selectarea i formatarea caracterelor dintr-un strat text plaseaz instrumentul Text n modul de editare.
Prezentare general a panoului de caractere
Panoul Caracter ofer opiuni pentru formatarea caracterelor. Anumite opiuni de formatare sunt disponibile i din bara de opiuni. Putei afia panoul Caracter efectund una dintre urmtoarele aciuni:
Selectai Fereastr > Caracter sau facei clic pe fila panoului Caracter, dac panoul este vizibil, dar inactiv. Cu un instrument text selectat, facei clic pe butonul Panou
din bara de opiuni. Pentru a seta o opiune n panoul Caracter, alegei o valoare din meniul pop-up din partea dreapt a opiunii. De asemenea, pentru opiuni cu valori numerice, putei utiliza sgeile sus i jos pentru a seta valoarea sau putei edita valoarea direct n caseta de text. Cnd editai o valoare direct, apsai Enter sau Return pentru a aplica valoarea, Shift+Enter sau Shift+Return pentru a aplica o valoare i pentru a evidenia apoi valoarea editat sau Tab pentru a aplica valoarea i a v deplasa la urmtoarea caset de text din panou.
UTILIZAREA PHOTOSHOP CS4 444
Textul
A B C D E F
H I J
Panoul de caractere A. Familie de fonturi B. Dimensiune font C. Scalare vertical D. Opiunea Setare Tsume E. Spaiere caractere F. Deplasare fa de linia de baz G. Limb H. Stil Font I. Interliniere J. Scalare orizontal K. Spaiere selectiv caractere
Not: Trebuie s selectai Afiare opiuni text asiatic n Preferine text pentru ca opiunea Setare Tsume s fie afiat n panoul Caracter. Putei accesa comenzi i opiuni suplimentare din meniul panoului Caracter. Pentru a utiliza acest meniu, facei clic pe triunghiul din colul din dreapta-sus al panoului.
Consultai i
Panourile i meniurile la pagina 14
Despre scurtturile dinamice
Scurtturile dinamice sunt scurtturi de la tastatur care sunt accesibile numai cnd introducei text paragraf sau scris punctual, cnd este selectat text sau cnd bara de forma literei I se gsete n text. Putei vizualiza scurtturile dinamice n meniul panoului Caracter cnd sunt accesibile. Scurtturile dinamice sunt disponibile pentru opiuni de text ca Aldin fals, Italic fals, Toate majuscule, Majuscule mici, Superscript, Subscript, Subliniere i Barare.
Scurtturile dinamice apar n meniul panoului Caracter numai cnd introducei text paragraf sau scris punctual, cnd este selectat text sau cnd bara de forma literei I se gsete n text.
Specificarea dimensiunii textului
Dimensiunea textului determin ct de mare este afiat textul n imagine.
UTILIZAREA PHOTOSHOP CS4 445
Textul
Unitatea de msur implicit pentru text este punctul. Un punct PostScript este egal cu 1/72 dintr-un inci ntr-o imagine de 72 ppi; totui, putei comuta ntre utilizarea definiiei PostScript i a celei tradiionale a dimensiunii punctului. Putei schimba unitatea de msur implicit pentru text n zona Uniti & Rigle din caseta de dialog Preferine.
Alegerea dimensiunii unui text
n panoul Caracter sau n bara de opiuni, introducei sau selectai o valoare nou pentru Dimensiune
Pentru a utiliza o unitate de msur alternativ, introducei unitatea (in, cm, mm, pt, px sau pica) dup valoare n caseta text Dimensiune font. Pentru a schimba unitatea de msur a textului, selectai Editare > Preferine > Uniti & Rigle (Windows) sau Photoshop > Preferine > Uniti & Rigle (Mac OS) sau alegei o unitate de msur din meniul Text.
Definirea unitii de msur a punctului
1 Selectai Editare > Preferine > Uniti & Rigle (Windows) sau Photoshop > Preferine > Uniti & Rigle (Mac OS). 2 Pentru Dimensiune punct/pica, selectai una dintre urmtoarele opiuni:
PostScript (72 puncte/inch) Seteaz o dimensiune a unitii compatibile pentru tiprirea pe un dispozitiv PostScript. Tradiional (72,27 puncte/inch) Utilizeaz 72,27 puncte per inch, cum se utilizeaz tradiional la tiprire.
3 Facei clic pe OK.
Modificarea culorii textului
Textul pe care l introducei este randat n culoarea planului frontal curent; totui, putei schimba culoarea nainte sau dup introducerea textului. Cnd editai straturile text existente, putei schimba culoarea unui caracter individual, a caracterelor selectate sau a ntregului textul dintr-un strat.
Efectuai una dintre urmtoarele aciuni:
Facei clic pe caseta de selecie Culoare din bara de opiuni sau din panoul Caracter i selectai o culoare utiliznd
Alegere culoare Adobe.
Utilizai scurtturile de umplere. Pentru a umple cu culoarea planului frontal, apsai Alt+Backspace (Windows)
sau Option+Delete (Mac OS); pentru a umple cu culoarea de fundal, apsai Ctrl+Backspace (Windows) sau Command+Delete (Mac OS).
Aplicai un stil de strat de acoperire la stratul text, pentru a aplica o culoare, un degrade sau un tipar peste culoarea
existent. Nu putei aplica un stil de strat de acoperire n mod selectiv, deoarece acesta afecteaz toate caracterele din stratul text.
Facei clic pe caseta de selecie a culorii planului frontal din caseta Instrumente i selectai o culoare utiliznd
Alegere culoare Adobe. Alternativ, facei clic pe o culoare din panoul Culoare sau din panoul Specimene. Dac utilizai aceast metod pentru a schimba culoarea unui strat text existent, trebuie mai nti s selectai caracterele din stratul respectiv.
Consultai i
Despre Efecte i stiluri de straturi la pagina 321
Modificarea culorii literelor individuale
1 Selectai instrumentul Text orizontal
UTILIZAREA PHOTOSHOP CS4 446
Textul
2 n panoul Straturi, selectai stratul care conine textul. 3 n fereastra documentului, selectai caracterele pe care dorii s le modificai. 4 In bara de opiuni din partea superioar a suprafeei de lucru, facei clic pe specimen de culoare. 5 n Alegere culoare Adobe, localizai gama de culori dorit, utiliznd glisoarele triunghi de pe bara spectrului de
culoare i apoi facei clic pe culoarea dorit din cmpul Culoare. Culoarea pe care o selectai apare n jumtatea superioar a specimenului de culoare din Alegere culoare Adobe. Culoarea iniial rmne n jumtatea inferioar.
6 Facei clic pe OK. Noua culoare nlocuiete culoarea iniial n bara de opiuni n bara de opiuni i n caracterele
selectate. Not: Nu vei vedea noua culoare la caracterele selectate pn ce le vei deselecta sau vei selecta altceva.
Consultai i
Introducerea textului la pagina 436 Despre formatarea caracterelor la pagina 443
Sublinierea sau bararea textului
Putei plasa a linie sub textul orizontal sau n stnga sau dreapta textului vertical. De asemenea, putei bara cu o linie textul orizontal sau vertical. Linia are ntotdeauna aceeai culoare ca i culoarea textului.
Selectai textul pe care dorii s-l subliniai sau barai.
Pentru a sublinia text orizontal, facei clic pe butonul Subliniere
din panoul Caracter.
Pentru a aplica o subliniere la stnga sau la dreapta textului vertical, selectai Subliniere stnga sau Subliniere
dreapta din meniul panoului Caracter. Putei aplica o subliniere la stnga sau la dreapta, dar nu pe ambele laturi. O bif indic faptul c o opiune este selectat. Not: Opiunile Subliniere stnga i Subliniere dreapta sunt afiate n meniul panoului Caracter numai cnd este selectat un strat text care conine text vertical. Cnd lucrai cu text asiatic vertical, putei aduga o subliniere pe oricare dintre laturile rndului de text.
Pentru a aplica o linie orizontal peste textul orizontal sau o linie vertical peste textul vertical, facei clic pe butonul
Barare din panoul Caracter. De asemenea, putei selecta Barare din meniul panoului Caracter.
Aplicarea global a majusculelor sau a majusculelor mici
Putei introduce sau formata textul cu caractere majuscule, fie toate literele, fie majuscule mici. Cnd formatai textul cu majuscule mici, Photoshop utilizeaz automat caractere cu majuscule mici create ca parte a fontului, dac sunt disponibile. Dac fontul nu include majuscule mici, Photoshop genereaz majuscule mici false.
Litere majuscule obinuite (sus), comparate cu litere majuscule mici (jos)
1 Selectai textul pe care dorii s l modificai.
UTILIZAREA PHOTOSHOP CS4 447
Textul
2 Efectuai una dintre urmtoarele aciuni:
Facei clic pe butonul Toate majuscule
selectat.
sau pe butonul Majuscule mici
din panoul Caracter.
Selectai Toate majuscule sau Majuscule mici din meniul paletei Caracter: O bif indic faptul c opiunea este
Specificarea caracterelor superscript sau subscript
Textul superscript i subscript (denumit i text superior i inferior) este text redus n dimensiune, care este ridicat sau cobort raportat la linia de baz a unui font. Dac fontul nu include caractere superscript sau subscript, Photoshop genereaz caractere superscript sau subscript false.
1 Selectai textul pe care dorii s l modificai. 2 Efectuai una dintre urmtoarele aciuni:
Facei clic pe butonul Superscript
sau pe butonul Subscript
din panoul Caracter.
Selectai Superscript sau Subscript din meniul panoului Caracter. O bif indic faptul c opiunea este selectat.
Fonturi
Despre fonturi
Un font este un set complet de caractere - litere, numere i simboluri - cu aceleai grosime, lime i stil, precum Adobe Garamond Bold de 10 pt. Design-urile seturilor de caractere (denumite adesea familii de text sau familii de fonturi) sunt colecii de fonturi care au acelai aspect global i sunt concepute pentru a fi utilizate mpreun, precum Adobe Garamond. O dimensiune de caractere este o versiune diferit a unui font individual dintr-o familie de fonturi. Tipic, membrul Roman sau Simplu (denumirea propriu-zis variaz de la familie la familie) al unei familii de fonturi este fontul de baz, care poate include dimensiuni de caractere ca obinuit, aldin, semialdin, cursiv, i aldin cursiv. Dac un font nu include stilul pe care-l dorii, putei aplica stiluri false - versiuni simulate de stiluri aldin, cursiv, superscript, subscript, toate majuscule i majuscule mici. Design-urile seturilor de caractere includ multe caractere suplimentare fa de cele pe care le vedei pe tastatur. n funcie de font, aceste caractere pot include ligaturi, fracii, litere ornamentate, ornamente, numerale ordinale, titluri i alternative stilistice, caractere superioare i inferioare, figuri vechi i figuri liniare. Un glif este o anumit form a unui caracter. De exemplu, n anumite fonturi, litera majuscul A este disponibil n cteva forme, ca decorativ sau majuscul mic. De asemenea, n plus fa de fonturile instalate n sistem, putei utiliza fonturile din aceste dosare:
Windows Program Files/Common Files/Adobe/Fonts Mac OS Library/Application Support/Adobe/Fonts
Daca instalai un font Type 1, TrueType, OpenType sau CID n dosarul local Fonturi, fontul va aprea numai n aplicaiile Adobe.
Consultai i
Fonturi OpenType la pagina 449 Despre fonturi lips i protecia glifului la pagina 449
UTILIZAREA PHOTOSHOP CS4 448
Textul
Previzualizarea fonturilor
Putei vizualiza mostre ale unui font din meniurile familiilor de fonturi sau a stilurilor de fonturi din panoul Caracter i din alte zone ale aplicaiei de unde putei alege fonturi. Urmtoarele pictograme sunt utilizate pentru a indica diferite tipuri de fonturi:
OpenType Type 1 TrueType Multiple Master
Putei dezactiva caracteristica de previzualizare sau modifica dimensiunea punctului numelor de fonturi din Preferine text.
Alegerea unei familii de fonturi i a stilului
1 Alegei o familie de fonturi din meniul Familie font din panoul Caracter sau din bara de opiuni. Dac sunt instalate
mai multe exemplare ale unui font pe calculator, numele fontului este urmat de o abreviere: (T1) pentru fonturi Type 1, (TT) pentru fonturi TrueType sau (OT) pentru fonturi OpenType.
Meniul Familie font din panoul Caracter i din bara de opiuni afieaz o previzualizare a fonturilor disponibile.
Putei alege o familie i un stil de fonturi, introducnd denumirea n caseta text. Pe msur ce scriei, este afiat numele primului font sau stil care ncepe cu litera respectiv. Continuai s introducei pn cnd apare numele corect al fontului sau al stilului.
2 Pentru a alege un stil de font, efectuai una dintre urmtoarele aciuni:
Alegei un stil de font din meniul Stil font din panoul Caracter sau din bara de opiuni. Dac familia de fonturi aleas nu include un stil aldin sau cursiv, facei clic pe butonul Aldin fals
sau pe butonul Cursiv fals din panoul Caracter pentru a aplica un stil simulat. Alternativ, selectai Aldin fals sau Cursiv fals din meniul panoului Caracter.
UTILIZAREA PHOTOSHOP CS4 449
Textul
Utilizai o scurttur dinamic. Scurtturile dinamice sunt scurtturi de la tastar disponibile (numai n modul
editare) pentru Aldin fals, Cursiv fals, Toate majuscule, Majuscule mici, Superscript, Subscript, Subliniere i Barare. Not: Nu putei aplica formatarea Aldin fals unui text deformat.
Modificarea fontului n mai multe straturi
1 n panoul Straturi, selectai straturile text pe care dorii s le modificai. 2 n panoul Caracter, selectai caracteristicile textului din meniurile pop-up.
Despre fonturi lips i protecia glifului
Dac un document utilizeaz fonturi care nu sunt instalate n sistem, vei vedea un mesaj de alert cnd deschidei documentul. Photoshop arat ce fonturi lipsesc i nlocuiete fonturile absente cu fonturi corespunztoare disponibile. Cnd se ntmpl astfel, putei selecta textul i aplica alt font disponibil. Opiunea Protecie glif protejeaz fa de caractere incorecte sau ilizibile cnd introducei un text non-roman (de exemplu, japonez sau chirilic) dup selectarea unui font roman. n mod implicit, Photoshop ofer protecie glif prin selectarea automat a unui font corespunztor. Pentru a dezactiva protecia glif, debifai opiunea Activare protecie glif absent din Preferine text.
Fonturi OpenType
Fonturile OpenType utilizeaz un singur fiier de fonturi att pentru calculatoarele Windows, ct i pentru calculatoarele Macintosh, astfel nct putei s mutai fiiere de pe o platform pe alta, fr s v facei griji pentru nlocuirea fonturilor i alte probleme care determin rencadrarea textului. Acestea pot s includ o serie de caracteristici, cum ar ornamente i ligaturi discreionare, care nu sunt disponibile n fonturile curente PostScript i TrueType. Fonturile OpenType afieaz pictograma .
Cnd lucrai cu un font OpenType, putei s nlocuii automat glifurile alternative, cum ar fi ligaturile, majusculele mici, fraciile i cifrele proporionale n stil vechi, din text.
A
Fonturi obinuite (stnga) i OpenType (dreapta) A. Ordinale B. Ligaturi discreionare C. Ornamente
Fonturile OpenType pot s includ un set de caractere extinse i caracteristici de machetare pentru a oferi un suport lingvistic mai bun i control tipografic avansat. Fonturile OpenType din Adobe care includ suport pentru limbile din Europa Central (CE) conin cuvntul Pro ca parte din numele fontului n meniurile de fonturi ale aplicaiei. Fonturile OpenType care nu conin suport pentru limbile din Europa Central au eticheta Standard i sufixul Std. Toate fonturile OpenType pot fi instalate i utilizate mpreun cu fonturile PostScript Type 1 i TrueType. Pentru mai multe informaii despre fonturile OpenType, consultai www.adobe.com/go/opentype_ro.
UTILIZAREA PHOTOSHOP CS4 450
Textul
Aplicarea caracteristicilor OpenType
1 Asigurai-v c ai ales un font OpenType cnd utilizai instrumentul Text. Dac nu selectai 'text, setarea se aplic
urmtorului text creat.
2 Din meniul panoului Caracter, selectai una dintre urmtoarele opiuni din submeniul OpenType:
Ligaturi standard Sunt nlocuiri tipografice pentru anumite perechi de caractere, ca: fi, fl, ff, ffi i ffl.
Textul cu opiunile Ligaturi standard i Ligaturi discreionare neselectate i selectate
Alternative contextuale Sunt caractere alternative incluse n anumite design-uri de seturi de caractere script pentru a
oferi un comportament de mbinare mai bun. De exemplu, cnd utilizai Caflisch Script Pro cu opiunea alternative contextuale activat, perechea de litere bl din cuvntul bleu este mbinat astfel nct s semene cu scrisul de mn.
Ligaturi discreionare Sunt nlocuiri tipografice de caractere pentru perechi de litere precum ct, st i ft.
Not: Dei caracterele din ligaturi par unite, sunt complet editabile i nu sunt semnalate la verificare ortografic drept cuvinte eronate.
Ornament nlocuiete glifurile ornamentale, literele stilizate cu contururi extinse (nflorituri exagerate). Old Style Sunt numerale mai scurte dect numeralele obinuite, cu unele numerale old style care coboar sub linia de baz a textului. Alternative Stilistice Formateaz caractere stilizate care creeaz un efect estetic pur. Alternative de titlu Formateaz caractere (de regul scrise numai cu majuscule), create pentru a fi utilizate n setri de
dimensiuni mari, cum sunt titlurile.
Ornamente Sunt dispozitive care adaug o semntur personal la familia de text i pot fi utilizate ca decoraii de
pagin pentru titluri, marcaje de paragraf, separatoare pentru blocuri de text sau ca benzi sau chenare repetitive.
Ordinale Formateaz automat numerele ordinale (ca 1-ul i al 2-lea) cu caractere superscript. De asemenea, caractere
precum cuvinte superscript din spaniol segunda i segundo (a 2-a i al 2-lea) sunt scrise corect.
Fracii Formateaz automat fracii; numere separate de o bar (ca 1/2) sunt convertite n fracie iling (ca
).
Nu putei previzualiza n Photoshop caracteristici OpenType ca alternative contextuale, ligaturi i glifuri nainte de a le aplica. Totui, putei s previzualizai i s aplicai caracteristicile OpenType utiliznd panoul Glifuri Adobe Illustrator. Copiai i lipii textul n Adobe Illustrator i utilizai panoul Glifuri ca s previzualizai i s aplicai caracteristici OpenType. Putei apoi lipi textul napoi n Photoshop. Pentru un tutorial despre vizualizarea glifurilor n Adobe Illustrator, consultai www.adobe.com/go/learn_ps_viewglyphsai_ro.
Consultai i
Setarea atributelor fonturilor OpenType asiatice la pagina 468
UTILIZAREA PHOTOSHOP CS4 451
Textul
Spaierea rndurilor i a caracterelor
Setarea interlinierii
Spaiul vertical dintre rndurile textului se numete interliniere (rimeaz cu distaniere). Pentru textul Roman, interlinierea este msurat de la linia de baz a unui rnd de text la linia de baz a rndului de text de deasupra lui. Linia de baz este linia invizibil pe care stau cele mai multe litere. Putei aplica mai multe tipuri de interlinieri n cadrul aceluiai paragraf; totui, cea mai mare valoare de interliniere dintr-un rnd de text determin valoarea de interliniere pentru rndul respectiv. Not: Cnd lucrai cu text orizontal asiatic, putei specifica modul de msurare al interlinierii, fie de la linia de baz, fie din partea superioar a unui rnd din partea superioar a rndului urmtor.
Text de cinci puncte cu interliniere de 6 puncte (stnga) i cu interliniere de 12 puncte (dreapta)
Consultai i
Despre textul asiatic la pagina 466
Setarea interlinierii
1 Selectai caracterele pe care dorii s le modificai. Dac nu selectai text, interlinierea se aplic urmtorului text
creat.
2 n panoul Caracter, setai valoarea Interliniere
Modificarea procentului de interliniere automat implicit
1 Selectai Aliniere umplere din meniul panoului Paragraf. 2 Pentru Interliniere automat, introducei un procent implicit nou.
Spaierea selectiv a caracterelor i spaierea caracterelor
Spaierea selectiv a caracterelor este procesul de adugare sau reducere a spaiului ntre anumite perechi de caractere. Spaierea caracterelor este procesul de lrgire sau restrngere a spaiului dintre caracterele din textul selectat sau dintrun ntreg bloc de text. Putei spaia selectiv automat caracterele textului utiliznd spaierea selectiv metric sau optic. Spaierea selectiv metric a caracterelor (denumit i Spaiere selectiv automat a caracterelor) utilizeaz perechi de spaiere selectiv, care sunt incluse n majoritatea fonturilor. Perechile de spaiere caractere conin informaii despre spaierea anumitor perechi de litere. Unele dintre acestea sunt: LA, P., To, Tr, Ta, Tu, Te, Ty, Wa, WA, We, Wo, Ya i Yo. Spaierea selectiv metric este setat ca valoare implicit, astfel nct anumite perechi sunt spaiate automat cnd importai sau introducei text.
UTILIZAREA PHOTOSHOP CS4 452
Textul
Anumite fonturi includ specificaii solide de perechi de spaiere. Totui, cnd un font include numai o spaiere selectiv integrat minimal sau niciuna sau dac utilizai dou design-uri diferite de seturi de caractere sau dimensiuni ntr-unul sau n mai multe cuvinte pe rnd, putei dori s utilizai opiunea de spaiere selectiv optic a caracterelor. Spaierea selectiv optic a caracterelor ajusteaz spaierea dintre caracterele adiacente, pe baza formelor acestora.
Opiunile de spaiere selectiv a caracterelor i de spaiere a caracterelor A. Text original B. Text cu spaiere selectiv caractere optic C. Text cu spaiere selectiv caractere manual ntre W i a D. Text cu spaiere caractere E. Spaierea selectiv a caracterelor i spaierea caracterelor cumulat
De asemenea, putei utiliza i spaierea selectiv manual a caracterelor, care este ideal pentru ajustarea spaiului dintre dou litere. Spaierea selectiv a caracterelor i spaierea manual sunt cumulative, astfel nct putei mai nti ajusta perechi individuale de litere, apoi putei restrnge sau lrgi un bloc de text fr a influena spaierea relativ a perechilor de litere. Cnd facei clic pentru a plasa cursorul ntre dou litere, n panoul Caracter vor fi afiate valorile spaierii selective a caracterelor. n mod similar, dac selectai un cuvnt sau un interval de text, n panoul Caracter vor fi afiate valorile spaierii selective a caracterelor. Spaierea selectiv a caracterelor i spaierea caracterelor sunt msurate n 1/1000 em, o unitate de msur relativ la dimensiunea textului curent. ntr-un font de 6 puncte, 1 em este egal cu 6 puncte; ntr-un font de 10 puncte, 1 em este egal cu 10 puncte. Spaierea selectiv a caracterelor i spaierea caracterelor sunt direct proporionale cu dimensiunea textului curent. Not: Valorile pentru spaierea selectiv a caracterelor i spaierea caracterelor influeneaz textul japonez, dar, n mod normal, aceste opiuni sunt utilizate pentru a ajusta aki ntre caracterele romane.
Ajustarea spaierii selective a caracterelor
Putei realiza una dintre urmtoarele aciuni:
Pentru a utiliza informaiile de spaiere selectiv integrat a caracterelor pentru caracterele selectate, selectai
Metric pentru opiunea Spaiere selectiv caractere din panoul Caracter.
Pentru a ajusta automat spaierea dintre caracterele selectate pe baza formelor acestora, selectai Optic pentru
opiunea Spaiere selectiv caractere din panoul Caracter.
Pentru a ajusta manual spaierea selectiv a caracterelor, poziionai cursorul ntre dou caractere i setai valoarea
dorit pentru opiunea Spaiere selectiv caractere din panoul Caracter. (Reinei c, dac este selectat un interval de text, nu putei aplica manual spaierea selectiv a caracterelor pentru text. Utilizai n schimb spaierea caracterelor.) Apsai Alt+Sgeat stnga/dreapta (Windows) sau Option+Sgeat stnga/dreapta (Mac OS) pentru a crete sau descrete spaierea selectiv dintre dou caractere.
UTILIZAREA PHOTOSHOP CS4 453
Textul
Pentru a dezactiva spaierea selectiv pentru caracterele selectate, setai opiunea Spaiere selectiv caractere din
panoul Caracter la 0 (zero).
Ajustarea spaierii caracterelor
1 Selectai un interval de caractere sau obiect text pe care dorii s-l ajustai. 2 In panoul Caracter, setai opiunea Spaiere caractere.
Deplasarea fa de linia de baz
Utilizai opiunea Deplasare fa de linia de baz pentru a deplasa caracterele selectate mai sus sau mai jos fa de linia de baz a textului din jur. Deplasarea fa de linia de baz este util mai ales atunci cnd setai manual fraciile din text sau ajustai poziia unui font pentru imagine.
1 Selectai caracterele sau obiectele de text pe care dorii s le modificai. Dac nu selectai nici un text, deplasarea se
aplic urmtorului text creat.
2 In panoul Caracter, setai opiunea Deplasare fa de linia de baz. Valorile pozitive vor muta linia de baz a
caracterului selectat deasupra liniei de baz a restului de caractere din linie; valorile negative vor muta linia de baz mai jos fa de linia de baz a restului de caractere.
-6
-2
Text cu valori diferite pentru deplasarea fa de linia de baz
Dezactivarea sau activarea limilor fracionale ale caracterelor
n mod implicit, software-ul utilizeaz limile fracionale ale caracterelor ntre caractere. Aceasta nseamn c spaierea dintre caractere variaz i va utiliza uneori numai fracii de pixeli ntregi. n majoritatea situaiilor, limile fracionale ale caracterelor ofer spaierea optim pentru aspectul i lizibilitatea textului. Totui, pentru textul de mici dimensiuni (mai puin de 20 de puncte) afiat online, limile fracionale ale caracterelor pot determina comasarea textului sau apariia de spaiu n exces, fcnd dificil citirea acestuia. Dezactivai limile fracionale atunci cnd dorii s corectai spaierea textului n incrementuri de pixeli ntregi i s mpiedicai comasarea textului de mici dimensiuni. Setarea pentru limile fracionale ale caracterelor se aplic tuturor caracterelor dintr-un strat de text - nu putei seta opiunea pentru anumite caractere selectate.
Efectuai una dintre urmtoarele aciuni:
Pentru a seta spaierea textului pentru ntregul document n incrementuri de pixeli ntregi, selectai Machet sistem
din meniul panoului Caracter.
Pentru a reactiva limile fracionale ale caracterelor, selectai Limi fracionale din meniul panoului Caracter.
UTILIZAREA PHOTOSHOP CS4 454
Textul
Scalarea i rotirea textului
Ajustarea scalei textului
Putei specifica proporia dintre nlimea i limea caracterelor, fa de dimensiunile iniiale ale acestora. Caracterele nescalate au valoarea 100%. Unele tipuri de caractere includ un font extins de tip "True", al crui design are o ntindere orizontal mai mare dect dimensiunea caracterelor simple. Scalarea distorsioneaz textul, astfel nct n general este preferabil s utilizai un font cu design condensat sau extins, dac este disponibil.
1 Selectai caracterele sau obiectele de text pe care dorii s le modificai. Dac nu selectai nici un text, scala se aplic
urmtorului text creat.
2 n panoul Caracter, setai opiunea Scalare vertical
sau opiunea Scalare orizontal
Rotirea textului
Efectuai urmtoarele aciuni:
Pentru a roti textul, selectai stratul text i utilizai oricare dintre comenzile de rotire sau comanda Transformare
liber. De asemenea, pentru textul paragraf, putei selecta caseta de ncadrare i utiliza un specificator pentru a roti manual textul.
Pentru a roti mai multe caractere de text asiatic vertical, utilizai opiunea tate-chu-yoko.
Consultai i
Utilizarea opiunii tate-chu-yoko la pagina 467 Aplicarea transformrilor la pagina 230
Rotirea vertical a caracterelor textului
Cnd lucrai cu text vertical, putei roti direcia caracterelor cu 90. Caracterele rotite sunt afiate drept; caracterele nerotite sunt afiate lateral (perpendiculare pe linia textului).
Textul iniial (stnga) i textul fr rotire vertical (dreapta)
1 Selectai textul vertical pe care dorii s-l rotii sau cruia dorii s-i anulai rotirea. 2 Selectai Aliniere roman vertical standard din meniul panoului Caracter. O bif indic faptul c opiunea este
selectat. Not: Nu putei roti caractere pe doi octei (caracterele cu lime integral sunt disponibile numai n fonturile chinezeti, japoneze i coreene). Toate caracterele pe doi octei din intervalul selectat nu vor fi rotite.
UTILIZAREA PHOTOSHOP CS4 455
Textul
Formatarea paragrafelor
Formatarea paragrafelor
Pentru scrisul punctual, fiecare rnd reprezint un paragraf separat. Pentru textul paragraf, fiecare paragraf poate avea mai multe rnduri, n funcie de dimensiunile casetei de ncadrare. Putei selecta paragrafe i utiliza apoi panoul Paragraf pentru a seta opiunile de formatare pentru un singur paragraf, mai multe paragrafe sau pentru toate paragrafele dintr-un strat text.
Selectai instrumentul Text orizontal
sau instrumentul Text vertical
Pentru a aplica formatarea unui singur paragraf, facei clic ntr-un paragraf. Pentru a aplica formatarea mai multor paragrafe, facei o selecie n cadrul unui interval de paragrafe. Pentru a aplica formatarea tuturor paragrafelor din strat, selectai stratul de text din panoul Straturi.
Consultai i
Formatarea caracterelor la pagina 443 Spaierea rndurilor i a caracterelor la pagina 451 Scalarea i rotirea textului la pagina 454 Editarea textului la pagina 438
Prezentare general a panoului Paragraf
Utilizai panoul Paragraf pentru a modifica formatarea coloanelor i a paragrafelor. Pentru a afia panoul, selectai Fereastr > Paragraf sau facei clic pe fila panoului Paragraf dac acesta este vizibil dar nu este activ. De asemenea, putei selecta un instrument de text i face clic pe butonul Panou din bara de opiuni. Pentru a seta opiuni cu valori numerice n panoul Paragraf, putei utiliza sgeile sus i jos sau edita valorile direct n caseta de text. Cnd editai o valoare direct, apsai Enter sau Return pentru a aplica valoarea, Shift+Enter sau Shift+Return pentru a aplica o valoare i pentru a evidenia apoi valoarea editat sau Tab pentru a aplica valoarea i a v deplasa la urmtoarea caset de text din panou.
A B C D E G F
Panoul Paragraf A. Aliniere i aliniere umplere B. Indentare stnga C. Indentare stnga primul rnd D. Spaiu nainte de paragraf E. Desprire n silabe F. Indentare dreapta G. Spaiu dup paragraf
Putei accesa comenzi i opiuni suplimentare din meniul panoului Paragraf. Pentru a utiliza acest meniu, facei clic pe triunghiul din colul din dreapta-sus al panoului.
UTILIZAREA PHOTOSHOP CS4 456
Textul
Specificarea alinierii
Putei alinia textul la o margine a paragrafului (stnga, centru sau dreapta pentru text orizontal; sus, centru sau jos pentru text vertical). Opiunile de aliniere sunt disponibile numai pentru textul paragraf.
1 Efectuai una dintre urmtoarele aciuni:
Selectai un strat text dac dorii ca modificarea s influeneze toate paragrafele din stratul text respectiv. Selectai paragrafele care dorii s fie influenate.
2 n panoul Paragraf sau n bara de opiuni, facei clic pe o opiune de aliniere.
Opiunile pentru textul orizontal sunt:
Aliniere text la stnga Aliniaz textul la stnga, lsnd marginea dreapt a paragrafului neregulat. Text centru Aliniaz textul n centru, lsnd ambele margini ale paragrafului neregulate. Aliniere text la dreapta Aliniaz textul la dreapta, lsnd marginea stng a paragrafului neregulat.
Opiunile pentru textul vertical sunt:
Aliniere text sus Aliniaz textul sus, lsnd marginea de jos a paragrafului neregulat. Text centru Aliniaz textul n centru, lsnd marginile de sus i de jos ale paragrafului neregulate. Aliniere text jos Aliniaz textul jos, lsnd marginea de sus a paragrafului neregulat.
Specificarea alinierii de umplere pentru textul paragraf
Se spune c textul este aliniat cu umplere cnd este aliniat la ambele margini. Putei selecta alinierea de umplere pentru tot textul dintr-un paragraf, mai puin ultimul rnd, sau putei alinia de umplere textul dintr-un paragraf, inclusiv ultimul rnd. Setrile pe care le alegei pentru alinierea de umplere influeneaz spaierea orizontal a rndurilor i aspectul estetic al textului dintr-o pagin. Opiunile alinierii de umplere sunt disponibile numai pentru textul paragraf i determin spaierea cuvintelor, literelor i a glifurilor. Setrile alinierii de umplere se aplic numai caracterelor romane; caracterele pe doi octei disponibile n fonturile chinezeti, japoneze i coreeane nu sunt influenate de aceste setri.
1 Efectuai una dintre urmtoarele aciuni:
Selectai un strat text dac dorii ca modificarea s influeneze toate paragrafele din stratul text respectiv. Selectai paragrafele care dorii s fie influenate.
2 n panoul Paragraf, facei clic pe o opiune de aliniere pentru umplere.
Opiunile pentru textul orizontal sunt:
Aliniere umplere ultima la stnga Aliniaz pentru umplere toate rndurile, mai puin ultimul, care este aliniat la
stnga.
Aliniere umplere ultima centrat Aliniaz pentru umplere toate rndurile, mai puin ultimul, care este aliniat la
centru.
Aliniere umplere ultima la dreapta Aliniaz pentru umplere toate rndurile, mai puin ultimul, care este aliniat la
dreapta.
Aliniere umplere global Aliniaz pentru umplere toate rndurile, inclusiv ultimul, care este aliniat forat.
Opiunile pentru textul vertical sunt:
Aliniere umplere ultima sus Aliniaz pentru umplere toate rndurile, mai puin ultimul, care este aliniat sus.
UTILIZAREA PHOTOSHOP CS4 457
Textul
Aliniere umplere ultima centrat Aliniaz pentru umplere toate rndurile, mai puin ultimul, care este aliniat la
centru.
Aliniere umplere ultima jos Aliniaz pentru umplere toate rndurile, mai puin ultimul, care este aliniat jos. Aliniere umplere global Aliniaz pentru umplere toate rndurile, inclusiv ultimul, care este aliniat forat.
Not: Alinierea de umplere (aliniere dreapta, centru i stnga, precum i alinierea global) pentru text pe un traseu ncepe la punctul de inserie i se termin la captul traseului.
Ajustarea spaierii cuvintelor i a literelor ntr-un text aliniat de umplere
Putei controla exact modul n care Photoshop spaiaz literele i cuvintele i scaleaz caracterele. Ajustarea spaierii este util n special pentru textul aliniat de umplere, dei putei ajusta i spaierea pentru text nealiniat de umplere.
1 Selectai paragrafele care dorii s fie influenate sau selectai un strat text dac dorii ca toate paragrafele din stratul
text respectiv s fie influenate.
2 Selectai Aliniere umplere din meniul panoului Paragraf. 3 Introducei valorile pentru Spaiere cuvinte, Spaiere litere i Spaiere glifuri. Valorile Minim i Maxim definesc un
interval de spaiere acceptabil numai pentru paragrafe cu aliniere de umplere. Valoarea dorit definete spaierea dorit att pentru paragrafe cu aliniere de umplere, ct i fr aliniere de umplere.
Spaierea cuvintelor Spaiul dintre cuvinte care rezult din apsarea barei Space. Valorile spaierii cuvintelor pot fi
cuprinse ntre 0% i 1000%; la 100%, nu se adaug nici un spaiu suplimentar ntre cuvinte.
Spaierea literelor Distana dintre litere, inclusiv valorile de spaiere selectiv a caracterelor i de spaiere a caracterelor. Valorile Spaiere litere pot varia ntre -100% i 500%; la 0%, ntre litere nu se adaug niciun spaiu, iar la 100% se adaug ntre litere limea unui spaiu ntreg. Spaierea glifurilor Limea caracterelor (un glif este orice caracter de font). Valorile spaierii glifurilor pot varia ntre 50% i 200%; la 100%, nlimea caracterelor nu este scalat.
Opiunile de spaiere sunt aplicate ntotdeauna ntregului paragraf. Pentru a ajusta spaierea ctorva caractere, dar nu a ntregului paragraf, utilizai opiunea Spaiere caractere.
Consultai i
Setarea interlinierii la pagina 451
Indentarea paragrafelor
Indentarea determin cantitatea de spaiu dintre text i caseta de ncadrare sau rndul care conine textul. Indentarea influeneaz numai paragraful sau paragrafele, astfel nct putei seta cu uurin indentri diferite pentru paragrafe.
1 Efectuai una dintre urmtoarele aciuni:
Selectai un strat text dac dorii ca modificarea s influeneze toate paragrafele din stratul text respectiv. Selectai paragrafele care dorii s fie influenate.
2 n panoul Paragraf, introducei o valoare pentru o opiune de indentare:
Indentare margine stnga Indenteaz de la marginea din stnga a paragrafului. Pentru textul vertical, aceast opiune controleaz indentarea de la partea de sus a paragrafului. Indentare margine dreapta Indenteaz de la marginea din dreapta a paragrafului. Pentru textul vertical, aceast
opiune controleaz indentarea de la partea de jos a paragrafului.
UTILIZAREA PHOTOSHOP CS4 458
Textul
Indentare primul rnd Indenteaz primul rnd de text din paragraf. Pentru textul orizontal, indentarea primului rnd
este relativ la indentarea stnga; pentru textul vertical, indentarea primului rnd este relativ la indentarea sus. Pentru a crea primul rnd cu aliniament optic, introducei o valoare negativ.
Ajustarea spaierii paragrafelor
1 Selectai paragrafele care dorii s fie influenate sau selectai un strat text dac dorii ca toate paragrafele din stratul
text respectiv s fie influenate. Dac nu poziionai cursorul ntr-un paragraf sau dac nu selectai un strat text, setarea se aplic noului text creat.
2 n panoul paragraf, ajustai valorile pentru Adugare spaiu nainte de paragraf
i Adugare spaiu dup
paragraf
Consultai i
Setarea interlinierii la pagina 451
Specificarea aliniamentului optic al punctuaiei pentru fonturile romane
Aliniamentul optic al punctuaiei controleaz aliniamentul optic al marcajelor de punctuaie pentru un anumit paragraf. Cnd opiunea Aliniament punctuaie roman este activat, urmtoarele caractere sunt afiate n afara marginilor: ghilimele unice, ghilimele duble, apostrofuri, virgule, puncte, cratime, linii de dialog, linii de ntrerupere, dou puncte i punct i virgul. Cnd un semn de punctuaie este urmat de marcaj de citat, ambele caractere vor avea aliniament optic. Reinei c aliniamentul paragrafului determin marginea de la care ncepe aliniamentul optic de punctuaie. Pentru paragrafele aliniate la stnga sau la dreapta, aliniamentul optic de punctuaie ncepe n afara marginii din stnga, respectiv din dreapta. Pentru paragrafele aliniate sus sau jos, aliniamentul optic de punctuaie ncepe n afara marginii de sus, respectiv de jos. Pentru paragrafele centrate sau cu aliniere de umplere, aliniamentul optic de punctuaie ncepe de la ambele margini.
Paragraf fr aliniament optic de punctuaie (stnga), comparat cu paragraf cu aliniament optic de punctuaie (dreapta)
1 Efectuai una dintre urmtoarele aciuni:
Selectai un strat text dac dorii ca modificarea s influeneze toate paragrafele din stratul text respectiv. Selectai paragrafele care dorii s fie influenate.
2 Selectai Aliniament optic punctuaie roman din meniul panoului Paragraf. O bif indic faptul c opiunea este
selectat.
UTILIZAREA PHOTOSHOP CS4 459
Textul
Not: Semnele de punctuaie pe doi octei disponibile n fonturile chinezeti, japoneze i coreene din intervalul selectat nu se vor alinia cnd utilizai opiunea Aliniament optic punctuaie roman. n schimb, utilizai Burasagari Standard sau Burasagari Strong. Aceste elemente sunt disponibile numai dac selectai Afiare opiuni text asiatic n Preferine text.
Consultai i
Specificarea unei opiunii burasagari la pagina 471 Afiarea i setarea opiunilor textului asiatic la pagina 466
Ajustarea automat a despririi n silabe
Setrile pe care le alegei pentru desprirea n silabe influeneaz spaierea orizontal a rndurilor i aspectul estetic al textului dintr-o pagin. Opiunile de desprire n silabe determin cuvintele care vor fi desprite n silabe i, pentru aceasta, ce ntreruperi sunt permise.
1 Pentru a utiliza desprirea automat n silabe, efectuai una dintre urmtoarele aciuni:
Pentru a activa sau dezactiva desprirea automat n silabe, selectai sau deselectai opiunea Desprire n silabe
din panoul Paragraf.
Pentru a aplica desprirea n silabe unui anumit paragraf, selectai mai nti numai paragrafele pe care dorii s le
influenai.
Pentru a alege un dicionar de desprire n silabe, alegei o limb din meniul Limb de la baza panoului Caracter.
2 Pentru a specifica opiunile, alegei Desprire n silabe din meniul panoului Paragraf i specificai urmtoarele
opiuni:
Cuvinte mai lungi dect _ literele Specific numrul minim de caractere pentru cuvintele desprite n silabe. Dup primele _ litere i nainte de ultimele _ litere Specific numrul minim de caractere de la nceputul sau sfritul
cuvntului care poate fi desprit de o cratim. De exemplu, specificnd 3 pentru aceste valori, aromatic poate fi desprit n silabe ca aro- matic, n loc de ar- omatic sau aromat- ic.
Limit cratim Specific numrul maxim de rnduri consecutive dup care poate surveni desprirea n silabe. Zon desprire n silabe Specific distana de la marginea dreapt a unui paragraf, demarcnd o poriune de rnd n
care desprirea n silabe nu este permis. Setarea 0 permite desprirea n silabe global. Aceast opiune se aplic numai cnd utilizai Compozitor Singular Linii Adobe.
Desprire n silabe cuvinte cu majuscule Selectai pentru a evita desprirea n silabe a cuvintelor scrise cu majuscule.
Not: Setrile despririi n silabe se aplic numai caracterelor romane; caracterele pe doi octei disponibile n fonturile chinezeti, japoneze i coreene nu sunt influenate de aceste setri.
Evitarea ntreruperii cuvintelor
Putei evita ntreruperea cuvintelor la sfrit de rnd - de exemplu, n cazul numelor proprii sau a cuvintelor care pot fi interpretate greit dac sunt desprite n silabe. Putei de asemenea s pstrai mai multe cuvinte sau grupuri de cuvinte mpreun - de exemplu, clustere de iniiale sau un nume de familie.
1 Selectai caracterele pentru care dorii s evitai ntreruperea. 2 Selectai opiunea Fr ntreruperi din meniul panoului Caracter.
UTILIZAREA PHOTOSHOP CS4 460
Textul
Not: Dac aplicai opiunea Fr ntreruperi pentru prea multe caractere adiacente, textul se poate mpacheta n mijlocul unui cuvnt. Totui, dac aplicai opiunea Fr ntreruperi mai multor rnduri de text, nu se va mai afia textul.
Metode de compoziie
Aspectul textului din pagina dvs. depinde de o interaciune complex a proceselor, denumit compoziie. Utiliznd opiunile selectate pentru spaierea cuvintelor, spaierea literelor, spaierea glifurilor i desprirea n silabe, aplicaiile Adobe evalueaz posibilele ntreruperi de rnduri i aleg opiunea care corespunde cel mai bine parametrilor specificai. Putei alege dintre dou metode de compoziie: Adobe Every-line Composer i Adobe Single-line Composer. Ambele metode evalueaz posibilele ntreruperi i o aleg pe cea care accept cel mai bine opiunile de desprire n silabe i aliniere pentru umplere specificate de dvs. pentru un anumit paragraf. Metoda de compoziie influeneaz numai paragraful sau paragrafele selectate, astfel nct putei seta cu uurin metode de compoziie diferite pentru paragrafe diferite. Every-line Composer Every-line Composer ia n considerare o reea de puncte de ntrerupere pentru un interval de rnduri i, astfel, poate optimiza primele rnduri din paragraf pentru a elimina ntreruperile nedorite din restul textului. Every-line Composer abordeaz compoziia prin identificarea posibilelor puncte de ntrerupere, evaluarea acestora i atribuirea unei penalizri ponderate pe baza urmtoarelor principii:
Pentru textul aliniat la stnga, la dreapta sau n centru, rndurile care se afl mai aproape de partea dreapt sunt
favorizate i au o penalizare mai mic.
Pentru textul aliniat complet, se acord cea mai mare importan uniformitii spaierii literelor i a cuvintelor. Desprirea n silabe este evitat ori de cte ori este posibil.
Single-line Composer Single-line Composer ofer o abordare tradiional pentru compunerea textului rnd cu rnd. Aceast opiune este util dac dorii control manual asupra ntreruperilor de rnduri. Single-line Composer utilizeaz urmtoarele principii pentru considerarea unui punct de ntrerupere:
Rndurile mai lungi n favorizate n raport cu cele mai scurte. n cazul textului aliniat complet, spaierea comprimat sau expandat a cuvintelor este preferat despririi n
silabe.
n cazul textului nealiniat, desprirea n silabe este preferat fa de spaierea comprimat sau expandat a literelor. Dac trebuie ajustat spaierea, compresia este preferat expandrii.
Pentru a alege una dintre aceste metode, selectai-o din meniul panoului Paragraf. Pentru a aplica metoda pentru toate paragrafele, selectai mai nti obiectul text; pentru a aplica metoda numai pentru paragraful curent, inserai mai nti cursorul n pragraful respectiv.
UTILIZAREA PHOTOSHOP CS4 461
Textul
Crearea efectelor de text
Despre efectele de text
Putei efectua diverse operaii asupra textului, pentru a-i modifica aspectul. De exemplu, putei deforma textul, converti textul n forme sau aduga o umbrire textului. Una dintre cele mai uoare modaliti de crea efecte de text este s redai aciunile Efecte text implicite pentru un strat text din Photoshop. Putei accesa aceste efecte selectnd Efecte text din meniul panoului Aciuni.
Consultai i
Redarea unei aciuni pentru un fiier la pagina 659
Crearea i editarea textului pe un traseu
Putei introduce text care curge de-a lungul marginii unui traseu de lucru creat cu un instrument creion sau form. Cnd introducei text de-a lungul unui traseu, textul curge n direcia n care punctele de ancorare au fost adugate la traseu. Introducerea textului orizontal pe un traseu are drept rezultat litere perpendiculare pe linia de baz. Introducerea textului vertical pe un traseu are drept rezultat orientarea paralel cu linia de baz. Pe msur ce deplasai un traseu sau i modificai forma, textul se conformeaz noii locaii sau forme a traseului.
e c cactus | h i
cactus | e c h i
no
cactus
n
o
c a
c
t
u s
Text orizontal i vertical pe un traseu deschis.
rib
s. Echniocac
B a r
tu
s
to
sp
a
t
c
a
E c h n i o c
s and up
ine
Text orizontal i vertical pe un traseu nchis creat cu un instrument form
Consultai i
Desenarea formelor i traseelor la pagina 387 Deplasarea fa de linia de baz la pagina 453
c a n t h u
pl
aty
canthus
sp
ci
es
wit
h long s h
ar
t u s p l
UTILIZAREA PHOTOSHOP CS4 462
Textul
Introducerea textului de-a lungul unui traseu
1 Efectuai una dintre urmtoarele aciuni:
Selectai instrumentul Text orizontal
sau instrumentul Text vertical
. .
Selectai instrumentul Masc text orizontal
sau instrumentul Masc text vertical
2 Plasai cursorul n aa fel nct indicatorul liniei de baz a instrumentului text
s fie pe traseu i facei clic. Dup
ce facei clic, pe traseu apare un punct de inserie.
C
Indicatorul liniei de baz al instrumentului Text (stnga) i instrumentul Text cu indicatorul liniei de baz pe un traseu (dreapta)
3 Introducei textul. Textul orizontal apare de-a lungul traseului, perpendicular pe linia de baz. Textul vertical
apare de-a lungul traseului, paralel cu linia de baz. Pentru mai mult control aspra alinierii verticale a textului pe un traseu, utilizai opiunea Setare deplasare fa de linia de baz din panoul Caracter. De exemplu, introducei o valoare negativ n caseta de text Deplasare fa de linia de baz pentru a micora textul.
Deplasarea sau transformarea simetric a textului pe un traseu
Selectai instrumentul Selecie direct
sau instrumentul Selecie traseu Cursorul se schimb ntr-o bar de forma literei I cu o sgeat . traseu.
i poziionai-l deasupra textului.
Pentru a deplasa textul, facei clic i tragei textul de-a lungul traseului. Avei grij s nu tragei transversal pe Pentru a transforma simetric textul pe cealalt parte a traseului, facei clic i tragei textul transversal pe traseu.
Utilizarea instrumentului Selecie direct sau Selecie traseu pentru a deplasa sau transforma simetric textul pe un traseu.
Pentru a deplasa textul transversal pe traseu fr a modifica direcia textului, utilizai opiunea Deplasare fa de linia de baz din panoul de caractere. De exemplu, dac dorii s creai text care curge de la stnga la dreapta peste partea superioar a unui semicerc, putei introduce un numr negativ n caseta text Deplasare fa de linia de baz pentru a lsa textul s cad astfel nct s curg n interiorul prii superioare a semicercului.
Deplasarea unui traseu cu text
Selectai instrumentul Selecie traseu
sau instrumentul Deplasare , apoi facei clic i tragei traseul n noua poziie. Dac utilizai instrumentul Selecie traseu, asigurai-v c astfel cursorul nu se va modifica ntr-o bar de forma literei I cu o sgeat sau vei deplasa textul de-a lungul traseului.
Ca
Ca
UTILIZAREA PHOTOSHOP CS4 463
Textul
Modificarea formei unui traseu cu text
1 Selectai instrumentul Selecie direct
2 Facei clic pe un punct de ancorare de pe traseu i utilizai specificatorii pentru a modifica forma traseului.
Deformarea i anularea deformrii textului
Putei deforma textul pentru a crea un efect de text special. De exemplu, putei deforma textul n form de arc sau de val. Stilul de deformare selectat este un atribut al stratului text - putei modifica stilul de deformare al unui strat n orice moment, pentru a modifica forma general a deformrii. Opiunile de deformare v ofer un control riguros asupra orientrii i perspectivei efectului de deformare. Not: Nu putei deforma straturi text care includ formatare Aldin fals sau care utilizeaz fonturi fr date despre contururi (ca fonturile bitmap).
Exemplu de text deformat cu stilul Pete.
Consultai i
Deformarea unui element la pagina 234
Deformarea textului
1 Selectai un strat text. 2 Efectuai una dintre urmtoarele aciuni:
Selectai un instrument text i facei clic pe butonul Deformare Selectai Strat > Text > Deformare text.
din bara de opiuni.
Not: Putei utiliza comanda Deformare pentru a deforma textul dintr-un strat text. Selectai Editare > Transformare traseu > Deformare.
3 Selectai un stil de deformare din meniul pop-up Stil. 4 Selectai orientarea efectului de deformare - orizontal sau vertical. 5 Dac dorii, specificai valorile pentru opiunile de deformare suplimentare:
ncovoiere pentru a specifica n ce msur este aplicat deformarea stratului Deformare orizontal sau vertical pentru a aplica perspectiva deformrii
Anularea deformrii textului
1 Selectai un strat text cruia i-a fost aplicat deformarea. 2 Selectai un instrument text i facei clic pe butonul Deformare
din bara de opiuni sau selectai Strat > Text >
Deformare text.
UTILIZAREA PHOTOSHOP CS4 464
Textul
3 Selectai Nimic din meniul pop-up Stil i facei clic pe OK.
Crearea unui traseu de lucru din text
Putei lucra cu caractere de text ca forme vectoriale, convertindu-le ntr-un traseu de lucru. Un traseu de lucru este un traseu temporar care este afiat n panoul Trasee i care definete conturul unei forme. Dup ce ai creat un traseu de lucru dintr-un strat text, l putei salva i manipula cum procedai cu orice alt traseu. Nu putei edita caractere n traseu ca i n text; totui, stratul text iniial rmne intact i editabil.
Selectai un strat text i alegei Strat > Text > Creare traseu de lucru.
Not: Nu putei crea trasee de lucru din fonturi care nu includ date despre contur (ca fonturile bitmap).
Consultai i
Segmente, componente i puncte de traseu la pagina 401
Conversia textului la forme
Cnd convertii text la forme, stratul text este nlocuit de un strat cu o masc vectorial. Putei edita masca vectorial i aplica stiluri stratului; totui, nu putei edita caractere n strat ca text.
Selectai un strat text i alegei Strat > Text > Conversie la forme.
Not: Nu putei crea forme din fonturi care nu includ date despre contur (ca fonturile bitmap).
Consultai i
Desenarea formelor i traseelor la pagina 387
Crearea unui chenar de selecie a textului
Cnd utilizai instrumentul Masc text orizontal sau Masc text vertical, creai o selecie de forma textului. Seleciile text sunt afiate n stratul activ i pot fi deplasate, copiate, umplute sau conturate ca orice alt selecie.
1 Selectai stratul pe care dorii sa apar selecia. Pentru rezultate optime, creai un chenar de selecie a textului pe
un strat normal de imagine, nu pe un strat de text. Dac dorii s umplei sau s conturai chenarul de selecie a textului, creai-l ntr-un strat nou gol.
2 Selectai instrumentul Masc text orizontal
sau instrumentul Masc text vertical
3 Selectai opiuni de text suplimentare, apoi introducei textul la un punct sau ntr-o caset de ncadrare.
O masc roie se va afia deasupra stratului activ, pe msur ce introducei textul. Dup ce facei clic pe butonul Confirmare , chenarul de selecie al textului va fi afiat n stratul activ.
Adugarea unei umbriri textului
Adugai o umbrire pentru a conferi adncime textului dintr-o imagine.
1 n panoul Straturi, selectai stratul care conine textul cruia dorii s-i adugai o umbrire. 2 Facei clic pe butonul Stil strat
din partea inferioar a panoului Straturi i alegei Umbrire din lista afiat.
3 Dac este posibil, poziionai caseta de dialog Stil strat n aa fel nct s putei vedea stratul i umbrirea sa. 4 Ajustai setrile dup preferine. Putei modifica diverse aspecte ale umbrei, inclusiv modul n care se amestec
straturile de sub ea, opacitatea (ct din straturile de dedesubt s fie vizibil), unghiul luminii i distana de la text sau obiect.
UTILIZAREA PHOTOSHOP CS4 465
Textul
5 Cnd suntei mulumii de umbrire, facei clic pe OK.
Pentru a utiliza aceleai setri de umbrire pentru un alt strat, apsai Alt i tragei stratul Umbrire din panoul Straturi pe cellalt strat. Cnd eliberai butonul mouse-ului, Photoshop aplic atributele de umbrire stratului.
Consultai i
Despre Efecte i stiluri de straturi la pagina 321
Umplerea textului cu o imagine
Putei umple textul cu o imagine prin aplicarea unei mti de tiere asupra unui strat imagine amplasat deasupra unui strat text n panoul Straturi.
1 Deschidei fiierul care conine imaginea pe care dorii s-o utilizai n interiorul textului. 2 Selectai instrumentul Text orizontal
sau instrumentul Text vertical
din caseta de instrumente.
3 Facei clic pe fila Caracter pentru a aduce panoul Caracter n prim-plan sau, dac panoul nu este deschis, selectai
Fereastr > Caracter.
4 In panoul Caracter, selectai fontul i alte atribute pentru text. Obinei rezultate optime cu litere mari, aldine i
groase.
5 Facei clic pe un punct de inserie din fereastra documentului i introducei textul dorit. Cnd suntei mulumii
de text, apsai Ctrl+Enter (Windows) sau Command+Return (Mac OS).
6 Facei clic pe fila Straturi pentru a aduce panoul straturi n prim-plan sau, dac panoul nu este deschis, selectai
Fereastr > Straturi.
7 (Opional) Dac stratul de imagine este stratul de fundal, facei dublu clic pe stratul de imagine din panoul Straturi
pentru a-l converti din strat de fundal n strat obinuit. Not: Straturile de fundal sunt blocate pentru a v mpiedica s le deplasai din panoul Straturi. Trebuie s convertii straturile de fundal la straturi obinuite pentru a le debloca.
8 (Opional) n caseta de dialog Creare strat, putei redenumi stratul. Facei clic pe OK pentru a nchide caseta de
dialog i pentru a converti stratul de imagine.
9 n panoul Straturi, tragei stratul de imagine astfel nct acesta s fie imediat deasupra stratului de text. 10 Cu stratul de imagine selectat, alegei Strat > Creare masc de tiere. Imaginea este afiat n interiorul textului. 11 Selectai instrumentul Deplasare
, apoi tragei imaginea pentru a-i ajusta poziia n interiorul textului.
Pentru a deplasa textul n locul imaginii, selectai stratul de text n panoul Straturi i utilizai instrumentul Deplasare pentru a muta textul.
Consultai i
Straturi masc cu mti de tiere la pagina 350 Introducerea textului la pagina 436 Despre formatarea caracterelor la pagina 443
UTILIZAREA PHOTOSHOP CS4 466
Textul
Text asiatic
Despre textul asiatic
Photoshop ofer cteva opiuni pentru lucrul cu text chinezesc, japonez i coreean. Caracterele din fonturile asiatice sunt adesea denumite i caractere pe doi octei. Not: Sistemul dvs. de operare trebuie s accepte limbile n care dorii s lucrai. Consultai productorul software-ului sistemului pentru informaii suplimentare.
Afiarea i setarea opiunilor textului asiatic
Implicit, versiunile de Photoshop cu excepia celor chinez, japonez i corean ascund opiunile pentru text asiatic ce sunt afiate n panoul Caracter i n panoul Paragraf. Pentru a vizualiza i seta opiunile de lucru cu text chinezesc, japonez i coreean n aceste versiuni de Photoshop, trebuie s selectai Afiare opiuni text asiatic din caseta de dialog Preferine. De asemenea, putei controla modul de afiare al numelor fonturilor - n englez sau n limba matern.
1 Selectai Editare > Preferine > Text (Windows) sau Photoshop > Preferine > Text (Mac OS). 2 Selectai una dintre urmtoare opiuni:
Afiare opiuni text asiatic Afieaz opiunile pentru textul asiatic n panourile Caracter i Paragraf. Afiare nume fonturi n englez Afieaz numele fonturilor asiatice n englez.
Reducerea spaierii din jurul caracterelor textului asiatic
Tsume reduce spaiul din jurul unui caracter cu o valoare procentual specificat. Ca urmare, caracterul propriu-zis nu este ntins sau strns. n schimb, spaiul dintre caseta de ncadrare a caracterului i caseta em este comprimat. Cnd la un caracter se adaug tsume, spaiul din jurul ambelor laturi ale caracterului este redus n proporie egal.
1 Selectai caracterele pe care dorii s le ajustai. 2 n panoul Caracter, introducei sau selectai un procentaj pentru Tsume
. Cu ct este mai mare acest procent, cu att este mai strns compresia dintre caractere. La 100% (valoarea maxim), nu exist spaiu ntre caseta de ncadrare a caracterului i caseta em a acestuia.
Specificarea modului de msurare a interlinierii n textul asiatic
1 Selectai paragrafele pe care dorii s le ajustai. 2 Selectai una din opiunile de interliniere din meniul panoului Paragraf.
Interlinierea tipografic Msoar spaierea dintre liniile de text, de la limita superioar a unei linii la limita inferioar
a liniei de dedesubt. Atunci cnd utilizai interlinierea tipografic, prima linie de text dintr-un paragraf este aliniat cu un spaiu variabil care o desparte de marginea de sus a casetei de ncadrare.
Interlinierea dactilografic Pentru textul orizontal, msoar distana dintre liniile de text de la linia de baz a textului.
Atunci cnd utilizai interlinierea dactilografic, apare un spaiu ntre prima linie de text i caseta de ncadrare. O bif indic faptul c o opiune este selectat. Not: Opiunea de interliniere pe care o vei selecta nu afecteaz interlinierea dintre linii, ci doar modul n care aceasta este msurat.
UTILIZAREA PHOTOSHOP CS4 467
Textul
Utilizarea opiunii tate-chu-yoko
Tate-chu-yoko (denumit i kumimoji i renmoji) este un bloc de text orizontal aliniat cu rndurile textului vertical. Utilizarea opiunii tate-chu-yoko faciliteaz citirea caracterelor cu jumtate de lime, ca numere, date i cuvinte strine scurte n textul vertical.
Numerale fr tate-chu-yoko (stnga), comparate cu numerale rotite cu tate-chu-yoko (dreapta)
1 Selectai caracterele pe care dorii s le rotii. 2 Selectai Tate-Chu-Yoko din meniul panoului Caracter. O bif indic faptul c opiunea este selectat.
Not: Utilizarea tate-chu-yoko nu mpiedic editarea i formatarea textului; putei edita i aplica opiuni de formatare caracterelor rotite, la fel cum facei cu alte caractere.
Alinierea caracterelor asiatice
Mojisoroe este alinierea caracterelor n textul din limbi asiatice. Cnd un rnd de text conine diverse dimensiuni de caractere, putei specifica modul de aliniere a textului la cele mai mari caractere din rnd: n partea de sus, n centrul sau n partea de jos a EmBox-ului (la dreapta, n centru i la stnga pentru cadrele verticale), la linia de baz roman sau n partea de sus sau de jos a casetei ICF (la dreapta sau la stnga pentru cadrele verticale). ICF (Ideographic Character Face) reprezint nlimea i limea medii utilizate de designerul de fonturi pentru a desena caracterele ideografice care compun un font.
A
Opiuni de aliniere a caracterelor A. Caracterele mici aliniate n partea de jos B. Caracterele mici aliniate n centru C. Caracterele mici aliniate n partea de sus
n meniul panoului Caracter, selectai o opiune din submeniul Aliniere caractere: Linie de baz roman Aliniaz caracterele mici n linie cu caracterul mare. EmBox Sus/Dreapta, EmBox Centru sau EmBox Jos/Stnga Aliniaz caracterele mici ntr-un rnd n poziia specificat
a EmBox-ului caracterului mare. n cadrele cu text vertical, opiunea EmBox Sus/Dreapta aliniaz textul n partea dreapt a EmBox-ului, iar EmBox Jos/Stnga aliniaz textul n stnga EmBox-ului.
UTILIZAREA PHOTOSHOP CS4 468
Textul
ICF Sus/Dreapta i ICF Jos/Stnga Aliniaz caracterele mici n linie cu ICF specificat de caracterele mari. n cadrele cu
text vertical, opiunea ICF Sus/Dreapta aliniaz textul n partea dreapt a ICF, iar ICF Jos/Stnga aliniaz textul n stnga ICF.
Specificarea sublinierii stnga i dreapta n textul asiatic
1 Selectai textul vertical. 2 Selectai Subliniere stnga sau Subliniere dreapta din meniul panoului Caracter.
Setarea atributelor fonturilor OpenType asiatice
Fonturile OpenType asiatice pot include un numr de caracteristici indisponibile n fonturile curente PostScript i TrueType. De obicei este optim s utilizai orice grosime a fonturilor OpenType KozMinPro i KozGoPro. Aceste fonturi includ cea mai mare colecie de glifuri a fonturilor asiatice produse de Adobe.
1 Cu un instrument Text selectat, efectuai una din urmtoarele aciuni:
Pe un strat text existent, selectai caracterele sau obiectele text crora dorii s le aplicai setarea. Facei clic pe imagine pentru a crea un nou strat text.
2 n panoul Caracter, asigurai-v c este selectat un font Asian OpenType Pro. 3 Din meniul panoului Caracter, selectai o opiune OpenType. 4 Activai metoda de introducere MSIME (Windows) sau Kotoeri (Mac OS). Efectuai una dintre urmtoarele
aciuni:
(Windows) Din meniul Windows Start, alegei Programs > Accessories > System Tools > Character Map. (Mac OS) Selectai metoda de introducere Kotoeri prin selectarea Afiare panou Caracter din meniul Kotoeri. (Mac OS) Din meniul pop-up Intrare din partea dreapt a barei de meniuri, selectai Afiare panou Caracter.
Not: (Mac OS) Dac meniul Intrare nu se afieaz n bara de meniuri, selectai meniul Apple > Preferine sistem > Internaional > Meniul Intrare i selectai Panoul Caracter i Afiare meniu de intrare n bara de meniuri.
5 Efectuai una dintre urmtoarele aciuni:
(Windows) n Character Map, selectai opiunea Advanced View, alegei All din meniul Group By, apoi alegei
Unicode pentru Character Set.
A
Harta de caractere A. Meniul Font B. Caseta de validare Advanced View
UTILIZAREA PHOTOSHOP CS4 469
Textul
(Mac OS) n panoul Caracter Kotoeri, selectai Glif din meniul Vizualizare.
A
Panoul Caracter Kotoeri A. Meniul Vizualizare B. Meniul Font C. Informaii despre caracter D. Butonul Inserare cu font
6 Alegei un font OpenType asiatic din meniul Font. 7 Efectuai una dintre urmtoarele aciuni:
(Windows) Selectai caracterul pe care dorii s-l utilizai, facei clic pe Select, facei clic pe Copy, apoi lipii-l n
Photoshop.
(Mac OS) Facei dublu clic pe caracterul pe care dorii s-l utilizai pentru a-l insera n document.
Opiuni OpenType asiatic
Sunt disponibile opiuni suplimentare OpenType, n funcie de font.
Japanese 78 nlocuiete gliful standard cu gliful jp78-variant. Expert japonez nlocuiete gliful standard cu glifuri expert-variant. Japonez tradiional nlocuiete gliful standard cu gliful variant tradiional. Metric proporional nlocuiete gliful de jumtate de grosime i grosime ntreag cu glif proporional. Kana nlocuiete gliful kana standard cu glif kana optimizat pentru machet orizontal. Totui, diferenele sunt
adesea foarte subtile.
Cursive romane nlocuiete gliful proporional standard cu glif cursiv.
Consultai i
Aplicarea caracteristicilor OpenType la pagina 450
Alegerea unui set mojikumi
Mojikumi determin compoziia textului japonez pentru spaierea caracterelor japoneze, a caracterelor romane, a punctuaiei, caracterelor speciale, liniei de nceput, liniei de final i numerelor. Photoshop include cteva seturi mojikumi predefinite, bazate pe Standardul industrial japonez (JIS) X 4051-1995.
n panoul Paragraf, alegei o opiune din meniul pop-up mojikumi: Niciunul Dezactiveaz utilizarea mojikumi.
UTILIZAREA PHOTOSHOP CS4 470
Textul
Mojikumi Set 1 Utilizeaz spaiere de jumtate de lime pentru punctuaie. Mojikumi Set 2 Utilizeaz spaierea pe toat limea pentru majoritatea caracterelor, exceptnd ultimul caracter din
rnd.
Mojikumi Set 1 i Mojikumi Set 2
Mojikumi Set 3 Utilizeaz spaiere pe toat limea pentru majoritatea caracterelor i pentru ultimul caracter din rnd. Mojikumi Set 4 Utilizeaz spaierea pe toat limea pentru toate caracterele.
Mojikumi Set 3 i Mojikumi Set 4
Alegerea setrilor kinsoku shori pentru un paragraf
Kinsoku shori specific ntreruperile de linii pentru textul japonez. Caracterele care nu se pot afla la nceputul sau la sfritul unui rnd sunt cunoscute sub numele de caractere kinsoku. Photoshop include seturi kinsoku slabe i maxime, bazate pe Standardul industrial japonez (JIS) X 4051-1995. Seturile kinsoku slabe omit simbolurile vocalelor lungi i caracterele hiragana mici.
n panoul paragraf, selectai o opiune din meniul pop-up Kinsoku Shori: Niciunul Dezactiveaz utilizarea opiunii kinsoku shori.
UTILIZAREA PHOTOSHOP CS4 471
Textul
JIS slab sau JIS maxim mpiedic utilizarea urmtoarelor caractere la nceputul sau la sfritul unui rnd:
Set JIS slab Caractere care nu se pot afla la nceputul unui rnd
Caractere care nu se pot afla la sfritul unui rnd
Set JIS maxim Caractere care nu se pot afla la nceputul unui rnd
Caractere care nu se pot afla la sfritul unui rnd
Specificarea unui opiuni kinsoku de ntrerupere a liniei
Din meniul panoului Paragraf, selectai Text Kinsoku Shori, apoi selectai una din metodele de mai jos: mpingere nuntru primul Mut caracterele n sus pn la linia precedent, pentru ca nici unul din caracterele
interzise s nu ajung la nceputul sau la sfritul unei linii.
mpingere n afar primul Mut caracterele n jos pn la linia urmtoare, pentru ca nici unul din caracterele interzise s nu ajung la nceputul sau la sfritul unei linii. Numai mpingere n afar Mut ntotdeauna caracterele n jos pn la linia urmtoare, pentru ca nici unul din
caracterele interzise s nu ajung la nceputul sau la sfritul unei linii. Nu se va ncerca mpingerea nuntru. Metoda selectat va fi bifat.
Specificarea unei opiunii burasagari
Burasagari permite ca punctele pe un octet i pe doi octei, precum i virgulele pe un octet i pe doi octei s cad n afara casetei de ncadrare a paragrafului.
1 n panoul Paragraf, selectai Burasagari din meniul panoului. 2 Alegei una din opiunile din submeniu:
Fr Dezactiveaz punctuaia suspendat. Obinuit Activeaz punctuaia suspendat, dar nu foreaz liniile neregulate s se alinieze la muchia casetei de
ncadrare.
Forare Foreaz punctuaia din afara casetei de ncadrare prin ntinderea liniilor ce se termin nuntrul casetei de
ncadrare i se termin cu unul din caracterele suspendate. Not: Opiunile Burasagari nu sunt disponibile dac opiunea Kinsoku Shori este setat la Fr.
472
Capitolul 15: Salvarea i exportul imaginilor
Adobe Photoshop CS4 accept o varietate de formate de fiiere pentru o gam larg de necesiti. Putei salva sau exporta imaginea n oricare din aceste formate. De asemenea, putei utiliza caracteristicile speciale ale Photoshop pentru a aduga informaii fiierelor, pentru a configura mai multe machete de pagini i pentru a plasa imagini n alte aplicaii.
Salvarea imaginilor
Salvarea fiierelor imagini
Formatele de fiiere grafice difer prin modul n care reprezint datele imaginilor (ca pixeli sau ca vectori), prin tehnicile de comprimare i prin caracteristicile Photoshop pe care le accept. Pentru a pstra toate caracteristicile Photoshop din imaginea editat (straturi, efecte, mti, stiluri i altele), este optim s salvai o copie a imaginii n format Photoshop (PSD). Ca majoritatea formatelor de fiiere, PSD poate accepta numai fiiere de maxim 2 GB ca dimensiune. n Photoshop, dac lucrai cu fiiere document mai mari de 2 GB, putei s salvai imaginea n format pentru documente mari (PSB), Photoshop Raw (numai imagine aplatizat) sau TIFF (numai dimensiuni de maxim 4 GB). Not: De asemenea, formatul DICOM accept fiiere mai mari de 2 GB. Putei s salvai imagini de 16 bii per canal numai n urmtoarele formate folosind comanda Salvare ca: Photoshop, Photoshop PDF, Photoshop Raw, Large Document Format (PSB), Cineon, PNG i TIFF. La utilizarea comenzii Salvare pentru Web & dispozitive cu o imagine de 16 bii per canal, Photoshop convertete automat imaginea din 16 bii per canal n 8 bii per canal. Putei s salvai imagini de 32 bii per canal numai n urmtoarele formate folosind comanda Salvare ca: Photoshop, Format document mare (PSB), OpenEXR, Portable Bit Map, Radiance i TIFF. Pentru salvarea imaginilor putei utiliza urmtoarele comenzi:
Salvare Salveaz modificrile efectuate fiierului curent. Fiierul este salvat n formatul curent. Salvare ca Salveaz o imagine ntr-o alt locaie sau sub alt nume de fiier. Comanda Salvare ca v permite s salvai o
imagine ntr-un alt format i cu diferite opiuni.
Restituire V permite s salvai diferite versiuni ale unui fiier i s le comentai pe fiecare. Aceast comand este
disponibil pentru o imagine gestionat de un spaiu de lucru Version Cue. Dac lucrai cu un fiier dintr-un proiect Adobe Version Cue, bara de titlu a documentului ofer informaii suplimentare despre starea fiierului.
Salvare pentru Web & Dispozitive Salvai o imagine optimizat pentru Web i dispozitive.
Consultai i
Despre formate de fiiere i compresie la pagina 490
UTILIZAREA PHOTOSHOP CS4 473
Salvarea i exportul imaginilor
Salvarea unui fiier
Utilizai comanda Salvare pentru a salva modificrile fiierului curent sau comanda Salvare ca pentru a salva o versiune nou a fiierului curent.
Consultai i
Duplicarea unei imagini la pagina 37 Salvarea unei imagini din formatul brut al camerei n alt format la pagina 91 Realizarea unui instantaneu al unei imagini la pagina 51
Salvarea modificrilor fiierului curent
Selectai Fiier > Salvare.
Salvarea unui fiier cu alt nume, locaie sau format
1 Selectai Fiier > Salvare ca.
Not: Plug-in-ul format brut camer poate salva fiiere de imagini brute de pe camer ntr-un alt format de fiier, ca Digital Negative (DNG).
2 Selectai un format din meniul Format.
Not: Dac selectai un format care nu accept toate caracteristicile documentului, va fi afiat un avertisment n partea inferioar a casetei de dialog. Dac vedei acest avertisment, este optim s salvai o copie a fiierului n format Photoshop sau n alt format care accept toate datele despre imagine.
3 Specificai un nume de fiier i o locaie. 4 n caseta de dialog Salvare ca, selectai opiunile de salvare. 5 Facei clic pe Salvare.
Este afiat o caset de dialog pentru selectarea opiunilor la salvarea n anumite formate de imagine. Pentru a copia o imagine fr a o salva pe hard disc, utilizai comanda Duplicare. Pentru a stoca o versiune temporar a imaginii n memorie, utilizai panoul Istoric pentru a crea un instantaneu.
Opiuni de salvare a fiierelor
Putei seta o varietate de opiuni de salvare a fiierelor n caseta de dialog Salvare ca. Disponibilitatea opiunilor depinde de imaginea pe care o salvai i de formatul de fiier selectat. Dac ai activat Version Cue, sunt disponibile opiuni suplimentare, ca posibilitatea de a salva un fiier alternativ i introducerea comentariilor pentru versiuni.
Drept copie Salveaz o copie a fiierului, pstrnd fiierul curent deschis pe desktop. Canale Alfa Salveaz informaii despre canalele alfa mpreun cu imaginea. Dezactivarea acestei opiuni elimin
canalele alfa din imaginea salvat.
Straturile toate straturile din imagine. Dac aceast opiune este dezactivat sau indisponibil, toate straturile vizibile
sunt aplatizate sau fuzionate (n funcie de formatul selectat).
Note Salveaz note cu imaginea. Culori spot Salveaz informaii despre canalele spot mpreun cu imaginea. Dezactivarea acestei opiuni elimin
culorile spot din imaginea salvat.
Utilizare Configurare prob, Profil ICC (Windows) sau Profil de culoare ncorporat (Mac OS) Creeaz un document cu
culori gestionate.
UTILIZAREA PHOTOSHOP CS4 474
Salvarea i exportul imaginilor
Not: Urmtoarele opiuni de previzualizare a imaginilor i de extensii pentru fiiere sunt disponibile numai dac este selectat opiunea ntrebare la salvare pentru opiunile Previzualizri imagine i Adugare extensie fiier din caseta de dialog Preferine manipulare fiiere.
Miniatur (Windows) Salveaz date despre miniaturi pentru fiier. Utilizare extensie minuscule (Windows) Creeaz extensia fiierului n minuscule. Opiunile pentru Previzualizri imagine (Mac OS) Salveaz date despre miniaturi pentru fiier. Miniaturile sunt afiate
n caseta de dialog Deschidere.
Opiunile pentru Extensie fiier (Mac OS) Specific formatul pentru extensii de fiiere. Selectai Adugare pentru a aduga extensia formatului la numele unui fiier i selectai Utilizare minuscule pentru a crea extensia cu minuscule.
Setarea preferinelor de salvare a fiierelor
1 Efectuai una dintre urmtoarele aciuni:
(Windows) Selectai Editare > Preferine > Tratare fiiere. (Mac OS) Selectai Photoshop > Preferine > Tratare fiiere.
2 Setai urmtoarele opiuni:
Previzualizri imagine Selectai o opiune pentru salvarea previzualizrilor imaginii: Fr salvare, pentru a salva fiierele fr previzualizri, Salvare ntotdeauna, pentru a salva fiierele cu previzualizrile specificate, sau ntrebare la salvare, pentru a asigna previzualizri n funcie de fiecare fiier. n Mac OS, putei selecta unul sau mai multe tipuri de previzualizri. Consultai Opiuni de previzualizare a imaginii n Mac OS, de mai jos. Extensie fiier (Windows) Selectai o opiune pentru extensiile de fiiere din trei caractere, care indic formatul unui fiier: Utilizare majuscule pentru a aduga extensiile fiierului utiliznd caractere majuscule sau Utilizare minuscule pentru a aduga extensii de fiiere utiliznd caractere minuscule. Adugare extensie fiier (Mac OS) Extensiile de fiiere sunt necesare fiierelor pe care dorii s le utilizai sau s le transferai pe un sistem Windows. Selectai o opiune pentru adugarea extensiilor la numele de fiiere: Nu salvai niciodat fiiere fr extensii. Adugai ntotdeauna extensii la numele fiierelor sau Solicitare la salvare pentru a aduga extensii fiier cu fiier. Selectai Utilizare minuscule pentru a aduga extensii de fiiere utiliznd caractere minuscule.
Opiuni pentru previzualizrile imaginii (Mac OS)
n Mac OS, putei selecta unul sau mai multe din urmtoarele tipuri de previzualizri (pentru a mri viteza de salvare a fiierelor i a minimiza dimensiunea fiierului, selectai numai previzualizrile necesare).
Pictogram Utilizeaz previzualizarea ca pictogram a unui fiier pe desktop. Dimensiune maxim Salveaz o versiune 72 ppi a fiierului, pentru utilizare n aplicaii care pot deschide numai imagini Photoshop cu rezoluie mic. Pentru alte fiiere dect EPS, aceasta este o previzualizare PICT. Miniatur Macintosh Afieaz previzualizarea n caseta de dialog Deschidere. Miniatur Windows Salveaz o previzualizare pe care o pot afia sistemele Windows.
UTILIZAREA PHOTOSHOP CS4 475
Salvarea i exportul imaginilor
Salvarea documentelor mari
Photoshop accept documente de maxim 300.000 pixeli n orice dimensiune i ofer trei formate de fiiere pentru salvarea documentelor cu imagini care depesc 30.000 pixeli n orice dimensiune. Reinei c majoritatea altor aplicaii, inclusiv versiuni Photoshop anterioare Photoshop CS, nu pot trata fiiere mai mari de 2 GB sau imagini care depesc 30.000 pixeli n orice dimensiune.
Selectai Fiier > Salvare ca i selectai unul dintre urmtoarele formate de fiier: Format pentru documente mari (PSB) Accept documente de orice dimensiune. n fiierele PSB sunt pstrate toate caracteristicile Photoshop. Momentan, fiierele PSB sunt acceptate numai de Photoshop CS i versiuni ulterioare. Photoshop Raw Accept documente de orice dimensiune n pixeli sau a fiierului,dar nu accept straturi.
Documentele mari salvate n formatul Photoshop Raw sunt aplatizate.
TIFF Accept fiiere cu dimensiuni de maxim 4 GB. Documentele mai mari de 4 GB nu pot fi salvate n format TIFF.
Consultai i
Formatul pentru documente mari la pagina 494 Formatul Photoshop Raw la pagina 492 TIFF la pagina 497
Testarea imaginilor create n Photoshop pentru dispozitive mobile, cu Adobe Device Central
Device Central permite utilizatorilor Photoshop s previzualizeze aspectul fiierelor Photoshop pe o gam larg de dispozitive mobile. Profesionitii n creaie pot crea fiiere Photoshop special pentru dispozitive mobile i pot testa uor aceste fiiere. Utilizatorii pot creat un document n Photoshop pe baza unui dispozitiv vizat. De exemplu, un designer de interfee pentru utilizator poate utiliza Photoshop pentru a crea machete. Designerul poate testa machetele pe diverse dispozitive mobile, poate efectua ajustrile necesare i poate transmite machetele mbuntite dezvoltatorilor.
Crearea de coninut mobil cu Adobe Device Central i Photoshop
1 Pornii Photoshop. 2 Selectai Fiier > Nou. 3 Facei clic pe Device Central pentru a nchide caseta de dialog din Photoshop i a deschide Device Central. 4 Selectai un tip de coninut.
Lista Bibliotec online din partea stng se actualizeaz i afieaz dispozitivele care accept tipul de coninut selectat.
5 Selectai unul sau mai multe dispozitive int din lista Bibliotec online i tragei-le n lista Bibliotec local. Apoi,
selectai un dispozitiv int din lista Bibliotec local. Device Central listeaz dimensiunile de document sugerate pe baza dispozitivului sau a dispozitivelor selectate (dac acestea au dimensiuni de afiare diferite). n funcie de designul sau coninutul pe care l dezvoltai, putei crea un document mobil separat pentru fiecare dimensiune de afiare sau putei ncercai s gsii o dimensiune corespunztoare pentru toate dispozitivele. Cnd optai pentru a doua abordare, v recomandm s utilizai cea mai mic sau cea mai mare dimensiune de document sugerat drept numitor comun. Putei inclusiv s specificai o dimensiune personalizat n partea de jos a filei.
UTILIZAREA PHOTOSHOP CS4 476
Salvarea i exportul imaginilor
6 Facei clic pe Creare.
Un fiier PSD gol cu dimensiunea specificat se deschide n Photoshop. Noul fiier are urmtorii parametri setai n mod prestabilit:
Mod culoare: RGB/8 bii Rezoluie: 72 ppi Profil culoare: SRGB IEC61966-2.1
7 Completai fiierul PSD gol cu coninut n Photoshop. 8 La finalizare, selectai Fiier > Salvare pentru Web i dispozitive. 9 n caseta de dialog Salvare pentru Web i dispozitive, selectai formatul dorit i modificai alte setri pentru export,
dac este cazul.
10 Facei clic pe Device Central.
Un fiier temporar cu setrile specificate pentru export este afiat n fila Emulator Device Central. Pentru a continua testarea, facei dublu clic pe numele altui dispozitiv din lista Seturi dispozitive sau Bibliotec local.
11 Dac, dup previzualizarea fiierului n Device Central, trebuie s facei modificri n acesta, revenii n Photoshop. 12 n caseta de dialog Salvare pentru Web i dispozitive din Photoshop, efectuai ajustrile necesare, de exemplu
selectai alt format sau alt calitate pentru export.
13 Pentru a testa fiierul din nou cu setrile noi pentru export, facei clic pe butonul Device Central. 14 Cnd suntei satisfcut de rezultate, facei clic pe Salvare n caseta de dialog Salvare pentru Web i dispozitive din
Photoshop. Not: Pentru a deschide Device Central din Photoshop (n loc s creai i s testai un fiier), selectai Fiier > Device Central. Pentru un tutorial despre crearea de coninut utiliznd Photoshop i Device Central, vizitai http://www.adobe.com/go/vid0185.
Salvarea fiierelor PDF
Salvarea fiierelor n format Photoshop PDF
Putei utiliza comanda "Salvare ca" pentru a salva imagini RGB, cu culori indexate, CMYK, n tonuri de gri, n mod Bitmap, cu culori Lab i n bicromie n formatul Photoshop PDF. Deoarece documentul PDF Photoshop poate pstra datele Photoshop, cum ar fi straturile, canalele alfa, adnotrile i culorile spot, putei deschide documentul i edita imaginile n Photoshop CS2 sau o versiune mai nou. Putei folosi formatul Photoshop PDF i pentru a salva imagini multiple ntr-un document cu mai multe pagini sau ntr-o prezentare de diapozitive. Putei salva rapid un fiier ca Photoshop PDF, rednd aciunea Salvare ca Photoshop PDF din fiier. Putei accesa aceast aciune selectnd Producie din meniul panoului Aciuni. Pentru utilizatorii avansai, formatul Photoshop PDF ofer opiuni pentru crearea documentului compatibil PDF/X, care este esenial, de exemplu, la trimiterea documentului n presa comercial, pe scar larg. PDF/X (Portable Document Format Exchange) este un subset al Adobe PDF, care elimin variabilele de culori, font i acoperire care conduc la probleme de tiprire.
UTILIZAREA PHOTOSHOP CS4 477
Salvarea i exportul imaginilor
De asemenea, putei specifica opiuni de securitate pentru restricionarea accesului la documentul PDF. Criptarea pe 128 bii RC4 (Acrobat 6 i versiuni ulterioare) are o opiune pentru a permite utilizatorilor s vizualizeze metadate i miniaturi ntr-un document PDF securizat, utiliznd Adobe Bridge. Putei salva setrile PDF ca o presetare PDF pentru crearea fiierelor Photoshop PDF consecvente. Presetrile i setrile Adobe PDF sunt partajate ntre componentele Adobe Creative Suite, inclusiv Photoshop, InDesign, Illustrator, GoLive i Acrobat. Utilizatorii Adobe Creative Suite pot cuta informaii suplimentare despre setrile PDF partajate pentru aplicaiile Adobe Creative Suite n Ghidul de integrare PDF de pe CD-ul Creative Suite.
Consultai i
Salvarea unei presetri Adobe PDF la pagina 483 Redarea unei aciuni pentru un fiier la pagina 659
Salvarea unui fiier n formatul Photoshop PDF
1 Selectai Fiier > Salvare ca, apoi alegei Photoshop PDF din meniul Format. Putei s selectai o opiune pentru
culoare dac dorii s ncorporai un profil de culoare, sau s utilizai profilul specificat cu comanda Configurare prob. Putei include de asemenea straturi, adnotri, culori spot i canale alfa. Facei clic pe Salvare.
2 n caseta de dialog Salvare Adobe PDF, selectai o presetare Adobe PDF care va specifica dac fiierul PDF
Photoshop va fi tiprit pe o imprimant desktop sau un proofer, va fi trimis la o imprimant comercial, distribuit prin e-mail, afiat pe Web i aa mai departe. Pentru detalii, consultai Presetri Adobe PDF la pagina 478. Alegerea unei presetri este cel mai simplu mod de setare a opiunilor pentru fiierul dvs. PDF Photoshop. Dup ce alegei o presetare, facei clic pe Salvare PDF pentru a genera fiierul PDF Photoshop. Dac dorii s adugai opiuni de securitate sau s optimizai opiunile de salvare pentru PDF, urmai paii rmai din aceast procedur.
3 (Opional) Alegei opiuni din meniul Standard i meniul Compatibilitate pentru a specifica pentru documentul
PDF conformitatea cu PDF/X i compatibilitatea cu versiunea Acrobat. Pentru informaii suplimentare, consultai Niveluri de compatibilitate PDF la pagina 480.
4 (Opional) Selectai opiunea General din panoul din stnga al casetei de dialog Salvare Adobe PDF pentru a seta
opiunile generale pentru salvarea fiierelor PDF. Pentru detalii privind fiecare opiune, consultai Opiuni generale pentru PDF-urile Adobe la pagina 481. Not: Utilizatorii versiunilor Photoshop anterioare aplicaiei Photoshop CS pot deschide un PDF (care conine date Photoshop) ca PDF generic, cu straturile aplatizate. Selectai Fiier > Deschidere ca, apoi selectai PDF generic din meniul Fiiere de tip (Windows) sau selectai Fiier > Deschidere i selectai PDF generic din meniul Format (Mac OS).
5 (Opional) Selectai Compresie din panoul din stnga al casetei de dialog Salvare Adobe PDF pentru a specifica
opiunile de comprimare i sub-eantionare pentru fiierul PDF. Pentru informaii suplimentare, consultai Opiuni de comprimare i sub-eantionare pentru PDF-urile Adobe la pagina 481.
6 (Opional) Selectai opiunea Ieire din panoul din stnga al casetei de dialog Salvare Adobe PDF pentru a specifica
opiunile pentru gestionarea culorilor i PDF/X. Pentru informaii suplimentare, consultai Gestionarea culorilor i opiunile PDF/X pentru Adobe PDF la pagina 482.
7 (Opional) Pentru a aduga elemente de securitate documentului dvs. PDF, selectai Securitate din panoul din
stnga al casetei de dialog Salvare Adobe PDF. Specificai opiunile pentru parol i permisiunile pentru documentul dvs. PDF. Consultai i Adugarea securitii la fiiere PDF la pagina 483. Not: Nivelul de criptare depinde de setarea de compatibilitate a documentului dvs. PDF. Selectai o setare de compatibilitate diferit pentru a specifica un nivel de criptare mai ridicat sau mai sczut.
UTILIZAREA PHOTOSHOP CS4 478
Salvarea i exportul imaginilor
8 (Opional) Selectai Sumar din panoul din stnga al casetei de dialog Salvare Adobe PDF. Putei revizui opiunile
specificate.
9 (Opional) Dac dorii s reutilizai setrile de salvare a PDF-ului, facei clic pe Salvare presetare i salvai setrile
ca presetare PDF. Noua presetare va fi afiat n meniul Presetare Adobe PDF la urmtoarea salvare a unui fiier PDF Photoshop i n toate produsele din Adobe Creative Suite. Consultai i Salvarea unei presetri Adobe PDF la pagina 483.
10 Facei clic pe Salvare PDF. Photoshop nchide caseta de dialog Salvare Adobe PDF i creeaz fiierul document PDF.
Consultai i
Despre formate de fiiere i compresie la pagina 490
Presetri Adobe PDF
O presetare PDF este un grup de setri care influeneaz procesul de creare a unui PDF. Aceste setri sunt menite s stabileasc un echilibru ntre dimensiunea fiierului i calitate, n funcie de modul n care va fi utilizat fiierul PDF. Majoritatea presetrilor predefinite sunt partajate de componentele Adobe Creative Suite, inclusiv de InDesign, Illustrator, Photoshop i Acrobat. De asemenea, putei crea i partaja presetri personalizate, care s rspund cerinelor dvs. unice pentru rezultat. Unele dintre presetrile listate mai jos sunt disponibile numai dup ce le mutai - dac este cazul - din dosarul Bonusuri (unde sunt instalate implicit) n dosarul Setri. n mod obinuit, dosarele Bonusuri i Setri se afl n (Windows Vista) ProgramData\Adobe\AdobePDF, (Windows XP) Documents and Settings\All Users\Application Data\Adobe\Adobe PDF sau (Mac OS) Library/Application Support/Adobe PDF. Unele presetri nu sunt disponibile n anumite componente Creative Suite. Setrile personalizate se gsesc n (Windows XP) Documents and Settings/ [nume de utilizator] /Application Data/Adobe/Adobe PDF/Settings, (Windows Vista) Users/ [nume de utilizator] /AppData/Roaming/Adobe/Adobe PDF/Settings sau n (Mac OS) Users/ [nume de utilizator] /Library/Application Support/Adobe/Adobe PDF/Settings. Revizuii periodic setrile PDF. Setrile nu revin automat la setrile prestabilite. Aplicaiile i utilitarele care creeaz PDF-uri utilizeaz cel mai recent set de setri PDF definit sau selectat.
Tiprire de calitate superioar Creeaz PDF-uri pentru tiprirea de calitate pe imprimante desktop i dispozitive de
verificare. Aceast presetare utilizeaz PDF 1.4 (Windows) sau PDF 1.6 (Mac OS), sub-eantioneaz imaginile color i n tonuri de gri la 300 ppi, iar imaginile monocrome la 1200 ppi, ncorporeaz subseturi pentru toate fonturile, pstreaz culorile neschimbate i nu aplatizeaz transparena (pentru tipurile de fiiere care accept transparen). Aceste PDF-uri pot fi deschise n Acrobat 5.0 i Acrobat Reader 5.0 i versiuni ulterioare. n InDesign, aceast presetarea creeaz i PDF-uri cu taguri.
Implicit pentru Illustrator (numai Illustrator) Creeaz un PDF n care sunt pstrate toate datele din Illustrator. PDF-
urile create cu aceast presetare pot fi redeschise n Illustrator fr pierderi de date.
Pagini supradimensionate (numai Acrobat) Creeaz PDF-uri potrivite pentru vizualizarea i tiprirea de desene tehnice mai mari de 200 x 200 inch. Aceste PDF-uri pot fi deschise n Acrobat i Reader 7.0 i versiuni ulterioare. PDF/A-1b: 2005 (CMYK i RGB) (numai Acrobat) Se utilizeaz pentru pstrarea pe termen lung (arhivare) a
documentelor electronice. PDF/A-1b utilizeaz PDF 1.4 i convertete toate culorile la CMYK sau RGB, n funcie de standardul selectat. Aceste PDF-uri pot fi deschise n Acrobat, Reader 5.0 i versiuni ulterioare.
PDF/X-1a (2001 i 2003) PDF/X-1a necesit ca toate fonturile s fie ncorporate, marcajele i marginile de tiere
corespunztoare s fie specificate i culorile s apar ca CMYK, culori spot sau ambele. Fiierele compatibile trebuie s conin informaii care descriu condiia de tiprire pentru care sunt pregtite. Fiierele PDF create compatibile cu PDF/X1a pot fi deschise n Acrobat 4.0, Acrobat Reader 4.0 i versiuni ulterioare.
UTILIZAREA PHOTOSHOP CS4 479
Salvarea i exportul imaginilor
PDF/X-1a utilizeaz PDF 1.3, sub-eantioneaz imaginile color i n tonuri de gri la 300 ppi, iar imaginile monocrome la 1200 ppi, ncorporeaz subseturi pentru toate fonturile, creeaz PDF-uri fr taguri i aplatizeaz transparena utiliznd setarea Rezoluie mare. Not: Presetrile PDF/X1-a:2003 i PDF/X-3 (2003) sunt plasate n calculatorul dvs. la instalare, dar sunt disponibile numai dup ce le mutai din dosarul Bonusuri n dosarul Setri.
PDF/X 4 (2008) n Acrobat 8, aceast presetare este denumit PDF/X-4 DRAFT, pentru a reflecta starea preliminar a
specificaiilor ISO din momentul livrrii aplicaiei Acrobat. Aceast presetare este bazat pe PDF 1.4, care include suport pentru transparen live. PDF/X-4 are aceleai specificaii pentru gestionarea culorilor i aceleai specificaii pentru culori ale Consoriului internaional pentru culori (ICC) ca PDF/X-3. Putei crea fiiere compatibile cu PDF/X4 utiliznd direct componentele Creative Suite 3 (Illustrator, InDesign i Photoshop). n Acrobat 8, utilizai caracteristica Verificare pentru a converti PDF-uri la PDF/X-4 DRAFT. Fiierele PDF create compatibile cu PDF/X-4 pot fi deschise n Acrobat 7.0 i Reader 7.0 i versiuni ulterioare.
Calitate pres Creeaz fiiere PDF pentru producia tiprit de calitate superioar (de exemplu, pentru tiprirea digital sau pentru separaii pentru un procesor de imagini sau de plci), dar nu creeaz fiiere compatibile cu PDF/X. n acest caz, calitatea coninutului este de cea mai mare importan. Scopul este pstrarea tuturor informaiilor dintrun fiier PDF de care are nevoie o imprimant comercial sau un furnizor de servicii de tiprire pentru a tipri corect documentul. Acest set de opiuni utilizeaz PDF 1.4, convertete culorile la CMYK, sub-eantioneaz imaginile color i n tonuri de gri la 300 ppi, iar imaginile monocrome la 1200 ppi, ncorporeaz subseturi pentru toate fonturile i pstreaz transparena (pentru tipurile de fiiere care accept transparen).
Aceste fiiere PDF pot fi deschise n Acrobat 5.0 i Acrobat Reader 5.0 i versiuni ulterioare. Not: nainte de a crea un fiier Adobe PDF pentru a fi trimis la o imprimant comercial sau la un furnizor de servicii de tiprire, aflai care trebuie s fie rezoluia de ieire i alte setri sau solicitai un fiier .joboptions cu setrile recomandate. Este posibil s trebuiasc s personalizai setrile Adobe PDF pentru un anumit furnizor, apoi s furnizai un fiier .joboptions propriu.
PDF cu coninut mbuntit Creeaz fiiere PDF accesibile, care includ taguri, hiperlinkuri, semne de carte, elemente interactive i straturi. Acest set de opiuni utilizeaz PDF 1.5 i ncorporeaz subseturi pentru toate fonturile. De asemenea, optimizeaz fiierele pentru deservire pe octei. Aceste fiiere PDF pot fi deschise n Acrobat 6.0 i Acrobat Reader 6.0 i versiuni ulterioare. (Presetarea PDF cu coninut mbuntit este n dosarul Bonusuri.)
Not: Aceast presetare era denumit eBook n versiunile anterioare ale anumitor aplicaii.
Fiier de dimensiune minim Creeaz fiiere PDF pentru afiarea pe Web, intranet sau pentru distribuire prin e-mail.
Acest set de opiuni utilizeaz compresia, subeantionarea i o rezoluie relativ mic a imaginii. Convertete toate culorile la sRGB i ncorporeaz fonturile. De asemenea, optimizeaz fiierele pentru deservire pe octei. Aceste fiiere PDF pot fi deschise n Acrobat 5.0 i Acrobat Reader 5.0 i versiuni ulterioare.
Standard (numai Acrobat) Creeaz fiiere PDF pentru a fi tiprite pe imprimante desktop sau copiatoare digitale,
pentru a fi publicate pe un CD sau pentru a fi trimise la un client ca o prob de publicare. Acest set de opiuni utilizeaz compresia i sub-eantionarea pentru a menine redus dimensiunea fiierului, dar, de asemenea, ncorporeaz subseturi pentru toate fonturile (permise) utilizate n fiier, convertete toate culorile la sRGB i tiprete la o rezoluie medie. Reinei c subseturile de fonturi pentru Windows nu sunt ncorporate implicit. Fiierele PDF create cu acest fiier de setri pot fi deschise n Acrobat 5.0 i Acrobat Reader 5.0 i versiuni ulterioare. Pentru informaii suplimentare despre setrile PDF partajate pentru componentele Creative Suite, consultai Ghidul de integrare PDF de pe DVD-ul Creative Suite.
UTILIZAREA PHOTOSHOP CS4 480
Salvarea i exportul imaginilor
Despre standardele PDF/X i PDF/A
Standardele PDF/X i PDF/A sunt definite de ISO (International Organization for Standardization ). Standardele PDF/X se aplic pentru schimbul de coninut grafic; standardele PDF/A se aplic pentru arhivarea pe termen lung a documentelor electronice. La conversia PDF, fiierul procesat este verificat pentru conformitatea cu standardul specificat. Dac PDF-ul nu respect standardul ISO selectat, va fi afiat un mesaj prin care vi se solicit s selectai ntre anularea conversiei sau continuarea crerii unui fiier care nu este conform cu standardul. Cele mai utilizate standarde pentru fluxul de lucru pentru publicare sunt cteva formate PDF/X: PDF/X-1a, PDF/X-3 i PDF/X-4 (n 2007). Standardele cele mai utilizate pentru arhivarea PDF-urilor sunt PDF/A-1a i PDF/A-1b (pentru cerine mai puin stricte). Not: Pentru informaii suplimentare despre PDF/X i PDF/A, consultai site-ul Web ISO i site-ul Web Adobe.
Niveluri de compatibilitate PDF
Cnd creai PDF-uri, trebuie s decidei ce versiune PDF dorii s utilizai. Putei schimba versiunea PDF comutnd la o alt presetare sau alegnd o opiune de compatibilitate cnd salvai ca PDF sau editai o presetare PDF. n general, cu excepia cazurilor n care exist o nevoie specific pentru compatibilitatea cu versiunile anterioare, trebuie s utilizai cea mai recent versiune (n acest caz, versiunea 1.7). Cea mai recent versiune va include toate caracteristicile i funcionalitile noi. Totui, n cazul n care creai documente care vor fi distribuite pe scar larg, luai n considerare alegerea Acrobat 5 (PDF 1.4) sau Acrobat 6 (PDF 1.5), pentru a v asigura c toi utilizatorii pot vizualiza i tipri documentul. Urmtorul tabel compar anumite funcionaliti din PDF-urile create utiliznd setri de compatibilitate diferite.
Acrobat 4 (PDF 1.3) Acrobat 5 (PDF 1.4) Acrobat 6 (PDF 1.5) Acrobat 7 (PDF 1.6), Acrobat 8 i Acrobat 9 (PDF 1.7) Majoritatea PDF-urilor pot fi deschise cu Acrobat 4.0, Acrobat Reader 4.0 i versiuni ulterioare. Totui, caracteristicile specifice versiunilor ulterioare pot fi pierdute sau pot s nu fie vizualizabile. Accept utilizarea transparenei live n ilustraii. (Caracteristica Acrobat Distiller aplatizeaz transparena).
PDF-urile pot fi deschise cu Acrobat 3.0, Acrobat Reader 3.0 i versiuni ulterioare.
PDF-urile pot fi deschise cu Acrobat 3.0, Acrobat Reader 3.0 i versiuni ulterioare. Totui, caracteristicile specifice versiunilor ulterioare pot fi pierdute sau pot s nu fie vizualizabile. Accept utilizarea transparenei live n ilustraii. (Caracteristica Acrobat Distiller aplatizeaz transparena).
Majoritatea PDF-urilor pot fi deschise cu Acrobat 4.0, Acrobat Reader 4.0 i versiuni ulterioare. Totui, caracteristicile specifice versiunilor ulterioare pot fi pierdute sau pot s nu fie vizualizabile. Accept utilizarea transparenei live n ilustraii. (Caracteristica Acrobat Distiller aplatizeaz transparena).
Nu poate conine ilustraii care utilizeaz efecte de transparen live. Orice transparen trebuie aplatizat nainte de conversia la PDF 1.3. Straturile nu sunt acceptate.
Straturile nu sunt acceptate.
Pstreaz straturile la crearea PDF-urilor din aplicaii care accept generarea de documente PDF stratificate, ca Illustrator CS i versiuni ulterioare sau InDesign CS i versiuni ulterioare.
Pstreaz straturile la crearea PDF-urilor din aplicaii care accept generarea de documente PDF stratificate, ca Illustrator CS i versiuni ulterioare sau InDesign CS i versiuni ulterioare.
UTILIZAREA PHOTOSHOP CS4 481
Salvarea i exportul imaginilor
Acrobat 4 (PDF 1.3)
Acrobat 5 (PDF 1.4)
Acrobat 6 (PDF 1.5)
Acrobat 7 (PDF 1.6), Acrobat 8 i Acrobat 9 (PDF 1.7) Este acceptat spaiul de culoare DeviceN cu maxim 31 de culori.
Este acceptat spaiul de culoare DeviceN cu 8 culori.
Este acceptat spaiul de culoare DeviceN cu 8 culori.
Este acceptat spaiul de culoare DeviceN cu maxim 31 de culori.
Pot fi ncorporate fonturi pe mai Pot fi ncorporate fonturi pe mai Pot fi ncorporate fonturi pe mai Pot fi ncorporate fonturi pe mai muli octei. (Distiller muli octei. muli octei. muli octei. convertete fonturile la ncorporare). Este acceptat securitatea RC4 pe 40 bii. Este acceptat securitatea RC4 pe 128 bii. Este acceptat securitatea RC4 pe 128 bii. Sunt acceptate securitatea RC4 pe 128 bii i AES (Advanced Encryption Standard) pe 128 bii.
Opiuni generale pentru PDF-urile Adobe
Putei seta urmtoarele opiuni n seciunea General a casetei de dialog Opiuni Adobe PDF:
Descriere Afieaz descrierea presetrii selectate i ofer un spaiu de editare a descrierii. Putei lipi o descriere din
zona de stocare temporar. Dac editai descrierea unei presetri, cuvntul (Modified) va fi adugat la sfritul numelui presetrii.
Pstrare capaciti de editare Photoshop Pstreaz datele Photoshop din PDF, cum ar fi straturile, canalele alfa i
culorile spoturilor. Documentele PDF Photoshop cu aceast opiune pot fi deschise numai n Photoshop CS2 i n versiunile ulterioare.
ncorporare miniaturi de pagini Creeaz o imagine n miniatur a ilustraiei. Optimizare pentru vizualizare Web rapid Optimizeaz fiierul PDF pentru vizualizare rapid ntr-un browser Web. Vizualizare PDF dup salvare Deschide PDF-ul nou creat n aplicaia prestabilit pentru vizualizarea PDF-urilor.
Opiuni de comprimare i sub-eantionare pentru PDF-urile Adobe
La salvarea ilustraiilor n PDF-urile Adobe, putei comprima text i grafic vectorial, i putei comprima i subeantiona imagini bitmap. n funcie de setrile selectate, comprimarea i sub-eantionarea pot reduce semnificativ dimensiunea unui fiier PDF cu o pierdere minor sau chiar fr pierderea detaliilor i a preciziei. Zona Compresie din caseta de dialog Opiuni Adobe PDF este mprit n trei seciuni. Fiecare seciune ofer urmtoarele opiuni pentru comprimarea i sub-eantionarea imaginilor din ilustraii.
Sub-eantionare Dac dorii s utilizai fiierul PDF pe Web, utilizai sub-eantionarea pentru a permite o compresie mai nalt. Dac intenionai s tiprii fiierul PDF la o rezoluie mare, nu utilizai sub-eantionarea. Selectai opiunea Fr sub-eantionare pentru a dezactiva toate opiunile de sub-eantionare.
Sub-eantionarea se refer la scderea numrului de pixeli dintr-o imagine. Pentru a sub-eantiona imagini, selectai o metod de interpolare sub-eantionare medie, sub-eantionare sau sub-eantionare bicubic i introducei rezoluia dorit (n pixeli per inch). Apoi introducei o rezoluie n caseta Pentru imagini peste. Toate imaginile cu rezoluia peste acest prag vor fi sub-eantionate. Metoda de interpolare pe care o alegei determin modul de tergere a pixelilor:
Sub-eantionare medie La Stabilete media pixelilor dintr-o zon eantion i nlocuiete toat zona cu culoarea medie a pixelilor la rezoluia specificat. Sub-eantionarea medie este acelai lucru cu re-eantionarea bilinear. Sub-eantionare La Selecteaz un pixel n centrul zonei eantion i nlocuiete ntreaga zon cu culoarea acelui pixel. Sub-eantionarea reduce semnificativ timpul de conversie prin comparaie cu celelalte metode de sub-
UTILIZAREA PHOTOSHOP CS4 482
Salvarea i exportul imaginilor
eantionare, dar conduce la imagini mai puin uniforme i continue. Sub-eantionarea este acelai lucru cu reeantionarea de tip Cel mai apropiat vecin.
Sub-eantionare bicubic La Utilizeaz o medie ponderat pentru a stabili culoarea pixelilor, care de obicei conduce la rezultate mai bune dect metoda de sub-eantionare prin simpla calculare a mediei. Metoda bicubic este cea mai lent dar i ce mai precis, conducnd la gradaiile cele mai fine.
Compresie Determin tipul de comprimare utilizat.
Comprimare ZIP Este recomandat pentru zone mari acoperite cu aceeai culoare sau modele repetitive i pentru imagini alb-negru care conin modele repetitive. Comprimarea ZIP este fr pierderi. Comprimare JPEG Este adecvat pentru tonurile de gri i imaginile color. Comprimarea JPEG se face cu pierderi, ceea ce nseamn c sunt reduse datele imaginii i ar putea fi redus i calitatea; totui, se ncearc reducerea dimensiunii fiierului cu pierderi minime de informaii. Deoarece comprimarea JPEG elimin datele, fiierele rezultate ar putea fi mult reduse fa de cele obinute utiliznd comprimarea ZIP. JPEG2000 Este noul standard internaional pentru comprimarea i mpachetarea datelor din imagini. La fel ca i comprimarea JPEG, comprimarea JPEG2000 este adecvat pentru tonurile de gri i imaginile color. Ofer de asemenea avantaje suplimentare, cum ar fi afiarea progresiv i comprimarea fr pierderi, care nu sunt disponibile la comprimarea JPEG. Formatul JPEG2000 este disponibil numai dac a fost selectat Acrobat 6 (PDF 1.5) sau o versiune ulterioar din meniul Compatibilitate.
Calitate imagine Determin nivelul de comprimare aplicat. Opiunile disponibile depind de metoda de comprimare. Pentru comprimarea LPEG2000, Photoshop ofer opiunile Fr pierderi, Maxim, Ridicat, Medie, Sczut i Minim. Pentru comprimarea JPEG, Photoshop ofer opiunile Minim, Sczut, Medie, Ridicat i Maxim. Pentru comprimarea ZIP, Photoshop ofer o opiune Calitate imagine de 8 bii. Opiunea Calitate imagine de 8 bii este fr pierderi, adic datele nu sunt eliminate pentru reducerea dimensiunii fiierului, deci calitatea imaginii nu este afectat. Dimensiune dal mozaic Specific dimensiunea dalelor utilizate n imagini la comprimarea JPEG2000. Cnd sunt utilizate valori sczute ale calitii imaginii pentru optimizarea imaginilor mai mici de 1024 x 1024 pixeli, utilizarea celei mai mari dimensiuni de dal produce cele mai bune rezultate. n general, o dimensiune de dal de mozaic de 1024 este cea mai potrivit pentru majoritatea imaginilor. Dimensiuni mai mici ale dalelor de mozaic sunt utilizate de obicei pentru imagini cu dimensiuni mici (pentru vizualizarea pe dispozitive, cum ar fi telefoanele celulare). Conversie imagine de la 16 bii pe canal la 8 bii pe canal Convertete imaginile de la 16 bii pe canal la imagini cu 8 bii pe canal (selectat implicit). Zip este singura metod de comprimare disponibil dac opiunea Conversie la 16 bii este debifat. Dac setarea de compatibilitate a documentului este Acrobat 5 (PDF 1.4) sau o versiune anterioar, opiunea Conversie la 16 bii nu este disponibil, iar imaginile sunt convertite automat la 8 bii pe canal.
Gestionarea culorilor i opiunile PDF/X pentru Adobe PDF
Putei seta urmtoarele opiuni n seciunea Ieire a casetei de dialog Opiuni Adobe PDF. Interaciunile dintre opiunile de ieire se modific n funcie de activarea/dezactivarea gestionrii culorilor i de standardul PDF selectat.
Conversie de culoare Specific modul de reprezentare a informaiilor despre culori n fiierul Adobe PDF. Cnd convertii obiecte de culoare la RGB sau CMYK, selectai i un profil de destinaie din meniul pop-up. Toate informaiile despre culorile spot sunt pstrate la conversia de culoare; numai echivalentele culorilor de proces sunt supuse conversiei la spaiul de culoare desemnat.
Fr conversie Pstreaz datele pentru culori ca atare. Conversie la destinaie Convertete toate culorile la profilul selectat pentru destinaie. Regula de includere a
profilului stabilete dac profilul este inclus sau nu.
Destinaie Descrie gama reproductibil a dispozitivului de ieire RGB sau CMYK final, cum ar fi monitorul dvs. sau un standard SWOP. Utiliznd acest profil, Photoshop convertete informaiile de culoare ale documentului (definite
UTILIZAREA PHOTOSHOP CS4 483
Salvarea i exportul imaginilor
de profilul surs din seciunea Spaii de lucru a casetei de dialog Setri pt. culoare) la spaiul de culoare al dispozitivului de ieire destinaie.
Regul de includere profil Stabilete dac un profil de culoare este inclus n fiier. Nume profil intenie la ieire Specific pentru document condiia de tiprire caracterizat. Pentru crearea fiierelor compatibile PDF/X este necesar un profil de intenie la ieire. Acest meniu este disponibil numai dac a fost selectat un standard PDF/X (sau o presetare) n caseta de dialog Opiuni Adobe PDF. Condiie de ieire Descrie condiia de tiprire dorit. Aceast intrare poate fi util pentru destinatarul vizat al
documentului PDF.
Identificator condiie de ieire Un indicator pentru mai multe informaii privind condiia de tiprire dorit. Identificatorul este introdus automat pentru condiiile de tiprire care sunt incluse n registrul ICC. Nume registru Indic adresa Web pentru mai multe informaii privind registrul. URL-ul este introdus automat
pentru nume de regitri ICC.
Adugarea securitii la fiiere PDF
La salvarea ca PDF, putei aduga protecie prin parol i restricii de securitate, limitnd nu numai cine poate deschide fiierul, dar i cine poate copia sau extrage coninut, tipri documentul i altele. Un fiier PDF poate solicita parole pentru deschiderea unui document (parol pentru deschiderea documentului) i pentru modificarea setrilor de securitate (parol pentru permisiuni). Dac setai restricii de securitate n fiierul dvs., trebuie s setai ambele parole; n caz contrar, oricine deschide documentul poate elimina restriciile. Dac un fiier este deschis cu o parol pentru permisiuni, restriciile de securitate sunt dezactivate temporar. Pentru a proteja fiierele PDF prin parol, este utilizat metoda de securitate RC4 de la RSA Corporation. n funcie de setarea Compatibilitate (din categoria General), nivelul de criptare va fi ridicat sau redus. Not: Presetrile Adobe PDF nu accept parole i setri de securitate. Dac selectai parole i setri de securitate n caseta de dialog Export Adobe PDF, apoi facei clic pe Salvare presetare, parolele i setrile de securitate nu vor fi pstrate.
Salvarea unei presetri Adobe PDF
Dei presetrile PDF prestabilite se bazeaz pe cele mai bune practici, este posibil s descoperii c fluxul dvs. de lucru necesit setri PDF specializate care nu sunt disponibile utiliznd presetrile integrate. n aceast situaie, putei s creai i s salvai propriile presetri personalizate pentru reutilizare n Photoshop sau orice produs din Adobe Creative Suite. n Photoshop, putei s salvai presetarea utiliznd comanda Presetri Adobe PDF sau fcnd clic pe butonul Salvare presetare din caseta de dialog Salvare Adobe PDF. Presetrile Adobe PDF sunt salvate ca fiiere cu extensia .joboptions. Aceast opiune este util dac, de exemplu, dorii ca furnizorul sau imprimanta dvs. s v trimit un fiier .joboptions cu presetrile Adobe PDF care funcioneaz cel mai bine cu fluxul de lucru al acestora.
1 Efectuai una dintre urmtoarele aciuni:
Selectai Editare > Presetri Adobe PDF. Dac salvai un document PDF Photoshop, facei clic pe butonul Salvare presetare din caseta de dialog Salvare
Adobe PDF dup ce ai introdus propriile setri pentru PDF. Srii peste etapele 2 i 3.
2 Dac selectai comanda Presetri Adobe PDF, efectuai una din urmtoarele operaii n caseta de dialog Presetri
Adobe PDF:
Pentru a crea o presetare nou, facei clic pe butonul Nou din caseta de dialog Presetri Adobe PDF. n caseta de
dialog Presetare PDF nou, introducei un nume pentru presetare n caseta de text Presetare.
UTILIZAREA PHOTOSHOP CS4 484
Salvarea i exportul imaginilor
Pentru a edita o presetare personalizat existent, selectai presetarea i facei clic pe Editare. (Nu putei edita
presetrile prestabilite.)
3 Setai opiunile PDF. 4 Salvai presetarea, efectund una din operaiile urmtoare:
Facei clic pe OK n caseta de dialog Presetare PDF nou sau Editare presetare PDF. Presetarea nou este afiat n
lista Presetri. Facei clic pe Finalizat dup crearea presetrilor.
n caseta de dialog Salvare, introducei un nume pentru presetare n caseta de text Nume fiier i facei clic pe
Salvare. Presetrile Adobe PDF sunt stocate n urmtoarele dosare:
(Windows Vista) Utilizatori/[nume de utilizator]/AppData/Roaming/Adobe/Adobe PDF/Setri (Windows XP) Documente i setri/[nume de utilizator]/Date aplicaie/Adobe/Adobe PDF/Setri (Mac OS) Utilizatori/[nume de utilizator]/Bibliotec/Asisten aplicaie/Adobe/Adobe PDF/Setri
Toate presetrile Adobe PDF pe care le salvai n aceste locuri sunt disponibile n celelalte aplicaii Adobe Creative Suite. Not: Pentru a salva presetarea PDF ntr-un alt loc dect cel prestabilit, facei clic pe butonul Salvare ca din caseta de dialog Presetri Adobe PDF i selectai destinaia sau n caseta de dialog Salvare deplasai-v la destinaie i facei clic pe Salvare.
Consultai i
Salvarea unui fiier n formatul Photoshop PDF la pagina 477
ncrcarea, editarea sau tergerea presetrilor Adobe PDF
Presetrile Adobe PDF (setrile de creare) sunt disponibile n Photoshop i n alte produse din Adobe Creative Suite. Din caseta de dialog Presetri Adobe PDF putei salva, ncrca, edita sau terge presetri Adobe PDF.
Selectai Editare > Presetri Adobe PDF i efectuai oricare dintre aciunile de mai jos:
Pentru a salva setrile ca presetare nou, facei clic pe butonul Creare, specificai setrile n caseta de dialog
Presetare PDF nou i facei clic pe OK.
Pentru a edita o presetare Adobe PDF, selectai-o n fereastra Presetare, facei clic pe butonul Editare i modificai
setrile din caseta de dialog Editare presetare PDF. Not: Chiar dac nu putei edita presetrile Adobe PDF care au fost instalate cu Photoshop (numele presetrilor instalate cu Photoshop sunt incluse n paranteze drepte), putei s selectai una dintre ele i s facei clic pe butonul Nou. n caseta de dialog Presetare PDF nou putei modifica setrile i le putei salva ca o presetare nou.
Pentru a terge o presetare Adobe PDF, selectai presetarea n fereastra Presetare i facei clic pe butonul tergere.
Nu putei terge presetrile Adobe PDF care au fost instalate cu Photoshop.
Pentru a ncrca o presetare Adobe PDF, facei clic pe butonul ncrcare, selectai fiierul presetat i facei clic pe
butonul ncrcare. Presetarea va fi adugat n fereastra Presetri. Cnd cutai o presetare Adobe PDF de ncrcat, n caseta de dialog ncrcare sunt vizibile numai fiierele cu extensia .joboptions.
Pentru a nchide caseta de dialog Presetare opiuni PDF, facei clic pe butonul Finalizat. Pentru a salva o presetare ntr-o locaie diferit de cea prestabilit, facei clic pe butonul Salvare ca, denumii
presetarea cu un nume nou (dac este cazul), deplasai-v la destinaie i facei clic pe Salvare.
UTILIZAREA PHOTOSHOP CS4 485
Salvarea i exportul imaginilor
Consultai i
Salvarea unei presetri Adobe PDF la pagina 483
Salvarea i exportarea fiierelor n alte formate
Salvarea unui fiier n format TIFF
TIFF este un format de imagine raster (bitmap) flexibil, acceptat de toate aplicaiile virtuale de pictur, editare de imagini i machetare de pagini.
1 Selectai Fiier > Salvare ca, alegei TIFF din meniul Format i facei clic pe Salvare. 2 n caseta de dialog Opiuni TIFF, selectai opiunile dorite i facei clic pe OK.
Adncime culoare (numai 32 bii) Specific adncimea de culoare (16, 24 sau 32 bii) a imaginii salvate. Compresie imagine Specific o metod pentru comprimarea datelor imaginii compozite. Dac salvai un fiier TIFF pe 32 bii, putei specifica ca fiierul s fie salvat cu compresia cu predictor, dar nu avei opiunea de a utiliza compresia JPEG. Compresia cu predictor ofer un mod de comprimare mbuntit, rearanjnd valorile n virgul mobil, i funcioneaz att cu compresie LZW ct i ZIP. Ordine pixeli Scrie fiierul TIFF cu datele pentru canale intercalate sau organizate dup plan. Anterior, aplicaia
Photoshop scria ntotdeauna fiierele TIFF cu canalele n ordine intercalat. Teoretic, fiierul cu ordine planar poate fi citit i scris mai rapid, i ofer o comprimare ceva mai bun. Ambele ordini pentru canale sunt compatibile cu versiuni anterioare ale aplicaiei Photoshop.
Ordine octei Selecteaz platforma pe care poate fi citit fiierul. Aceast opiune este util atunci cnd nu tii n ce
program poate fi deschis fiierul. Photoshop i aplicaiile cele mai recente pot citi fiiere utiliznd ordonarea octeilor de tip IBM PC, sau de tip Macintosh.
Salvare piramid imagine Pstreaz informaiile multirezoluie. Photoshop nu ofer opiuni pentru deschiderea
fiierelor multirezoluie, imaginea se deschide la cea mai mare rezoluie din cadrul fiierului. Totui, Adobe InDesign i unele servere pentru imagini ofer suport pentru deschiderea formatelor multirezoluie.
Salvare transparen Pstreaz transparena ca un canal alfa suplimentar, la deschiderea fiierului n alt aplicaie.
Transparena este ntotdeauna pstrat la redeschiderea fiierului n Photoshop.
Compresie strat Specific o metod pentru comprimarea datelor pentru pixeli n straturi (spre deosebire de datele compozite). Multe aplicaii nu pot citi datele pentru strat i le omit la deschiderea unui fiier TIFF. Totui, aplicaia Photoshop poate citi datele de strat din fiierele TIFF. Dei fiierele care includ date de strat sunt mai mari dect cele care nu conin aceste date, salvarea datelor pentru strat elimin nevoia de a salva i administra un fiier PSD separat pentru reinerea datelor de strat. Alegei Abandonare straturi i salvare o copie dac dorii s aplatizai imaginea.
Not: Pentru ca Photoshop s v solicite confirmarea nainte de salvarea unei imagini cu mai multe straturi, selectai opiunea ntrebare naintea salvrii fiierelor &TIFF stratificate din zona Manipulare fiiere din caseta de dialog Preferine.
Consultai i
TIFF la pagina 497 Despre formate de fiiere i compresie la pagina 490
UTILIZAREA PHOTOSHOP CS4 486
Salvarea i exportul imaginilor
Salvarea unui fiier n format JPEG
Putei utiliza comanda Salvare ca pentru a salva imagini CMYK, RGB i cu tonuri de gri n format JPEG. Formatul JPEG comprim dimensiunea fiierului prin abandonarea selectiv a datelor. Putei de asemenea s salvai o imagine ca unul sau mai multe fiiere JPEG, utiliznd comanda Salvare pentru Web i dispozitive Not: Formatul JPEG este disponibil numai cnd imaginea este cu 8 bii/canal (accept numai 8 bii/canal). Pentru a salva rapid un fiier ca JPEG cu calitate medie, efectuai asupra fiierului aciunea Salvare ca JPEG mediu. Putei accesa aceast aciune selectnd Producie din meniul panoului Aciuni.
1 Selectai Fiier > Salvare ca i alegei JPEG din meniul Format. 2 n caseta de dialog Opiuni JPEG, selectai opiunile dorite i facei clic pe OK.
Mat Ofer opiuni de culoare mat pentru simularea aparenei transparenei de fundal n imaginile care conin transparen. Opiuni imagine Specific informaii despre calitatea imaginii. Selectai o opiune din meniul Calitate, deplasai
glisorul pop-up Calitate sau introducei o valoare ntre 0 i 12 n caseta de text Calitate.
Opiuni format Specific formatul fiierului dvs. JPEG. Linie de baz ("Standard") utilizeaz un format recunoscut de majoritatea browserelor Web. Linie de baz optimizat creeaz un fiier cu culori optimizate i o dimensiune ceva mai mic. Progresiv afieaz o serie de versiuni din ce n ce mai detaliate ale imaginii (dvs. specificai cte), pe msur ce aceasta se descarc.
Not: Nu toate browserele Web accept imaginile JPEG optimizate i progresive. Not: Este posibil ca unele aplicaii s nu poat citi fiierul CMYK salvat n format JPEG. n plus, dac descoperii c o aplicaie Java nu poate citi fiierul dvs. JEPG (n niciun mod de culoare), ncercai s salvai fiierul fr previzualizarea miniaturii.
Consultai i
Despre formate de fiiere i compresie la pagina 490 Formatul JPEG la pagina 494 Redarea unei aciuni pentru un fiier la pagina 659
Salvarea unui fiier n format PNG
Putei utiliza comanda Salvare ca pentru a salva imagini n modul RGB, Culoare indexat sau Bitmap n format PNG. Not: Putei de asemenea s salvai o imagine ca unul sau mai multe fiiere PNG, utiliznd comanda Salvare pentru Web & dispozitive
1 Selectai Fiier > Salvare ca i alegei PNG din meniul Format. 2 Selectai o opiune pentru ntreesere:
Niciunul Afieaz imaginea ntr-un browser numai cnd descrcarea s-a finalizat. ntreesut Afieaz n browser versiuni ale imaginii cu rezoluie mai mic, pe msur ce fiierul se descarc.
ntreeserea face ca timpul de descrcare s par mai scurt, dar crete de asemenea dimensiunea fiierului.
3 Facei clic pe OK.
Consultai i
Formatul PNG la pagina 496
UTILIZAREA PHOTOSHOP CS4 487
Salvarea i exportul imaginilor
Salvarea unui fiier n format GIF
Putei utiliza comanda Salvare ca pentru a salva imagini n modul RGB, Culoare indexat, Tonuri de gri sau Bitmap direct n format CompuServe GIF (cunoscut ca GIF). Imaginea este convertit automat la modul Culoare indexat. Not: Formatul GIF este disponibil numai cnd imaginea este cu 8 bii/canal (accept numai 8 bii/canal).
1 Selectai Fiier > Salvare ca i alegei CompuServe GIF din meniul Format. 2 Pentru imaginile RGB, este afiat caseta de dialog Culoare indexat. Specificai opiunile de conversie i facei clic
pe OK.
3 Selectai o ordine de rnduri pentru fiierul GIF i facei clic pe OK.
Normal Afieaz imaginea ntr-un browser numai cnd descrcarea s-a finalizat. ntreesut Afieaz n browser versiuni ale imaginii cu rezoluie mai mic, pe msur ce fiierul se descarc.
ntreeserea face ca timpul de descrcare s par mai scurt, dar crete de asemenea dimensiunea fiierului. Not: Putei de asemenea s salvai o imagine ca unul sau mai multe fiiere GIF, utiliznd comanda Salvare pentru Web & dispozitive
Consultai i
GIF la pagina 494 Conversia unei imagini n tonuri de gri sau a unei imagini RGB n culori indexate la pagina 120
Salvarea unui fiier n format Photoshop EPS
n principiu, toate aplicaiile de machetare a paginilor, de procesare a textului i de grafic accept fiiere EPS (Encapsulated PostScript) importate sau plasate. Pentru a tipri fiiere EPS, trebuie s utilizai o imprimant PostScript. Imprimantele non-PostScript vor tipri numai previzualizarea la rezoluia ecranului.
1 Selectai Fiier > Salvare ca i alegei Photoshop EPS din meniul Format. 2 n caseta de dialog Opiuni EPS, selectai opiunile dorite i facei clic pe OK.
Previzualizare Creeaz o imagine la rezoluie mic pentru vizualizarea n aplicaia destinaie. Selectai TIFF pentru a partaja un fiier EPS ntre sisteme Windows i Mac OS. O previzualizare pe 8 bii este color, iar o previzualizare pe 1 bit este alb-negru i are un aspect neregulat. O previzualizare pe 8 bii creeaz un fiier mai mare dect o previzualizare pe 1 bit. Consultai i Adncime de culoare la pagina 58. Codarea Stabilete modul n care datele de imagine sunt trimise ctre un dispozitiv de ieire PostScript. Opiunile de
codare sunt descrise mai jos.
Includere ecran semiton i includere funcie de transfer Controleaz specificaiile de tiprire pentru activitile de tiprire comercial specializat. Studiai imprimanta nainte de a selecta aceste opiuni. Alburi transparente Afieaz zonele de alb ca transparente. Aceast opiune este disponibil numai pentru imagini n
mod Bitmap.
Gestionare culori PostScript Convertete datele pentru fiiere la spaiul de culoare al imprimantei. Nu selectai aceast
opiune dac intenionai s plasai imaginea n alt document cu culori gestionate. Not: Numai imprimantele PostScript de nivel 3 accept gestionarea culorilor PostScript pentru imaginile CMYK. Pentru a tipri o imagine CMYK utiliznd gestionarea culorilor PostScript pe o imprimant de nivel 2, convertii imaginea la modul Lab nainte de a salva n formatul EPS.
UTILIZAREA PHOTOSHOP CS4 488
Salvarea i exportul imaginilor
Includere date vectoriale Pstreaz n fiier toate graficele vectoriale (cum ar fi formele i tipurile). Totui, datele
vectoriale din fiierele EPS i DCS sunt disponibile numai pentru alte aplicaii; datele vectoriale sunt rasterizate dac redeschidei fiierul n Photoshop. Aceast opiune este disponibil numai dac fiierul dvs. conine date vectoriale.
Interpolare imagine Aplic efectul de antialias la imaginile tiprite la rezoluie sczut.
Consultai i
Formatul Photoshop EPS la pagina 492
Opiunile de codare Photoshop EPS
ASCII sau ASCII85 Codific, dac tiprii dintr-un sistem Windows sau dac survin erori la tiprire sau alte dificulti. Binar Produce un fiier mai mic i las datele originale intacte. Totui, este posibil ca unele aplicaii de machetare a paginilor i unele software-uri pentru tiprirea comercial i tiprirea prin reea s nu accepte fiierele Photoshop EPS binare. JPEG Comprim fiierul prin abandonarea unor date de imagine. Putei selecta nivelul compresiei JPEG de la foarte mic (JPEG calitate maxim) la foarte mare (JPEG calitate sczut). Fiierele cu codare JPEG pot fi tiprite numai pe imprimante PostScript de nivelul 2 (sau ulterioare) i nu pot fi separate n plci individuale.
Salvarea unui fiier n format Photoshop DCS
Formatul DCS (Desktop Color Separations) este o versiune de format EPS care v permite s salvai separri de culoare ale fiierelor CMYK sau multicanal.
1 Selectai Fiier > Salvare ca i alegei Photoshop DCS 1.0 sau Photoshop DCS 2.0 din meniul Format. 2 n caseta de dialog Format DCS, selectai opiunile dorite i facei clic pe OK.
Caseta de dialog include toate opiunile disponibile pentru fiierele Photoshop EPS. n plus, meniul DCS v ofer opiunea de a crea un fiier compozit cu 72 ppi care poate fi plasat ntr-o aplicaie de machetare a paginilor sau utilizat ca martor al imaginii:
Format DCS 1.0 Creeaz un fiier pentru fiecare canal de culoare dintr-o imagine CMYK. Putei de asemenea s creai
un al cincilea fiier: un compozit cu tonuri de gri sau color. Pentru a vizualiza fiierul compozit, trebuie s pstrai toate cele cinci fiiere ntr-un singur dosar.
Format DCS 2.0 Pstreaz canalele de culoare spot n imagine. Putei salva canalele de culoare ca fiiere multiple (la fel
ca pentru DCS 1.0) sau ca fiier unic. Alegerea fiierului unic salveaz spaiu pe disc. Putei de asemenea s includei un compozit color sau n tonuri de gri.
Consultai i
Formatele Photoshop DCS 1.0 i 2.0 la pagina 491
Salvarea unui fiier n formatul Photoshop Raw
Formatul Photoshop Raw este un format de fiier pentru transferul imaginilor ntre aplicaii i platforme pentru computere. Formatul Photoshop Raw nu este acelai cu formatul brut camer.
1 Selectai Fiier > Salvare ca i alegei Photoshop Raw din meniul Format. 2 n caseta de dialog Opiuni Photoshop Raw, efectuai urmtoarele aciuni:
(Mac OS) Specificai valorile pentru tipul de fiier i creatorul fiierului, sau acceptai valorile prestabilite. Specificai un parametru pentru antet.
UTILIZAREA PHOTOSHOP CS4 489
Salvarea i exportul imaginilor
Indicai dac se salveaz canalele ntr-o ordine intercalat sau neintercalat.
Consultai i
Formatul Photoshop Raw la pagina 492
Salvarea unui fiier n format BMP
Formatul BMP este un format de imagine pentru sistemul de operare Windows. Imaginile pot fi de la alb-negru (1 byte per pixel) pn la color pe 24 de bii (16,7 milioane de culori).
1 Selectai Fiier > Salvare ca i alegei BMP din meniul Format. 2 Introducei un nume de fiier i o locaie i facei clic pe Salvare. 3 n caseta de dialog Opiuni BMP, selectai un format de fiier, specificai adncimea de culoare i, dac este necesar,
selectai Simetrie ordine rnduri. Pentru mai multe opiuni, facei clic pe Moduri avansate i specificai opiunile pentru BMP.
4 Facei clic pe OK.
Consultai i
Formatul BMP la pagina 493
Salvarea unui fiier cu 16 bii per canal n format Cineon
Imaginile RGB care au 16 bii per canal pot fi salvate n formatul Cineon pentru utilizarea n sistemul Kodak Cineon Film.
Selectai Fiier > Salvare ca i alegei Cineon din meniul Format.
Consultai i
Formatul Cineon la pagina 493
Salvarea unui fiier n format Targa
Formatul Targa (TGA) accept imagini bitmap i RGB cu 8 bii/canal. Este creat pentru hardware-ul Truevision, dar este utilizat i n alte aplicaii.
1 Selectai Fiier > Salvare ca i alegei Targa din meniul Format. 2 Introducei un nume de fiier i o locaie i facei clic pe Salvare. 3 n caseta de dialog Opiuni Targa, selectai o rezoluie, selectai opiunea Compresie (RLE) dac dorii s
comprimai fiierul i apoi facei clic pe OK.
Consultai i
Targa la pagina 497
UTILIZAREA PHOTOSHOP CS4 490
Salvarea i exportul imaginilor
Exportul straturilor n fiiere
Putei exporta i salva straturi ca fiiere individuale utiliznd o varietate de formate, inclusiv PSD, BMP, JPEG, PDF, Targa i TIFF. Straturile sunt denumite automat pe msur ce sunt salvate. Putei seta opiuni pentru controlul generrii numelor.
1 Selectai Fiier > Scripturi > Export straturi n fiiere. 2 n caseta de dialog Export straturi n fiiere, sub Destinaie, facei clic pe Parcurgere pentru a selecta o destinaie
pentru fiierele exportate. n mod prestabilit, fiierele generate sunt salvate n dosarul eantion ca fiier surs.
3 Introducei un nume n caseta de text Prefix nume fiier pentru a specifica un nume comun pentru fiiere. 4 Selectai opiunea Numai straturi vizibile dac dorii s exportai numai acele straturi care au vizibilitatea activat
n panoul Straturi. Utilizai aceast opiune dac nu dorii s exportai toate straturile. Dezactivai vizibilitatea pentru straturile pe care nu dorii s le exportai.
5 Selectai un format de fiier din meniul Tip fiier. Setai opiunile dup caz. 6 Bifai opiunea Profil ICC dac dorii ca profilul spaiului de lucru s fie ncorporat n fiierul exportat. Aceast
aciune este important pentru fluxurile de lucru cu gestionarea culorilor.
7 Facei clic pe Rulare.
Formate de fiiere
Despre formate de fiiere i compresie
Formatele de fiiere grafice difer prin modul n care reprezint datele de imagine (ca pixeli sau ca vectori), prin tehnicile de comprimare i prin caracteristicile Photoshop pe care le accept. Cu cteva excepii, (de exemplu formatul pentru documente mari (PSB), Photoshop Raw i TIFF), majoritatea formatelor de fiiere nu pot accepta documente mai mari de 2 GB. Not: Dac un format de fiier acceptat nu apare n caseta de dialog sau submeniul corespunztor, este posibil s fie necesar instalarea modulului plug-in pentru format Despre compresia fiierelor Multe formate de fiiere utilizeaz compresia pentru a reduce dimensiunea fiierelor de imagine bitmap. Tehnicile fr pierderi comprim fiierul fr a elimina detaliile de imagine sau informaiile despre culoare; tehnicile cu pierderi elimin detaliile. Urmtoarele tehnici de compresie sunt cele mai utilizate:
RLE (Run Length Encoding) Compresie fr pierderi; acceptat de unele formate de fiiere Windows comune. LZW (Lemple-Zif-Welch) Compresie fr pierderi; acceptat de formatele de fiier TIFF, PDF, GIF i limbaj PostScript. Cea mai util pentru imaginile cu zone ample ntr-o singur culoare. JPEG (Joint Photographic Experts Group) Compresie cu pierderi; acceptat de formatele de fiier JPEG, TIFF, PDF i
limbaj PostScript. Recomandat pentru imaginile cu tonuri continue, cum ar fi fotografiile. JPEG utilizeaz compresia cu pierderi. Pentru a specifica o calitate a imaginii, selectai o opiune din meniul Calitate, deplasai glisiera pop-up Calitate sau introducei o valoare ntre 0 i 12 n caseta de text Calitate. Pentru rezultate optime la tiprire, selectai compresia cu maxim de calitate. Fiierele JPEG pot fi tiprite numai pe imprimante PostScript de nivelul 2 (sau ulterioare) i nu pot fi separate n plci individuale.
CCITT O familie de tehnici de compresie fr pierderi pentru imaginile alb-negru, acceptat de formatele de fiier PDF i limbaj PostScript. (CCITT reprezint abrevierea numelui francez pentru International Telegraph and Telekeyed Consultive Committee.)
UTILIZAREA PHOTOSHOP CS4 491
Salvarea i exportul imaginilor
ZIP Compresie fr pierderi; acceptat de formatele de fiier PDF i TIFF. Ca i LZW, compresia ZIP este cea mai eficient pentru imaginile care conin zone mari ntr-o singur culoare.
Consultai i
Salvarea fiierelor imagini la pagina 472 Despre modulele plug-in la pagina 46
Maximizarea compatibilitii la salvarea fiierelor
1 Selectai Editare > Preferine > Manipulare fiiere (Windows) sau Photoshop > Preferine > Manipulare fiiere
(Mac OS).
2 Selectai ntotdeauna din meniul Maximizare compatibilitate fiier PSD i PSB. Aceast aciune salveaz o imagine
compozit (aplatizat) mpreun cu straturile documentului. Not: Dac dimensiunea fiierului reprezint o problem sau dac deschidei fiierele numai n Photoshop, dezactivarea opiunii Maximizare compatibilitate fiier PSD i PSB reduce semnificativ dimensiunea fiierului. n meniul Maximizare compatibilitate fiier PSD i PSB, selectai fie Solicitare, pentru a vi se solicita confirmarea pentru maximizarea compatibilitii la salvare, fie Niciodat pentru ca documentul s fie salvat fr maximizarea compatibilitii. Dac editai sau salvai o imagine utiliznd o versiune mai recent de Photoshop, caracteristicile neacceptate sunt abandonate.
Formatul Photoshop (PSD)
Formatul Photoshop (PSD) este formatul implicit pentru fiiere i singurul format, n afar de formatul pentru documente mari (PSB), care accept toate caracteristicile Photoshop. Datorit strnsei integrri dintre produsele Adobe, alte aplicaii Adobe cum ar fi Adobe Illustrator, Adobe InDesign, Adobe Premiere, Adobe After Effects i Adobe GoLive pot s importe direct fiiere PSD i pot s pstreze multe dintre caracteristicile Photoshop. Pentru mai multe informaii, consultai asistena specific aplicaiei Adobe respective. La salvarea unui fiier PSD, putei seta preferina de maximizare a compatibilitii fiierului. Aceasta salveaz o versiune compozit a unei imagini cu straturi n fiier, astfel nct s poat fi citit de ctre alte aplicaii, inclusiv versiunile anterioare ale Photoshop. Pstreaz de asemenea aspectul documentului, n caz c versiunile viitoare ale aplicaiei Photoshop schimb comportamentul unora dintre caracteristici. Includerea compozitului acceleraz de asemenea ncrcarea i utilizarea imaginii n alte aplicaii dect Photoshop, i uneori poate fi necesar pentru ca imaginile s poat fi citite n alte aplicaii. Imaginile cu 16 bii per canal i imaginile cu 32 de bii per canal cu interval dinamic ridicat pot fi salvate ca fiiere PSD.
Formatul Photoshop 2.0
(Mac OS) Putei utiliza acest format pentru a deschide o imagine n Photoshop 2.0 sau pentru a exporta o imagine ntro aplicaie care accept numai fiierele Photoshop 2.0. Salvarea n formatul Photoshop 2.0 aplatizeaz imaginea i abandoneaz informaiile despre straturi.
Formatele Photoshop DCS 1.0 i 2.0
Formatul Desktop Color Separations (DCS) este o versiune a formatului EPS standard care v permite s salvai separaii de culoare ale imaginilor CMYK. Putei utiliza formatul DCS 2.0 pentru a exporta imagini care conin canale spot. Pentru a tipri fiiere DCS, trebuie s utilizai o imprimant PostScript.
UTILIZAREA PHOTOSHOP CS4 492
Salvarea i exportul imaginilor
Formatul Photoshop EPS
Formatul de fiier limbaj Encapsulated PostScript (EPS) poate conine att grafic vectorial ct i bitmap, i este acceptat teoretic de toate programele pentru grafic, ilustraii i machetare a paginilor. Formatul EPS este utilizat pentru transferul ilustraiilor PostScript ntre aplicaii. Cnd deschidei un fiier EPS care conine grafic vectorial, Photoshop rasterizeaz imaginea, convertind grafica vectorial n pixeli. Formatul EPS accept modurile de culoare Lab, CMYK, RGB, Culoare indexat, Bicromie, Tonuri de gri i Bitmap, i nu accept canalele alfa. EPS nu accept traseele de tiere. Formatul Desktop Color Separations (DCS), o versiune a formatului EPS standard, v permite s salvai separaii de culoare ale imaginilor CMYK. Utilizai formatul DCS 2.0 pentru a exporta imagini care conin canale spot. Pentru a tipri fiiere EPS, trebuie s utilizai o imprimant PostScript. Photoshop utilizeaz formatele EPS TIFF i EPS PICT pentru a v permite s deschidei imagini salvate n formate de fiiere care creeaz previzualizri, dar care nu sunt acceptate de Photoshop (cum ar fi QuarkXPress). Putei edita i utiliza o imagine de previzualizare deschis, aa cum ai utiliza orice alt fiier cu rezoluie mic. Previzualizarea EPS PICT este disponibil numai n Mac OS. Not: Formatele EPS TIFF i EPS PICT sunt mai relevante pentru versiunile Photoshop anterioare. Versiunea Photoshop curent include caracteristici de rasterizare pentru deschiderea fiierelor care includ date vectoriale.
Formatul Photoshop Raw
Formatul Photoshop Raw este un format de fiier flexibil pentru transferul imaginilor ntre aplicaii i platforme pentru computere. Acest format accept imaginile CMYK, RGB i tonurile de gri cu canale alfa, precum i imagini multicanal i Lab fr canale alfa. Documentele salvate n formatul Photoshop Raw pot avea orice dimensiune n pixeli sau a fiierului, dar nu pot conine straturi. Formatul Photoshop Raw const ntr-un flux de octei care descrie informaiile de culoare din imagine. Fiecare pixel este descris n format binar, cu valoarea 0 pentru negru i 255 pentru alb (pentru imaginile cu 16 bii pe canal, valoarea pentru alb este 65535). Photoshop desemneaz numrul de canale necesare pentru a descrie imaginea, plus canalele suplimentare din imagine. Putei specifica extensia fiierului (Windows), tipul fiierului (Mac OS), creatorul fiierului (Mac OS) i informaiile din antet. n sistemul Mac OS, tipul de fiier este de obicei un ID de 4 caractere care identific fiierul - de exemplu, TEXT identific fiierul ca fiier text ASCII. Creatorul fiierului este de asemenea, de obicei, un ID de 4 caractere. Cele mai multe aplicaii Mac OS au un ID unic de creator al fiierului, care este nregistrat n grupul Apple Computer Developer Services. Parametrul Antet specific numrul de octei de informaie din fiier care preced informaia vizual efectiv. Aceast valoare determin numrul de zerouri inserate la nceputul fiierului ca nlocuitori. n mod prestabilit, nu exist niciun antet (dimensiune antet = 0). Putei introduce un antet la deschiderea fiierului n format brut. Putei de asemenea s salvai fiierul fr antet i apoi s utilizai un program de editare de fiiere, cum ar fi HEdit (Windows) sau Norton Utilities (Mac OS), pentru a nlocui zerourile cu informaii de antet. Putei s salvai imaginea ntr-un format intercalat sau neintercalat. Dac alegei formatul intercalat, valorile pentru culori (de exemplu rou, verde i albastru) sunt stocate secvenial. Alegerea dvs. depinde de solicitrile aplicaiei care va deschide fiierul. Not: O imagine Photoshop Raw nu este n acelai format ca un fiier de imagine n format brut camer dintr-o camer digital. Un fiier de imagine n format brut camer este ntr-un format proprietar, specific camerei, care este n esen un "negativ digital", fr filtre, ajustri ale balansului de alb sau alte procesri de ctre camer.
UTILIZAREA PHOTOSHOP CS4 493
Salvarea i exportul imaginilor
Consultai i
Salvarea documentelor mari la pagina 475
Formatul Digital Negative (DNG)
Digital Negative (DNG) este un format de fiier care conine date de imagine n format brut dintr-o camer digital i metadate care definesc semnificaia datelor. DNG, formatul de arhivare disponibil public de la Adobe pentru fiierele n format brut camer, este proiectat pentru a furniza compatibilitate i a scdea proliferarea curent a formatelor brute camer. Plug-in-ul format brut camer poate salva datele de imagine n format brut camer n formatul DNG. Pentru mai multe informaii despre formatul de fiier Digital Negative (DNG), vizitai www.adobe.com i cutai termenul Digital Negative. Vei gsi informaii detaliate i o legtur ctre un forum de utilizatori.
Consultai i
Salvarea unei imagini din formatul brut al camerei n alt format la pagina 91
Formatul BMP
BMP este un format de imagine Windows standard pe calculatoarele compatibile DOS i Windows. Formatul BMP accept modurile de culoare RGB, Culoare indexat, Tonuri de gri i Bitmap. Putei specifica formatul Windows sau OS/2 i o adncime de culoare de 8 bii/canal. Pentru imaginile pe 4 bii i 8 bii utiliznd formatul Windows, putei specifica de asemenea compresia RLE. Imaginile BMP sunt scrise n mod normal de jos n sus; totui, putei bifa opiunea Simetrie ordine rnduri pentru a le scrie de sus n jos. Putei de asemenea s selectai o metod de codare diferit, fcnd clic pe Moduri avansate. (Opiunile Transformare simetric ordine rnduri i Moduri avansate sunt cele mai relevante pentru programatorii de jocuri i ceilali utilizatori care folosesc DirectX.)
Formatul Cineon
Dezvoltat de Kodak, Cineon este un format digital cu 10 bii per canal potrivit pentru compoziie, manipulare i mbuntire electronic. Utiliznd formatul Cineon, putei scrie o ieire direct n film, fr pierderi de calitate a imaginii. Formatul este utilizat n sistemul Cineon Digital Film, care transfer imagini de pe film n formatul Cineon i napoi pe film.
Formatul DICOM
Formatul DICOM (Digital Imaging and Communications in Medicine) este utilizat de obicei pentru transferul i stocarea imaginilor medicale, cum ar fi cele obinute cu ultrasunete sau scanri. Fiierele DICOM conin att date de imagini ct i anteturi, care stocheaz informaii privind pacientul i imaginea medical. Putei s deschidei, s editai i s salvai fiiere DICOM n Photoshop Extended.
Consultai i
Fiierele DICOM (Photoshop Extended) la pagina 640
Formatul Diafilm
Formatul Diafilm este utilizat pentru fiierele de film sau animaie RGB create cu Adobe Premiere Pro. Dac redimensionai, re-eantionai, eliminai canalele alfa sau modificai modul de culoare sau formatul de fiier al unui fiier diafilm n Photoshop, nu vei putea s-l salvai napoi n formatul Diafilm. Pentru instruciuni suplimentare, consultai asistena Adobe Premiere Pro.
UTILIZAREA PHOTOSHOP CS4 494
Salvarea i exportul imaginilor
GIF
Graphics Interchange Format (GIF) este formatul de fiier cel mai folosit pentru afiarea graficii cu culoare indexat i a imaginilor n documentele cu limbaj de marcare a hipertextului (HTML) din World Wide Web i alte servicii online. GIF este un format comprimat LZW proiectat pentru minimizarea dimensiunii fiierelor i a timpului de transfer electronic. Formatul GIF pstreaz transparena n imaginile cu culori indexate; totui, nu accept canalele alfa.
IFF
IFF (Interchange File Format) este un format de stocare cu scop general, care poate asocia i stoca mai multe tipuri de date. IFF este portabil i are extensii care accept date de imagini statice, sunete, muzic, video i text. Formatul IFF include Maya IFF i IFF (fostul Amiga IFF).
Formatul JPEG
Formatul Joint Photographic Experts Group (JPEG) este folosit de obicei pentru afiarea fotografiilor i a altor imagini cu tonuri continue n documentele cu limbaj de marcare a hipertextului (HTML) din World Wide Web i alte servicii online. Formatul JPEG accept modurile de culoare CMYK, RGB i Tonuri de gri, i nu accept transparena. Spre deosebire de formatul GIF, JPEG pstreaz toate informaiile de culoare ntr-o imagine RGB, dar comprim dimensiunea fiierului prin abandonarea selectiv a datelor. O imagine JPEG este decomprimat automat la deschidere. Un nivel mai mare de comprimare conduce la o calitate a imaginii mai redus, iar un nivel mai mic de comprimare conduce la calitate mai ridicat a imaginii. n majoritatea cazurilor, opiunea Calitate maxim conduce la un rezultat identic cu originalul.
Formatul pentru documente mari
Formatul pentru documente mari (PSB) accept documente de pn la 300.000 de pixeli, n orice dimensiune. Sunt acceptate toate caracteristicile Photoshop, cum ar fi straturi, efecte i filtre. Putei salva imagini cu 32 de bii per canal, cu interval dinamic ridicat, ca fiiere PSB. Dac salvai un document n format PSB, acesta va putea fi deschis numai cu Photoshop CS sau versiuni ulterioare. Alte aplicaii i versiuni anterioare ale Photoshop nu pot deschide documente salvate n formatul PSB. Not: Cele mai multe aplicaii i versiuni anterioare ale Photoshop nu accept documente cu dimensiuni de fiier mai mari de 2 GB.
Consultai i
Salvarea documentelor mari la pagina 475
Formatul OpenEXR
OpenEXR (EXR) este un format de fiier utilizat de ctre industria de efecte vizuale pentru imaginile cu interval dinamic ridicat. Formatul de film are fidelitate de culoare ridicat i un interval dinamic corespunztor pentru utilizarea n producia de filme cinematografice. Dezvoltat de Industrial Light and Magic, OpenEXR accept multiple metode de compresie cu sau fr pierderi. Un fiier OpenEXR accept transparena i lucreaz numai cu imagini cu 32 de bii/canal; formatul de fiier stocheaz valorile n virgul mobil cu 16 bii/canal.
UTILIZAREA PHOTOSHOP CS4 495
Salvarea i exportul imaginilor
PCX
Formatul PCX este utilizat de obicei de calculatoarele compatibile IBM PC. Majoritatea software-urilor pentru PC accept versiunea 5 a formatului PCX. O palet de culori VGA standard este utilizat cu fiierele cu versiune 3, care nu accept paletele de culori personalizate. Formatul PCX accept modurile de culoare Bitmap, Tonuri de gri, Culoare indexat i RGB, i nu accept canalele alfa. PCX accept metoda de compresie RLE. Imaginile pot avea adncime de culoare de 1, 4, 8 sau 24 de bii.
PDF
Portable Document Format (PDF) este un format de fiier flexibil, care poate fi utilizat ntre diferite platforme i diferite aplicaii. Pe baza modelului de imagine PostScript, fiierele PDF afieaz i pstreaz cu acuratee fonturi, machete de pagini i grafic vectorial i bitmap. n plus, fiierele PDF pot conine caracteristici de cutare i navigare pentru documentele electronice, cum ar fi legturile electronice. PDF accept imaginile cu 16 bii per canal. Adobe Acrobat are de asemenea i un instrument TouchUp pentru obiecte pentru editri minore ale imaginilor dintr-un PDF. Pentru mai multe informaii privind lucrul cu imagini n PDF-uri, consultai asistena Acrobat. Not: Instrumentul TouchUp pentru obiecte poate fi folosit n principal pentru revizii de ultim minut al imaginilor i obiectelor. Cel mai bine este s editai imaginea n Photoshop, nainte de salvarea ca PDF. Photoshop recunoate dou tipuri de fiiere PDF: Fiiere PDF Photoshop i fiiere PDF generice. Putei deschide ambele tipuri de fiiere PDF. Cnd salvai fiierele PDF, Photoshop le salveaz implicit ca fiiere Photoshop PDF. Debifai opiunea Pstrare capaciti de editare Photoshop din seciunea General din caseta de dialog Salvare PDF, pentru a salva un fiier PDF generic.
Fiiere Photoshop PDF Create utiliznd comanda Photoshop Salvare ca, cu opiunea Pstrare capaciti de editare
Photoshop bifat n seciunea General a casetei de dialog Salvare PDF. Fiierele Photoshop pot conine o singur imagine. Formatul Photoshop PDF accept toate modurile de culoare (cu excepia modului Multicanal) i caracteristicile care sunt acceptate n formatul Photoshop standard. Photoshop PDF accept i compresia JPEG i ZIP, cu excepia imaginilor n mod Bitmap, care utilizeaz compresia CCITT Grup 4.
Fiiere PDF generice Create utiliznd comanda Photoshop Salvare ca, cu opiunea Pstrare capacitate de editare
Photoshop debifat n seciunea General a casetei de dialog Salvare PDF, prin crearea unei prezentri PDF n Photoshop sau prin utilizarea unor aplicaii diferite de Photoshop, cum ar fi Adobe Acrobat i Adobe Illustrator. Pot conine mai multe pagini i imagini. Cnd deschidei un fiier PDF generic, Photoshop rasterizeaz imaginea.
Fiier PICT
Formatul PICT este utilizat n aplicaiile Mac OS de grafic i machetare de pagini ca un format de fiier intermediar pentru transferul imaginilor ntre aplicaii. Formatul PICT accept imagini RGB cu un singur canal alfa i imagini n modurile Culoare indexat, Tonuri de gri i Bitmap fr canale alfa. Formatul PICT este utilizat n special pentru comprimarea imaginilor cu zone mari de culoare solid. Aceast comprimare poate fi substanial pentru canalele alfa cu zonele lor ample de alb i negru. La salvarea unei imagini RGB n formatul PICT, selectai o rezoluie n pixeli de 16 bii sau de 32 de bii. Pentru imaginile bitmap i cu tonuri de gri, putei selecta ntre 2, 4 sau 8 bii per pixel. n Mac OS cu QuickTime instalat, sunt disponibile 4 opiuni de compresie JPEG.
UTILIZAREA PHOTOSHOP CS4 496
Salvarea i exportul imaginilor
Resurs PICT
(Mac OS) O resurs PICT este un fiier PICT dar care are un nume i un numr de ID de resurs. Formatul resurs PICT accept imagini RGB cu un singur canal alfa i imagini n modurile Culoare indexat, Tonuri de gri i Bitmap fr canale alfa. Putei utiliza comanda Import sau comanda Deschidere pentru a deschide o resurs PICT. La salvarea unui fiier ca resurs PICT, putei specifica ID-ul resursei i numele acesteia. Ca i n cazul altor fiiere PICT, putei specifica de asemenea opiuni pentru adncimea de culoare i compresie.
Formatul PIXAR
Formatul Pixar este creat special pentru aplicaii de grafic profesionale, cum ar fi cele utilizate pentru randarea imaginilor i aplicaiilor tridimensionale. Formatul Pixar accept imagini RGB i cu tonuri de gri cu un singur canal alfa.
Formatul PNG
Dezvoltat ca alternativ nepatentat la GIF, formatul Portable Network Graphics (PNG) este utilizat pentru compresia fr pierderi i pentru afiarea imaginilor pe Web. Spre deosebire de GIF, PNG accept imaginile pe 24 de bii i produce transparen de fundal fr muchii neregulate; totui, unele browsere Web nu accept imaginile PNG. Formatul PNG accept modurile de culoare RGB, Culoare indexat, Tonuri de gri i Bitmap, fr canale alfa. PNG pstreaz transparena n imaginile cu tonuri de gri i RGB.
Formatul Bit Map Portabil
Formatul de fiier Bit Map Portabil (PBM), cunoscut i ca Bibliotec bitmap portabil i Hart binar portabil, accept bitmap-uri monocrome (1 bit per pixel). Formatul poate fi utilizat pentru transferul fr pierderi al datelor, deoarece multe aplicaii accept acest format. Putei chiar s editai sau s creai asemenea fiiere cu un simplu editor de text. Formatul Bit Map Portabil servete ca limbaj comun pentru o familie larg de filtre de conversie bitmap, inclusiv Portable FloatMap (PFM), Portable Graymap (PGM), Portable Pixmap (PPM), i Portable Anymap (PNM). n timp ce formatul de fiier PBM stocheaz bitmap-uri monocrome, PGM stocheaz n plus bitmap-uri cu tonuri de gri, iar PPM poate stoca i bitmap-uri color. PNM nu este un format de fiier diferit n sine, dar un fiier PNM poate stoca fiiere PBM, PGM sau PPN. PFM este o imagine n virgul mobil care poate fi utilizat pentru fiierele HDR cu 32 de bii per canal.
Formatul Radiance
Radiance (HDR) este un format de fiier cu 32 de bii per canal utilizat pentru imaginile cu interval dinamic ridicat. Acest format a fost iniial dezvoltat pentru sistemul Radiance, un instrument profesional pentru vizualizarea luminrii n medii virtuale. Formatul de fiier stocheaz cantitatea de lumin per pixel, n locul simplei stocri a culorilor de afiat pe ecran. Nivelurile de luminozitate acceptate de formatul Radiance sunt cu mult mai mari dect cele 256 de niveluri din formatele de fiier de imagine cu 8 bii per canal. Fiierele Radiance (HDR) sunt deseori utilizate n modelarea 3D.
Scitex CT
Formatul Scitex Continuous Tone (CT) este utilizat pentru procesarea profesional a imaginilor pe calculatoarele Scitex. Contactai Creo pentru a obine utilitare pentru transferul fiierelor salvate n formatul Scitex CT pe un sistem Scitex. Formatul Scitex CT accept imaginile CMYK, RGB i Tonuri de gri, i nu accept canalele alfa.
UTILIZAREA PHOTOSHOP CS4 497
Salvarea i exportul imaginilor
Imaginile CMYK salvate n formatul Scitex CT au deseori dimensiuni de fiier foarte mari. Aceste fiiere sunt generate pentru intrare utiliznd un scanner Scitex. Imaginile salvate n formatul Scitex CT sunt tiprite pe film utiliznd o unitate de rasterizare Scitex, care produce separaii utiliznd un sistem pentru semitonuri Scitex patentat. Acest sistem produce foarte puine tipare moir i este deseori cerut n ilustraiile color profesionale - de exemplu pentru publicitatea din reviste.
Targa
Formatul Targa (TGA) este proiectat pentru sisteme care utilizeaz placa video Truevision i este deseori acceptat de aplicaiile color MS-DOS. Formatul Targa accept imagini RGB pe 16 bii (5 bii x 3 canale de culoare, plus un bit neutilizat), 24 de bii (8 bii x 3 canale de culoare) i 32 de bii (8 bii x 3 canale de culoare plus un singur canal alfa pe 8 bii). Formatul Targa accept de asemenea imaginile cu culoare indexat i cu tonuri de gri fr canale alfa. La salvarea unei imagini RGB n acest format, putei selecta o adncime de culoare i putei selecta codarea RLE pentru compresia imaginii.
TIFF
Formatul Tagged-Image File Format (TIFF, TIF) este utilizat pentru schimbul de fiiere ntre aplicaii i platforme pentru calculatoare. TIFF este un format de imagine bitmap flexibil, acceptat de toate aplicaiile virtuale de pictur, editare de imagini i machetare de pagini. De asemenea, teoretic toate scannerele desktop pot produce imagini TIFF. Documentele TIFF au o dimensiune de fiier maxim de 4 GB. Photoshop CS i versiunile ulterioare accept documente mari salvate n formatul TIFF. Totui, majoritatea celorlalte aplicaii i versiuni anterioare ale Photoshop nu accept documente cu dimensiuni de fiier mai mari de 2 GB. Formatul TIFF accept imaginile CMYK, RGB, Lab, Culoare indexat i Tonuri de gri cu canale alfa, precum i imagini n modul Bitmap fr canale alfa. Photoshop poate salva straturi ntr-un fiier TIFF; totui, dac deschidei fiierul ntr-o alt aplicaie, este vizibil numai imaginea aplatizat. Photoshop poate salva de asemenea adnotri, date despre transparen i date despre piramida de rezoluii multiple n format TIFF. n Photoshop, fiierele de imagine TIFF au o adncime de culoare de 8, 16 sau 32 de bii per canal. Putei salva imagini cu interval dinamic ridicat ca fiiere TIFF cu 32 de bii per canal.
Consultai i
Salvarea documentelor mari la pagina 475
Formatul WBMP
Formatul WBMP este formatul standard pentru optimizarea imaginilor pentru dispozitive mobile, cum ar fi telefoanele celulare. WBMP accept culoarea pe 1 bit, ceea ce nseamn c imaginile WBMP pot conine numai pixeli albi i negri.
Metadatele i notele
Despre metadate
Metadatele sunt un set de informaii standardizate despre un fiier, precum numele autorului, rezoluia, spaiul de culoare, drepturile de autor i cuvintele cheie aplicate acestuia. De exemplu, majoritatea camerelor digitale ataeaz o serie de informaii de baz unui fiier de imagine, precum nlimea, limea, formatul fiierului i ora la care a fost capturat imaginea. Putei utiliza metadatele pentru a v eficientiza fluxul de lucru i a v organiza fiierele.
UTILIZAREA PHOTOSHOP CS4 498
Salvarea i exportul imaginilor
Despre standardul XMP Informaiile de tip metadate sunt stocare utiliznd standardul Extensible Metadata Platform (XMP), pe care se bazeaz aplicaiile Adobe Bridge, Adobe Illustrator, Adobe InDesign i Adobe Photoshop. Ajustrile aduse imaginilor utiliznd Photoshop Camera Raw sunt stocate ca metadate XMP. XMP se bazeaz pe XML i, n majoritatea cazurilor, metadatele sunt stocate n fiier. Dac informaiile nu pot fi stocate n fiier, metadatele sunt stocate ntr-un fiier separat, denumit fiier sidecar. XMP faciliteaz schimbul de metadate ntre aplicaiile Adobe i ntre fluxurile de lucru pentru publicare. De exemplu, putei s salvai metadatele dintr-un fiier ca ablon, apoi s le importai n alte fiiere. Metadatele stocate n alte formate, precum Exif, IPTC (IIM), GPS i TIFF, sunt sincronizate i descrise cu ajutorul XMP, pentru a putea fi vizualizate i gestionate mai uor. De asemenea, alte aplicaii i caracteristici (de exemplu, Adobe Version Cue) utilizeaz XMP pentru a comunica i a stoca informaii, precum comentarii referitoare la versiunea respectiv, pe care le putei cuta utiliznd Adobe Bridge. n majoritatea cazurilor, metadatele se pstreaz mpreun cu fiierul, chiar dac se schimb formatul fiierului (de exemplu, din PSD n JPG). Metadatele se pstreaz i cnd fiierele sunt plasate ntr-un document sau proiect Adobe. Dac suntei un dezvoltator C++ sau Java, utilizai SDK-ul XMP Toolkit pentru a v personaliza procesarea i schimbul de metadate. Dac suntei un dezvoltator Adobe Flash sau Flex, utilizai SDK-ul XMP FileInfo pentru a personaliza caseta de dialog Informaii fiier. Pentru informaii suplimentare, vizitai site-ul Web Adobe. Lucrul cu metadatele n Adobe Bridge i componentele Adobe Creative Suite Majoritatea caracteristicilor din Adobe Bridge, care v permit s organizai, s cutai i s pstrai evidena fiierelor i versiunilor dvs., depind de metadatele XMP din fiierele dvs. Adobe Bridge ofer dou modaliti de lucru cu metadatele: prin intermediul panoului Metadate i prin intermediul casetei de dialog Informaii fiier. n anumite cazuri, exist vizualizri multiple pentru aceeai proprietate de metadate. De exemplu, o proprietate poate avea eticheta Autor ntr-o vizualizare i eticheta Creator n alta, dar ambele se refer la aceeai proprietate de baz. Chiar dac personalizai aceste vizualizri pentru anumite fluxuri de lucru, ele rmn standardizate prin XMP.
Despre note
Putei ataa note unei imagini n Photoshop. Aceast posibilitate este util pentru asocierea imaginii cu comentarii de revizuire, note de producie sau alte informaii. Notele apar n imagine ca pictograme mici, netipribile. Ele sunt asociate mai degrab cu o locaie de pe imagine dect cu un strat. Putei ascunde sau afia notele i le putei deschide pentru vizualizare sau pentru editarea coninutului acestora.
Adugarea notelor
Putei aduga note oriunde n canavaua imaginii Photosho. Cnd creai o not, este afiat o pictogram pe imagine.
1 Selectai instrumentul Note din bara de instrumente sau selectai Fereastr > Note. 2 n bara de opiuni, introducei sau specificai urmtoarele, dup caz:
Autor Specific numele autorului notei. Culoare Selecteaz culoarea pentru pictograma notei. Dac facei clic pe caseta de culoare se va deschide instrumentul
Alegere culoare Adobe, astfel nct s putei selecta o culoare.
3 Facei clic n locaia n care dorii s plasai nota. 4 Cursorul va deveni activ automat
UTILIZAREA PHOTOSHOP CS4 499
Salvarea i exportul imaginilor
Afiarea sau ascunderea notelor
Pentru a afia sau a ascunde note, efectuai una din urmtoarele aciuni:
Selectai Vizualizare > Afiare > Note. Selectai Vizualizare > Bonusuri. Aceast comand afieaz sau ascunde de asemenea grilele, ghidajele, muchiile
seleciilor, traseele int i feliile.
Deschiderea, editarea sau tergerea notelor
Pentru a deschide notele:
Facei clic pe pictograma notei n imagine. Textul notei va fi afiat n panoul Note. Deschidei panoul Note i facei clic pe sgeat napoi sau sgeat nainte pentru a parcurge toate notele asociate cu
imaginea activ. Not: Din panoul Note, putei edita nota prin modificarea textului sau putei terge nota fcnd clic pe pictograma tergere not.
Adugarea i vizualizarea proteciei Digimarc pentru drepturile de autor
Citirea unui filigran Digimarc
1 Selectai Filtru > Digimarc > Citire filigran. n cazul n care filtrul gsete un filigran, o caset de dialog va afia ID-
ul Digimarc, informaii despre creator i atributele imaginii.
2 Facei clic pe OK sau, pentru mai multe informaii, facei clic pe Cutare pe Web. n browserul dvs. este afiat site-
ul web Digimarc, unde apar detaliile de contact pentru ID-ul creatorului implicat.
Adugarea informaiilor despre drepturile de autor digitale
Putei aduga informaii despre drepturile de autor la imaginile Photoshop i putei ntiina utilizatorii c o imagine are drepturile de autor protejate prin intermediul unui filigran digital care utilizeaz tehnologia Digimarc ImageBridge. Filigranul - un cod digital adugat imaginii ca zgomot - este practic imperceptibil pentru ochiul uman. Filigranul Digimarc este durabil att n form digital ct i n form tiprit, supravieuind editrilor de imagine i conversiilor formatului de fiier. ncorporarea unui filigran digital ntr-o imagine permite vizualizatorilor s obin informaii despre creatorul imaginii. Aceast caracteristic este valoroas ndeosebi pentru creatorii de imagini care liceniaz lucrrile lor altor persoane. Copierea unei imagini cu un filigran ncorporat conduce i la copierea filigranului i a tuturor informaiilor asociate cu acesta. Pentru informaii detaliate privind ncorporarea filigranelor digitale Digimarc, consultai site-tul Digimarc la www.digimarc.com.
UTILIZAREA PHOTOSHOP CS4 500
Salvarea i exportul imaginilor
nainte de adugarea unui filigran digital
Reinei urmtoarele consideraii nainte de a ncorpora un filigran digital n imaginea dvs.
Variaia de culoare Imaginea trebuie s conin un anumit grad de variaie sau dispunere aleatoare a culorilor pentru
a ncorpora filigranul digital efectiv i imperceptibil. Imaginea nu poate consta n totalitate sau n majoritate dintr-o singur culoare.
Dimensiunile n pixeli Tehnologia Digimarc necesit un numr minim de pixeli pentru a funciona. Digimarc recomand urmtoarele dimensiuni minime n pixeli pentru imaginea de filigranat:
100 pixeli x 100 pixeli dac nu v ateptai ca imaginea s fie modificat sau comprimat nainte de utilizarea
efectiv.
256 pixeli x 256 pixeli dac v ateptai ca imaginea s fie decupat, rotit, comprimat sau modificat n alt mod
dup filigranare.
750 pixeli x 750 pixeli dac v ateptai ca imaginea s fie tiprit ntr-un format 300 dpi sau mai mare.
Nu exist nicio limit superioar a dimensiunii n pixeli pentru filigranare.
Compresia fiierului n general, un filigran Digimarc va supravieui metodei de comprimare cu pierderi cum ar fi JPEG, dar este de preferat s primeze calitatea imaginii fa de dimensiunea fiierului (cel mai bine este s setai compresia JPEG la 4 sau la valori superioare). n plus, cu ct este mai mare setarea Durabilitate filigran aleas la ncorporarea filigranului, cu att sunt mai mari ansele ca filigranul digital s supravieuiasc dup compresie. Fluxul de lucru Filigranarea digital trebui s fie una dintre ultimele activiti efectuate asupra unei imagini, cu excepia comprimrii fiierului.
Utilizai urmtorul flux de lucru recomandat:
Efectuai toate modificrile necesare asupra imaginii, pn ce suntei satisfcut cu aspectul final (aceasta include
redimensionarea i coreciile de culoare).
ncorporai filigranul Digimarc. Dac este necesar, comprimai imaginea prin salvarea ei n format JPEG sau GIF. Dac imaginea este creat pentru tiprire, efectuai separarea culorilor. Citii filigranul i utilizai indicatorul de intensitate a semnalului pentru a verifica dac imaginea conine un filigran
sau are suficient intensitate pentru scopul dorit.
Publicai imaginea filigranat digital.
Consultai i
Utilizarea setrii Durabilitate filigran la pagina 501
ncorporarea unui filigran
Pentru a ncorpora un filigran digital, trebuie mai nti s v nregistrai la Digimarc Corporation - care ntreine o baz de date de artiti, designeri i fotografi i informaiile lor de contact - pentru a obine un ID Digimarc unic. Putei apoi s ncorporai ID-ul Digimarc n imaginile dvs., mpreun cu informaii cum ar fi anul dreptului de autor sau un identificator pentru utilizare restricionat.
1 Deschidei imaginea pe care dorii s o filigranai. Putei ncorpora numai un filigran digital per imagine. Filtrul
ncorporare filigran nu va funciona cu o imagine care a fost filigranat anterior. Dac lucrai cu o imagine stratificat, trebuie s aplatizai imaginea nainte de a o filigrana; n caz contrar, filigranul va afecta numai stratul activ.
UTILIZAREA PHOTOSHOP CS4 501
Salvarea i exportul imaginilor
Not: Putei aduga un filigran digital la o imagine cu culoare indexat, convertind mai nti imaginea n modul RGB, ncorpornd filigranul i apoi convertind imaginea napoi la modul Culoare indexat. Totui, este posibil ca rezultatele s fie inconsecvente. Pentru a v asigura c filigranul a fost ncorporat, rulai filtrul Citire filigran.
2 Selectai Filtru > Digimarc > ncorporare filigran. 3 Dac utilizai filtrul pentru prima oar, facei clic pe butonul Personalizare. Preluai un ID Digimarc fcnd clic pe
Informaii pentru a lansa browserul Web i a vizita site-ul Web al Digimarc, la adresa www.digimarc.com. Introducei codul PIN i numrul ID-ului n caseta de text ID Digimarc i facei clic pe OK. Dup ce introducei un ID Digimarc, butonul Personalizare se va transforma n butonul Modificare, permindu-v s introducei un ID Digimarc nou.
4 Introducei un an pentru drepturile de autor, ID de tranzacie sau ID de imagine pentru imagine. 5 Alegei oricare dintre urmtoarele atribute de imagine:
Utilizare restricionat Limiteaz utilizarea imaginii. Nu se copiaz Specific faptul c nu este permis copierea imaginii. Coninut pentru aduli Eticheteaz coninutul imaginii ca fiind adecvat numai pentru aduli. (n cadrul Photoshop, aceast opiune nu limiteaz accesul la imaginile exclusiv pentru aduli, dar este posibil ca versiunile ulterioare alte altor aplicaii s limiteze afiarea acestora.)
6 Pentru durabilitatea filigranului, tragei glisiera sau introducei o valoare, dup cum este descris n seciunea
urmtoare.
7 Selectai Verificare pentru a evalua automat durabilitatea filigranului dup ncorporare. 8 Facei clic pe OK.
Utilizarea setrii Durabilitate filigran
Setarea prestabilit Durabilitate filigran este proiectat pentru a balansa durabilitatea filigranului i vizibilitatea acestuia n majoritatea imaginilor. Totui, putei ajusta setarea de durabilitate a filigranului pentru a corespunde necesitilor imaginilor dvs. Valorile mai mici sunt mai puin vizibile ntr-o imagine, dar sunt mai puin durabile, i pot fi deteriorate prin aplicarea filtrelor sau prin efectuarea unor operaii de editare, tiprire sau scanare a imaginii. Valorile mai mari sunt mai durabile dar pot afia un anumit zgomot vizibil n imagine. Setarea trebuie s depind de utilizarea prevzut a imaginii i de scopurile setate pentru filigranele dvs. De exemplu, poate fi acceptabil utilizarea unei setri de durabilitate a filigranului mai mare n cazul imaginilor JPEG postate pe un site Web. Durabilitatea mai mare ajut la asigurarea persistenei filigranului, iar vizibilitatea crescut este deseori greu de observat la imaginile JPEG cu rezoluie medie. Digimarc recomand experimentarea cu diferite setri ca parte a procesului de testare, n scopul stabilirii setrii care funcioneaz cel mai bine cu majoritatea imaginilor dvs.
Verificarea indicatorului de intensitate a semnalului
Indicatorul de intensitate a semnalului v ajut s stabilii dac un filigran este suficient de rezistent pentru a supravieui utilizrii imaginii.
Selectai Filtru > Digimarc > Citire filigran. Indicatorul de intensitate a semnalului este afiat n partea de jos a
casetei de dialog. Putei de asemenea s afiai automat indicatorul, selectnd Verificare la ncorporarea filigranului. Indicatorul de intensitate a semnalului este disponibil numai pentru imaginile care conin filigrane digitale ncorporate de dvs.
UTILIZAREA PHOTOSHOP CS4 502
Salvarea i exportul imaginilor
Digimarc recomand s verificai indicatorul de intensitate a semnalului nainte de a v publica imaginile. De exemplu, dac se ntmpl deseori s comprimai imaginile filigranate pentru includerea ntr-un site Web, verificai indicatorul nainte de a posta imaginile. Putei de asemenea s utilizai indicatorul de intensitate a semnalului pentru a msura viabilitatea diferitelor setri de durabilitate a filigranului cu care facei ncercri.
Plasarea imaginilor Photoshop n alte aplicaii
Photoshop ofer un numr de caracteristici pentru a v ajuta s utilizai imagini n alte aplicaii. Datorit integrrii strnse dintre produsele Adobe, multe aplicaii Adobe pot importa direct fiiere n format Photoshop (PSD) i pot utiliza caracteristici Photoshop cum ar fi straturile, stilurile de straturi, mtile, transparena i efectele.
Pregtirea imaginilor pentru programele de machetare a paginilor
Modul de pregtire a unei imagini pentru un program de machetare a paginilor depinde de formatele de fiier recunoscute de program:
Adobe InDesign 2.0 i versiunile ulterioare pot plasa fiiere Photoshop PSD. Nu este necesar s salvai sau s
exportai imaginea Photoshop ntr-un alt format de fiier. Zonele transparente sunt afiate i tiprite conform ateptrilor.
Majoritatea celorlalte programe v solicit s salvai imaginea ca fiier TIFF sau EPS. Totui, dac imaginea conine
zone complet transparente, trebuie s definii mai nti acele zone utiliznd un traseu de tiere. Consultai documentaia pentru programul dvs. de machetare a paginilor pentru a stabili cel mai bun format pentru importul imaginilor Photoshop. Dac programul de machetare a paginilor nu poate plasa fiierele Photoshop PSD, urmai paii de mai jos:
1 Dac imaginea conine un fundal transparent sau zone care dorii s fie transparente, creai un traseu de tiere n
jurul zonelor opace ale imaginii. Chiar dac ai ters fundalul din jurul imaginii, trebuie s definii zona cu un traseu de tiere nainte de a converti fiierul la formatul TIFF sau EPS. n caz contrar, zonele transparente pot fi afiate ca albe n programul de machetare a paginilor.
2 Selectai Fiier > Salvare ca. 3 n caseta de dialog Salvare ca, selectai formatul corespunztor din meniul Format. Formatul selectat depinde de
ieirea final pentru document. Pentru tiprirea cu imprimante non-PostScript, selectai TIFF. Pentru tiprirea cu imprimante PostScript, selectai Photoshop EPS. Apoi facei clic pe Salvare.
4 n caseta de dialog Opiuni TIFF sau Opiuni EPS, setai urmtoarele opiuni. Lsai opiunile rmase la setrile lor
implicite i facei clic pe OK.
Caseta de dialog Opiuni TIFF: setare compresie imagine la Niciunul. Caseta de dialog Opiuni EPS (Windows): setare Previzualizare la TIFF (8 bii/pixel) i Codare la ASCII85. Caseta de dialog Opiuni EPS (Mac OS): setare Previzualizare la Mac (8 bii/pixel) i Codare la ASCII85.
Dac programul de machetare afieaz zonele transparente ca albe, ncercai s tiprii documentul. Unele programe de machetare nu afieaz corespunztor traseele de tiere, dar le tipresc conform ateptrilor.
UTILIZAREA PHOTOSHOP CS4 503
Salvarea i exportul imaginilor
Utilizarea ilustraiilor Photoshop n Adobe Illustrator
Adobe Illustrator poate deschide i plasa fiiere Photoshop; nu este necesar s salvai sau s exportai imaginea Photoshop ntr-un alt format de fiier. Dac plasai o imagine ntr-un fiier Illustrator deschis, putei include imaginea ca pe oricare alt element din ilustraie, sau putei pstra o legtur ctre fiierul original. Dei nu putei edita o imagine legat n cadrul aplicaiei Illustrator, putei reveni la Photoshop, utiliznd comanda Editare original, pentru a o revizui. Odat salvate, modificrile efectuate sunt reflectate n versiunea din Illustrator.
1 Dac fiierul imagine este deschis n Photoshop, salvai-l ca fiier Photoshop (PSD) i nchidei fiierul. 2 n Adobe Illustrator, efectuai una dintre urmtoarele aciuni:
Pentru a deschide fiierul direct n Illustrator, selectai Fiier > Deschidere. Localizai imaginea n caseta de dialog
Deschidere fiier i facei clic pe Deschidere.
Pentru a ncorpora imaginea ntr-un fiier Illustrator existent, selectai Fiier > Plasare. Localizai fiierul n caseta
de dialog Plasare, asigurai-v c opiunea Legtur nu este selectat i facei clic pe Plasare.
Pentru a plasa imaginea ntr-un fiier i a pstra totodat o legtur ctre original, selectai Fiier > Plasare. n caseta
de dialog Plasare, localizai fiierul, bifai opiunea Legtur i facei clic pe Plasare. Illustrator centreaz imaginea n ilustraia deschis. Un X rou afiat peste imagine indic faptul c aceasta este legat i nu este editabil.
3 Dac ai deschis sau plasat imaginea fr a o lega, este afiat caseta de dialog Import Photoshop. Selectai opiunea
corespunztoare, dup cum urmeaz, i facei clic pe OK:
Convertire straturi Photoshop la obiecte pentru a converti straturile la obiecte Illustrator. Aceast opiune pstreaz
mtile, modurile de amestecare, transparena i (opional) feliile i maprile de imagini. Totui, nu accept straturile de ajustare Photoshop i efectele pentru straturi.
Aplatizare straturi Photoshop ntr-o imagine unic pentru a fuziona toate straturile ntr-unul singur. Aceast
opiune pstreaz aspectul imaginii, dar nu putei s mai editai straturile individuale.
Crearea transparenei utiliznd traseele de tiere pentru imagini
Putei utiliza traseele de tiere pentru a defini zonele transparente din imaginile pe care le plasai n aplicaiile pentru machetarea paginilor. n plus, utilizatorii Mac OS pot ncorpora imagini Photoshop n multe fiiere de procesoare de text. Este posibil s dorii s utilizai numai o parte din imaginea Photoshop la tiprirea sau plasarea acesteia ntr-o alt aplicaie. De exemplu, putei utiliza un obiect din planul frontal i putei exclude fundalul. Un traseu de tiere a imaginii v permite s izolai obiectul din planul frontal i s facei restul imaginii transparent la tiprirea sau plasarea acestuia ntr-o alt aplicaie. Not: Traseele sunt vectoriale; prin urmare au muchii dure. Nu putei pstra atenuarea unei muchii cu contur progresiv, cum ar fi o umbr, la crearea unui traseu de tiere a imaginii.
Imagine importat n Illustrator sau InDesign fr traseu de tiere a imaginii (stnga) i cu traseu de tiere a imaginii (dreapta)
1 Trasai un traseu de lucru care definete zona de imagine pe care dorii s o afiai.
UTILIZAREA PHOTOSHOP CS4 504
Salvarea i exportul imaginilor
Dac ai selectat deja zona de imagine pe care dorii s o afiai, putei converti selecia ntr-un traseu de lucru. Pentru instruciuni, consultai Conversia unei selecii ntr-un traseu la pagina 410.
2 n panoul Trasee, salvai traseul de lucru ca traseu. 3 Selectai Traseu de tiere din meniul panoului Trasee, setai urmtoarele opiuni i facei clic pe OK:
Pentru Traseu, selectai traseul pe care dorii s-l salvai. Pentru Aplatizare, lsai necompletat valoare aplatizrii pentru a tipri imaginea utiliznd valoarea prestabilit a
imprimantei. Dac survin erori de tiprire, introducei o valoare de aplatizare pentru a stabili modul n care interpretorul PostScript apreciaz curba. Cu ct valoarea de aplatizare este mai mic, cu att numrul de linii drepte utilizate pentru a desena curba este mai mare i cu att curba este mai precis. Valorile se ncadreaz n intervalul 0,2 - 100. n general, o setare de aplatizare de la 8 la 10 este recomandat pentru tiprirea la rezoluii nalte (1200 2400 dpi), iar o setare cu valoarea 1 - 3 pentru tiprirea la rezoluii sczute (300 - 600 dpi).
4 Dac intenionai s tiprii fiierul utiliznd culori de proces, convertii fiierul n modul CMYK. 5 Salvai fiierul, efectund una dintre aciunile urmtoare:
Pentru a tipri fiierul utiliznd o imprimant PostScript, salvai n formatul Photoshop EPS, DCS sau PDF. Pentru a tipri fiierul utiliznd o imprimant non-PostScript, salvai n forma TIFF i exportai n Adobe InDesign
sau Adobe PageMaker 5.0 sau o versiune ulterioar.
Consultai i
Pregtirea imaginilor pentru programele de machetare a paginilor la pagina 502 Conversia unei imagini n alt mod de culoare la pagina 117 Desenarea formelor i traseelor la pagina 387 Conversia unei selecii ntr-un traseu la pagina 410
Tiprirea traseelor de tiere a imaginilor
Uneori un imagesetter nu poate interpreta traseele de tiere a imaginilor, sau un traseu de tiere a imaginii este prea complex pentru o imprimant, rezultnd o eroare Limitcheck sau o eroare PostScript general. Uneori putei tipri un traseu complex la o imprimant cu rezoluie mic fr nicio problem, dar pot surveni erori la tiprirea aceluiai traseu la o imprimant cu rezoluie mare. Aceasta deoarece imprimanta cu rezoluie mic simplific traseul, utiliznd mai puine segmente de linie pentru a descrie curbele dect imprimanta cu rezoluie mare. Putei simplifica un traseu de tiere a imaginilor n urmtoarele moduri:
Reducei manual numrul de puncte de ancorare ale traseului. Cretei setarea de toleran utilizat pentru crearea traseului. Pentru aceasta, ncrcai traseul existent ca selecie,
selectai opiunea Crearea traseu de lucru din meniul panoului Trasee i cretei setarea de toleran (4 - 6 pixeli este o valoare bun pentru nceput). Apoi re-creai traseul de tiere a imaginii.
Consultai i
Adugarea sau tergerea punctelor de ancorare la pagina 408 Convertirea traseelor n chenare de selecie la pagina 409
UTILIZAREA PHOTOSHOP CS4 505
Salvarea i exportul imaginilor
Exportul traseelor n Adobe Illustrator
Comanda Trasee ctre Illustrator v permite s exportai traseele Photoshop ca fiiere Adobe Illustrator. Exportul traseelor n acest mod simplific activitatea de combinare a ilustraiilor Photoshop i Illustrator i utilizarea caracteristicilor Photoshop cu ilustraiile Illustrator. De exemplu, putei exporta un traseu pentru instrumentul Peni i l putei contura pentru a-l utiliza ca acoperire cu un traseu de tiere Photoshop pe care l tiprii n Illustrator. Putei utiliza aceast caracteristic pentru a alinia textul Illustrator sau obiectele cu trasee Photoshop.
1 Desenai i salvai un traseu, sau convertii o selecie existent ntr-un traseu. 2 Selectai Fiier > Export > Trasee ctre Illustrator. 3 Selectai o locaie pentru traseul exportat i introducei un nume de fiier. Asigurai-v c ai selectat Traseu de
lucru n meniul Traseu pentru a exporta traseul.
4 Facei clic pe Salvare. 5 Deschidei fiierul n Adobe Illustrator. Putei manipula traseul sau putei utiliza traseul pentru a alinia obiectele
Illustrator pe care le adugai la fiier. Reinei c marcajele de decupaj din Adobe Ilustrator reflect dimensiunile imaginii Photoshop. Poziia traseului n cadrul imaginii Photoshop este pstrat, cu condiia s nu tergei marcajele de decupaje sau s mutai traseul.
Legarea sau ncorporarea unei imagini utiliznd OLE (numai Windows)
Photoshop este un server OLE 2.0, ceea ce nseamn c accept ncorporarea sau legarea unei imagini ntr-o aplicaie container OLE (de obicei un program de procesare a textelor sau de machetare a paginilor). De exemplu, putei insera fiiere i selecii Photoshop n alte aplicaii OLE, cum ar fi Adobe PageMaker, Adobe FrameMaker i Microsoft Word, utiliznd copierea i lipirea, sau alte metode.
Legarea v permite s plasai o legtur n fiierul container OLE care refer fiierul Photoshop de pe hard disc. ncorporarea v permite s inserai fiierul Photoshop n fiierul container OLE.
Dup ce imaginea se afl n aplicaia container, putei s facei dublu clic pe ea pentru editarea n Photoshop. Cnd nchidei imaginea n Photoshop, aceasta este actualizat n aplicaia container.
Legarea sau ncorporarea unei selecii sau imagini ntr-o aplicaie OLE.
Efectuai una dintre urmtoarele aciuni:
Copiai o selecie n Photoshop i inserai-o n aplicaia container OLE utiliznd comanda Lipire special. Pentru
instruciuni suplimentare, consultai documentaia aplicaiei de procesare a textelor sau de machetare a paginilor. Seleciile lipite pot fi numai ncorporate, nu i legate.
Utilizai comanda Inserare obiect a aplicaiei container OLE pentru a insera o nou imagine Photoshop sau un fiier
Photoshop existent ca obiect ncorporat OLE sau legat OLE. Pentru instruciuni suplimentare, consultai documentaia aplicaiei de procesare a textelor sau de machetare a paginilor.
Inserarea unui bitmap la rezoluia ecranului, nelegat, ntr-o aplicaie OLE
Cu ajutorul instrumentului Deplasare
, tragei o selecie n aplicaia container OLE. Cnd plasai un obiect, acesta este afiat ca bitmap cu 72 ppi, care nu poate fi actualizat automat n Photoshop.
Modificarea i actualizarea unei imagini legate sau ncorporate ntr-o aplicaie OLE
1 Facei dublu clic pe imaginea legat sau ncorporat n aplicaia de procesare a textelor sau machetare a paginilor
pentru a porni Photoshop (dac nu ruleaz deja) i deschidei imaginea pentru editare.
2 Modificai imaginea dup cum dorii.
UTILIZAREA PHOTOSHOP CS4 506
Salvarea i exportul imaginilor
3 Efectuai una dintre urmtoarele aciuni:
Pentru imagini ncorporate, nchidei fiierul sau selectai Fiier > Actualizare sau Fiier > nchidere i revenire la
[nume aplicaie].
Pentru imaginile legate, salvai i nchidei fiierul.
Not: Putei de asemenea s modificai fiierele legate fr a deschide mai nti documentul container. Imaginea legat este actualizat data viitoare cnd deschidei documentul n aplicaia sa container OLE.
507
Capitolul 16: Tiprirea
Tiprirea este procesul prin care trimitei imaginea la un dispozitiv de ieire. Putei tipri pe hrtie sau film (pozitiv sau negativ), pe o plac de tipar, sau direct printr-o pres de tipar digital. nainte de a tipri, putei previzualiza imaginea integral color, utiliznd opiunile de gestionare a culorilor din caseta de dialog Tiprire.
Tiprirea din Photoshop
Despre tiprire
Indiferent dac tiprii o imagine la imprimanta de birou sau o trimitei la o instalaie prepress, cteva cunotine de baz despre tiprire vor simplifica procesul i vor asigura o imagine final conform cerinelor. Adobe Photoshop CS4 accept tiprirea documentelor mai mari de 30.000 de pixeli i (numai n Mac OS) poate trimite 16 bii pe canal ctre imprimante.
Tipurile de tiprire Pentru muli utilizatori Photoshop, tiprirea unui fiier nseamn trimiterea imaginii la o
imprimant cu jet de cerneal. Photoshop poate trimite imaginea dvs. ctre o varietate de dispozitive pentru tiprirea direct pe hrtie sau convertirea la o imagine pozitiv sau negativ pe film. n ultimul caz, putei utiliza filmul pentru a crea o plac principal pentru tiprirea plcii de contur de ctre o pres mecanic.
Tipurile de imagini Cele mai simple imagini, cum este grafica vectorial, utilizai numai o culoare ntr-o nuan de gri.
O imagine mai complex, cum este o fotografie, are diferite tonuri de culoare. Acest tip de imagine este cunoscut sub numele de imagine cu tonuri continue.
Reproducerea n semitonuri Pentru crearea impresiei de tonuri continue n imagini, imprimantele defalc imaginile
n puncte de raster. Pentru fotografiile tiprite cu o pres de tipar, acest proces se numete reproducere n semitonuri. Varierea dimensiunilor punctelor de raster dintr-un raster semiton conduce la iluzia optic a variaiei griului sau culorii continue din imagine. Not: Chiar dac imprimantele cu jet de cerneal utilizeaz de asemenea puncte de raster pentru a crea impresia tonurilor continue, punctele de raster ale acestora au dimensiuni uniforme i sunt mult mai mici dect punctele de raster utilizate de majoritatea preselor de tipar.
Separarea culorilor Ilustraiile destinate reproducerii comerciale i care conin mai multe culori trebuie tiprite pe
plci de contur separate, cte una pentru fiecare culoare. Acest proces, denumit separarea culorilor, necesit n general utilizarea cernelurilor cyan, galben, magenta i neagr (CMYK). n Photoshop, putei ajusta modul de generare a diferitelor plci.
Gradul de detaliere Detaliile unei imagini tiprite depind de rezoluia acesteia i frecvena rasterului. Cu ct rezoluia
dispozitivului de ieire este mai mare, cu att putei utiliza o liniatur (linii per inci) mai fin (mai mare). Multe drivere de imprimant cu jet de cerneal ofer setri de tiprire simplificate pentru calitate mai mare a tipririi.
Despre tiprirea desktop
Cu excepia cazului n care lucrai ntr-o companie de tiprire comercial sau un birou de servicii, tiprii probabil imagini cu o imprimant de birou, cum ar fi cu jet de cerneal, sublimarea vopselelor sau imprimant laser, nu cu un imagesetter. Photoshop v permite s controlai modul n care este tiprit imaginea.
UTILIZAREA PHOTOSHOP CS4 508
Tiprirea
Monitoarele afieaz imaginile utiliznd lumina, n timp ce imprimantele desktop reproduc imaginile utiliznd cerneluri, vopsele sau pigmeni. Din acest motiv, o imprimant desktop nu poate reproduce toate culorile afiate pe un monitor. Totui, prin nglobarea anumitor proceduri (cum este un sistem de gestionare a culorilor) n fluxul dvs. de lucru, putei obine rezultate previzibile la tiprirea imaginilor cu o imprimant de birou. Reinei aceste indicaii la lucrul cu o imagine pe care dorii s o tiprii:
Dac imaginea este n modul RGB, nu convertii documentul la modul CMYK dac tiprii cu o imprimant
desktop. Lucrai integral n modul RGB. Ca regul, imprimantele desktop sunt configurate pentru a accepta date RGB i utilizeaz software-ul intern pentru conversia la CMYK. Dac trimitei date CMYK, majoritatea imprimantelor desktop vor aplica nc o conversie, cu rezultate imprevizibile.
Dac dorii s previzualizai o imagine aa cum este tiprit cu orice dispozitiv pentru care deinei un profil,
utilizai comanda Culori martor.
Pentru a reproduce cu acuratee culorile de pe ecran pe pagina tiprit, trebuie s nglobai gestionarea culorilor n
fluxul dvs. de lucru. Lucrai cu un monitor care este calibrat i caracterizat. Trebuie s creai, de asemenea, un profil personalizat special pentru imprimanta i hrtia pe care tiprii. Utilizarea profilului furnizat cu imprimanta (dei conduce la rezultate mai bune dect dac nu ai utiliza niciun profil) poate conduce numai la rezultate mediocre.
Consultai i
Clip video despre tiprirea fotografiilor Despre verificarea virtual a culorilor la pagina 145 Despre profilurile de culoare la pagina 150
Tiprirea imaginilor
Photoshop ofer urmtoarele comenzi pentru tiprire:
Configurare pagin Afieaz opiunile specifice pentru imprimant, driverele de imprimant i sistemul de operare. Tiprire Afieaz caseta de dialog Tiprire, n care putei previzualiza documentul de tiprit i putei selecta
imprimanta, numrul de copii, opiunile de ieire i opiunile de gestionare a culorilor.
Tiprire o copie Tiprete o copie a fiierului, fr a afia o caset de dialog.
Setarea opiunilor de tiprire Photoshop i tiprirea
1 Selectai Fiier > Tiprire.
UTILIZAREA PHOTOSHOP CS4 509
Tiprirea
Caseta de dialog Tiprire A. Previzualizai documentul tiprit B. Poziionai i scalai imaginea C. Setai opiunile pentru imprimant i documentul de tiprit D. Setai orientarea hrtiei E. Specificai opiunile de ieire prepress F. Specificai opiunile de gestionare a culorilor i verificare
Pentru un clip video referitor la tiprirea fotografiilor, vizitai www.adobe.com/go/vid0015_ro.
2 Efectuai una sau mai multe dintre urmtoarele aciuni:
Utilizai meniul Imprimante pentru a selecta o imprimant. Setai orientarea hrtiei ca portret sau peisaj. Selectai numrul de copii de tiprit. Ajustai poziia i scalai imaginea fa de dimensiunea i orientarea selectate ale hrtiei. Consultai Poziionarea
i scalarea imaginilor la pagina 510.
Setai opiunile Ieire i Gestionare culori din meniul pop-up.
3 Efectuai una dintre urmtoarele aciuni:
Pentru a tipri imaginea, facei clic pe Tiprire.
Pentru a nchide caseta de dialog fr a salva opiunile, facei clic pe Anulare.
UTILIZAREA PHOTOSHOP CS4 510
Tiprirea
Pentru a pstra opiunile i a nchide caseta de dialog, facei clic pe Finalizat. Pentru a tipri o copie a imaginii, inei apsat tasta Alt (Windows) sau Option (Mac OS) i facei clic pe Tiprire una.
Not: Dac este afiat un avertisment indicnd c imaginea este mai mare dect zona tipribil a hrtiei, facei clic pe Anulare, selectai Fiier > Tiprire i bifai caseta Scalare pentru ncadrare media. Pentru a efectua modificri ale dimensiunii i machetei hrtiei, facei clic pe Configurare pagin i ncercai s tiprii din nou fiierul.
Setarea opiunilor de configurare a paginii
1 Selectai Fiier > Configurare pagin sau facei clic pe opiunea Configurare pagin n caseta de dialog Tiprire. 2 Setai dimensiunea hrtiei, sursa i orientarea paginii dup cum dorii.
Opiunile disponibile depind de imprimant, driverele de imprimant i sistemul de operare. Not: Dac dorii s scalai imaginea tiprit, selectai Fiier > Tiprire i utilizai opiunile de scalare din caseta de dialog Tiprire, n locul casetei de dialog Configurare pagin. Caseta de dialog Tiprire este mai adecvat, deoarece v ofer o previzualizare a imaginii scalate. De asemenea, nu trebuie s setai opiuni de scalare n ambele casete de dialog Configurare pagin i Tiprire. Aceasta nseamn aplicarea scalrii de dou ori i este posibil ca imaginea rezultat s nu fie tiprit la dimensiunea dorit.
3 (Opional) n caseta de dialog Tiprire, schimbai imprimanta selectat curent alegnd o alt imprimant din
meniul pop-up Imprimant.
Poziionarea i scalarea imaginilor
Putei ajusta poziia i scala unei imagini, utiliznd opiunile din caseta de dialog Tiprire. Chenarul umbrit de la marginea hrtiei reprezint marginile hrtiei selectate; zona tipribil este alb. Dimensiunea de baz a ieirii unei imagini este determinat de setrile pentru dimensiunea documentului din caseta de dialog Dimensiune imagine. Scalarea unei imagini n caseta de dialog Tiprire modific numai dimensiunea i rezoluia imaginii tiprite. De exemplu, dac scalai o imagine de 72 ppi la 50% n caseta de dialog Tiprire, imaginea va fi tiprit la 144 ppi; totui, setrile pentru dimensiunea documentului din caseta de dialog Dimensiune imagine nu se vor modifica. Cmpul Rezoluie tiprire de sub zona Dimensiune tiprire scalat afieaz rezoluia de tiprire la setarea curent a scalrii. Multe drivere de imprimant, cum ar fi AdobePS i LaserWriter, ofer o opiune de scalare n caseta de dialog Configurare pagin. Aceast scalare afecteaz tot ce se afl n pagin, inclusiv dimensiunea tuturor marcajelor din pagin, cum ar fi cele de decupaj sau legendele, n timp ce procentajul de scalare oferit de comanda Tiprire afecteaz numai dimensiunea imaginii tiprite (nu i dimensiunea marcajelor din pagin). Not: Este posibil ca n caseta de dialog Tiprire s nu fie reflectate corect valorile pentru Scalare, nlime i Lime, dac setai un procentaj de scalare n caseta de dialog Configurare pagin. Pentru a evita scalarea imprecis, specificai scalarea utiliznd caseta de dialog Tiprire n locul casetei de dialog Configurare pagin; nu introducei un procentaj de scalare n ambele casete de dialog.
Consultai i
Clip video despre tiprirea fotografiilor Despre dimensiunile n pixeli i rezoluie la pagina 59
Repoziionarea unei imagini pe hrtie
Selectai Fiier > Tiprire i efectuai una dintre urmtoarele aciuni:
Pentru a centra imaginea n zona tipribil, bifai Centrare imagine.
UTILIZAREA PHOTOSHOP CS4 511
Tiprirea
Pentru a poziiona imaginea numeric, debifai Centrare imagine, apoi introducei valori pentru Sus i Stnga. Debifai Centrare imagine i tragei imaginea n zona de previzualizare.
Scalarea dimensiunii de tiprire a unei imagini
Selectai Fiier > Tiprire i efectuai una dintre urmtoarele aciuni:
Pentru a ncadra imaginea n zona tipribil a hrtiei selectate, facei clic pe Scalare pentru ncadrare media. Pentru a rescala imaginea numeric, debifai Scalare pentru ncadrare media, apoi introducei valori pentru nlime
i Lime.
Pentru a obine scala dorit, selectai Caset de ncadrare i tragei un mner de caset de ncadrare n zona de
previzualizare.
Tiprirea parial a imaginii
1 Utilizai instrumentul Cadru de selecie dreptunghi pentru a selecta poriunea din imagine pe care dorii s o
tiprii.
2 Selectai Fiier > Tiprire, bifai Tiprire zon selectat i facei clic pe Tiprire.
Not: Dac este afiat un avertisment indicnd c imaginea este mai mare dect zona tipribil a hrtiei, facei clic pe Anulare, selectai Fiier > Tiprire i bifai caseta Scalare pentru ncadrare media. Pentru a efectua modificri ale dimensiunii i machetei hrtiei, facei clic pe Configurare pagin i ncercai s tiprii din nou fiierul.
Tiprirea datelor vectoriale
Dac o imagine include grafic vectorial, cum ar fi forme i font, Photoshop poate trimite datele vectoriale la o imprimant PostScript. Cnd optai pentru includerea datelor vectoriale, Photoshop trimite ctre imprimant imagini separate pentru fiecare strat al fontului i fiecare strat al formei vectoriale. Aceste imagini suplimentare sunt tiprite peste imaginea de baz i tiate utiliznd conturul lor vectorial. Ca urmare, muchiile graficii vectoriale sunt tiprite la rezoluia maxim a imprimantei, chiar dac pentru fiecare strat, coninutul este limitat la rezoluia fiierului de imagine.
1 Selectai Fiier > Tiprire. 2 Selectai Ieire din meniul pop-up. 3 Selectai opiunea Includere date vectoriale. 4 Facei clic pe Tiprire.
Not: Dac este afiat un avertisment indicnd c imaginea este mai mare dect zona tipribil a hrtiei, facei clic pe Anulare, selectai Fiier > Tiprire i bifai caseta Scalare pentru ncadrare media. Pentru a efectua modificri ale dimensiunii i machetei hrtiei, facei clic pe Configurare pagin i ncercai s tiprii din nou fiierul.
Tiprirea cu gestionarea culorilor
Stabilirea de ctre imprimant a culorilor tiprite
Dac nu deinei un profil personalizat pentru imprimant i tipul hrtiei, putei lsa driverul imprimantei s efectueze conversia culorilor. Consultai Determinarea de ctre imprimant a culorilor la tiprire la pagina 148.
1 Selectai Fiier > Tiprire.
UTILIZAREA PHOTOSHOP CS4 512
Tiprirea
2 Selectai Gestionare culori din meniul pop-up.
Selectai Gestionare culori pentru a afia opiunile pentru prepress i gestionarea culorilor
3 Selectai Document.
Profilul este afiat n parantez pe aceeai linie.
4 Pentru Manipulare culoare, selectai Imprimanta gestioneaz culorile. 5 (Opional) Selectai un scop de randare pentru conversia culorilor la spaiul de culoare destinaie.
Majoritatea driverelor de imprimant non-PostScript ignor aceast opiune i utilizeaz scopul de randare Perceptual. (Pentru informaii suplimentare, consultai Despre scopurile de randare la pagina 159.)
6 Accesai opiunile de gestionare a culorilor pentru driverul imprimantei din a doua caset de dialog, care este afiat
automat dup ce facei clic pe Tiprire. n Windows, facei clic pe Configurare pagin pentru a accesa opiunile pentru driverul imprimantei. n Mac OS, utilizai meniul pop-up din a doua caset de dialog de tiprire pentru a accesa opiunile pentru driverul imprimantei.
7 Specificai setrile de gestionare a culorilor pentru a permite driverului imprimantei s gestioneze culorile la
tiprire. Fiecare driver de imprimant are alte opiuni de gestionare a culorilor. Dac nu tii cum s activai gestionarea culorilor, consultai documentaia imprimantei.
8 Facei clic pe Tiprire.
Not: Dac este afiat un avertisment indicnd c imaginea este mai mare dect zona tipribil a hrtiei i nu dorii s depii aceast zon, facei clic pe Anulare, selectai Fiier > Tiprire i bifai caseta Scalare pentru ncadrare media. Pentru a efectua modificri ale dimensiunii i machetei hrtiei, facei clic pe Configurare pagin i ncercai s tiprii din nou fiierul.
UTILIZAREA PHOTOSHOP CS4 513
Tiprirea
Stabilirea de ctre Photoshop a culorilor tiprite
Dac deinei un profil personalizat pentru o anumit combinaie de imprimant, cerneal i hrtie, gestionarea culorilor de ctre Photoshop poate conduce la rezultate mai bune dect gestionarea culorilor de ctre imprimant. Consultai Determinarea de ctre aplicaie a culorilor la tiprire la pagina 149.
1 Selectai Fiier > Tiprire. 2 Selectai Gestionare culori din meniul pop-up. 3 Pentru Manipulare culoare, selectai Photoshop gestioneaz culorile. 4 Pentru Profil Imprimant, selectai profilul care se potrivete cel mai bine dispozitivului de ieire i tipului de hrtie.
n cazul n care exist profiluri asociate imprimantei actuale, acestea sunt plasate n partea superioar a meniului, avnd profilul prestabilit selectat. Cu ct profilul descrie mai precis comportamentul dispozitivului de ieire i condiiile de tiprire (cum ar fi tipul hrtiei), cu att sistemul de gestionare a culorilor poate translata mai precis valorile numerice ale culorilor reale dintrun document. (Consultai Obinerea de profiluri personalizate pentru imprimantele desktop la pagina 149.)
5 (Opional) Setai oricare dintre urmtoarele opiuni.
Scop randare Specific modul n care aplicaia Photoshop convertete culorile la spaiul de culoare destinaie. (Consultai Despre scopurile de randare la pagina 159.) Compensare punct de negru Pstreaz detaliile de umbrire din imagine prin simularea ntregii game dinamice a
dispozitivului de ieire.
Listare culori martor Opiunea este activat cnd culorile sunt gestionate de Photoshop. Selectai pentru a vizualiza culorile imaginii din zona de previzualizare aa cum vor fi tiprite n realitate. Avertisment gam reproductibil Se activeaz cnd este selectat opiunea Potrivire culori tiprire. Selectai aceast
opiune pentru a evidenia culorile din imagine aflate n afara gamei reproductibile, stabilite de profilul selectat al imprimantei. O gam reproductibil reprezint intervalul de culori pe care l poate afia sau tipri un sistem de culori. O culoare care poate fi afiat n RGB poate fi n afara gamei reproductibile pentru profilul curent al imprimantei.
Afiare hrtie alb Seteaz culoarea alb n previzualizarea culorii hrtiei din profilul selectat al imprimantei. Acest lucru duce la o previzualizare mai exact a tipririi, n cazul n care tiprii pe hrtie de un alb ters, cum ar fi hrtia de ziar sau hrtia cretat, aceste tipuri de hrtie avnd o nuan mai mult bej dect alb. Deoarece albul i negrul complet creeaz un contrast, dac exist mai puin alb pe hrtie, contrastul general al imaginii se va reduce. De asemenea, hrtia de un alb ters poate modifica aspectul culorilor din imagine, astfel nct galbenul tiprit pe hrtie bej poate aprea ntr-o nuan maronie.
6 Accesai opiunile de gestionare a culorilor pentru driverul imprimantei din a doua caset de dialog, care este afiat
automat dup ce facei clic pe Tiprire. n Windows, facei clic pe butonul Preferine pentru a accesa opiunile pentru driverul imprimantei. n Mac OS, utilizai meniul pop-up din a doua caset de dialog Tiprire pentru a accesa opiunile pentru driverul imprimantei.
7 Dezactivai gestionarea culorilor pentru imprimant, astfel nct setrile pentru profilul imprimantei s nu
suprascrie setrile dvs. de profil. Fiecare driver de imprimant are alte opiuni de gestionare a culorilor. Dac nu tii cum s dezactivai gestionarea culorilor, consultai documentaia imprimantei.
8 Facei clic pe Tiprire.
Not: Dac este afiat un avertisment indicnd c imaginea este mai mare dect zona tipribil a hrtiei, facei clic pe Anulare, selectai Fiier > Tiprire i bifai caseta Scalare pentru ncadrare media. Pentru a efectua modificri ale dimensiunii i machetei hrtiei, facei clic pe Configurare pagin i ncercai s tiprii din nou fiierul.
UTILIZAREA PHOTOSHOP CS4 514
Tiprirea
Tiprirea unui martor tiprit
Un martor tiprit (denumit uneori tiprire de control sau listare martor) este o simulare tiprit a rezultatului final la o pres de tipar. Un martor tiprit este produs pe un dispozitiv de ieire care este mai puin costisitor dect o pres de tipar. Unele imprimante cu jet de cerneal au rezoluia necesar pentru a produce imagini tiprite ieftine, care pot fi utilizate ca martori tiprii.
1 Selectai Vizualizare > Configurare prob i selectai condiiile de ieire pe care dorii s le simulai. Pentru aceasta
putei utiliza o presetare sau putei crea o configurare de prob personalizat. Consultai Culori pentru verificare virtual la pagina 145. Vizualizarea se modific automat n funcie de proba selectat, cu excepia cazului n care selectai Personalizat. n acest caz este afiat caseta de dialog Personalizare condiii prob. Trebuie s salvai setrile personalizate ale probei pentru ca acestea s fie afiate n meniul Presetare configurare prob al casetei de dialog Tiprire. Urmai instruciunile pentru a personaliza o prob.
2 Dup ce ai selectat o prob, selectai Fiier > Tiprire. 3 Selectai Gestionare culori din meniul pop-up. 4 Selectai Prob.
Profilul afiat n parantez trebuie s corespund configurrii probei selectate anterior.
5 Pentru Manipulare culoare, selectai Photoshop gestioneaz culorile. 6 Pentru Profil imprimant, selectai profilul pentru dispozitivul de ieire. 7 (Opional) Setai oricare dintre urmtoarele opiuni.
Configurare prob Aceast opiune este disponibil dac ai selectat Martor din zona Tiprire. Din meniul pop-up,
selectai orice prob personalizat care exist local pe disc.
Simulare culoare hrtie Simuleaz aspectul culorilor pe hrtia dispozitivului simulat. Utiliznd aceast opiune putei
obine cea mai precis prob, dar opiunea nu este disponibil pentru toate profilurile.
Simulare cerneal neagr Simuleaz luminozitatea culorilor nchise pentru dispozitivul simulat. Utiliznd aceast opiune putei obine probe mai precise ale culorilor nchise, dar opiunea nu este disponibil pentru toate profilurile.
8 Accesai opiunile de gestionare a culorilor pentru driverul imprimantei din a doua caset de dialog, care este afiat
automat dup ce facei clic pe Tiprire. n Windows, facei clic pe butonul Preferine pentru a accesa opiunile pentru driverul imprimantei. n Mac OS, utilizai meniul pop-up din a doua caset de dialog de tiprire pentru a accesa opiunile pentru driverul imprimantei.
9 Dezactivai gestionarea culorilor pentru imprimant, astfel nct setrile pentru profilul imprimantei s nu
suprascrie setrile dvs. de profil. Fiecare driver de imprimant are alte opiuni de gestionare a culorilor. Dac nu tii cum s dezactivai gestionarea culorilor, consultai documentaia imprimantei.
10 Facei clic pe Tiprire.
Not: Dac este afiat un avertisment indicnd c imaginea este mai mare dect zona tipribil a hrtiei, facei clic pe Anulare, selectai Fiier > Tiprire i bifai caseta Scalare pentru ncadrare media. Pentru a efectua modificri ale dimensiunii i machetei hrtiei, facei clic pe Configurare pagin i ncercai s tiprii din nou fiierul.
UTILIZAREA PHOTOSHOP CS4 515
Tiprirea
Tiprirea intelor pentru crearea profilurilor personalizate
O int este un document utilizat la crearea unui profil personalizat. n general, un document int cu specimene este furnizat ca parte a unui pachet de software de gestionare a culorilor de la teri. Tiprii acest document cu toate opiunile de gestionare a culorilor dezactivate n Photoshop i driverul imprimantei. Instrumentul de msurare de la ter citete sau scaneaz inta tiprit pentru a crea profilul personalizat.
1 Deschidei documentul int pentru culori n Photoshop. 2 Selectai Fiier > Tiprire. 3 Selectai Gestionare culori din meniul pop-up. 4 Selectai Document.
Profilul este afiat n parantez pe aceeai linie.
5 Din meniul pop-up Manipulare culoare, selectai Fr gestionare culori.
La selectarea acestei opiuni, Photoshop trimite numerele RGB n fiier ctre imprimant fr conversie.
6 Accesai opiunile de gestionare a culorilor pentru driverul imprimantei din a doua caset de dialog, care este afiat
automat dup ce facei clic pe Tiprire. n Windows, facei clic pe butonul Preferine pentru a accesa opiunile pentru driverul imprimantei. n Mac OS, utilizai meniul pop-up din a doua caset de dialog de tiprire pentru a accesa opiunile pentru driverul imprimantei.
7 Dezactivai gestionarea culorilor pentru imprimant, astfel nct setrile pentru profilul imprimantei s nu
suprascrie setrile dvs. de profil. Fiecare driver de imprimant are alte opiuni de gestionare a culorilor. Dac nu tii cum s dezactivai gestionarea culorilor, consultai documentaia imprimantei.
8 Facei clic pe Tiprire.
Not: Dac este afiat un avertisment indicnd c imaginea este mai mare dect zona tipribil a hrtiei, facei clic pe Anulare, selectai Fiier > Tiprire i bifai caseta Scalare pentru ncadrare media. Pentru a efectua modificri ale dimensiunii i machetei hrtiei, facei clic pe Configurare pagin i ncercai s tiprii din nou fiierul.
Tiprirea imaginilor cu o pres de tipar comercial
Pregtirea imaginilor pentru tipar
Din Photoshop putei pregti fiierele imagine pentru litografia offset, tiprirea digital, gravur i alte procese de tiprire comercial. n general, fluxul dvs. de lucru depinde de capacitatea instalaiei prepress. nainte de a ncepe un flux de lucru pentru tiprirea comercial, contactai personalul de la prepress pentru a afla cerinele acestuia. De exemplu, este posibil s v solicite s nu convertii deloc la CMYK, deoarece este posibil s utilizeze setri prepress specifice. Iat cteva scenarii posibile pentru pregtirea fiierelor imagine pentru obinerea de rezultate previzibile la tiprire:
Lucrai integral n modul RGB i asigurai-v c fiierul de imagine are taguri cu profilul de spaiu de lucru RGB.
Dac personalul de la tiprire sau prepress utilizeaz un sistem de gestionare a culorilor, ar trebui s poat utiliza profilul fiierului dvs. pentru o conversie precis la CMYK nainte de producerea filmului i plcilor de tipar.
UTILIZAREA PHOTOSHOP CS4 516
Tiprirea
Lucrai n modul RGB pn terminai de editat imaginea. Apoi convertii imaginea la modul CMYK i efectuai
ajustrile de culoare i ton suplimentare. Verificai mai ales tonurile luminoase i umbrele din imagine. Utilizai straturile de ajustare Niveluri, Curbe sau Nuan/Saturaie pentru a efectua corecii. Aceste ajustri trebuie s fie minore. Aplatizai fiierul dac este necesar, apoi trimitei fiierul CMYK ctre imprimanta profesional.
Plasai imaginea RGB sau CMYK n Adobe InDesign sau Adobe Illustrator. n general, majoritatea imaginilor
tiprite cu o pres comercial nu sunt tiprite direct din Photoshop, ci dintr-un program de machetare a paginilor, cum ar fi Adobe InDesign, sau un program pentru ilustraii, ca Adobe Illustrator. Pentru mai multe informaii privind importul fiierelor Photoshop n Adobe InDesign sau Adobe Illustrator, consultai Asistena Adobe InDesign sau Asistena Adobe Illustrator. Iat cteva elemente de reinut la lucrul cu o imagine destinat tipririi comerciale:
n cazul n care cunoatei caracteristicile presei, putei specifica ieirea pentru tonurile luminoase i umbre, pentru
pstrarea anumitor detalii.
Dac utilizai o imprimant desktop pentru a previzualiza aspectul piesei tiprite finale, reinei c o imprimant
desktop nu poate replica fidel ieirea unei prese de tipar comerciale. O prob de culoare profesional ofer o previzualizare mai exact a piesei tiprite finale.
Dac deinei un profil dintr-o pres comercial, putei s-l selectai cu comanda Configurare prob i apoi putei
vizualiza o prob de verificare virtual utiliznd comanda Verificare culori. Utilizai aceast metod pentru a previzualiza piesa tiprit final pe monitor. Not: Pentru unele imprimante este posibil s fie preferabil primirea documentelor n formatul PDF, mai ales dac documentele trebuie s fie conforme cu standardele PDF/X. Consultai Salvarea unui fiier n formatul Photoshop PDF la pagina 477.
Consultai i
Culori pentru verificare virtual la pagina 145
Setarea opiunilor de ieire
Dac pregtii imaginile pentru tiprire comercial direct din Photoshop, putei selecta i previzualiza o varietate de marcaje pentru pagin i alte opiuni de ieire, utiliznd comanda Tiprire. n general, aceste opiuni de ieire trebuie specificate numai de ctre profesionitii din prepress sau de persoane cu cunotine aprofundate privind procesul de tiprire comercial.
UTILIZAREA PHOTOSHOP CS4 517
Tiprirea
Ol No Moire 177lpi 45o cyan magenta yellow black
carnival series
Marcajele din pagin A. Bar pentru tent degrade B. Etichet C. Repere de nregistrare D. Bar de culoare progresiv E. Marcaj pentru tierea colului F. Marcaj pentru tiere la centru G. Descriere H. int stea
1 Selectai Fiier > Tiprire. 2 Selectai Ieire din meniul pop-up. 3 Setai una sau mai multe dintre urmtoarele opiuni:
Bare de calibrare Tiprete tonuri de gri n 11 pai, o tranziie de densitate de la 0 la 100% n incrementri de 10%. Cu
separaia de culoare CMYK, la stnga fiecrei plci CMYK este tiprit o bar pentru tent de degrade, iar la dreapta o bar de culoare progresiv. Not: Barele de calibrare, marcajele de nregistrare, marcajele de decupare i etichetele sunt tiprite numai dac hrtia este mai mare dect imaginea tiprit.
Repere de nregistrare Tiprete marcaje de nregistrare pe imagine (inclusiv inte i inte stea). Aceste marcaje sunt
utilizate n principal pentru alinierea separaiilor de culoare.
Marcaje tiere coluri Tiprete marcaje de tiere n locurile unde trebuie tiat pagina. Putei tipri marcaje de tiere
n coluri. Pe imprimantele PostScript, selectai aceast opiune pentru a tipri de asemenea inte stea.
Marcaje tiere centru Tiprete marcaje de tiere n locurile unde trebuie tiat pagina. Putei tipri marcaje de tiere n centrul fiecrei muchii. Descriere Tiprete orice text de descriere introdus n caseta de dialog Informaii fiier, de pn la 300 de caractere.
Textul descriptiv este ntotdeauna tiprit cu font simplu Helvetica de 9 puncte.
Etichete Tiprete numele fiierului deasupra imaginii. Dac se tipresc separaii, numele separaiei este tiprit ca
parte din etichet.
Emulsie n jos Permite citirea fontului cnd emulsia este n jos adic atunci cnd stratul fotosensibil al unui film sau
al unei hrtii fotografice este pe partea cealalt. n mod normal, imaginile tiprite pe hrtie sunt tiprite cu emulsia n sus, iar fontul poate fi citit cnd stratul fotosensibil este cu faa la dvs. Imaginile tiprite pe film sunt deseori tiprite cu emulsia n jos.
Negativ Tiprete o versiune invertit a ntregii ieiri, inclusiv toate mtile i culorile de fundal. Spre deosebire de
comanda Invertire din meniul Imagine, opiunea Negativ convertete ieirea, nu imaginea de pe ecran, la un negativ. Dac tiprii separaii direct pe film, probabil dorii un negativ, dei n multe ri pozitivele filmelor sunt deseori
UTILIZAREA PHOTOSHOP CS4 518
Tiprirea
ntlnite. Consultai tipografia pentru a stabili care dintre versiuni este necesar. Pentru a stabili faa cu emulsia, examinai filmul n lumin puternic dup ce a fost developat. Faa mat este cea cu emulsie; strlucitoare este baza. Verificai dac tipografia dorete un film cu emulsie pozitiv n sus, emulsie negativ n sus, emulsie pozitiv n jos sau emulsie negativ n jos.
Fundal Selecteaz o culoare de fundal de tiprit n pagin n afara zonei de imagine. De exemplu, un fundal negru sau colorat poate fi optim pentru diapozitivele tiprite pe un nregistrator de film. Pentru a utiliza aceast opiune, facei clic pe Fundal, apoi selectai o culoare din instrumentul Alegere culoare. Aceasta este numai o opiune de tiprire; nu afecteaz imaginea n sine. Chenar Tiprete un chenar negru n jurul unei imagini. Introducei un numr i selectai o valoare de unitate pentru
a specifica limea chenarului.
Margine de tiere Tiprete marcaje de decupare nuntrul nu n afara imaginii. Utilizai aceast opiune pentru a tia
imaginea din grafic. Introducei un numr i selectai o valoare de unitate pentru a specifica limea marginii de tiere.
Raster Seteaz frecvena rasterului i forma punctului de raster pentru fiecare raster utilizat n procesul de tiprire
(pentru imprimantele PostScript).
Transfer Ajusteaz funciile de transfer, se utilizeaz n mod tradiional pentru compensarea punctelor de raster sau a
reducerii punctelor de raster cnd o imagine este transferat pe film. Aceast opiune este recunoscut numai cnd tiprii la o imprimant PostScript. n general, este indicat ajustarea pentru compensarea punctelor de raster utiliznd setrile din caseta de dialog Configurare CMYK. Funciile de transfer sunt utile, totui, la compensarea unui dispozitiv de ieire prost calibrat.
Interpolare Reduce aspectul neregulat al unei imagini cu rezoluie sczut prin reeantionare automat n timpul
tipririi (pentru imprimantele PostScript). Reeantionarea poate reduce claritatea calitii imaginii.
Trimitere date pe 16 bii (numai n Mac OS) Trimite date pe 16 bii pe canal spre imprimant.
Pentru informaii despre Includere date vectoriale, consultai Tiprirea datelor vectoriale la pagina 511.
Consultai i
Re-eantionarea la pagina 62
Selectarea atributelor rasterului semiton
Atributele rasterului semiton includ frecvena rasterului i dimensiunea punctului de raster pentru fiecare raster utilizat n procesul de tiprire. Pentru separrile de culori, persoana de la prepress trebuie s specifice un unghi pentru fiecare din rasterele de culoare. Setai rasterele la diferite unghiuri pentru a v asigura c punctele de raster plasate n cele patru rastere se amestec ntr-o culoare continu i nu produc tipare moir. Rasterele cu semitonuri constau n puncte care controleaz cantitatea de cerneal depus la o anumit locaie de pe pres. Prin varierea dimensiunii i densitii acestora, se creeaz iluzia de variaii ale tonului de gri sau culorii continue. Pentru o imagine color de proces, sunt utilizate patru rastere cu semitonuri: cyan, magenta, galben i negru cte unul pentru fiecare cerneal utilizat n procesul de tiprire.
UTILIZAREA PHOTOSHOP CS4 519
Tiprirea
45
Raster semiton cu cerneal neagr
105 90 75 45
Rasterele cu semitonuri cu cerneal de proces la diferite unghiuri ale rasterului; punctele de raster nregistrate corect formeaz rozete.
n producia de tiprire tradiional, un semiton este produs prin plasarea unui raster semiton ntre un film i imagine, i apoi prin expunerea filmului. n Photoshop, specificai atributele rasterului semiton chiar nainte de producerea ieirii pe film sau hrtie. Pentru rezultate optime, dispozitivul dvs. de ieire (de exemplu un imagesetter PostScript) trebuie setat la limita de densitate corect, iar procesorul dvs. trebuie calibrat corespunztor; n caz contrar, rezultatele pot fi imprevizibile. nainte de crearea rasterelor semiton, consultai tipografia n ceea ce privete frecvena, unghiul i setrile preferate pentru punctele de raster. (Utilizai setrile prestabilite pentru unghi, cu excepia cazului n care tipografia specific modificri.)
Definirea atributelor unui raster semiton
1 Selectai Fiier > Tiprire. 2 Selectai Ieire din meniul pop-up, apoi facei clic pe Raster. 3 n caseta de dialog Raster semiton, indicai dac dorii generarea propriilor setri de raster:
Debifai Utilizare rastere prestabilite imprimant pentru a selecta propriile setri pentru raster. Bifai Utilizare rastere prestabilite imprimant pentru a utiliza rasterul semiton ncorporat n imprimant.
Photoshop ignor apoi specificaiile din caseta de dialog Rastere cu semitonuri la generarea rasterelor cu semitonuri.
4 Pentru un semiton n tonuri de gri, introducei o frecven a rasterului de la 1 la 999.999 i selectai o unitate de
msur. Introducei un unghi al rasterului de la 180 la +180 grade.
5 Pentru o separaie de culoare, selectai una dintre urmtoarele opiuni:
Pentru ca Photoshop s stabileasc i s introduc frecvenele i unghiurile optime pentru fiecare raster, facei clic
pe Auto. n caseta de dialog Rastere automate, introducei rezoluia dispozitivului de ieire i frecvena rasterului pe care intenionai s o utilizai i facei clic pe OK. Photoshop introduce valori n caseta de dialog Raster semiton. Modificarea acestor valori poate conduce la tipare moir.
UTILIZAREA PHOTOSHOP CS4 520
Tiprirea
Dac utilizai o imprimant PostScript de nivel 2 (sau superior) sau un imagesetter echipat cu un controler
Emerald, asigurai-v c este bifat opiunea Utilizare rastere precise n caseta de dialog Rastere automate (sau n caseta de dialog Raster semiton, dac introducei valorile manual). Opiunea Utilizare rastere precise permite programului s acceseze unghiurile i frecvenele rasterului semiton corecte pentru ieiri cu rezoluie ridicat. Dac dispozitivul dvs. de ieire nu este o imprimant PostScript de nivelul 2 (sau superior) sau nu este echipat cu un controler Emerald, aceast opiune nu are niciun efect. Not: Unele imprimante PostScript de nivel 3 vor ignora setarea Rastere precise dac frecvena rasterului este setat la o valoare prea mic (dup cum este stabilit de imprimant).
6 Pentru Form, selectai forma de punct de raster dorit. Dac dorii ca toate cele patru rastere s utilizeze aceeai
form a punctului de raster, selectai opiunea Utilizare aceeai form pentru toate cernelurile. Selectarea opiunii Personalizat din meniul Form conduce la afiarea casetei de dialog Funcie spot personalizat. Putei defini propriile forme ale punctelor de raster, prin introducerea comenzilor PostScript utile pentru tiprirea cu algoritmi non-standard pentru semitonuri. Pentru informaii privind comenzile limbajului PostScript, consultai documentaia PostScript Language Reference (Referine pentru limbajul PostScript) publicat de Addison-Wesley, sau consultai productorul dispozitivului imagesetter. Pentru o ieire optim pe o imprimant PostScript, rezoluia imaginii trebuie s fie de 1,5 - 2 ori mai mare dect frecvena rasterului semiton. Dac rezoluia este de peste 2,5 ori mai mare dect frecvena ecranului, este afiat un mesaj de alertare. Dac tiprii grafic vectorial sau tiprii pe o imprimant non-PostScript, consultai documentaia imprimantei pentru identificarea rezoluiilor optime de utilizat pentru imagini.
7 Facei clic pe OK.
Consultai i
Despre dimensiunile n pixeli i rezoluie la pagina 59 Clip video despre tiprirea fotografiilor
Salvarea sau ncrcarea setrilor rasterului semiton
n caseta de dialog Raster semiton, efectuai una dintre urmtoarele operaii:
Pentru a salva setrile, facei clic pe Salvare. Selectai o locaie pentru setrile salvate, introducei un nume de fiier
i facei clic pe Salvare.
Pentru a ncrca setrile, facei clic pe ncrcare. Localizai i selectai setrile, apoi facei clic pe ncrcare.
Tiprirea separaiilor din Photoshop
La pregtirea imaginilor pentru prepress i lucrul cu imagini CMYK sau imagini cu culori spot, putei tipri fiecare canal de culoare ca pagin separat. Not: Separrile din CMYK, Duotone, sau documentele multi-canal tiprite pe imprimante non-Postscript pot s nu coincid cu cele tiprite pe imprimante Postscript.
UTILIZAREA PHOTOSHOP CS4 521
Tiprirea
K Y M C
Pantone 7453 C
Fiecare canal de culoare tiprit ca pagin separat.
Not: Dac tiprii o imagine dintr-o alt aplicaie i dorii s tiprii canalele spot pe plci de culoare spot, trebuie mai nti s salvai fiierul n formatul DCS 2.0. DCS 2.0 pstreaz canalele spot. Acest format este acceptat de aplicaii cum ar fi Adobe InDesign i QuarkXPress.
1 Asigurai-v c documentul este n modul Culoare CMYK sau Multicanal, apoi selectai Fiier > Tiprire. 2 Selectai opiunea Separaii din meniul derulant Manipulare culoare.
Not: n funcie de imprimanta desemnat i de driverele imprimantei de pe calculator, aceste opiuni pot fi afiate i n a doua caset de dialog Tiprire (pentru setarea opiunilor imprimantei). n Windows, facei clic pe butonul Proprieti pentru a accesa opiunile pentru driverul imprimantei; n Mac OS, utilizai meniul pop-up din a doua caset de dialog Tiprire afiat.
3 Facei clic pe Tiprire. Separaiile sunt tiprite pentru fiecare dintre culorile din imagine.
Consultai i
Salvarea unui fiier n format Photoshop EPS la pagina 487 Clip video despre tiprirea fotografiilor
Pregtirea unei imagini cu canale spot pentru tiprirea dintr-o alt aplicaie
1 Dac imaginea este o bicromie, convertii-o la modul color Multicanal. 2 Salvai imaginea n formatul DCS 2.0. 3 n caseta de dialog Format DCS 2.0, debifai opiunile Includere raster semiton i Includere funcie de transfer. 4 Deschidei sau importai imaginea n Photoshop i setai unghiurile rasterului. Asigurai-v c ai comunicat ctre
imprimant culoarea spot dorit pentru fiecare dintre plcile de culoare. Not: Putei plasa un fiier PSD care conine culori spot direct n Illustrator sau InDesign, fr pregtire special.
Consultai i
Salvarea unui fiier n format Photoshop EPS la pagina 487
Crearea unei acoperiri cu culoare
O acoperire este o suprapunere care previne hiatusurile mici din imaginea tiprit cauzate de o uoar nregistrare incorect la pres. Contactai furnizorul de servicii nainte de a efectua orice acoperire. n majoritatea cazurilor, tipografia stabilete dac este necesar acoperirea. Dac da, personalul tipografiei v va indica valorile care trebuie introduse n caseta de dialog Tiprire.
UTILIZAREA PHOTOSHOP CS4 522
Tiprirea
Acoperirea pentru corectarea alinierii incorecte A. nregistrarea incorect fr acoperire B. nregistrarea incorect cu acoperire
Acoperirea este destinat corectrii alinierii incorecte a culorilor solide. n general, nu sunt necesare acoperiri pentru imaginile cu tonuri continue cum sunt fotografiile. Acoperirea excesiv poate produce un efect de conturare. Este posibil ca aceste probleme s nu fie vizibile pe ecran i s apar numai la tiprire. Photoshop utilizeaz reguli standard pentru acoperire:
Toate culorile se ntind sub negru. Culorile mai deschise se ntind sub cele mai nchise. Galbenul se ntinde sub cyan, magenta i negru. Culoarea cyan i magenta pure se ntind egal una sub cealalt.
1 Salvai o versiune a fiierului n modul RGB, n cazul n care dorii s reconvertii imaginea mai trziu. Apoi selectai
Imagine > Mod > Culoare CMYK pentru a converti imaginea la modul CMYK.
2 Selectai Imagine > Acoperire. 3 Pentru Lime, introducei valoarea de acoperire furnizat de tipografie. Apoi selectai unitatea de msur i facei
clic pe OK. Consultai tipografia pentru a stabili ct de mare este nregistrarea incorect ateptat.
Stabilirea rezoluiei de scanare pentru tiprire
Putei utiliza un numr de tehnici pentru a stabili rezoluia la care trebuie scanat o fotografie. Dac scanai fotografii care vor fi tiprite i tii exact dimensiunea i frecvena rasterului de tiprire, putei utiliza urmtoarele tehnici pentru a stabili rezoluia de scanare. Deseori este mai uor s scanai la rezoluia optic maxim a sistemului i apoi s redimensionai imaginea n Photoshop.
Estimarea rezoluiei de scanare
Putei stabili rezoluia pentru scanare utiliznd dimensiunile original i final ale imaginii, precum i rezoluia dispozitivului de ieire. Rezoluia de scanare se traduce n rezoluia imaginii cnd deschidei imaginea scanat n Photoshop.
1 Efectuai una dintre urmtoarele aciuni:
Pentru imprimantele laser i dispozitivele imagesetter, multiplicai frecvena rasterului imprimantei cu 2. Pentru a
stabili frecvena de raster a imprimantei, verificai documentaia imprimantei sau consultai furnizorul dvs. de servicii.
UTILIZAREA PHOTOSHOP CS4 523
Tiprirea
Pentru imprimantele cu jet de cerneal, consultai documentaia imprimantei pentru rezoluia optim. Multe
imprimante cu sublimarea vopselelor i dispozitive care tipresc direct pe hrtie fotografic au o rezoluie optim de 300 - 400 dpi.
2 Stabilii raportul dintre dimensiunile finale ale imaginii i cele iniiale. De exemplu, raportul dintre o imagine final
de 6 pe 9 inci i o imagine iniial de 2 pe 3 inci este de 3:1.
3 nmulii rezultatul pasului 1 cu rezultatul pasului 2.
De exemplu, s presupunem c tiprii cu un imagesetter cu o frecven a rasterului de 85 lpi i raportul imaginii finale la cea original este 3:1. Mai nti nmulii 85 (frecvena rasterului) cu 2 i obinei 170. Apoi nmulii 170 cu 3 i obinei o rezoluie de scanare de 510 ppi. Dac tiprii cu o imprimant cu jet de cerneal cu o rezoluie optim de 300 dpi, nmulii 300 cu 3 pentru a obine o rezoluie de scanare de 900. Not: Diferite proceduri pentru separaia de culoare pot necesita diferite rapoarte ntre rezoluia imaginii i frecvena rasterului. Este o idee bun s consultai furnizorul de servicii sau tipografia nainte de scanarea imaginii.
Calcularea dimensiunii fiierului nainte de scanarea unei imagini
Putei crea un fiier fictiv pentru a estima dimensiunea fiierului necesar pentru ieirea final a scanrii.
1 n Photoshop, selectai Fiier > Nou. 2 Introducei limea, nlimea i rezoluia imaginii tiprite finale. Rezoluia trebuie s fie de 1,5 - 2 ori mai mare
dect frecvena rasterului utilizat pentru tiprire. Asigurai-v c ai selectat modul n care dorii s scanai. Caseta de dialog Nou afieaz dimensiunea fiierului. De exemplu, s presupunem c dorii ca imaginea final s aib 4 inci lime pe 5 inci nlime. Dorii s o tiprii cu un raster de 150 de linii utiliznd un raport de 2:1, aadar setai rezoluia la 300. Dimensiunea fiierului rezultat este de 5,15 MB. Pentru a estima scanarea, introducei dimensiunea fiierului rezultat n setrile scanerului. Nu v preocupai de rezoluie sau dimensiunile imaginii. Dup ce ai scanat imaginea i ai importat-o n Photoshop, utilizai comanda Dimensiune imagine (cu opiunea Re-eantionare imagine debifat) pentru a introduce limea i nlimea corect ale imaginii.
Tiprirea bicromiilor
Despre imaginile bicrome
Putei crea monocromii, bicromii, tricromii i cvadricromii n Photoshop. Monocromiile sunt imagini n tonuri de gri, tiprite cu o singur cerneal, diferit de negru. Bicromiile, tricromiile i cvadricromiile sunt imagini n tonuri de gri tiprite cu dou, trei i patru cerneluri. n aceste imagini, sunt utilizate cernelurile colorate i nu diferite umbre de gri pentru a reproduce nuane de gri cu tente. n cadrul acestei discuii, bicromia se refer la monocromii, tricromii i cvadricromii, precum i la bicromii. Bicromiile cresc intervalul tonal al unei imagini n tonuri de gri. Chiar dac reproducerea tonurilor de gri poate afia pn la 256 de niveluri de gri, o pres de tipar poate reproduce numai aproximativ 50 de niveluri de gri per cerneal. Din aceast cauz, o imagine n tonuri de gri tiprit numai cu cerneal neagr poate aprea semnificativ mai granulat dect aceeai imagine tiprit cu dou, trei sau patru cerneluri, fiecare cerneal individual reproducnd pn la 50 de niveluri de gri.
UTILIZAREA PHOTOSHOP CS4 524
Tiprirea
Uneori bicromiile sunt tiprite utiliznd o cerneal neagr i o cerneal gri negrul pentru umbre i griul pentru tonurile medii i luminoase. Mai frecvent, bicromiile sunt tiprite utiliznd o cerneal color pentru culoarea pentru tonurile luminoase. Aceast tehnic produce o imagine cu o uoar tent i crete semnificativ intervalul dinamic al imaginii. Bicromiile sunt ideale pentru operaiile de tiprire n dou culori cu o culoare spot (cum ar fi o culoare PANTONE) utilizat pentru accent. Deoarece bicromiile utilizeaz diferite cerneluri colorate pentru a reproduce diferite niveluri de gri, sunt tratate n Photoshop ca imagini n tonuri de gri cu canal unic, pe 8 bii. n modul Bicromie, nu avei acces direct la canalele de imagine individuale (ca n modurile RGB, CMYK i Lab). n schimb, manipulai canalele prin curbele din caseta de dialog Opiuni bicromie.
Conversia unei imagini la bicromie
1 Convertii imaginea la tonuri de gri prin selectarea opiunii Imagine > Mod > Tonuri de gri. Numai imaginile n
tonuri de gri pe 8 bii pot fi convertite la bicromii.
2 Selectai Imagine > Mod > Bicromie. 3 n caseta de dialog Opiuni bicromie, selectai Previzualizare pentru a previzualiza imaginea. 4 Pentru opiunea Font, selectai Monocromie, Bicromie, Tricromie sau Cvadricromie. 5 Facei clic pe caseta pentru culoare (ptratul plin) pentru a deschide selectorul de culori, apoi facei clic pe butonul
Biblioteci de culori i selectai o mostr de cerneal i o culoare din caseta de dialog. Not: Pentru a produce culori saturate n ntregime, specificai cernelurile n ordine descresctoare cu cea mai nchis n partea de sus i cea mai deschis n partea de jos.
6 Facei clic pe caseta pentru curb din dreptul casetei pentru cerneala color i ajustai curba bicromiei pentru fiecare
culoare de cerneal.
7 Setai culorile de supratiprire, dac este necesar. 8 Facei clic pe OK.
Pentru a aplica un efect de bicromie numai la o poriune din imagine, convertii imaginea bicrom la modul Multicanal acesta convertete curbele bicromiilor la canale spot. Putei terge apoi o parte din canalul spot pentru zonele pe care dorii s le tiprii n tonuri de gri standard.
Consultai i
Despre culorile spot la pagina 526
Modificarea curbei bicromiei pentru o cerneal dat
ntr-o imagine bicrom, fiecare cerneal are o curb separat care specific modul de distribuie a culorii ntre umbre i tonurile luminoase. Aceast curb mapeaz fiecare valoare a tonurilor de gri pentru un procentaj de cerneal specific.
1 Pentru a previzualiza orice ajustare, selectai opiunea Previzualizare din caseta de dialog Opiuni bicromii. 2 Facei clic pe caseta pentru curb din dreptul casetei de culoare pentru cerneal.
Curba bicromiei prestabilit, o linie diagonal dreapt, indic faptul c valorile tonurilor de gri din imaginea original se mapeaz la un procentaj egal de cerneal. La aceast setare, un pixel din tonurile medii 50% este randat cu 50% tent de cerneal, o umbr de 100% este randat 100% color .a.m.d.
UTILIZAREA PHOTOSHOP CS4 525
Tiprirea
3 Ajustai curba bicromiei pentru fiecare cerneal, trgnd un punct de pe grafic sau introducnd valori pentru
diferitele procentaje de cerneal.
n graficul curbei, axele orizontale se deplaseaz de la tonurile luminoase (din stnga) la umbre (n dreapta).
Densitatea cernelii crete pe msur ce deplasai n sus axa vertical. Putei specifica maxim 13 puncte pe curb. Dac specificai dou valori pe curb, Photoshop calculeaz valorile intermediare. Pe msur ce ajustai curba, valorile sunt introduse automat n casetele de text pentru procentaje.
Valoarea introdus n caseta de test indic procentajul culorii cernelii utilizate pentru a reprezenta valoarea
tonurilor de gri din imaginea original. De exemplu, dac introducei valoarea 70 n caseta de text 100%, va fi utilizat o tent de 70% din acea culoare de cerneal pentru a tipri umbrele 100%.
4 Facei clic pe Salvare n caseta de dialog Curb bicromie pentru a salva curbele create cu aceast caset de dialog. 5 Facei clic pe ncrcare pentru a ncrca aceste curbe sau curbele create n caseta de dialog Curbe, inclusiv curbele
create utiliznd opiunea Mapare arbitrar. Putei utiliza panoul Informaii pentru a afia procentajele de cerneluri cnd lucrai cu bicromii. Setai modul de nregistrare la Culoare real pentru a stabili procentajele pentru cerneluri care vor fi aplicate la tiprirea imaginii. Aceste valori reflect toate modificrile introduse n caseta de dialog Curb bicromie.
Consultai i
Prezentare de ansamblu a curbelor la pagina 176
Specificarea culorilor pentru supratiprire
Culorile de supratiprire sunt dou cerneluri nerasterizate tiprite una peste cealalt. De exemplu, dac tiprii o cerneal cyan peste o cerneal galben, culoarea de supratiprire rezultat este verde. Ordinea de tiprire a cernelurilor, precum i variaia cernelurilor i hrtiei pot afecta semnificativ rezultatele finale. Pentru a estima aspectul culorilor tiprite, utilizai un eantion tiprit al cernelurilor supratiprite i ajustai corespunztor ecranul. Reinei c aceast ajustare afecteaz numai modul n care culorile de supratiprire sunt afiate pe ecran, nu i cnd sunt tiprite. nainte de a ajusta aceste culori, asigurai-v c ai calibrat monitorul.
Ajustarea afirii culorilor de supratiprire
1 Selectai Imagine > Mod > Bicromie. 2 Facei clic pe Culori supratiprire. Caseta de dialog Culori supratiprire prezint aspectul cernelurilor combinate
tiprite.
3 Facei clic pe specimenul de culoare pentru combinaia de cerneluri pe care dorii s o ajustai. 4 Selectai culoarea dorit din instrumentul Alegere culoare i facei clic pe OK. 5 Repetai paii 3 i 4 pn ce suntei satisfcut de combinaia de cerneluri. Apoi facei clic pe OK.
Salvarea i ncrcarea setrilor pentru bicromie
Utilizai butonul Salvare din caseta de dialog Opiuni bicromie pentru a salva un set de curbe de bicromie, setrile pentru cerneluri i culorile pentru supratiprire. Utilizai butonul ncrcare pentru a ncrca un set de curbe de bicromie, setrile pentru cerneluri i culorile de supratiprire. Putei aplica apoi aceste setri la alte imagini n tonuri de gri. Photoshop include mai multe seturi de curbe de bicromie, tricromie i cvadricromie. Aceste seturi includ cteva curbe i culori dintre cele mai utilizate. Utilizai aceste seturi ca puncte iniiale pentru crearea propriilor combinaii.
UTILIZAREA PHOTOSHOP CS4 526
Tiprirea
Vizualizarea culorilor individuale ale unei imagini bicrome
Deoarece bicromiile sunt imagini cu un singur canal, ajustrile pentru tiprirea individual a cernelurilor sunt afiate ca parte din imaginea compozit final. n unele cazuri, putei vizualiza plcile de tipar individuale pentru a observa modul n care vor fi separate culorile individuale la tiprire (ca n cazul imaginilor CMYK).
1 Dup specificarea culorilor pentru cerneluri, selectai Imagine > Mod > Multicanal.
Imaginea este convertit la modul Multicanal, cu fiecare canal reprezentat drept un canal de culoare spot. Coninutul fiecrui canal spot reflecteaz cu precizie setrile bicromiei, dar este posibil ca previzualizarea compozit de pe ecran s nu fie la fel de precis ca previzualizarea n modul Bicromie. Not: Dac efectuai modificri asupra imaginii n modul Multicanal, nu putei reveni la starea bicromie original (dect dac putei accesa starea bicromie n panoul Istoric). Pentru a ajusta distribuia cernelii i a vizualiza efectul acesteia pe plcile de tipar individuale, efectuai ajustrile n caseta de dialog Curbe bicromie nainte de conversia la modul Multicanal.
2 Selectai canalul pe care dorii s-l examinai din panoul Canale. 3 Selectai Editare > Anulare multicanal pentru a reveni la modul Bicromie.
Tiprirea bicromiilor
La crearea bicromiilor, reinei c ordinea de tiprire a cernelurilor i unghiurile de raster utilizate au un efect semnificativ asupra ieirii. Facei clic pe butonul Auto din caseta de dialog Raster semiton pentru a seta unghiurile i frecvenele optime pentru raster (selectai Fiier > Tiprire, apoi selectai Ieire din meniul pop-up i facei clic pe Raster). Asigurai-v c bifai opiunea Utilizare rastere precise din caseta de dialog Rastere automate dac tiprii pe o imprimant PostScript de nivel 2 (sau superior) sau pe un imagesetter echipat cu controler Emerald. Not: Unghiurile i frecvenele de raster recomandate pentru cvadricromii sunt bazate pe presupunerea c primul canal este cea mai nchis cerneal i al patrulea canal este cea mai deschis. Nu trebuie s convertii imaginile bicrome la CMYK pentru a tipri separaii este suficient s selectai Separaii din meniul pop-up Profil din seciunea Gestionare culori a casetei de dialog Tiprire (pentru setarea opiunilor pentru imprimant). Conversia la modul CMYK convertete toate culorile personalizate la echivalentele lor CMYK.
Exportul imaginilor bicrome n alte aplicaii
Pentru a exporta o imagine bicrom ntr-o aplicaie de machetare a paginilor, trebuie mai nti s salvai imaginea n formatul EPS sau PDF. (Totui, dac imaginea conine canale spot, convertii-o la modul Multicanal i salvai-o n formatul DCS 2.0.) Nu uitai s denumii culorile personalizate utiliznd sufixul corespunztor, astfel nct aplicaia n care se import s le poat recunoate. n caz contrar, este posibil ca aplicaia s nu tipreasc n mod corect culorile, sau s nu tipreasc deloc imaginea.
Tiprirea culorilor spot
Despre culorile spot
Culorile spot sunt cerneluri speciale pre-amestecate utilizate n loc de sau pe lng cernelurile color pentru proces (CMYK). Fiecare culoare spot necesit propria plac pe pres. (Deoarece un lac necesit o plac special, este considerat de asemenea o culoare spot.)
UTILIZAREA PHOTOSHOP CS4 527
Tiprirea
Dac intenionai s tiprii o imagine cu culori spot, trebuie s creai canale spot pentru stocarea culorilor. Pentru a exporta canalele spot, salvai fiierul n formatul DCS 2.0 sau PDF. Reinei urmtoarele la lucrul cu culori spot:
Pentru grafica n culori spot care are muchii netede i mascheaz imaginea de baz, examinai posibilitatea crerii
de ilustraii suplimentare ntr-o machet de pagin sau o aplicaie pentru ilustraii.
Pentru a aplica o culoare spot ca tent pentru o imagine, convertii imaginea la modul Bicromie i aplicai culoarea
spot la una dintre plcile pentru bicromie. Putei utiliza maxim patru culori spot, una per plac.
Numele culorilor spot sunt tiprite pe separaii. Culorile spot sunt supratiprite peste imaginea compozit integral. Fiecare culoare spot este tiprit n ordinea n
care apare n panoul Canale, canalul situat cel mai sus fiind tiprit drept culoarea spot situat cel mai sus.
Nu putei deplasa culorile spot deasupra canalului prestabilit din panoul Canale, cu excepia modului Multicanal. Culorile spot nu pot fi aplicate la straturile individuale. Tiprirea unei imagini cu un canal pentru culoare spot la o imprimant color pentru compozit va conduce la
tiprirea culorii spot la opacitatea indicat de setarea Uniformitate.
Putei fuziona canalele spot cu canalele de culoare, diviznd culoarea spot n componentele canalelor de culoare.
Consultai i
Despre canale la pagina 284 Tiprirea separaiilor din Photoshop la pagina 520
Crearea unui canal spot nou
Putei crea un nou canal spot sau converti un canal alfa existent la un canal spot.
1 Selectai Fereastr > Canale pentru afiarea panoului Canale. 2 Pentru a umple o suprafa selectat cu o culoare spot, a efectua o selecie sau a o ncrca. 3 Efectuai una din urmtoarele aciuni pentru a crea un canal:
Facei Ctrl-clic (Windows) sau Command-clic (Mac OS) pe butonul Canal nou Selectai Canal spot nou din meniul panoului Canale.
din panoul Canale.
Dac ai efectuat o selecie, acea suprafa este umplut cu culoarea spot specificat curent.
4 n caseta de dialog Canal spot nou, facei clic pe caseta Culoare. Apoi n selectorul de culori facei clic pe Biblioteci
culoare pentru a alege un sistem de culoare personalizat cum ar fi PANTONE sau TOYO i a selecta o culoare. Consultai Selectarea unei culori spot la pagina 128. Dac selectai o culoare personalizat, furnizorul de servicii de tiprire poate oferi mai uor cerneala corespunztoare pentru reproducerea imaginii.
5 Introducei un nume pentru canalul spot. Dac selectai o culoare personalizat, canalul ia automat numele culorii.
Asigurai-v c denumii culorile spot, astfel nct s fie recunoscute de alte aplicaii care citesc fiierul dvs. n caz contrar, este posibil ca fiierul s nu se tipreasc.
6 Pentru Uniformitate, introducei o valoare ntre 0% i 100%.
UTILIZAREA PHOTOSHOP CS4 528
Tiprirea
Aceast opiune v permite s simulai pe ecran densitatea culorii spot tiprite. Valoarea 100% simuleaz o cerneal care acoper complet cernelurile de dedesubt (cum este o cerneal metalic); 0% simuleaz o cerneal complet transparent pentru cernelurile de dedesubt (cum este un lac transparent). Putei utiliza de asemenea aceast opiune pentru a vizualiza locurile n care va aprea o culoare spot altminteri transparent (cum ar fi un lac).
Uniformitatea la 100% i uniformitatea la 50%.
Not: Uniformitatea i opiunile pentru selectarea culorii afecteaz numai previzualizarea de pe ecran i tiprirea compozit. Nu au niciun efect asupra separaiilor tiprite.
Consultai i
Selectarea unei culori spot la pagina 128
Convertirea unui canal alfa ntr-un canal spot
1 Efectuai una dintre urmtoarele aciuni:
Facei dublu clic pe miniatura canalului alfa din panoul Canale. Selectai canalul alfa din panoul Canale, apoi selectai Opiuni canal din meniul panoului.
2 Selectai Culoare spot. 3 Facei clic pe caseta pentru culoare, apoi selectai o culoare din selectorul de culori sau facei clic pe Biblioteci
culoare i selectai o culoare personalizat. Facei clic pe OK.
4 Redenumii canalul dac este necesar. 5 Facei clic pe OK.
Suprafeele canalului care conin valori de tonuri de gri sunt convertite la culoare spot.
6 Pentru a aplica o culoare la suprafaa de canal selectat, selectai Imagine > Ajustri > Invertire.
Consultai i
Crearea unui canal spot nou la pagina 527
Editarea unui canal spot pentru adugarea sau eliminarea unei culori
1 Selectai canalul spot din panoul Canale. 2 Utilizai un instrument de pictur sau editare pentru a picta n imagine. Pictai cu negru pentru a aduga mai mult
culoare spot la opacitate 100%; pictai cu gri pentru a aduga culoare spot cu opacitate mai redus.
UTILIZAREA PHOTOSHOP CS4 529
Tiprirea
Not: Spre deosebire de opiunea Uniformitate din caseta de dialog Opiuni canal spot, opiunea Opacitate din opiunile instrumentului de pictur sau editare stabilete densitatea real a cernelii utilizate n ieirea tiprit.
Modificarea culorii sau uniformitii unui canal spot
1 Facei dublu clic pe miniatura canalului spot din panoul Canale. 2 Facei clic pe caseta de culoare i selectai o culoare. Facei clic pe Biblioteci culoare pentru a selecta un sistem color
personalizat, cum ar fi PANTONE sau TOYO.
3 Introducei o valoare pentru Uniformitate ntre 0% i 100% pentru a ajusta opacitatea cernelii pentru culoarea spot.
Consultai i
Crearea unui canal spot nou la pagina 527 Selectarea unei culori spot la pagina 128
Fuzionarea canalelor spot
1 Selectai canalul spot din panoul Canale. 2 Selectai Fuzionare canal spot din meniul panoului.
Culoarea spot este convertit la i fuzionat cu canalele de culoare. Canalul spot este ters din panou. Fuzionarea canalelor spot aplatizeaz imaginile cu straturi. Compozitul fuzionat reflect informaiile de culoare spot de previzualizare, inclusiv setrile pentru uniformitate. De exemplu, un canal spot cu uniformitate de 50% va produce alte rezultate fuzionate dect acelai canal cu o uniformitate de 100%. n plus, canalele spot rezultate n urma fuzionrii de obicei nu reproduc aceleai culori ca i canalele spot originale, ntruct cernelurile CMYK nu pot reprezenta intervalul de culori disponibile din cernelurile cu culori spot.
Ajustarea culorilor spot suprapuse
Pentru a preveni suprapunerea culorilor spot la tiprire sau mascarea culorii spot de baz, eliminai una dintre culorile spot n locurile de suprapunere. Utilizai un eantion tiprit al cernelurilor supratiprite pentru a ajusta ecranul i a putea estima aspectul culorilor la tiprire. Not: n unele cazuri, de exemplu cnd utilizai lacuri i plci de expunere secundar, dorii supratiprirea culorilor.
1 n panoul Canale, selectai canalul spot cu culoarea pe care dorii s o tiprii. 2 Selectai Selectare > ncrcare selecie.
Pentru a selecta rapid o imagine ntr-un canal, apsai tasta Ctrl (Windows) sau Command (Mac OS) i facei clic pe canal n panoul Canale.
3 Pentru Canal, selectai canalul spot din pasul 1, i facei clic pe OK. 4 Pentru a crea o acoperire la mascarea culorii de baz, selectai Selectare > Modificare > Expandare sau Contractare,
dup cum culoarea spot este mai nchis sau mai deschis dect culoarea spot de sub aceasta. n panoul Canale, selectai canalul spot subiacent care conine zonele pe care dorii s le eliminai. Apsai Backspace (Windows) sau Delete (Mac OS).
UTILIZAREA PHOTOSHOP CS4 530
Tiprirea
Aceast metod poate fi utilizat pentru a masca zonele din orice canal de sub o culoare spot, cum ar fi canalele CMYK.
5 Dac o culoare spot dintr-un canal se suprapune cu mai multe culori spot, repetai acest proces pentru fiecare canal
care conine zonele pe care dorii s le eliminai.
Consultai i
Crearea unei acoperiri cu culoare la pagina 521
531
Capitolul 17: Imaginile Web
Instrumentele Web din Adobe Photoshop CS4 v pot ajuta s concepei i s optimizai imagini Web individuale sau machete de pagini complete.
Lucrul cu imaginile Web
Despre imaginile Web
Instrumentele Web din Photoshop faciliteaz generarea de elemente pentru paginile dvs. Web sau exportul paginilor Web complete n formate presetate sau personalizate.
Utilizai straturi i felii pentru a crea pagini Web i elemente de interfa pentru paginile Web. Utilizai compoziii ale straturilor pentru a experimenta diferite compoziii de pagini sau pentru a exporta variaii
ale unei pagini.
Creai imagini cu efect de rollover pe text sau pe butoane pentru a le importa n Dreamweaver sau Flash. Creai animaii Web cu panoul Animaie, apoi exportai-le ca imagini animate GIF sau ca fiiere QuickTime.
Consultai Crearea cadrelor animaiei la pagina 587.
Utilizai Adobe Bridge pentru a crea o galerie foto n care s transformai rapid un set de imagini ntr-un site Web
interactiv, utiliznd o diversitate de abloane cu aspect profesionist. Pentru un clip video despre proiectarea site-urilor Web cu Photoshop i Dreamweaver, consultai www.adobe.com/go/vid0200_ro.
Crearea de rollovere
Un rollover este un buton sau o imagine ntr-o pagin Web care se modific la trecerea cu mouse-ul peste aceasta. Pentru a crea un rollover, avei nevoie de cel puin dou imagini: o imagine principal pentru starea normal i o imagine secundar pentru starea modificat. Photoshop ofer numeroase instrumente utile pentru crearea de imagini cu efect de rollover:
Utilizai straturi pentru a crea imaginile principale i secundare. Creai un coninut ntr-un strat, apoi duplicai
stratul i editai-l pentru a crea un coninut similar, meninnd alinierea ntre straturi. Cnd creai un efect de rollover, putei modifica stilul stratului, vizibilitatea sau poziia acestuia, putei efectua ajustri de tonuri i culori i putei aplica efecte de filtru. Consultai Duplicarea straturilor la pagina 303.
De asemenea, putei utiliza stiluri de straturi pentru a aplica stratului principal efecte precum: suprapuneri de
culoare, umbriri, strlucire sau stampare. Pentru a crea o pereche de rollovere, activai sau dezactivai stilul stratului i salvai imaginea n fiecare stare. Consultai Efecte i stiluri de straturi la pagina 321.
Utilizai stilurile prestabilite de butoane din panoul Stiluri pentru a crea rapid butoane rollover n stare normal,
mouseover i mousedown. Desenai o form de baz cu instrumentul Dreptunghi i aplicai un stil, ca de exemplu Bizotat normal, pentru a transforma automat dreptunghiul n buton. Apoi copiai stratul i aplicai alte stiluri prestabilite, ca de exemplu Bizotat mouseover, pentru a crea stri suplimentare ale butonului. Salvai fiecare strat ca imagine separat pentru a ncheia crearea unui set de butoane rollover.
Utilizai caseta de dialog Salvare pentru dispozitive & Web pentru a salva imaginile rollover ntr-un format pentru
Web cu o dimensiune de fiier optimizat. Consultai Optimizarea imaginilor la pagina 542.
UTILIZAREA PHOTOSHOP CS4 532
Imaginile Web
Cnd salvai imagini rollover, utilizai o convenie de denumire pentru a distinge imaginea principal (stare nonrollover) de imaginea secundar (stare rollover). Dup crearea de imagini rollover n Photoshop, utilizai Dreamweaver pentru a plasa imaginile ntr-o pagin Web i pentru a aduga n mod automat codul Javascript pentru aciunea de rollover. Pentru un clip video despre proiectarea site-urilor Web cu Photoshop i Dreamweaver, consultai www.adobe.com/go/vid0200_ro.
Exportul n Zoomify
Putei posta pe Web imagini la rezoluie nalt, pe care utilizatorii le pot panorama sau mri pentru a le vizualiza cu detalii. O imagine de dimensiune standard se descarc n acelai timp n care se descarc un fiier JPEG cu aceeai dimensiune. Photoshop export fiiere JPEG i fiier HTML pe care le putei descrca pe serverul dvs. Web.
1 Selectai Fiier > Export > Zoomify i setai opiunile de export.
ablon Seteaz fundalul i navigarea pentru imaginea vizualizat n browser. Locaie de ieire Precizeaz locaia i numele fiierului. Opiuni mozaic imagine Precizeaz calitatea imaginii. Opiuni browser Seteaz limea i nlimea pixelilor imaginii de baz din browser-ul utilizatorilor.
2 ncrcai fiierele HTML i imagini pe serverul dvs. Web.
Pentru un clip video despre Zoomify, consultai www.adobe.com/go/vid0003_ro.
Lucrul cu valorile hexazecimale ale culorilor
Photoshop poate afia valorile hexazecimale ale culorilor imaginii sau poate copia o valoare hexazecimal a unei culori pentru a o utiliza ntr-un fiier HTML.
Consultai i
Selectarea culorilor sigure pentru Web la pagina 128
Vizualizarea valorilor hexazecimale ale culorilor n panoul Informaii:
1 Selectai Fereastr > Informaii sau facei clic pe fila panolului Informaii pentru a vizualiza panoul. 2 Selectai Opiuni panou din meniul panoului. Din Prima informaie despre culoare sau din A doua informaie
despre culoare, selectai Culoare Web din meniul Mod i facei clic pe OK.
3 Poziionai cursorul peste culoarea pentru care dorii s vizualizai valorile hexazecimale.
Copierea unei culori ca valoare hexazecimal
Putei copia culoarea planului frontal curent sau o culoare dintr-o imagine ca valoare hexazecimal cnd v aflai n spaiul principal de lucru (nu n caseta de dialog Salvare pentru dispozitive & Web).
1 Copiai culoarea, utiliznd una dintre metodele urmtoare:
Setai culoarea planului frontal utiliznd panoul Culoare, panoul Specimene sau Alegere culoare Adobe. Selectai
Copiere culoare ca HTML din meniul panoului Culoare.
Selectnd instrumentul Pipet, deplasai cursorul peste culoarea pe care dorii s o copiai i apoi facei clic dreapta
(Windows) sau clic Control (Mac OS) i alegei Copiere culoare ca HTML din meniul contextual Culoarea este copiat n stocare temporar ca atribut HTML COLOR cu valoarea hexazecimal (color=#xxyyzz).
UTILIZAREA PHOTOSHOP CS4 533
Imaginile Web
2 Pentru a lipi culoarea n fiierul HTML, deschidei fiierul int ntr-o aplicaie de editare HTML i selectai
Editare > Lipire.
Felierea paginilor Web
Despre paginile Web feliate
Feliile mpart o imagine n imagini mai mici care sunt apoi reconstituite pe o pagin Web folosind un tabel HTML sau straturi CSS. Prin mprirea imaginii, putei asigna diferite legturi URL pentru a crea navigaia paginii sau pentru a optimiza fiecare poriune de imagine folosind propriile setri de optimizare. Exportai i optimizai o imagine feliat folosind comanda Salvare pentru dispozitive & Web. Photoshop salveaz fiecare felie ca un fiier separat i genereaz codul HTML sau CSS necesar pentru afiarea imaginii feliate.
Pagin Web mprit n felii.
Cnd lucrai cu felii, reinei urmtoarele noiuni de baz:
Putei crea felii utiliznd instrumentul Feliere sau pe baz de straturi. Dup crearea unei felii, o putei selecta utiliznd instrumentul Selectare Felie
redimensiona sau alinia cu celelalte felii. i apoi o putei deplasa,
Putei seta opiunile pentru fiecare felieprecum tipul, numele i URL-uln caseta de dialog Opiuni felie. Putei optimiza fiecare felie utiliznd diferite setri de optimizare n caseta de dialog Salvare pentru dispozitive & Web.
Tipurile de felii
Feliile se clasific dup tipul de coninut (Tabel, Imagine, Fr imagine) i dup modul n care au fost create (utilizator, pe baz de straturi, automat). Feliile create cu instrumentul Feliere se numesc felii utilizator; feliile create dintr-un strat se numesc felii strat. Cnd creai o nou felie utilizator sau o felie strat, sunt generate felii automate suplimentare pentru a prelua zonele rmase din imagine. Cu alte cuvinte, feliile automate umplu spaiul din imagine nedefinit de feliile utilizator sau strat. Feliile automate sunt regenerate de fiecare dat cnd adugai sau editai felii utilizator sau felii pe baz de straturi. Putei converti feliile automate la felii utilizator.
UTILIZAREA PHOTOSHOP CS4 534
Imaginile Web
Feliile utilizator, feliile strat i feliile automate au un aspect diferitfeliile utilizator i feliile strat sunt definite de o linie plin, n timp ce feliile automate sunt definite de o linie punctat. n plus, feliile utilizator i feliile strat afieaz o pictogram diferit. Putei alege s afiai sau s ascundei feliile automate, ceea ce v faciliteaz vizualizarea lucrului dvs. cu feliile utilizator i feliile strat. O subfelie este un tip de felie automat care este generat cnd creai felii suprapuse. Subfeliile indic modul de mprire a imaginii cnd salvai fiierul optimizat. Dei, subfeliile sunt numerotate i afieaz un simbol de felie, nu le putei selecta sau edita separat din felia de dedesubt. Subfeliile sunt regenerate de fiecare dat cnd aranjai ordinea de stivuire a feliilor. Feliile sunt create folosind diferite metode:
Feliile automate sunt generate automat. Feliile create de utilizator sunt create cu ajutorul instrumentului Feliere. Feliile bazate pe straturi sunt create cu panoul Straturi.
Consultai i
Specificarea unui tip de coninut de felie la pagina 540
Divizarea n felii a unei pagini Web
Putei utiliza instrumentul Feliere pentru a trage linii direct pe imagine sau putei concepe imaginea folosind straturi i apoi putei crea felii pe baz de straturi.
Crearea unei felii cu instrumentul Feliere
1 Selectai instrumentul Feliere
. Feliile existente se afieaz automat n fereastra documentului.
2 Selectai un stil din bara de opiuni:
Normal Stabilete proporiile feliei pe msur ce tragei. Proporie fix Seteaz o proporie nlime-lime. Introducei numere sau zecimale ntregi pentru proporia
dimensiunilor. De exemplu, pentru a crea o felie cu limea dubl fa de nlime, introducei 2 pentru lime i 1 pentru nlime.
Dimensiune fix Specific nlimea i limea feliei. Introducei valorile pixelilor sub form de numere ntregi.
3 Tragei peste zona unde dorii s creai o felie. Meninei apsat tasta Shift i tragei pentru a crea felia n form de
ptrat. Meninei apsai tasta Alt (Windows) sau Option (Mac OS) i tragei cursorul pentru a trasa din centru. Utilizai Vizualizare > Ajustare la pentru a alinia o nou felie la un ghidaj sau la alt felie din imagine. Consultai Deplasarea, redimensionarea i ajustarea feliilor utilizator la pagina 537.
Crearea feliilor din ghidaje
1 Adugai ghidaje unei imagini. 2 Selectai instrumentul Feliere i facei clic pe Felii din ghidaje din bara de opiuni.
Cnd creai felii din ghidaje, toate feliile existente se terg.
Crearea unei felii dintr-un strat
O felie bazat pe straturi cuprinde toate datele pixelilor din strat. Dac deplasai stratul sau dac editai coninutul stratului, zona feliei se ajusteaz automat pentru a include pixelii noi.
UTILIZAREA PHOTOSHOP CS4 535
Imaginile Web
O felie strat este actualizat cnd stratul surs se modific.
Feliile strat sunt mai puin flexibile dect feliile utilizator; totui, putei converti (promova) feliile strat la felii utilizator. Consultai Conversia feliilor automate i strat la felii utilizator la pagina 535.
1 Selectai un strat din panoul Straturi. 2 Selectai Strat > Felie nou bazat pe strat.
Nu utilizai o felie strat cnd intenionai s deplasai stratul peste o zon mare a imaginii pe parcursul unei animaii deoarece dimensiunea feliei poate depi dimensiunea util.
Conversia feliilor automate i strat la felii utilizator
O felie strat este legat de coninutul de pixeli ai stratului, astfel nct singura modalitate de a o deplasa, combina, diviza, redimensiona i alinia o reprezint editarea stratuluicu excepia cazului n care o convertii ntr-o felie utilizator. Toate feliile automate dintr-o imagine sunt legate i partajeaz aceleai setri de optimizare. Dac dorii s stabilii setri de optimizare diferite pentru o felie automat, trebuie s o promovai la felie utilizator.
1 Utiliznd instrumentul Selectare Felie, selectai una sau mai multe felii pentru conversie. 2 Facei clic pe Promovare din bara de opiuni.
Putei promova o felie automat n caseta de dialog Salvare pentru dispozitive & Web dezlegnd-o. Consultai Lucrul cu felii n caseta de dialog Salvare pentru Web i dispozitive la pagina 547
Vizualizarea feliilor i opiunilor de felii
Putei vizualiza felii n Photoshop i n caseta de dialog Salvare pentru dispozitive & Web. Urmtoarele caracteristici v permit s identificai i difereniai feliile:
Liniile feliilor Stabilesc limitele unei felii. Liniile pline indic faptul c este vorba despre o felie utilizator sau strat;
liniile punctate indic faptul c este vorba despre o felie automat.
Culorile feliilor Difereniaz feliile utilizator i strat de feliile automate. n mod implicit, feliile utilizator i feliile strat
au simboluri albastre, iar feliile automate au simboluri gri. n plus, caseta de dialog Salvare pentru dispozitive & Web utilizeaz ajustri de culori pentru a atenua feliile neselectate. Aceste ajustri servesc doar scopurilor de afiare i nu afecteaz culoarea imaginii finale. n mod implicit, ajustrile de culori pentru feliile automate sunt duble fa de ajustrile pentru feliile utilizator.
Numerele feliilor Feliile sunt numerotate de la stnga la dreapta i de sus n jos, ncepnd cu colul din stnga sus al imaginii. Dac modificai dispunerea sau numrul total al feliilor, numerele feliilor sunt actualizate pentru a reflecta noua ordine.
UTILIZAREA PHOTOSHOP CS4 536
Imaginile Web
Insignele feliilor Urmtoarele insigne sau pictograme indic anumite condiii.
Felia utilizator este de tipul Imagine. Felia utilizator este de tipul Fr imagine. Felia este bazat pe strat.
Afiarea sau ascunderea limitelor feliei
Selectai Vizualizare > Afiare > Felii. Pentru a ascunde i afia feliile i alte elemente, utilizai comanda Bonusuri.
Consultai Afiarea sau ascunderea Bonusurilor la pagina 42.
Afiarea sau ascunderea feliilor automate
Efectuai una dintre urmtoarele aciuni:
Selectai instrumentul Selectare Felie i facei clic pe Afiare felii automate sau pe Ascundere felii automate din bara
de opiuni.
Selectai Vizualizare > Afiare > Felii. Feliile automate apar cu celelalte felii ale dvs.
Afiarea sau ascunderea numerelor de felie
1 Efectuai una dintre urmtoarele aciuni:
n Windows, selectai Editare > Preferine > Ghidaje, Gril, i Felii. n Mac OS, selectai Photoshop > Preferine > Ghidaje, Gril i Felii.
2 Sub Felii, facei clic pe Afiare numere felii.
Modificarea culorii liniei feliilor
1 n Windows, selectai Editare > Preferine > Ghidaje, Gril i Felii; n Mac OS, selectai Photoshop > Preferine >
Ghidaje, Gril i Felii.
2 De sub Felii, selectai o culoare din meniul Culoare linie.
Dup modificarea culorii, liniile de felie selectate se afieaz automat ntr-o culoare contrastant.
Modificarea feliilor
Selectai una sau mai multe felii
Efectuai una dintre urmtoarele aciuni:
Selectai instrumentul Selectare Felie
i facei clic pe felia din imagine. Cnd lucrai cu felii suprapuse, facei clic pe seciunea vizibil a feliei de dedesubt pentru a o selecta.
Selectai instrumentul Selectare Felie i meninnd apsat tasta Shift facei clic pentru a aduga felii la selecie. Selectai instrumentul Selectare Felie n caseta de dialog Salvare pentru dispozitive & Web i facei clic ntr-o felie
automat sau n afara zonei imaginii i tragei peste feliile pe care dorii s le selectai. (Pentru a deplasa o felie utilizator este suficient s facei clic n interiorul acesteia i s o tragei.)
Selectai Fiier > Salvare pentru dispozitive & Web. n caseta de dialog, utilizai instrumentul Feliere pentru a
selecta o felie.
UTILIZAREA PHOTOSHOP CS4 537
Imaginile Web
Cnd utilizai instrumentul Feliere sau Selectare Felie, putei comuta de la un instrument la cellalt meninnd apsat tasta Ctrl (Windows) sau Command (Mac OS).
Deplasarea, redimensionarea i ajustarea feliilor utilizator
Putei deplasa sau redimensiona feliile utilizator n Photoshop, dar nu i n caseta de dialog Salvare pentru dispozitive & Web.
Deplasarea sau redimensionarea unei felii utilizator
1 Selectai una sau mai multe felii utilizator. 2 Efectuai una dintre urmtoarele aciuni:
Pentru a deplasa o felie, plasai cursorul n chenarul de selecie a feliei, i tragei felia n noua poziie. Apsai Shift
pentru a limita deplasarea la o linie vertical, orizontal sau diagonal de 45.
Pentru redimensionarea unei felii, tragei de specificatorul lateral sau din col al acesteia. Dac selectai i
redimensionai felii adiacente, sunt redimensionate totodat i muchiile comune partajate de felii.
Redimensionarea sau deplasarea unei felii utilizator utiliznd coordonate numerice
1 Selectai una sau mai multe felii utilizator. 2 Facei clic pe butonul Opiuni din bara de opiuni. De asemenea, putei face dublu clic pe o felie pentru a afia
opiunile.
3 n zona Dimensiuni a casetei de dialog Opiuni felie, modificai una sau mai multe din urmtoarele opiuni:
X Specific distana n pixeli ntre muchia stng a feliei i originea riglei n fereastra documentului. Y Specific distana n pixeli ntre muchia superioar a feliei i originea riglei n fereastra documentului.
Not: Originea prestabilit a riglei o reprezint colul din stnga sus al imaginii.
W Specific limea feliei. H Specific nlimea feliei.
Ajustarea feliilor la ghidaj, felie utilizator sau alt obiect
1 Selectai opiunile pe care le dorii din submeniul Vizualizare > Ajustare la. 2 Selectai Vizualizare > Ajustare. O bif indic faptul c opiunea este activat. 3 Deplasai feliile selectate dup cum dorii. Feliile se ajusteaz la oricare din obiectele alese de dvs. n cadrul a 4 pixeli.
Divizarea feliilor utilizator i feliilor automate
Utilizai caseta de dialog Divizare felie pentru a diviza feliile orizontal, vertical sau n ambele sensuri. Feliile divizate sunt ntotdeauna felii utilizator, indiferent dac felia iniial este o felie utilizator sau automat. Not: Nu se pot diviza feliile strat.
1 Selectai una sau mai multe felii. 2 Selectnd instrumentul Selectare Felie, facei clic pe Divizare din bara de opiuni. 3 Selectai Previzualizare n caseta de dialog Divizare felie pentru a previzualiza modificrile. 4 n caseta de dialog Divizare felie, selectai una din opiunile urmtoare sau ambele:
Divizare orizontal n Divizeaz felia n lungime.
UTILIZAREA PHOTOSHOP CS4 538
Imaginile Web
Divizare vertical n Divizeaz felia n lime.
5 Definii cum dorii s divizai fiecare felie selectat:
Selectai i introducei o valoare pentru felii n jos sau felii pe lung pentru a spaia fiecare felie uniform n numrul
de felii specificat.
Selectai i introducei o valoare pentru pixeli per felie pentru a crea felii cu numrul de pixeli specificat. Dac felia
nu poate fi divizat uniform dup numrul respectiv de pixeli, cantitatea rmas va crea o alt felie. De exemplu, dac divizai o felie care are 100 de pixeli lime n trei felii noi, fiecare de 30 de pixeli lime, zona rmas de 10 pixeli lime devine o nou felie.
6 Facei clic pe OK.
Duplicarea feliilor
Putei crea o felie duplicat cu aceleai dimensiuni i setri de optimizare ca felia iniial. Dac felia iniial este o felie utilizator legat, duplicatul este legat la aceeai serie de felii legate. Feliile duplicate sunt ntotdeauna felii utilizator, indiferent dac felia iniial este o felie utilizator, o felie strat sau o felie automat.
1 Selectai una sau mai multe felii. 2 Meninei apsai tasta Alt (Windows) sau Option (Mac OS) i tragei cursorul din interiorul seleciei.
Copierea i lipirea unei felii.
Putei copia i lipi o felie selectat ntr-o imagine, n alt imagine sau n alt aplicaie precum Dreamweaver. Prin copierea unei felii se copie toate straturile din cadrul limitelor feliei (nu doar stratul activ).
1 Selectai una sau mai multe felii cu instrumentul Selectare Felie. 2 Selectai Editare > Copiere.
Not: O felie nu poate fi copiat dac exist o selecie activ n document (o selecie de pixeli ntr-un cadru sau un traseu selectat).
3 Efectuai una dintre urmtoarele aciuni:
Dac dorii s lipii felia n alt imagine, deschidei i afiai imaginea respectiv. Dac lipii felia n Dreamweaver, verificai dac fereastra documentului Dreamweaver este activ.
4 Selectai Editare > Lipire. Se creeaz un strat nou cnd este lipit o felie ntr-o imagine Photoshop.
Not: O felie copiat n Dreamweaver reine informaii despre numele i traseul fiierului surs Photoshop original. Pentru a vizualiza aceste informaii n Dreamweaver, facei clic dreapta (Windows) sau Ctrl+clic (Mac OS) pe imagine i selectai Design Notes (Note de design), apoi localizai cmpul FilePathSrc pe fila Toate informaiile. Pentru un clip video despre proiectarea site-urilor Web cu Photoshop i Dreamweaver, consultai www.adobe.com/go/vid0200_ro.
Combinarea feliilor
Putei combina dou sau mai multe felii ntr-o singur felie. Photoshop stabilete dimensiunile i poziia feliei rezultate din dreptunghiul creat alturnd muchiile exterioare ale feliilor combinate. Dac feliile combinate nu sunt adiacente sau dac proporiile sau alinierile lor sunt diferite, noua felie combinat poate suprapune alte felii. Felia combinat adopt setrile de optimizare ale primei felii din seria feliilor selectate. Feliile combinate sunt ntotdeauna felii utilizator, indiferent dac feliile iniiale includ felii automate.
UTILIZAREA PHOTOSHOP CS4 539
Imaginile Web
Not: Nu se pot combina feliile strat.
1 Selectai dou sau mai multe felii. 2 Facei clic dreapta (Windows) sau Ctrl-clic (Mac OS) i selectai Combinare felii.
Modificarea ordinii de stivuire a feliilor
Cnd feliile se suprapun, ultima felie creat se afl deasupra n ordinea de stivuire. Putei modifica ordinea de stivuire pentru a avea acces la feliile de dedesubt. Putei specifica ce felie s se afle deasupra i ce felie sub stiv i putei deplasa feliile n sus i n jos n ordinea de stivuire. Not: Nu se poate modifica ordinea de stivuire a feliilor automate.
1 Selectai una sau mai multe felii. 2 Selectai instrumentul Selectare Felie i facei clic pe o opiune de ordine de stivuire din bara de opiuni.
Opiunile de ordine de stivuire A. Aducere n fa B. Aducere spre fa C. Trimitere napoi D. Trimitere n spate
Alinierea i distribuirea feliilor utilizator
Putei alinia feliile utilizator dup o muchie sau dup centrele lor i putei distribui feliile utilizator uniform de-a lungul axei verticale sau orizontale. Prin alinierea i distribuirea feliilor utilizator, putei elimina feliile automate care nu sunt necesare i putei genera un fiier HTML mai mic i mai eficient. Not: Pentru alinierea sau distribuirea feliilor strat, aliniai sau distribuii coninutul straturilor.
1 Selectai feliile utilizator pe care dorii s le aliniai. 2 Selectai instrumentul Selectare Felie i alegei o opiune din bara de opiuni.
Opiuni de aliniere A. Sus B. Centre verticale C. Jos D. Stnga E. Centre orizontale F. Dreapta
Opiuni de distribuire A. Sus B. Centre verticale C. Jos D. Stnga E. Centre orizontale F. Dreapta
Consultai i
Alinierea obiectelor pe straturi diferite la pagina 308
tergerea unei felii
La tergerea unei felii utilizator sau strat, feliile automate se regenereaz pentru a umple zona de document. tergerea unei felii strat nu implic tergerea stratului asociat; totui, tergerea stratului asociat cu o felie strat implic tergerea feliei strat.
UTILIZAREA PHOTOSHOP CS4 540
Imaginile Web
Not: Nu se pot terge feliile automate. Dac tergei toate feliile utilizator i toate feliile strat dintr-o imagine, rmne o singur felie automat care acoper ntreaga imagine.
1 Selectai una sau mai multe felii. 2 Selectai instrumentul Feliere sau Selectare Felie i apsai tasta Backspace sau Delete. 3 Pentru a terge toate feliile utilizator i toate feliile strat, selectai Vizualizare > tergere felii.
Blocarea tuturor feliilor
Blocarea feliilor mpiedic redimensionarea, deplasarea sau modificarea lor n mod accidental.
Selectai Vizualizare > Blocare felii.
Opiunile de ieire pentru felii
Afiarea casetei de dialog Opiuni felie
Efectuai una dintre urmtoarele aciuni:
Facei dublu clic pe o felie cu instrumentul Selectare Felie. Avnd instrumentul Selectare Felie activat, facei clic pe butonul Opiuni felie
metod nu apare n caseta de dialog Salvare pentru dispozitive & Web. din bara de opiuni. Aceast
Specificarea unui tip de coninut de felie
Putei preciza cum s apar datele de felie ntr-un browser Web cnd exportai cu un fiier HTML. Opiunile disponibile variaz n funcie de tipul de felie selectat.
Feliile Imagine conin date de imagine. Acesta este tipul de coninut implicit. Feliile de tipul Fr imagine v permit s creai celule de tabel goale care pot fi populate cu text sau cu o culoare
solid. Putei introduce ntr-o felie de tipul Fr imagine, un text HTML. Dac setai opiunea Text HTML n caseta de dialog Salvare pentru dispozitive & Web, textul va fi interpretat ca HTML cnd va fi vizualizat ntr-un browser. Feliile de tipul Fr imagine nu sunt exportate ca imagini i pot fi vizualizate ntr-un browser. Not: Setarea opiunilor pentru o felie automat o promoveaz pe aceasta la felie utilizator.
1 Selectai o felie. Dac lucrai n Photoshop, facei dublu clic pe felie cu instrumentul Selectare Felie pentru a afia
caseta de dialog Opiuni felie.
2 n caseta de dialog Opiuni felie, selectai tipul feliei din meniul pop-up Tip felie.
Redenumirea unei felii
Pe msur ce adugai felii ntr-o imagine, v-ar putea fi util s le redenumii n funcie de coninutul lor. n mod implicit, feliile utilizator sunt denumite dup setrile din caseta de dialog Opiuni de ieire. Feliile strat poart numele stratului din care au derivat.
Selectai o felie i facei dublu clic cu instrumentul Selectare Felie pentru a afia caseta de dialog Opiuni felie. n
caseta de dialog Opiuni felie, introducei un nume nou n caseta de text Nume. Not: Caseta de text Nume nu este disponibil pentru coninuturile de felie de tipul Fr imagine.
UTILIZAREA PHOTOSHOP CS4 541
Imaginile Web
Selectarea unei culori de fundal pentru o felie
Putei selecta o culoare de fundal pentru a umple zona transparent (pentru feliile Imagine) sau ntreaga zon (pentru feliile Fr imagine) a feliei. Photoshop nu afieaz culoarea de fundal selectattrebuie s previzualizai imaginea ntr-un browser pentru a vizualiza efectul selectrii unei culori de fundal.
1 Selectai o felie. Dac lucrai n caseta de dialog Salvare pentru dispozitive & Web din Photoshop, facei dublu clic
pe felie cu instrumentul Selectare Felie pentru a afia caseta de dialog Opiuni felie.
2 n caseta de dialog Opiuni felie, selectai o culoare de fundal din meniul pop-up Culoare fundal. Selectai Fr, Mat,
Alb, Negru sau Altele (utiliznd Alegere culoare Adobe).
Asignarea informaiilor de legtur URL unei felii Imagine
Prin asignarea unui URL unei felii, ntreaga zon a feliei devine legtur n pagina Web obinut. Cnd un utilizator face clic pe legtur, browserul Web navigheaz la URL-ul specificat i la cadrul int. Aceast opiune este disponibil numai pentru feliile de tipul Imagine.
1 Selectai o felie. Dac lucrai n Photoshop, facei dublu clic pe felie cu instrumentul Selectare Felie pentru a afia
caseta de dialog Opiuni felie.
2 n caseta de dialog Opiuni felie, introducei un URL n caseta de text URL. Putei introduce un URL relativ sau
absolut (complet). Dac introducei un URL absolut, asigurai-v c includei protocolul corect (de exemplu, http://www.adobe.com, nu www.adobe.com). Pentru mai multe informaii despre utilizarea URL-urilor relative i complete, consultai o referin HTML.
3 Dac dorii, introducei numele cadrului int n caseta de text int:
_blank Afieaz fiierul legat ntr-o alt fereastr, lsnd fereastra iniial de browser deschis. _self Afieaz fiierul legat n acelai cadru ca fiierul iniial. _parent Afieaz fiierul legat n propriul cadru printe iniial. Utilizai aceast opiune dac documentul HTML
conine cadre, iar cadrul curent este cadru fiu. Fiierul legat este afiat n cadrul printe curent.
_top nlocuiete ntreaga fereastr de browser cu fiierul legat, nlturnd toate cadrele curente. Numele trebuie s se
potriveasc cu numele unui cadru definit anterior n fiierul HTML pentru document. Cnd un utilizator face clic pe legtur, fiierul specificat se afieaz n cadrul nou. Not: Pentru mai multe informaii despre cadre, consultai o referin HTML.
Specificarea mesajelor de browser i a textului Alt
Putei specifica ce mesaje s apar n browser. Aceste opiuni sunt disponibile doar pentru feliile de tipul Imagine i apar doar n fiierele HTML exportate.
1 Selectai o felie. Dac lucrai n Photoshop, facei dublu clic pe felie cu instrumentul Selectare Felie pentru a afia
caseta de dialog Opiuni felie.
2 n caseta de dialog Opiuni felie, introducei textul dorit.
Text mesaj Modific mesajul implicit n bara de stare a browserului pentru o felie sau mai multe felii selectate. n mod implicit, este afiat URL-ul feliei dac este cazul. Tag alternativ/Alt Specific un tag Alt pentru o felie sau mai multe felii selectate. Textul Alt apare n locul imaginii
feliei n browserele negrafice. De asemenea, apare n locul imaginii n timp ce imaginea se descarc i ca sugestie pentru instrument n anumite browsere.
UTILIZAREA PHOTOSHOP CS4 542
Imaginile Web
Adugarea de text HTML la o felie
Cnd alegei o felie de tipul Fr imagine, putei introduce text pentru a fi afiat n zona de felie a paginii Web obinute. Textul poate fi simplu sau formatat cu tagurile HTML standard. De asemenea, putei selecta opiuni de aliniere vertical i orizontal. Pentru mai multe informaii despre tagurile HTML specifice, consultai o referin HTML. Photoshop nu afieaz text HTML n fereastra de document; trebuie s utilizai un browser Web pentru a previzualiza textul. Asigurai-v c previzualizai textul HTML n browsere diferite, cu setri de browser diferite i pe diferite sisteme de operare pentru a verifica dac textul dvs. este afiat corect pe Web. Not: Cantitatea de text dintr-o felie de tipul Fr imagine poate afecta macheta unei pagini exportate.
1 Selectai o felie. Facei dublu clic pe felie cu instrumentul Selectare Felie pentru a afia caseta de dialog Opiuni felie.
Putei face dublu clic pe felie n caseta de dialog Salvare pentru dispozitive & Web pentru a seta opiuni suplimentare de formatare.
2 n caseta de dialog Opiuni felie, selectai Fr imagine din meniul Tip felie. 3 Introducei textul dorit n caseta de text. 4 (numai n caseta de dialog Salvare pentru dispozitive & Web) Dac textul include taguri de formatare HTML,
selectai opiunea Text HTML. Dac nu selectai aceast opiune, tagurile HTML sunt ignorate i textul apare ca text simplu neformatat n pagina Web obinut.
5 (numai n caseta de dialog Salvare pentru dispozitive & Web) Dac dorii, selectai opiunile din seciunea Aliniere
celul a casetei de dialog:
Implicit Utilizeaz alinierea orizontal implicit a browserului. Stnga Aliniaz textul la stnga zonei feliei. Centru Aliniaz textul pe centrul zonei feliei. Dreapta Aliniaz textul la dreapta zonei feliei. Implicit Utilizeaz alinierea vertical implicit a browserului. Sus Aliniaz textul din partea de sus a zonei feliei. Linie de baz Seteaz o linie de baz comun pentru prima linie de text din celulele aceluiai rnd (al tabelului HTML obinut). Fiecare celul din rnd trebuie s utilizeze opiunea Linie de baz. Mijloc Centreaz textul vertical n zona feliei. Jos Aliniaz textul din partea de jos a zonei feliei.
Consultai i
Previzualizarea imaginilor optimizate ntr-un browser Web la pagina 549
Optimizarea imaginilor
Despre optimizare
La pregtirea imaginilor pentru Web i alte medii online, adesea trebuie s facei un compromis ntre calitatea de afiare a imaginilor i dimensiunea fiierului de imagine.
UTILIZAREA PHOTOSHOP CS4 543
Imaginile Web
Salvare pentru Web i dispozitive Putei utiliza caracteristicile de optimizare din caseta de dialog Salvare pentru Web i dispozitive pentru a previzualiza imaginile optimizate n diferite formate de fiiere i cu diferite atribute de fiier. Putei s vizualizai simultan mai multe versiuni ale unei imagini i s modificai setrile de optimizare pe msur ce previzualizai imaginea, pentru a selecta combinaia optim de setri pentru nevoile dvs. Putei de asemenea s specificai gradul de transparen i mtuire, s selectai opiuni pentru a controla cuantizarea i s redimensionai imaginea la o dimensiune n pixeli specificat sau la un procentaj specificat din dimensiunea iniial. Cnd salvai un fiier optimizat utiliznd comanda Salvare pentru Web i dispozitive, putei opta pentru generarea unui fiier HTML pentru imagine. Acest fiier conine toate informaiile necesare pentru afiarea imaginii ntr-un browser Web. Comanda Salvare ca din Photoshop i procesul de imagine n Photoshop, putei utiliza comanda Salvare ca pentru a salva o imagine ca fiier GIF, JPEG sau PNG. n funcie de formatul fiierului, putei s specificai calitatea imaginii, gradul de transparen sau mtuire al fundalului, afiarea culorilor i metoda de descrcare. Cu toate acestea, toate caracteristicile pentru Web - cum ar fi felii, legturi i animaii - pe care le-ai adugat n fiier nu sunt pstrate. De asemenea, putei s utilizai procesorul de imagine din Photoshop pentru a salva copii ale unui dosar de imagini n format JPEG. Putei utiliza procesorul de imagine pentru a redimensiona i a converti profilul de culoare al unei imagini la profilul sRGB standard pentru Web.
Prezentare general a opiunii Salvare pentru Web i dispozitive
Utilizai caseta de dialog Salvare pentru Web i dispozitive (Fiier > Salvare pentru Web i dispozitive) pentru a selecta opiuni de optimizare i a previzualiza ilustraii optimizate.
UTILIZAREA PHOTOSHOP CS4 544
Imaginile Web
Caseta de dialog Salvare pentru Web i dispozitive A. Opiuni de afiare B. Caset Instrumente C. Meniu pop-up Optimizare D. Meniu pop-up Tabel de culori E. Controale animaie (numai n Photoshop) F. Caset text Zoom G. Meniu Previzualizare n browser H. Imagine original I. Imagine optimizat
Previzualizarea imaginilor n caseta de dialog
Facei clic pe o fil din partea de sus a zonei de imagine pentru a selecta o opiune de afiare: Iniial Afieaz imaginea fr optimizare. Optimizat Afieaz imaginea cu setrile curente de optimizare aplicate. Pliere dubl Afieaz dou versiuni ale imaginii una lng cealalt. Pliere cvadrupl Afieaz patru versiuni ale imaginii una lng cealalt.
Navigarea n caseta de dialog
Dac n caseta de dialog Salvare pentru Web i dispozitive nu este vizibil ntreaga ilustraie, putei utiliza instrumentul Mn pentru a aduce o alt zon n vizualizare. Utilizai instrumentul Zoom pentru a mri sau a micora vizualizarea.
Selectai instrumentul Mn (sau meninei apsat bara de spaiu) i tragei n zona de vizualizare pentru a
panorama imaginea.
Selectai instrumentul Zoom
i facei clic ntr-o vizualizare pentru apropiere; meninei apsat tasta Alt (Windows) sau Option (Mac OS) i facei clic ntr-o vizualizare pentru deprtare.
Putei de asemenea s specificai un procentaj de mrire sau s alegei unul din partea de jos a casetei de dialog.
UTILIZAREA PHOTOSHOP CS4 545
Imaginile Web
Vizualizarea informaiilor i a duratei de descrcare a imaginii optimizate
Zona pentru adnotri de sub fiecare imagine din caseta de dialog Salvare pentru Web i dispozitive ofer informaii despre optimizare. Adnotarea pentru imaginea iniial indic numele i dimensiunea fiierului. Adnotarea pentru imaginea optimizat indic opiunile curente de optimizare, dimensiunea fiierului optimizat i durata estimat de descrcare utiliznd viteza selectat pentru modem. Putei selecta o vitez pentru modem din meniul pop-up Previzualizare.
Previzualizarea valorilor gama ale imaginii la valori diferite
Valoarea gama a monitorului unui calculator afecteaz gradul de ntunecime sau luminozitate al unei imagini afiate ntr-un browser Web. Sistemele Windows utilizeaz valoarea gama de 2.2, astfel nct imaginile par mai ntunecate pe sistemele Windows dect pe cele Mac OS, care sunt setate n mod normal la o valoare gama de 1.8. n Photoshop, putei previzualiza aspectul imaginilor pe sisteme cu diferite valori gama i putei ajusta valorile gama pentru imagine pentru compensare. Activarea unei opiuni de previzualizare nu afecteaz rezultatul final al imaginii.
Selectai una dintre urmtoarele opiuni utiliznd meniul pop-up Previzualizare din caseta de dialog Salvare pentru
Web i dispozitive
Culoare monitor Nu ajusteaz valoarea gama a imaginii. Culoare monitor este setarea implicit. Macintosh (Fr gestionarea culorilor) Afieaz o ajustare pe baza valorii gama implicite pentru Macintosh. Windows (Fr gestionarea culorilor) Afieaz o ajustare pe baza valorii gama implicite pentru Windows. Utilizare profil document Ajusteaz valoarea gama pentru a corespunde oricrui profil de culoare ataat dintr-un document cu gestionarea culorilor.
Optimizarea unei imagini pentru Web
1 Selectai Fiier > Salvare pentru Web i dispozitive. 2 Facei clic pe o fil din partea de sus a casetei de dialog pentru a selecta o opiune de afiare: Optimizat, Pliere dubl
sau Pliere cvadrupl. Dac selectai Pliere cvadrupl, facei clic pe previzualizarea pe care dorii s o optimizai.
3 (Opional) Dac imaginea conine mai multe felii, selectai una sau mai multe felii pe care dorii s le optimizai. 4 Selectai o setare prestabilit pentru optimizare din meniul Presetare sau setai opiuni de optimizare individuale.
Opiunile disponibile se schimb n funcie de formatul de fiier selectat. Dac lucrai n modul Pliere cvadrupl, selectai Repopulare vizualizri din meniul Optimizare pentru a genera automat versiuni de calitate inferioar ale imaginii, dup ce schimbai setrile de optimizare.
5 Reglai setrile de optimizare pn cnd suntei satisfcut de echilibrul dintre calitatea imaginii i dimensiunea
fiierului. Dac imaginea conine mai multe felii, asigurai-v c optimizai toate feliile. Pentru a restaura o previzualizare optmizat la versiunea iniial, selectai-o i apoi selectai Iniial din meniul Presetare.
6 Dac optimizai o imagine care are un profil de culoare ncorporat, altul dect sRGB, trebuie s efectuai conversia
culorilor imaginii la sRGB nainte a salva imaginea pentru a fi utilizat pe Web. Acest lucru v asigur c aspectul colorilor pe care le vedei n imaginea optimizat va fi identic n diferite browsere Web. Opiunea Conversie la sRGB este selectat n mod prestabilit.
UTILIZAREA PHOTOSHOP CS4 546
Imaginile Web
7 (Numai n Photoshop) Din meniul Metadate, alegei metadatele XMP de salvat mpreun cu fiierul optimizat.
Metadatele sunt acceptate integral de formatul de fiier JPEG i parial de formatele GIF i PNG. Acestea pot include toate informaiile din fiierul de metadate care a fost adugat la document (selectai Fiier > Informaii fiier pentru a vizualiza sau a introduce metadate pentru document).
Fr Nu sunt salvate metadate. Produce cea mai mic dimensiune de fiier. Drepturi de autor Salveaz notele despre drepturile de autor, termenii de utilizare a drepturilor, starea drepturilor de
autor i un URL cu informaii despre drepturile de autor.
Informaii despre contact i drepturile de autor Salveaz toate informaiile despre drepturile de autor, plus
urmtoarele informaii: autorul, titlul postului autorului, e-mail(urile), adresa, oraul, statul/provincia, codul potal, ara, numerele de telefon i site-urile Web.
Totul cu excepia informaiilor despre camer Salveaz toate metadatele XMP, cu excepia datelor EXIF. Datele EXIF includ setrile camerei i informaiile despre scen precum timpul de expunere, data i ora, distana focal, compensarea expunerii, modelul de msurare i utilizarea bliului. Toate Salveaz toate metadatele XMP din fiier.
8 Facei clic pe Salvare. 9 n caseta de dialog Salvare optimizat ca, efectuai urmtoarele aciuni, apoi facei clic pe Salvare:
Introducei un nume de fiier i selectai o locaie pentru fiierul sau fiierele rezultate. Selectai o opiune pentru format pentru a specifica tipul fiierelor pe care dorii s le salvai: un fiier HTML i
fiiere de imagine, numai fiiere de imagine sau numai un fiier HTML.
(Opional) Setai setrile de ieire pentru fiierele HTML i de imagine. Dac imaginea conine mai multe felii, selectai o opiune pentru a salva felii din meniul Felii: Toate feliile sau Feliile
selectate. Pentru a reseta opiunile de optimizare la ultima versiune salvat, apsai tasta Alt (Windows) sau Option (Mac OS) i facei clic pe Resetare. Pentru a pstra aceleai setri la urmtoarea deschidere a casetei de dialog Salvare pentru Web i dispozitive, apsai tasta Alt/Option i facei clic pe Reinere. Pentru un clip video referitor la salvarea fiierelor pentru Web n Illustrator, vizitai www.adobe.com/go/vid0063_ro.
Consultai i
Clipul video Salvare pentru Web n Illustrator Opiunile de optimizare a graficii Web la pagina 549 Previzualizarea imaginilor optimizate ntr-un browser Web la pagina 549 Setarea opiunilor de ieire la pagina 561
Salvarea sau tergerea presetrilor de optimizare
Putei s salvai setrile de optimizare ca set denumit i s aplicai setrile pentru alte imagini. Setrile salvate apar n meniul pop-up Presetare, mpreun cu setrile denumite predefinite. Dac editai un set denumit sau un set predefinit, meniul Presetare afieaz termenul Nedenumit.
1 Setai opiunile de optimizare n funcie de necesiti i selectai Salvare setri din meniul paletei Optimizare. 2 Denumii setrile i salvai n dosarul corespunztor:
Photoshop (Windows XP) Document and Settings\[Nume utilizator]\Application Data\Adobe\Adobe Photoshop CS4\Optimized Settings
UTILIZAREA PHOTOSHOP CS4 547
Imaginile Web
(Windows Vista) Users\[Nume utilizator]\AppData\Roaming\Adobe\Adobe Photoshop CS4\Optimized Settings (Mac OS) User/[Nume utilizator]/Library/Preferences/Adobe Photoshop CS4 Settings/Optimized Settings
Illustrator (Windows XP) Document and Settings\[Nume utilizator]\Application Data\Adobe\Adobe Illustrator CS4 Settings\[Limb]\Save for Web Settings\Optimize
(Windows Vista) Users\[Nume utilizator]\AppData\Roaming\Adobe\Adobe Illustrator CS4 Settings\[Limb]\Save for Web Settings\Optimize (Mac OS) User/[Nume utilizator]/Library/ApplicationSupport/Adobe/Adobe Illustrator CS4/[Limb]/Save for Web Settings/Optimize Not: Dac salvai setrile n alt locaie, acestea nu vor fi disponibile din meniul pop-up Presetare.
3 Pentru a terge o presetare, selectai presetarea din meniul Presetare i selectai tergere setri din meniul
Optimizare.
Lucrul cu felii n caseta de dialog Salvare pentru Web i dispozitive
Dac imaginea conine mai multe felii, trebuie s specificai feliile care vor fi optimizate. Putei s aplicai setrile de optimizare la felii suplimentare legnd feliile. Feliile legate n format GIF i PNG-8 partajeaz o palet de culori i un model de cuantizare pentru a mpiedica apariia de custuri ntre felii.
Pentru a afia sau a ascunde toate feliile, facei clic pe butonul Comutare vizibilitate felii
meniul pop-up Previzualizare.
(Numai Photoshop) Pentru a afia sau a ascunde felii automate, selectai opiunea Ascundere felii automate din Pentru a selecta felii din caseta de dialog Salvare pentru Web i dispozitive, selectai instrumentul Selectare felie
, apoi facei clic pe o felie pentru a o selecta. Facei Shift-clic sau Shift-tragere pentru a selecta mai multe felii. Not: n caseta de dialog Salvare pentru Web i dispozitive, feliile neselectate sunt estompate. Aceasta nu afecteaz culoarea imaginii finale.
Pentru a vizualiza opiunile pentru felii n caseta de dialog Salvare pentru Web i dispozitive, selectai instrumentul
Selectare felie i facei dublu clic pe o felie.
Pentru a lega felii, selectai dou sau mai multe felii i selectai opiunea Legare felii din meniul pop-up Optimizare
(din dreapta meniului Presetare). Pictograma pentru legare apare pe feliile legate.
Pentru a anula legarea unei felii, selectai felia i apoi selectai Anulare legare felie din meniul pop-up Optimizare. Pentru a anula legarea tuturor feliilor dintr-o imagine, selectai Anulare legare global felii din meniul pop-up
Optimizare.
Comprimarea unui element grafic Web la o anumit dimensiune de fiier
1 Selectai Fiier > Salvare pentru Web i dispozitive. 2 Facei clic pe o fil din partea de sus a casetei de dialog Salvare pentru Web i dispozitive pentru a selecta o opiune
de afiare: Optimizat, Pliere dubl sau Pliere cvadrupl. Dac selectai Pliere cvadrupl, selectai previzualizarea pe care dorii s o optimizai.
3 (Opional) Selectai feliile pe care dorii s le optimizai i formatul de fiier pe care dorii s l utilizai. 4 Selectai Optimizare la dimensiune fiier din meniul Optimizare (din dreapta meniului Setri). 5 Introducei dimensiunea de fiier dorit.
UTILIZAREA PHOTOSHOP CS4 548
Imaginile Web
6 Selectai o opiune pentru ncepere:
Setri curente Utilizeaz formatul de fiier curent. Selectare automat GIF/JPEG Selecteaz automat formatul optim, n funcie de coninutul imaginii.
7 Selectai o opiune de utilizare pentru a specifica dac dorii s aplicai dimensiunea de fiier indicat numai pentru
felia curent, pentru fiecare felie din imagine sau pentru toate feliile. Facei clic pe OK.
Redimensionarea ilustraiilor la optimizare
n caseta de dialog Salvare pentru Web i dispozitive, putei s redimensionai o imagine la dimensiunea n pixeli specificat sau la un procentaj din dimensiunea iniial.
1 Facei clic pe fila Dimensiune imagine din caseta de dialog Salvare pentru Web i dispozitive. 2 Setai oricare dintre urmtoarele opiuni suplimentare:
Constrngere proporii Pstreaz proporiile curente de lime pe nlime, n pixeli. Calitate (Numai Photoshop) Specific metoda de interpolare. Opiunea Bicubic mai precis produce n general
rezultate mai bune atunci cnd reducei dimensiunea imaginii.
Antialias (Numai Illustrator) Elimin muchiile zimate din ilustraii, aplicnd funcia antialias. Tiere la plan de lucru (Numai Illustrator) Taie dimensiunea ilustraiei pentru a corespunde limitelor planei de lucru a documentului. Partea din ilustraie care depete limitele planei de lucru va fi tears.
Not: Niciuna dintre caracteristicile din paleta Dimensiune imagine nu este disponibil pentru formatele de fiiere SWF i SVG, cu excepia opiunii Tiere la plan de lucru.
3 Introducei noua dimensiune n pixeli sau specificai procentajul cu care va fi redimensionat imaginea i facei clic
pe Aplicare.
Generarea de straturi CSS pentru grafica Web
Putei utiliza straturi n ilustraiile din Illustrator pentru a genera straturi CSS n fiierul HTML rezultat. Un strat CSS este un element care are o poziie absolut i se poate suprapune cu alte elemente dintr-o pagin Web. Exportul straturilor CSS este util atunci cnd dorii s creai efecte dinamice ntr-o pagin Web. Paleta Straturi din caseta de dialog Salvare pentru Web i dispozitive v ofer control asupra straturilor de nivel zero din ilustraie care sunt exportate ca straturi CSS i v permite s indicai dac straturile exportate sunt vizibile sau ascunse.
1 Facei clic pe fila Straturi din caseta de dialog Salvare pentru Web i dispozitive. 2 Selectai Export ca straturi CSS. 3 Selectai un strat din meniul pop-up Straturi i setai urmtoarele opiuni la valorile dorite:
Vizibil Creeaz un strat CSS vizibil n fiierul HTML rezultat. Ascuns Creeaz un strat CSS ascuns n fiierul HTML rezultat.
Straturile CSS sunt similare cu straturile GoLive. Utiliznd Adobe GoLive, putei anima un strat CSS i putei utiliza aciuni JavaScript ncorporate pentru a crea efecte interactive.
Consultai i
Prezentare general a opiunii Salvare pentru Web i dispozitive la pagina 543 Optimizarea unei imagini pentru Web la pagina 545
UTILIZAREA PHOTOSHOP CS4 549
Imaginile Web
Previzualizarea imaginilor optimizate ntr-un browser Web
Putei s previzualizai o imagine optimizat n orice browser Web instalat n sistem, din caseta de dialog Salvare pentru Web i dispozitive (Fiier > Salvare pentru Web i dispozitive). Previzualizarea n browser afieaz imaginea cu o legend n care sunt listate tipul de fiier al imaginii, dimensiunile n pixeli, dimensiunea fiierului, specificaiile de compresie i alte informaii HTML.
Pentru a previzualiza o imagine n browserul Web implicit, facei clic pe pictograma browserului din partea de jos
a casetei de dialog Salvare pentru Web i dispozitive.
Pentru a selecta alt browser, selectai opiunea Altele din meniul pop-up Browser (lng pictograma pentru
browser).
Pentru a aduga, edita sau elimina un browser din meniul pop-up Browser, selectai Editare list din meniul popup Browser. n caseta de dialog Browsere, putei gsi toate browserele instalate pe calculator i putei seta browserul implicit pentru previzualizarea imaginii.
Salvarea unui fiier pentru trimitere prin e-mail
1 Deschidei imaginea n Photoshop i selectai Fiier > Salvare pentru Web i dispozitive. 2 Facei clic pe fila Optimizat din partea de sus a casetei de dialog Salvare pentru Web i dispozitive. 3 Selectai opiunea JPEG sczut din meniul Presetare. 4 Facei clic pe fila Dimensiune imagine. 5 Asigurai-v c opiunea Constrngere proporii este selectat i introducei o lime. Pentru e-mail, 400 de pixeli
este o dimensiune bun. Utilizai o dimensiune mai mic dac destinatarul are o conexiune la Internet cu vitez redus.
6 Facei clic pe Salvare. Introducei un nume de fiier i locaia n care dorii s salvai fiierul. n Format, asigurai-
v c este selectat opiunea Numai imagini. Facei clic pe Salvare. Acum suntei pregtit s trimitei fiierul prin e-mail. n unele programe de e-mail, putei s tragei fiierul n corpul mesajului. n alte programe, trebuie s utilizai comanda Ataare sau Inserare.
Opiunile de optimizare a graficii Web
Formate pentru grafic Web
Formatele pentru grafic Web pot fi rasterizate (bitmap) sau vectoriale. Formatele bitmap - GIF, JPEG, PNG i WBMP - depind de rezoluie, ceea ce nseamn c dimensiunile unei imagini bitmap, posibil i calitatea imaginii, se vor modifica la diferite setri de rezoluie ale monitorului. Formatele vectoriale - SVG i SWF - nu depind de rezoluie i pot fi mrite sau micorate fr a pierde din calitatea imaginii. Formatele vectoriale pot s includ i date rasterizate. Din caseta de dialog Salvare pentru Web i dispozitive putei s exportai numai n format SVG i SWF n Adobe Illustrator.
Opiuni de optimizare JPEG
JPEG este formatul standard pentru compresia imaginilor cu tonuri continue, cum ar fi fotografiile. Optimizarea unei imagini ca format JPEG se bazeaz pe compresia cu pierderi, care abandoneaz selectiv date.
UTILIZAREA PHOTOSHOP CS4 550
Imaginile Web
Not: Deoarece datele despre imagine se pierd la salvarea unui fiier n format JPEG, se recomand salvarea fiierului surs n formatul su iniial (de exemplu, .PSD n Photoshop), dac dorii s continuai editarea fiierului ulterior sau s creai versiuni JPEG suplimentare.
C A B
Setrile de optimizare pentru JPEG A. Meniul Format fiier B. Meniul Calitate compresie C. Meniul Optimizare
Calitate Determin nivelul de compresie. Cu ct valoarea setrii Calitate este mai mare, cu att algoritmul de
compresie va pstra mai multe detalii. Totui, utilizarea unei valori mari pentru setarea Calitate determin o dimensiune mai mare a fiierului dect utilizarea unei valori mici pentru setarea Calitate. Vizualizai imaginea optimizat cu setri diferite pentru calitate, pentru a stabili echilibrul optim ntre calitate i dimensiunea fiierului.
Optimizat Creeaz un JPEG mbuntit, cu o dimensiune a fiierului puin mai mic. Formatul JPEG optimizat este
recomandat pentru compresia maxim a fiierului; totui, versiunile mai vechi de browsere nu accept aceast caracteristic.
Progresiv Afieaz imaginea progresiv ntr-un browser Web. Imaginea apare ca o serie de acoperiri, permind
utilizatorilor s vizualizeze o versiune la rezoluie sczut a imaginii, nainte ca aceasta s se descarce complet. Opiunea Progresiv necesit utilizarea formatului JPEG optimizat. Not: Fiierele JPEG progresive necesit mai mult memorie RAM pentru vizualizare i nu sunt acceptate de unele browsere.
Neclaritare Specific gradul de neclaritate care va fi aplicat imaginii. Aceast opiune aplic un efect identic cu cel al filtrului Neclaritate gaussian i permite compresia suplimentar a fiierului, genernd un fiier de dimensiune mai mic. Se recomand o setare ntre 0,1 i 0,5. ncorporare profil de culoare (Photoshop) sau profil ICC (Illustrator) Pstreaz profilurile de culoare din fiierul
optimizat. Unele browsere utilizeaz profiluri de culoare pentru corectarea culorilor.
Mat Specific o culoare de umplere pentru pixelii care erau transpareni n imaginea iniial. Facei clic pe
specimenul de culoare Mat pentru a selecta o culoare din instrumentul Alegere culoare sau selectai o opiune din meniul Mat: Pipet culoare (pentru a utiliza culoarea din caseta de eantion a pipetei), Culoare plan frontal, Culoare fundal, Alb, Negru sau Altele (pentru a utiliza instrumentul Alegere culoare). Not: Opiunile Culoare plan frontal i Culoare fundal sunt disponibile numai n Photoshop. Pixelii care erau complet transpareni n imaginea iniial sunt umplui cu culoarea selectat; pixelii care erau parial transpareni n imaginea iniial sunt amestecai cu culoarea selectat.
Consultai i
Optimizarea unei imagini pentru Web la pagina 545
UTILIZAREA PHOTOSHOP CS4 551
Imaginile Web
Opiuni de optimizare GIF i PNG-8
GIF este formatul standard pentru compresia imaginilor cu culori aplatizate i detalii clare, cum ar fi grafica vectorial, logo-urile sau ilustraiile cu text. Asemenea formatului GIF, formatul PNG-8 comprim eficient zonele solide de culoare, pstrnd n acelai timp claritatea detaliilor. Fiierele PNG-8 i GIF accept culori pe 8 bii, deci pot afia pn la 256 de culori. Procesul de stabilire a culorilor care vor fi utilizate se numete indexare, de aceea imaginile n format GIF i PNG-8 sunt denumite uneori imagini cu culori indexate. Pentru a converti o imagine n culoare indexat, se genereaz un tabel de cutare a culorilor pentru stocarea i indexarea culorilor din imagine. Dac o culoare din imaginea iniial nu apare n tabelul de cutare a culorilor, aplicaia alege culoarea cea mai apropiat din tabel sau simuleaz culoarea utiliznd o combinaie a culorilor disponibile. Pe lng urmtoarele opiuni, putei inclusiv s ajustai numrul de culori din tabelul de culori al imaginii. Vezi Personalizarea tabelului de culori pentru imagini GIF i PNG-8 la pagina 555.
D A B C
Setrile de optimizare pentru GIF A. Meniul Format fiier B. Meniul Algoritm de reducere culori C. Meniul Algoritm de cuantizare D. Meniul Optimizare
Cu pierderi (numai GIF) Reduce dimensiunea fiierului prin abandonarea selectiv a datelor. O valoare mai mare a setrii Cu pierderi determin abandonarea mai multor date. Putei aplica adesea o valoare a pierderilor ntre 5 i 10, uneori pn la 50, fr a degrada imaginea. Opiunea Cu pierderi poate reduce dimensiunea fiierului cu 5% pn la 40%.
Not: Nu putei utiliza opiunea Cu pierderi n combinai cu opiunea ntreesut sau cu algoritmii Zgomot i Cuantizare model.
Metod de reducere a culorilor i Culori Specific o metod pentru generarea tabelului de cutare a culorilor i
numrul de culori dorit n tabelul de cutare a culorilor. Putei selecta una dintre urmtoarele metode de reducere a culorilor:
Perceptual Creeaz un tabel de culori personalizat, acordnd prioritate culorilor sensibile ochiului uman. Selectiv Creeaz un tabel de culori similar tabelului de culori Perceptual, dar favoriznd zone largi de culoare i
pstrarea culorilor Web. Acest tabel de culori genereaz de obicei imagini cu o integritate crescut a culorilor. Selectiv este opiunea implicit.
Adaptiv Creeaz un tabel de culori personalizat prin eantionarea culorilor din spectrul predominant din imagine. De exemplu, o imagine care are numai culorile verde i albastru produce un tabel de culori compus n principal din tonuri de verde i albastru. Majoritatea imaginilor concentreaz culorile n anumite zone din spectru. Restrictiv (Web) Utilizeaz tabelul de 216 culori standard, comun pentru paletele de culori pe 8 bii din Windows i Mac OS (256 de culori). Aceast opiune asigur faptul c asupra culorilor nu se aplic funcia de cuantizare de ctre browser atunci cnd imaginea este afiat utiliznd culori pe 8 bii. (Aceast palet este denumit i paleta sigur pentru Web.) Utilizarea paletei pentru Web poate genera fiiere mai mari i este recomandat numai dac evitarea aplicrii cuantizrii de ctre browser reprezint o prioritate ridicat.
UTILIZAREA PHOTOSHOP CS4 552
Imaginile Web
Personalizat Utilizeaz o palet de culori care este creat sau modificat de ctre utilizator. Dac deschidei un fiier GIF sau PNG-8 existent, vei avea o palet de culori personalizat.
Utilizai paleta Tabel de culori din caseta de dialog Salvare pentru Web i dipozitive pentru a personaliza tabelul de cutare a culorilor.
Alb-negru, Tonuri de gri, Mac OS, Windows Utilizai o palet de culori setat.
Metod de cuantizare i Cuantizare Determin metoda i gradul de aplicare a cuantizrii. Cuantizarea se refer la
metoda de simulare a culorilor care nu sunt disponibile n sistemul de afiare a culorilor al calculatorului. Un procentaj de cuantizare mai mare permite afiarea unui numr mai mare de culori i detalii dintr-o imagine, dar poate mri i dimensiunea fiierului. Pentru o compresie optim, utilizai cel mai sczut procentaj de cuantizare care v ofer detaliile de culoare dorite. Imaginile care au n principal culori solide se pot afia corespunztor fr cuantizare. Imaginile cu culori n tonuri continue (n special degradeuri de culoare) pot necesita cuantizare pentru a mpiedica formarea benzilor de culoare.
Imagine GIF cu cuantizare 0% (stnga) i cu cuantizare 100% (dreapta)
Putei selecta una dintre urmtoarele metode de cuantizare:
Difuzie Aplic un tipar aleatoriu care de obicei este mai puin vizibil dect un tipar de cuantizare. Efectele de cuantizare devin difuze n pixelii adiaceni. Tipar Aplic un tipar ptrat similar semitonului pentru a simula culorile care nu se gsesc n tabelul de culori. Zgomot Aplic un tipar aleatoriu similar metodei de cuantizare Difuzie, dar fr ca tiparul s devin difuz n pixelii adiaceni. Cu metoda de cuantizare Zgomot nu apar custuri.
Transparen i Mat Stabilete modul de optimizare a pixelilor transpareni din imagine.
Pentru a face transpareni pixelii complet transpareni i a amesteca cu o culoare pixelii parial transpareni,
selectai opiunea Transparen i selectai o culoare mat.
Pentru a umple cu o culoare pixelii complet transpareni i a amesteca pixelii parial transpareni cu aceeai culoare,
selectai o culoare mat i deselectai opiunea Transparen.
Pentru a selecta o culoare mat, facei clic pe specimenul de culoare Mat i selectai o culoare din instrumentul
Alegere culoare. Alternativ, selectai o opiune din meniul Mat: Pipet culoare (pentru a utiliza culoarea din caseta de eantion a pipetei), Culoare plan frontal, Culoare fundal, Alb, Negru sau Altele (pentru a utiliza instrumentul Alegere culoare). Not: Opiunile Culoare plan frontal i Culoare fundal sunt disponibile numai n Photoshop.
UTILIZAREA PHOTOSHOP CS4 553
Imaginile Web
Exemple de transparen i mtuire A. Imagine original B. Opiunea Transparen selectat cu o culoare mat C. Opiunea Transparen selectat fr mtuire D. Opiunea Transparen deselectat cu o culoare mat
Cuantizarea transparenei Dac opiunea Transparen este selectat, putei alege o metod pentru cuantizarea pixelilor parial transpareni:
Opiunea Fr cuantizare transparen nu aplic nicio cuantizare pentru pixelii parial transpareni din imagine. Opiunea Cuantizare transparen difuzie aplic un tipar aleatoriu care de obicei este mai puin vizibil dect un
tipar de cuantizare. Efectele de cuantizare devin difuze n pixelii adiaceni. Dac selectai acest algoritm, specificai un procentaj de cuantizare pentru a controla gradul de cuantizare care se aplic imaginii.
Opiunea Cuantizare transparen tipar aplic un tipar ptrat similar semitonului asupra pixelilor parial
transpareni.
Opiunea Cuantizare transparen zgomot aplic un tipar aleatoriu similar algoritmului Difuzie, dar fr ca tiparul
s devin difuz n pixelii adiaceni. Cu algoritmul Zgomot nu apar custuri.
Exemplu de cuantizare a transparenei tiparului (stnga) i aplicat pe fundalul unei pagini Web (dreapta)
UTILIZAREA PHOTOSHOP CS4 554
Imaginile Web
ntreesere Afieaz ntr-un browser o versiune a imaginii la rezoluie mic, n timp ce se descarc fiierul de imagine complet. ntreeserea poate face descrcarea s par mai scurt i poate asigura utilizatorii c descrcarea este n curs de execuie. Totui, ntreeserea mrete de asemenea dimensiunea fiierului. Aliniere pentru Web Specific un nivel de toleren pentru transformarea culorilor n cele mai apropiate echivalente din paleta pentru Web (i mpiedic aplicarea cuantizrii asupra culorilor n browser). O valoare mai mare transform mai multe culori.
Consultai i
Optimizarea unei imagini pentru Web la pagina 545
Optimizarea transparenei n imagini GIF i PNG
Transparena permite crearea de imagini non-dreptunghiulare pentru Web. Opiunea Transparen fundal pstreaz pixelii transpareni din imagine. Aceasta permite afiarea fundalului paginii Web prin zonele transparente din imagine. Opiunea Mtuire fundal simuleaz transparena prin umplerea sau amestecarea pixelilor transpareni cu o culoare mat, care se poate potrivi cu fundalul paginii Web. Mtuirea fundalului funcioneaz optim dac fundalul paginii Web este o culoare solid i dac tii care este acea culoare. Utilizai opiunile Transparen i Mat din caseta de dialog Salvare pentru Web i dispozitive pentru a specifica modul de optimizare a pixelilor transpareni din imagini GIF i PNG.
(GIF i PNG-8) Pentru a face transpareni pixelii complet transpareni i a amesteca cu o culoare pixelii parial
transpareni, selectai opiunea Transparen i selectai o culoare mat.
Pentru a umple cu o culoare pixelii complet transpareni i a amesteca pixelii parial transpareni cu aceeai culoare,
selectai o culoare mat i deselectai opiunea Transparen.
(GIF i PNG-8) Pentru a face complet transpareni toi pixelii cu o transparen mai mare de 50% i pentru a face
complet opaci toi pixelii cu o transparen de maxim 50%, selectai opiunea Transparen i selectai opiunea Fr din meniul Mat.
(PNG-24) Pentru a salva o imagine cu transparen pe mai multe niveluri (maxim 256 de niveluri), selectai
opiunea Transparen. Opiunea Mat este dezactivat, deoarece transparena pe mai multe niveluri permite amestecarea unei imagini cu orice culoare de fundal. Not: n browserele care nu accept transparena PNG-24, pixelii transpareni pot fi afiai pe baza unei culori implicite de fundal, de exemplu gri. Pentru a selecta o culoare mat, facei clic pe specimenul de culoare Mat i selectai o culoare din instrumentul Alegere culoare. Alternativ, selectai o opiune din meniul Mat: Pipet culoare (pentru a utiliza culoarea din caseta de eantion a pipetei), Culoare plan frontal, Culoare fundal, Alb, Negru sau Altele (pentru a utiliza instrumentul Alegere culoare). Not: Opiunile Culoare plan frontal i Culoare fundal sunt disponibile numai n Photoshop.
Vizualizarea tabelului de culori pentru o felie optimizat
Tabelul de culori pentru o felie apare n panoul Tabel de culori din caseta de dialog Salvare pentru Web i dispozitive.
Selectai o felie care este optimizat n format GIF sau PNG-8. Tabelul de culori pentru felia selectat apare n
tabelul de culori din caseta Salvare pentru Web i dispozitive. Dac o imagine are mai multe felii, culorile din tabelul de culori pot varia n funcie de felie (putei lega n prealabil feliile pentru a mpiedica acest lucru). Dac selectai mai multe felii care utilizeaz tabele de culori diferite, tabelul de culori este gol, iar n bara de stare a acestuia se afieaz mesajul Mixt.
UTILIZAREA PHOTOSHOP CS4 555
Imaginile Web
Personalizarea tabelului de culori pentru imagini GIF i PNG-8
Utilizai tabelul de culori din caseta de dialog Salvare pentru Web i dispozitive pentru a personaliza culorile din imagini GIF i PNG-8 optimizate. Reducerea numrului de culori pstreaz adesea calitatea imaginii, reducnd n acelai timp dimensiunea fiierului de imagine. Putei s adugai i s tergei culori din tabelul de culori, s transformai culorile selectate n culori sigure pentru Web i s blocai culorile selectate pentru a mpiedica eliminarea acestora din palet.
Sortarea unui tabel de culori
Selectai o ordine de sortare din meniul paletei Tabel de culori:
Opiunea Nesortat restaureaz ordinea de sortare iniial. Opiunea Sortare dup nuan sorteaz dup locaia culorii pe cercul de culori standard (exprimat ca grad ntre 0
i 360). Culorilor neutre le este atribuit nuana 0 i sunt localizate mpreun cu nuanele de rou.
Opiunea Sortare dup luminan sorteaz dup luminozitatea unei culori. Opiunea Sortare dup popularitate sorteaz dup frecvena de apariie a culorii n imagine.
Adugarea unei culori noi n tabelul de culori
Putei s adugai culori care au fost omise la generarea tabelului de culori. Adugarea unei culori ntr-un tabel dinamic transform culoarea din palet n culoarea cea mai apropiat de culoarea nou. Adugarea unei culori ntrun tabel fix sau personalizat adaug o culoare suplimentar n palet.
1 Dac n prezent sunt selectate culori n tabelul de culori, selectai opiunea Deselectare global culori din meniul
paletei Tabel de culori pentru a le deselecta.
2 Selectai o culoare efectund una din urmtoarele aciuni:
Facei clic pe caseta de culori a pipetei, din caseta de dialog Salvare pentru Web i dispozitive, i selectai o culoare
din instrumentul Alegere culoare.
Selectai instrumentul Pipet din caseta de dialog Salvare pentru Web i dispozitive i facei clic n imagine.
3 Efectuai una dintre urmtoarele aciuni:
Facei clic pe butonul Culoare nou
din tabelul de culori.
Selectai opiunea Culoare nou din meniul paletei Tabel de culori.
Pentru a comuta tabelul de culori la o palet personalizat, meninei apsat tasta Ctrl (Windows) sau Command (Mac OS) n timp ce adugai culoarea nou. Culoarea nou apare n tabelul de culori cu un ptrat alb mic n colul din dreapta-jos, indicnd faptul c acea culoare este blocat. Dac tabelul de culori este dinamic, culoarea iniial este afiat n stnga-sus, iar culoarea nou este afiat n dreapta-jos.
Selectarea culorilor din tabelul de culori
Un chenar alb apare n jurul culorilor selectate n tabelul de culori.
Pentru a selecta o culoare, facei clic pe aceasta n tabelul de culori. Pentru a selecta mai multe culori din tabelul de culori, apsai tasta Shift i facei clic pe alt culoare. Sunt selectate
toate culorile de pe rndurile cuprinse ntre prima i a doua culoare selectat. Pentru a selecta un grup de culori neadiacente, apsai tasta Ctrl (Windows) sau Command (Mac OS) i facei clic pe fiecare culoare pe care dorii s o selectai. Meniul paletei Tabel de culori ofer de asemenea comenzi pentru selectarea culorilor.
UTILIZAREA PHOTOSHOP CS4 556
Imaginile Web
Pentru a selecta o culoare din imaginea previzualizat, facei clic n previzualizare utiliznd instrumentul Pipet din
caseta Salvare pentru Web i dispozitive. Facei Shift-clic pentru a selecta culori suplimentare.
Pentru a deselecta toate culorile, selectai opiunea Deselectare global culori din meniul paletei Tabel de culori.
Transformarea unei culori
Putei schimba o culoare selectat din tabelul de culori cu o alt culoare RGB. Cnd regenerai imaginea optimizat, culoarea selectat se schimb cu noua culoare peste tot unde apare n imagine.
1 Facei dublu clic pe culoare n tabelul de culori pentru a afia instrumentul implicit Alegere culoare. 2 Selectai o culoare.
Culoarea iniial apare n partea stng-sus a specimenului de culoare, iar noua culoare n partea dreapt-jos. Ptratul mic din partea dreapt-jos a specimenului de culoare indic faptul c acea culoare este blocat. n cazul n care transformai ntr-o culoare sigur pentru Web, un romb alb mic apare n centrul specimenului.
3 Pentru a readuce o culoare transformat la culoarea iniial, efectuai una dintre urmtoarele aciuni:
Facei dublu clic pe specimenul pentru culoarea transformat. Culoarea iniial este selectat n instrumentul
Alegere culoare. Facei clic pe OK pentru a restaura culoarea.
Pentru a restabili toate culorile transformate dintr-un tabel de culori (inclusiv culorile transformate pentru Web),
selectai Anulare global transformare culori din meniul paletei Tabel de culori.
Transformarea culorilor n cel mai apropiat echivalent din paleta pentru Web
Pentru proteja culorile mpotriva cuantizrii n browser, le putei transforma n echivalentele lor cele mai apropiate din paleta pentru Web. Astfel, culorile nu vor fi cuantizate la afiarea n browsere pe sisteme de operare Windows sau Macintosh care pot afia numai 256 de culori.
1 Selectai cel puin o culoare din imaginea optimizat sau din tabelul de culori. 2 Efectuai una dintre urmtoarele aciuni:
Facei clic pe butonul Transformare pentru Web
din paleta Tabel de culori.
Selectai opiunea Transformare/Anulare transformare culori selectate n/din paleta pentru Web, din meniul
paletei Tabel de culori. Culoarea iniial apare n partea stng-sus a specimenului de culoare, iar culoarea nou n partea dreapt-jos. Rombul alb mic din centrul specimenului de culoare indic faptul c acea culoare este sigur pentru Web; ptratul mic din partea dreapt-jos a specimenului de culoare indic faptul c acea culoare este blocat.
3 Pentru a seta o toleran pentru transformare, introducei o valoare pentru opiunea Aliniere pentru Web. O
valoare mai mare transform mai multe culori.
4 Pentru a restaura culorile transformate pentru Web, efectuai una dintre urmtoarele aciuni:
Selectai o culoare transformat pentru Web din tabelul de culori i facei clic pe butonul Transformare pentru Web
din paleta Tabel de culori.
Pentru a restabili toate culorile transformate pentru Web din tabelul de culori, selectai Anulare global
transformare culori din meniul paletei Tabel de culori.
Maparea culorilor la transparen
Putei aduga transparen la o imagine optimizat, mapnd culorile existente la transparen.
1 Selectai cel puin o culoare din imaginea optimizat sau din tabelul de culori.
UTILIZAREA PHOTOSHOP CS4 557
Imaginile Web
2 Efectuai una dintre urmtoarele aciuni:
Facei clic pe butonul Mapare transparen
din paleta Tabel de culori.
Selectai opiunea Mapare/Anulare mapare culori selectate la/de la transparent din meniul paletei Tabel de culori.
Grila de transparen apare n jumtate din fiecare culoare mapar. Ptratul mic din partea dreapt-jos a specimenului de culoare indic faptul c acea culoare este blocat.
3 Pentru a restaura transparena la culoarea iniial, efectuai una dintre urmtoarele aciuni:
Selectai culorile pe care dorii s le restaurai i facei clic pe butonul Mapare transparen
sau selectai opiunea Mapare/Anulare mapare culori selectate la/de la transparent din meniul paletei Tabel de culori. transparente.
Pentru a restaura toate culorile mapate la transparen, selectai opiunea Anulare global mapare culori
Blocarea sau deblocarea unei culori
Putei bloca culorile selectate din tabelul de culori pentru a mpiedica eliminarea acestora la reducerea numrului de culori sau pentru a mpiedica cuantizarea acestora n aplicaie. Not: Blocarea culorilor nu mpiedic aplicarea cuantizrii asupra lor ntr-un browser.
1 Selectai cel puin o culoare din tabelul de culori. 2 Blocai culoarea efectund una dintre urmtoarele aciuni:
Facei clic pe butonul Blocare
Un ptrat alb
Selectai opiunea Blocare/Deblocare culori selectate din meniul paletei Tabel de culori.
apare n colul din dreapta-jos al fiecrei culori blocate.
3 Deblocai culoarea efectund una dintre urmtoarele aciuni:
Facei clic pe butonul Blocare
Selectai opiunea Blocare/Deblocare culori selectate din meniul paletei Tabel de culori.
Ptratul alb dispare din specimenul de culoare.
tergerea culorilor selectate
Putei terge culorile selectate din tabelul de culori pentru a reduce dimensiunea fiierului de imagine. Cnd tergei o culoare, zonele din imaginea optimizat care includeau anterior culoarea respectiv sunt randate utiliznd culoarea cea mai apropiat din palet. La tergerea unei culori, tabelul de culori se schimb automat ntr-o palet personalizat. Aceasta deoarece paletele adaptiv, perceptual i selectiv adaug automat culoarea tears napoi n palet atunci cnd re-optimizai imaginea - paleta personalizat nu se schimb la re-optimizarea imaginii.
1 Selectai cel puin o culoare din tabelul de culori. 2 tergei culoarea efectund una dintre urmtoarele aciuni:
Facei clic pe pictograma tergere
Selectai opiunea tergere culoare din meniul paletei Tabel de culori.
UTILIZAREA PHOTOSHOP CS4 558
Imaginile Web
Salvarea unui tabel de culori
Putei salva tabele de culori din imagini optimizate pentru a le utiliza cu alte imagini i pentru a ncrca tabelele de culori create n alte aplicaii. Dup ncrcarea unui tabel de culori nou ntr-o imagine, culorile din imaginea optimizat se schimb pentru a reflecta culorile din noul tabel de culori.
1 Selectai opiunea Salvare tabel de culori din meniul paletei Tabel de culori. 2 Denumii tabelul de culori i selectai o locaie pentru salvarea acestuia. n mod implicit, fiierul tabelului de culori
are extensia .act (pentru Adobe Color Table). Dac dorii s accesai tabelul de culori la selectarea opiunilor de optimizare pentru o imagine GIF sau PNG, salvai tabelul de culori n dosarul Culori optimizate din dosarul aplicaiei Photoshop.
3 Facei clic pe Salvare.
Important: Cnd rencrcai tabelul, toate culorile transformate vor aprea ca specimene complete i vor fi deblocate.
ncrcarea unui tabel de culori
1 Selectai opiunea ncrcare tabel de culori din meniul paletei Tabel de culori. 2 Navigai la fiierul care conine tabelul de culori pe care dorii s l ncrcai - un fiier Adobe Color Table (.act), un
fiier Adobe Color Swatch (.aco) sau un fiier GIF (pentru a ncrca tabelul de culori ncorporat n fiier).
3 Facei clic pe Deschidere.
Opiuni de optimizare PNG-24
Formatul PNG-24 este adecvat pentru compresia imaginilor cu tonuri continue; totui, genereaz fiiere mult mai mari dect formatul JPEG. Avantajul utilizrii formatului PNG-24 este c poate pstra pn la 256 de niveluri de transparen ntr-o imagine.
Transparen i Mat Stabilete modul de optimizare a pixelilor transpareni din imagine. Vezi Optimizarea transparenei n imagini GIF i PNG la pagina 554. ntreesere Afieaz ntr-un browser o versiune a imaginii la rezoluie mic, n timp ce se descarc fiierul de imagine complet. ntreeserea poate face descrcarea s par mai scurt i poate asigura utilizatorii c descrcarea este n curs de execuie. Totui, ntreeserea mrete de asemenea dimensiunea fiierului.
Consultai i
Optimizarea unei imagini pentru Web la pagina 545
Opiuni de optimizare WBMP
Formatul WBMP este formatul standard pentru optimizarea imaginilor pentru dispozitive mobile, cum ar fi telefoanele celulare. WBMP accept culori pe 1 bit, ceea ce nseamn c imaginile WBMP pot conine numai pixeli albi i negri. Opiunile Metod de cuantizare i Cuantizare determin metoda i gradul de aplicare a cuantizrii. Pentru o compresie optim, utilizai cel mai sczut procentaj de cuantizare care v ofer detaliile dorite. Putei selecta una dintre urmtoarele metode de cuantizare:
Fr cuantizare Nu aplic nicio cuantizare, randnd imaginea n pixeli negri puri i pixeli albi puri. Difuzie Aplic un tipar aleatoriu care de obicei este mai puin vizibil dect un tipar de cuantizare. Efectele de
cuantizare devin difuze n pixelii adiaceni. Dac selectai acest algoritm, specificai un procentaj de cuantizare pentru a controla gradul de cuantizare care se aplic imaginii.
UTILIZAREA PHOTOSHOP CS4 559
Imaginile Web
Not: Cuantizarea de tip Difuzie poate cauza apariia de custuri detectabile la limitele dintre felii. Legarea feliilor determin difuzia tiparului de cuantizare n toate feliile legate i elimin custurile.
Tipar Aplic un tipar ptrat similar semitonului pentru a determina valoarea pixelilor. Zgomot Aplic un tipar aleatoriu similar cuantizrii de tip Difuzie, dar fr ca tiparul s devin difuz n pixelii adiaceni. Cu algoritmul Zgomot nu apar custuri.
Consultai i
Optimizarea unei imagini pentru Web la pagina 545
Opiuni de optimizare SWF (Illustrator)
Formatul de fiier Flash Adobe Flash (SWF) este un fiier de grafic bazat pe vectori, pentru elementele grafice scalabile i compacte, destinate utilizrii pe Web. Deoarece formatul de fiier este bazat pe vectori, ilustraiile i pstreaz calitatea imaginii la orice rezoluie. Formatul SWF este ideal pentru crearea de cadre de animaie, dar i pentru salvarea de imagini rasterizate n format SWF sau pentru combinarea graficii rasterizate cu cea vectorial.
A B C
Setrile de optimizare pentru SWF A. Meniul Format fiier B. Meniul Flash Player C. Meniul Export
Presetare Specific setul de opiuni preconfigurat pe care dorii s l utilizai pentru export. Putei crea presetri noi
setnd opiunile la valorile dorite i selectnd apoi comanda Salvare setri din meniul panoului. (Pentru a deschide meniul panoului, facei clic pe triunghiul din partea dreapt a meniului Presetare.)
Versiune Flash Player Specific cea mai veche versiune de Flash Player care va accepta fiierul exportat. Tip de export Stabilete modul n care sunt exportate straturile. Selectai Fiier AI n fiier SWF pentru a exporta ilustraiile ntr-un singur cadru. Selectai Straturi n cadre SWF pentru a exporta ilustraiile de pe fiecare strat ntr-un cadrul SWF separat, crend un fiier SWF animat.
Not: Selectai Fiier AI n fiier SWF pentru a pstra mtile de tiere a straturilor.
Calitate curbe Stabilete acurateea curbelor Bezier. O valoare mai mic reduce dimensiunea fiierului exportat, cu o uoar pierdere a calitii curbelor. O valoare mai mare crete acurateea reproducerii curbei Bezier, dar genereaz un fiier cu o dimensiune mai mare. Frecven cadre Specific frecvena de cadre la care va fi rulat animaia ntr-o aplicaie de vizualizare Flash. Aceast
opiune este disponibil doar pentru conversia straturilor n cadre SWF.
Bucl Determin repetarea continu a animaiei la redarea ntr-o aplicaie de vizualizare Flash, n locul unei singure redri. Aceast opiune este disponibil doar pentru conversia straturilor n cadre SWF. Pstrare aspect Expandeaz contururile n umpleri sub form de contur i aplatizeaz toate modurile de amestecare
i transparena pe care formatul SWF nu le accept.
Pstrare editabilitate Convertete contururi n contururi SWF i aproximeaz sau ignor transparena pe care formatul SWF nu o accept.
UTILIZAREA PHOTOSHOP CS4 560
Imaginile Web
Not: Formatul SWF accept doar opacitatea la nivel de obiect. Utilizai comanda Export n locul comenzii Salvare pentru Web i dispozitive pentru a pstra ordinea de suprapunere a ilustraiei, exportnd fiecare strat ntr-un fiier SWF separat. Putei apoi s importai simultan fiierele SWF exportate n Adobe Flash.
Comprimat Comprim fiierul exportat. Protejare fiier Protejeaz fiierul mpotriva importului n alte aplicaii dect Flash. Text drept contururi Convertete ntregul text n contururi pentru a pstra aspectul. Dac dorii s editai textul n
Flash, nu selectai aceast opiune.
Opiuni de optimizare SVG (Illustrator)
SVG este un format vectorial care descrie imaginile ca forme, trasee, text i efecte de filtrare. Fiierele rezultate sunt compacte i ofer grafic de calitate ridicat pe Web, la tiprire i chiar pe dispozitive portabile, unde resursele sunt limitate.
A B C D E F G
Setrile de optimizare pentru SVG A. Meniul Format fiier B. Meniul Profiluri SVG C. Meniul Subseturi de fonturi D. Meniul Locaie imagine E. Meniul Proprieti CSS F. Meniul Tip font G. Meniul Codare
Comprimat Creeaz un fiier SVG comprimat (SVGZ). Profiluri SVG Specific definiia tipului de document SVG XML pentru fiierul exportat.
SVG 1.0 i SVG 1.1 Recomandate pentru fiierele SVG care vor fi vizualizate pe un calculator desktop. SVG 1.1 este versiunea complet a specificaiei SVG, iar SVG Tiny 1.1, SVG Tiny 1.1 Plus, SVG Tiny 1.2 i SVG Basic 1.1 sunt subseturi ale acesteia. SVG Basic 1.1 Recomandat pentru fiierele SVG care vor fi vizualizate pe dispozitive bazate pe mediu, cum sunt dispozitivele portabile. Reinei faptul c nu toate dispozitivele portabile accept profilul SVG Basic. Astfel, dac selectai aceast opiune, nu avei garania c fiierul SVG va putea fi vizionat pe toate dispozitivele portabile. SVG Basic nu accept tierea non-dreptunghiular i nici anumite efecte de filtrare SVG. SVG Tiny 1.1 i SVG Tiny 1.1+ Recomandate pentru fiierele SVG care vor fi vizionate pe dispozitivele mici, cum sunt telefoanele mobile. Reinei c nu toate telefoanele accept profilurile SVG Tiny i SVG Tiny Plus. Astfel, dac selectai oricare dintre aceste opiuni, nu avei garania c fiierul SVG va putea fi vizualizat pe toate dispozitivele de dimensiuni mici. SVG Tiny 1.2 Recomandat pentru fiierele SVG care vor fi vizualizate pe mai multe tipuri de dispozitive, de la PDAuri i telefoane mobile pn la laptopuri i calculatoare desktop.
SVG Tiny nu accept degradeuri, transparen, tiere, mti, simboluri sau efecte de filtrare SVG. Profilul SVG Tiny Plus include capacitatea de a afia degradeurile i transparena, dar nu accept operaia de tiere, mtile, simbolurile sau efectele de filtrare SVG. Pentru informaii suplimentare privind profilurile SVG, consultai specificaia SVG de pe site-ul World Wide Web Consortium (W3C) (www.w3.org).
UTILIZAREA PHOTOSHOP CS4 561
Imaginile Web
Zecimale Stabilete precizia datelor vectoriale din fiierul SVG. Putei seta o valoare ntre 1 i 7 decimale. O valoare mare crete dimensiunea fiierului i calitatea imaginii. Subseturi de fonturi Controleaz glifurile care sunt ncorporate din fiierul SVG. Selectai opiunea Fr din meniul
Subseturi, dac fonturile instalate pe sistemele pentru utilizatori finali sunt suficiente. Selectai opiunea Doar glifurile utilizate, pentru a include numai glifurile pentru text care exist n ilustraia curent. Celelalte valori (Common English, Common English + Glifuri utilizate, Common Roman, Common Roman + Glifuri utilizate, Toate glifurile) sunt utile atunci cnd coninutul textual al fiierului SVG este dinamic (de ex. textul generat de server sau textul interactiv cu utilizatorul).
Tip font Specific metoda de export a fonturilor.
Adobe CEF Utilizeaz sugestiile referitoare la fonturi pentru o randare mai bun a fonturilor mici. Acest tip de font este acceptat de Adobe SVG Viewer, dar este posibil s nu fie acceptat de alte aplicaii de vizualizare SVG. SVG Nu utilizeaz sugestiile referitoare la fonturi. Acest tip de font este acceptat de toate aplicaiile de vizualizare SVG. Conversie n contururi Convertete textul n trasee vectoriale. Utilizai aceast opiune pentru a pstra aspectul vizual al tipului n toate aplicaiile de vizualizare SVG.
Locaie imagine Indic dac se efectueaz ncorporarea sau legarea la imagini. ncorporarea imaginilor crete dimensiunea fiierului, dar asigur disponibilitatea permanent a imaginilor rasterizate. Proprieti CSS Stabilete modul de salvare a atributelor de stil CSS n codul SVG. Metoda prestabilit, Atribute prezentare, permite aplicarea proprietilor n prima poziie din ierarhie, ceea ce ofer flexibilitate maxim pentru editri i transformri specifice. Metoda Atribute stil permite crearea fiierelor cu grad maxim de lizibilitate, dar este posibil s duc la creterea dimensiunii fiierului. Selectai aceast metod dac utilizai codul SVG n transformri de exemplu, efectuarea transformrilor utiliznd XSLT (Extensible Stylesheet Language Transformation). Metoda Referine entitate duce la optimizarea timpilor de randare i la reducerea dimensiunii fiierului SVG. Metoda Elemente stil este utilizat n momentul partajrii fiierelor cu documente HTML. Prin selectarea opiunii Element stil, putei modifica fiierul SVG pentru a muta un element de stil ntr-un fiier foaie de stil extern la care face de asemenea referire fiierul HTML - totui, opiunea Element stil reduce viteza de randare. Codare Stabilete modul de codare a caracterelor n fiierul SVG. Codarea UTF (Unicode Transformation Format) este acceptat de toate procesoarele XML. (UTF-8 este un format pe 8 bii; UTF-16 este un format pe 16 bii.) ISO 8859-1 i codarea UTF-16 nu pstreaz metadatele fiierului. Optimizare pentru Adobe SVG Viewer Optimizeaz imaginile pentru Adobe SVG Viewer.
Setrile de ieire pentru imaginile Web
Setarea opiunilor de ieire
Setrile de ieire controleaz modul n care sunt formatate fiierele HTML, modul n care sunt denumite fiierele i feliile i modul n care sunt tratate imaginile din fundal cnd salvai o imagine optimizat. Setai aceste opiuni n caseta de dialog Setri de ieire. Putei salva setrile de ieire i le putei aplica altor fiiere.
1 Pentru a deschide caseta de dialog Setri de ieire, efectuai una dintre urmtoarele aciuni:
La salvarea unei imagini optimizate, selectai Altele din meniul pop-up Setri din caseta de dialog Salvare
optimizat sau Salvare optimizat ca.
Selectai Editare setri de ieire din meniul pop-up Optimizare din caseta de dialog Salvare pentru Web i
dispozitive.
UTILIZAREA PHOTOSHOP CS4 562
Imaginile Web
2 (Opional) Pentru a afia opiunile de ieire predefinite, selectai o opiune din meniul pop-up Setri. 3 Editai fiecare set de opiuni n funcie de necesiti. Pentru a comuta la alt set de opiuni, selectai un set de opiuni
din meniul pop-up de sub meniul Setri. Alternativ, facei clic pe Urmtor pentru a afia urmtorul set din lista meniului; facei clic pe Anterior pentru a afia setul anterior.
4 (Opional) Pentru a salva setri de ieire, setai opiunile la valorile dorite i facei clic pe Salvare. Introducei un
nume de fiier, selectai o locaie pentru fiier i facei clic pe Salvare. Putei salva oriunde setrile de ieire. Totui, dac plasai fiierul n dosarul Setri de ieire optimizate din dosarul Photoshop sau n dosarul Salvare setri pentru Web/setri de ieire din dosarul Illustrator, fiierul va aprea n meniul pop-up Setri.
5 (Opional) Pentru a ncrca setri de ieire, facei clic pe ncrcare, selectai un fiier i facei clic pe Deschidere.
Opiuni de ieire HTML
Putei seta urmtoarele opiuni n setarea HTML:
Ieire XHTML Creeaz pagini Web care respect standardul XHTML la export. Dac selectai opiunea Ieire XHTML
sunt dezactivate celelalte opiuni de ieire care pot intra n conflict cu acest standard. Selectarea automat a acestei opiuni seteaz opiunile Majuscule/Minuscule taguri i Majuscule/Minuscule atribut.
Majuscule/Minuscule taguri Indic scrierea cu majuscule sau minuscule pentru taguri. Majuscule/Minuscule atribut Indic scrierea cu majuscule sau minuscule pentru atribute. Indent Specific metoda pentru indentarea liniilor de cod: utilizarea setrilor de tabulatori ale aplicaiei de creare, utilizarea numrului de spaii specificat sau neutilizarea unei indentri. Capete de rnd Specific o platform pentru compatibilitatea capetelor de rnd. Codare Specific o metod de codare implicit a caracterelor pentru pagina Web. Includere comentarii Adaug comentarii explicative n codul HTML. Adugare ntotdeauna atribut Alt Adaug atributul ALT la elemente IMG pentru conformitate cu standardele
guvernamentale de accesibilitate pe Web.
ncadrare ntotdeauna atribute ntre ghilimele ncadreaz toate atributele de taguri ntre ghilimele. ncadrarea atributelor ntre ghilimele este obligatorie pentru compatibilitatea cu anumite versiuni vechi de browsere i pentru compatibilitatea strict cu HTML. Totui, nu se recomand ncadrarea ntotdeauna a atributelor ntre ghilimele. Ghilimele se utilizeaz cnd este necesare, pentru compatibilitate cu majoritatea browserelor, dac aceast opiune este deselectat. nchidere toate tagurile Adaug taguri de nchidere pentru toate elementele HTML din fiier, pentru compatibilitate
cu XHTML.
Includere margini zero n tag corp Elimin marginile interne implicite dintr-o fereastr de browser. Adaug taguri pentru lime margine, nlime margine, margine stnga i margine sus, cu valori zero la tagul pentru corp.
Opiunile de ieire pentru felii
Putei seta urmtoarele opiuni n setarea Felii:
Generare tabel Aliniaz feliile utiliznd un tabel HTML n locul unei foi de stiluri n cascad. Celule goale Specific modul n care feliile goale sunt convertite n celule de tabel. Selectai GIF, IMG W&H pentru a
utiliza un GIF de 1 pixel cu valorile pentru lime i nlime specificate n tagul IMG. Selectai GIF, TD W&H pentru a utiliza un GIF de 1 pixel cu valorile pentru lime i nlime specificate n tagul TD. Selectai NoWrap, TD W&H
UTILIZAREA PHOTOSHOP CS4 563
Imaginile Web
pentru a plasa un atribut NoWrap nestandard n datele tabelului i pentru a plasa de asemenea valorile pentru lime i nlime specificate n tagurile TD.
TD W&H Specific cnd trebuie incluse atributele pentru lime i nlime pentru datele tabelului: ntotdeauna, Niciodat sau Automat (setarea recomandat). Celule spaiator Specific cnd trebuie adugate un rnd i o coloan de celule spaiator goale n jurul tabelului generat: Automat (setarea recomandat), Automat (Jos), ntotdeauna, ntotdeauna (Jos) sau Niciodat. Pentru machetele de tabele n care limitele feliilor nu se aliniaz, adugarea de celule spaiator poate mpiedica divizarea tabelului n anumite browsere. Generar CSS Genereaz o foaie de stiluri n cascad n locul unui tabel HTML. Referit Specific modul n care sunt referite poziiile feliilor n fiierul HTML cnd se utilizeaz CSS:
Prin ID Poziioneaz fiecare felie utiliznd stiluri care sunt referite printr-un ID unic. Integrat Include elemente de stil n declaraia tagului <DIV> a elementului bloc. Prin clas Poziioneaz fiecare felie utiliznd clase care sunt referite printr-un ID unic.
Denumirea implicit a feliilor Selectai elemente din meniurile pop-up sau introducei text n cmpuri pentru a crea
nume implicite pentru felii. Elementele includ numele documentului, cuvntul slice (felie), numere sau litere care desemneaz felii sau stri de rollover, data crerii feliei, punctuaia sau niciunul.
Setri de ieire pentru fundal
Putei seta urmtoarele opiuni n setarea Fundal din caseta de dialog Setri de ieire:
Vizualizare document ca Selectai Imagine dac dorii ca pagina Web s afieze o imagine sau o culoare solid ca
fundal, n spatele imaginii curente. Selectai Fundal dac dorii ca pagina Web s afieze imaginea optimizat ca fundal mozaic.
Imagine de fundal Introducei locaia unui fiier de imagine sau facei clic pe Selectare i selectai o imagine. Fiierul
specificat va fi afiat ca mozaic n spatele imaginii optimizate, n pagina Web.
Culoare Facei clic pe caseta Culoare i selectai o culoare de fundal utiliznd instrumentul Alegere culoare sau
selectai o opiune din meniul pop-up.
Setri de ieire pentru salvarea fiierelor
Putei seta urmtoarele opiuni n setarea Salvare fiiere din caseta de dialog Setri de ieire:
Denumire fiier Selectai elemente din meniurile pop-up sau introducei text n casetele care urmeaz s fie combinate
n nume implicite pentru toate fiierele. Elementele includ numele documentului, numele feliei, starea de rollover, felia declanator, data crerii fiierului, numrul feliei, punctuaia i extensia fiierului. Unele opiuni sunt relevante numai dac fiierul conine felii sau stri de rollover. Casetele de text v permit s schimbai oridinea i formatarea prilor pentru numele fiierului (de exemplu, permindu-v s indicai starea de rollover printr-o abreviere n locul unui cuvnt complet).
Compatibilitate nume fiier Selectai una sau mai multe opiuni pentru a face numele fiierului compatibil cu
Windows (permite nume de fiiere mai lungi), Mac OS i UNIX.
Plasare imagini n dosar Specific un nume de dosar n care sunt salvate imaginile optimizate (disponibil numai cu
documente care conin mai multe felii).
Copiere imagine de fundal la salvare Pstreaz imaginea de fundal care a fost specificat n setarea Preferine fundal.
UTILIZAREA PHOTOSHOP CS4 564
Imaginile Web
Includerea informaiilor de titlu i copyright cu o imagine
Putei aduga informaiile de titlu i copyright la o pagin Web introducndu-le n caseta de dialog Informaii fiier. Informaiile de titlu apar n bara de titlu a browserului Web atunci cnd imaginea este exportat cu un fiier HTML. Informaiile de copyright nu sunt afiate n browser; totui, acestea sunt adugate la fiierul HTML drept comentariu, iar la fiierele de imagine drept metadate.
1 Selectai Fiier > Informaii fiier. 2 Pentru a introduce un titlu care va aprea n bara de titlu din browserul Web, n seciunea Descriere din caseta de
dialog Informaii fiier, introducei textul dorit n caseta de text Titlu document.
3 Pentru a introduce informaii de copyright, n seciunea Descriere din caseta de dialog Informaii fiier, introducei
textul dorit n caseta de text Not de copyright.
4 Facei clic pe OK.
565
Capitolul 18: Clipurile video i animaia
n Adobe Photoshop CS4, putei s creai animaii pe baz de cadre modificnd straturile imaginii pentru a crea micri i schimbri. De asemenea, putei s creai imagini de utilizat n clipuri video, utiliznd una din numeroasele proporii presetate ale pixelilor. Dup ce ai finalizat editarea, putei s salvai activitatea dvs. ca fiier GIF animat sau ca fiier PSD care poate fi editat n numeroase programe video, precum Adobe Premiere Pro sau Adobe After Effects. n Adobe Photoshop CS4 Extended, putei de asemenea s importai fiiere video i secvene de imagini pentru editare i retuare, s creai animaii pe baz de cronologie i s exportai rezultatele n format QuickTime, GIF animat sau secvene de imagini.
Clipurile video i animaiile n Photoshop
Despre clipuri i straturi video n Photoshop Extended
Important: Pentru a lucra cu clipuri video n Photoshop Extended, trebuie s instalai pe computerul dvs. QuickTime 7.1 (sau o versiune superioar). QuickTime poate fi descrcat gratuit de pe site-ul Apple Computer. Putei s utilizai Photoshop Extended pentru a edita cadre separate ale clipului video i fiiere ale secvenei de imagini. Pe lng utilizarea oricrui instrument Photoshop pentru editarea i pictura clipului video, putei de asemenea s aplicai filtre, mti, transformri, stiluri pentru straturi i moduri de amestecare. Dup realizarea editrilor, putei s salvai documentul ca fiier PSD (care poate fi redat n alte aplicaii Adobe, cum ar fi Premiere Pro i After Effects sau accesat ca fiier static n alte aplicaii), sau putei s l redai ca videoclip QuickTime sau ca secven de imagini. Not: ntr-un fiier video putei s lucrai numai cu imaginile vizuale, nu i cu cele audio. Cnd deschidei un fiier video sau o secven de imagini n Photoshop Extended, cadrele sunt coninute ntr-un strat video. n panoul Straturi, un strat video este identificat prin pictograma unei buci de pelicul . Straturile video v permit s pictai i s clonai cadre individuale utiliznd instrumentele Pensul i tampil. Ca i n cazul lucrului cu straturi obinuite, putei s creai selecii sau s aplicai mti pentru a limita editrile la anumite zone ale unui cadru. Navigai prin cadre utiliznd modul cronologie n panoul Animaie (Fereastr > Animaie). Not: Straturile video nu funcioneaz n modul cadre (panoul Animaie). Lucrai cu straturile video ca i cu straturile obinuite, ajustnd modul de amestecare, opacitatea, poziia i stilul stratului. De asemenea, putei s grupai straturile video n panoul Straturi. Straturile de ajustare v permit s aplicai ajustri nedistructive ale culorilor i ale tonurilor n straturile video. Dac preferai s realizai editrile cadrelor pe un strat separat, putei s creai un strat video gol. De asemenea, fiierele video goale v permit s creai animaii desenate manual. Not: Stratul video refer fiierul iniial, astfel nct editrile efectuate asupra stratului video s nu modifice fiierul video original sau secvena de imagini. Pentru a pstra legtura la fiierul original, asigurai-v c acesta rmne n aceeai locaie fa de fiierul PSD. Pentru informaii suplimentare, consultai nlocuirea lungimii filmului ntr-un strat video (Photoshop Extended) la pagina 578. Pentru un clip video referitor la utilizarea straturilor video, vizitai www.adobe.com/go/vid0027_ro.
UTILIZAREA PHOTOSHOP CS4 566
Clipurile video i animaia
Consultai i
Crearea imaginilor pentru clipul video la pagina 571 ncrcarea aciunilor video la pagina 574 Straturile de ajustare i de umplere la pagina 330
Formate video i de secvene de imagini acceptate (Photoshop Extended)
n Photoshop Extended, putei s deschidei fiiere video i secvene de imagini n urmtoarele formate. Formate video QuickTime MPEG-1 (.mpg sau .mpeg)
MPEG-4 (.mp4 sau .m4v) MOV AVI FLV este acceptat dac avei instalat Adobe Flash Professional. Formatul MPEG-2 este acceptat, dac avei instalat pe calculator un codor MPEG-2.
Formate de secvene de imagini BMP
DICOM JPEG OpenEXR PNG PSD Targa TIFF Cineon i JPEG 2000 sunt acceptate, dac sunt instalate plug-in-urile.
Pentru mai multe informaii despre plug-in-uri i modul de instalare a acestora, consultai de asemenea Plug-inuri la pagina 46. Not: n Photoshop Extended, putei s selectai mai multe fiiere DICOM pe un singur strat i s le deschidei ntr-un strat video (asemeni deschiderii unei secvene de imagini). Consultai Fiierele DICOM (Photoshop Extended) la pagina 640. Modul Culoare i adncimea culorii Straturile video pot conine fiiere n urmtoarele moduri de culoare i bii per canal (bpc):
Tonuri de gri: 8, 16 sau 32 bpc RGB: 8, 16 sau 32 bpc CMYK: 8 sau 16 bpc Lab: 8 sau 16 bpc
Pentru un clip video referitor la utilizarea straturilor video, vizitai www.adobe.com/go/vid0027_ro.
UTILIZAREA PHOTOSHOP CS4 567
Clipurile video i animaia
Prezentare general a panoului Animaie
O animaie este o secven de imagini sau de cadre afiate ntr-un interval de timp. Fiecare cadru este uor diferit de cel anterior, crend iluzia de micare sau de schimbare cnd cadrele sunt vizualizate n succesiune rapid. n Photoshop, panoul Animaie (Fereastr > Animaie) este afiat n modul cadre, afind o miniatur pentru fiecare cadru din animaia dvs. Utilizai instrumentele din partea inferioar a panoului pentru a v deplasa prin cadre, a seta opiuni de reluare, a aduga i a terge cadre i a previzualiza animaia. Meniul panoului Animaie conine comenzi suplimentare pentru editarea duratelor cadrelor i ale cronologiei i pentru configurarea afirii panoului. Facei clic pe pictograma meniului panoului pentru a vizualiza comenzile disponibile.
Panoul Animaie (modul cadre) A. Selecteaz primul cadru B. Selecteaz cadrul anterior C. Red animaia D. Selecteaz cadrul urmtor E. Creeaz tranziii intermediare ntre cadrele de animaie F. Duplic toate cadrele selectate G. terge cadrele selectate H. Convertete la modul Cronologie (numai Photoshop Extended) I. Meniul panoului Animaie
n Photoshop Extended, putei s utilizai panoul Animaie n modul cadre sau cronologie. Modul cronologie afieaz durata cadrului i proprietile de animaie pentru straturile documentului. Utilizai instrumentele din partea inferioar a panoului pentru a v deplasa prin cadre, a apropia sau deprta afiarea orei, a comuta n modul foi de ceap, a terge cadre-cheie i a previzualiza materialul video. Putei utiliza controalele din cronologie pentru a regla durata cadrului pentru un strat, a seta cadrele-cheie pentru proprietile stratului i a desemna o seciune a clipului video ca suprafa de lucru.
D E
Panoul Animaie (modul cronologie) A. Activare redare audio B. Deprtare C. Glisor zoom D. Apropiere E. Comutare foi de ceap F. tergere cadre cheie G. Conversie la animaia cu cadre
n modul cronologie, panoul Animaie afieaz fiecare strat ntr-un document Photoshop Extended (cu excepia stratului de fundal) i este sincronizat cu panoul Straturi. De fiecare dat cnd este adugat, ters, redenumit, grupat, duplicat un strat sau i este asignat o culoare, modificrile sunt actualizate n ambele panouri. Not: Cnd straturile animate sunt grupate sub form de Obiect inteligent, informaiile despre animaie din panoul Animaie sunt stocate n Obiectul inteligent. Consultai i Despre Obiecte inteligente la pagina 333. Pentru un clip video referitor la modul Cronologie, vizitai www.adobe.com/go/vid0023_ro.
UTILIZAREA PHOTOSHOP CS4 568
Clipurile video i animaia
Controalele modului cadre
n modul cadre, panoul Animaie include urmtoarele controale:
Opiuni de ciclare Seteaz numrul de redri ale animaiei cnd aceasta este exportat ca fiier animat GIF. Durat ntrziere cadru Seteaz durata unui cadru n timpul redrii. Tranziii intermediare ntre cadrele animaiei Adaug o serie de cadre ntre dou cadre existente, interpolnd (variind) uniform proprietile straturilor ntre cadrele noi. Duplicare cadre selectate
Adaug un cadru la animaie duplicnd cadrul selectat din panoul Animaie.
Conversie la animaie cu cronologie (Photoshop Extended)
Convertete o animaie cu cadre ntr-o animaie cu cronologie utiliznd cadre cheie pentru a anima proprietile straturilor.
Controalele modului Cronologie (Photoshop Extended)
n modul cronologie, panoul Animaie include urmtoarele funcii i controale:
Indicator cadre n cache Afieaz o bar verde pentru indicarea cadrelor plasate n cache pentru redare. Urmrire comentarii Selectai Editare comentariu cronologie din meniul panoului pentru a insera un comentariu text
la ora curent. Comentariile sunt afiate ca pictograme n pista pentru comentarii. Deplasai cursorul peste aceste pictograme pentru a afia comentariile ca sugestii pentru instrumente. Facei dublu clic pe aceste pictograme pentru a revizui comentariile. Pentru a v deplasa de la un comentariu la unul adiacent, facei clic pe butoanele Deplasare la anterior sau Deplasare la urmtor din partea extrem stng a pistei pentru comentarii. Pentru a crea un tabel HTML care s listeze ora, numrul cadrului i textul fiecrui comentariu, selectai Export comentarii cronologie din meniul panoului.
Conversie la animaia cu cadre Convertete o animaie cu cronologie utiliznd cadre-cheie ntr-o o animaie cu cadre. Cod temporal sau afiare numr de cadre Afieaz codul de timp sau numrul cadrului (n funcie de opiunile
panoului) pentru cadrul curent.
Indicator or curent
Tragei de indicatorul pentru ora curent pentru a naviga prin cadre sau a schimba ora sau
cadrul curent.
Urmrire iluminare global Afieaz cadrele cheie cnd setai unghiul de iluminare principal pentru efectele de
straturi, precum Umbrire, Umbr interioar i Bizotare i stampare. Butoanele cu sgei spre stnga ale unei etichete deplaseaz indicatorul pentru ora curent la cadrul cheie anterior sau urmtor fa de poziia sa curent. Facei clic pe butonul central pentru a aduga sau a terge un cadru cheie de la ora curent.
Navigator cadru cheie Bar de durat a stratului Specific poziia n timp a unui strat ntr-un clip video sau animaie. Pentru a deplasa stratul
n alt poziie n timp, tragei de bar. Pentru a tia (a ajusta durata) unui strat, tragei de oricare capt al barei.
Pist video modificat Pentru straturi video, afieaz o bar de durat pentru cadrele modificate. Pentru a v deplasa
la cadre modificate, utilizai navigatorul pentru cadre cheie din partea stng a etichetei pistei.
Rigl temporal Msoar durata (sau numrul de cadre) pe orizontal, n funcie de durata i frecvena de cadre a documentului. (Selectai Setri document din meniul panoului pentru a modifica durata sau frecvena cadrelor.) Dea lungul riglei sunt afiate marcaje i numere a cror spaiere se modific odat cu setarea zoomului cronologiei. Cronometru variaie timp
Activeaz sau dezactiveaz ncadrarea cheie pentru proprietatea unui strat. Selectai aceast opiune pentru a introduce un cadru cheie i a activa ncadrarea cheie pentru o proprietate a unui strat. Deselectai pentru a elimina toate cadrele cheie i a dezactiva ncadrarea cheie pentru o proprietate a unui strat.
UTILIZAREA PHOTOSHOP CS4 569
Clipurile video i animaia
Meniul panoului Animaie Include funcii care influeneaz cadrele cheie, straturile, aspectul panoului, foile de ceap
i setrile documentului
Indicatori pentru suprafaa de lucru Tragei de tab-ul albastru la captul pistei celei mai de sus pentru a marca
poriunea specific a animaiei sau a clipului video pe care dorii s o previzualizai sau s o exportai.
Schimbarea dimensiunii miniaturii
n panoul Animaie, putei modifica dimensiunea miniaturilor ce reprezint fiecare cadru sau strat.
1 Selectai Opiuni panou din meniul panoului Animaie. 2 Efectuai una dintre urmtoarele aciuni:
Selectai o opiune pentru dimensiune. (Photoshop Extended) n modul Cronologie, selectai Niciunul pentru a afia numai numele straturilor.
Comutarea unitilor cronologiei (Photoshop Extended)
n Photoshop Extended, putei afia cronologia panoului Animaie n numrul de cadre sau n uniti cod temporal.
Pentru a selecta unitile de afiat, selectai Opiuni panou din meniul panoului Animaie i selectai Numere cadre
sau Cod temporal.
Pentru a comuta ntre uniti, apsai Alt (Windows) sau Option (Mac OS) i facei clic pe afiarea orei curente n
colul din stnga-sus al cronologiei.
Afiarea sau ascunderea proprietilor straturilor n cronologie (Photoshop Extended)
n Photoshop Extended, pe msur ce adugai straturi ntr-un document, acestea sunt afiate ca piste n cronologie Extindei pistele straturilor pentru a afia proprietile straturilor care pot fi animate.
Pentru a afia sau a ascunde proprietile straturilor, facei clic pe triunghiul din partea stng a denumirii stratului.
Pentru un clip video referitor la modul Cronologie, vizitai www.adobe.com/go/vid0023_ro.
Afiarea sau ascunderea straturilor n cronologie (Photoshop Extended)
n Photoshop Extended, toate straturile documentelor sunt afiate n mod prestabilit n cronologie. Pentru a afia numai un subset de straturi, seteaz-le n prealabil ca favorite.
1 n modul cronologie, selectai unul sau mai multe straturi din panoul Animaie, apoi selectai Afiare > Setare
straturi preferate din meniul panoului Animaie.
2 Pentru a specifica straturile care vor fi afiate, selectai Afiare din meniul panoului Animaie, apoi selectai Toate
straturile sau Straturi preferate.
Navigarea n cronologie (Photoshop Extended)
Cu panoul Animaie n modul cronologie, efectuai una din urmtoarele aciuni:
Tragei de indicatorul pentru ora curent
Facei clic pe un numr sau poziie de pe rigla temporal n care dorii s poziionai indicatorul pentru ora curent. Tragei de afiajul pentru ora curent (n colul din stnga-sus al cronologiei). Facei dublu clic pe afiajul orei curente i introducei un numr sau o or pentru cadru n caseta de dialog Setare
timp curent.
Utilizai controalele de redare din panoulAnimaie.
UTILIZAREA PHOTOSHOP CS4 570
Clipurile video i animaia
Selectai Deplasare la din meniul panoului Animaie i selectai o opiune pentru cronologie.
Comutarea modurilor de animaie (Photoshop Extended)
n Photoshop Extended putei s utilizai panoul Animaie n modul animaie cu cadre sau cu cronologie. Modul cu cadre afieaz fiecare cadru separat, permindu-v s setai o durat unic i proprieti de strat pentru fiecare. Modul cu cronologie afieaz cadrele ntr-o cronologie continu, permindu-v s animai proprietile cu cadre cheie i s redai straturi video. n mod ideal, trebuie s selectai modul pe care dorii s-l utilizai nainte de a porni o animaie. Totui, se pot comuta modurile de animaie ntr-un document deschis, convertind o animaie cu cadre ntr-o animaie cu cronologie sau invers. Important: Este posibil s pierdei cteva cadre cheie interpolate cnd convertii o animaie cu cronologie ntr-o animaie cu cadre. Totui, aspectul animaiei nu se va modifica.
n panoul Animaie, efectuai oricare din urmtoarele aciuni:
Facei clic pe pictograma Conversie la animaie cu cadre Facei clic pe pictograma Conversie la animaie cu cronologie
. .
Din meniul panoului Animaie, selectai Conversie la animaie cu cadre sau Conversie la animaie cu cronologie.
Specificai durata cronologiei i frecvena cadrelor (Photoshop Extended)
Cnd lucrai n modul Cronologie, putei s specificai durata i frecvena cadrelor unui document care conine clipuri video sau animaii. Durata reprezint durata total a clipului video, de la primul cadru specificat la ultimul. Frecvena cadrelor sau cadrele pe secund (cps) este stabilit de obicei de tipul de ieire pe care l realizai: clipurile NTSC are o frecven a cadrelor de 29,97 cps; clipurile PAL au o frecven a cadrelor de 25 cps, iar filmele cinematografice de 24 cps. n funcie de sistemul de transmisie, clipul video poate avea aceeai frecven a cadrelor cu clipurile NTSC sau PAL sau o frecven de 23,976. Clipurile video pentru CD-ROM sau Web au de obicei o frecven a cadrelor de 10 pn la 15 cps. Cnd creai un document nou, durata prestabilit a cronologiei este de 10 secunde. Frecvena cadrelor depinde de presetarea aleas pentru document. Pentru presetri non-video (precum Hrtie internaional), frecvena prestabilit este de 30 fps. Pentru presetri video, frecvena este de 25 fps for pentru PAL i 29,97 pentru NTSC.
1 Din meniul panoului Animaie, selectai Setri document. 2 Introducei sau selectai valori pentru Durat i Frecven cadre.
Not: Reducerea duratei unui clip video sau a unei animaii existente are efectul de tiere a cadrelor (i a oricrui cadru cheie) de la sfritul documentului.
Consultai i
Setarea zonei de cronologie pentru previzualizare (Photoshop Extended) la pagina 601 nelegerea clipului video pentru modul Cronologie
UTILIZAREA PHOTOSHOP CS4 571
Clipurile video i animaia
Crearea imaginilor pentru clipul video
Despre crearea imaginilor pentru clipul video
Photoshop poate crea imagini cu diverse dimensiuni ale pixelilor pentru a fi afiate corespunztor pe dispozitive, precum monitoarele video. Putei s selectai o anumit opiune pentru clipul video (utiliznd caseta de dialog Creare) pentru a compensa scalarea cnd imaginea final este ncorporat n clipul video. Zonele sigure Presetarea Film & Video creeaz de asemenea un document cu ghidaje de non-tiprire care delimiteaz zonele din imagine sigure pentru aciuni i titluri. Utiliznd opiunile din meniul Dimensiune, putei realiza imagini pentru anumite sisteme videoNTSC, PAL sau HDTV. Zonele sigure sunt utile cnd editai n vederea transmiterii i a transpunerii pe band video. Cele mai multe receptoare TV casnice utilizeaz un proces denumit suprascanare, care decupeaz o poriune a marginilor exterioare ale imaginii, permind mrirea centrului imaginii. Suprascanarea nu este identic pentru toate receptoarele TV. Pentru a v asigura c totul se ncadreaz n zona afiat de majoritatea televizoarelor, pstrai textul n marginile de siguran ale titlului i toate celelalte elemente importante n marginile de siguran ale aciunilor.
A B
Ghidaje pentru fiiere video presetate A. Zon de siguran a aciunilor (dreptunghiul exterior) B. Zon de siguran a titlului (dreptunghiul interior)
Not: n cazul n care creai coninut pentru Web sau CD, marginile pentru sigurana titlului i a aciunii nu sunt valabile, deoarece pe aceste medii de stocare imaginea este afiat integral. Opiuni de previzualizare Pentru a v ajuta s creai imagini pentru clipul video, Photoshop are un mod de vizualizare Corecie dimensiune pixeli care afieaz imagini la raportul de aspect specificat. Pentru vizualizri mai fidele, Photoshop dispune i de o comand Previzualizare video care v permite s previzualizai imediat activitatea dvs. pe un dispozitiv de afiare, cum ar fi un monitor video. Pentru a utiliza aceast funcie, trebuie s conectai dispozitivul la computer prin intermediul FireWire (IEEE 1394). Consultai i Previzualizarea documentului pe un monitor video la pagina 602. Pentru informaii suplimentare despre FireWire (IEEE 1394), vizitai site-ul Web Apple. Alte observaii Att Adobe After Effects, ct i Adobe Premiere Pro accept fiiere PSD create n Photoshop. Dac utilizai alte aplicaii pentru filme i clipuri video, trebuie s luai n considerare aceste detalii cnd creai imagini pentru utilizare n clipul video:
Unele programe de editare video pot importa straturi individuale dintr-un fiier PSD cu mai multe straturi. Dac fiierul are transparen, unele programe de editare video pot pstra aceast caracteristic.
UTILIZAREA PHOTOSHOP CS4 572
Clipurile video i animaia
Dac fiierul utilizeaz o masc strat sau mai multe straturi, s-ar putea s nu fie necesar aplatizarea straturilor, dar
s-ar putea s dorii s includei o copie aplatizat a fiierului n format PSD pentru mri gradul de compatibilitate cu versiunile anterioare.
Proporiile pixelilor
Proporia cadrelor descrie raportul dintre lime i nlime n dimensiunile unei imagini. De exemplu, DV NTSC are o proporie a cadrelor de 4:3 (sau 4 lime cu 3 nlime), iar un cadru obinuit pentru ecran lat are proporie de 16:9. Anumite camere video pot nregistra la mai multe proporii de dimensiuni ale cadrului. Majoritatea camerelor care au un mod panoramic utilizeaz proporiile de dimensiuni 16:9. Majoritatea filmelor profesionale au fost realizate utilizndu-se proporii ale dimensiunilor i mai late.
4 16
Proporia dimensiunilor cadrului 4:3 (stnga) i proporia dimensiunilor cadrului mai lat 16:9 (dreapta)
Proporia pixelilor descrie raportul lime-nlime al unui singur pixel dintr-un cadru. Diferite standarde video utilizeaz diverse proporii ale dimensiunilor pixelilor. De exemplu, numeroase standarde video pentru computer definesc cadrul cu proporia dimensiunilor 4:3 ca avnd limea de 640 de pixeli i nlimea de 480 de pixeli, rezultnd astfel pixeli ptrai. Pixelii video pentru computer din acest exemplu au o proporie de 1:1 (ptrat), n timp ce pixelii DV NTSC au o proporie de 0.91 (non-ptrat). Pixelii DV, care sunt ntotdeauna dreptunghiulari, sunt orientai vertical n sistemele care realizeaz clipuri video NTSC i orientai orizontal n sistemele care realizeaz clipuri video PAL. Dac afiai pixeli dreptunghiulari pe un monitor cu pixeli ptrai fr modificri, imaginile vor fi afiate distorsionat; de exemplu, cercurile vor fi deformate n ovale. Oricum, la afiarea pe un monitor de transmisie, imaginile sunt corect proporionate, deoarece aceste monitoare utilizeaz pixeli dreptunghiulari. Not: Cnd copiai sau importai imagini ntr-un document cu pixeli non-ptrai, Photoshop convertete i scaleaz automat imaginea la proporia pixelilor documentului. Imaginile importate din Adobe Illustrator CS4 sunt de asemenea scalate corespunztor.
UTILIZAREA PHOTOSHOP CS4 573
Clipurile video i animaia
Proporia pixelilor i a cadrelor A. Imagine 4:3 cu pixeli ptrai afiat pe un monitor (de computer) 4:3 cu pixeli ptrai B. Imagine 4:3 cu pixeli ptrai interpretat corect pentru afiare pe un monitor (TV) 4:3 cu pixeli non-ptrai C. Imagine 4:3 cu pixeli ptrai interpretat incorect pentru afiare pe un monitor (TV) 4:3 cu pixeli non-ptrai
Crearea unei imagini pentru utilizare n clipul video
1 Creai un document nou. 2 Din meniul Presetare din caseta de dialog Creare, selectai presetarea Film & Video. 3 Selectai dimensiunea care corespunde sistemului video pe care va fi afiat imaginea. 4 Facei clic pe Avansat pentru a specifica profilul culorii i proporia corespunztoare a pixelilor.
Important: n mod prestabilit, documentele cu pixeli non-ptrai se deschid cu opiunea Corecie proporie pixeli activat. Aceast setare scaleaz imaginea afind-o aa cum va aprea pe dispozitivul de ieire cu pixeli non-ptrai (de obicei, un monitor video).
5 Pentru a vizualiza aceast imagine aa cum va fi afiat pe un monitor de computer (cu pixeli ptrai), selectai
Vizualizare > Corecie proporie pixeli.
UTILIZAREA PHOTOSHOP CS4 574
Clipurile video i animaia
Cerc n document NTSC DV (720 x 480 pixeli) vizualizat pe monitor de computer (cu pixeli ptrai) cu opiunea Corecie proporie pixeli activat (sus) i dezactivat (jos)
Putei s vizualizai simultan o imagine cu opiunea Corecie proporie pixeli activat i dezactivat. Avnd deschis imaginea cu pixeli non-ptrai i opiunea Corecie proporie pixeli activat, selectai Fereastr > Aranjare > Fereastr nou pentru [numele documentului]. Avnd activ fereastra nou, selectai Vizualizare > Corecie proporie pixeli pentru a dezactiva corecia.
6 Dac avei un dispozitiv de afiare, cum ar fi un monitor video, conectat la computer prin FireWire, putei
previzualiza documentul pe dispozitiv:
Pentru a seta opiunile de ieire nainte de previzualizarea imaginilor, selectai Fiier > Export > Previzualizare
video.
Pentru a vizualiza imaginea fr a seta opiunile de ieire, selectai Fiier > Export > Trimitere previzualizare video
la dispozitiv. Cnd creai imagini pentru clipul video, putei ncrca un set de aciuni video (incluse n Photoshop) care automatizeaz anumite sarcini, cum ar fi scalarea imaginilor pentru a corespunde dimensiunilor pixelilor clipului video i setarea proporiei pixelilor.
Consultai i
Previzualizarea documentului pe un monitor video la pagina 602
ncrcarea aciunilor video
Pentru imaginile video, aciunile automatizeaz sarcini, precum restrngerea gamei de luminan i a nivelurilor de saturare pentru compatibilitatea cu standardele de transmisie, redimensionarea i conversia pixelilor non-ptrai pentru utilizare n diapanorame DVD (raporturi de aspect NTSC i PAL, standard i ecran lat), crearea unui ecran alfa din toate straturile vizibile n mod curent, ajustarea suprafeelor imaginii (n special, a liniilor subiri) care este posibil s cauzeze licriri de ntreesere i generarea unei suprapuneri peste sigurana titlului.
1 Selectai Fereastr > Aciuni pentru a afia panoul Aciuni. 2 Facei clic pe triunghiul din colul din stnga sus al panoului i selectai Aciuni video din meniu.
UTILIZAREA PHOTOSHOP CS4 575
Clipurile video i animaia
Consultai i
Automatizarea sarcinilor la pagina 658
Ajustarea proporiei pixelilor
Putei s creai o proporie a pixelilor personalizat n documentele existente, s tergei sau s resetai proporiile pixelilor atribuite anterior unui document.
Asignarea unei valori pentru proporia pixelilor ntr-un document existent
ntr-un document deschis, selectai Vizualizare > Proporie pixeli i apoi selectai o proporie pentru pixeli
compatibil cu formatul video cu care vei utiliza fiierul Photoshop.
Crearea unei proporii personalizate a pixelilor
1 ntr-un document deschis, selectai Vizualizare > Raport proporie dimensiuni pixeli > Raport de aspect pixeli
personalizat.
2 n caseta de dialog Salvare raport proporie dimensiuni pixel, introducei o valoare n caseta de text Factor,
denumii raportul personalizat de aspect al pixelilor i facei clic pe OK. Noua proporie personalizat a pixelilor este afiat att n meniul Raport proporie dimensiuni pixeli al casetei de dialog Nou, ct i n meniul Vizualizare > Raport proporie dimensiuni pixeli.
tergerea unei proporii a pixelilor
1 ntr-un document deschis, selectai Vizualizare > Raport proporie dimensiuni pixeli > tergere raport de aspect
pixeli.
2 n caseta de dialog tergere proporie pixeli, selectai elementul de ters din meniul Proporie pixeli i facei clic pe
tergere.
Resetarea proporiilor pixelilor
1 ntr-un document deschis, selectai Vizualizare > Raport proporie dimensiuni pixeli > Resetare raport de aspect
pixeli.
2 Selectai una din urmtoarele opiuni din caseta de dialog:
Adugare nlocuiete proporiile curente ale pixelilor cu valorile prestabilite, la care se adaug orice proporie personalizat a pixelilor. Aceast opiune este util dac ai ters o valoare prestabilit i dorii s o restaurai n meniu, dar n acelai timp dorii s pstrai toate valorile personalizate. OK nlocuiete proporiile curente ale pixelilor cu valorile prestabilite. Proporiile personalizate ale pixelilor sunt abandonate. Revocare Anuleaz comanda.
Pregtirea imaginilor pentru utilizare n After Effects
Putei s importai un fiier Photoshop (PSD) direct ntr-un proiect After Effects cu opiunea de pstrare a straturilor individuale, a stilurilor de straturi, a zonelor transparente, a mtilor strat i a straturilor de ajustare (pstrnd elementele individuale pentru animaie). Not: After Effects funcioneaz n modul Culoare RGB. Pentru cele mai bune rezultate, lucrai n modul RGB n Photoshop pentru fiierele pe care le vei exporta n After Effects. After Effects CS4 poate converti fiiere din CMYK n RGB. After Effects 7 i versiunile anterioare pot converti fiiere din CMYK n RGB.
UTILIZAREA PHOTOSHOP CS4 576
Clipurile video i animaia
nainte de a exporta un fiier Photoshop cu straturi pentru utilizare n After Effects, efectuai una din urmtoarele operaii pentru a reduce previzualizarea i timpul de redare i a evita problemele de import i actualizare a straturilor Photoshop.
Organizai i denumii straturile. Dac modificai denumirea unui strat sau tergei un strat dintr-un document
Photoshop dup ce l importai n After Effects, After Effects nu va putea s gseasc stratul redenumit sau ters. Listele de panouri After Effects Project indic stratul ca fiind lips. (De asemenea, putei s grupai straturile n Obiecte inteligente. De exemplu: Dac ai utilizat un set de straturi pentru a realiza un obiect din fundal i un set de straturi pentru a realiza un fundal, le putei grupa sub forma unui singur Obiect inteligent separat i le putei anima simplu pentru a "zbura" unul n faa celuilalt).
Asigurai-v c fiecare strat are o denumire unic. Duplicarea denumirilor straturilor poate crea confuzie. Selectai ntotdeauna din meniul Maximizare compatibilitate fiier PSD i PSB din caseta de dialog Preferine
manipulare fiiere.
Utilizai presetarea corespunztoare pentru dimensiunea pixelilor pentru clipuri video i filme din caseta de dialog
Document nou.
Efectuai orice corecie a culorii, scalare, decupare sau alte editri necesare n Photoshop, pentru a mpiedica
procesarea suplimentar a imaginii de ctre Photoshop. (De asemenea, putei s asignai imaginii un profil de culoare care corespunde tipului de ieire intenionat, cum ar fi nregistrare 601 NTSC sau nregistrare 709. After Effects poate citi profilurile de culoare ncorporate i poate interpreta corespunztor culorile imaginii. Pentru informaii suplimentare referitoare la profilurile de culoare, consultai Lucrul cu profilurile de culoare la pagina 150
Importul fiierelor video i al secvenelor de imagini (Photoshop Extended)
Deschiderea sau importul unui fiier video (Photoshop Extended)
n Photoshop Extended, putei s deschidei direct un fiier video sau s adugai un fiier video ntr-un document deschis. Cnd importai fiierul video, cadrele imaginii sunt referite ntr-un strat video.
1 Efectuai una dintre urmtoarele aciuni:
Pentru a deschide direct un fiier video, selectai Fiier > Deschidere. Pentru a importa un fiier video ntr-un document deschis, selectai Strat > Straturi video > Strat video nou din
fiier.
2 n caseta de dialog Deschidere, pentru Fiiere de tipul (Windows) sau Activare (Mac OS), selectai Toate
documentele citibile sau QuickTime Movie.
3 Selectai un fiier video i apoi facei clic pe Deschidere.
De asemenea, putei s deschidei un fiier video direct din Bridge: selectai un fiier video i apoi selectai Fiier > Deschidere cu > Adobe Photoshop CS4. Pentru un clip video referitor la utilizarea straturilor video, vizitai www.adobe.com/go/vid0027_ro
Consultai i
Formate video i de secvene de imagini acceptate (Photoshop Extended) la pagina 566 Despre profilurile de culoare care lipsesc sau care nu corespund la pagina 157
UTILIZAREA PHOTOSHOP CS4 577
Clipurile video i animaia
Importul secvenelor de imagini (Photoshop Extended)
Cnd importai un dosar de fiiere de imagini secvenializate, fiecare imagine devine un cadru ntr-un strat video.
1 Asigurai-v c fiierele de imagini se afl ntr-un dosar i sunt denumite secvenial.
Dosarul trebuie s conin numai acele imagini pe care dorii s le utilizai drept cadre. Animaia rezultat va fi mai reuit, dac toate fiierele au aceleai dimensiuni n pixeli. Pentru a ordona corect cadrele pentru animaie, denumii fiierele n ordine alfabetic sau numeric. De exemplu, numefiier001, numefiier002, numefiier003 .a.m.d.
2 Efectuai una dintre urmtoarele aciuni:
Pentru a deschide direct o secven de imagini, selectai Fiier > Deschidere. Pentru a importa o secven de imagini ntr-un document deschis, selectai Strat > Straturi video > Strat video nou
din fiier.
3 Din caseta de dialog Deschidere, deplasai-v la dosarul cu fiierele din secvena de imagini. 4 Selectai un fiier, bifai opiunea Secven imagine i apoi facei clic pe Deschidere.
Not: Selectarea mai multor fiiere dintr-o secven de imagini dezactiveaz opiunea Secven imagine.
5 Specificai frecvena cadrelor i facei clic pe OK.
Pentru un clip video referitor la utilizarea secvenelor de imagini, vizitai www.adobe.com/go/vid0026_ro.
Consultai i
Formate video i de secvene de imagini acceptate (Photoshop Extended) la pagina 566 Utilizarea secvenelor de imagini
Plasarea unui clip video sau a unei secvene de imagini (Photoshop Extended)
Utilizai comanda Plasare, dac dorii s transformai la import clipul video sau secvena de imagini ntr-un document. Dup plasare cadrele video sunt coninute ntr-un Obiect inteligent. Cnd clipul video este coninut ntr-un Obiect inteligent, putei s v deplasai prin cadre utiliznd panoul Animaie i putei de asemenea s aplicai Filtre inteligente. Not: Nu putei s pictai sau s realizai clone direct pe cadrele clipului video coninute ntr-un Obiect inteligent. n orice caz, putei s adugai un strat video gol deasupra unui Obiect inteligent i s pictai pe cadrele goale. De asemenea, putei s utilizai instrumentul Clon cu opiunea Eantionare global straturi pentru a picta pe cadrele goale. Aceasta v permite s utilizai clipul video n Obiectul inteligent ca surs de clonare.
1 ntr-un document deschis, selectai Fiier > Plasare. 2 n caseta de dialog Plasare, realizai una dintre urmtoarele aciuni:
Selectai un fiier video i facei clic pe Plasare. Selectai un fiier dintr-o secven de imagini, selectai opiunea Secven imagine i apoi facei clic pe Plasare.
Not: Asigurai-v c toate fiierele secvenei se afl ntr-un singur dosar.
3 (Opional) Utilizai punctele de control pentru scalarea, rotirea, mutarea sau deformarea coninutului importat. 4 Facei clic pe butonul Confirmare transformare
din bara de opiuni pentru a plasa fiierul.
Putei s plasai un clip video direct din Adobe Bridge CS4. Selectai fiierul video i apoi Fiier > Plasare > n Photoshop.
UTILIZAREA PHOTOSHOP CS4 578
Clipurile video i animaia
Consultai i
Despre Obiecte inteligente la pagina 333 Transformarea straturilor video (Photoshop Extended) la pagina 583 Despre filtrele inteligente la pagina 336 Crearea straturilor video noi la pagina 583
Rencrcarea lungimii filmului ntr-un strat video (Photoshop Extended)
Dac fiierul surs pentru un strat video este modificat n alt aplicaie, n general Photoshop Extended rencarc i actualizeaz lungimea filmului, cnd deschidei documentul care conine stratul video la care se refer la fiierul surs modificat. Dac documentul dvs. este deja deschis, iar fiierul surs a fost modificat, utilizai comanda Rencrcare cadru pentru a rencrca i a reactualiza cadrul curent din panoul Animaie. Dac navigai prin stratul video utiliznd butonul Cadru anterior/urmtor sau Redare din panoul Animaie, lungimea filmului trebuie de asemenea s se rencarce sau s se reactualizeze.
nlocuirea lungimii filmului ntr-un strat video (Photoshop Extended)
Photoshop Extended ncearc s pstreze legtura dintre stratul video i fiierul surs, chiar dac mutai sau redenumii sursa. Dac legtura este ntrerupt dintr-un motiv oarecare, o pictogram de alert apare pe stratul din panoul Straturi. Pentru a relega stratul video de fiierul surs, utilizai comanda nlocuire lungime film. Aceast comand poate, de asemenea, nlocui cadrele dintr-un clip video sau dintr-o secven de imagini ntr-un strat video cu cadre din alt surs de clipuri video sau secvene de imagini.
1 n panoul Animaie sau Straturi, selectai stratul video pe care dorii s l relegai la fiierul surs sau al crui
coninut dorii s l nlocuii.
2 Selectai Strat > Straturi video > nlocuire lungime film. 3 n caseta de dialog Deschidere, selectai un clip video sau un fiier cu secvene de imagini i apoi facei clic pe
Deschidere.
Interpretarea lungimii clipului video (Photoshop Extended)
Interpretarea lungimii clipului video (Photoshop Extended)
Putei s specificai modul n care Photoshop Extended interpreteaz canalul alfa i frecvena de cadre a clipului video deschis sau importat.
1 n panoul Animaie sau Straturi, selectai stratul video pe care dorii s l interpretai. 2 Selectai Strat > Straturi video > Interpretare lungime film. 3 n caseta de dialog Interpretare lungime film, realizai una dintre urmtoarele aciuni:
Pentru a specifica modul de interpretare a canalului alfa din stratul video, selectai o opiune Canal alfa. Lungimea
filmului trebuie s aib un canal alfa pentru ca aceast opiune s fie disponibil. Dac este selectat opiunea Mtuire premultiplicat, putei s specificai culoarea mat cu care sunt premultiplicate canalele.
Pentru a specifica numrul de cadre video redate pe secund, introducei o frecven a cadrelor.
UTILIZAREA PHOTOSHOP CS4 579
Clipurile video i animaia
Pentru a gestiona culorile cadrelor sau ale imaginilor dintr-un strat video, selectai un profil din meniul Profil de
culoare.
Interpretarea canalului alfa n clipurile video i n secvenele de imagini (Photoshop Extended)
Clipurile video i secvenele de imagini cu canale alfa pot fi drepte sau premultiplicate. Dac lucrai cu clipuri video sau cu secvene de imagini care conin canale alfa, este important s specificai modul n care Photoshop Extended interpreteaz canalul alfa pentru a obine rezultatul ateptat. Cnd ntr-un document se afl clipuri video sau imagini premultiplicate cu anumite culori de fundal, este posibil s obinei imagini-fantom sau halouri nedorite. Putei s specificai o culoare mat, astfel nct pixelii semitranspareni s se amestece (s se multiplice) cu fundalul fr a produce halouri.
Ignorare Ignor canalul alfa din clipul video. Drept - Nemtuit Interpreteaz canalul alfa ca transparen alfa direct. Dac prin aplicaia utilizat pentru crearea
clipului video nu sunt premultiplicate canalele de culoare, selectai aceast opiune.
Premultiplicat - Mat Utilizeaz canalul alfa pentru a determina ct culoare mat s amestece n canalele de culoare. Dac este necesar, facei clic pe specimenul de culoare din caseta de dialog Interpretare lungime film pentru a specifica culoarea mat.
Element cu canale premultiplicate (sus) apare cu un halou negru cnd este interpretat ca fiind Drept - Nemtuit (stnga jos). Cnd este interpretat ca Premultiplicat - Mat cu negru specificat ca i culoare de fundal, haloul nu apare (dreapta jos).
Pictarea cadrelor n straturile video (Photoshop Extended)
Pictarea cadrelor n straturile video (Photoshop Extended)
Putei s editai sau s pictai pe cadre individuale separate pentru a crea o animaie, a aduga coninut sau a elimina detaliile nedorite. Pe lng utilizarea oricrui instrument pensul, putei s pictai utiliznd Clonare, tampil Tipar, Pensul Corecie sau Pensul Corecie Pat. De asemenea, putei s utilizai cadre video utiliznd instrumentul Plasture. Not: Pictura (sau utilizarea oricrui alt instrument) n cadrele video este adesea denumit rotoscopie, dei tradiional rotoscopia presupune urmrirea cadru cu cadru a imaginilor cu aciuni live pentru utilizare n animaie.
1 Selectai stratul video din panoul Animaie sau Straturi.
UTILIZAREA PHOTOSHOP CS4 580
Clipurile video i animaia
2 Deplasai indicatorul pentru ora curent la cadrul video pe care dorii s l editai. 3 (Opional) Dac dorii ca editrile dvs. s se afle pe un strat separat, selectai Strat > Straturi video > Strat video gol nou. 4 Selectai instrumentul pensul pe care dorii s l utilizai i aplicai editrile n cadru.
Pictura pe un strat video este non-distructiv. Pentru a abandona pixelii modificai pe un anumit cadru sau strat video, selectai comanda Restaurare cadru sau Restaurare global cadre. Pentru a activa sau a dezactiva vizibilitatea straturilor video modificate, selectai comanda Ascundere clip video modificat (sau facei clic pe pupila de lng pista video din cronologie). Pentru un clip video referitor la clonare, vizitai www.adobe.com/go/vid0025_ro. Pentru un clip video referitor la utilizarea straturilor video, vizitai www.adobe.com/go/vid0027_ro.
Consultai i
Clonarea video Pictura cu instrumentul Pensul sau cu instrumentul Creion la pagina 354 Retuarea i repararea imaginilor la pagina 211 Restabilirea cadrelor n straturile video (Photoshop Extended) la pagina 581 Crearea animaiilor desenate manual (Photoshop Extended) la pagina 598
Clonarea coninutului n cadrele video i de animaie (Photoshop Extended)
n Photoshop Extended, putei s utilizai instrumentele Clonare i Pensul corecie pentru a retua sau a duplica obiectele din cadrele video sau de animaie. Utilizai Clonare pentru a eantiona coninutul dintr-o parte a unui cadru (sursa) i a-l picta peste alt parte a aceluiai cadru sau a unui alt cadru (inta). De asemenea, putei s utilizai un document separat ca surs de eantionare n locul unui cadru. Instrumentul Pensul Corecie include opiuni pentru amestecul coninutului eantionat cu cadrul int. Not: De asemenea, putei s clonai coninutul cu instrumentele Pensul Corecie Pat i Plasture. n orice caz, instrumentele Clonare i Pensul Corecie v permit s stocai pn la cinci eantioane din panoul Surs clon i s setai opiuni de suprapunere, scalare i decalare a cadrelor. Dup ce eantionai coninutul dintr-un cadru i pictai cu acesta, iar apoi v deplasai n alt cadru, cadrul surs se modific n raport cu cadrul din care ai realizat eantionarea iniial. Putei s blocai cadrul surs pe care l-ai eantionat prima dat sau s introducei o valoare de decalare a cadrului pentru a modifica sursa ntr-un alt cadru n raport cu cadrul eantionat prima dat. Pentru un clip video referitor la clonare, vizitai www.adobe.com/go/vid0025_ro.
Consultai i
Clonarea video Retuarea cu instrumentul Clonare la pagina 212 Retuarea cu instrumentul Pensul Corecie la pagina 214 Setarea surselor de eantionare pentru clonare i corecie la pagina 213 Crearea straturilor video noi la pagina 583
UTILIZAREA PHOTOSHOP CS4 581
Clipurile video i animaia
Clonarea coninutului video sau al animaiei
1 Selectai instrumentul Clonare
sau Pensul corecie
i apoi setai opiunile dorite pentru instrumente.
2 Efectuai una dintre urmtoarele aciuni:
Selectai un strat video din panoul Straturi sau din panoul Animaie i apoi mutai indicatorul pentru ora curent
n cadrul pe care dorii s l eantionai.
Deschidei imaginea pe care dorii s o eantionai.
3 Deplasai cursorul ntr-o imagine sau cadru deschis i apsai Alt (Windows) sau Option (Mac OS) i facei clic
pentru a seta punctul de eantionare.
4 Pentru a seta puncte de eantionare suplimentare, facei clic pe butonul fiecrei surs clon
din panoulSurs
clon.
5 Selectai stratul video int i deplasai indicatorul pentru ora curent la cadrul pe care dorii s l pictai.
Dac dorii s pictai pe un strat separat, putei s adugai un strat video gol. Asigurai-v c selectai opiunea de eantionare corespunztoare pentru a clona coninutul pe stratul video gol.
6 Dac setai mai multe puncte de eantionare, selectai sursa pe care dorii s o utilizai din panoul Surs clon. 7 Efectuai una din urmtoarele aciuni n panoul Surs clonare:
Pentru a scala sau a roti sursa pe care o clonai, introducei o valoare pentru l (lime) sau (nlime) sau rotaia
n grade .
Pentru a afia o suprapunere a sursei pe care o clonai, selectai Afiare suprapunere i specificai opiunile de
suprapunere. (Opiunea Tiat limiteaz acoperirea la dimensiunea pensulei. Deselectai aceast opiune pentru a acoperi ntreaga imagine surs). Pentru a deplasa acoperirea sursei ntr-o poziie de decalaj, utilizai Shift + Alt-tragere (Windows) sau Shift + Option-tragere (Mac OS). Pentru a afia temporar acoperirile, deselectai Afiare acoperire i apsai Shift + Alt (Windows) sau Shift + Option (Mac OS).
8 Tragei peste acea parte din imagine pe care dorii s o pictai.
Pictura pe un strat video este non-distructiv. Putei selecta comanda Restabilire cadru sau Restabilire global cadre pentru a abandona pixelii modificai de pe un anumit cadru sau strat video.
Schimbarea decalajului cadrelor pentru clonare i corecie
n panoul Surs clonare:
Pentru a picta ntotdeauna utiliznd acelai cadru din care ai eantionat iniial, selectai Blocare cadru. Pentru a picta utiliznd un anumit cadru relativ la cadrul din care ai eantionat iniial, introducei numrul de
cadre n caseta Decalaj cadru. n cazul n care cadrul pe care dorii s l utilizai este situat dup cadrul eantionat iniial, introducei o valoare pozitiv. n cazul n care cadrul pe care dorii s l utilizai este situat naintea cadrului eantionat iniial, introducei o valoare negativ.
Restabilirea cadrelor n straturile video (Photoshop Extended)
Putei s abandonai editrile realizate asupra straturilor video din cadru i asupra straturilor video goale.
n panoul Animaie, selectai un strat video i efectuai una din urmtoarele aciuni:
Pentru a restabili un anumit cadru, deplasai indicatorul pentru ora curent la cadrul video i selectai Strat >
Straturi video > Restabilire cadru.
UTILIZAREA PHOTOSHOP CS4 582
Clipurile video i animaia
Pentru a restabili toate cadrele dintr-un strat video sau dintr-un strat video gol, selectai Strat > Straturi video >
Restabilire global cadre.
Gestionarea culorilor n straturile video (Photoshop Extended)
n Photoshop Extended, putei s pictai pe straturile video utiliznd instrumente, precum instrumentul Pensul sau Clonare. Dac nu este asignat niciun profil de culoare stratului video, aceste editri ale pixelilor sunt stocate utiliznd spaiul de culoare al fiierului documentului, iar lungimea filmului rmne nemodificat. Dac spaiul de culoare al lungimii filmului importat difer de spaiul de culoare din documentul Photoshop, este posibil s fie necesar efectuarea unor ajustri. De exemplu, un clip video cu definiie standard poate fi n SDTV 601 NTSC, n timp ce documentul Photoshop Extended este n Adobe RGB. Este posibil ca documentul sau clipul video final exportat s nu aib culorile ateptate din cauza neconcordanei spaiului de culoare. nainte de a investi timp semnificativ n pictarea sau editarea straturilor video, testai integral fluxul de lucru pentru a nelege necesitile de gestionare a culorilor i a gsi abordarea care se potrivete cel mai bine fluxului dvs. de lucru. Adesea putei s rezolvai o neconcordan asignnd un profil de culoare documentului care corespunde lungimii importate i lsnd stratul video negestionat. De exemplu, n cazul clipurilor video cu definiie standard, putei s lsai stratul video negestionat i s asignai documentului profilul de culoare SDTV (nreg. 601 NTSC). n acest caz, pixelii cadrului importat sunt stocai direct n stratul video fr conversia culorii. n mod similar, putei s asignai profilul de culoare al documentului stratului video utiliznd opiunea Conversie coninut cadru editat (Straturi > Straturi video > Interpretare lungime film). Aceast opiune convertete editrile pixelilor la spaiul de culoare al documentului, dar nu convertete culorile cadrelor video. Comanda Conversie la profil (Editare > Conversie la profil) convertete de asemenea toate editrile pixelilor efectuate asupra spaiului de culoare al documentului. Oricum, utilizarea comenzii Atribuire profil (Editare > Atribuire profil) nu convertete editrile pixelilor efectuate asupra unui strat video. Utilizai comanda Atribuire profil cu grij, mai ales atunci cnd ai pictat pe cadre video sau le-ai editat. Dac stratul video are un profil de culoare, aplicarea comenzii Atribuire profil n document poate conduce la o neconcordan a spaiului de culoare ntre editrile pixelilor i cadrele importate. Unele combinaii ntre lungimea clipului video i spaiile de culoare ale documentului necesit conversia culorilor:
Un film n tonuri de gri dintr-un document n modul RGB, CMYK sau Lab necesit conversia culorilor. Utilizarea unei lungimi de 8 sau 16 bpc ntr-un document de 32 bpc necesit conversia culorilor.
Consultai i
nelegerea gestionrii culorilor la pagina 136 Atribuirea sau eliminarea unui profil de culoare (Illustrator, Photoshop) la pagina 153 Conversia culorilor documentelor la un alt profil (Photoshop) la pagina 155
UTILIZAREA PHOTOSHOP CS4 583
Clipurile video i animaia
Editarea straturilor clipurilor video i ale animaiilor (Photoshop Extended)
Transformarea straturilor video (Photoshop Extended)
Putei s transformai un strat video aa cum transformai oricare alt strat din Photoshop. Totui, trebuie s convertii straturile video n Obiecte inteligente nainte de a le putea transforma.
1 Selectai stratul video din panoul Animaie sau Straturi. 2 Putei realiza una dintre urmtoarele aciuni:
Selectai Editare > Transformare liber pentru a utiliza mnerele din fereastra documentului pentru a transforma
clipul video.
Selectai Editare > Transformare i alegei o anumit transformare din submeniu.
Dac stratul video nu este un Obiect inteligent, Photoshop v solicit s-l convertii.
Consultai i
Transformarea obiectelor la pagina 230 Despre Obiecte inteligente la pagina 333
Crearea straturilor video noi
Putei s crea straturi video noi adugnd un fiier video ca strat nou sau crend un strat gol. Pentru un clip video referitor la utilizarea straturilor video, vizitai www.adobe.com/go/vid0027_ro
Consultai i
Importul fiierelor video i al secvenelor de imagini (Photoshop Extended) la pagina 576 Plasarea unui clip video sau a unei secvene de imagini (Photoshop Extended) la pagina 577 nlocuirea lungimii filmului ntr-un strat video (Photoshop Extended) la pagina 578
Deschiderea unui fiier video
Selectai Fiier > Deschidere, selectai un fiier video i facei clic pe Deschidere.
Fiierul video este afiat pe un strat video ntr-un document nou.
Adugarea unui fiier video ca strat video nou
1 n cazul documentului activ, asigurai-v c panoul Animaie este afiat n modul cronologie. 2 Selectai Strat > Straturi video > Strat video nou din fiier. 3 Selectai un fiier video sau un fiier cu secvene de imagini i facei clic pe Deschidere.
Adugarea unui strat video gol
1 n cazul documentului activ, asigurai-v c panoul Animaie este afiat n modul cronologie. 2 Selectai Strat > Straturi video > Strat video gol nou.
UTILIZAREA PHOTOSHOP CS4 584
Clipurile video i animaia
Specificarea momentului de afiare a stratului ntr-un fiier video sau animaie (Photoshop Extended)
Putei s utilizai diverse metode pentru a specifica momentul n care un strat apare ntr-un fiier video sau ntr-o animaie. De exemplu, putei s tiai (s ascundei) cadre la nceputul sau la sfritul unui strat. Aceasta modific punctele de nceput i ncheiere ale stratului dintr-un fiier video sau animaie. (Primul cadru care urmeaz s fie afiat este denumit Punct de intrare, iar ultimul cadru este denumit Punct de ieire). De asemenea, putei s tragei de bara de durat a ntregului strat la o alt poriune a cronologiei.
1 n panoul Animaie, selectai stratul. 2 Putei realiza una dintre urmtoarele aciuni:
Pentru a specifica punctele de intrare i ieire ale unui strat, tragei de nceputul i de sfritul barei de durat a
stratului.
Tragei de bara de durat a stratului la seciunea cronologiei n care dorii s fie afiat stratul.
Not: Pentru cele mai bune rezultate, tragei de bara de durat a stratului dup ce bara a fost tiat.
Straturi (n modul Cronologie) cu bara de durat a stratului selectat pentru tragere
Deplasai indicatorul pentru ora curent la cadrul dorit ca Punct nou de intrare sau ieire, iar din meniul panoului
Animaie selectai Tiere nceput strat la ora curent sau Tiere sfrit strat la ora curent. Aceasta scurteaz durata stratului ascunznd cadrele dintre indicatorul pentru ora curent i nceputul sau sfritul stratului. (Dac re-extindei capetele barei de durat a stratului, vor fi afiate cadrele ascunse).
Utilizai cadrele-cheie pentru a schimba opacitatea stratului la anumite momente sau cadre.
Not: Pentru a terge materialul ntr-unul sau mai multe straturi, utilizai comanda Ridicare spaiu de lucru. Pentru a terge o anumit durat din toate straturile video sau animate, utilizai comanda Extragere suprafa de lucru.
Tierea sau deplasarea unui strat video (Photoshop Extended)
Pentru a ascunde cadre de la nceputul sau sfritul unui clip video sau al unui strat de animaie, tiai stratul. Pentru a ncepe sau ncheia fiierul video n alt punct temporal, deplasai stratul video. Dac deplasai straturi video, modificrile devin permanente cnd salvai fiierul. Dac tiai clipul video, l putei restabili prin reextinderea capetelor barei de durat a stratului.
1 n panoul Animaie sau Straturi, selectai stratul pe care dorii s l editai. 2 Deplasai indicatorul pentru ora curent la cadrul (sau timpul) pe care dorii s l creai n Punct de intrare sau
Punct de ieire.
3 Selectai una din urmtoarele opiuni din meniul panoului Animaie:
Mutare punct nceput strat la ora curent Deplaseaz permanent nceputul stratului la indicatorul orei curente. Deplasare punct final strat la ora curent Deplaseaz permanent captul stratului la indicatorul orei curente.
UTILIZAREA PHOTOSHOP CS4 585
Clipurile video i animaia
Tiere nceput strat la ora curent Ascunde temporar seciunea de la indicatorul orei curente la nceputul stratului. Tiere sfrit strat la ora curent Ascunde temporar seciunea de la indicatorul orei curente la sfritul stratului.
Not: De asemenea, putei s utilizai comanda Ridicare suprafa de lucru pentru a ascunde cadre dintr-unul sau mai multe straturi sau comanda Extragere suprafa de lucru pentru a ascunde o anumit durat din toate straturile unui clip video sau ale unei animaii.
Ridicarea spaiului de lucru (Photoshop Extended)
O seciune a lungimii din straturile selectate poate fi tears, lsnd un spaiu de aceeai durat cu seciunea eliminat.
1 Selectai straturile pe care dorii s le editai. 2 Setai n panoul Animaie spaiul de lucru pentru a specifica durata straturilor selectate pe care dorii s le omitei. 3 Selectai Ridicare spaiu de lucru din meniul panoului Animaie.
Straturi naintea aplicrii comenzii Ridicare spaiu de lucru
Straturi dup aplicrii comenzii Ridicare spaiu de lucru
Extragerea spaiului de lucru (Photoshop Extended)
Pentru a terge poriuni dintr-un clip video i a elimina automat pauza temporal, utilizai comanda Extragere suprafa de lucru. Coninutul rmas este copiat n straturile video noi.
1 Selectai straturile pe care dorii s le editai. 2 Setai spaiul de lucru n panoul Animaie pentru a specifica durata clipului video sau a animaiei pe care dorii s
o omitei.
3 Selectai Extragere spaiu de lucru din meniul panoului Animaie.
Divizarea straturilor video (Photoshop Extended)
Un strat video poate fi divizat n dou straturi video noi la cadrul specificat.
1 Selectai un strat video din panoul Animaie. 2 Deplasai indicatorul orei curente sau numrul cadrului n locul n care dorii s divizai stratul video. 3 Facei clic pe pictograma pentru meniu din panou
i selectai Divizare strat.
Stratul video selectat este duplicat i este afiat imediat deasupra originalului n panoul Animaie. Stratul original este tiat de la nceput la ora curent, iar stratul duplicat este tiat de la sfrit la ora curent.
UTILIZAREA PHOTOSHOP CS4 586
Clipurile video i animaia
Strat original nainte de a utiliza comanda Divizare strat
Cele dou straturi rezultate dup utilizarea comenzii Divizare strat
Gruparea straturilor ntr-un clip video sau animaie (Photoshop Extended)
Pe msur ce adugai mai multe straturi n clipul video sau animaia dvs., le putei organiza ntr-o ierarhie. Unul dintre cele mai simple moduri const n gruparea straturilor. Photoshop pstreaz cadrele n clipul video sau n animaie n straturi grupate. De asemenea, putei s grupai un grup de straturi. Pe lng imbricarea straturilor ntr-o ierarhie mai complex, gruparea unui grup de straturi v permite s animai simultan opacitatea tuturor straturilor grupate. Panoul Animaie afieaz un grup de straturi grupate cu o proprietate comun privind opacitatea. Gruparea straturilor video n Photoshop este similar precompunerii din Adobe After Effects.
n panoul Straturi, selectai dou sau mai multe straturi i efectuai una din urmtoarele aciuni:
Selectai Strat > Grupare straturi. Selectai Strat > Obiecte inteligente > Conversie la obiect inteligent.
Pentru un clip video referitor la utilizarea straturilor video, vizitai www.adobe.com/go/vid0027_ro.
Rasterizarea straturilor video (Photoshop Extended)
Cnd rasterizai straturi video, stratul selectat este aplatizat la un compozit al cadrului curent selectat n panoul Animaie. Dei este posibil s rasterizai simultan mai multe straturi, vei putea specifica numai cadrul curent pentru stratul video cel mai de sus.
1 Selectai stratul video din panoul Straturi. 2 n panoul Animaie, deplasai indicatorul pentru ora curent la cadrul pe care dorii s l pstrai cnd rasterizai
stratul video.
3 Efectuai una dintre urmtoarele aciuni:
Selectai Strat > Rasterizare > Video. Selectai Strat > Rasterizare > Strat.
UTILIZAREA PHOTOSHOP CS4 587
Clipurile video i animaia
Not: Pentru a rasteriza simultan mai multe straturi video, selectai straturile din panoul Straturi, setai indicatorul orei curente la cadrul pe care dorii s l pstrai n stratul video cel mai de sus i apoi selectai Strat > Rasterizare > Straturi.
Crearea cadrelor animaiei
Fluxul de lucru al animaiilor cu cadre
n Photoshop, utilizai panoul Animaie pentru a crea cadre pentru animaie. Fiecare cadru reprezint o configuraie de straturi. Not: n Photoshop Extended, putei de asemenea s creai animaii utiliznd o cronologie i cadre cheie. Consultai Crearea animaiilor cu cronologie (Photoshop Extended) la pagina 594.
Ilustrarea unei animaii. Imaginea uniciclu se afl pe propriul strat; poziia stratului se modific n fiecare cadru al animaiei.
Pentru a crea animaii bazate pe cadre n Photoshop, utilizai urmtorul flux de lucru general.
1. Deschidei un document nou.
Dac nu sunt deja vizibile, deschidei i panourile Animaie i Straturi. n Photoshop Extended, asigurai-v c panoul Animaie este n modul animaie cu cadre (facei clic pe butonul Conversie la animaie cu cadre din panoul Animaie).
2. Adugai un strat sau convertii stratul de fundal.
ntruct stratul de fundal nu poate fi animat, adugai un strat nou sau convertii stratul de fundal ntr-un strat obinuit. Consultai Conversia fundalului i a straturilor la pagina 302.
3. Adugai coninut n animaia dvs.
Dac animaia dvs. include mai multe obiecte animate independent sau dac dorii s schimbai culoarea unui obiect sau s schimbai complet coninutul dintr-un cadru, creai obiecte pe straturi separate.
4. Adugai un cadru n panoul Animaie.
Consultai Adugarea cadrelor ntr-o animaie la pagina 588.
5. Selectai un cadru
Consultai Selectarea cadrelor animaiei la pagina 588.
6. Editai straturile pentru cadrul selectat.
Putei realiza una dintre urmtoarele aciuni:
Activai i dezactivai vizibilitatea pentru straturi diferite. Schimbai poziia obiectelor sau a straturilor pentru a deplasa coninutul stratului.
UTILIZAREA PHOTOSHOP CS4 588
Clipurile video i animaia
Modificai opacitatea stratului pentru a accentua sau a atenua coninutul. Schimbai modul de amestecare a straturilor. Adugai un stil la straturi.
Photoshop ofer instrumente pentru a menine aceleai caracteristici ale stratului n cadre. Consultai Modificarea atributelor straturilor n animaii la pagina 590.
7. Adugai mai multe cadre i editai straturile conform necesitilor.
Numrul de cadre pe care le putei crea este limitat doar de memoria sistemului disponibil pentru Photoshop. Putei genera cadre noi cu modificri intermediare ntre dou cadre existente n panou utiliznd comanda Interpolare. Aceasta este o metod rapid de a face un obiect s se mite pe ecran sau s se accentueze sau s se estompeze. Consultai Crearea cadrelor utiliznd interpolarea la pagina 591.
8. Setai opiunile de decalare i de ciclare a cadrelor.
Putei s asignai un decalaj pentru fiecare cadru i s specificai opiuni de ciclare, astfel nct animaia s ruleze o singur dat, de un anumit numr de di sau continuu. Consultai Specificarea unui decalaj n animaiile cu cadre la pagina 592 i Specificarea ciclrii n animaiile cu cadre la pagina 593.
9. Previzualizai animaia.
Utilizai controalele din panoul Animaie pentru a reda animaia pe msura crerii acesteia. Apoi utilizai comanda Salvare pentru Web & Dispozitive pentru a previzualiza animaia n browser-ul Web. Consultai Previzualizarea imaginilor optimizate ntr-un browser Web la pagina 549.
10. Optimizai animaia pentru o descrcare eficient.
Consultai Optimizarea cadrelor din animaie la pagina 604.
11. Salvai animaia.
Putei s salvai animaia ca GIF animat, utiliznd comanda Salvare pentru Web & Dispozitive. Putei de asemenea s salvai animaia n format Photoshop (PSD), pentru a putea efectua ulterior operaiuni suplimentare asupra acesteia. n Photoshop, putei s salvai animaia cu cadre ca secven de imagini, film QuickTime sau fiiere separate. Consultai i Exportul fiierelor video sau al secvenelor de imagini la pagina 605.
Adugarea cadrelor ntr-o animaie
Adugarea cadrelor este primul pas n crearea unei animaii. Dac avei o imagine deschis, panoul Animaie afieaz imaginea ca primul cadru ntr-o animaie nou. Fiecare cadru pe care l adugai ncepe ca duplicat al stratului anterior. Apoi efectuai modificri asupra cadrului utiliznd panoul Straturi.
1 (Photoshop Extended) Asigurai-v c panoul Animaie este n modul animaie cu cadre. 2 Facei clic pe butonul Duplicare cadre selectate
din panoul Animaie.
Selectarea cadrelor animaiei
nainte de a putea lucra cu un cadru, trebuie s-l selectai drept cadru curent. Coninutul cadrului curent este afiat n fereastra documentului. n panoul Animaie, panoul curent este indicat de o bordur ngust (n interiorul evidenierii de selecie) n jurul miniaturii cadrului. Cadrele selectate sunt indicate printr-o evideniere umbrit n jurul miniaturilor cadrelor.
UTILIZAREA PHOTOSHOP CS4 589
Clipurile video i animaia
Selectarea unui cadru din animaie
1 (Photoshop Extended) Asigurai-v c panoul Animaie este n modul animaie cu cadre. 2 Efectuai una dintre urmtoarele aciuni:
Facei clic pe un cadru din panoul Animaie. n panoulAnimaie, facei clic pe butonul Selecteaz cadrul urmtor
drept cadru curent. pentru a selecta cadrul urmtor din serie pentru a selecta cadrul anterior din serie pentru a selecta primul cadru din serie
n panoul Animaie, facei clic pe butonul Selecteaz cadrul anterior
drept cadru curent.
n panoul Animaie, facei clic pe butonul Selecteaz primul cadru
drept cadru curent.
Selectarea mai multor cadre din animaie
n panoul Animaie (n modul animaie cu cadre), efectuai una din urmtoarele aciuni:
Pentru a selecta mai multe cadre adiacente, facei Shift-clic pe al doilea cadru. Al doilea cadru i toate cadrele dintre
primul i al doilea sunt adugate la selecie.
Pentru a selecta mai multe cadre neadiacente, apsai Ctrl (Windows) sau Command (Mac OS) i facei clic pe
cadre suplimentare pentru a aduga cadrele respective la selecie.
Pentru a selecta toate cadrele, selectai Selectare global cadre din meniul panoului Animaie. Pentru a deselecta un cadru dintr-o selecie de mai multe cadre, apsai Ctrl (Windows) sau Command (Mac OS)
i facei clic pe cadrul respectiv.
Editarea cadrelor animaiei
1 n panoul Animaie (n modul animaie cu cadre), selectai unul sau mai multe cadre. 2 Efectuai una din urmtoarele aciuni:
Pentru a edita coninutul obiectelor din cadrele animaiei, utilizai panoul Straturi pentru a modifica straturile din
imagine care influeneaz cadrul respectiv.
Pentru a modifica poziia unui obiect ntr-un cadru al animaiei, selectai stratul care conine obiectul din panoul
Straturi i tragei-l ntr-o poziie nou. Not: n panoulAnimaie, putei s selectai i s modificai poziia mai multor cadre. Dac tragei mai multe cadre neadiacente, acestea sunt plasate adiacent n noua poziie.
Pentru a inversa ordinea cadrelor animaiei, selectai Inversare cadre din meniul panoului Animaie.
Not: Cadrele pe care dorii s le inversai nu trebuie s fie adiacente; putei s inversai orice cadru selectat.
Pentru a terge cadrele selectate, selectai tergere cadru din meniul panoului Animaie sau facei clic pe pictograma
tergere , apoi facei clic pe Da pentru a confirma tergerea. De asemenea, putei s tragei cadrul selectat peste pictograma tergere.
Consultai i
Selectarea cadrelor animaiei la pagina 588
UTILIZAREA PHOTOSHOP CS4 590
Clipurile video i animaia
Modificarea atributelor straturilor n animaii
Butoanele de unificare (Unificare poziie straturi, Unificare vizibilitate straturi i Unificare stil straturi) din panoul Straturi stabilesc modul n care modificrile efectuate asupra atributelor din cadrul de animaie activ se aplic celorlalte cadre din acelai strat. Cnd este selectat un buton de unificare, atributul respectiv este modificat n toate cadrele din stratul activ; cnd butonul este deselectat, modificrile se aplic numai n cadrul activ. Opiunea Propagare cadru 1 din panoul Straturi determin de asemenea modul n care modificrile efectuate asupra atributelor din primul cadru se vor aplica n celelalte cadre din acelai strat. Cnd este selectat, putei s modificai un atribut din primul cadru, iar toate cadrele ulterioare din stratul activ se vor modifica n relaie cu primul cadru (pstrndu-se animaia deja creat).
Unificarea proprietilor straturilor
1 n panoul Animaie (n modul animaie cu cadre), modificai atributul unui strat. 2 n panoul Straturi, facei clic pe Unificare poziie straturi
straturi
, Unificare vizibilitate straturi pentru ca atributul modificat s se aplice n toate celelalte cadre din stratul activ.
sau Unificare stil
Propagare cadru 1
1 n panoul Straturi, selectai opiunea Propagare cadru 1. 2 n panoul Animaie (n modul cu cadre), modificai atributul pentru primul cadru.
Atributul modificat este aplicat (n relaie) n toate cadrele ulterioare dintr-un strat. De asemenea, putei s propagai cadre selectnd cu Shift orice grup consecutiv de cadre din strat i modificnd un atribut n orice cadru selectat.
Afiarea sau ascunderea butoanelor Unificare straturi
Selectai Opiuni animaie din meniul panoului Straturi i selectai una din opiunile urmtoare: Automat Afieaz butoanele de unificare a straturilor cnd panoul Animaie este deschis. n Photoshop Extended,
panoul Animaie trebuie s fie n modul animaie cu cadre.
Afiare permanent Afieaz butoanele de unificare a straturilor dac panoul Animaie este deschis sau nchis. Ascundere permanent Ascunde butoanele de unificare a straturilor dac panoul Animaie este deschis sau nchis.
Copierea i lipirea straturilor ntre cadre
Pentru a nelege ce se ntmpl cnd copiai i lipii un cadru, gndii-v la un cadru ca la o versiune duplicat a unei imagini cu o configuraie a straturilor dat. Cnd copiai un cadru, copiai configuraiile straturilor (inclusiv setarea de vizibilitate, poziia i alte proprieti ale fiecrui strat). Cnd lipii un cadru, aplicai configuraia stratului respectiv asupra cadrului destinaie.
1 (Photoshop Extended) Asigurai-v c panoul Animaie este n modul animaie cu cadre. 2 Selectai unul sau mai multe cadre pe care le dorii copiate n panoul Animaie. 3 Selectai Copiere cadre din meniul panoului Animaie. 4 Selectai un cadru sau cadre destinaie din animaia curent sau din alt animaie. 5 Selectai Lipire cadre din meniul panoului Animaie. 6 Selectai o metod de lipire:
nlocuire cadre nlocuiete cadrele selectate cu cadrele copiate. Nu este adugat niciun strat nou. Proprietile fiecrui strat existent din cadrele destinaie sunt nlocuite de cele ale fiecrui strat copiat. Cnd lipii cadre ntre imagini, sunt
UTILIZAREA PHOTOSHOP CS4 591
Clipurile video i animaia
adugate straturi noi n imagine; oricum, numai straturile lipite sunt vizibile n cadrele destinaie (straturile existente sunt ascunse).
Lipire peste selecie Adaug coninutul cadrelor lipite sub form de straturi noi n imagine. Cnd lipii cadre n aceeai imagine, utilizarea acestei opiuni dubleaz numrul de straturi din imagine. n cadrele destinaie, straturile nou lipite sunt vizibile, iar straturile originale sunt ascunse. n straturile non-destinaie, straturile lipite sunt ascunse. Lipire nainte de selecie sau Lipire dup selecie Adaug cadre copiate nainte sau dup cadrul destinaie. Cnd lipii
cadre ntre imagini, sunt adugate straturi noi n imagine; oricum, numai straturile lipite sunt vizibile n cadrele noi (straturile existente sunt ascunse).
7 (Opional) Pentru a lega straturi lipite n panoul Straturi, selectai Legare straturi adugate.
Aceast opiune funcioneaz numai la lipirea cadrelor n alt document. Selectai-l cnd intenionai s repoziionai cadrele lipite ca o unitate.
8 Facei clic pe OK.
Crearea cadrelor utiliznd interpolarea
Termenul interpolare este derivat din intercalare, termenul tradiional utilizat pentru descrierea acestui proces. Tranziia intermediar (denumit i interpolare) reduce semnificativ timpul necesar pentru crearea efectelor de animaie, precum accentuarea, estomparea sau mutarea unui element n cadru. Putei s editai cadre interpolate individual dup ce le creai. Utilizai comanda Tranziii intermediare pentru a aduga sau a modifica automat o serie de cadre dintre dou cadre existente variind proprietile straturilor (poziie, opacitate sau parametri ai efectelor) n mod uniform ntre cadrele noi pentru a crea senzaia de micare. De exemplu, dac dorii s atenuai un strat, setai opacitatea acestuia n primul cadru la 100%; apoi setai opacitatea aceluiai strat n cadrul final la 0%. Cnd realizai interpolarea ntre dou cadre, opacitatea stratului este redus uniform n cadrele noi.
Utilizarea interpolrii pentru a anima poziia textului
1 (Photoshop Extended) Asigurai-v c panoul Animaie este n modul animaie cu cadre. 2 Pentru a aplica interpolarea ntr-un anumit strat, selectai-l n panoul Straturi. 3 Selectai un singur cadru sau mai multe cadre adiacente.
Dac selectai un singur cadru, selectai dac s interpolai cadrul cu cadrul anterior sau cu cadrul urmtor. Dac selectai dou cadre adiacente, cadrele noi sunt adugate ntre cadre. Dac selectai mai mult de dou cadre, cadrele existente ntre primul i ultimul cadru selectat sunt modificate de
operaia de interpolare.
Dac selectai primul i ultimul cadru, aceste cadre sunt tratate ca adiacente, iar cadrele interpolate sunt adugate
dup ultimul cadru. (Aceast metod de interpolare este util cnd animaia este setat pentru a fi reluat de mai multe ori).
4 Efectuai una dintre urmtoarele aciuni:
Facei clic pe butonul Creare tranziii intermediare
din panoul Animaie.
UTILIZAREA PHOTOSHOP CS4 592
Clipurile video i animaia
Selectai Interpolare din meniul panoului Animaie.
5 Specificai stratul sau straturile care urmeaz s fie variate n cadrele adugate:
Toate straturile Variaz toate straturile din cadrul sau cadrele selectate. Straturi selectate Variaz numai stratul selectat n mod curent din cadrul sau cadrele selectate.
6 Specificai proprietile straturilor care urmeaz s fie variate:
Poziie Variaz poziia coninutului stratului din cadrele noi n mod uniform ntre cadrele de nceput i de ncheiere. Opacitate Variaz opacitatea cadrelor noi n mod uniform ntre cadrele de nceput i de ncheiere. Efecte Variaz setrile parametrilor efectelor straturilor n mod uniform ntre cadrele de nceput i de ncheiere.
7 Dac ai selectat un singur cadru n etapa a 3-a, selectai locul n care urmeaz s fie adugate cadre din meniul
Intermediar cu:
Cadrul urmtor Adaug cadre ntre cadrul selectat i cadrul urmtor. Aceast opiune nu este disponibil cnd
selectai ultimul cadru din panoul Animaie.
Primul cadru Adaug cadre ntre ultimul cadru i primul cadru. Aceast opiune este disponibil numai dac selectai ultimul cadru din panoul Animaie. Cadrul anterior Adaug cadre ntre cadrul selectat i cadrul precedent. Aceast opiune nu este disponibil cnd
selectai primulcadru din panoul Animaie.
Ultimul cadru Adaug cadre ntre primul cadru i ultimul cadru. Aceast opiune este disponibil numai dac selectai
primulcadru din panoul Animaie.
8 n caseta Cadre de adugat, introducei o valoare sau utilizai tastele cu sgeat n sus sau n jos pentru a selecta
numrul de cadre. (Aceast opiune nu este disponibil dac ai selectat mai mult de dou cadre).
9 Facei clic pe OK.
Adugarea unui strat nou la crearea unui cadru
Cnd creai un strat nou, acesta este vizibil n toate cadrele unei animaii. Pentru a ascunde un strat ntr-un cadru specific, selectai cadrul n panoul Animaie i ascundei stratul dorit n panoul Straturi. Putei utiliza comanda Creare strat nou pentru fiecare cadru nou pentru a aduga automat un strat nou n imagine de fiecare dat cnd creai un cadru. Stratul nou este vizibil n cadrul nou, dar este ascuns n alte cadre. Utiliznd aceast opiune, economisii timp cnd creai o animaie care necesit adugarea unui element vizual nou n fiecare cadru.
1 (Photoshop Extended) Asigurai-v c panoul Animaie este n modul animaie cu cadre. 2 Din meniul panoului Animaie, selectai Creare strat nou pentru fiecare cadru nou.
O bif indic faptul c opiunea este selectat.
Specificarea unui decalaj n animaiile cu cadre
Putei specifica o ntrzieredurata n care este afiat un cadrupentru cadrele unice sau multiple dintr-o animaie. ntrzierea este afiat n secunde. Fraciunile de secund sunt afiate ca valori zecimale. De exemplu, o ptrime dintro secund este specificat ca .25. Dac setai un decalaj pe cadrul curent, fiecare cadru pe care l creai ulterior va reine i va aplica valoarea respectiv a ntrzierii.
1 (Photoshop Extended) Asigurai-v c panoul Animaie este n modul animaie cu cadre. 2 Selectai unul sau mai multe cadre.
UTILIZAREA PHOTOSHOP CS4 593
Clipurile video i animaia
3 n panoul Animaie, facei clic pe valoarea ntrziere de sub cadrul selectat pentru a vizualiza meniul pop-up. 4 Specificai ntrzierea:
Selectai o valoare din meniul pop-up. (Ultima valoare utilizat este afiat n partea inferioar a meniului). Selectai Altele, introducei o valoare n caseta de dialog Setare ntrziere cadru i facei clic pe OK. Dac ai selectat
mai multe cadre, specificarea unei valori pentru ntrziere pentru un cadru aplic valoarea respectiv n toate cadrele.
Selectarea unei metode de dispunere
Metoda de dispunere a cadrului specific dac este abandonat cadrul curent nainte de afiarea cadrului urmtor. Selectai o metod de dispunere pentru animaii care includ transparen de fundal pentru a specifica dac cadrul curent va fi vizibil prin zonele transparente ale cadrului urmtor.
Metode de dispunere a cadrelor A. Cadru cu transparen de fundal cu opiunea Restaurare la fundal B. Cadru cu transparen de fundal cu opiunea Fr dispunere
Pictograma Metod de dispunere indic setarea cadrului la Fr dispunere dispunere este setat la Automat, nu este afiat nicio pictogram).
sau la Dispunere
. (Cnd Metod de
1 (Photoshop Extended) Asigurai-v c panoul Animaie este n modul animaie cu cadre. 2 Selectai un cadru sau cadre pentru care dorii s selectai o metod de dispunere. 3 Facei clic dreapta (Windows) sau Control-clic (Mac OS) pe pictograma cadrului pentru a vizualiza meniul
contextual Metod de dispunere.
4 Selectai o metod de dispunere:
Automat Stabilete automat o metod de dispunere pentru cadrul curent, eliminnd cadrul curent dac urmtorul
cadru conine transparen a stratului. n cazul majoritii animaiilor, opiunea Automat (prestabilit) conduce la rezultatele dorite. Not: Pentru a activa Photoshop s pstreze cadrele care includ transparen, selectai opiunea Dispunere automat cnd utilizai opiunea de optimizare Eliminare pixeli redundani.
Fr dispunere Pstreaz cadrul curent n momentul n care urmtorul cadru este adugat la afiaj. Cadrul curent (i cadrele precedente) se pot vedea prin zonele transparente ale cadrului urmtor. Utilizai un browser pentru a previzualiza fidel o animaie utiliznd opiunea Fr dispunere. Dispunere Abandoneaz cadrul curent din afiaj naintea afirii cadrului urmtor. n orice moment este afiat un singur cadru (iar cadrul curent nu este afiat prin zonele transparente ale cadrului urmtor).
Specificarea ciclrii n animaiile cu cadre
Selectai o opiune de ciclare pentru a specifica de cte ori se repet secvena de animaie n momentul redrii.
1 (Photoshop Extended) Asigurai-v c panoul Animaie este n modul animaie cu cadre.
UTILIZAREA PHOTOSHOP CS4 594
Clipurile video i animaia
2 Facei clic pe caseta Selectare opiune ciclare din colul din stnga jos al panoului Animaie. 3 Selectai o opiune de ciclare: O dat, 3 ori, Pentru totdeauna sau Altele. 4 Dac ai selectat Altele, introducei o valoare n caseta de dialog Setare contor ciclare i facei clic pe OK.
Not: Opiunile de ciclare pot fi setate i n caseta de dialog Salvare pentru Web & Dispozitive. Pentru informaii suplimentare, consultai Prezentare general a opiunii Salvare pentru Web i dispozitive la pagina 543.
Consultai i
Salvarea unui fiier n format GIF la pagina 487 Formatul Photoshop (PSD) la pagina 491
tergerea integral a unei animaii
1 (Photoshop Extended) Asigurai-v c panoul Animaie este n modul animaie cu cadre. 2 Selectai tergere animaie din meniul panoului Animaie.
Crearea animaiilor cu cronologie (Photoshop Extended)
Fluxul de lucru al animaiilor cu cronologie (Photoshop Extended)
Pentru a anima coninutul unui strat n modul cronologie (n locul modului cadre), setai cadrele cheie n panoul Animaie n timp ce deplasai indicatorul pentru ora curent la o alt or/cadru i apoi modificai poziia, opacitatea sau stilul coninutului stratului. Photoshop adaug sau modific automat o serie de cadre dintre dou cadre existente variind proprietile straturilor (poziie, opacitate i stiluri) n mod uniform ntre cadrele noi pentru a crea senzaia de micare sau transformare. De exemplu, dac dorii s atenuai un strat, setai opacitatea acestuia n primul cadru la 100%, iar n panoul Animaie facei clic pe Cronometru opacitate pentru strat. Apoi deplasai indicatorul pentru ora curent la ora/cadrul pentru cadrul final i setai opacitatea pentru acelai strat la 0%. Photoshop Extended interpoleaz automat cadre ntre cadrul iniial i cadrul final, iar opacitatea stratului este redus n mod uniform n cadrele noi. Pe lng interpolarea de ctre Photoshop de cadre ntr-o animaie, putei de asemenea s creai o animaie cadru-cucadru desenat manual desennd pe un strat video gol. Dac dorii s creai o animaie n format SWF, utilizai Adobe Flash, Adobe After Effects sau Adobe Illustrator. Pentru a crea animaii cu cronologie n Photoshop Extended, utilizai urmtorul flux de lucru general.
1. Creai un document nou.
Specificai dimensiunea i coninutul fundalului. Asigurai-v c proporia i dimensiunile pixelilor sunt corespunztoare pentru animaia rezultat. Modul de culoare trebuie s fie RGB. Dac nu avei motive speciale pentru a efectua modificri, lsai rezoluia la 72 pixeli/inch, adncimea de culoare la 8 bpc i raportul de aspect al pixelilor la ptrat.
UTILIZAREA PHOTOSHOP CS4 595
Clipurile video i animaia
2. Specificai setrile de cronologie a documentului n meniul panoului Animaie.
Specificai durata i frecvena cadrelor. Consultai Specificai durata cronologiei i frecvena cadrelor (Photoshop Extended) la pagina 570.
3. Adugai un strat.
Adugai oricare din urmtoarele:
Un strat nou pentru adugarea coninutului. Un strat video nou pentru adugarea coninutului video. Un strat video gol nou n care s fie clonat coninutul sau s fie create animaii desenate manual.
4. Adugai coninut n strat. 5. (Opional) Adugai o masc strat.
O masc strat poate fi utilizat pentru a afia doar o poriune a coninutului stratului. Putei s animai masca strat pentru a dezvlui diverse poriuni ale coninutului stratului n timp. Consultai Adugarea mtilor de strat la pagina 344.
6. Deplasai indicatorul pentru ora sau cadrul curent n locul n care dorii s setai primul cadru cheie.
Consultai Utilizarea cadrelor cheie pentru animarea proprietilor stratului (Photoshop Extended) la pagina 596.
7. Activai cadrele cheie pentru o proprietate a unui strat.
Facei clic pe triunghiul de lng numele stratului. Un triunghi cu vrful n jos indic proprietile stratului. Apoi facei clic pe cronometru pentru a seta primul cadru cheie pentru proprietatea stratului pe care dorii s-l animai. Putei s setai cadre cheie pentru mai multe proprieti ale stratului simultan.
8. Deplasai indicatorul pentru ora curent i modificai o proprietate a stratului.
Deplasai indicatorul orie curente la ora sau la cadrul n care se modific proprietatea stratului. Putei s efectuai una sau mai multe dintre urmtoarele aciuni:
Schimbai poziia stratului pentru a determina deplasarea coninutului stratului. Modificai opacitatea stratului pentru a accentua sau a atenua coninutul. Schimbai poziia unei mti strat pentru a dezvlui diverse pri ale stratului. Activai sau dezactivai o masc strat.
Pentru unele tipuri de animaii, cum ar fi schimbarea culorii unui obiect sau schimbarea total a coninutului dintrun cadru, avei nevoie de straturi suplimentare cu noul coninut. Not: Pentru a anima forme, animai masca vectorial, nu masca strat, utiliznd Cronometru variaie timp pentru Poziie masc vectorial sau Activare masc vectorial.
9. Adugai straturi suplimentare cu coninut i editai-le proprietile, conform necesitilor. 10. Deplasai sau tiai bara de durat a stratului pentru a specifica momentul n care un strat este afiat ntr-o animaie.
Consultai Specificarea momentului de afiare a stratului ntr-un fiier video sau animaie (Photoshop Extended) la pagina 584 i Setarea zonei de cronologie pentru previzualizare (Photoshop Extended) la pagina 601.
UTILIZAREA PHOTOSHOP CS4 596
Clipurile video i animaia
11. Previzualizai animaia.
Utilizai controalele din panoul Animaie pentru a reda animaia pe msura crerii acesteia. Apoi previzualizai animaia n browser-ul dvs. Web. De asemenea, putei s previzualizai animaia n caseta de dialog Salvare pentru Web & Dispozitive. Consultai Previzualizarea clipurilor video sau a animaiilor cu cronologie (Photoshop Extended). la pagina 601.
12. Salvai animaia.
Putei s salvai animaia ca GIF animat utiliznd comanda Salvare pentru Web & Dispozitive ca secven de imagini sau clip video utiliznd comanda Randare video. De asemenea putei s o salvai n format PSD care poate fi importat n Adobe After Effects.
Consultai i
Comutarea modurilor de animaie (Photoshop Extended) la pagina 570 Selectarea metodei de interpolare (Photoshop Extended) la pagina 597 Crearea animaiilor desenate manual (Photoshop Extended) la pagina 598
Utilizarea cadrelor cheie pentru animarea proprietilor stratului (Photoshop Extended)
Putei s animai diverse proprieti ale straturilor, precum poziia, opacitatea i stilul. Fiecare modificare poate surveni independent de celelalte modificri sau simultan. Dac dorii s animai diverse obiecte independent, este cel mai bine s le creai pe straturi separate. Pentru un clip video referitor la crearea animaiilor, vizitai www.adobe.com/go/vid0024_ro. Iat cteva exemple de animare a proprietilor straturilor:
Putei s animai poziia adugnd un cadru cheie la proprietatea Poziie, mutnd apoi indicatorul pentru ora
curent i trgnd stratul n fereastra documentului.
Putei anima opacitatea unui strat prin adugarea unui cadru cheie la proprietatea Opacitate, apoi prin deplasarea
indicatorului pentru ora curent i modificarea opacitii stratului n panoul Straturi.
Putei anima proprieti 3D, precum poziia obiectului i camerei. (Pentru mai multe informaii, consultai
Crearea animaiilor 3D (Photoshop Extended) la pagina 635.) Pentru a anima o proprietate utiliznd cadre cheie, trebuie s setai cel puin dou cadre cheie pentru proprietatea respectiv. n caz contrar, modificrile pe care le efectuai asupra proprietii stratului rmn n vigoare pentru durata stratului. Fiecare proprietate a stratului are o pictogram Cronometru variaie timp , pe care facei clic pentru a ncepe animarea. Cnd cronometrul este activ pentru o anume proprietate, Photoshop seteaz automat cadre cheie noi de fiecare dat cnd modificai ora curent i valoarea proprietii. Cnd cronometrul este inactiv pentru o proprietate, aceasta nu are niciun cadru cheie. Dac introducei o valoare pentru o proprietate a stratului n timp ce cronometrul este inactiv, valoarea rmne n vigoare pentru durata stratului. Dac deselectai cronometrul, vei terge permanent toate cadrele cheie pentru proprietatea respectiv.
UTILIZAREA PHOTOSHOP CS4 597
Clipurile video i animaia
Selectarea metodei de interpolare (Photoshop Extended)
Interpolarea (denumit uneori tranziie intermediar) descrie procesul de completare a valorilor necunoscute dintre dou valori cunoscute. n clipurile video i filmele digitale, de obicei, interpolarea se refer n mod normal la generarea unor valori noi ntre dou cadre cheie. De exemplu, pentru a deplasa un element grafic cu 50 de pixeli pe ecran spre stnga n 15 cadre, vei seta poziia graficului n primul i n cadrul al 15-lea i le vei marca pe amndou drept cadre cheie. Photoshop interpoleaz cadrele dintre cele dou cadre cheie. Interpolarea ntre cadrele cheie poate fi utilizat pentru a anima deplasarea, opacitatea, stilurile i iluminarea global. n panoul Animaie, aspectul unui cadru cheie depinde de metoda de interpolare selectat pentru intervalul dintre cadrele cheie.
Cadru cheie liniar Modific omogen proprietatea animat de la un cadru cheie la altul. (Singura excepie este reprezentat de proprietatea Poziie masc strat, care comut brusc de la starea Activat la starea Dezactivat.) Blocare cadru cheie
Pstreaz setarea curent pentru proprietate. Aceast metod de interpolare este util pentru efectele stroboscopice sau cnd dorii ca straturile s apar i s dispar brusc. Pentru a alege metoda de interpolare pentru un cadru cheie, efectuai urmtoarele aciuni:
1 n panoul Animaie, selectai unul sau mai multe cadre cheie. 2 Efectuai una dintre urmtoarele aciuni:
Facei clic dreapta pe un cadru selectat i selectai Interpolare liniar sau Interpolare blocat din meniul contextual. Deschidei meniul paletei Animaie i selectai Interpolare cadre cheie > Interpolare liniar sau cadru cheie >
Blocare.
Consultai i
Utilizarea cadrelor cheie pentru animarea proprietilor stratului (Photoshop Extended) la pagina 596 Crearea animaiilor din interpolri de forme
Deplasarea indicatorului pentru ora curent la un cadru cheie (Photoshop Extended)
Dup ce setai cadrul cheie iniial pentru o proprietate, Photoshop afieaz navigatorul de cadre cheie pe care l putei folosi pentru a v deplasa de la un cadru cheie la altul sau pentru a seta sau a elimina cadre cheie. Cnd rombul de navigare al cadrului cheie este activ (galben), indicatorul orei curente se afl exact la un cadru cheie pentru proprietatea respectiv a stratului. Cnd rombul de navigare al cadrului cheie este inactiv (gri), indicatorul orei curente se afl ntre dou cadre cheie. Cnd apar sgei de fiecare parte a casetei Navigator cadre cheie, pe ambele pri ale orei curente exist alte cadre cheie pentru proprietatea respectiv.
Facei clic pe sgeata de navigare a unui cadru cheie. Sgeata spre stnga deplaseaz indicatorul pentru ora curent
la cadrul cheie anterior. Sgeata spre dreapta deplaseaz indicatorul pentru ora curent la cadrul cheie urmtor.
Selectarea cadrelor cheie (Photoshop Extended)
n panoul Animaie, efectuai oricare din urmtoarele aciuni:
Pentru a selecta un cadru cheie, facei clic pe pictograma cadrului cheie Pentru a selecta mai multe cadre cheie, apsai Shift i facei clic pe cadrele cheie sau tragei un cadru de selecie n
jurul cadrelor cheie.
Pentru a selecta toate cadrele cheie pentru o proprietate a unui strat, facei clic pe numele proprietii stratului de
lng pictograma Cronometru.
UTILIZAREA PHOTOSHOP CS4 598
Clipurile video i animaia
Deplasarea cadrelor cheie (Photoshop Extended)
1 Selectai unul sau mai multe cadre cheie. 2 Tragei de oricare din pictogramele cadrului cheie selectat la timpul dorit. (Dac ai selectat mai multe cadre cheie,
acestea se deplaseaz ca un grup i menin aceeai distan temporal.) Pentru a extinde sau comprima spaierea dintre mai multe cadre cheie, Alt-tragei (Windows) sau Option-tragei (Mac OS) primul sau ultimul cadru cheie din selecie. Cadrul cheie din captul opus al seleciei rmne n poziie pe msur ce tragei, ncetinind sau mrind viteza animaiei.
Copierea i lipirea cadrelor cheie (Photoshop Extended)
Putei copia cadre cheie pentru o proprietate (precum Poziie) la aceeai proprietate din orice strat. Cnd lipii cadre cheie, acestea reflect decalajul copiat din indicatorul orei curente. Putei s copiai cadre cheie simultan numai de pe un strat. Cnd lipii cadre cheie n alt strat, acestea sunt afiate n proprietatea corespunztoare din stratul destinaie. Primul cadru este afiat la timpul curent, iar celelalte cadre cheie urmeaz n ordine relativ. Cadrele cheie rmn selectate dup lipire, astfel nct s le putei deplasa imediat n cronologie. Not: Putei s copiai i s lipii simultan cadre cheie ntre mai multe proprieti.
1 n panoul Animaie, afiai proprietatea stratului ce conine cadrele cheie pe care dorii s le copiai. 2 Selectai unul sau mai multe cadre cheie. 3 Facei clic dreapta pe un cadru cheie selectat i alegei Copiere cadre cheie. 4 n panoul Animaie care conine stratul destinaie, deplasai indicatorul pentru ora curent n punctul din timp n
care dorii s fie afiate cadrele cheie.
5 Selectai stratul destinaie. 6 Deschidei meniul panoului Animaie i selectai Lipire cadre cheie.
tergerea cadrelor cheie (Photoshop Extended)
Selectai unul sau mai multe cadre cheie i efectuai una din urmtoarele aciuni:
Facei clic dreapta (Windows) sau Control-clic (Mac OS) pe un cadru cheie selectat i alegei tergere cadre cheie
din meniul contextual.
Din meniul panoului Animaie, selectai tergere cadre cheie.
Crearea animaiilor desenate manual (Photoshop Extended)
Putei s adugai un strat video gol n documentul dvs., cnd dorii s creai animaii desenate manual cadru-cucadru. Adugnd un strat video gol deasupra unui strat video i ajustnd ulterior opacitatea stratului video gol, putei s vizualizai coninutul stratului video de mai jos. Putei apoi s retuai strat cu strat coninutul stratului video pictnd sau desennd pe stratul video gol. Consultai i Pictarea cadrelor n straturile video (Photoshop Extended) la pagina 579. Not: Dac animai mai multe straturi independente, creai coninut separat pe straturi video diferite.
1 Creai un document nou. 2 Adugai un strat video gol. 3 Pictai sau adugai coninut n strat. 4 (Opional) Facei clic pe butonul Comutare foi de ceap
pentru a activa modul Foi de ceap.
UTILIZAREA PHOTOSHOP CS4 599
Clipurile video i animaia
5 Deplasai indicatorul pentru ora curent la cadrul urmtor. 6 Pictai sau adugai coninut n strat ntr-o poziie uor diferit de coninutul din cadrul anterior.
Putei s adugai un cadru video gol, s duplicai un cadru sau s tergei un cadru din stratul video gol, selectnd Strat > Straturi video i apoi comanda corespunztoare. n timp ce creai mai multe cadre desenate manual, putei s tragei indicatorul pentru ora curent sau s utilizai controalele de redare din panoul Animaie pentru a previzualiza animaia.
Inserarea, tergerea sau duplicarea cadrelor video goale (Photoshop Extended)
Un cadru video gol poate fi adugat la un strat video gol sau eliminat din acesta. De asemenea, putei s duplicai cadrele (pictate) existente din straturile video goale.
1 n panoul Animaie, selectai stratul video gol i apoi deplasai indicatorul pentru ora curent la cadrul dorit. 2 Selectai Strat > Straturi video i apoi selectai una din urmtoarele:
Inserare cadru gol Insereaz un cadru video gol n stratul video gol selectat la timpul curent. tergere cadru terge un cadru video din stratul video gol selectat la timpul curent. Duplicare cadru Adaug o copie a cadrului video la timpul curent n cadrul video gol selectat.
Specificarea setrilor pentru modul Foi de ceap (Photoshop Extended)
Modul Foi de ceap afieaz coninutul desenat pe cadrul curent, la care se adaug coninutul desenat pe cadrele din jur. Aceste cadre suplimentare sunt afiate la opacitatea specificat pentru a le distinge de cadrul curent. Modul Foi de ceap este util pentru desenarea animaiilor cadru-cu-cadru, deoarece ofer puncte de referin pentru poziiile tuelor i alte editri. Setrile Foi de ceap specific modul n care cadrele anterioare i ulterioare se afieaz cnd opiunea Foi de ceap este activat n panoul Animaii. (Consultai Prezentare general a panoului Animaie la pagina 567.)
1 Deschidei meniul panoului Animaie i selectai Setri foi de ceap. 2 Specificai opiuni pentru urmtoarele:
Contor foi de ceap Specific numrul de cadre anterioare i urmtoare sunt afiate. Introducei valori pentru Cadre
nainte (cadre anterioare) i Cadre dup (cadre urmtoare) n casetele de text.
Spaiere cadre Specific numrul de cadre dintre cadrele afiate. De exemplu, valoarea 1 afieaz cadre consecutive, iar valoarea 2 afieaz tue care se afl la dou cadre distan. Opacitate maxim Seteaz procentajul opacitii pentru cadrele care se afl imediat nainte i dup timpul curent. Opacitate minim Seteaz procentajul opacitii pentru ultimele cadre aflate naintea i dup seturile de cadre foi de
ceap.
Mod Amestec Seteaz aspectul suprafeelor n care cadrele se suprapun.
UTILIZAREA PHOTOSHOP CS4 600
Clipurile video i animaia
Modul Foi de ceap A. Cadrul curent cu un cadru dup B. Cadrul curent cu un cadru nainte i dup C. Cadrul curent cu un cadru nainte
Consultai i
Lista modurilor de amestecare la pagina 373
Deschiderea unei animaii cu mai multe straturi
Putei s deschidei animaii care au fost salvate n versiuni Photoshop mai vechi ca fiiere Photoshop (PSD). Straturile sunt plasate n panoul Animaie n ordinea n care au fost stivuite, stratul de jos devenind primul cadru.
1 Selectai Fiier > Deschidere i selectai fiierul Photoshop pentru deschidere. 2 n panoul Straturi, selectai straturile pe care le dorii pentru animaie i selectai Creare cadre din straturi din
meniul panoului Animaie. Putei s editai animaia, s utilizai comanda Salvare pentru Web & Dispozitive pentru salvare ca GIF animat sau s utilizai comanda Randare video pentru a salva animaia ca film QuickTime.
Previzualizarea clipurilor video i a animaiilor
Previzualizarea unei animaii cu cadre
1 Efectuai una dintre urmtoarele aciuni:
Facei clic pe butonul Redare
din panoul Animaie.
UTILIZAREA PHOTOSHOP CS4 601
Clipurile video i animaia
Utilizai bara de spaiu pentru a reda i a opri animaia.
Animaia este afiat n fereastra documentului. Animaia se repet nedefinit dac nu ai introdus alt valoare de repetare n caseta de dialog Opiuni redare.
2 Pentru a opri animaia, facei clic pe butonul Stop
. .
3 Pentru a derula animaia la capt, facei clic pe butonul Selecteaz primul cadru
Not: Pentru a vizualiza o previzualizare mai fidel a animaiei i a duratei, previzualizai animaia ntr-un browser Web. n Photoshop, deschidei caseta de dialog Salvare pentru Web & Dispozitive i facei clic pe butonul Previzualizare n browser. Utilizai comenzile Stop i Rencrcare ale browser-ului pentru a opri i a relua animaia.
Consultai i
Previzualizarea imaginilor optimizate ntr-un browser Web la pagina 549
Setarea zonei de cronologie pentru previzualizare (Photoshop Extended)
1 Pentru a seta durata cronologiei pe care dorii s-o exportai sau s-o previzualizai, efectuai una din urmtoarele
aciuni n panoul Animaie:
Tragei de unul dintre capetele barei suprafeei de lucru.
Tragerea unuia dintre capetele barei suprafeei de lucru
Tragei de bara suprafeei de lucru de deasupra seciunii pe care dorii s-o previzualizai. Deplasai indicatorul pentru ora curent la momentul sau cadrul dorit. Din meniul panoului Animaie, selectai
Setare nceput spaiu de lucru sau Setare final spaiu de lucru.
2 (Opional) Pentru a elimina poriuni ale cronologiei care nu se afl n spaiul de lucru, selectai Tiere durat
document la spaiu de lucru din meniul panoului Animaie.
Consultai i
Specificai durata cronologiei i frecvena cadrelor (Photoshop Extended) la pagina 570
Previzualizarea clipurilor video sau a animaiilor cu cronologie (Photoshop Extended).
Clipul video sau animaia dvs. poate fi previzualizat n fereastra documentului. Photoshop utilizeaz RAM pentru a previzualiza clipul video sau animaia pe parcursul sesiunii de editare. Cnd redai sau tragei pentru a previzualiza cadre, acestea sunt plasate automat n cache pentru fi redate mai rapid la urmtoarea rulare. Cadrele din cache sunt indicate printr-o bar verde n spaiul de lucru al panoului Animaie. Numrul de cadre plasate n cache depinde de memoria RAM disponibil pentru Photoshop.
UTILIZAREA PHOTOSHOP CS4 602
Clipurile video i animaia
Previzualizarea unui clip video sau a unei animaii cu cronologie (Photoshop Extended)
Putei realiza una dintre urmtoarele aciuni:
Tragei de indicatorul pentru ora curent din cronologie. Utilizai butoanele de redare din partea inferioar a panoului Animaie. Apsai pe bara de spaiu pentru a porni sau a opri redarea. Pentru scurtturi suplimentare, consultai Taste pentru
utilizarea panoului Animaie n mod Cronologie (Photoshop Extended) la pagina 713. Pentru a vizualiza o previzualizare mai fidel a animaiei create pentru Web, previzualizai animaia ntr-un browser Web. Utilizai comenzile Stop i Rencrcare ale browser-ului pentru a opri i a relua animaia. Deschidei caseta de dialog Salvare pentru Web & dispozitive i facei clic pe butonul Previzualizare n browser.
Previzualizarea coninutului audio pentru straturile video (Photoshop Extended)
Cnd activai previzualizrile audio pentru straturile video, Photoshop Extended include coninutul audio respectiv n fiierele exportate n formatul QuickTime Movie. (Consultai Exportul fiierelor video sau al secvenelor de imagini la pagina 605.) n panoul Animaie, efectuai oricare din urmtoarele aciuni:
Pentru a activa sau dezactiva previzualizrile audio pentru un anumit strat video, facei clic pe pictograma
difuzor pentru stratul respectiv.
Pentru a activa sau a dezactiva previzualizrile audio pentru un document ntreg, facei clic pe pictograma difuzor
din dreapta a butoanelor de redare din partea inferioar a panoului.
Activarea omiterii cadrelor (Photoshop Extended)
Photoshop Extended poate omite cadrele care nu sunt plasate n cache pentru a realiza o redare n timp real.
Avnd panoul Animaie n modul de animaie cu cronologie, facei clic pe pictograma pentru opiuni din panou
i alegei Permitere ignorare cadre.
Previzualizarea documentului pe un monitor video
Plug-in-ul pentru previzualizare video v permite s previzualizai cadrul curent din Cronologie animaie (sau orice imagine deschis n Photoshop) prin FireWire (IEEE 1394) pe un dispozitiv de afiare, cum ar fi un monitor video. De asemenea, putei s ajustai raportul de aspect pentru afiarea corespunztoare a imaginilor. Not: Pe sistemele de operare de 64 de bii, trebuie s utilizai versiunea Photoshop de 32 de bii pentru a accesa pluginul Video Preview. Plug-in-ul pentru previzualizare video accept imagini RGB, n tonuri de gri i indexate. (Plug-in-ul convertete imagini de 16 bpc pn la 8 bpc.) Plug-in-ul pentru previzualizare video nu accept canale alfa. Transparena este afiat ca negru. Not: Plug-in-ul pentru previzualizare video nu blocheaz dispozitivul de afiare. Cnd programul Photoshop ruleaz n fundal pe calculatorul dvs. i alte aplicaii se deplaseaz n plan frontal, previzualizarea se dezactiveaz, iar dispozitivul este deblocat pentru ca aplicaiile celelalte s l poat utiliza n scopul previzualizrii.
1 Conectai un dispozitiv de afiare, cum ar fi un monitor video, la calculatorul dvs. prin FireWire (IEEE 1394). 2 Avnd un document deschis n Photoshop, efectuai una din urmtoarele operaii:
Dac nu dorii s setai opiuni de ieire pentru vizualizarea documentului dvs. pe un dispozitiv, selectai Fiier >
Export > Trimitere previzualizare video la dispozitiv. Putei ignora restul etapelor din aceast procedur.
UTILIZAREA PHOTOSHOP CS4 603
Clipurile video i animaia
Pentru a seta opiuni de ieire naintea de vizualizarea documentului pe dispozitiv, selectai Fiier > Export >
Previzualizare video. Se va deschide caseta de dialog Previzualizare video. Dac proporia pixelilor din documentul dvs. nu corespunde cu setrile proporiei dimensiunilor de pe dispozitivul de afiare, vei vedea o alert. Not: Comanda Trimitere previzualizare video la dispozitiv utilizeaz setrile anterioare din caseta de dialog Previzualizare video.
3 n Setri dispozitiv, specificai opiunile pentru dispozitivul care va afia imaginea:
(Mac OS) Pentru a specifica un mod de ieire, selectai NTSC sau PAL. Dac modul de ieire i dispozitivul nu
corespund (de exemplu, dac specificai NTSC ca mod de ieire, dar v conectai la un dispozitiv n modul PAL), n previzualizare apar pete negre.
Pentru a specifica proporia dimensiunilor dispozitivului de afiare, selectai Standard (4:3) sau Ecran lat (16:9) din
meniul Raport de aspect. Not: Setarea Raport de aspectt determin opiunile de plasare disponibile.
4 n Opiuni imagini, selectai o opiune de plasare pentru a stabili modul n care imaginea este afiat n dispozitivul
de afiare:
Centru Plaseaz centrul imaginii n centrul ecranului, decupnd poriunile care se situeaz n exteriorul muchiilor de
afiare ale dispozitivului de previzualizare video.
CasetPicior Afieaz o imagine 4:3 pe un ecran 16:9 plasnd centrul imaginii n centrul ecranului i dungi gri n
partea stng i n partea dreapt a imaginii. Opiunea este disponibil numai dac ai selectat Ecran lat (16:9) pentru proporia dimensiunilor dispozitivului.
Decupaj la 4:3 Afieaz o imagine 16:9 pe un ecran 4:3 plasnd centrul imaginii n centrul ecranului fr distorsiuni i decupnd marginile din dreapta i din stnga ale cadrului care se situeaz n afara muchiilor ecranului dispozitivului de previzualizare video. Opiunea este disponibil numai dac ai selectat Standard (4:3) pentru proporiile dimensiunii dispozitivului. Caset liter Scaleaz o imagine 16:9 pentru a se ncadra pe un ecran 4:3. n partea superioar i inferioar a imaginii
sunt afiate benzi gri din cauza diferenei de raport de aspect ntre imaginea 16:9 i ecranul 4:3. Aceasta pstreaz raportul de aspect al afirii fr a decupa sau a distorsiona imaginea. Opiunea este disponibil numai dac ai selectat Standard (4:3) pentru raportul de aspect al dispozitivului.
Decupaj la 14:9/Caset liter Afieaz o imagine pe ecran lat decupat la raport de aspect de 14:9 de cu benzi negre plasate fie n partea superioar, fie n partea inferioar a imaginii (cnd este vizualizat pe un ecran 4:3) sau n partea stng i dreapt (cnd este vizualizat pe un ecran 16:9). Aceasta pstreaz raportul de aspect al afirii fr a distorsiona imaginea.
5 Selectai o opiune din meniul Dimensiune imagine pentru a controla scalarea pixelilor documentului la
dispozitivul de afiare:
Fr scalare Nu aplic nicio scalare vertical n imagine. Imaginea este decupat, dac nlimea este mai mare dect
cea a afiajului video.
Scalare pentru ncadrare n interiorul cadrului Mrete sau micoreaz nlimea i limea imaginii proporional pentru a se ncadra n cadrul video. Prin intermediul acestei opiuni, o imagine 16:9 este afiat pe un ecran 4:3 sub form de caset liter, iar o imagine 4:3 este afiat pe un ecran 16:9 sub form de caset picior.
6 Bifai opiunea Aplicare raport de aspect pixeli la previzualizare pentru a afia imaginea utiliznd raportul de aspect
al pixelilor (neptrat) din document. Debifai aceast opiune pentru a afia imaginea aa cum apare pe monitorul calculatorului dvs. (pixel ptrat).
UTILIZAREA PHOTOSHOP CS4 604
Clipurile video i animaia
n mod prestabilit, caseta de validare Aplicare proporie dimensiuni pixeli la previzualizare este bifat pentru a pstra proporia pixelilor din imagine. n general, vei deselecta aceast opiune dac se presupune c raportul de aspect al pixelilor documentului este ptrat i dorii s vizualizai imaginea aa cum va aprea pe monitorul computerului (pixel ptrat).
7 Facei clic pe OK pentru a exporta documentul pe dispozitivul de afiare.
Salvarea i exportul clipurilor video i animaiilor
Formate pentru exportul clipurilor video i al animaiilor
Putei salva animaiile ca fiiere GIF pentru vizualizare pe Web. n Photoshop Extended, clipurile video i animaiile pot fi salvate ca filme QuickTime sau fiiere PSD. Dac nu redai activitatea dvs. pe video, atunci salvarea fiierului ca PSD este soluia cea mai bun, deoarece pstreaz editrile i salveaz fiierul ntr-un format care este acceptat de aplicaiile video digitale Adobe i de numeroase aplicaii de editare a filmelor. Pentru un clip video referitor la utilizarea secvenelor de imagini, vizitai www.adobe.com/go/vid0026_ro.
Optimizarea cadrelor din animaie
Dup ce finalizai animaia, trebuie s o optimizai n vederea descrcrii eficiente ntr-un browser Web. Putei s optimizai o animaie n dou moduri:
Optimizai cadrele pentru a include numai suprafeele care se modific de la un cadru la altul. Astfel se reduce
semnificativ dimensiunea fiierului GIF animat.
Dac salvai animaia ca imagine GIF, optimizai-o aa cum ai proceda cu o imagine GIF. Este aplicat o tehnic
special de cuantizare n animaii pentru a garanta c tiparele de cuantizare sunt consecvente n toate cadrele i pentru a evita licrirea n timpul redrii. Datorit acestor funcii de optimizare suplimentare, este posibil s dureze mai mult optimizarea unui GIF animat fa de optimizarea unui GIF standard. Cnd optimizai culori ntr-o animaie, utilizai paleta Adaptativ, Perceptual sau Selectiv. Aceasta asigur consecvena culorilor n cadre.
1 (Photoshop Extended) Asigurai-v c panoul Animaie este n modul animaie cu cadre. 2 Selectai Optimizare animaie din meniul panoului Animaie. 3 Setai urmtoarele opiuni:
Caset de ncadrare Decupeaz fiecare cadru la suprafaa modificat din cadrul precedent. Fiierele de animaie create
cu ajutorul acestei opiuni sunt mai mici, dar incompatibile cu programele de editare GIF care nu accept aceast opiune. (Aceast opiune este selectat n mod prestabilit i este recomandat.)
Eliminare pixeli redundani Transform toi pixelii nemodificai din cadrul precedent n pixeli transpareni. Pentru ca
eliminarea pixelilor redundai s funcioneze, trebuie s fie selectat opiunea Transparen din panoul Optimizare. (Aceast opiune este selectat n mod prestabilit i este recomandat.) Important: Cnd utilizai opiunea Eliminare pixeli redundani, setai metoda de eliminare a cadrelor la Automat. (Consultai Selectarea unei metode de dispunere la pagina 593.)
4 Facei clic pe OK.
UTILIZAREA PHOTOSHOP CS4 605
Clipurile video i animaia
Consultai i
Optimizarea unei imagini pentru Web la pagina 545 Opiuni de optimizare GIF i PNG-8 la pagina 551
Aplatizarea cadrelor n straturi
Cnd aplatizai cadre n straturi, este creat un singur strat pentru fiecare cadru dintr-un strat video. Aceast opiune poate fi util dac, de exemplu, exportai cadre video individuale ca fiiere de imagini separate sau dac intenionai s utilizai partea video a unui obiect static dintr-o stiv de imagini.
1 Selectai stratul video din panoul Animaie sau Straturi. 2 n panoul Animaie, selectai Aplatizare cadre n straturi din meniul panoului.
Consultai i
Stivele de imagini (Photoshop Extended) la pagina 655
Exportul fiierelor video sau al secvenelor de imagini
Not: n Photoshop putei s exportai fiiere QuickTime sau secvene de imagini. n Photoshop Extended, putei de asemenea s exportai animaii cu cronologie cu straturi video.
1 Selectai Fiier > Export > Randare video. 2 n caseta de dialog Randare video, introducei un nume pentru clipul video sau secvena de imagini. 3 Facei clic pe butonul Selectare dosar i navigai la locaia pentru fiierele exportate.
Pentru a crea un dosar care s conin fiierul dvs. exportat, selectai opiunea Creare subdosar nou i introducei un nume pentru subdosar.
4 n Opiuni fiier, selectai fie Export QuickTime, fie Secven de imagini. Apoi selectai un format de fiier din
meniul pop-up.
5 (Opional) Facei clic pe Setri pentru a specifica opiunile specifice formatului. 6 (Opional) Dac alegei Secven de imagini la pasul 4, specificai numrul iniial i numrul de cifre. (Aceste
opiuni specific sistemul de numerotare pentru fiierele exportate.) Utilizai meniul pop-up Dimensiune pentru a specifica dimensiunile pixelilor pentru fiierele exportate.
7 Selectai una dintre urmtoarele opiuni din Interval:
Toate cadrele Randeaz toate cadrele din documentul Photoshop. n cadru i Cadru exterior Specific secvena de cadre de randat. Cadre selectate curent Randeaz cadrele selectate de ctre bara spaiului de lucru din panoul Animaie.
8 (Opional) Specificai opiuni de randare:
Canal Alfa Specific modul de randare a canalelor alfa. (Aceast opiune este disponibil numai cu formatele care
accept canale alfa, precum PSD sau TIFF). Selectai Fr pentru a ignora canalul alfa, Drept - Nemtuit pentru a include canalul sau una dintre opiunile Premultiplicat pentru a amesteca o culoare mat cu canalele de culoare.
Frecven cadre Determin cte cadre sunt create pentru fiecare secund a clipului video sau a animaiei. Opiunea
Frecven cadru document reflect frecvena din Photoshop. Dac exportai n alt standard video (de la NTSC la PAL, de exemplu), selectai frecvena corespunztoare din meniul pop-up.
9 Facei clic pe Randare.
UTILIZAREA PHOTOSHOP CS4 606
Clipurile video i animaia
Consultai i
Salvarea i exportul imaginilor la pagina 472 Interpretarea lungimii clipului video (Photoshop Extended) la pagina 578 Clip video despre utilizarea secvenelor de imagini
Formate de fiiere pentru exportul QuickTime
3G Un format de fiier creat pentru dispozitivele mobile de generaia a treia. FLC Format de animaie pentru redarea animaiilor generate pe calculator pe staiile de lucru, pe Windows i pe Mac
OS. Acest format este denumit i FLI.
Flash Video (FLV) Adobe Flash Video este formatul Adobe pentru transmiterea materialelor audio i video prin Internet i alte reele. (Pentru a utiliza acest format, este necesar instalarea n prealabil a unui codor FLV QuickTime). QuickTime Movie Arhitectura multimedia Apple Computer care include un numr de codecuri. (Pentru a exporta
materiale audio, trebuie s utilizai acest format.)
AVI Audio Video Interleave (AVI) este un format standard pentru date audio i video de pe calculatoare Windows. DV Stream Format video cu compresie ntre cadre care utilizeaz interfaa FireWire (IEEE 1394) pentru transferul clipurilor video pe sisteme de editare neliniare. Secven de imagini Secven de imagini statice care se afl ntr-un dosar i utilizeaz acelai tipar numeric sau
alfabetic pentru numele fiierului (cum ar fi Secven 1, Secven 2 etc.).
MPEG-4 Standard multimedia pentru livrarea fluxurilor audio i video ntr-un interval de limi de band.
Not: De asemenea, Photoshop accept i alte formate tere, cum ar fi Avid AVR Codecs; oricum, trebuie instalate codecurile necesare QuickTime.
nelegerea cadrelor cheie QuickTime
n terminologia QuickTime, termenul cadre cheie se refer la altceva dect cadrele cheie de animaie din Photoshop. n QuickTime cadrele cheie survin la intervale regulate n film i sunt stocate drept cadre complete. Fiecare cadrul intermediar care le separ este comparat cu cadrul anterior i sunt stocate numai datele modificate. Utilizarea cadrelor cheie reduce mult dimensiunea filmului i mrete mult memoria necesar pentru editarea i randarea unui film. Intervalele mai scurte dintre cadrele cheie permit cutarea mai rapid i redarea invers, ns pot mri semnificativ dimensiunea fiierului.
Setri pentru export 3G
Pentru informaii suplimentare despre setrile 3G, cutai 3G pe site-ul Apple Computer.
Format fiier 3GPP i 3GPP2 reprezint standarde pentru crearea, furnizarea i redarea fiierelor multimedia prin
intermediul reelelor wireless de mare vitez de generaia a treia. 3GPP este destinat reelelor GSM, iar 3GPP2 este destinat reelelor CDMA 2000. 3GPP (Mobile MP4), 3GPP2 (EZmovie) i AMC (EZmovie) sunt destinate reelelor specifice. 3GPP (Mobile MP4) este destinat serviciului 3G i-motion NTT DoCoMo. 3GPP2 (EZmovie) este destinat serviciului de reea 3G de la KDD. AMC (EZmovie) este destinat abonailor KDDI cu telefoane compatibile AMC.
Video Selectai Video din meniul pop-up de sub meniul Format fiier i specificai urmtoarele:
Format video Selecteaz codecul utilizat n timpul exportului video. Dac videoclipul surs are o singur pist video i este deja comprimat, putei s selectai Trecere prin pentru ca fiierul video s nu mai fie comprimat din nou.
UTILIZAREA PHOTOSHOP CS4 607
Clipurile video i animaia
Frecven date Specific kilobiii pe secund (kbps) de pe parcursul redrii. O frecven mai ridicat pentru kbps mbuntete de obicei calitatea redrii filmului; oricum, nu selectai o frecven a datelor mai ridicat dect limea de band disponibil. Optimizat pentru Specific metoda de livrare intenionat dac alegei H.264 din meniul Format video, facei clic pe Opiuni video i selectai Cea mai bun calitate. Aceast setare transmite codecului cantitatea de date care poate varia peste i sub frecvena de date selectat. Dimensiune imagine Specific un standard pentru transmiterea fiierului ctre un telefon mobil. Curent pstreaz dimensiunea material a sursei; fiierul rezultat nu poate fi redat pe un telefon mobil. Selectai Personalizat pentru a specifica o dimensiune care nu este inclus n meniu. Pstrare proporie dimensiuni utiliznd Specific o opiune cnd modificai dimensiunea imaginii, iar filmul trebuie scalat la dimensiuni noi. Caset liter scaleaz sursa proporional pentru a se ncadra n diafragma curat, adugnd bare negre n partea superioar, inferioar sau n prile laterale conform necesitilor. Decupeaz prile centrale, scaleaz i taie la diafragma curat. Frecven cadre Specific cadrele pe secund (kbps) de pe parcursul redrii. n majoritatea cazurilor, clipul dvs. video va arta mai bine dac alegei un numr care este divizor al numrului fps al sursei dvs. De exemplu, dac sursa este captat la 30 cps, selectai o frecven a cadrelor de 10 sau 15. Nu selectai o frecven mai mare dect cea a materialului surs. Cadru cheie Specific frecvena de creare a cadrelor cheie n fiierul video exportat. O frecven mai mare a cadrelor cheie (numr mai mic) mbuntete calitatea video, dar mrete dimensiunea fiierului. Opiuni video Dac este disponibil, facei clic pe butonul Opiuni video pentru a deschide caseta de dialog Setri video 3G avansate. n funcie de clipul video, putei s specificai dac adugai marcaje de re-sincronizare n interiorul cadrelor video pentru a v ajuta s recuperai pachetele pierdute n timpul transmiterii n flux. n cazul clipurilor video H.264, putei de asemenea s accelerai procesul de compresie (de exemplu, n scopuri de previzualizare), selectnd Codare mai rapid (O singur trecere). Opiunea prestabilit, Cea mai bun calitate (Mai multe treceri) permite codecului s stabileasc numrul de treceri necesare pentru compresia datelor n vederea obinerii celei mai bune caliti.
Audio Toate opiunile Audio sunt dezactivate, deoarece Photoshop Extended nu include materialul audio n fiierele
3G exportate.
Text Toate opiunile pentru text sunt dezactivate, deoarece Photoshop Extended nu include pistele de text n fiierele
3G exportate.
Transmitere n flux Selectai Transmitere n flux din meniul pop-up de sub meniul Format fiier i specificai
urmtoarele:
Activare transmitere n flux Creeaz un fiier pentru transmitere RTSP ctre QuickTime Player. Aceast opiune creeaz o pist de sugestie (instruciuni necesare pentru transmiterea n flux a unui fiier). Optimizare pentru server Ajut serverul s proceseze fiierul mai rapid, dar mrete dimensiunea acestuia.
Avansat Selectai Avansat din meniul pop-up de sub meniul Format fiier i specificai urmtoarele:
Distribuie restricionat Specific de cte ori poate fi redat fiierul pe telefon dup descrcare. De asemenea, specific opiunile de expirare a fiierului: setai fiierul s expire ntr-un numr de zile sau introducei o dat. Dac fiierul dvs. are formatul Mobile MP4 sau EZmovie, putei s restricionai distribuia, astfel nct, odat aflat pe un telefon, s nu mai poat fi trimis sau copiat altundeva. Fragmentare film Permite descrcarea fiierului prin HTTP n buci mici, astfel nct redarea s nceap mai
rapid, iar fiierele mari s poat fi redate pe telefon (doar fragmentul, nu filmul ntreg trebuie s se ncadreze pe telefon simultan).
UTILIZAREA PHOTOSHOP CS4 608
Clipurile video i animaia
Setri pentru exportul FLC
Urmtoarele opiuni sunt disponibil n caseta de dialog Setri export FLC:
Tabel culori Specific tabelul de culori utiliznd culorile sistemului Windows sau culorile sistemului Mac OS din filmul exportat. Micare Seteaz frecvena cadrelor la redare.
Specificarea setrilor pentru exportul AVI
1 n caseta de dialog Randare video, selectai Export QuickTime i apoi AVI din meniul pop-up. 2 Facei clic pe butonul Setri. 3 Asigurai-v c este selectat opiunea Video n caseta de dialog Setri AVI.
Important: Toate opiunile de sunet sunt dezactivate deoarece Photoshop Extended nu include materialul audio n fiierele AVI exportate.
4 Facei clic pe butonul Setri din Video i setai urmtoarele:
Tip compresie Selecteaz compresorul video (codecul) pentru comprimarea clipului video. Cadre pe secund Specific numrul de imagini separate afiate n fiecare secund. NTSC este formatul video
standard i are 29,97 cps. PAL este un format video european cu 25 cps. Standardul pentru film este de 24 cps. Filmele QuickTime sunt uneori create la o frecven a cadrelor mai sczut pentru a reduce limea de band i cerinele CPU. Filmele cu o frecven a cadrelor mai ridicat afieaz micarea mai bine, dar dimensiunile fiierelor sunt mai mari. Dac selectai o frecven a cadrelor mai sczut dect frecvena curent a filmului, cadrele sunt terse. Dac selectai un numr mai ridicat dect frecvena curent a cadrelor filmului, cadrele existente sunt duplicate (nu se recomand, deoarece mrete dimensiunea fiierului fr a mbunti calitatea). n majoritatea cazurilor, clipul dvs. video va arta mai bine dac alegei un numr care este divizor al numrului fps al sursei dvs. De exemplu, dac sursa este captat la 30 cps, selectai o frecven a cadrelor de 10 sau 15. Nu selectai o frecven mai mare dect cea a materialului surs.
Cadru cheie la fiecare Specific frecvena cadrelor cheie. O frecven mai mare a cadrelor cheie (numr mai mic)
mbuntete calitatea video, dar mrete dimensiunea fiierului. La unele compresoare este inserat automat un cadru cheie suplimentar, dac imaginea s-a modificat prea mult de la un cadrul la urmtorul. n general, este suficient un cadru cheie la fiecare 5 secunde (nmulii cadrele pe secund cu 5). n cazul n care creai un fiier pentru transmitere n flux RTSP i avei dubii legate de sigurana reelei de transmisie, putei crete frecvena cadrelor cheie la un cadru cheie la fiecare 1 sau 2 secunde.
Limitare frecven date la Specific kilobiii pe secund (kbps) de pe parcursul redrii. O frecven mai ridicat pentru
kbps mbuntete de obicei calitatea redrii filmului; oricum, nu selectai o frecven a datelor mai ridicat dect limea de band disponibil.
Adncime Specific numrul de culori care urmeaz s fie inclus ntr-un clip video pentru export. Acest meniu nu este
disponibil n cazul n care codecul selectat accept doar o adncime de culoare.
Calitate Dac este disponibil, tragei de glisor sau introducei o valoare pentru a ajusta calitatea imaginii clipului video
exportat i, n consecin, dimensiunea fiierului acestuia. Dac utilizai acelai codec pentru captur i export i ai randat previzualizri ale unei secvene, putei s salvai timpul de randare, potrivind setarea calitii exportului cu setarea calitii capturii iniiale. Creterea calitii peste calitatea capturii iniiale nu conduce la creterea calitii, dar poate avea ca rezultat mrirea timpilor de randare.
Mod scanare Specific dac filmul exportat are cmpuri (ntreesut) sau nu are niciun cmp (Progresiv). Proporie dimensiuni Specific o proporie a dimensiunilor de 4:3 sau 16:9 pentru filmul exportat. Opiuni (Numai Intel Indeo Video 4.4) Seteaz compresia, opiunile de transparen i accesul pentru codecul Intel
Indeo Video 4.4 Codec.
UTILIZAREA PHOTOSHOP CS4 609
Clipurile video i animaia
Setri pentru exportul fluxului DV
Urmtoarele opiuni sunt disponibile n caseta de dialog Setri export DV:
Format DV Specific formatul DV sau DVCPRO pentru clipul video exportat. Format video Specific standardul de transmisie video NTSC sau PAL. Mod scanare Specific dac filmul exportat are cmpuri ntreesute sau nu are niciun cmp (Scanare progresiv). Proporie dimensiuni Specific o proporie a dimensiunilor de 4:3 sau 16:9. Pstrare proporie dimensiuni utiliznd Specific o opiune, dac filmul este scalat la dimensiuni noi ale pixelilor.
Caset liter scaleaz sursa proporional pentru a se ncadra n diafragma curat, adugnd bare negre n partea superioar, inferioar sau n prile laterale conform necesitilor. Decupeaz prile centrale, scaleaz i taie la diafragma curat. Important: Dei caseta de dialog Setri export DV conine opiuni Format audio, Photoshop Extended CS4 nu export coninut audio n fiiere DV.
Setrile secvenei de imagini pentru exportul n QuickTime
De obicei este utilizat QuickTime pentru exportul fiierelor video. Totui, putei selecta i Secven de imagini din meniul pop-up Export QuickTime. Facei clic pe Setri pentru a accesa urmtoarele opiuni:
Format Selecteaz un format de fiier pentru imaginile exportate. Cadre pe secund Seteaz frecvena cadrelor pentru secvena de imagini. Inserare spaiu nainte de numr Insereaz un spaiu ntre nume i numrul generat n numele fiierului imaginii. Opiuni Dac este disponibil, facei clic pe butonul Opiuni i setai opiunile specifice formatului.
Pentru informaii suplimentare referitoare la formatele fiierelor specifice i la opiunile acestora, consultai i Salvarea i exportarea fiierelor n alte formate la pagina 485 i Formate de fiiere la pagina 490. Pentru un clip video referitor la utilizarea secvenelor de imagini, vizitai www.adobe.com/go/vid0026_ro.
Specificarea setrilor pentru exportul MPEG-4 (Photoshop Extended)
1 n caseta de dialog Randare video, selectai Export QuickTime i selectai MPEG-4 din meniul pop-up. Apoi facei
clic pe Setri.
2 n caseta de dialog Setri export MPEG-4, selectai MP4 sau MP4 (ISMA) din meniul Format fiier. Formatul MP4
(ISMA) asigur utilizarea cu dispozitive fabricate de membri ISMA.
3 n Video, specificai urmtoarele:
Format video Selecteaz codecul pentru comprimarea clipului dvs. video. Pentru calitatea cea mai bun la frecvena de date cea mai redus (sau cel mai mic fiier), se recomand H.264. Dac este necesar ca fiierul s fie redat pe un dispozitiv care accept fiiere video MPEG-4, selectai MPEG-4 de baz sau MPEG-4 mbuntit, n funcie de dispozitivul destinaie. Dac pista video a filmului surs este deja comprimat, putei s selectai Trecere prin pentru ca fiierul video s nu mai fie comprimat din nou. Frecven date Specific kilobiii pe secund (kbps) de pe parcursul redrii. O frecven mai ridicat pentru kbps
mbuntete de obicei calitatea redrii filmului; oricum, nu selectai o frecven a datelor mai ridicat dect limea de band disponibil.
Optimizat pentru Specific ct de mult poate varia frecvena datelor peste i sub frecvena de date selectat. Aceast
opiune devine disponibil dac alegei MP4 din meniul Format fiier, alegei H.264 din meniul Format video, facei clic pe Opiuni video i selectai Cea mai bun calitate.
UTILIZAREA PHOTOSHOP CS4 610
Clipurile video i animaia
Dimensiune imagine Specific dimensiunile pixelilor pentru fiierul video exportat. Curent pstreaz dimensiunea
material a sursei. Pentru a specifica o dimensiunea neinclus n meniul Dimensiune imagine, selectai Personalizat.
Pstrare proporie dimensiuni utiliznd Specific o opiune, dac filmul trebuie scalat la dimensiuni noi ale pixelilor.
Caset liter scaleaz sursa proporional pentru a se ncadra n diafragma curat, adugnd bare negre n partea superioar, inferioar sau n prile laterale conform necesitilor. Decupeaz prile centrale, scaleaz i taie la diafragma curat. ncadrare n dimensiune ajusteaz la dimensiunea destinaie, ncadrnd n partea cea mai lung i scalnd, dac este necesar.
Frecven cadre Specific frecvena cadrelor pentru redarea fiierului video exportat. De obicei, clipul video va avea o
calitate mai bun dac selectai un numr care este divizibil exact cu numrul de cadre pe secund din surs. De exemplu, dac sursa este captat la 30 cps, selectai o frecven a cadrelor de 10 sau 15. Nu selectai o frecven mai mare dect cea a materialului surs.
Cadru cheie Specific generarea automat a cadrelor cheie sau ct de frecvent sunt create cadre cheie n fiierul video exportat. O frecven mai mare a cadrelor cheie (numr mai mic) mbuntete calitatea video, dar mrete dimensiunea fiierului.
4 (Numai pentru formatul de fiier MP4) Facei clic pe butonul Opiuni video i specificai urmtoarele:
Marcaje resincronizare (Numai MPEG-4 de baz i MPEG-4 mbuntit) Utilizeaz marcaje de resincronizare n fluxul de bii video. Aceasta ajut la reluarea sincronizrii n urma erorilor de transmisie. Restricionare profil(uri) la (Numai H.264) Selecteaz profilurile pentru redarea fiierelor video pe un dispozitiv care
respect unul sau mai multe profiluri ale standardului.
Mod codare (Numai H.264) Specific dac dorii cea mai bun calitate sau o codare mai rapid.
Specificarea setrilor pentru QuickTime Movie (Photoshop Extended)
1 n caseta de dialog Randare video, selectai Export QuickTime i apoi QuickTime Movie din meniul pop-up. 2 Facei clic pe butonul Setri. 3 Asigurai-v c este selectat opiunea Video n caseta de dialog Setri film.
Important: Dei caseta de dialog Setri film afieaz opiuni de sunet, nu putei ajusta setrile audio curente. Pentru a include coninut audio n fiierele exportate, consultai Previzualizarea coninutului audio pentru straturile video (Photoshop Extended) la pagina 602.
4 Facei clic pe butonul corespunztor din Video pentru a seta urmtoarele opiuni:
Setri Deschide caseta de dialog Setri compresie video standard pentru a putea seta compresia video i opiunile aferente. Filtru Deschide caseta de dialog Selectare filtru video, n care putei s aplicai efecte video QuickTime ncorporate. Dimensiune Deschide caseta de dialog Export setri dimensiune pentru a specifica dimensiunile pixelilor pentru fiierul video exportat.
5 (Opional) Dac filmul dvs. este transmis prin Internet, selectai Pregtire pentru transmitere n flux prin Internet
i apoi una din opiunile urmtoare:
Pornire rapid Configureaz filmul s nceap s ruleze de pe un server Web nainte ca acesta s se fi descrcat complet
pe hard-discul calculatorului unui utilizator.
Antet comprimat pentru pornire rapid Comprim antetul filmului fr pierderi i configureaz filmul s nceap s ruleze de pe un server Web nainte s se fi descrcat complet pe hard-discul calculatorului utilizatorului. Transmitere n flux sugerat Configureaz filmul s fie transmis n flux de ctre un server de transmitere n flux
QuickTime.
UTILIZAREA PHOTOSHOP CS4 611
Clipurile video i animaia
Setri de compresie video standard QuickTime
Urmtoarele opiuni sunt disponibile n caseta de dialog Setri de compresie video standard QuickTime:
Tip compresie Selectai codecul care va fi aplicat la exportul unui fiier. Micare Specificai frecvena cadrelor pentru clipul dvs. video selectnd numrul de cadre pe secund (cps). Anumite
codecuri accept un anumit set de frecvene ale cadrelor. Mrirea frecvenei cadrelor poate produce micri mai line (n funcie de frecvenele iniiale ale cadrelor din fiierele video surs), dar utilizeaz mai mult spaiu de pe disc. Dac este posibil, specificai ct de des sunt generate cadrele cheie. (Consultai nelegerea cadrelor cheie QuickTime la pagina 606.)
Frecven date Selectai (dac exist disponibil pentru compresorul selectat) i introducei o frecven a datelor
pentru a plasa o limit superioar pe cantitatea de date video produse de ctre fiierul video exportat n momentul redrii.
Compresor Setai opiunile specifice compresorului pentru codecul selectat. Facei clic pe butonul Opiune (dac este
disponibil) pentru a specifica opiuni suplimentare pentru compresor. Dac meniul Adncime este disponibil, alegei numrul de culori de inclus n clipul video exportat. (Acest meniu nu este disponibil n cazul n care codecul selectat accept doar o adncime de culoare.) Dac glisorul Calitate este disponibil n Compresor, tragei de glisor sau introducei o valoare pentru a ajusta calitatea imaginii clipului video exportat i, n consecin, dimensiunea fiierului acestuia. Dac utilizai acelai codec pentru captur i export i ai randat previzualizri ale unei secvene, putei s salvai timpul de randare, potrivind setarea calitii exportului cu setarea calitii capturii iniiale. Creterea calitii peste calitatea capturii iniiale nu conduce la creterea calitii, dar poate avea ca rezultat mrirea timpilor de randare. Not: Opiunile pentru compresor nu sunt disponibile pentru codecul video Component.
Setrile pentru dimensiunea filmului QuickTime
Urmtoarele setri sunt disponibile n caseta de dialog Export setri dimensiune:
Dimensiuni Specific dimensiunea cadrului pentru filmul exportat. Dac dorii s specificai o dimensiune a cadrului
care nu este inclus n meniul Dimensiuni, selectai Personalizat i introducei valori pentru Lime i nlime.
Pstrare proporie dimensiuni utiliznd Specific o opiune, dac filmul este scalat la o dimensiune nou pentru
cadru. Caset liter scaleaz sursa proporional pentru a se ncadra n diafragma curat, adugnd bare negre n partea superioar, inferioar sau n prile laterale conform necesitilor. Decupeaz prile centrale, scaleaz i taie la diafragama curat. ncadrare n dimensiuni ajusteaz la dimensiunea destinaie, ncadrnd n partea cea mai lung i scalnd, dac este necesar.
De-ntreesere fiier video surs De-ntreese cele dou cmpuri n fiecare cadru video ntreesut.
612
Capitolul 19: Imaginile 3D i tehnice
Adobe Photoshop CS4 Extended ofer suport pentru o diversitate de formate de fiier 3D. Putei manipula sau fuziona obiecte 3D existente, putei crea obiecte 3D noi, putei edita i crea texturi 3D i putei combina obiecte 3D cu imagini 2D. Adobe Photoshop CS4 Extended ofer de asemenea instrumente puternice pentru analiza i editarea imaginilor tehnice, inclusiv integrarea cu MATLAB, suport pentru formatele de imagini medicale DICOM i tehnologia de stivuire a imaginilor pentru mbuntirea sofisticat a imaginilor. Instrumentele de msurare permit o msurare precis a coninutului imaginilor complexe i nregistrarea i exportarea datelor msurate.
Prezentare general 3D (Photoshop Extended)
Noiuni de baz despre 3D (Photoshop Extended)
Photoshop v permite s deschidei i s lucrai cu fiiere 3D create de programe precum Adobe Acrobat 3D versiunea 8, 3D Studio Max, Alias, Maya i Google Earth. Photoshop accept urmtoarele formate de fiiere 3D: U3D, 3DS, OBJ, KMZ i DAE. Fiierele 3D pot conine una sau mai multe dintre urmtoarele componente:
Fileuri Furnizeaz structura de baz a unui model 3D. Un fileu este adesea vizualizat ca un schelet de srm, ca o structur scheletic construit din mii de poligoane individuale. Un model 3D are ntotdeauna cel puin un fileu i poate combina mai multe fileuri. n Photoshop putei s vizualizai fileuri n diverse moduri de randare i s le manipulai n mod independent unele de altele. Dei nu putei modifica poligoanele reale dintr-un fileu, putei s i modificai orientarea i s-l scalai de-a lungul a diferite axe. De asemenea, putei crea propriile fileuri 3D, utiliznd forme furnizate anterior sau convertind straturile 2D deja existente. Materiale Un fileu poate avea unul sau mai multe materiale asociate, care controleaz aspectul global sau parial al fileului. n schimb, materialul se bazeaz pe subcomponente numite hri de texturi al cror efect cumulativ creeaz aspectul unui material. Harta de texturi este un fiier de imagine 2D care creeaz diferite proprieti, precum culoarea, tiparul, strlucirea sau protuberanele. Un material Photoshop poate utiliza pn la nou tipuri de hri de texturi diferite pentru a-i defini aspectul general. Consultai Setrile materialelor 3D (Photoshop Extended) la pagina 620. Lumini Tipurile includ Infinit, Spot i Punct. Putei s deplasai i s ajustai culoarea i intensitatea luminilor existente
i s adugai lumini noi la scena 3D. Fiierele 3D deschise n Photoshop i pstreaz informaiile privind texturile, randarea i iluminarea. Putei deplasa sau anima modelele 3D, modifica modurile de randare, edita sau aduga lumini ori combina mai multe modele 3D ntr-o scen 3D. Texturile se afieaz ca intrri ntr-un strat 3D n panoul Straturi. Putei deschide i edita texturile separat, ca fiiere 2D, sau editai texturile direct pe model, utiliznd instrumentele Photoshop pentru pictur i ajustare. De asemenea, putei crea coninut 3D de la zero n Photoshop, utiliznd un strat 2D ca punct iniial.
mpachetai straturi 2D n jurul unei varieti de presetri pentru forme, precum cuburi, sfere, cilindri, conuri sau
piramide.
Creai cri potale 3D (planuri pe care le putei poziiona i lumina n spaiul 3D). Creai fileuri 3D de la straturi de tonuri de gri la straturi de text.
UTILIZAREA PHOTOSHOP CS4 613
Imaginile 3D i tehnice
Putei aduga mai multe straturi 3D la o imagine, putei combina un strat 3D cu straturi bidimensionale (2D) pentru a crea un fond destinat coninutului 3D sau putei converti un strat 3D ntr-un strat 2D sau un obiect inteligent. Not: Pentru a edita fileul de poligoane al modelului 3D, trebuie s utilizai un program de creare 3D. Pentru un clip video despre lucrul cu fiiere 3D n Photoshop, consultai www.adobe.com/go/lrvid4004_ps_ro.
Despre OpenGL
OpenGL este un standard software i hardware care accelereaz procesarea video cu imagini mari sau complexe, precum fiierele 3D. OpenGL necesit un adaptor video care accept standardul OpenGL. Rezultatele cnd deschidei, deplasai i editai modele 3D sunt semnificativ mbuntite ntr-un sistem care are instalat OpenGL. Not: Dac Photoshop nu detecteaz OpenGL n sistemul dvs., atunci utilizeaz randarea cu urmrirea razelor numai prin software pentru a afia fiierele 3D. Dac OpenGL exist n sistem, l putei activa din Preferine Photoshop.
1 Efectuai una dintre urmtoarele aciuni:
(Windows) Selectai Editare > Preferine > Performan. (Mac OS) Selectai Photoshop > Preferine > Performan.
2 n panoul GPU, selectai Activare desenare OpenGL. 3 Facei clic pe OK. Preferina afecteaz ferestrele noi (nu pe cele deschise curent). Nu este necesar repornirea.
Not: Preferina Activare desenare OpenGL trebuie s fie selectat pentru a afia Ax 3D, Plan de baz i miniaplicaia widget Lumini.
Deschiderea unui fiier 3D
Putei deschide un fiier 3D sau l putei aduga la un fiier Photoshop deschis ca strat 3D. La adugarea unui fiier ca strat 3D, stratul utilizeaz dimensiunile fiierului existent. Un strat 3D conine modelul 3D i un fundal transparent. Photoshop poate deschide urmtoarele formate 3D: U3D, 3DS, OBJ, DAE (Collada) i KMZ (Google Earth).
Efectuai una dintre urmtoarele aciuni:
Selectai Fiier > Deschidere i selectai un fiier 3D pentru a-l deschide. Avnd un document deschis, selectai 3D > Strat nou din fiier 3D, apoi selectai un fiier 3D pentru a-l
deschide. Aceast aciune adaug un fiier 3D existent ca strat la fiierul curent. Not: Un strat 3D nu pstreaz nicio informaie alfa sau despre fundal din fiierul 3D original. Dac adugai un strat de fiier 3D la un fiier existent, acesta este afiat deasupra stratului curent selectat i devine stratul activ.
Texturile care fac parte din fiierul 3D apar n panoul Straturi sub noul strat 3D. Consultai Crearea i editarea
texturilor pentru modelele 3D (Photoshop Extended) la pagina 626.
Dac sistemul dvs. accept OpenGL, iar preferina Activare desenare OpenGL este activat, axa 3D se afieaz cnd
selectai un strat 3D i un instrument 3D. Consultai Utilizarea axei 3D (Photoshop Extended) la pagina 615.
Instrumentele pentru obiecte i camer 3D sunt active cnd este selectat un strat 3D. Consultai Utilizarea
instrumentelor 3D (Photoshop Extended) la pagina 614.
Componentele fiierului 3D (fileuri, materiale i lumini) sunt enumerate n panoul 3D. Consultai Prezentare
general a panoului 3D (Photoshop Extended) la pagina 617.
UTILIZAREA PHOTOSHOP CS4 614
Imaginile 3D i tehnice
Utilizarea instrumentelor 3D (Photoshop Extended)
Instrumentele 3D devin active cnd este selectat un strat 3D. Utilizai instrumentele pentru obiecte 3D pentru a modifica poziia sau scala unui model 3D; utilizai instrumentele pentru camer 3D pentru a modifica vizualizarea unei scene. Dac sistemul dvs. accept OpenGL, putei utiliza i axa 3D pentru a manipula modelul 3D. Consultai Utilizarea axei 3D (Photoshop Extended) la pagina 615.
Opiuni pentru instrumentele pentru obiecte 3D (sus) i instrumente pentru camera 3D (jos). A. Revenire la poziia iniial a obiectului B. Rotire C. Rulare D. Tragere E. Glisare F. Scal G. Meniul Poziie H. Salvare vizualizare curent poziie/camer I. tergere vizualizare curent poziie/camer J. Coordonate vizualizare poziie/camer K. Revenire la poziia iniial a camerei L Orbitare M. Rulare N. Panoramare O. Deplasare P. Zoom Q. Meniul Vizualizare
Pentru un clip video despre utilizarea instrumentelor 3D, consultai www.adobe.com/go/lrvid4005_ps_ro.
Deplasarea, rotirea sau scalarea unui model utiliznd instrumentele pentru obiecte 3D
Putei utiliza instrumentele pentru obiecte 3D pentru a roti, repoziiona sau scala un model. Cnd manipulai modelul 3D, vizualizarea camerei rmne fix. Pentru sugestii privind fiecare instrument 3D, selectai Opiuni panou din meniul panoului Informaii i selectai Afiare sugestii instrumente. Facei clic pe un instrument, apoi deplasai cursorul n fereastra imaginii pentru a vizualiza detaliile instrumentului n panoul Informaii.
n panoul Instrumente, facei clic pe un instrument pentru obiecte 3D i meninei apsat butonul mouse-ului
pentru a selecta din urmtoarele tipuri: inei apsat tasta Shift i tragei pentru a constrnge instrumentul Rotire, Tragere, Glisare sau Scalare la o singur direcie de deplasare.
Rotire Tragei n sus sau n jos pentru a roti modelul n jurul axei sale x sau n lateral pentru a-l roti n jurul axei y.
Meninei apsat tasta Alt (Windows) sau Option (Mac OS) i tragei pentru a rula modelul.
Rulare Tragei o latur spre alta pentru a roti modelul n jurul axei sale z. Tragere Tragei n lateral pentru a deplasa modelul orizontal, sau n sus sau n jos pentru a l deplasa vertical.
Meninei apsat tasta Alt (Windows) sau Option (Mac OS) i tragei pentru deplasare n direcia x/z.
Glisare Tragei n lateral pentru a deplasa modelul orizontal, sau n sus sau n jos pentru a l deplasa mai aproape sau mai departe. Meninei apsat tasta Alt (Windows) sau Option (Mac OS) i tragei pentru deplasare n direcia x/y. Scalare Tragei n sus sau n jos pentru a mri sau micora modelul prin scalare. Meninei apsat tasta Alt (Windows) sau Option (Mac OS) i tragei pentru scalare n direcia z.
Facei clic pe pictograma Revenire la poziie iniial vizualizarea sa iniial.
din bara de opiuni pentru a readuce modelul la
Pentru a ajusta numeric poziia, rotirea sau scalarea, introducei valori n partea dreapt a barei de opiuni.
Deplasarea camerei 3D
Utilizai instrumentele pentru camer 3D pentru a deplasa vizualizarea camerei, pstrnd fix poziia obiectului 3D.
UTILIZAREA PHOTOSHOP CS4 615
Imaginile 3D i tehnice
Pentru sugestii privind fiecare instrument 3D, selectai Opiuni panou din meniul panoului Informaii i selectai Afiare sugestii instrumente. Facei clic pe un instrument, apoi deplasai cursorul n fereastra imaginii pentru a vizualiza detaliile instrumentului n panoul Informaii.
n panoul Instrumente, facei clic pe un instrument pentru camera 3D i meninei apsat butonul mouse-ului
pentru a selecta din urmtoarele tipuri: inei apsat tasta Shift i tragei pentru a constrnge instrumentul Deplasare pe orbit, Panoramare sau Pivotare la o singur direcie de deplasare.
Deplasare pe orbit Tragei pentru a deplasa pe orbit camera n direcia x sau y. inei apsat tasta Ctrl (Windows) sau Option (Mac OS) i tragei pentru a rula camera. Rulare Tragei pentru a rula camera. Panoramare Tragei pentru a panorama camera n direcia x sau y. inei apsat tasta Ctrl (Windows) sau Option
(Mac OS) i tragei pentru panoramare n direcia x sau z.
Pivotare Tragei pentru a avansa camera (translatare z i rotire y). inei apsat tasta Ctrl (Windows) sau Option
(Mac OS) i tragei pentru pivotare n direcia z/x (translatare z i rotire x).
Zoom Tragei pentru a schimba cmpul de vizualizare al camerei 3D. Unghiul maxim de vizualizare este 180. Camer perspectiv (numai zoom) Afieaz linii paralele care converg n puncte de fug. Camer ortografic (numai zoom) Menine liniile paralele fr convergene. Afieaz modelul n vizualizare scalar
precis fr nicio deformare a perspectivei. n bara de opiuni, valorile numerice afieaz poziiile x, y i z ale camerei 3D. De asemenea, putei edita manual aceste valori pentru a ajusta vizualizarea camerei.
Modificarea sau crearea vizualizrilor de camere 3D
Efectuai una dintre urmtoarele aciuni:
Selectai o vizualizare de camer presetat a modelului din meniul Vizualizare. Not: Toate vizualizrile presetate ale camerei utilizeaz proiecia ortografic.
Pentru a aduga o vizualizare personalizat, plasai camera 3D n poziia dorit, utiliznd instrumentele pentru
camera 3D, apoi facei clic pe Salvare n bara de opiuni. Pentru a reveni la vizualizarea prestabilit a camerei, selectai un instrument pentru camer 3D i facei clic pe pictograma Revenire la poziie iniial camer n bara de opiuni.
Utilizarea axei 3D (Photoshop Extended)
Axa 3D afieaz orientarea curent a axei X, Y i Z a modelului 3D n spaiul 3D. Se afieaz cnd sunt selectate un strat 3D i un instrument 3D. Putei utiliza axa 3D ca o alternativ la instrumentele de poziie 3D pentru a deplasa, roti sau redimensiona un model 3D n spaiul obiectului. (Pentru a modifica vizualizarea scenei, utilizai instrumentele pentru camera 3D.)
UTILIZAREA PHOTOSHOP CS4 616
Imaginile 3D i tehnice
Ax 3D cu control de rotire selectat. A. Minimizare ax 3D B. Redimensionare ax 3D C. Deplasare obiect 3D de-a lungul unei axe D. Rotire obiect 3D E. Comprimare/Alungire obiect 3D F. Redimensionare obiect 3D
Not: OpenGL trebuie s fie activat pentru a afia axa 3D. Consultai Despre OpenGL la pagina 613. Pentru un clip video despre utilizarea axei 3D, consultai www.adobe.com/go/lrvid4005_ps_ro.
Deplasarea, rotirea sau scalarea unui model utiliznd axa 3D.
Pentru a utiliza axa 3D, deplasai cursorul mouse-ului peste o component a axei pentru a o evidenia, apoi tragei.
Pentru a deplasa modelul de-a lungul axei X, Y sau Z, evideniai vrful conic al oricrei axe. Tragei n orice direcie
de-a lungul axei.
Pentru a roti modelul, facei clic pe segmentul de rotire curbat din interiorul vrfului unei axe. Apare un cerc galben
care afieaz planul de rotire. Tragei cercul n sens orar sau antiorar n jurul centrului axei 3D. Pentru o rotire mai treptat, deprtai mouse-ul de centrul axei 3D.
Pentru a redimensiona modelul, tragei n sus sau n jos cubul central de pe axa 3D. Pentru a comprima sau alungi modelul de-a lungul unei axe, tragei unul din cuburile de transformare colorate fie
spre cubul central, fie n direcia opus acestuia.
Pentru a constrnge deplasarea la un plan de obiect, deplasai cursorul mouse-ului n suprafaa unde se
intersecteaz dou axe, lng cubul central. O pictogram a planului galben apare ntre dou axe. Tragei n orice direcie. De asemenea, putei deplasa cursorul peste partea inferioar a cubului central pentru a activa pictograma planului.
Minimizarea, restaurarea, deplasarea sau redimensionarea axei 3D
1 Deplasai cursorul peste axa 3D pentru a afia bara de control. 2 Efectuai una dintre urmtoarele aciuni:
Pentru a deplasa axa 3D, tragei bara de control. Pentru a o minimiza, facei clic pe pictograma de minimizare. Pentru a-i restaura dimensiunea normal, facei clic pe axa 3D minimizat. Pentru redimensionare, tragei de pictograma pentru zoom.
Afiarea sau ascunderea axei 3D
Selectai Vizualizare > Afiare > Ax 3D.
UTILIZAREA PHOTOSHOP CS4 617
Imaginile 3D i tehnice
Prezentare general a panoului 3D (Photoshop Extended)
Cnd selectai un strat 3D, panoul 3D afieaz componentele fiierului 3D asociat. n seciunea superioar a panoului sunt enumerate fileurile, materialele i luminile din fiier. n seciunea inferioar a panoului sunt afiate setrile i opiunile pentru componenta 3D selectat n seciunea superioar.
A B C D
E F G
H I
Panoul 3D cu fila Scen selectat. A. Butonul Scen B. Butonul Fileuri C. Butonul Materiale D. Butonul Lumini E. Fileuri F. Material G. Lumini H. Meniul Presetri randare I. Personalizarea setrilor de randare J. Selectarea texturii pe care s pictai K. Setrile seciunii transversale L Comutarea planului terenului M. Comutarea luminilor N. Adugarea unei lumini noi O. tergerea unei lumini
Putei utiliza butoanele din partea superioar a panoului 3D pentru a filtra componentele afiate n seciunea superioar. Facei clic pe butonul Scen pentru a afia toate componentele, facei clic pe Materiale pentru a vizualiza numai materialele .a.m.d. Butoanele din partea inferioar a panoului 3D sunt activate n funcie de componenta 3D selectat. Butoanele Comutare plan de baz i Comutare lumini sunt n permanen disponibile. Not: Butoanele Comutare plan de baz i Comutare lumini sunt activate numai dac OpenGL este activat n sistemul dvs. Consultai Despre OpenGL la pagina 613. Pentru un clip video despre utilizarea panoului 3D, consultai www.adobe.com/go/lrvid4004_ps_ro.
Afiarea panoului 3D
Efectuai una dintre urmtoarele aciuni:
Selectai Fereastr > 3D. Facei dublu clic pe pictograma stratului 3D
n panoul Straturi.
Selectai Fereastr > Spaiu de lucru > 3D avansat.
UTILIZAREA PHOTOSHOP CS4 618
Imaginile 3D i tehnice
Filtrarea opiunilor 3D afiate
Facei clic pe butonul Scen, Fileu, Materiale sau Lumini n partea superioar a panoului 3D.
Afiarea sau ascunderea unui fileu sau unei lumini 3D
Facei clic pe pictograma Ochi din dreptul intrrii fileului sau luminii n seciunea superioar a panoului 3D.
Not: Nu putei activa sau dezactiva afiarea materialului din panoul 3D. Pentru a afia sau ascunde materiale, modificai setrile de vizibilitate pentru texturile asociate acestora, din panoul Straturi. Consultai Setrile materialelor 3D (Photoshop Extended) la pagina 620.
Accesarea setrilor pentru scenele 3D
1 Facei clic pe butonul Scen. 2 Dac nu este deja selectat, facei clic pe intrarea Scen n partea superioar a listei de componente.
Accesarea setrilor pentru un fileu, material sau lumin
Efectuai una dintre urmtoarele aciuni:
Facei clic pe butonul Scen pentru a afia toate componentele scenei. Apoi selectai un fileu, material sau o
lumin din seciunea superioar.
Facei clic pe butonul Fileuri, Materiale sau Lumini pentru a afia temporar numai aceste componente. Apoi
selectai un singur fileu, material sau lumin.
Expandarea sau restrngerea materialelor pentru un fileu
1 Facei clic pe butonul Scen. 2 Facei clic pe triunghiul din stnga pictogramei unui fileu.
Vizualizarea planului teren
Planul teren este o gril care reflect poziia terenului n relaie cu modelul 3D.
Efectuai una dintre urmtoarele aciuni:
Din meniul panoului 3D
, selectai Plan teren.
Facei clic pe butonul Comutare plan de baz din partea inferioar a panoului 3D.
Afiarea sau ascunderea ghidajelor de lumin
Efectuai una dintre urmtoarele aciuni:
Din meniul panoului 3D
, selectai Ghidaje lumini.
Facei clic pe butonul Comutare lumini n partea inferioar a panoului 3D.
Setrile scenelor 3D (Photoshop Extended)
Utilizai setrile de scen 3D ca s modificai modurile de randare, s selectai textura pe care vei picta sau s creai seciuni transversale. Pentru a accesa setrile scenei, facei clic pe butonul Scen n panoul 3D, apoi selectai intrarea Scen din seciunea superioar a panoului.
Presetare Specific presetarea randrii pentru model. Pentru a personaliza opiuni, facei clic pe Setri randare. Pentru
informaii suplimentare, consultai Modificarea setrilor de randare pentru modelele 3D (Photoshop Extended) la pagina 636.
UTILIZAREA PHOTOSHOP CS4 619
Imaginile 3D i tehnice
Antialias Selectai o setare care s ofere o calitate optim de afiare, pstrnd n acelai timp i o performan bun.
Calitatea afirii este optim cu setarea Cea mai bun; performana este optim la setarea Versiune preliminar.
Culoare ambiant global Seteaz culoarea pentru lumina ambiental global vizibil pe suprafee reflectoare. Aceast
culoare interacioneaz cu culoarea ambiant pentru materiale specifice. Consultai Setrile materialelor 3D (Photoshop Extended) la pagina 620.
Pictare pe Cnd pictai direct pe modelul 3D, utilizai acest meniu pentru a selecta harta de texturi pe care se va picta.
Consultai Pictarea pe modele 3D (Photoshop Extended) la pagina 629. De asemenea, putei selecta textura int pentru pictur, selectnd 3D > Mod pictur 3D.
Seciune transversal Selectai aceast opiune pentru a crea o seciune transversal planar care intersecteaz
modelul la un unghi ales de dvs. V permite s tiai un model i s vizualizai coninutul interior. Consultai Vizualizarea seciunilor transversale la pagina 619.
Vizualizarea seciunilor transversale
Putei vizualiza o seciune transversal a unui model 3D prin intersectarea acestuia cu un plan invizibil care trece prin model la orice unghi i afieaz coninutul numai pe o parte a planului.
1 Selectai opiunea Seciune transversal din seciunea inferioar a filei Scene. 2 Selectai opiunile pentru aliniere, poziie i orientare:
Plan Selectai aceast opiune pentru a afia planul de intersecie care creeaz seciunea transversal. Putei seta
culoarea planului i opacitatea.
Intersecie Selectai aceast opiune pentru a evidenia suprafeele modelului cu care se intersecteaz planul seciunii transversale. Facei clic pe specimenul de culoare pentru a selecta culoarea cu tonuri luminoase. Transformare simetric seciune transversal nlocuiete suprafaa afiat a modelului cu cea opus fa de planul
de intersecie.
Decalaj i nclinare Utilizai Decalaj pentru a deplasa planul de-a lungul axei sale, fr a-i modifica nclinarea. La valoarea prestabilit 0 a decalajului, planul intersecteaz modelul 3D n punctul din mijloc. La valori maxime pozitive sau negative ale decalajului, planul se mut dincolo de orice intersecie cu modelul. Utilizai setrile pentru nclinare pentru a roti planul pn la 3600 n oricare dintre direciile de nclinare posibile. Pentru o anumit ax, setrile de nclinare rotesc planul de-a lungul celorlalte dou axe. De exemplu, un plan aliniat la axa y poate fi rotit n jurul axei x (nclinare 1) sau al axei z (nclinare 2). Aliniere Selectai o ax (x, y sau z) pentru planul de intersecie. Planul este perpendicular pe axa selectat.
Aplicai diferite moduri de randare la fiecare seciune transversal.
Putei varia setrile de randare pentru fiecare parte a seciunii transversale pentru a combina diferite vizualizri ale aceluiai model 3D, ca de exemplu Schelet de srm cu Solid.
1 Selectai Seciune transversal i alegei opiunile din seciunea inferioar a filei Scene. Setrile de randare curente
sunt aplicate seciunii transversale vizibile.
2 Facei clic pe Setri randare sau selectai 3D > Setri randare. 3 n partea superioar a casetei de dialog, facei clic pe butonul Seciune transversal
, neselectat n prezent.
n mod implicit, toate setrile de randare sunt dezactivate pentru seciunea transversal alternativ, fcnd-o invizibil.
4 Selectai opiunile de randare pentru seciunea transversal alternativ i facei clic pe OK.
UTILIZAREA PHOTOSHOP CS4 620
Imaginile 3D i tehnice
Setrile fileurilor 3D (Photoshop Extended)
Fiecare fileu din modelul 3D se afieaz pe o linie separat n seciunea superioar a panoului 3D. Selectai un fileu pentru a accesa setrile i informaiile fileului n seciunea inferioar a panoului 3D. Informaiile includ numrul de materiale i texturi aplicate fileului, precum i numrul de vertexuri i fee coninute de acesta. De asemenea, putei seta opiunile de afiare a fileului:
Prindere umbre n modul de randare Cu urmrire a razelor, controleaz dac fileul selectat afieaz pe suprafaa sa umbre de la alte fileuri. Proiectare umbre n modul de randare Cu urmrire a razelor, controleaz dac fileul selectat proiecteaz umbre pe
alte suprafee de fileu. Not: Luminile trebuie setate pentru a crea umbre.
Invizibil Ascunde fileul, dar afieaz orice umbre de pe suprafaa acestuia.
Afiarea sau ascunderea unui fileu
Facei clic pe pictograma ochi din dreptul denumirii unui fileu n seciunea superioar a panoului 3D.
Manipularea fileurilor individuale
Utilizai instrumentele de poziionare a fileului pentru a deplasa, roti sau scala un fileu selectat fr a deplasa ntregul model. Instrumentele de poziionare opereaz n acelai mod ca instrumentele principale de poziionare 3D n panoul Instrumente. Pentru informaii despre fiecare instrument, consultai Deplasarea, rotirea sau scalarea unui model utiliznd instrumentele pentru obiecte 3D la pagina 614.
1 Selectai un fileu din seciunea superioar a panoului 3D. Fileul selectat este evideniat cu o caset roie n seciunea
inferioar a panoului.
2 Selectai i utilizai un instrument de poziionare a fileului din seciunea inferioar a panoului pentru a deplasa
fileul. Pentru a manipula ntregul model n timp ce este selectat un fileu individual, utilizai instrumentele 3D din panoul Instrumente 3D.
Setrile materialelor 3D (Photoshop Extended)
Partea superioar a panoului 3D enumer materialele utilizate n fiierul 3D. Unul sau mai multe materiale pot fi utilizate pentru a crea aspectul general al modelului. Dac un model conine mai multe fileuri, un anumit material poate fi asociat cu fiecare fileu. Un model se poate construi i de la un singur fileu, utiliznd mai multe materiale. n acest caz, fiecare material controleaz aspectul unei anumite pri a fileului.
UTILIZAREA PHOTOSHOP CS4 621
Imaginile 3D i tehnice
D E C
Un material selectat i hrile de texturi asociate. A. Butonul Materiale B. Materialul selectat C. Tipuri de hri de texturi D. Numele fiierului hrii de texturi E. Pictograma pentru meniul hrii de texturi
Pentru un material selectat n seciunea superioar a panoului 3D, seciunea inferioar afieaz hrile de texturi specifice utilizate de materialul respectiv. Anumite hri de texturi, precum Difuz i Protuberane, se bazeaz pe fiiere 2D pentru furnizarea unei anumite culori sau unui anumit tipar care creeaz textura. Dac un material utilizeaz o hart de texturi, fiierul de textur este enumerat n dreptul tipului hrii. Hrile de texturi 2D utilizate de un material se afieaz i ca Texturi n panoul Straturi, grupate pe categorii de hri de texturi. Aceeai hart de texturi poate fi utilizat de mai multe materiale. Putei crea, ncrca, deschide, nltura sau edita proprietile hrilor de texturi utiliznd meniul hrii de texturi din dreptul fiecrui tip de textur. De asemenea, putei crea o textur pictnd direct pe o suprafa a modelului. Consultai Pictarea pe modele 3D (Photoshop Extended) la pagina 629. Not: n funcie de tipul de textur, este posibil s nu fie necesar sau s nu dorii un fiier 2D separat pentru a crea sau modifica aspectul unui material. De exemplu, putei ajusta proprietatea Luciu, Strlucire, Opacitate sau Reflectivitate a unui material introducnd o valoare sau utiliznd controalele cursorului glisant din dreptul tipurilor respective de textur.
Ambiant Seteaz culoarea pentru lumina ambiental vizibil pe suprafee reflectoare. Aceast culoare interacioneaz
cu Culoare ambiant global pentru ntreaga scen. Consultai Setrile scenelor 3D (Photoshop Extended) la pagina 618.
Refracie Seteaz indicele de refracie, cnd randarea Stil fa este setat la valoarea Cu urmrire a razelor i este
selectat opiunea Refracii (3D > Setri randare, seciunea Randare suprafee). Refracia const n schimbarea direciei de propagare a luminii care apare la intersecia a dou medii (de exemplu, aer i ap) cu indici de refracie diferii. Valoarea prestabilit pentru materiale noi este 1,0 (valoarea aproximativ pentru aer).
Specular Culoarea afiat pentru proprieti speculare (de exemplu, luciu i strlucire cu tonuri luminoase). Difuz Culoarea materialului. Harta difuz poate fi o culoare solid sau orice coninut 2D. Valoarea specimenului de
culoare Difuz seteaz culoarea difuz dac dorii s nlturai harta de texturi difuze. De asemenea, putei crea o hart difuz pictnd direct pe model. Consultai Pictarea pe modele 3D (Photoshop Extended) la pagina 629.
UTILIZAREA PHOTOSHOP CS4 622
Imaginile 3D i tehnice
Autoiluminare Definete o culoare care nu se bazeaz pe iluminare pentru a fi afiat. Creeaz efectul de iluminare din
interior a obiectului 3D.
Intensitate protuberan Creeaz protuberane n suprafaa materialului, fr a modifica fileul de dedesubt. O hart
cu protuberane este o imagine n tonuri de gri n care valorile mai deschise creeaz suprafee ridicate, iar valorile ntunecate creeaz suprafee mai turtite. Putei s creai sau s ncrcai un fiier de hart cu protuberane ori s pictai pe model pentru a crea automat un fiier de hart cu protuberane. Consultai Pictarea pe modele 3D (Photoshop Extended) la pagina 629. Cmpul Intensitate protuberan mrete sau reduce nivelul de protuberane. Este activ numai dac exist o hart cu protuberane. Introducei o valoare n cmp sau utilizai cursorul glisant pentru a mri sau micora intensitatea protuberanelor. Nivelul de protuberane este mai pronunat cnd o suprafa este vizualizat frontal, dect dintr-un unghi.
Luciu Definete cantitatea de lumin de la o surs care se reflect pe suprafa i napoi la privitor. Putei ajusta luciul,
introducnd o valoare n cmp sau utiliznd cursorul glisant. n cazul n care creai o hart separat a luciului, intensitatea culorilor din hart controleaz luciul din material. Suprafeele negre creeaz luciu complet, suprafeele albe nltur tot luciul, iar valorile medii reduc dimensiunea unui ton luminos.
Strlucire Definete dispersia luminii reflectate generat de setarea Luciu. Strlucirea slab (dispersie nalt) produce
mai mult lumin aparent, cu mai puin focalizare. Strlucirea puternic (dispersie slab) produce mai puin lumin aparent i tonuri mai luminoase i mai precise.
0% / 0%
100% / 0%
0% / 100%
50% / 50%
100% / 50% 50% / 100% 100% / 100%
Ajustarea proprietilor Luciu (numrul din stnga) i Strlucire (numrul din dreapta)
Opacitate Mrete sau reduce opacitatea materialului (0 - 100%). Putei utiliza o hart de texturi sau cursorul glisant
pentru a controla opacitatea. Valorile tonurilor de gri din harta de texturi controleaz opacitatea materialului. Valorile de alb creeaz opacitate complet, iar valorile de negru creeaz transparen complet.
Reflectivitate Mrete reflexia altor obiecte din scena 3D i a mediului pe suprafaa materialelor. Mediu Stocheaz imaginea mediului din jurul modelului 3D. Hrile de mediu sunt aplicate ca panorame sferice.
Coninutul hrii de mediu poate fi vzut n suprafeele reflectante ale modelului. Pentru a mpiedica reflectarea hrii mediului pe un material, modificai setarea Reflectivitate la 0%, adugai o hart de reflectivitate care s mascheze suprafaa materialului sau eliminai harta mediului pentru materialul respectiv.
Normal La fel ca harta de texturi cu protuberane, i harta normal mrete detaliile suprafeei. Spre deosebire de o
hart cu textur neregulat, care este bazat pe o imagine n tonuri de gri pe un singur canal, o hart normal este bazat pe o imagine pe mai multe canale (RGB). Valorile fiecrui canal de culoare reprezint componentele x, y i z ale unei suprafee de model normale. O hart normal poate fi utilizat pentru a netezi suprafeele fileurilor cu puine poligoane. Not: Dac un obiect 3D are mai multe tipuri de texturi dect cele nou pe care le accept Photoshop, n panoul Straturi i n lista Mod pictur 3D apar texturi suplimentare. (Pentru a afia lista Mod pictur 3D, selectai 3D > Mod pictur 3D sau utilizai meniul Pictare pe n seciunea Scen a panoului 3D).
UTILIZAREA PHOTOSHOP CS4 623
Imaginile 3D i tehnice
Salvarea sau ncrcarea unei presetri de materiale
Presetrile de material stocheaz toate setrile hrii de texturi. Photoshop Extended stocheaz presetrile de materiale n fiiere P3M. Mai multe astfel de fiiere sunt instalate n mod prestabilit, permindu-v s aplicai rapid tipuri populare de texturi, precum oel, estur sau lemn.
Pentru a salva setrile hrii de texturi curente, selectai Salvare presetare material din meniul panoului 3D. Pentru a ncrca o presetare salvat, selectai nlocuire material din meniul panoului 3D.
Crearea unei hri de texturi
1 Facei clic pe pictograma pentru meniul hrii de texturi
din dreptul tipului de hart de texturi pe care dorii
s o creai.
2 Selectai Textur nou. 3 Introducei numele, dimensiunile, rezoluia i modul de culoare pentru noua hart, apoi facei clic pe OK.
Pentru a potrivi proporia dimensiunilor unei hri de texturi existente, vizualizai dimensiunile acesteia trecnd cursorul mouse-ului peste numele hrii n panoul Straturi. Numele noii hri de texturi este afiat n dreptul tipului de hart de texturi n panoul Materiale. De asemenea, este adugat n lista de texturi, sub stratul 3D, n panoul Straturi. Numele prestabilit const n tipul hrii de texturi anexat la numele materialului.
Crearea unei hri de texturi cu protuberane
O hart de texturi cu protuberane cu o valoare neutr a tonurilor de gri ofer un interval mai mare cnd se picteaz pe hart.
1 n panoul Instrumente, facei clic pe specimenul Setare culoare fundal. 2 n Alegere culoare, setai luminozitatea la 50% i setai valorile R, G i B egale. Facei clic pe OK. 3 n panoul 3D, facei clic pe pictograma pentru meniul hrii de texturi
din dreptul opiunii Intensitate
protuberan.
4 Selectai Textur nou. 5 Selectai urmtoarele setri din caseta de dialog Nou:
Pentru Mod culoare, selectai Tonuri de gri Pentru Coninut fundal, selectai Culoare fundal. (Opional) Setai Lime i nlime pentru a potrivi dimensiunile hrii de texturi difuze pentru material.
6 Facei clic pe OK.
Harta de texturi cu protuberane este creat i adugat la fiierele hrii de texturi enumerate n panoul Materiale. De asemenea, se afieaz ca textur n panoul Straturi.
Deschiderea unei hri de texturi pentru editare
Facei clic pe pictograma pentru meniul hrii de texturi
i selectai Deschidere textur.
Harta de texturi se deschide ca un Obiect inteligent n fereastra de document proprie. Dup editarea texturilor, activai fereastra de document a modelului 3D pentru a vedea actualizrile modelului. Consultai Crearea i editarea texturilor pentru modelele 3D (Photoshop Extended) la pagina 626.
UTILIZAREA PHOTOSHOP CS4 624
Imaginile 3D i tehnice
ncrcarea unei hri de texturi
Putei ncrca un fiier de texturi 2D existent pentru oricare din cele nou tipuri de hri de texturi disponibile.
1 Facei clic pe pictograma pentru meniul hrii de texturi
din dreptul tipului de textur.
2 Selectai ncrcare textur, apoi selectai i deschidei fiierul de texturi 2D.
tergerea unei hri de texturi
1 Facei clic pe pictograma pentru meniul hrii de texturi 2 Selectai Eliminare textur.
din dreptul tipului de textur.
Dac textura tears este un fiier extern, l putei rencrca utiliznd comanda ncrcare textur din meniul hrii de texturi. Pentru texturile la care fiierul 3D face referire intern, selectai Anulare sau Pas napoi pentru a restaura textura tears.
Editarea proprietilor de textur
O hart de texturi se aplic unei anumite zone a modelului, n funcie de parametrii acestuia de mapare UV. Putei ajusta scala UV i decalajul, dac este necesar pentru a mbunti modul n care textura se mapeaz la model.
1 Facei clic pe pictograma pentru meniul hrii de texturi 2 Selectai Editare proprieti. 3 Selectai un strat int i setai valorile pentru Scala UV i Decalaj. Putei introduce valorile direct sau putei utiliza
din dreptul tipului de textur.
cursorul glisant. Not: Modificai setrile pentru Scal UV i Decalaj numai dac maparea UV a unui model este incorect.
int Stabilete dac setrile se aplic unui anumit strat sau imaginii compozite. Scal U i V Redimensioneaz texturile mapate. Pentru a crea un tipar care se repet, micorai valoarea. Decalaj U i V Repoziioneaz texturile mapate.
Consultai i
Crearea suprapunerilor UV la pagina 628
Setrile luminilor 3D (Photoshop Extended)
Luminile 3D lumineaz modelele din unghiuri diferite, adugnd adncime i umbre realiste. Photoshop Extended ofer trei tipuri de lumini, fiecare cu opiuni unice:
Luminile punctiforme lumineaz n toate direciile, precum becurile electrice. Reflectoarele lumineaz n form conic, pe care o putei ajusta. Luminile infinite lumineaz dintr-un plan direcional, ca lumina solar.
Pentru a poziiona oricare din aceste lumini, utilizai instrumente similare celor utilizate pentru modelele 3D. Pentru un clip video despre ajustarea luminilor 3D, consultai www.adobe.com/go/lrvid4004_ps_ro. (Discuia despre lumin ncepe la marcajul de cinci munte.)
UTILIZAREA PHOTOSHOP CS4 625
Imaginile 3D i tehnice
Adugarea sau tergerea luminilor individuale
n panoul 3D, efectuai oricare din urmtoarele aciuni:
Pentru a aduga o lumin, facei clic pe butonul Creare lumin nou
(punctiform, reflector sau infinit).
i selectai tipul de lumin . Apoi, facei clic pe
Pentru a terge o lumin, selectai-o din lista din partea superioar a seciunii Lumini
butonul tergere din partea inferioar a panoului.
Ajustarea proprietilor pentru lumin
1 n seciunea Lumini
a panoului 3D, selectai o lumin din list.
2 (Opional) Pentru a schimba tipul de lumin, selectai o alt opiune din primul meniu pop-up din jumtatea
inferioar a panoului.
3 Setai urmtoarele opiuni:
Intensitate Ajusteaz luminozitatea. Culoare Definete culoarea luminii. Facei clic pe caset pentru a accesa instrumentul Alegere culoare. Creare umbre Proiecteaz umbre din suprafeele frontale n suprafeele de fundal, de la un fileu unic spre acelai
fileu sau de la un fileu spre alt fileu. Dezactivarea acestei opiuni mbuntete uor performana.
Atenuare Estompeaz muchiile umbrelor, producnd o diminuare gradual.
4 Pentru luminile punctiforme sau reflectoare, setai urmtoarele opiuni:
Focalizare (Numai reflectoarele) Seteaz limea centrului luminos al luminii. Diminuare (Numai reflectoarele) Seteaz limea exterioar a luminii. Utilizare atenuare Opiunile Interior i Exterior stabilesc conul atenurii i ct de repede se micoreaz intensitatea
luminii pe msur ce se mrete distana fa de obiecte. Cnd un obiect este mai aproape dect limita interioar, lumina este la intensitate maxim. Cnd un obiect este mai departe dect limita exterioar, lumina are intensitatea zero. La distane intermediare, lumina se atenueaz liniar de la intensitate maxim la zero. Trecei cursorul peste opiunile de atenuare Focalizare, Diminuare, Interior i Exterior. Contururile roii din pictograma din dreapta indic elementul de lumin afectat.
Plasarea luminilor
n seciunea Lumini Instrumentul Rotire Instrumentul Tragere
a panoului 3D, selectai oricare din urmtoarele: (Numai reflectoarele i luminile infinite) Rotete lumina, pstrndu-i poziia n spaiul 3D. (Numai reflectoarele i luminile punctiforme) Deplaseaz lumina n poziie diferit n (Numai reflectoarele i luminile punctiforme) Deplaseaz lumina ntr-un alt plan 3D. (Numai reflectoarele) Direcioneaz lumina n centrul modelului. Plaseaz lumina n aceeai poziie ca i camera.
acelai plan 3D.
Instrumentul Glisare
Lumin punctiform la origine Deplasare la vizualizare curent
Adugarea ghidajelor de lumin
Ghidajele de lumin ofer puncte de referin spaiale pentru ajustri. Ghidajele reflect tipul, unghiul i atenuarea fiecrei lumini. Luminile punctiforme au aspect de minge, reflectoarele au aspect de con, iar luminile infinite arat ca o linie.
n partea inferioar a panoului 3D, facei clic pe pictograma Comutare lumini
UTILIZAREA PHOTOSHOP CS4 626
Imaginile 3D i tehnice
Putei schimba culoarea ghidajului, din seciunea Ghidaje, Grile i Felii a casetei de dialog Preferine.
A B
Ghidaje de lumin: A. Lumin punctiform B. Reflector C. Lumin infinit
Salvarea, nlocuirea sau adugarea grupurilor de lumini
Pentru a stoca grupurile de lumin n vederea utilizrii ulterioare, salvai-le. Pentru a include luminile n alte proiecte, adugai-le la sau nlocuii setul existent.
Din meniul panoului 3D
, selectai oricare din urmtoarele:
Salvare presetare lumini Salveaz grupul curent de lumini ca o presetare pe care o putei rencrca cu urmtoarele
comenzi.
Adugare lumini La luminile existente, adugai presetarea de lumini pe care o selectai. nlocuire lumini nlocuiete luminile existente cu presetarea pe care o selectai.
Editarea i rezultatul 3D (Photoshop Extended)
Crearea i editarea texturilor pentru modelele 3D (Photoshop Extended)
Putei utiliza instrumentele de pictur i ajustare din Photoshop pentru a edita texturile coninute ntr-un fiier 3D sau pentru a crea noi texturi. Texturile sunt importate ca fiiere 2D cu modelul 3D. Acestea sunt afiate ca intrri n panoul Straturi, imbricate n stratul 3D i grupate dup tipul de hart: Difuz, Protuberane, Luciu .a.m.d. Pentru a vizualiza o miniatur cu un anume fiier de textur, trecei cursorul mouse-ului peste numele texturii n panoul Straturi. Se afieaz, de asemenea, dimensiunea imaginii i modul de culoare.
UTILIZAREA PHOTOSHOP CS4 627
Imaginile 3D i tehnice
C B
Panoul Straturi afind texturi 3D, grupate dup tipul de hart de texturi A. Strat 3D B. Tipuri de hri de texturi C. Numele fiierului hrii de texturi
Not: Hrile de texturi utilizate de un anumit material se afieaz, de asemenea, n seciunea inferioar a panoului 3D cnd este selectat un material. Consultai Setrile materialelor 3D (Photoshop Extended) la pagina 620. Pentru a edita texturi 3D n Photoshop, efectuai una din urmtoarele aciuni:
Deschidei textura ca un fiier 2D pentru editare n fereastra documentului. Texturile se deschid ca Obiecte
inteligente.
Editai o textur direct pe model. Dac este necesar, putei tia suprafeele modelului pentru a accesa suprafeele pe
care se va picta. Consultai Pictarea pe modele 3D (Photoshop Extended) la pagina 629.
Consultai i
Pictura cu instrumentul Pensul sau cu instrumentul Creion la pagina 354
Editarea unei texturi n format 2D
1 Efectuai una dintre urmtoarele aciuni:
Facei dublu clic pe textur n panoul Straturi. n panoul Materiale, selectai materialul care conine textura. n seciunea inferioar a panoului, facei clic pe
pictograma meniului de textur pentru textura pe care dorii s o editai i selectai Deschidere textur. Textura se deschide ca obiect inteligent ntr-o fereastr separat.
2 Utilizai orice instrument Photoshop pentru a picta pe textur sau a o edita. 3 Activai fereastra care conine modelul 3D pentru a vizualiza textura actualizat aplicat modelului. 4 nchidei fereastra obiectului inteligent i salvai modificrile aduse texturii.
Afiarea sau ascunderea unei texturi
Putei afia sau ascunde o textur pentru a v ajuta s identificai pe ce suprafa a modelului este aplicat textura.
Facei clic pe pictograma Ochi din dreptul stratului Textur. Pentru a ascunde sau afia toate texturile, facei clic pe
pictograma Ochi din dreptul stratului Textur de la nivel superior.
UTILIZAREA PHOTOSHOP CS4 628
Imaginile 3D i tehnice
Crearea suprapunerilor UV
Un fiier de texturi difuze utilizat de mai multe materiale pe un model 3D poate grupa mai multe zone de coninut care sunt aplicate unor suprafee diferite de pe model. Procesul denumit mapare UV potrivete coordonate din harta de texturi 2D cu anumite coordonate pe modelul 3D. Maparea UV permite ca textura 2D s fie pictat corect pe modelul 3D. Pentru coninuturi 3D care sunt create n alte programe dect Photoshop, maparea UV are loc n programul n care a fost creat coninutul. Cu toate acestea, Photoshop poate crea suprapuneri UV ca ghidaje care s v ajute s vizualizai cum o hart de texturi 2D se potrivete cu suprafee de model 3D. Aceste acoperiri funcioneaz ca ghidaje la editarea unei texturi.
1 Facei dublu clic pe o textur n panoul Straturi ca s o deschidei pentru editare.
Not: Opiunea Creare suprapuneri UV este activat numai cnd este deschis o hart de texturi, iar fereastra este activ.
2 Selectai 3D > Creare suprapuneri UV, apoi selectai o opiune de suprapunere.
Schelet de srm Afieaz datele ale maprii UV. Umbrit Afieaz suprafeele unui model care utilizeaz un mod de randare solid. Hart normal Afieaz hri normale geometrice translatate n valori RGB, unde R = X, G = Y i B = Z.
Suprapunerile UV sunt adugate ca straturi suplimentare n panoul Straturi pentru fiierul de texturi. Putei afia, ascunde, deplasa sau terge o suprapunere UV. Suprapunerile apar pe suprafaa modelului cnd nchidei i salvai fiierul de texturi sau comutai de la fiierul de texturi la stratul 3D asociat (fiierul de texturi se salveaz automat). Not: tergei sau ascundei suprapunerile UV nainte de a efectua o randare final.
Reparametrizarea unei hri de texturi
Ocazional, putei deschide un model 3D al cror texturi sunt mapate nemulumitor la fileul modelului de dedesubt. Maparea slab a texturii poate produce deformri evidente n aspectul suprafeei modelului, precum mbinri sau zone de ntindere sau strngere a tiparului texturii. Maparea necalitativ a texturii poate, de asemenea, provoca rezultate imprevizibile cnd pictai direct pe model. Pentru a verifica parametrizarea texturii, deschidei o textur pentru editare, apoi aplicai o Suprapunere UV pentru a vedea cum se aliniaz textura cu suprafeele modelului. Consultai Crearea suprapunerilor UV la pagina 628. Comanda Reparametrizare remapeaz o textur la model pentru a corecta deformarea i a crea o acoperire mai eficient a suprafeei.
1 Deschidei un fiier 3D cu o textur difuz mapat necalitativ i selectai stratul 3D care conine modelul. 2 Selectai 3D > Reparametrizare. Photoshop v anun c reaplicai textura modelului. Facei clic pe OK. 3 Selectai o opiune de reparametrizare:
Deformarea sczut pstreaz tiparul texturii mai intact, dar poate crea mai multe mbinri pe suprafaa
modelului.
Mai puine mbinri minimizeaz numrul de mbinri care apar pe model. Aceasta poate produce mai multe
ntinderi i ciupiri ale texturii, n funcie de model.
UTILIZAREA PHOTOSHOP CS4 629
Imaginile 3D i tehnice
Textura reparametrizat care utilizeaz Deformare sczut (la stnga) i Mai puine mbinri (la dreapta)
4 (Opional) Dac opiunea de reparametrizare pe care ai ales-o nu creeaz acoperirea optim a suprafeei, selectai
Editare > Anulare i ncercai cealalt opiune. De asemenea, putei utiliza comanda Reparametrizare pentru a mbunti maparea implicit a texturii care are loc la crearea de modele 3D din straturi 2D. Consultai Crearea obiectelor 3D din imagini 2D (Photoshop Extended) la pagina 632.
Crearea unei dale pentru o textur repetitiv
O textur care se repet este format din mozaic identic ntr-un tipar de grile. O textur care se repet poate oferi o acoperire mai realist a suprafeei modelului, poate utiliza mai puin spaiu de stocare i poate mbunti performana de randare. Putei converti orice fiier 2D ntr-o pictur n mozaic. Dup ce previzualizai modul n care mai multe dale interacioneaz n pictur, salvai o dal pentru a o utiliza ca textur repetitiv. Pentru a configura un fileu pentru o textur repetitiv, utilizai aplicaia 3D care a creat modelul.
1 Deschidei un fiier 2D. 2 Selectai unul sau mai multe straturi din fiier, apoi selectai 3D > Pictur n mozaic nou.
Fiierul 2D este convertit la un plan 3D care conine nou mozaicuri identice ale coninutului original. Dimensiunile imaginii rmn neschimbate.
3 Editai textura din dale utiliznd instrumente de pictur, filtre sau alte tehnici. (Modificrile pe care le operai
asupra unei dale apar automat n celelalte.)
4 Salvai o singur dal ca imagine 2D: n seciunea Materiale
meniul Difuz
a panoului 3D, selectai Deschidere textur din . Apoi selectai Fiier > Salvare ca i specificai un nume, o locaie i un format.
Exceptnd cazul n care intenionai s utilizai n mod independent pictura original, format din nou dale, nchidei-o fr a o salva.
5 Pentru a ncrca dala ca textur repetitiv, deschidei un fiier cu un model 3D. n seciunea Materiale a panoului
3D, selectai ncrcare textur din meniul Difuz i selectai fiierul salvat mai sus.
Pictarea pe modele 3D (Photoshop Extended)
Putei utiliza orice instrument de pictur Photoshop pentru a picta direct pe un model 3D, la fel ca pe un strat 2D. Utilizai instrumentele de selecie pentru a viza zonele specifice ale modelului sau lsai aplicaia Photoshop s identifice i evidenieze suprafeele pictabile. Comenzile din meniul 3D v permit s golii zone ale unui model pentru a accesa poriuni interioare sau ascunse pentru pictur.
UTILIZAREA PHOTOSHOP CS4 630
Imaginile 3D i tehnice
Cnd pictai direct pe model, putei selecta harta de texturi de dedesubt pe care se va aplica pictura. n mod obinuit pictura este aplicat pe harta de textur difuz, ceea ce confer materialului din model proprietile de culoare. Putei picta i pe alte hri de texturi, cum ar fi harta de protuberane sau cea de opaciti. Dac pictai pe o zon a modelului care nu are tipul de hart de texturi pe care pictai, este creat automat o hart de texturi.
1 Utilizai instrumentele de poziionare 3D pentru a orienta modelul astfel nct zona n care dorii s pictai s fie
orientat spre nainte. Dac zona de model este ascuns, putei decupa i ndeprta zonele de suprafa care v blocheaz vederea. Consultai Afiarea suprafeelor pentru pictare la pagina 630. Dac pictai pe suprafee curbate sau neregulate, putei obine feedback vizual nainte de a picta privind suprafeele care sunt cele mai adecvate pentru pictur. Consultai Identificarea zonelor pictabile la pagina 631. Putei seta unghiul de diminuare a pictrii, care controleaz cantitatea de pictur aplicat pe suprafeele unghiulare. Consultai Setarea unghiului de ndeprtare la pagina 631.
2 Efectuai una din urmtoarele aciuni pentru a seta harta de texturi pe care se poate picta:
Selectai 3D > Mod pictur 3D i selectai un tip de hart. n panoul 3D, selectai panoul Scen. Selectai un tip de hart din meniul Pictare pe.
Dac ncercai s pictai pe un tip de hart de texturi pe care materialul nu o conine, Photoshop v solicit s creai o hart. Pentru informaii despre tipurile de hri, consultai Setrile materialelor 3D (Photoshop Extended) la pagina 620.
3 (Opional) Utiliznd orice instrument de selecie, creai o selecie pe modelul 3D pentru a restriciona suprafaa pe
care dorii s pictai.
4 Aplicai pictura utiliznd instrumentul Pensul. Putei utiliza orice alt instrument din a doua seciune a panoului
Instrumente, precum Gleat vopsea, Mnjire, Eludare, Remanen sau Neclaritate. n timp ce pictai (dup ce terminai o tu), putei vizualiza efectul picturii pe harta de texturi. Efectuai una dintre urmtoarele aciuni:
Facei dublu clic pe harta de texturi din panoul Straturi pentru a o deschide. n seciunea Materiale
a panoului 3D, selectai materialul pentru suprafaa pe care pictai. n seciunea inferioar a panoului, facei clic pe pictograma meniului pentru harta de texturi pe care pictai i selectai Deschidere textur.
Pentru un clip video despre pictarea pe modele 3D, consultai www.adobe.com/go/lrvid4005_ps_ro.
Afiarea suprafeelor pentru pictare
Pentru mai multe modele complexe cu suprafee interioare sau ascunse, putei ascunde seciuni ale modelului, pentru a accesa mai uor suprafeele pe care dorii s le pictai. De exemplu, pentru a aplica vopsea pe bordul unui model de main, putei ndeprta temporar acoperiul sau parbrizul i putei mri interiorul mainii pentru a obine o vizualizare neobturat.
1 Selectai o suprafa a modelului pe care dorii s o ndeprtai, utiliznd un instrument de selecie cum ar fi Lasoul
sau Cadrul de selecie.
2 Utilizai oricare dintre urmtoarele comenzi din meniul 3D pentru a evidenia sau ascunde suprafee ale modelului:
Ascundere cea mai apropiat suprafa ascunde numai primul strat al poligoanelor model din selecia 2D. Pentru a ndeprta rapid suprafeele de pe model, putei utiliza repetat aceast comand, pstrnd suprafaa de selecie activ.
UTILIZAREA PHOTOSHOP CS4 631
Imaginile 3D i tehnice
La ascunderea suprafeelor, rotii modelul dac este necesar, pentru a poziiona suprafeele astfel nct s fie perpendiculare pe vizualizarea curent.
Ascundere numai poligoane incluse Cnd este selectat aceast opiune, comanda Ascundere cea mai apropiat suprafa afecteaz numai poligoanele care se afl integral nuntrul seleciei. Cnd este debifat, ascunde toate poligoanele atinse de selecie. Invertire suprafee vizibile Face invizibile suprafeele curent vizibile i viceversa. Afiare toate suprafeele Face vizibile din nou toate suprafeele ascunse.
Setarea unghiului de ndeprtare
La pictarea pe un model, unghiul de diminuare a picturii controleaz ct pictur este aplicat pe o suprafa pe msur ce se curbeaz la distan de vederea frontal. Unghiul de diminuare este calculat pe baza unei normale, sau linii drepte ce se proiecteaz n afar din partea de suprafa a modelului aflat spre dvs. De exemplu, ntr-un model sferic cum ar fi o minge de fotbal, unghiul de diminuare la centrul exact al mingii aflate cu faa la dvs. este de 0 grade. Pe msur ce suprafaa mingii se curbeaz la distan, unghiul de diminuare crete, pn la 90 de grade la marginea mingii.
A B C
E D
A. Unghi ochi/camer B. Unghi minim C. Unghi maxim D. ncepere estompare pictur E. Sfrit estompare pictur
1 Selectai 3D > Diminuare pictur 3D 2 Setai valorile minime i maxime pentru unghi.
Intervalul maxim de diminuare a picturii este 0 - 90 de grade. La 0 grade, pictura este aplicat pe suprafa numai
dac aceasta este n fa, fr unghi de diminuare. La 90 de grade, pictura poate urma o suprafa curbat, cum ar fi o sfer, pn la marginile vizibile. La o setare de 45 de grade, suprafaa pictat este limitat la suprafeele sferei care nu se curbeaz la distan cu mai mult de 45 de grade.
Unghiul minim de diminuare seteaz un interval n care pictura se estompeaz gradat, pe msur ce se apropie
de unghiul de diminuare maxim. De exemplu, dac unghiul de diminuare maxim este 45, iar diminuarea minim este 30, opacitatea picturii scade de pe 100 la 0 de procente ntre 30 i 45 de grade de diminuare.
Identificarea zonelor pictabile
Este posibil s nu fie clar, doar prin privirea modelului 3D, dac putei picta cu succes pe anumite suprafee. Deoarece este posibil ca vizualizarea modelului s nu ofere o coresponden 1 la 1 cu textura 2D n sine, aplicarea picturii direct pe model este diferit de pictarea direct pe o hart de texturi 2D. Ceea ce pare a fi o pensul mic pe model poate fi n realitate mult mai mare n relaie cu textura, n funcie de rezoluia texturii sau de apropierea de model la aplicarea picturii.
UTILIZAREA PHOTOSHOP CS4 632
Imaginile 3D i tehnice
Suprafeele pictabile bune sunt cele pe care putei aplica vopseaua sau alte ajustri ale suprafeei modelului cu cel mai consecvent i predictibil efect. n alte suprafee, pictura poate fi sub- sau supra-eantionat din cauza unghiului sau distanei fa de suprafaa modelului.
Efectuai una dintre urmtoarele aciuni:
Selectai 3D > Selectare suprafee pictabile. Un cadru de selecie evideniaz cele mai bune suprafee pentru
pictarea modelului.
n seciunea Scen
a panoului 3D, selectai Masc pictur din meniul Presetare.
n modul Masc pictur, albul indic suprafeele bune pentru pictare, albastrul indic suprafeele n care pictura ar fi sub-eantionat, iar roul pe cele n care pictura ar fi supra-eantionat. (Pentru a picta pe model, trebuie s trecei de la modul de randare Masc pictur la un mod de randare care accept pictarea, cum ar fi Solid.) Suprafeele selectate prin Selectare suprafee pictabile i suprafeele pictabile afiate n modul Masc pictur sunt determinate parial de setarea dvs. curent pentru Diminuare pictur. O valoare mai mare pentru diminuarea picturii crete suprafaa pictabil, o valoare mai mic scade suprafaa pictabil. Consultai Setarea unghiului de ndeprtare la pagina 631.
Crearea obiectelor 3D din imagini 2D (Photoshop Extended)
Photoshop poate genera o varietate de obiecte 3D de baz utiliznd straturi 2D ca punct de pornire. Dup crearea unui obiect 3D, l putei muta n spaiul 3D, putei schimba setrile de randare, aduga luminare sau fuziona obiectul cu alte straturi 3D.
Convertii un strat 2D (sau mai multe straturi) ntr-o carte potal 3D, un plan cu proprieti 3D. Dac stratul iniial
este un strat de text, toate transparenele sunt pstrate. Putei aduga o carte potal 3D la o scen 3D existent pentru a crea o suprafa care afieaz umbre i reflexii de la alte obiecte din scen.
mpachetai un strat 2D n jurul unui obiect 3D, cum ar fi un con, un cub sau un cilindru. Creai un fileu 3D extrudat din informaiile despre tonurile de gri ntr-o imagine 2D. Generai un volum 3D dintr-un fiier cu mai multe cadre, cum ar fi un fiier de imagistic medical DICOM.
Photoshop combin feliile individuale ale fiierului ntr-un obiect 3D pe care l putei manipula n spaiul 3D i l putei vizualiza din orice unghi. Putei aplica diferite efecte de randare a volumelor 3D pentru a optimiza afiarea diferitelor materiale scanate, cum ar fi esutul osos sau conjunctiv. Consultai Crearea unui volum 3D (Photoshop Extended) la pagina 642. Pentru un clip video despre crearea de coninut 3D din straturi 2D, consultai www.adobe.com/go/lrvid4006_ps_ro.
Crearea unei cri potale 3D
1 Deschidei o imagine 2D i selectai stratul pe care dorii s-l convertii ntr-o carte potal. 2 Selectai 3D > Carte potal 3D nou din strat.
Stratul 2D este convertit ntr-un strat 3D n panoul Straturi. Coninutul stratului 2D este aplicat ca un material
pe ambele fee ale crii potale.
Stratul 2D original apare n panoul Straturi ca hart de texturi difuze pentru obiectul carte potal 3D.
(Consultai Prezentare general a panoului 3D (Photoshop Extended) la pagina 617.)
Stratul 3D pstreaz dimensiunile imaginii 2D originale.
UTILIZAREA PHOTOSHOP CS4 633
Imaginile 3D i tehnice
3 (Opional) Pentru a aduga cartea potal 3D ca suprafa plan la o scen 3D, fuzionai noul strat 3D cu un strat
3D existent care conine alte obiecte 3D, apoi aliniai-l, dac este necesar. (Consultai Combinarea obiectelor 3D (Photoshop Extended) la pagina 634.)
4 Pentru a pstra noul coninut 3D, exportai stratul 3D ntr-un format de fiier 3D sau salvai-l n format PSD.
(Consultai Exportul unui strat 3D la pagina 640.)
Crearea formelor 3D
n funcie de tipul de obiect selectat, modelul 3D rezultat poate conine unul sau mai multe fileuri. Opiunea Panoram sferic mapeaz o imagine panoramic n interiorul unei sfere 3D.
1 Deschidei o imagine 2D i selectai stratul pe care dorii s-l convertii ntr-o form 3D. 2 Selectai 3D > Form nou din strat, apoi selectai o form din meniu. Formele includ obiecte cu fileu unic, cum ar
fi o gogoa, o sfer sau o plrie, precum i obiecte cu mai multe fileuri, cum ar fi un con, un cub, un cilindru, o cutie de butur sau o sticl de vin. Not: Putei aduga propriile dvs. forme personalizate la meniul cu forme. Formele sunt fiiere model 3D Collada (.dae). Pentru a aduga o form, plasai fiierul model Collada n dosarul Presetri\Fileuri n dosarul programului Photoshop.
Stratul 2D este convertit ntr-un strat 3D n panoul Straturi. Stratul 2D original apare n panoul Straturi ca hart de texturi difuze. Poate fi utiliza pe una sau mai multe
suprafee ale obiectului 3D nou. Alte suprafee pot fi asignate ca hart de texturi difuze cu o setare prestabilit pentru culoare. Consultai Prezentare general a panoului 3D (Photoshop Extended) la pagina 617.
3 (Opional) Utilizai opiunea Panoram sferic dac utilizai o imagine panoramic drept intrare 2D. Aceast
opiune convertete o panoram sferic integral de 360 x 180 de grade ntr-un strat 3D. Odat convertit la obiect 3D, putei picta suprafeele panoramei la care de obicei se ajunge greu, cum ar fi stlpii sau suprafeele care conin linii drepte. Pentru informaii despre crearea unei panorame 2D prin prinderea laolalt a imaginilor, consultai Crearea panoramelor de 360 de grade la pagina 262.
4 Exportai stratul 3D ntr-un format de fiier 3D sau salvai-l n format PSD pentru a pstra noul coninut 3D.
Consultai Exportul unui strat 3D la pagina 640.
Crearea unui fileu 3D
Comanda Fileu nou din tonuri de gri convertete o imagine n tonuri de gri ntr-o hart de adncime, care translateaz valorile de luminozitate ntr-o suprafa cu adncimi variabile. Valorile mai luminoase creeaz suprafee mai nalte, cele mai ntunecate creeaz suprafee mai coborte. Photoshop aplic apoi harta de adncime la una din cele patru geometrii posibile pentru a crea un model 3D.
1 Deschidei o imagine 2D i selectai unul sau mai multe straturi pe care dorii s le convertii ntr-un fileu 3D. 2 (Opional) Convertii imaginea la modul n tonuri de gri. (Selectai Imagine > Mod > Tonuri de gri, sau utilizai
Imagine > Ajustri > Alb-negru pentru a optimiza conversia la tonuri de gri. Not: Cnd utilizai o imagine RGB ca intrare la crearea unui fileu, canalul pentru verde este utilizat pentru a genera harta de adncime.
3 (Opional) Efectuai ajustri ale imaginii n tonuri de gri, dac este necesar, pentru a limita intervalul valorilor de
luminozitate.
4 Selectai 3D > Fileu nou din tonuri de gri, apoi selectai o opiune pentru fileu.
Plan Aplic datele hrii de adncime la o suprafa plan.
UTILIZAREA PHOTOSHOP CS4 634
Imaginile 3D i tehnice
Panou cu dou fee Creeaz dou planuri reflectate de-a lungul unei axe centrale i aplic datele hrii de adncime
la ambele planuri.
Cilindru Aplic datele hrii de adncime spre n afar de la centrul unei axe verticale. Sfer Aplic datele hrii de adncime radial spre n afar de la un punct central.
Photoshop creeaz un strat 3D care conine noul fileu. Creeaz de asemenea hri de textur Difuz, Opacitate i Hart de adncime planar din obiectul 3D, utiliznd tonurile de gri originale sau stratul de culoare. Not: Harta de texturi Opacitate nu apare n panoul Straturi, deoarece acea hart utilizeaz acelai fiier de texturi ca i harta Difuz (stratul 2D original). Cnd dou hri de texturi refer acelai fiier, fiierul este afiat o singur dat n panoul Straturi. Putei redeschide n orice moment harta de adncime planar ca obiect inteligent, pe care-l putei edita. La salvare, fileul este regenerat.
Combinarea obiectelor 3D (Photoshop Extended)
Fuzionarea straturilor 3D v permite s combinai mai multe modele 3D ntr-o scen. Odat combinat, fiecare model 3D poate fi manipulat separat, sau putei utiliza instrumentele pentru poziie i camer pe toate modelele simultan.
1 Deschidei dou ferestre de document, fiecare coninnd un strat 3D. 2 Facei activ documentul surs (fiierul din care copiai stratul 3D). 3 Selectai stratul 3D n panoul Straturi i tragei-l n fereastra documentului int (fiierul care va conine obiectele
3D combinate). Stratul 3D este adugat ca strat 3D nou n documentul destinaie. Devine stratul activ n panoul Straturi al documentului destinaie.
4 n panoul Instrumente, selectai instrumentul pentru camera 3D. 5 n bara de opiuni, din meniul Poziie, selectai numele stratului pentru stratul 3D original din fiierul destinaie.
Dup ce potrivii poziia camerei pentru cele dou straturi 3D, cele dou obiecte 3D apar mpreun n scen. Utilizai instrumentele pentru obiecte 3D pentru a repoziiona obiectele nainte de fuzionare.
6 Din meniul de opiuni pentru panoul Straturi
, selectai Fuzionare n jos.
Cele dou straturi 3D sunt combinate ntr-un singur strat 3D. Punctul de origine al fiecrui model este aliniat. Not: n funcie de dimensiunile fiecrui model 3D, un model poate aprea parial sau total ncorporat n cellalt model dup fuzionarea straturilor 3D. Dup fuzionarea a dou modele 3D, toate fileurile i materialele din fiecare fiier sunt coninute n fiierul destinaie i apar n panoul 3D. n panoul Fileuri, putei selecta i repoziiona fileurile individuale, utiliznd instrumentele pentru poziie 3D din panou. Consultai Setrile fileurilor 3D (Photoshop Extended) la pagina 620. Pentru a alterna ntre deplasarea tuturor modelelor simultan i deplasarea modelelor individuale n strat, comutai ntre instrumentele de poziie 3D din panoul Instrumente i instrumentele din panoul Fileuri.
UTILIZAREA PHOTOSHOP CS4 635
Imaginile 3D i tehnice
Combinarea straturilor 3D i 2D (Photoshop Extended)
Putei combina straturile 3D cu unul sau mai multe straturi 2D, pentru a crea efecte de compozit. De exemplu, putei plasa un model pe o imagine de fundal i i putei modifica poziia sau unghiul de vizualizare pentru a corespunde fundalului.
Efectuai una dintre urmtoarele aciuni:
Cu fiierul 2D deschis, selectai 3D > Strat nou din fiier 3D i deschidei un fiier 3D. Cu un fiier 2D i unul 3D deschise, tragei stratul 2D sau 3D dintr-un fiier n fereastra de document deschis
a celuilalt fiier. Stratul adugat se mut n partea de sus a panoului Straturi. Cnd lucrai ntr-un fiier cu straturi 2D i 3D combinate, putei ascunde temporar straturile 2D cnd lucrai cu stratul 3D. Consultai Ascunderea straturilor pentru performan mai bun la pagina 635.
Ascunderea straturilor pentru performan mai bun
ntr-un document cu mai multe straturi, cu straturi 2D peste straturi 3D, putei muta temporar stratul 3D n partea superioar a stivei de straturi, pentru randare mai rapid pe ecran.
1 Selectai 3D > Ascundere automat straturi pentru performan. 2 Selectai un instrument Poziie 3D sau Camer.
Cnd meninei apsat butonul mouse-ului cu oricare din instrumente, toate straturile 2D sunt temporar ascunse. Cnd eliberai mouse-ul, reapar toate straturile 2D. De asemenea, deplasarea oricrei pri a axei 3D ascunde toate straturile 2D.
Crearea animaiilor 3D (Photoshop Extended)
Utiliznd cronologia pentru animaii din Photoshop, putei crea animaii 3D care mut un model 3D n spaiu i schimb modul n care este afiat n timp. Putei anima oricare dintre urmtoarele proprieti ale unui strat 3D:
Poziia obiectului 3D sau poziia camerei. Utilizai instrumentele Poziie 3D sau Camer pentru a muta modelul
sau camera 3D n timp. Photoshop poate crea tranziii intermediare ale cadrelor ntre poziii sau micrile camerei, pentru a crea efecte de micare lin.
Setrile de randare 3D. Schimbai modurile de randare, cu capacitatea de a crea tranziii intermediare ntre anumite
moduri de randare. De exemplu, schimbai gradat modul Vertexuri la Schelet de srm n timp, pentru a simula crearea crochiului structurii unui model.
Seciune transversal 3D. Rotii un plan de intersecie pentru a afia o seciune transversal ce se modific n timp.
Schimbai setrile seciunii transversale ntre cadre pentru a evidenia diferite suprafee ale modelului n timpul unei animaii. Pentru animaii de calitate ridicat, putei randa fiecare cadru de animaie utiliznd setarea Randare pentru rezultat final. Consultai Modificarea setrilor de randare pentru modelele 3D (Photoshop Extended) la pagina 636.
Consultai i
Crearea animaiilor cu cronologie (Photoshop Extended) la pagina 594
UTILIZAREA PHOTOSHOP CS4 636
Imaginile 3D i tehnice
Conversia unui strat 3D la un strat 2D (Photoshop Extended)
Conversia unui strat 3D la unul 2D rasterizeaz coninutul 3D n starea sa curent. Convertii un strat 3D la un strat normal numai dac nu mai dorii s editai poziia modelului 3D, modul de randare, texturile sau luminile. Imaginea rasterizat pstreaz aparena scenei 3D, dar ntr-un format 2D aplatizat.
Selectai stratul 3D n panoul Straturi i selectai 3D > Rasterizare.
Conversia unui strat 3D la un obiect inteligent (Photoshop Extended)
Conversia unui strat 3D la un obiect inteligent v permite s pstrai informaiile 3D coninute n stratul 3D. Dup conversie, putei aplica obiectului inteligent transformri sau alte ajustri, cum ar fi filtrele inteligente. Putei redeschide stratul obiectului inteligent pentru a edita scena 3D original. Orice transformri sau ajustri aplicate obiectului inteligent sunt apoi aplicate coninutului 3D actualizat.
1 Selectai stratul 3D n panoul Straturi. 2 Din meniul de opiuni al panoului Straturi, selectai Conversie la obiect inteligent. 3 (Opional) Pentru a reedita coninutul 3D, facei dublu clic pe stratul Obiect inteligent din panoul Straturi.
Consultai i
Despre Obiecte inteligente la pagina 333
Modificarea setrilor de randare pentru modelele 3D (Photoshop Extended)
Setrile de randare determin modul de desenare a modelelor 3D. Photoshop ofer presetri prestabilite pentru setrile comune. Personalizai setrile pentru a crea propriile dvs. presetri. Not: Setrile de randare sunt specifice stratului. Dac un document conine mai multe straturi 3D, specificai setri separate de randare pentru fiecare.
Selectarea unei presetri de randare
Presetarea de randare standard este Solid, care afieaz suprafeele vizibile ale modelelor. Presetrile Vertexuri i Schelet de srm afieaz structura de dedesubt. Pentru a combina randarea solid cu cea pentru schelet de srm, selectai presetarea Schelet de srm solid. Pentru a vizualiza un model ca o caset simpl care reflect dimensiunile cele mai exterioare, selectai o presetare Caset de ncadrare.
1 n partea superioar a panoului 3D, facei clic pe butonul Scen
2 n jumtatea inferioar a panoului, selectai o opiune din meniul Presetare.
UTILIZAREA PHOTOSHOP CS4 637
Imaginile 3D i tehnice
Presetri de randare prestabilite A. Caset de ncadrare B. Hart de adncime C. Schelet de srm ascuns D. Ilustraie linie E. Normale F. Masc pictur G. Cu urmrire a razelor (cu plan al terenului) H. Ilustraie umbrit I. Vertexuri umbrite J. Schelet de srm umbrit K. Schelet de srm solid L Solid M. Contur de caset de ncadrare transparent N. Caset de ncadrare transparent O. Cu dou fee P. Vertexuri Q. Schelet de srm
Presetarea Cu dou fee se aplic numai seciunilor transversale, afind un model solid ntr-o jumtate a seciunii i un schelet de srm n cealalt.
Personalizarea setrilor de randare
1 n partea superioar a panoului 3D, facei clic pe butonul Scen 2 Facei clic pe Setri randare. 3 (Opional) Pentru a vizualiza efectul noilor setri pe msur ce efectuai modificri, selectai Previzualizare. Sau
debifai aceast opiune pentru a mbunti uor performana. Pentru a specifica setri unice pentru fiecare jumtate a unei seciuni transversale, facei clic pe butoanele pentru seciune transversal din partea superioar a casetei de dialog.
4 Activai randarea Fa, Muchie, Vertex, Volum sau Stereo, fcnd clic pe casetele de bifare din partea stng a
casetei de dialog. Apoi ajustai setrile corelate de mai jos. Pentru informaii despre opiunile pentru volum, utilizate n principal cu imaginile DICOM, consultai Vizualizarea unui volum 3D n diferite moduri de randare la pagina 643.
UTILIZAREA PHOTOSHOP CS4 638
Imaginile 3D i tehnice
Opiuni pentru fa
Opiunile pentru fa determin modul de afiare a suprafeelor modelului.
Stil fa Deseneaz suprafee utiliznd oricare dintre aceste metode:
Solid Deseneaz fr umbre sau reflexii, utiliznd GPU de pe o plac video OpenGL. Cu urmrire a razelor Deseneaz cu umbre, reflexii i refracii, utiliznd CPU de pe placa de baz a calculatorului. Textur neiluminat Deseneaz fr luminare, afieaz numai opiunea Textur selectat. (Opiunea Difuz este selectat n mod prestabilit.) Plat Aplic aceeai normal la suprafa pentru toate vertexurile de pe o fa, crend un aspect faetat. Constant nlocuiete texturile cu culoarea specificat curent.
Pentru a ajusta culoarea feei, muchiei sau vertexului, facei clic pe caseta Culoare.
Caset de ncadrare Afieaz casete care reflect dimensiunile cele mai exterioare ale fiecrei componente. Normale Afieaz componentele X, Y i Z pentru normalele la suprafa n diferite culori RGB. Hart de adncime Afieaz un model de griuri, utiliznd luminozitatea pentru a afia adncimea. Masc pictur Afieaz regiunile pictabile n alb, regiunile supra-eantionate n rou i cele sub-eantionate n albastru. (Consultai Identificarea zonelor pictabile la pagina 631.)
Textur Cnd opiunea Stil fa este setat la Textur neiluminat, specific harta de texturi. (Consultai Setrile materialelor 3D (Photoshop Extended) la pagina 620.) Randare pentru rezultat final Pentru animaiile video exportate, produce umbre mai netede i margini de tiere color mai realiste pentru obiectele i mediile reflectate. Aceast opiune necesit totui mai mult timp de procesare. Reflexii, refracii, umbre Afiai sau ascundei aceste caracteristici specifice pentru opiunea Cu urmrire a razelor. Eliminare suprafee invizibile Ascunde suprafeele de pe spatele componentelor cu dou fee.
Opiuni pentru muchie
Opiunile pentru muchie determin modul de afiare a liniilor scheletului de srm.
Stil muchie Reflect opiunile Constant, Plat, Solid i Caset de ncadrare descrise mai sus pentru opiunea Stil fa. Prag ndoire Ajusteaz numrul de linii structurale afiate n model. Un pliu sau o linie se formeaz atunci cnd dou
poligoane din model se ating sub un anumit unghi. Dac muchiile se ntlnesc sub un unghi mai mic dect valoarea setrii Prag pliu, (0 - 180), linia format de acestea este eliminat. La o valoare 0 a setrii, este afiat ntregul schelet de srm.
Lime linie Specific limea n pixeli. Eliminare suprafee invizibile Ascunde muchiile de pe spatele componentelor cu dou fee. Eliminare linii ascunse Elimin liniile peste care se suprapun liniile din planul frontal.
Opiuni pentru vertex
Opiunile pentru vertex ajusteaz aspectul vertexurilor (interseciile poligoanelor care formeaz modelul scheletului de srm).
Stil vertex Reflect opiunile Constant, Plat, Solid i Caset de ncadrare descrise mai sus pentru opiunea Stil fa. Raz Determin raza n pixeli a fiecrui vertex.
UTILIZAREA PHOTOSHOP CS4 639
Imaginile 3D i tehnice
Eliminare suprafee invizibile Ascunde vertexurile de pe spatele componentelor cu dou fee. Eliminare vertexuri ascunse Elimin vertexurile peste care se suprapun vertexurile din planul frontal.
Opiuni pentru stereo
Opiunile pentru stereo ajusteaz setrile pentru imaginile care vor fi vizualizate cu ochelari rou-albastru sau tiprite n obiecte care includ un obiectiv lenticular.
Tip stereo Specific valorile Rou/Albastru pentru imaginile vizualizate cu ochelari colorai sau valoarea ntreeserii verticale pentru tipririle lenticulare. Paralax Ajusteaz distana dintre cele dou camere stereo. Setrile mai mari cresc adncimea tridimensional, dar reduc adncimea cmpului, fcnd neclare obiectele din faa sau din spatele planului focal. Spaiere lenticular Pentru imaginile ntreesute vertical, specific numrul de linii per inch ale lentilei. Plan focal Determin poziia planului focal fa de centrul casetei de ncadrare a modelului. Introducei valori negative pentru a muta planul nainte i valori pozitive pentru a-l muta napoi.
Salvarea sau tergerea unei presetri de randare
1 n partea superioar a panoului 3D, facei clic pe butonul Scen 2 Facei clic pe Setri randare. 3 Efectuai una dintre urmtoarele aciuni:
Pentru a salva o presetare, personalizai setrile i facei clic pe butonul Salvare
. .
Pentru a terge o presetare, selectai-o din meniul Presetare i facei clic pe butonul tergere
Randarea unui fiier 3D pentru rezultatul final (Photoshop Extended)
Cnd ai terminat lucrul cu fiierul 3D, creai o randare final pentru a produce versiunea la cea mai nalt calitate pentru Web, tiprire sau animaie. Randarea final utilizeaz urmrirea razelor i o rat de eantionare mai mare, pentru a surprinde o iluminare i efecte de umbre mai realiste. Utilizai modul de randare final pentru a mbunti urmtoarele efecte n scena 3D:
Luminarea bazat pe imagine i culoarea ambiental global. Luminarea din reflectana obiectului (marginea de tiere color). Zgomot redus n umbrele atenuate.
Not: O randare final poate dura mult, n funcie de model, luminare i hrile din scena 3D.
1 Efectuai ajustrile necesare ale modelului, inclusiv efectele de iluminare i umbrire.
Nu trebuie s modificai setrile Antialias pentru scen nainte de randare. n mod prestabilit, este utilizat setarea Cea mai bun.
2 Selectai 3D > Randare pentru rezultat final.
Dup ce randarea este finalizat, putei aplatiza scena 3D pentru rezultat n alt format, putei crea un compozit din scena 3D cu coninut 2D sau putei tipri direct din stratul 3D. Orice modificare adus stratului 3D, precum deplasarea modelului sau modificarea iluminrii, dezactiveaz randarea final i revine la setarea anterioar de randare.
UTILIZAREA PHOTOSHOP CS4 640
Imaginile 3D i tehnice
Randarea pentru rezultat final este disponibil ca opiune la exportul unei animaii 3D. Fiecare cadru din animaie este randat pentru rezultatul final la crearea animaiei. Consultai Modificarea setrilor de randare pentru modelele 3D (Photoshop Extended) la pagina 636.
Salvarea i exportul fiierelor 3D (Photoshop Extended)
Pentru a pstra coninutul 3D ntr-un fiier, salvai fiierul n format Photoshop sau un alt format de imagine acceptat. Putei exporta un strat 3D ca fiier ntr-un format de fiier 3D acceptat.
Exportul unui strat 3D
Putei exporta straturile 3D n toate formatele 3D acceptate: Collada DAE, Wavefront/OBJ, U3D i Google Earth 4 KMZ. Cnd alegei un format de export, luai n considerare urmtorii factori:
Straturile de texturi sunt salvate n toate formatele de fiier 3D; totui, U3D pstreaz numai hrile de texturi Difuz,
Mediu i Opacitate.
Formatul Wavefront/OBJ nu salveaz setrile pentru camer, luminile sau animaiile. Numai Collada DAE salveaz setrile de randare.
Pentru a exporta un strat 3D, efectuai una dintre urmtoarele aciuni:
1 Selectai 3D > Export strat 3D 2 Selectai un format pentru exportul texturilor:
U3D i KMZ accept JPEG sau PNG ca formate de textur. DAE i OBJ accept toate formatele de imagine acceptate de Photoshop pentru texturi.
3 (Opional) Dac se export n formatul U3D, selectai o opiune de codare. ECMA 1 este compatibil cu Acrobat 7.0;
ECMA 3 este compatibil cu Acrobat 8.0 i versiunile ulterioare i ofer o oarecare comprimare a fileurilor.
4 Facei clic pe OK pentru a exporta.
Salvarea unui fiier 3D
Pentru a pstra poziia, luminarea, modul de randare i seciunile transversale ale modelului 3D, salvai fiierele cu straturi 3D n format PSD, PSB, TIFF sau PDF.
Selectai Fiier > Salvare sau Fiier > Salvare ca, selectai formatul Photoshop (PSD), Photoshop PDF sau TIFF i
facei clic pe OK.
Fiierele DICOM (Photoshop Extended)
Despre fiierele DICOM (Photoshop Extended)
DICOM (un acronim pentru Digital Imaging and Communications in Medicine, Imagistic i comunicaii digitale n medicin) este cel mai obinuit standard pentru primirea scanrilor medicale. Photoshop Extended v permite s deschidei i s lucrai cu fiiere DICOM (.dc3, .dcm, .dic sau nicio extensie). Fiierele DICOM pot conine mai multe felii sau cadre, care reprezint diferite straturi ale unei scanri. Photoshop citete toate cadrele dintr-un fiier DICOM i le convertete n straturi Photoshop. Photoshop poate de asemenea s plaseze toate cadrele DICOM ntr-o gril pe un strat, sau s deschis cadrele ca volum 3D pe care l putei roti n spaiul 3D. Photoshop poate citi fiiere DICOM pe 8, 10, 12 sau 16 bii. (Photoshop convertete fiierele pe 10 i 12 bii n fiiere pe 16 bii.)
UTILIZAREA PHOTOSHOP CS4 641
Imaginile 3D i tehnice
Odat ce ai deschis un fiier DICOM n Photoshop, putei utiliza orice instrument Photoshop pentru a ajusta, marca sau adnota fiierul. De exemplu, utilizai instrumentul Note pentru a aduga un comentariu la fiier, instrumentul Creion pentru a marca o anumit zon a scanrii sau filtrul Praf i Zgrieturi pentru a elimina praful sau zgrieturile dintr-o scanare. Utilizai instrumentele pentru rigl sau selecie pentru a msura coninutul imaginii. Not: Orice scal de msurare existent dintr-un fiier DICOM este importat automat mpreun cu fiierul. Dac nu exist nicio scal, scala prestabilit de 1 pixel = 1 mm este adugat ca scal de msurare personalizat. Consultai Setarea scalei de msurare (Photoshop Extended) la pagina 645. Putei salva fiierele DICOM pe 8 bii n orice format acceptat de Photoshop (fiierele pe 16 bii trebuie salvate ca fiiere DICOM, format pentru documente mari, Photoshop, Photoshop PDF, Photoshop Raw, PNG sau TIFF). Important: Cnd salvai un fiier ca DICOM, toate stilurile de straturi, ajustrile, modurile de amestecare sau mtile sunt abandonate. Putei vizualiza i edita metadatele pentru fiierele DICOM n Bridge sau n caseta de dialog Informaii fiier Photoshop. Fiierele DICOM accept automatizarea extern prin scripting (consultai Despre scripting la pagina 671). Pentru un clip video referitor la fiierele DICOM, vizitai www.adobe.com/go/vid0028_ro.
Consultai i
Despre note la pagina 498 Pictura cu instrumentul Pensul sau cu instrumentul Creion la pagina 354 Aplicarea filtrului Praf & Zgrieturi la pagina 429 Despre fiierele video DICOM
Deschiderea unui fiier DICOM (Photoshop Extended)
nainte de a deschide un fiier DICOM, putei specifica modul n care sunt deschise cadrele DICOM (ca straturi, ntro gril sau ca volum 3D) i putei seta opiuni (n caseta de dialog Import fiier DICOM) care face anonime metadatele pacientului i afieaz acoperiri. n timpul importului putei efectua aciuni de panoramare, zoom i nivelare a ferestrelor. Caseta de dialog pentru import DICOM afieaz i informaii din antetul DICOM - informaii textuale despre fiier, cum ar fi dimensiunile acestuia, rezoluia datelor i dac datele au fost comprimate. Putei importa o secven de mai multe fiiere DICOM cu cadru unic ntr-un fiier Photoshop unic cu mai multe straturi, utiliznd Strat video nou din comanda Fiier. Consultai Importul secvenelor de imagini (Photoshop Extended) la pagina 577. Pentru un clip video referitor la deschiderea fiierelor DICOM, vizitai www.adobe.com/go/vid0028_ro.
1 Selectai Fiier > Deschidere, selectai un fiier DICOM i facei clic pe Deschidere. 2 Selectai cadrele pe care dorii s le deschidei. Apsai tasta Shift i facei clic pentru a selecta mai multe cadre la
rnd. Ctrl-clic (Windows) sau Command-clic (Mac OS) pentru a selecta cadre disparate. Facei clic pe Selectare global pentru a selecta toate cadrele. Pentru a parcurge rapid cadrele, utilizai rotia de derulare a mouse-ului (Windows) sau facei clic pe butoanele sgeat dreapta sau stnga de sub zona de previzualizare mare.
UTILIZAREA PHOTOSHOP CS4 642
Imaginile 3D i tehnice
3 Selectai una dintre urmtoarele opiuni i facei clic pe Deschidere.
Importul cadrelor Importul cadrele ca straturi plaseaz cadrele DICOM pe straturi. Configuraia Gril afieaz mai
multe cadre ntr-o gril (introducei valorile n casetele Rnduri i Coloane pentru a specifica nlimea i limea grilei). Importul ca volum deschide cadrele DICOM ca volum, n care distana z este determinat de setrile DICOM i datele sunt interpolate ntre cadre. Putei vizualiza volumul din orice unghi, folosind o varietate de moduri de randare pentru a evidenia datele.
Setul de date DICOM Marcarea ca anonim suprascrie metadatele pacientului cu "anonimat. Opiunea Afiare acoperiri afieaz acoperiri cum ar fi adnotri, curbe sau text. Plasarea n ferestre Selectai Afiare opiuni ferestre pentru a ajusta contrastul (Lime fereastr) i luminozitatea (Nivel fereastr) cadrului. Alternativ, putei trage instrumentul Nivel fereastr n sus sau n jos pentru a ajusta nivelul, sau la stnga sau la dreapta pentru a ajusta limea. Putei de asemenea s selectai presetri comune pentru radiologie din meniul Presetare fereastr (Prestabilit, Plmn, Os sau Abdomen). Selectai Inversare imagine pentru a inversa valorile luminozitii pentru cadru.
Pentru a efectua zoom, selectai un nivel de zoom din meniul Selectare nivel zoom (sau facei clic pe semnele plus i minus pentru a mri sau micora). Pentru a panorama, facei clic pe pictograma Mn din partea de sus a casetei de dialog i tragei-o peste cadru.
Crearea unui volum 3D (Photoshop Extended)
1 Selectai Fiier > Deschidere, selectai un fiier DICOM i facei clic pe Deschidere. 2 Selectai cadrele pe care dorii s le convertii ntr-un volum 3D. Apsai tasta Shift i facei clic pentru a selecta mai
multe cadre la rnd. Ctrl-clic (Windows) sau Command-clic (Mac OS) pentru a selecta cadre disparate. Facei clic pe Selectare global pentru a selecta toate cadrele.
3 n Opiuni import cadru selectai Importare ca volum, apoi facei clic pe Deschidere.
Photoshop creeaz un volum 3D al cadrelor DICOM i l plaseaz ntr-un strat 3D n panoul Straturi. Putei utiliza instrumentele de poziie 3D ale Photoshop pentru a vizualiza volumul 3D din orice unghi, sau modifica setrile de randare pentru a vizualiza mai bine datele.
Fiierul DICOM original este pstrat ca strat de textur difuz asociat cu stratul volumului 3D. Pentru informaii
despre texturile 3D, consultai Crearea i editarea texturilor pentru modelele 3D (Photoshop Extended) la pagina 626.
Facei dublu clic pe stratul de textur pentru a deschide fiierul DICOM ca obiect inteligent n propria sa fereastr
de document. Cadrele DICOM apar ca straturi separate n panoul Straturi.
Orice modificri aduse straturilor individuale sunt aplicate la volumul 3D cnd nchidei i salvai obiectul
inteligent. Pentru a salva volumul 3D, putei exporta stratul 3D sau salva fiierul n format PSD. Consultai Exportul unui strat 3D la pagina 640 i Salvarea unui fiier 3D la pagina 640. Pentru un clip video referitor la creare unui volum 3D din cadre DICOM, consultai www.adobe.com/go/lrvid4006_ps_ro.
Vizualizarea unui volum 3D din diferite unghiuri
1 Selectai stratul 3D care conine volumul DICOM n panoul Straturi. 2 Selectai fie instrumentul Poziie 3D
, fie un instrument pentru camera 3D
din panoul Instrumente.
3 Utilizai instrumentele pentru poziie sau camer din bara de opiuni pentru a roti, muta sau scala volumul 3D.
Consultai Utilizarea instrumentelor 3D (Photoshop Extended) la pagina 614.
UTILIZAREA PHOTOSHOP CS4 643
Imaginile 3D i tehnice
Dac pe sistemul dvs. este activat suportul OpenGL, putei utiliza i axa 3D pentru a roti, muta sau scala volumul 3D. Consultai Utilizarea axei 3D (Photoshop Extended) la pagina 615.
Vizualizarea unui volum 3D n diferite moduri de randare
1 Selectai stratul 3D care conine volumul DICOM n panoul Straturi. 2 Selectai Fereastr > 3D pentru a deschide panoul 3D. 3 Din meniul Presetare din partea inferioar a panoului 3D, selectai un mod de randare.
Not: Modurile de randare care utilizeaz o funcie de transfer, folosesc un degrade Photoshop pentru a randa valorile din volum. Culoarea degradeului i valorile de opacitate sunt combinate cu valorile tonurilor de gri ale volumului pentru a optimiza sau evidenia diferitele tipuri de coninut. Modurile de randare cu funcie de transfer sunt disponibile numai pentru imaginile DICOM n tonuri de gri.
Muchii mbuntite Scade opacitatea regiunilor omogene i pstreaz opacitatea limitelor. Poate de asemenea s reduc zgomotul din volum. Scalare culori gam complet Funcie de transfer care utilizeaz un degrade de culoare Photoshop curcubeu
complet.
Tonuri luminoase din gama nalt Funcie de transfer care utilizeaz culoarea alb pentru ntreaga gam de valori, opacitate zero pentru valorile mici din interval i opacitate mare pentru valorile mari din interval. Tonuri luminoase din gama joas Funcie de transfer care utilizeaz culoarea alb pentru ntreaga gam de valori,
opacitate zero pentru valorile mari din interval i opacitate mare pentru valorile mici din interval.
Proiecie de intensitate maxim Afieaz valorile maxime din volum, pentru o previzualizare rapid a structurii
volumului. Nu ofer indicii despre adncime.
Scalare culori rou-albastru Funcie de transfer care utilizeaz un degrade de culoare rou-albastru complet. Izolinii subiri Funcie de transfer care utilizeaz culoare constant, n timp ce componenta de opacitate este o funcie
cu mai multe vrfuri, pentru afiarea izovalorilor.
Radiografie Aproximeaz transportul radiaiilor X printr-un mediu transparent pentru raze X. Acest efect este util pentru generarea unei imagini dintr-o tomografie computerizat care arat ca o radiografie a aceluiai obiect. Scalare culori alb-negru Funcie de transfer care utilizeaz o component color alb-negru.
4 (Opional) Pentru a crea un mod de randare personalizat, facei clic pe Setri randare n panoul 3D pentru a
deschide caseta de dialog Setri randare 3D. Selectai opiunile din seciunea Stiluri volum a dialogului. Consultai Modificarea setrilor de randare pentru modelele 3D (Photoshop Extended) la pagina 636.
Exportul cadrelor DICOM ca fiiere JPEG (Photoshop Extended)
1 Deschidei un fiier DICOM i setai opiunile n caseta de dialog Import fiier DICOM (consultai Deschiderea
unui fiier DICOM (Photoshop Extended) la pagina 641).
2 Selectai cadrele din caseta de dialog Import fiier DICOM: inei apsat tasta Shift i facei clic pentru a selecta
cadre continue, Ctrl-clic (Windows) sau Command-clic (Mac OS) pentru a selecta cadre disparate, sau facei clic pe Selectare global pentru a selecta toate cadrele.
3 Introducei un prefix n caseta Prefix din zona Opiuni export. 4 Facei clic pe Export prezentare (JPEG), selectai un dosar i facei clic pe Selectare.
Fiierele JPEG sunt salvate n locaia specificat, cu prefixul adugat la numele fiierelor. Dac selectai mai multe cadre, Photoshop adaug succesiv numere la fiecare nume de fiier (de exemplu, DICOM Cadru1, DICOM Cadru2, DICOM Cadru3).
UTILIZAREA PHOTOSHOP CS4 644
Imaginile 3D i tehnice
Metadatele DICOM (Photoshop Extended)
Putei vizualiza i edita mai multe categorii de metadate DICOM din caseta de dialog Informaii fiier Photoshop.
Date despre pacient Includ numele pacientului, ID-ul, sexul i data naterii. Date despre studiu Includ ID-ul studiului, medicul referent, data i ora studiului i descrierea acestuia. Date despre serie Includ numrul seriei, modalitatea, data i ora seriei i descrierea acesteia. Date despre echipament Include instituia i productorul echipamentului. Date despre imagine Include sintaxa de transfer, interpretarea fotometric, limea i nlimea imaginii, biii per pixel i cadrele. (Aceste cmpuri nu sunt editabile.)
Consultai i
Despre metadate la pagina 497 Deschiderea i editarea fiierelor video DICOM
Animarea fiierelor DICOM (Photoshop Extended)
Pentru a anima feliile sau cadrele DICOM, selectai toate straturile DICOM i selectai opiunea Creare cadre din straturi din meniul panoului Animaie (Cronologie). Dup crearea cadrelor n panoul (Animaie) Cronologie, putei salva fiierele DICOM ca filme QuickTime (schimbai fiierele DICOM n tonuri de gri la RGB, apoi randai-le video). Putei de asemenea s salvai cadrele ca fiiere GIF animate (selectai Fiier > Salvare pentru Web i dispozitive). Putei utiliza panoul Cronologie pentru a anima un volum 3D creat dintr-un fiier DICOM. Consultai Crearea animaiilor 3D (Photoshop Extended) la pagina 635.
Consultai i
Exportul fiierelor video sau al secvenelor de imagini la pagina 605 Crearea cadrelor animaiei la pagina 587 Fluxul de lucru al animaiilor cu cronologie (Photoshop Extended) la pagina 594 Deschiderea i editarea fiierelor video DICOM
Msurarea (Photoshop Extended)
Despre msurare (Photoshop Extended)
Utiliznd caracteristica Msurare din Photoshop Extended, putei msura orice suprafa definit cu instrumentul Rigl sau cu un instrument de selectare, inclusiv suprafeele neregulate, selectate cu instrumentele Lasou, Selectare rapid sau Baghet magic. Putei de asemenea s calculai nlimea, limea, suprafaa i perimetrul sau putei urmri msurtorile unei imagini sau mai multor imagini. Datele msurtorii sunt nregistrate n panoul Jurnal msurare. Putei personaliza coloanele Jurnalului de msurare, putei sorta datele n coloane i putei exporta datele din jurnal ntr-un fiier text Unicode delimitat cu tabulatori. Pentru un clip video referitor la msurtori, vizitai www.adobe.com/go/vid0029_ro.
UTILIZAREA PHOTOSHOP CS4 645
Imaginile 3D i tehnice
Scala de msurare Setarea unei scale de msurare seteaz un numr specificat de pixeli n imagine egal cu un numr de uniti din scal, cum ar fi inci, milimetri sau microni. Odat ce ai creat o scal, putei msura suprafee i putei primi calcule i rezultate ale jurnalului n unitile de scal selectate. Putei crea mai multe presetri pentru scala de msurare, chiar dac nu putei utiliza dect cte o scal ntr-un document. Reperele de scal Putei plasa repere de scal pe o imagine pentru a afia scala de msurare. Reperele de scal pot fi afiate cu sau fr o legend care indic unitile scalei de msurare.
Consultai i
Clip video despre caracteristicile msurrii
Setarea scalei de msurare (Photoshop Extended)
Utilizai instrumentul Rigl pentru a seta scala de msurare pentru un document. Putei crea presetri pentru scala de msurare pentru scalele de msurare utilizate frecvent. Presetrile sunt adugate la submeniul Analiz > Setare scal de msurare. Scala de msurare curent pentru un document este bifat n submeniu i apare n panoul Informaii. Not: Scala de msurare este setat automat pentru fiierele DICOM. Consultai Despre fiierele DICOM (Photoshop Extended) la pagina 640. Selectai Analiz > Setare scal de msurare > Prestabilit pentru a reveni la scala de msurare prestabilit, 1 pixel = 1 pixel.
Setarea scalei de msurare
1 Deschidei un document. 2 Selectai Analiz > Setare scal de msurare > Personalizat. Instrumentul Rigl este selectat automat. Tragei
instrumentul pentru a msura distana n pixeli din imagine sau introducei o valoare n caseta de text Lungime n pixeli. Se revine la setarea curent a instrumentului la nchiderea casetei de dialog Scal de msurare.
3 Introducei lungimea logic i unitile logice pe care dorii s le setai egale cu lungimea n pixeli.
De exemplu, dac lungimea n pixeli este 50 i dorii s setai o scal de 50 de pixeli per micron, introducei 1 pentru lungimea logic i microni pentru unitile logice.
4 Facei clic pe OK n caseta de dialog Scal de msurare pentru a seta scala de msurare a documentului. 5 Selectai Fiier > Salvare pentru a salva setarea curent a scalei de msurare cu documentul.
Pentru a afia scala n panoul Informaii, selectai Opiuni panou din meniul panoului n zona Informaii stare.
i selectai Scal de msurare
Pentru a afia scala de msurare n partea de jos a ferestrei documentului, selectai Afiare > Scal de msurare din meniul ferestrei documentului.
Crearea unei presetri pentru scala de msurare
1 Deschidei un document. 2 Selectai Analiz > Setare scal de msurare > Personalizat. 3 Creai o scal de msurare. 4 Facei clic pe Salvare presetare i denumii presetarea.
UTILIZAREA PHOTOSHOP CS4 646
Imaginile 3D i tehnice
5 Facei clic pe OK. Presetarea creat este adugat la submeniul Analiz > Setare scal de msurare.
tergerea unei presetri pentru scala de msurare
1 Selectai Analiz > Setare scal de msurare > Personalizat. 2 Selectai presetarea pe care dorii s o tergei. 3 Facei clic pe tergere presetare i apoi pe OK.
Utilizarea reperelor de scal (Photoshop Extended)
Reperele scalei de msurare afieaz scala de msurare utilizat n document. Setai scala de msurare pentru un document nainte de a crea un reper de scal. Putei seta lungimea reperului n uniti logice, putei include o legend sub form de text care indic lungimea i putei seta culoarea reperului i a legendei la alb sau negru.
Crearea unui reper de scal
1 Selectai Analiz > Plasare reper de scal. 2 n caseta de dialog Reper scal de msurare, setai urmtoarele opiuni:
Lungime Introducei o valoare pentru a seta lungimea reperului de scal. Lungimea reperului n pixeli depinde de scala de msurare selectat curent pentru document. Font Selectai fontul pentru textul afiat. Dimensiune font Selectai dimensiunea fontului pentru textul afiat. Afiare text Selectai aceast opiune pentru a afia lungimea i unitile logice pentru reperul de scal. Poziie text Afieaz legenda deasupra sau dedesubtul reperului de scal. Culoare Seteaz culoarea reperului de scal i a legendei la alb sau negru.
3 Facei clic pe OK.
Reperul de scal este plasat n colul din stnga jos al imaginii. Reperul adaug un grup de straturi la document, coninnd un strat de text (dac este bifat opiunea Afiare text) i un strat de grafic. Putei utiliza instrumentul Deplasare pentru a muta reperul de scal, sau instrumentul Text pentru a edita legenda sau a schimba dimensiunea, fontul sau culoarea textului. Pentru un clip video pentru nelegerea i utilizarea caracteristicilor de msurare, vizitai www.adobe.com/go/vid0029_ro.
Adugarea sau nlocuirea reperelor de scal
Putei plasa mai multe repere de scal ntr-un document i putei nlocui reperele existente. Not: Reperele de scal suplimentare sunt plasate n aceeai poziie n imagine i se pot suprapune, n funcie de lungime. Pentru a vizualiza un reper subiacent, dezactivai stratul de reper de scal setat.
1 Selectai Analiz > Plasare reper de scal. 2 Facei clic pe nlturare sau Pstrare. 3 Introducei setrile pentru noul reper i facei clic pe OK.
tergerea unui reper de scal
1 n panoul Straturi, selectai grupul de straturi Reper scal de msurare pentru reperul de scal pe care dorii s-l
tergei.
UTILIZAREA PHOTOSHOP CS4 647
Imaginile 3D i tehnice
2 Facei clic dreapta pe grupul de straturi i selectai tergere grup din meniul contextual, sau facei clic pe butonul
tergere strat.
3 Facei clic pe Grup i coninut.
Efectuarea unei msurri (Photoshop Extended)
Putei msura utiliznd instrumentele de selecie Photoshop, instrumentul Rigl sau Numr. Selectai un instrument de msurare care corespunde tipului de date pe care dorii s-l nregistrai n jurnalul de msurare.
Creai o suprafa de selecie pentru a msura valori cum ar fi nlimea, lime, perimetrul, suprafaa i valorile de
gri ale pixelilor. Putei msura o selecie sau mai multe selecii.
Desenai o linie cu instrumentul Rigl pentru a msura distana liniar i unghiul. Utilizai instrumentul Numr pentru a numra elementele din imagine i a le nregistra numrul (consultai
Despre numrare (Photoshop Extended) la pagina 651). Fiecare msurare se ocup de unul sau mai multe puncte de date. Punctele de date selectate stabilesc informaiile nregistrate n jurnalul de msurare. Punctele de date corespund cu tipul instrumentului cu care msurai. Suprafaa, perimetrul, nlimea i limea sunt puncte de date pentru msurarea seleciilor. Lungimea i unghiul sunt puncte de date disponibile pentru msurtorile efectuate cu instrumentul Rigl. Putei crea i salva seturi de puncte de date pentru tipurile particulare de msurtori, pentru a face fluxul de lucru mai rapid.
1 Deschidei un document existent. 2 Selectai Analiz > Setare scal de msurare i selectai o presetare pentru scala de msurare pentru document
(consultai Setarea scalei de msurare (Photoshop Extended) la pagina 645), sau selectai opiunea Personalizat i setai o scal de msurare personalizat. Msurtorile sunt calculate i nregistrate n jurnalul de msurare utiliznd unitile pentru scal efective la momentul nregistrrii msurrii. Dac nu exist nicio scal de msurare, scala prestabilit este 1 pixel = 1 pixel.
3 (Opional) Selectai Analiz > Selectare puncte de date i efectuai una din urmtoarele aciuni:
Selectai Personalizat pentru a selecta punctele de date de msurat. Selectai o presetare de punct de date existent din submeniu.
Pentru un clip video pentru nelegerea i utilizarea caracteristicilor de msurare, vizitai www.adobe.com/go/vid0029_ro. n caseta de dialog Selectare puncte de date, punctele de date sunt grupate n funcie de instrumentul de msurare care le poate msura. Punctele de date comune sunt disponibile pentru toate instrumentele. Acestea adaug informaii utile la jurnalul de msurare, cum ar fi numele fiierului msurat, scala de msurare i data/ora msurrii. n mod prestabilit sunt selectate toate punctele de date. Putei selecta un subset de puncte de date pentru un anumit tip de msurare i putei salva combinaia ca presetare de punct de date. Not: Cnd msurai cu un anumit instrument, numai punctele de date asociate cu acel instrument vor fi afiate n jurnal, chiar dac sunt selectate alte puncte de date. De exemplu, dac efectuai o msurtoare cu instrumentul Rigl, numai punctele de date pentru instrumentul rigl sunt afiate n jurnalul de msurare, mpreun cu punctele de date comune selectate.
4 Selectai o caracteristic a imaginii i un instrument de selectare corespunztoare punctelor de date selectate.
Efectuai una dintre urmtoarele aciuni:
Creai una sau mai multe selecii n imagine.
UTILIZAREA PHOTOSHOP CS4 648
Imaginile 3D i tehnice
Selectai Analiz > Instrument Rigl, sau facei clic pe instrumentul Rigl din caseta cu instrumente, apoi utilizai
instrumentul pentru a msura lungimea unei suprafee din imagine.
Selectai Analiz > Instrument Numr, sau facei clic pe instrumentul Numr din caseta cu instrumente, apoi
numrai elementele din imagine.
5 Selectai Fereastr > Jurnal msurare pentru a deschide panoul Jurnal msurare. 6 Selectai Analiz > nregistrare msurtori, sau facei clic pe nregistrare msurtori n panoul Jurnal msurare.
Not: Dac punctele de date selectate curent nu corespund cu instrumentul de msurare curent, vi se solicit s selectai puncte de date pentru acel instrument. Jurnalul de msurare are coloane pentru fiecare punct de date selectat n caseta de dialog Puncte de date pentru msurare. Fiecare msurtoare efectuat introduce un nou rnd de date n jurnalul de msurare. Dac msurai mai multe suprafee selectate din imagine, n jurnal este creat un rnd de date care conine date de sumarizare sau cumulate pentru toate suprafeele selectate, urmat de cte un rnd de date pentru fiecare suprafa selectat. Fiecare suprafa selectat este listat drept caracteristic separat n coloana Etichet din jurnal i are asignat un numr unic. Putei repeta paii 2 - 6 pentru o varietate de diferite selecii n acelai document sau mai multe documente. Coloana Document din jurnalul de msurare reflect sursa datelor msurtorii.
Punctele de date pentru msurare
Unghi Unghiul de rotaie (0 - 180) al instrumentului Rigl. Suprafa Suprafaa selectat n pixeli ptrai, sau n unitile calibrate n funcie de scala de msurare curent (cum ar fi milimetri ptrai). Circularitate 4pi(suprafa/perimetru2). Valoarea 1,0 indic un cerc perfect. Pe msur ce valoarea se apropie de 0,0,
indic un poligon din ce n ce mai alungit. Este posibil ca valorile s nu fie valide pentru selecii foarte mici.
Numr Variaz n funcie de instrumentul de msur selectat. Instrumentul de selecie: numrul de zone selectate
discontinue din imagine. Instrumentul de numrare: numrul de elemente numrate din imagine. Instrumentul Rigl: numrul de linii de rigl vizibile (1 sau 2).
Data i ora Aplic o tampil cu data/ora efecturii msurtorii. Document Identific documentul (fiierul) msurat. Valoare gri Aceasta reprezint o msurare a luminozitii, de la 0 la 255 (pentru imaginile pe 8 bii), de la 0 la 32.768
(pentru imaginile pe 16 bii), sau de la 0,0 la 10 (pentru imaginile pe 32 de bii). Pentru toate msurrile corelate cu valoarea de gri, imaginea este convertit intern la tonuri de gri (echivalent cu selectarea opiunii Imagine > Mod > Tonuri de gri), utiliznd profilul prestabilit pentru tonuri de gri. Apoi sunt efectuate calculele solicitate (medie, median, minim, maxim) pentru fiecare caracteristic i pentru sumar.
nlime nlimea seleciei (y max - y min), n uniti corespunztoare scalei de msurare curente. Histogram Genereaz date de histogram pentru fiecare canal din imagine (trei pentru imaginile RGB, patru pentru
CMYK .a.m.d.), nregistrnd numrul de pixeli de la fiecare valoare de la 0 la 255 (valorile pe 16 bii sau 32 de bii sunt convertite la 8 bii). Cnd exportai date din jurnalul de msurare, datele histogramei numerice sunt exportate ntr-un fiier CSV (valori separate prin virgule). Fiierul este plasat n propriul su dosar, n aceeai locaie n care este exportat i fiierul text delimitat prin tab-uri al jurnalului de msurare. Fiierele histogram primesc un numr unic, ncepnd de la 0 i crescnd cu cte 1 unitate. Pentru mai multe selecii msurate simultan, este generat un fiier histogram pentru toat suprafaa selectat, plus fiiere histogram suplimentare pentru fiecare selecie.
Densitate integrat Suma valorilor pixelilor din selecie. Este echivalent cu produsul dintre suprafa (n pixeli) i
valoarea de gri medie.
UTILIZAREA PHOTOSHOP CS4 649
Imaginile 3D i tehnice
Etichet Identific i numeroteaz automat fiecare msurtoare ca Msurtoare 1, Msurtoare 2 .a.m.d. Pentru mai
multe selecii msurate simultan, fiecrei selecii i sunt asignate o etichet de caracteristic i un numr suplimentare.
Lungime Distana liniar definit de instrumentul Rigl n imagine, n uniti corespunztoare scalei de msurare
curente.
Perimetru Perimetrul seleciei. Pentru mai multe selecii msurate simultan, este generat o msurtoare pentru
perimetrul total al tuturor seleciilor, plus msurtori suplimentare pentru fiecare selecie.
Scal Scala de msurare pentru documentul surs (de exemplu 100 px = 3 mile). Uniti scal Unitile logice ale scalei de msurare. Factor scal Numrul de pixeli asignai unitii scalei. Surs Sursa msurtorii: instrumentul Rigl, instrumentul Numr sau selecie. Lime Limea seleciei (x max - x min), n uniti corespunztoare scalei de msurare curente.
Crearea unei presetri pentru un punct de date
1 Selectai Analiz > Selectare puncte de date > Personalizat. 2 Selectai punctele de date de inclus n presetare. 3 Facei clic pe Salvare presetare i denumii presetarea. 4 Facei clic pe OK. Presetarea este salvat i este acum disponibil din submeniul Analiz > Selectare puncte de date.
Editarea unei presetri pentru un punct de date
1 Selectai Analiz > Selectare puncte de date > Personalizat. 2 Selectai presetarea pe care dorii s o editai din meniul Presetare. 3 Selectai sau deselectai puncte de date. Numele presetrii este modificat la Personalizat. 4 Facei clic pe Salvare presetare. Introducei numele presetrii originale pentru a nlocui presetarea existent, sau un
nume nou pentru a crea o nou presetare.
tergerea unei presetri pentru un punct de date
1 Selectai Analiz > Selectare puncte de date > Personalizat. 2 Selectai presetarea pe care dorii s o tergei din meniul Presetare. 3 Facei clic pe tergere presetare, apoi pe Da pentru a confirma tergerea. 4 Facei clic pe OK.
Utilizarea jurnalului de msurare (Photoshop Extended)
Cnd msurai un obiect, panoul Jurnal msurare nregistreaz datele msurrii. Fiecare rnd din jurnal reprezint un set de msurtori; coloanele reprezint punctele de date dintr-un set de msurare. Cnd msurai un obiect, n jurnalul de msurare este afiat un rnd nou. Putei reordona coloanele din jurnal, putei sorta datele din coloane, putei terge rnduri sau coloane i putei exporta date din jurnal ntr-un fiier text cu valori delimitate prin virgul. Pentru un clip video pentru nelegerea i utilizarea caracteristicilor de msurare, vizitai www.adobe.com/go/vid0029_ro.
UTILIZAREA PHOTOSHOP CS4 650
Imaginile 3D i tehnice
Afiarea jurnalului de msurare
Efectuai una dintre urmtoarele aciuni:
Selectai Analiz > nregistrare msurtori. Selectai Fereastr > Jurnal msurare.
Selectarea rndurilor din jurnal
Efectuai una dintre urmtoarele aciuni:
Facei clic pe un rnd din jurnal pentru a-l selecta. Pentru a selecta mai multe rnduri adiacente, facei clic pe primul rnd i tragei cursorul peste rndurile adiacente,
sau facei clic pe primul rnd i apoi Shift-clic pe ultimul rnd.
Pentru a selecta rnduri disparate, facei clic pe primul rnd i apoi Ctrl-clic (Windows) sau Command-clic (Mac)
pe rndurile suplimentare.
Pentru a selecta toate rndurile, facei clic pe Selectare global. Pentru a deselecta toate rndurile, facei clic pe Fr selectare.
Selectarea coloanelor din jurnal
Efectuai una dintre urmtoarele aciuni:
Facei clic pe un antet de coloan. Pentru a selecta coloane adiacente, facei clic pe un antet de coloan i tragei cursorul pentru coloanele adiacente,
sau facei clic pe antetul primei coloane i apoi Shift-clic pe antetul ultimei coloane.
Pentru a selecta coloane disparate, facei clic pe antetul primei coloane i apoi Ctrl-clic (Windows) sau Commandclic (Mac) pe anteturile coloanelor suplimentare.
Reordornarea, redimensionarea sau sortarea coloanelor din jurnal
Efectuai una dintre urmtoarele aciuni:
Tragei coloanele selectate pentru a le reordona n jurnal. Poziia coloanei este indicat de o linie neagr dubl. Pentru a redimensiona o coloan, facei clic pe antetul coloanei i apoi tragei separatorul. Pentru a sorta datele dintr-o coloan, facei clic pe antetul coloanei pentru a modifica ordinea de sortare sau facei
clic dreapta pe antet i selectai Sortare ascendent sau Sortare descendent. (Rndurile nu pot fi reordonate manual.)
tergerea rndurilor sau coloanelor din jurnal
1 Selectai unul sau mai multe rnduri sau coloane din jurnal. 2 Efectuai una dintre urmtoarele aciuni:
Selectai tergere din meniul Opiuni jurnal msurare. Facei clic pe pictograma tergere din partea superioar a panoului. Facei clic dreapta ntr-un rnd sau un antet de coloan, apoi selectai tergere din meniul pop-up.
UTILIZAREA PHOTOSHOP CS4 651
Imaginile 3D i tehnice
Exportul datelor din jurnalul de msurare
Putei exporta date din jurnalul de msurare ntr-un fiier text cu valorile delimitate prin virgul. Putei deschide fiierul text ntr-o aplicaie cu foi de calcul i putei efectua calcule statistice sau analitice din datele msurtorilor.
1 Selectai unul sau mai multe rnduri de date din jurnal. 2 Efectuai una dintre urmtoarele aciuni:
Selectai Export din meniul Opiuni jurnal msurare. Facei clic pe pictograma Export din partea superioar a panoului. Facei clic dreapta pe un rnd, apoi selectai Export din meniul pop-up.
3 Introducei un nume de fiier i o locaie i facei clic pe Salvare.
Msurtorile sunt exportate ntr-un fiier text UTF8 cu valori delimitate prin virgul.
Numrarea obiectelor dintr-o imagine (Photoshop Extended)
Despre numrare (Photoshop Extended)
Putei utiliza instrumentul Numr pentru a numra obiectele dintr-o imagine. Pentru a numra obiectele manual, facei clic pe imagine cu instrumentul Numr i aplicaia Photoshop ine evidena numrului de clicuri. Numrul este afiat pe element i n bara de opiuni a instrumentului Numr. Numerele sunt salvate cnd salvai un fiier. Photoshop poate s numere i automat mai multe zone selectate din imagine i poate nregistra rezultatele n panoul Jurnal msurare.
Consultai i
Efectuarea unei msurri (Photoshop Extended) la pagina 647
Numrarea manual a elementelor dintr-o imagine (Photoshop Extended)
1 Selectai instrumentul Contor (aflat n spatele instrumentului Pipet n panoul Instrumente). 2 Selectai opiunile instrumentului Contor.
Grup contor Cnd adugai numere la imagine este creat automat un grup contor prestabilit. Putei mai multe grupuri contor, fiecare cu propriul su nume, dimensiune de reper i etichet i culoare. Cnd adugai numere la imagine, grupul contor selectat curent este incrementat. Facei clic pe pictograma Ochi pentru a afia sau ascunde un grup contor. Facei clic pe pictograma Dosar pentru a crea un grup contor, sau pe pictograma tergere pentru a terge un grup contor. Selectai Redenumire din meniul Grup contor pentru a redenumi un grup contor. Culoare Pentru a seta culoarea pentru grupul de repere, facei clic pe instrumentul Alegere culoare. Dimensiune reper Introducei o valoare de la 1 la 10 sau utilizai glisorul mic pentru a modifica valoarea. Dimensiune etichet Introducei o valoare de la 8 la 72 sau utilizai glisorul mic pentru a modifica valoarea.
3 Facei clic n imagine pentru a aduga un reper i o etichet pentru contor:
Pentru a muta un reper de contor, trecei cu cursorul peste reper sau numr pn cnd cursorul se schimb n sgei
de direcie, apoi tragei. (Facei Shift-clic pentru a constrnge orizontal sau vertical deplasarea.)
Facei Alt-clic (Windows) sau Option-clic (Mac OS) pentru a elimina un reper. Numrul total este actualizat.
UTILIZAREA PHOTOSHOP CS4 652
Imaginile 3D i tehnice
Facei clic pe tergere n bara de opiuni pentru a reseta la 0 contorul pentru grupul contor selectat.
Not: Numerele nregistrate deja n jurnalul de msurare nu sunt modificate prin golirea numerelor din imagine.
4 (Opional) Pentru a modifica grupurile contor, selectai un alt grup din meniul Grup contor sau facei clic pe
pictograma Dosar pentru a crea un grup contor. Clicurile consecutive actualizeaz grupul contor selectat curent.
5 (Opional) Pentru a afia sau a ascunde numerele:
Selectai Vizualizare > Afiare > Numr. Selectai Vizualizare > Bonusuri, Vizualizare > Afiare > Toate sau Vizualizare > Afiare > Fr.
6 (Opional) Selectai Analiz > nregistrare msurtori sau facei clic pe nregistrare msurtori n panoul Jurnal
msurare pentru a nregistra numrul n jurnalul de msurare. Not: Pentru a nregistra un numr n jurnalul de msurare, trebuie s selectai Numr ca punct de date pentru msurare. Selectai Analiz > Selectare puncte de date > Personalizat i selectai punctul de date Numr din zona instrumentului Numr.
7 (Opional) Selectai Fiier > Salvare pentru a salva toate numerele i grupurile contor adugate la imagine.
Numrarea automat utiliznd o selecie (Photoshop Extended)
Utilizai caracteristica de numrare automat a aplicaiei Photoshop pentru a numra mai multe zone selectate dintro imagine. Definii zonele de selecie utiliznd instrumentul Baghet magic sau comanda Gam culoare.
1 Selectai instrumentul Baghet magic sau Selectare > Gam culoare. 2 Creai o selecie care include obiectele din imagine pe care dorii s le numrai. Pentru rezultate optime, utilizai
o imagine n care obiectele au un contrast bun fa de fundal.
Dac utilizai instrumentul Baghet magic, cretei sau descretei valoarea opiunii Toleran pentru a optimiza
selectarea obiectelor pe care dorii s le numrai din imagine. Deselectai opiunile Antialias i Adiacent.
Pentru Gam culoare, setai opiunile Dispersie i Culori selectate pentru reglarea fin a suprafeelor de imagine
selectate (consultai Selectarea unei game de culoare la pagina 272).
3 Selectai Analiz > Selectare puncte de date > Personalizat. 4 n zona Selecii, selectai punctul de date Numr i facei clic pe OK. 5 Selectai Fereastr > Jurnal msurare. 6 Selectai Analiz > nregistrare msurtori sau facei clic pe nregistrare msurtori n Jurnal msurare. (Dac
aceast opiune nu este disponibil, selectai alt instrument, cu excepia instrumentului Contor.) Photoshop numr zonele selectate i introduce numere n coloana Numr din jurnalul de msurare.
Consultai i
Selectarea cu instrumentul Baghet magic la pagina 271
UTILIZAREA PHOTOSHOP CS4 653
Imaginile 3D i tehnice
Photoshop i MATLAB (Photoshop Extended)
Despre Photoshop i MATLAB (Photoshop Extended)
MATLAB este un limbaj de calcul tehnic de nivel nalt i un mediu interactiv pentru dezvoltarea algoritmilor, vizualizarea datelor i calculul numeric. Cu Photoshop Extended putei vizualiza imagini MATLAB, putei procesa rezultatele n Photoshop i putei combina comenzi MATLAB cu caracteristici de editare a imaginilor din Photoshop. Odat ce v-ai conectat la Photoshop din MATLAB, introducei comenzi n prompt-ul de comand MATLAB pentru a efectua operaii n Photoshop. Putei rula algoritmi MATLAB i putei vizualiza rezultatele n imaginea din Photoshop. Not: Comunicarea dintre Photoshop i MATLAB utilizeaz interfaa JavaScript din Photoshop i interfaa bibliotecii MATLAB.
Configurarea Photoshop i MATLAB (Photoshop Extended)
Instalai Photoshop i MATLAB pe calculator. Odat ce ai instalat Photoshop Extended i MATLAB, trebuie s verificai integrarea MATLAB.
Verificarea integrrii MATLAB
1 Pornii Photoshop Extended i apoi MATLAB. 2 Din MATLAB, adugai calea Photoshop/MATLAB, inclusiv subdosarele. 3 n prompt-ul MATLAB, deschidei dosarul MATLAB, localizai i deschidei dosarul Tests (Teste), apoi
introducei testall.
4 Photoshop i MATLAB ruleaz o serie de teste pentru a asigura integrarea ntre cele dou programe i afieaz un
raport sumar.
(Opional) Setarea accesului la Photoshop din MATLAB
Putei configura o cale ctre Photoshop Extended pentru a permite accesul direct la comenzile Photoshop din MATLAB.
1 Din MATLAB, selectai Fiier > Setare cale. 2
Facei clic pe Adugare dosar i selectai dosarul MATLAB n care este instalat Photoshop Extended.
3 Facei clic pe Salvare i apoi pe nchidere. 4 Din meniul MATLAB, selectai Fiier > Preferine. 5 n caseta de dialog Preferine, facei clic pe arborele General (stnga sus). 6 Facei clic pe butonul Actualizare cache cale caset instrumente. 7 Facei clic pe Aplicare i apoi pe OK.
Conectai-v la/deconectai-v de la Photoshop din MATLAB (Photoshop Extended)
n MATLAB, efectuai una dintre urmtoarele aciuni:
Pentru a lansa sau a v conecta la Photoshop, tastai pslaunch, apoi apsai Enter (Windows) sau Return (Mac OS).
UTILIZAREA PHOTOSHOP CS4 654
Imaginile 3D i tehnice
Pentru a v deconecta de la Photoshop i a prsi aplicaia, tastai psquit, apoi apsai Enter (Windows) sau Return
(Mac OS).
Utilizarea asistenei i noiuni introductive (Photoshop Extended)
Sistemul de asisten MATLAB include exemple ale unui flux de lucru MATLAB/Photoshop.
1 Selectai Asisten > Asisten pentru toat familia de produse.
Se va afia o caset de instrumente Photoshop cu elemente de submeniu, inclusiv Exemple pentru noiuni introductive. Dac nu este afiat caseta de instrumente Photoshop, ncercai urmtorii pai.
2 Facei clic pe butonul Start. 3 Selectai Instrumente desktop > Vizualizare fiiere surs. 4 Facei clic pe butonul Remprosptare star, apoi pe nchidere, apoi rencercai meniul Asisten.
Comenzile MATLAB (Photoshop Extended)
Introducerea de comenzi n linia de comand MATLAB v permite s v conectai la i s v deconectai de la Photoshop, precum i s generai pixeli care pot fi vzui ntr-un document Photoshop. Pentru o list a tuturor comenzilor MATLAB Photoshop, parcurgei fiierul psfunctionscat.html, disponibil n dosarul MATLAB din directorul n care ai instalat aplicaia Photoshop. Introducei help (numele comenzii) n prompt-ul de comand MATLAB pentru o descriere mai detaliat a fiecrei comenzi, inclusiv sintaxa, argumentele i exemplele. Not: Toate comenzile MATLAB sunt acceptate pentru caracterele japoneze. MATLAB pentru Windows accept o interfa de utilizator n limba japonez pe sistemele Windows XP n limba japonez. MATLAB pentru Mac OS accept numai engleza (US) pe sistemele Mac OS n limba japonez. Pentru mai multe informaii, contactai The MathWorks, Inc.
Crearea unui document n MATLAB (Photoshop Extended)
1 n MATLAB, introducei psnewdoc. 2 Pentru a specifica atributele noului document, introducei una dintre urmtoarele:
Pentru a crea un document utiliznd valorile prestabilite, introducei psnewdoc(). Pentru informaii privind
valorile prestabilite, vezi mai jos.
Pentru a crea un document cu lime i nlime specificate, introducei psnewdoc(W,H). Valorile W i H utilizeaz
unitile curente setate n opiunea Uniti i rigle din caseta de dialog Preferine Photoshop. Celelalte atribute ale documentului sunt setate la valorile prestabilite. Not: Introducei undefined ca ir pentru a omite argumente de intrare. Dimensiunea prestabilit pentru un document nou este 504 x 360 pixeli.
Pentru a crea un document i a specifica atributele, introducei psnewdoc(W,H,R,N,M,F,A,B,P). Pentru
informaii despre atributele noului document, vezi mai jos. Acesta este un exemplu de cod pentru crearea unui document i specificarea tuturor atributelor n MATLAB:
psnewdoc(10, 10, 72, 'hi', 'cmyk', 'transparent', 2.5, 16, 'U.S. Web Coated (SWOP) v2')
Atributele i valorile prestabilite ale noului document
Dac introducei psnewdoc(W,H,R,N,M,F,A,B,P), vei crea un document cu valori pentru urmtoarele atribute:
W Specific limea documentului, utiliznd unitile curente din opiunea Uniti i rigle din caseta de dialog
Preferine Photoshop. Limea prestabilit este 504 pixeli.
UTILIZAREA PHOTOSHOP CS4 655
Imaginile 3D i tehnice
H Specific nlimea documentului, utiliznd unitile curente din opiunea Uniti i rigle din caseta de dialog
Preferine Photoshop. nlimea prestabilit este 360.
R Specific rezoluia. Valoarea prestabilit este 72 ppi. N Specific numele documentului. Valoarea prestabilit este Untitled-X, unde X este indicele pentru documente noi. M Specific modul de culoare: RGB, CMYK, Lab, Bitmap, sau Tonuri de gri. Valoarea prestabilit este RGB. F Specific tot coninutul de fundal al documentului nou: Alb, Culoare fundal sau Transparent. Valoarea prestabilit
este Alb.
A Specific raportul aspectului pixelilor. Valoarea prestabilit este 1,0 (ptrat). B Specific adncimea n bii: 1, 8, 16 sau 32. Valoarea prestabilit este 8. P Specific profilul de culoare. Valoarea prestabilit este spaiul de culoare de lucru pentru modul de culoare specificat. Spaiile de lucru sunt specificate n caseta de dialog Setri culoare Photoshop.
Stivele de imagini (Photoshop Extended)
Despre stivele de imagini (Photoshop Extended)
O stiv de imagini combin un grup de imagini cu un cadru de referin similar, dar cu diferene n ceea ce privete calitatea sau coninutul n cadrul setului. Odat combinate ntr-o stiv, putei procesa imaginile multiple pentru a produce o vizualizare compozit care elimin coninutul sau zgomotul nedorite. Putei utiliza stivele de imagini pentru a mbunti imaginile n mai multe moduri:
Pentru a reduce zgomotul imaginilor i deformarea n imaginile criminalistice, medicale sau astrofotografice. Pentru a elimina obiectele nedorite sau accidentale dintr-o serie de fotografii staionare sau o serie de cadre video.
De exemplu, dac dorii s eliminai o persoan care trece prin cadru sau o main care trece prin faa subiectului principal. Stivele de imagini sunt stocate ca obiecte inteligente. Opiunile de procesare pe care le putei aplica stivei se numesc moduri pentru stiv. Aplicarea unui mod pentru stiv la o stiv de imagini este o editare nedistructiv. Putei schimba modurile pentru stiv pentru a produce diferite efecte; informaiile originale despre imaginile din stiv rmn nemodificate. Pentru a pstra modificrile dup ce ai aplicat modul pentru stiv, salvai rezultatul ca imagine nou, sau rasterizai obiectul inteligent. Putei crea o stiv de imagini manual sau utiliznd un script.
Crearea unei stive de imagini (Photoshop Extended)
Pentru rezultate optime, imaginile coninute ntr-o stiv de imagini trebuie s aib aceleai dimensiuni i coninut similar, cum ar fi un set de imagini luate dintr-un punct de observare fix, sau o serie de cadre dintr-o camer video staionar. Coninutul imaginilor trebuie s fie suficient de asemntor pentru a v permite s le nregistrai sau s le aliniai cu alte imagini din set.
1 Combinai imaginile separate ntr-o singur imagine cu mai multe straturi. Consultai Duplicarea straturilor la
pagina 303. Not: O stiv de imagini trebuie s conin cel puin dou straturi. Putei de asemenea s combinai imagini utiliznd un script (Fiier > Scripturi > ncrcare fiiere n stiv).
2 Selectai Selectare > Toate straturile.
UTILIZAREA PHOTOSHOP CS4 656
Imaginile 3D i tehnice
Not: Pentru a marca stratul de fundal ca selectabil cu comanda Toate straturile, trebuie mai nti s-l convertii ntrun strat obinuit.
3 Selectai Editare > Aliniere automat straturi i selectai Auto ca opiune de aliniere. Dac Auto nu creeaz o
nregistrare bun a straturilor, ncercai opiunea Repoziionare.
4 Selectai Strat > Obiecte inteligente > Conversie la obiect inteligent. 5 Selectai Strat > Obiecte inteligente > Mod stiv i selectai un mod pentru stiv din submeniu.
Pentru reducerea zgomotului, utilizai plugin-urile Medie sau Median. Pentru eliminarea obiectelor din imagine, utilizai plugin-ul Median.
Rezultatul este o imagine compozit cu aceeai dimensiune ca i stiva de imagini original. Poate fi necesar experimentarea cu mai multe plugin-uri pentru a obine cea mai reuit mbuntire pentru o anumit imagine. Pentru a schimba efectul de randare, selectai un alt mod pentru stiv din submeniu. Randarea stivei nu este cumulativ fiecare efect al randrii opereaz asupra datelor de imagine originale din stiv i nlocuiete efectele anterioare.
Modurile pentru stiv
Modurile pentru stiv opereaz numai pe un canal i numai pe pixelii netranspareni. De exemplu, modul Maxim returneaz valorile maxime pentru canalul rou, verde i albastru pentru o seciune transversal prin pixel i fuzioneaz aceste valori ntr-o valoare compozit de pixel din imaginea randat.
Nume plug-in de randare Entropie Rezultat entropia = - suma( (probabilitatea valorii) * log2(probabilitatea valorii) ) Probabilitatea valorii = (numrul de apariii ale valorii) / (numrul total de pixeli netranspareni) Exces exces = ( sum( (valoare - medie)4 ) pentru pixelii netranspareni) / ( (numrul de pixeli netranspareni - 1 ) * (abaterea standard)4 ). Comentarii Entropia binar (sau entropia de ordin zero) definete o limit inferioar a numrului de bii necesar pentru codarea fr pierderi a informaiilor dintr-un set. O msur a aplatizrii sau neregularitii comparate cu o distribuie normal. Excesul pentru o distribuie normal standard este 3,0. Un exces mai mare dect 3 indic o distribuie neregulat, iar un exces mai mic dect 3 indic o distribuie aplatizeaz (prin comparaie cu o distribuie normal).
Maxim
Valorile maxime de canal pentru toi pixelii netranspareni Valorile medii de canal pentru toi pixelii netranspareni Valorile mediane de canal pentru toi pixelii netranspareni Valorile minime de canal pentru toi pixelii netranspareni Valorile maxim minus minim pentru pixelii netranspareni Gradul de nclinare este o msur a simetriei sau gradul de nclinare = ( sum( (valoare - medie)3 ) pentru pixelii netranspareni) / ( (numrul de pixeli asimetriei fa de media statistic netranspareni - 1 ) * (abaterea standard)3 ). Eficient pentru reducerea zgomotului
Medie
Median
Eficient pentru reducerea zgomotului i eliminarea coninutului nedorit din imagine
Minim
Interval
Grad de nclinare
UTILIZAREA PHOTOSHOP CS4 657
Imaginile 3D i tehnice
Nume plug-in de randare Abatere standard nsumare
Rezultat abatere standard = rdcin ptrat(varian) Suma valorilor de canal pentru toi pixelii netranspareni variana = ( sum( (valoare - medie)2 ) pentru pixelii netranspareni) / ( (numrul de pixeli netranspareni - 1 )
Comentarii
Variana
Eliminarea randrii stivei
Selectai Straturi > Obiecte inteligente > Mod stiv > Fr pentru a elimina toate randrile dintr-o stiv de imagini
i a o converti napoi la un obiect inteligent obinuit.
Editarea unei stive de imagini
Deoarece o stiv de imagini este un obiect inteligent, putei edita n orice moment imaginile originale care creeaz straturile din stiv.
Selectai Strat > Obiecte inteligente > Editare coninut, sau facei dublu clic pe miniatura stratului. Dup ce ai salvat
obiectul inteligent editat, stiva este randat automat cu ultima opiune de randare aplicat.
Conversia unei stive de imagini
Pentru a pstra efectele randrii asupra unei stive de imagini, convertii obiectul inteligent la un strat obinuit. (Putei copia obiectul inteligent nainte de a-l converti, n caz c dorii s randai din nou stiva de imagini ulterior.)
Selectai Strat > Obiecte inteligente > Rasterizare.
Utilizarea unui script pentru a crea o stiv de imagini (Photoshop Extended)
Putei utiliza scriptul Statistic pentru a automatiza crearea i randarea unei stive de imagini.
1 Selectai Fiier > Scripturi > Statistic. 2 Selectai un mod pentru stiv din meniul Selectare mod stiv. 3 Aplicai modul pentru stiv la fiierele deschise curent sau deplasai-v pentru a selecta un dosar sau fiiere
individuale. Fiierele selectate sunt listate n caseta de dialog.
4 Dac dorii, selectai ncercare de aliniere automat a imaginilor surs (echivalent cu alegerea opiunii Editare >
Aliniere automat straturi). Facei clic pe OK. Photoshop combin mai multe imagini ntr-o singur imagine cu mai multe straturi, convertete straturile ntr-un obiect inteligent i aplic modul de stivuire selectat.
658
Capitolul 20: Automatizarea sarcinilor
Automatizarea sarcinilor poate economisi timp i asigura rezultate consecvente pentru multe tipuri de operaii. Photoshop ofer o varietate de moduri de automatizare a sarcinilor - utiliznd aciuni, droplet-uri, comanda Set, scripting, abloane, variabile i seturi de date.
Automatizarea cu aciuni
Despre aciuni
O aciune reprezint o serie de sarcini pe care le efectuaipentru un fiier sau un lot de fiiere - comenzi din meniuri, opiuni din panouri, aciuni cu instrumente .a.m.d. De exemplu, putei s creai o aciune care modific dimensiunea unei imagini, aplic un efect asupra imaginii i apoi salveaz fiierul n formatul dorit. Aciunile pot s includ pai care v permit s efectuai sarcini care nu pot fi nregistrate (de exemplu, utiliznd un instrument de pictare). De asemenea, aciunile pot s includ controale modale, care v permit s introducei valori ntr-o caset de dialog n timpul redrii unei aciuni. n Photoshop, aciunile reprezint baza pentru dropleturi, care sunt aplicaii mici care proceseaz automat toate fiierele trase peste pictograma aferent. Photoshop i Illustrator sunt livrate cu aciuni predefinite instalate, care v ajut s efectuai sarcini obinuite. Putei s utilizai aceste aciuni ca atare, s le personalizai pentru a rspunde nevoilor dvs. sau s creai aciuni noi. Aciunile sunt stocate n seturi, pentru a v ajuta s le organizai. Putei s nregistrai, s editai, s personalizai i s procesai pe loturi aciunile i putei s gestionai grupuri de aciuni lucrnd cu seturile de aciuni.
Prezentare general a panoului Aciuni
Utilizai panoul Aciuni (Fereastr > Aciuni) pentru a nregistra, reda, edita i terge aciuni individuale. De asemenea, acest panou v permite s salvai i ncrcai fiierele de aciuni.
A B
D E
Panoul Aciuni din Photoshop A. Set de aciuni B. Aciune C. Comenzi nregistrate D. Comand inclus E. Control modal (se activeaz sau se dezactiveaz)
Expandarea i restrngerea seturilor, aciunilor i comenzilor
Facei clic pe triunghiul din partea stng a setului, aciunii sau comenzii din panoul Aciuni. Facei Alt-clic
(Windows) sau Option-clic (Mac OS) pe triunghi pentru a expanda sau a restrnge toate aciunile dintr-un set sau toate comenzile dintr-o aciune.
UTILIZAREA PHOTOSHOP CS4 659
Automatizarea sarcinilor
Vizualizarea aciunilor numai dup nume
Selectai Mod buton din meniul panoului Aciuni. Selectai din nou Mod buton pentru a reveni la modul List.
Not: Nu putei vizualiza comenzi individuale sau seturi n modul Buton.
Selectarea aciunilor din panoul Aciuni
Facei clic pe numele unei aciuni. Facei Shift-clic pe numele de aciuni pentru a selecta mai multe aciuni adiacente
i facei Ctrl-clic (Windows) sau Command-clic (Mac OS) pe numele de aciuni pentru a selecta mai multe aciuni nenvecinate.
Redarea unei aciuni pentru un fiier
Redarea unei aciuni execut comenzile nregistrate ale aciunii n documentul activ. (Unele aciuni necesit efectuarea unei selecii nainte de redare; altele pot fi executate pe un fiier ntreg). Putei s excludei anumite comenzi dintr-o aciune sau s redai doar o singur comand. Dac aciunea include un control modal, putei s specificai valori ntro caset de dialog sau s utilizai un instrument modal cnd aciunea se ntrerupe. Not: n modul Buton, dac facei clic pe un buton se execut ntreaga aciune - dei comenzile excluse anterior nu sunt executate.
1 Dac este necesar, selectai obiectele asupra crora se va reda aciunea sau deschidei un fiier. 2 Efectuai una din urmtoarele aciuni:
(Illustrator) Pentru a reda un set de aciuni, selectai numele setului i facei clic pe butonul Redare
Aciuni sau selectai Redare din meniul panoului.
din panoul
Pentru a reda o ntreag aciune individual, selectai numele aciunii i facei clic pe butonul Redare din panoul
Aciuni sau selectai Redare din meniul panoului.
Dac ai atribuit o combinaie de taste aciunii, apsai combinaia respectiv pentru a reda aciunea automat. Pentru a reda doar o parte dintr-o aciune, selectai comanda din care dorii s pornii redarea i facei clic pe
butonul Redare din panoul Aciuni sau selectai Redare din meniul panoului.
Pentru a reda o singur comand, selectai comanda, apoi facei Ctrl-clic (Windows) sau Command-clic (Mac OS)
pe butonul Redare din panoul Aciuni. De asemenea, putei s apsai Ctrl (Windows) sau Command (Mac OS) i s facei dublu clic pe comand. n Photoshop, pentru a revoca o aciune, realizai un instantaneu n panoul Istoric nainte de a reda o aciune, apoi selectai instantaneul pentru a revoca aciunea.
Specificarea vitezei de redare
Putei ajusta viteza de redare a unei aciuni sau putei ntrerupe aciunea pentru a o depana.
1 Selectai Opiuni redare din meniul panoului Aciuni. 2 Specificai o vitez i facei clic pe OK:
Accelerat Red aciunea la vitez normal (prestabilit).
Not: Cnd redai o aciune la vitez accelerat, este posibil ca ecranul s nu se actualizeze pe msur ce se execut aciunea - fiierele pot fi deschise, modificate, salvate i nchise fr s apar pe ecran, permind astfel execuia mai rapid a aciunii. Dac dorii s executai fiierele pe ecran pe msur ce aciunea se execut, specificai n schimb viteza Pas cu pas.
Pas cu pas Finalizeaz fiecare comand i redeseneaz imaginea nainte de a trece la urmtoarea comand din aciune.
UTILIZAREA PHOTOSHOP CS4 660
Automatizarea sarcinilor
Pauz pentru __ secunde Specific perioada de timp n care aplicaia trebuie s se ntrerup ntre execuiile
comenzilor din aciune.
Gestionarea aciunilor
Gestionai aciunile din panoul Aciuni pentru a le pstra organizate i facei disponibile numai aciunile de care avei nevoie pentru un proiect. Putei rearanja, duplica, terge, redenumi i modifica opiunile pentru aciuni din panoul Aciuni.
Rearanjarea aciunilor din panoul Aciuni
n panoul Aciuni, tragei aciunea n noua poziie, nainte sau dup o alt aciune. Cnd linia evideniat apare n
poziia dorit, eliberai butonul mouse-ului.
Duplicarea aciunilor, comenzilor sau seturilor
Efectuai una din urmtoarele aciuni:
n timp ce meninei apsat tasta Alt (Windows) sau Option (Mac OS), tragei aciunea sau comanda n noua
poziie din panoul Aciuni. Cnd linia evideniat apare n poziia dorit, eliberai butonul mouse-ului.
Selectai o aciune sau o comand. Apoi selectai Duplicare din meniul panoului Aciuni. Tragei o aciune sau o comand deasupra butonului Creare aciune nou din partea de jos a panoului Aciuni.
Putei s duplicai seturi utiliznd oricare dintre aceste metode.
tergerea aciunilor, comenzilor sau seturilor
1 n panoul Aciuni, selectai aciunea, comanda sau setul. 2 Efectuai una dintre urmtoarele aciuni:
Facei clic pe pictograma tergere
caset de dialog de confirmare.
din panoul Aciuni. Facei clic pe OK pentru a finaliza tergerea.
Facei Alt-clic (Windows) sau Option-clic (Mac OS) pe pictograma tergere pentru a terge selecia fr a afia o Tragei selecia deasupra pictogramei tergere din panoul Aciuni, pentru a efectua tergerea fr afiarea unei
casete de dialog de confirmare.
Selectai tergere din meniul panoului Aciuni.
tergerea tuturor aciunilor din panoul Aciuni
Facei clic pe tergere global aciuni (Photoshop) sau tergere aciuni (Illustrator) din meniul panoului Aciuni.
Chiar i dup tergerea tuturor aciunilor, panoul Aciuni poate fi restabilit la setul implicit de aciuni.
Redenumirea unei aciuni sau modificarea opiunilor
1 Selectai aciunea i selectai Opiuni aciune din meniul panoului Aciuni. 2 Introducei un nume nou pentru aciune sau modificai opiunile pentru setul acesteia, combinaia de taste
funcionale sau culoarea butonului.
3 Facei clic pe OK.
Caseta de dialog Opiuni aciune se deschide i dac facei dublu clic pe numele aciunii n panoul Aciuni din Illustrator. n Photoshop, putei s facei dublu clic pe o aciune din panoul Aciuni i s introducei un nume nou direct n panoul Aciuni.
UTILIZAREA PHOTOSHOP CS4 661
Automatizarea sarcinilor
Gestionarea seturilor de aciuni
Putei s creai i s organizai seturi de aciuni corelate cu sarcini, care pot fi salvate pe disc sau transferate pe alte calculatoare. Not: Toate aciunile pe care le creai sunt listate automat n panoul Aciuni, dar pentru a salva ntr-adevr o aciune i a nu risca s o pierdei dac tergei fiierul de preferine (Illustrator) sau fiierul panoului Aciuni (Photoshop), trebuie s o salvai ca parte dintr-un set de aciuni.
Salvarea unui set de aciuni
1 Selectai un set.
Dac dorii s salvai o singur aciune, creai mai nti un set de aciuni i mutai aciunea n noul set.
2 Selectai Salvare aciuni din meniul panoului Aciuni. 3 Introducei un nume pentru set, specificai o locaie i facei clic pe Salvare.
Putei salva fiierul oriunde. Putei salva doar ntregul coninut al unui set n panoul Aciuni, nu i aciuni individuale. Not: (Numai Photoshop) Dac plasai fiierul setului de aciuni salvat n dosarul Presetri/Aciuni, setul va aprea n partea de jos a meniului panoului Aciuni, dup ce repornii aplicaia. (Numai Photoshop) Apsai Ctrl+Alt (Windows) sau Command+Option (Mac OS) cnd selectai comanda Salvare aciuni pentru a salva aciunile ntr-un fiier text. Putei utiliza acest fiier pentru a revizui sau tipri coninutul unei aciuni. Totui, nu putei rencrca fiierul napoi n Photoshop.
ncrcarea unui set de aciuni
n mod prestabilit, panoul Aciuni afieaz aciunile predefinite (livrate mpreun cu aplicaia) i toate aciunile create de dvs. De asemenea, putei s ncrcai aciuni suplimentare n panoul Aciuni.
Efectuai una din urmtoarele aciuni:
Selectai ncrcare aciuni din meniul panoului Aciuni. Localizai i selectai fiierul setului de aciuni, apoi facei
clic pe ncrcare (Photoshop) sau Deschidere (Illustrator).
(Numai Photoshop) Selectai un set de aciuni din partea de jos a meniului panoului Aciuni.
Fiierele de seturi de aciuni din Photoshop au extensia .atn; fiierele de seturi de aciuni din Illustrator au extensia .aia.
Restabilirea aciunilor la setul prestabilit
1 Selectai Resetare aciuni din meniul panoului Aciuni. 2 Facei clic pe OK pentru a nlocui aciunile curente din panoul Aciuni cu setul prestabilit sau facei clic pe
Adugare pentru a aduga setul de aciuni prestabilite la aciunile curente din panoul Aciuni.
Organizarea seturilor de aciuni
Pentru a organiza aciunile, putei s creai seturi de aciuni i s salvai seturile pe disc. Putei s organizai seturi de aciuni pentru tipuri diferite de activiti - precum publicarea pentru tipar i publicarea online - i s transferai seturi pe alte calculatoare.
Pentru a crea un set de aciuni nou, facei clic pe butonul Creare set nou
nou din meniul panoului. Introducei numele setului i facei clic pe OK.
din panoul Aciuni sau selectai Set
Not: Dac intenionai s creai o aciune nou i s o grupai ntr-un set nou, trebuie s creai mai nti setul. Noul set va aprea apoi n meniul pop-up Set cnd creai aciunea nou.
UTILIZAREA PHOTOSHOP CS4 662
Automatizarea sarcinilor
Pentru a muta o aciune n alt set, tragei aciunea n setul respectiv. Cnd linia evideniat apare n poziia dorit,
eliberai butonul mouse-ului.
Pentru a redenumi un set de aciuni, facei dublu clic pe numele setului n panoul Aciuni sau selectai Opiuni set
din meniul panoului Aciuni. Apoi introducei noul nume al setului i facei clic pe OK.
Pentru a nlocui toate aciunile din panoul Aciuni cu un set nou, selectai nlocuire aciuni din meniul panoului
Aciuni. Selectai un fiier de aciuni i facei clic pe ncrcare (Photoshop) sau Deschidere (Illustrator). Important: Comanda nlocuire aciuni nlocuiete toate seturile de aciuni din documentul curent. nainte de a utiliza comanda, asigurai-v c ai salvat deja o copie a setului de aciuni curent, utiliznd comanda Salvare aciuni.
Crearea aciunilor
nregistrarea aciunilor
inei cont de urmtoarele indicaii cnd nregistrai aciuni:
Putei nregistra marea majoritate, dar nu toate comenzile dintr-o aciune. Putei nregistra operaiile pe care le efectuai cu instrumentele Cadru de selecie, Deplasare, Poligon, Lasou,
Baghet magic, Decupaj, Felie, Radier magic, Gradient, Gleat vopsea, Tip, Form, Note, Pipet i Eantionare culoare, la fel ca i pe cele efectuate n panourile Istoric, Specimene, Culoare, Trasee, Canale, Straturi, Stiluri i Aciuni.
Rezultatele depind de variabilele de setare a fiierului i a programului, cum ar fi stratul activ i culoarea fundalului.
De exemplu, o neclaritate gaussian de 3 pixeli nu va crea acelai efect pe un fiier de 72 ppi precum pe un fiier de 144 ppi. Nici funcia Balans de culoare nu va funciona pe un fiier n tonuri de gri.
Cnd nregistrai aciuni care includ specificarea unor setri n casete de dialog i panouri, aciunea va reflecta
setrile active n momentul nregistrrii. Dac modificai o setare ntr-o caset de dialog sau un panou n timpul nregistrrii unei aciuni, valoarea modificat va fi nregistrat. Not: Majoritatea casetelor de dialog rein setrile specificate la ultima utilizare. Verificai dac acelea sunt valorile pe care dorii s le nregistrai.
Operaiile i instrumentele modale, ca i instrumentele care nregistreaz poziia, utilizeaz unitile specificate
curent pentru rigl. O operaie sau un instrument modal este unul care necesit apsarea tastei Enter sau Return pentru a fi aplicat efectul su, cum ar fi transformarea sau decuparea. Printre instrumentele care nregistreaz poziia se numr instrumentele Cadru de selecie, Felie, Gradient, Baghet magic, Lasou, Form, Traseu, Pipet i Note. Dac nregistrai o aciune care va fi efectuat asupra unor fiiere de mrimi diferite, setai unitile de msur ale riglelor la procentaje. Drept rezultat, aciunea va fi efectuat ntotdeauna n aceeai poziie relativ din imagine.
Putei nregistra comanda Redare listat n meniul panoului Aciuni pentru a determina o aciune s efectueze o alta.
nregistrarea aciunilor funcioneaz similar n Photoshop i n Illustrator.
nregistrarea unei aciuni
La crearea unei aciuni noi, comenzile i instrumentele pe care le utilizai sunt adugate la aciune pn cnd oprii nregistrarea.
UTILIZAREA PHOTOSHOP CS4 663
Automatizarea sarcinilor
Pentru a v proteja de eventualele erori, lucrai cu o copie: la nceputul aciunii, nainte de a aplica alte comenzi, nregistrai comanda Fiier > Salvare copie (Illustrator) sau nregistrai comanda Fiier > Salvare ca i selectai Drept copie (Photoshop). Alternativ, n Photoshop putei s facei clic pe butonul Instantaneu nou din panoul Istoric, pentru a realiza un instantaneu al imaginii nainte de a nregistra aciunea.
1 Deschidei un fiier. 2 n panoul Aciuni, facei clic pe butonul Creare aciune nou
sau selectai Aciune nou din meniul panoului
Aciuni.
3 Introducei un nume pentru aciune, selectai un set de aciuni i setai opiunile suplimentare:
Tast funcional Atribuie o comand rapid de la tastatur aciunii. Putei s alegei orice combinaie ntre o tast
funcional, tasta Ctrl (Windows) sau tasta Command (Mac OS), i tasta Shift (de exemplu, Ctrl+Shift+F3), cu urmtoarele excepii: n Windows, nu putei utiliza tasta F1 i nici tastele F4 i F6 mpreun cu tasta Ctrl. Not: Dac atribuii unei aciuni aceeai comand rapid care este utilizat pentru o comand, aciunea comenzii rapide va prevala n majoritatea cazurilor asupra comenzii.
Culoare Atribuie o culoare pentru afiarea n modul Buton.
4 Facei clic pe ncepere nregistrare. Butonul ncepere nregistrare din panoul Aciuni devine rou
Important: Cnd nregistrai comanda Salvare ca, nu schimbai numele fiierului. Dac introducei un nume nou de fiier, acesta este nregistrat i utilizat la fiecare rulare a aciunii. nainte de a salva, dac navigai la alt dosar, putei specifica alt locaie, fr a fi necesar s specificai un nume de fiier.
5 Efectuai operaiile i comenzile pe care dorii s le nregistrai.
Nu toate sarcinile din aciuni pot fi nregistrate direct; totui, putei insera majoritatea sarcinilor nenregistrabile utiliznd comenzi din meniul panoului Aciuni.
6 Pentru a opri nregistrarea, facei clic pe butonul Oprire redare/nregistrare sau selectai Oprire nregistrare din
meniul panoului Aciuni. (n Photoshop, putei apsa i tasta Esc). Pentru a relua nregistrarea aceleiai aciuni, selectai Pornire nregistrare din meniul panoului Aciuni.
nregistrarea unui traseu
Comanda Inserare traseu v permite s includei un traseu complex (un traseu creat cu un instrument Peni sau lipit din Adobe Illustrator) ca parte a unei aciuni. La efectuarea aciunii, traseul de lucru este setat la traseul nregistrat. Putei insera un traseu n timpul nregistrrii unei aciuni sau dup ce aceasta a fost nregistrat.
1 Efectuai una dintre urmtoarele aciuni:
ncepei aciunea de nregistrare. Selectai numele unei aciuni pentru a nregistra un traseu la sfritul aciunii. Selectai o comand pentru a nregistra un traseu dup comand.
2 Selectai un traseu existent din panoul Trasee. 3 Selectai Inserare traseu din meniul panoului Aciuni.
Dac nregistrai mai multe comenzi Inserare traseu ntr-o singur aciune, fiecare traseu l nlocuiete pe cel anterior n fiierul int. Pentru a aduga mai multe trasee, nregistrai o comand Salvare traseu cu ajutorul panoului Trasee dup nregistrarea fiecrei comenzi Inserare traseu. Not: Efectuarea aciunilor care insereaz trasee complexe poate necesita spaii semnificative de memorie. Dac ntmpinai probleme, mrii spaiul de memorie disponibil pentru Photoshop.
UTILIZAREA PHOTOSHOP CS4 664
Automatizarea sarcinilor
Inserarea unui stop
Putei include stopuri ntr-o aciune, care v permit s efectuai o sarcin care nu poate fi nregistrat (de exemplu, utiliznd un instrument de pictare). Dup finalizarea sarcinii, facei clic pe butonul Redare din panoul Aciuni pentru a finaliza aciunea. De asemenea, putei s afiai un mesaj scurt cnd aciunea ajunge la stop, ca memento pentru ce trebuie s efectuai nainte de a continua aciunea. Putei s includei un buton Continuare n caseta mesajului, pentru situaia n care nu mai trebuie efectuat nicio alt sarcin.
1 Alegei poziia n care dorii s inserai stopul, efectund una din urmtoarele aciuni:
Selectai numele unei aciuni pentru a insera un stop la sfritul aciunii. Selectai o comand pentru a insera un stop dup comand.
2 Selectai Inserare stop din meniul panoului Aciuni. 3 Introducei mesajul care dorii s apar. 4 Dac dorii ca aciunea s continue fr oprire, selectai Permitere continuare. 5 Facei clic pe OK.
Putei insera un stop n timpul nregistrrii unei aciuni sau dup ce aceasta a fost nregistrat.
Modificarea setrilor n timpul redrii unei aciuni
n mod prestabilit, aciunile sunt finalizate utiliznd valorile specificate la nregistrarea iniial. Dac dorii s modificai setrile pentru o comand dintr-o aciune, putei s inserai un control modal. Un control modal ntrerupe o aciune pentru a v permite s specificai valori ntr-o caset de dialog sau s utilizai un instrument modal. (Un instrument modal necesit apsarea tastelor Enter sau Return pentru aplicarea efectului acestuia - dup ce apsai Enter sau Return, aciunea i reia sarcinile). Un control modal este indicat printr-o pictogram de caset de dialog n partea stng a unei comenzi, a unei aciuni sau a unui set din panoul Aciuni. O pictogram de caset roie indic o aciune sau un set n care unele comenzi, dar nu toate, sunt modale. Nu putei seta un control modal n modul Buton.
Efectuai una din urmtoarele aciuni:
Pentru a activa un control modal pentru o comand dintr-o aciune, facei clic pe caseta din partea stng a numelui
comenzii. Facei clic din nou pentru a dezactiva controlul modal.
Pentru a activa sau a dezactiva controale modale pentru toate comenzile dintr-o aciune, facei clic pe caseta din
partea stng a numelui aciunii.
Pentru a activa sau a dezactiva controale modale pentru toate aciunile dintr-un set, facei clic pe caseta din partea
stng a numelui setului.
Excluderea comenzilor dintr-o aciune
Putei exclude comenzile pe care nu dorii s le redai ca parte dintr-o aciune nregistrat. Nu putei exclude comenzi n modul Buton.
1 Dac este necesar, expandai lista de comenzi din aciune fcnd clic pe triunghiul din partea stng a numelui
aciunii, n panoul Aciuni.
UTILIZAREA PHOTOSHOP CS4 665
Automatizarea sarcinilor
2 Efectuai una din urmtoarele aciuni:
Pentru a exclude o singur comand, facei clic pentru a terge bifa din partea stng a numelui comenzii. Facei
clic din nou pentru a include comanda.
Pentru a exclude sau a include toate comenzile sau aciunile dintr-o aciune sau dintr-un set, facei clic pe bifa din
partea stng a numelui aciunii sau al setului.
Pentru a exclude sau a include toate comenzile, cu excepia comenzii selectate, facei Alt-clic (Windows) sau
Option-clic (Mac OS) pe bifa acesteia. Pentru a indica faptul c anumite comenzi din cadrul aciunii sunt excluse, n Photoshop bifa aciunii printe devine roie; n Illustrator bifa aciunii printe devine estompat.
Inserarea unei comenzi de meniu nenregistrabile
Nu putei nregistra instrumentele de pictur i tonare, opiuni de instrumente, comenzi din meniul Vizualizare i comenzi din meniul Fereastr. Totui, putei nregistra multe comenzi nenregistrabile ntr-o aciune utiliznd comanda Inserare element de meniu. Putei insera o comand n timpul nregistrrii unei aciuni sau dup ce aceasta a fost nregistrat. O comand inserat nu este executat nainte de efectuarea aciunii, astfel nct fiierul rmne nemodificat n momentul inserrii comenzii. n aciune nu este nregistrat nicio valoare pentru comand. n cazul n care comanda deschide o caset de dialog, caseta de dialog apare n timpul efecturii, iar aciunea este ntrerupt pn cnd facei clic pe OK sau Anulare. Not: Cnd utilizai comanda Inserare element de meniu pentru a insera o comand care deschide o caset de dialog, nu putei dezactiva controlul modal din panoul Aciuni.
1 Alegei locul n care s fie inserat elementul de meniu:
Selectai numele unei aciuni pentru a insera un element la sfritul aciunii. Selectai o comand pentru a insera elementul la sfritul comenzii.
2 Selectai Inserare element de meniu din meniul panoului Aciuni. 3 Avnd deschis caseta de dialog Inserare element de meniu, alegei o comand din meniul acesteia. 4 Facei clic pe OK.
Editarea i re-nregistrarea aciunilor
Este uor s editai i s personalizai aciunile. Putei s modificai setrile unei anumite comenzi dintr-o aciune, s adugai comenzi la o aciune existent sau s trecei printr-o ntreag aciune i s modificai una sau toate setrile.
Suprascrierea unei singure comenzi
1 n panoul Aciuni, facei dublu clic pe comand. 2 Introducei noile valori i facei clic pe OK.
Adugarea comenzilor la o aciune
1 Efectuai una din urmtoarele aciuni:
Selectai numele aciunii, pentru a insera o comand nou la sfritul acesteia. Selectai o comand din aciune, pentru a insera o comand dup aceasta.
2 Facei clic pe butonul ncepere nregistrare sau selectai Pornire nregistrare din meniul panoului Aciuni.
UTILIZAREA PHOTOSHOP CS4 666
Automatizarea sarcinilor
3 nregistrai comenzile suplimentare. 4 La finalizare, facei clic pe butonul Oprire redare/nregistrare din panoul Aciuni sau selectai Oprire nregistrare
din meniul panoului.
Rearanjarea comenzilor n cadrul unei aciuni
n panoul Aciuni, tragei o comand n noua poziie dorit n cadrul aceleiai sau altei aciuni. Cnd linia
evideniat apare n poziia dorit, eliberai butonul mouse-ului.
nregistrarea din nou a unei aciuni
1 Selectai aciunea i selectai nregistrare din nou din meniul panoului Aciuni. 2 Dac apare un instrument modal, utilizai instrumentul pentru a crea alt rezultat i apsai Enter sau Return.
Alternativ, apsai doar Enter sau Return pentru a pstra aceleai setri.
3 Dac apare o caset de dialog, modificai setrile i facei clic pe OK pentru a le nregistra sau facei clic pe Anulare
pentru a pstra aceleai valori.
Procesarea unui lot de fiiere
Convertirea fiierelor cu procesorul de imagine
Procesorul de imagine convertete i proceseaz fiiere multiple. Spre deosebire de comanda Lot, procesorul de imagine v permite s procesai fiiere fr a crea n prealabil o aciune. n procesorul de imagine, putei efectua oricare din urmtoarele aciuni:
Convertii un set de fiiere n formatul JPEG, PSD sau TIFF sau convertii simultan fiiere n toate cele trei formate. Procesai un set de fiiere n format brut camer utiliznd aceleai opiuni. Redimensionai imagini pentru a se ncadra n dimensiunile de pixeli specificate. ncorporai un profil de culoare sau convertii un set de fiiere n standardul sRGB i salvai-le ca imagini JPEG
pentru Web.
Includei metadate pentru drepturi de autor n imaginile convertite.
Procesorul de imagine funcioneaz cu fiiere Photoshop (PSD), fiiere JPEG i fiiere n format brut camer.
1 Putei realiza una dintre urmtoarele aciuni:
Selectai Fiier > Scripturi > Procesor imagine (Photoshop) Selectai Instrumente > Photoshop > Procesor imagine (Bridge)
2 Selectai imaginile pe care dorii s le procesai. Putei s alegei pentru procesare orice fiiere deschide sau s
selectai pentru procesare un dosar de fiiere.
3 (Opional) Selectai Deschidere prima imagine pentru aplicarea setrilor pentru a aplica aceleai setri tuturor
imaginilor. Dac procesai un grup de fiiere n format brut camer realizate n aceleai condiii de iluminare, putei ajusta setrile n prima imagine dup dorin i apoi putei aplica aceleai setri la imaginile rmase. Utilizai aceast opiune cu imagini surs PSD sau JPEG dac profilul de culoare al fiierului nu corespunde profilului de lucru. Putei alege un profil de culoare n care s convertii prima imagine i toate imaginile din dosar.
UTILIZAREA PHOTOSHOP CS4 667
Automatizarea sarcinilor
Not: Setrile care le aplicai cu procesorul de imagine sunt temporare i sunt utilizate numai cu procesorul de imagine. Pentru procesarea imaginii sunt utilizate setrile curente de format brut camer ale imaginii, cu excepia cazului n care le schimbai n procesorul de imagine.
4 Selectai locaia n care dorii s fie salvate fiierele procesate.
Dac procesai acelai fiier de mai multe ori cu aceeai destinaie, fiecare fiier este salvat cu un nume de fiier propriu fr a fi suprascrise.
5 Selectai tipurile de fiiere i opiunile de salvat.
Salvare ca JPEG Salveaz imagini n format JPEG n cadrul unui dosar denumit JPEG din dosarul destinaie. Calitate Seteaz calitatea imaginii JPEG la o valoare cuprins ntre 0 i 12. Redimensionare pentru ncadrare Redimensioneaz imaginea pentru a se ncadra n dimensiunile pe care le
introducei pentru Lime i nlime. Imaginea reine proporiile originale.
Convertire profil n sRGB Convertete pofilul de culoare n sRGB. Asigurai-v c este selectat opiunea Includere
profil ICC dac dorii s salvai profilul cu imaginea.
Salvare ca PSD Salveaz imagini n format Photoshop n cadrul unui dosar denumit PSD din dosarul destinaie. Maximizare compatibilitate Salveaz o versiune compus a unei imagini stratificate n cadrul fiierului destinaie
pentru a fi compatibil cu aplicaiile care nu pot citi imagini stratificate.
Salvare ca TIFF Salveaz imagini n format TIFF n cadrul unui dosar denumit TIFF din dosarul destinaie. Compresie LZW Salveaz fiierul TIFF utiliznd schema de compresie LZW.
6 Setai alte opiuni de procesare.
Rulare aciune Ruleaz o aciune Photoshop. Selectai setul de aciuni din primul meniu i aciunea din al doilea
meniu. Setul de aciuni trebuie ncrcat n panoul Aciuni nainte ca acestea s apar n aceste meniuri.
Informaii drepturi de autor Include orice text pe care l introducei n metadatele pentru drepturi de autor IPTC
pentru fiier. Textul pe care l introducei aici suprascrie metadatele pentru drepturi de autor din fiierul original.
Includere profil ICC ncorporeaz profilul de culoarea n fiierele salvate.
7 Facei clic pe Rulare.
nainte de a v procesa imaginile, facei clic pe Salvare pentru a salva setrile curente din caseta de dialog. Data urmtoare cnd vei avea nevoie s procesai fiiere cu acest grup de setri, facei clic pe ncrcare i navigai la setrile dvs. salvate n procesorul de imagine.
Procesarea unui lot de fiiere
Comanda Lot ruleaz o aciune asupra unui dosar de fiiere. De asemenea, dac avei o camer foto digital sau un scaner cu alimentator de documente, putei importa i procesa mai multe imagini cu o singur aciune. Scanerul sau camera dvs. digital poate necesita un modul plug-in de achiziie care accept aciuni. Not: Dac plug-in-ul de la teri nu a fost scris pentru a importa mai multe documente odat, este posibil s nu funcioneze n timpul procesrii lotului sau dac este utilizat ca parte a unei aciuni. Pentru informaii suplimentare, contactai productorul plug-in-ului. De asemenea, putei importa imagini PDF din Acrobat Capture sau din alte software-uri.
UTILIZAREA PHOTOSHOP CS4 668
Automatizarea sarcinilor
Cnd procesai fiiere n loturi, putei lsa deschise toate fiierele, nchide i salva modificrile aduse fiierelor originale sau salva versiunile modificate ale fiierelor ntr-o locaie nou (lsnd originalele nemodificate). Dac salvai fiierele procesate ntr-o locaie nou, este posibil s dorii s creai un dosar nou pentru fiierele procesate nainte de a ncepe lotul. Pentru a procesa loturi utiliznd aciuni multiple, creai o aciune nou care efectueaz toate celelalte aciuni i apoi procesai lotul utiliznd noua aciune. Pentru a procesa n loturi mai multe dosare, creai aliasuri n interiorul unui dosar pentru celelalte dosare pe care dorii s le procesai, i selectai opiunea Toate subdosarele. Pentru a obine performane mai bune ale loturilor, reducei numrul de stri istorice salvate i deselectai opiunea Creare automat a primului instantaneu din panoul Istoric.
Fiiere procesate sub form de lot
1 Efectuai una dintre urmtoarele aciuni:
Selectai Fiier > Automat > Lot (Photoshop) Selectai Instrumente > Photoshop > Lot (Bridge)
2 Specificai aciunea pe care dorii s o utilizai pentru procesarea fiierelor, din meniurile pop-up Setare i Aciune.
Meniurile afieaz aciuni disponibile n panoul Aciuni. Este posibil s fie necesar s selectai un set diferit sau s ncrcai un set n panou dac nu vedei aciunea dorit.
3 Selectai fiierele de procesat din meniul pop-up Surs:
Dosar Proceseaz fiierele dintr-un dosar specificat de dvs. Facei clic pe Selectare pentru a localiza i selecta dosarul. Import Proceseaz imagini de la o camer foto digital, un scaner sau un document PDF. Fiiere deschise Proceseaz toate fiierele deschise. Bridge Proceseaz fiierele selectate n Adobe Bridge. Dac nu este selectat niciun fiier, sunt procesate fiierele care
se afl curent n dosarul Bridge.
4 Setai opiunile pentru procesare, salvare i denumirea unui fiier. Pentru descrierile setrilor din caseta de dialog
Set, consultai Opiuni de procesare a loturilor i a droplet-urilor la pagina 669.
Procesarea n loturi a fiierelor din dosare imbricate n diferite formate
1 Procesai-v dosarele normal, pn la pasul Destinaie. 2 Selectai pentru destinaie Salvare i nchidere. Putei specifica opiuni pentru Substituire comenzi Salvare ca din
aciune pentru a efectua urmtoarele:
Dac pasul Salvare ca din aciune conine un nume de fiier, acest nume este suprascris cu numele documentului
salvat; toi paii Salvare ca sunt tratai ca i cnd ar fi nregistrai fr un nume de fiier.
Dosarul pe care l-ai specificat n etapa de aciune Salvare ca este suprascris cu dosarul original al documentului.
Not: Trebuie s avei n aciune un pas Salvare ca; comanda Lot nu salveaz automat fiiere. Putei utiliza aceast procedur, de exemplu, pentru a da mai mult claritate, a redimensiona i a salva imagini n format JPEG n dosarele lor originale. Creai o aciune care s conin un pas pentru claritate, un pas pentru redimensionare i apoi un pas Salvare ca JPEG. Cnd procesai pe loturi aceast aciune, selectai Includere global subdosare, stabilii drept destinaie Salvare i nchidere i selectai Substituire comenzi Salvare ca din aciune.
Crearea unui droplet dintr-o aciune
Un droplet aplic o aciune uneia sau mai multor imagini sau unui dosar de imagini, pe care le tragei peste pictograma Droplet. Putei salva un droplet pe desktop sau n alt locaie de pe disc.
UTILIZAREA PHOTOSHOP CS4 669
Automatizarea sarcinilor
Pictograma Droplet
Aciunile reprezint baza pentru crearea dropleturilor - trebuie s creai aciunea dorit n panoul Aciuni nainte de a crea un droplet. (Consultai nregistrarea aciunilor la pagina 662.)
1 Selectai Fiier > Automat > Creare droplet. 2 Specificai locul n care s fie salvat droplet-ul. Facei clic pe Selectare n seciunea Salvare droplet n a casetei de
dialog i navigai la acea locaie.
3 Selectai Setare aciune i apoi desemnai aciunea pe care intenionai s o folosii n meniurile Setare i Aciune.
(Selectai aciunea n panoul Aciuni nainte de a deschide caseta de dialog pentru a preselecta aceste meniuri.)
4 Setai opiunile pentru procesare, salvare i denumirea unui fiier. Pentru descrierile setrilor din caseta de dialog
Set, consultai Opiuni de procesare a loturilor i a droplet-urilor la pagina 669.
Sugestii pentru droplet-uri ntre mai multe platforme.
La creare droplet-urilor att pentru Windows, ct i pentru Mac OS, inei cont de urmtoarele probleme de compatibilitate:
Dup mutarea unui droplet creat n Windows n Mac OS, trebuie s tragei droplet-ul peste pictograma Photoshop
de pe desktop. Photoshop actualizeaz droplet-ul pentru a fi utilizat n Mac OS.
La crearea unui droplet n Mac OS, utilizai extensia .exe pentru a face droplet-urile compatibile att cu Windows,
ct i cu Mac OS.
Referinele ctre nume de fiiere nu sunt acceptate ntre sisteme de operare. Dac un pas dintr-o aciune refer un
nume de fiier sau dosar (cum ar fi o comand Deschidere, Salvare ca sau de ajustare care i ncarc setrile dintrun fiier), execuia se ntrerupe i i se solicit utilizatorului un nume de fiier.
Procesarea unui fiier cu un droplet
Tragei un fiier sau un dosar peste pictograma pentru droplet. Photoshop este iniializat, n cazul n care nu ruleaz deja.
Opiuni de procesare a loturilor i a droplet-urilor
Specificai aceste opiuni n casetele de dialog Lot i Droplet.
Substituire comenzi Deschidere din aciune V asigur c fiierele pe care le-ai selectat n comanda Lot sunt
procesate, fr a deschide fiierul pe care l vei fi specificat n comanda Deschidere a aciunii. Dac aciunea conine o comand Deschidere care deschide un fiier salvat i dvs. nu selectai aceast opiune, comanda Lot deschide i proceseaz numai fiierul pe care l-ai utilizat pentru a nregistra comanda Deschidere (Acest lucru survine deoarece comanda Lot deschide fiierul specificat de aciune dup deschiderea fiecrui fiier din dosarul Surs lot. Deoarece fiierul deschis cel mai recent este cel referit n aciune, comanda Lot efectueaz aciunea asupra acelui fiier, fr a fi procesat niciun fiier din dosarul Surs lot.) Pentru a utiliza aceast opiune, aciunea trebuie s conin o comand Deschidere. n caz contrar, comanda Lot nu va deschide fiierele pe care le-ai selectat pentru procesarea n lot. Selectarea unei opiuni nu anuleaz totul din comanda Deschidere, ci numai opiunea fiierelor de deschis. Deselectai aceast opiune dac aciunea a fost nregistrat pentru a opera pe un fiier deschis sau dac aciunea conine comenzi Deschidere pentru anumite fiiere care sun necesare pentru aciune.
Includere global subdosare Proceseaz fiiere din subdirectoare ale dosarului specificat.
UTILIZAREA PHOTOSHOP CS4 670
Automatizarea sarcinilor
Suprimare avertismente profil culoare Dezactiveaz afiarea mesajelor despre politica referitoare la culori. Suprimare dialoguri opiuni deschidere fiier Ascunde casetele de dialog pentru opiunile de deschidere a fiierelor.
Acest lucru este util atunci cnd efectuai aciuni asupra loturilor de fiiere de imagini brute camer. Vor fi utilizate setrile specificate anterior sau cele prestabilite.
Meniul Destinaie Stabilete locul n care s fie salvate fiierele procesate
Niciunul Las fiierele deschise fr a salva modificri (exceptnd cazul n care aciunea include o comand
Salvare).
Salvare i nchidere Salveaz fiierele n locaia lor curent, suprascriind fiierele originale. Dosar Salveaz fiierele salvate n alt locaie. Facei clic pe Alegere pentru a specifica dosarul destinaie.
Substituire comenzi Salvare ca din aciune V asigur c fiierele procesate sunt salvate n dosarul destinaie specificat n comanda Lot (sau n dosarul lor original dac ai ales Salvare i nchidere), cu numele lor originale sau cu numele pe care le-ai specificat n seciunea Denumire fiier a casetei de dialog Lot.
Dac nu selectai aceast opiune i aciunea dvs. include o comand Salvare ca, fiierele dvs. vor fi salvate n dosarul specificat prin comanda Salvare ca din aciune, n locul dosarului specificat n comanda Lot. n plus, dac nu selectai aceast opiune i comanda Salvare ca din aciune specific un nume de fiier, comanda Lot suprascrie acelai fiier (fiierul specificat n aciune) de fiecare dat cnd proceseaz o imagine. Dac dorii ca fiierele s fie procesate prin comanda Lot utiliznd numele de fiiere originale din dosarul specificat n comanda Lot, salvai imaginea n aciune. Apoi, cnd creai lotul, selectai Substituire comand "Salvare ca" din aciune i specificai un dosar destinaie. Dac redenumii imaginile din comanda Set i debifai comanda Substituire comand "Salvare ca" din aciune, Photoshop salveaz imaginile procesate de dou ori: o dat cu noul nume din dosarul specificat i o dat cu numele iniial din dosarul specificat de comanda Salvare ca din aciune. Pentru a utiliza aceast opiune, aciunea trebuie s conin o comand Salvare ca. n caz contrar, comanda Lot nu va salva fiierele procesate. Selectarea acestei opiuni nu conduce la ignorarea global a comenzii Salvare ca, ci numai a dosarului i a numelui de fiier specificate. Not: Unele opiuni de salvare nu sunt disponibile n comenzile Lot sau Creare droplet (cum ar fi Compresie JPEG sau Opiuni TIFF). Pentru a utiliza aceste opiuni, nregistrai un pas Salvare ca n aciunea care conine opiunile dorite i apoi utilizai opiunea Substituire comenzi Salvare ca din aciune pentru a v asigura c fiierele dvs. sunt salvate n locaia specificat de dvs. n comanda Lot sau Creare droplet. Photoshop nu ine cont de numele de fiier i calea specificate n comanda Salvare ca din aciune, ci reine opiunile de salvare utiliznd noul nume de fiier i noua cale pe care le specificai n caseta de dialog Lot.
Denumire fiier Specific conveniile pentru denumirea fiierelor n cazul scrierii de fiiere ntr-un dosar nou.
Selectai elemente din meniurile pop-up sau introducei text n cmpurile care urmeaz s fie combinate n numele prestabilite pentru toate fiierele. Cmpurile v permit s modificai ordinea i formatarea componentelor numelui de fiier. Trebuie s includei cel puin cte un cmp unic pentru fiecare fiier (de exemplu numele fiierului, numrul de serie sau litera de serie) pentru a evita suprascrierea reciproc a fiierelor. Numrul de serie iniial specific numrul iniial pentru orice cmp de numere de serie. Cmpurile pentru litera de serie ncep ntotdeauna cu litera A pentru primul fiier.
Compatibilitate Face numele de fiiere compatibile cu sistemele de operare Windows, Mac OS i UNIX.
Salvarea fiierelor cu ajutorul opiunilor din comanda Lot salveaz de obicei fiierele n acelai format ca i cel al fiierelor originale. Pentru a crea o procesare a unui lot care s salveze fiierele ntr-un format nou, nregistrai comanda Salvare ca urmat de comanda nchidere ca parte din aciunea original. Apoi alegei Substituire comenzi Salvare ca din aciune pentru Destinaie cnd configurai procesarea lotului.
UTILIZAREA PHOTOSHOP CS4 671
Automatizarea sarcinilor
Meniul Eroare Specific modul n care s gestionai erorile de procesare:
Oprire la erori Suspend procesarea pn cnd confirmai mesajul de eroare. Jurnal erori n fiier nregistreaz fiecare eroare ntr-un fiier fr a opri procesarea. Dac erorile sunt jurnalizate ntr-un fiier, dup procesare va aprea un mesaj. Pentru a consulta fiierul cu erori, deschidei-l cu un editor de text dup rularea comenzii Lot.
Consultai i
Procesarea imaginilor video
Scripting
Despre scripting
Photoshop accept automatizare extern prin scripting. n Windows, putei utiliza limbaje de scripting care accept automatizarea COM, precum VB Script. n Mac OS, putei utiliza limbaje precum AppleScript care v permit s trimitei evenimente Apple. Aceste limbaje nu pot funciona pe mai multe platforme, dar pot controla mai multe aplicaii, precum Adobe Photoshop, Adobe Illustrator i Microsoft Office. n Mac OS, putei utiliza, de asemenea, aciunile Photoshop pentru Automator de la Apple pentru a controla sarcini n Photoshop. De asemenea, putei utiliza JavaScript pe oricare dintre platforme. Suportul pentru JavaScript v permite s scriei scripturi Photoshop care s ruleze fie pe Windows, fie pe Mac OS. Not: Consultai documentaia pentru scripturi inclus la instalarea aplicaiei Photoshop: Referin Photoshop CS4 AppleScript.pdf, Referin Photoshop CS4 JavaScript.pdf, Ghid Scripting Photoshop CS4.pdf i Referin Photoshop CS4 VBScript.pdf. Aceste ghiduri pot fi gsite n Photoshop CS4/Ghidul Scripting. Ghidul Scripting poate fi gsit n Dosar aplicaie > Scripting > Documente. Plug-inul Scriptlistener poate fi gsit n Dosar aplicaie > Scripting > Utilitare.
Rulare JavaScript
Alegei Fiier > Scripturi i apoi selectai scriptul din list. Lista cu scripturi include toate fiierele cu scripturi
salvate cu extensia .js sau .jsx n dosarul Photoshop CS4/Presetri/Scripturi. Pentru a rula un script salvat ntr-o alt locaie, alegei Fiier > Scripturi > Rsfoire i navigai la script.
Setarea scripturilor i a aciunilor pentru a rula automat
Putei avea un eveniment, precum deschiderea, salvarea sau exportul unui fiier n Photoshop, declanarea unui JavaScript sau a unei aciuni n Photoshop. Photoshop furnizeaz cteva evenimente prestabilite, dar putei seta orice eveniment din Photoshop care accept scripturi s declaneze scriptul sau aciunea. Consultai Ghidul pentru scripturi Photoshop CS4 pentru informaii suplimentare despre evenimentele care accept scripturi.
1 Alegei Fiier > Scripturi > Manager de evenimente scripturi. 2 Selectai Activare evenimente pentru rulare scripturi/aciuni. 3 Din meniul Eveniment Photoshop, alegei evenimentul care va declana scriptul sau aciunea. 4 Selectai fie Script. fie Aciune i apoi alegei scriptul sau aciunea de rulat cnd survine evenimentul.
Photoshop conine mai multe scripturi eantion pe care le putei alege. Pentru a rula un script diferit, alegei Rsfoire i apoi navigai la script. Pentru aciuni, alegei setul de aciuni din primul meniu pop-up i o aciune din acel set din al doilea meniu. Aciunea trebuie ncrcat n panoul Aciuni nainte pentru a aprea n aceste meniuri.
UTILIZAREA PHOTOSHOP CS4 672
Automatizarea sarcinilor
5 Facei clic pe Adugare. Evenimentul i scriptul sau aciunea sa asociat sunt listate n caseta de dialog. 6 Pentru a dezactiva i nltura evenimente individuale, selectai evenimentul din list i facei clic pe nlturare.
Pentru a dezactiva toate evenimentele, dar pstrndu-le n list, deselectai Activare evenimente pentru rulare scripturi/aciuni.
Crearea imaginilor grafice funcie de date
Despre imaginile grafice funcie de date
Imaginile grafice funcie de date fac posibil producerea rapid i precis a mai multor versiuni ale unei imagini pentru tiprire sau proiecte Web. De exemplu, putei produce 100 de versiuni ale unui banner Web cu diferite texte i imagini, toate bazate pe un design ablon. Generai imagini grafice exportndu-le din Photoshop sau putei crea abloane pentru a le utiliza n alte programe, precum Adobe GoLive sau Adobe Graphics Server (consultai Salvarea abloanelor pentru a fi utilizate cu alte produse Adobe la pagina 677). Respectai aceti pai generali pentru a crea imagini grafice din abloane i seturi de date:
1. Creai o imagine grafic de baz pentru a o utiliza drept ablon.
Utilizai straturi pentru a separa elementele care dorii s se modifice n imaginea grafic.
2. Definii variabile n imaginea grafic.
Variabilele specific componentele imaginii care se modific. (Consultai Definirea variabilelor la pagina 673.)
3. Creai sau importai seturi de date.
Putei crea seturile de date n ablon sau le putei importa dintr-un fiier text. (Consultai Definirea unui set de date la pagina 675 i Crearea seturilor de date n fiiere externe la pagina 676).
4. Previzualizai documentul cu fiecare set de date.
Pentru a vedea cum vor arta imaginile dvs. grafice la final, le putei previzualiza nainte de a exporta toate fiierele. (Consultai Previzualizarea sau aplicarea unui set de date la pagina 675).
5. Generai imaginile dvs. grafice exportndu-le cu datele.
Le putei exporta ca fiiere Photoshop (PSD). (Consultai Generarea imaginilor grafice cu ajutorul seturilor de date la pagina 675).
UTILIZAREA PHOTOSHOP CS4 673
Automatizarea sarcinilor
Flower
Daisy
Lily
C
Rose
Crearea de versiuni diferite ale unei imagini cu ajutorul variabilelor A. ablon fiier surs B. Utilizatorul definete straturile ca variabile. C. Pot fi create versiuni diferite ale imaginii, fiecare cu un set de date diferit pentru variabil.
Definirea variabilelor
Utilizai variabile pentru a defini ce elemente dintr-un ablon se modific. Putei defini trei tipuri de variabile. Variabilele Vizibilitate afieaz sau ascund coninutul unui strat. Variabilele nlocuire pixel nlocuiesc pixelii din strat cu pixeli din alt fiier imagine. Variabilele nlocuire text nlocuiesc un ir de text dintr-un strat text. Not: GoLive recunoate toate variabilele de text i vizibilitate, dar nu i variabilele nlocuire pixel.
B A
B C
Dou versiuni ale unei imagini bazate pe acelai ablon A. Variabil Vizibilitate B. Variabil nlocuire pixel C. Variabil nlocuire text
UTILIZAREA PHOTOSHOP CS4 674
Automatizarea sarcinilor
Nu putei defini variabile pentru stratul Fundal.
1 Alegei Imagine > Variabile > Definire. 2 Selectai un strat din meniul pop-up Strat care conine ceea ce dorii s definii ca variabil. 3 Selectai unul sau mai multe tipuri de variabile:
Vizibilitate Afieaz sau ascunde coninutul stratului. nlocuire pixel nlocuiete pixelii din strat cu pixeli din alt fiier imagine. nlocuire text nlocuiete un ir de text dintr-un strat text.
4 Efectuai una dintre urmtoarele aciuni:
Alegei Nume i introducei un nume pentru variabil. Numele de variabile trebuie s nceap cu o liter, caracterul
underscore sau dou puncte i nu pot conine spaii sau caractere speciale (cu excepia virgulelor, ghilimelelor, caracterelor underscore i dou puncte).
Alegei o variabil existent din meniul pop-up Nume la care s legai acest strat. Straturile legate la aceeai
variabil sunt afiate lng meniul Nume, mpreun cu pictograma pentru legtur.
5 Pentru variabilele nlocuire pixel, setai urmtoarele opiuni.
Alegei o metod pentru scalarea imaginii de nlocuire: Potrivire dimensioneaz imaginea astfel nct s se
ncadreze n caseta de ncadrare (ceea ce poate lsa spaii goale din caseta de ncadrare), Umplere dimensioneaz imaginea astfel nct s umple n ntregime caseta de ncadrare (ceea ce poate conduce la extinderea imaginii n afara casetei de ncadrare), Ca atare nu aplic nicio dimensionare asupra imaginii i Conformare dimensioneaz imaginea neproporional, astfel nct s se potriveasc n caseta de ncadrare.
Facei clic pe un specificator din pictograma de aliniere
pentru a alege o aliniere pentru plasarea imaginii n interiorul casetei de ncadrare. (Aceast opiune nu este disponibil pentru Conformare.) opiune este disponibil numai cnd este selectat metoda Umplere sau Ca atare. (Aceast opiune nu este disponibil pentru Conformare.)
Selectai Tiere la caset de ncadrare pentru a tia zonele de imagine care nu intr n caseta de ncadrare. Aceast
6 Pentru a defini variabile pentru un alt strat, alegei un strat din meniul pop-up Strat. Un asterisc apare n dreptul
numelui stratului care conine variabile. Putei utiliza sgeile de navigare pentru a v deplasa ntre straturi.
7 Facei clic pe OK.
Redenumirea unei variabile
1 Alegei Imagine > Variabile > Definire. 2 Alegei stratul care conine variabila din meniul pop-up Strat. 3 Pentru a redenumi variabila, introducei un nume n caseta de text Nume. Numele de variabile trebuie s nceap
cu o liter, caracterul underscore sau dou puncte i nu pot conine spaii sau caractere speciale (cu excepia virgulelor, ghilimelelor, caracterelor underscore i dou puncte).
4 Pentru a nltura o variabil, deselectai-o.
UTILIZAREA PHOTOSHOP CS4 675
Automatizarea sarcinilor
Definirea unui set de date
Un set de date este o colecie de variabile i date asociate. Definii cte un set de date pentru fiecare versiune a imaginii grafice pe care dorii s o generai.
1 Efectuai una dintre urmtoarele aciuni:
Alegei Imagine > Variabile > Seturi de date. n cazul n care caseta de dialog Variabile este deschis, alegei Seturi de date din meniul pop-up din partea
superioar a casetei de dialog sau facei clic pe Urmtor. Not: Trebuie s definii cel puin o variabil nainte de a putea edita setul de date prestabilit.
2 Facei clic pe butonul Set de date nou
3 Selectai o variabil din meniul pop-up Nume sau din lista din partea inferioar a casetei de dialog. 4 Editai datele variabilei:
Pentru variabile Vizibilitate
coninutul stratului.
, selectai Vizibil pentru a afia coninutul stratului sau Invizibil pentru a ascunde
Pentru variabile nlocuire pixel
, facei clic pe Selectare fiier i selectai un fiier imagine de schimb. Facei clic pe Fr nlocuire nainte de aplicarea setului de date pentru a lsa stratul n starea lui curent.
Not: Fr nlocuire nu reseteaz fiierul la starea sa original dac o alt nlocuire a fost aplicat anterior.
Pentru variabile nlocuire text
, introducei un ir de text n caseta de text Valoare.
5 Definii seturi de date suplimentare pentru fiecare versiune a imaginii grafice pe care dorii s o generai.
Putei edita, redenumi sau terge setul de date mai trziu alegndu-l mai nti din meniul pop-up Set de date i editndu-i opiunile. Utilizai pictogramele cu sgei pentru a v deplasa ntre seturile de date. Facei clic pe pictograma tergere pentru a terge un set de date.
Previzualizarea sau aplicarea unui set de date
Putei aplica coninutul unui set de date la imaginea de baz, lsnd totodat toate variabilele i seturile de date intacte. Acest lucru modific aspectul documentului PSD pentru a conine valorile setului de date. De asemenea, putei previzualiza modul n care fiecare versiune a imaginii dvs. grafice va arta cu fiecare set de date. Not: Aplicarea unui set de date suprascrie documentul dvs. original.
Alegei Imagine > Aplicare set de date. Selectai setul de date din list i previzualizai imaginea n fereastra pentru
document. Pentru a aplica setul de date, facei clic pe Aplicare. Facei clic pe Anulare n timpul previzualizrii, dac nu dorii s modificai imaginea de baz. De asemenea, putei aplica i previzualiza un set de date n pagina Set de date a casetei de dialog Variabile.
Generarea imaginilor grafice cu ajutorul seturilor de date
Dup ce definii variabile i unul sau mai multe seturi de date, putei trimite, n modul Lot, imagini utiliznd valorile setului de date. Putei trimite imagini ca fiiere PSD.
1 Alegei Fiier > Export > Seturi de date ca fiiere. 2 Introducei un nume de baz pentru toate fiierele generate. Dac dorii, putei crea propria schem de denumire
a fiierelor.
3 Facei clic pe butonul Selectare dosar pentru a selecta un director destinaie pentru fiierele dvs. 4 Alegei seturile de date de exportat.
UTILIZAREA PHOTOSHOP CS4 676
Automatizarea sarcinilor
5 Facei clic pe OK.
Crearea seturilor de date n fiiere externe
Putei crea rapid un numr mare de seturi de date prin crearea unui fiier text extern care s conin toate informaiile despre variabil i ncrcarea acelui fiier ntr-un document PSD care s conin variabile. Una din metode const n introducerea datelor ntr-un fiier text sau ntr-o foaie de calcul Microsoft Excel i exportarea ulterioar a acestora ntrun fiier separat prin tabulatori sau virgule. Sintaxa fiierului text extern este urmtoarea (unde fiecare linie care ncepe cu Variabil sau Valoare este o linie independent n ntregime n fiierul dvs.):
VariableName1<sep>VariableName2<sep> <sep>VariableNameN <nl> Value1-1<sep>Value2-1<sep>><sep>ValueN-1<nl> Value1-2<sep>Value2-2<sep><sep>ValueN-2<nl> Value1-M<sep>Value2-M<sep><sep>ValueN-M<nl>
Toate numele de variabile sunt listate n prima linie, n ordinea n care sunt date valorile n liniile urmtoare. Fiecare linie care urmeaz reprezint un set de date, cu valori date pentru fiecare variabil. Pentru a crea linii multiple de text ntr-o singur linie de text dintr-un set de date, ncadrai textul ntre ghilimele i inserai retururi de car n fiierul separat prin tabulatori sau virgule n care dorii s survin pauzele.
Elemente de sintax ale fiierului text extern <sep> Fie un fiier separat prin virgule (CSV), fie unul delimitat prin tabulatori care separ fiecare nume sau valoare a variabilei. Un caracter linie nou care ncheie fiecare set de date i poate fi un salt de linie, un retur de car sau ambele. Valori permise pentru o variabil de vizibilitate. Spaiile din jurul delimitatorului sunt nlturate la interpretarea fiierului; ntre cuvintele dintr-un ir de valori (de exemplu, dou de un fel) spaiile sunt meninute, iar spaiile de la nceput i de la sfrit sunt meninute dac sunt ncadrate ntre ghilimele (de exemplu un fel). Pot face parte dintr-o valoare dac sunt precedate de alte ghilimele (de exemplu B va fi B n setul de date).
<nl>
adevrat i fals
Spaii
Ghilimele
Dac <sep> sau <nl> face parte din valoarea variabilei, atunci ntreaga valoare trebuie s fie cuprins ntre ghilimele. Toate variabilele definite n documentul PSD trebuie definite n fiierul text. Se afieaz o eroare dac numrul de variabile din fiierul text nu corespunde numrului din document. Exemplu de set de date: Utiliznd un ablon pentru flori care conine variabile pentru lalea i floarea soarelui, putei configura un fiier text care arat ca mai jos:
UTILIZAREA PHOTOSHOP CS4 677
Automatizarea sarcinilor
{contents of FlowerShow.txt} Variable 1, Variable 2, Variable 3 true, TULIP, c:\My Documents\tulip.jpg false, SUNFLOWER, c:\My Documents\sunflower.jpg false, CALLA LILY, c:\My Documents\calla.jpg true, VIOLET, c:\My Documents\violet.jpg
Not: Putei utiliza o cale relativ pentru locaia imaginii dac fiierul text se afl n acelai dosar cu fiierul imagine. De exemplu, ultimul element din exemplu poate fi: adevrat, VIOLET, violet.jpg.
Importul unui set de date
1 Efectuai una dintre urmtoarele aciuni:
Alegei Fiier > Import > Seturi de date variabile. Alegei Imagine > Variabile > Seturi de date i facei clic pe butonul Import.
2 Navigai la fiierul text de importat. 3 Setai opiunile de import.
Utilizare prima coloan pentru nume seturi de date Denumete fiecare set de date utiliznd coninutul primei coloane
din fiierul text (valorile pentru prima variabil listat). n caz contrar, seturile de date sunt denumite Set de date 1, Set de date 2 i aa mai departe.
nlocuire seturi de date existente terge toate seturile de date existente nainte de import.
4 Setai codarea fiierului text sau lsai setarea Automat. 5 Facei clic pe OK.
Salvarea abloanelor pentru a fi utilizate cu alte produse Adobe
Putei salva un ablon n format PSD pentru a fi utilizat cu alte produse Adobe, precum Adobe Graphics Server (disponibil numai n englez) i Adobe GoLive. De exemplu, un utilizator GoLive poate plasa un ablon PSD ntr-o machet de pagin, i leag variabilele la o baz de date utiliznd legturi dinamice i apoi utilizeaz Graphics Server pentru a genera iteraii ale ilustraiei. Similar, un dezvoltator care lucreaz cu Graphics Server poate lega variabilele din fiierul PSD direct la o baz de date sau la alt surs de date. Pentru informaii suplimentare despre utilizarea abloanelor PSD pentru crearea imaginilor grafice funcie de date, consultai asistena Adobe GoLive i Ghidul dezvoltatorului Adobe Graphics Server.
678
Capitolul 21: Plug-inuri opionale
Photoshop include mai multe plug-inuri, extensii i presetri opionale care nu sunt instalate cu aplicaia dvs. Multe din aceste elemente sunt disponibile n dosarul Bonusuri de pe discul aplicaiei dvs. Dosarul Bonusuri include i un fiier PDF OptionalPluginsReadMe, cu instruciuni referitoare la modul de instalare a plug-inurilor i presetrilor, precum i cu informaii despre locurile din care pot fi descrcate plug-inuri suplimentare, mai vechi.
mpachetri de imagini i foi de contacte
Plasai mai multe fotografii ntr-un pachet de imagini.
Cu ajutorul comenzii mpachetare imagini, putei plasa mai multe copii ale unei imagini surs ntr-o singur pagin, n acelai mod n care studiourile de fotografie procedeaz cu fotografiile de coal i alte pachete de fotografii. Avei de asemenea opiunea de a plasa diferite imagini n aceeai pagin. Putei selecta dintr-o varietate de opiuni pentru dimensiune i plasare, pentru a personaliza macheta pachetului.
O machet de pachet de imagini
1 Efectuai una dintre urmtoarele aciuni:
(Photoshop) Selectai Fiier > Automat > mpachetare imagini. Dac avei deschise mai multe imagini, comanda
mpachetare imagini va utiliza imaginea din prim plan.
(Bridge) Selectai Instrumente > Photoshop > mpachetare imagini. Comanda mpachetare imagini utilizeaz
prima imagine listat n Bridge, cu excepia cazului n care selectai o anumit imagine nainte de a da comanda mpachetare imagini. Dac utilizai numai imaginea din prim plan sau o imagine selectat din Bridge, srii la pasul 3.
2 Adugai una sau mai multe imagini la machet, prin efectuarea uneia dintre urmtoarele aciuni:
n zona Imagini surs din caseta de dialog mpachetare imagini, selectai Fiier sau Dosar din meniul Utilizare i
facei clic pe Parcurgere (Windows) sau Selectare (Mac OS). Dac selectai Dosar, putei bifa opiunea Includere global subdosare, pentru a include imaginile din toate subdosarele.
Facei clic pe un nlocuitor din macheta de previzualizare i selectai o imagine.
UTILIZAREA PHOTOSHOP CS4 679
Plug-inuri opionale
Facei clic pe un nlocuitor din macheta de previzualizare mpachetare imagini i selectai o imagine.
Tragei o imagine de pe desktop sau dintr-un dosar ntr-un nlocuitor.
Adugai o imagine la un pachet de imagini prin tragerea acesteia de pe desktop peste un nlocuitor.
Putei modifica orice imagine din machet fcnd clic pe un nlocuitor i selectnd o imagine.
3 n zona Document din cesta de dialog mpachetare imagini, selectai dimensiunea paginii, macheta, rezoluia i
modul de culoare. n partea dreapt a casetei de dialog va fi afiat o miniatur a machetei selectate. Putei de asemenea s creai propriile dvs. machete personalizate.
4 Bifai opiunea Aplatizare global straturi pentru a crea un pachet de imagini cu toate imaginile i textul pentru
etichete ntr-un singur strat. Debifai Aplatizare global straturi pentru a crea un pachet de imagini cu straturi separate de imagini i text (pentru etichete). Dac plasai fiecare imagine i etichet pe un strat separat, putei actualiza pachetul de imagini dup ce a fost salvat. Totui, straturile cresc dimensiunea de fiier a pachetului dvs. de imagini.
5 n zona Etichet, selectai sursa pentru textul etichetei din meniul Coninut sau selectai Fr. Dac selectai Text
personalizat, introducei textul pentru etichet n cmpul Text personalizat.
6 Specificai fontul, dimensiunea fontului, culoarea, opacitatea, poziia i rotaia pentru etichete. 7 Facei clic pe OK.
UTILIZAREA PHOTOSHOP CS4 680
Plug-inuri opionale
Personalizarea unei machete de pachet de imagini
Putei modifica machetele existente sau putei crea machete noi utiliznd caracteristica Machet editare pachet de imagini. Machetele dvs. personalizate sunt salvate ca fiiere text i stocate n dosarul Machete din dosarul Presetri. Putei apoi s reutilizai machetele salvate. Caracteristica Machet editare pachet de imagini utilizeaz o interfa grafic, ce elimin obligaia de a scrie fiiere text pentru crearea sau modificarea machetelor.
1 Efectuai una dintre urmtoarele aciuni:
(Photoshop) Selectai Fiier > Automat > mpachetare imagini. (Bridge) Selectai Instrumente > Photoshop > mpachetare imagini.
2 n caseta de dialog mpachetare imagini, selectai o machet din meniul Machet dac creai o machet sau
personalizai o machet existent.
3 Facei clic pe butonul Editare machet. 4 n caseta de dialog Machet editare pachet de imagini, introducei un nume pentru macheta personalizat n caseta
de text Nume.
5 (Opional) n zona Machet a casetei de dialog Machet editare pachet de imagini, selectai o dimensiune din
meniul Dimensiune pagin, sau introducei valori n casetele de text nlime i Lime. Putei utiliza meniul Uniti pentru a specifica unitile inches, centimetri, pixeli sau milimetri.
Tragerea unui nlocuitor ntr-o locaie nou n macheta mpachetare imagini
6 n zona Gril a casetei de dialog Machet editare pachet de imagini, selectai opiunea Ajustare la pentru a afia o
gril care s v ajute s poziionai elementele n macheta personalizat. Introducei o valoare n caseta de text Dimensiune pentru a modifica aspectul grilei.
7 Pentru a aduga sau terge un nlocuitor, efectuai una dintre urmtoarele aciuni:
Facei clic pe Adugare zon pentru a aduga un nlocuitor n machet. Selectai un nlocuitor i facei clic pe tergere zon pentru a o terge din machet.
8 Pentru a modifica un nlocuitor, selectai unul i efectuai una din urmtoarele aciuni:
Introducei valori n casetele de text Lime i nlime pentru a redimensiona un nlocuitor. Facei clic pe un handle i tragei-l pentru a redimensiona nlocuitorul. Dac redimensionai un nlocuitor
dreptunghiular cu o imagine n el, funcia mpachetare imagini va ajusta imaginea la nlocuitorul vertical sau orizontal, n funcie de modul n care este redimensionat zona.
Introducei valori n casetele de text X i Y pentru a muta un nlocuitor. Facei clic pe un nlocuitor i tragei-l n locaia dorit din machet.
9 Facei clic pe Salvare.
UTILIZAREA PHOTOSHOP CS4 681
Plug-inuri opionale
Crearea unei foi de contacte
Pentru a crea foi de contacte mai eficiente, utilizai Adobe Output Module din Adobe Bridge. Pentru informaii suplimentare, cutai n Asisten Bridge textul modul de ieire foi de contacte. Instalai plug-inul Photoshop opional descris aici numai dac avei un flux de lucru care are nevoie de el. Foile de contacte v permit s previzualizai cu uurin i s catalogai grupurile de imagini prin afiarea unei serii de miniaturi pe o singur pagin. Putei crea i plasa automat miniaturile pe o pagin, utiliznd comanda Foaie contacte II.
O foaie de contacte
1 Efectuai una dintre urmtoarele aciuni:
(Photoshop) Selectai Fiier > Automat > Foaie contacte II. (Bridge) Selectai un dosar de imagini sau anumite fiiere imagine. Din meniul Bridge, selectai Instrumente >
Photoshop > Foaie contacte II. CU excepia cazului n care selectai anumite imagini, foaia de contacte va include toate imaginile afiate curent n Adobe Bridge. Putei selecta un alt dosar de imagini sau putei selecta alte imagini deschise curent dup deschiderea casetei de dialog Foaie contacte II. Not: Facei clic pentru a selecta o imagine n Bridge. Shift-clic pentru a selecta o serie de imagini. Ctrl-clic (Windows) sau Command-clic (Mac OS) pentru a selecta imagini necontigue.
2 n caseta de dialog Foaie contacte II, specificai imaginile de utilizat prin selectarea uneia dintre urmtoarele opiuni
din meniul Utilizare din zona Imagini surs:
Documente deschise curent Utilizeaz orice imagine care este deschis curent n Photoshop. Dosar V permite s facei clic pe Parcurgere (Windows) sau pe Selectare (Mac OS) pentru a specifica dosarul care conine imaginile pe care dorii s le utilizai. Selectai Includere global subdosare pentru a include imaginile din toate subdosarele. Imagini selectate din Bridge Utilizeaz imaginile afiate n Bridge. Sunt utilizate toate imaginile din Bridge, cu
excepia cazului n care alegei anumite imagini, selectnd comanda Foaie contacte II. Nu sunt incluse imaginile din subdosare.
3 n zona Document, specificai dimensiunea, rezoluia i modul de culoare pentru foaia de contacte. Bifai opiunea
Aplatizare global straturi pentru a crea o foaie de contacte cu toate imaginile i textul ntr-un singur strat. Debifai opiunea Aplatizare global straturi pentru a crea o foaie de contacte n care fiecare imagine se afl ntr-un strat separat i fiecare legend se afl ntr-un strat de text separat.
4 n zona Miniaturi, specificai opiunile de machetare pentru previzualizarea miniaturilor.
Pentru Plasare, optai pentru aranjarea miniaturilor mai nti n linie (de la stnga la dreapta, apoi de sus n jos) sau
mai nti n coloan (de sus n jos, apoi de la stnga la dreapta).
UTILIZAREA PHOTOSHOP CS4 682
Plug-inuri opionale
Introducei numrul de coloane i rnduri dorite per foaie de contacte. Dimensiunile maxime pentru fiecare
miniatur sunt afiate la dreapta, mpreun cu o previzualizare a machetei specificate.
Bifai opiunea Utilizare spaiere automat pentru a lsa aplicaia Photoshop s spaieze automat miniaturile din
foaia de contacte. Dac debifai opiunea Utilizare spaiere automat, putei specifica spaiul vertical i orizontal din jurul miniaturilor. Previzualizarea foii de contacte din caseta de dialog este actualizat automat cnd specificai spaierea.
Bifai opiunea Rotire pentru cea mai bun potrivire pentru a roti imaginile, indiferent de orientarea acestora, astfel
nct s se ncadreze optim n foaia de contacte.
Dac opiunea Rotire pentru cea mai bun potrivire este debifat, miniaturile apar cu orientarea corect (stnga). Cnd aceast opiune este bifat, imaginile sunt rotite pentru a obine ncadrarea optim (dreapta).
5 Bifai Utilizare nume fiier ca legend pentru a eticheta miniaturile utiliznd numele fiierelor imaginilor surs.
Utilizai meniul pentru a specifica fontul i dimensiunea fontului pentru legend.
6 Facei clic pe OK.
Crearea de galerii foto Web
Pentru a crea galerii Web mai eficiente, utilizai Adobe Output Module din Adobe Bridge. Pentru informaii suplimentare, cutai n Asisten Bridge textul modul de ieire galerie foto. Instalai plug-inul Photoshop opional descris aici numai dac avei un flux de lucru care are nevoie de el.
Despre galeriile foto Web
O galerie foto Web este un site Web care are pe prima pagin imagini n miniatur i pagini de galerii cu imagini la dimensiuni reale. Fiecare pagin conine legturi care permit vizitatorilor s navigheze pe site. De exemplu, cnd un vizitator face clic pe o imagine n miniatur de pe prima pagin, imaginea asociat la dimensiune real se ncarc n pagina de galerie. Utilizai comanda Galerie foto Web pentru a genera automat o galerie foto Web dintr-un set de imagini.
Prima pagin a galeriei foto Web
UTILIZAREA PHOTOSHOP CS4 683
Plug-inuri opionale
Photoshop v pune la dispoziie o gam divers de stiluri pentru galeria dvs., pe care le putei selecta utiliznd comanda Galerie foto Web. Dac suntei un utilizator avansat, cunosctor de HTML, putei crea un stil nou sau putei personaliza un stil editnd o serie de fiiere ablon HTML. Fiecare ablon pentru stilurile de galerie este furnizat cu diferite opiuni. Dac utilizai unul din stilurile presetate, anumite opiuni pot fi estompate sau indisponibile pentru stilul respectiv.
Crearea unei galerii foto Web
1 (Opional) Selectai fiierele sau dosarul pe care dorii s-l utilizai n Adobe Bridge.
Imaginile dvs. vor fi prezentate n ordinea n care sunt afiate n Bridge. Dac preferai s utilizai o alt ordine, modificai ordinea n Bridge.
2 Efectuai una dintre urmtoarele aciuni:
n Adobe Bridge, selectai Instrumente > Photoshop > Galerie foto Web. n Photoshop, selectai Fiier > Automat > Galerie foto Web.
3 Selectai un stil pentru galerie din meniul pop-up Stiluri. Se va afia n caseta de dialog o previzualizare a primei
pagini n stilul selectat.
4 (Opional) Introducei o adres de e-mail ca date de contact pentru galerie. 5 Selectai fiierele surs pentru galeria dvs. din meniul Utilizare.
Imagini selectate din Bridge Utilizeaz imaginile pe care le-ai selectat nainte de a deschide caseta de dialog Galerie
foto Web.
Dosar Utilizeaz imaginile din dosarele pe care le selectai utiliznd butoanele Browse (Windows) sau Choose (Mac OS). Selectai Includere global subdosare pentru a include imaginile din toate subdosarele dosarului selectat.
6 Facei clic pe Destinaie i apoi selectai un dosar n care s stocai imaginile i paginile HTML pentru galerie Apoi
facei clic pe OK (Windows) sau Choose (Mac OS).
7 Selectai opiuni de formatare pentru galeria Web. Selectai din meniul Opiuni pentru a afia fiecare set de opiuni.
Consultai Opiunile pentru galeria foto Web la pagina 684.
8 Facei clic pe OK. Photoshop plaseaz urmtoarele fiiere HTML i JPEG n dosarul dvs. de destinaie:
Prima pagin a galeriei dvs. numit index.htm sau index.html, n funcie de opiunile Extensie. Deschidei acest
fiier n orice browser Web pentru a previzualiza galeria dvs.
Imaginile JPEG dintr-un subdosar de imagini. Paginile HTML dintr-un subdosar de pagini. Imaginile n miniatur JPEG dintr-un subdosar de miniaturi.
Verificarea potrivirii culorilor
Dac lucrai cu fotografii ntr-un spaiu de lucru cu o gam larg de culori, precum ProPhoto RGB sau Adobe RGB, imaginile color se pot modifica cnd sunt vizualizate ntr-o galerie Web de un browser care nu citete profilurile de culoare ncorporate. Dac se ntmpl acest lucru, ncercai s convertii profilurile imaginii la sRGB (pe care l utilizeaz n mod implicit majoritatea browser-elor) nainte de a le optimiza sau include ntr-o Galerie foto Web. Convertii-le la sRGB ntr-unul din modurile urmtoare. Este recomandat s lucrai cu o copie a imaginilor.
Pentru a converti o singur imagine, selectai Editare > Conversie la profil i apoi alegei sRGB. Consultai
Atribuirea sau eliminarea unui profil de culoare (Illustrator, Photoshop) la pagina 153.
UTILIZAREA PHOTOSHOP CS4 684
Plug-inuri opionale
Pentru a converti un dosar de imagini, utilizai procesorul de imagine. Selectai Fiier > Scripturi > Procesor
imagine. Consultai Convertirea fiierelor cu procesorul de imagine la pagina 666. Dac utilizai procesorul de imagine, putei salva fiierele direct n format JPEG n mrimea dorit. n acest caz, asigurai-v c dezactivai opiunea Redimensionare imagini din opiunile Imagini mari.
Opiunile pentru galeria foto Web
General Opiunile pentru extensia fiierelor, codare i metadate.
Extensie Utilizeaz .htm sau.html ca extensie pentru numele fiierului. Utilizare codare UTF 8 pentru URL Utilizeaz codarea UTF-8. Adugare atribute lime i nlime pentru imagini Specific dimensiunile, reducnd timpul de descrcare. Pstrare global metadate Pstreaz informaiile despre metadate.
Banner Opiunile de text pentru banner-ul care apare pe fiecare pagin din galerie. Introducei text pentru fiecare din urmtoarele:
Nume site Numele galeriei. Fotograf Numele persoanei sau organizaiei care a realizat fotografiile din galerie. Informaii contact Informaiile de contact pentru galerie, precum numrul de telefon sau adresa profesional. Dat Data care apare pe fiecare pagin a galeriei. n mod implicit, Photoshop utilizeaz data curent. Font i Dimensiune font (Disponibile pentru anumite stiluri de site) Opiunile pentru textul banner-ului.
Imagini mari Opiunile pentru imaginile principale care apar n fiecare pagin a galeriei.
Adugare legturi numerice (Disponibil pentru anumite stiluri de site) Plaseaz o secven numeric (ncepnd cu 1, terminnd cu numrul total de pagini ale galeriei) orizontal n partea de sus a fiecrei pagini din galerie. Fiecare numr este o legtur la pagina respectiv. Redimensionare imagini Redimensioneaz imaginile surs pentru a le plasa n paginile galeriei. Selectai o dimensiune din meniul pop-up sau introducei o dimensiune n pixeli. Pentru Constrngere, selectai dimensiunile imaginii pe care dorii s le constrngei n timpul redimensionrii. Pentru Calitate JPEG, selectai o opiune din meniul pop-up, introducei o valoare ntre 0 i 12 sau tragei de glisor. Cu ct este valoarea mai mare cu att este mai bun calitatea imaginii i fiierul mai mare.
Not: Photoshop utilizeaz metoda implicit de interpolare a imaginii setat n preferine. Selectai Claritate bicubic drept metod implicit pentru rezultate optime cnd reducei dimensiunea imaginii.
Dimensiune chenar Specific limea, n pixeli, a chenarului care nconjoar imaginea. Utilizare titluri (Disponibil pentru anumite stiluri de site) Specific opiunile de afiare a legendelor sub fiecare pagin. Selectai Nume fiier pentru a afia numele fiierului sau selectai Descriere, Contribuii, Titlu i Drepturi de autor pentru a afia textul de descriere din caseta de dialog Informaii fiier. Font i Dimensiune font (Disponibile pentru anumite stiluri de site) Specific fontul i dimensiunea legendei.
Miniaturi Opiunile pentru prima pagin a galeriei inclusiv dimensiunea imaginilor n miniatur.
Dimensiune Specific dimensiunea miniaturii. Selectai din meniul pop-up sau introducei o valoare n pixeli pentru limea fiecrei miniaturi. Coloane i Rnduri Specific numrul de coloane i de rnduri n care se afieaz miniaturile pe prima pagin. Aceast opiune nu se aplic galeriilor care utilizeaz Stil cadru orizontal sau Stil cadru vertical.
UTILIZAREA PHOTOSHOP CS4 685
Plug-inuri opionale
Dimensiune chenar Specific limea, n pixeli, a chenarului care nconjoar fiecare miniatur. Utilizare titluri Utilizare (Disponibil pentru anumite stiluri de site) Specific opiunile de afiare a legendelor sub fiecare miniatur. Selectai Nume fiier pentru a afia numele fiierului sau selectai Descriere, Contribuii, Titlu i Drepturi de autor pentru a afia textul de descriere din caseta de dialog Informaii fiier. Font i Dimensiune font (Disponibile pentru anumite stiluri de site) Specific fontul i dimensiunea legendei.
Culori personalizate Opiunile pentru culorile elementelor din galerie. Pentru a modifica culoarea unui element, facei
clic pe specimenul su de culoare i apoi selectai o culoare nou din Alegere culoare Adobe. Putei schimba culoarea de fundal a fiecrei pagini (opiunea Fundal) i a banner-ului (opiunea Banner).
Securitate Afieaz text pe fiecare imagine ca protecie antifurt.
Coninut Specific textul de afiat. Selectai Text personalizat pentru a introduce text personalizat. Selectai Nume fiier, Descriere, Contribuii, Titlu sau Drepturi de autor pentru a afia textul din caseta de dialog Informaii fiier. Font, Culoare i Poziie Specific fontul, culoarea i alinierea legendei. Rotire Plaseaz textul pe imagine la un anumit unghi.
Stilurile pentru galeria foto Web
Photoshop v pune la dispoziie o gam divers de stiluri pentru galeria dvs. Dac suntei un utilizator avansat, cunosctor de HTML, putei crea un stil nou sau putei personaliza un stil editnd o serie de fiiere ablon HTML. Stilurile pentru galeria foto Web oferite de Photoshop sunt stocate n dosare individuale n urmtoarele locaii:
Windows Program Files/Adobe/Adobe Photoshop CS4/Presetri/Galerie foto Web. Mac OS Adobe Photoshop CS4/Presetri/Galerie foto Web.
Numele fiecrui dosar din aceast locaie apare ca opiune n meniul Stiluri n caseta de dialog Galerie foto Web. Fiecare dosar conine urmtoarele fiiere ablon HTML, pe care Photoshop le utilizeaz pentru a genera galeria:
Caption.htm Stabilete macheta legendei care apare sub fiecare miniatur pe prima pagin. FrameSet.htm Stabilete macheta cadrului setat pentru afiarea paginilor. IndexPage.htm Stabilete macheta primei pagini. SubPage.htm Stabilete macheta paginilor galeriei care conin imaginile n dimensiuni reale. Thumbnail.htm Stabilete macheta miniaturilor care apar pe prima pagin.
Fiecare fiier ablon conine cod HTML i token-uri. Un token este un ir de text care este nlocuit de Photoshop cnd i setai opiunea corespunztoare n caseta de dialog Galerie foto Web. De exemplu, un fiier ablon conine urmtorul element TITLE al crui text inclus este un token: <TITLE>%TITLE%</TITLE> Cnd Photoshop genereaz galeria utiliznd acest fiier ablon, nlocuiete token-ul %TITLE% cu textul pe care l-ai introdus pentru Nume site n caseta de dialog Galerie foto Web. Pentru a nelege mai bine un stil existent, putei deschide i studia fiierele sale ablon HTML utiliznd un editor HTML. Avnd n vedere c numai caracterele ASCII standard sunt necesare pentru a crea documente HTML, putei deschide, edita i crea aceste documente utiliznd un editor de text simplu precum Notepad (Windows) sau TextEdit (Mac OS).
UTILIZAREA PHOTOSHOP CS4 686
Plug-inuri opionale
Despre personalizarea stilurilor de galerie foto Web
Putei personaliza un stil existent de galerie foto Web editnd unul sau mai multe fiiere ablon HTML ale acestuia. Cnd personalizai un stil, trebuie s respectai aceste ndrumri astfel nct Photoshop s poat genera galeria n mod corect:
Dosarul de stil trebuie s conin urmtoarele fiiere: Caption.htm, IndexPage.htm, SubPage.htm, Thumbnail.htm
i FrameSet.htm.
Putei redenumi dosarul de stil, dar nu i fiierele ablon HTML din dosar. Putei lsa gol fiierul Caption.htm i putei plasa codul HTML i token-urile care stabilesc macheta legendei n
fiierul Thumbnail.htm.
Putei nlocui un token dintr-un fiier ablon cu textul sau cu codul HTML corespunztor astfel nct s putei
defini o opiune prin intermediul fiierului ablon mai degrab dect prin caseta de dialog Galerie foto Web. De exemplu, un fiier ablon poate conine un element BODY cu urmtorul atribut de culoare de fundal care utilizeaz un token ca valoare: bgcolor=%BGCOLOR% Pentru a seta culoarea de fundal a paginii n rou, putei nlocui token-ul %BGCOLOR% cu FF0000.
Putei aduga fiierelor ablon codul HTML i token-uri. Toate token-urile trebuie s fie cu caractere majuscule i
s nceap i s se termine cu simbolul de procent (%).
Personalizarea sau crearea unui stil de galerie foto Web
1 Localizai dosarul care stocheaz stilurile existente de galerie foto Web. 2 Efectuai una dintre urmtoarele aciuni:
Pentru a personaliza un stil, creai o copie a dosarului de stil i stocai-o n aceeai locaie ca i dosarele de stil
existente.
Pentru a crea un stil nou, creai un dosar nou pentru noul stil i stocai-l n aceeai locaie ca i dosarele de stil
existente. Stilul personalizat sau stilul nou (denumit dup dosarul su) se afieaz n meniul Stiluri n caseta de dialog Galerie foto Web.
3 Utiliznd un editor HTML, efectuai una din urmtoarele aciuni:
Personalizai fiierul ablon HTML. Creai fiierele ablon HTML necesare i stocai-le n dosarul de stil.
Cnd creai fiierele ablon, asigurai-v c respectai ndrumrile pentru personalizare evideniate n Despre personalizarea stilurilor de galerie foto Web la pagina 686. Important: Cnd personalizai sau creai un ablon pentru un stil de galerie, este recomandat s plasai fiecare din urmtoarele token-uri pe o linie separat n fiierul HTML: %CURRENTINDEX%, %NEXTIMAGE%, %NEXTINDEX%, %PAGE%, %PREVIMAGE% i %PREVINDEX%. Cnd generai pagini specifice unei galerii, Photoshop omite liniile unui ablon care conin token-uri ce nu se aplic acestor pagini. De exemplu, cnd Photoshop genereaz prima pagin a galeriei, omite liniile ablonului care conin token-ul %PREVIMAGE%, ce stabilete legtura cu pagina anterioar a galeriei. Plasnd token-ul %PREVIMAGE% pe o linie separat, v asigurai c Photoshop nu va ignora alte token-uri din ablon.
UTILIZAREA PHOTOSHOP CS4 687
Plug-inuri opionale
Token-urile din stilurile de galerie foto Web
Photoshop utilizeaz token-uri n fiierele ablon HTML pentru a defini un stil implicit de galerie foto Web. Photoshop utilizeaz aceste token-uri pentru a genera o galerie pe baza datelor introduse de utilizator n caseta de dialog Galerie foto Web. Cnd personalizai sau creai un stil de galerie, putei aduga orice token oricrui fiier ablon HTML, cu excepia token-urilor %THUMBNAILS% i %THUMBNAILSROWS%, care pot aprea doar n fiierul IndexPage.htm. Cnd adugai un token unui fiier, reinei c ar putea fi necesar s adugai i codul HTML pentru ca token-ul s fie utilizat corect. Putei utiliza urmtoarele token-uri n fiierele ablon HTML:
%ALINK% Stabilete culoarea legturilor active. %ALT% Stabilete numele unui fiier de imagine. %ANCHOR% Permite ntoarcerea la miniatura imaginii pe care utilizatorul o vizualizeaz, dect la nceputul indexului. Acest token opereaz cnd utilizatorul face clic pe butonul Prima pagin. %BANNERCOLOR% Stabilete culoarea banner-ului. %BANNERFONT% Stabilete fontul pentru textul banner-ului. %BANNERFONTSIZE% Stabilete dimensiunea fontului pentru textul banner-ului. %BGCOLOR% Stabilete culoarea de fundal. %CAPTIONFONT% Stabilete fontul legendei care apare sub fiecare miniatur pe prima pagin. %CAPTIONFONTSIZE% Stabilete dimensiunea fontului legendei. %CAPTIONTITLE% Inserai titlul documentului pentru o legend din informaiile din fiier. %CHARSET% Stabilete setul de caractere utilizat pe fiecare pagin. %CONTACTINFO% Determin informaiile de contact pentru galerie, precum numrul de telefon i locaia. %CONTENT_GENRATOR% Expandeaz la Galerie foto Web Adobe Photoshop CS4. %COPYRIGHT% Insereaz informaiile de copyright pentru o legend din informaiile din fiier. %CREDITS% Insereaz contribuiile pentru o legend din informaiile din fiier. %CURRENTINDEX% Stabilete legtura pentru prima pagin curent. %CURRENTINDEXANCHOR% Rezid n fiierul SubPage.htm i trimite la prima pagin de index. %DATE% Stabilete data care apare pe banner. %EMAIL% Determin adresa de e-mail de contact pentru galerie. %FILEINFO% Stabilete informaiile unui fiier de imagine pentru o legend. %FILENAME% Stabilete numele de fiier al unei imagini. Utilizai acest token pentru metadatele care apar sub form
de text HTML.
%FILENAME_URL% Stabilete numele fiierului de URL al unei imagini. Utilizai acest token exclusiv pentru numele
fiierelor de URL.
%FIRSTPAGE% Stabilete legtura pentru prima pagin a galeriei care apare n cadrul din dreapta al unui set de cadre. %FRAMEINDEX% Stabilete legtura pentru prima pagin care apare n cadrul din stnga al unui set de cadre. %HEADER% Stabilete titlul galeriei.
UTILIZAREA PHOTOSHOP CS4 688
Plug-inuri opionale
%IMAGEBORDER% Stabilete dimensiunea chenarului imaginii n dimensiune real dintr-o pagin de galerie. %IMAGE_HEIGHT% Activeaz caseta de validare Adugare atribute lime i nlime pentru imagini. Aceasta permite
utilizatorului s descarce atributele, reducnd timpul de descrcare.
%IMAGE_HEIGHT_NUMBER% Acest token este nlocuit de un numr (exclusiv) care reprezint limea imaginii. %IMAGEPAGE% Stabilete legtura la o pagin a galeriei. %IMAGE_SIZE% Dac este selectat caseta Redimensionare imagini, acest token conine valoarea pixelilor imaginii
utilizat n panoul Imagini mari. n cazul n care caseta nu este selectat, acest token conine un ir gol. Acesta este util n special pentru JavaScript n abloane pentru c poate afia valorile de nlime i lime maximale pentru toate imaginile site-ului generat.
%IMAGESRC% Stabilete URL-ul unei imagini n dimensiune real dintr-o pagin a galeriei. %IMAGE_WIDTH% Activeaz caseta de validare Adugare atribute lime i nlime pentru imagini. Aceasta permite
utilizatorului s descarce atributele, reducnd timpul de descrcare.
%IMAGE_WIDTH_NUMBER% Acest token este nlocuit de un numr (exclusiv) care reprezint limea imaginii. %LINK% Stabilete culoarea legturilor. %NEXTIMAGE% Stabilete legtura pentru pagina urmtoare a galeriei. %NEXTIMAGE _CIRCULAR% Seteaz legtura de la o imagine mare de previzualizare la urmtoarea imagine mare de
previzualizare.
%NEXTINDEX% Stabilete legtura pentru prima pagin urmtoare. %NUMERICLINKS% Insereaz n subpagini legturile numerotate la toate imaginile mari de previzualizare. %PAGE% Stabilete locaia paginii curente (de exemplu, pagina 1 din 3). %PHOTOGRAPHER% Stabilete numele persoanei sau organizaiei care a realizat fotografiile din galerie. %PREVIMAGE% Stabilete legtura pentru pagina anterioar a galeriei. %PREVINDEX% Stabilete legtura pentru prima pagin anterioar. %SUBPAGEHEADER% Stabilete titlul galeriei. %SUBPAGETITLE% Stabilete titlul galeriei. %TEXT% Stabilete culoarea textului. %THUMBBORDER% Stabilete dimensiunea chenarelor miniaturii. %THUMBNAIL_HEIGHT% Activeaz caseta de validare Adugare atribute lime i nlime pentru imagini. Aceasta
permite utilizatorului s descarce atributele, reducnd timpul de descrcare.
%THUMBNAIL_HEIGHT_NUMBER% Acest token este nlocuit de un numr (exclusiv) care reprezint nlimea
miniaturii.
%THUMBNAILS% Acest token este nlocuit cu miniaturi utiliznd fiierul Thumbnail.htm pentru stilurile de cadru. Trebuie s plasai acest token singur, ntr-o linie izolat i inseparabil dintr-un fiier HTML. %THUMBNAIL_SIZE% Conine valoarea pixelilor miniaturii din panoul Miniaturi. Acesta este util n special pentru
JavaScript n abloane pentru c poate afia valorile de nlime i lime maximale pentru toate miniaturile site-ului generat.
%THUMBNAILSRC% Stabilete legtura la o miniatur. %THUMBNAILSROWS% Acest token este nlocuit cu rnduri de miniaturi utiliznd fiierul Thumbnail.htm pentru stilurile care nu sunt de cadru. Trebuie s plasai acest token singur, ntr-o linie izolat i inseparabil dintr-un fiier HTML.
UTILIZAREA PHOTOSHOP CS4 689
Plug-inuri opionale
%THUMBNAIL_WIDTH% Activeaz caseta de validare Adugare atribute lime i nlime pentru imagini. Aceasta
permite utilizatorului s descarce atributele, reducnd timpul de descrcare.
%THUMBNAIL_WIDTH_NUMBER% Acest token este nlocuit de un numr (exclusiv) care reprezint limea
miniaturii.
%TITLE% Stabilete titlul galeriei. %VLINK% Stabilete culoarea legturilor vizitate.
Extragerea unui obiect din fundalul su
Filtrul Extragere ofer un mod sofisticat de izolare a unui obiect din fundal i de tergere a fundalului pe un strat. Chiar i obiectele cu muchii de tip mtur, complexe sau nedefinibile pot fi tiate din fundalul lor cu minimum de munc manual. Utilizai instrumentele din caseta de dialog Extragere pentru a specifica ce parte a imaginii s fie extras. Pentru cazurile mai simple, ncercai s utilizai instrumentul Radier fundal. Cnd extragei obiectul, Photoshop i terge fundalul pn la transparen. Pixelii de pe muchia obiectului i pierd componentele de culoare derivate din fundal, astfel nct se pot amesteca cu un fundal nou fr a produce un halou de culoare.
Suprafaa selectat evideniat i umplut i obiectul extras
Putei s adugai opacitate fundalului i s creai alte efecte utiliznd comanda Editare > Estompare extragere dup o extragere.
1 n paleta Straturi, selectai stratul care conine obiectul pe care dorii s-l extragei. Dac selectai un strat de fundal,
acesta devine un strat normal dup extragere. Dac stratul conine o selecie, extragerea terge fundalul numai n suprafaa selectat. Pentru a evita pierderea informaiilor imaginii iniiale, duplicai stratul sau efectuai un instantaneu al strii imaginii iniiale.
2 Selectai Filtru > Extragere, apoi specificai opiunile instrumentului:
Dimensiune pensul Introducei o valoare sau tragei glisorul pentru a specifica limea instrumentului Subliniere
muchie . De asemenea, putei utiliza opiunea Dimensiune pensul pentru a specifica limea instrumentelor Radier, Curare i Touchup muchie.
Evideniere Alegei o opiune de culoare presetat pentru evidenierea care apare n jurul obiectelor cnd utilizai
instrumentul Evideniere muchie sau selectai Altele pentru a alege o culoare personalizat pentru evideniere.
Umplere Alegei o opiune de culoare presetat sau selectai Altele pentru a alege o culoare personalizat pentru
suprafaa acoperit de instrumentul Umplere.
UTILIZAREA PHOTOSHOP CS4 690
Plug-inuri opionale
Evideniere inteligent Selectai aceast opiune dac evideniai o muchie bine definit. Aceast opiune v permite s meninei evidenierea pe muchie i aplic o evideniere care este suficient de lat pentru a acoperi muchia, indiferent de dimensiunea curent a pensulei.
Not: Dac utilizai opiunea Evideniere inteligent pentru a marca muchia unui obiect care este aproape de alt muchie, micorai dimensiunea pensulei dac muchiile n conflict mping evidenierea n afara muchiei obiectului. Dac muchia obiectului are o culoare uniform pe o latur i muchii cu contrast puternic pe cealalt latur, pstrai muchia obiectului n interiorul suprafeei pensulei, dar centrai pensula pe culoarea uniform. Specificai opiunile pentru Extragere:
Imagine texturat Selectai aceast opiune dac planul frontal sau fundalul imaginii conine mult textur. Netezire Introducei o valoare sau tragei glisorul pentru a crete sau descrete netezimea conturului. De obicei este
optim s ncepei cu zero sau o valoare mic, pentru a evita neclaritatea nedorit a detaliilor. Dac exist artefacte ascuite n rezultatul extraciei, putei crete valoarea pentru Netezire pentru a ajuta la nlturarea lor din urmtoarea extracie.
Canal Alegei canalul alfa din meniul Canal pentru a baza evidenierea pe o selecie salvat ntr-un canal alfa. Canalul
alfa trebuie s fie bazat pe o selecie din limita muchiei. Dac modificai o evideniere bazat pe un canal, numele canalului din meniu se schimb n Personalizat. Imaginea trebuie s aib un canal alfa pentru ca opiunea Canal s fie disponibil.
Forare plan frontal Selectai aceast opiune dac obiectul este deosebit de complicat sau i lipsete un interior clar.
3 Selectai instrumentul Evideniere muchie
i desenai pentru a defini muchia obiectului pe care dorii s-l extragei. Tragei astfel nct evidenierea s depeasc uor att obiectul din planul frontal, ct i fundalul su. Utilizai o pensul lat pentru a acoperi muchiile de tip mtur, complicate, unde planul frontal se amestec cu fundalul, de exemplu n cazul prului sau al pomilor. Utilizai fie instrumentul Zoom, fie instrumentul Mn pentru a ajusta vizualizarea dup cum este necesar.
Dac trebuie s tergei evidenierea, selectai instrumentul Radier i tragei-l peste evideniere. Pentru a terge ntreaga evideniere, apsai tastele Alt+Backspace (Windows) sau Option+Delete (Mac OS). Dac obiectul are un interior bine definit, asigurai-v c evidenierea formeaz o delimitare complet. Nu este nevoie s evideniai suprafeele n care obiectul atinge limitele imaginii. Dac obiectul nu are un interior clar, evideniai tot obiectul. Not: Nu putei evidenia ntregul obiect dac ai selectat Imagine texturat sau Forare plan frontal.
4 Definii suprafaa planului frontal, efectund una dintre urmtoarele aciuni:
Dac obiectul are un interior clar, selectai instrumentul Umplere
. Facei clic pe obiect pentru a-i umple interiorul. Un alt clic cu instrumentul Umplere pe o suprafa umplut nltur umplerea. i facei clic n interiorul obiectului pentru a eantiona culoarea din planul frontal sau facei clic pe caseta de text Culoare i utilizai Alegere culoare pentru a selecta culoarea pentru planul frontal. Aceast tehnic funcioneaz optim cu obiecte care conin tonuri ale unei singure culori. este necesar.
Dac ai selectat Forare plan frontal, selectai instrumentul Pipet
5 (Opional) Facei clic pe Previzualizare pentru a previzualiza obiectul extras. Efectuai Zoom apropiere dup cum
Afiare Alegei o opiune din meniu pentru a comuta ntre vizualizrile originalului i cea a imaginii extrase. Ecran Alegei o opiune din meniu pentru a previzualiza obiectul extras pe un fundal colorat mtuit sau pe un fundal
n tonuri de gri. Pentru a afia un fundal transparent alegei Nici unul.
UTILIZAREA PHOTOSHOP CS4 691
Plug-inuri opionale
6 (Opional) mbuntii extracia efectund una dintre urmtoarele aciuni:
Alegei opiunile noi Evideniere i umplere i desenai din nou cu instrumentul Evideniere muchie. Definii nc
o dat suprafaa planului frontal, apoi previzualizai obiectul extras.
Specificai noile setri pentru Extragere (Netezire, Forare plan frontal sau Culoare), apoi previzualizai obiectul
extras. Cnd suntei mulumit de extragere, putei efectua touchup final.
7 Touch up rezultatele extraciei, efectund una dintre urmtoarele aciuni:
Pentru a terge vectorizrile de fundal din suprafaa extras, utilizai instrumentul Curare
. Instrumentul elimin opacitatea i are un efect cumulativ. De asemenea, putei utiliza instrumentul Curare pentru a umple golurile din obiectul extras. Meninei apsat tasta Alt (Windows) sau Option (Mac OS) n timp ce tragei pentru a aduga opacitate de fundal. . Instrumentul clarific muchiile i are un efect cumulativ. Dac nu exist nicio muchie clar, instrumentul Touchup muchie adaug opacitate obiectului sau elimin opacitate din fundal. De asemenea, putei cura imaginea dup o extracie utiliznd instrumentele Radier fundal i Pensul istoric din caseta Instrumente.
Pentru a edita muchia obiectului extras, utilizai instrumentul Touchup muchie
8 Facei clic pe OK pentru a aplica extracia final. Pe strat, toi pixelii din afara obiectului extras sunt teri pn la
transparen.
Generarea unui tipar utiliznd Creatorul tipare
Filtrul Creator tipare feliaz i reasambleaz o imagine pentru a genera un tipar. Creatorul tipare funcioneaz n dou moduri:
Umple un strat sau o selecie cu un tipar. Tiparul poate fi realizat dintr-un mozaic mare sau din mai multe dale
duplicat.
Creeaz dale pe care le putei salva sub form de presetare pentru tipar i pe care le putei utiliza cu alte imagini.
Putei genera mai multe tipare din acelai eantion pn cnd gsii unul care v place.
1 Efectuai una dintre urmtoarele aciuni:
Selectai stratul care conine suprafaa din care dorii s generai tiparul. Stratul pe care l selectai va fi nlocuit de
tiparul generat, prin urmare, este recomandat s efectuai mai nti o copie a stratului.
Pentru a genera un tipar ntr-un strat sau fiier nou, efectuai o selecie dreptunghiular a imaginii pe care o utilizai
pentru a genera tiparul i selectai Editare > Copiere. Adugai apoi un strat n imagine sau creai un fiier nou cu dimensiunile pe care dorii s le aib imaginea final.
2 Selectai Filtru > Creator tipar. 3 Specificai sursa tiparului.
Selectai Utilizare Clipboard ca eantion pentru a utiliza clipboardul, dac ai copiat o imagine nainte de o deschide
Creator tipar.
Efectuai o selecie n zona de previzualizare cu instrumentul Cadru de selecie al Creator tipar
deplasa cadrul de selecie al seleciei, tragei-l ntr-o alt locaie.
. Pentru a
UTILIZAREA PHOTOSHOP CS4 692
Plug-inuri opionale
Not: Putei utiliza instrumentele Zoom i Mn pentru a naviga n suprafaa de previzualizare. Utilizai Alt (Windows) sau Option (Mac OS) cu instrumentul Zoom pentru a deprta imaginea. Mrirea este afiat n partea de jos a casetei de dialog.
4 Specificai dimensiunea dalei.
Introducei dimensiunile n pixeli n casetele Lime i nlime. Facei clic pe Utilizare dimensiune imagine pentru a genera un tipar cu un mozaic care umple stratul.
5 Facei clic pe Generare. Putei apsa tasta Esc pentru a anula generarea.
Zona de previzualizare este mozaicat cu tiparul generat.
Pentru a comuta ntre previzualizarea generat i imaginea surs, selectai o opiune din meniul Afiare. Pentru a vizualiza limita dalelor individuale, facei clic pe Limite dale. Pentru a decala dalele n tiparul generat, selectai o direcie din meniul pop-up Decalaj i specificai valoarea de
decalaj n caseta text Cantitate. Valoarea de decalaj reprezint un procentaj din dimensiunea dalei n direcia specificat. Decalajul nu are niciun efect asupra dalelor cu presetri de tipare salvate.
6 Facei clic pe Generare din nou pentru a genera tipare suplimentare utiliznd aceleai opiuni sau ajustai opiunile
i facei clic pe Generare din nou.
Netezime Ajusteaz muchiile clare din tipar. Cretei netezimea pentru a reduce muchiile. Detaliu eantion Specific dimensiunea feliilor de tipar din mozaic. O valoare mare reine mai mult din detaliul iniial
n tipar. O valoare sczut utilizeaz felii mai mici n mozaic. Cnd utilizai o valoare ridicat, generarea dalelor dureaz mai mult.
7 Navigai prin dalele generate n panoul Istoric mozaic pentru a selecta mozaicul pe care dorii s l utilizai pentru
a umple stratul sau pentru a-l salva ca presetare pentru tipar.
Pentru a v deplasa prin dalele pe care le-ai generat, facei clic pe butonul Dal iniial, Dal precedent, Dal
urmtoare sau Dal final. Sau, introducei numrul previzualizrii tiparului pe care dorii s l vizualizai i apsai Enter (Windows) sau Return (Mac OS).
Pentru a vizualiza aspectele mozaicului ca tipar repetat n zona de previzualizare, asigurai-v c opiunea
Actualizare previzualizare tipar este selectat. Dac previzualizarea este lent, deselectai aceast opiune, gsii mozaicul dorit i apoi selectai opiunea.
Pentru a terge o previzualizare a mozaicului i a tiparului, deplasai-v la mozaicul pe care dorii s l tergei i
facei clic pe pictograma tergere.
Pentru a salva o dal ca tipar presetat, deplasai-v la dala pe care dorii s-o salvai i facei clic pe butonul Salvare
tipar presetat. Introducei un nume pentru presetare i facei clic pe OK. Cnd salvai un mozaic ca tipar presetat, este salvat numai un singur mozaic, nu ntregul tiparul generat.
Butoane Istoric Mozaic A. Salvare tipar presetat B. Mozaic iniial C. Mozaic precedent D. Urmtorul mozaic E. Mozaic final F. Pictogram tergere
8 Cnd suntei mulumii de o previzualizare a tiparului i ai salvat dalele pe care ai putea dori s le utilizai n viitor,
facei clic pe OK pentru a umple stratul sau selecia.
UTILIZAREA PHOTOSHOP CS4 693
Plug-inuri opionale
n cazul n care creai numai tipare presetate, facei clic pe Anulare pentru a nchide caseta de dialog fr s umplei stratul.
Importul unei imagini cu ajutorul interfeei TWAIN
TWAIN este o interfa inter-platform pentru preluarea imaginilor captate cu anumite scannere, camere digitale sau dispozitive de captare a cadrelor. Productorul dispozitivului TWAIN trebuie s furnizeze un manager de surs i o surs de date TWAIN pentru ca dispozitivul dvs. s poat funciona cu Photoshop. Plug-inul TWAIN este opional numai pentru Mac OS. Pe versiunile pe 32 de bii ale Windows, Photoshop instaleaz automat plug-inul TWAIN. Versiunile pe 64 de bii ale Windows nu accept plug-inul TWAIN.
Selectai Fiier > Import i selectai din submeniu un dispozitiv pe care dorii s-l utilizai.
Trebuie s instalai dispozitivul TWAIN i software-ul acestuia i s repornii calculatorul nainte s-l utilizai la importul imaginilor n Photoshop. Consultai documentaia furnizat de productorul dispozitivului pentru informaii despre instalare.
694
Capitolul 22: Scurtturi de la tastatur
Scurtturile de la tastatur v cresc productivitatea n Photoshop. Putei utiliza scurtturile implicite listate aici sau putei aduga i personaliza scurtturi pentru nevoile dvs.
Personalizarea scurtturilor de la tastatur
Despre personalizarea scurtturilor de la tastatur
Photoshop v permite s vizualizai o list a tuturor scurtturilor i s editai sau s creai scurtturi. Casete de dialog Scurtturi tastatur servete ca editor de scurtturi i include toate comenzile care accept scurtturi, dintre care unele nu sunt adresate n setul implicit de scurtturi. n plus fa de utilizarea scurtturilor de la tastatur, putei accesa numeroase comenzi utiliznd meniurile contextuale. Meniurile sensibile la context afieaz comenzi ce sunt relevante pentru instrumentul, selecia sau panoul activ n acel moment. Pentru a afia un meniu sensibil la context, facei clic dreapta (Windows) sau Control-clic (Mac OS) n fereastra sau panoul documentului.
Definirea scurtturilor de la tastatur noi
1 Efectuai una dintre urmtoarele aciuni:
Selectai Editare > Scurtturi de la tastatur. Selectai Fereastr > Spaiu de lucru > Scurtturi tastatur & meniuri i facei clic pe fila Scurtturi tastatur.
2 Selectai un set de scurtturi din meniul Set din partea superioar a casetei de dialog Scurtturi din tastatur i
meniuri.
3 Alegei un tip de scurttur din meniul Scurtturi pentru:
Meniurile aplicaiei V permit personalizarea scurtturilor de la tastatur pentru articolele din bara de meniuri. Meniurile panourilor V permit personalizarea scurtturilor de la tastatur pentru elementele din meniurile
panourilor.
Instrumente V permit personalizarea scurtturilor de la tastatur pentru instrumentele din caseta de instrumente.
4 n coloana Scurttur a listei derulante, selectai scurttura pe care dorii s-o modificai. 5 Introducei o scurttur nou.
Dac scurttura de la tastatur este deja asignat altei comenzi sau altui instrument din set, este afiat o alert. Facei clic pe Acceptare pentru a asigna scurttura la noua comand sau la noul instrument i pentru a terge scurttura asignat anterior. Dup ce reasignai o scurttur, putei face clic pe Anulare modificri pentru a anula modificarea sau putei face clic pe Acceptare i deplasare la conflict pentru a asigna o scurttur nou la alt comand sau la alt instrument.
6 Dup finalizarea modificrii scurtturilor, efectuai una din urmtoarele aciuni:
Pentru a salva toate modificrile setului curent de scurtturi de la tastatur, facei clic pe butonul Salvare set
Modificrile unui set personalizat sunt salvate. Dac salvai modificri efectuate asupra setului Valori implicite Photoshop, se deschide caseta de dialog Salvare. Introducei un nume pentru noul set i facei clic pe Salvare.
UTILIZAREA PHOTOSHOP CS4 695
Scurtturi de la tastatur
Pentru a crea un set nou bazat pe setul curent de scurtturi, facei clic pe butonul Salvare set ca
. n caseta de dialog Salvare, introducei un nume pentru noul set n caseta de text Nume i facei clic pe Salvare. Noul set de scurtturi de la tastatur va aprea n meniul pop-up sub noul nume.
Pentru a abandona ultima modificare salvat fr a nchide caseta de dialog, facei clic pe Anulare. Pentru a readuce o scurttur nou la valoarea implicit, facei clic pe Utilizare prestabilit. Pentru a exporta setul de scurtturi afiat, facei clic pe Sumarizare. Putei utiliza acest fiier HTML pentru a afia
setul de scurtturi ntr-un browser Web.
Pentru a abandona toate modificrile i a prsi caseta de dialog, facei clic pe Anulare.
Not: Dac nu ai salvat setul curent de modificri, putei face clic pe Anulare pentru a abandona toate modificrile i a prsi caseta de dialog.
Eliminarea scurtturilor unei comenzi sau ale unui instrument
1 Selectai Editare > Scurtturi de la tastatur. 2 n caseta de dialog Scurtturi tastatur, selectai numele comenzii sau al instrumentului a crei scurttur dorii s-
o tergei.
3 Facei clic pe tergere scurttur.
tergerea unui set de scurtturi
1 Selectai Editare > Scurtturi de la tastatur. 2 n meniul pop-up Set, alegei un set de scurtturi pe care dorii s-l tergei. 3 Facei clic pe pictograma tergere
, apoi facei clic pe OK pentru a prsi caseta de dialog.
Scurtturi de la tastatur implicite
Taste pentru selectarea instrumentelor
n Photoshop, putei personaliza scurtturile utiliznd comanda Scurtturi de la tastatur. Selectai Editare > Scurtturi de la tastatur. Pentru informaii suplimentare, consultai Definirea scurtturilor de la tastatur noi la pagina 694. Apsarea continu a unei taste activeaz un instrument. Eliberarea tastei antreneaz revenirea la instrumentul precedent. Not: n rnduri cu mai multe instrumente listate, utilizai aceeai scurttur pentru a comuta ntre instrumente diferite (acestea sunt grupate dup scurtturi la fel cum sunt grupate n panoul Instrumente).
Rezultat Navigare printre instrumente cu aceeai scurttur Windows Mac OS
Shift-apsai scurttura (dac este selectat Shift-apsare scurttur (dac este selectat preferina Utilizare tasta Shift pentru preferina Utilizare tast Shift pentru comutare instrumente) comutare instrument) Alt-clic + instrument (cu excepia Option-clic + instrument (cu excepia instrumentelor Adugare Punct Ancorare, instrumentelor Adugare Punct Ancorare, tergere Punct Ancorare i Conversie Punct) tergere Punct Ancorare i Conversie Punct) V V
Navigare printre instrumentele ascunse
Instrumentul Deplasare
UTILIZAREA PHOTOSHOP CS4 696
Scurtturi de la tastatur
Rezultat
Windows
Mac OS M
Instrumentul Cadru de selecie dreptunghi M Instrumentul Cadru de selecie eliptic Instrumentul Lasou Instrumentul Lasou poligonal Instrumentul Lasou Magnetic Instrumentul Baghet magic Instrumentul Selecie Rapid Instrument Decupaj Instrumentul Feliere Instrumentul Selectare Felie Instrumentul Pipet Instrumentul Eantionare Culoare Instrumentul Rigl Instrumentul Not Instrumentul Contor* Instrumentul Pensul Corecie Pat Instrumentul Pensul Corecie Instrument plasture Instrument Ochi Rou Instrumentul Pensul Instrument Creion Instrumentul nlocuire Culoare Instrumentul Clonare Instrument tampil Tipar Instrumentul Pensul Istoric Instrument Pensul pictur din istoric Instrumentul Radier Instrument Radier fundal Instrument Radier magic Instrumentul Degrade Instrumentul Gleat vopsea Instrument Densitate culoareInstrument Densitate culoare+ Instrument Burete Instrumentul Peni Instrumentul Peni liber P O G E Y S B J I C W L
UTILIZAREA PHOTOSHOP CS4 697
Scurtturi de la tastatur
Rezultat Instrumentul Text Orizontal Instrumentul Text Vertical Instrumentul Masc Text Orizontal Instrumentul Masc Text Vertical Instrumentul Selecie Traseu Instrumentul Selecie Direct Instrument Dreptunghi Instrumentul Dreptunghi Rotunjit Instrumentul Elips Instrumentul Poligon Instrument Linie Instrumentul Form Personalizat Instrument rotire 3D Instrument rulare 3D Instrument panoramare 3D Instrument glisare 3D Instrument scalare 3D Instrument orbitare 3D Instrument vizualizare rulare 3D Instrument vizualizare panoramare 3D Instrument vizualizare deplasare 3D Instrument zoom 3D Instrumentul Mn Instrument Rotire vizualizare Instrumentul
Utilizai *Numai
Windows T
Mac OS T
H R Z
H R Z
Zoom
aceleai scurtturi pentru Extragere, Lichefiere i Creator tipare
pentru Photoshop Extended
Taste pentru selectarea instrumentelor din caseta de instrumente Extragere
Rezultat Instrumentul Evideniere muchie Instrumentul Umplere Instrument pipet Instrumentul Curare Instrumentul Touchup muchie Windows B G I C T Mac OS B G I C T
UTILIZAREA PHOTOSHOP CS4 698
Scurtturi de la tastatur
Taste pentru selectarea instrumentelor din caseta de instrumente Lichefiere
Rezultat Instrument Deformare nainte Instrument Reconstruire Instrument Turbionare orar Instrument Dezumflare Instrument Dilatare Instrument mpingere spre stnga Instrument Oglindire Instrument Turbulen Instrumentul Masc ngheare Instrumentul Masc eliberare Windows W R C S B O M T F D Mac OS W R C S B O M T F D
Taste pentru lucrul cu Extragere, Lichefiere i Creator tipare
Rezultat (Extragere, Lichefiere i Creator Windows tipare) Navigare printre controalele din dreapta, de Tab sus Navigare printre controalele din dreapta, de Shift+Tab jos Activare temporar instrument Mn Modificare Anulare la Resetare Space Alt Mac OS
Tab
Shift+Tab
Space Opiune
Rezultat (Extragere i Lichefiere) Micoreaz sau mrete dimensiunea pensulei
Windows ] sau [
Mac OS ] sau [
Rezultat (Extragere i Creator tipare) ncadrare n fereastr Apropiere Deprtare
Windows Control + 0 Control + + (plus) Control + - (cratim)
Mac OS Command + 0 Command + + (plus) Command + - (cratim)
Rezultat (Numai Extragere) Comutare ntre instrumentul Evideniere muchie i instrumentul Radier Comutare Evideniere inteligent
Windows Alt + instrumentul Evideniere muchie/Radier
Mac OS Option + instrumentul Evideniere muchie/Radier
Control cu instrumentul Evideniere muchie Command cu instrumentul Evideniere selectat muchie selectat Alt + Delete Control + Delete Option + Delete Command + Delete
Eliminare evideniere curent Evideniere imagine ntreag
UTILIZAREA PHOTOSHOP CS4 699
Scurtturi de la tastatur
Rezultat (Numai Extragere) Umplere suprafa plan frontal i previzualizare extragere Deplasare masc la selectarea instrumentului Touchup muchie Adugare opacitate la selectarea instrumentului Curare
Windows Shift-clic cu instrumentul Umplere selectat
Mac OS Shift-clic cu instrumentul Umplere selectat
Control-tragere
Command-tragere
Alt-tragere
Option-tragere
Comutare ntre opiunile meniului Afiare n X previzualizare, ntre Iniial i Extras Activare instrumente Curare i Touchup muchie nainte de previzualizare Navigare prin meniul Afiare n previzualizare, de sus n jos Navigare prin meniul Afiare n previzualizare, de jos n sus Micorare/Mrire dimensiune pensul cu 1 Shift + X
Shift + X
Shift+F
Shift+F
Sgeat jos/Sgeat sus n caseta de text Dimensiune pensul Sgeat stnga/Sgeat dreapta cu afiare Glisor dimensiune pensul
Sgeat jos sau Sgeat sus n caseta de text Dimensiune pensul Sgeat stnga/Sgeat dreapta cu afiare Glisor dimensiune pensul 09
Micorare/Mrire dimensiune pensul cu 1
Setarea puterii instrumentului Curare sau 09 Touch-up muchie
Meninei apsat tasta Shift pentru a micora/mri cu 10
Rezultat (numai Lichefiere) Inversare direcie pentru instrumentele Dilatare, Dezumflare, mpingere spre stnga i Oglindire Eantionare continu a distorsiunii
Windows Alt + instrument
Mac OS Option + instrument
Alt-tragere n previzualizare cu instrumentul Reconstruire sau modul Dizlocare, Amplitwist sau Rafinare selectat Sgeat jos/Sgeat sus n caseta de text Dimensiune pensul, Densitate, Presiune, Debit sau Variabilitate Turbulen Sgeat stnga/Sgeat dreapta cu afiarea glisorului Dimensiune pensul, Densitate, Presiune, Debit sau Variabilitate Turbulen Control + Z
Option-tragere n previzualizare cu instrumentul Reconstruire sau modul Dizlocare, Amplitwist sau Rafinare selectat Sgeat jos/Sgeat sus n caseta de text Dimensiune pensul, Densitate, Presiune, Debit sau Variabilitate Turbulen Sgeat stnga/Sgeat dreapta cu afiarea glisorului Dimensiune pensul, Densitate, Presiune, Debit sau Variabilitate Turbulen Command + Z
Micorare/Mrire dimensiune pensul cu 2, sau densitate, presiune, debit sau variabilitate turbulen cu 1 Micorare/Mrire dimensiune pensul cu 2, sau densitate, presiune, debit sau variabilitate turbulen cu 1
Reefectuare ultimul pas
Meninei
apsat tasta Shift pentru a micora/mri cu 10
Rezultat (Numai Creator tipare) tergere selecie curent Anulare deplasare selecie Generare sau re-generare
Windows Control + D Control + Z Control + G
Mac OS Command + D Command + Z Command + G
UTILIZAREA PHOTOSHOP CS4 700
Scurtturi de la tastatur
Rezultat (Numai Creator tipare) Intersectare cu selecia curent Comutare vizualizare: tipar iniial/generat Deplasare la prima dal din Istoric Mozaic Deplasare la ultima dal din Istoric Mozaic Deplasare la dala anterioar din Istoric Mozaic Deplasare la urmtoarea dal din Istoric Mozaic tergere dal curent din Istoric Mozaic Deplasare selecie la vizualizare iniial
Windows Shift + Alt + selectare X Prima pagin Finalizare Sgeat stnga, Page Up
Mac OS Shift + Option + selectare X Prima pagin Finalizare Sgeat stnga, Page Up
Sgeat dreapta, Page Down
Sgeat dreapta, Page Down
Delete Sgeat dreapta, Sgeat stnga, Sgeat sus sau Sgeat jos Shift + Sgeat dreapta, Sgeat stnga, Sgeat sus sau Sgeat jos
Delete Sgeat dreapta, Sgeat stnga, Sgeat sus sau Sgeat jos Shift + Sgeat dreapta, Sgeat stnga, Sgeat sus sau Sgeat jos
Cretere deplasare selecie la vizualizare iniial
Taste pentru utilizarea galeriei de filtre
Rezultat Aplicare filtru nou peste cel selectat Windows Alt-clic pe un filtru Mac OS Option-clic pe un filtru Option-clic pe un triunghi de dezvluire
Deschidere/nchidere toate triunghiurile de Alt-clic pe un triunghi de dezvluire dezvluire Modificare Buton Anulare la Implicit Modificare buton Anulare la Resetare Anulare/Refacere Un pas nainte Un pas napoi Control Alt Control + Z Control + Shift + Z Control + Alt + Z
Command Opiune Command + Z Command + Shift + Z Command + Option + Z
Taste pentru utilizarea casetei de dialog Rafinare muchie
Rezultat Deschidere caset de dialog Rafinare muchie Navigare (nainte) printre modurile de previzualizare Navigare (napoi) printre modurile de previzualizare Comutare ntre imaginea iniial i previzualizarea seleciei Comutare opiune de previzualizare (activat i dezactivat) Windows Control + Alt + R Mac OS Command + Option + R
Shift+F
Shift+F
UTILIZAREA PHOTOSHOP CS4 701
Scurtturi de la tastatur
Taste pentru utilizarea casetei de dialog Alb i negru
Rezultat Deschidere caset de dialog Alb i negru Mrire/Micorare valoare selectat cu 1% Mrire/Micorare valoare selectat cu 10% Modific valorile celui mai apropiat glisor pentru culoare Windows Shift + Control + Alt + B Sgeat sus/Sgeat jos Shift + Sgeat sus/Sgeat jos Clic-tragere peste imagine Mac OS Shift + Command + Option + B Sgeat sus/Sgeat jos Shift + Sgeat sus/Sgeat jos Clic-tragere peste imagine
Taste pentru utilizarea casetei de dialog Format brut camer
Not: Apsarea continu a unei taste activeaz un instrument. Eliberarea tastei antreneaz revenirea la instrumentul precedent.
Rezultat Instrument Zoom Instrument Mn Instrumentul Balans de alb Instrumentul Eantionare culoare Instrument Decupaj Instrumentul ndreptare Instrument Pensul corecie pat Instrument ndeprtare ochi roii Instrument Pensul corecie Instrument Filtru gradat Redimensionare pensul Ajustare contur progresiv Windows Z H I S C A B E K G Ctrl-tragere Ctrl + Shift-tragere Mac OS Z H I S C A B E K G Command-tragere Command + Shift-tragere Opiune
Comutare temporar n modul tergere Alt pentru instrumentul Pensul de ajustare sau comutare n modul editare dac modul tergere este activ pentru instrumentul Pensul de ajustare Comutare la ajustare nou dac modul editare sau tergere este activ pentru instrumentul Pensul de ajustare sau Filtru gradat Comutare masc automat Comutare masc Comutare repere pentru instrumentul Pensul de ajustare Comutare suprapunere pentru Filtru gradat, instrumentul Eliminare pete sau instrumentul ndeprtare ochi roii. N
M Y V
M Y V
UTILIZAREA PHOTOSHOP CS4 702
Scurtturi de la tastatur
Rezultat Rotire imagine la stnga Rotire imagine la dreapta Apropiere Deprtare
Windows L R Control + + (plus) Control + - (cratim)
Mac OS L R Command + + (plus) Command + - (cratim) Command
Comutare temporar la instrumentul Zoom Control Apropiere (Nu funcioneaz cnd este selectat instrumentul ndreptare. Dac instrumentul Decupaj este activ, comut temporar la instrumentul ndreptare.) Comutare temporar la instrumentul Zoom Alt deprtare i modificarea butonului Deschidere imagine n Deschidere copie i a butonului Anulare n Resetare. Comutare previzualizare Mod ecran complet P F
Option
P F Shift
Activare temporar a instrumentului Balans Shift de alb i modificare a butonului Deschidere imagine n Deschidere obiect. (Nu funcioneaz dac instrumentul Decupaj este activ) Selectare mai multe puncte n panoul Curbe Clic pe primul punct; Shift-clic pe puncte suplimentare Adugare punct la curb n panoul Curbe Control-clic n previzualizare
Clic pe primul punct; Shift-clic pe puncte suplimentare Command-clic n previzualizare Taste sgei
Deplasare punct selectat n panoul Curbe (1 Taste sgei unitate) Deplasare punct selectat n panoul Curbe (10 uniti) Deschidere imagini selectate n caseta de dialog Format brut camer din Bridge Deschidere imagini selectate din Bridge prin intermediul casetei de dialog Format brut camer Afiare evidenieri care au fost tiate n Previzualizare Avertizare tiere tonuri luminoase Avertizare tiere tonuri ntunecate Meniu contextual (Nu funcioneaz n modul ajustare cu pensul) Preferine Camera Raw terger preferinele Adobe Camera Raw Ctrl + K Ctrl + Alt (la deschidere) Shift-sgeat
Shift-sgeat
Control + R
Command + R
Shift + dublu clic pe imagine
Shift + dublu clic pe imagine
Alt-tragere glisor Expunere, Recuperare sau Option-tragere glisor Expunere, Recuperare napoi sau napoi O U Clic dreapta O U Control-clic
Command+K Option + Shift (la deschidere)
UTILIZAREA PHOTOSHOP CS4 703
Scurtturi de la tastatur
Taste pentru utilizarea casetei de dialog Curbe
Rezultat Deschidere caseta de dialog Curbe Selectare urmtorul punct din curb Selectare punct anterior din curb Selectare mai multe puncte din curb Deselectare punct Pentru tergerea unui punct de pe curb Deplasare punct selectat cu 1 unitate Deplasare punct selectat cu 10 uniti Afiare evidenieri i umbre care au fost tiate Setare punct pentru curb compus Setare punct pentru curbe de canale Comutare dimensiune gril Windows Control + M + (plus) - (minus) Shift-clic pe puncte Control + D Selectai un punct i apsai tergere Taste sgei Shift + Taste sgei Alt-tragere glisoare pentru puncte negre/albe Control-clic pe imagine Shift + Control-clic pe imagine Alt-clic pe cmp Mac OS Command + M + (plus) - (minus) Shift-clic pe puncte Command + D Selectai un punct i apsai tergere. Taste sgei Shift + Taste sgei Option-tragere glisoare pentru puncte negre/albe Command-clic pe imagine Shift + Command-clic pe imagine Option-clic pe cmp
Taste pentru utilizarea Punctului de fug
Rezultat Instrument Zoom Zoom 2x (temporar) Instrument Mn Windows Z X H Mac OS Z X H Space Command + + (plus) Command + - (cratim) Command + 0 (zero), dublu clic pe instrumentul Mn Dublu clic pe instrumentul Zoom ]
Comutare la instrumentul Mn (temporar) Space Apropiere Deprtare ncadrare n vizualizare Control + + (plus) Control + - (cratim) Control + 0 (zero), dublu clic pe instrumentul Mn Dublu clic pe instrumentul Zoom ]
Zoom pentru centrare la 100% Cretere dimensiune pensul (instrumentele Pensul, tampil) Micorare dimensiune pensul (instrumentele Pensul, tampil) Cretere soliditate pensul (instrumentele Pensul, tampil)
Shift + ]
Shift + ]
Micorare soliditate pensul (instrumentele Shift + [ Pensul, tampil) Anulare ultima aciune Refacere ultima aciune Deselectare global Control + Z Control + Shift + Z Control + D
Shift + [
Command + Z Command + Shift + Z Command + D
UTILIZAREA PHOTOSHOP CS4 704
Scurtturi de la tastatur
Rezultat Ascundere selecie i planuri Deplasare selecie cu 1 pixel Deplasare selecie cu 10 pixeli Copiere Lipire Repetare ultima duplicare i deplasare
Windows Control + H Taste sgei Shift + taste sgei Control + C Control + V Control + Shift + T
Mac OS Command + H Taste sgei Shift + taste sgei Command + C Command + V Command + Shift + T
Creare selecie flotant din selecia curent Control + Alt + T Umplere o selecie cu imaginea de sub cursor Creare duplicat al seleciei ca selecie flotant Constrngere selecie la o rotire de 15 Selectare un plan de sub alt plan selectat Control-tragere Command-tragere
Control + Alt-tragere
Command + Option-tragere
Alt + Shift pentru rotire Control-clic pe plan
Option + Shift pentru rotire Command-clic pe plan Command-tragere Delete Dublu-clic pe instrumentul Creare Plan
Creare plan de 90 de grade din plan printe Control-tragere tergere ultimul nod la crearea planului Efectuare plan pe ntreaga canava, ptrat spre camer Afiare/Ascundere msurtori (Numai pentru Photoshop Extended) Export ntr-un fiier DFX (Numai pentru Photoshop Extended) Export ntr-un fiier 3DS (Numai pentru Photoshop Extended) Backspace Dublu-clic pe instrumentul Creare Plan
Control + Shift + H
Command + Shift + H
Control + E
Command + E
Control + Shift + E
Command + Shift + E
Taste pentru lucrul cu modurile de amestecare
Rezultat Navigare prin modurile de amestecare Normal Dizolvare n spate (Numai pentru instrumentul Pensul) Windows Shift + + (plus) sau (minus) Shift + Alt + N Shift + Alt + I Shift + Alt + Q Mac OS Shift + + (plus) sau (minus) Shift + Option + N Shift + Option + I Shift + Option + Q
Golire (numai pentru instrumentul Pensul) Shift + Alt + R ntunecare Multiplicare Densitate culoare+ Densitate liniar+ Luminare Shift + Alt + K Shift + Alt + M Shift + Alt + B Shift + Alt + A Shift + Alt + G
Shift + Option + R Shift + Option + K Shift + Option + M Shift + Option + B Shift + Option + A Shift + Option + G
UTILIZAREA PHOTOSHOP CS4 705
Scurtturi de la tastatur
Rezultat Raster Densitate culoare+ Densitate liniarAcoperire Lumin necontrastant Lumin crud Lumin intens Lumin liniar Lumin liniar Mixare puternic Diferen Excludere Nuan Saturaie Culoare Luminozitate Desaturare Saturare Umbre densitate culoare-/densitate culoare+
Windows Shift + Alt + S Shift + Alt + D Shift + Alt + W Shift + Alt + O Shift + Alt + F Shift + Alt + H Shift + Alt + V Shift + Alt + J Shift + Alt + Z Shift + Alt + L Shift + Alt + E Shift + Alt + X Shift + Alt + U Shift + Alt + T Shift + Alt + C Shift + Alt + Y Instrumentul Burete + Shift + Alt + D Instrumentul Burete + Shift + Alt + S Instrumentul Densitate culoare/Instrumentul Densitate culoare+ + Shift + Alt + S Instrumentul Densitate culoare/Instrumentul Densitate culoare+ + Shift + Alt + M Instrumentul Densitate culoare/Instrumentul Densitate culoare+ + Shift + Alt + H Shift + Alt + N
Mac OS Shift + Option + S Shift + Option + D Shift + Option + W Shift + Option + O Shift + Option + F Shift + Option + H Shift + Option + V Shift + Option + J Shift + Option + Z Shift + Option + L Shift + Option + E Shift + Option + X Shift + Option + U Shift + Option + T Shift + Option + C Shift + Option + Y Instrumentul Burete + Shift + Option + D Instrumentul Burete + Shift + Option + S Instrumentul Densitate culoare/Instrumentul Densitate culoare+ + Shift + Option + S Instrumentul Densitate culoare/Instrumentul Densitate culoare+ + Shift + Option + M Instrumentul Densitate culoare/Instrumentul Densitate culoare+ + Shift + Option + H Shift + Option + N
Tonuri medii densitate culoare-/densitate culoare+
Tonuri luminoase densitate culoare/densitate culoare+
Setare mod amestecare la Prag pentru imagini bitmap, Normal pentru toate celelalte imagini
Taste pentru vizualizarea imaginilor
Aceasta nu este o list complet a scurtturilor de la tastatur. Acest tabel listeaz numai scurtturile care nu sunt afiate n comenzile de meniu sau sugestiile pentru instrumente.
UTILIZAREA PHOTOSHOP CS4 706
Scurtturi de la tastatur
Rezultat Navigare printre documentele deschise nchidere fiier n Photoshop i deschidere Bridge Comutare ntre modul Standard i modul Masc rapid Comutare (nainte) ntre modul Ecran standard, modul Ecran maximizat, Modul Ecran ntreg i modul Ecran ntreg cu bar de meniuri Comutare (napoi) ntre modul Ecran standard, modul Ecran maximizat, Modul Ecran ntreg i modul Ecran ntreg cu bar de meniuri Comutare (nainte) ntre culorile canavalei
Windows Control + Tab Shift-Control-W
Mac OS Control + Tab Shift-Command-W
Shift+F
Shift+F
Space + F (sau clic dreapta pe fundalul canavalei i selectarea culorii) Space + Shift + F Dublu clic pe instrumentul Mn Dublu clic pe instrumentul Zoom
Space + F (sau Control-clic pe fundalul canavalei i selectarea culorii) Space + Shift + F Dublu clic pe instrumentul Mn Dublu clic pe instrumentul Zoom Space
Comutare (napoi) ntre culorile canavalei ncadrare imagine n fereastr Mrire 100%
Comutare la instrumentul Mn (n alt mod Space dect editare text) Panoramare simultan a mai multor documente odat cu instrumentul Mn Comutare la instrumentul Zoom Apropiere Comutare la instrumentul Zoom Deprtare Shift-tragere
Shift-tragere
Control + Space Alt + Space
Command + Space Option + Space Space-tragere
Deplasare cadru de selecie zoom la tragere Space-tragere cu instrumentul Zoom Aplicare procentaj zoom i pstrare activ caset de procentaj zoom Zoom ntr-o zon specificat dintr-o imagine Zoom temporar ntr-o imagine Shift + Enter n caseta de procentaj pentru zoom a panoului Navigator Control-tragere peste previzualizare n panoul Navigator
Shift + Return n caseta de procentaj pentru zoom a panoului Navigator Command-tragere peste previzualizare n panoul Navigator
Meninei apsat H, apoi facei clic pe Meninei apsat H, apoi facei clic pe imagine i inei apsat butonul mouse-ului imagine i inei apsat butonul mouse-ului Bara de spaiu-tragere sau tragere caset Bara de spaiu-tragere sau tragere caset suprafa de vizualizare n panoul Navigator suprafa de vizualizare n panoul Navigator Page Up sau Page Down Shift + Page Up sau Page Down Home sau End Page Up sau Page Down Shift + Page Up sau Page Down Home sau End
Derulare imagine cu instrumentul Mn
Derulare n sus sau n jos 1 ecran Derulare n sus sau n jos 10 uniti Deplasare vizualizare n colul din stngasus sau n colul din dreapta-jos Activare/Dezactivare masc strat ca Rubylith (trebuie selectat masca stratului)
Meninei
\ (backslash)
\ (backslash)
apsat tasta Ctrl (Windows) sau Command (Mac OS) pentru a derula la stnga (Page Up) sau la dreapta (Page Down)
UTILIZAREA PHOTOSHOP CS4 707
Scurtturi de la tastatur
Taste pentru selectarea i deplasarea obiectelor
Aceasta nu este o list complet a scurtturilor de la tastatur. Acest tabel listeaz numai scurtturile care nu sunt afiate n comenzile de meniu sau sugestiile pentru instrumente.
Rezultat Windows Mac OS
Repoziionare cadru de selecie la selectare Orice instrument de tip cadru de selecie (cu Orice instrument de tip cadru de selecie (cu excepia cadrului de selecie a unei coloane excepia cadrului de selecie a unei coloane sau a unui rnd) + Space-tragere sau a unui rnd) + Space-tragere Adugare la o selecie Scderea dintr-o selecie Orice instrument de selecie + Shift-tragere Orice instrument de selecie + Shift-tragere Orice instrument de selecie + Alt-tragere Orice instrument de selecie + Optiontragere Orice instrument de selecie (cu excepia instrumentului Selecie rapid) + ShiftOption-tragere Shift-tragere
Intersectare selecie
Orice instrument de selecie (cu excepia instrumentului Selecie rapid) + Shift-Alttragere
Reducere cadru de selecie la ptrat sau cerc Shift-tragere (dac nu sunt active alte selecii) Trasare cadru de selecie din centru (dac nu sunt active alte selecii) Pstrare form i trasare cadru de selecie din centru Comutare la instrumentul Deplasare Alt-tragere
Option-tragere
Shift + Alt-tragere
Shift + Option-tragere
Control (cu excepia selectrii Command (cu excepia selectrii instrumentului Mn, Feliere, Traseu, Form instrumentului Mn, Feliere, Traseu, Form sau a oricrui instrument Peni) sau a oricrui instrument Peni) Alt-tragere Option-tragere
Comutare de la instrumentul Lasou Magnetic la instrumentul Lasou Comutare de la instrumentul Lasou Magnetic la instrumentul Lasou poligonal Aplicare/Anulare utilizare Lasou Magnetic Deplasare copiere selecie
Alt-clic
Option-clic
Enter/Esc sau Control + . (punct) Instrumentul Deplasare + Alt-tragere selecie Orice selecie + Sgeat dreapta, Sgeat stnga, Sgeat sus sau Sgeat jos Instrumentul Deplasare + Sgeat dreapta, Sgeat stnga, Sgeat sus sau Sgeat jos
Enter/Esc sau Command + . (punct) Instrumentul Deplasare + Option-tragere selecie Orice selecie + Sgeat dreapta, Sgeat stnga, Sgeat sus sau Sgeat jos Instrumentul Deplasare + Sgeat dreapta, Sgeat stnga, Sgeat sus sau Sgeat jos
Deplasare suprafa selecie cu 1 pixel
Deplasare selecie cu 1 pixel
Deplasare strat cu 1 pixel cnd nu este selectat nimic din strat Mrire/Micorare lime de detectare
Control + Sgeat dreapta, Sgeat stnga, Command + Sgeat dreapta, Sgeat Sgeat sus sau Sgeat jos stnga, Sgeat sus sau Sgeat jos Instrumentul Lasou Magnetic + [ sau ] Instrumentul Lasou Magnetic + [ sau ] Instrumentul Decupaj + Return sau Esc / (Slash) Instrumentul Rigl + Option-tragere punct final
Acceptare decupare sau ieire din decupare Instrumentul Decupaj + Enter sau Esc Dezactivare/Activare protecie decupare Efectuare prelungire / (Slash) Instrumentul Rigl + Alt-tragere punct final
UTILIZAREA PHOTOSHOP CS4 708
Scurtturi de la tastatur
Rezultat
Windows
Mac OS Shift-tragere ghidaj
Ajustare ghidaj la marcaje rigl (cu excepia Shift-tragere ghidaj cazului n care opiunea Vizualizare > Ajustare este debifat) Conversie ntre ghidaj orizontal i vertical
Meninei
Alt-tragere ghidaj
Option-tragere ghidaj
apsat tasta Shift pentru deplasare 10 pixeli
Se aplic instrumentelor pentru forme
Taste pentru editarea traseelor
Aceasta nu este o list complet a scurtturilor de la tastatur. Acest tabel listeaz numai scurtturile care nu sunt afiate n comenzile de meniu sau sugestiile pentru instrumente.
Rezultat Selectare mai multe puncte de ancorare Selectare ntregul traseu Duplicare traseu Windows Instrumentul Selecie Direct + Shift-clic Instrumentul Selecie Direct + Alt-clic Mac OS Instrumentul Selecie Direct + Shift-clic Instrumentul Selecie Direct + Option-clic
Instrumentul Peni (orice instrument de tip Instrumentul Peni (orice instrument de tip peni), Selecie Traseu sau Selecie Direct peni), Selecie Traseu sau Selecie Direct + Control + Alt-tragere + Command + Option-tragere Control Command
Comutare de la instrumentul Selecie Traseu, Peni, Adugare Punct Ancorare, tergere Punct Ancorare sau Conversie Punct la instrumentul Selecie Direct Comutare de la instrumentul Peni sau instrumentul Peni liber la instrumentul Conversie Punct cnd cursorul este peste punctul de ancorare sau de direcie nchidere traseu nchidere traseu cu segment de linie dreapt
Alt
Opiune
Instrumentul Peni mangnetic-dublu clic Instrumentul Peni magnetic + Alt-dublu clic
Instrumentul Peni mangnetic-dublu clic Instrumentul Peni magnetic + Optiondublu clic
Taste pentru obiecte de pictur
Aceasta nu este o list complet a scurtturilor de la tastatur. Acest tabel listeaz numai scurtturile care nu sunt afiate n comenzile de meniu sau sugestiile pentru instrumente.
Rezultat Instrument pipet Windows Orice instrument de pictur + Alt sau orice instrument pentru forme + Alt (cu excepia cazului n care este selectat opiunea Trasee) Instrumentul Pipet + Alt-clic Instrumentul Pipet + Shift Instrumentul Eantionare Culoare + Alt-clic Mac OS Orice instrument de pictur + Option sau orice instrument pentru forme + Option (cu excepia cazului n care este selectat opiunea Trasee) Instrumentul Pipet + Option-clic Instrumentul Pipet + Shift Instrumentul Eantionare Culoare + Optionclic
Selectare culoare fundal Instrumentul Eantionare Culoare terge eantionul de culoare
UTILIZAREA PHOTOSHOP CS4 709
Scurtturi de la tastatur
Rezultat Seteaz opacitatea, tolerana, intensitatea sau expunerea pentru modul de pictur
Windows Orice instrument de pictur sau de editare + taste numerice (de ex., 0 = 100%, 1 = 10%, 4, apoi 5 n succesiune rapid = 45%) (Cnd este activat opiunea Aerograf, utilizai Shift + taste numerice) Orice instrument de pictur sau de editare + Shift + taste numerice (de ex., 0 = 100%, 1 = 10%, 4, apoi 5 n succesiune rapid = 45%) (Cnd este activat opiunea Aerograf, omitei tasta Shift)
Mac OS Orice instrument de pictur sau de editare + taste numerice (de ex., 0 = 100%, 1 = 10%, 4, apoi 5 n succesiune rapid = 45%) (Cnd este activat opiunea Aerograf, utilizai Shift + taste numerice) Orice instrument de pictur sau de editare + Shift + taste numerice (de ex., 0 = 100%, 1 = 10%, 4, apoi 5 n succesiune rapid = 45%) (Cnd este activat opiunea Aerograf, omitei tasta Shift) Shift + + (plus) sau (minus) Option + Delete sau Command + Delete
Seteaz debitul pentru modul de pictur
Navigheaz printre modurile de amestecare Shift + + (plus) sau (minus) Umple selecia/stratul cu culoare planului frontal sau a fundalului Umple din istoric Afieaz caseta de dialog Umplere Alt + Backspace sau Control + Backspace
Control + Alt + Backspace Shift + Backspace
Command + Option + Delete Shift + Delete / (Slash) Orice instrument de pictur + Shift-clic
Blocheaz/Deblocheaz pixelii transpareni / (Slash) Conecteaz punctele cu o linie dreapt
Meninei
Orice instrument de pictur + Shift-clic
apsat tasta Shift pentru pstrarea transparenei
Taste pentru transformarea seleciilor, a chenarelor de selecie i a traseelor
Aceasta nu este o list complet a scurtturilor de la tastatur. Acest tabel listeaz numai scurtturile care nu sunt afiate n comenzile de meniu sau sugestiile pentru instrumente.
Rezultat Transformare de la centru sau reflectare Reducere Deformare Se aplic Revocare Transformare liber cu date duplicate Repetare transformare cu date duplicate Windows Alt Shift Control Enter Control + . (punct) sau Esc Control + Alt + T Control + Shift + Alt + T Mac OS Opiune Shift Command Return Command + . (punct) sau Esc Command + Option + T Command + Shift + Option + T
Taste pentru selectarea, editarea i navigarea prin text
Aceasta nu este o list complet a scurtturilor de la tastatur. Acest tabel listeaz numai scurtturile care nu sunt afiate n comenzile de meniu sau sugestiile pentru instrumente.
UTILIZAREA PHOTOSHOP CS4 710
Scurtturi de la tastatur
Rezultat Deplasare text n imagine
Windows Control-tragere cnd este selectat stratul Text
Mac OS Command-tragere cnd este selectat stratul Text
Selectare 1 caracter stnga/dreapta sau 1 rnd jos/sus sau 1 cuvnt stnga/dreapta
Shift + Sgeat stnga/Sgeat dreapta sau Shift + Sgeat stnga/Sgeat dreapta sau Sgeat jos/Sgeat sus sau Control + Shift Sgeat jos/Sgeat sus sau Command + + Sgeat stnga/Sgeat dreapta Shift + Sgeat stnga/Sgeat dreapta Shift-clic
Selectare caractere de la punctul de inserie Shift-clic la punctul clicului mouse-ului Deplasare 1 caracter stnga/dreapta, 1 rnd Sgeat stnga/Sgeat dreapta, Sgeat jos/sus sau 1 cuvnt stnga/dreapta jos/Sgeat sus sau Control + Sgeat stnga/Sgeat dreapta Creare strat de text nou cnd este selectat un strat de text n panoul Straturi Selectare cuvnt, rnd, paragraf sau seciune Afiare/Ascundere selecie din textul selectat Afiare caset de ncadrare pentru transformare text la editarea textului sau activare instrument Deplasare n cazul n care cursorul este n interiorul casetei de ncadrare Scalare text n cadrul unei casete de ncadrare la redimensionarea casetei de ncadrare Deplasare caset de text la crearea casetei de text Shift-clic
Sgeat stnga/Sgeat dreapta, Sgeat jos/Sgeat sus sau Command + Sgeat stnga/Sgeat dreapta Shift-clic
Dublu-clic, triplu-clic, cvadruplu-clic sau cvintuplu-clic Control + H
Dublu-clic, triplu-clic, cvadruplu-clic sau cvintuplu-clic Command + H
Control
Command
Control-tragere un specificator de caset de Command-tragere un specificator de caset ncadrare de ncadrare
Space-tragere
Space-tragere
Taste pentru formatarea textului
Aceasta nu este o list complet a scurtturilor de la tastatur. Acest tabel listeaz numai scurtturile care nu sunt afiate n comenzile de meniu sau sugestiile pentru instrumente.
Rezultat Aliniere stnga, centru sau dreapta Windows Instrumentul Text Orizontal + Control + Shift + L, C sau R Instrumentul Text Vertical + Control + Shift + L, C sau R Control + Shift + X Control + Shift + Alt + X Control + Shift + Alt + A Control + Shift + Q Control + Shift + J Mac OS Instrumentul Text Orizontal + Command + Shift + L, C sau R Instrumentul Text Vertical + Command + Shift + L, C sau R Command + Shift + X Command + Shift + Option + X Command + Shift + Option + A Command + Control + Shift + Q Command + Shift + J
Aliniere sus, centru sau jos
Selectare scalare orizontal 100% Selectare scalare vertical 100% Selectare Interliniere automat Selectare 0 pentru spaiere caractere Aliniere umplere paragraf, aliniere stnga ultimul rnd Aliniere umplere paragraf, aliniaz global
Control + Shift + F
Command + Shift + F
UTILIZAREA PHOTOSHOP CS4 711
Scurtturi de la tastatur
Rezultat Activare/Dezactivare desprire n silabe paragraf Activare/Dezactivare Compozitor Singular/Toate Liniile Mrete sau micoreaz dimensiunea textului pentru textul selectat cu 2 puncte sau pixeli Mrete sau micoreaz interlinierea cu 2 puncte sau pixeli Mrete sau micoreaz deplasarea fa de linia de baz cu 2 puncte sau pixeli Micoreaz sau mrete spaierea selectiv a caracterelor/spaierea caracterelor cu 20/1000 ems
Meninei
Windows Control + Shift + Alt + H
Mac OS Command + Control + Shift + Option + H
Control + Shift + Alt + T
Command + Shift + Option + T
Control + Shift + < sau >
Command + Shift + < sau >
Alt + Sgeat jos sau Sgeat sus
Option + Sgeat jos sau Sgeat sus
Shift + Alt + Sgeat jos sau Sgeat sus
Shift + Option + Sgeat jos sau Sgeat sus
Alt + Sgeat stnga sau Sgeat dreapta Option + Sgeat stnga sau Sgeat dreapta
apsat tasta Alt (Win) sau Option (Mac OS) pentru a micora/mri cu 10
Meninei apsat tasta Ctrl (Win) sau Command (Mac OS) pentru a micora/mri cu 10
Taste pentru feliere i optimizare
Rezultat Comutare ntre instrumentul Feliere i instrumentul Selectare Felie Desenare felie ptrat Desenare din centru nspre exterior Desenare felie ptrat din centru nspre exterior Repoziionare felie la creare felie Deschidere meniu contextual Windows Control Mac OS Command
Shift-tragere Alt-tragere Shift + Alt-tragere
Shift-tragere Option-tragere Shift + Option-tragere
Space-tragere Clic dreapta felie
Space-tragere Control-clic felie
Taste pentru utilizarea panourilor
Aceasta nu este o list complet a scurtturilor de la tastatur. Acest tabel listeaz numai scurtturile care nu sunt afiate n comenzile de meniu sau sugestiile pentru instrumente.
Rezultat Setare opiuni (cu excepia panourilor Aciuni, Animaie, Stiluri, Pensule, Presetri instrumente i Compoziii straturi) tergere fr confirmare (cu excepia panoului Pensule) Aplicare valoare i pstrare caset de text activ ncrcare ca selecie Windows Alt-clic pe butonul Creare Mac OS Option-clic pe butonul Creare
Alt-clic pe butonul tergere
Option-clic pe butonul tergere
Shift + Enter
Shift + Return
Control-clic pe canal, strat sau miniatur traseu.
Command-clic pe canal, strat sau miniatur traseu.
UTILIZAREA PHOTOSHOP CS4 712
Scurtturi de la tastatur
Rezultat Adugare la selecia curent
Windows Control + Shit-clic pe canal, strat sau miniatur traseu. Control + Alt-clic pe canal, strat sau miniatur traseu. Control + Shift + Alt-clic pe canal, strat sau miniatur traseu. Tab
Mac OS Command + Shit-clic pe canal, strat sau miniatur traseu. Command + Option-clic pe canal, strat sau miniatur traseu. Command + Shift + Option-clic pe canal, strat sau miniatur traseu. Tab Shift+Tab
Scdere din selecia curent
Intersectare cu selecia curent
Afiare/Ascundere global panouri
Afiare/Ascundere global panouri, cu Shift+Tab excepia casetei de instrumente i a barei de opiuni Evideniere bar de opiuni Mrire/Micorare uniti cu 10 ntr-un meniu pop-up Selectai instrumentul i apsai Enter Shift + Sgeat sus/Sgeat jos
Selectai instrumentul i apsai Return Shift + Sgeat sus/Sgeat jos
Taste pentru utilizarea panoului Aciuni
Rezultat Activare comand i dezactivare celelalte sau activare global comenzi Activare control modal curent i comutare global toate celelalte controale modale Modificare opiuni pentru aciune sau set de aciuni Afiare caset de dialog Opiuni pentru comanda nregistrat Redare ntreaga aciune Restrngere/Expandare global componente aciune Redare comand Windows Alt-clic pe bifa de lng comand. Mac OS Option-clic pe bifa de lng comand.
Alt-clic
Option-clic
Alt + dublu clic pe aciune sau set de aciuni Option + dublu clic pe aciune sau set de aciuni Dublu clic pe comanda nregistrat Dublu clic pe comanda nregistrat
Control + dublu clic pe o aciune Alt-clic pe triunghi
Command + dublu clic pe o aciune Option-clic pe triunghi
Control-clic pe butonul Redare
Command-clic pe butonul Redare Option-clic pe butonul Creare aciune
Creare aciune nou i ncepere nregistrare Alt-clic pe butonul Creare aciune fr confirmare Selectare articole adiacente de acelai tip Shift-clic pe aciune/comand
Shift-clic pe aciune/comand Command-clic pe aciune/comand
Selectare articole neadiacente de acelai tip Control-clic pe aciune/comand
Taste pentru utilizarea panoului Ajustri
Rezultat Selectare canal pentru ajustare Windows Alt + 3 (rou), 4 (verde), 5 (albastru) Mac OS Option + 3 (rou), 4 (verde), 5 (albastru) Command + 3 (rou), 4 (verde), 5 (albastru) Option Command + 3 (rou), 4 (verde), 5 (albastru) Option + 2
Selectare canale individuale n panul Canale Ctrl + 3 (rou), 4 (verde), 5 (albastru) ncrcare canale individuale ca selecie Alt + Ctrl + 3 (rou), 4 (verde), 5 (albastru)
Selectare canal compozit pentru ajustare
Alt + 2
UTILIZAREA PHOTOSHOP CS4 713
Scurtturi de la tastatur
Rezultat Selectare a unui canal compozit n panoul Canale Comutare strat sau mti de filtre inteligente Vizualizai temporar starea stratului de ajustare anterior Selectare punct urmtor/precedent pe curb (pentru ajustarea Curbe) Vizualizare 100% Comutare la documentul urmtor Comutare la documentul anterior tergere strat
Windows Ctrl+2
Mac OS Command + 2
\ (backslash)
\ (backslash)
Apsare continu \ (backslash)
= (egal) / - (minus)
= (egal) / - (minus)
Ctrl+1 Ctrl+Tab Shift + Control + Tab Delete sau Backspace
Command + 1 Command + ` Shift + Command + ` Delete
Taste pentru utilizarea panoului Animaie
Rezultat Selectare/Deselectare mai multe cadre adiacente Selectare/Deselectare mai multe cadre neadiacente Lipire utiliznd setrile anterioare, fr afiarea casetei de dialog Windows Shift-clic pe al doilea cadru Mac OS Shift-clic pe al doilea cadru
Control-clic pe mai multe cadre
Command-clic pe mai multe cadre
Alt + comanda Lipire cadre din meniul pop- Option + comanda Lipire cadre din meniul up Panou pop-up Panou
Taste pentru utilizarea panoului Animaie n mod Cronologie (Photoshop Extended)
Not: Unele scurtturi necesit activare. Selectai Activare scurtturi cronologie din meniul panoului Animaie (Cronologie).
Rezultat ncepere redare cronologie sau panou Animaie Windows Space Mac OS Space
Comutare ntre codare temporal i numere Alt + clic pe afiarea orei curente din colul de cadre (vizualizare or curent) stnga-sus al cronologiei. Expandare i restrngere list de straturi Salt la secunda ntreag urmtoare/anterioar din cronologie Alt + clic
Option + clic pe afiarea orei curente din colul stnga-sus al cronologiei. Option + clic pe triunghiurile listelor
Meninei apsat tasta Shift cnd facei clic Meninei apsat tasta Shift cnd facei clic pe butoanele Cadru urmtor/anterior pe butoanele Cadru urmtor/anterior (lateral fa de butonul Redare). (lateral fa de butonul Redare) Meninei apsat tasta Shift n timp ce tragei de ora curent. Meninei apsat tasta Control n timp ce tragei de ora curent. Meninei apsat tasta Shift n timp ce tragei de ora curent. Meninei apsat tasta Command n timp ce tragei de ora curent.
Cretere vitez de redare
Micorare vitez de redare
UTILIZAREA PHOTOSHOP CS4 714
Scurtturi de la tastatur
Rezultat Ajustare obiect (cadru cheie, or curent, strat n punct s.a.m.d.) la cel mai apropiat obiect din cronologie Scalare (distribuire uniform pentru lungime condensat sau extins) grup selectat de mai multe cadre cheie napoi un cadru nainte un cadru napoi zece cadre nainte zece cadre
Windows Shift-tragere
Mac OS Shift-tragere
Alt-tragere (primul sau ultimul cadru cheie din selecie)
Option-tragere (primul sau ultimul cadru cheie din grup)
Sgeat stnga sau Page Up Sgeat dreapta sau Page Down Shift + Sgeat stnga sau Shift + Page Up Shift + Sgeat dreapta sau Shift + Page Down Home End Shift + Home Shift + End Sgeat sus
Sgeat stnga sau Page Up Sgeat dreapta sau Page Down Shift + Sgeat stnga sau Shift + Page Up Shift + Sgeat dreapta sau Shift + Page Down Home End Shift + Home Shift + End Sgeat sus
Deplasare la nceputul cronologiei Deplasare la sfritul cronologiei Deplasare la nceputul suprafeei de lucru Deplasare la sfritul suprafeei de lucru Deplasare la Punctul de intrare al stratului curent Deplasare la Punctul de ieire al stratului curent napoi 1 secund nainte 1 secund Returnare document rotit la orientarea original
Sgeat jos
Sgeat jos
Shift + Sgeat sus Shift + Sgeat jos Esc
Shift + Sgeat sus Shift + Sgeat jos Esc
Taste pentru utilizarea Surs clonare
Rezultat Afiare surs clonare (acoper imaginea) Deplasare surs clonare Rotire surs clonare Scalare (cretere sau reducere dimensiune) surs clonare Windows Alt + Shift Alt + Shift + taste sgei Alt + Shift + < sau > Alt + Shift + [ sau ] Mac OS Opt + Shift Opt + Shift + taste sgei Opt + Shift + < sau > Opt + Shift + [ sau ]
Taste pentru utilizarea panoului Pensule
Rezultat tergere pensul Redenumire pensul Modificare dimensiune pensul Windows Alt-clic pe pensul Dublu clic pe pensul Alt + clic dreapta + tragere Mac OS Option-clic pe pensul Dublu clic pe pensul Ctrl + Option + clic-tragere
UTILIZAREA PHOTOSHOP CS4 715
Scurtturi de la tastatur
Rezultat Scdere/cretere moliciune/duritate pensul Selectare dimensiune anterioar/urmtoare pensul Selectare prima/utlima pensul
Windows Alt + Shift + clic dreapta + tragere
Mac OS Command + Ctrl + Option + clic-tragere
, (virgul) sau . (punct)
, (virgul) sau . (punct)
Shift + , (virgul) sau . (punct)
Shift + , (virgul) sau . (punct) Caps Lock Shift + Option + P
Afiare cruce subire precis pentru pensule Caps Lock sau Shift + Caps Lock Comutare opiune Aerograf Shift + Alt + P
Taste pentru utilizarea panoului Canale
Rezultat Setare opiuni pentru butonul Salvare selecie drept canal Crearea unui canal spot nou Windows Alt-clic pe butonul Salvare selecie drept canal Control-clic pe Creare buton Creare canal Mac OS Option-clic pe butonul Salvare selecie drept canal Command-clic pe Creare buton Creare canal Shift-clic pe canal de culori
Selectare/Deselectare selecie canal cu mai multe culori Selectare/Deselectare canal alfa i afiare/ascundere ca acoperire Rubylith Afiare opiuni canal Comutare masc compozit i de tonuri de gri n modul Masc rapid
Shift-clic pe canal de culori
Shift-clic pe canal alfa
Shift-clic pe canal alfa
Dublu clic miniatur canal alfa sau spot ~ (tild)
Dublu clic miniatur canal alfa sau spot ~ (tild)
Taste pentru utilizarea panoului Culoare
Rezultat Selectare culoare fundal Afiare meniu Bar de culori Navigare prin opiuni de culori Windows Alt-clic pe culoare n bara de culori Clic dreapta pe bara de culori Shift-clic pe bara de culori Mac OS Option-clic pe culoare n bara de culori Control-clic pe bara de culori Shift-clic pe bara de culori
Taste pentru utilizarea panoului Istoric
Rezultat Creare instantaneu nou Redenumire instantaneu Un pas nainte prin stri imagine Un pas napoi prin stri imagine Duplicare orice stare imagine, cu excepia strii curente Golire permanent istoric (fr Anulare) Windows Alt + Creare instantaneu Dublu clic pe nume instantaneu Control + Shift + Z Control + Alt + Z Alt-clic pe stare imagine Mac OS Option + Creare instantaneu Dublu clic pe nume instantaneu Command + Shift + Z Command + Option + Z Option-clic pe stare imagine
Alt + Golire istoric (n meniul pop-up al panoului Istoric)
Option + Golire istoric (n meniul pop-up al panoului Istoric)
UTILIZAREA PHOTOSHOP CS4 716
Scurtturi de la tastatur
Taste pentru utilizarea panoului Informaii
Rezultat Modificare moduri de nregistrare culori Modificare uniti de msur Windows Clic pe pictograma pipet Clic pe pictograma reticul Mac OS Clic pe pictograma pipet Clic pe pictograma reticul
Taste pentru utilizarea panoului Compoziii straturi
Rezultat Creare compoziie de straturi nou fr caseta Compoziie straturi nou Deschidere caset de dialog Opiuni compoziie straturi Redenumire integrat Windows Alt-clic pe butonul Creare compoziie straturi Dublu clic pe compoziie straturi Mac OS Option-clic pe butonul Creare compoziie straturi Dublu clic pe compoziie straturi
Dublu clic pe nume compoziie straturi
Dublu clic pe nume compoziie straturi Shift-clic
Selectare/Deselectare mai multe compoziii Shift-clic de straturi adiacente Selectare/Deselectare mai multe compoziii Control-clic de straturi neadiacente
Command-clic
Taste pentru utilizarea panoului Straturi
Rezultat ncrcare transparen strat ca selecie ncrcare masc filtru ca selecie Grupare straturi Degrupare straturi Creare/Eliberare masc de tiere Selectare global straturi Fuzionare straturi vizibile Creare strat gol nou cu caset de dialog Creare strat nou sub stratul int Selectare strat superior Selectare strat inferior Windows Control-clic pe miniatur strat Control-clic pe miniatur masc strat Control + G Control + Shift + G Control + Alt + G Control + Alt + A Control + Shift + E Alt-clic pe butonul Creare strat Control-clic pe butonul Creare strat Alt + . (punct) Alt + , (virgul) Mac OS Command-clic pe miniatur strat Command-clic pe miniatur masc strat Command + G Command-Shift + G Command-Option + G Command + Option + A Command + Shift + E Option-clic pe butonul Creare strat Command-clic pe butonul Creare strat Option + . (punct) Option + , (virgul) Shift + Option + [ sau ] Option + [ sau ] Command + [ sau ] Command + Shift + Option + E
Adugare la selecie strat n panoul Straturi Shift + Alt + [ sau ] Selectare urmtorul strat jos/sus Deplasare strat int jos/sus Alt + [ sau ] Control + [ sau ]
Fuzionare copie a tuturor straturilor vizibile Control + Shift + Alt + E n stratul int Fuzionare straturi Evideniai straturile pe care dorii s le fuzionai, apoi apsai Control + E
Evideniai straturile pe care dorii s le fuzionai, apoi apsai Command + E
UTILIZAREA PHOTOSHOP CS4 717
Scurtturi de la tastatur
Rezultat Deplasare strat n partea inferioar sau superioar Copiere strat curent n stratul de mai jos
Windows Control + Shift + [ sau ]
Mac OS Command + Shift + [ sau ]
Alt + comanda Fuzionare n jos din meniul pop-up Panou Alt + comanda Fuzionare vizibile n jos din meniul pop-up Panou
Option + comanda Fuzionare n jos din meniul pop-up Panou Option + comanda Fuzionare vizibile din meniul pop-up Panou
Fuzionare global straturi vizibile ntr-un strat nou, deasupra stratului selectat momentan Afiare/Ascundere numai acest strat/grup de straturi sau toate straturile/grupurile de straturi Afiare/Ascundere global alte straturi vizibile momentan Comutare blocare transparen pentru stratul int sau pentru ultima blocare aplicat Editare efect/stil, opiuni strat Ascundere efect/stil strat Editare stil strat Dezactivare/Activare masc vectorial Deschidere caset de dialog Opiuni de afiare masc strat Activare/Dezactivare masc strat Activare/Dezactivare masc filtru Comutare ntre imagine masc strat/compozit straturi Comutare ntre imagine masc filtru/compozit Activare/Dezactivare mod Rubylith pentru masc strat Selectare global text; selectare temporar instrument Text Crearea mtii de tiere
Clic dreapta pe pictograma ochi
Control-clic pe pictograma ochi
Alt-clic pe pictograma ochi
Option-clic pe pictograma ochi
/ (Slash)
/ (Slash)
Dublu clic pe efect/stil strat Alt-dublu clic pe efect/stil strat Dublu clic pe strat Shift-clic pe miniatur masc vectorial Dublu clic pe miniatur masc strat
Dublu clic pe efect/stil strat Option-dublu clic pe efect/stil strat Dublu clic pe strat Shift-clic pe miniatur masc vectorial Dublu clic pe miniatur masc strat
Shift-clic pe miniatur masc strat Shift-clic pe miniatur masc filtru Alt-clic pe miniatur masc strat
Shift-clic pe miniatur masc strat Shift-clic pe miniatur masc filtru Option-clic pe miniatur masc strat
Alt-clic pe miniatur masc filtru
Option-clic pe miniatur masc filtru
\ (backslash) sau Shift + Alt-clic
\ (backslash) sau Shift + Option-clic
Dublu clic pe miniatur strat de text
Dublu clic pe miniatur strat de text
Alt-clic pe linia care divizeaz dou straturi
Option-clic pe linia care divizeaz dou straturi Dublu clic pe nume strat Dublu clic pe efect filtru Dublu clic pe pictograma Amestecare straturi Command-clic pe butonul Creare set de straturi
Redenumire strat Editare setri filtru Editare opiuni de amestecare filtru
Dublu clic pe nume strat Dublu clic pe efect filtru Dublu clic pe pictograma Amestecare straturi Control-clic pe butonul Creare set de straturi
Creare set nou de straturi sub stratul/setul de straturi curent Creare set nou de straturi cu caset de dialog Creare masc strat care ascunde global/selecia
Alt-clic pe butonul Creare set nou de straturi Option-clic pe butonul Creare set nou de straturi Alt-clic pe butonul Adugare masc strat Option-clic pe butonul Adugare masc strat
UTILIZAREA PHOTOSHOP CS4 718
Scurtturi de la tastatur
Rezultat Creare masc vectorial care dezvluie tot/suprafaa traseului Creare masc vectorial care ascunde tot/suprafaa traseului Afiare proprieti grup de straturi
Windows Control-clic pe butonul Adugare masc strat Control + Alt-clic pe butonul Adugare masc strat Facei clic dreapta pe grupul de straturi i selectai Proprieti grup sau facei dublu clic pe grup Shift-clic
Mac OS Command-clic pe butonul Adugare masc strat Command + Option-clic pe butonul Adugare masc strat Control-clic pe grupul de straturi i selectai Proprieti grup sau facei dublu clic pe grup Shift-clic
Selectare/Deselectare mai multe straturi adiacente Selectare/Deselectare mai multe straturi neadiacente
Control-clic
Command-clic
Taste pentru utilizarea panoului Trasee
Rezultat Adugare traseu la selecie Scdere traseu din selecie Windows Control + Shift-clic pe numele traseului Control + Alt-clic pe numele traseului Mac OS Command + Shift-clic pe numele traseului Command + Option-clic pe numele traseului Command + Shift + Option-clic pe numele traseului Command + Shift + H Option-clic pe buton
Pstrare intersecie traseu ca selecie
Control + Shift + Alt-clic pe numele traseului Control + Shift + H
Ascundere traseu
Setare opiuni pentru Umplere traseu cu Alt-clic pe buton butonul Culoare plan frontal, Conturare traseu cu butonul Pensul, ncrcare traseu ca buton Selecie, Creare traseu de lucru din butonul Selecie i din butonul Creare traseu nou
Taste pentru utilizarea panoului Specimene
Rezultat Creare specimen nou pentru culoare plan frontal Setare culoare specimen drept culoare de fundal tergere specimen Windows Clic pe o suprafa goal a panoului Mac OS Clic pe o suprafa goal a panoului
Control-clic pe specimen
Command-clic pe specimen
Alt-clic pe specimen
Option-clic pe specimen
Taste pentru utilizarea msurtorii (Photoshop Extended)
Rezultat nregistrare msurtoare Deselectare global msurtori Selectare global msurtori Ascundere/Afiare global msurtori Windows Shift + Control + M Control + D Control + A Shift + Control + H Mac OS Shift + Command + M Command + D Command + A Shift + Command + H
UTILIZAREA PHOTOSHOP CS4 719
Scurtturi de la tastatur
Rezultat Eliminare msurtoare Deplasare msurtoare Deplasare msurtoare n incrementuri Extindere/Scurtare msurtoare selectat
Windows Backspace Taste sgei Shift + taste sgei Ctrl + tasta sgeat stnga/dreapta
Mac OS Delete Taste sgei Shift + taste sgei Command + tasta sgeat stnga/dreapta Shift + Command + tasta sgeat stnga/dreapta Command + tasta sgeat sus/jos Shift + Command + tasta sgeat sus/jos
Extindere/Scurtare msurtoare selectat n Shift + Ctrl + tasta sgeat stnga/dreapta incrementuri Rotire msurtoare selectat Rotire msurtoare selectat n incrementuri Ctrl + tasta sgeat sus/jos Shift + Ctrl + tasta sgeat sus/jos
Taste pentru utilizarea instrumentelor 3D (Photoshop Extended)
Rezultat Activare instrumente pentru obiecte 3D Activare instrumente pentru camera 3D Ascundere suprafa cea mai apropiat Afiare global suprafee Windows K N Alt + Ctrl + X Alt + Shift + Ctrl + X Mac OS K N Option + Command + X Option + Shift + Command + X
Instrument obiect 3D
Clic dreapta (Windows) / Controlclic (Mac OS) Modificare n instrumentul Tragere Modificare n instrumentul Glisare Modificare n instrumentul Orbitare Modificare n instrumentul Rulare Scalare n planul Z
Alt (Windows) / Option (Mac OS )
Rotire Rulare Tragere Glisare Scalare
Modificare n instrumentul Rulare Modificare n instrumentul Orbitare Modificare n instrumentul Glisare Modificare n instrumentul Tragere L
Instrumentul Camer
Clic dreapta (Windows) / Controlclic (Mac OS) Modificare n instrumentul Tragere Modificare n instrumentul Glisare Modificare n instrumentul Orbitare Modificare n instrumentul Rulare
Alt (Windows) / Option (Mac OS )
Orbitare Rulare Panoramare Deplasare
Modificare n instrumentul Rulare Modificare n instrumentul Rotire Modificare n instrumentul Glisare Modificare n instrumentul Tragere
UTILIZAREA PHOTOSHOP CS4 720
Scurtturi de la tastatur
Taste pentru lucrul cu fiiere DICOM (Photoshop Extended)
Rezultat Instrument Zoom Instrument Mn Instrumentul Nivel fereastr Selectare global cadre Deselectare global cadre cu excepia cadrului curent Navigare prin cadre Windows Z H W Control + A Control + D Mac OS Z H W Command + A Command + D
Taste sgei
Taste sgei
Tastele funcionale
Rezultat Pornire Asisten Anulare/Refacere Decupare Copiere Lipire Afiare/Ascundere panou Pensule Afiare/Ascundere panou Culoare Afiare/Ascundere panou Straturi Afiare/Ascundere panou Informaii Afiare/Ascundere panou Aciuni Revenire Umplere Contur progresiv selecie Inversare selecie F2 F3 F4 F5 F6 F7 F8 F9 F12 Shift+F5 Shift+F6 Shift+F7 Windows F1 Mac OS Tasta Asisten F1 F2 F3 F4 F5 F6 F7 F8 Option + F9 F12 Shift+F5 Shift+F6 Shift+F7
721
Index
acoperire ajustare culori spot suprapuse 529 acoperiri cu culoare 521 Acrobat. Vezi Adobe Acrobat aciuni anulare 659 despre 658 duplicare 660 editare 665 excludere sarcini din 665 ncrcare 661 nregistrare 662 nregistrare din nou 666 inserare stopuri n 664 modificare valori nregistrate n 664 procesare fiiere cu droplet-uri 669 rearanjare 660 redare 659 redenumire 660 selectare 659 tergere 660 activarea software-ului 1 actualizri 3 adncime bii 58 adncime culoare 58 adncime de culoare Consultai seciunea Adncime de culoare adncime pixeli Consultai seciunea Adncime de culoare adnotri, n caseta de dialog Salvare pentru Web 545 Adobe Acrobat comparare versiuni 480 presetri pentru export n 478 Adobe After Effects import fiier Photoshop (PSD) n 575 Adobe Bridge despre 14 metadate n 498 setri pentru culoare Creative Suite 138, 140 Adobe ConnectNow 54 Adobe Exchange 3 Adobe Illustrator fiiere, deschidere 69, 71 importul graficii din plasare 68 metadate n 497 utilizare fiiere Photoshop n 503 utilizarea fiierelor Photoshop n 503 Adobe InDesign metadate n 497 Adobe Photoshop Consultai i Formatul Photoshop, formatul Photoshop PDF, formatul Photoshop RAW metadate n 497 numr de serie pre-existent 46 testarea coninutului mobil creat n 475 utilizare cu Device Central 475 Adobe Premiere Pro 493 aerograf 371 ajustri ale culorilor i tonurilor comanda nlocuire culoare 193 comanda Potrivire culoare 193 ajustri ale culorilor. Consultaiajustri ale culorilor i ale tonurilor ajustri de culori i de tonuri ajustri automate 199, 200 efectuate n caseta de dialog Curbe 178 salvare 171 ajustri de ton i culoare comanda Contrast automat 200 ajustri de tonuri i culori despre 167 efectuate cu straturi de ajustare 170 utilizare instrumente i comenzi pentru 170 ajustri de tonuri i de culori felii 535 ajustrile de tonuri i de culori comanda Nuan/Saturaie 181 Alegere culoare Alegere culoare Apple 130 alegere culoare Alegere culoare Windows 130 Alegere culoare Adobe afiare 126 alert pentru depirea gamei reproductibile n 125, 126 alerte 128 selectare 130 selectare culoare CMYK cu 127 selectarea culoare personalizat cu 128 selectarea culorilor sigure pentru Web cu 128 specificare culoare hexazecimal n 127 specificare culoare Lab cu 127 Alegere culoare Apple 130 Alegere culoare HDR afiare 80 selectare culoare cu 80 alert de siguran Web, n Alegere culoare 125, 126 aliniament optic punctuaie 458 aliniere felii 539 forme 407 selecii 266 straturi 308 aliniere umplere text 456 aliniere. Consultai aliniere amestecuri grupare efecte 319 restricionare la canale 319 specificare interval pentru 320 animaii Consultai i cadre animaii adugare cadre n 588 ciclare 568, 593, 594 creare 577 decalaj cadru 592 despre 567 durat decalaj 592 export 605 optimizare 604 previzualizare 600 previzualizare cronologie 601 salvare 604 tergere 594 antialias fiiere Adobe Illustrator 71 fiiere EPS 71 n grafic Web 548 selecii 278 stiluri strat 324 text 439
UTILIZAREA PHOTOSHOP CS4 722
Index
anulare deformare straturi text 463 anulare operaii 47 aplatizare imagini 315 aplatizare, imagini 315 aplicare plasture pe suprafa 211 AppleScript 671 Artefacte JPEG 221, 224 ascundere i afiare canale 285 gril i ghidaje 40 mesaje de alert 45 stiluri strat 327 sugestii instrumente 14 utilizare mti strat 344 Asistena comunitar 2 asociere culori 191 automatizare loturi de seturi de date 676 prin scripting 671 procesare lot 667 salvarea abloanelor pentru alte aplicaii Adobe 677 utilizare droplet-uri 668 automatizare. Veziaciuni automatizarea foilor de contacte 681 avertizri, afiare i ascundere 45 B balans de alb pentru fiiere n format brut camer 93 balans de culoare ajustare automat 199 ajustare cu opiunea Curbe 178 ajustri generalizate 202 comanda nlocuire culoare 193 bar de stare despre 36 bar opiuni, deplasare 26 barare text. Consultai Textul baz culoare (n modurile de amestecare) 373 dimensiune ieire 510 strat 350 biblioteci de contururi 326 bicromii creare 524 culori supratiprire 525 curbe 524 despre 523
exportul n alte aplicaii 526 salvarea i ncrcarea setrilor 525 tiprire 526 vizualizare plci individuale 526 blocare felii 540 blocare straturi 312 Bonusuri afiare i ascundere 42 traseu destinaie 405 bonusuri 4 Bridge. Vezi Adobe Bridge Buffer tipar 53 Butoanele de aliniere 308 Butonul Creare instantaneu nou 51 butonul modului Standard, pentru dezactivarea mtii rapide 293 C cadre adugare 588 interpolate 591 selectare 589 cadre animaie Consultai ianimaii adugare straturi la 592 aplatizare n straturi 605 clonare coninut 580 copiere i lipire 590 duplicare 568 editare 589 interpolare 591 metode de dispunere pentru 593 cadre fotografii 206 Calitate pres, presetri PDF 479 Camera Raw Vezi i fiiere n format brut camer baz de date 108 controale de previzualizare 87 despre 84 Editor profil DNG 98 fiiere XMP 108 Instrument de ajustare intit (instrument TAT) 97 opiuni flux de lucru 111 canal alfa despre 284 canal masc strat 347 Canal Textur 434 canal int 285
canale Vezi i canale alfa, panoul Canale, canale de culoare, canale spot adncime de culoare 58 amestecare 297 ascundere i afiare 285 calcul 297 culoare 284 dimensiune fiier pentru 284 divizare n imagini separate 287 duplicare 287 fuzionare 287, 288 informaii despre culoare 57 invertire 195 Masc rapid 291 masc strat 347 miniaturi 285 mixare 194 numr maxim de 284 opiuni pentru 295 salvare selecii n 295 secven de 295 selectare 285 tergere 288 surs 195 vizualizare 285 vizualizare n panoul Histogram 163 canale alfa Vezi i canale adugarea texturii cu 434 calcul 297 convertirea la canal spot 528 creare 294 dimensiune fiier pentru 284 formate de fiiere pentru salvare 284 ncrcarea unei selecii salvate din 296 opiuni pentru 294 salvare 473 salvare selecii n 295 tergere 288 canale de culoare. Consultai seciunea Canale canale spot Consultai i canale adugare 527 fuzionare 529 opiuni 529 salvare 473
UTILIZAREA PHOTOSHOP CS4 723
Index
canava redimensionare 206, 210 umplere 383 capabiliti ale versiunii PDF 480 caractere scalare 454 caractere speciale n fonturi OpenType 449 caractere. Consultai text caset de dialog Editor degrade 379 Caseta de dialog Opiuni felie 533 Caseta de dialog Punct de fug 245 caseta de dialog Salvare pentru Web despre 543 n panoul Dimensiune imagine 548 lucrul cu felii n 547 panoul Tabel de culori n 554 redimensionare imagini n 548 vizualizare adnotri n 545 caseta de dialog Setri de ieire opiuni de ieire HTML din 562 opiuni de setare din 561 caseta de informaii 60 caset liter scalare 603 caset picior scalare 603 casete de ncadrare, de text 437 casete flotante. Vezi Straturi CSS Cecitate cromatic culori martori virtuali pentru 146 celul semitonuri 61 celule goale 562 celule spaiator 563 cercul culorilor 113 cercuri, desenare 384 cernelurile CMYK. Consultai cernelurile color pentru proces cerneluri de tiprire, densitate 529 chenare de selecie ajustare comportament la 39 conturare 276 convertire n trasee 410 definire trasee 410 din trasee 409 ncadrare cu selecie 276 nchidere 267 pentru text 464 ciclare, n animaii 593, 594 clarificare imagini 224, 225, 226 clarificare selectiv 224, 227
clipboard golire 53 clonare video i cadre animaie 580 cod temporal 568 codare binar, n fiierele EPS 488 codarea JPEG, n fiierele EPS 488 coloane, pentru poziionare precis 38 Comanda Acoperire 522 Comanda Aciune nou 663 Comanda Afiare canale 285 comanda Afiare felii automate 536 Comanda Afiare global stiluri strat 327 comanda Afiare numere felii 536 Comanda Afiare rigle 37 Comanda Ajustare 41, 266 comanda Alb & negru 184 Comanda Aliniere automat straturi 309, 351 Comanda Aliniere la selecie 308 Comanda Aliniere straturi 308 Comanda Amestecare automat straturi 311 Comanda Anulare 47 Comanda Anulare global transformare culori 556 Comanda Aplatizare cadre n straturi 605 Comanda Aplatizare imagine 315 Comanda Aplicare imagine 297 comanda Ascundere felii automate 536 Comanda Ascundere global stiluri strat 327 comanda Ascundere numere felii 536 Comanda Atribuire profil 153, 154 comanda Balans de culoare 198 comanda Blocare felii 540 Comanda Blocare/Deblocare culori selectate 557 Comanda Calcule 298 comanda Cutare i nlocuire 441 Comanda Chenar 276 comanda Colorare automat despre 200, 201 opiuni pentru 201 comanda Combinare felii 539 Comanda Configurare martor 145 Comanda Configurare prob 172 comanda Contrast automat despre 200 opiuni pentru 201 comanda Contur traseu 384 comanda Conturare 383 comanda Conversie n scris punctual 438 comanda Conversie n text paragraf 438
Comanda Conversie la forme 464 Comanda Conversie la obiect inteligent 335 Comanda Conversie la profil 155 Comanda Conversie la strat 336 Comanda Copiere cadre 590 Comanda Copiere stil strat 328 Comanda Corecie proporie pixeli 573 comand Creare droplet n submeniul Automat 669 comanda Creare felii din ghidaje 534 Comanda Creare straturi 329 comanda Creare suprapuneri UV 626 Comanda Creare traseu de lucru 410 Comanda Creare traseu de lucru (pentru text) 464 Comanda Cretere 276 Comanda Culoare nou 555 comanda Culoare selectiv 196 comanda Curbe adugare puncte cu 178 ajustare balans de culoare i interval tonal cu 178 ajustare culori i tonuri cu 179 despre 176 opiuni automate pentru 201 scurtturi pentru 180 setare valori pentru tonuri luminoase i ntunecate cu 188 setare valori int cu 189 utilizare instrumente pipet pentru ajustarea tonalitii 180 comanda Decupaj 207 comanda Decupaj i ndreptare fotografii 209 comanda Definire pensul 362 comanda Definire tipar 385 comanda Deformare 234 comanda Defranjurare 279 Comanda Degrupare 351 comanda Desaturare 203 Comanda Deschidere 69 comanda Deschidere ca 69 Comanda Deschidere ca obiect inteligent 334 comanda Deschidere recente 69 Comanda Deselectare 266 Comanda Deselectare global culori 556 Comanda Dezactivare adugare/tergere automat 408 Comanda Dimensiune canava 210
UTILIZAREA PHOTOSHOP CS4 724
Index
comanda Dimensiune imagine cu ajutorul opiunii Automat 65 modificarea dimensiunilor n pixeli 63 Comanda Distribuire straturi 309 Comanda Divizare canale 287 Comanda Duplicare 37 Comanda Duplicare canal 287 Comanda duplicare traseu 406 Comanda Efectuare selecii 410 comanda Egalizare 203 comanda Eliminare mat alb 279 comanda Eliminare mat negru 279 Comanda Export coninut 336 Comanda Export straturi n fiiere, n Photoshop 490 Comanda Extragere, previzualizare cu 690 Comanda Fr ntreruperi 459 Comanda Felii noi bazate pe strat 535 comanda Filtru fotografic despre 197 filtre de culoare personalizate 197 filtre de nclzire 197 filtre de rcire 197 comanda Foaie contacte II 681 Comanda Fuzionare canale 288 comanda Fuzionare n HDR 77 Comanda Fuzionare straturi vizibile 315 Comanda Gama 545 Comanda Gam culoare despre 272 Opiunea Dispersie pentru 273 previzualizare selecie 273 Comanda Golire 53, 284 Comanda Golire stil strat 329 comanda mpachetare imagini despre 678 personalizare machete 680 comanda Import 693 Comanda Import dosar sub form de cadre 577 Comanda ncrcare aciuni 661 Comanda nchidere traseu din InDesign 393, 395 comanda ncorporare filigran 500 Comanda nlocuire aciuni 661 Comanda nlocuire coninut 335 comanda nlocuire culoare 193 Comanda Inserare stop 664 Comanda Instantaneu 51 Comanda Inversare 275 comanda Invertire 204
Comanda Lipire n 280 comand Lot 667 comanda Luminozitate/Contrast 198 comanda Majuscule mici 447 comanda Mapare degrade 205 Comanda Mtuire 279 comanda Mixer canale creare imagini monocrome 195 mixare canale 194 opiunea Canal de ieire 195 opiunea Constant 195, 196 Comanda Mod buton 659 Comand Niveluri asignarea valorilor tonurilor luminoase i ntunecate cu 188 comanda Niveluri ajustare de interval tonal cu 174 ajustare interval tonal cu 174 ajustare tonalitate cu pipete n 180 corectare dominante de culoare cu 175 despre 173 glisoare Niveluri de ieire 189 glisoare Niveluri de intrare 174 opiuni automate pentru 201 Setare pipet punct gri n 176 setare valori int cu 189 comanda Niveluri automate decupare valori implicite 199 despre 199, 201 Comand nou 67 comanda Nuan/Saturaie ajustare 181 colorare imagini n tonuri de gri cu 183 despre 181 modificare gam de culoare cu pipete 183 specificare gam de culoare cu 182 Comanda Obiect inteligent nou prin copiere 335 Comanda Opiuni redare 659 Comanda Opiuni Tiprire 507 comanda Posterizare, despre 204 comanda Potrivire culoare ajustri de culori cu 193 despre 191 potrivire culoare ntre straturi 192 Comanda Potrivire pe ecran 32 comanda Prag 204 Comanda Prob culoare 172 Comanda Rafinare muchie 277 comanda Reparametrizare 626
Comanda Reselectare 266 Comanda Resetare aciuni 661 Comanda Revenire 47 Comanda Rotire canava 209 comanda Salvare 472, 473 Comanda Salvare aciuni 661 comanda Salvare ca 472, 473 Comanda Salvare curent 13 Comanda Salvare optimizat 543 Comanda Salvare pentru Web 543 comanda Salvare pentru Web 472 Comanda Salvare selecie 295 Comanda Salvare spaiu de lucru 13 comanda Salvare versiune 472 Comanda Scalare efecte 329 Comanda Schimbare mod condiional 118 Comanda Sortare dup luminan 555 Comanda Sortare dup nuan 555 Comanda Sortare dup popularitate 555 Comanda tergere culoare 557 comanda tergere felie 540 Comanda tergere spaiu de lucru 13 Comanda Strat prin copiere 335 Comanda Strat prin decupare 303 comanda Subscript 447 comanda Superscript 447 Comanda Tabel culori 123 Comanda Tiere 207, 284 Comanda Tiprire 507, 508 Comanda Tiprire o copie 508 comanda Toate majuscule 447 Comanda Ton automat 199 comanda Ton automat opiuni pentru 201 comanda Tonuri ntunecate/Tonuri luminoase 186 Comanda Transformare 33 Comanda Transformare liber, despre 233 Comanda Transformare/Anulare transformare culori selectate pentru Web 556 comanda Trasee ctre Illustrator 505 Comanda Traseu curent 348 comanda Umbr/Evideniere 185 comanda Umplere 382, 383 comanda Variaii 202 Comanda Verificare ortografic 440 Comanda Vizualizare nou 32 Comenzi de mtuire 279 comenzi, nregistrare n aciuni 662 compensare punct de negru 159
UTILIZAREA PHOTOSHOP CS4 725
Index
componente traseu 401 copiere 406 modificare form 406 mutare 406 tergere 407 suprapunere 406 compoziii straturi actualizare 342 aplicare i vizualizare 341 lucru cu 340 tergere 342 validare 342 compresia fiierelor. Vezicompresie compresia JPEG. Vezi format JPEG Compresia Lemple-Zif-Welch (LZW) 490 Compresia Run Length Encoding (RLE) 490 compresie despre 490 compresie CCIT 490 compresie cu pierderi format JPEG i 490 comprimare PDF 481 Comprimare ZIP 491 configurare pagin 507, 510 Consoriul Internaional pentru Culori (International Color Consortium ICC) 138 contrast ajustare 187 ajustri automate 200 controale modale, n aciuni 664 contur progresiv 278 conturare chenare de selecie 276 selecii 381, 384 contururi 326 contururi, scurtturi de la tastatur pentru 708 convoluie 427 copiere ilustraii PostScript din stocarea temporar 283 n timpul tragerii 281 ntre aplicaii 282 selecii 280 stiluri 328 utilizare tragere i plasare 282 copii multiple. Vezi duplicare corectare distorsiune lentile 221 corectarea greelilor 47
corecii de culoare. Consultaiajustri de culori i de tonuri Creator tipare 691 cromaticitate, despre 114 Cronologie navigare 569 previzualizare clipuri video i animaii 601 cuantizare browser 552 despre 122 n animaii 604 setarea Fr cuantizare 558 transformare n culori sigure pentru Web 556 transparen, n panoul Optimizare 553 cuantizare aplicat de browser 552 cuantizare difuzie 553 cuantizare tipar 553 culoare de amestec 373 culoare de amestec rezultat 373 culoare fundal editare cu panoul Culoare 131 pagini Web 563 selectare 124, 131 umplere selecii cu 382 Culoare HKS model 129 culoare mat, selectare 122 culoare plan frontal editare cu panoul Culoare 131 selectare 124, 131 selectare cu instrumentul Pipet 124 umplere selecii cu 382 culori Vezi i gestionare culori, model de culoare Vezi iculoare fundal, gestionarea culorilor asociere 191 blocare n panoul Tabel culori 557 comutare la panoul Web 556 conversie la tonuri de gri 118 n grafice digitale 113 invertire n imagini 204 mapare la transparen 556 pentru text 445 tergere 557 straturi sau grupuri 313 Culori ANPA 129 culori complementare. Consultai cercul culorilor
culori de cerneal personalizate, selectarea n Alegere culoare Adobe 128 culori de proces consideraii privind gestionarea culorilor 142 despre 526 simularea soliditii 528 culori din afara gamei reproductibile despre 172 culori n afara gamei reproductibile afiate n panoul Informaii 33 alert n Alegere culoare 125 selectare 272 culori netipribile 128 culori pentru editarea mtii 295 culori sigure pentru Web despre 128, 551 schimbare n 128 selectare n panoul Culoare 128 selectarea n Alegere culoare Adobe 128 culori spot acoperire 529 consideraii privind gestionarea culorilor 142 despre 526 culori supratiprire 525 Culori Toyo 129 curbe desenare, cu instrumentul Peni 394, 396 remodelare 403 curbe, crearea unei curbe netede i ascuite 401 cursoare instrumente 25 cursor pensul 358 cvadricromiile. Consultai bicromiile D decalaj cadru 592 decupare n comanda Niveluri automate 199 definire scurtturi 694 definire i ajustare planuri de perspectiv cu punct de fug 245 defocalizare lentile, adugare 224 deformare imagine 230 deformare imagine. Consultaiimagini deformri aplicate cu filtru Lichefiere 239 reconstruire 242
UTILIZAREA PHOTOSHOP CS4 726
Index
degradeuri aplicare 377 bibliotec 378 creare 379 creare presetri pentru 380 mapare interval tonal la 205 scurtturi de la tastatur pentru 708 straturi de umplere 331 transparen 378, 379 deplasare felii 537 scurtturi de la tastatur pentru 707 straturi 308 deplasare fa de linia de baz 453 descrcri actualizri, plug-inuri i versiuni de prob 3 deschidere fiiere EPS 71 fiiere PDF 69 deselectare selecii 266 Vezi i selectare desen dinspre centru spre exterior 388 desenare cerc sau ptrat 384 curbe urmate de linii drepte 396 despre 387 form de covrig sau roat 389 form personalizat 390 forme 388 forme multiple ntr-un strat 389 trasee, cu instrumentul Peni 393, 394, 396 Desenare OpenGL, activare 613 design set de caractere. Consultai fonturi despriere n silabe evitare ntreruperi 459 desprire n silabe automat 459 metode de compoziie i 460 opiuni 459 DIC Color Guide 129 dimensiune disc de lucru, vizualizare 36 dimensiune document despre 64 vizualizare 36 dimensiune document, vizualizare 36
dimensiune fiier despre 60 monitorizare 314 necesar pentru canale alfa 284 scanare i 523 dimensiune imagine 59 dimensiune punct. Consultaitext, formatare dimensiuni de tiprire modificare 64, 510 dimensiuni pixel canale noi 284 maxime 60 vizualizare 60 dimensiunile pixelilor re-eantionare i 62 dinamic form, pentru pensule 366 discuri de lucru 53 dispunere automat cadre 593 distorsiune butoi 221 distorsiune lentile 221 distorsiune negativ 221 distorsiune trapezoidal, corectare 208 distribuire forme 407 straturi 309 Divizarea feliilor 537 DNG (Digital Negative) 493 documente, scurtturi de la tastatur pentru 705 dominante de culoare Consultai i balans de culoare corectare cu Niveluri 175 corectare cu pipete 181 dpi (puncte per inch) 57 droplet-uri creare n Photoshop 669 creare pentru diverse sisteme de operare 669 despre 668 probleme de compatibilitate 669 procesare fiiere cu 669 E ecrane semitonuri despre 61 Editare fr distrugerea informaiilor, despre 332 Efect Bizotare i Stampare 323 Efect Contur 323 Efect Strlucire exterioar 323 Efect Strlucire interioar 323
Efect Umbr interioar 323 Efect Umbrire 323 efecte amestecare grupare 319 efecte de scalare 329 eliminare 329 modificare cu contururi 326 scalare 329 efecte iluminare 326 efecte muchii 418 efecte speciale cu filtre 418 Efectul de iluminare Direcional 432 Efectul de iluminare Omni 432 Efectul Reflector 432 element ALT HTML 541 element MESSAGE HTML 541 eliberare suprafee, cu filtrul Lichefiere 238 e-mail salvare pentru 549 Encapsulated PostScript (EPS). Vezi fiiere EPS eantionare din straturi 304 imagini cu un instrument 212, 214, 217 eantionare cu instrumentul Pipet 125 eantionare de culori despre 165 eantionoarele de culori ajustare 166 Every-line Composer 460 Exchange 3 export bicromii 526 informaii 3D n punctul de fug 245 msurare n punctul de fug 245 texturi n punctul de fug 245 transparen 503 trasee 505 Extensible Metadata Platform (XMP) 497 extensii nume fiiere, preferine pentru salvare 474 extragerea obiectelor din fundal 689 Bonusuri Consultai i denumirile bonusurilor individuale F felii adugare legturi la 541 ajustare la 537 aliniere 539
UTILIZAREA PHOTOSHOP CS4 727
Index
automate 533 blocare 540 combinare 538 conversie 535 conversie de felii automate n utilizator 535 copiere 538 creare 534 culoare 535 culoare de fundal pentru 541 deblocare 540 deplasare 537 despre 533 duplicare 538 insigne n 536 limite de 536 linii 535 linii felie 536 lucrul n Salvare pentru Web 547 modificare 539 modificare ordine de stivuire pentru 539 numerotare a 535 opiuni de ieire pentru 540 redenumire 540 redimensionare 537 selectare 536 specificarea mesajelor de browser n opiunile de export 541 tergere 539 tip utilizator 533 tipul Fr imagine 540 tipul Imagine 540 tipuri de 533 vizualizare 535 felii automate. Consultai feliile felii bazate pe strat, creare 535 felii tabel 533 felii utilizator. Consultai feliile fereastr document, vizualizare informaii despre fiier n 36 ferestre mutare 9 formate fiiere Vezi i compresie, caseta de dialog Salvare pentru Web, nume de formate individuale fileuri, salvare cu filtrul Lichefiere 244 filigrane, ncorporare 499, 500 filtre Altele 427 aplicare 415, 417
aplicare cumulat 415 aplicare din Galerie filtre 415 Artistic 419 Claritate 424 Colaj 419 creare de efecte speciale cu 418 crearea fundalurilor cu 418 Creion colorat 419 Crochiu 425 Defocalizare lentile 229, 421 Deformare 422, 429 Digimarc 428, 499 Efecte iluminare 431 Fresc 419 Granulaie film 419 mbuntirea performanei cu 418 Neclaritate 420 opiunea mpachetare mprejur 429 opiunea Repetare pixeli muchie 429 Pensul uscat 419 pentru imagini de 16 bii 414 pentru imagini de 8 bii 414 Pixelare 423 previzualizare 415, 417 Randare 424 Stilizare 426 Strlucire neon 419 Tencuial 419 Tue pensul 421 Video 427 Zgomot 423 filtre de culoare personalizate, n comanda Filtru fotografic 197 filtre de nclzire 197 filtre de rcire 197 filtre Digimarc citirea unui filigran 499 despre 499 nainte de adugare 500 indicator de intensitate a semnalului pentru 501 setarea durabilitii filigranului 501 Filtre inteligente aplicare 337 ascundere 338 copiere 337 deplasare 337 despre 336 dezactivare mti 339 duplicare 338
editare 337 mascare 338, 339 reordonare 338 setare opiuni de amestecare 337 tergere 338 filtre Video Culori NTSC 427 De-ntreesere 427 Filtrele Altele 427 Filtrele Artistic 419 Filtrele Crochiu 425 Filtrele Deformare 422 Filtrele Neclaritate i Neclaritate accentuat 420 Filtrele Pixelare 423 Filtrele Randare 424 Filtrele Stilizare 426 Filtrele Textur 427 Filtrele Tue pensul 421 Filtrele Zgomot 423 Filtru Claritate 224, 424 Filtru Claritate inteligent 225 Filtru Claritate optimizat 225, 424 clarificare selectiv 227 dup re-eantionare 63 filtru Claritate optimizat despre 224, 226 Filtru Corecie lentile 222 filtru Defocalizare lentile 229, 421 Filtru Lichefiere invertire suprafee blocate cu 241 filtru Lichefiere afiare fundaluri cu 245 deformare imagini cu 238, 239 deplasare pixeli la dreapta cu 239 ngheare i eliberare suprafee cu 241 Filtrul Acuarel 420 Filtrul Adugare zgomot 423 Filtrul Aplicare atomizor 422 Filtrul Basorelief 425 Filtrul Burete 420 Filtrul Crbune 425 Filtrul Ciupire 422 Filtrul Claritate accentuat 424 Filtrul Claritate muchii 424 Filtrul Colaj 419 Filtrul Contur destrmat 426 Filtrul Contur posterizat 420 Filtrul Contur strlucitor 426 Filtrul Coordonate polare 422
UTILIZAREA PHOTOSHOP CS4 728
Index
Filtrul Creion caligrafic 425 Filtrul Creion colorat 419 Filtrul Creion Cont 425, 428 Filtrul Cret & Crbune 425 Filtrul Cristalizare 423 Filtrul Crom 425 Filtrul Culori NTSC 427 Filtrul Curbe de nivel 426 Filtrul Cuit de palet 419 Filtrul Dale 426 Filtrul Dale mozaic 427 Filtrul Decalaj 428 Filtrul Deformare Sfer 422 Filtrul De-ntreesere 427 Filtrul Difuz 426 Filtrul Dizlocare 422 filtrul Efecte iluminare adugare 433 crearea stilurilor cu 434 despre 424, 431 texturi n 434 Filtrul Eliminare pete 423 Filtrul Extragere 689 Filtrul Extrudare 426 Filtrul Faetare 423 Filtrul Filtru trece sus 427 Filtrul Fotocopie 425 Filtrul Fragmentare 423 Filtrul Fresc 419 Filtrul Granulare 427 Filtrul Granulaie film 419 Filtrul Hrtie note 425 Filtrul Hrtie umed 426 Filtrul Haur oblic 421 Filtrul mpachetare n plastic 419 Filtrul mprocare 422 Filtrul nclinare 422 Filtrul ntindere 420 Filtrul Lichefiere aplicare fileuri cu 244 despre 238 reconstruire 242 salvare fileuri cu 244 setare opiuni instrument pentru 240 utilizare opiuni masc pentru 242 Filtrul Maxim 228 Filtrul Median 228, 423 Filtrul Mezzontinta 423 Filtrul Minim i Maxim 427 Filtrul Mozaicare 424
Filtrul Muchii accentuate 421 Filtrul Neclaritate bilateral 421 Filtrul Neclaritate Caset 420 Filtrul Neclaritate de micare 421 Filtrul Neclaritate dup form 421 Filtrul Neclaritate gaussian 420 Filtrul Neclaritate Inteligent 421 Filtrul Neclaritate medie 420 Filtrul Neclaritate radial 421 Filtrul Nervuri 427 Filtrul Nori 424 Filtrul Nori cu diferen 424 Filtrul Pasteluri brute 420, 428 Filtrul Pensul uscat 419 Filtrul Personalizat 427 Filtrul Peticire 427 Filtrul Praf & Zgrieturi 423 Filtrul Punctificare 424 Filtrul Refracie lentile 424 Filtrul Schie n tu 422 Filtrul Semiton color 423 Filtrul Solarizare 426 Filtrul Stampare 426 Filtrul tampil 426 Filtrul Sticl 422, 428 Filtrul Strlucire difuz 422 Filtrul Strlucire neon 419 Filtrul Structur reticular 425 Filtrul Substrat 420, 428 Filtrul Sumi-e 422 Filtrul Tencuial 419, 425 Filtrul Texturizator 427, 428 Filtrul Tipar semiton 425 Filtrul Trasare contur 426 Filtrul Turbionare 422 Filtrul Tue diagonale 421 Filtrul Tue ntunecate 422 Filtrul Unduire 422 Filtrul Val 422 Filtrul Vlurire ocean 422 Filtrul Vnt 426 Filtrul Vitraliu 427 Filtrul Zigzag 423 fiier ReadMe 2 fiiere extensii pentru 474 salvare preferine 474 fiiere 3D deschidere 613 despre 612
formate 612 randare 639 fiiere compatibile cu PDF/X consideraii privind gestionarea culorilor 150 fiiere compatibile PDF/X, opiuni 482 fiiere conforme cu PDF/X standarde 480 fiiere DICOM deschidere 641 despre 641 export ca JPEG 643 vizualizarea metadatelor 644 fiiere EPS codarea binar 488 codarea JPEG 488 deschidere 71 despre 492 salvare 487 salvare n format DCS 488 salvare pentru machet pagin 502 fiiere n format brut camer aberaie cromatic 100 adncime culoare 111 ajustri locale 104 balans de alb n 93 baz de date pentru setri 109 cache n Adobe Bridge 84, 88 clarificare rezultat pentru 111 claritate 103 controale de ajustare tonal pentru 95 controale de previzualizare 87 controale de vizualizare 87 copiere i lipire setri n Adobe Bridge 109 corectare culoare dominant 98 creare instantanee 107 culori non-neutre n 98 despre 83 Editor profil DNG 98 export setri 110 fiiere sidecar XMP 109 histogram i valori RGB 92 pixeli n 111 reducere zgomot 103 reeantionare 111 rezoluie tiprire pentru 111 salvare n alte formate de fiiere 91 salvare i restaurare setri 108 setare profil de culoare i adncime culoare 111
UTILIZAREA PHOTOSHOP CS4 729
Index
vignet postdecupaj 101 vignetare 100 fiiere JPEG opiuni de optimizare 550 fiiere legate consideraii privind gestionarea culorilor 142 fiiere PDF niveluri de compatibilitate 480 securitate 483 fiiere PICT despre 495 format resurs PICT 496 fiiere sidecar 108, 109, 497 fiiere sidecar XMP n Camera Raw 108 vizualizare n Adobe Bridge 109 fiiere SWF despre 559 focalizare apropiere sau deprtare 30 foi de stiluri n cascad (CSS) Generare opiune de ieire felie CSS 563 fonturi familii de fonturi 447 lips 449 OpenType 449 previzualizare 448 Fonturi Multiple Master 448 fonturi OpenType despre 449 previzualizare 448 Fonturi TrueType 448 Fonturi Type 1 448 format Cineon despre 493 salvare n 489 format fiier BMP despre 493 salvare n 489 format fiier DCS DCS 1.0 488 DCS 2,0 488 pentru imagini cu canale spot 521 format fiier DICOM despre 493 format fiier Digital Negative, despre 493
format fiier EPS codare JPEG 488 codarea binar 488 salvarea fiierelor n 487 format fiier GIF despre 494 opiune ntreesut pentru 487 opiune Normal pentru 487 opiuni de optimizare pentru 551 setri de optimizate Web 551 format fiier PCX 495 format fiier PNG despre 496 opiune ntreesut 486 opiuni pentru 486 salvarea fiierelor n 486 format fiier PNG-24 opiuni de optimizare 558 format fiier PNG-8 opiuni de optimizare 551 format IFF, despre 494 format JPEG compresie 490 despre 494 salvare fiiere n 486 specificarea calitii imaginii 486 Format pentru documente mari (PSB) salvare n 475 format pentru documente mari (PSB) despre 494 format Photoshop 491 format Photoshop 2.0, deschiderea fiierelor n 491 format Photoshop EPS. Consultai fiiere EPS format Photoshop PDF 495 format Photoshop Raw despre 492 salvare n 488 format PSD 491 format Scitex 496 format Targa 497 format TIFF despre 497 salvare fiiere n 485 salvare n, pentru machet pagin 502 formatare text Consultai i fonturi, stiluri de caracter, stiluri de paragraf
formate pentru secvene de imagini 566 pentru video 566 formate de compresie fr pierderi 490, 491 formate de fiiere animaie i film 493 despre 472, 490 pentru previzualizri neacceptate 492 trasee acceptate 400 formate de fiiere Web GIF i PNG-8 551 JPEG 549 PNG-24 558 Formatul Adobe Photoshop EPS. Consultai fiiere EPS Formatul Bit Map Portabil 496 formatul de fiier DCS despre 288, 491 Formatul Diafilm 493 Formatul OpenEXR 494 Formatul PIXAR 496 Formatul Radiance 496 Formatul WBMP 497 forme adugare la 389 desenare 388 desenare personalizat 390 desenare, cu instrumentul Peni 393 distribuire 407 editare 391 intersectare 389 multiple ntr-un strat 389 rasterizare 390 roat 389 salvare form personalizat 390 scdere din 389 selectare form personalizat 390 suprapunere 389 forme vectoriale, despre 387 frecven ecran despre 57, 61 stabilirea rezoluiei 64 frecven raster salvarea setrilor pentru 520 scanare i 522 setare 518 frecven. Consultai seciunea Frecvena ecranului 61
UTILIZAREA PHOTOSHOP CS4 730
Index
fundaluri conversie 302 din efecte pentru filtre 418 tergere 357 stiluri strat i 322, 323 fuzionare canale 287, 288 straturi 314 straturi de ajustare sau de umplere 332 straturi tampilate 315 toate straturile vizibile 315 G Galerie filtre 415 galerii foto creare 682 stiluri 685 utilizare token-uri n 685, 687 galerii foto Web creare 683 opiuni pentru 684 personalizare 685 stiluri 685 utilizare token-uri n 685, 687 gam culoare, specificare pentru compoziie 320 game reproductibile 136, 172 game reproductibile de culori 136 gestionare culori Vezi i profiluri de culoare, setri pentru culoare configurare 139 consideraii privind culorile de proces i culorile spot 142 consideraii privind importul imaginilor 142, 143 consideraii privind tiprirea documentelor 148 crearea unui mediu de vizualizare 138 despre 136, 137, 138 n straturi video 582 pentru elemente grafice online 144, 145 pentru PDF-uri 144, 150 referin la setri pentru culoare 156 salvare documente 473 sincronizarea setrilor pentru culoare 140 verificare virtual culori 145, 148 gestionarea culorilor gestionarea tipririi n Photoshop 513 opiuni de tiprire 511
tiprirea intelor de culoare 515 tiprirea unui martor tiprit 514 gestionarea culorilor de ctre driverul imprimantei 511 ghidaje ajustare 39 Ghidaje inteligente 39, 40 Ghidaje inteligente 40 ghilimele curbate 439 ghilimele drepte. Consultaitext, formatare ghilimele tipografice 439 GIF-uri animate. See animaii glifuri n fonturi OpenType 449 glifuri alternative fonturi OpenType 449 glifuri, spaiere pentru 457 Glisiera Prag 429 glisoare glisoare pop-up 15 glisoare stnga-dreapta 15 glisoare stnga-dreapta 15 grafic vectorial despre 56, 387 format de fiier SWF (Flash) 559 text 464 tiprire 511 grafic Web Vezi i formate de fiiere specifice consideraii privind gestionarea culorilor 144 formate de fiiere, comparate 549 generare straturi CSS 548 optimizare 542 previzualizare 549 setri de ieire 563 grafic Web, consideraii privind gestionarea culorilor 145 grafic Web, optimizare 668 grile 39 grupuri adugare straturi la 306 grupare straturi 306 moduri amestecare 316 vizualizare 304 H hri de dizlocare 422 hri protuberane 434
histograme citire 161 despre 161 nivel cache 164 HTML adugare de text HTML la felii 542 aliniere celul pentru text 542 cadru int 541 element ALT 541 element MESSAGE 541 setri de ieire 562 URL-uri n felii 541 Illustrator. Consultai seciunea Adobe Illustrator Illustrator. Vezi Adobe Illustrator iluminare global 326 imagini adncime de culoare 58 afiarea dimensiunii 60 ajustri de culori 167 aplatizare 315 aplicare perspectiv 230 clarificare 224, 225, 226 combinare mai multe 351 conversia ntre modurile de culoare 117 conversie ntre adncimile de culoare 58 copierea seleciilor ntre 281 creare 67 creare din instantaneu 49 creare din stare istoric 49 creare imagini monocrome cu 195 creare panoramice 260 cu tente aplicate manual 196 decupare 206 deformare cu filtrul Lichefiere 238 dimensiunea maxim 60 dimensiuni de tiprire ale 64 high key i low key 161 high-key i low-key 161 ncrcare seleciilor n 296 nclinare 230, 234 mrire 30 opiuni de conversie n culori indexate 121 pstrare detalii tonuri luminoase i ntunecate n 189 posterizare 204 previzualizare pentru utilizare n clip video 602
UTILIZAREA PHOTOSHOP CS4 731
Index
pseudocolor 123 reconstruire cu filtrul Lichefiere 242 redimensionare n caseta de dialog Salvare pentru Web 548 re-eantionare 62 restaurare 47 revenire la oricare stare 48, 52 RGB 115 rotire sau transformare simetric 206, 209 salvare 472 scanare 66 tiere 207 tiprire 507 tonuri de gri 116 transformare simetric sau rotire precis 230 imagini 16 bii per canal 58 imagini 32 bii per canal 79 imagini 8 bii per canal 58 imagini alb-negru, creare 204 imagini bitmap despre 56 rezoluie 57 transparen n 57 imagini CMYK afiare canal 285 culori n afara gamei reproductibile 172 imagini cu tente aplicate manual 196 imagini cu tonuri continue, tiprire. Consultai tiprirea imagini de fundal 563 imagini grafice funcie de date aplicare seturi de date 675 despre 672, 675 generare imagini grafice 675 variabile 673 imagini HDR comanda Fuzionare n HDR 77 conversie n 8 sau 16 bii per canal 79 despre 75 pictur pe 82 vizualizare 78 imagini high-key 161 imagini n tonuri de gri atribute raster semiton pentru 519 colorare 183 colorizare 98 conversia din modul Bitmap 120 conversia n culori indexate 120 conversie n imagini alb-negru 204 creare prin mixare canale 194
crearea din imagini color 118, 203 despre 116 stocarea seleciilor n 284 imagini Lab afiare canal n 285 moduri de amestecare pentru 317 imagini low-key 161 imagini panoramice, creare 260 imagini raster. Vezi imagini bitmap imagini RGB afiare canal 285 conversia n culori indexate 120, 121 specificare culori numeric n 131 Imaginile cu gam dinamic nalt. Consultai seciunea Imagini HDR 75 mpingere puncte de ancorare i segmente de traseu 405 import Consultai i seciunea Scanare grafic Illustrator 68 ilustraie prin tragere 282 imagini cu suport WIA 66 imprimante desktop, profiluri de culoare pentru 149 ncadrare imagini 211 ncrcare biblioteci tipar 383 contururi 326 curbe bicromii 525 setri de ajustri de culori i de tonuri 171 setri de ieire 561 tabele de culori 124, 558 indentare paragrafe 457 InDesign. Vezi Adobe InDesign informaii despre drepturi de autor, adugare 499 ngheare suprafee, cu filtrul Lichefiere 238 nregistrare, aciuni 662 nregistrare, inserare stopuri n 664 nregistrarea software-ului 1 insigne 536 instalare fonturi 2 instantanee golire 48 pentru stare 48 Instrument Burete 221 Instrument Claritate 220 instrument Clonare setare surse de eantionare pentru 213
instrument Creion despre 354 tergere automat cu 358 Instrument Decupaj 33 instrument Decupaj 208 Instrument Deformare 239 instrument Degrade diamant 377 instrument Degrade liniar 377 instrument Degrade radial 377 instrument Degrade Reflectare 377 instrument Degrade unghiular 377 Instrument Densitate culoare- 220 Instrument Densitate culoare+ 220 Instrument Dezumflare 239 instrument Feliere 534 instrument Gleat vopsea 381 Instrument Linie, msurare distane cu 33 Instrument Mn 28 Instrument Mnjire 219 Instrument Neclaritate 219 Instrument Ochi Rou 218 instrument Pensul despre 354 Instrument Pensul istoric 47, 52 Instrument Pensul pictur din istoric 356 Instrument plasture 217 Instrument Radier 47 instrument Radier 356 instrument Radier fundal 357 instrument Radier magic 357 Instrument Reconstruire 242 instrument tampil Tipar 355 instrument Text 436 Instrument Turbionare orar 239 Instrument Zoom 33 instrumente Consultai i presetri instrumente, nume instrumente individuale ajustare comportament pentru 39 cursoare standard i precise n 25 eantionare strat 304 nregistrare n aciuni 662 navigare prin 25 pictur 353 scurtturi de la tastatur pentru 695 setare aspect cursor pentru 25 umplere 690 vizualizare elemente ascunse 19, 24 vizualizare instrumente curente 36
UTILIZAREA PHOTOSHOP CS4 732
Index
instrumente 3D ax 615 camer i obiect 614 instrumente cadru de selecie coordonate n panoul Informaii 33 despre 266 n punctul de fug 245 opiunea Dimensiune fix 266 instrumente degrade. Consultai nume individuale instrument degrade instrumente filtru Lichefiere 239, 240, 242 Instrumente Peni despre 392 instrumente peni 33 Instrumentul Baghet magic 271 Instrumentul Cadru de selecie coloan unic 266 Instrumentul Cadru de selecie dreptunghiular 266 Instrumentul Cadru de selecie eliptic 266 Instrumentul Cadru de selecie rnd unic 266 instrumentul Clonare 211 utilizare 212 Instrumentul Contor 651 instrumentul Creare plan, n punctul de fug 245 Instrumentul Decupaj 206 instrumentul Degrade 33 Instrumentul Deplasare 280 instrumentul Editare plan, n punctul de fug 245 Instrumentul nlocuire culoare 218 Instrumentul Lasou opiuni presiune stilou pentru 269 utilizare 267 Instrumentul Lasou Magnetic 268 Instrumentul Lasou poligonal 268 instrumentul Peni desenare curbe 394, 396 desenare curbe i linii 396 desenare linii drepte 393 substituire comutare 407 substituire comutare automat 408 Instrumentul Peni liber 397 Instrumentul Peni magnetic 397 instrumentul Pensul n punctul de fug 245 instrumentul Pensul Corecie 211 instrumentul Pensul Corecie Pat 211 instrumentul Pensul corecie pat 216
instrumentul Pipet culoare int pentru 181 despre 166 n comanda Nuan/Saturaie 183 n punctul de fug 245 Punct alb 181 Punct gri 176 Punct negru 181 Instrumentul Reconstruire moduri 244 Instrumentul Rigl 39 instrumentul Selecie direct activare temporar 403 Instrumentul Selecie rapid 270 instrumentul Transformare n punctul de fug 245 Instrumentul Umplere 690 Instrumentul Umplere degrade 33 ntrziere cadru 592 integrare Device Central Photoshop 475 interactivitate crearea cu straturi CSS 548 Interfaa TWAIN pentru scannere 693 interliniere dactilografic 466 interliniere n text asiatic 466 interliniere tipografic 466 International Press Telecommunications Council. Vezi IPTC interpolare 591 interpretare canal alfa 579 interval tonal ajustare cu Curbe 177 ajustare cu opiunea Curbe 178 remaparea pixelilor din canal 204 restituire histogram 161 ntreruperi de cuvinte, evitare 459 IPTC 109 ITPC 109 J JavaScript 671 K kinsoku shori. Consultai text asiatic Kitul de dezvoltare software XMP 498
L lacuri 528 lime de detectare, instrumentul Lasou magnetic 269 limi fracionale caractere 453 limbi, asignare la text 441 linii ajustare unghi i lungime 403 desenare 354 desenare, cu instrumentul Peni 393, 394, 396 mutare 403 remodelare 403 linii i puncte directoare mutare 403 lipire cadre 590 ilustraii PostScript 283 selecii 281 litere. Consultai text lpi (linii per inch) 57, 61 luminozitate ajustare 187 ajustare n Illustrator 8 egalizare 203 n modelul de culoare HSB 114 luminozitate, vizualizare n panoul Histogram 163 M majuscule mici. Consultaitext, formatare majuscule text. Consultaitext, formatare Manager de evenimente 671 Manager de evenimente scripturi 671 Manualul de referin pentru limbajul PostScript 520 maparea culorilor la transparen 556 marcaje de citate, despre 439 marcaje imprimant 516 marcaje pagin 516 margini umede sau efect de acuarel 371 mrire imagini 31 martor tiprit 514 mascri i culori spot 529 mti adugare n straturi 344, 348 adugare mti de filtre 340 alegere culori pentru 294, 295 aplicare la filtre inteligente 339 canale salvate ca 295
UTILIZAREA PHOTOSHOP CS4 733
Index
creare dintr-o selecie 295 creare n canale alfa 294 creare temporar 291 despre 289 dezactivare mti de filtre 339 dezlegare de la straturi 349 nlturare mti rapide 294 pentru text 464 salvare drept canale alfa 289 salvare selecii n 289 schimbare opacitate pentru 294 selectare suprafee opace cu 349 tergere mti de filtre 340 straturi 343 tiere 350 vectoriale 344 mti de filtre 338 mti de tiere 350 mti strat abandonare 349 afiare 347 afiare canal 347 dezactivare i activare 347 editare 345 ncrcare ca selecii 349 straturi de ajustare ca 331 mti vectoriale adugare 347 conversie n masc strat 348 dezactivare i activare 348 editare 348 eliminare 348 msurare despre 39 exportul datelor msurate ntr-un fiier 649 n punct de fug 245 instrumente 647 modificare uniti pentru 38 puncte de date 647 tipuri de 647 unghi de rotaie 33 utilizare cadru de selecie decupaj 33 utilizare instrument Linie 33 utilizarea unei suprafee de selecie 647 MATLAB conectare la 653 configurare 653 crearea unui document Photoshop n 654
referine comenzi 654 utilizare cu Photoshop 653 memorie virtual 53 memorie, eliberare 53 meniu panou, afiare 8 meniuri activare sau dezactivare culori 18 personalizare 17 tergere set 18 vizualizare elemente ascunse n 18 meniuri contextuale, utilizare 17 mesaje de alert, ascundere i afiare 45 mesaje de browser 541 metadate despre 497 metadate XMP salvare cu un fiier 546 metode de compoziie 460 metode de interpolare 63 miniaturi n fiiere PDF 481 redimensionarea n panoul Canale 286 salvare 474 strat 302 mod Acoperire 374 mod Bitmap utilizarea textului 435 mod bitmap instrument Gleat vopsea 381 mod Culoare Lab n Alegere culoare Adobe 127 mod Culoare mai deschis 375 mod Culori indexate utilizarea textului cu 435 mod de culoare CMYK ajustri de culori i de tonuri n 172 culori n afara gamei reproductibile 172 mod de culoare RGB ajustri de culori i de tonuri n 172 mod Densitate culoare+ 373, 374 mod Densitate liniar- 374 mod Densitate liniar+ 373 mod Diferen 374 mod Dizolvare 373 mod ecran standard 28 mod Excludere 375 mod n spate 373 mod ntunecare 373 mod Lumin crud 374 mod Lumin intens 374
mod Lumin liniar 374 mod Lumin necontrastant 374 mod Luminare 374 mod Luminozitate 375 mod Mixare puternic 374 mod Multicanal utilizarea textului 435 mod Multiplicare 373 mod Normal 373 mod Nuan 375 mod Raster 374 mod Saturaie 375 mod tergere 373 modele 3D animare 635 creare din straturi 2D 632 pictare 629 randare 636 suprafee, ascundere 629 texturi 620, 626 modele de culoare despre 113 HSB 114 Lab 116 Modelul de culoare HSB 114 Modelul de culoare Lab 116 Modul Bicrom 116 Modul Bitmap conversia n tonuri de gri 120 despre 116 modul Bitmap despre 118 Opiunea Model personalizat 119 Modul Culoare indexat despre 120 opiuni de conversie 121 modul Culoare indexat conversia imaginilor RGB i n tonuri de gri n 121 modul Culoare Lab despre 116 modul Culori RGB selectare culoare n 127 Modul de amestecare Trecere prin 317 modul de culoare CMYK selectare culori n 127 Modul de culoare RGB 115 Modul Masc rapid opiuni 294
UTILIZAREA PHOTOSHOP CS4 734
Index
modul Masc rapid dezactivare 293 schimbare opacitate cu 294 Modul Multicanal i tergere canale 288 modul Multicanal despre 117 Modul tergere pn la istoric 357 moduri amestecare despre 373 pentru grupuri de straturi 317 selectare 316 moduri Consultai moduri de amestecare, moduri de culoare moduri de amestecare pentru calcule de canale 297, 298 moduri de culoare Bicrom 116 Bitmap 116 conversia din Bitmap n tonuri de gri 120 conversia imaginilor ntre 117 conversia n culori indexate 120 conversie n Bitmap mod 118 Culoare indexat 120 Culoare Lab 116 Multicanal 117 numr de canale 57 RGB 115 schimbare mod condiional 118 setarea n imaginile noi 67 Tonuri de gri 116 vizualizare n panoul Histogram 163 moduri de desenare 387 mojikumi. Consultai text asiatic monocrom, conversie n 204 monocromiile. Consultai bicromiile Motorul de cutare n comunitate 2 muchii strat 307 muchii, netezire 410 mutare trasee 405 N negative creare 204 netezire muchii de selecie 410 selecii 277
nuan, despre 114 numere de serie. Consultai numr de serie pre-existent Photoshop O Obiecte inteligente conversie la strat 336 duplicare 335 editare 335 export 336 nlocuire coninut 335 obiecte inteligente creare 334 despre 333 ochi rou, eliminare 211 OLE (Object Linking and Embedding) 505 opacitate degradeuri 380 masc strat 347 strat de fundal 316 umplere 316 opacitate umplere 316 optimizare Vezi i optimizarea graficii Web despre 542 fiiere GIF i PNG-8 551 fiiere JPEG 549 fiiere SWF (Flash) 559 optimizare grafic Web comprimare la o anumit dimensiune de fiier 547 formate de fiiere pentru 549 generare straturi CSS 548 opiuni SVG 560 previzualizare rezultate 549 procedur de baz pentru 545 salvare presetri 546 utilizare panoul Tabel de culori pentru felii 554 opiune Adiacent 357 opiune Diametru 363, 369 opiune mod de culoare 375 opiune Pstrare transparen 357 opiune Rotunjime 364 Opiune Selectare automat grup 308 Opiune Selectare automat strat 308 opiune Soliditate 364 opiune spaiere, pensul 365, 369 Opiunea Adugare 299 Opiunea Adiacent 219
Opiunea Ajustare tonuri medii neutre din Colorare automat 202 Opiunea Amestec efecte interioare ca grup 319 Opiunea Amestec straturi tiate ca grup 319 Opiunea Canale de culoare color 286 Opiunea Caracter aleator 381 opiunea Constant 196 Opiunea Corp Negru 123 Opiunea Duplicare numai straturi fuzionate 37 Opiunea Efecte de ascundere masc strat 320 Opiunea Efecte de ascundere masc vectorial 320 Opiunea Evideniere inteligent 690 Opiunea Funcie spot personalizat 520 Opiunea Fuzionare canal spot 529 Opiunea Glisoare culoare dinamice 131 Opiunea nlocuire canal 296 Opiunea Intersectare cu canal 296 Opiunea Lime lasou 269 Opiunea Optimizare dup caset de ncadrare 604 Opiunea Optimizare dup eliminare pixeli redundani 604 Opiunea Pictur cu degetul 219 Opiunea Presiune stilou 269 Opiunea Previzualizri imagine 474 Opiunea Profil de culoare ncorporat 473 Opiunea Profil ICC 473 Opiunea Protejare culoare plan frontal 358 Opiunea Restaurare la fundal 593 Opiunea Scdere 299 Opiunea Simulare cerneal neagr 148 Opiunea Simulare hrtie alb 148 Opiunea Suprafee mascate 294 Opiunea Transparen & Gam reproductibil 305 Opiunea Tsume 466 Opiunea Umplere cu culoare neutr 317 opiuni amestec, avansat 319 opiuni de mascare, cu filtrul Lichefiere 238 Opiuni de optimizare WMMP 558 opiuni de procesare lot 669 Opiuni pentru instrumentul Form 391 opiuni vrfuri de sgeat 391 ordine de stivuire aranjare pentru felii 539 straturi 307
UTILIZAREA PHOTOSHOP CS4 735
Index
P Pagini supradimensionate, presetare PDF 478 Pagini Web compatibile cu XHTML 562 Palate de culoare Adaptiv 121 paleta Aciuni despre 658 panoul Culoare Consultai i palete de culori palet culori VGA 495 Paleta de culoare Perceptual despre 121 Paleta de culoare Selectiv 121 Paleta de culori Perceptual numr de culori 122 Paleta de culori Uniform 121, 122 palete Vezi i panouri despre 6 palete de culoare culoare mat 122 Exact 121 Mac OS 121, 123 pentru conversii n culori indexate 121 Perceptual 121 personalizare 123 Selectiv 121 specificare culoare de fundal 122 specificare culori 122 specificare transparen 122 Web 121 Windows 121, 123 palete de culoare Web 121 palete de culori Consultai i Panoul Culoare Adaptiv 121 numr de culori 122 Uniform 121 panorame 360 de grade 262 panorame de 360 de grade 262 panou 3D prezentare general 617 seciune Materiale 620 panou de culori de sistem Mac OS 121, 123 panoul 3D setri Fileu 620 setri Lumini 624 setri Scen 618
panoul Aciuni scurtturi de la tastatur pentru 712 panoul Animaie despre 567 moduri 570 panoul Canale despre 285 modificare afiare 285 rearanjare canale n 286 selectare canale n 286 panoul Caracter despre 443 dimensiune text 445 panoul Caracter Kotoeri 468 Panoul Clonare surs 211 panoul Comenzi 47 panoul Compoziii straturi 340 panoul Culoare alerte 128 despre 130 selectare culori sigure pentru Web cu 128 panoul Histogram afiare 161 afiare color canale 163 ajustare vizualizare histogram 162 despre 161 previzualizare ajustri n 164 remprosptare 164 statistici 163 Vizualizare compact 162 Vizualizare expandat 162 Vizualizare global canale 162 vizualizare un anumit canal n 163 panoul Informaii afiare 165 afiare corecii de culoare 33 culori n afara gamei reproductibile 33 despre 33 opiuni pentru 34 previzualizare modificri culori n 165 utilizare 34 valori culori nainte i dup 33 panoul Instrumente, configurare 8 panoul Istoric despre 48 i procesare loturi 668 Panoul Jurnal msurare 649 panoul Navigator 29 panoul Optimizare specificare cuantizare transparen n 553
panoul Paragraf despre 455 panoul Pensule despre 361 scurtturi de la tastatur pentru 714 panoul pop-up Presetare instrumente 27 panoul Specimene despre 131 ncrcare tabel de culori n 124 scurtturi de la tastatur pentru 718 panoul Straturi despre 301 scurtturi de la tastatur pentru 716 panoul Tabel culori 555 panoul Trasee 398 panouri Vezi i palete afiare i ascundere 8 andocare 9 deplasare 10 despre 6 grupare 11 restrngere la pictograme 11 scurtturi de la tastatur pentru 711 suprapunere 11 panouri pop-up despre 16 modificare afiare pentru 17 personalizare list de elemente n 16, 44, 361 paragrafe aliniament optic punctuaie 458 desprire n silabe 459 despre 455 formatare 455 indentare 457 spaiere cuvinte i litere 457 spaiere ntre 458 parole pentru deschidere, n PDF-uri 483 parole pentru permisiuni n PDF-uri 483 parole, n PDF-uri 483 pstrare detalii tonuri luminoase i ntunecate 189 ptrate, desenare 384 PDF-uri compresie 481 conformitatea cu standardul PDF/X 480 consideraii privind gestionarea culorilor 144, 150 deschidere 69
UTILIZAREA PHOTOSHOP CS4 736
Index
Photoshop PDF 495 presetri Adobe PDF 483 salvare 476 sub-eantionare 481 penetrri creare 318 pensule cu textur 368, 372 dinamic 365 dinamic culoare pentru 370 dinamic form pentru 366 duble 369 mprtiere 367 margine umed sau acuarel 371 opiuni aerograf pentru 371 opiuni tergere pentru 372 presetare 359 sensibilitate presiune pentru 372 pensule duble 369 Permitere istoric neliniar 51 personalizare scurtturi 694 perspectiv ajustare 221 aplicare 234 corectare 222 modificare la decupare 208 transformare 208 Photomerge creare compoziie 260 creare panoramic fotografic interactiv 260 despre 260 fotografii surs pentru 260 realizare fotografii pentru 260 selectare fiiere pentru utilizare n 261 utilizare din Bridge 261 Photoshop. Vezi Adobe Photoshop pictare cu o culoare n punctul de fug 245 cu pixeli eantionai n punctul de fug 245 pictograme panouri ca 11 pictur cu tipare 355 instrumente pentru 353 opiuni 373 pixelare, cauze 57
pixeli afiare histogram pentru 163 afiare valori culori pentru 33 per inch (ppi) 57 selectare 265 pixeli de umplere 388 pixeli franjurai, nlturare 279 pixeli, despre 56 planuri de perspectiv lucrul cu punctul de fug 245 Plug-in pentru previzualizare video 602 plug-in-uri pentru formate de fiiere neacceptate 490 pentru importul imaginilor scanate 66 selectare dosar pentru 46 plug-inuri n Adobe Store 3 Portable Document Format (PDF) despre 495 salvare fiiere n 476 posterizare imagini 204 PostScript, dimensiune punct 38 pozitive, creare 204 ppi (pixeli per inch) 57 Preferina Ecran & Cursoare 286 preferine Activare desenare OpenGL 613 afiare transparen 305 Alegere culoare 130 culoare pentru avertizare gam reproductibil 173 lista cu fiiere recente 69 modul plug-in 46 Plug-in-uri i discuri de lucru 53 restaurare la setrile prestabilite 45 preferine generale Dezactivare adugare/tergere automat 407, 408 presetare pensul 359 presetri contur 326 pentru conversia fiierelor 478 degrade 380 export PDF 478 stil 321 Presetri Adobe PDF. Consultai fiiere PDF
presetri instrumente creare 27 despre 26 panouri pentru 27 presetri PDF creare 478 despre 478 previzualizare calcule de canale 298 clip video i animaie cu cronologie 601 culori. Vezi verificare virtual documente pe un monitor video 602 imagine tiprit 65 limit selecie 277 obiecte extrase 690 straturi 304 valori pixeli i culori 165 procesare lot 667, 668 procesor de imagine 666 profiluri de culoare atribuire i eliminare 153 atribuirea la i eliminarea din documente 153 conversie 155 despre 150 instalare 153 mesaje de avertisment pentru 157 pentru imagini importate 142, 143 pentru imprimante desktop 149 pentru monitoare 152 profiluri ICC Vezi i profiluri de culoare ncorporare n fiiere 550 profiluri pentru dispozitive de ieire 149, 151, 153 profiluri pentru dispozitive de intrare 150, 153 profiluri pentru documente. Vezi profiluri de culoare profiluri pentru monitoare 150, 152 Programul de mbuntire a produselor Adobe 1 proporie dimensiuni setri 603 proporii pixeli asignare 575 n imagini video 572 personalizare 575 restaurare valori prestabilite 575 tergere valori 575 protecie glif 449
UTILIZAREA PHOTOSHOP CS4 737
Index
punct de fixare 269 punct de fug copiere selecii 245 definire i ajustare planuri de perspectiv 245 despre 245 despre selecii n 245 export msurtori, texturi i informaii 3D 245 lipire element n 245 lucrul n 245 msurare n 245 pictare cu o culoare n 245 pictare cu pixeli eantionai 245 planuri de perspectiv i gril 245 umplere selecii cu alt imagine a suprafeei 245 punct de origine (rigle) 37 punct de referin 231 puncte de ancorare adugare sau tergere 407 conversie 408 mutare i mpingere 403, 405 reguli pentru ajustare 403 puncte finale conectare 404 puncte imprimant 38 puncte sensibile instrumente 25 puncte, fixare 269 punctuaie, aliniament optic. Consultai text, formatare R randare grile. Consultaigrile raport de aspect al ilustraiilor plasate 72 rasterizare ilustraii Illustrator 283 ilustraii PostScript 71 straturi 313 straturi text 442 redimensionare despre 62 felii 537 imagini n timpul tipririi 510 text 437 re-eantionare Consultai i seciunea Redimensionare Consultai i seciunea redimensionare despre 62 metode de interpolare 63
renmoji. Consultai Text asiatic repere de scal creare 646 tergere 646 restaurare imagini. Consultai imagini resurse online 4 retuare cu instrumentul Pensul Corecie 211 cu instrumentul Pensul Corecie Pat 211 instrument Clonare 211 rezoluia imaginii 57 rezoluia imprimantei 61 rezoluia monitorului scalare i 61 rezoluie a imprimantei 57 afiare 60 despre 59 dimensiune document i 64 dimensiune fiier i 60 frecven ecran i 61 imagini bitmap 57 stabilirea optim 64 rigle despre 37 modificare setri 38 punct de origine 37 rollovere, instrumente pentru creare 531 rotire exact 232 imagini 209, 230, 233 straturi i selecii 233 rularea rasterului 518 abloane, utilizarea cu alte aplicaii Adobe 677 salvare Consultai i nume de formate de fiiere individuale canale alfa 473 canale spot 473 curbe bicromii 525 documente cu culori gestionate 473 drept copie 473 extensii de fiiere cu minuscule 474 filigrane ncorporate 499 imagini 472 n Illustrator 503 informaii despre drepturile de autor 499
machete pagin 502 miniaturi 474 opiuni 473 pentru utilizare n Illustrator 503 preferine 474 previzualizri imagine 474 setri bicromii 525 setri de ajustri de culori i de tonuri 171 specificare extensii fiier la 474 straturi 473 tabele de culori 124, 558 saturaie ajustare 181, 221 ajustarea unui anumit interval de culori 97 despre 114 saturaie, ajustare 221 scal de msurare crearea presetrilor 645 setare 645 Scal dependent de coninut 236 scalare dependent de coninut 236 imagini 230 imagini n timpul tipririi 510 stiluri strat 329 text 454 scanare 66 despre 66 estimarea dimensiunii fiierului pentru 523 la rezoluia corect 63 scopuri de randare 159 scripting Consultai, de asemenea, aciuni, automatizare, droplet-uri pentru automatizare Photoshop 671 scris punctual. Consultaitext, formatare scurtturi 694, 695 scurtturi de la tastatur list complet de 694 Scurtturile dinamice 444 securitate, fiiere PDF 483 segmente de traseu mpingere 405 selectare Consultai i selecii, chenare de selecii canale 529 culori din toate straturile vizibile 272 culori RGB 127 game de culoare 272
UTILIZAREA PHOTOSHOP CS4 738
Index
instantanee 52 pixeli 265 pixeli adiaceni 219, 272 scurtturi de la tastatur pentru 707 straturi 305 straturi dintr-un grup 306 text 443 selecii adugare la 275 adugare la canal 296 afiarea i ascunderea muchiilor 275 ajustare comportament pentru 39 aliniere 266 antialias 278 atenuarea cu comanda Gam culoare 273 atenuarea muchiilor 278 contur progresiv 278 conturare 381 conversie n strat 303 copiere 280, 282 copiere n timpul tragerii 281 creare cu modul Masc rapid 291 creare de efecte pentru muchii cu 418 crearea mai multor copii pentru 281 cu chenare cu muchii drepte 267 deplasare, ascundere sau invertire 274 deselectare 266 din mti temporare 293 duplicare 281 expandare 276 extragere 689 ncrcare 296 nlturarea halourilor din jurul 279 nlturarea pixelilor franjurai dintr-o 279 nlocuire n canal 296 instrumente i comenzi pentru efectuare 265 intersectare 275 intersectare n canal 296 invertire 275 libere 267 lipire 280, 281 netezire 277 personalizarea instrumentului Baghet magic 271 previzualizare, utilizarea opiunii Rafinare muchie 277 rafinare muchii pentru 277 rafinarea cu comanda Gam culoare 272 restrngere 276 salvare ca masc 295
salvare ntr-un canal 295 scdere din canal 296 scderea din 275 selectarea prilor neselectate 275 selectarea pixelilor similari din 276 tergere 284 tergerea segmentelor de 267 tragere ntre documente 281 umplere 381 semitonuri despre 519 opiunea Funcie spot personalizat 520 salvarea setrilor pentru 520 selectarea de atribute pentru 518 sensibilitate muchie, instrumentul Lasou 269 separaii de culoare ajustarea acoperirilor 521 despre 507 tiprire 521 separaii. Consultai separaiile de culoare setare clonare i corecie pentru surs eantion 211 Setarea durabilitii filigranului 501 setarea Fiier de dimensiune minim 479 setarea PDF cu coninut mbuntit 479 Setri de conversie n Adobe PDF 478 Setri de conversie PDF 478 setri de conversie, presetri 478 setri pentru culoare Vezi i gestionarea culorilor conversii de culoare 159 pentru aplicaiile Adobe 141 personalizare 156 presetri pentru 156 reguli de gestionare a culorilor 157 scopuri de randare 159 sincronizarea cu alte aplicaii 140 spaii de lucru 156 seturi de aciuni 661 seturi de date aplicare 675 definire 675 import din fiiere externe 676 utilizare loturi de 676 Single-line Composer 460 Sistemul de culoare Trumatch 130 Sistemul de culori FOCOLTONE 129
software activare 1 descrcri 3 nregistrare 1 spaiere caractere 453 spaiere cuvinte 457 spaiere litere 451, 457 spaiere selectiv caractere 451, 452 spaiere, ntre cuvinte i litere. Consultai text, formatare spaii de culoare 113 spaii de culoare CMYK despre 115 previzualizare 172 spaii de lucru culori meniuri n 18 personalizare 13 personalizare meniuri n 17 tergere meniuri din 18 spaii de lucru, culoare 156 spaiu de culoare RGB, Adobe 156 spaiu de culoare sRGB 144, 157 spaiu de lucru pentru model de culoare 153 spaiu de lucru prestabilit restaurare 12 Spaiul de culoare Adobe RGB 157 specimene, partajare ntre aplicaii 133 standarde ISO 480 stri istoric nlocuire 356 opiuni 50 pictur cu instantaneu 52 revenire la stri anterioare 49 tergere 49 tergere canale 288 canale alfa 288 culori din seturi de specimene 132 despre 356 felii 539 fixarea punctelor ntr-o selecie 267 fundaluri 357 obiecte 284 pn la istoric pentru restabilirea strii anterioare 47 segmente de lasou 268 selecii 284 selecii blocate 284
UTILIZAREA PHOTOSHOP CS4 739
Index
stiluri aplicare presetare 322 conversie n straturi 329 copiere i lipire n 328 presetare 321 Stiluri ale filtrului Efecte de iluminare 433 stiluri strat ascundere i afiare 327 contururi 326 editare 329 eliminare 329 expandare i restrngere 327 opiuni pentru 323 personalizat 323 presetri 327 scalare efecte n 329 straturi text 435 stive de imagini conversia la un strat 655 creare 655, 657 despre 655 editare 655 moduri pentru stiv 656 stocare temporar copiere ntre aplicaii 282 opiunea Export stocare temporar 283 rasterizare imagini din 283 salvare dup prsirea Photoshop 283 stopuri, inserare n nregistrri 664 strat activ 305 straturi Vezi i straturi text afiare muchii 307 aliniere 308, 309, 351 amestecare automat 311 aplatizare 315 aplatizare din cadrele animaiei 605 aplicare stiluri presetate n 322 ascundere i afiare 304 blocare 312 codare culori 313 conturare 381 conversie n straturi CSS 548 conversie stiluri n 329 copiere i lipire stiluri n 328 creare 302 creare document nou din 304 creare felii din 534 creare mti vectoriale cu 344 deplasare 307, 308
dezlegare mti n 349 distribuire 309 duplicare 303 editare mti vectoriale n 344 eliminare efecte 329 eantionare 304 export 314 export n fiiere 490 fundal 302 fuzionare 314 grupare 306 n calcule de canale 297, 298 ncrcare limite ca selecie 349 interval amestecare i 320 legare 306 masc 343 mti de tiere i 350 miniaturi 302 modificare efecte din 326 opacitate 316 penetrare 317 rasterizare 313 redenumire 313 rotire 311 salvare 473 scalare efecte n 329 schimbare ordine de stivuire pentru 307 selectare 305 selectare suprafee opace ale 349 tergere 314 straturi de ajustare, despre 330 transparen pictur 373 umplere 381 umplere cu culoare neutr 317 unificare 590 vizualizare 304 straturi 3D combinare cu straturi 2D 635 conversie la obiecte inteligente 636 export i salvare 640 fuzionare obiecte 634 rasterizare 636 straturi CSS, generare 548 straturi de ajustare creare 331 despre 170, 330 editare 332 fuzionare 332 straturi de form 387
straturi de umplere creare 331 despre 330 editare 332 fuzionare 332 straturi de umplere color 331 straturi text antialias 439 anulare deformare 463 despre 435 modificarea orientrii 442 rasterizare 442 transformare 435 straturi video despre 301 eliminare lungime film 584 mod culoare, adncime culoare 566 rasterizare 586 sub-eantionare despre 62 fiiere PDF 481 subfelii 534 subliniere. Consultai text sugestii instrumente 14 despre 19 Suport WIA 66 suprafa de lucru despre 6 suprafee imagine ajustare saturaie culoare 211 claritate 211 iluminare sau ntunecare 211 nlocuire culoare 211 mnjire 211 neclaritate 211 SVG (grafic vectorial scalabil) comanda Salvare pentru Web 560 tabele de culoare culoare mat 122 pentru asignare transparen la culori 123 pentru conversii n culori indexate 121 tabele de culori cuantizare 122 editare culori n 123 personalizare 123 predefinite 123 salvare i ncrcare 124 sortare 555
UTILIZAREA PHOTOSHOP CS4 740
Index
specificare culoare de fundal cu 122 specificare culori cu 122 specificare transparen cu 122 Tablet Wacom 365 tablet, setare presiune peni 372 Tagged-Image File Format (TIFF). Vezi format TIFF tiere despre 174 grupuri 315 tiere imagini 207 taste funcionale 720 tate-chu-yoko. Consultai text asiatic text Consultai i seciunea Textul Vezi i text asiatic, fonturi, formatare text, straturi text adugare umbrire la 464 aliniament optic punctuaie 458 anulare deformare 463 asignarea unei limbi pentru 441 barat 446 casete de ncadrare pentru 437 cutare i nlocuire 441 chenar de selecie mprejur 464 confirmare 436 creare 436 despre 435 dimensiune pentru 444 editare 438 editare desprire n silabe 459 formatare 447 formatare cu panoul Caracter 443 formatare paragrafe 455 formatarea caracterelor 443 ghilimele curbate sau drepte n 439 opiuni pentru text asiatic 466 orientare pentru 442 pe un traseu 461 rasterizat 435 redimensionare 437 scurtturi de la tastatur pentru 709 selectare 443 setare atribute font OpenType asiatic 468 stil 447 subliniere sau barare 446 text paragraf 437 transformare 437 traseu de lucru pentru 464
umplere 445 verificare ortografic 440 text aliniere umplere 456 Consultai text, formatare Text asiatic despre 466 mojikumi 469 text asiatic alinierea caracterelor n 467 atribute font OpenType 468 burasagari 471 excepii de formatare n 459 interliniere n 466 kinsoku shori 470 kumimoji 467 opiuni de ntrerupere a liniei pentru 471 renmoji 467 setare opiuni pentru 466 tate-chu-yoko 467 text CJK.Consultai Text asiatic text paragraf. Consultai text text pe doi octei. Consultai Text asiatic text pe un traseu 461 Text tsume despre 466 text, editare desprire n silabe 459 text, formatare cu paleta Paragraf 455 deplasare fa de linia de baz 453 fonturi 448 fonturi lips 449 fonturi OpenType 449 limi fracionale caractere 453 metode de compoziie 460 scalare 454 scurtturi de la tastatur pentru 710 spaiere ntre cuvinte 457 spaiere paragraf 458 spaiere selectiv caractere i spaiere caractere 451, 452, 453 toate majuscule sau majuscule mici 446 texturi copiere ntre instrumente 372 n filtrul Efecte iluminare 434 pentru pensule 368 protejare n tue pensul 372 inte profil imprimant 515 tip rasterizat. Consultai text
tipare definire imagine ca 385 despre 384 dosar Tipar PostScript 385 generare cu Creator tipare 691 ncrcare bibliotec de 385 pictur cu 355 salvare bibliotec de 385 straturi de umplere 332 umplere selecii cu 382 tipare moir la tiprire 518 tiprire acoperire cu culoare nainte de 521 atribute de semitonuri pentru 518 bicromii 526 comercial 515, 516 configurare pagin pentru 510 consideraii privind gestionarea culorilor 148 cu gestionarea culorilor 511 culori supratiprire 525 despre 507 grafic vectorial 511 imagine parial 511 imagini 507 imagini cu tonuri continue 507 opiuni, setare 508 previzualizare 65, 508 scalare pentru 511 separaii de culoare 521 Tiprire de calitate superioar, presetare PDF 478 tiprirea comercial 515 Tipuri de efecte de iluminare 432 token-uri 685 sintax 687 utilizare n galeria foto Web 687 tonuri ntunecate ajustare 186 ajustare cu Niveluri 174 tonuri luminoase ajustare cu Niveluri 174 tonuri medii, ajustare cu Niveluri 175 transformare duplicare element n timp ce 230 duplicare simultan 233 punct de referin 231 repetare 233 selectare elemente n 231
UTILIZAREA PHOTOSHOP CS4 741
Index
straturi 307 text 437 transformare perspectiv 206 transformare simetric imagini exact 232 transformare simetric, imagini 209 transformarea obiectelor cu comenzile Perspectiv i Distorsiune 435 din meniul Editare 435 transformri aplicare 230 repetare 230 selectare element pentru 230 setare sau deplasare punct de referin pentru 230 transformare liber 230 transparen aplicat cu masc 293 canava 210 cuantizare 553 degradeuri 379 n grafic Web 554 n documente 305 tranziii intermediare cadre animaie 568 trasee ajustare 405 ajustare unghi i lungime 403 combinare 404 conectare 404 conturare 412 copiere 406 creare nou 399 create din text 464 definirea transparenei 503 deschise 401 desenare, cu instrumentul Peni 393, 394, 396 desenarea liber 397 despre 401 din chenare de selecie 410 distribuire 407 editare 405 exportul n Illustrator 505 gestionare 400 nchidere 393, 395 nchise 401 mutare 403 pstrare deschise 395 redenumire 400
remodelare 403 repoziionare 405 salvare 400 segmente de curb 396 segmente de dreapt 396 selectare 398, 402 tergere 400, 404 suprapunere 405 tiere 503 text pe 461 tiprire 504 umplere 411 trasee de lucru conversie selecie n 410 creare 399, 400 despre 387 trasee de tiere despre 503 tiprire 504 trasee deschise creare, cu instrumentul Peni 395 trasee nchise creare, cu instrumentul Peni 395 tricromiile. Consultai bicromiile U umplere cu culoare plan frontal sau fundal 382 cu degradeuri 377 cu stare istoric 47 selecii 381 straturi 381 text 445 trasee 411 umpleri, scurtturi de la tastatur pentru 708 unghi iluminare global 326 opiune pensul 364 URL-uri, asignare pentru felii 541 Utilizarea opiunii Rastere precise 526 V valori culori, previzualizare 165 valori hexazecimale pentru culori 127 valori mediane pixeli 163 valori pixeli abatere standard 163 median 163
medie 163 previzualizare 165 valori pixeli cu abatere standard 163 valori int, setare cu Niveluri sau Curbe 188 vrfuri pensul creare 362 opiuni form pentru 363 variabile definire 674 despre 673 variabilitate adncime textur 369 culoare 370 curgere 371 despre 365 dimensiune 366 numr 368 opacitate 371 rotunjime 367 unghi 366 verificare ortografic 440 verificare virtual despre 145 n Acrobat 148 n Photoshop, Illustrator i InDesign 145 verificri virtuale 172 versiuni de prob 3 video clonare coninut 580 export 605 previzualizare n cronologie 601 vignetare, corectare fiiere n format brut camer 100 vignetare, despre 222 vitez de redare aciune 659 vizualizare Dimensiune real 31 Vizualizare global canale pentru panoul Histogram 162 vizualizare Pixeli reali 31 W Windows (Microsoft) alegere culoare 130 palet de culoare 121 paleta de culori de sistem 123 X XMP (Extensible Metadata Platform) 497
UTILIZAREA PHOTOSHOP CS4 742
Index
Z zgomot degradeuri zgomot 381 n imagini n format brut camer 103 n pensule 371 zgomot de imagine reducere 221 zgomot imagine definit 103 despre 223 zgomot, cuantizare 553 zon vizualizare miniatur 29 zoom tragere 31 Zoomify 532
You might also like
- Curs Adobe PhotoshopDocument68 pagesCurs Adobe PhotoshopAdi AlamareNo ratings yet
- Manual Adobe PhotoshopDocument160 pagesManual Adobe PhotoshopNora Dragoste100% (1)
- Curs PhotoshopDocument67 pagesCurs Photoshopanandatime100% (1)
- Adobe After Efects Tradus in RomanaDocument610 pagesAdobe After Efects Tradus in RomanaGogulica100% (3)
- Carte Photoshop Cs4Document829 pagesCarte Photoshop Cs4Gogulica100% (4)
- Initiere in PhotoshopDocument22 pagesInitiere in PhotoshopRobert CojocaruNo ratings yet
- Curs Photoshop IncepatoriDocument87 pagesCurs Photoshop IncepatoriAndreea Ioana100% (2)
- Exercitii PhotoshopDocument6 pagesExercitii PhotoshopAlberto CristianNo ratings yet
- 47 Lectie Demo Grafica Pe Calculator CorelDraw Photoshop InDesignDocument21 pages47 Lectie Demo Grafica Pe Calculator CorelDraw Photoshop InDesigncriss_calin100% (7)
- Curs Adobe PhotoshopDocument76 pagesCurs Adobe PhotoshopFlorentina Tudor100% (2)
- Curs PhotoshopDocument55 pagesCurs Photoshopviorel n100% (4)
- Suport de Curs. Editare FotoDocument41 pagesSuport de Curs. Editare FotoAna AmmaNo ratings yet
- Curs Multimedia Photoshop RomanaDocument18 pagesCurs Multimedia Photoshop RomanaEusebiu PungaruNo ratings yet
- Actiuni in Adobe Photoshop 5pagDocument4 pagesActiuni in Adobe Photoshop 5pagDacianaTNo ratings yet
- Grafic Design Anul 2 Si 3Document70 pagesGrafic Design Anul 2 Si 3micul_picassoNo ratings yet
- Carti de Vizita in CorelDrawDocument2 pagesCarti de Vizita in CorelDrawardeiandrei100% (1)
- Curs Adobe Photoshop CCDocument6 pagesCurs Adobe Photoshop CCTipa Marius-GeorgeNo ratings yet
- Programul CorelDRAWDocument20 pagesProgramul CorelDRAWsircu20100% (1)
- Corel Draw Nicu MusatDocument109 pagesCorel Draw Nicu MusatNi CuNo ratings yet
- WorkCentre 6515 MFP UgDocument339 pagesWorkCentre 6515 MFP UgDaniel MarianNo ratings yet
- Lessons Net4 ValromDocument95 pagesLessons Net4 ValromafdasdgfaNo ratings yet
- Manual ExpertKit OUTDocument98 pagesManual ExpertKit OUTLaura ReutNo ratings yet
- Cursul Ubuntu Desktop (PDF)Document366 pagesCursul Ubuntu Desktop (PDF)panactlnNo ratings yet
- Ghid de Gestionare A Computerului: PC-uri ComercialeDocument47 pagesGhid de Gestionare A Computerului: PC-uri Comercialeviorel lazaroiuNo ratings yet
- User GuideDocument236 pagesUser GuideRobert RotaruNo ratings yet
- Bitdefender FP UserguideDocument340 pagesBitdefender FP UserguideBoo HooNo ratings yet
- HP Color LaserJet Managed MFP E47528 - Ghidul Pentru UtilizatorDocument247 pagesHP Color LaserJet Managed MFP E47528 - Ghidul Pentru UtilizatorMuc Chavapa100% (1)
- Bitdefender Is UserguideDocument245 pagesBitdefender Is UserguideCristina PopescuNo ratings yet
- Manual - Ro (1) Epson L355Document0 pagesManual - Ro (1) Epson L355Ramona FodorNo ratings yet
- Brian L Weiss-Multe Vieti, Multi MaestriDocument134 pagesBrian L Weiss-Multe Vieti, Multi MaestriIleana Manolache0% (4)
- iRADV 6075 USERS ROM LDocument56 pagesiRADV 6075 USERS ROM Lflorin gheNo ratings yet
- Photoshop Cs3 HelpDocument674 pagesPhotoshop Cs3 HelpFlamandu MariusNo ratings yet
- LJP2050 HP Manual de UtilizareDocument188 pagesLJP2050 HP Manual de Utilizarecr1sti_sabauNo ratings yet
- Allplan 2021 ManualDocument357 pagesAllplan 2021 ManualIulia PopNo ratings yet
- Ingineria ProgramariiDocument135 pagesIngineria ProgramariiGeorgiana MihaelaNo ratings yet
- Ghid Pentru UtilizatorDocument80 pagesGhid Pentru UtilizatorcavmfrNo ratings yet
- Manual 3DP RODocument104 pagesManual 3DP ROMihaiNo ratings yet
- GHID Utilizare - wc3335 - 3345 - MFP - Ug - RoDocument233 pagesGHID Utilizare - wc3335 - 3345 - MFP - Ug - Rocatalin_croitoruNo ratings yet
- Manual Nokia E71Document172 pagesManual Nokia E71Vasiliu StefanNo ratings yet
- Prezentare Detaliata Pentru Sistemele Senior Software Martie 20141Document97 pagesPrezentare Detaliata Pentru Sistemele Senior Software Martie 20141Georom InstalNo ratings yet
- Cursul Ubuntu DesktopDocument352 pagesCursul Ubuntu Desktopbcd63100% (1)
- Vivosmart HR and HR Gps OmDocument18 pagesVivosmart HR and HR Gps OmMario scribdNo ratings yet
- Manual de Utilizare Nikon D3000Document68 pagesManual de Utilizare Nikon D3000Bogdan Iulian PinteaNo ratings yet
- Ghid Pentru Utilizatorul Computerului Portabil HPDocument108 pagesGhid Pentru Utilizatorul Computerului Portabil HPRALUCA DIANA LUCINo ratings yet
- Manual de Utilizare Nikon D3100Document76 pagesManual de Utilizare Nikon D3100Valentin GoleaNo ratings yet
- Regulile managementului: Cod de conduită pentru a deveni manager de succesFrom EverandRegulile managementului: Cod de conduită pentru a deveni manager de succesNo ratings yet
- Regulile vieții: Cod personal pentru a fi fericit și a avea succesFrom EverandRegulile vieții: Cod personal pentru a fi fericit și a avea succesRating: 5 out of 5 stars5/5 (1)
- 100 de lucruri pe care le fac liderii de top: Mici lecții de leadershipFrom Everand100 de lucruri pe care le fac liderii de top: Mici lecții de leadershipNo ratings yet
- Această carte ți-ar putea salva viața: Știința de a trăi mai mult și mai bineFrom EverandAceastă carte ți-ar putea salva viața: Știința de a trăi mai mult și mai bineRating: 3 out of 5 stars3/5 (2)
- Refresh dein Deutsch: Exerciții pentru reîmprospătarea cunoștințelorFrom EverandRefresh dein Deutsch: Exerciții pentru reîmprospătarea cunoștințelorRating: 5 out of 5 stars5/5 (1)
- 31 de Intrebari Despre Viata 2015Document2 pages31 de Intrebari Despre Viata 2015andrewx2282No ratings yet
- 3 Tutorial HTML RomanaDocument17 pages3 Tutorial HTML Romananeaksu9050% (2)
- Crearea Unei Statii RadioDocument2 pagesCrearea Unei Statii RadioCrismaruc Maria-madalinaNo ratings yet
- Limba Italiana Manual Anul1 Pag.001 070Document70 pagesLimba Italiana Manual Anul1 Pag.001 070Cislariu A MariusNo ratings yet
- 6luni - Declaratie de DragosteDocument1 page6luni - Declaratie de Dragosteandrewx2282No ratings yet
- Curs Italiana CarteDocument138 pagesCurs Italiana CarteEu IonutNo ratings yet
- Targoviste Calificarea Istorica!Document2 pagesTargoviste Calificarea Istorica!andrewx2282No ratings yet
- You Can't Forget Your First Love.Document1 pageYou Can't Forget Your First Love.andrewx2282No ratings yet
- You Can't Forget Your First Love.Document1 pageYou Can't Forget Your First Love.andrewx2282No ratings yet
- Studiu de Caz Dimensiunea ReligioasaDocument59 pagesStudiu de Caz Dimensiunea Religioasaandrewx2282100% (2)
- Love StoryDocument1 pageLove Storyandrewx2282No ratings yet
- Love StoryDocument1 pageLove Storyandrewx2282No ratings yet
- Dimensiunea Religioasa A ExistenteiDocument8 pagesDimensiunea Religioasa A Existenteisebyk81% (26)
- Bancuri AmuzanteDocument1 pageBancuri Amuzanteandrewx2282No ratings yet
- Unanim Considerata Drept Capodopera Lui Ion PiilatDocument2 pagesUnanim Considerata Drept Capodopera Lui Ion Piilatandrewx2282No ratings yet