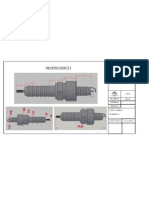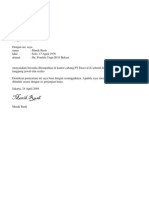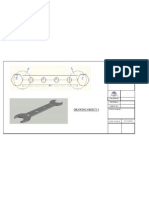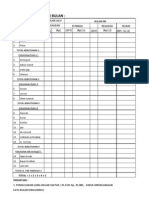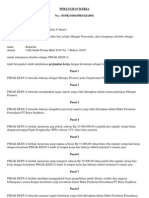Professional Documents
Culture Documents
Buku Arsitektur
Uploaded by
rusmansyahCopyright
Available Formats
Share this document
Did you find this document useful?
Is this content inappropriate?
Report this DocumentCopyright:
Available Formats
Buku Arsitektur
Uploaded by
rusmansyahCopyright:
Available Formats
Oleh Eko Rusmansyah Google Sketchup combines with CAD Architecture make Interior full of colors.
Dedicated for beginner of dancer of design include architecture or building. They are useful for dummies who want to learn interior or just make an object by theirself.
Learning Architecture
BAB 1 LEARNING AUTOCAD FOR BEGINNER
1. PENGENALAN DASAR Pada umumnya Autocad digunakan oleh para insinyur untuk membuat objek yang sangat detail dari ukuran hingga perwarnaan, karena keakuratan hingga menyerupai objek aslinya, banyak para arsitek atau land developer menggunakannya untuk mengembangkan bisnisnya atau sekedar mendesain dan menrancang rumah baik komersil atau pribadi. Produk yang dibuat oleh produsen yang bernama Autodesk ini berawal dari tahun 1982 yang didirikan oleh seorang programmer yang bernama Jhon Walker. Pada tahun 1992 dan 1994 Autodesk menghentikan pembangunan program untuk oprating system Apple, Unix, MS-DOS, artinya pada saat ini software Selain bisa membuat objek 2 dimensi software pembantu design ini juga bisa membantu anda membuat objek 3 dimensi, sehingga hampir mirip dengan kondisi yang nyata. Dibawah ini adalah tabel dari versi pertama hingga saat ini. Nama resmi Version 1.0 Version 1.2 Version 1.3 Version 1.4 Version 2.0 Version 2.1 Version 2.5 Version 2.6 Release 9 Release 10 Release 11 Release 12 Release 13 Release 14 AutoCAD 2000 AutoCAD 2000i AutoCAD 2002 AutoCAD 2004 AutoCAD 2005 AutoCAD 2006 AutoCAD 2007 AutoCAD 2008 AutoCAD 2009 AutoCAD 2010 AutoCAD 2011 AutoCAD 2012 AutoCAD 2013 Learning Architecture 1.0 1.2 1.0 1.4 2.0 2.1 2.5 2.6 N/A N/A N/A N/A N/A N/A 15.0 15.1 15.6 16.0 16.1 16.2 17.0 17.1 17.2 18.0 18.1 18.2 versi 1 2 3 4 5 6 7 8 9 10 11 12 13 14 N/A N/A N/A N/A N/A N/A N/A N/A N/A N/A N/A N/A N/A keluaran tanggal keluaran 1982, Desember 1983, April 1983, Agustus 1983, Oktober 1984, Oktober 1985, Mei 1986, Juni 1987, April 1987, September 1988, Oktober 1990, Oktober 1992, Juni 1994, November 1997, Februari 1999, Maret 2000, Juli 2001, Juni 2003, Maret 2004, Maret 2005, Maret 2006, Maret 2007, Maret 2008, Maret 2009, Maret 2010, Maret 2011, Maret 2012, Maret 1
Menu bar
Title bar Tool bar
Pointer
UCS icon
Command line
Panel bar
2. PENGATURAN WORK SHEET Unit merupakan salah satu hal yang paling untuk mengetahui skala sebelum kita memulai bekerja, dalam Autocad ada banyak satuan yang diberikan. Untuk mengatur satuan klik Format > Units.
Learning Architecture
3. PENYIMPANAN GAMBAR ATAU TEMPLATE Dalam menyimpan gambar, kita perlu memperhatikan type file yang akan disimpan. Ada beberapa type yang terdapat dalam format penyimpanan, antara lain: DWT adalah untuk pengaturan bagi yang memerlukan setingan khusus sesuai kebutuhan antara lain pada units dan limits, snap dan grid, text dan dimension, hatch dan layer. DWG adalah pengaturan type standar untuk menyimpan gambar. 4. PEMBUATAN GAMBAR DALAM ARSITEKTUR (2D) A. LINE Garis lurus bisa digunakan dengan cara mengklik icon (nomer 1) atau dengan menulis line di Command script (nomer 2). B. CONSTRUCTION LINE Garis bantu merupakan salah satu tolak ukur untuk membantu pembuatan dalam mengatur posisi gambar objek. Perintah construction line bisa di ketik xline atau klik pada icon (nomer 3). C. POLYLINE Polyline (nomber 4) memungkinkan untuk membuat garis berbentuk lingkaran dan membuat garis tidak terhenti/ terputus. D. RECTANGLE Rectangle (nomer 5) adalah perintah untuk membuat persegi empat atau bisa juga menulis dengan kata rec. E. ARC Arc (nomer 6) adalah garis lengkung yang memudahkan kita membuat sudut sumpul atau berradius.
nomer 1 nomer 3 nomer 4 nomer 5 nomer 2 nomer 6
5. PEMBUATAN OBJEK 3D Untuk membuat objek 3d, Autocad mempunyai fitur yang membantu anda dalam pembuatan gambar dengan berbagai sudut pandang. A. EXTRUDE Extrude berfungsi untuk menekan/ menarik objek yang terbuat dari 2d. Extrude (nomer 7) bisa ditulis ext, ini berguna saat pembuatan dinding atau benda lain seperti pembuatan furniture. B. LOFT Learning Architecture 3
C.
D.
E.
F.
Loft sangat berguna seperti saat pembuatan atap rumah. Cara kerjanya menggunakan 2 objek yang akan dihubungkan. Loft (nomer 8) bisa ditulis loft. POLYSOLID Polysolid berfungsi untuk pembuatan sekat atau pemisah ruangan seperti dinding. Polysolid (nomer 9) bisa ditulis polysolid. REVOLVE Revolve sangat berguna pada saat pembuatan tiang, bagian rumah yang berbentuk 3d atau furniture seperti gelas, kursi, meja lainnya yang berbentuk lingkaran. Cara kerjanya dari sumbu pusat diputar, dan putaran itu akan membentuk objek sesuai dengan objek yang diputar. Titik temu dari pusat objek hingga 360 derajat. Revolve (nomer 10) bisa ditulis rev. SWEEP Sweep sangat berguna untuk pemubatan pipa atau objek yang mempunyai banyak sudut atau berbelok-belok. Cara kerjanya menggunakan garis kemudian diubah ukurannya dengan objek lain, dan objek lain ini akan mengikuti arah dari garis tersebut. Sweep (nomer 11) bisa ditulis sweep. PRESS/PULL Press/pull digunakan untuk membuat lubang (press) atau menambah (pull) objek sesuai dengan objek yang dipilih. Cara hanya menarik atau menekan objek yang tertutup (non line). Presspull (nomer 12) bisa ditulis presspull.
nomer 7 nomer 8 nomer 10 nomer 11 nomer 12 nomer 9
6. PANDANGAN OBJEK Didalam Autocad, kita dipermudahkan dalam penglihatan objek gambar, antara lain: A. 2D WIREFRAME Memungkinkan untuk melihat semua rangka objek dari segala arah. B. 3D HIDDEN Digunakan untuk melihat rangka bagian depan, biasa digunakan untuk objek 3D. C. 3D WIREFRAME Tidak jauh beda dengan 2d Wireframe, ini biasa digunakan untuk objek 3D dengan melihat rangka objek bagian dalam dari segala arah. D. CONCEPTUAL Conceptual memungkinkan untuk memberi warna dasar pada objek seperti. E. REALISTIC Untuk memberikan warna seperti tanpak nyata/aslinya pilihan ini sangat tepat. ada beberapa warna objek yang tersedia seperti warna besi, air, transparant dll. Selain kita menggunakan objek yang sudah tersedia kita bisa mengatur atau membuat warna objek sesuai kebutuhan.
Learning Architecture
2D Wireframe 3D Hidden 3D Wireframe Conceptual Realistic
F. 3D VIEWS Setelah membahas gaya pandangan terhadap objek pada capter sebelumnya, kini saatnya menjelaskan 3D Views. Ada beberapa pilihan ketika kita memilih 3D Views, diantaranya: Top Untuk melihat dari arah atas Bottom Untuk melihat dari arah bawah Left Untuk melihat dari arah kiri Right Untuk melihat dari arah kanan Front Untuk melihat dari arah depan Back Untuk melihat dari arah belakang SW Isometric Untuk melihat dari arah baratdaya (SouthWest) SE Isometric Untuk melihat dari arah tenggara (SouthEast) NE Isometric Untuk melihat dari arah timurlaut (NorthEast) NW Isometric Untuk melihat dari arah baratlaut (NorthWest) Plan View Untuk bisa mengatur tampilan dengan standarisasi atau sesuai keinginan bisa memilih pilihan Plan View. Viewpoint Pilihan ini sangat tepat ketika ingin melihat pandangan terhadap objek sesuai keinginan.
Learning Architecture
G. ALAT BANTU PANDANGAN Selain dengan beberapa pilihan diatas tadi, kita bisa melihat objek dengan beberapa pilihan, diantaranya: ViewCube Display (1) Untuk melihat objek dengan diilustrasikan sebuah kubus. StreengWheels (2) Pilihan ini mempunyai fitur untuk dipilih ketika diklik, seperti: Orbit Pan Zoom Rewind Center Look Up/down Walk Constrained Obit (3) Unuk memutar objek ke segala arah. Zoom (4) Untuk memperbesar atau memperkecil tampilan pada objek. Pan (5) Untuk menarik objek dari atas ke bawah atau dari kiri ke kanan.
Learning Architecture
7. PEMBUATAN OBJEK Disini akan membahas tentang cara dan penggunaan alat yang tersedia di Autocad. A. LINE Berikut adalah cara membuat garis atau objek dengan mempergunakan garis/line Klik line LINE Specify first point: (klik sembarang/sesuai kebutuhan) Specify next point or [Undo]: (masukan jarak antara point pertama ke point kedua) Specify next point or [Close/Undo]: (masukan jarak antara point kedua ke point selanjutnya, begitu seterusnya) B. POLYLINE Dalam penggunaan polyline ada beberapa pilihan yang diberikan, antara lain: Arc, memungkinkan untuk membuat garis berbentuk lingkaran. Halfwidth, memungkinkan untuk membuat panah. Length, untuk mengatur lebar garis. Undo, untuk membalikan dari point ke point sebelumnya. Widht, untuk mengatur tinggi garis. C. POLYGON Jika ingin membuat objek dengan banyak sudut, polygon adalah pilihannya. Selain bisa membuat sudut segi 3, polygon juga bisa membuat sudut hingga 1024 sudut. Berikut adalah cara pembuatan objek dengan polygon. Klik polygon Enter number of sides <3>: (masukan jumlah sudut objek) Specify center of polygon or [Edge]: (klik sembarang/dimana objek akan dibuat) Enter an option [Inscribed in circle/Circumscribed about circle] <C>: (tentukan pilihan antara I atau C) Specify radius of circle: (masukan panjang radius atau panjang dari titik tengah ke titik tepi) D. RECTANGLE Untuk membuat sebuat kotak rectangle adalah pilihan yang tepat dibandingkan polygon dengan 4 sudut. Karena rectangle bisa menyediakan pilihan gaya/radius terhadap sudut-sudut pada kotak. Berikut adalah cara pembuatannya. Klik rec Learning Architecture 7
Specify first corner point or [Chamfer/Elevation/Fillet/Thickness/Width]: (klik sembarang/dimana objek akan pertama kali dimulai) Specify other corner point or [Area/Dimensions/Rotation]: d (klik D agar ukuran kotak bisa dimasukan) Specify length for rectangles <50.0000>: (panjang kotak) Specify width for rectangles <2.0000>: (lebar kotak) Selain pilihan kotak biasa, ada beberapa pilihan kotak lainnya: Chamfer, membuat sudut terpotong dengan lurus.
Elevation, untuk mengatur ketinggian dari dasar sudut objek. Fillet, untuk memberikan lengkungan disetiap sudut kotak/objek.
Thickness (nomer 1) Untuk memberikan ketinggian terhadap garis/kotak. Width (nomer 2) Untuk memberikan ketebalan terhadap garis/kotak.
1
E. ARC Learning Architecture
Arc dingunakan untuk membuat garis dengan lengkungan/busur. Ada beberapa parameter yaitu: Titik awal (start point) Titik kedua (second point) Titik akhir (end point) Titik pusat (center point) Jari-jari (radius) Sudut busur (angle) Panjang tali busur (length of chord) Arah garis singgung (direction) Keterangan: 1 = center point 2 = start point 3 = second point 4 = end point
F. CIRCLE Circle digunakan untuk membuat lingkaran. Ada beberapa teknik dalam pembuatan lingkaran. Antara lain: 3p (3 point) Pilihan ini untuk membuat lingkaran dengan cara membentuk tiga titik/point.
2p (2 point) Pilihan ini untuk membuat lingkaran dengan cara membentuk dua titik/point.
Learning Architecture
TTR (Tangent Tangent Radius) Pilihan TTR ini digunakan untuk membuat lingkaran dengan garis singgung.
G. EXTRUDE Selain digunakan untuk ketinggian terhadap objek, pilihan ini bisa digunakan untuk membuat pipa dengan berbagai bentuk dan ukuran melalui pilihan path, disini kita akan belajar extrude path (bantuan garis). Klik ext Select objects to extrude: lalu tekan enter (pilih objek, gambar dibawah menggunakan liingkaran) Specify height of extrusion or [Direction/Path/Taper angle] <83.5082>: (tekan p dari path) lalu enter Select extrusion path or [Taper angle]: (pilih objek lain, gambar dibawah menggunakan garis)
H. LOFT Dalam penggunaannya loft membutuhkan 2 objek dan diartikan loteng, Berikut adalah cara pemakaian perintah loft. Ketik loft Select cross sections in lofting order: (pilih objek yang akan diloft) lalu tekan enter Enter an option [Guides/Path/Cross sections only] <Cross sections only>: c (masukan pilihan C)
Learning Architecture
10
I. POLYSOLID Berikut adalah cara membuat dinding dengan line menggunakan bantuan polysolid, tapi sebelumnya atur terlebih dahulu panjang dan lebarnya sesuai kebutuhan. Klik polysolid Specify start point or [Object/Height/Width/Justify] <Object>: h (tekan h untuk mengatur tinggi) Specify height <80.0000>: (masukan tinggi) Specify start point or [Object/Height/Width/Justify] <Object>: w (tekan w untuk mengatur lebar)
J. REVOLVE Caramenggunakan revolve antara lain membutuhkan objek 2d yang sudah dibuat kemudian diputar hingga berbentuk 3d lingkaran. Klik revolve Select objects to revolve: (pilih objek) Specify axis start point or define axis by [Object/X/Y/Z] <Object>: (pilih sudut terhadap pusat objek (A)) Specify axis endpoint: (pilih sudut pusat akhir objek (B)) Specify angle of revolution or [STart angle] <360>: (masukan rotasi/putaran objek)
Learning Architecture
11
K. MULTILINE Multiline adalah garis pararel sampai dengan maksimal 16 garis, setiap garis disebut elemen. Berikut adalah cara membuat multiline. Untuk style/gaya pada garis, hanya ada standard (garis lurus). Untuk membuat style sesuai keinginan klik format > multiline style atau ketik mlstyle. Pilih New, beri nama dan atur elemen garis. Untuk memilih style garis Linetype maka akan muncul style garis, klik Load dan pilih garis sesuai keinginan. Untuk membuat multiline, berikut listnya. Klik mline Specify start point or [Justification/Scale/STyle]: (klik s, untuk mengatur jarak dari garis pusat ke garis lainnya) Enter mline style name or [?]: (pilih gaya garis atau tulis standard untuk gaya normal ) Enter mline scale <10.00>: (masukan skala/jarak)
L. HATCH Hatch atau arsiran sering diperlukan untuk membedakan satu area dengan area lainnya atau untuk menegaskan perbedaan material. AutoCAD menyediakan Learning Architecture 12
beragam pola arsiran. Untuk mengganti pola arsiran klik Swatch pada dialog box hatch. Lalu ada ada lagi pilihan-pilihan di dialog box, seperti: Pick point : menentukan dengan objek tertutup Select objek : memilih objek Untuk membuat arsiran/hatch berikut adalah listnya: Tulis h lalu enter maka akan muncul dialog seperti gambar dibawah.
Pilih objek (nomer 1) antara Pick point atau Select point Pilih arsiran (nomer 2) Jika pengaturannya sudah selesai tekan ok. M. ERASE Selain menekan tombol delete ada cara lain untuk menghapus objek/garis yaitu dengan printah erase. Berikut adalah listingnya. Klik erase Select objects: (pilih objek) lalu enter N. COPY Perintah ini digunakan untuk menggandakan objek, cara kerjanya adalah: Klik copy Select objects: (pilih objek) lalu enter Specify base point or [Displacement/mOde] <Displacement>: Specify second point or <use first point as displacement>: (pilih target penempatan) lalu enter Perhatikan contoh penggandaan lingkaran dengan titik point mid/tengah dibawah.
Learning Architecture
13
O. MIRROR Mirror adalah perintah untuk mencerminkan/menggandakan objek dengan keadaan berbalik. Berikut adalah listing programnya. Klik mirror Select objects: (select objek) lalu tekan enter Specify first point of mirror line: <Object Snap Tracking off> <Ortho off> Specify second point of mirror line: (titik acuan, lihat gambar A) Erase source objects? [Yes/No] <N>: (tekan n agar tidak terhapus source objeknya, lihat gambar B) Untuk lebih jelasnya, perhatikan gambar penggandaan mirror dibawah.
Pilih titik acuan pertama. (gambar A)
Pilih titik acuan akhir. (gambar A)
Tekan n dari No, pada saat muncul pesan Erase source objects? [Yes/No] <N>:, agar tidak terhapus objek aslinya.
Learning Architecture
14
P. OFFSET Offset digunakan untuk menggandakan objek, fungsinya tidak jauh dari mline tetapi tidak hanya garis melainkan semua objek yang berbentuk 2d. Berikut adalah listing programnya. Klik offset Specify offset distance or [Through/Erase/Layer] <Through>: (masukan jarak garis berikutnya). Select object to offset or [Exit/Undo] <Exit>: (klik objek/garis) Specify point on side to offset or [Exit/Multiple/Undo] <Exit>: (klik titik/point objek) Q. MOVE Selain memindahkan objek dengan mouse anda bisa juga memindahkan objek menggunakan perintah move. Berikut adalah listing commandnya. Klik move Select object: (pilih objek) lalu enter Specify base point or [Displacement] <Displacement>: Specify second point or <use first point as displacement>: (pilih/klik target pemindahan) R. TRIM Trim adalah suatu perintah untuk memotong/menghapus objek dengan bantuan objek/garis lain. Klik trim Current settings: Projection=UCS, Edge=None Select cutting edges ... Select objects or <select all>: (klik objek lalu enter ) (no. 1) Select object to trim or shift-select to extend or [Fence/Crossing/Project/Edge/eRase/Undo]: (pilih objek yang akan dihapus) (no. 2) 2
Learning Architecture
15
You might also like
- Cara Cepat Menjadi Website DeveloperDocument28 pagesCara Cepat Menjadi Website DeveloperrusmansyahNo ratings yet
- Sparkplug (My Portofolio)Document1 pageSparkplug (My Portofolio)rusmansyahNo ratings yet
- Lighter (My Portofolio)Document1 pageLighter (My Portofolio)rusmansyahNo ratings yet
- Surat PernyataanDocument1 pageSurat PernyataanrusmansyahNo ratings yet
- Highway Lighter (My Portofolio)Document1 pageHighway Lighter (My Portofolio)rusmansyahNo ratings yet
- Kunci Pas (My Portofolio)Document1 pageKunci Pas (My Portofolio)rusmansyahNo ratings yet
- PaklaringDocument1 pagePaklaringrusmansyahNo ratings yet
- Makalah PLBWDocument16 pagesMakalah PLBWrusmansyahNo ratings yet
- Surat PernyataanDocument1 pageSurat PernyataanrusmansyahNo ratings yet
- Surat ReferensiDocument1 pageSurat ReferensirusmansyahNo ratings yet
- Jurnal (Tugas Uts)Document2 pagesJurnal (Tugas Uts)rusmansyahNo ratings yet
- Rencana Anggaran Bulanan55Document2 pagesRencana Anggaran Bulanan55rusmansyahNo ratings yet
- Perjanjian KerjaDocument2 pagesPerjanjian KerjarusmansyahNo ratings yet