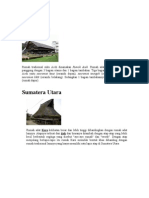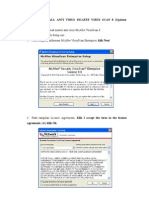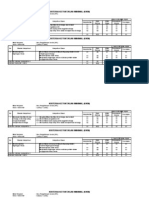Professional Documents
Culture Documents
GEJALA
Uploaded by
aliens_nyasar8035Copyright
Available Formats
Share this document
Did you find this document useful?
Is this content inappropriate?
Report this DocumentCopyright:
Available Formats
GEJALA
Uploaded by
aliens_nyasar8035Copyright:
Available Formats
GEJALA Pada saat Anda menggunakan program Microsoft Office yang didaftar di bagian "Berlaku untuk", Anda akan
mengalami satu atau lebih gejala berikut ini:
Pada saat Anda mengubah ruang kerja Microsoft Word, perubahan tidak disimpan ketika Anda keluar dari Word. Perubahan pada ruang kerja ini meliputi contoh berikut ini: o Anda membuat suatu makro. o Anda mengubah font default. o Anda menambahkan entri AutoTeks. o Anda menambahkan toolbar. Pada saat Anda merestart Word, item yang Anda ubah atau tambahkan tidak tersedia. Catatan Perilaku ini terjadi bahkan jika kotak centang Meminta untuk menyimpan template Normal dipilih. Pada saat Anda mencoba untuk memulai program Office, Anda menerima pesan kesalahan yang sama dengan salah satu dari yang berikut ini: visual c++ runtime error Microsoft visual c++ runtime library Program files\Microsoft office\office10\nama produk.exe Aplikasi ini telah meminta runtime untuk mengakhirinya dengan cara yang tidak biasa.
Pada saat Anda membuka dokumen Word, Anda akan menerima pesan kesalahan berikut ini: Memori atau ruang disk tidak cukup. Word tidak dapat menampilkan font yang diminta.
Pada saat Word ditutup, klik dua kali berkas untuk membuka berkas di Word. Dalam skenario ini, Word berhenti merespons (hang).
PENYEBAB Masalah ini dapat terjadi setelah Anda menginstal Adobe Acrobat 7.0 Professional, Adobe Acrobat 7.0 Standard, atau Adobe Acrobat 7.0 Elements. Acrobat 7.0 menginstal peralatan tambahan COM pada folder berikut: \Acrobat 7.0\PDFMaker\Office Peralatan tambahan COM menyediakan ikon PDFMaker dan perintah menu untuk program Office.
TEKNIK PEMECAHAN MASALAH
Untuk bekerja di mengatasi masalah ini, gunakan salah satu dari metode berikut ini tergantung pada situasi Anda. Apabila perubahan tidak disimpan saat Anda keluar dari Word, gunakna metode 1 atau metode 2. Apabila Anda menerima pesan kesalahan saat Anda mencoba untuk memulai program Office atau saat Anda mencoba untuk membuka dokumen Word, gunakan metode 3 atau metode 4.
Metode 1: Simpan pengaturan makro, preferensi, dan kustom pada Word dengan menggunakan perintah "Simpan Semua" pada menu Berkas
Catatan Metode ini tidak berlaku untuk Microsoft Office Word 2007. Untuk menyimpan pengaturan makro, preferensi, dan kustom pada Word 2003 dan pada versi Word yang lama secara manual, ikuti langkah berikut ini: 1. Tekan dan tahan tombol SHIFT. 2. Pada menu Berkas, klik Simpan Semua. Perubahan tersebut tersimpan. Selain itu, perubahan tersebut tersedia di dokumen Word lainnya.
Metode 2: Tambahkan perintah "Simpan Semua"
Pada Word, klik perintah Simpan Semua tiap kali Anda membuat pengaturan makro, preferensi, atau kustom. Untuk menambahkan perintah Simpan Semua pada Word, lakukan salah satu dari tindakan berikut ini:
Pada Word 2007, ikuti langkah berikut ini untuk menambahkan perintah Simpan Semua pada Toolbar Akses Cepat: 1. Klik Tombol Microsoft Office, kemudian klik Opsi Word. 2. Klik Kustomisasi. 3. Di dalam kotak Pilih perintah dari, klik Semua Perintah. 4. Di dalam daftar di bawah kotak Pilih perintah dari, klik Simpan Semua, kemudian klik Tambah. 5. Klik OK untuk menutup kotak dialog Opsi Word. Pada Word 2003 versi Word sebelumnya, ikuti langkah berikut ini untuk menambahkan perintah Simpan Semua pada menu Berkas: 1. Pada menu Alat, klik Kustomisasi. 2. Pada tab Perintah, klik Berkas di bawah Kategori. 3. Di bawah Perintah, seret Simpan Semua ke menu Berkas. Pada saat menu Berkas membuka, letakkan perintah Simpan Semua dimanapun Anda menginginkannya. 4. Tutup kotak dialog Kustomisasi.
Metode 3: Hubungi Adobe
Hubungi Adobe Systems Incorporated untuk menentukan apakah ada pembaruan untuk Acrobat 7.0. Untuk informasi lebih lanjut tentang cara menghubungi Adobe Systems Incorporated, klik nomor artikel yang sesuai di bawah ini untuk melihat artikel pada Basis Pengetahuan Microsoft: Informasi kontak vendor perangkat keras dan perangkat lunak, A-K (Artikel ini mungkin berisi link ke konten berbahasa Inggris (belum diterjemahkan)). Informasi kontak vendor perangkat keras dan perangkat lunak, L-P (Artikel ini mungkin berisi link ke konten berbahasa Inggris (belum diterjemahkan)). Informasi kontak vendor perangkat keras dan perangkat lunak, Q-Z (Artikel ini mungkin berisi link ke konten berbahasa Inggris (belum diterjemahkan)). Microsoft menyediakan informasi kontak pihak ketiga untuk membantu Anda menemukan dukungan teknis. Informasi kontak ini dapat berubah tanpa pemberitahuan. Microsoft tidak menjamin ketepatan dari informasi kontak pihak ketiga ini.
Metode 4: Hapus peralatan tambahan Adobe dari Office
Apabila Anda menghapus peralatan tambahan Adobe, Anda tidak dapat menyimpan berkas sebagai Portable Document Berkas (PDF) di program Office. Untuk menghapus peralatan tambahan Adobe, ikuti langkah berikut ini. Catatan Karena ada beberapa versi Microsoft Windows, langkah berikut mungkin berbeda pada komputer Anda. Apabila berbeda, lihat dokumentasi produk Anda untuk melengkapi langkah ini. 1. Keluar dari semua program. 2. Klik Mulai menjalankan, dan kemudian klik Pengaturan, dan kemudian klik Panel Kontrol 3. Klik-dua kali Tambah atau Hapus Program. 4. Di bawah Program yang baru saja diinstal, klik Adobe Acrobat Professional 7.0, kemudian klik Ganti. 5. Klik Ubah, kemudian klik Selanjutnya. 6. Rentangkan Buat Adobe PDF. 7. Rentangkan Acrobat PDFMaker. 8. Klik panah di samping Microsoft Office, kemudian klik Tidak diinstal. 9. Pada penuntun Persiapan Adobe Acrobat Professional 7.0, klik OK. 10. Tutup Tambah atau Hapus Program. Apabila Anda masih mengalami gejala disebutkan sebelumnya setelah Anda menyelesaikan langkah ini, Anda mungkin ingin untuk menghapus peralatan tambahan Adobe secara manual dari registri. Penting Sebelum Anda menghapus peralatan tambahan Adobe secara manual, hubungi
Adobe untuk informasi lebih lanjut. Peringatan Masalah serius mungkin muncul saat Anda memodifikasi registri dengan tidak benar dengan menggunakan Peninjau Suntingan Registri atau metode lainnya. Masalah tersebut mengharuskan Anda untuk meng-instal kembali sistem operasi Anda. Microsoft tidak dapat menjamin bahwa permasalahan ini dapat dipecahkan. Jika Anda memodifikasi registri, resiko Anda tanggung sendiri. Untuk menghapus peralatan tambahan Adobe secara manual, ikuti langkah berikut ini: 1. Klik Mulai menjalankan, klik Jalankan, ketik regedit, kemudian klik OK. 2. Cari kemudian klik subkunci registri berikut ini: HKEY_LOCAL_MACHINE\SOFTWARE\Microsoft\Office\Word\Addins\PD FMaker.OfficeAddin 3. Pada menu Berkas, klik Ekspor, ketik nama berkas, kemudian klik Simpan. 4. Klik kanan entri registri PDFMaker.OfficeAddin, kemudian klik Hapus. 5. Jalankan langkah 3 dan 4 untuk menghapus entri registri peralatan tambahan pada subkunci registri berikut: o HKEY_LOCAL_MACHINE\SOFTWARE\Microsoft\Office\Excel\Add ins\PDFMaker.OfficeAddin o HKEY_LOCAL_MACHINE\SOFTWARE\Microsoft\Office\Outlook\A ddins\PDFMOutlook.PDFMOutlook 6. Keluar dari Peninjau Suntingan Registri.
You might also like
- Nama Provinsi Dan Rumah Adat, Tarian, PusakaDocument33 pagesNama Provinsi Dan Rumah Adat, Tarian, Pusakaaliens_nyasar8035No ratings yet
- Anti VirusDocument5 pagesAnti Virusaliens_nyasar8035No ratings yet
- Silabus Timatik 1aDocument21 pagesSilabus Timatik 1aNanda SyahriniNo ratings yet
- PERGAULAN BEBAS REMAJADocument16 pagesPERGAULAN BEBAS REMAJACharli Ibnu Chaldun0% (2)
- Surat KeputusanDocument2 pagesSurat Keputusanaliens_nyasar8035No ratings yet
- Ass Ala MuDocument7 pagesAss Ala Mualiens_nyasar8035No ratings yet
- Bagaimana Untuk Bikin Limiter Memakai Queue TreeDocument4 pagesBagaimana Untuk Bikin Limiter Memakai Queue Treealiens_nyasar8035No ratings yet
- Pengolahan Limbah Dengan Metode Lumpur Aktif PengolahanDocument3 pagesPengolahan Limbah Dengan Metode Lumpur Aktif Pengolahanaliens_nyasar8035100% (1)
- Istilah KomputerDocument12 pagesIstilah Komputeraliens_nyasar8035100% (1)