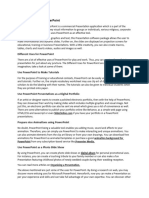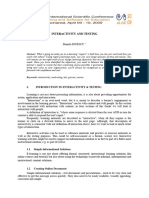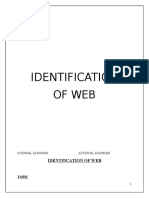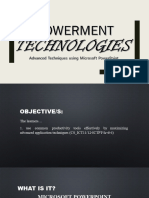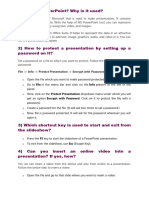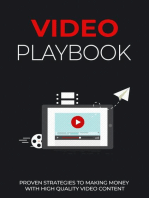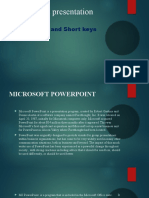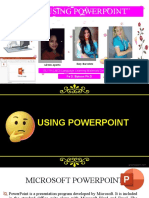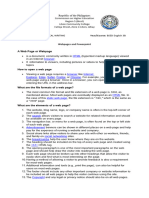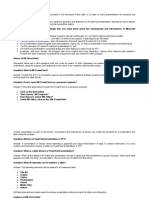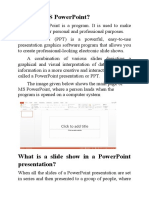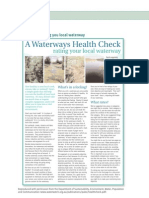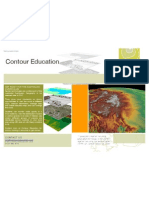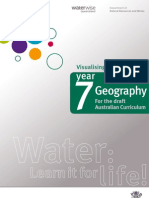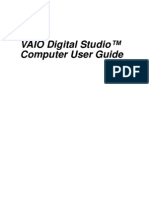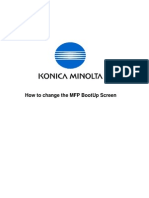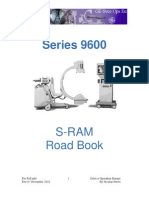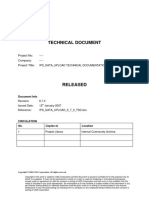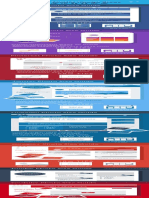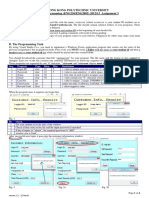Professional Documents
Culture Documents
Water Treatment Plant Virtual Tour Booklet - Sep ER Changes Draft
Uploaded by
Contour EducationOriginal Description:
Original Title
Copyright
Available Formats
Share this document
Did you find this document useful?
Is this content inappropriate?
Report this DocumentCopyright:
Available Formats
Water Treatment Plant Virtual Tour Booklet - Sep ER Changes Draft
Uploaded by
Contour EducationCopyright:
Available Formats
Water Treatment Plant virtual Tour Booklet
Introduction
The Water Demand Regulatory ArrangementCEWaR team within the unit within the former Department of Energy and Water Supply (DEWS)vironment has developed this resource to assist Water Service Providers (WSP) across Queensland educate their water users on the water treatment process. This includes drinking water treatment and wastewater treatment using Microsoft PowerPoint. This resource provides generic information that could be adapted to suit their local environment. It consists of a PowerPoint template that contains a wealth of information on the water treatment process. This information could not possibly be customised to each WSO but doing so would increase the value of the presentation considerably. Hence, this booklet and a series of videos have been produced to assist those wanting to create a custom PowerPoint presentation for their water users. , Resources and Mines was instrumental in a range of educational programs from schools through to industry that have had a significant impact on Queenslanders. Not least the water usage of south East Queenslanders as the CEWaR team was able to educate the population and halve water consumption rapidly as Queensland faced an unprecedented drought. This project was started there and the unit should be credited for its hard work. One of these projects focusses on providing Water Service Organisations in Queensland with generic information that could be adapted to suit their local environment. The project aims to increase WSOs ability to educate their water users on the water treatment process, including drinking water treatment and wastewater treatment using Microsoft PowerPoint. WSOs have been provided with a PowerPoint template that contains a wealth of information on the water treatment process. This information could not possibly be customised to each WSO but doing so would increase the value of the presentation considerably. Hence, this booklet and a series of videos have been produced to assist those wanting to create a custom PowerPoint presentation for their water users. The video series gives considerable detail to the steps required in each skill and you can see the actions occurring on screen with the commentary. This booklet aims to outline the steps and provided written instructions for those who prefer to have a book in their hand. Using the video and booklet resources together will yield the best results.
Contacts
Water Demand Regulatory Arrangements, Department of Energy and Water SupplyNRM, CEWAR
Sources of information
We all use water NRM DEWS website
Using this resource
This resource is designed to be used in conjunction with our video series of the same name. This series can be found on the Department of XXXXs YouTube channel at <weblink> or via our playlist at <weblink>.
Introduction to PowerPoint 2010
Microsofts Office package is a bundled suite of software tools. One of those tools, PowerPoint, is designed specifically for use as a presentation aide. PowerPoint contains a simple layout, which you can see in the image below.
Main elements of PP: Ribbon, Slide, Contents Thread, slide layout, Different views: composition, slide layout, presentation view There are a range of filetypes that are compatible with PowerPoint 2010, most notably .pptx which is the default PowerPoint presentation filetype. A PowerPoint show file can also be created with the extension .ppsx. See section Sharing your presentation.
Format your presentation
There are two ways you can present your PowerPoint presentation. The more traditional method of using PowerPoint is as a sequenced series of slides that flow with your presentation. An alternative method is to turn it into a directed presentation via a series of hyperlinks that only link to other pages within your presentation. Here the user chooses from a range of options at each slide to move to the next, much like a Pick-a-path book where one chooses between alternate actions at each step of the book leading to a different outcome each time. When deciding on the format for your presentation, consider the purpose of the presentation. If it will be supporting you as you present to an audience, the more traditional sequenced format would be recommended. If your presentation will be embedded online or shared to a colleague you could
consider both formats; a directed format that engages your audience a bit more or the presentation format with additional text on screen to advise your audience. The positives and negatives of each method are detailed in the table below. Positives Sequenced Supports speaker, notes can be added Negatives Can only be used to support a speaker
Directed
More engaging for user as self navigation is required, more information can be relayed using the presentation
Not useful while presenting to an audience
Design
The slide design is essentially a graphical theme that consistently runs through your presentation. Title slides, presentation slides and other slides all share a colour scheme, design elements and layout to produce the slide design. For some examples of slide designs, see below.
Microsoft provides many design templates that can be easily accessed within PowerPoint. You can download many more from Microsofts Office website or many other sites, usually for free. Your organisation may already have a design that is used across all corporate units, containing your corporate logo and colour scheme. If so, you can easily move the PowerPoint presentation provided in the resource into that design. Open the PowerPoint presentation provided, hold down the Ctrl button and click the A button to Select All. This should highlight the entire PowerPoint presentation. Now, open a blank PowerPoint presentation containing your corporate design. Hold down the Ctrl button and the V button to paste the copied PowerPoint presentation into your
corporate PowerPoint design. All title, section and presentation slides should change from the blank design provided to your corporate design.
Formatting text
There are many ways you can format text but the easiest is to simply highlight the text you wish to format and use the formatting tools that pop-up above highlighted text in PowerPoint 2010. This floating menu is common to other Microsoft Office 2010 products such as Word and Excel.
From here you can select a range of options such as bold, italics, underline, bullet and dot points, text colour, size and so on. The image below identifies the tools available.
Hyperlinks
Adding hyperlinks to your presentation is easy. A hyperlink is a navigational link that takes the user to a location you have designated. That location could be a website but it could also be another page in the PowerPoint presentation. Hence, hyperlinks are the backbone to a PowerPoint presentation using the directed format. A hyperlink usually starts from text but you can create hyperlinks from objects such as images or shapes on the slide. To add a hyperlink, highlight the text or object you wish to link from. Right-click on the highlighted text and select hyperlink from the floating format menu
Pictures
There are a number of places you can go to get images. Your organisation may already have a library of copyright approved images that can be used. You can also find countless images online that are able to be used, look out for the Creative Commons copyright mark <CC image> that is attached to these images. A Creative Commons copyright mark can come in a number of varieties but it generally means the uploader is happy for her material to be reused with attribution but check the specific product you are downloading for its details. Use a search engine and search for creative commons search. Here you can search for images in sites such as Google Images, flickr, Fotopedia, Open Clipart Library, YouTube and Wikimedia for
copyright free images and video. The Department of Energy and Water Supply may also be able to assist with some image requests. Images that you download from the internet should be saved in a logically named folder (Images) in the same folder as your PowerPoint presentation for ease of access. Remember to only use images for which you have permission to use. This may require written permission or the purchase of a licence to use the image. Stock photo sites that offer these services can be found be searching online for stock photo. You can also place your own images into a PowerPoint presentation. To insert an image into a presentation, place your cursor in the location you would like to place the image. Again, these should be saved into your Images folder as a backup.
Video
You can insert video that you have captured into your PowerPoint presentation as well. If you have captured your own video on a portable device such as a camera or phone you should save those videos files in a folder (named Videos) within the same folder as your presentation. You can also easily capture your computer screen and insert this video into your presentation if you wish to show off a digital tool or resource. Screencast-o-matic or Screenr will both do this for you for free and only using your web browser. Search for online screen capture to find similar tools. You can purchase a number of products such as Snagit or Camstudio to record your computer screen for free or a minimal cost. Once you have created the files that you would like to insert into your PowerPoint presentation, save these files in your Videos folder. Video online that other people have uploaded can be used provided it is under a Creative Commons licence. See the Images section of this booklet for information on how to access the Creative Commons search tool. You can search for videos here with a Creative Commons licence, download them and use them in your PowerPoint with proper attribution. To insert video into your presentation click on the Insert Object button in the Ribbon. Navigate to the location of your saved video and click Insert. You can adjust settings related to your video to make it play automatically if you wish.
Presenting
Advice and tips Presenting in front of an audience can be difficult but there are a few simple rules that can be followed to ensure your presentation goes well: Remember the purpose of your presentation and keep that in mind as you plan and present your material The presentation is there to support you as a speaker, dont fall into the trap of you supporting the presentation Minimise your use of text Be prepared, you will be calmer and you will give a better impression as you move to speak
Links
Eyes on the audience, show them respect and show that you are confident in what you are saying Move around the stage or presentation area and try and talk to everyone in the audience, dont be limited by the environment where you can Allow interaction, where appropriate, and dont be afraid to adjust on the fly if you think your audience would benefit purpose Visuals instead of text wherever possible Visual cues to establish where we are in the presentation Water Time for questions Share your presentation (include your contact details in the presentation)
Garr Reynolds Official http://www.garrreynolds.com/
Presentation Zen http://www.presentationzen.com/
Sample slides by Garr Reynolds http://www.slideshare.net/garr/sample-slides-by-garr-reynolds
Microsoft Office PowerPoint help and how-to http://office.microsoft.com/en-au/powerpoint-help/
Microsoft Office PowerPoint support centre http://support.microsoft.com/ph/929
Basic tasks in PowerPoint 2010 http://office.microsoft.com/en-us/powerpoint-help/basic-tasks-in-powerpoint-2010HA101824346.aspx
Microsoft PowerPoint tutorials http://www.electricteacher.com/tutorial3.htm
Sharing your presentation
You can embed your presentation into a web page so it is displayed in the same way an embedded video would be on other websites. You will need to use a third-party application that allows you to upload and store PowerPoint presentations online. There are a number of these tools available including authorstream and slideshare. These tools allow you to create an account for free and upload, store and share presentations. All of your images, text, audio, video and transitions will be uploaded with your presentation. Additionally, some of these websites record your presentation as you narrate your audio so that users can experience your presentation with your voice which allows you to include information that would otherwise not be useful. These websites allow you to present from the web page which can also eliminate the need to carry around your presentation physically, provided you have access to a working internet connection! Go to one of these websites, register for a free account and begin uploading your presentation. When your presentation has uploaded you will be provided with section where you can share your presentation. Copy the embed code presented here and paste this into the HTML section of your website. Any good web administrator will be able to embed material online, just provide the link to the presentation.
You can also turn your presentation into a PowerPoint Show which is presentation that opens directly into Slide Show view rather than the editing (or Normal) view. This would be useful if you were making a presentation available to users via a download or email. Creating a PowerPoint Show will not lock your presentation as it can easily be converted for editing should the user wish.
You might also like
- Microsoft PowerPoint Guide for Success: Elevate Your Slide Game with Precision Techniques and Engaging Narratives [II EDITION]: Career Elevator, #3From EverandMicrosoft PowerPoint Guide for Success: Elevate Your Slide Game with Precision Techniques and Engaging Narratives [II EDITION]: Career Elevator, #3Rating: 5 out of 5 stars5/5 (11)
- Microsoft PowerPoint1Document15 pagesMicrosoft PowerPoint1Asnia AswatiNo ratings yet
- Microsoft PowerPoint For Beginners: The Complete Guide To Mastering PowerPoint, Learning All the Functions, Macros And Formulas To Excel At Your Job (Computer/Tech)From EverandMicrosoft PowerPoint For Beginners: The Complete Guide To Mastering PowerPoint, Learning All the Functions, Macros And Formulas To Excel At Your Job (Computer/Tech)No ratings yet
- Shortcut Keys-Justin ParacDocument2 pagesShortcut Keys-Justin ParacAldwin Paul ParacNo ratings yet
- Advantages and Disadvantages of PowerpointDocument8 pagesAdvantages and Disadvantages of PowerpointJayprakash DuveNo ratings yet
- Using Microsoft PowerPoint - 2023 Edition: The Step-by-step Guide to Using Microsoft PowerPointFrom EverandUsing Microsoft PowerPoint - 2023 Edition: The Step-by-step Guide to Using Microsoft PowerPointNo ratings yet
- Top Benefits of PowerPoint for PresentationsDocument2 pagesTop Benefits of PowerPoint for PresentationsambbuNo ratings yet
- Guide To Making Great PresentationsDocument25 pagesGuide To Making Great PresentationsGNo ratings yet
- What is Microsoft PowerPointDocument11 pagesWhat is Microsoft PowerPointYogesh PalNo ratings yet
- Introduction To Microsoft PowerPointDocument15 pagesIntroduction To Microsoft PowerPointZaib ZaibNo ratings yet
- 1107.1.ionescu DanielaDocument12 pages1107.1.ionescu Danielamichelinne2013No ratings yet
- CAM Unit 3Document7 pagesCAM Unit 3AMAL RAJPUTNo ratings yet
- What Is Powerpoint?Document9 pagesWhat Is Powerpoint?Alberto BrulNo ratings yet
- Cool StuffDocument23 pagesCool Stuffjun del rosarioNo ratings yet
- Identifictin of WebDocument21 pagesIdentifictin of WebjosekinNo ratings yet
- University of Caloocan City Graduate SchoolDocument17 pagesUniversity of Caloocan City Graduate SchoolIvy Chezka HallegadoNo ratings yet
- Using PowerPoint 2019: The Step-by-step Guide to Using Microsoft PowerPoint 2019From EverandUsing PowerPoint 2019: The Step-by-step Guide to Using Microsoft PowerPoint 2019Rating: 2 out of 5 stars2/5 (1)
- 7 Steps AccessibleDocument13 pages7 Steps AccessibleJean Pierre GuittardNo ratings yet
- 3077 PowerPoint2013 WSGDocument13 pages3077 PowerPoint2013 WSGAdriana BarjovanuNo ratings yet
- Ict 2Document21 pagesIct 2Piñon, Avegail P.No ratings yet
- An Introduction To MS PowerPointDocument5 pagesAn Introduction To MS PowerPointJithin JennerNo ratings yet
- TVL Empowerment Technologies Q3 M9Document14 pagesTVL Empowerment Technologies Q3 M9angelamlc0106No ratings yet
- Presentation SoftwaresDocument2 pagesPresentation SoftwaresniezajanepatnaNo ratings yet
- Advanced Techniques Using Microsoft PowerPointDocument31 pagesAdvanced Techniques Using Microsoft PowerPointJacquiline Junsay AloquinaNo ratings yet
- 12 tips better PowerPoint presentationsDocument10 pages12 tips better PowerPoint presentationsRalph Harrison Caballero HaoNo ratings yet
- LESSON PowerPointDocument33 pagesLESSON PowerPointyachanz02No ratings yet
- Roxanne M. Malangis Comp-02 MH/9a.m-10:30a.m: 1. Select or Create Your Own ThemeDocument6 pagesRoxanne M. Malangis Comp-02 MH/9a.m-10:30a.m: 1. Select or Create Your Own ThemeZelyne UrbanozoNo ratings yet
- Power PointDocument6 pagesPower PointRamana KumarNo ratings yet
- Chapter 9 - Microsoft PowerPointDocument66 pagesChapter 9 - Microsoft PowerPointप्रशान्त रेग्मीNo ratings yet
- Empowerment Technologies Quarter 2 Module 2Document24 pagesEmpowerment Technologies Quarter 2 Module 2Jade GregorioNo ratings yet
- Video Playbook: Proven strategies to making money with high quality video contentFrom EverandVideo Playbook: Proven strategies to making money with high quality video contentNo ratings yet
- Graduation Thesis Presentation PowerpointDocument6 pagesGraduation Thesis Presentation Powerpointmelanierussellvirginiabeach100% (2)
- Thesis Proposal Powerpoint Presentation SampleDocument7 pagesThesis Proposal Powerpoint Presentation Sampleijofwkiig100% (2)
- PowerPoint ActivitiesDocument8 pagesPowerPoint Activitiesdavinci50% (2)
- Employment PresentationDocument17 pagesEmployment PresentationSocio Fact'sNo ratings yet
- How To Make A Powerpoint Presentation For Thesis DefenseDocument4 pagesHow To Make A Powerpoint Presentation For Thesis Defensebsk89ztx100% (1)
- "Using Powerpoint": ReportersDocument54 pages"Using Powerpoint": ReportersRichmond Bautista VillasisNo ratings yet
- 12 Tips for Creating Eye-Catching PresentationsDocument11 pages12 Tips for Creating Eye-Catching PresentationsHenry Fajardo NicolasNo ratings yet
- Tech WebpageDocument3 pagesTech WebpageOda Clamar SecretarioNo ratings yet
- Powerpoint AND Prezi Presentation: Prepared byDocument16 pagesPowerpoint AND Prezi Presentation: Prepared byalluNo ratings yet
- How To Make Videos With PowerPointDocument4 pagesHow To Make Videos With PowerPointJC Samar EsbietoNo ratings yet
- k12 Office StepbystepDocument12 pagesk12 Office StepbystepMuslima KanwalNo ratings yet
- MSPowerpointDocument7 pagesMSPowerpointThea Nerza100% (1)
- ScriptDocument3 pagesScriptAdrian Querobin CadoNo ratings yet
- Outlook 365 DevelopmentDocument4 pagesOutlook 365 Developmentapi-242739890No ratings yet
- Network Design Executive Powerpoint Presentation For The Term PaperDocument5 pagesNetwork Design Executive Powerpoint Presentation For The Term Paperc5jxjm5mNo ratings yet
- Accessibility in Powerpoint TranscriptDocument5 pagesAccessibility in Powerpoint TranscriptBlessing BiotsaNo ratings yet
- AIN1501 - Study Unit - 9Document12 pagesAIN1501 - Study Unit - 9Hazel NyamukapaNo ratings yet
- Report WritingDocument12 pagesReport Writingbiotechnologist kanwalNo ratings yet
- Module 5Document31 pagesModule 5Lourence Dela Cruz VillalonNo ratings yet
- Empowerment Technology M6Document2 pagesEmpowerment Technology M6Kyla Mae GervacioNo ratings yet
- Etech Q1 Handout WK4Document7 pagesEtech Q1 Handout WK4Portgas D. AceNo ratings yet
- Dissertation Defense SlidesDocument8 pagesDissertation Defense SlidesWhatIsTheBestPaperWritingServiceSingapore100% (1)
- Thesis PPT BackgroundDocument6 pagesThesis PPT Backgroundtiarichardsonlittlerock100% (2)
- Thesis Presentation Slide FormatDocument8 pagesThesis Presentation Slide Formatkendracotemanchester100% (2)
- Powerpoint Presentation Sample For ThesisDocument6 pagesPowerpoint Presentation Sample For Thesisvictoriadillardpittsburgh100% (1)
- Animations in MakingDocument26 pagesAnimations in MakingPaloma Martin0% (1)
- MS PowerPoint: An Easy-to-Use Presentation Software ProgramDocument6 pagesMS PowerPoint: An Easy-to-Use Presentation Software Programmadhusoodhana DNo ratings yet
- The Inquiry Approach in GeographyDocument1 pageThe Inquiry Approach in GeographyContour EducationNo ratings yet
- QGIS Landuse Exercise Oct 2012Document13 pagesQGIS Landuse Exercise Oct 2012Contour EducationNo ratings yet
- Waterway Health Check PDFDocument3 pagesWaterway Health Check PDFContour Education100% (2)
- Mobile Geospatial BookletDocument7 pagesMobile Geospatial BookletContour EducationNo ratings yet
- Spatial From Scratch Booklet May 2011Document34 pagesSpatial From Scratch Booklet May 2011Contour EducationNo ratings yet
- Waterway Health Check Data Collection PDFDocument1 pageWaterway Health Check Data Collection PDFContour EducationNo ratings yet
- Ce Flyer Gtaq2012Document1 pageCe Flyer Gtaq2012Contour EducationNo ratings yet
- Visualising Water Quality With ArcGIS Explorer OnlineDocument32 pagesVisualising Water Quality With ArcGIS Explorer OnlineContour EducationNo ratings yet
- GTAQ Geoscience ActivityDocument8 pagesGTAQ Geoscience ActivityContour EducationNo ratings yet
- Simple Showcase Loreto Mar 2012Document1 pageSimple Showcase Loreto Mar 2012Contour Education100% (1)
- Aveva ReviewDocument24 pagesAveva ReviewNico Van HoofNo ratings yet
- Ioncube User GuideDocument52 pagesIoncube User GuideRichard VetnerNo ratings yet
- nx4 Post Processor mt11060 PDFDocument254 pagesnx4 Post Processor mt11060 PDFTrường Văn Nguyễn100% (1)
- PDMS:PLOT User GuideDocument61 pagesPDMS:PLOT User GuidePRAMUKHRAWAL100% (1)
- RTI HLT Processing Guide v14 BetaDocument23 pagesRTI HLT Processing Guide v14 BetaMarius MunteanuNo ratings yet
- VAIO Digital Studio™ Computer User GuideDocument94 pagesVAIO Digital Studio™ Computer User GuidePatrick HensleyNo ratings yet
- Input MaskDocument7 pagesInput MaskAshley Brian MoralesNo ratings yet
- Hack Android App: Find Forensic ArtifactsDocument31 pagesHack Android App: Find Forensic ArtifactsWaldo WandererNo ratings yet
- InVentia OPCDocument20 pagesInVentia OPCLevytek NagyNo ratings yet
- Display % DC component in ETAP short-circuit reportDocument3 pagesDisplay % DC component in ETAP short-circuit reportsougata mukherjeeNo ratings yet
- Python QuestionsDocument10 pagesPython QuestionsPrachi KakkadNo ratings yet
- Ach ProcessDocument2 pagesAch ProcesszodiruNo ratings yet
- AJIO Image GuidelinesDocument66 pagesAJIO Image GuidelinesTYCS52 Niraj AgrahariNo ratings yet
- 2013 05 - What's New Shared Services 11.1.2.3Document54 pages2013 05 - What's New Shared Services 11.1.2.3Mushtaq AhmedNo ratings yet
- Procreate Artists Handbook PDFDocument453 pagesProcreate Artists Handbook PDFBrian96% (23)
- Offline Typing WorkDocument7 pagesOffline Typing WorkVeera ManiNo ratings yet
- EmailForge UserGuide Last enDocument96 pagesEmailForge UserGuide Last enNin TeoNo ratings yet
- Downloading Yahoo Data Using HSQuoteDocument13 pagesDownloading Yahoo Data Using HSQuoteAzhar JassmNo ratings yet
- How to change the MFP BootUp ScreenDocument13 pagesHow to change the MFP BootUp ScreenThomas Lintner0% (1)
- Wingide Manual en A4Document507 pagesWingide Manual en A4Euclides Panduro PadillaNo ratings yet
- Nudi GuideDocument6 pagesNudi GuideaeNo ratings yet
- Critical Analysis Research Paper ExampleDocument8 pagesCritical Analysis Research Paper Examplemwjhkmrif100% (1)
- Plane Base 2 ManualDocument31 pagesPlane Base 2 ManualMandu CerianoNo ratings yet
- 9600 S-RAM Rebuild Rev6Document13 pages9600 S-RAM Rebuild Rev6Valon Hoti100% (1)
- International GCSE ICT ICE Document Summer 2014Document14 pagesInternational GCSE ICT ICE Document Summer 2014SawrabNo ratings yet
- BMC Remedy Interview Questions and AnswersDocument8 pagesBMC Remedy Interview Questions and AnswersRavi RanjanNo ratings yet
- Ips Data Upload 6 7 0 TSDDocument92 pagesIps Data Upload 6 7 0 TSDSuresh PandaNo ratings yet
- Cs Ep Sample Jan2012 FinalDocument4 pagesCs Ep Sample Jan2012 FinalRoshan BcNo ratings yet
- Social Media Size InfographicDocument1 pageSocial Media Size InfographicLuna UX/UI DesignerNo ratings yet
- HKPU Computer Programming Assignment 3: Windows Forms Customer ManagementDocument4 pagesHKPU Computer Programming Assignment 3: Windows Forms Customer ManagementdebealNo ratings yet
![Microsoft PowerPoint Guide for Success: Elevate Your Slide Game with Precision Techniques and Engaging Narratives [II EDITION]: Career Elevator, #3](https://imgv2-2-f.scribdassets.com/img/word_document/598716491/149x198/1f1a08b422/1710515237?v=1)