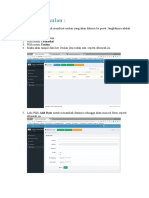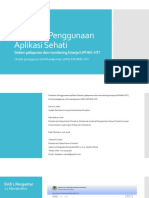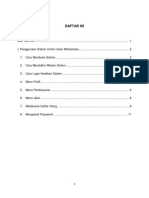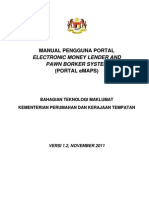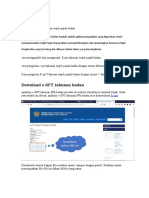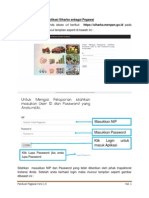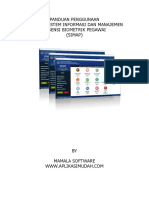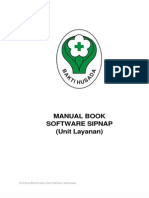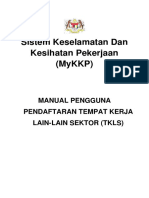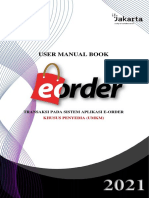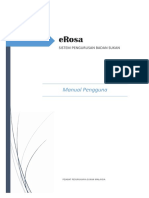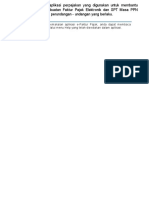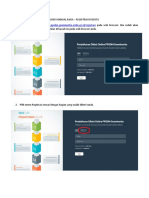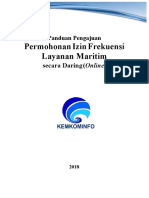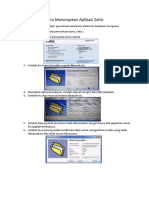Professional Documents
Culture Documents
Panduan - Untuk Dftar Pertubuhan
Uploaded by
Peraja Negeri JohorOriginal Title
Copyright
Available Formats
Share this document
Did you find this document useful?
Is this content inappropriate?
Report this DocumentCopyright:
Available Formats
Panduan - Untuk Dftar Pertubuhan
Uploaded by
Peraja Negeri JohorCopyright:
Available Formats
Panduan Pengguna
Sistem Elektronik Pengurusan Pertubuhan (eROSES)
JABATAN PENDAFTARAN PERTUBUHAN MALAYSIA Aras 2 dan 3, Bangunan Chancery Place Jalan Diplomatik 2, Presint Diplomatik 62542 PUTRAJAYA
Versi 1.0 13 Januari 2012
ISI KANDUNGAN M/S A I II B I Daftar Akaun Baru Daftar Lupa Kata Laluan Daftar Pertubuhan Baru Daftar Maklumat Am Maklumat Pertubuhan AJK Penaja Masyuarat Penubuhan Perlembagaan Pertubuhan Induk Tidak Bercawangan (Template JPPM) Pertubuhan Induk Bercawangan (Template JPPM) Pertubuhan Induk Tidak Bercawangan (Template Sendiri) Pertubuhan Induk Bercawangan (Template Sendiri) C I II III D I II III E Daftar Cawangan Daftar Cawangan Baru Kemaskini Maklumat Penubuhan Rayuan Lanjutan Masa Penghantaran Minit Mesyuarat Penaja Permohonan Pindaan Undang-Undang Pindaan Dari Induk Tidak Bercawangan Kepada Bercawangan Pindaan Maklumat Pindaan Keseluruhan Pembayaran 214 133 122 6 10 2
IV Luput Permohonan
A. DAFTAR AKAUN BARU Semua pemohon adalah diwajibkan mendaftar akaun baru bagi membuat sebarang permohonan berkaitan pengurusan Pertubuhan. I. Daftar 1. Sila gunakan pelayar Internet Explorer 6.0 dan ke atas atau mozilla firefox untuk daftar akaun baru. 2. Taip http://www.eroses.gov.my 3. Skrin berikut akan dipaparkan:
4. Pemohon juga dinasihatkan menggunakan Panduan Pengguna sebagai Rujukan untuk permohonan masuk. 5. Isi maklumat di skrin Daftar Pengguna dan tekan butang 6. Skrin berikut akan dipaparkan: .
7. Isi semua maklumat Daftar Pengguna untuk mendapatkan ID Pengguna dan Kata Laluan bagi yang pertama kali membuat permohonan dan tekan butang . 8. Skrin berikut akan dipaparkan :
9. Klik butan
.
3
10. Skrin berikut akan dipaparkan:
11. Pemohon perlu menyemak email yang boleh digunakan untuk pengaktifan akaun tersebut. Email pengaktifan akan diterima seperti berikut:
12. Sekiranya email yang digunakan adalah dari mana-mana perkhidmatan email popular seperti yahoo, gmail, hotmail dan lain-lain, sila tunggu dalam tempoh 48 jam untuk menerima email berkenaan. Ini kerana tempoh penghantaran
4
adalah bergantung pada tahap kesibukan dan capaian di server email berkenaan. 13. Pemohon diminta menghubungi JPPM semula sekiranya tidak menerima email selepas tempoh 48 jam dari tarikh pendaftaran. 14. Pemohon diwajibkan untuk klik pada pautan ( Sila klik di sini untuk mengaktifkan akaun anda) yang dinyatakan dalam email tersebut. 15. Skrin berikut akan dipaparkan:
16. Isi semua maklumat Pengaktifan Akaun untuk menukar yang pertama kali membuat permohonan dan tekan butang
Kata Laluan bagi .
17. Skrin berikut akan dipaparkan setelah pemohon berjaya menukar lalun
II.
Lupa Kata Laluan
5
1. Jika terlupa katalaluan. Klik lupa katalaluan, skrin berikut akan dipaparkan.
2. Isi semua maklumat bertanda * dan tekan butang dipaparkan.
. Skrin berikut akan
3. Notifikasi email akan dihantar ke email anda seperti berikut.
4. Klik URL pada email untuk mengaktifkan semua akaun.Skrin berikut akan dipaparkan.
5. Isi semua maklumat bertanda * dan klik butang dipaparkan setelah berjaya mengaktifkan akaun.
. Skrin berikut akan
Login 1. Skrin Terma dan Syarat akan dipaparkan. Pengguna perlu membuat akuan Setuju atau Tidak Setuju untuk meneruskan pengunaan sistem.
2. Klik pada Menu Profil. Skrin berikut akan dipaparkan
3. Isi semua maklumat bertanda * dan tekan butang Kemaskini. 4. Untuk menukar katalaluan pengguna, klik Menu Tukar Katalaluan. Skrin berikut akan dipaparkan.
1. Isi semua maklumat yang bertanda * dan tekan butang Kemaskini.Skrin berikut akan dipaparkan.
B. DAFTAR PERTUBUHAN BARU Semua permohonan adalah diwajibkan mendaftar akaun pengguna bagi mencapai Borang Pendaftaran Pertubuhan Baru.
I.
Daftar 1. Klik pautan yang ditunjukkan oleh anak panah di dalam Sistem ROSes seperti berikut :
Rajah 1.0-1 Skrin Pertubuhan 2. Skrin berikut akan dipaparkan:
10
Rajah 1.0-2 Skrin Maklumat Am Pertubuhan Baru 3. Sila isi semua maklumat yang bertanda * pada Maklumat Am pertubuhan. Bagi Pilihan Perlembagaan Templete Sendiri, No Rujukan Semakan Perlembagaan perlu diisi. No Rujukan Semakan Perlembagaan boleh didapati daripada kaunter JPPM setelah semakan Perlembagaan tersebut di buat oleh Pegawai JPPM. 4. Kemudian tekan butang dipaparkan: .
5. Jika selesai mengisi semua Maklumat Am, skrin seperti berikut akan
Rajah 1.0-3 Skrin Maklumat Pertubuhan Baru 6. Sila isi semua maklumat yang bertanda * pada Maklumat Pertubuhan. 7. Kemudian tekan butang berikut akan dipaparkan: .
8. Jika selesai mengisi semua Maklumat Pertubuhan, skrin AJK Penaja seperti
11
9. Untuk mengisi maklumat AJK Penaja, perkara di bawah perlu diambil kira: Hanya Setiausaha sahaja yang layak untuk kemaskini kesemua maklumat Ahli Jawatankuasa untuk sesuatu pertubuhan. SEMUA Pertubuhan WAJIB mengisi maklumat TUJUH Ahli Jawatankuasa yang utama dalam senarai berikut. Pertubuhan yang mendaftar menggunakan Taraf Pertubuhan KEBANGSAAN, dikehendaki mengisi maklumat TUJUH Ahli Jawatankuasa yang berlainan negeri. Maklumat Setiausaha tidak boleh sama sekali diubah atau dikemaskini. Sebarang pertukaran pemohon hendaklah berurusan dengan pihak pentadbir sistem. 10. Klik pada butang 11. Klik pada butang Jawatankuasa 12. Klik pada butang sekirannya semua maklumat Ahli untuk kemaskini maklumat Ahli Jawatankuasa Daftar AJK Penaja untuk menambah maklumat Ahli
Jawatankuasa telah lengkap diisi
12
13. Semua maklumat dalam ruangan dibawah perlu diisi. 14. Makumat yang bertanda * adalah WAJIB diisi.
13
15. Klik pada butang 16. Klik pada butang Jawatankuasa.
sekiranya maklumat telah lengkap diisi. sekiranya ingin kembali ke Senarai Ahli
17. Setelah selesai mengisi semua maklumat AJK Penaja. Klik pada butang Mesyuarat Penubuhan.Skrin berikut akan dipaparkan.
Rajah 1.0-4 Skrin Mesyuarat Pertubuhan Baru
14
18. Sila isi semua maklumat yang bertanda * pada Maklumat Mesyuarat. 19. Kemudian tekan butang berikut akan dipaparkan: .
20. Jika selesai mengisi semua Maklumat Mesyuarat, skrin Perlembagaan seperti
Paparan skrin Perlembagaan adalah berbeza Pertubuhan bercawangan dengan Pertubuhan Induk bercawangan. A. Pertubuhan Induk Tidak Bercawangan (Template) Fasal 1: Nama 1. Sila klik pada ikon
Induk tidak
untuk membuat proses semakan dan
kemasukkan maklumat fasal yang dipilih.
2. Seterusnya paparan akan berubah kepada gambar rajah seperti di bawah.
15
Ruangan ini hanya diisi jika berkaitan sahaja.
3. Maklumat "Nama Pertubuhan" secara automatik akan dimasukkan seperti yang telah diisi oleh pengguna pada pendaftaran maklumat pertubuhan. 4. "Takrif Nama" boleh diisi oleh pengguna jika berkaitan.
Klik untuk kembali ke Isi Kandungan templat.
5. Pengguna
kemudiannya
perlu
memilih
butang
"Hantar"
untuk
memaparkan Fasal ini. Paparan di skrin adalah seperti di bawah.
16
6. Seterusnya klik pada butang "Simpan" untuk menyimpan fasal ini dan mesej berikut akan terpapar menandakan fasal ini telah berjaya disimpan.
7. Sistem kemudiannya akan memaparkan Senarai Semua Fasal dalam Perlembagaan
Fasal 2: Alamat 1. Sila klik pada ikon untuk membuat proses semakan dan
kemasukkan maklumat fasal yang dipilih.
2. Seterusnya paparan akan berubah kepada gambar rajah seperti di bawah.
Maklumat alamat akan dipaparkan secara automatik
3. Klik pada butang "Simpan" untuk menyimpan fasal ini dan mesej berikut akan terpapar menandakan fasal ini telah berjaya disimpan.
4. Sistem kemudiannya akan memaparkan Senarai Semua Fasal dalam Perlembagaan
17
Fasal 3: Matlamat 1. Sila klik pada ikon untuk membuat proses semakan dan
kemasukkan maklumat fasal yang dipilih.
2. Seterusnya paparan akan berubah kepada gambar rajah seperti di bawah.
Klik di sini untuk memaparkan pilihan matlamat.
3. Pengguna dikehendaki memilih setiap matlamat (maksima 6 matlamat) secara berturutan.
4. Jika pengguna ingin memasukkan matlamat yang tidak terdapat di dalam pilihan, sila pilih pada "LAIN-LAIN". Ruangan untuk mengisi matlamat akan dipaparkan seperti di gambar rajah dibawah.
18
5. Pengguna juga boleh membuat pilih untuk memasukkan matlamat kurang daripada 6 dengan memilih pilihan "TIADA" dan secara automatik matlamat yang seterusnya akan dipaparkan "TIADA".
Klik untuk kembali ke Isi Kandungan templat.
6. Pengguna
kemudiannya
perlu
memilih
butang
"Hantar"
untuk
memaparkan Fasal ini. Paparan di skrin adalah seperti di bawah.
7. Klik pada butang "Simpan" untuk menyimpan fasal ini dan mesej berikut akan terpapar menandakan fasal ini telah berjaya disimpan.
8. Sistem kemudiannya akan memaparkan Senarai Semua Fasal dalam Perlembagaan Fasal 4: Keahlian 1. Sila klik pada ikon untuk membuat proses semakan dan
kemasukkan maklumat fasal yang dipilih.
19
2. Seterusnya paparan akan berubah kepada gambar rajah seperti di bawah.
3. Pengguna dikehendaki mengisi semua ruangan yang telah disediakan seperti di gambar rajah di bawah.
20
4. Setelah mengisi semua ruangan, pengguna perlu memilih butang "Hantar" untuk memaparkan kandungan fasal ini.
5. Klik pada butang "Simpan" untuk menyimpan fasal ini dan mesej berikut akan terpapar menandakan fasal ini telah berjaya disimpan.
6. Sistem kemudiannya akan memaparkan Senarai Semua Fasal dalam Perlembagaan Fasal 5: Pemberhentian Dan Pemecatan Ahli 1. Sila klik pada ikon untuk membuat proses semakan dan
kemasukkan maklumat fasal yang dipilih.
2. Seterusnya paparan akan berubah kepada gambar rajah seperti di bawah.
21
3. Pengguna hanya perlu klik pada butang "Simpan" tanpa perlu memasukkan apa-apa maklumat kerana fasal ini telah dijana secara automatik oleh sistem.
4. Klik pada butang "Simpan" untuk menyimpan fasal ini dan mesej berikut akan terpapar menandakan fasal ini telah berjaya disimpan.
5. Sistem kemudiannya akan memaparkan Senarai Semua Fasal dalam Perlembagaan. Fasal 6: Sumber Kewangan 1. Sila klik pada ikon untuk membuat proses semakan dan
kemasukkan maklumat fasal yang dipilih.
2. Seterusnya paparan akan berubah kepada gambar rajah seperti di bawah.
22
3. Pengguna dikehendaki mengisi semua ruangan yang telah disediakan seperti di gambar rajah di bawah.
4. Setelah mengisi semua ruangan, pengguna perlu memilih butang "Hantar" untuk memaparkan kandungan fasal ini. 5. Maklumat yang telah diisi akan disusun secara automatik.
6. Klik pada butang "Simpan" untuk menyimpan fasal ini dan mesej berikut akan terpapar menandakan fasal ini telah berjaya disimpan.
7. Sistem kemudiannya akan memaparkan Senarai Semua Fasal dalam Perlembagaan
23
Fasal 7: Mesyuarat Agung 1. Sila klik pada ikon untuk membuat proses semakan dan
kemasukkan maklumat fasal yang dipilih.
2. Seterusnya paparan akan berubah kepada gambar rajah seperti di bawah.
3. Pengguna dikehendaki mengisi semua ruangan yang telah disediakan seperti di gambar rajah di bawah. Untuk memilih tarikh, pengguna perlu klik pada ikon rajah berikut. dan pilihan tarikh akan terpapar seperti di gambar
4. Setelah mengisi semua ruangan, pengguna perlu memilih butang "Hantar" untuk memaparkan kandungan fasal ini.
24
5. Kandungan keseluruhan fasal ini kemudiannya akan terpapar.
6. Klik pada butang "Simpan" untuk menyimpan fasal ini dan mesej berikut akan terpapar menandakan fasal ini telah berjaya disimpan.
7. Sistem kemudiannya akan memaparkan Senarai Semua Fasal dalam Perlembagaan
Fasal 8: Jawatankuasa 1. Sila klik pada ikon untuk membuat proses semakan dan
kemasukkan maklumat fasal yang dipilih.
25
2. Seterusnya paparan akan berubah kepada gambar rajah seperti di bawah.
3. Pengguna dikehendaki memilih "Kekerapan Pemilihan Jawatankuasa" dan "Kekerapa Mesyuarat Jawatankuasa Dalam Setahun" yang telah disediakan seperti di gambar rajah di atas. Bagi "Bilangan Ahli Jawatankuasa", sistem akan mengira secara automatik bilangan ahli jawatankuasa yang telah dimasukkan sebelum ini dalam ruangan "AJK Penaja". 4. Setelah memilih "Kekerapan Pemilihan Jawatankuasa" dan "Kekerapa Mesyuarat Jawatankuasa Dalam Setahun", pengguna perlu klik pada butang "Hantar" untuk memaparkan kandungan fasal ini.
26
5. Kandungan keseluruhan fasal ini kemudiannya akan terpapar.
6. Klik pada butang "Simpan" untuk menyimpan fasal ini dan mesej berikut akan terpapar menandakan fasal ini telah berjaya disimpan.
7. Sistem kemudiannya akan memaparkan Senarai Semua Fasal dalam Perlembagaan Fasal 9: Kewajipan-Kewajipan Pegawai 1. Sila klik pada ikon untuk membuat proses semakan dan
kemasukkan maklumat fasal yang dipilih.
2. Seterusnya paparan akan berubah kepada gambar rajah seperti di bawah.
27
3. Pengguna hanya perlu klik pada butang "Simpan" tanpa perlu memasukkan apa-apa maklumat kerana fasal ini telah dijana secara automatik oleh sistem.
4. Klik pada butang "Simpan" untuk menyimpan fasal ini dan mesej berikut akan terpapar menandakan fasal ini telah berjaya disimpan.
5. Sistem kemudiannya akan memaparkan Senarai Semua Fasal dalam Perlembagaan Fasal 10: Sumber Kewangan 1. Sila klik pada ikon untuk membuat proses semakan dan
kemasukkan maklumat fasal yang dipilih.
2. Seterusnya paparan akan berubah kepada gambar rajah seperti di bawah.
28
3. Pengguna dikehendaki mengisi semua ruangan yang telah disediakan seperti di gambar rajah di bawah. Untuk memilih tarikh, pengguna perlu klik pada ikon rajah berikut. dan pilihan tarikh akan terpapar seperti di gambar
4. Setelah mengisi semua ruangan, pengguna perlu memilih butang "Hantar" untuk memaparkan kandungan fasal ini.
5. Klik pada butang "Simpan" untuk menyimpan fasal ini.
29
6. Mesej berikut akan terpapar menandakan fasal ini telah berjaya disimpan.
7. Sistem kemudiannya akan memaparkan Senarai Semua Fasal dalam Perlembagaan
Fasal 11: Juruaudit 1. Sila klik pada ikon untuk membuat proses semakan dan
kemasukkan maklumat fasal yang dipilih.
2. Seterusnya paparan akan berubah kepada gambar rajah seperti di bawah.
3. Pengguna hanya perlu klik pada butang "Simpan" tanpa perlu memasukkan apa-apa maklumat kerana fasal ini telah dijana secara automatik oleh sistem.
4. Klik pada butang "Simpan" untuk menyimpan fasal ini dan mesej berikut akan terpapar menandakan fasal ini telah berjaya disimpan.
30
5. Sistem kemudiannya akan memaparkan Senarai Semua Fasal dalam Perlembagaan
Fasal 12: Pentadbir Harta 1. Sila klik pada ikon untuk membuat proses semakan dan
kemasukkan maklumat fasal yang dipilih.
2. Seterusnya paparan akan berubah kepada gambar rajah seperti di bawah.
3. Pengguna hanya perlu klik pada butang "Simpan" tanpa perlu memasukkan apa-apa maklumat kerana fasal ini telah dijana secara automatik oleh sistem.
4. Klik pada butang "Simpan" untuk menyimpan fasal ini dan mesej berikut akan terpapar menandakan fasal ini telah berjaya disimpan.
5. Sistem kemudiannya akan memaparkan Senarai Semua Fasal dalam Perlembagaan
31
Fasal 13: Tafsiran Perlembagaan Pertubuhan 1. Sila klik pada ikon untuk membuat proses semakan dan
kemasukkan maklumat fasal yang dipilih.
2. Seterusnya paparan akan berubah kepada gambar rajah seperti di bawah.
3. Pengguna hanya perlu klik pada butang "Simpan" tanpa perlu memasukkan apa-apa maklumat kerana fasal ini telah dijana secara automatik oleh sistem.
4. Klik pada butang "Simpan" untuk menyimpan fasal ini dan mesej berikut akan terpapar menandakan fasal ini telah berjaya disimpan.
5. Sistem kemudiannya akan memaparkan Senarai Semua Fasal dalam Perlembagaan
32
Fasal 14: Penasihat/Penaung 1. Sila klik pada ikon untuk membuat proses semakan dan
kemasukkan maklumat fasal yang dipilih.
2. Seterusnya paparan akan berubah kepada gambar rajah seperti di bawah.
3. Pengguna hanya perlu klik pada butang "Simpan" tanpa perlu memasukkan apa-apa maklumat kerana fasal ini telah dijana secara automatik oleh sistem.
4. Klik pada butang "Simpan" untuk menyimpan fasal ini dan mesej berikut akan terpapar menandakan fasal ini telah berjaya disimpan.
5. Sistem kemudiannya akan memaparkan Senarai Semua Fasal dalam Perlembagaan
33
Fasal 15: Larangan 1. Sila klik pada ikon untuk membuat proses semakan dan
kemasukkan maklumat fasal yang dipilih.
2. Seterusnya paparan akan berubah kepada gambar rajah seperti di bawah.
3. Pengguna hanya perlu klik pada butang "Simpan" tanpa perlu memasukkan apa-apa maklumat kerana fasal ini telah dijana secara automatik oleh sistem.
4. Klik pada butang "Simpan" untuk menyimpan fasal ini dan mesej berikut akan terpapar menandakan fasal ini telah berjaya disimpan.
5. Sistem kemudiannya akan memaparkan Senarai Semua Fasal dalam Perlembagaan
34
Fasal 16: Pindaan Perlembagaan 1. Sila klik pada ikon untuk membuat proses semakan dan
kemasukkan maklumat fasal yang dipilih.
2. Seterusnya paparan akan berubah kepada gambar rajah seperti di bawah.
3. Pengguna hanya perlu klik pada butang "Simpan" tanpa perlu memasukkan apa-apa maklumat kerana fasal ini telah dijana secara automatik oleh sistem.
4. Klik pada butang "Simpan" untuk menyimpan fasal ini dan mesej berikut akan terpapar menandakan fasal ini telah berjaya disimpan.
5. Sistem kemudiannya akan memaparkan Senarai Semua Fasal dalam Perlembagaan
35
Fasal 17: Pembubaran 1. Sila klik pada ikon untuk membuat proses semakan dan
kemasukkan maklumat fasal yang dipilih.
2. Seterusnya paparan akan berubah kepada gambar rajah seperti di bawah.
3. Pengguna hanya perlu klik pada butang "Simpan" tanpa perlu memasukkan apa-apa maklumat kerana fasal ini telah dijana secara automatik oleh sistem.
4. Klik pada butang "Simpan" untuk menyimpan fasal ini dan mesej berikut akan terpapar menandakan fasal ini telah berjaya disimpan.
5. Sistem kemudiannya akan redirect secara automatik ke Isi Kandungan Templat. Gambar rajah dibawah menunjukkan Isi Kandungan Templat yang telah lengkap.
36
B. Pertubuhan Induk Bercawangan (Template) 1. Isi kandungan template mengandungi 23 Fasal keseluruhannya seperti yang terdapat di dalam gambar rajah di bawah :-
2. Templat fasal-fasal ini dibahagikan kepada 5 bahagian : a. Bilangan; b. Fasal; c. Nama Fasal; d. Aktiviti; dan e. Status Semak.
37
3. Kandungan bagi fasal-fasal ini secara umumnya dipecahkan kepada 2 jenis iaitu kandungan fasal yang diisi oleh pengguna pada ruangan kosong yang ditetapkan dan kandungan fasal yang telah dijana oleh sistem bagi fasal terbabit. Fasal 1: Nama 1. Sila klik pada ikon untuk membuat proses semakan dan kemasukkan
maklumat fasal yang dipilih.
2. Seterusnya paparan akan berubah kepada gambar rajah seperti di bawah.
Klik untuk kembali ke Isi Kandungan templat.
3. Maklumat "Nama Pertubuhan" secara automatik akan dimasukkan seperti yang telah diisi oleh pengguna pada pendaftaran maklumat pertubuhan. 4. Pengguna kemudiannya perlu memilih butang "Hantar" untuk memaparkan Fasal ini. Paparan di skrin adalah seperti di bawah.
38
5. Seterusnya klik pada butang "Simpan" untuk menyimpan fasal ini dan mesej berikut akan terpapar menandakan fasal ini telah berjaya disimpan.
6. Sistem kemudiannya akan redirect secara automatik ke Isi Kandungan Templat.
Fasal 2: Alamat 1. Sila klik pada ikon untuk membuat proses semakan dan kemasukkan
maklumat fasal yang dipilih.
2. Seterusnya paparan akan berubah kepada gambar rajah seperti di bawah.
Maklumat alamat akan dipaparkan secara automatik
3. Klik pada butang "Simpan" untuk menyimpan fasal ini dan mesej berikut akan terpapar menandakan fasal ini telah berjaya disimpan.
4. Sistem kemudiannya akan redirect secara automatik ke Isi Kandungan Templat.
39
Fasal 3: Matlamat 1. Sila klik pada ikon untuk membuat proses semakan dan kemasukkan
maklumat fasal yang dipilih.
2. Seterusnya paparan akan berubah kepada gambar rajah seperti di bawah. Secara umumnya nilai di semua Matlamat akan menyimpan nilai "TIADA". 3. Sila klik pada ikon untuk membuat proses pilihan matlamat.
Klik di sini untuk memaparkan pilihan matlamat.
4. Pengguna dikehendaki memilih setiap matlamat (maksima 6 matlamat) secara berturutan. Sistem akan menyediakan pilihan matlamat yang berkaitan dengan jenis sub kategori pertubuhan pengguna.
40
5. Jika pengguna ingin memasukkan matlamat yang tidak terdapat di dalam pilihan, sila pilih pada "LAIN-LAIN". Ruangan untuk mengisi matlamat akan dipaparkan seperti di gambar rajah dibawah.
6. Pengguna juga boleh membuat pilih untuk memasukkan matlamat kurang daripada 6 dengan memilih pilihan "TIADA" dan secara automatik matlamat yang seterusnya akan dipaparkan "TIADA".
7. Setelah pengguna memasukkan atau memilih matlamat, sila klik pada butang "Hantar" untuk menyimpan matlamat.
8. Klik pada butang "Simpan" untuk menyimpan fasal ini dan mesej berikut akan terpapar menandakan fasal ini telah berjaya disimpan.
41
9. Sistem kemudiannya akan redirect secara automatik ke Isi Kandungan Templat.
Fasal 4: Keahlian 1. Sila klik pada ikon untuk membuat proses semakan dan kemasukkan
maklumat fasal yang dipilih.
2. Seterusnya paparan akan berubah kepada gambar rajah seperti di bawah.
42
3. Pengguna dikehendaki mengisi semua ruangan yang telah disediakan seperti di gambar rajah di bawah.
4. Setelah mengisi semua ruangan, pengguna perlu memilih butang "Hantar" untuk memaparkan kandungan fasal ini.
43
5. Klik pada butang "Simpan" untuk menyimpan fasal ini dan mesej berikut akan terpapar menandakan fasal ini telah berjaya disimpan.
6. Sistem kemudiannya akan redirect secara automatik ke Isi Kandungan Templat.
Fasal 5: Bayaran Masuk, Yuran Dan Bayaran Lain 1. Sila klik pada ikon untuk membuat proses semakan dan kemasukkan
maklumat fasal yang dipilih.
2. Seterusnya paparan akan berubah kepada gambar rajah seperti di bawah.
3. Pengguna dikehendaki mengisi semua ruangan yang telah disediakan seperti di gambar rajah di bawah.
44
4. Klik pada butang "Simpan" untuk menyimpan fasal ini dan mesej berikut akan terpapar menandakan fasal ini telah berjaya disimpan.
5. Sistem kemudiannya akan redirect secara automatik ke Isi Kandungan Templat.
Fasal 6: Pemberhentian Dan Pemecatan Ahli 1. Sila klik pada ikon untuk membuat proses semakan dan kemasukkan
maklumat fasal yang dipilih.
2. Seterusnya paparan akan berubah kepada gambar rajah seperti di bawah.
3. Pengguna hanya perlu klik pada butang "Simpan" tanpa perlu memasukkan apa-apa maklumat kerana fasal ini telah dijana secara automatik oleh sistem.
4. Mesej berikut akan terpapar menandakan fasal ini telah berjaya disimpan.
5. Sistem kemudiannya akan redirect secara automatik ke Isi Kandungan Templat.
45
Fasal 7: Mesyuarat Perwakilan 1. Sila klik pada ikon untuk membuat proses semakan dan kemasukkan
maklumat fasal yang dipilih.
2. Seterusnya paparan akan berubah kepada gambar rajah seperti di bawah.
3. Pengguna dikehendaki mengisi semua ruangan yang telah disediakan seperti di gambar rajah di atas.
4. Klik pada butang "Simpan" untuk menyimpan fasal ini dan mesej berikut akan terpapar menandakan fasal ini telah berjaya disimpan.
46
5. Sistem kemudiannya akan redirect secara automatik ke Isi Kandungan Templat.
Fasal 8: Jawatankuasa Pusat 1. Sila klik pada ikon untuk membuat proses semakan dan kemasukkan
maklumat fasal yang dipilih.
2. Seterusnya paparan akan berubah kepada gambar rajah seperti di bawah.
3. Pengguna dikehendaki mengisi semua ruangan kosong yang tersedia dan klik pada "Simpan" untuk menyimpan fasal ini.Mesej berikut akan terpapar menandakan fasal ini telah berjaya disimpan.
47
4. Sistem kemudiannya akan redirect secara automatik ke Isi Kandungan Templat.
Fasal 9: Kewajipan-Kewajipan Pegawai 1. Sila klik pada ikon untuk membuat proses semakan dan kemasukkan
maklumat fasal yang dipilih.
2. Seterusnya paparan akan berubah kepada gambar rajah seperti di bawah.
3. Pengguna hanya perlu klik pada butang "Simpan" tanpa perlu memasukkan apa-apa maklumat kerana fasal ini telah dijana secara automatik oleh sistem.
4. Klik pada butang "Simpan" untuk menyimpan fasal ini dan mesej berikut akan terpapar menandakan fasal ini telah berjaya disimpan.
5. Sistem kemudiannya akan redirect secara automatik ke Isi Kandungan Templat.
48
Fasal 10: Kewangan 1. Sila klik pada ikon untuk membuat proses semakan dan kemasukkan
maklumat fasal yang dipilih.
2. Seterusnya paparan akan berubah kepada gambar rajah seperti di bawah.
3. Pengguna dikehendaki mengisi semua ruangan yang telah disediakan seperti di gambar rajah di bawah. Setelah mengisi semua ruangan, pengguna perlu memilih butang "Simpan" untuk menyimpan fasal ini. 4. Mesej berikut akan terpapar menandakan fasal ini telah berjaya disimpan.
5. Sistem kemudiannya akan redirect secara automatik ke Isi Kandungan Templat. Fasal 11: Juruaudit 1. Sila klik pada ikon untuk membuat proses semakan dan kemasukkan
maklumat fasal yang dipilih.
49
2. Seterusnya paparan akan berubah kepada gambar rajah seperti di bawah.
3. Pengguna hanya perlu klik pada butang "Simpan" tanpa perlu memasukkan apa-apa maklumat kerana fasal ini telah dijana secara automatik oleh sistem.
4. Klik pada butang "Simpan" untuk menyimpan fasal ini dan mesej berikut akan terpapar menandakan fasal ini telah berjaya disimpan.
5. Sistem kemudiannya akan redirect secara automatik ke Isi Kandungan Templat.
Fasal 12: Pengamanah 1. Sila klik pada ikon untuk membuat proses semakan dan kemasukkan
maklumat fasal yang dipilih.
Seterusnya paparan akan berubah kepada gambar rajah seperti di bawah.
50
2. Pengguna hanya perlu klik pada butang "Simpan" tanpa perlu memasukkan apa-apa maklumat kerana fasal ini telah dijana secara automatik oleh sistem.
3. Klik pada butang "Simpan" untuk menyimpan fasal ini dan mesej berikut akan terpapar menandakan fasal ini telah berjaya disimpan.
4. Sistem kemudiannya akan redirect secara automatik ke Isi Kandungan Templat. Fasal 13: Pembubaran 1. Sila klik pada ikon untuk membuat proses semakan dan kemasukkan
maklumat fasal yang dipilih.
2. Seterusnya paparan akan berubah kepada gambar rajah seperti di bawah.
3. Pengguna hanya perlu klik pada butang "Simpan" tanpa perlu memasukkan apa-apa maklumat kerana fasal ini telah dijana secara automatik oleh sistem.
4. Klik pada butang "Simpan" untuk menyimpan fasal ini dan mesej berikut akan terpapar menandakan fasal ini telah berjaya disimpan.
51
5. Sistem kemudiannya akan redirect secara automatik ke Isi Kandungan Templat. Fasal 14: Penubuhan Dan Pembubaran Cawangan-Cawangan 1. Sila klik pada ikon untuk membuat proses semakan dan kemasukkan
maklumat fasal yang dipilih.
2. Seterusnya paparan akan berubah kepada gambar rajah seperti di bawah.
3. Pengguna hanya perlu klik pada butang "Simpan" tanpa perlu memasukkan apa-apa maklumat kerana fasal ini telah dijana secara automatik oleh sistem.
52
4. Klik pada butang "Simpan" untuk menyimpan fasal ini dan mesej berikut akan terpapar menandakan fasal ini telah berjaya disimpan.
5. Sistem kemudiannya akan redirect secara automatik ke Isi Kandungan Templat. Fasal 15: Mesyuarat Agung Tahunan 1. Sila klik pada ikon untuk membuat proses semakan dan kemasukkan
maklumat fasal yang dipilih.
2. Seterusnya paparan akan berubah kepada gambar rajah seperti di bawah.
3. Setelah pengguna memasukkan maklumat di ruangan kosong, pengguna hanya perlu klik pada butang "Simpan" untuk menyimpan fasal ini.
53
4. Mesej berikut akan terpapar menandakan fasal ini telah berjaya disimpan.
5. Sistem kemudiannya akan redirect secara automatik ke Isi Kandungan Templat. Fasal 16: Pindaan Perlembagaan 1. Sila klik pada ikon untuk membuat proses semakan dan kemasukkan
maklumat fasal yang dipilih.
2. Seterusnya paparan akan berubah kepada gambar rajah seperti di bawah.
54
3. Setelah pengguna memasukkan maklumat di ruangan kosong, pengguna hanya perlu klik pada butang "Simpan" untuk menyimpan fasal ini.
4. Mesej berikut akan terpapar menandakan fasal ini telah berjaya disimpan.
5. Sistem kemudiannya akan redirect secara automatik ke Isi Kandungan Templat. Fasal 17: Pembubaran 1. Sila klik pada ikon untuk membuat proses semakan dan kemasukkan
maklumat fasal yang dipilih.
2. Seterusnya paparan akan berubah kepada gambar rajah seperti di bawah.
55
3. Pengguna hanya perlu klik pada butang "Simpan" tanpa perlu memasukkan apa-apa maklumat kerana fasal ini telah dijana secara automatik oleh sistem.
4. Klik pada butang "Simpan" untuk menyimpan fasal ini dan mesej berikut akan terpapar menandakan fasal ini telah berjaya disimpan.
5. Sistem kemudiannya akan redirect secara automatik ke Isi Kandungan Templat.
Fasal 18: Pembubaran 1. Sila klik pada ikon untuk membuat proses semakan dan kemasukkan
maklumat fasal yang dipilih.
2. Seterusnya paparan akan berubah kepada gambar rajah seperti di bawah.
56
3. Setelah pengguna memasukkan maklumat di ruangan kosong, pengguna hanya perlu klik pada butang "Simpan" untuk menyimpan fasal ini.
4. Mesej berikut akan terpapar menandakan fasal ini telah berjaya disimpan.
5. Sistem kemudiannya akan redirect secara automatik ke Isi Kandungan Templat.
Fasal 19: Peruntukan-Peruntukan Umum Mengenai Cawangan 1. Sila klik pada ikon untuk membuat proses semakan dan kemasukkan
maklumat fasal yang dipilih.
2. Seterusnya paparan akan berubah kepada gambar rajah seperti di bawah.
57
3. Pengguna hanya perlu klik pada butang "Simpan" tanpa perlu memasukkan apa-apa maklumat kerana fasal ini telah dijana secara automatik oleh sistem.
4. Mesej berikut akan terpapar menandakan fasal ini telah berjaya disimpan.
5. Sistem kemudiannya akan redirect secara automatik ke Isi Kandungan Templat.
Fasal 20: Pindaan Undang-Undang 1. Sila klik pada ikon untuk membuat proses semakan dan kemasukkan
maklumat fasal yang dipilih.
2. Seterusnya paparan akan berubah kepada gambar rajah seperti di bawah.
3. Pengguna hanya perlu klik pada butang "Simpan" tanpa perlu memasukkan apa-apa maklumat kerana fasal ini telah dijana secara automatik oleh sistem.
58
4. Mesej berikut akan terpapar menandakan fasal ini telah berjaya disimpan.
5. Sistem kemudiannya akan redirect secara automatik ke Isi Kandungan Templat. Fasal 21: Tafsiran Undang-Undang 1. Sila klik pada ikon untuk membuat proses semakan dan kemasukkan
maklumat fasal yang dipilih.
2. Seterusnya paparan akan berubah kepada gambar rajah seperti di bawah.
3. Pengguna hanya perlu klik pada butang "Simpan" tanpa perlu memasukkan apa-apa maklumat kerana fasal ini telah dijana secara automatik oleh sistem.
4. Mesej berikut akan terpapar menandakan fasal ini telah berjaya disimpan.
5. Sistem kemudiannya akan redirect secara automatik ke Isi Kandungan Templat.
59
Fasal 22: Larangan 1. Sila klik pada ikon untuk membuat proses semakan dan kemasukkan
maklumat fasal yang dipilih.
2. Seterusnya paparan akan berubah kepada gambar rajah seperti di bawah.
3. Pengguna hanya perlu klik pada butang "Simpan" tanpa perlu memasukkan apa-apa maklumat kerana fasal ini telah dijana secara automatik oleh sistem.
4. Mesej berikut akan terpapar menandakan fasal ini telah berjaya disimpan.
5. Sistem kemudiannya akan redirect secara automatik ke Isi Kandungan Templat. Fasal 23: Bendera, Lambang, Dan Lencana 1. Sila klik pada ikon untuk membuat proses semakan dan kemasukkan
maklumat fasal yang dipilih.
60
2. Seterusnya paparan akan berubah kepada gambar rajah seperti di bawah.
3. Pengguna boleh membuat pilihan untuk "Ada" jika mempunyai Bendera, Lambang dan Lencana dan "Tiada" jika tidak berkenaan. 4. Jika pengguna membuat pilihan "Ada", paparan di skrin adalah seperti berikut.
5. Pengguna boleh memuat naik mana-mana atau kesemuanya daripada "Bendera, Lambang dan Lencana". Untuk memuat naik, sila klik pada butang "Browse" dan satu pop-up akan dipaparkan seperti di gambar rajah berikut.
61
6. Pengguna kemudiannya perlu memilih fail gambar Bendera / Lambang / Lencana yang berkenaan dan seterusnya klik pada butang "Open". 7. Pop-up tersebut kemudiannya akan ditutup dan paparan di sistem akan menjadi seperti berikut.
62
8. Setelah pengguna selesai memasukkan Bendera / Lambang / Lencana atau kesemuanya, klik pada butang "Simpan" untuk menyimpan fasal ini. Mesej berikut akan dipaparkan bagi menandakan fasal ini telah berjaya disimpan.
9. Sistem kemudiannya akan redirect secara automatik ke Isi Kandungan Templat. 10. Gambar rajah dibawah menunjukkan Isi Kandungan Templat yang telah lengkap.
11. Klik pada butang "Seterusnya" untuk ke fasa "Pembayaran".
63
C. Pertubuhan Induk Tidak Bercawangan ( Template Sendiri) 1. Isi kandungan Fasale mengandungi 17 Fasal keseluruhannya seperti yang terdapat di dalam gambar rajah di bawah :-
2. Fasal fasal-fasal ini dibahagikan kepada 5 bahagian : a. Bilangan; b. Fasal; c. Nama Fasal; d. Aktiviti; dan e. Status Semak; f. Tambah Fasal.
64
3. Kandungan bagi fasal-fasal ini perlu diisi oleh pengguna selengkapnya di ruangan kosong yang ditetapkan.
FASAL 1: NAMA 1. Sila klik pada ikon untuk membuat proses semakan dan kemasukkan
maklumat fasal yang dipilih.
2. Seterusnya paparan akan berubah kepada gambar rajah seperti di bawah.
Ruangan ini hanya diisi jika berkaitan sahaja.
3. Maklumat "Nama Pertubuhan" secara automatik akan dimasukkan seperti yang telah diisi oleh pengguna pada pendaftaran maklumat pertubuhan. 4. "Takrif Nama" boleh diisi oleh pengguna jika berkaitan.
65
Klik untuk kembali ke Isi Kandungan Fasal.
5. Pengguna kemudiannya perlu memilih butang "Hantar" untuk memaparkan Fasal ini. Paparan di skrin adalah seperti di bawah.
6. Seterusnya klik pada butang "Simpan" untuk menyimpan fasal ini dan mesej berikut akan terpapar menandakan fasal ini telah berjaya disimpan.
7. Sistem kemudiannya akan redirect secara automatik ke Isi Kandungan Fasal.
66
Fasal 2: Alamat 1. Sila klik pada ikon untuk membuat proses semakan dan kemasukkan
maklumat fasal yang dipilih.
2. Seterusnya paparan akan berubah kepada gambar rajah seperti di bawah.
Maklumat alamat akan dipaparkan secara automatik
3. Klik pada butang "Simpan" untuk menyimpan fasal ini dan mesej berikut akan terpapar menandakan fasal ini telah berjaya disimpan.
4. Sistem kemudiannya akan redirect secara automatik ke Isi Kandungan Fasal.
Fasal 3: Matlamat 1. Sila klik pada ikon untuk membuat proses semakan dan kemasukkan
maklumat fasal yang dipilih.
67
2. Seterusnya paparan akan berubah kepada gambar rajah seperti di bawah.
Isikan kandungan fasal di sini.
3. Pengguna akan mengisi kandungan fasal di ruangan yang disediakan.
4. Klik pada butang "Simpan" untuk menyimpan fasal ini dan mesej berikut akan terpapar menandakan fasal ini telah berjaya disimpan.
5. Sistem kemudiannya akan redirect secara automatik ke Isi Kandungan Fasal.
68
Fasal 4: Keahlian 1. Sila klik pada ikon untuk membuat proses semakan dan kemasukkan
maklumat fasal yang dipilih.
2. Seterusnya paparan akan berubah kepada gambar rajah seperti di bawah.
Isikan kandungan fasal di sini.
3. Pengguna dikehendaki mengisi semua ruangan yang telah disediakan seperti di gambar rajah di bawah.
69
4. Klik pada butang "Simpan" untuk menyimpan fasal ini dan mesej berikut akan terpapar menandakan fasal ini telah berjaya disimpan.
5. Sistem kemudiannya akan redirect secara automatik ke Isi Kandungan Fasal.
Fasal 5: Pemberhentian Dan Pemecatan Ahli 1. Sila klik pada ikon untuk membuat proses semakan dan kemasukkan
maklumat fasal yang dipilih.
2. Seterusnya paparan akan berubah kepada gambar rajah seperti di bawah.
Isikan kandungan fasal di sini.
70
3. Pengguna dikehendaki mengisi semua ruangan yang telah disediakan seperti di gambar rajah di bawah.
4. Klik pada butang "Simpan" untuk menyimpan fasal ini dan mesej berikut akan terpapar menandakan fasal ini telah berjaya disimpan.
5. Sistem kemudiannya akan redirect secara automatik ke Isi Kandungan Fasal.
Fasal 6: Sumber Kewangan 1. Sila klik pada ikon untuk membuat proses semakan dan kemasukkan
maklumat fasal yang dipilih.
71
2. Seterusnya paparan akan berubah kepada gambar rajah seperti di bawah.
Isikan kandungan fasal di sini.
3. Pengguna dikehendaki mengisi semua ruangan yang telah disediakan seperti di gambar rajah di bawah.
4. Klik pada butang "Simpan" untuk menyimpan fasal ini dan mesej berikut akan terpapar menandakan fasal ini telah berjaya disimpan.
5. Sistem kemudiannya akan redirect secara automatik ke Isi Kandungan Fasal.
72
Fasal 7: Mesyuarat Agung 1. Sila klik pada ikon untuk membuat proses semakan dan kemasukkan
maklumat fasal yang dipilih.
2. Seterusnya paparan akan berubah kepada gambar rajah seperti di bawah.
Isikan kandungan fasal di sini.
3. Pengguna dikehendaki mengisi semua ruangan yang telah disediakan seperti di gambar rajah di bawah. Untuk memilih tarikh, pengguna perlu klik pada ikon berikut. dan pilihan tarikh akan terpapar seperti di gambar rajah
73
4. Pengguna dikehendaki mengisi semua ruangan yang telah disediakan seperti di gambar rajah di bawah.
5. Klik pada butang "Simpan" untuk menyimpan fasal ini dan mesej berikut akan terpapar menandakan fasal ini telah berjaya disimpan.
6. Sistem kemudiannya akan redirect secara automatik ke Isi Kandungan Fasal.
Fasal 8: Jawatankuasa 1. Sila klik pada ikon untuk membuat proses semakan dan kemasukkan
maklumat fasal yang dipilih.
74
2. Seterusnya paparan akan berubah kepada gambar rajah seperti di bawah.
Isikan kandungan fasal di sini.
3. Pengguna dikehendaki memilih "Kekerapan Pemilihan Jawatankuasa" dan "Kekerapa Mesyuarat Jawatankuasa Dalam Setahun" yang telah disediakan seperti di gambar rajah di atas. Bagi "Bilangan Ahli Jawatankuasa", sistem akan mengira secara automatik bilangan ahli jawatankuasa yang telah dimasukkan sebelum ini dalam ruangan "AJK Penaja". 4. Setelah memilih "Kekerapan Pemilihan Jawatankuasa" dan "Kekerapa Mesyuarat Jawatankuasa Dalam Setahun".
75
5. Klik pada butang "Simpan" untuk menyimpan fasal ini dan mesej berikut akan terpapar menandakan fasal ini telah berjaya disimpan.
6. Sistem kemudiannya akan redirect secara automatik ke Isi Kandungan Fasal.
Fasal 9: Kewajipan-Kewajipan Pegawai 1. Sila klik pada ikon untuk membuat proses semakan dan kemasukkan
maklumat fasal yang dipilih.
2. Seterusnya paparan akan berubah kepada gambar rajah seperti di bawah.
Isikan kandungan fasal di sini.
76
3. Pengguna dikehendaki mengisi semua ruangan yang telah disediakan seperti di gambar rajah di bawah.
4. Klik pada butang "Simpan" untuk menyimpan fasal ini dan mesej berikut akan terpapar menandakan fasal ini telah berjaya disimpan.
5. Sistem kemudiannya akan redirect secara automatik ke Isi Kandungan Fasal.
Fasal 10: Sumber Kewangan 1. Sila klik pada ikon untuk membuat proses semakan dan kemasukkan
maklumat fasal yang dipilih.
77
2. Seterusnya paparan akan berubah kepada gambar rajah seperti di bawah.
Isikan kandungan fasal di sini.
3. Pengguna dikehendaki mengisi semua ruangan yang telah disediakan seperti di gambar rajah di bawah.
4. Klik pada butang "Simpan" untuk menyimpan fasal ini dan mesej berikut akan terpapar menandakan fasal ini telah berjaya disimpan. 5. Mesej berikut akan terpapar menandakan fasal ini telah berjaya disimpan.
6. Sistem kemudiannya akan redirect secara automatik ke Isi Kandungan Fasal
78
Fasal 11: Juruaudit 1. Sila klik pada ikon untuk membuat proses semakan dan kemasukkan
maklumat fasal yang dipilih.
2. Seterusnya paparan akan berubah kepada gambar rajah seperti di bawah.
Isikan kandungan fasal di sini.
3. Pengguna dikehendaki mengisi semua ruangan yang telah disediakan seperti di gambar rajah di bawah.
79
4. Klik pada butang "Simpan" untuk menyimpan fasal ini dan mesej berikut akan terpapar menandakan fasal ini telah berjaya disimpan.
5. Sistem kemudiannya akan redirect secara automatik ke Isi Kandungan Fasal.
Fasal 12: Pentadbir Harta 1. Sila klik pada ikon untuk membuat proses semakan dan kemasukkan
maklumat fasal yang dipilih.
2. Seterusnya paparan akan berubah kepada gambar rajah seperti di bawah.
Isikan kandungan fasal di sini.
80
3. Pengguna dikehendaki mengisi semua ruangan yang telah disediakan seperti di gambar rajah di bawah.
4. Klik pada butang "Simpan" untuk menyimpan fasal ini dan mesej berikut akan terpapar menandakan fasal ini telah berjaya disimpan.
5. Sistem kemudiannya akan redirect secara automatik ke Isi Kandungan Fasal. Fasal 13: Tafsiran Perlembagaan Pertubuhan 1. Sila klik pada ikon untuk membuat proses semakan dan kemasukkan
maklumat fasal yang dipilih.
81
2. Seterusnya paparan akan berubah kepada gambar rajah seperti di bawah.
Isikan kandungan fasal di sini.
3. Pengguna dikehendaki mengisi semua ruangan yang telah disediakan seperti di gambar rajah di bawah.
4. Klik pada butang "Simpan" untuk menyimpan fasal ini dan mesej berikut akan terpapar menandakan fasal ini telah berjaya disimpan.
5. Sistem kemudiannya akan redirect secara automatik ke Isi Kandungan Fasal.
82
Fasal 14: Penasihat/Penaung 1. Sila klik pada ikon untuk membuat proses semakan dan kemasukkan
maklumat fasal yang dipilih.
2. Seterusnya paparan akan berubah kepada gambar rajah seperti di bawah.
Isikan kandungan fasal di sini.
3. Pengguna dikehendaki mengisi semua ruangan yang telah disediakan seperti di gambar rajah di bawah.
83
4. Klik pada butang "Simpan" untuk menyimpan fasal ini dan mesej berikut akan terpapar menandakan fasal ini telah berjaya disimpan.
5. Sistem kemudiannya akan redirect secara automatik ke Isi Kandungan Fasal.
Fasal 15: Larangan 1. Sila klik pada ikon untuk membuat proses semakan dan kemasukkan
maklumat fasal yang dipilih.
2. Seterusnya paparan akan berubah kepada gambar rajah seperti di bawah.
Isikan kandungan fasal di sini.
84
3. Pengguna dikehendaki mengisi semua ruangan yang telah disediakan seperti di gambar rajah di bawah.
4. Klik pada butang "Simpan" untuk menyimpan fasal ini dan mesej berikut akan terpapar menandakan fasal ini telah berjaya disimpan.
5. Sistem kemudiannya akan redirect secara automatik ke Isi Kandungan Fasal.
Fasal 16: Pindaan Perlembagaan 1. Sila klik pada ikon untuk membuat proses semakan dan kemasukkan
maklumat fasal yang dipilih.
85
2. Seterusnya paparan akan berubah kepada gambar rajah seperti di bawah.
Isikan kandungan fasal di sini.
3. Pengguna dikehendaki mengisi semua ruangan yang telah disediakan seperti di gambar rajah di bawah.
4. Klik pada butang "Simpan" untuk menyimpan fasal ini dan mesej berikut akan terpapar menandakan fasal ini telah berjaya disimpan.
5. Sistem kemudiannya akan redirect secara automatik ke Isi Kandungan Fasal.
86
Fasal 17: Pembubaran 1. Sila klik pada ikon untuk membuat proses semakan dan kemasukkan
maklumat fasal yang dipilih.
2. Seterusnya paparan akan berubah kepada gambar rajah seperti di bawah.
Isikan kandungan fasal di sini.
3. Pengguna dikehendaki mengisi semua ruangan yang telah disediakan seperti di gambar rajah di bawah.
87
4. Klik pada butang "Simpan" untuk menyimpan fasal ini dan mesej berikut akan terpapar menandakan fasal ini telah berjaya disimpan.
5. Sistem kemudiannya akan redirect secara automatik ke Isi Kandungan Fasal.
Tambah Fasal 1. Jika pengguna ingin memasukkan fasal yang lebih daripada 17 fasal yang telah ditetapkan oleh sistem, pengguna boleh melakukannya dengan klik pada di ruangan berikut.
Klik pada "Tambah Fasal" untuk memasukkan fasal tambahan yang lain.
88
2. Sistem secara automatik akan membuat kiraan nombor fasal yang sepatutnya manakala pengguna perlu memasukkan Nama Fasal dan Kandungan Fasal seperti di gambar rajah berikut.
Isi Nama Fasal.
Isi Kandungan Fasal.
3. Selepas pengguna selesai memasukkan kandungan bagi fasal ini, klik pada "Simpan" untuk menyimpan fasal ini seperti di gambar rajah berikut.
4. Mesej berikut akan dipaparkan bagi menandakan fasal ini telah berjaya disimpan.
89
5. Sistem kemudiannya akan redirect secara automatik ke Isi Kandungan Fasal. 6. Gambar rajah dibawah menunjukkan Isi Kandungan Fasal yang telah lengkap.
7. Klik pada butang "Seterusnya" untuk ke fasa "Pembayaran".
90
D. Pertubuhan Induk Bercawangan (Template Sendiri) 1. Isi kandungan Fasal ini mengandungi sekurang-kurangnya 23 Fasal seperti yang terdapat di dalam gambar rajah di bawah :-
2. Fasal fasal-fasal ini dibahagikan kepada 5 bahagian : a. Bilangan; b. Fasal; c. Nama Fasal; d. Aktiviti; dan e. Status Semak; f. Tambah Fasal.
3. Kandungan bagi fasal-fasal ini perlu diisi oleh pengguna selengkapnya di ruangan kosong yang ditetapkan.
91
Fasal 1: Nama 1. Sila klik pada ikon untuk membuat proses semakan dan kemasukkan
maklumat fasal yang dipilih.
2. Seterusnya paparan akan berubah kepada gambar rajah seperti di bawah.
Klik untuk kembali ke Isi Kandungan Fasal.
3. Maklumat "Nama Pertubuhan" secara automatik akan dimasukkan seperti yang telah diisi oleh pengguna pada pendaftaran maklumat pertubuhan. 4. Pengguna kemudiannya perlu memilih butang "Hantar" untuk memaparkan Fasal ini. Paparan di skrin adalah seperti di bawah.
5. Seterusnya klik pada butang "Simpan" untuk menyimpan fasal ini dan mesej berikut akan terpapar menandakan fasal ini telah berjaya disimpan.
92
6. Sistem kemudiannya akan redirect secara automatik ke Isi Kandungan Fasal. Fasal 2: Alamat 1. Sila klik pada ikon untuk membuat proses semakan dan kemasukkan
maklumat fasal yang dipilih.
2. Seterusnya paparan akan berubah kepada gambar rajah seperti di bawah.
Maklumat alamat akan dipaparkan secara automatik
3. Klik pada butang "Simpan" untuk menyimpan fasal ini dan mesej berikut akan terpapar menandakan fasal ini telah berjaya disimpan.
4. Sistem kemudiannya akan redirect secara automatik ke Isi Kandungan Fasal. Fasal 3: Matlamat 1. Sila klik pada ikon untuk membuat proses semakan dan kemasukkan
maklumat fasal yang dipilih.
93
2. Seterusnya paparan akan berubah kepada gambar rajah seperti di bawah.
Isi Kandungan Fasal.
3. Pengguna akan mengisi kandungan fasal di ruangan yang disediakan.
4. Klik pada butang "Simpan" untuk menyimpan fasal ini dan mesej berikut akan terpapar menandakan fasal ini telah berjaya disimpan.
5. Sistem kemudiannya akan redirect secara automatik ke Isi Kandungan Fasal.
94
Fasal 4: Keahlian 1. Sila klik pada ikon untuk membuat proses semakan dan kemasukkan
maklumat fasal yang dipilih.
2. Seterusnya paparan akan berubah kepada gambar rajah seperti di bawah.
Isi Kandungan Fasal.
3. Pengguna akan mengisi kandungan fasal di ruangan yang disediakan.
95
4. Klik pada butang "Simpan" untuk menyimpan fasal ini dan mesej berikut akan terpapar menandakan fasal ini telah berjaya disimpan.
5. Sistem kemudiannya akan redirect secara automatik ke Isi Kandungan Fasal.
Fasal 5: Bayaran Masuk, Yuran Dan Bayaran Lain 1. Sila klik pada ikon untuk membuat proses semakan dan kemasukkan
maklumat fasal yang dipilih.
2. Seterusnya paparan akan berubah kepada gambar rajah seperti di bawah.
Isi Kandungan Fasal.
96
3. Pengguna dikehendaki mengisi semua ruangan yang telah disediakan seperti di gambar rajah di bawah.
4. Klik pada butang "Simpan" untuk menyimpan fasal ini dan mesej berikut akan terpapar menandakan fasal ini telah berjaya disimpan.
5. Sistem kemudiannya akan redirect secara automatik ke Isi Kandungan Fasal.
Fasal 6: Pemberhentian Dan Pemecatan Ahli 1. Sila klik pada ikon untuk membuat proses semakan dan kemasukkan
maklumat fasal yang dipilih.
97
2. Seterusnya paparan akan berubah kepada gambar rajah seperti di bawah.
Isi Kandungan Fasal.
3. Pengguna dikehendaki mengisi semua ruangan yang telah disediakan seperti berikut.
4. Klik pada butang "Simpan" untuk menyimpan fasal ini dan mesej berikut akan terpapar menandakan fasal ini telah berjaya disimpan.
5. Sistem kemudiannya akan redirect secara automatik ke Isi Kandungan Fasal.
98
Fasal 7: Mesyuarat Perwakilan 1. Sila klik pada ikon untuk membuat proses semakan dan kemasukkan
maklumat fasal yang dipilih.
2. Seterusnya paparan akan berubah kepada gambar rajah seperti di bawah.
Isi Kandungan Fasal.
3. Pengguna dikehendaki mengisi semua ruangan yang telah disediakan seperti di gambar rajah di bawah.
99
4. Klik pada butang "Simpan" untuk menyimpan fasal ini dan mesej berikut akan terpapar menandakan fasal ini telah berjaya disimpan.
5. Sistem kemudiannya akan redirect secara automatik ke Isi Kandungan Fasal.
Fasal 8: Jawatankuasa Pusat 1. Sila klik pada ikon untuk membuat proses semakan dan kemasukkan
maklumat fasal yang dipilih.
2. Seterusnya paparan akan berubah kepada gambar rajah seperti di bawah.
Isi Kandungan Fasal.
100
3. Pengguna dikehendaki mengisi semua ruangan yang telah disediakan seperti di gambar rajah di bawah.
4. Klik pada butang "Simpan" untuk menyimpan fasal ini dan mesej berikut akan terpapar menandakan fasal ini telah berjaya disimpan.
5. Sistem kemudiannya akan redirect secara automatik ke Isi Kandungan Fasal.
Fasal 9: Kewajipan-Kewajipan Pegawai 1. Sila klik pada ikon untuk membuat proses semakan dan kemasukkan
maklumat fasal yang dipilih.
101
2. Seterusnya paparan akan berubah kepada gambar rajah seperti di bawah.
Isi Kandungan Fasal.
3. Pengguna dikehendaki mengisi semua ruangan yang telah disediakan seperti di gambar rajah di bawah.
4. Klik pada butang "Simpan" untuk menyimpan fasal ini dan mesej berikut akan terpapar menandakan fasal ini telah berjaya disimpan.
5. Sistem kemudiannya akan redirect secara automatik ke Isi Kandungan Fasal.
102
Fasal 10: Kewangan 1. Sila klik pada ikon untuk membuat proses semakan dan kemasukkan
maklumat fasal yang dipilih.
2. Seterusnya paparan akan berubah kepada gambar rajah seperti di bawah.
Isi Kandungan Fasal.
3. Pengguna dikehendaki mengisi semua ruangan yang telah disediakan seperti di gambar rajah di bawah.
103
4. Klik pada butang "Simpan" untuk menyimpan fasal ini dan mesej berikut akan terpapar menandakan fasal ini telah berjaya disimpan.
5. Sistem kemudiannya akan redirect secara automatik ke Isi Kandungan Fasal.
Fasal 11: Juruaudit 1. Sila klik pada ikon untuk membuat proses semakan dan kemasukkan
maklumat fasal yang dipilih.
2. Seterusnya paparan akan berubah kepada gambar rajah seperti di bawah.
Isi Kandungan Fasal.
104
3. Pengguna dikehendaki mengisi semua ruangan yang telah disediakan seperti di gambar rajah di bawah.
4. Klik pada butang "Simpan" untuk menyimpan fasal ini dan mesej berikut akan terpapar menandakan fasal ini telah berjaya disimpan.
5. Sistem kemudiannya akan redirect secara automatik ke Isi Kandungan Fasal.
Fasal 12: Pengamanah 1. Sila klik pada ikon untuk membuat proses semakan dan kemasukkan
maklumat fasal yang dipilih.
2. Seterusnya paparan akan berubah kepada gambar rajah seperti di bawah.
105
3. Pengguna hanya perlu klik pada butang "Simpan" tanpa perlu memasukkan apa-apa maklumat kerana fasal ini telah dijana secara automatik oleh sistem.
4. Klik pada butang "Simpan" untuk menyimpan fasal ini dan mesej berikut akan terpapar menandakan fasal ini telah berjaya disimpan.
5. Sistem kemudiannya akan redirect secara automatik ke Isi Kandungan Fasal.
Fasal 13: Pembubaran 1. Sila klik pada ikon untuk membuat proses semakan dan kemasukkan
maklumat fasal yang dipilih.
2. Seterusnya paparan akan berubah kepada gambar rajah seperti di bawah.
3. Pengguna hanya perlu klik pada butang "Simpan" tanpa perlu memasukkan apa-apa maklumat kerana fasal ini telah dijana secara automatik oleh sistem.
106
4. Klik pada butang "Simpan" untuk menyimpan fasal ini dan mesej berikut akan terpapar menandakan fasal ini telah berjaya disimpan.
5. Sistem kemudiannya akan redirect secara automatik ke Isi Kandungan Fasal.
Fasal 14: Penubuhan Dan Pembubaran Cawangan-Cawangan 1. Sila klik pada ikon untuk membuat proses semakan dan kemasukkan
maklumat fasal yang dipilih.
2. Seterusnya paparan akan berubah kepada gambar rajah seperti di bawah.
Isi Kandungan Fasal.
3. Pengguna akan mengisi kandungan fasal di ruangan yang disediakan.
107
4. Klik pada butang "Simpan" untuk menyimpan fasal ini dan mesej berikut akan terpapar menandakan fasal ini telah berjaya disimpan.
5. Sistem kemudiannya akan redirect secara automatik ke Isi Kandungan Fasal.
Fasal 15: Mesyuarat Agung Tahunan 1. Sila klik pada ikon untuk membuat proses semakan dan kemasukkan
maklumat fasal yang dipilih.
2. Seterusnya paparan akan berubah kepada gambar rajah seperti di bawah.
Isi Kandungan Fasal.
3. Pengguna dikehendaki mengisi semua ruangan yang telah disediakan seperti di gambar rajah di bawah. Untuk memilih tarikh, pengguna perlu klik pada ikon dan pilihan tarikh akan terpapar seperti di gambar rajah berikut.
108
4. Pengguna dikehendaki mengisi semua ruangan yang telah disediakan seperti di gambar rajah di bawah.
5. Klik pada butang "Simpan" untuk menyimpan fasal ini dan mesej berikut akan terpapar menandakan fasal ini telah berjaya disimpan.
6. Sistem kemudiannya akan redirect secara automatik ke Isi Kandungan Fasal.
109
Fasal 16: Pindaan Perlembagaan 1. Sila klik pada ikon untuk membuat proses semakan dan kemasukkan
maklumat fasal yang dipilih.
2. Seterusnya paparan akan berubah kepada gambar rajah seperti di bawah.
Isi Kandungan Fasal.
3. Setelah pengguna memasukkan maklumat di ruangan kosong, pengguna hanya perlu klik pada butang "Simpan" untuk menyimpan fasal ini.
110
4. Mesej berikut akan terpapar menandakan fasal ini telah berjaya disimpan.
5. Sistem kemudiannya akan redirect secara automatik ke Isi Kandungan Fasal. Fasal 17: Pembubaran 1. Sila klik pada ikon untuk membuat proses semakan dan kemasukkan
maklumat fasal yang dipilih.
2. Seterusnya paparan akan berubah kepada gambar rajah seperti di bawah.
Isi Kandungan Fasal.
3. Pengguna hanya perlu klik pada butang "Simpan" tanpa perlu memasukkan apa-apa maklumat kerana fasal ini telah dijana secara automatik oleh sistem.
111
4. Klik pada butang "Simpan" untuk menyimpan fasal ini dan mesej berikut akan terpapar menandakan fasal ini telah berjaya disimpan.
5. Sistem kemudiannya akan redirect secara automatik ke Isi Kandungan Fasal.
Fasal 18: Pembubaran 1. Sila klik pada ikon untuk membuat proses semakan dan kemasukkan
maklumat fasal yang dipilih.
2. Seterusnya paparan akan berubah kepada gambar rajah seperti di bawah.
Isi Kandungan Fasal.
3. Setelah pengguna memasukkan maklumat di ruangan kosong, pengguna hanya perlu klik pada butang "Simpan" untuk menyimpan fasal ini.
112
4. Mesej berikut akan terpapar menandakan fasal ini telah berjaya disimpan.
5. Sistem kemudiannya akan redirect secara automatik ke Isi Kandungan Fasal.
Fasal 19: Peruntukan-Peruntukan Umum Mengenai Cawangan 1. Sila klik pada ikon untuk membuat proses semakan dan kemasukkan
maklumat fasal yang dipilih.
2. Seterusnya paparan akan berubah kepada gambar rajah seperti di bawah.
Isi Kandungan Fasal.
3. Setelah pengguna memasukkan maklumat di ruangan kosong, pengguna hanya perlu klik pada butang "Simpan" untuk menyimpan fasal ini.
113
4. Mesej berikut akan terpapar menandakan fasal ini telah berjaya disimpan.
5. Sistem kemudiannya akan redirect secara automatik ke Isi Kandungan Fasal.
Fasal 20: Pindaan Undang-Undang 1. Sila klik pada ikon untuk membuat proses semakan dan kemasukkan
maklumat fasal yang dipilih.
2. Seterusnya paparan akan berubah kepada gambar rajah seperti di bawah.
Isi Kandungan Fasal.
114
3. Setelah pengguna memasukkan maklumat di ruangan kosong, pengguna hanya perlu klik pada butang "Simpan" untuk menyimpan fasal ini.
4. Mesej berikut akan terpapar menandakan fasal ini telah berjaya disimpan.
5. Sistem kemudiannya akan redirect secara automatik ke Isi Kandungan Fasal.
Fasal 21: Tafsiran Undang-Undang 1. Sila klik pada ikon untuk membuat proses semakan dan kemasukkan
maklumat fasal yang dipilih.
2. Seterusnya paparan akan berubah kepada gambar rajah seperti di bawah.
Isi Kandungan Fasal.
115
3. Setelah pengguna memasukkan maklumat di ruangan kosong, pengguna hanya perlu klik pada butang "Simpan" untuk menyimpan fasal ini.
4. Mesej berikut akan terpapar menandakan fasal ini telah berjaya disimpan.
5. Sistem kemudiannya akan redirect secara automatik ke Isi Kandungan Fasal.
Fasal 22: Larangan 1. Sila klik pada ikon untuk membuat proses semakan dan kemasukkan
maklumat fasal yang dipilih.
2. Seterusnya paparan akan berubah kepada gambar rajah seperti di bawah.
Isi Kandungan Fasal.
116
3. Setelah pengguna memasukkan maklumat di ruangan kosong, pengguna hanya perlu klik pada butang "Simpan" untuk menyimpan fasal ini.
4. Mesej berikut akan terpapar menandakan fasal ini telah berjaya disimpan.
5. Sistem kemudiannya akan redirect secara automatik ke Isi Kandungan Fasal.
Fasal 23: Bendera, Lambang, Dan Lencana 1. Sila klik pada ikon untuk membuat proses semakan dan kemasukkan
maklumat fasal yang dipilih.
2. Seterusnya paparan akan berubah kepada gambar rajah seperti di bawah.
117
3. Pengguna boleh membuat pilihan untuk "Ada" jika mempunyai Bendera, Lambang dan Lencana dan "Tiada" jika tidak berkenaan. 4. Jika pengguna membuat pilihan "Ada", paparan di skrin adalah seperti berikut.
5. Pengguna boleh memuat naik mana-mana atau kesemuanya daripada "Bendera, Lambang dan Lencana". Untuk memuat naik, sila klik pada butang "Browse" dan satu pop-up akan dipaparkan seperti di gambar rajah berikut.
118
6. Pengguna kemudiannya perlu memilih fail gambar Bendera / Lambang / Lencana yang berkenaan dan seterusnya klik pada butang "Open". 7. Pop-up tersebut kemudiannya akan ditutup dan paparan di sistem akan menjadi seperti berikut.
8. Setelah pengguna selesai memasukkan Bendera / Lambang / Lencana atau kesemuanya, klik pada butang "Simpan" untuk menyimpan fasal ini. Mesej berikut akan dipaparkan bagi menandakan fasal ini telah berjaya disimpan.
9. Sistem kemudiannya akan redirect secara automatik ke Isi Kandungan Fasal.
119
Tambah Fasal 1. Jika pengguna ingin memasukkan fasal yang lebih daripada 23 fasal yang telah ditetapkan oleh sistem, pengguna boleh melakukannya dengan klik pada di ruangan berikut.
Klik pada "Tambah Fasal" untuk memasukkan fasal tambahan yang lain.
2. Sistem secara automatik akan membuat kiraan nombor fasal yang sepatutnya manakala pengguna perlu memasukkan Nama Fasal dan Kandungan Fasal seperti di gambar rajah berikut.
Isi Nama Fasal.
Isi Kandungan Fasal.
120
3. Selepas pengguna selesai memasukkan kandungan bagi fasal ini, klik pada "Simpan" untuk menyimpan fasal ini seperti di gambar rajah berikut.
4. Mesej berikut akan dipaparkan bagi menandakan fasal ini telah berjaya disimpan.
5. Sistem kemudiannya akan redirect secara automatik ke Isi Kandungan Fasal. 6. Gambar rajah dibawah menunjukkan Isi Kandungan Fasal yang telah lengkap.
7. Klik pada butang "Seterusnya" untuk ke fasa "Pembayaran".
121
C. DAFTAR CAWANGAN Daftar Cawangan Baru Pendaftaran cawangan pertubuhan hanya dibenarkan kepada Pertubuhan yang mempunyai kebenaran menubuhkan cawangan di dalam perlembagaannya. Sesebuah Pertubuhan Induk tanpa cawangan perlu membuat Pindaan Perlembagaan kepada bercawangan terlebih dahulu untuk membolehkan Permohonan Pendaftaran Cawangan dibuat. I. Daftar Cawangan Baru 1. Klik pada Senarai cawangan. Skrin berikut akan dipaparkan.
Rajah 1.0 1 Skrin senarai cawangan 2. Untuk membuat permohonan Daftar Cawangan, klik pada butang Daftar Cawangan Baru.Skrin berikut akan dipaparkan.
122
Rajah 1.0 - 2 Skrin daftar cawangan 3. Masukkan semua maklumat yang bertanda * dan tekan butang . Nama
pertubuhan adalah unik dan tidak boleh sama dengan pertubuhan yang telah wujud sebelum ini.Setelah maklumat berjaya dihantar, skrin berikut akan dipaparkan.
Rajah 1.0 3 Skrin daftar maklumat am cawangan 4. Isi Maklumat Am Cawangan. Semua maklumat bertanda * perlu diisi. Tekan butang . Mesej maklumat Berjaya dihantar akan
dipaparkan.Seterusnya skrin Pembayaran akan dipaparkan seperti berikut.
123
Rajah 1.0 4 Skrin setuju untuk pembayaran
II.
Kemaskini Maklumat Mesyuarat Penubuhan (TEMPOH 90 HARI UNTUK MENGISI MAKLUMAT MINIT MESYUARAT DAN 7 ORANG AHLI JAWATANKUASA)
1. Skrin berikut akan dipaparkan. Klik pada butang minit mesyuarat dan ahli jawatankuasa.
untuk mengisi maklumat
Rajah 1.0 7 Skrin senarai permohonan cawangan 2. Skrin berikut akan dipaparkan.
124
Rajah 1.0 8 Skrin paparan maklumat am 3. Jika anda ingin mengisi maklumat minit mesyuarat. Klik pada butang Minit Mesyuarat. 4. Skrin berikut akan dipaparkan.
Rajah 1.0 9 Skrin minit mesyuarat 5. Sila isikan semua maklumat bertanda * dengan betul dan Klik pada butang . 6. Setelah klik pada butang dan jika anda menerima mesej ralat. sehingga
Betulkan pada ralat-ralat tersebut dan Klik pada butang mesej Maklumat Minit Mesyuarat Berjaya Disimpan.
125
7. Jika anda ingin mengisi maklumat ahli jawatankuasa. Klik pada butang Ahli Jawatankuasa. Skrin berikut akan dipaparkan.
Rajah 1.0 9 Skrin Ahli Jawatankuasa 8. Klik pada butang pada Rajah 1.0 9 untuk mengisi setiap maklumat
ahli.Skrin berikut akan dipaparkan.
126
Rajah 1.0 10 Skrin Maklumat Ahli Jawatankuasa 9. Sila isikan sema maklumat bertanda * dengan betul dan Klik pada butang . 10. Setelah klik pada butang Hantar dan jika anda menerima mesej ralat. Betulkan pada ralat-ralat tersebut dan Klik pada butang sekali lagi sehingga
mesej Maklumat Ahli Jawatankuasa Berjaya Disimpan.
127
11. Klik pada butang kembali untuk kembali ke Rajah 1.0 9 Skrin Ahli Jawatankuasa. 12. Klik Tambah Daftar AJK Cawangan untuk menambah AJK seterusnya dan ulang kangkay mngisi maklumat AJKsehingga semua AJK Cawangan telah dimasukkan. III. Rayuan Lanjutan Masa Penghantaran Minit Mesyuarat Penaja (TEMPOH 80 HINGGA 90 HARI UNTUK MENGISI MAKLUMAT MINIT MESYUARAT DAN 7 ORANG AHLI JAWATANKUASA) 1. Pada hari ke 80 dari tempoh cawangan diluluskan, sekiranya maklumat mesyuarat dan ahli jawatankuasa masih belum lagi dikemukakan. Pada rajah 1.0 - 11Butang Jam akan dipaparkan, bagi membolehkan untuk pemohon memohon lanjutan masa bagi mengisi jawatankuasa seperti pada skrin berikut. maklumat mesyuarat dan ahli
Rajah 1.0 11 Skrin Senarai Cawangan 2. Klik pada butang Jam dan skrin berikut akan dipaparkan.
128
Rajah 1.0 12 Skrin Permohonan Lanjutan Masa
3. Sila isikan Bil. Hari dan Catatan dan klik pada butang
4. Sekiranya anda menerima mesej ralat. Betulkan pada ralat-ralat tersebut dan Klik pada butang sehingga paparan untuk memastikan anda untuk
memohon lanjutan masa. Jika anda pasti sila klik OK dan mesej Maklumat Permohonan Berjaya Disimpan akan dipaparkan. Jika anda tidak pasti klik Cancel untuk kembali ke skrin senarai cawangan. 5. Butang Jam tidak akan dipaparkan setelah permohonan dihantar. IV. Luput Permohonan (TEMPOH SELEPAS 90 HARI UNTUK MENGISI MAKLUMAT MINIT MESYUARAT DAN 7 ORANG AHLI JAWATANKUASA) 1. Selepas tempoh 90 Hari, jika maklumat minit mesyuarat dan maklumat 7 orang ahli jawatankuasa masih tidak dikemukakan, cawangan tersebut akan diluputkan. 2. Status permohonan akan dikemaskini sebagai LUPUT. Permohonan cawangan adalah dibatalkan.
129
D. PERMOHONAN PINDAAN UNDANG-UNDANG I. Pindaan Dari Induk Tidak Bercawangan Kepada Bercawangan Maklumat 1. Pemohon perlu klik pada menu Undang-Undang untuk membuat pindaan undang-undang dan senarai pertubuhan akan dipaparkan. 2. Untuk membuat pindaan baru, pengguna perlu klik pada butang untuk setiap pertubuhan.
3. Isi semua ruangan bertanda * kemudian klik butang membolehkan pindaan undang-undang baru didaftarkan.
bagi
130
4. Senarai
Fasal
untuk
undang-undang
bercawangan
akan
dipaparkan seperti rajah dibawah. Pengguna perlu klik butang pada setiap fasal untuk menambah fasal baru.
5. Untuk menambah Fasal 1, klik butang untuk kembali ke skrin Senarai Fasal.
. Butang
6. Untuk menambah Fasal 2, klik butang untuk kembali ke skrin Senarai Fasal.
. Butang
131
7. Untuk menambah Fasal 3, sila klik butang
8. Paparan pilihan fasal akan dipaparkan seperti skrin di bawah. Sila pilih mana-mana fasal kemudian klik butang .
132
9. Ulang langkah 7 dan 8 untuk fasal yang lain. Setelah selesai memilih semua fasal, klik butang .
10. Paparan senarai fasal 3 akan dipaparkan seperti rajah dibawah. Klik butang untuk menyimpan fasal 3. Butang untuk kembali ke skrin Senarai Fasal.
133
11. Untuk menambah Fasal 4, sila isi di semua ruangan dan klik butang Senarai Fasal. . Butang untuk kembali ke skrin
134
12. Untuk menambah Fasal 5, sila isi di semua ruangan dan klik butang Senarai Fasal. . Butang untuk kembali ke skrin
13. Untuk menambah Fasal 6, klik butang untuk kembali ke skrin Senarai Fasal.
. Butang
135
14. Untuk menambah Fasal 7, sila isi di semua ruangan dan klik butang Senarai Fasal. . Butang untuk kembali ke skrin
136
15. Untuk menambah Fasal 8, sila isi di semua ruangan dan klik butang Senarai Fasal. . Butang untuk kembali ke skrin
137
16. Untuk menambah Fasal 9, klik butang untuk kembali ke skrin Senarai Fasal.
. Butang
17. Untuk menambah Fasal 10, sila isi di semua ruangan dan klik butang Senarai Fasal. . Butang untuk kembali ke skrin
138
18. Untuk menambah Fasal 11, klik butang untuk kembali ke skrin Senarai Fasal.
. Butang
19. Untuk menambah Fasal 12, klik butang untuk kembali ke skrin Senarai Fasal.
. Butang
139
20. Untuk menambah Fasal 13, klik butang untuk kembali ke skrin Senarai Fasal.
. Butang
21. Untuk menambah Fasal 14, klik butang untuk kembali ke skrin Senarai Fasal.
. Butang
140
22. Untuk menambah Fasal 15, sila isi di semua ruangan dan klik butang Senarai Fasal. . Butang untuk kembali ke skrin
141
23. Untuk menambah Fasal 16, sila isi di semua ruangan dan klik butang Senarai Fasal. . Butang untuk kembali ke skrin
24. Untuk menambah Fasal 17, klik butang untuk kembali ke skrin Senarai Fasal.
. Butang
142
25. Untuk menambah Fasal 18, sila isi di semua ruangan dan klik butang Senarai Fasal. . Butang untuk kembali ke skrin
26. Untuk menambah Fasal 19, klik butang untuk kembali ke skrin Senarai Fasal.
. Butang
143
27. Untuk menambah Fasal 20, klik butang untuk kembali ke skrin Senarai Fasal.
. Butang
28. Untuk menambah Fasal 21, klik butang untuk kembali ke skrin Senarai Fasal.
. Butang
144
29. Untuk menambah Fasal 22, klik butang untuk kembali ke skrin Senarai Fasal.
. Butang
30. Untuk menambah Fasal 23, sila pilih di ruangan Bendera, Lambang dan Lencana samada Ada atau Tiada dan klik butang . Butang untuk kembali ke skrin Senarai Fasal.
145
31. Jika Ada, sila masukkan gambar Bendera, Lambang dan Lencana. Saiz gambar mestilah tidak melebihi 50KB. Kemudian klik butang .
146
32. Setelah berjaya menambah setiap fasal, ruangan Senarai Semak di Senarai Fasal akan bertanda membuat pengakuan permohonan. . Klik butang untuk
147
33. Skrin Pengakuan akan terpapar seperti rajah di bawah. Sila klik pada butang Akuan setuju terima dan klik butang membolehkan pengakuan didaftarkan. Butang kembali ke skrin Senarai Fasal. bagi untuk
34. Setelah membuat pengakuan, skrin Pembayaran akan dipaparkan seperti rajah di bawah. Pengguna boleh memilih samada ingin membuat pembayaran melalui kaunter atau online payment.
148
35. Setelah memilih cara pembayaran, pengguna perlu memastikan cara pembayaran tersebut dengan menekan butang OK atau Cancel kemudian klik butang .
36. Setelah selesai membuat pembayaran, skrin Pengesahan akan dipaparkan seperti rajah di bawah. Klik butang mencetak slip bayaran kaunter. untuk
149
37. Skrin slip permohonan bagi pembayaran di kaunter akan dipaparkan seperti rajah di bawah. Pemohon perlu klik pada butang untuk mencetak slip ini untuk di bawa ke kaunter JPPM berdekatan bagi tujuan membuat pembayaran.
150
II.
Pindaan Maklumat
1. Setelah pembayaran dibuat dan mendapat kelulusan daripada Pegawai Pejabat Rekod JPPM barulah pemohon boleh membuat Pindaan Maklumat. Pemohon dikehendaki klik pada butang Undang-Undang seperti gambarajah dibawah :
2. Klik pada butang
untuk papar maklumat Pertubuhan
3. Seterusnya paparan untuk Pindaan Undang-undang dipaparkan. Nama Pertubuhan dan No. Pertubuhan akan dipaparkan dan pengguna dikehendaki memilih Pindaan Maklumat pada opsyen Pilihan *. Untuk makluman, sila lengkapkan maklumat Tarikh Mesyuarat, Masa, Lokasi Mesyuarat, Jumlah Mesyuarat dan Matlamat Mesyuarat Diadakan. Sila tekan butang untuk paparan seterusnya.
151
4. Seterusnya paparan Pindaan Undang-Undang Maklumat akan dipaparkan seperti dibawah. Maklumat Am Pindaan seperti Nama Pertubuhan, No Pertubuhan, Kategori Pertubuhan, Sub-Kategori Pertubuhan dan Pilihan Pindaan serta 17 Fasal akan dipaparkan pada skrin tersebut.
5. Kemudian tekan pada ikon
pada untuk Fasal 1 Nama bagi tujuan paparan.
152
6. Skrin untuk paparan bagi Fasal 1 ditunjukkan seperti dibawah. Klik butang untuk mengemaskini fasal.
7. Setelah butang ditekan, paparan kemaskini untuk fasal adalah seperti dibawah. Sila lengkapkan maklumat Takrif Nama dan setelah maklumat telah lengkap diisi, tekan butang .
8. Kemudian paparan makluman Pindaan Fasal 1 berjaya disimpan akan dipaparkan.
9. Setelah lengkap mengemaskini fasal, paparan berikut dipaparkan dimana Tarikh Kemaskini direkodkan, butang akan wujud setelah membuat pengemaskinian dan Senarai Semak bertukar menjadi tanda sebagai simbol peringatan pemohon telah membuat pengemaskinian untuk fasal tersebut.
153
10. Pemohon boleh mengemaskini Fasal 2 dengan menekan butang Fasal 2).
(Paparan
11. Skrin untuk paparan bagi Fasal 2 ditunjukkan seperti dibawah. Klik butang untuk simpan fasal. Untuk makluman, Fasal 2 cuma memaparkan maklumat sahaja, tiada pengemaskinian perlu dilakukan.
154
12. Setelah menekan butang , paparan makluman Pindaan Fasal 2 berjaya disimpan akan dipaparkan.
13. Setelah lengkap mengemaskini fasal, paparan berikut dipaparkan dimana Tarikh Kemaskini direkodkan, butang akan wujud setelah membuat pengemaskinian dan Senarai Semak bertukar menjadi tanda sebagai tanda pemohon telah membuat pengemaskinian untuk fasal tersebut. (FASAL 2)
155
14. Kemudian pemohon boleh mengemaskini Fasal 3 dengan menekan butang . (FASAL 3)
15. Skrin untuk paparan bagi Fasal 3 ditunjukkan seperti dibawah. Klik butang untuk mengemaskini fasal.
16. Setelah butang ditekan, paparan kemaskini untuk fasal adalah seperti dibawah. Sila lengkapkan maklumat dan setelah maklumat telah lengkap diisi, tekan butang .
156
17. Setelah lengkap mengemaskini fasal, paparan berikut dipaparkan dimana Tarikh Kemaskini direkodkan, butang akan wujud setelah membuat pengemaskinian dan Senarai Semak bertukar menjadi tanda sebagai tanda pemohon telah membuat pengemaskinian untuk fasal tersebut. (FASAL 3)
18. Pemohon boleh mengemaskini Fasal 4 dengan menekan butang Fasal 4).
(Paparan
157
19. Skrin untuk paparan bagi Fasal 4 ditunjukkan seperti dibawah. Klik butang untuk mengemaskini fasal.
20. Setelah butang ditekan, paparan skrin berikut akan dipaparkan. Setelah semua maklumat fasal 4 lengkap diisi, pemohon hendaklah menekan butang untuk simpan.
158
21. Setelah menekan butang , paparan makluman Pindaan Fasal 4 berjaya disimpan akan dipaparkan.
22. Setelah lengkap mengemaskini fasal, paparan berikut dipaparkan dimana Tarikh Kemaskini direkodkan, butang akan wujud setelah membuat pengemaskinian dan Senarai Semak bertukar menjadi tanda sebagai tanda pemohon telah membuat pengemaskinian untuk fasal tersebut. (FASAL 4)
159
23. Pemohon boleh mengemaskini Fasal 5 dengan menekan butang Fasal 5).
(Paparan
24. Skrin untuk paparan bagi Fasal 5 ditunjukkan seperti dibawah. Klik butang untuk simpan fasal. Untuk makluman, Fasal 5 cuma memaparkan maklumat sahaja, tiada pengemaskinian perlu dilakukan.
25. Setelah menekan butang , paparan makluman Pindaan Fasal 5 berjaya disimpan akan dipaparkan.
26. Setelah lengkap mengemaskini fasal, paparan berikut dipaparkan dimana Tarikh Kemaskini direkodkan dan Senarai Semak bertukar menjadi tanda
160
sebagai tanda pemohon telah membuat pengemaskinian untuk fasal tersebut. (FASAL 5)
27. Pemohon boleh mengemaskini Fasal 6 dengan menekan butang Fasal 6).
(Paparan
28. Skrin untuk paparan bagi Fasal 6 ditunjukkan seperti dibawah. Klik butang untuk mengemaskini fasal.
161
29. Setelah butang ditekan, paparan skrin berikut akan dipaparkan. Setelah semua maklumat fasal 6 lengkap diisi, pemohon hendaklah menekan butang untuk simpan.
30. Setelah menekan butang , paparan makluman Pindaan Fasal 6 berjaya disimpan akan dipaparkan.
162
31. Setelah lengkap mengemaskini fasal, paparan berikut dipaparkan dimana Tarikh Kemaskini direkodkan, butang akan wujud setelah membuat pengemaskinian dan Senarai Semak bertukar menjadi tanda sebagai tanda pemohon telah membuat pengemaskinian untuk fasal tersebut. (FASAL 6)
32. Pemohon boleh mengemaskini Fasal 7 dengan menekan butang Fasal 7).
(Paparan
163
33. Skrin untuk paparan bagi Fasal 7 ditunjukkan seperti dibawah. Klik butang untuk mengemaskini fasal.
34. Setelah butang ditekan, paparan skrin berikut akan dipaparkan. Setelah semua maklumat fasal 7 lengkap diisi, pemohon hendaklah menekan butang untuk simpan.
164
35. Setelah menekan butang , paparan makluman Pindaan Fasal 7 berjaya disimpan akan dipaparkan.
36. Setelah lengkap mengemaskini fasal, paparan berikut dipaparkan dimana Tarikh Kemaskini direkodkan, butang akan wujud setelah membuat pengemaskinian dan Senarai Semak bertukar menjadi tanda sebagai tanda pemohon telah membuat pengemaskinian untuk fasal tersebut. (FASAL 7)
37. Pemohon boleh mengemaskini Fasal 8 dengan menekan butang Fasal 8).
165
(Paparan
38. Skrin untuk paparan bagi Fasal 8 ditunjukkan seperti dibawah. Klik butang untuk mengemaskini fasal.
166
39. Setelah butang ditekan, paparan skrin berikut akan dipaparkan. Setelah semua maklumat fasal 8 lengkap diisi, pemohon hendaklah menekan butang untuk simpan.
40. Setelah menekan butang , paparan makluman Pindaan Fasal 8 berjaya disimpan akan dipaparkan.
41. Setelah lengkap mengemaskini fasal, paparan berikut dipaparkan dimana Tarikh Kemaskini direkodkan, butang akan wujud setelah membuat pengemaskinian dan Senarai Semak bertukar menjadi tanda sebagai tanda pemohon telah membuat pengemaskinian untuk fasal tersebut. (FASAL 8)
167
42. Pemohon boleh mengemaskini Fasal 9 dengan menekan butang Fasal 9).
(Paparan
43. Skrin untuk paparan bagi Fasal 9 ditunjukkan seperti dibawah. Klik butang untuk simpan fasal. Untuk makluman, Fasal 9 cuma memaparkan maklumat sahaja, tiada pengemaskinian perlu dilakukan.
168
44. Setelah menekan butang , paparan makluman Pindaan Fasal 9 berjaya disimpan akan dipaparkan.
45. Setelah lengkap mengemaskini fasal, paparan berikut dipaparkan dimana Tarikh Kemaskini direkodkan dan Senarai Semak bertukar menjadi tanda sebagai tanda pemohon telah membuat pengemaskinian untuk fasal tersebut. (FASAL 9)
169
46. Pemohon boleh mengemaskini Fasal 10 dengan menekan butang Fasal 10).
(Paparan
47. Skrin untuk paparan bagi Fasal 10 ditunjukkan seperti dibawah. Klik butang untuk mengemaskini fasal.
48. Setelah butang ditekan, paparan skrin berikut akan dipaparkan. Setelah semua maklumat fasal 10 lengkap diisi, pemohon hendaklah menekan butang untuk simpan.
170
49. Setelah menekan butang , paparan makluman Pindaan Fasal 10 berjaya disimpan akan dipaparkan.
50. Setelah lengkap mengemaskini fasal, paparan berikut dipaparkan dimana Tarikh Kemaskini direkodkan, butang akan wujud setelah membuat pengemaskinian dan Senarai Semak bertukar menjadi tanda sebagai tanda pemohon telah membuat pengemaskinian untuk fasal tersebut. (FASAL 10)
171
51. Pemohon boleh mengemaskini Fasal 11 dengan menekan butang Fasal 11).
(Paparan
52. Skrin untuk paparan bagi Fasal 11 ditunjukkan seperti dibawah. Klik butang untuk simpan fasal. Untuk makluman, Fasal 11 cuma memaparkan maklumat sahaja, tiada pengemaskinian perlu dilakukan.
53. Setelah menekan butang , paparan makluman Pindaan Fasal 11 berjaya disimpan akan dipaparkan.
172
54. Setelah lengkap mengemaskini fasal, paparan berikut dipaparkan dimana Tarikh Kemaskini direkodkan dan Senarai Semak bertukar menjadi tanda sebagai tanda pemohon telah membuat pengemaskinian untuk fasal tersebut. (FASAL 11)
55. Pemohon boleh mengemaskini Fasal 12 dengan menekan butang Fasal 12).
(Paparan
173
56. Skrin untuk paparan bagi Fasal 12 ditunjukkan seperti dibawah. Klik butang untuk simpan fasal. Untuk makluman, Fasal 12 cuma memaparkan maklumat sahaja, tiada pengemaskinian perlu dilakukan.
57. Setelah menekan butang , paparan makluman Pindaan Fasal 12 berjaya disimpan akan dipaparkan.
58. Setelah lengkap mengemaskini fasal, paparan berikut dipaparkan dimana Tarikh Kemaskini direkodkan dan Senarai Semak bertukar menjadi tanda sebagai tanda pemohon telah membuat pengemaskinian untuk fasal tersebut. (FASAL 12)
174
59. Pemohon boleh mengemaskini Fasal 13 dengan menekan butang Fasal 13).
(Paparan
60. Skrin untuk paparan bagi Fasal 13 ditunjukkan seperti dibawah. Klik butang untuk simpan fasal. Untuk makluman, Fasal 13 cuma memaparkan maklumat sahaja, tiada pengemaskinian perlu dilakukan.
61. Setelah menekan butang , paparan makluman Pindaan Fasal 13 berjaya disimpan akan dipaparkan.
175
62. Setelah lengkap mengemaskini fasal, paparan berikut dipaparkan dimana Tarikh Kemaskini direkodkan dan Senarai Semak bertukar menjadi tanda sebagai tanda pemohon telah membuat pengemaskinian untuk fasal tersebut. (FASAL 13)
63. Pemohon boleh mengemaskini Fasal 14 dengan menekan butang Fasal 14).
(Paparan
64. Skrin untuk paparan bagi Fasal 14 ditunjukkan seperti dibawah. Klik butang untuk simpan fasal. Untuk makluman, Fasal 14 cuma memaparkan maklumat sahaja, tiada pengemaskinian perlu dilakukan.
176
65. Setelah menekan butang , paparan makluman Pindaan Fasal 14 berjaya disimpan akan dipaparkan.
66. Setelah lengkap mengemaskini fasal, paparan berikut dipaparkan dimana Tarikh Kemaskini direkodkan dan Senarai Semak bertukar menjadi tanda sebagai tanda pemohon telah membuat pengemaskinian untuk fasal tersebut. (FASAL 14)
177
67. Pemohon boleh mengemaskini Fasal 15 dengan menekan butang Fasal 15).
(Paparan
68. Skrin untuk paparan bagi Fasal 15 ditunjukkan seperti dibawah. Klik butang untuk simpan fasal. Untuk makluman, Fasal 15 cuma memaparkan maklumat sahaja, tiada pengemaskinian perlu dilakukan.
69. Setelah menekan butang , paparan makluman Pindaan Fasal 15 berjaya disimpan akan dipaparkan.
178
70. Setelah lengkap mengemaskini fasal, paparan berikut dipaparkan dimana Tarikh Kemaskini direkodkan dan Senarai Semak bertukar menjadi tanda sebagai tanda pemohon telah membuat pengemaskinian untuk fasal tersebut. (FASAL 15)
71. Pemohon boleh mengemaskini Fasal 16 dengan menekan butang Fasal 16).
(Paparan
72. Skrin untuk paparan bagi Fasal 16 ditunjukkan seperti dibawah. Klik butang untuk simpan fasal. Untuk makluman, Fasal 16 cuma memaparkan maklumat sahaja, tiada pengemaskinian perlu dilakukan.
179
73. Setelah menekan butang , paparan makluman Pindaan Fasal 16 berjaya disimpan akan dipaparkan.
74. Setelah lengkap mengemaskini fasal, paparan berikut dipaparkan dimana Tarikh Kemaskini direkodkan dan Senarai Semak bertukar menjadi tanda sebagai tanda pemohon telah membuat pengemaskinian untuk fasal tersebut. (FASAL 16)
75. Pemohon boleh mengemaskini Fasal 17 dengan menekan butang Fasal 17).
(Paparan
180
76. Skrin untuk paparan bagi Fasal 17 ditunjukkan seperti dibawah. Klik butang untuk simpan fasal. Untuk makluman, Fasal 17 cuma memaparkan maklumat sahaja, tiada pengemaskinian perlu dilakukan.
77. Setelah menekan butang , paparan makluman Pindaan Fasal 17 berjaya disimpan akan dipaparkan.
78. Setelah lengkap mengemaskini fasal, paparan berikut dipaparkan dimana Tarikh Kemaskini direkodkan dan Senarai Semak bertukar menjadi tanda
181
sebagai tanda pemohon telah membuat pengemaskinian untuk fasal tersebut. (FASAL 17)
79. Setelah lengkap mengemaskini kesemua fasal yang berkenaan, pemohon hendaklah menekan butang dibawah. Tekan butang untuk ke paparan Pengakuan seperti untuk ke paparan seterusnya.
80. Setelah butang ditekan, skrin Pembayaran akan dipaparkan. Terdapat 2 jenis pembayaran iaitu Kaunter dan Online Payment.
81. Setelah butang ditekan, mesej Adakah anda pasti untuk membayar di kaunter? akan dipaparkan. Klik butang OK untuk skrin seterusnya.
182
82. Setelah butang OK ditekan, paparan Pengesahan akan dipaparkan.
III.
Pindaan Keseluruhan
PINDAAN UNDANG-UNDANG KESELURUHAN (INDUK) Setelah pembayaran dibuat dan mendapat kelulusan daripada Pegawai Pejabat Rekod JPPM barulah pemohon boleh membuat Pindaan Keseluruhan. Pemohon dikehendaki klik pada butang Undang-undang seperti gambarajah dibawah:
1. Klik pada butang Undang-Undang untuk papar maklumat am pindaan
183
2. Klik pada butang
untuk papar maklumat
3. Seterusnya paparan untuk Pindaan Undang-undang dipaparkan. Nama Pertubuhan dan No. Pertubuhan akan dipaparkan dan pengguna dikehendaki memilih Pindaan Keseluruhan pada opsyen Pilihan *.
184
4. Kemudian tekan pada Pindaan Keseluruhan seperti dibawah dan pemohon dikehendaki untuk mengisi MAKLUMAT MESYUARAT (Tarikh Mesyuarat, Masa, Lokasi, Jumlah, Matlamat Mesyuarat Diadakan). Kolum yang bertanda * adalah mandatori. Pemohon diwajibkan untuk mengisi kolum tersebut. 5. Sekiranya semua maklumat telah diisi, sila tekan butang paparan seterusnya. 6. Klik pada butang 7. Klik pada butang sekiranya inigin kembali ke paparan sebelum. untuk mengisi semula maklumat mesyuarat. untuk ke
8. Seterusnya skrin seperti berikut akan dipaparkan setelah butang Butang
Tambah Fasal
ditekan.
digunakan sekiranya pemohon hendak menambah fasal selain
dari 17 fasal yang sediada.
185
9. Setelah butang
Tambah Fasal
ditekan, paparan untuk fasal yang ditambah adalah
seperti dibawah. Sekiranya pemohon tidak memasukkan sebarang keterangan pada kolum Nama Fasal dan Kandungan Fasal, kotak mesej seperti dibawah akan dipaparkan dan sekiranya telah lengkap diisi, sila klik butang OK untuk kembali ke skrin Senarai Fasal.
186
10. Paparan untuk fasal yang ditambah adalah seperti dibawah. Sila masukkan kolum Nama Fasal dan Kandungan Fasal dan sekiranya telah lengkap diisi, sila klik butang . Butang untuk kembali ke skrin Senarai Fasal.
11. Setelah tekan butang
satu paparan akan terpapar yang menyatakan
bahawa fasal Berjaya disimpan ke dalam pangkalan data.
187
12. Bagi Fasal yang sedia ada, sila tekan Butang contoh Fasal 1 NAMA.
pada paparan Aktiviti. Sebagai
13. Sekiranya pemohon tidak memasukkan sebarang keterangan pada kolum Nama Fasal dan Kemaskini kandungan, kotak mesej seperti dibawah akan dipaparkan
188
14. Paparan bagi FASAL 1,2,3,4,5,6,9,12,13,15,16 dan 17 akan dipaparkan seperti berikut setelah menekan butang dipaparkan Keseluruhan pada yang KANDUNGAN sebelum ini. . Untuk makluman, maklumat akan ASAL Pemohon berdasarkan dikehendaki pada Pindaan mengemaskini
KANDUNGAN ASAL pada kolum KEMASKINI KANDUNGAN. Sila klik butang checkbox pada kolum KEMASKINI KANDUNGAN sekiranya pemohon hendak mengekalkan isi kandungan seperti yang sediada. Sila klik butang . Butang untuk kembali ke skrin Senarai Fasal.
189
190
15. Setelah butang
ditekan, skrin akan kembali ke paparan utama
Pindaan Undang-undang. Tarikh Kemaskini akan dipaparkan berdasarkan tarikh pemohon mengemaskini pindaan yang telah dibuat bagi setiap fasal. Bagi Senarai Semak juga bertukar dari kepada , menandakan pemohon untuk telah mengemaskini maklumat untuk fasal tersebut. Klik pada butang
kemaskini maklumat yang telah dimasukkan. Pemohon boleh mengemaskini kandungan berulang kali selagi butang Seterusnya tidak ditekan. Sila klik butang . Butang untuk kembali ke skrin Senarai Fasal.
191
16. Bagi paparan FASAL 7, pemohon hanya perlu menekan butang
. Untuk
makluman, maklumat Mesyuarat Agung dan keterangan akan dipaparkan pada satu paparan sahaja. Sekiranya terdapat perubahan pada maklumat kewangan klik butang . Butang untuk kembali ke skrin Senarai Fasal.
192
17. Bagi paparan FASAL 8, pemohon hanya perlu menekan butang
. Untuk
makluman, maklumat Jawatankuasa dan keterangan akan dipaparkan pada satu paparan sahaja. Sekiranya terdapat perubahan pada maklumat kewangan klik butang . Butang untuk kembali ke skrin Senarai Fasal.
193
18. Bagi paparan FASAL 10, pemohon hanya perlu menekan butang
. Untuk
makluman, maklumat Kewangan dan keterangan akan dipaparkan pada satu paparan sahaja. Sekiranya terdapat perubahan pada maklumat kewangan klik butang . Butang untuk kembali ke skrin Senarai Fasal.
194
19. Bagi paparan FASAL 11, pemohon hanya perlu menekan butang
. Untuk
makluman, maklumat Juruaudit dan keterangan akan dipaparkan pada satu paparan sahaja. Sekiranya terdapat perubahan pada maklumat kewangan klik butang . Butang untuk kembali ke skrin Senarai Fasal.
195
20. Pemohon juga boleh memaparkan atau memuat turun fail Pindaan UndangUndang terdahulu dan semasa yang telah dikemaskini dengan menekan butang mengikut dokumen yang telah ditetapkan. / . Paparan boleh disimpan atau dibuka
21. Setelah butang setiap pindaan yang
ditekan, skrin PENGAKUAN akan dipaparkan bagi telah dibuat. Sila pastikan anda klik pada
memastikan pemohon bersetuju dengan maklumat yang dimasukkan pada . Sila klik butang ke skrin Senarai Fasal. . Butang untuk kembali
196
22. Sekiranya pemohon tidak menanda pada kotak pengakuan, kotak mesej seperti dibawah akan dipaparkan
23. Seterusnya pemohon akan dipaparkan pada paparan PEMBAYARAN dimana pemohon diberikan pilihan Cara Pembayaran samada hendak membayar melalui kaunter atau online payment. Sila klik butang . Butang untuk kembali ke skrin Senarai Fasal.
197
24. Sekiranya pemohon tidak menanda pada kotak pengakuan, kotak mesej seperti dibawah akan dipaparkan
25. Paparan PENGESAHAN akan dipaparkan seperti dibawah setelah pemohon menekan butang Hantar. Maklumat Pertubuhan akan dipaparkan seperti berikut berserta Nombor Rujukan akan diberikan sekiranya pemohon telah berjaya membuat pindaan. 26. Klik pada butang untuk mencetak butiran lengkap beserta nombor untuk ke paparan utama. rujukan pertubuhan atau klik pada butang
198
27. Skrin slip permohonan bagi pembayaran di kaunter akan dipaparkan seperti rajah di bawah. Pemohon perlu klik pada butang pembayaran. untuk mencetak slip ini untuk di bawa ke kaunter JPPM berdekatan bagi tujuan membuat
199
PINDAAN UNDANG-UNDANG KESELURUHAN (BERCAWANGAN) Setelah pembayaran dibuat dan mendapat kelulusan daripada Pegawai Pejabat Rekod JPPM barulah pemohon boleh membuat Pindaan Keseluruhan. Pemohon dikehendaki klik pada butang Undang-undang seperti gambarajah dibawah:
3. Klik pada butang Undang-Undang untuk papar maklumat am pindaan
4. Klik pada butang
untuk papar maklumat
3. Seterusnya paparan untuk Pindaan Undang-undang dipaparkan. Nama Pertubuhan dan No. Pertubuhan akan dipaparkan dan pengguna dikehendaki memilih Pindaan Keseluruhan pada opsyen Pilihan *.
200
4. Kemudian tekan pada Pindaan Keseluruhan seperti dibawah dan pemohon dikehendaki untuk mengisi MAKLUMAT MESYUARAT (Tarikh Mesyuarat, Masa, Lokasi, Jumlah, Matlamat Mesyuarat Diadakan). Kolum yang bertanda * adalah mandatori. Pemohon diwajibkan untuk mengisi kolum tersebut. Sekiranya semua maklumat telah diisi, sila tekan butang untuk ke paparan seterusnya.
5. Skrin seperti berikut akan dipaparkan setelah butang ditekan. Butang Tambah Fasal digunakan sekiranya pemohon hendak menambah fasal selain dari 17 fasal yang sediada.
201
202
6. Setelah butang Tambah Fasal ditekan, paparan untuk fasal yang ditambah adalah seperti dibawah. Sila masukkan kolum Nama Fasal dan Kandungan Fasal dan sekiranya telah lengkap diisi, sila tekan butang .
203
7. Bagi Fasal yang sediaada, sila tekan Butang contoh Fasal 1 NAMA.
pada paparan Aktiviti. Sebagai
8. Paparan bagi FASAL 1,2,3,4,5,6,7,8,9,11,12,13,14,16,17,19,20,21 dan 22 akan dipaparkan seperti berikut setelah menekan butang . Untuk makluman, maklumat akan dipaparkan pada KANDUNGAN ASAL berdasarkan pada Pindaan Keseluruhan yang sebelum ini. Pemohon dikehendaki mengemaskini KANDUNGAN ASAL pada kolum KEMASKINI KANDUNGAN. Sila klik butang checkbox pada kolum KEMASKINI KANDUNGAN sekiranya pemohon hendak mengekalkan isi kandungan seperti yang sediada. Klik sekiranya maklumat telah lengkap diisi.
204
9. Setelah butang ditekan, skrin akan kembali ke paparan utama Pindaan Undang-undang. Tarikh Kemaskini akan dipaparkan berdasarkan tarikh pemohon mengemaskini pindaan yang telah dibuat bagi setiap fasal. Bagi Senarai Semak juga bertukar dari kepada , menandakan pemohon telah mengemaskini maklumat untuk fasal tersebut. Klik pada butang untuk kemaskini maklumat yang telah dimasukkan. Pemohon boleh mengemaskini kandungan berulang kali selagi butang Seterusnya tidak ditekan.
205
10. Bagi paparan FASAL 10, pemohon hanya perlu menekan butang
. Untuk
makluman, maklumat kewangan dan keterangan akan dipaparkan pada satu paparan sahaja. Sekiranya terdapat perubahan pada maklumat kewangan klik butang . Butang untuk kembali ke skrin Senarai Fasal.
206
207
11. Bagi paparan FASAL 15, pemohon hanya perlu menekan butang
. Untuk
makluman, maklumat Mesyuarat Agung Tahunan dan keterangan akan dipaparkan pada satu paparan sahaja. Sekiranya terdapat perubahan pada maklumat Mesyuarat Agung Tahunan klik butang Senarai Fasal. . Butang untuk kembali ke skrin
208
12. Bagi paparan FASAL 18, pemohon hanya perlu menekan butang
. Untuk
makluman, maklumat Kewangan Cawangan dan keterangan akan dipaparkan pada satu paparan sahaja. Sekiranya terdapat perubahan pada maklumat Kewangan Cawangan klik butang Fasal. . Butang untuk kembali ke skrin Senarai
209
13. Bagi paparan FASAL 23, pemohon boleh muat naik Bendera,Lambang dan Lencana bagi pertubuhan tersebut. Pemohon hanya perlu menekan butang Tiada Bendera, Lambang dan Lencana dan klik butang untuk kembali ke skrin Senarai Fasal. . Butang . Untuk makluman, maklumat akan dipaparkan pada satu paparan sahaja. Sila pilih Ada atau
14. Sekiranya pertubuhan klik pada Ada Bendera, Lambang dan Lencana, pemohon boleh muat naik bendera, lambang dan lencana. Sila klik butang untuk mencari lokasi imej di dalam cakera keras pemohon. Setelah imej tersebut terpapar di paparan, sila klik sekiranya maklumat telah lengkap diisi.
15. Pemohon juga boleh memaparkan Pindaan Undang-Undang Keseluruhan yang telah dikemaskini dengan menekan butang dan
210
. Paparan boleh disimpan atau dibuka mengikut dokumen yang telah ditetapkan.
16. Setelah butang ditekan, skrin PENGAKUAN akan dipaparkan bagi memastikan pemohon bersetuju dengan maklumat yang dimasukkan pada setiap pindaan yang telah dibuat. Sila pastikan anda klik pada pada butang untuk simpan maklumat. dan klik
211
17. Seterusnya pemohon akan dipaparkan pada skrin PEMBAYARAN dimana pemohon diberikan pilihan Cara Pembayaran samada hendak membayar melalui kaunter atau online payment. Klik pada butang untuk ke paparan seterusnya.
18. Paparan PENGESAHAN akan dipaparkan seperti dibawah setelah pemohon menekan butang Hantar. Maklumat Pertubuhan akan dipaparkan seperti berikut berserta Nombor Rujukan akan diberikan sekiranya pemohon telah berjaya membuat pindaan.
212
19. Klik pada butang
untuk mencetak butiran lengkap beserta nombor untuk ke paparan utama.
rujukan pertubuhan atau klik pada butang
20. Skrin slip permohonan bagi pembayaran di kaunter akan dipaparkan seperti rajah di bawah. Pemohon perlu klik pada butang pembayaran. untuk mencetak slip ini untuk di bawa ke kaunter JPPM berdekatan bagi tujuan membuat
213
PEMBAYARAN 1. Setelah selesai mengisi semua Fasal, klik pada Pembayaran. Skrin berikut akan dipaparkan.
214
Rajah 1.0-5 Skrin Pembayaran Pertubuhan Baru 2. Sila tekan pada Akuan setuju terima dan pilih Cara Pembayaran. 3. Tekan butang .
4. Jika memilih Cara Pembayaran Kaunter skrin berikut akan dipaparkan:
Rajah 1.0-6 Skrin Pengesahan Pembayaran melalui kaunter Pertubuhan Baru 5. Sila tekan butang Selesai untuk kembali ke Laman Utama Pendaftaran Pertubuhan. Pendaftar perlulah ke kaunter berdekatan untuk membuat pembayaran. 6. Jika memilih Cara Pembayaran Kaunter resit seperti berikut akan dipaparkan dengan menekan butang Cetak:
215
Rajah 1.0-7 Skrin resit melalui kaunter Pertubuhan Baru 7. Jika memilih Cara Pembayaran secara Online skrin berikut akan dipaparkan:
Rajah 1.0-8 Skrin pengesahan pembayaran melalui online Pertubuhan Baru
216
8. Pembayaran secara Online hendaklah dibuat dengan menekan butang Bayar. Skrin pembayaran bank akan diapaparkan. 9. Jika memilih Cara Pembayaran secara Online resit seperti berikut boleh dicetak dengan menekan butang Cetak:
10. Pertubuhan yang telah dibayar akan menjadi Status Permohonan Menunggu Bayaran Kaunter atau Menunggu Bayaran Online. 11. Selesai membuat pilihan pembayaran, senarai pertubuhan yang telah didaftarkan akan dipaparkan seperti berikut:
12. Ikon
akan muncul selagi permohonan tidak dihantar atau permohonan
belum lagi membuat pemilihan pembayaran.
217
You might also like
- PEMASARAN AFILIASI DALAM 4 LANGKAH: Cara mendapatkan uang dengan afiliasi dengan menciptakan sistem bisnis yang berhasilFrom EverandPEMASARAN AFILIASI DALAM 4 LANGKAH: Cara mendapatkan uang dengan afiliasi dengan menciptakan sistem bisnis yang berhasilNo ratings yet
- Sekilas Tentang MYOBDocument9 pagesSekilas Tentang MYOBVinzaesta Fyerro DhinanNo ratings yet
- Manual PBE 2019Document13 pagesManual PBE 2019Dwinanda AnggrainiNo ratings yet
- Panduan Penggunaan Aplikasi SehatiDocument176 pagesPanduan Penggunaan Aplikasi SehatiARANo ratings yet
- Manual MygantiDocument24 pagesManual MygantiRichard RayimNo ratings yet
- User Manual LP2P (Ringkas)Document13 pagesUser Manual LP2P (Ringkas)harry.razta0% (2)
- MahasiswaDocument12 pagesMahasiswaCindy SiregarNo ratings yet
- Manual PenggunaDocument33 pagesManual PenggunaBiella HudaNo ratings yet
- 1GovUC IPMS V2.0 User Guide v1.2Document29 pages1GovUC IPMS V2.0 User Guide v1.2TUN HARMADINo ratings yet
- Petunjuk Penggunaan E-FakturDocument21 pagesPetunjuk Penggunaan E-FakturHelmi JarwansyahNo ratings yet
- User Manual Mutasi Peserta Aplikasi New EdabuDocument8 pagesUser Manual Mutasi Peserta Aplikasi New EdabuEni SetiawanNo ratings yet
- Manual SIDUPAKDocument14 pagesManual SIDUPAKekawirastaNo ratings yet
- Tutorial Aplikasi Efaktur DummyDocument1 pageTutorial Aplikasi Efaktur Dummyerna watiNo ratings yet
- Langkah2 Final MyobDocument10 pagesLangkah2 Final MyobDwitya Gustiani AminNo ratings yet
- Bab 1 - 3Document34 pagesBab 1 - 3Nadhira AmaliaNo ratings yet
- Pak Jafar - Jessica CalistaDocument20 pagesPak Jafar - Jessica CalistaJessica CalistaNo ratings yet
- PPH BadanDocument5 pagesPPH BadanbagusmantikNo ratings yet
- Panduan SiHarka Sebagai PegawaiDocument19 pagesPanduan SiHarka Sebagai PegawaiKhusnul Setia Wardani60% (5)
- Tutorial SimapDocument18 pagesTutorial Simapazmi usmanNo ratings yet
- Um Pindah Jentera Hak MilikDocument10 pagesUm Pindah Jentera Hak MilikSiti NurhidayahNo ratings yet
- Panduan Sipnap Psikotropika DepkesDocument12 pagesPanduan Sipnap Psikotropika DepkesPrazt Ajh100% (2)
- Um Pendaftaran Tempat Kerja Lain Lain SektorDocument9 pagesUm Pendaftaran Tempat Kerja Lain Lain Sektorrk liftNo ratings yet
- User Manual Book UmkmDocument36 pagesUser Manual Book UmkmPengadaan Puskesmas SetiabudiNo ratings yet
- Faq PpuDocument21 pagesFaq PpuFariz TriadhiNo ratings yet
- Manual Pengguna Pendaftaran Badan SukanDocument14 pagesManual Pengguna Pendaftaran Badan SukanMiejaa Hussin100% (3)
- Manual Pengguna Pendaftaran Badan Sukan PDFDocument14 pagesManual Pengguna Pendaftaran Badan Sukan PDFInspirasi Rabbani0% (1)
- Pengenalan Myob AccountingDocument3 pagesPengenalan Myob AccountingEmi MasyitahNo ratings yet
- User Manual Aplikasi EDaBUDocument31 pagesUser Manual Aplikasi EDaBUCalonPengusahaSukses67% (6)
- EFaktur PDFDocument330 pagesEFaktur PDFdmi023No ratings yet
- Makalah Akuntansi Komputer (Myob)Document80 pagesMakalah Akuntansi Komputer (Myob)nita purnama saryNo ratings yet
- User Manual Raisa RegistrasiDocument14 pagesUser Manual Raisa Registrasisultanbona99No ratings yet
- Fixed Service - PMPDocument45 pagesFixed Service - PMPDilla DilagaNo ratings yet
- Alur Pmbuatan Buku PelautDocument15 pagesAlur Pmbuatan Buku Pelautarka maisarNo ratings yet
- 028 P05 PDFDocument37 pages028 P05 PDFRismaYantiNo ratings yet
- Manual Operasi SimaDocument19 pagesManual Operasi Simamaman herawanNo ratings yet
- Manual Book SIKMBDocument40 pagesManual Book SIKMBAndik RNo ratings yet
- User GuideDocument16 pagesUser Guidenpputra001No ratings yet
- Research BKPM - NIB Perkumpulan - LIM (11092019)Document6 pagesResearch BKPM - NIB Perkumpulan - LIM (11092019)NickNo ratings yet
- Tutorial MyobDocument18 pagesTutorial MyobWildan Anggun PravitasariNo ratings yet
- 03 Proses Permohonan Pembaharuan Pendaftaran PTEDocument11 pages03 Proses Permohonan Pembaharuan Pendaftaran PTEZaid ChelseaNo ratings yet
- Manual Pengguna E-Vetting - Daftar Log Masuk PDFDocument6 pagesManual Pengguna E-Vetting - Daftar Log Masuk PDFanasbukhariNo ratings yet
- Manual Pengguna - Daftar Log MasukDocument6 pagesManual Pengguna - Daftar Log MasukNur Hanisah Mat HassinNo ratings yet
- Manual Penggunaan Sistem EsisproDocument16 pagesManual Penggunaan Sistem EsisproAmierul ArdanieNo ratings yet
- Langkah-Langkah Vendor Mengoperasikan SpendDocument6 pagesLangkah-Langkah Vendor Mengoperasikan SpendPutra WijayaNo ratings yet
- Petunjuk Pengoperasian Aplikasi Verval Pupuk BersubsidiDocument12 pagesPetunjuk Pengoperasian Aplikasi Verval Pupuk Bersubsidisofi yanto75% (4)
- Modul - UAS - Dian Anis - 1702106027Document49 pagesModul - UAS - Dian Anis - 1702106027dian anisNo ratings yet
- Manual AwsDocument64 pagesManual Awsmaniacs14No ratings yet
- Pedoman Penggunaan Aplikasi Sistem InformasiDocument15 pagesPedoman Penggunaan Aplikasi Sistem InformasiEraaaNo ratings yet
- Panduan Laporan LSPDocument4 pagesPanduan Laporan LSPTugas KikiNo ratings yet
- MaritimDocument65 pagesMaritimRena WatiNo ratings yet
- Tugas MyobDocument31 pagesTugas MyobrandaNo ratings yet
- File - Pengumuman - 17 03 2022 101626Document18 pagesFile - Pengumuman - 17 03 2022 101626eka mahendraNo ratings yet
- Cara Menerapkan Aplikasi ZahirDocument5 pagesCara Menerapkan Aplikasi Zahirfrederica andreaNo ratings yet
- Panduan Sibad DesaDocument14 pagesPanduan Sibad Desadesa. pijiharjoNo ratings yet