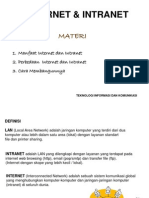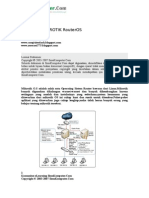Professional Documents
Culture Documents
Instalasi Mikrotik routerOS
Uploaded by
Candra HuseinOriginal Title
Copyright
Available Formats
Share this document
Did you find this document useful?
Is this content inappropriate?
Report this DocumentCopyright:
Available Formats
Instalasi Mikrotik routerOS
Uploaded by
Candra HuseinCopyright:
Available Formats
http://cabikhosting.
com
Instalasi Mikrotik Router OS
Instalasi Mikrotik RouterOS Sebelum melakukan instalasi hal yang perlu diperhatikan adalah level lisensi , perhatikan manual lisensi atau daftar list harga software. Perbedaan dari tiap lisensi adalah pada harga dan kelengkapan paket, informasi untuk hal ini dapat di tanyakan langsung ke keysupport@mikrotik.com. Mikrotik dapat di install di PC dengan menggunakan beberapa cara, yaitu: 1. ISO Image; menggunakan Compact Disc (CD) instalasi. Silakan download file berekstensi .ISO yang tersedia dan kamu harus membakarnya ke dalam media CD kosong. 2. NetInstall; melalui jaringan komputer (LAN) dengan Satu Disket, atau menggunakan Ethernet yang mendukung proses menyalakan komputer (booting) komputer melalui Ethernet Card. NetInstall dapat dilakukan pada sistem operasi Windows 95/98/NT4/2000/XP. 3. Mikrotik Disk Maker; membutuhkan beberapa buah disket ukuran 3,5 yang nantinya akan disalin pada hard disk saat instalasi dilakukan. Dengan menggunakan tools FloppyMaker.exe.
http://cabikhosting.com
Instalasi Mikrotik Router OS
Adapun persaratan minimal komputer yang dibutuhkan untuk Mikrotik adalah sebagai berikut: 1. Menggunakan prosesor setidaknya 100 MHz atau lebih seperti Intel Pentium, Cyrix 6X86, AMD K5 atau prosesor yang lebih baru dari Intel IA-32 (i386). Ingat penggunaan lebih dari satu prosesor belum diperbolehkan. 2. Memori (RAM) minimal 64 Mb dan maksimum 1 Gb, hal ini berpengaruh pada besar memory, yang berpengaruh terhadap kemampuan kecepatan dari router. 3. Media penyimpanan (Hard Drive) menggukana sistem standar Kontroler IDE dan ATA. Penggunaan SATA, SCSI dan USB tidak didukung. Pastikan sisa media penyimpananmu adalah minimal sebesar 64 Mb. Sangat disarankan untuk mengalokasikan space penyimpanan yang besar, karena akan berpengaruh terhadap paket yang akan dipilih, dan nantinya akan membantu sebagai cache pada saat menggunakan fungsi web proxy. 4. Jika instalasi menggunakan disket, gunakan ukuran 3,5 pada drive A.
http://cabikhosting.com
Instalasi Mikrotik Router OS
5. Jika instalasi menggunakan media CD, pastikan standar kontrolernya adalah ATA/ATAPI. 6. Jika kamu instal melalui LAN, gunakan standar ethernet tipe PCI.
Sebelum melakukan instalasi, yang perlu dilakukan adalan, Set BIOS untuk booting melalui CD Drive. Masukkan CD yang sudah dibakar ke dalam CD Drive, biasanya paket instalasi tidak lebih dari 100mega, serta proses instalasi tidak lebih dari satu jam, lalu booting PC.
Proses kompilasi dengan booting kernel, terlihat bahwa mikrotik merupakan salah satu distro linux. 1. Setelah proses booting akan muncul menu pilihan software yg ingin di install. Install paket paket utama, lebih baiknya semua packet dengan cara menandainya (mark)
http://cabikhosting.com
Instalasi Mikrotik Router OS
2. Menu dimana anda dapat memilih paket mana saja yang akan diinstall. Pilihlah paket instalasi yang ingin digunakan. Sebagai contoh awal aq pilih system, ppp, dhcp, hotspot, routing, security, and web-proxy. Setelah itu tekan tombol a (tanpa petik) untuk menginstall semua fasilitas yang terdapat pada mikrotik. Proses ini berkaitan dengan lisensi RouterOS yang di miliki. 3. Tekan tombol I untuk melanjutkan instalasi. Kamu akan ditanya apakah akan meneruskan dengan memformat isi hard disk (hati-hati jangan sampai salah hard disk).
Do you want to keep old configuration ? [ y/n] ketik Y Continue ? [ y/n] ketik Y Saat ditanya apakah akan menyimpan informasi lama, silakan dijawab tidak atau tekan tombol N. Proses instalasi dilanjutkan dengan pembuatan partisi dan format harddisk, harap diingat bahwa mikrotik akan mengambil semua space yang ada di harddisk. Disini
http://cabikhosting.com
Instalasi Mikrotik Router OS
kita tidak perlu membuat partisi hardisk karena secara otomatis dia akan membuat partisi sendiri. Karena itu tidak disarankan utk menginstall mikrotik pada harddisk operasional yang berisi data-data penting.
4. Tunggulah beberapa saat selama proses instalasi dilakukan. Next akan tampil pilihan seperti dibawah.
5. Tekan Enter untuk melakukan booting pertama kali RouterOS
http://cabikhosting.com
Instalasi Mikrotik Router OS
6. Sesaat setelah RouterOS berhasil di boot, kamu akan dihadapkan pada layar seperti Lakukan pengecekan sistem terhadap kemungkinan kerusakan yang terjadi, tekan tombol Y. jika muncul tampilan seperti di bawah ini maka instalasi telah selesai
7. Proses Login dan Sistem Konsol. Setelah sukses instalasi kamu sudah dapat login untuk pertama kalinya seperti terlihat pada gambar
8. Gunakan username admin dengan password kosong (tekan tombol Enter saja). Kamu wajib mengganti password dengan password-mu sendiri, gunakan perintah /password. 9. Paket standar Mikrotik yang sudah kamu install minimal akan berisi paket sistem (system package) saja. Termasuk dasar Routing IP dan Administrasi Router. Untuk menambah paket lainnya seperti wireless, OSPF, IP Telephony dan sebagainya silakan download terlebih dahulu paket-paketnya. Penting untuk diperhatikan adalah saat memilih paket tambahan yaitu harus sama versinya dengan RouterOS yang kamu gunakan. Jika tidak maka paket tambahan tersebut tidak dapat diinstalasi. Mikrotik yang baru saja di download dan di install adalah versi shareware yang hanya bisa dipergunakan sementara dan akan bisa dipergunakan lebih lanjut bila melakukan registrasi terlebih dahulu. Untuk melakukan login secara remote dapat dilakukan dengan menggunakan perangkat lunak winbox.exe yang dapat di unduh secara gratis dari : http://www.mikrotik.co.id/getfile.php?nf=winbox-2.2.11.exe atau http://IP_router/winbox/winbox.exe
http://cabikhosting.com
Instalasi Mikrotik Router OS
Gambar diatas merupakan tampilan dari winbox Connect Login ke router dengan spesifikasi alamat IP, dan nomer port, jika anda telah merubah portnya secara default pada port 80, dapat juga berisi alamat MAC (dapat dilakukan jika anda berada pada subnet yang sama dengan router). Masukkan login dan password , selanjutnya pilih connect untuk mengakses router. Save Menyimpan IP, Login serta password pada list (Untuk menjalankan yang sudah ada di list, hanya dengan double klik pada item yang dipilih). Remove Untuk menghapus Item yang di pilih di daftar list Tools Untuk menghapus semua item pada list dan membersihkan semua cache pada winbox. Secure Mode
http://cabikhosting.com
Instalasi Mikrotik Router OS
Menyediakan keamanan konfigurasi antara winbox dan Router pada protocol Transport Layer Security (TLS). Keep Password Menyimpan password sebagai mode text pada hardisk, hal ini berbahaya karena setiap orang bisa langsung masuk tanpa memasukkan password.
Jika
berhasil
login ,
maka
akan
muncul tampilan
seperti gambar
diatas,
Adrian@10.10.100.242(workshop) Winbox 3.10 on RB 433 (mipsbe)
http://cabikhosting.com
Instalasi Mikrotik Router OS
Adrian merupakan nama account yang sedang login, menuju router alamat IP nya 10.10.100.242 , Remote terinstall mikrotik versi 3. Untuk login secara remote, selain menggunakan IP, kita juga dapat melakukan remote dengan MAC telnet terhadap MAC address Router. Dengan perintah /tool mac-telnet [alamat MAC] [admin@workshop] > /tool mac-telnet 00:02:6F:06:59:42 Login: admin Password: Trying 00:02:6F:06:59:42... Connected to 00:02:6F:06:59:42 akses dilakukan terhadap Router Board RB 433 yang telah
Akses langsung ke router dapat dilakukan dengan menggunakan kabel UTP, maupun kabel DB9f dengan kombinasi urutan sebagai berikut :
Router Side (DB9f) 1, 6 2 3 4 5 7 8
Signal CD, DSR RxD TxD DTR GND RTS CTS
Direction IN IN OUT OUT OUT IN
Side (DB9f) 4 3 2 1, 6 5 8 7
Untuk mengaktifkan terminal Console dengan menggunakan kabel serial adalah :
[admin@workshop] system console> set 0 disabled=no term=MyConsole [admin@workshop] system console> print Flags: X - disabled, W - wedged, U - used, F - free
http://cabikhosting.com
Instalasi Mikrotik Router OS
# PORT VCNO TERM 0 F serial0 MyConsole 1 W 1 linux 2 W 2 linux 3 W 3 linux 4 W 4 linux 5 W 5 linux 6 W 6 linux 7 W 7 linux 8 W 8 linux [admin@workshop] system console>
Untuk memeriksa port yang digunakan dapat dilakukan dengan perintah : [admin@workshop] system serial-console> /port print detail 0 name=serial0 used-by=Serial Console baud-rate=9600 data-bits=8 parity=none stop-bits=1 flow-control=none 1 name=serial1 used-by="" baud-rate=9600 data-bits=8 parity=none stop-bits=1 flow-control=none [admin@workshop] system serial-console>
You might also like
- Internet & IntranetDocument7 pagesInternet & IntranetagungsyNo ratings yet
- Kognitif, Afektif, PsikomotorDocument5 pagesKognitif, Afektif, PsikomotoragungsyNo ratings yet
- IP Address Vs Subnet MaskDocument1 pageIP Address Vs Subnet MaskagungsyNo ratings yet
- Cara Kerja Fiber OptikDocument5 pagesCara Kerja Fiber OptikRudy TabutyNo ratings yet
- Pelajaran ICTDocument22 pagesPelajaran ICTagungsyNo ratings yet
- Cara Menghitung IPDocument3 pagesCara Menghitung IPagungsyNo ratings yet
- Konsep Dasar KomputerDocument24 pagesKonsep Dasar KomputeragungsyNo ratings yet
- Belajar HTMLPHP Dan MySQL PDFDocument11 pagesBelajar HTMLPHP Dan MySQL PDFIpan SaputraNo ratings yet
- BiosDocument1 pageBiosagungsyNo ratings yet
- MikrotikDocument6 pagesMikrotikIfank NeutronNo ratings yet
- Bandwidth InternetDocument16 pagesBandwidth InternetagungsyNo ratings yet
- Instalasi UbuntuDocument29 pagesInstalasi Ubuntus1d1qNo ratings yet