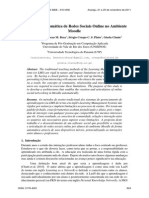Professional Documents
Culture Documents
Tutorial Moodle
Uploaded by
Aroldo Lima JesusCopyright
Available Formats
Share this document
Did you find this document useful?
Is this content inappropriate?
Report this DocumentCopyright:
Available Formats
Tutorial Moodle
Uploaded by
Aroldo Lima JesusCopyright:
Available Formats
Pontifcia Universidade Catlica de So Paulo Coordenadoria de Educao a Distncia
Moodle PUC-SP Verso 2.0
Manual do usurio
2012
Pontifcia Universidade Catlica de So Paulo Coordenadoria de Educao a Distncia
DADOS DE IDENTIFICAO Tutorial: Moodle 2.0 Elaborado por: Profa. Dra. Angelita Quevedo E-mail: angelita.quevedo@pucsp.br O trabalho Tutorial- Moodle 2.0 foi licenciado com uma Licena Creative Commons - Atribuio - NoComercial - SemDerivados 3.0 No Adaptada.Uso comercial vedada a criao de obras derivadas.
Pontifcia Universidade Catlica de So Paulo Coordenadoria de Educao a Distncia
Sumrio
TERMINOLOGIA PRIMEIROS PASSOS COMO ACESSAR O MOODLE? SUA SALA PGINA DE ENTRADA NAVEGAO BSICA ADICIONANDO CONTATO E DETALHES PESSOAIS ENVIO DE MENSAGENS CONES DE EDIO BLOCOS LAYOUT DE SALA O BLOCO CONFIGURAO ROTEIRO DE TRABALHO PARA O BLOCO CONFIGURAO TRABALHANDO COM O EDITOR DE TEXTO ADICIONAR (INCORPORAR) UMA IMAGEM ADICIONAR LINK A UMA PGINA WEB EDITAR TPICOS LICENAS DE COPYRIGHT SELECIONANDO RECURSOS ADICIONANDO UM LIVRO ADICIONANDO UMA PASTA (DIRETRIO) ADICIONANDO UMA PGINA ADICIONANDO UM RECURSO ADICIONANDO UM RTULO ADICIONANDO UMA URL O QUE O FILE PICKER (GERENCIADOR DE ARQUIVOS)? FAZENDO UPLOAD DE ARQUIVOS ADICIONANDO ATIVIDADES
6 6 7 8 9 9 9 10 13 13 14 15 15 16 17 17 18 18 20 22 23 24 24 26 26 27
Pontifcia Universidade Catlica de So Paulo Coordenadoria de Educao a Distncia
DILOGO CHAT DIRIO ESCOLHA FRUM GLOSSRIOS ADICIONAR CATEGORIAS E TERMOS LABORATRIO DE AVALIAES PESQUISA DE AVALIAO TAREFAS
WIKI TIPOS DE WIKI: EXPORTAR PGINAS
27 27 29 29 31 34 37 38 41 44 46 47 49
Pontifcia Universidade Catlica de So Paulo Coordenadoria de Educao a Distncia
Ol Professor(a) O ambiente virtual de aprendizagem Moodle pode contribuir para ampliar as possibilidades de ensino e de aprendizagem. Ele um software livre (open source), usado mundialmente em instituies de ensino de todos os tipos. Possui diversas ferramentas e possibilidades que podem ajuda-lo(a) a expressar sua criatividade no desenvolvimento de aulas tanto presenciais como a distncia. O Moodle tambm um LMS (Sistema de Gerenciamento de Aprendizagem Learning Management System) e permite que voc tenha informaes sobre frequncia, acessos, usos alm de possibilitar a comunicao sncrona e assncrona entre os participantes ou alunos. O Moodle possui uma comunidade que est acessvel pelo site www.moodle.org. Nesse site, temos a possibilidade de participar de fruns de discusso e temos acesso a funcionalidades e instrumentos que esto sendo desenvolvidos, alm de outros instrumentos que nos auxiliam a aprofundar o conhecimento. Atualmente, estamos utilizando a verso 2.0 e devido ao fato de termos algumas mudanas significativas entre essa verso e a anterior, estamos oferecendo a todos o Manual do Usurio. Esperamos que ele seja til e que o(a) ajude bastante.
Pontifcia Universidade Catlica de So Paulo Coordenadoria de Educao a Distncia
Terminologia
Veja a lista de alguns termos e definies comuns no Moodle: Tpico/ semana: mtodo usado para dividir o ambiente e distribuir o contedo. Recurso: as opes disponveis so: Contedo de pacote IMS, Livro, Pasta, Pgina, Recurso, Rtulo, URL. Atividade: as opes disponveis so: Base de Dados, Chat, Escolha, External Tool, Frum, Glossrio, Laboratrio de Avaliao, Pesquisa, Pesquisa de Avaliao, Questionrio, Scorm/AICC, Tarefas (4 tipos), Wiki. Blocos: mtodo para adicionar funcionalidades ao ambiente.
Primeiros passos Como acessar o Moodle? Para acessar o Moodle da PUC-SP, voc dever abrir o seu navegador de Internet (Explorer verso 8, Mozilla Firefox ou Google Chrome) e digitar o endereo http://moodle.pucsp.br Siga as instrues de acesso que voc encontra na pgina de entrada do Moodle. Voc saber que acessou o ambiente ao ver o seu nome (e foto) na extrema direita, no canto superior da tela.
Se voc j possuir cursos, ver a seguinte tela
Pontifcia Universidade Catlica de So Paulo Coordenadoria de Educao a Distncia
Na Barra de Navegao (1) voc saber onde est, conforme voc acessa os cursos (ou salas digitais) e recursos, essa barra se modifica formando o caminho de po. O bloco Navegao (2) vai permitir que voc tenha acesso a sua pgina inicial, seu perfil e seus cursos (4). Para configurar o seu perfil, ter de usar o bloco Configuraes (3). L voc tambm ter acesso configurao de como vai receber as mensagens que so enviadas pelo Moodle. O elemento novo na verso 2.0 o dock (5) que pode ser customizvel para voc incluir blocos se quiser. Se voc ainda no tem cursos ou salas digitais no Moodle veja a informao a seguir. Sua sala pgina de entrada
Quando voc recebe sua sala, o seu ambiente semelhante imagem abaixo:
Pontifcia Universidade Catlica de So Paulo Coordenadoria de Educao a Distncia
Saiba os nomes dos principais componentes da pgina 1 O nome do curso. 2 Blocos Alguns blocos so fixos (Navegao, Configuraes), outros so flexveis, isto , podem ser retirados e/ou adicionados pgina. O bloco Navegao pode ser usado para conter o contedo de sua sala. 3 Programao/ Agenda espao onde colocado o contedo. Pode ser dividido em semanas ou tpicos. Os retngulos centrais numerados so chamados de tpicos. Dentro dos retngulos ou tpicos, voc poder acrescentar recursos e atividades basta escolher a opo que aparece na parte inferior de cada tpico quando voc ativa a edio. 4 Caminho de po recurso de navegao. Mostra a localizao da pgina atual dentro da estrutura do Moodle. 5 Link para sair do Moodle. 6 Ativar edio Esse boto usado para voc editar sua sala, ele permitir que voc esconda, configure, delete ou mova tpicos e blocos usando os cones que aparecem:
Quando voc terminar de editar, clique em Desativar edio para ver o resultado.
Navegao Bsica
Ao acessar o Moodle, voc ver na coluna da esquerda o bloco Navegao. O sistema de navegao est contido nesse bloco. Ele permite que voc navegue em qualquer curso em que estiver inscrito, seja como participante ou como professor. Veja o exemplo ao lado. Voc vai encontrar sua pgina inicial, as pginas do site o seu perfil, e
Pontifcia Universidade Catlica de So Paulo Coordenadoria de Educao a Distncia
os cursos em que est escrito. Alm desse bloco, a navegao pode ser feita pelo caminho de po (n 4 da figura acima) ou pelas setas de navegao de seu navegador.
Adicionando contato e detalhes pessoais
Em seu perfil, voc pode adicionar texto sobre voc, seja informao profissional ou pessoal. Para editar o seu perfil, voc deve ir ao bloco Navegao > Meu perfil. Voc ter acesso ao seu perfil e para edit-lo, voc ver sua esquerda, o bloco Configuraes > Modificar perfil. Ao fazer isso, voc ter acesso a um formulrio. Sugerimos que voc leia atentamente cada informao pedida. Para colocar uma imagem sua, a imagem deve estar no formato .GIF ou .JPEG em seu computador. Voc poder fazer a transferncia desse arquivo para o Moodle, ao clicar em Escolha um arquivo.
Envio de mensagens
H duas maneiras para envio de mensagens no Moodle: via Navegao > Pginas do site > Participantes e via a opo Mensagens que se encontra no bloco Configuraes > Minhas configuraes de perfil > Mensagens. Ao clicar em Mensagens, voc ter acesso a uma lista de contatos e tambm opo de busca por um contato. Se a pessoa para quem voc quer enviar uma mensagem estiver na lista de contatos, clique no nome dela para poder escrever a mensagem.
cones de edio
Para editar sua sala, clique em Ativar Edio. O Moodle um sistema customizvel. Ele possui vrios tipos de blocos de diferentes funes. Ao Ativar edio, voc ver na coluna da direita Acrescentar um Bloco e os cones de edio para cada tpico, cada recurso e cada atividade. Ao passar o mouse sobre os cones, voc ver a funo de cada um deles
Pontifcia Universidade Catlica de So Paulo Coordenadoria de Educao a Distncia
Ressaltar o tpico como tpico atual Mostrar somente esse tpico
Blocos
H muitos blocos no Moodle que podem ser escolhidos. No canto direito de cada bloco temos o sinal de + e de . O sinal de + mostra todo o bloco e o de esconde o seu contedo. Os blocos podem ser movidos com o uso das setas. Para remover o bloco, clicar no cone de remoo ( X ). Alguns temas do Moodle possibilitam o aparecimento do que chamamos de Dock que fica do lado esquerdo da tela do computador. Nesses casos, o cone surge para significar que o bloco pode ser colocado no dock. Veja exemplo abaixo:
1 Dock / 2 cones para deixar visvel (+) ou deixar no dock. Os blocos disponveis podem ser vistos ao clicarmos em Adicionar um Bloco. So eles Acrescentar um bloco
Pontifcia Universidade Catlica de So Paulo Coordenadoria de Educao a Distncia
Atividade recente
Traz as atividades includas pelo professor desde a ltima vez que o aluno acessou o curso. Visa manter o aluno atualizado. As informaes podem incluir novas mensagens, novos alunos, dirios de classe, novas atividades e materiais postados pelo professor. Facilita o acompanhamento do curso pelo aluno. Muda o tamanho das fontes e permite acessibilidade s pessoas com baixa viso. Alimentador RSS de fontes externas. Mostra links das atividades existentes na sala Fornece um link para o aluno quando ele completou um curso. Pode ser parte das exigncias de completude de curso, quando o aluno acredita ter completado o curso, ele clica no boto completar curso que aparece nesse bloco. Mostra o calendrio que pode apresentar os eventos agendados para o curso. H 4 tipos de eventos: eventos globais (agendados pelos Administrador, de interesse a todos os usurios do Moodle); eventos de grupos (direcionados a grupos especficos de um curso); eventos do curso (agendados pelo professor e que se refere ao curso); eventos do usurio (eventos relacionado apenas ao usurio especfico, agendado pelo professor). Pode ser usado para marcar datas de provas, entrega de trabalhos, encontros presenciais, avisos de eventos em geral, etc. Uma caixa de comentrios que pode ser mostrada na pgina, no estilo do mural que encontramos em redes sociais como o Facebook, por exemplo. Favorece a comunicao com os alunos, permitindo que eles deixem sua opinio sobre elementos do curso de forma direta. Mostra links para os cursos em que voc est inscrito. Mostra sua descrio para o curso. Mostra uma entrada de glossrio aleatria. Mostra as entradas recentes que foram feitas no blog.
Acessibilidade Alimentador RSS remoto Atividades Auto-completar
Calendrio
Comentrios
Cursos Descrio do curso/ site Entrada aleatrio do glossrio Entradas recentes no Blog
Pontifcia Universidade Catlica de So Paulo Coordenadoria de Educao a Distncia
Estado de andamento do curso Feedback HTML Links para sees Localizador da comunidade
Mostra o progresso do aluno com relao s atividades e recursos do curso. Permite a criao de pesquisas de opinio. Adiciona um bloco que pode ser customizado como voc quiser. Ajuda a rapidamente navegar para um tpico ou semana especfica dentro de um curso. Permite a procura de cursos para fazer download ou para se inscrever em um servidor de comunidade, lista cursos onde o usurio est inscrito. Mostra as novas mensagens, contatos e links para as mensagens. Voc deve clicar no envelope para ver e responder as mensagens. Permite orientadores orientandos. combinar encontros com seus
Mensagens
Mentorandos Menu do Blog Meus arquivos privados Participantes Perfil pessoal Pesquisar nos fruns
Links rpidos para as opes de blog adicionar, ver, etc. Mostra uma lista dos arquivos pessoais e um link de acesso rpido para Gerenciar meus arquivos privados. Traz o link onde encontramos todos os participantes listados. Mostra informaes sobre o seu perfil (customizvel). Permite a pesquisa de mensagens em todos os fruns criados. Para a busca bsica por uma ou mais palavras em qualquer parte do texto, simplesmente digite-as separadas por espaos. Todas as palavras com mais de dois caracteres sero usadas. Para busca avanada, pressione o boto de busca sem digitar nada na caixa de busca para acessar o formulrio de busca avanada Traz a informao sobre o prximo evento agendado no calendrio. Permite a incluso de um novo compromisso. Mostra as notas mais altas ou mais baixas alcanadas em um quiz.
Prximos eventos Resultados do Quiz
Pontifcia Universidade Catlica de So Paulo Coordenadoria de Educao a Distncia
Tags (etiquetas) Tags (etiquetas) do Blog ltimas notcias Usurios online
Nuvem de tags (etiquetas) Mostra as tags do blog Mostra as mensagens postadas pelo professor e veiculadas no frum Notcias. Mostra quem est online ao mesmo tempo em que voc. Poder enviar mensagens instantneas para a pessoa e inclusive convid-la para um bate-papo.
Alguns blocos podem ser colocados apenas uma vez, e medida que voc os escolhe, o nome do bloco escolhido some da lista. O bloco HTML pode ser colocado mais de uma vez. Os blocos mais comuns so: Calendrio, Mensagens, Usurios Online, Participantes e ltimas Notcias.
Layout de sala
Normalmente o padro do Moodle apresentar uma sala dividida em 3 colunas: uma coluna central larga e duas colunas estreitas direita e esquerda. As colunas da direita e da esquerda so compostas por blocos que podem ser movidos, adicionados e deletados como vimos no item anterior. A coluna da esquerda contm os blocos de navegao e de configurao. A coluna central constituda por tpicos espaos retangulares que vo conter o contedo do curso: textos, links a sites, recursos e atividades. Um tpico pode corresponder a uma unidade didtica, a uma competncia da disciplina (por exemplo, compreenso escrita, nmeros complexos, seres vivos, etc.), um tema ou um assunto especfico, etc. Para mudar o layout de sua sala, voc precisa Ativar edio.
O bloco Configurao
O bloco Configurao permite que voc realize vrias funes que mudam, dependendo do contexto. Alm da configurao da sala, voc pode mudar o seu papel de professor para aluno para ter a viso da sala como aluno. Em Minhas configuraes de perfil, voc pode modificar o seu perfil, mudar a sua senha e configurar os mtodos de aviso para as mensagens recebidas. tambm nesse bloco que voc consegue mudar o seu papel de professor para aluno, dessa forma visualizar sua sala da forma exata que vai aparecer para o seu aluno.
Pontifcia Universidade Catlica de So Paulo Coordenadoria de Educao a Distncia
A sala que voc recebe est preparada para ser customizada de acordo com as necessidades de sua disciplina/ curso. Veja os passos a seguir: Passo 1 Cada sala virtual possui um bloco bsico de informaes e o seu primeiro passo para customizar Ativar edio, utilizando o boto com este mesmo nome, localizado no canto superior direito da tela. Voc tambm poder Ativar edio pelo bloco Configurao que se encontra no seu lado esquerdo da tela. Passo 2 Para preparar a sua sala, voc deve ir ao bloco Configurao. Voc ver que esse bloco oferece diversas opes: de configurar a estrutura (tpicos) de sua disciplina/ curso, de escolher as funes dos usurios, de organiz-los em grupos, etc. Para que voc se familiarize com esse bloco, sugerimos o seguinte roteiro: 1. Entre em Editar configuraes e observe as informaes pedidas. 2. Explore as possibilidades de formato: tpicos, semanal e social. No escolha formato SCORM. 3. Mude o n de semanas ou tpicos. 4. Determine a data de incio do curso. 5. Determine como sero apresentadas as sees escondidas. 6. Determine o n de notcias que quer deixar visvel. 7. Escolha sim para mostrar notas. seu aluno vai conseguir ver a avaliao Assim que receber. 8. Escolha sim para mostrar o relatrio das atividades. 9. Determine o tamanho mximo de upload. 10. Escolha o tema que quer para sua sala. conhecer melhor os temas, voc ter que Para escolher um a um, salvar as mudanas para retornar para sua sala e ver como ficou. 11. Escolha no permitir o acesso de visitante ao seu curso enquanto o seu curso no estiver pronto. Depois, voc poder permitir o acesso ao visitante se quiser. 12. Determine os tipos de grupo que voc quer em seu curso. Se escolher grupos separados, cada participante do grupo pode ver apenas seu prprio grupo. Se escolher grupos visveis, cada participante do grupo trabalha no seu prprio grupo mas pode ver os outros grupos tambm. Ao determinar o tipo de grupo, ele ficar padro para todos os tipos de atividades do curso. Cada atividade que suporta grupos pode tambm definir o seu prprio tipo de grupo mas, se o tipo de grupo for forado nas configuraes, o tipo de grupo para cada atividade ignorada. 13. Determine a disponibilidade de seu curso. 14. Escolha o idioma. 15. Salve as mudanas e retorne ao seu curso.
ROTEIRO DE TRABALHO PARA O BLOCO CONFIGURAO
Pontifcia Universidade Catlica de So Paulo Coordenadoria de Educao a Distncia
Pronto, sua sala pode agora receber os contedos que voc ir criar.
Trabalhando com o editor de texto
O editor de texto do Moodle muito semelhante aos editores de texto que costumeiramente usamos (Word, Open Office, etc.). Com ele, muitas coisas podem ser feitas sem que seja necessrio o conhecimento de HTML Vamos trabalhar com algumas funcionalidades?
Adicionar (incorporar) uma imagem
Passo 1 2 3 Ative edio. Clique no cone de edio . No editor de texto, clique no cone de inserir/editar imagem formulrio e complete os campos do Ao
Se a imagem estiver na web, voc precisa ter o endereo dela para colar em URL da imagem. Se for uma imagem que est no Moodle ou no seu computador, voc deve clicar em Encontrar ou enviar uma imagem. Em seguida, voc ver o File Picker (Gerenciador de arquivos) que o ajudar na transferncia da imagem do seu computador para o Moodle. Nesse caso, voc deve clicar em Enviar um arquivo, para realizar essa transferncia. Se a imagem j estiver no Moodle, voc poder acess-la em Arquivos do servidor, ou em Arquivos Recentes ou ainda em Arquivos privados.
Pontifcia Universidade Catlica de So Paulo Coordenadoria de Educao a Distncia
Depois da imagem ter sido transferida, localize a imagem, clique para iluminar o arquivo e depois clique em Escolher Imagem. Entre uma descrio para a imagem, assim as pessoas com necessidades especiais podero saber o tipo de imagem se estiverem com navegadores especiais para leitura de imagens. Clique na aba Aparncia para escolher o alinhamento da imagem e definir suas dimenses. Clique em Inserir. Ao terminar, clique em Salvar e voltar ao curso ou Salvar e mostrar.
Adicionar link a uma pgina web
Passo 1 2 3 Ative edio. Clique no cone de edio . No editor de texto, ilumine o texto e clique no cone de inserir/editar link complete os campos do formulrio a seguir e Ao
Pontifcia Universidade Catlica de So Paulo Coordenadoria de Educao a Distncia
URL do link: Obrigatrio. Digite ou cole o endereo da pgina web. Alvo: Obrigatrio. Ttulo: Opcional. Acesse as outras abas para configurar mais detalhes, se quiser. Clique em Inserir. Ao terminar, clique em Salvar e voltar ao curso ou Salvar e mostrar.
Editar tpicos
Os tpicos (ou sumrios de tpicos) servem diversos propsitos: podem conter as instrues do que os alunos devero realizar, o resumo daquilo que ser focado e trabalhado no tempo que voc estipular. Voc poder incluir informao sobre o contedo, sobre os objetivos a serem alcanados nas atividades, grficos, imagens, vdeos, arquivos de som, etc. Alm disso, as atividades so includas nos tpicos. Ative edio para trabalhar no tpico. Veja a seguir um exemplo de edio de um sumrio de tpico
Depois de escrever o que deseja, clique em Salvar mudanas.
LICENAS DE COPYRIGHT
Qualquer material (imagem, arquivo de som, textos, arquivo em vdeo, etc.) copiado e inserido no Moodle est sujeito Lei de Direitos Autorais. Abaixo temos um guia rpido de licenas de copyright: Todos os direitos reservados = aplica-se a Lei de Direitos Autorais. Domnio Pblico = os direitos autorais expiraram, portanto o material de uso pblico. Creative Commons = licena que voc atribui ao trabalho criado. Para mais informaes, visitar o site http://www.creativecommons.org.br/ No Derivs no pode ser usado para se criar uma obra derivada.
Pontifcia Universidade Catlica de So Paulo Coordenadoria de Educao a Distncia
No Commercial Derivs no pode ser usado comercialmente e no se pode criar uma obra derivada. No Commercial no pode ser usado comercialmente. No comercial sharealike no pode ser usado comercialmente mas pode ser compartilhado. Sharealike pode ser compartilhado sem modificaes.
Selecionando recursos
Um recurso no considerado atividade. Ele pode ser um trecho de texto, uma imagem, uma pgina web, um site, um vdeo, ou seja, qualquer material que o aluno precisa para estudo. De maneira geral, quase tudo pode ser colocado no Moodle como recurso. Todos os recursos so identificados por um Nome (Ttulo do recurso) e por uma descrio (ou sumrio). Os seguintes recursos esto disponveis na plataforma: Contedo de pacote IMS - Um pacote IMS de contedo, assim como um SCORM, um pacote de aprendizagem (ou objeto de aprendizagem), pr-concebido, transversal e supostamente compatvel com qualquer plataforma. O pacote um arquivo particular com extenso .zip que contm arquivos de vrios formatos. Livro Pasta uma pasta contm arquivos de qualquer tipo (texto, imagem, som, vdeo) Pgina permite que voc crie uma pgina web juntando os recursos de texto, imagem, som e links. Prefira criar pginas de no mximo uma tela e meia de altura. Recurso recurso que habilita o link a um arquivo ou pasta (diretrio). Rtulo texto e imagens podem ser dispostas para identificar o contedo dos tpicos. URL recurso que habilita o link a um site.
ADICIONANDO UM LIVRO
O livro um recurso bastante til para disponibilizar contedos. O Moodle prov uma navegao orientada, estruturada verticalmente. Esse recurso foi desenhado para a criao de materiais de estudo curtos, com vrias pginas, estruturados apenas em dois nveis. Para documentos maiores, melhor usar arquivos no formato PDF. O livro suporta a insero de imagens, vdeos, links a arquivos ou sites, incluso de arquivos de udio, etc. e o uso de tudo isso pode gerar propostas de muita interatividade. Ao Ative edio. No tpico onde voc quer adicionar o recurso, clique em Adicionar Recurso e escolha Livro
Passo 1 2
Pontifcia Universidade Catlica de So Paulo Coordenadoria de Educao a Distncia
Complete os campos do formulrio que aparece
Nome: Obrigatrio. Coloque o nome de seu livro ou de sua unidade temtica como ser visto pelos alunos (pense que aqui o ttulo do seu livro, a capa principal). Sumrio: Obrigatrio. Descreva brevemente o que seu aluno encontrar nesse recurso. Navegao de captulo: aqui voc escolhe se usar: Nada no feita a numerao de captulos Nmeros os captulos so numerados automaticamente (1, 2, 3, ...) Bolinhas ao lado do nome de cada captulo colocada uma bolinha. Indentado colocado um espaamento antes do nome dos captulos e espaos maiores para subcaptulos. N de identificao do mdulo: o n ID identifica a atividade para fins de clculo de avaliao. Se a atividade no estiver inclusa em nenhum clculo de avaliao ento o n de ID pode ser deixado em branco. O n de ID tambm pode ser definido na pgina de edio do clculo das notas no Relatrio de Avaliao, embora ele s possa ser editado na pgina de atualizao da atividade. Integralizao das atividades no curso: defina o tipo de acompanhamento de concluso. Quando habilitada, o progresso pode ser acompanhado, manual ou automaticamente, sob certas condies. Se desejado, podem ser configuradas mltiplas condies. Nesse caso, a atividade s ser considerada completa quando TODAS as condies forem satisfeitas. Uma marca prxima ao nome da atividade na pgina do curso indica que ela foi completada.
Pontifcia Universidade Catlica de So Paulo Coordenadoria de Educao a Distncia
Requer visualizao: escolha Aluno deve visualizar esta atividade para conclu-la. Espere concluso em: aqui voc define o prazo de encerramento da atividade. Depois de feita a configurao, escolha salvar e mostrar para comear a colocar contedo em seu livro. Para editar o captulo, voc deve preencher o formulrio abaixo:
Ttulo de captulo: Obrigatrio. Aqui voc deve colocar o ttulo do captulo pertencente ao livro que est sendo criado. Subcaptulo: Por padro, cada captulo adicionado um captulo independente. Se voc quiser criar subcaptulos, deve marcar a caixa Subcaptulo. Contedo: Para inserir o texto, voc dever digitar o texto diretamente no Moodle. O acesso ao contedo de um livro criado no Moodle bastante simples uma vez que o ndice se mantm sempre visvel, permitindo uma navegao rpida entre os tpicos (captulos e subcaptulos). O ndice est visvel esquerda e basta clicar em qualquer um dos tpicos para ver o respectivo contedo direita. Tambm se pode navegar pelos captulos clicando nas setas (avanar e recuar) situadas no canto superior direito. Tambm possvel imprimir o livro todo ou apenas o captulo que se quiser. Na coluna da esquerda, no bloco Configuraes, aparece o link Administrao de livros e as opes que se tem.
ADICIONANDO UMA PASTA (DIRETRIO)
Saber trabalhar com diretrios e pastas uma dica importante para voc organizar mais eficientemente o seu material. Uma pasta ou diretrio contm arquivos de qualquer tipo que voc transfere de seu computador para o Moodle. Para que voc possa transferir seus arquivos para a pasta, voc deve criar primeiro a pasta ou diretrio.
Pontifcia Universidade Catlica de So Paulo Coordenadoria de Educao a Distncia
Sempre salve seus arquivos com nomes que o identifiquem rapidamente para voc saber do que se trata. A pasta ou diretrio pode ser uma forma para voc apresentar um conjunto de arquivos para seus alunos. Passo 1 2 3 Ative edio. No tpico onde voc quer adicionar o recurso, clique em Adicionar Recurso e escolha Pasta Ao
Nome: Obrigatrio. Coloque o nome da pgina e escolha em Opes se o nome vai aparecer ou no. Descrio: Obrigatrio. Descreva resumidamente o que o aluno encontrar nessa pgina. Mostra a descrio na pgina do curso: Se voc quiser que o texto digitado no item acima seja mostrado na pgina do curso, selecionar esse boto. Contedo: Aqui voc seleciona a pasta que quer mostrar para o aluno. Caso a atividade seja obrigatria, voc deve configur-la em Integralizao das atividades no curso. Depois de tudo preenchido, clique em Salvar e voltar ao curso ou Salvar e mostrar.
Pontifcia Universidade Catlica de So Paulo Coordenadoria de Educao a Distncia
ADICIONANDO UMA PGINA
A pgina um recurso que torna possvel a edio de materiais de forma parecida com um editor de texto, com todas as suas facilidades e cujos dados so internamente transformados em formato HTML, com a vantagem de que no precisamos conhecer essa linguagem para criarmos a pgina que queremos. Outra vantagem a possibilidade de incorporarmos links a sites ou arquivos e imagens. Siga os procedimentos abaixo para adicionar uma pgina Passo 1 2 3 Ative edio. No tpico onde voc quer adicionar o recurso, clique em Adicionar Recurso e escolha Pgina. Complete os campos do formulrio que aparece Ao
Nome: Obrigatrio. Coloque o nome da pgina e escolha em Opes se o nome vai aparecer ou no. Descrio: Obrigatrio. Descreva resumidamente o que o aluno encontrar nessa pgina. Mostra a descrio na pgina do curso: Se voc quiser que o texto digitado no item acima seja mostrado na pgina do curso, selecionar esse boto. Contedo da pgina: Obrigatrio. Inclua o seu contedo aqui. Opes: Aqui voc escolhe se o nome da pgina e sua descrio devem ser mostradas ao aluno.
Pontifcia Universidade Catlica de So Paulo Coordenadoria de Educao a Distncia
Caso a atividade seja obrigatria, voc deve configur-la em Integralizao das atividades no curso. Depois de tudo preenchido, clique em Salvar e voltar ao curso ou Salvar e mostrar.
ADICIONANDO UM RECURSO
Os recursos correspondem aos materiais da disciplina e podem ser arquivos de diferentes formatos que so visualizados dentro do ambiente ou em uma nova janela, ou transferidos para o computador do aluno. Passo 1 2 3 Ative edio. No tpico onde voc quer adicionar o recurso, clique em Adicionar Recurso e escolha Recurso Ao
Nome: Obrigatrio. Descrio: Obrigatrio. Descreva resumidamente o que o aluno encontrar nessa pgina. Voc pode escolher mostrar ou no a descrio na pgina do curso em Opes. Mostra a descrio na pgina do curso: Se voc quiser que o texto digitado no item acima seja mostrado na pgina do curso, selecionar esse boto. Contedo: Aqui voc seleciona os arquivos que quer mostrar para o aluno.
Pontifcia Universidade Catlica de So Paulo Coordenadoria de Educao a Distncia
Opes: Aqui voc escolhe como o material ser mostrado ao aluno. Caso a atividade seja obrigatria, voc deve configur-la em Integralizao das atividades no curso. Depois de tudo preenchido, clique em Salvar e voltar ao curso ou Salvar e mostrar.
ADICIONANDO UM RTULO
Passo 1 2 3 Ative edio.
Um pouco diferente dos outros recursos, o rtulo pode ser usado para organizar a pgina, criar ttulos, dar evidncia arquivos de vdeo, criar ttulos, etc. Ao
No tpico onde voc quer adicionar o recurso, clique em Adicionar Recurso e escolha Rtulo Complete os campos do formulrio que aparece
Texto do rtulo: Obrigatrio. Caso a atividade seja obrigatria, voc deve configur-la em Integralizao das atividades no curso. Depois de tudo preenchido, clique em Salvar e voltar ao curso ou Salvar e mostrar.
ADICIONANDO UMA URL
Pontifcia Universidade Catlica de So Paulo Coordenadoria de Educao a Distncia
Um recurso muito til quando queremos usar materiais encontrados na Internet. Voc pode adicionar link a um site diretamente em um tpico, veja as instrues a seguir Passo 1 2 3 Ative edio. No tpico onde voc quer adicionar o recurso, clique em Adicionar Recurso e escolha URL. Complete os campos do formulrio que aparece Ao
Nome: Obrigatrio. Digite o endereo do site (URL). Voc pode escolher mostrar ou esconder a descrio em Opes. Descrio: Obrigatrio. Descreva resumidamente o que o aluno encontrar nessa pgina. Voc pode escolher mostrar ou no a descrio em Opes. Mostra a descrio na pgina do curso: Se voc quiser que o texto digitado no item acima seja mostrado na pgina do curso, selecionar esse boto. Contedo URL Externa: Obrigatrio. Digite ou cole o endereo complete (URL) do site (incluindo http://), por exemplo: http://moodle.pucsp.br Caso a atividade seja obrigatria, voc deve configur-la em Integralizao das atividades no curso. Depois de tudo preenchido, clique em Salvar e voltar ao curso ou Salvar e mostrar.
Pontifcia Universidade Catlica de So Paulo Coordenadoria de Educao a Distncia
O File Picker (Gerenciador de arquivos) permite que voc escolha arquivos a partir de vrios lugares para transferir para o Moodle. Ele aparece toda vez que voc adicionar qualquer arquivo no Moodle. Vamos ver como ele funciona?
O que o File Picker (Gerenciador de arquivos)?
Arquivos do servidor: arquivos que foram transferidos previamente e que esto armazenados no servidor. Isso significa que voc poder escolher arquivos de outros cursos seus ou tpicos e adicion-los em seu curso atual. Arquivos recentes: arquivos que voc transferiu recentemente. Enviar um arquivo: transfere um arquivo de seu computador para o Moodle. Arquivos privados: permite que voc guarde um pequeno n de arquivos para o seu uso prprio. um espao pessoal ou seja, os arquivos que voc colocar l s estaro disponveis para voc. Agora, arquivos duplicados so armazenados apenas uma vez. Isso quer dizer que o Moodle lhe d as mesmas permisses de recurso ou de atividade, por exemplo, um arquivo pode pertencer a um recurso, a um anexo de frum ou a uma pgina WIKI.
No Moodle 2.0, a transferncia de arquivos ocorre associada a um recurso ou atividade (por exemplo: frum, tarefa). Os arquivos so armazenados nas reas mostradas no item anterior. Esses espaos podem ser acessado entre os cursos em que voc est inserido; portanto, os mesmos espaos e arquivos estaro disponveis no importando o curso em que voc esteja. Dessa forma, sugerimos que voc crie pastas especficas para no ficar perdido.
FAZENDO UPLOAD DE ARQUIVOS
Pontifcia Universidade Catlica de So Paulo Coordenadoria de Educao a Distncia
Cada usurio tem acesso a uma rea chamada de Meus arquivos particulares. O acesso para essa rea pode ser feito pelo bloco Navegao (Home> Meu perfil> Meus arquivos particulares), ou voc pode adicionar o bloco Meus arquivos particulares.
Adicionando Atividades DILOGO
O dilogo permite comunicao entre voc e um participante, ou entre voc e todos os participantes do curso/ da disciplina. Qualquer participante pode anexar arquivos mensagem e todas as mensagens podem ser vistas tanto pelos participantes como pelo professor. Passo 1 2 Ative edio. Clique em Adicionar atividade, selecione Dilogo. incluir figura 4 D um Nome para o dilogo e descreva o seu propsito e a forma de utilizao da ferramenta. Clique em Mostrar avanado e complete as opes conforme suas necessidades. Ao
Para abrir um dilogo com um aluno, clique no link do Dilogo. Na pgina do Dilogo, selecione o aluno com o qual voc quer abrir um dilogo. Digite o assunto do dilogo e o texto da mensagem, depois clique em Abrir dilogo.
O chat uma atividade que permite a comunicao escrita entre os participantes em tempo sncrono, ou seja, a possibilidade de interagirmos no mesmo momento. Para us-lo, voc deve marcar previamente a data e hora do encontro como um evento que faz parte do curso. Pode estar associado a uma determinada sesso com objetivos definidos ou ser um espao aberto, informal, sempre disponvel. Passo 1 2 Ative edio. No tpico onde voc quer adicionar a atividade clique em Adicionar Atividade e Ao
CHAT
Pontifcia Universidade Catlica de So Paulo Coordenadoria de Educao a Distncia
escolha Chat 3
Nome desta sala: Obrigatrio. Voc deve colocar o nome do chat tal qual ser visto pelos alunos. Introduo: Obrigatrio. Coloque as instrues da atividade e os procedimentos para participar dela. Pode tambm colocar uma mensagem de boas vindas. Mostra a descrio na pgina do curso: Se voc quiser que o texto digitado no item acima seja mostrado na pgina do curso, selecionar esse boto. Data do prximo chat: voc pode definir a data e a frequncia das sesses [Repetir sesses] Salvar as sesses encerradas: para que os participantes tenham acesso conversa ocorrida, voc deve escolher Nunca excluir as mensagens e sim para Todos podem ver as sesses encerradas. Caso a atividade seja obrigatria, voc deve configur-la em Integralizao das atividades no curso. Depois de tudo preenchido, clique em Salvar e voltar ao curso ou Salvar e mostrar.
Pontifcia Universidade Catlica de So Paulo Coordenadoria de Educao a Distncia
Um aspecto importante para o professor a possibilidade de manter em arquivo, o contedo das conversas realizadas; assim todos podem acessar o contedo sempre que precisarem. Ao ativarmos a funo Salvar as sesses encerradas, o Moodle registra a conversa e pode ficar disponvel para todos. Vale ressaltar tambm a importncia de se selecionar a opo Todos podem ver as sesses encerradas, pois ao se escolher sim para essa opo, todos os participantes, mesmo os que no tenham participado da sesso naquele determinado dia e horrio, podero ver o que ocorreu e acompanhar as discusses em outro momento.
DIRIO
Atividade que permite aos participantes escreverem sobre qualquer tema criado pelo professor ou pelo prprio participante. Dependendo dos objetivos, esse recurso poder ser usado constantemente (a cada dia, semana, quinzena, etc.). Apenas o professor e o participante tem acesso ao que est escrito. No dirio, o participante pode escrever sobre sua trajetria no curso de maneira livre ou guiada. Essa opo d maior liberdade e privacidade para o participante desenvolver o seu texto. Passo 1 2 Ative edio. No tpico onde voc quer adicionar a atividade clique em Adicionar Atividade e escolha Dirio. Voc ser direcionado para o formulrio abaixo Ao
3 Nome: Obrigatrio. Nota: Quantidade de dias que ficar disponvel: Clique em Salvar e voltar ao curso ou Salvar e mostrar.
ESCOLHA
Trata-se de uma atividade que inclui uma pergunta e vrias opes de resposta. til para fazer rpidas pesquisas de opinio, para estimular uma reflexo, para escolher entre sugestes dadas para a soluo de um problema, etc. Passo 1 Ative edio. Ao
Pontifcia Universidade Catlica de So Paulo Coordenadoria de Educao a Distncia
2 3
No tpico onde voc quer adicionar a atividade clique em Adicionar Atividade e selecione Escolha
Nome da escolha: Obrigatrio. Nome como ser visto pelos alunos. Introduo: Obrigatrio. Voc deve escrever as instrues e procedimentos para o aluno realizar essa atividade. nesse lugar que colocamos o enunciado da escolha (pergunta objeto). Mostra a descrio na pgina do curso: Se voc quiser que o texto digitado no item acima seja mostrado na pgina do curso, selecionar esse boto. Limitar o n de respostas permitidas: esta opo permite que voc limite o n de participantes que podem escolher uma alternativa em particular. Uma vez habilitada a limitao, cada alternativa pode ter um n limite mximo de escolhas. Um limite (0) significa que ningum poder escolher aquela alternativa. Se o limitador estiver desabilitado, qualquer n de alunos pode escolher quaisquer das alternativas. Ao terminar os campos padro, surgem os campos de escolha. Neles, o professor deve definir suas respostas, podendo usar cinco campos definidos pelo Moodle ou quantos achar necessrio. Os espaos em branco no so considerados usados. Aceitar respostas apenas neste perodo: esta configurao define o perodo de tempo em que possvel responder escolha. Para definir um perodo indeterminado, escolha um prazo final muito distante. Se voc preferir no definir nenhum perodo de aceitao de respostas, no selecione esta opo.
Pontifcia Universidade Catlica de So Paulo Coordenadoria de Educao a Distncia
Configuraes diversas Formato de visualizao: as alternativas para a escolha podem ser colocadas na tela alinhadas na vertical ou na horizontal. Publicar resultados: aqui existem 4 alternativas de escolha. Privacidade dos resultados: se no campo anterior tiver sido escolhida alguma opo de mostrar os resultados, aqui se decide se vai se mostrar apenas os nmeros ou o resultado completo informando quem escolheu a alternativa. Permitir a atualizao da escolha feita: o professor decide se, durante o tempo em que a escolha estiver disponvel, um aluno pode ou no mudar sua escolha. Mostrar coluna Nenhuma Resposta: possvel exibir como alternativa uma coluna sem respostas ou impedir que esta coluna aparea. Configuraes comuns de mdulos Modalidade de grupo: se os participantes do curso estiverem divididos em grupo a escolha pode ser dirigida a todos os participantes ou a membros de um grupo ou, ainda, se os membros de um grupo podem ou no ver os resultados de membros de outros grupos. Visvel: aqui se decide exibir ou no a escolha aos alunos. Caso a atividade seja obrigatria, voc deve configur-la em Integralizao das atividades no curso. Depois de tudo preenchido, clique em Salvar e voltar ao curso ou Salvar e mostrar.
FRUM
Essa atividade torna possvel a interao assncrona podendo ser usado para fomentar discusses entre os participantes sobre um determinado assunto. As mensagens podem ser estruturadas de forma hierrquica, apresentando os assuntos ou tpicos em destaque. O frum de notcias um frum automtico, ele j carregado pelo sistema em qualquer sala virtual. Os fruns podem ter as seguintes caractersticas: Frum de uma nica discusso simples: quando h um nico tpico, normalmente usado para organizar discusses breves com foco em um tema preciso. Frum geral: frum aberto onde todos os participantes podem iniciar um novo tpico de discusso quando quiserem. Cada usurio inicia apenas UM NOVO tpico: cada participante pode abrir apenas um novo tpico de discusso mas todos podem responder livremente s mensagens. Pode ser usado em atividades em que cada participante apresenta um tema a ser discutido e atua como moderador da discusso deste tema. Frum P e R (Pergunta e Resposta): permite ao professor elaborar questionamentos no frum para discusso. O participante somente consegue visualizar as respostas dos outros participantes depois que ele postar a sua prpria resposta. Uma particularidade do Moodle o recebimento ou no das mensagens postadas no frum via e-mail pessoal. Cabe ao professor definir se os participantes sero ou no assinantes.
Pontifcia Universidade Catlica de So Paulo Coordenadoria de Educao a Distncia
Para adicionar um frum: Passo 1 2 3 Ative edio. No tpico onde voc quer adicionar a atividade clique em Adicionar Atividade e escolha Frum Ao
Nome do frum: Obrigatrio. Tipo de frum: escolha o tipo que voc prefere de acordo com os objetivos que tenha para o frum. Introduo ao frum: Obrigatrio. Oriente seu alunos sobre os objetivos da atividade e como devem proceder para a sua realizao. Mostra a descrio na pgina do curso: Se voc quiser que o texto digitado no item acima seja mostrado na pgina do curso, selecionar esse boto.
Pontifcia Universidade Catlica de So Paulo Coordenadoria de Educao a Distncia
Modo de subscrio: voc pode escolher o tipo de subscrio do frum. Subscrio Opcional os participantes podem escolher se fazem a subscrio ou no ao frum; Subscrio Forada os participantes esto automaticamente subscritos ao frum; Subscrio Desabilitada a subscrio fica desativada; Auto-subscrio o participante inscrito automaticamente.
Monitorar a leitura deste frum? Voc pode escolher ativar, o Moodle mostra automaticamente o n de mensagens que foram postadas e ainda no lidas. Ao escolher opcional, o participante poder escolher monitorar ou no as mensagens no frum. Tamanho mximo do anexo: Voc estipula o tamanho do arquivo que poder ser anexado nas mensagens. Nmero mximo de arquivos anexados: Voc pode estipular o n mximo de arquivos que cada participante pode anexar a uma mensagem no frum. Limite de mensagens para bloqueio
Durao do bloqueio: O conceito de limite do envio de mensagens muito simples. Os usurios sero impedidos de enviar mensagens depois de atingir um nmero de mensagens enviadas num dado perodo. Eles recebero avisos quando se aproximarem deste limite. Configurando o limite para enviar avisos como 0 (zero) estes avisos so desabilitados. Configurando o limite de mensagens enviadas como 0 (zero) o bloqueio desabilitado. Se o bloqueio estiver desabilitado, os avisos sero automaticamente desativados. Nenhuma destas configuraes afetar o envio de mensagens pelos professores Nota: voc pode configurar o frum para ser avaliado a partir da seleo e/ou criao de escalas. possvel estipular um prazo de tempo para execuo e avaliao da atividade. Caso a atividade seja obrigatria, voc deve configur-la em Integralizao das atividades no curso. Depois de tudo preenchido, clique em Salvar e voltar ao curso ou Salvar e mostrar.
Um subscritor um usurio que recebe cpias de todas as mensagens de um frum via e-mail. Estas mensagens so enviadas via e-mail minutos aps a redao no frum. Um frum pode ser configurado para enviar cpias das mensagens via e-mail a todos os participantes do curso. Este o caso do frum Ultimas Novidades. O envio de mensagens a todos os participantes aconselhvel nos fruns de avisos organizativos e no incio dos cursos, para que todos se familiarizem com esta possibilidade. Quando o envio de mensagens no obrigatrio os participantes podem escolher se querem ou no receber cpias via e-mail. Para que um participante seja assinante de um frum especfico, deve clicar a frase Receber as mensagens deste frum via e-mail, no incio daquele
Pontifcia Universidade Catlica de So Paulo Coordenadoria de Educao a Distncia
frum. Para cancelar o recebimento, uma vez que algum assinante, deve clicar a frase Suspender o recebimento de mensagens deste frum via e-mail. Os participantes podem, ainda, escolher em suas pginas de edio de perfil, se querem que a assinatura seja automtica, nos fruns aos quais este participante envia mensagens. Se voc escolher a opo Sim, inicialmente, os usurios sero inscritos inicialmente mas podem cancelar a assinatura. Se voc escolher "Sim, sempre" a assinatura no poder ser cancelada. Ateno: se voc modificar a opo de Sim, inicialmente, para No em um frum ativo, isto no cancela a assinatura de quem j est inscrito. Afeta apenas os novos usurios. A mesma regra se aplica operao inversa
GLOSSRIOS
Os glossrios podem ser utilizados como ferramenta para a construo coletiva onde todos os participantes tm permisso para incluir itens e coment-los. Pode-se criar um ou mais glossrios para disponibilizar produes individuais que podem ser vistas e comentadas pelos outros participantes. Para criar um glossrio, siga os passos a seguir: Passo 1 2 3 Ative edio. No tpico onde voc quer adicionar a atividade clique em Adicionar Atividade e escolha Glossrio. Voc ser direcionado para o formulrio Ao
Pontifcia Universidade Catlica de So Paulo Coordenadoria de Educao a Distncia
Defina as configuraes que voc considerar importantes: Nome: Obrigatrio. Descrio: Obrigatrio. Oriente seu alunos sobre os objetivos da atividade e como devem proceder para a sua realizao. Mostra a descrio na pgina do curso: Se voc quiser que o texto digitado no item acima seja mostrado na pgina do curso, selecionar esse boto. N de itens mostrados em cada pgina: definir o n de itens que desejar trabalhar em cada pgina do glossrio. Selecionar o box para definir o glossrio como glossrio global: Apenas os Administradores e usurios com capacidades ilimitadas no site podem configurar um glossrio como global. Estes glossrios podem ser utilizados em todos os cursos. Os links automticos criados a partir dos itens de um glossrio global incluem todas as pginas do site enquanto os links automticos criados a partir de um glossrio normal so presentes apenas nas pginas do curso especfico associado quele glossrio. Tipo de glossrio: o sistema de glossrios permite que voc exporte itens a partir de qualquer glossrio secundrio para o glossrio principal de sua sala. Para que isso seja possvel voc
Pontifcia Universidade Catlica de So Paulo Coordenadoria de Educao a Distncia
deve definir um dos glossrios como glossrio principal. Cada sala pode ter apenas um glossrio principal e somente os professores tem permisso para atualiz-lo. Permitir links repetidos: Se voc habilitar esta opo, podero ser criados diversos itens com o mesmo nome. Permitir comentrios: possvel permitir que sejam acrescentados comentrios aos itens do glossrio. Voc pode escolher se habilitar ou no esta funo. Os professores sempre podem acrescentar comentrios aos itens do glossrio. Permitir verso para impresso: Pode-se permitir aos estudantes a visualizao de uma verso do glossrio otimizada para a impresso. Voc pode habilitar ou no esta funo. Os professores sempre podem usar a verso de visualizao para impresso. Fazer o link automtico dos itens: Esta opo habilita a criao automtica de links que levam aos itens do glossrio sempre que as palavras ou frases definidas como itens estiverem presentes nos textos do curso. Isto inclui as mensagens do frum, materiais do curso, sumrios das semanas, dirios, etc. Se voc no quiser que um texto tenha links, voc deve adicionar os tags <nolink> e </nolink> ao redor do texto. Os nomes das categorias tambm do origem a links nos textos. Aprovao imediata de novos itens: Esta configurao permite que o professor defina se novos itens acrescentados pelos estudantes sero automaticamente disponibilizados para todos, ou se necessria a aprovao do professor para a publicao de cada item. Se voc marcar a opo aprovao imediata de novos itens como negativo, medida que os participantes postarem os itens, voc precisar autorizar cada novo item. Quando o participante inserir o seu item, voc poder entrar no glossrio e visualizar as novas entradas, classific-las e inserir comentrios. Nesse momento, voc permitir a entrada do termo no glossrio. Voc poder clicar no sinal de visto para que a entrada seja aprovada. S depois disso o termo ficar visvel para os alunos. Formato de visualizao: Esta configurao define o modo em que cada item ser visualizado no glossrio. Os formatos predefinidos so: Dicionrio simples: Um dicionrio convencional com os itens separados; os autores no so indicados e os anexos so mostrados como links. Contnuo sem autor: Mostra os itens um aps o outro sem qualquer tipo de separao alm dos cones de edio. Completo com Autor:
Pontifcia Universidade Catlica de So Paulo Coordenadoria de Educao a Distncia
Visualiza os itens com o mesmo formato de um frum, incluindo os dados do autor; os anexos so mostrados como links. Completo sem Autor: Visualiza os itens com o mesmo formato de um frum, sem os dados do autor; os anexos so mostrados como links. Enciclopdia: Mesmas caractersticas do formato 'Completo com Autor' mas as imagens anexadas so visualizadas no texto. Lista de itens: Lista os conceitos como links. FAQ: Edita itens como listas de Perguntas Frequentes (FAQ) e anexa as palavras PERGUNTA e RESPOSTA respectivamente ao conceito e definio. Mostrar link ESPECIAL: A navegao e a pesquisa esto sempre disponveis em um glossrio. Para configurar as caractersticas de navegao do glossrio, possvel definir os seguintes parmetros: Mostrar 'ESPECIAL' : Habilita ou desabilita o menu de navegao por caracteres especiais tais como @, #, etc. Mostrar 'ALFABETO': Habilita ou desabilita o menu de navegao por letras do alfabeto. Mostrar o link 'TODOS' : Habilita ou desabilita a navegao de todos os itens de uma s vez. Editar sempre: Esta opo define se os estudantes so autorizados a editar os seus itens a qualquer momento nos textos. Voc pode selecionar:
Sim: Os itens sempre so editveis. No: Os itens s so editveis durante o perodo definido.
Nota: voc pode configurar o glossrio para ser avaliado a partir da seleo e/ou criao de escalas. possvel estipular um prazo de tempo para execuo e avaliao da atividade. Caso a atividade seja obrigatria, voc deve configur-la em Integralizao das atividades no curso. Depois de tudo preenchido, clique em Salvar e voltar ao curso ou Salvar e mostrar.
Adicionar categorias e termos
No glossrio possvel visualizar os significados por: ordem alfabtica, categoria, data de insero e por autor. Para criar uma categoria, voc deve seguir os seguintes passos:
Pontifcia Universidade Catlica de So Paulo Coordenadoria de Educao a Distncia
Passo 1 2
Ao Para criar uma categoria, selecione a opo por categorias. Em seguida, selecione a opo editar categoria.
3 Clique em acrescentar categoria. Crie uma nova categoria. Para adicionar um novo termo, siga os passos: Passo 1 2 Clique em inserir novo termo. Em seguida, acrescente o item e a definio. Ao
3 Salve as mudanas Na pgina de configurao dos itens inseridos no glossrio, possvel definir: Conceito: coloque a palavra que voc deseja atribuir um significado. Palavras-chave: cada item do glossrio pode ser associado a uma lista de palavras-chave que podero ser utilizadas como referncia alternativa ao item associado. ATENO Se voc marcar a opo aprovao imediata de novos itens como negativo, medida que os participantes postarem os itens, voc precisar autorizar. Quando o participante inserir sua entrada, voc poder entrar no glossrio e poder visualizar as novas entradas, classifica-las e inserir comentrios. Nesse momento, voc permitir a entrada do termo no glossrio. Voc poder clicar no sinal de visto para que a entrada seja aprovada. S depois disso o termo ficar visvel para os alunos. Possibilidades pedaggicas Alm da disponibilizao de conceitos, o professor pode se apropriar de suas potencialidades e criar outras interfaces como a Midiateca, por exemplo, um espao para disponibilizar fontes de informaes variadas (artigos cientficos, textos didticos, vdeos, udios, animaes, etc.) no formato digital; criar atividade do tipo biblioteca de links comentados, entre outras.
Esta atividade permite que os alunos faam a avaliao de seus trabalhos. Tanto podem realizar uma auto-avaliao como podem avaliar os trabalhos dos colegas. Pode-se inclusive determinar um n mnimo de trabalhos que cada aluno dever avaliar. Passo 1 Ative edio. Ao
LABORATRIO DE AVALIAES
Pontifcia Universidade Catlica de So Paulo Coordenadoria de Educao a Distncia
2 3
No tpico onde voc quer adicionar a atividade clique em Adicionar Atividade e escolha Laboratrio de Avaliao
Nome do laboratrio: Obrigatrio. Introduo: Obrigatrio. Oriente seu alunos sobre os objetivos da atividade e como devem proceder para a sua realizao. Mostra a descrio na pgina do curso: Se voc quiser que o texto digitado no item acima seja mostrado na pgina do curso, selecionar esse boto. Recursos do workshop Usar exemplos: Se voc ativar esse boto, os participantes podem ter acesso a um ou mais exemplos de avaliao e compar-los avaliao que tenham feito. Usar avaliao dos pares: se voc ativar esse boto, os alunos podero avaliar o trabalho de seus colegas e tambm tero seu trabalho avaliado. Usar auto-avaliao: se voc ativar esse boto, os alunos podero avaliar o seu prprio trabalho alm da avaliao que voc der. Configuraes de nota Nota para envio: esta configurao especifica a nota mxima que pode ser obtida pelos trabalhos enviados. Grade de notas: esta configurao especifica a nota mxima que pode ser obtida para uma avaliao de envio.
Pontifcia Universidade Catlica de So Paulo Coordenadoria de Educao a Distncia
Grading strategy: esta configurao determinar a forma usada e o mtodo de submisso das notas. H 4 opes: Sistema acumulativo: comentrios e nota so dados de acordo com aspectos especficos. Comentrios: comentrios so dados segundo aspectos especficos mas nenhuma nota atribuda. Nmero de erros: comentrios e uma avaliao sim/no so dados segundo aspectos especficos. Rubrica: um nvel de avaliao dada segundo critrios especficos. Configuraes de envio Instrues para envio: Deixe instrues detalhadas de quais so os procedimentos de envio. Nmero mximo de anexos enviados: aqui voc configura quantos arquivos o participante poder enviar. Tamanho mximo do arquivo: aqui voc configura o tamanho mximo de cada arquivo. Envios atrasados: se voc marcar o boto de Aceitar envios aps o prazo estipulado, o aluno poder enviar o trabalho depois do prazo ou durante a fase de avaliao. Os trabalhos atrasados no podero ser editados. Configuraes de avaliao Instrues para avaliao: aqui voc deve deixar instrues claras de como avaliar o trabalho. Controle de acesso Incio dos envios: aqui voc determinar quando os trabalhos podem ser enviados. Prazo dos envios: aqui voc determina um prazo de tempo para execuo dos trabalhos. Aberto a partir de: aqui voc determina quando o aluno poder ver a tarefa. Prazo da avaliao: aqui voc determina o prazo para avaliao da atividade. Caso a atividade seja obrigatria, voc deve configur-la em Integralizao das atividades no curso. Depois de tudo preenchido, clique em Salvar e voltar ao curso ou Salvar e mostrar. Na pgina do laboratrio, sob Configurar fase, clique em Editar formulrio de avaliao. Complete o formulrio de acordo com suas necessidades. Em Nota cumulativa, para cada aspecto: a. registre uma descrio do aspecto que est sendo avaliado, incluindo critrios e questes que os participantes devem levar em conta antes de avaliar a tarefa; b. no campo peso , selecione um n de 0 a 16 para indicar a importncia desse aspecto em relao a outros aspectos; c. se voc precisar adicionar mais aspectos, clique em Em branco para mais 2 aspectos.
Pontifcia Universidade Catlica de So Paulo Coordenadoria de Educao a Distncia
Esta atividade oferecida pelo prprio sistema. O objetivo desenvolver uma avaliao dos percursos de aprendizagem online. Com base nos resultados destes questionrios, pode-se identificar os fenmenos sociais e as tendncias individuais que caracterizam os processos de aprendizagem ao longo do curso, com o objetivo de avaliar a adequao das prticas adotadas e otimizar estes processos.
PESQUISA DE AVALIAO
Atualmente so oferecidas as seguintes pesquisas desenvolvidas para avaliao de percursos de aprendizagem online baseadas em teorias construtivistas: COLLES (Constructivist Online Learning Environment Survey) A pesquisa foi projetada para monitorar as prticas de aprendizagem online e verificar a medida em que estas prticas se configuram como processos dinmicos favorecidos pela interao. A pesquisa COLLES dividida em 3 grupos, cada um referente a um tipo de avaliao relacionada com: a. a experincia efetiva; b. expectativas e experincia efetiva; c. expectativas. Pesquisa itens cruciais na avaliao do processo de aprendizagem virtual:
e edadivitA ranoicidA me euqilc edadivita a ranoicida reuq cov edno ocipt oN oirprp on sadanezamra otse j satnugrep sA .oailavA ed asiuqseP ahlocse eved rosseforp O .sopurg siod me sadidivid otse e oide odnitimrep on ,etneibma res euq asiuqsep ed opit o rehlocse sioped e asiuqsep asse arap emon mu rad .adazilitu oA .oide evitA
es euq sonula moc ralucitrap asrevnoc( laossep onevretni amu ,sodatluser so rasilana e )aicntsised( osave an ouder odatluser omoc ret )opurg od aidm ad arof martsom megazidnerpa setnerefer setseuq 02 oS .odot mu omoc amrut ad otnematievorpa rohlem .onula od edutita e arutsop oaler moc sacitrc sexelfer e
ossaP
Pontifcia Universidade Catlica de So Paulo Coordenadoria de Educao a Distncia
Relevncia: qual o nvel de importncia da aprendizagem para a vida profissional do participante; o Reflexo crtica: se as atividades tm estimulado os processos de reflexo crtica; o Interao: em que nvel os dilogos online so enriquecedores, considerando o contexto educativo; o Apoio dos tutores e colegas: em que medida as atividades dos tutores e dos colegas favorecem o desenvolvimento do curso; o Compreenso: se participantes e tutores compreendem bem as atividades recprocas. ATTLS (Attitudes to Thinking and Learning Survey) a teoria dos modos de saber, originalmente desenvolvida no campo da pesquisa sobre as diferenas entre os sexos. Compreende um instrumento de pesquisa para examinar a qualidade do discurso em um ambiente colaborativo. O instrumento foi desenvolvido por Galotti et al (1999) para medir a proporo em que uma pessoa tem um saber conectado (SC) ou um saber destacado (SD). Pessoas com valores SC tendem a ver os processos de aprendizagem como experincias prazeirozas, cooperam com maior frequncia, procuram ser agradveis e demonstram interesse em construir a partir da ideia dos outros. Pessoas com valores SD tendem a ter uma posio mais crtica e criar polmicas. o
Pontifcia Universidade Catlica de So Paulo Coordenadoria de Educao a Distncia
Nome: Obrigatrio. Tipo de pesquisa de avaliao: Obrigatrio. Aqui voc deve escolher o tipo de pesquisa que ser aplicada aos alunos. Introduo padro: Obrigatrio. Oriente seu alunos sobre os objetivos da atividade e como devem proceder para a sua realizao. Mostra a descrio na pgina do curso: Se voc quiser que o texto digitado no item acima seja mostrado na pgina do curso, selecionar esse boto. Configuraes comuns de mdulos Modalidade de grupo: Esta configurao possui 3 opes:
Nenhum grupo - No h subgrupos, todos fazem parte de uma grande comunidade Grupos separados - Cada membro de grupo pode ver apenas seu prprio grupos, os outros so invisveis Grupos visveis - Cada membro do grupo trabalha no seu prprio grupo mas pode tambm ver outros grupos
Pontifcia Universidade Catlica de So Paulo Coordenadoria de Educao a Distncia
O tipo de grupo definido no nvel do curso o padro para todas as atividades do curso. Cada atividade que suporta grupos pode tambm definir seu prprio tipo de grupo mas, se o tipo de grupo forado no nvel do curso, o tipo de grupo para cada atividade ignorada.
Agrupamento: O agrupamento uma coleo de grupos dentro de um curso. Se um agrupamento selecionado, os alunos associados aos grupos desse agrupamento podero trabalhar juntos. Caso a atividade seja obrigatria, voc deve configur-la em Integralizao das atividades no curso. Depois de tudo preenchido, clique em Salvar e voltar ao curso ou Salvar e mostrar.
TAREFAS
Uma tarefa consiste na descrio ou enunciado de uma atividade a ser desenvolvida pelo participante, que pode ser enviada em formato digital ao Moodle. Alguns exemplos: redaes, projetos, relatrios, imagens, etc. As tarefas so vistas pelo autor, pelo professor e pelos membros do mesmo grupo. Os seguintes tipos de tarefa esto disponveis: Tarefas offline: enunciado de uma tarefa que no ser realizada online ou enviada como arquivo para o Moodle. So tarefas entregues ou realizadas em sala de aula presencial. Os alunos podero consultar os resultados da avaliao e os comentrios de feedback no Moodle. Envio de um arquivo: permite que os participantes enviem um nico arquivo de qualquer tipo (imagem, documento WORD, etc.) Texto online: quando a tarefa solicitada deve ser feita no prprio Moodle, utilizando-se do editor de texto que temos no ambiente. Modalidade avanada de carregamento de arquivos: semelhante ao Envio de arquivo nico entretanto o professor estipula o nmero de arquivos que o aluno pode/deve enviar. Para o professor, essa opo permite que a correo seja feita no arquivo enviado pelo aluno; assim, o professor faz o upload do arquivo corrigido/ comentado. Passo 1 2 Ative edio. No tpico onde voc quer adicionar a atividade clique em Adicionar Atividade e escolha um dos tipos de Tarefa. Para exemplificar, escolhemos a Tarefa de modalidade avanada de envio de arquivos Ao
Pontifcia Universidade Catlica de So Paulo Coordenadoria de Educao a Distncia
Nome da tarefa: Obrigatrio. Descrio: Obrigatrio. Escreva instrues detalhadas sobre a atividade a ser realizada. Mostra a descrio na pgina do curso: Se voc quiser que o texto digitado no item acima seja mostrado na pgina do curso, selecionar esse boto. Disponvel a partir de: Se voc acionar esse item. Selecione data e horrio para tornar visvel a atividade. Data de entrega: Se voc acionar esse item. Selecione data e horrio para a data final de entrega da atividade. Impedir envio atrasado: Selecione NO para aceitar envio atrasado ou SIM para no aceitar envio atrasado. Nota: Selecione o tipo de escala a ser usada. Modalidade avanada de carregamento de arquivos
Pontifcia Universidade Catlica de So Paulo Coordenadoria de Educao a Distncia
Tamanho mximo: configure o tamanho mximo do arquivo que o aluno poder enviar. Permitir cancelamento: Se habilitado, os participantes podem excluir arquivos enviados a qualquer momento, antes de serem avaliados. N mximo de arquivos carregados: Nmero mximo de arquivos que cada participante pode carregar. Esse nmero no mostrado aos estudantes automaticamente. Escreva o nmero de arquivos permitidos na descrio da tarefa. Permitir notas: Se habilitado, os participantes podem fazer anotaes na rea de texto. semelhante ao recurso texto online. Esta caixa de texto pode ser usada para comunicao com quem avalia a tarefa, para registrar a descrio do progresso da tarefa ou para qualquer outra atividade escrita. Esconder a descrio antes da data de abertura: Se habilitado, a descrio da tarefa no visualizada antes da data de abertura. Avisos por e-mail aos professores: Se habilitado, os professores sero avisados por meio de mensagens breves por correio eletrnico sempre que os estudantes enviarem um novo documento ou atualizarem um documento enviado. Somente os professores que so autorizados a avaliar um envio em particular so notificados. Assim, por exemplo, se o curso usa grupos separados, ento os professores associados a um grupo particular no iro receber nenhum aviso sobre estudantes de outros grupos. Para atividades offline, evidentemente, nenhuma mensagem ser enviada, j que os estudantes no enviam documentos. Habilitar envio para avaliao: O boto Enviar para avaliao permite que os usurios comuniquem aos professores que eles terminaram uma tarefa. Os professores podem reverter o status do envio para rascunho (caso o trabalho precise ser melhorado, por exemplo). Configuraes comuns de mdulos Modalidade de grupo: Esta configurao possui 3 opes:
Nenhum grupo - No h subgrupos, todos fazem parte de uma grande comunidade Grupos separados - Cada membro de grupo pode ver apenas seu prprio grupos, os outros so invisveis Grupos visveis - Cada membro do grupo trabalha no seu prprio grupo mas pode tambm ver outros grupos
Caso a atividade seja obrigatria, voc deve configur-la em Integralizao das atividades no curso. Depois de tudo preenchido, clique em Salvar e voltar ao curso ou Salvar e mostrar.
WIKI
Pontifcia Universidade Catlica de So Paulo Coordenadoria de Educao a Distncia
uma ferramenta interativa de construo de uma base de conhecimento. Funciona de maneira assncrona e possibilita a construo coletiva de diferentes tipos de textos, por vrios autores. Os participantes se tornam responsveis pela manuteno do WIKI. Tipos de wiki: H trs tipos de WIKI no Moodle: Professor, Grupos e Aluno. Tal como outras atividades do Moodle, possvel definir modos de trabalho, relativamente a grupos: No Groups (no h grupos), Separate Groups (Grupos separados) e Visible Groups (Grupos visveis) . Como resultado podemos obter nove combinaes possveis, como mostra a tabela seguinte: No h grupos H uma nica WIKI e s o professor o pode editar. Os alunos podem ver o contedo. Grupos separados H uma WIKI para cada grupo que o professor pode editar. Os alunos s podem ver o WIKI do respectivo grupo. Grupos visveis H uma WIKI para cada grupo que o professor pode editar. Os alunos podem ver as WIKI de todos os grupos.
Professor
Grupos
H s uma WIKI. Todos (professor e alunos) podem ver e editar o seu contedo.
H uma WIKI para cada grupo Os alunos H uma WIKI para cada s podem editar a grupo. Os alunos s WIKI do respectivo podem ver e editar a WIKI grupo mas podem ver do respectivo grupo. o contedo de todos os outros. Todos os estudantes tm a sua prpria WIKI que s pode ser editada pelo prprio e pelo professor. Cada estudante pode ver as WIKIS dos outros elementos do grupo. Todos os estudantes tm a sua prpria WIKI que s pode ser editada pelo prprio e pelo professor Cada estudante pode ver as WIKIS de todos os estudantes do curso.
Estudante
Cada aluno tem a sua prpria Wiki que pode ser vista e editada pelo prprio e pelo professor.
Passo 1 Ative edio.
Ao
Pontifcia Universidade Catlica de So Paulo Coordenadoria de Educao a Distncia
2 3
No tpico onde voc quer adicionar a atividade clique em Adicionar Atividade e escolha WIKI Voc ser direcionado para o formulrio
Nome da WIKI: Obrigatrio. Descrio da WIKI: Obrigatrio. Insira os objetivos da WIKI e os contedos a serem construdos pelos alunos. Lembre-se de orientar os procedimentos que os alunos devem seguir para participar da atividade. Mostra a descrio na pgina do curso: Se voc quiser que o texto digitado no item acima seja mostrado na pgina do curso, selecionar esse boto. Configuraes da WIKI Nome da primeira pgina: ttulo da primeira pgina da WIKI.
Pontifcia Universidade Catlica de So Paulo Coordenadoria de Educao a Distncia
Modo WIKI: O modo WIKI determina se todo mundo pode editar a WIKI - uma WIKI colaborativa - ou se todo mundo tem sua prpria WIKI a qual somente eles podem editar uma WIKI individual Formato padro: Essa configurao determina o formato padro usado quando est editando pginas WIKI. Forar formato: Se o formato forado (opo marcada), no existe como escolher um formato quando estiver editando uma pgina WIKI Configuraes comuns de mdulos Modalidade de grupo: Esta configurao possui 3 opes:
Nenhum grupo - No h subgrupos, todos fazem parte de uma grande comunidade Grupos separados - Cada membro de grupo pode ver apenas seu prprio grupos, os outros so invisveis Grupos visveis - Cada membro do grupo trabalha no seu prprio grupo mas pode tambm ver outros grupos
Caso a atividade seja obrigatria, voc deve configur-la em Integralizao das atividades no curso. Depois de tudo preenchido, clique em Salvar e voltar ao curso ou Salvar e mostrar.
Adicionar novas pginas
Existem duas formas de criao de pginas na WIKI: a. usar letras maisculas no nome de um tpico, por exemplo: Nova Pgina b. escrever um tpico entre parnteses, por exemplo: [Nova Pgina] O nome dado a uma nova pgina WIKI aparece seguido de um ?. Para editar e adicionar contedo, bastar clicar no ?, escrever o contedo e, no final, gravar.
Exportar pginas
Uma vez terminado os trabalhos, a WIKI pode ser exportada como um arquivo .ZIP. A funo de exportao uma das opes no menu. Embora os anexos e imagens possam ser exportados com a WIKI, os links desses arquivos binrios podem no funcionar na verso exportada. Possibilidades pedaggicas importante ter um planejamento para uma WIKI antes que ele seja colocado disposio dos alunos. Eles devem saber o propsito da WIKI e como ele se incorpora aos objetivos do curso. Ser uma rea de trabalho para um grupo e ser submetido a avaliao no final do curso?
Pontifcia Universidade Catlica de So Paulo Coordenadoria de Educao a Distncia
Tudo deve ser claramente explicado antes que os alunos comecem a trabalhar na WIKI. Uma WIKI para um debate livre de ideias bem diferente de uma WIKI que ser submetido avaliao. Voc precisar decidir uma poltica de edio. Voc ser o coordenador de contedo? Ou deixar que os alunos sejam totalmente responsveis pelo trabalho? Como voc vai tratar dos contedos inadequados? Voc poder usar uma WIKI para: Desenvolvimento de projetos; Concepo de livros; Trabalhos em grupos; Produo de qualquer tipo de texto colaborativo; Anotaes de aula em grupo; Contribuies para outros WIKIS (por exemplo, a WIKIPEDIA)
Referncias: LEVY, P. A mquina universo: criao, cognio e cultura informtica. Porto Alegre: Artmed, 1998.
You might also like
- Introducao Ao Estudo Da Anatomia HumanaDocument16 pagesIntroducao Ao Estudo Da Anatomia HumanaJenivaldo Araujo Dias100% (1)
- Power Point 2007Document53 pagesPower Point 2007carloseduardo21@gmail.com94% (16)
- Ciclos de OficinasDocument41 pagesCiclos de OficinasAroldo Lima JesusNo ratings yet
- Administrado o MoodleDocument62 pagesAdministrado o MoodleAroldo Lima JesusNo ratings yet
- Power Point 2007Document53 pagesPower Point 2007carloseduardo21@gmail.com94% (16)
- Manual Do ProfessorDocument30 pagesManual Do ProfessorAroldo Lima JesusNo ratings yet
- PPP Ec 01 2013Document38 pagesPPP Ec 01 2013Aroldo Lima JesusNo ratings yet
- 8723 35029 1 PBDocument11 pages8723 35029 1 PBAroldo Lima JesusNo ratings yet
- InformaticaDocument112 pagesInformaticaVivi EuzebioNo ratings yet
- Power Point 2007Document53 pagesPower Point 2007carloseduardo21@gmail.com94% (16)
- Versao FinalDocument10 pagesVersao FinalAroldo Lima JesusNo ratings yet
- 1647 2519 1 SMDocument10 pages1647 2519 1 SMAroldo Lima JesusNo ratings yet
- Criar Conta GmailDocument4 pagesCriar Conta GmailHugo Domingos92% (118)
- Guia completo do Sistema Gerenciador Clínico Odontológico (GCODocument27 pagesGuia completo do Sistema Gerenciador Clínico Odontológico (GCOAroldo Lima JesusNo ratings yet
- Mais Educação Passo A PassoDocument17 pagesMais Educação Passo A PassoCarla BritoNo ratings yet
- Rev IsaoDocument3 pagesRev IsaoAroldo Lima JesusNo ratings yet
- Manual Professor Moodle 2012Document20 pagesManual Professor Moodle 2012Aroldo Lima JesusNo ratings yet
- Apresentação - O Aluno Virtual PALLOFF & PRATTDocument6 pagesApresentação - O Aluno Virtual PALLOFF & PRATTsilvialeiteNo ratings yet
- NEURINEIA Revisado Maio 2013Document2 pagesNEURINEIA Revisado Maio 2013Aroldo Lima JesusNo ratings yet
- Apostila de Webdesign Idepac PDFDocument122 pagesApostila de Webdesign Idepac PDFFernando Henrique100% (1)
- ReadmeDocument1 pageReadmeRíminni LavieriNo ratings yet