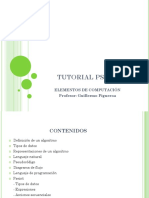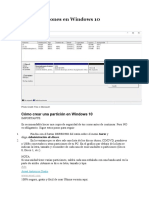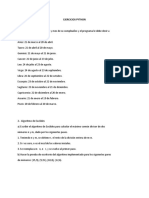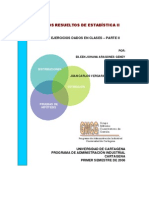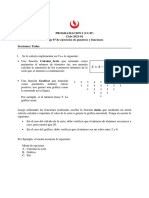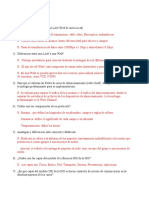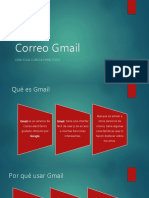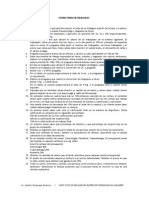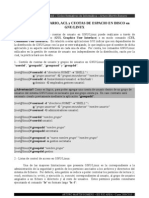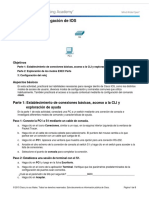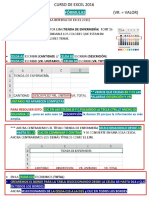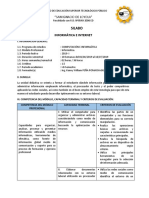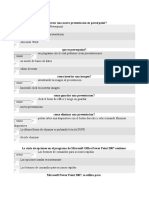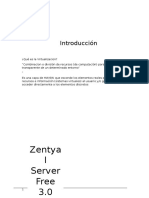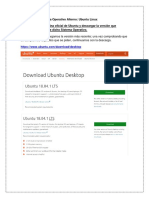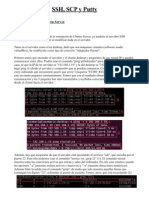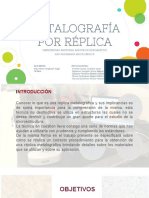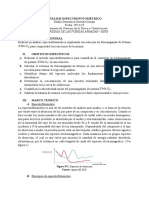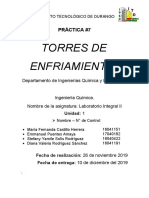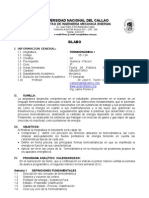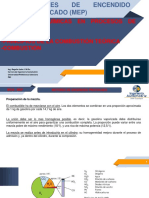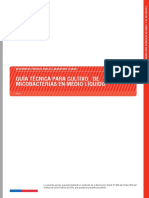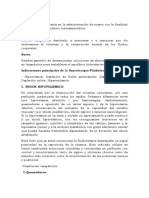Professional Documents
Culture Documents
Configuracion de Los Parametros de VirtualBox
Uploaded by
JosemariaCopyright
Available Formats
Share this document
Did you find this document useful?
Is this content inappropriate?
Report this DocumentCopyright:
Available Formats
Configuracion de Los Parametros de VirtualBox
Uploaded by
JosemariaCopyright:
Available Formats
Configuracin de los parmetros de VirtualBox
La cantidad de parmetros que se pueden configurar en VirtualBox es grande. Para poder acceder a la configuracin de una mquina virtual, hacemos clic sobre ella y, si no est encendida, hacemos clic en el botn "Configuracin" o clic izquierdo y seleccionamos "Configuracin...". Se abrir una nueva ventana donde tendremos varias secciones en las que podremos configurar distintos aspectos de la mquina virtual (RAM, discos duros, cd, audio, usb, interfaces de red...). Red En este apartado nos encontraremos que tenemos la opcin de aadir hasta cuatro adaptadores (1). Para poder configurar alguno, primero tendremos que habilitarlo (2) y, a continuacin, elegir el tipo (3), el nombre de dicho adaptador (4) (en el caso de la red interna) y modificar algunas opciones avanzadas (5):
Hay varias opciones a elegir en "Conectado a: ", que vienen a representar distintos tipos de conexiones. Est la opcin "No conectado" (6), que indica que la mquina no tendr ninguna tarjeta de red; "NAT" (network address translation) (7), que recibe Ips por DHCP de la virtualBox, a partir de la "10.0.2.0", y cuyas principales caractersticas son que el resto de mquinas no pueden verla ni hacerle ping, pero s la anfitriona, a travs de la cual se puede conectar a internet; "Adaptador Puente" (8), que nos permite asignar una IP de la red local a nuestra mquina virtual, de modo que aparece en la red como una mquina ms, pudindose conectar a internet sin problemas; "Red Interna" (9), que nos sirve para crear redes internas entre distintas mquinas, con el inconveniente de que no tendremos acceso a internet; "Adaptador slo-anfitrin" (10), que nos sirve para virtualizar una tarjeta de red en el anfitrin, de modo que tenga la disponibilidad de conectarse con la mquina o mquinas virtuales en funcionamiento; y por ltimo "Controlador Genrico" (11), que, en caso de que la mquina virtual no reconozca el adaptador de la red fsica, se establece uno genrico:
Por ltimo, en el apartado "red", vemos que si desplegamos la pestaa "Avanzadas", podemos configurar el tipo de adaptador (12), donde encontramos algunos como "Pcnet-FAST III (Am79C973) o Intel PRO/1000 T Server (82543GC); indicar si este estar en modo promiscuo (13), es decir, si capturar todo el trfico que pase por ella; establecer una MAC (14) manual o aleatoriamente (darle al smbolo de actualizar y la generar automticamente) para la tarjeta (la MAC es un identificador de 48 bits, en hexadecimal. Los primeros 24 bits indican el fabricante, los ltimos 24 identifican a la tarjeta de forma nica); indicar si el cable virtual (15) estar conectado al encenderse la mquina y reenviar puertos (16), que solo est disponible con la NAT, ya que realmente es la nica que hace uso de esta caracterstica:
General En el apartado "General" tenemos tres pestaas (17), donde podemos configurar aspectos relacionados con el sistema operativo a usar, algunas caractersticas como el portapapeles o las instantneas y agregar una descripcin. En la primera pestaa "bsico", podemos establecer el nombre de la mquina virtual (18), el tipo de sistema operativo que se instalar en ella (19) y la versin de dicho sistema operativo (20):
En la pestaa "Avanzado" tenemos la opcin de indicar la ruta de la carpeta (21) que contendr las instntaneas que realicemos de las mquinas virtuales; tambin podemos configurar la comparticin del portapapeles (22), donde se nos brindan cuatro opciones: "Inhabilitado", de modo que no podremos copias de textos en ninguna direccin; "Anfitrin a Invitado", de modo que podremos copiar texto en la mquina anfitriona y pegarlo en la mquina virtual pero no al revs; "Invitado a Anfitrin", lo mismo que la de "Anfitrin a Invitado" pero al revs; y "Bidireccional", de modo que podemos copiar y pegar tanto en la anfitriona como en la mquina virtual. Otras opciones que podemos configurar son: "Recordar cambios en ejecucin" (23), de modo que si montamos o desmontamos alguna unidad cuando la mquina est ejecutndose, estos cambios se guardarn en un fichero para ser recordados en la prxima ejecucin; "Mostrar a pantalla completa y fludo" (24) la "Mini barra de herramientas", es decir, que cuando establezcamos la visualizacin de la mquina virtual a pantalla completa o en modo fluido, la mini barra de herramientas aparecer en la parte inferior o superior segn lo tengamos configurado; por ltimo, "Mostrar en la parte superior de la pantalla" (25) nos permite indicar si la mini barra de herramientas aparecer en la parte superior o inferior de la pantalla:
Por ltimo, tenemos la pestaa "Descripcin", donde podemos realizar una descripcin completa (26) de la mquina virtual, su configuracin y su contenido:
Sistema En el apartado "Sistema" tambin tenemos tres pestaas (27) donde podemos configurar aspectos relacionados con la placa base, el procesador y su aceleracin. En la pestaa "Placa base" podemos reservar una cantidad de memoria RAM (28) dentro del rango que queda establecido por la cantidad de memoria RAM real que tenemos en el sistema. Tambin podemos indicar el orden en que arrancan los distintos dispositivos (29), como lo son el CD/DVDROM, disquete, Disco duro y Red. Tambin tenemos la opcin de emular chipset (30) y en este caso tenemos dos: PIIX3 y ICH9. Por ltimo tenemos algunas caractersticas extendidas: "Habilitar IO APIC" (31) nos permite que la mquina virtual soporte Input Output APIC, hecho que ralentizar el funcionamiento de la misma. El IO APIC sirve, por ejemplo, para que sistemas operativos de 64 bits puedan hacer uso de ms de una CPU en la mquina virtual. "Habilitar EFI (slo SO especiales)" (32) nos sirve para reemplazar las firmware de la BIOS por la EFI (extensible firmware interface) y usarla en casos especiales. "Reloj hardware en tiempo UTC" (33) nos permite que virtualbox establezca el formato de la fecha del sistema en UTC en lugar del formato del host, de este modo, los sistemas basados en Unix, que requieren que el reloj del hardware est en formato UTC, lo aprovecharn. Por ltimo, "Habilitar dispositivo apuntador absoluto" (34) nos permite indicarle a la mquina virtual si el ratn est presente y transmite los eventos por algn dispositivo USB (activado) o por el dispositivo PS/2 (desactivado). La ventaja del USB es que transmite la coordenadas del movimiento del ratn de modo absoluto y no tiene que ir capturando el ratn en la mquina virtual. Esto facilita el uso del ratn si no se tienen instaladas las "Guest Additions":
En la pestaa "Procesador" podemos indicar el nmero de CPUs ha virtualizar (35). Para ello tendremos que cerciorarnos de que nuestro hardware permita virtualizar. Tambin podemos limitar el tiempo de procesamiento de las CPUs virtuales (36), estableciendo un valor entre 0 y 100. Por ltimo en esta pestaa, tenemos la opcin "Habilitar PAE/NX" (37) que nos sirve para aadir 4 bits ms a las direcciones de memoria, por lo tanto, hasta una CPU de 32 bits puede soportar ms de 4GB de RAM, ya que los 4 bits se le suman a los 32 bitsy por lo tanto puede llegar a soportar hasta 64 GB de RAM. El Ubuntu Server lo requiere y no puede funcionar sin que est habilitado:
En la pestaa "Aceleracin" podemos "Habilitar VT-x/AMD-V" (38) que nos mejorar el rendimiento de la mquina; si habilitamos esa opcin, entonces tambin podremos habilitar "Habilitar paginacin anidada" (39) que mejorar an ms el rendimiento del sistema permitiendo gestionar la memoria por medio del hardware y no del software, pero para ello la CPU tiene que poder soportarlo:
Pantalla En el apartado "Pantalla" tenemos dos pestaas (40). En la de "Vdeo" podemos configurar la cantidad de memoria de vdeo (41) que usar la mquina virtual, la cantidad de monitores virtuales (42), "Habilitar aceleracin 3D", es decir, si tendr acceso a las capacidades grficas 3D del sistema anfitrin (43) y por ltimo, "Habilitar aceleracin de vdeo 2D" (44), que permitir que la maquina virtual tenga acceso a la aceleracin de vdeo de la mquina anfitriona:
En la pestaa "Pantalla remota" podemos configurar el acceso remoto a la mquina virtual. Pero primero tenemos que "Habilitar servidor" (45), tras ello, podremos indicar el puerto de la mquina virtual al que nos conectaremos remotamente (46); el mtodo de autenticacin (47), del cual hay tres tipos: "Nulo", es decir, nicamente tienes que conectarte por medio del nombre del PC (de la mquina virtual), sin contraseas; "Externo", es decir, que necesitas conocer tambin un usuario y una contrasea del PC anfitrin; y "Invitado", que nos permit autenticarnos de un modo especial que necesita las "Guest Additions" y que se hace mediante la cuenta de invitado de la mquina anfitriona. En la pestaa "Pantalla remota" tambin podemos indicar el tiempo de espera para la autenticacin del invitado (48) (en milisegundos) y si se pueden realizar varias conexiones simultneamente a la mquina virtual (49):
Almacenamiento En el apartado "Almacenamiento" tenemos tres secciones: la primera es el rbol de almacenamiento (1), donde podemos asignar controladores SATA, SCSI, SAS, de disquete o IDE (2). Habiendo asignado un controlador, podemos aadir el ".vdi" (virtual disc image), que es el disco duro virtual (3) donde se instalar el SO. Por otro lado, tambin tenemos que aadir una unidad de CD/DVD para poder asignarle la ISO (4) y, de eso modo, instalar el SO. En la parte derecha, podemos elegir los atributos del disco duro, es decir, en el caso del IDE, si ser maestro o esclavo, primario o secundario (5). Tambin si se considerar un disco duro de estado slido (6). Por ltimo, tenemos un resumen de la informacin sobre el dispositivo seleccionado (7):
Audio En el apartado de "Audio", primeramente tenemos la opcin de habilitar o deshabilitar el sonido (1), ya que si, por ejemplo, fuese un servidor, no tendra porque tener el audio activado. En la pestaa de "Controlador de audio anfitrin" ser donde seleccionemos el controlador de salida de audio (2) o simplemente un "controlador de audio nulo", de modo que se ver una tarjeta de sonido pero no se podr acceder a ella. Por ltimo, tenemos la pestaa junto a "Controlador de audio", donde seleccionaremos el tipo de controlador (3) (ICH AC97, Audio Intel HD...) para que virtualbox nos proporcione un dispositivo u otro:
Puertos serie Otro apartado configurable que nos ofrece virtualbox es el de "Puertos serie", donde podremos habilitar, imitando a un PC real, dos puertos serie (1) y (2). Podemos escoger el nmero de puerto (3): COM1, COM2, COM3, COM4 o Definido por el Usuario (en este caso, nosotros elegimos el puerto y los parmetros (4) y (5)). Tambin podemos escoger el modo de puerto (6), donde se nos brindan 4 opciones: desconectado, tubera anfitrin, dispositivo anfitrin y archivo crudo. Si escogemos "tubera anfitrin", tendremos la opcin de "Crear tubera" (7). Por ltimo, tendremos que indicar la "Ruta de puerto/archivo" (8).
USB En este apartado, podemos habilitar los USB de la mquina anfitriona para que puedan ser detectados y usados por la mquina virtual. Tendriamos que "Habilitar controlador USB" (1), tambin "Habilitar controlador USB 2.0 (EHCI)" (2) y por ltimo agregar un filtro, seleccionando el USB que querramos agregar (3), el cual aparecer en el cuadro central "Filtros de dispositivos USB":
Carpetas compartidas En este ltimo apartado podremos compartir carpetas del sistema anfitrin con la mquina virtual. Para ello daremos al icono de la parte derecha (1) y buscaremos la carpeta que queramos compartir (2). Entonces indicamos el nombre con el que la veremos (3). Tambin podemos indicar si es de "Slo lectura", es decir, que no podemos modificar su contenido, solamente verlo; y si se "automonta" con el inicio del SO virtual (4), de modo que no tengamos que hacerlo manualmente, y as acceder immediatamente.
Cuando hayamos terminado con toda la configuracin, podemos cerrar el men e iniciar la mquina (1):
Aqu termina este tutorial.
You might also like
- Silabo de InformaticaDocument6 pagesSilabo de InformaticaAnonymous Zv5gdFdq6No ratings yet
- Guia para Estudiante de Mantenimiento de PC #02 - AlbaDocument25 pagesGuia para Estudiante de Mantenimiento de PC #02 - AlbaGeorge MazelNo ratings yet
- Modelo de Von NeumannDocument11 pagesModelo de Von Neumannターイー のグティエレスNo ratings yet
- Silabo de Informática e InternetDocument6 pagesSilabo de Informática e InternetMarckos TamelNo ratings yet
- Clase04 Tutorial PseintDocument27 pagesClase04 Tutorial PseintMarjorie BustamanteNo ratings yet
- 01a COMO VER EL MATERIAL DE CISCO OFFLINE (SIN INTERNET)Document1 page01a COMO VER EL MATERIAL DE CISCO OFFLINE (SIN INTERNET)Jaider EliasNo ratings yet
- Combinacion Teclas VirtualBoxDocument1 pageCombinacion Teclas VirtualBoxPePe Salcedo Leonardo60% (5)
- Pentium IVDocument4 pagesPentium IVrafaelNo ratings yet
- Cad Cam ConsultaDocument5 pagesCad Cam ConsultaIsrael CastroNo ratings yet
- Manual de Procedimientos 2011 Conectar Igualdad BS ASDocument195 pagesManual de Procedimientos 2011 Conectar Igualdad BS ASjotadeceNo ratings yet
- VirtualBox Windows 10 EspDocument28 pagesVirtualBox Windows 10 EspjuanpabloplusNo ratings yet
- Silabo de Estadistica y Probabilidades UjcmDocument4 pagesSilabo de Estadistica y Probabilidades UjcmNoely GutierrezNo ratings yet
- 2 - Representacion de La InformacionDocument60 pages2 - Representacion de La InformacionverdugrNo ratings yet
- MongoDB Desde Cero PDFDocument123 pagesMongoDB Desde Cero PDFEmmanuel LopezNo ratings yet
- Crea Particiones en Windows 10Document3 pagesCrea Particiones en Windows 10fidelNo ratings yet
- Ejercisios Python PDFDocument15 pagesEjercisios Python PDFElmer de la CruzNo ratings yet
- PAC Fundamentos de Programación PDFDocument9 pagesPAC Fundamentos de Programación PDFSegundo Camacho EspinosaNo ratings yet
- Partes de La Placa MadreDocument23 pagesPartes de La Placa MadreHoracio QHNo ratings yet
- Ejercicios Parte IIDocument9 pagesEjercicios Parte IIAndre GarcesNo ratings yet
- Curso de Informatica Video You TubeDocument3 pagesCurso de Informatica Video You TubeJjoanicio BenevinutoNo ratings yet
- Instalación y configuración de usuarios en OneyeDocument3 pagesInstalación y configuración de usuarios en OneyeDaniel GomezNo ratings yet
- Hoja 07 de Ejercicios de Punteros y FuncionesDocument2 pagesHoja 07 de Ejercicios de Punteros y FuncionesanaNo ratings yet
- Manual de Instalacion de Packet TracerDocument10 pagesManual de Instalacion de Packet TraceryemerNo ratings yet
- Ejercicios Redes y Seguridad 4o ESODocument5 pagesEjercicios Redes y Seguridad 4o ESOEliaGuadalupeMadridBeltránNo ratings yet
- TAller 3Document2 pagesTAller 3Vanesa Acosta100% (1)
- Libro Algebra LinealDocument153 pagesLibro Algebra Linealmauri soldierNo ratings yet
- UdimaDocument35 pagesUdimaJavier Suela SánchezNo ratings yet
- Silabo - Estadistica General PDFDocument4 pagesSilabo - Estadistica General PDFKitmar VANo ratings yet
- PREGUNTAS Clase 1 - Introducción A RedesDocument4 pagesPREGUNTAS Clase 1 - Introducción A RedesangelpyNo ratings yet
- Algoritmos PropuestosDocument25 pagesAlgoritmos Propuestoszareth huamanNo ratings yet
- S02 Sesion Sistemas de Ecuaciones LinealesDocument37 pagesS02 Sesion Sistemas de Ecuaciones LinealesAlex MontoyaNo ratings yet
- 01 GmailDocument16 pages01 GmailCentro PROCAPE100% (1)
- Cartilla de Teoría de Matemática - Ingreso 2020 - UTN - FRTDocument106 pagesCartilla de Teoría de Matemática - Ingreso 2020 - UTN - FRTCamila MorenoNo ratings yet
- Ejercicios Estructuras Secuenciales PDFDocument2 pagesEjercicios Estructuras Secuenciales PDFMiguel Narrea Jurado100% (1)
- Manual de Kahoot para DocentesDocument18 pagesManual de Kahoot para Docentesdianis_chinchi100% (1)
- Tanto Por Ciento-TiDocument56 pagesTanto Por Ciento-TiSegundo JesusNo ratings yet
- Python para Informáticos PDFDocument47 pagesPython para Informáticos PDFlfervalenciaNo ratings yet
- Cuentas Usuario Linux. Gestión de ACLs y CuotasDocument6 pagesCuentas Usuario Linux. Gestión de ACLs y CuotasArturo Martin RomeroNo ratings yet
- Tutorial LogisimDocument10 pagesTutorial LogisimMaria Del Carmen ChableNo ratings yet
- Navegacion de IOSDocument5 pagesNavegacion de IOSEdwar VillarrealNo ratings yet
- 100 Trucos de Productividad Con Excel TocDocument4 pages100 Trucos de Productividad Con Excel Tocjose chanduvi asmatNo ratings yet
- Informatica e InternetDocument5 pagesInformatica e InternetKenny WilliamNo ratings yet
- Clase El Computador y Sus PartesDocument60 pagesClase El Computador y Sus PartesMisael Ramirez ENo ratings yet
- Samsung Np270e4e Manual de Usuario PDFDocument122 pagesSamsung Np270e4e Manual de Usuario PDFAlexis WeissNo ratings yet
- Cursos Gratuitos enDocument4 pagesCursos Gratuitos enTINA100% (28)
- Diagramas UMLDocument17 pagesDiagramas UMLPedro Alcides Tande ThompsonNo ratings yet
- XML ejercicios correcciónDocument6 pagesXML ejercicios correcciónCarol Perez-Cejuela0% (1)
- Arreglos (Arrays) en JavaDocument19 pagesArreglos (Arrays) en Javasugimura_11No ratings yet
- Ejercicios de RedesDocument8 pagesEjercicios de RedesEddy AcostaNo ratings yet
- Test de Power Point 2007Document9 pagesTest de Power Point 2007Enrique LopezNo ratings yet
- Tabla de Comandos UbuntuDocument17 pagesTabla de Comandos UbuntuFrancisco VelasquezNo ratings yet
- iptables-comandos-condiciones-accionesDocument1 pageiptables-comandos-condiciones-accionesRodrigo Otero MonteroNo ratings yet
- Ejercicios Tema 1 Fundamentos HardwareDocument5 pagesEjercicios Tema 1 Fundamentos HardwareJose SevillanoNo ratings yet
- Cifrado de ficheros con Gpg4WinDocument22 pagesCifrado de ficheros con Gpg4Winherosb_24No ratings yet
- Guía para Diseño Con El MAX PLUS IIDocument8 pagesGuía para Diseño Con El MAX PLUS IIElias EstebanNo ratings yet
- Ejercicios de Lógica de Clases para Cuarto Grado de SecundariaDocument3 pagesEjercicios de Lógica de Clases para Cuarto Grado de SecundariaBenny Samir Bauitsta EscobarNo ratings yet
- Refactorizar JavaDocument6 pagesRefactorizar JavasergiohfNo ratings yet
- Instalación de Zentyal Server 3.0 en VMwareDocument64 pagesInstalación de Zentyal Server 3.0 en VMwareSelvinZavalaNo ratings yet
- Practica 2 ConfiguracionDocument40 pagesPractica 2 ConfiguracionCristian GonzálezNo ratings yet
- Instalación, Configuración y Clonación de Equipos con Sistemas OperativosFrom EverandInstalación, Configuración y Clonación de Equipos con Sistemas OperativosRating: 5 out of 5 stars5/5 (1)
- YawcamDocument24 pagesYawcamJosemariaNo ratings yet
- XAMPPDocument9 pagesXAMPPJosemariaNo ratings yet
- Comandos Basicos LinuxDocument25 pagesComandos Basicos LinuxJosemariaNo ratings yet
- Joomla 3.0.3Document10 pagesJoomla 3.0.3JosemariaNo ratings yet
- Portable AppsDocument5 pagesPortable AppsJosemariaNo ratings yet
- Descarga, Instalación, Configuración y Uso Básico de MySQLDocument16 pagesDescarga, Instalación, Configuración y Uso Básico de MySQLJosemariaNo ratings yet
- Time StopperDocument6 pagesTime StopperJosemariaNo ratings yet
- Win AuditDocument5 pagesWin AuditJosemaria0% (1)
- Scripts en WindowsDocument5 pagesScripts en WindowsJosemariaNo ratings yet
- SSH, SCP y PuttyDocument9 pagesSSH, SCP y PuttyJosemariaNo ratings yet
- Descarga, Instalacion y Uso de NmapDocument10 pagesDescarga, Instalacion y Uso de NmapJosemariaNo ratings yet
- Descarga e Instalacin de Virtual BoxDocument6 pagesDescarga e Instalacin de Virtual BoxJosemariaNo ratings yet
- Configurar Una Radio en Ubuntu Server 12 - 04Document11 pagesConfigurar Una Radio en Ubuntu Server 12 - 04JosemariaNo ratings yet
- Instalacion de Ubuntu Server 12-04-1 - LTSDocument18 pagesInstalacion de Ubuntu Server 12-04-1 - LTSJosemariaNo ratings yet
- Manual Instalacion MoodleDocument14 pagesManual Instalacion MoodleJosemariaNo ratings yet
- Manual Instalacion MoodleDocument14 pagesManual Instalacion MoodleJosemariaNo ratings yet
- PDF CreatorDocument12 pagesPDF CreatorJosemariaNo ratings yet
- Manual de EquipoDocument58 pagesManual de EquiporicardorolNo ratings yet
- Comandos Configuracion VPN Server Packet TracerDocument3 pagesComandos Configuracion VPN Server Packet TracerMarcelo SantosNo ratings yet
- Ritmos CambiantesDocument6 pagesRitmos CambiantesRoger Reyes BolañosNo ratings yet
- Metodo de Gibson y BrowmDocument14 pagesMetodo de Gibson y BrowmAndrey 99SantyNo ratings yet
- FT Ficha Tecnica 385 410 WattsDocument1 pageFT Ficha Tecnica 385 410 WattsFrancescoNo ratings yet
- Matematica Tema IIDocument20 pagesMatematica Tema IIKeren corrales pargasNo ratings yet
- Trabajo Practico MiguelDocument3 pagesTrabajo Practico MiguelMiguel OrtizNo ratings yet
- Modalismo y Dodecafonismo)Document13 pagesModalismo y Dodecafonismo)Oscar Eduardo Sadder Rivera100% (1)
- S9-Metalografia Por ReplicaDocument56 pagesS9-Metalografia Por ReplicaJose JoseNo ratings yet
- Análisis EspectrofotométricoDocument13 pagesAnálisis EspectrofotométricoOdalis GuevaraNo ratings yet
- Certificacion Estructural Aiquile 16.08.19Document72 pagesCertificacion Estructural Aiquile 16.08.19OscarQuirogaNo ratings yet
- Reflexión y Refracción en Superficies Planas y Esféricas LAB BIOFISICA INFORME PDFDocument9 pagesReflexión y Refracción en Superficies Planas y Esféricas LAB BIOFISICA INFORME PDFCarolina ArangoNo ratings yet
- Circuito SerieDocument7 pagesCircuito Seriemonicaliliana100% (4)
- Guiad Proyecto de InvestigacionDocument60 pagesGuiad Proyecto de InvestigacionROSA CHACON SERNAQUENo ratings yet
- Práctica #7 - Torres de EnfriamientoDocument34 pagesPráctica #7 - Torres de EnfriamientoDiana R SanchezNo ratings yet
- Determinación Del Caudal en Función A Variables MeteorológicasDocument9 pagesDeterminación Del Caudal en Función A Variables MeteorológicasCarlos Eduardo Triveños RosalesNo ratings yet
- Practia de ExcelDocument14 pagesPractia de ExcelAnonymous c6yvsfNo ratings yet
- El Micrometro y El VernierDocument13 pagesEl Micrometro y El VernierAbundis Martinez Ismael 1FNo ratings yet
- Syllabus de Termodinamica IDocument5 pagesSyllabus de Termodinamica IAngel C. Estrada VidalNo ratings yet
- Clases de Mep Mezcla EstequiometricaDocument17 pagesClases de Mep Mezcla EstequiometricaROGELIO LEONNo ratings yet
- Ventiladores centrífugos robustos CMRDocument5 pagesVentiladores centrífugos robustos CMRWilfredo Salas MarcosNo ratings yet
- Guía Técnica para Cultivo de Micobacterias en Medio LíquidoDocument29 pagesGuía Técnica para Cultivo de Micobacterias en Medio LíquidoImpresiones Neruda ValdiviaNo ratings yet
- 1 en EsDocument28 pages1 en EsGiovanni GómezNo ratings yet
- Sueroterapia-FluidoterapiaDocument11 pagesSueroterapia-Fluidoterapiafernie3007100% (1)
- Practica PandeoDocument4 pagesPractica PandeoMar RodriguezNo ratings yet
- HistoriadelOrdenador PrimerFinalDocument11 pagesHistoriadelOrdenador PrimerFinaldvfsdssssNo ratings yet
- Coeficiente Global de Transferencia de CalorDocument17 pagesCoeficiente Global de Transferencia de CalorJuan Manuel Perez RodriguezNo ratings yet
- Conjugación de VerbosDocument4 pagesConjugación de VerbosluisNo ratings yet
- 3.1. Taller de Diseño en Concreto Armado PDFDocument29 pages3.1. Taller de Diseño en Concreto Armado PDFWilly J Cuba R100% (1)