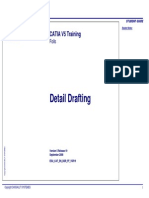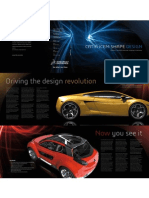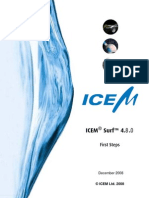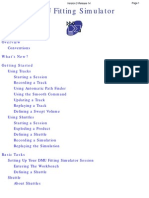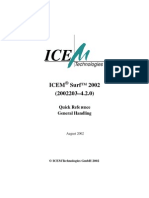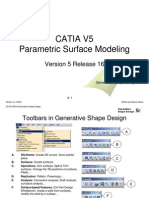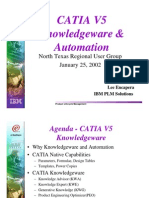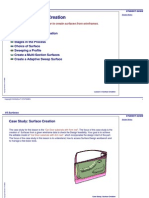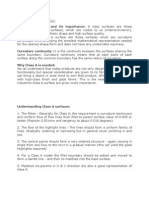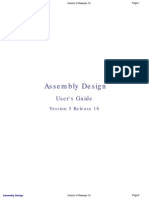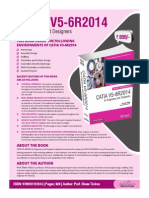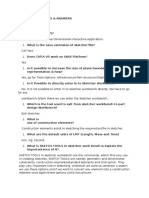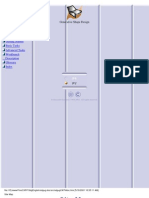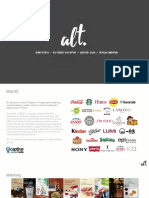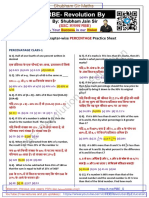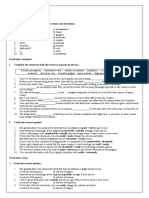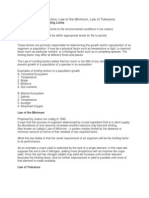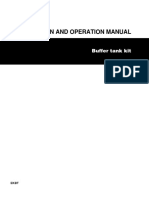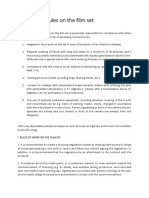Professional Documents
Culture Documents
Functional Design: DS Solutions Training
Uploaded by
joliporOriginal Title
Copyright
Available Formats
Share this document
Did you find this document useful?
Is this content inappropriate?
Report this DocumentCopyright:
Available Formats
Functional Design: DS Solutions Training
Uploaded by
joliporCopyright:
Available Formats
Student Notes:
Functional Design
STUDENT GUDE
Copyright DASSAULT SYSTEMES 1
C
o
p
y
r
i
g
h
t
D
A
S
S
A
U
L
T
S
Y
S
T
E
M
E
S
Functional Design
DS Solutions Training
Foils
Version 5 Release 18
September 2007
EDU_SOL_EN_FID_AF_V5R18
Student Notes:
Functional Design
STUDENT GUDE
Copyright DASSAULT SYSTEMES 2
C
o
p
y
r
i
g
h
t
D
A
S
S
A
U
L
T
S
Y
S
T
E
M
E
S
About this course
Objectives of the course
Upon Completion of this course you will be able to use the
Functional Molded Part workbench of CATIA V5 to create Styled
Plastic and Packaging molded parts.
Targeted audience
AE with styling project background
Prerequisites
Students attending this course should have knowledge of CATIA
V5 Fundamentals and Functional Molded Part
1 Day
Student Notes:
Functional Design
STUDENT GUDE
Copyright DASSAULT SYSTEMES 3
C
o
p
y
r
i
g
h
t
D
A
S
S
A
U
L
T
S
Y
S
T
E
M
E
S
Table of Contents (1/5)
Methodology Guide Introduction 8
A New Technology 9
Practice Process FMP 11
Benefits of Functional Modeling: An Illustration 12
Changing Conventional Practices 13
Improving the Performance 14
Performance Strategies 15
Options and Settings 16
Dummy Cavity / Core 17
Data Structure 19
Design Order Reminder 20
Managing Design Specifications (Design inputs) 21
Functional Set 22
Sketches: Update Cycle and Associativity in FMP 23
Sketches: Solid Selection Possibilities for FMP 24
Introduction to the External Shape Methodology 25
Characteristics of the External Shape 26
External Shape Vs Push, Pull, Fitting 27
Student Notes:
Functional Design
STUDENT GUDE
Copyright DASSAULT SYSTEMES 4
C
o
p
y
r
i
g
h
t
D
A
S
S
A
U
L
T
S
Y
S
T
E
M
E
S
Table of Contents (2/5)
External Shape versus Part Design Union Trim 28
Applying the External Shape Methodology 29
Part Structure and Multi-bodies 33
Order Independence and Modifiers 34
Functional Set and Modifiers 38
Rerouting Fillets and Drafts 39
Shell Management 40
Managing Design Specifications (Shell Properties) 41
The Shell in Functional Modeling 42
Solving the Shellable Feature-Error 45
Isolated Core Vs Select Core 46
Creating Basic Features using Surfaces 47
Thin Part in Functional Modeling 48
Features Defining or Impacting the Shell 50
Design in Context 51
Design in Context: Introduction 52
Features Belonging to the Design in Context Category 53
Envelope Body 54
Student Notes:
Functional Design
STUDENT GUDE
Copyright DASSAULT SYSTEMES 5
C
o
p
y
r
i
g
h
t
D
A
S
S
A
U
L
T
S
Y
S
T
E
M
E
S
Table of Contents (3/5)
Examples of Envelope Body 55
Using Envelope Body Methodology 57
Envelope Body Methodology: First Method 58
Envelope Body Methodology: Second Method 62
Design for Manufacturing 64
Design for Manufacturing: Introduction 65
Applying Draft using Tools 66
Walls with Different Drafts 68
Generating Different Drafts Between Faces 70
Walls with Different Drafts Between Faces (R16) 71
Drafts on Faces generated by Push or External Shape 75
Functional Draft with Tangent Continuity 76
Removing Undercuts using an Envelope Body 79
Local Thickness 80
Tips for Reference 82
Extend Internal Features Outside the Core 83
Volume Creation From a Surface 86
Use Joined Surface for Cut 87
Student Notes:
Functional Design
STUDENT GUDE
Copyright DASSAULT SYSTEMES 6
C
o
p
y
r
i
g
h
t
D
A
S
S
A
U
L
T
S
Y
S
T
E
M
E
S
Table of Contents (4/5)
Use Up to Plane/Surface Limit or Cut Feature 88
Parting Radius in the Draft Properties Definition 89
Possible Ribs Creation 91
Defining Mold Models 92
Mold Model Example 93
How to Extract the Core as it is in the Part Model 94
How to Extract the Cavity as it is in the Part Model 95
How to Define the Core and Cavity for Milling 96
How to Define the Model for EDM Tools 98
How to Define the Model for Fixed Inserts 100
How to Insert the Shrinkage 101
Simulating Results of the Models Defined for Molding 102
Creating and Using Powercopies 103
What is a PowerCopy? 104
Recommended Structure For a PowerCopy 105
Reusing Existing Part Design Templates 106
How to Use PowerCopy 107
Additional Information 109
Student Notes:
Functional Design
STUDENT GUDE
Copyright DASSAULT SYSTEMES 7
C
o
p
y
r
i
g
h
t
D
A
S
S
A
U
L
T
S
Y
S
T
E
M
E
S
Table of Contents (5/5)
To Sum Up 112
Student Notes:
Functional Design
STUDENT GUDE
Copyright DASSAULT SYSTEMES 8
C
o
p
y
r
i
g
h
t
D
A
S
S
A
U
L
T
S
Y
S
T
E
M
E
S
Methodology Guide Introduction
In this lesson, you will be introduced to the Functional Modeling approach.
1. Methodology Guide
Introduction
2. Improving the Performance
3. Data Structure
4. Shell Management
5. Design in Context
6. Design for Manufacturing
7. Tips for Reference
8. Define Mold Models
9. Creating and Using
Powercopies
Topics covered in this course:
Student Notes:
Functional Design
STUDENT GUDE
Copyright DASSAULT SYSTEMES 9
C
o
p
y
r
i
g
h
t
D
A
S
S
A
U
L
T
S
Y
S
T
E
M
E
S
A New Technology (1/2)
In Functional Modeling, the persistent behavior guarantees that the resulting geometry
is always coherent with the design intent, therefore enabling design changes at any
moment, while reducing the possibility of errors. The interactivity is also significantly
simplified.
The first implementation of the Functional Modeling technology is incorporated in the
Functional Molded Part (FMP) workbench of CATIA V5. FMP provides a set of high level
dedicated functional features. As dedicated functional specifications are embedded in
the features, the number of user interactions while designing plastic or molded parts are
reduced .
Design Intent: Rib has to be typically
applied inside the shelled body
Behavior: The part of the rib that
goes outside the Shelled body
gets automatically trimmed.
User interaction Saved: Trimming of
Rib sketch to the Shell.
Student Notes:
Functional Design
STUDENT GUDE
Copyright DASSAULT SYSTEMES 10
C
o
p
y
r
i
g
h
t
D
A
S
S
A
U
L
T
S
Y
S
T
E
M
E
S
A New Technology (2/2)
Design Intent: Ribs are to be drafted by
some angle to provide a relief when the
component is ejected out of the mold.
Behavior: The Rib feature can
apply a draft to the rib walls. This
draft is intrinsic to the feature.
User interaction Saved: Manual
application of draft after the
creation of Rib.
FMP is new Functional Modeling extension option available from CATIA V5 R15.
This extension includes functionality allowing automatic extraction of the Core,
Cavity. Some functional volumes can also be extracted to change their behavior.
For example, a volume used for cutout can be extracted as a solid to create the
EDM tool.
This integration provides molded part designers with a comprehensive solution
covering the entire creation process.
Volume used to make this cutout
can be directly extracted to form
the Electrode for EDM
Student Notes:
Functional Design
STUDENT GUDE
Copyright DASSAULT SYSTEMES 11
C
o
p
y
r
i
g
h
t
D
A
S
S
A
U
L
T
S
Y
S
T
E
M
E
S
Surfaces from
styling office
Practice Process FMP
Basic features:
Functional
feature
Dress up: Knowledge
Advisor
Context
Draft
Analysis
Rib,
Rest,
Pocket,
Grill,
Push,
Pull,
Fit,
(External shape option)
Fillet,
Draft
Protected,
Add,
External,
Core (inner
shape),
Internal
Rule, Check
Core &
Cavity extraction
Mold Tooling
Design
Shell properties
Draft properties
Conceptual
Detail
Mold
Student Notes:
Functional Design
STUDENT GUDE
Copyright DASSAULT SYSTEMES 12
C
o
p
y
r
i
g
h
t
D
A
S
S
A
U
L
T
S
Y
S
T
E
M
E
S
Benefits of Functional Modeling: An Illustration
Functional Modeling
(Tree structure <R16)
Part Design
Student Notes:
Functional Design
STUDENT GUDE
Copyright DASSAULT SYSTEMES 13
C
o
p
y
r
i
g
h
t
D
A
S
S
A
U
L
T
S
Y
S
T
E
M
E
S
Changing Conventional Practices
Moving from any history based system, such as Part Design (PDG), to an efficient
implementation of the Functional Modeling (FMP) concepts requires a change of
conventional practices and thinking, for example:
Think functional and not geometrical & sequential.
The designer is free to create features instead of concentrating on sequential
modeling.
The skeleton approach is highly recommended for FMP (as it is already for PDG).
Functional Modeling is order independent. However the creation of some features
will always require a logical sequence (see also Order Independent and Modifiers).
Ask yourself Why you need to obtain a specific geometrical result.
Use protected features instead of Pockets to remove material
Functional Modeling should provide on average a 30% to 50% increase in productivity
compared to any PDG methodology, when correctly applied.
However this performance increase cannot be obtained everywhere.
Performance control is different than with PDG, due to the different methods for
computing the geometry. Check Performances chapter for details.
Functional Modeling increases productivity:
Student Notes:
Functional Design
STUDENT GUDE
Copyright DASSAULT SYSTEMES 14
C
o
p
y
r
i
g
h
t
D
A
S
S
A
U
L
T
S
Y
S
T
E
M
E
S
Improving the Performance
In this lesson, you will learn some strategies for improving the performance
while working on the functional designs.
1. Methodology Guide
Introduction
2. Improving the Performance
3. Data Structure
4. Shell Management
5. Design in Context
6. Design for Manufacturing
7. Tips for Reference
8. Define Mold Models
9. Creating and Using
Powercopies
Topics covered in this course:
Student Notes:
Functional Design
STUDENT GUDE
Copyright DASSAULT SYSTEMES 15
C
o
p
y
r
i
g
h
t
D
A
S
S
A
U
L
T
S
Y
S
T
E
M
E
S
Performance Strategies
While working on very large models, the update time can take over one minute and
decrease the productivity.
Simple design strategies can maintain a reasonable update time, even if the model is
complex.
Options & Settings
Dummy Shell/Cavity methods
Design organization: multi-bodies approach (cf. Data structure External Shape
methodology)
The following methodologies / tips, help to increase performance:
Student Notes:
Functional Design
STUDENT GUDE
Copyright DASSAULT SYSTEMES 16
C
o
p
y
r
i
g
h
t
D
A
S
S
A
U
L
T
S
Y
S
T
E
M
E
S
Options and Settings
Use Isolated rather than Interconnected core
for the shellable features (where applicable):
Isolated core means only the current shellable
feature is used to compute the shells, which is
much faster.
The Manual Update mode should always be used.
Using Manual Update, it becomes possible to run the update after a series of features
have been defined.
As most Input/validity errors (e.g. non-closed profiles..) can be detected during the
feature definition itself, it is not necessary to run the update to check if the inputs were
correct.
Manual / Auto Update icon in the Tools toolbar allows to switch the Update
Option directly without going through the menu Tools/Options
Student Notes:
Functional Design
STUDENT GUDE
Copyright DASSAULT SYSTEMES 17
C
o
p
y
r
i
g
h
t
D
A
S
S
A
U
L
T
S
Y
S
T
E
M
E
S
Dummy Cavity / Core (1/2)
> 1min < 15s
Update
time
Complex Core & cavity With dummy cavity
Complex
Core & cavity
with dummy
cavity
The most costly features to update are usually the core and cavity styling surfaces
which define a complex shell. But a designer seldom needs to see the cavity side
when designing features that only affect the core (like ribs, bosses) and vice-versa.
Therefore it is very efficient to use simpler dummy core or cavity when
concentrating on the design of exterior or interior features respectively.
C
a
v
i
t
y
S
i
d
e
C
o
r
e
S
i
d
e
Same core
Dummy Shellable
Original Shellable
Dummy
Cavity
When working on the interior (core side):
Create a new Shellable Feature
with the same core surface but a
simpler cavity side
Advantages:
The update time can be dramatically
reduced. For an Industrial Example
with approximately 60 features,
update time reduces to 1/8th.
Student Notes:
Functional Design
STUDENT GUDE
Copyright DASSAULT SYSTEMES 18
C
o
p
y
r
i
g
h
t
D
A
S
S
A
U
L
T
S
Y
S
T
E
M
E
S
Dummy Cavity / Core (2/2)
Deactivate Shell Properties
Dummy
Core
When working on the exterior (cavity side), you can select a simple Core
Surface using the Dummy Core methodology.
If the core is interconnected or isolated core, simply deactivating the shell
properties can also help us save the update time. It is almost similar to the
Dummy Core methodology as there would not be any shelled volume.
Student Notes:
Functional Design
STUDENT GUDE
Copyright DASSAULT SYSTEMES 19
C
o
p
y
r
i
g
h
t
D
A
S
S
A
U
L
T
S
Y
S
T
E
M
E
S
1. Methodology Guide
Introduction
2. Improving the Performance
3. Data Structure
4. Shell Management
5. Design in Context
6. Design for Manufacturing
7. Tips for Reference
8. Define Mold Models
9. Creating and Using
Powercopies
Topics covered in this course:
Data Structure
In this lesson, you will learn to manage the design inputs and external shape
characteristics.
Student Notes:
Functional Design
STUDENT GUDE
Copyright DASSAULT SYSTEMES 20
C
o
p
y
r
i
g
h
t
D
A
S
S
A
U
L
T
S
Y
S
T
E
M
E
S
Design Order Reminder
= =
In Functional Design, you need not care about creation order of functional features.
Each feature is independent. However, to clarify your design intend, you can:
Reorder your features (this does not affect the end result)
Regroup your features in Functional Sets.
Student Notes:
Functional Design
STUDENT GUDE
Copyright DASSAULT SYSTEMES 21
C
o
p
y
r
i
g
h
t
D
A
S
S
A
U
L
T
S
Y
S
T
E
M
E
S
The first step in Functional Design is to create a new Part. Hybrid Mode is not
recommended as the Bodies created with Hybrid Design mode cannot contain any
Solid Functional Set.
For construction elements, you can create a Geometrical Set to group the sketches,
surfaces etc of the functional features.
Wireframe references like planes, axes can be kept in a different Geometrical Set.
Managing Design Specifications (Design inputs)
Disable hybrid design
Construction Elements and
Wireframe References
Student Notes:
Functional Design
STUDENT GUDE
Copyright DASSAULT SYSTEMES 22
C
o
p
y
r
i
g
h
t
D
A
S
S
A
U
L
T
S
Y
S
T
E
M
E
S
Functional Set is a organization feature similar
to geometrical set :
It defines a group of functional features
It can contains functional features and
also sketches, wireframe or surface
features
A functional set can be the In Work
Object. New functional and wireframe
features can be directly created in it.
Features displacement between and
inside functional sets is possible
The Functional Set feature provides a full
capability to organize and manage the
specification tree in order to group features by
function and to capture design intents in a
better way.
Functional Set
Student Notes:
Functional Design
STUDENT GUDE
Copyright DASSAULT SYSTEMES 23
C
o
p
y
r
i
g
h
t
D
A
S
S
A
U
L
T
S
Y
S
T
E
M
E
S
Sketches: Update Cycle and Associativity in FMP
Sketcher tool in CATIA is compatible with Part Design as well as FMP.
A good practice suggests not making constructions based on faces or edges, using
Functional modeling or Part Design. However, sometime its unavoidable because the
workaround may be too complex for getting the same type of associativity.
FMP is conceptually Order Independent so reuse of feature geometry to create
a new geometry should be avoided.
With Part Design, you design in sequence, so it does not matter if you
create a constraint with a previous feature. With FMP, as the Features are
order independent (parallel contribution), you should not use them to
constraint new ones.
In other words, the FMP process follows the behavior rules and not the
order sequence, therefore a face or an edge might not become available
for other constructions.
Recommendations
Use geometries / sketches based on independent references construction
elements (also called Skeleton or Framework).
However in FMP, some selection on existing solid are allowed and can be
managed easily if you limit this usage inside separated bodies.
Student Notes:
Functional Design
STUDENT GUDE
Copyright DASSAULT SYSTEMES 24
C
o
p
y
r
i
g
h
t
D
A
S
S
A
U
L
T
S
Y
S
T
E
M
E
S
Self Feature Edge
Self Feature Vertex
Cross Vertex
Cross Edge
Sketches: Solid Selection Possibilities for FMP
FMP allows to create small sequences of features dependencies:
Sketch support can be created on planar faces of existing function
Sketch constraints can be positioned on those type of solid geometry: self
feature edge, self feature vertex as shown in the image below.
However, FMP Functional Modeler, will detect an Update Cycle and will display the
following warning in all the other cases. For example. Cross edge, Cross vertex,
faces as shown below.
Student Notes:
Functional Design
STUDENT GUDE
Copyright DASSAULT SYSTEMES 25
C
o
p
y
r
i
g
h
t
D
A
S
S
A
U
L
T
S
Y
S
T
E
M
E
S
Introduction to the External Shape Methodology
The External Shape Methodology consists in structuring bodies for establishing the
differentiation of features before or after the Shell, providing an environment
similar to the Part Design, with the possibility of inserting features before or after
the shell.
Points to note about the External Shape Methodology:
The External Shape is an option available in all the Shape Features and also
in the Remove and Intersect Feature Modifiers.
It allows defining the basic volume of the feature (adding the desired
behavior).
It can be used for reusing existing shapes created with:
Functional Molded Part or Part Design bodies,
Closed Join Surfaces, or surface closable by planes in its extremities.
In other words, the external shape is considered as a solid body whatever be the type
of external shape you select. The type of external shape you select could be defined
using FMP, PDG or GSD, IMA, etc.
Student Notes:
Functional Design
STUDENT GUDE
Copyright DASSAULT SYSTEMES 26
C
o
p
y
r
i
g
h
t
D
A
S
S
A
U
L
T
S
Y
S
T
E
M
E
S
Characteristics of the External Shape
You can use the External Shape option in the following cases:
Warning: Take care to put 0mm in the solid functional set that
define the External shape body (in order to have a solid, not a shell)
Partitioning of a functional body into functional cells for better management of
complex bodies.
Reuse of older models that are based on Part Design (legacy data)
Transformation of surfacic shapes or imported parts into Functional Bodies
Improving performances (The body which is selected as external shape is not
impacted by the update of the main feature in which the body is selected as an
external shape)
Controlling better the model robustness (The model can be updated step by step
using local update)
Student Notes:
Functional Design
STUDENT GUDE
Copyright DASSAULT SYSTEMES 27
C
o
p
y
r
i
g
h
t
D
A
S
S
A
U
L
T
S
Y
S
T
E
M
E
S
External Shape Vs Push, Pull, Fitting
The results of using External Shape are compared with the results of using Push, Pull
and Fitting:
If you create a Shellable Feature with wall direction as - Outside, the result is similar to
Pull operation. Optionally, Pull can generate a Protected Volume.
Using a Protected feature based on an external shape is identical to using Fitting feature.
Student Notes:
Functional Design
STUDENT GUDE
Copyright DASSAULT SYSTEMES 28
C
o
p
y
r
i
g
h
t
D
A
S
S
A
U
L
T
S
Y
S
T
E
M
E
S
Assume that several faces of a solid body have been selected to perform the Union Trim
operation and now this solid body is likely to be replaced by a different solid. In such case,
CATIA will ask the designer to select new faces belonging to the replaced solid body. This
behavior is quite annoying because the removed faces are difficult to locate because the solid is
actually in another part. There is also the risk of forgetting some faces due to which the result of
the trim could be wrong.
External Shape Vs Part Design Union Trim
The results achieved using external shape are compared with the results of Part Design
Union Trim:
The External or Internal feature based on an external shape can be compared to the
Union trim PDG operation. In FMP the shape trim is automatically performed,
whereas while using the Union Trim some face(s) have to be selected manually.
The benefit of FMP is that it increases the robustness while replacing the external
shape by a new one because there is no reroute operation to be perform. This is
particularly valuable for design in context, where the external shape is coming from
an external part definition which the current designer cannot control.
Student Notes:
Functional Design
STUDENT GUDE
Copyright DASSAULT SYSTEMES 29
C
o
p
y
r
i
g
h
t
D
A
S
S
A
U
L
T
S
Y
S
T
E
M
E
S
Applying the External Shape Methodology (1/4)
Part Design (PDG) Functional Modeling (FMP)
Open Part : External_shape_methodology.CATPart
You will study Functional Modeling using the External Shape methodology in
comparison with the traditional (historical) approach.
Student Notes:
Functional Design
STUDENT GUDE
Copyright DASSAULT SYSTEMES 30
C
o
p
y
r
i
g
h
t
D
A
S
S
A
U
L
T
S
Y
S
T
E
M
E
S
Traditional (PDG) Functional Modeling (FMP)
The order of design features of the part
using Part Design is given below:
The sketch of the pad.4 forming the
rib is constrained to boundries of
the part.
The Shellable Body in the Functional
Modeling Body is equivalent in sequence
to the Shell in the Part Design Body. I.e.
the two fillets, are both propagated into
the Shell irrespective of if they are from
FMP or PDG,
Identical
Identical
Applying the External Shape Methodology (2/4)
Pad.1
Pad.2
EdgeFillet.1
Edge Fillet.2
Shell.1
Pad.4
The order of design features of the part
using FMP is given below:
Added Prism.1
Added Prism.2
EdgeFillet.1 (FMP Edge fillet)
EdgeFillet.4 (using Part Design
A new Body called Functional
Modeling Body
A Shellable Body in the Functional
Modeling Body created using the External
Shape body for Shape definition (Shell
thickness is specified)
Rib (with its profile NOT constrained)
Student Notes:
Functional Design
STUDENT GUDE
Copyright DASSAULT SYSTEMES 31
C
o
p
y
r
i
g
h
t
D
A
S
S
A
U
L
T
S
Y
S
T
E
M
E
S
Now the shape has to be extended with a Pad or a Prism according to the yellow profile.
Define in work the last feature
before the Shell
Traditional (PDG)
Add a pad and two fillets
Define in Work the External
Shape body
External Shape
Identical
Identical
Applying the External Shape Methodology (3/4)
Functional Modeling (FMP)
Inserted an Added Prism and two fillets
Student Notes:
Functional Design
STUDENT GUDE
Copyright DASSAULT SYSTEMES 32
C
o
p
y
r
i
g
h
t
D
A
S
S
A
U
L
T
S
Y
S
T
E
M
E
S
The design shall be extended with a Pad or a Prism according to the yellow profile.
Traditional (PDG)
Make the Part Design Body as
the In Work Object.
Edit the Sketch for changing the constraint
and getting the desired result
Identical
Applying the External Shape Methodology (4/4)
Functional Modeling (FMP)
Make the Functional Modeling Body
as the In Work Object.
The Rib did not occoupy the
extended shape.
The shell is automatically updated and
the fillets get propageted into the shell.
Student Notes:
Functional Design
STUDENT GUDE
Copyright DASSAULT SYSTEMES 33
C
o
p
y
r
i
g
h
t
D
A
S
S
A
U
L
T
S
Y
S
T
E
M
E
S
Part Structure and Multi-bodies
When designing a complex part with a single functional body, the tree might become
very long and difficult to understand. Therefore it is necessary to divide it into several
bodies according to the structure below.
The Main Functional Body
gathers the Functional
Specification, GSD
features and to produce
the resulting geometry
All these Functional Bodies gather
the geometry of specific functions
(Ribs, Bosses, etc.) This geometry
is used in Main Functional body as
External Shape.
Master Sketches
Reference Planes
Bosses
Fixtures
Main Ribs
Cross Ribs
Holes
Main Shape
Student Notes:
Functional Design
STUDENT GUDE
Copyright DASSAULT SYSTEMES 34
C
o
p
y
r
i
g
h
t
D
A
S
S
A
U
L
T
S
Y
S
T
E
M
E
S
Order Independence and Modifiers (1/4)
In the Functional Modeling concept, the behavior is embedded into features. This allows
generation of geometries resulting from self-standing Functional Features which maintain the
required associativity. So the result is independent of generation order of the Functional
Features
Whereas in all the history based systems, (Part Design for example), the geometry generated by
a feature and all the required associativity is always derived using the existing geometry which
is already generated. Therefore the result is dependent on the generation order of the geometry.
= =
Basic and Functional
Features
Student Notes:
Functional Design
STUDENT GUDE
Copyright DASSAULT SYSTEMES 35
C
o
p
y
r
i
g
h
t
D
A
S
S
A
U
L
T
S
Y
S
T
E
M
E
S
Order Independence and Modifiers (2/4)
However, the desired geometry cannot always be generated using ONLY the
Functional Features because they do not include all the options necessary for
generating any geometry.
Functional Features
+
Feature Modifiers
+ Dressup
=
Desired Geometry
To enable the generation of a complex geometry associated to a single behavior (a
single functional feature), (Functional) Feature Modifiers and Functional Dressup
features are available in FMP. These modifiers can change a geometry created by
Functional Features while maintaining the Functional Feature behavior.
As the Feature Modifiers and Dressup Features do not carry a behavior in
themselves, they are sequence dependent.
Student Notes:
Functional Design
STUDENT GUDE
Copyright DASSAULT SYSTEMES 36
C
o
p
y
r
i
g
h
t
D
A
S
S
A
U
L
T
S
Y
S
T
E
M
E
S
Order Independence and Modifiers (3/4)
So sometimes they have to be reordered for getting the desired results (i.e. when
several fillets are modifying the same functional feature).
For such purpose, you can use deactivate command as shown in the example below.
Initial
design
Open Part : Order_independent_and_modifiers.CATPart
Deactivated Edge Fillets
New Edge Fillet added
1. Deactivate all the modifiers that are children of the
feature to be modified.
2. Insert the required Edgefillet feature
(Radius = 10mm)
3. Reactivate the 2 features.
Position in the tree does not reflect the sequence of fillet creation see next page.
Student Notes:
Functional Design
STUDENT GUDE
Copyright DASSAULT SYSTEMES 37
C
o
p
y
r
i
g
h
t
D
A
S
S
A
U
L
T
S
Y
S
T
E
M
E
S
Order Independence and Modifiers (4/4)
Edgefillet.4 is inserted before the other fillets as you can see using the parent children
command. Like in GSD, there is no Define in work object for a feature in FMP, however, the
Autosort command helps to quickly sort the tree according the modifier relations.
EdgeFillet.4 is now sorted according the modification relations which is not the creation order
Edgefillet.4 was created in the tree after the existing fillets (last position)
Edgefillet.4
EdgeFillet.2 is rolling
on Edgefillet.4
So, it is computed
after EdgeFillet.4
Student Notes:
Functional Design
STUDENT GUDE
Copyright DASSAULT SYSTEMES 38
C
o
p
y
r
i
g
h
t
D
A
S
S
A
U
L
T
S
Y
S
T
E
M
E
S
Functional Set and Modifiers
A Functional Set can be used to logically group the local modifiers. Autosort
command can help to quickly reorder the tree according the modifier relations.
Contextual menu helps to
Activate/deactivate
Show/hide the components
put in the functional set
Using Insert menu, you can create a new Functional set, then use the
command Change the Functional Set to move the features.
Student Notes:
Functional Design
STUDENT GUDE
Copyright DASSAULT SYSTEMES 39
C
o
p
y
r
i
g
h
t
D
A
S
S
A
U
L
T
S
Y
S
T
E
M
E
S
Rerouting Fillets and Drafts
When the system detects a need for rerouting features, the current Functional
Modelling implementation cannot display the situation required for identifying the
reroute path (i.e the edge to reroute a fillet)(unlike in Part Design).
In other words, the Solid Functionnal Set cannot display any geometry if some
features are in Error.
A bypass for the above problem exists in R16:
Deactivate the entity (and all its children) to be rerouted: the display is
updated
Edit the Entity to be rerouted for applying the appropriate selection
Reactivate the entity to be rerouted
Since R17, you can use the Display only parents command while editing Features
in Error (the feature and all its children will be deactivated) so that you will be able
to see the current geometry along with the parents of the feature in error.
Student Notes:
Functional Design
STUDENT GUDE
Copyright DASSAULT SYSTEMES 40
C
o
p
y
r
i
g
h
t
D
A
S
S
A
U
L
T
S
Y
S
T
E
M
E
S
Shell Management
In this lesson, you will learn important methodologies for managing Shell
properties and specifications.
1. Methodology Guide
Introduction
2. Improving the Performance
3. Data Structure
4. Shell Management
5. Design in Context
6. Design for Manufacturing
7. Tips for Reference
8. Define Mold Models
9. Creating and Using
Powercopies
Topics covered in this course:
Student Notes:
Functional Design
STUDENT GUDE
Copyright DASSAULT SYSTEMES 41
C
o
p
y
r
i
g
h
t
D
A
S
S
A
U
L
T
S
Y
S
T
E
M
E
S
Managing Design Specifications (Shell Properties)
Shell Properties feature:
Adjacent Tangent Faces
will be removed.
If you try to remove a
lateral face.
Lateral face removed
Opening created
using a Core or
Protected feature
Lateral faces can be removed using Core or Protected feature
Preferred methodology:
Shell thickness is a property of the functional body: removed faces can be specified at any
stage of the design because of the order independent nature of Functional Modeling.
Avoid removing lateral faces if you intend to add fillet on the feature. The removed faces could
be extended by tangency and give unexpected result after a design change.
Student Notes:
Functional Design
STUDENT GUDE
Copyright DASSAULT SYSTEMES 42
C
o
p
y
r
i
g
h
t
D
A
S
S
A
U
L
T
S
Y
S
T
E
M
E
S
The Shell in Functional Modeling (1/3)
In FMP, the Core of a shelled body is automatically generated taking into consideration, the
effect of Basic Features, Functional Features and Feature Modifiers.
However, sometimes the functionality of automatic core generation may not be successful
due to complex geometry. In such cases, FMP allows you to define the desired Type of
Core for the Shellable Feature.
Interconnect Core (default)
Creates the Core automatically.
Generates the Core by offsetting the resulting external shape (sum of all
Shellable), according to the wall thickness defined in the Shell Properties.
Three Types of Cores can be selected for a Shellable Feature
Interconnected Core
Interconnected Core
Interconnected Core
An interconnected core of a Shellable Feature is the one which flows into the
interconnected core of an adjacent Shellable Feature.
Student Notes:
Functional Design
STUDENT GUDE
Copyright DASSAULT SYSTEMES 43
C
o
p
y
r
i
g
h
t
D
A
S
S
A
U
L
T
S
Y
S
T
E
M
E
S
The Shell in Functional Modeling (2/3)
Isolated Core
It offsets the faces added in the shape only for the feature in consideration.
Consequently the complete body Core is the aggregation (sum) of the automatically
generated Core and the isolated ones. This is faster than the Interconnect Core.
It allows you to define a wall thickness for the Shellable Shapes different than the one
defined in the shell properties.
The only difference in the result as compared to the Interconnect Core is the
possibility to generate lumps when one or more elements of the profiles supporting
different features have a distance less than the wall thickness.
In the above example, the core of Shellable Prism.1 is isolated. So the core does not flow from Shellable
Prism.1 to Shellable Prism.2.
However the core of Shellable Prism.2 flows into Shellable Prism.3 because they both are interconnected.
Interconnected Core
Interconnected Core
Isolated Core
Student Notes:
Functional Design
STUDENT GUDE
Copyright DASSAULT SYSTEMES 44
C
o
p
y
r
i
g
h
t
D
A
S
S
A
U
L
T
S
Y
S
T
E
M
E
S
The Shell in Functional Modeling (3/3)
Select Core
The Select Core options allows you to define the Shellable Shape based on an existing
core geometry. The existing core geometry can be a Solid Body or a closed surface.
It is particularly useful when the external shape is not offsettable and/or when a variable
wall thickness is desired. It also facilitates continious variation in wall thickness.
Selected
Core
Student Notes:
Functional Design
STUDENT GUDE
Copyright DASSAULT SYSTEMES 45
C
o
p
y
r
i
g
h
t
D
A
S
S
A
U
L
T
S
Y
S
T
E
M
E
S
Solving the Shellable Feature-Error
Select the Core tab, select the feature that
cannot be shelled with others, and switch
from Interconnected to Isolated core.
For the feature that cannot be shelled at
all, Extract or create a surfacic Body and
then select this Body as the new core.
2
Edit the shell properties
1
Depending upon the geometry, sometimes the body may not be shellable. In such
cases you can solve the Shellable Feature- error if any.
3
2
3
1
Student Notes:
Functional Design
STUDENT GUDE
Copyright DASSAULT SYSTEMES 46
C
o
p
y
r
i
g
h
t
D
A
S
S
A
U
L
T
S
Y
S
T
E
M
E
S
Isolated Core Vs Select Core
Isolated Core: Use this option in the following cases:
When its already known that the shell thickness generation will be in error.
For editing the Shellable Features, changing core type from Interconnected to Isolate Core,
for fixing a shell thickness generation error.
When a different thickness than the Body thickness is required for the Shellable feature.
When the required Core shall be a multi volume (disconnected volumes).
To improve performances by simplifying the Core calculation
Select Core: Use this option in the following cases:
To define the Shellable Shape based on an existing core geometry i.e.
when different wall thickness required.
When it is required by manufacturing needs.
For improving the performances
Student Notes:
Functional Design
STUDENT GUDE
Copyright DASSAULT SYSTEMES 47
C
o
p
y
r
i
g
h
t
D
A
S
S
A
U
L
T
S
Y
S
T
E
M
E
S
Creating Basic Features using Surfaces
Close surface
created in GSD
Functional Solid after
removing the top face
In order to create the shell when external part is defined with a closed surface, you need
to follow the steps given below:
Create the outer surface using GSD, FreeStyle, Imagine & Shape
Use the Shellable command with External Shape for Shape Definition; select the
surface
Use the Shell properties command for defining the wall thickness and to remove the
face(s), if required
Student Notes:
Functional Design
STUDENT GUDE
Copyright DASSAULT SYSTEMES 48
C
o
p
y
r
i
g
h
t
D
A
S
S
A
U
L
T
S
Y
S
T
E
M
E
S
Thin Part in Functional Modeling (1/2)
Cavity Selected Body
Core Selected Body
Shellable Prism from
Surface Up to XY Plane
In the Shell Property: Remove
bottom + lateral faces
In order to keep the benefits of the FMP behaviors, thin Parts have to be created using at
least one Core area. Four methodologies are possible to create a Core volume from a
non-closed Surface:
Shellable Prism from Surface Up to Plane
Closed with GSD features (refer to the Car Audio exercise)
Student Notes:
Functional Design
STUDENT GUDE
Copyright DASSAULT SYSTEMES 49
C
o
p
y
r
i
g
h
t
D
A
S
S
A
U
L
T
S
Y
S
T
E
M
E
S
Thin Part in Functional Modeling (2/2)
The methodology to be selected is depending of the Parting Curve or Surface needed.
Added Thick Surface Core Prism Feature
Prism with Length
Cut modifier with Surface
Design as Input
Prism Up to Surface/Length and optionally Cut modifier from a user define
Sketch(refer to the Power tool exercise)
Added Thick Surface + Core Prism Feature
Student Notes:
Functional Design
STUDENT GUDE
Copyright DASSAULT SYSTEMES 50
C
o
p
y
r
i
g
h
t
D
A
S
S
A
U
L
T
S
Y
S
T
E
M
E
S
Features Defining or Impacting the Shell
Do not select existing
solid geometry but specify
features according the
function that is requested
on your part
Any feature generating a protected (Hole) or internal volume
Pattern of Shellable features
Remove with Wall Thickness
Cut
Pull
Push
Reinforcement
Rest
Boss
Cutout
Pocket
Core Volume
Internal Volume
Shell Property
Shellable Feature
Icon Name of Feature
As a reminder, here are all features that you can use to modify shell according to your
needs:
Student Notes:
Functional Design
STUDENT GUDE
Copyright DASSAULT SYSTEMES 51
C
o
p
y
r
i
g
h
t
D
A
S
S
A
U
L
T
S
Y
S
T
E
M
E
S
Design in Context
In this lesson you will learn some tips for designing in context using FMP
features.
1. Methodology Guide
Introduction
2. Improving the Performance
3. Data Structure
4. Shell Management
5. Design in Context
6. Design for Manufacturing
7. Tips for Reference
8. Define Mold Models
9. Creating and Using
Powercopies
Topics covered in this course:
Student Notes:
Functional Design
STUDENT GUDE
Copyright DASSAULT SYSTEMES 52
C
o
p
y
r
i
g
h
t
D
A
S
S
A
U
L
T
S
Y
S
T
E
M
E
S
Design in Context: Introduction
Design-in-Context is the terminology used for designing parts based on geometry
of other parts in the product.
The Functional Modeling offers the External Shape options in Functional Features and
also in Feature Modifiers. Using this option, an external body can be used to design the
part. Any change in the external body automatically propagates into the design part. No
user interaction or reordering is required for the propagation of such changes.
While using the concept of Design in context, you should think of the most appropriate
feature to be used. For example, when a part has to be modified for fitting an external
component in it, you should use the geometry of the external component as the Tool for
the Push or Fitting feature.
This recommendation may generate a complex geometry but at the same time, it will
significantly increase the model robustness and allow automatic change propagation.
Student Notes:
Functional Design
STUDENT GUDE
Copyright DASSAULT SYSTEMES 53
C
o
p
y
r
i
g
h
t
D
A
S
S
A
U
L
T
S
Y
S
T
E
M
E
S
Based on Bodies
Push
Pull
Fitting
All the Basic Features, using body as an External Shape
Based on Surfaces:
Cut
All the Basic and Functional Features, using a Surface in the
limit(s), a Thick Surface or a surface as an External Shape
Based on Sketches
Pocket
Rest
Cutout
All the Basic Features based on sketches.
Features Belonging to the Design in Context Category
Student Notes:
Functional Design
STUDENT GUDE
Copyright DASSAULT SYSTEMES 54
C
o
p
y
r
i
g
h
t
D
A
S
S
A
U
L
T
S
Y
S
T
E
M
E
S
Behavior Extraction
Part.1
Part.2 Envelope Body
Part.2 Part 1 modified by Part.2
Envelope Body Tool
Core Extraction
Cavity Extraction
Volume Extraction
Envelope Body
The Designing-in-context features based on bodies are very powerful and can provide very
significant results quite easily. However, the shape of a design part which is modified using
the geometry of an external part may not always be the exactly desired shape.
In such cases, an Envelope Body should be defined and used in the Design-in-Context
features.
The Envelope body can be considered as a body derived from another
body (the main body), according to some rules. FMP Functional
Extraction commands allow you to build the desired envelope body.
With FM1, the only way for building the Envelope Body is to Copy/Paste the main body, then
change the shell thickness to zero and delete the features that are not required. In addition to this,
some features might be edited for removing the unnecessary behaviors (mainly fillets), changing
limits, etc. till the desired shape, is obtained.
However it should be noted that this method is not fully associative, unless specifically fully built
with parameters. The Paste operation of a functional feature is supported only as Specified in the
Part Document, therefore the full associativity is not maintained.
While using the FMP Behavior Extraction, full associativity is possible.
Student Notes:
Functional Design
STUDENT GUDE
Copyright DASSAULT SYSTEMES 55
C
o
p
y
r
i
g
h
t
D
A
S
S
A
U
L
T
S
Y
S
T
E
M
E
S
Coupling Example: If the Coupling shown in the image below has to be supported by a
series of ribs of a molded part, its full definition will not be directly useful in a Fitting.
However its envelope body can do the job perfectly. Its envelope body can be offset and
used for a Fitting feature and later the ribs can created and limited to the envelope body.
The draft can also be imparted to the ribs.
Examples of Envelope Body (1/2)
It adds the required functional gaps.
It takes care of manufacturing details.
It improves performance and robustness.
Example: Use of envelope in a coupling
Following are the advantages of this methodology
Model Used: Coupling.CATPart
Student Notes:
Functional Design
STUDENT GUDE
Copyright DASSAULT SYSTEMES 56
C
o
p
y
r
i
g
h
t
D
A
S
S
A
U
L
T
S
Y
S
T
E
M
E
S
Examples of Envelope Body (2/2)
Draft / fillets added on the envelop
Resulting geometry
on the part
Conceptual definition made
directly from the part
Battery Housing Example:
Complex geometry is generated for defining a battery housing, using the Battery
envelope shown below.
This geometry is generated by a Pull feature (using the envelope of the battery) and
a Protected Volume, for limiting the Pull extension.
Now due to manufacturing constraints, if it is required that the faces of the battery
housing should have more draft, the required modifications can be directly done
on the envelope body of the battery.
Student Notes:
Functional Design
STUDENT GUDE
Copyright DASSAULT SYSTEMES 57
C
o
p
y
r
i
g
h
t
D
A
S
S
A
U
L
T
S
Y
S
T
E
M
E
S
Using Envelope Body Methodology
Part-1
Part-2
You will now see the use of Extraction Behavior in the Envelope Body methodology.
Lets assume that we have to modify Part-1, to fit Part-2 in
it. Currently, Part-1 is shelled and Part-2 is not shelled.
By using the Envelope Body concept, we can get the desired result even after shelling Part-2.
To achieve this, we have to use a New Body, the Envelope Body in Part-2, which will act as the
tool for the Push operation.
If you Push Part-2 into Part-1, keeping a larger and constant wall thickness, here is the result.
Now if you shell Part-2, the end result is not the desired one.
Push Part-2 into Part-1
Part-1 Desired Result
Student Notes:
Functional Design
STUDENT GUDE
Copyright DASSAULT SYSTEMES 58
C
o
p
y
r
i
g
h
t
D
A
S
S
A
U
L
T
S
Y
S
T
E
M
E
S
Using Envelope Body Methodology: First Method (1/4)
Open Product : Envelope_Body.CATProduct
Part-1
Lets assume that the Part-2 is not a simple model, but has the shape, generated with a cutout.
Part-2 ( With Cutout)
Desired Result
Part-2
(Simple)
The result, without using the Envelope Body concept, is not the expected one.
Undesired Result
Push Part-2 into Part-1
The adjoining image, shows the result of using the Envelope Body
concept. In this case, the cavity of Part2 has been extracted and its
Protected Behavior is changed to Added behavior and then used
for the Push operation.
Simply by changing the Protected Behavior to Added Behavior cannot always give you the
desired result. As you can see the above image, it is still not the desired result because the Cutout
has affected Part-1 which is not expected.
Student Notes:
Functional Design
STUDENT GUDE
Copyright DASSAULT SYSTEMES 59
C
o
p
y
r
i
g
h
t
D
A
S
S
A
U
L
T
S
Y
S
T
E
M
E
S
Using Envelope Body Methodology: First Method (2/4)
So, in this case we need to exclude the Cutout while extracting the cavity for Part-2 so that the
Envelope Body which is generated gives the desired result when used with the Push operation.
Part-1 Desired Result
Part-2
Envelope Body of
Part-2
Envelope Body
excluding Cutout
Push operation using
Envelope Body
Student Notes:
Functional Design
STUDENT GUDE
Copyright DASSAULT SYSTEMES 60
C
o
p
y
r
i
g
h
t
D
A
S
S
A
U
L
T
S
Y
S
T
E
M
E
S
Using Envelope Body Methodology: First Method (3/4)
Now to create a cut in Part-1 (as shown in image1), if you use behavior extraction of a cutout
of Part-2, it would generate a wall (as shown in image2) below which is not desired.
Now Lets assume that Part-2 is modified with a Shellable Prism with fillet in the side and bottom
Automatically Part-1 is updated as below,
where we can see the fillet in the side and
bottom effect from the Push, including
maintaining the wall thickness constant too.
Now we can realize that an Envelope body can be a body derived from other
part excluding some features. You can also change the behavior of the extracted
envelope body.
Desired Result Part-1
Image1 Image2
The desired result can be obtained by extracting the Volume of the cutout
of Part-2 using the Volumes Extraction command, and then using this
Volume as the Tool body to create a Protected Feature in Part-1.
Desired Result Part-2
Modified with a
Prism and Fillets
Part-1 gets updated
Part-1 automatically gets updated with the fillets and the Shellable Prism and the wall
thickness is also maintained constant.
Student Notes:
Functional Design
STUDENT GUDE
Copyright DASSAULT SYSTEMES 61
C
o
p
y
r
i
g
h
t
D
A
S
S
A
U
L
T
S
Y
S
T
E
M
E
S
Using Envelope Body Methodology: First Method (4/4)
The right theoretical solution requires changing the fillet profile from an arc to a conic, for
supporting the change in the clearance. This theoretical solution is not implemented yet.
A workaround consists in defining the envelope body and the relative push using another
method, which is more generic.
Let us now assume that Part-2 has to be in contact with Part-1 at its bottom faces and
there should be a larger clearance between the side faces of the two parts as shown.
Part-1
Part-2
But there is a problem: the clearance on the side of the
Shellable prism update is equal to the clearance in its
bottom face, which is not as intended.
For this, in the advanced tab of Push command, the side
faces are selected as Other Clearance Faces and a
clearance value is specified.
But the problems is that the clearance gets propagated
to the bottom faces because the faces are tangent due
to the fillets.
Student Notes:
Functional Design
STUDENT GUDE
Copyright DASSAULT SYSTEMES 62
C
o
p
y
r
i
g
h
t
D
A
S
S
A
U
L
T
S
Y
S
T
E
M
E
S
Using Envelope Body Methodology: Second Method (1/2)
The result of Part-1 is as shown above because only one feature has been extracted. Unlike in
method 1, both the Shellable Prisms and all other features which had contributed to the cavity
extraction have not shown their effect in the result. However the circular protected volume which
was a different feature, has shown its effect in the result.
Here, for the second method, we will start from the end result of first method.
Create a New Body and rename it as Tool-2
Extract the behavior of the second Shellable Prism with the fillet in the bottom and change
its behavior to Added.
Edit Push in Part-1 and select the new Tool-2 and reset all the clearances to 0.
Different Clearance
Result Part-1
Now we will generate the required clearances in the Tool-2,
using the following method:
Offset the Added Behavior Extraction (offset all the faces as
the push does). Cut the Offset feature with a plane positioned
at the desired clearance distance from the bottom face (to do
so, it is better to define a plane offset from the bottom face of
the Shellable Prism and then cut the Offset feature using this
plane as cutting element. The differences in clearances are
shown in the adjoining image.
Student Notes:
Functional Design
STUDENT GUDE
Copyright DASSAULT SYSTEMES 63
C
o
p
y
r
i
g
h
t
D
A
S
S
A
U
L
T
S
Y
S
T
E
M
E
S
If a sharp edge as shown is not acceptable,
for any manufacturing reason,
a functional fillet can be added on the corresponding sharp edge of the
Tool-2.
Using Envelope Body Methodology: Second Method (2/2)
This methodology is to be used when no sharp edge in the push
result is desirable (irrespective of the clearance needs).
Unlike method one, we need to repeat this operation for all the Part-2
features which would be contributing to the Push definition.
For removing the sharp edge, a functional fillet can also be inserted
in Tool-2.
The result of Push operation with
difference in clearance on bottom and side
faces is shown in the adjoining image.
Student Notes:
Functional Design
STUDENT GUDE
Copyright DASSAULT SYSTEMES 64
C
o
p
y
r
i
g
h
t
D
A
S
S
A
U
L
T
S
Y
S
T
E
M
E
S
Design for Manufacturing
In this lesson, you will learn tips and recommendations for designing the parts from
manufacturing feasibility point of view. You will also learn specific methods of
extracting Core, Cavity and other EDM inserts.
1. Methodology Guide
Introduction
2. Improving the Performance
3. Data Structure
4. Shell Management
5. Design in Context
6. Design for Manufacturing
7. Tips for Reference
8. Define Mold Models
9. Creating and Using
Powercopies
Topics covered in this course:
Student Notes:
Functional Design
STUDENT GUDE
Copyright DASSAULT SYSTEMES 65
C
o
p
y
r
i
g
h
t
D
A
S
S
A
U
L
T
S
Y
S
T
E
M
E
S
Design for Manufacturing: Introduction
You can also use Power Copy to define advanced functions.
Use the Part Design Draft only when none of the above method is applicable.
Even in this case it is possible to build a very robust model, if only one feature is involved
or all the involved features have the same behavior. The following workaround can be used:
(this workaround is also valid for the fillets):
Copy the Features that require the draft, (including any existing Draft Properties) and
Paste them into a New body
If the behavior of the features is different, change it to Added or Cavity as required.
Apply the required Draft, according to the above methods. Include Part Design Draft if
necessary.
Delete the copied features from the Part body
Make the Part body as the In Work object.
Create Basic Feature using the new body, and apply the desired behavior.
The Draft Properties feature allows to specify the draft even before creating the features, thus
enabling a draft orthogonal to the Function direction too. In molding, this capability is useful
for predefining specific pulling directions for different sliders of the mold tooling.
As far as possible you should use the Drafts and Fillets which are intrinsic to the Functional
Features to improve the design stability and to make the specification tree look more simple.
You should use the Functional Draft when the draft cannot be inserted directly in the
Features.
Student Notes:
Functional Design
STUDENT GUDE
Copyright DASSAULT SYSTEMES 66
C
o
p
y
r
i
g
h
t
D
A
S
S
A
U
L
T
S
Y
S
T
E
M
E
S
Applying Draft using Tools (1/2)
Using the Envelope Body, you will see how drafts can be applied easily:
If Part-1 requires a different draft than Part-2, due to material difference, the
draft can be applied to the envelope body, to maintaining full associativity. If
you apply draft on the faces of Part-1, it would decrease its robustness.
With Envelope Body Definition - method two (only R16) following
steps should be followed:
Make Tool-2 as the In Work object.
Deactivate the functional edge fillets, if any
Create two functional drafts selecting the side faces and the
neutral elements.
Reactivate the edge fillets, if any.
Update Part-1, ( End result is shown in the adjoining image)
Side Faces
Applying Draft
If draft is applied to Part-2, Part-1
automatically gets updated. The Push
feature propagates the draft to Part-1.
Student Notes:
Functional Design
STUDENT GUDE
Copyright DASSAULT SYSTEMES 67
C
o
p
y
r
i
g
h
t
D
A
S
S
A
U
L
T
S
Y
S
T
E
M
E
S
Applying Draft using Tools (2/2)
Any modification in the shape of Part-2 gets automatically propagated to Part-1.
This methodology can also allow you to build drafts in opposite directions
(but in this case Part-1 cannot be manufactured).
Student Notes:
Functional Design
STUDENT GUDE
Copyright DASSAULT SYSTEMES 68
C
o
p
y
r
i
g
h
t
D
A
S
S
A
U
L
T
S
Y
S
T
E
M
E
S
Case 2: If Part-1 requires a fillet in the internal faces
generated by the push, and also requires a different draft as
compared to the faces of Part-1, you have to generate an
additional tool body because the draft modifier cannot be
added after a fillet resulting from the offset operation.
Case 1: If Part-2 has no fillet in the bottom part and no fillet is
required in the push result, You can use the Draft modifiers, and draft
the internal faces generated by the Push, (where a different draft
angle between the internal and external faces is required).
Constant Wall Thickness cannot be maintained in this case, different solutions possible,
according to the requirements
Walls with Different Drafts (1/2)
In a new body, create an Added Feature using extracted
body from Part-2. (This new body will be used for the Push
operation)
Offset the new body imparting the required clearances.
Draft the required faces.
Fillet the required edges using functional fillets.
The additional tool body can be generated in the following way.
Student Notes:
Functional Design
STUDENT GUDE
Copyright DASSAULT SYSTEMES 69
C
o
p
y
r
i
g
h
t
D
A
S
S
A
U
L
T
S
Y
S
T
E
M
E
S
Walls with Different Drafts (2/2)
Now you can use the newly created body as a tool for the fitting operation.
Using this newly created body as an external shape,
create a Push operation.
With this approach the Push in Part-1 can be
converted in a Fitting, since the result is the same (all
faces are generated by the envelope body)
This approach allows managing three different drafts:
one in Part-2
one on the external faces
one on the internal faces
Student Notes:
Functional Design
STUDENT GUDE
Copyright DASSAULT SYSTEMES 70
C
o
p
y
r
i
g
h
t
D
A
S
S
A
U
L
T
S
Y
S
T
E
M
E
S
Generating Different Drafts between Faces
If the result of Push operation should have a fillet in the bottom of the part (due to
manufacturing reasons or due to design requirements), the desired result can be
obtained using the following process:
Now you can use the method specified in the
previous slide to get the desired result.
Create a new body Tool-3, extract the required
features from Part-2 excluding the fillets which are
tangent to the faces to be drafted.
If the fillets are internal to the features, remove them from the
features and create explicit functional fillets. This will help us extract
a Functional Feature excluding the fillet.
Build a new body (Tool-4), and extract features from
Tool-3 without the fillet.
Part-2
Part-1
Student Notes:
Functional Design
STUDENT GUDE
Copyright DASSAULT SYSTEMES 71
C
o
p
y
r
i
g
h
t
D
A
S
S
A
U
L
T
S
Y
S
T
E
M
E
S
Part-2
Part-1
Walls with Different Drafts between Faces: R16 (1/4)
Part-2 has already been drafted.
Part-2 is filleted around the area to be supported.
Part-1 requires a different draft on its internal and external walls which
shall be generated for supporting Part-1.
The draft on the external wall of Part-1 should be different from the draft
applied to Part-2.
The housing of Part-2 shall have a clearance on all the lateral walls,
where as the supporting wall shall allow the two parts to be in contact
(OR The lateral and supporting walls should have different clearance
values)
The two parts are already positioned. Part-1 has some faces removed,
for making the following steps easier to understand.
Well define two tool bodies, one for the external part (Tool-Ext) and one
for the internal part (Tool-Int)
Tool-Ext will define the support for external walls, including the
clearances, drafts and fillets.
Tool-Int will define the support for internal walls, with its drafts and fillets
If the result of Push operation should have a fillet in the bottom of the part (due to
manufacturing reasons or due to design requirements), the desired result can be
obtained using the following process:
The design requirement is that Part-1 is to be modified for
housing (supporting / fitting) Part-2
Conditions as follows:
Student Notes:
Functional Design
STUDENT GUDE
Copyright DASSAULT SYSTEMES 72
C
o
p
y
r
i
g
h
t
D
A
S
S
A
U
L
T
S
Y
S
T
E
M
E
S
Walls with Different Drafts Between Faces: R16 (2/4)
Definition of Tool-Ext:
If there exists any fillet in Part-2 which is internal to a feature and which is around the area to
be supported, remove it from the feature and add a Functional Fillet at that location.
In Tool-E:
Using the Behavior Extraction tool, extract the Feature of Part-2 which contributes to the
lateral faces which are to be supported by Part-1. Change the extracted behavior of the
feature to Added
Offset the Behavior Extraction, according to the larger clearance
(Clearance required at the lateral walls)
The offset will result in addition of material in all directions, and the amount of material
added on the bottom face is not as desired. So Cut the result of offset at the bottom
using a plane. The plane used to define the bottom clearance should be defined by
offsetting the bottom face of Part-2.
Apply a Functional Draft on the lateral faces for providing the required draft for the
external walls.
Add a Functional Fillet on the bottom face edge which is generated by the cut. Radius of
the fillet should be equal to the bottom-fillet of Part-2 + the lateral clearance.
Cut Draft Edge Fillet
Student Notes:
Functional Design
STUDENT GUDE
Copyright DASSAULT SYSTEMES 73
C
o
p
y
r
i
g
h
t
D
A
S
S
A
U
L
T
S
Y
S
T
E
M
E
S
Walls with Different Drafts Between Faces: R16 (3/4)
Definition of Tool-Int:
Using the Behavior Extraction tool, extract the Feature of Part-2 which contributes to the
lateral faces that are to be supported by Part-1. Change the extracted behavior of the
feature to Added
Offset the Behavior Extraction, according to the larger clearance
(Clearance required at the lateral walls)
Cut off the Offset for defining the supporting wall thickness. Use a plane to cut the offset. It
is recommended to define a plane at distance = wall thickness + bottom clearance.
Apply a Functional Draft on the lateral faces for providing the required draft for the internal
walls.
Add a Functional Fillet on the bottom face edge which is generated by the cut. Radius of the
fillet should be equal to the bottom-fillet of Part-2 + the lateral clearance or larger.
Offset and Cut Draft Edge Fillet
Student Notes:
Functional Design
STUDENT GUDE
Copyright DASSAULT SYSTEMES 74
C
o
p
y
r
i
g
h
t
D
A
S
S
A
U
L
T
S
Y
S
T
E
M
E
S
Walls with Different Drafts Between Faces: R16 (4/4)
Let us modify Part-1 housing (supporting) Part-2:
Use the Fitting command and select Tool-Ext as the Tool Body for the
Fitting command. (Push is not used because performance of Fitting is
better than Push).
Create an Internal Feature and select Tool-Int as an External Shape for
the Internal Feature.
Result obtained is shown in the above image. The result satisfies all the needs and
all the conditions, and also provides larger model robustness.
Fitting
Shellable Prism
Internal Body
Student Notes:
Functional Design
STUDENT GUDE
Copyright DASSAULT SYSTEMES 75
C
o
p
y
r
i
g
h
t
D
A
S
S
A
U
L
T
S
Y
S
T
E
M
E
S
Drafts on Faces generated by Push or External Shape
The push, with clearance, generates the expected result, impacting the bottom part only.
But the draft analysis shows an undercut on the faces, generated by the Push. This
undercut has to be eliminated.
Tool Body
The problem here is that we need to modify the blue part (already divided) to adapt it to the
orange part, keeping some clearance. Both parts are designed completely with FM1.
In this example, the complete real life part has not been shown for confidentiality purpose.
Student Notes:
Functional Design
STUDENT GUDE
Copyright DASSAULT SYSTEMES 76
C
o
p
y
r
i
g
h
t
D
A
S
S
A
U
L
T
S
Y
S
T
E
M
E
S
Functional Draft with Tangent Continuity (1/3)
The faces to be drafted are identified and shown below. The Part Design or Functional Draft
cannot be applied to draft this configuration of geometry. So the part should be simplified by
removing the fillets. The draft can be applied after removing the fillets which can be later
rerouter and fixed.
Fillet to be removed
Faces to be drafted
Applying the draft intrensic to the features of the part, applies draft on all the faces.
It does not take into account the faces generated by the push operation.
Student Notes:
Functional Design
STUDENT GUDE
Copyright DASSAULT SYSTEMES 77
C
o
p
y
r
i
g
h
t
D
A
S
S
A
U
L
T
S
Y
S
T
E
M
E
S
Functional Draft with Tangent Continuity (2/3)
Deactivating all the fillets, the part becomes as shown in the
adjoining image.
For the Neutral Element, a surface can be built using the profile
which has been used to generate the basic shape.
A Functional Draft can be created by selecting one of the faces
to be drafted, and the Neutral element above.
The orange part was completely built using Functional Modeling.
An instance of it can be obtained in the following three ways:
- With Relational Design (Cut & Paste) (the result is not fully
associative)
- With the Extractioin Behavior (FMP) (the result is fully
associative)
- With the Design Collaboration (CD1) (the result is fully
associative)
All Fillets Deactivated
The surface which will
act as the neutral element
Student Notes:
Functional Design
STUDENT GUDE
Copyright DASSAULT SYSTEMES 78
C
o
p
y
r
i
g
h
t
D
A
S
S
A
U
L
T
S
Y
S
T
E
M
E
S
Functional Draft with Tangent Continuity (3/3)
Activating all the remaining fillets, the desired draft result is obtained. Faces are drafted and
the tangent continuity is maintained . The result of the push now shows the appropriate drafts.
From the draft analysis, you can notice that there is no undercut.
After applying the draft, the fillets have to be rerouted. At the bottom of the faces
which are drafted, new edges are developed as a result of draft. These edges may
generate some discontinuity which has to be fixed.
Analyzing the edge shown in the first image below, a tangent discontinuity larger than the one
allowed by the fillet is shown.
Adding a Function Fillet on the edge causing the discontinuity, the
problem is fixed, as shown in the second image above.
Edge causing a Tangent
Discontinuity
Edge causing a Tangent
Discontinuity is filleted.
Student Notes:
Functional Design
STUDENT GUDE
Copyright DASSAULT SYSTEMES 79
C
o
p
y
r
i
g
h
t
D
A
S
S
A
U
L
T
S
Y
S
T
E
M
E
S
Removing Undercuts using an Envelope Body
Create a new body and add the component body in it.
Offset this body with a larger clearance.
Thicken the required faces for adding material.
To have different offset values at bottom and lateral
faces, cut the faces of this new tool body using
planes.
Build a plane passing through the two lines. One of
the line should be along the pulling direction through
the vertex and the other line should be the component
edge.
Cut the added material with this plane, with an offset
equal to the clearance desired on this face
Apply a Part Design draft angle on the face which has
resulted from the cut operation recently.
Use this body as a tool in a push operation (without
clearance) for obtaining the desired result.
A push operation may sometimes generate an undercut. The image
below shows a simplified representation of such case. To remove
such undercut, you can use the following process:
Student Notes:
Functional Design
STUDENT GUDE
Copyright DASSAULT SYSTEMES 80
C
o
p
y
r
i
g
h
t
D
A
S
S
A
U
L
T
S
Y
S
T
E
M
E
S
Local Thickness (1/2)
Following are the ways to locally change the thickness of a wall:
Selection of a face of the Solid
Pros : It provides direct and easy access to elements that are to be modified
Cons: The design may not be robust in case of change of the solid.
Add new specifications (new features or modifiers)
Pros: Specifications can be easily managed.
Wall thickness can also be changed using one of the following methods:
By assigning different shell thickness using the Advanced tab in the Shell Properties dialog box.
By assigning different thickness using Functional Feature (Core Feature, or Thickness Feature )
By using [ Volume Feature + Thicksurface-Option]: This thickness of a face can be modified
using the Thick Surface option as shown below.
Pros: As this method is based on functional feature and functional need, it is more robust.
Cons: If a face has participated in more than one feature, the functional feature (used to
modify thickness) has to be applied to each feature in which the face has participated,
deactivating the other ones.
Student Notes:
Functional Design
STUDENT GUDE
Copyright DASSAULT SYSTEMES 81
C
o
p
y
r
i
g
h
t
D
A
S
S
A
U
L
T
S
Y
S
T
E
M
E
S
Local Thickness (2/2)
By using the appropriate Shape Prism and selecting the face to be thickened. This
method provides a result which is different than the Thick Surface command.
Pros: As this method is based on functional feature and functional need, it is more
robust. The Protected and Remove Feature can also be used to reduce the
thickness.
Cons: If a face has participated in more than one feature, the functional feature
(used to modify thickness) has to be applied to each feature in which the face has
participated, deactivating the other ones.
Using the Dress-up Feature Thickness of (Part Design) you can modify the thickness
of a selected face of the functional solid. For the Thickness feature, positive value can
be used to increase thickness and negative value to reduce the thickness.
Pros: It is very easy to use this method. It is good for last minute adjustments of
local thickness (i.e after flow analysis).
Cons: This method does not follow the functional approach. And can be deployed
only after the final result of the functional solid.
Student Notes:
Functional Design
STUDENT GUDE
Copyright DASSAULT SYSTEMES 82
C
o
p
y
r
i
g
h
t
D
A
S
S
A
U
L
T
S
Y
S
T
E
M
E
S
Tips for Reference
In this lesson, you will learn various tips, which will be useful during the
general use of FMP workbench.
1. Methodology Guide
Introduction
2. Improving the Performance
3. Data Structure
4. Shell Management
5. Design in Context
6. Design for Manufacturing
7. Tips for Reference
8. Define Mold Models
9. Creating and Using
Powercopies
Topics covered in this course:
Student Notes:
Functional Design
STUDENT GUDE
Copyright DASSAULT SYSTEMES 83
C
o
p
y
r
i
g
h
t
D
A
S
S
A
U
L
T
S
Y
S
T
E
M
E
S
Extend Internal Features Outside the Core (1/3)
The following explanation provides tips to extend the ribs across the shell volume as
shown in the image below.
The simple way to get the desired result is to use the option Extention Type = Across Removed
Faces but it has several draw-backs like the rib extends sometimes may produce and
undesired result if the rib sketchs are not constrained to the edges of the part. Such
constraining may also create update cycles.
The above image-1 shows a volume which is cut by a surface. The magenta colored faces are the faces that are
removed using Shell Properties command. Image-2 shows the desired result.
image-1
Image-2
Undesired result got by using the option Extension Type = Across Removed Faces
Student Notes:
Functional Design
STUDENT GUDE
Copyright DASSAULT SYSTEMES 84
C
o
p
y
r
i
g
h
t
D
A
S
S
A
U
L
T
S
Y
S
T
E
M
E
S
Extend Internal Features Outside the Core (2/3)
In this way you can extend the internal / rib feature outside the default shell volume by eventually
extending the shell volume using Core Feature.
Another possible way is:
Create a Rib / Internal feature as usual (No extension)
Extend the internal shell volume using Core Feature as shown above.
Rib Feature maintains the rib inside the shell volume. Core feature extends the shell volume and the rib
propagates into the extended shell volume.
Student Notes:
Functional Design
STUDENT GUDE
Copyright DASSAULT SYSTEMES 85
C
o
p
y
r
i
g
h
t
D
A
S
S
A
U
L
T
S
Y
S
T
E
M
E
S
Extend Internal Features Outside the Core (3/3)
A third methodology consists of dividing the basic
shape instead of cutting:
Define the basic shape upto the level of the
extension required
Instead of cutting the shape with the surface,
or a plane, or removing a face, divide the
basic shape with the surface or plane.
For Undivided Volumes Field in the Divide
Feature dialog box, the Core option. Keep
only the desired side of the Divide feature.
Apply the rib in the divided body.
The rib is properly generated, even if the profile extends beyond the shape
Student Notes:
Functional Design
STUDENT GUDE
Copyright DASSAULT SYSTEMES 86
C
o
p
y
r
i
g
h
t
D
A
S
S
A
U
L
T
S
Y
S
T
E
M
E
S
Volume Creation from a Surface
If the surface cannot be closed by a plane, close it (using GSD Fill), create the volume.
Volume of any behavior can be created from a solid body. However it can also be
create from a surface if the surface openings can be closed by planar faces.
Surface opening
that can be closed
by a planar surface
Shellable volume created
using the Surface.
After removing a face
Surface opening that
cannot be closed using a
planar surface
Close it using GSD Fill,
join if required.
And then create
the Volume.
Student Notes:
Functional Design
STUDENT GUDE
Copyright DASSAULT SYSTEMES 87
C
o
p
y
r
i
g
h
t
D
A
S
S
A
U
L
T
S
Y
S
T
E
M
E
S
Use Joined Surface for Cut
For using surfaces for cutting or trimming
Functional Body, the surfaces should be joined.
Use joined surface to cut the
Functional Solid.
If you use Cut feature to trim the Functional Body using a surface, the surface
you use should be joined.
Use GSD Join feature to join the surfaces.
Student Notes:
Functional Design
STUDENT GUDE
Copyright DASSAULT SYSTEMES 88
C
o
p
y
r
i
g
h
t
D
A
S
S
A
U
L
T
S
Y
S
T
E
M
E
S
Use Up to Plane/Surface Limit or Cut Feature
Basic Features and many Functional Features support the Up to a Plane or a Surface
option, including an optional offset, as limit. These limiting options are useful when you
want to limit the Shellable Features to pre-designed styling surfaces.
Up to Pros:
Up to surface is valuable when the targeted surface is used as limiting reference.
Very large scope of industrial features can be created related to only one reference
surface (for example - Flange, engraving or local thickness change etc). Up-to-
Surface makes a Functional Volume or Feature generating directly the desired
geometry. This simplifies the specification tree.
The result of Cut Feature Modifier is mostly similar to the Up to Surface Option.
Optionally it can generate a Functional Fillet at the intersection of the surface and
shape it cuts. It also provides the facility of different wall thickness.
Cut Pros:
Cut allows cutting the same feature by multiple surfaces.
Using the Cut Feature provides a more understandable specification tree (the used
cutting element exists in the specification tree). The Cut is suggested to be used for
modifying the features in one go, when the limiting surfaces are not available up
front. The Cut also allows to manage different design shape configuration by using
several cut features for different configurations and keeping only one of these
activated at a time.
Warning: Avoid using Up to with a Face belonging to the current functional solid unlike you do in Part
Design because this creates a link between feature and creates a history/ dependency relation. It is
recommended that you create a reference element (plane, surface) and then create all your features based on
the reference elements. Using this method, you will also be able to manage design change using a simple
Replace command. The reference elements can be easily located as compared to an internal face of a solid.
Student Notes:
Functional Design
STUDENT GUDE
Copyright DASSAULT SYSTEMES 89
C
o
p
y
r
i
g
h
t
D
A
S
S
A
U
L
T
S
Y
S
T
E
M
E
S
Parting Radius in the Draft Properties Definition (1/2)
But if designer wants a sharp edge for the parting, an
other methodology has to be used (see it next slide)
Parting plane:
No sharp edge
Parting plane:
Sharp edge
Open parting_radius.CATPart
This option is a workaround to solve some issues that arise when the lateral fillets
get distorted if the Draft both sides option is used:
Open parting_radius.CATPart
You can see that the fillets are not correctly limited on the parting element
Edit the Draft Properties
Put 1mm as Parting Radius
You can see the lateral fillets are now re-limited by the parting fillet
Student Notes:
Functional Design
STUDENT GUDE
Copyright DASSAULT SYSTEMES 90
C
o
p
y
r
i
g
h
t
D
A
S
S
A
U
L
T
S
Y
S
T
E
M
E
S
The exact expected solution (when the parting is not
planar) is provided by the Cast Forged Optimizer (CFO)
product (PDG toolbar advance dress up feature).
Parting Radius in the Draft Properties Definition (2/2)
Open: Parting_Radius_Not_Allowed.CATPart
If the designer wants a sharp edge for the parting, the recommendation is :
Alternative2 : Use a feature with
local modifier limited by the
parting plane.
Alternative1 : create one body for each
side of the parting element and then
import the result in the Partbody
Student Notes:
Functional Design
STUDENT GUDE
Copyright DASSAULT SYSTEMES 91
C
o
p
y
r
i
g
h
t
D
A
S
S
A
U
L
T
S
Y
S
T
E
M
E
S
Possible Ribs Creation
Ribs in Auxiliary Functional body
(Added features)
Main Shell
Shape created in the Rib Body must be Added or any function that adds to the cavity in order to be used in the
main body. Otherwise the shape has no representation (unless there is a shell) and the functional solid is empty.
Rib Body used as Internal Feature in
Main Shape Definition
Ribs can also be created using any one of the following way:
The advantages are:
You can precisely control Rib definition (Variable thinness as example)
Ribs are created in a separated Body
Student Notes:
Functional Design
STUDENT GUDE
Copyright DASSAULT SYSTEMES 92
C
o
p
y
r
i
g
h
t
D
A
S
S
A
U
L
T
S
Y
S
T
E
M
E
S
Defining Mold Models
In this lesson, you will see specific aspects when your are defining Mold Models.
1. Methodology Guide
Introduction
2. Improving the Performance
3. Data Structure
4. Shell Management
5. Design in Context
6. Design for Manufacturing
7. Tips for Reference
8. Defining Mold Models
9. Creating and Using
Powercopies
Topics covered in this course:
Student Notes:
Functional Design
STUDENT GUDE
Copyright DASSAULT SYSTEMES 93
C
o
p
y
r
i
g
h
t
D
A
S
S
A
U
L
T
S
Y
S
T
E
M
E
S
Mold Model Example
Core for milling Cavity for milling EDM Base for Core Cavity Inserts
Movable insert Cavity model result
Core model result
Let us study an example of a mobile phone part shown below to study the extraction
of core, cavity and other mold inserts.
The Part
Student Notes:
Functional Design
STUDENT GUDE
Copyright DASSAULT SYSTEMES 94
C
o
p
y
r
i
g
h
t
D
A
S
S
A
U
L
T
S
Y
S
T
E
M
E
S
How to Extract the Core as it is in the Part Model
This resulting core is the core as per the shape of Part. The Core for milling is extracted in
a different way and is explained later.
The Resulting Core
Using the Added Feature, create its
base upto the Parting Surface
Use Core Extraction command for
extracting the Core, as per the shape
of Part.
The Part
Student Notes:
Functional Design
STUDENT GUDE
Copyright DASSAULT SYSTEMES 95
C
o
p
y
r
i
g
h
t
D
A
S
S
A
U
L
T
S
Y
S
T
E
M
E
S
How to Extract the Cavity as it is in the Part Model
The Resulting
Cavity
The Part
Use Cavity Extraction command for extracting
the Cavity, as per the shape of Part model.
The result is a Protected Volume.
This protected volume when substracted from the Added block (creating using External
Feature gives the cavity exactly as per the shape of Part. To get the Cavity, create an added
Cavity Block using Added Feature upto the parting surface. The result of this operation is
shown above.
This resulting cavity is the cavity exactly as per the shape of Part. The cavity for milling is
extracted in a different way and is explained later.
Student Notes:
Functional Design
STUDENT GUDE
Copyright DASSAULT SYSTEMES 96
C
o
p
y
r
i
g
h
t
D
A
S
S
A
U
L
T
S
Y
S
T
E
M
E
S
How to Define the Core and Cavity for Milling (1/2)
New Cavity
Part Body default
Extraction
Properties
(in the Part)
The Part
The Extraction Properties command allows you to exchange the default assignment of
features selectively to Core or Cavity. Using this tool you can switch the protected
volumes to affect either the core or the cavity. The difference in result caused by such
operation is shown below.
Now the new Cavity is closer to the expectations, but not yet ready for milling.
Old Cavity
Student Notes:
Functional Design
STUDENT GUDE
Copyright DASSAULT SYSTEMES 97
C
o
p
y
r
i
g
h
t
D
A
S
S
A
U
L
T
S
Y
S
T
E
M
E
S
How to Define the Core and Cavity for Milling (2/2)
Core Cavity
In the Added Extracted Core of the
Core body exclude the features not to
be milled
In the Protected Extracted Cavity
of the Cavity body exclude the
features not to be milled
Core for milling.
Cavity for milling.
Student Notes:
Functional Design
STUDENT GUDE
Copyright DASSAULT SYSTEMES 98
C
o
p
y
r
i
g
h
t
D
A
S
S
A
U
L
T
S
Y
S
T
E
M
E
S
How to Define the Model for EDM Tools (1/2)
This can be the model for drilling
and a fixed insert too
Extract Volumes from all Features of Part
defined for reserving spaces (except the holes).
Change the Protected behavior of the extracted
volumes to Added.
Extract the features to be machined separately
from the Part body, using the Behavior
Extraction, changing their behavior to Added,
(normally the Ribs and Internal Shapes)
Extract any Push/Pull features if present (the
extraction just generates a protected volume
equivalent to the push tool body)
Push, Pull and other functional features are not
yet fully supported by the Behavior Extractions,
therefore they need to be recreated in each body
required for tooling.
The effect of a Push feature can be propagated
into the Core using a Pull feature with the same
tool body with clearance = 0 and Wall thickness
= Push (Wall Thickness + Clearance) [ without
the Protected Volume option]. This is necessary
to generate a solid equal to the push tool body +
the wall thickness and the defined clearance.
Following are some recommendations / facts necessary to define the EDM tools
Student Notes:
Functional Design
STUDENT GUDE
Copyright DASSAULT SYSTEMES 99
C
o
p
y
r
i
g
h
t
D
A
S
S
A
U
L
T
S
Y
S
T
E
M
E
S
How to Define the Model for EDM Tools (2/2)
The following explanation and example can be applied for building EDM tools.
Show its Profile
Copy/Paste the feature into the same Functional Body
Rename the copied feature according to its parent
name plus a suffix.
Edit the copied feature by changing the profile using
the Go to profile definition option or use the
Output/Profile Feature in the sketch and select the
elements of the sketch to be isolated.
Once the isolation of features is completed, you can
deleted them without deactivating the aggregated
elements.
An isolated element can be obtained in a new body,
using the extraction behavior on any one of the
isolated features. Later the behavior of all the
protected features should be changed to Added.
Extract Volume of all the Protected and Hole Features.
Change the Protected behavior of the extracted
features to Added.
Perform a Behavior Extraction of the isolated feature,
changing its behavior to Added
From the Parting Line, (or a similar construction
element), limit the extracted features using a Cutout
with no wall thickness and the Complement option.
In such a way the design model represents
the manufacturing model too, and any
change will automatically update the tool
model. A document per each isolated tool
can be obtained using the Instant or the
Design Collaboration.
For each element (isolated from a feature):
Student Notes:
Functional Design
STUDENT GUDE
Copyright DASSAULT SYSTEMES 100
C
o
p
y
r
i
g
h
t
D
A
S
S
A
U
L
T
S
Y
S
T
E
M
E
S
How to Define the Model for Fixed Inserts
The Part
For geometry defined with any Protected Feature:
Perform a Behavior Extraction of the Protected Feature,
and change its behavior to Added.
For Geometry defined using a Push:
Create an Added Body using the Push
tool as the External Shape.
For other geometry:
Extract the desired feature(s), change the behavior
to Added. Make sure that you relimit the extracted
features, wherever required.
Extract the protected volumes and all other volumes in the Part defined
for reserving space (except holes). Change the behavior of these
volumes to Added.
The following explanation and example can be applied for building Fixed Inserts.
Student Notes:
Functional Design
STUDENT GUDE
Copyright DASSAULT SYSTEMES 101
C
o
p
y
r
i
g
h
t
D
A
S
S
A
U
L
T
S
Y
S
T
E
M
E
S
How to Insert the Shrinkage
Normally the shrinkage is inserted when a model for tooling is complete. However,
the shrinkage can even be inserted at the begining of the tooling model. Following
is the process to do it.
Use the Transform type = Scale, specify the shrinkage center (reference) and
factor (scale) (Transform type Affinity allows you to define non homotetic
shrinkage factors)
Apply the Transform to the Extracted Core & Cavity and also to any other
feature extraction done from the original Part Body.
Note: This method significantly reduces the number of times shrinkage has to be
introduced, but it might occasionally generate impossible geometry.
Individual shrinkage can also be applied on any extracted feature.
Student Notes:
Functional Design
STUDENT GUDE
Copyright DASSAULT SYSTEMES 102
C
o
p
y
r
i
g
h
t
D
A
S
S
A
U
L
T
S
Y
S
T
E
M
E
S
Simulating Results of the Models Defined for Molding
Goal here is to obtain the volume of the part before shrinkage (real volume of the mold cavity)
This is just a boolean process using all the bodies of the mold:
1. In two new bodies, define the result of machining the Core & Cavity respectively:
Add the body defined for milling
Remove the bodies defined for EDM or other machining type
Add any insert
2. In a new Result body
Create an Added Prism, using the profile used for defining the Core & Cavity
bases, For this Added Prism, the limits should be from the Core base bottom
limit to the Cavity base upper limit
Remove the two bodies Core & Cavitry machined defined above to get the
result.
Student Notes:
Functional Design
STUDENT GUDE
Copyright DASSAULT SYSTEMES 103
C
o
p
y
r
i
g
h
t
D
A
S
S
A
U
L
T
S
Y
S
T
E
M
E
S
Creating and Using Powercopies
In this lesson you will learn to create and store interactive features. You will
also learn to reuse and adapt them to a new context.
1. Methodology Guide
Introduction
2. Improving the Performance
3. Data Structure
4. Shell Management
5. Design in Context
6. Design for Manufacturing
7. Tips for Reference
8. Define Mold Models
9. Creating and Using
Powercopies
Topics covered in this course:
Student Notes:
Functional Design
STUDENT GUDE
Copyright DASSAULT SYSTEMES 104
C
o
p
y
r
i
g
h
t
D
A
S
S
A
U
L
T
S
Y
S
T
E
M
E
S
PowerCopy is a set of design features grouped together in order to be reproduced:
it is a kind of advanced copying tool.
You can edit it (set contained features, entries, previews ).
You can instantiate and customize it in the design of any part.
PowerCopy tools are available in the Insert menu (Advanced Replication Tools) of
those workbenches:
Part design
Wireframe and Surface
Sheet Metal Design
Functional Molded Part
Advantages of Functional PWC:
Easy to create
Robustness
What is a PowerCopy?
Student Notes:
Functional Design
STUDENT GUDE
Copyright DASSAULT SYSTEMES 105
C
o
p
y
r
i
g
h
t
D
A
S
S
A
U
L
T
S
Y
S
T
E
M
E
S
Recommended Structure For a PowerCopy
Since R16, the following structure is recommended :
Functional Set (Feature to select for creating a PowerCopy)
|- Functional Spec1
|- Functional Spec2
|- Sketches
|- GSD
Advantages :
After instantiation if there is only one node that is
collapsible, delete operation is easily possible.
Student Notes:
Functional Design
STUDENT GUDE
Copyright DASSAULT SYSTEMES 106
C
o
p
y
r
i
g
h
t
D
A
S
S
A
U
L
T
S
Y
S
T
E
M
E
S
The Power Copy created this way can be instantiated in the usual way:
The template instantiation protocol does not change from its part design one.
Once a behavior is defined, there is not need for a Union Tim or any other
Boolean operation after instantiation.
Instantiate
Template.CATPart
and select inputs as shown.
Create an Internal Feature
by selecting templates
main body
Edit Existing Power
Copy
Select the inputs again
starting from the Internal
Feature.
Pattern the instantiated feature.
Note that its functional behavior is
preserved.
Final
Reusing Existing Part Design Templates
You can assign a behavior to the existing Part Design templates
For a complex template, it may be more productive to reuse certified design components
that are already defined in Part design by adding a functional behavior to them.
1 3
1
2
2
Student Notes:
Functional Design
STUDENT GUDE
Copyright DASSAULT SYSTEMES 107
C
o
p
y
r
i
g
h
t
D
A
S
S
A
U
L
T
S
Y
S
T
E
M
E
S
How to Use PowerCopy (1/2)
To use your PWC open the part where you want
to instantiate the Power Copy.
Create a shell with function design features.
Using the sketch, create points to position the
screw holders.
Student Notes:
Functional Design
STUDENT GUDE
Copyright DASSAULT SYSTEMES 108
C
o
p
y
r
i
g
h
t
D
A
S
S
A
U
L
T
S
Y
S
T
E
M
E
S
How to Use PowerCopy (2/2)
Select Catalog Brower icon :
Search your PWC
Select inputs in the order they are asked
XY plane
Point
Click on Parameters
If required, change the parameters of the
published values.
Student Notes:
Functional Design
STUDENT GUDE
Copyright DASSAULT SYSTEMES 109
C
o
p
y
r
i
g
h
t
D
A
S
S
A
U
L
T
S
Y
S
T
E
M
E
S
Additional Information (1/3)
The recommendations for creating PowerCopies are given below:
Whole bodies or Functional Sets can be selected to make your PowerCopy and it is
recommended to do so because after instantiation, it will be easier to identify the result
of a PowerCopy instantiation. For example if it is in an external body it can be easily
deleted.
Try to have less geometric inputs as possible :
While creating geometry that will make up a PowerCopy, try to select references
(supporting faces, directions) on existing geometry that will also make up the
PowerCopy (except for cases where you want them to be controlled during the
instantiation).
Try to make geometry in the sketch iso-constrained (green lines).
Student Notes:
Functional Design
STUDENT GUDE
Copyright DASSAULT SYSTEMES 110
C
o
p
y
r
i
g
h
t
D
A
S
S
A
U
L
T
S
Y
S
T
E
M
E
S
Additional Information (2/3)
When you instantiate a
PowerCopy from a
CATPart containing
several ones you can
choose it through the
reference
If you want to use the
PowerCopy several times,
check the repeat option.
Use identical names allows the automatic selection of
the geometric inputs that have the same name as
those used for the creation of the PowerCopy
Student Notes:
Functional Design
STUDENT GUDE
Copyright DASSAULT SYSTEMES 111
C
o
p
y
r
i
g
h
t
D
A
S
S
A
U
L
T
S
Y
S
T
E
M
E
S
Additional Information (3/3)
In the first case position and orientation
of the axis in the created sketch will be
controlled
In the second case position and
orientation of the axis in the created
sketch will be uncertain
Here, the face selected to support the sketch is a face
of a local axis system: origin of created sketch is the
origin of the local axis and the H and V axis
orientations are determined by the local system
Here, the face selected to support the sketch is a face of
a the geometry: origin of the created sketch is a vertex
of the selected face and orientation of H and V axis is
not the expected one
When selecting a supporting face for a sketch, it is recommended to select the face of
a positioned and oriented local system instead of a face of the geometry.
Student Notes:
Functional Design
STUDENT GUDE
Copyright DASSAULT SYSTEMES 112
C
o
p
y
r
i
g
h
t
D
A
S
S
A
U
L
T
S
Y
S
T
E
M
E
S
To Sum Up
You have learned:
What is a PowerCopy
PowerCopy is a set of design features grouped together to be reproduced. It is an
advanced copy tool. PowerCopy tools are available in Insert menu in Part design,
Wireframe and surface, sheet metal design workbenches.
How to create a PowerCopy
During creation you have to set definition, identify and name inputs, publish
parameters, choose icon and preview.
How to save a PowerCopy
Saving of PowerCopy is necessary. If not saved, PowerCopy can never be instantiated.
This can be done through Insert menu > Knowledge Templates > Save in catalog.
How to instantiate a PowerCopy
For instantiation you have to first select PowerCopy which has been previously created.
This can be done through two ways. First way is through catalog and second way is
from Insert menu > Instantiate from document.
You might also like
- CATIA V5 Finite Elements Analysis - KS Design PDFDocument47 pagesCATIA V5 Finite Elements Analysis - KS Design PDFSasidharan0% (1)
- v5-6r2019 Catia Added Values Detailed v2Document182 pagesv5-6r2019 Catia Added Values Detailed v2Anonymous JygtWDnm100% (1)
- Drafting Catia V5Document78 pagesDrafting Catia V5nikhilchandersingh100% (3)
- Core and Cavity ExtractionDocument129 pagesCore and Cavity ExtractionSaggam Narasimharaju100% (1)
- Advanced Modeling - V02Document37 pagesAdvanced Modeling - V02Bardia ShaikhiNo ratings yet
- Catia Am2 R21Document12 pagesCatia Am2 R21MuthuselviNo ratings yet
- Catia v5 Detail Drafting1Document111 pagesCatia v5 Detail Drafting1Pramod GuruswamyNo ratings yet
- Design For Manufacture And Assembly A Complete Guide - 2020 EditionFrom EverandDesign For Manufacture And Assembly A Complete Guide - 2020 EditionNo ratings yet
- NX Mold Training Material v181Document670 pagesNX Mold Training Material v181Anupam Kumar100% (1)
- Solidworks 2018 Learn by Doing - Part 3: DimXpert and RenderingFrom EverandSolidworks 2018 Learn by Doing - Part 3: DimXpert and RenderingNo ratings yet
- CATIA ICEM Shape Design Brochure PDFDocument4 pagesCATIA ICEM Shape Design Brochure PDFCalin PopaNo ratings yet
- NX WAVE Control Structure TutorialDocument31 pagesNX WAVE Control Structure TutorialTomas Lopez100% (1)
- First Steps EnglishDocument14 pagesFirst Steps EnglishMohammed Tahoor100% (1)
- CATIA V5-6R2015 Basics - Part II: Part ModelingFrom EverandCATIA V5-6R2015 Basics - Part II: Part ModelingRating: 4.5 out of 5 stars4.5/5 (3)
- Aerospace Sheetmetal Design: What's New? Getting StartedDocument244 pagesAerospace Sheetmetal Design: What's New? Getting StartedVikas JagadeeshNo ratings yet
- Top 10 CATIA V5 CATScript MacrosDocument20 pagesTop 10 CATIA V5 CATScript MacrosAnonymous rhbWnv100% (1)
- DMU Fitting CatiaDocument439 pagesDMU Fitting Catiabui_trongNo ratings yet
- Quick Reference General Handling English USLetterDocument21 pagesQuick Reference General Handling English USLetterxflies01No ratings yet
- Catia V6Document232 pagesCatia V6Charlie Tej100% (1)
- CATIA V5R17 Mold DesignDocument61 pagesCATIA V5R17 Mold DesignesunjeNo ratings yet
- CATIA-V5 Parametric Surface ModelingDocument61 pagesCATIA-V5 Parametric Surface Modelingviolin09100% (7)
- NX Body DesignDocument3 pagesNX Body DesignArmin CatovicNo ratings yet
- Presentation Toomey 012502 PDFDocument28 pagesPresentation Toomey 012502 PDFwebadresseNo ratings yet
- Exercises WireframeandSurfaceDocument107 pagesExercises WireframeandSurfaceTam BotNo ratings yet
- SurfacingDocument86 pagesSurfacingreachzaki100% (2)
- CATIA Drafting Workshop DrawingsDocument1 pageCATIA Drafting Workshop DrawingsGurung GurungNo ratings yet
- 3D Functional Tolerancing & Annotation: CATIA TrainingDocument64 pages3D Functional Tolerancing & Annotation: CATIA TrainingMehdin MujanovicNo ratings yet
- CATIA V5 Composites Part DesignDocument1 pageCATIA V5 Composites Part DesignZahin RahmanNo ratings yet
- Formpig - Class A Surface Modeling - AutodeskDocument49 pagesFormpig - Class A Surface Modeling - Autodeskcacorro@gmail.comNo ratings yet
- Automotive Exterior DesignDocument29 pagesAutomotive Exterior DesignAbhishek ShettyNo ratings yet
- Class ADocument45 pagesClass Aalexandrusss100% (4)
- Catia V5 R16 - DMU KinematicsDocument400 pagesCatia V5 R16 - DMU KinematicsHarsh100% (51)
- Automotive Plastic Design Course DetailsDocument7 pagesAutomotive Plastic Design Course DetailsManjotNo ratings yet
- Anna University CAD Lab Record BookDocument93 pagesAnna University CAD Lab Record BookRameez Farouk100% (3)
- Kinematics Simulación - CATIA V5Document40 pagesKinematics Simulación - CATIA V5William Roa0% (1)
- 100 REAL TIME CATIA V5 Interview Questions and Answers-CATIA V5 Interview QuestionsDocument19 pages100 REAL TIME CATIA V5 Interview Questions and Answers-CATIA V5 Interview Questionsvhhhyu80% (10)
- Understanding Class A Surfaces and Their Importance in Product DesignDocument7 pagesUnderstanding Class A Surfaces and Their Importance in Product DesignAkash PandeyNo ratings yet
- CATIA V5R16 Expert Mechanical Book 2 TutorialDocument622 pagesCATIA V5R16 Expert Mechanical Book 2 TutorialDruta Paul86% (7)
- Catia V5 R16 - Assembly DesignDocument551 pagesCatia V5 R16 - Assembly DesignHarsh100% (33)
- CATIA V5-6R2014 For Engineers and DesignersDocument2 pagesCATIA V5-6R2014 For Engineers and DesignersDreamtech Press33% (6)
- BIW Design ProcessDocument9 pagesBIW Design Processprasungovindan100% (1)
- Catia V5-Questions & AnswersDocument72 pagesCatia V5-Questions & AnswersPAn Di YAnNo ratings yet
- Generative Drafting IN CATIA V5Document149 pagesGenerative Drafting IN CATIA V5spsharmagn100% (1)
- Nerative Shape DesignDocument361 pagesNerative Shape Designramchandra rao deshpandeNo ratings yet
- CATIA V5 AutomationDocument14 pagesCATIA V5 Automationsrinivaskayala100% (1)
- Composites DesignDocument185 pagesComposites DesignagrbovicNo ratings yet
- ALT Company Introduction 20170524.1Document51 pagesALT Company Introduction 20170524.1Terence WoonNo ratings yet
- Causes of The Renaissance: Silk RoadDocument6 pagesCauses of The Renaissance: Silk RoadCyryhl GutlayNo ratings yet
- 1-2-Chemical Indicator of GeopolymerDocument4 pages1-2-Chemical Indicator of GeopolymerYazmin Alejandra Holguin CardonaNo ratings yet
- Vee 2003Document14 pagesVee 2003Syed faizan Ali zaidiNo ratings yet
- GDcorrespondencecourselessons 165Document8 pagesGDcorrespondencecourselessons 165olly rathboneNo ratings yet
- Participatory Assessment of Ragay Gulf Resources and SocioeconomicsDocument167 pagesParticipatory Assessment of Ragay Gulf Resources and SocioeconomicsCres Dan Jr. BangoyNo ratings yet
- Goldenberg and Reddy (2017)Document10 pagesGoldenberg and Reddy (2017)Mariana ToniniNo ratings yet
- Localized Commercial LeafletDocument14 pagesLocalized Commercial LeafletJohn Kim CarandangNo ratings yet
- G10 - Math - Q1 - Module 7 Grade 10Document12 pagesG10 - Math - Q1 - Module 7 Grade 10Shua HongNo ratings yet
- Aligning With New Digital Strategy A Dynamic CapabilitiesDocument16 pagesAligning With New Digital Strategy A Dynamic Capabilitiesyasit10No ratings yet
- To Be African or Not To Be: An Autoethnographic Content Analysis of The Works of Dr. Asa Grant Hilliard, III (Nana Baffour Amankwatia, II) - by Qiana M. CuttsDocument283 pagesTo Be African or Not To Be: An Autoethnographic Content Analysis of The Works of Dr. Asa Grant Hilliard, III (Nana Baffour Amankwatia, II) - by Qiana M. Cutts☥ The Drop Squad Public Library ☥100% (1)
- Deconstructing Product Design Exploring The Form, Function, Usability, Sustainability, and Commercial Success of 100 Amazing Products PDFDocument100 pagesDeconstructing Product Design Exploring The Form, Function, Usability, Sustainability, and Commercial Success of 100 Amazing Products PDFMontserrat CifuentesNo ratings yet
- Percentage Practice Sheet - RBEDocument11 pagesPercentage Practice Sheet - RBEankitNo ratings yet
- Unit 5 Vocabulary Basic 1 Match 1-10 With A-J To Make Innovations and InventionsDocument6 pagesUnit 5 Vocabulary Basic 1 Match 1-10 With A-J To Make Innovations and InventionsCristina Garcia50% (2)
- Law of The Limiting FactorsDocument4 pagesLaw of The Limiting FactorsBiswajit DarbarNo ratings yet
- Sri Lanka, CBSLDocument24 pagesSri Lanka, CBSLVyasIRMANo ratings yet
- Messier 88Document3 pagesMessier 88Matheus RochaNo ratings yet
- 236b3 Esquema Electrico Mini Cargador CatDocument29 pages236b3 Esquema Electrico Mini Cargador Cathenry laviera100% (2)
- Purnanandalahari p3D4Document60 pagesPurnanandalahari p3D4anilkumar100% (1)
- Public Speaking Skills for Career SuccessDocument7 pagesPublic Speaking Skills for Career SuccessAnish John100% (1)
- ZO 503 Physiological Chemistry by Dr.S.S.KunjwalDocument22 pagesZO 503 Physiological Chemistry by Dr.S.S.KunjwalAbhishek Singh ChandelNo ratings yet
- 4PW16741-1 B EKBT - Bufftertank - Installation Manuals - EnglishDocument6 pages4PW16741-1 B EKBT - Bufftertank - Installation Manuals - EnglishBernard GaterNo ratings yet
- The Teacher and The LearnerDocument23 pagesThe Teacher and The LearnerUnique Alegarbes Labra-SajolNo ratings yet
- Assurance Audit of Prepaid ExpendituresDocument7 pagesAssurance Audit of Prepaid ExpendituresRatna Dwi YulintinaNo ratings yet
- CANAVAN' and VESCOVI - 2004 - CMJ X SJ Evaluation of Power Prediction Equations Peak Vertical Jumping Power in WomenDocument6 pagesCANAVAN' and VESCOVI - 2004 - CMJ X SJ Evaluation of Power Prediction Equations Peak Vertical Jumping Power in WomenIsmenia HelenaNo ratings yet
- Delhi Police ResultDocument26 pagesDelhi Police ResultExam Aspirant100% (1)
- Land Equivalent Ratio, Growth, Yield and Yield Components Response of Mono-Cropped vs. Inter-Cropped Common Bean and Maize With and Without Compost ApplicationDocument10 pagesLand Equivalent Ratio, Growth, Yield and Yield Components Response of Mono-Cropped vs. Inter-Cropped Common Bean and Maize With and Without Compost ApplicationsardinetaNo ratings yet
- X32 Digital Mixer: Quick Start GuideDocument28 pagesX32 Digital Mixer: Quick Start GuideJordán AstudilloNo ratings yet
- Film set safety rules for COVIDDocument12 pagesFilm set safety rules for COVIDTanveer HossainNo ratings yet
- 2000 T.R. Higgins Award Paper - A Practical Look at Frame Analysis, Stability and Leaning ColumnsDocument15 pages2000 T.R. Higgins Award Paper - A Practical Look at Frame Analysis, Stability and Leaning ColumnsSamuel PintoNo ratings yet