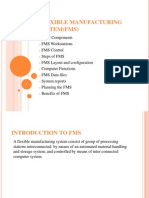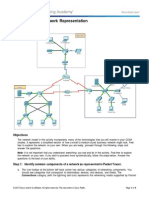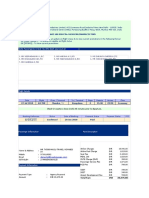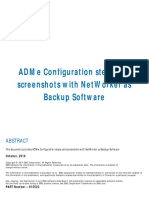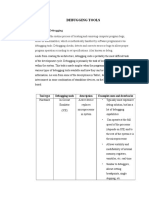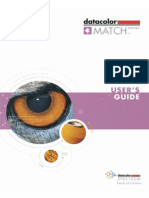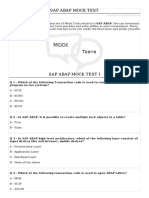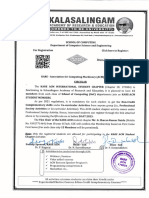Professional Documents
Culture Documents
SilverEfexPro2 UserGuide
Uploaded by
Michael JonesOriginal Title
Copyright
Available Formats
Share this document
Did you find this document useful?
Is this content inappropriate?
Report this DocumentCopyright:
Available Formats
SilverEfexPro2 UserGuide
Uploaded by
Michael JonesCopyright:
Available Formats
Getting Started
SILVER EFEX PRO 2
The Worlds Leading Black and White Software
for Photoshop, Lightroom, and Aperture
Getting Started
SILVER EFEX PRO 2
Table of contents
Lesson 1 - Global Adjustments Lesson 2 - Advanced Tonality Controls Lesson 3 - Finishing Adjustments Lesson 4 - Selective Adjustments Lesson 5 - Selective Colorization
Silver Efex Pro 2 builds on the already amazing black and white capabilities of Silver Efex Pro and adds new algorithms, controls, and tools that make Silver Efex Pro 2 the worlds leading black and white imaging solution.
Whats new
Refined and improved black and white conversion algorithms Highlight, Midtone, and Shadow Brightness control Dynamic Brightness control Amplify Blacks and Amplify Whites controls Soft Contrast control Highlight, Midtone, and Shadow Structure control Fine Structure control Selective Colorization Image Borders History Browser GPU Processing Improved interface and interaction controls
SILVER EFEX PRO 2
Whats new
Installing Silver Efex Pro 2
Windows: 1 Close all open applications. 2 Insert the Silver Efex Pro 2 CD, or locate and double-click on the downloaded installer. 3 When the installer window appears, click the Next button within the installer interface. 4 Accept the license agreement. 5 Click the Install button to accept the installation path. It is recommended to install the software to the default path, as the software will automatically create the appro priate folders and links for each of the host applications found in the next step. 6 A list of the found compatible host applications will be displayed, click Next to complete the installation process. 7 Click Finish to close the installer window. Macintosh: 1 Close all open applications. 2 Insert the Silver Efex Pro 2 CD and double-click on the installer icon, or double-click on the downloaded DMG file and then again on the installer. 3 When the installer window appears, click the Continue button within the installer interface. 4 Click Continue and then Agree to accept the license agreement. 5 The installer will display all compatible host applications that were located. Click Continue and then Install on the following screen to begin installation. 6 Click Close to close the installer window.
Accessing Silver Efex Pro 2
Photoshop 1 Launch Photoshop. 2 Open an image that you would like to convert to black and white. 3 Navigate to Filter > Nik Software > Silver Efex Pro 2. Lightroom 1 Launch Lightroom. 2 Select the image(s) that you would like to convert to black and white. 3 Navigate to Photo > Edit In > Silver Efex Pro 2. Aperture 1 Launch Aperture. 2 Select the images(s) that you would like to convert to black and white. 3 Navigate to Photos > Edit with Plug-in > Silver Efex Pro 2.
3
Installation and Access
SILVER EFEX PRO 2
History Browser New Global Adjustments
Presets Browser
New Image Border
Loupe & Histogram
Photograph 2010 Joel Tjintjelaar
SILVER EFEX PRO 2
Interface
Global Adjustments
LESSON 1
Silver Efex Pro 2 benefits from years of research and development along with feedback from top professional photographers from around the world. This research and feedback has helped Silver Efex Pro 2 evolve best-in-class black and white conversion algorithms, making it possible to create amazing black and white images in seconds. In this image, the black and white conversion algorithms can be quickly utilized to turn a decent looking color image into a stunning black and white image.
Step 1: Immediately after opening the image in Silver Efex Pro 2, the unique black and white conversion algorithms automatically convert the color image into a great looking black and white image. As the starting brightness in this image does not need to be adjusted, the Brightness slider is skipped and the contrast slider is adjusted. By moving the Contrast slider approximately to the half-way point, depth is added to the image.
Global Adjustments
SILVER EFEX PRO 2
Lesson 1
5
Step 2: Additional detail can be brought out in the image by using the proprietary Structure slider. This slider works by identifying the objects and the edges of objects throughout the image and increasing contrast within the objects without affecting the edges of each object. The result is the increase of apparent detail throughout the image without unwanted artifacts.
Lesson 1
6
SILVER EFEX PRO 2
Global Adjustments
Step 3: To finish off the image, a sepia tone is quickly added by selecting option 19 from the Toning pull-down menu in the Finishing Adjustments section.
Global Adjustments
SILVER EFEX PRO 2
Lesson 1
7
Photograph 2010 Mark Rainer
LESSON 2
Advanced Tonality Controls
Silver Efex Pro 2 was designed to provide more advanced control over black and white conversions than any other tool available. This was accomplished by developing some never-before-seen ways of adjusting tonality and contrast. The new controls found within Silver Efex Pro 2 make it possible to adjust image detail, not only faster, but also with far higher quality. The starting point of this fall image is too flat, with too much detail calling for attention. Using the new controls found in Silver Efex Pro 2, the image can be processed and enhanced in a fraction of the time normally required. Step 1: To draw more attention away from the trees in the background and to the rocks and stream in the foreground, the Dynamic Brightness slider is moved to the left. The Dynamic Brightness slider works by analyzing the image and automatically adapting the brightness applied to each area differently. The goal of the Dynamic Brightness slider is to maintain a good contrast range, even after the brightness is altered. Normally, bringing the brightness down in an image will result in all areas being darkened uniformly, resulting in a flat and darker image. With the Dynamic Brightness slider, highlights in the rocks are maintained while the trees in the background are darkened significantly. Step 2: While the relationship between the background and the foreground is now improved, the overall contrast of the image still needs some work. The new Amplify Whites and Amplify Blacks sliders can be used to control contrast in new and unique ways. By moving both of these sliders to the right, the unique algorithms within Silver Efex Pro attempt to bring out the whites and blacks of each object found throughout the image. This is different than normal contrast as instead of making every dark tone darker and every light tone lighter, the shadows and highlights unique to each area are sought out and then amplified until they reach white or black. In this particular example, the Amplify Whites slider is moved all the way to the right to 100% while the Amplify Blacks slider is brought up to around 70%.
Lesson 2
8
SILVER EFEX PRO 2
Advanced Tonality Controls
Step 3: A small amount of contrast added to an image really can transform it from good to great. The new Soft Contrast slider in Silver Efex Pro 2 can not only create amazing contrast, but it can help set or accentuate a mood. Moving the Soft Contrast slider to the right adaptively and intelligently seeks out different areas throughout the image to apply a unique type of contrast. In this case, it helps solidify the transition between foreground, midground, and background, setting a nice depth to the image.
Before
After
Photograph 2010 Laurie Rubin Shupp
Advanced Tonality Controls
SILVER EFEX PRO 2
Lesson 2
9
LESSON 3
Finishing Adjustments
In order to provide a complete, all-in-one black and white conversion solution, Silver Efex Pro 2 contains a large range of finishing options that can be used to polish the image.
Step 1: The tools found in the Global Adjustments section are used to adjust the tonality and detail of the image. The Brightness, Dynamic Brightness, Contrast, and Structure sliders are all used to build up detail and tonality in order to create an interesting interaction of contrast and brightness.
10
Lesson 3 SILVER EFEX PRO 2
Finishing Adjustments
Step 2: Normally one of the first finishing adjustments applied to an image is a tint or toner. The third Sepia Toners option is selected from the Toning preset pull-down menu.
Finishing Adjustments
SILVER EFEX PRO 2
Lesson 3
11
Next, the Balance slider, that controls which brightness levels receive toning, is moved all the way to the left. This ensures that only the dark values receive a sepia tone. Then, the Paper Toning slider is brought to 0% to ensure that the paper stays white. Finally, the Strength slider is brought down slightly to achieve the desired effect.
Step 3: The edges of the image are darkened to keep the viewers attention within the center of the image. This is a technique often employed in the darkroom to prevent a viewers eye from going to a bright edge and then exiting the image. Darkening the edges creates boundaries that can help keep a viewers attention for a longer period of time. Both the Vignette and Burn Edges tools are used to achieve this result. First, the Vignette preset for Lens Falloff 2 is selected. Then, the Shape slider within the Vignette section is move to the right, creating a slightly more ovoid shape for the vignette. This assures some of the vignette effect is applied to the long sides of the image. Next, the Burn Edges section is opened, the left edge is selected, and the Strength, Size, and Transition sliders are all adjusted. This ensures that the tonality of all four edge match and complement the image.
Lesson 3
12
SILVER EFEX PRO 2
Finishing Adjustments
Step 4: Finally, Image Borders are added to the image. Image Border Type 11 is selected from the Type pull-down menu, and the Size, Spread, and Clean/Rough sliders are all moved to the left. The Vary Border button is selected a number of times until the border created works well with the image.
Before
After
Photograph 2010 Ed Heaton
Finishing Adjustments
SILVER EFEX PRO 2
Lesson 3
13
LESSON 4
Selective Adjustments
Dodging and burning were the most readily available and most often used techniques in the darkroom to selectively adjust tonality throughout an image. These techniques often required the use of pieces of cardboard, paper boxes, or even the photographers hands to selectively add or remove light from portions of an image. Due to the available tools, the control provided by dodging and burning was never extremely precise. Areas either stayed too light or too dark, or there were obvious signs of dodging and burning being added into the finished print. Silver Efex Pro 2 provides incredibly precise selective adjustment of not only tonality, but over contrast and detail as well. The combination of both more precise control as well as more available options makes it possible to do more in Silver Efex Pro 2 than was ever possible in the darkroom. In this image the default conversion produces an image that is too flat and where the bright trees on the right side distract the eye away from the bride and groom. Using control points, we can draw attention back to the bride and groom and create a great mood. Step 1: Use the Global Adjustments to add some contrast and adjust the brightness of the entire image slightly. To do this, the Dynamic Brightness slider is first used to darken the entire image while maintaining highlights throughout the image. Next, both the Amplify Whites and Amplify Blacks sliders are increased to around 50% to bring out more whites and blacks throughout the image. Finally, a small amount of Structure is applied to the image to add texture and detail throughout the image.
14
Lesson 4 SILVER EFEX PRO 2
Selective Adjustments
Step 2: Once the desired overall level of contrast and tonality is achieved, selective controls can be used to balance the light throughout the image and draw attention to the subject. First, a control point is added to the brides arm. Next, the Brightness slider is increased to brighten the skin while the Structure slider is decreased to remove texture from the skin, leaving the skin slightly softened. Next, the control point on the brides arm is duplicated and placed on the grooms face by highlighting the control point on the brides arm and pressing the Duplicate button found in the Selective Adjustments section. Another duplicated control point is placed on the brides face as well. All three control points are then added to a group by selecting the control points and pressing the Group button in the Selective Adjustments section. Step 3: Now that the desired tonality of the skin has been achieved, its time to adjust the tonality of the trees throughout the image. To do this, a control point is first added to the tree to the left of the groom. The Brightness, Contrast, and Structure sliders of this control point are then moved to the left to darken and reduce the contrast of the tree. This helps draw attention away from the tree and back to the bride and groom. Next, the control point on the tree is duplicated and placed on other trees throughout the scene to select them and reduce their brightness and contrast as well.
Selective Adjustments
SILVER EFEX PRO 2
Lesson 4
15
Step 4: By reviewing the Zone Map tool beneath the Loupe or Histogram, it is possible to see that the dress currently falls in zone 8 and is not bright enough. Adding some additional control points to the dress and increasing both the brightness and structure can help move some parts of the dress to fall within zone 9, which will ensure there are still details in the brightest part of the dress but also ensuring that the dress falls in the highlights of the image. Making sure that the dress is one of the brightest parts of the image ensures that the viewers eye goes directly to the dress, and then to the bride and groom.
Before
Lesson 4
After
Photograph 2010 Curt Littlecott
16
SILVER EFEX PRO 2
Selective Adjustments
Selective Colorization
LESSON 5
Photographers have long used selective colorization to draw attention to the subject within an image. In the analog era, this was normally done by hand-tinting the finished print in a tone that matched the original object. With the advent of digital photography, masking allowed the photographer to selectively paint away the black and white conversion to reveal the original color beneath the image. Now with Silver Efex Pro 2, you can use the patented U Point powered control points to quickly and easily bring the color of an object back into your image, all without complicated selections or layer masks. Step 1: The images tonality is adjusted using the Global Adjustment. The Dynamic Brightness slider is used to brighten the image slightly while maintaining shadow detail. Then, the Soft Contrast slider is used to add a moody contrast to the image. Finally, the Midtone Structure slider is used to add a bit of additional texture to the midtone areas of the image, primarily adding detail to the lily pads. Step 2: A border is added to the image to give a nice framing effect. Adding an image border can help draw the eye into the center of the image frame while also adding an interesting frame around the image. Image Border Type 12 was used, with a normal Size, a slightly reduced Spread, and the Clean/Rough slider moved all the way to the left. Step 3: To enhance the color of the flower, a control point is first added to the flower. Then, the control point is expanded to display the full list of sliders. Next, the Selective Colorization slider is moved all the way to 100% to bring all of the color back. As the entire flower is not completely covered by the first control point, additional control points are added to increase the coverage. To accomplish this, the first control point is selected and then the Duplicate button within the Selective Adjustments section is selected. This creates a new, identical control point that can be repositioned on another point of the flower. This is done again to create a nice coverage of the flower. Finally, all of the control points are added into a group by drawing a bounding box around all of the control points and selecting the Group button which can be found within the Selective Adjustments section.
Step 3
Step 2
Selective Colorization
SILVER EFEX PRO 2
Lesson 5
17
Step 4: Due to a shared similarity of the flower and the lily pads, a small amount of the lily pad is also now colored. To avoid this, new control points are added to the areas that should not have a color and grouped together just as in the previous step. The end result is an image that draws the eye immediately into the image through the use of the image border and the selectively colored flower.
Lesson 5
Before
After
Photograph 2010 Josh Haftel
18
SILVER EFEX PRO 2
Selective Colorization
Getting Additional Presets
Visit the Nik Software web page to download additional presets for Silver Efex Pro 2, including all of the presets originally created for Silver Efex Pro 1 Start by visiting www.niksoftware.com/presets Next, in the Product pull-down menu, select Silver Efex Pro 2 to display only Silver Efex Pro 2 presets. There you will find Silver Efex Pro 1 presets, new Silver Efex Pro 2 presets, Silver Efex Pro 2 preset packs, and presets created and shared with us by other photographers. To install a preset follow these steps: 1. Click on the image of the preset that you would like to download. You can then see that preset applied to the image, as well as the original color image and the default black and white conversion. 2. Click on the Download This Preset button to download the preset. Place the preset in a location that you will be able to easily access. 3. Launch Silver Efex Pro 2 in your image editing application of choice. Importing the preset once will make that preset available in all image editing applications into which Silver Efex Pro 2 is installed. 4. Within the Silver Efex Pro 2 interface, click on the Import button in the bottom left of the interface, below the Preset Browser. 5. Navigate to the location that you placed the downloaded preset from step 2, and select the preset and click OK. If you downloaded more than one preset, hold the Shift key down to select the range of presets that you downloaded. The presets will be available in the Custom section in the Imported Presets area. To install a preset pack follow the steps above, however when you download the preset pack you will need to unzip the contents of the pack into a new folder.
19
Getting Additional Presets
SILVER EFEX PRO 2
Contact and Support
United States Contact Nik Software, Inc. by phone at (619) 725-3150 Monday - Friday from 8:30 AM - 5:00 PM (PST) or via email at service@niksoftware.com Nik Software, Inc. 7588 Metropolitan Drive San Diego, CA 92108, USA Toll Free (in US) (888) 284-4085 Phone (619) 725-3150 Fax (619) 725-3151 service@niksoftware.com www.niksoftware.com Germany In Europe, contact Nik Software, GmbH at +49-40-47-11-35-0 Monday - Friday from 9:00 AM - 5:00 PM (CET) or via email at serviceeu@niksoftware.com Nik Software, GmbH Hammerbrookstrae 93 D-20097 Hamburg Germany Phone +49-40-47-11-35-0 Fax +49-40-47-11-35-35 supporteu@niksoftware.com www.niksoftware.com
Follows us: For more information on Nik Software products, go to: www.niksoftware.com or www.upoint.com Sign up for live webinars that range from beginner to advanced levels at www.niksoftware.com/webinars Sign up on the Nik Software mailing list at www.niksoftware.com http://twitter.com/niksoftware http://www.youtube.com/user/NikSoftwareLessons http://www.flickr.com/groups/niksoftware http://www.niksoftware.com/radio http://www.facebook.com/niksoftwareinc
Register your Software Please register your software purchase. Product registration enables you to receive alerts when new versions of your product are available and helps provide you with the highest level of customer support. Benefits of Registration: Receive free personal support Access free daily webinar training Receive email notification and special pricing on product upgrades Receive download access for the lifetime of the product Protect yourself in case you lose your product key To register your software visit:
www.niksoftware.com/register
Please have your product key available at the time you register
2010 Nik Software, Inc. All rights reserved. Nik, the Nik logo, Photography first, and U Point are registered trademarks of Nik Software, Inc. Silver Efex Pro is a trademark of Nik Software, Inc. All other trade names mentioned in this guide are trademarks or registered trademarks of their respective holders. Protected by one or more US Pats. 6,728,421; 6,865,300; 7,031,547; 7,602,968; 7,602,991 and other patents pending.
SEP2-QGRO1-1110
Keyboard Shortcuts
INTERFACE:
Undo Redo Full Screen Preview Show / Hide Control Palettes Apply Filter Cancel Filter Zoom Zoom In Zoom Out Zoom to Fit Zoom to 100%
Windows
Ctrl + Z Ctrl + Y F P Tab Enter Esc Spacebar Ctrl + + Ctrl + Ctrl + 0 Ctrl + Shift + 0
Macintosh
Cmd + Z Cmd + Y F P Tab Return Esc Spacebar Cmd + + Cmd + Cmd + 0 Cmd + shift + 0
CONTROL POINTS:
Add Control Point Delete Control Point Duplicate Control Point
Windows
Ctrl + Shift + A Delete Ctrl + D Alt + Drag Ctrl + C (to copy) Ctrl + V (to paste) E Ctrl+ G Ctrl+ Shift + G
Macintosh
Cmd + Shift + A Delete Cmd + D Option + Drag Cmd + C (to copy) Cmd + V (to paste) E Cmd + G Cmd + Shift + G
Expand / Collapse Control Point Group Control Points Ungroup Control Points
You might also like
- The Subtle Art of Not Giving a F*ck: A Counterintuitive Approach to Living a Good LifeFrom EverandThe Subtle Art of Not Giving a F*ck: A Counterintuitive Approach to Living a Good LifeRating: 4 out of 5 stars4/5 (5784)
- The Little Book of Hygge: Danish Secrets to Happy LivingFrom EverandThe Little Book of Hygge: Danish Secrets to Happy LivingRating: 3.5 out of 5 stars3.5/5 (399)
- Hidden Figures: The American Dream and the Untold Story of the Black Women Mathematicians Who Helped Win the Space RaceFrom EverandHidden Figures: The American Dream and the Untold Story of the Black Women Mathematicians Who Helped Win the Space RaceRating: 4 out of 5 stars4/5 (890)
- Shoe Dog: A Memoir by the Creator of NikeFrom EverandShoe Dog: A Memoir by the Creator of NikeRating: 4.5 out of 5 stars4.5/5 (537)
- Grit: The Power of Passion and PerseveranceFrom EverandGrit: The Power of Passion and PerseveranceRating: 4 out of 5 stars4/5 (587)
- Elon Musk: Tesla, SpaceX, and the Quest for a Fantastic FutureFrom EverandElon Musk: Tesla, SpaceX, and the Quest for a Fantastic FutureRating: 4.5 out of 5 stars4.5/5 (474)
- The Yellow House: A Memoir (2019 National Book Award Winner)From EverandThe Yellow House: A Memoir (2019 National Book Award Winner)Rating: 4 out of 5 stars4/5 (98)
- Team of Rivals: The Political Genius of Abraham LincolnFrom EverandTeam of Rivals: The Political Genius of Abraham LincolnRating: 4.5 out of 5 stars4.5/5 (234)
- Never Split the Difference: Negotiating As If Your Life Depended On ItFrom EverandNever Split the Difference: Negotiating As If Your Life Depended On ItRating: 4.5 out of 5 stars4.5/5 (838)
- The Emperor of All Maladies: A Biography of CancerFrom EverandThe Emperor of All Maladies: A Biography of CancerRating: 4.5 out of 5 stars4.5/5 (271)
- A Heartbreaking Work Of Staggering Genius: A Memoir Based on a True StoryFrom EverandA Heartbreaking Work Of Staggering Genius: A Memoir Based on a True StoryRating: 3.5 out of 5 stars3.5/5 (231)
- Devil in the Grove: Thurgood Marshall, the Groveland Boys, and the Dawn of a New AmericaFrom EverandDevil in the Grove: Thurgood Marshall, the Groveland Boys, and the Dawn of a New AmericaRating: 4.5 out of 5 stars4.5/5 (265)
- The Hard Thing About Hard Things: Building a Business When There Are No Easy AnswersFrom EverandThe Hard Thing About Hard Things: Building a Business When There Are No Easy AnswersRating: 4.5 out of 5 stars4.5/5 (344)
- On Fire: The (Burning) Case for a Green New DealFrom EverandOn Fire: The (Burning) Case for a Green New DealRating: 4 out of 5 stars4/5 (72)
- The World Is Flat 3.0: A Brief History of the Twenty-first CenturyFrom EverandThe World Is Flat 3.0: A Brief History of the Twenty-first CenturyRating: 3.5 out of 5 stars3.5/5 (2219)
- The Unwinding: An Inner History of the New AmericaFrom EverandThe Unwinding: An Inner History of the New AmericaRating: 4 out of 5 stars4/5 (45)
- The Gifts of Imperfection: Let Go of Who You Think You're Supposed to Be and Embrace Who You AreFrom EverandThe Gifts of Imperfection: Let Go of Who You Think You're Supposed to Be and Embrace Who You AreRating: 4 out of 5 stars4/5 (1090)
- The Sympathizer: A Novel (Pulitzer Prize for Fiction)From EverandThe Sympathizer: A Novel (Pulitzer Prize for Fiction)Rating: 4.5 out of 5 stars4.5/5 (119)
- Her Body and Other Parties: StoriesFrom EverandHer Body and Other Parties: StoriesRating: 4 out of 5 stars4/5 (821)
- A 4096-Neuron 1M-Synapse 3.8-pJ SOP Spiking Neural Network With On-Chip STDP Learning and Sparse Weights in 10-nm FinFET CMOSDocument11 pagesA 4096-Neuron 1M-Synapse 3.8-pJ SOP Spiking Neural Network With On-Chip STDP Learning and Sparse Weights in 10-nm FinFET CMOSPANTHADIP MAJINo ratings yet
- Flexible Manufacturing System (FMS)Document30 pagesFlexible Manufacturing System (FMS)k19ajay100% (1)
- VHDL Guidelines PDFDocument19 pagesVHDL Guidelines PDFrakheep123No ratings yet
- Topic NumbersDocument34 pagesTopic NumbersAmanina SulaimanNo ratings yet
- Example Verilog Unit 5Document8 pagesExample Verilog Unit 5Priyanka JainNo ratings yet
- DELMIA - DPM Work Instructions 1 - WI1Document4 pagesDELMIA - DPM Work Instructions 1 - WI1Amit RamachandranNo ratings yet
- KX Hgt100 Sip PhoneDocument22 pagesKX Hgt100 Sip PhoneCardz MintNo ratings yet
- Bracketing Paradoxes in Italian (Daniele Virgillito, Università Di Bologna 2010)Document97 pagesBracketing Paradoxes in Italian (Daniele Virgillito, Università Di Bologna 2010)danielevirgillitoNo ratings yet
- Real Time SimulationDocument7 pagesReal Time SimulationkumarNo ratings yet
- QosDocument88 pagesQosatul012No ratings yet
- MATLAB Applications and UsesDocument17 pagesMATLAB Applications and UsesMAHALAKSHMINo ratings yet
- 1.2.4.5 Packet Tracer - Network Representation PDFDocument4 pages1.2.4.5 Packet Tracer - Network Representation PDFoppaiakira100% (1)
- APC BE700Y-InD UPS User Manual - JgnanamuDocument8 pagesAPC BE700Y-InD UPS User Manual - JgnanamuHarsh Vardhan JhaNo ratings yet
- Data Center Design GuideDocument123 pagesData Center Design Guidealaa678100% (1)
- WWW - Goair.In: Go Airlines (India) LTDDocument2 pagesWWW - Goair.In: Go Airlines (India) LTDdhavalesh1No ratings yet
- h15523 Adme Configuration Steps and Screenshots With Networker As Backup SoftwareDocument31 pagesh15523 Adme Configuration Steps and Screenshots With Networker As Backup SoftwareRafael Herrera PinedaNo ratings yet
- Oracle BI Discoverer for End Users GuideDocument50 pagesOracle BI Discoverer for End Users GuideOluwole OsinubiNo ratings yet
- Price Ice BoxDocument2 pagesPrice Ice BoxHaffiz AtingNo ratings yet
- EViews 7 Whats NewDocument6 pagesEViews 7 Whats NewSuren MarkosovNo ratings yet
- DocuShare Windows Client SDKDocument696 pagesDocuShare Windows Client SDKMark DaviesNo ratings yet
- Debugging Tools Guide for Locating and Fixing BugsDocument10 pagesDebugging Tools Guide for Locating and Fixing BugsSoundarya SvsNo ratings yet
- NetSurveillance Setup Logs Installation FilesDocument6 pagesNetSurveillance Setup Logs Installation FilesDobrica AlinaNo ratings yet
- Development Kit (Or JDK For Short, and SE Means Standard Edition) - Basically, A JDK ContainsDocument9 pagesDevelopment Kit (Or JDK For Short, and SE Means Standard Edition) - Basically, A JDK ContainsRhine AltaNo ratings yet
- Hynix Memory PDFDocument60 pagesHynix Memory PDFTobiasAngererNo ratings yet
- Practical Internet of Things With JavaScript - Build Standalone Exciting IoT Projects With Raspberry Pi 3 and JavaScriptDocument291 pagesPractical Internet of Things With JavaScript - Build Standalone Exciting IoT Projects With Raspberry Pi 3 and JavaScriptPaulo Rodrigues de LimaNo ratings yet
- Datacolor Match Textile 1.0 User GuideDocument420 pagesDatacolor Match Textile 1.0 User Guidetkr163No ratings yet
- Systems For Incomplete KnowledgeDocument19 pagesSystems For Incomplete KnowledgeAfreen TajNo ratings yet
- 2 - Jørgen Steines - Platon PDFDocument40 pages2 - Jørgen Steines - Platon PDFajNo ratings yet
- Sap ABAP Mock Test 1Document4 pagesSap ABAP Mock Test 1Siddhant ShekharNo ratings yet
- Kare Acm Student Member Invitation CircularDocument1 pageKare Acm Student Member Invitation CircularTHURAKA HEMANTH KUMAR CSEUG-2020 BATCHNo ratings yet