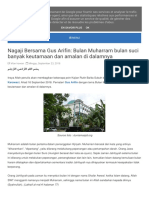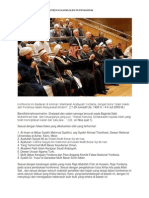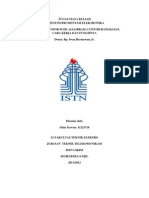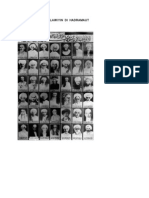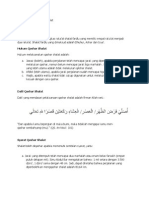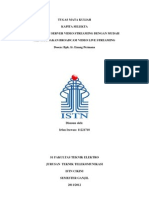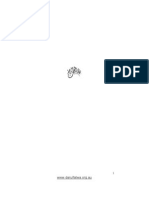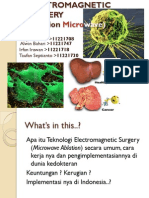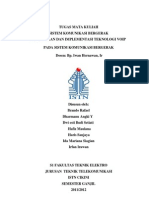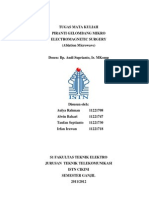Professional Documents
Culture Documents
Instalation BlankOn 8.0 Rote Using VmWare
Uploaded by
Irfan Irawan Cbn0 ratings0% found this document useful (0 votes)
39 views5 pagesInstalation VmWare BlankOn 8.0 Rote. Powered by www.elmuhibbin.com, Sarana berbagi ilmu melalui catatan kuliah, kerja dan Kajian Islam Ahlussunah Waljamaah.
Original Title
Instalation BlankOn 8.0 Rote using VmWare
Copyright
© Attribution Non-Commercial (BY-NC)
Available Formats
PDF, TXT or read online from Scribd
Share this document
Did you find this document useful?
Is this content inappropriate?
Report this DocumentInstalation VmWare BlankOn 8.0 Rote. Powered by www.elmuhibbin.com, Sarana berbagi ilmu melalui catatan kuliah, kerja dan Kajian Islam Ahlussunah Waljamaah.
Copyright:
Attribution Non-Commercial (BY-NC)
Available Formats
Download as PDF, TXT or read online from Scribd
0 ratings0% found this document useful (0 votes)
39 views5 pagesInstalation BlankOn 8.0 Rote Using VmWare
Uploaded by
Irfan Irawan CbnInstalation VmWare BlankOn 8.0 Rote. Powered by www.elmuhibbin.com, Sarana berbagi ilmu melalui catatan kuliah, kerja dan Kajian Islam Ahlussunah Waljamaah.
Copyright:
Attribution Non-Commercial (BY-NC)
Available Formats
Download as PDF, TXT or read online from Scribd
You are on page 1of 5
Install seperti biasa klik Next
Pilih Typical, untuk instalasi biasa
Pilih Next, untuk memilih tujuan dari folder instalasi
Lanjutkan, pilih Continue
Proses Instalasi berlangsung
Masukan user name, dan serial number dari VMware
Setelah selesai, system perlu di restart
Pilih Yes, untuk license agreement
Untuk instalasi awal, siapkan file .iso dari bebagai system operasi, (misalkan Blankon terbaru), pilih Typical
Arahkan ke .iso file yang kita siapkan, lalu pilih Next
Guest operating system, kita pilih Linux (Other Linux 2.6.x kernel) agar bisa di deteksi versi umum Linux
Pilih nama susai keinginan (editable), Next
Alokasikan Hardrive kita, misalkan 8 GB, untuk mempermudah pilih store virtual disk as single file
Informasi akhir sebelum instalasi, pastikan semuanya sesuai
Tampilan awal BlankOn, pilih sesuai kebutuhan
Instalation target, pilih free partition 8.00 GB yang disiapkan sebelumnya, Next
Personalisasi, isi sesuai kebutuhan,
Baca secara seksama, informasi sebelum proses instalasi sistem
Pilih Reboot to newly installed system, untuk masuk
Tampilan logon pertama, isikan seperti form yang di input sebelumnya
Tampilan wallpaper awal, BlankOn
Tampilan root blankon, LibeOffice, BlankOn terbaru siap digunakan
You might also like
- Buku Belajar Baca Quran (BBQ)Document46 pagesBuku Belajar Baca Quran (BBQ)Irfan Irawan Cbn100% (2)
- Nagaji Bersama Gus Arifin Bulan Muharram Bulan Suci Penuh Keutamaan (Beserta Hujjah)Document13 pagesNagaji Bersama Gus Arifin Bulan Muharram Bulan Suci Penuh Keutamaan (Beserta Hujjah)Irfan Irawan CbnNo ratings yet
- Standarisasi Install Wifi Router - Best Practice!Document9 pagesStandarisasi Install Wifi Router - Best Practice!Irfan Irawan CbnNo ratings yet
- Tips Penyusunan Presentasi ISTN CikiniDocument12 pagesTips Penyusunan Presentasi ISTN CikiniIrfan Irawan CbnNo ratings yet
- Modifikasi Rangkaian Efek Gitar ReverbDocument6 pagesModifikasi Rangkaian Efek Gitar ReverbIrfan Irawan CbnNo ratings yet
- Traffic Engineering Pada MPLSDocument23 pagesTraffic Engineering Pada MPLSIrfan Irawan CbnNo ratings yet
- Risalah Amman - Fatwa Konferensi Ulama Islam InternasionalDocument8 pagesRisalah Amman - Fatwa Konferensi Ulama Islam InternasionalIrfan Irawan Cbn100% (2)
- Jenis Sensor Suhu Dan FungsinyaDocument15 pagesJenis Sensor Suhu Dan FungsinyaIrfan Irawan Cbn100% (4)
- Forum Majelis Rasulullah SAW - Hukum Mani, Mazi Dan WadiDocument8 pagesForum Majelis Rasulullah SAW - Hukum Mani, Mazi Dan WadiIrfan Irawan CbnNo ratings yet
- Jurnal Kinerja DWDM Photonic Service SwitchDocument10 pagesJurnal Kinerja DWDM Photonic Service SwitchIrfan Irawan CbnNo ratings yet
- Kitab Qurrotul Uyun (Fiqih Seputar Pernikahan)Document72 pagesKitab Qurrotul Uyun (Fiqih Seputar Pernikahan)Irfan Irawan Cbn84% (19)
- Tutorial Opera Unite ServerDocument8 pagesTutorial Opera Unite ServerIrfan Irawan CbnNo ratings yet
- Dasar Ground Echo RadarDocument34 pagesDasar Ground Echo RadarIrfan Irawan CbnNo ratings yet
- Tugas Sistem Komunikasi Satelit (Perhitungan Manual Vs Aplikasi)Document14 pagesTugas Sistem Komunikasi Satelit (Perhitungan Manual Vs Aplikasi)Irfan Irawan Cbn100% (2)
- Perbandingan Power Supply Konvensional DGN Power Supply SwitchingDocument10 pagesPerbandingan Power Supply Konvensional DGN Power Supply SwitchingIrfan Irawan CbnNo ratings yet
- Teknologi Laser - Tindakan Pembentukan Tubuh Dengan Mengurangi LemakDocument9 pagesTeknologi Laser - Tindakan Pembentukan Tubuh Dengan Mengurangi LemakIrfan Irawan CbnNo ratings yet
- Mengenal Low Pass Filter (LPF) Dan High Pass Filter (HPF)Document14 pagesMengenal Low Pass Filter (LPF) Dan High Pass Filter (HPF)Irfan Irawan Cbn86% (14)
- Gelar Keluarga Alawiyin Di Hadramaut (Yaman) - Silsilah Dzuriah Rasulullah SAWDocument48 pagesGelar Keluarga Alawiyin Di Hadramaut (Yaman) - Silsilah Dzuriah Rasulullah SAWIrfan Irawan CbnNo ratings yet
- Cara Jama' Dan Qoshor SholatDocument3 pagesCara Jama' Dan Qoshor SholatIrfan Irawan CbnNo ratings yet
- Kapsel BroadCam Video Streaming - Irfan Irawan 11221718Document22 pagesKapsel BroadCam Video Streaming - Irfan Irawan 11221718Irfan Irawan CbnNo ratings yet
- Forum Majelis Rasulullah SAW - Kisah Al Habib MunzirDocument5 pagesForum Majelis Rasulullah SAW - Kisah Al Habib MunzirIrfan Irawan CbnNo ratings yet
- Mengenal Asal Usul (Keturunan) para Habaib Di NusantaraDocument9 pagesMengenal Asal Usul (Keturunan) para Habaib Di NusantaraIrfan Irawan CbnNo ratings yet
- Aplikasi Keren Di Android VersiDocument3 pagesAplikasi Keren Di Android VersiIrfan Irawan CbnNo ratings yet
- Slide Pengenalan Teknologi Dan Implementasi VoIP Dalam Dunia TelekomunikasiDocument13 pagesSlide Pengenalan Teknologi Dan Implementasi VoIP Dalam Dunia TelekomunikasiIrfan Irawan CbnNo ratings yet
- Aqidah Aswaja PDFDocument111 pagesAqidah Aswaja PDFFundamentalist Riff100% (1)
- Manaqib Habib Miqdad Baharun - Menantu Habib Muhammad Bin Syekh Bin Yahya (Kang Ayip Muh) CirebonDocument7 pagesManaqib Habib Miqdad Baharun - Menantu Habib Muhammad Bin Syekh Bin Yahya (Kang Ayip Muh) CirebonIrfan Irawan CbnNo ratings yet
- Electromagnetic Surgery2Document10 pagesElectromagnetic Surgery2Irfan Irawan CbnNo ratings yet
- Pengenalan Dan Implementasi Teknologi VOIP Di IndonesiaDocument40 pagesPengenalan Dan Implementasi Teknologi VOIP Di IndonesiaIrfan Irawan CbnNo ratings yet
- E Surgery Solusi Untuk Mengatasi KangkerDocument23 pagesE Surgery Solusi Untuk Mengatasi KangkerIrfan Irawan CbnNo ratings yet