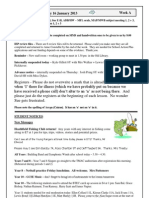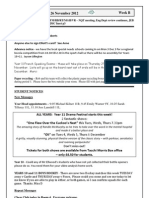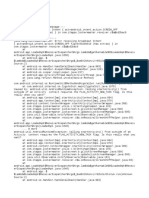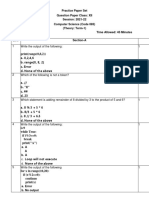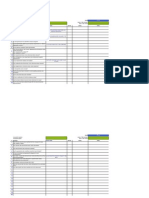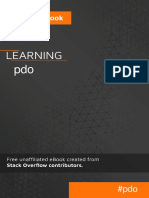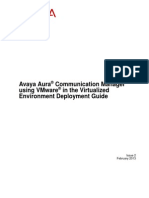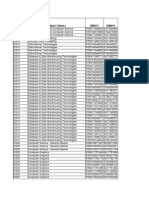Professional Documents
Culture Documents
Getting The Most of The Network
Uploaded by
igrant5521Original Description:
Original Title
Copyright
Available Formats
Share this document
Did you find this document useful?
Is this content inappropriate?
Report this DocumentCopyright:
Available Formats
Getting The Most of The Network
Uploaded by
igrant5521Copyright:
Available Formats
Heathfield School ICT Training
The Network Bible
Getting the Most out of the school network
Monday 24th January 2011
1. Trouble shooting Logon Problems Its all about getting off to a great start! When you first log on to your computer, use the following points to help: If you are using a laptop, check you have wireless signal (hcs roaming) Make sure you are logging on to SCH4354 and NOT this computer Ensure that log on using dial-up connection box is unchecked
2. Using the RESOURCES drive effectively On the network, there are various drives which have letters after them, e.g. P drive (office staff use this mostly), H drive which is the same as My Documents, W drive and R drive Resources see below:
R Drive Resources
This is split into STUDENTS, and STAFF. Students have no access to the STAFF section. Staff have full access to both areas. The aim of the Resources drive is to create a customisable bank of resources which are available to Staff and Students alike collaboration within and between departments. Work can be created for students and uploaded to this drive TASK: Go into the STAFF Resources drive, find the CPD file, open this and find the ICT Training Bible document. Next, Copy it to My Documents (the H drive) 3. The Work Postbox (W drive) Each member of staff has a Work Postbox see example below.
This is a submission folder. The students have write access to each folder but, to prevent copying another students work, cannot read the files inside. They can produce work and drop it in your Work Postbox. You can then print off, use as exemplar work or delete!
TASK: Remember that file you copied to My Documents in the last exercise? Time to find it again. Then, re-name the file (maybe put your initials next to it). Once this is done, open the Work Postbox and resize the two windows so that you can see them both. Drag the renamed file from its original location and release over my (IGrant) work postbox. This is the process the students need to go through to submit work via this method. Space for notes:
4. E-mail E-mail is crucial for getting information out to staff. It will never replace face to face contact but is another tool to enhancing communication in the school.
The Logon process: Task: Type the address for your e-mail logon screen see below:
Next: Add this into your FAVOURITES you will never have to type it out again once this is done! Logon TASK: Send an e-mail to me using the To: function. Click on New and then:
Click on To:
Type my name in the Search and then find me in the list click on my name and then click on OK my name automatically goes into the address bar.
Type your message
Next: DO NOT SEND YET! I would like you to attach something to the e-mail go into the Resources drive (R drive) and attach something. Then send. SPACE FOR NOTES:
5. Helpdesk The Helpdesk is the preferred means to communicate issues / problems with the IT department. Once a job has been raised, you will receive notification by e-mail. The IT department can then allocate someone to resolve it and you will be able to track progress. What is the easiest way to send a message for help? All you need to do is to e-mail:
help@heathfieldcommunityschool.net Put down the problem and send. The IT department will then get on it. You can also get to the Helpdesk by typing help into the address bar, once you have logged onto the Network. This screen then appears:
You can login to the Helpdesk same login and password as you used to log onto the Network. 6. SchoolSuite SchoolSuite is used to book computer suites and laptop trolleys. It is the gateway to delivering ICT across the curriculum. It can be accessed by typing in the following:
www.eryan.co.uk
7. iTALC
Now, click on SchoolSuite
iTALC has replaced Viglen Remote Tutor. iTALC allows you to switch the computers on / off in a computer room but more importantly allows you to monitor what is on their screens! To access iTALC: Go to the START button, click then scroll up to iTALC
If you want to know how to use iTALC, there is a comprehensive tutorial on the Helpdesk. Task: Type help into the address bar and find the tutorial read at your leisure!
8. Your ICT Teachers Toolkit The Toolkit has been developed to take some of the time, mystery and frustration out of using ICT programs in your lessons. It represents some of the fantastic resources on the internet to use in lessons. It is split into different sections, e.g. collaboration for ease of use. Once you click on this branch, access to the websites is revealed. See below:
TASK: Using the skills from earlier, find the Teachers Toolkit on the Resources drive. Have a play around on the toolkit. Find one website you are going to try out this week in one of your lessons. What is the website? ________________________________________________
How did it go? ______________________________________________________________________________ ______________________________________________________________________________ ______________________________________________________________________________ ______________________________________________________________________________ ______________________________________________________________________________ ______________________________
9. SIMS SIMS allows you to view all Staff and Student details. It is an extremely useful programme. To access SIMS you will need a log on (see IT department if you do not know if you have one). See Below:
Click here
Once you have logged on, this screen appears: You can then check out Students and Staff details by clicking here....
Next, I typed in a students surname and this screen appears:
I can the find the student and access their details, e.g. phone number, address, timetable, etc.
Is there one thing you will take away from this session?
What is it?
10. The Staff Proxy
One of the more frustrating features of the school network is the frequent appearance of Spiky; the character pictured below.
He plays a critical role in protecting the students and the school network from potential harm. Occasionally he is a little over-protective, which can lead to frustration when researching a particular topic. This guide provides the step-by-step procedure to reduce his appearance in your innocuous searches. The staff proxy allows you to bypass the majority of the RM filters. All traffic is still logged, and staff should be especially wary when using the staff proxy, ESPECIALLY in front of students. This procedure can only be carried out on staff laptops and students should never be allowed to use this facility.
1) Configure the proxy: Set your proxy to staffproxy.swgfl.org.uk (without the quotation marks), port 8080. (Internet Explorer, tools, internet options, connections tab, LAN settings) Apply & OK. 2) Log in to the Staff Proxy: In the address bar of Internet Explorer navigate to login.staffproxy (without quotation marks). Make this your home page if you will.
3) In the login box that appears, enter your username and password. If you do not currently have a password, please request one by raising a call on help@heathfieldcommunityschool.net 4) You can now browse the internet using the Staff Proxy. Well done!
11. Using your laptop between home and school: The proxy settings.
In a bid to make the transition between home and work as seamless as possible, detailed below are the necessary steps to allow you to turn the proxy off at home and on at work with a single click! 1) On your school laptop go to the following location: R:\Staff Only\CPD\Tools. Once there, copy the file entitled ProxyPal.exe to your network drive, or local hard drive (C:\)
2) Run the file
. 3) After installation, restart Internet Explorer. To make the toggle accessible with a single click: 1) In Internet Explorer, right click in the top right of the menu area until the following menu appears:
2) Remove the tick from Lock the Toolbars and ensure that Command Bar is checked. A small bar should appear to the left of the home icon.
3) Right click again, scroll down to Customise >, then to Add or Remove commands. In the dialogue box that opens up, ensure that ProxyPal is in the right hand box.
You might take this opportunity to configure the rest of your toolbar. 4) Drag the bar next to the Home icon to the left until the ProxyPal icon appears.
5) Right click on the menu area and put a tick in the Lock the Toolbar option. You can now toggle the proxy easily.
12. Fun with e-mail
An oft heard gripe in the IT department relates to the timeout on the Somerset County Council web based e-mail. This slightly over-zealous feature is designed to prevent users from leaving their accounts logged on, but far too frequently results in loss of data whilst composing a carefully phrased e-mail. Use the following steps to configure Outlook, and open some of the more advanced features of this powerful tool. 1) Open Outlook by navigating to Start>All Programs>Microsoft Office>Microsoft Outlook 2010. 2) The Mail Account set up Wizard should start
3) Select Yes on the Email Accounts screen, put a tick in Manually configure server settings and select Microsoft Exchange as the server type.
4) For the exchange server: lea-mbx-cms2.lead.somerset.gov.uk, enter your username and click Check Name
5) In the dialogue box that opens enter: LEAD\username password 6) The exchange server and username should become underlined in the previous screen.
7) If you only plan on accessing your e-mail from within school, click on Next and finish. You are done! 8) If you wish to access your work e-mail at home, click on More Settings, Connection, put a tick in Connect to Microsoft Exchange using HTTP and click on Exchange Proxy Settings
9) Configure as below:
10) OK, Next and Finish! You can now access your e-mail from anywhere! 13) How to Configure your phone to access your county e-mail The settings to configure Blackberrys, iPhones and Windows phones can all be found on R:\staff only\CPD\Tools\
14) Creating Rules to manage your e-mail
Rules can be used to manage your mail effectively. You can move mail, forward it, set specific sounds to play, as well as a whole host of other options. There can be a number of triggers, however, in this scenario we are going to create a rule that looks for a string in the subject line, and moves the mail to that folder. This might be invaluable if you wished to automatically sort your homeowrk submissions based on a class group. 1) Within Outlook click on Rules > Create Rule
2) The screen below shows some of the criteria that you can set, as well as some of the actions that you can perform.
3) In the example below I created a folder called 9RE in my mailbox (right click on your name in the left hand pane, select new folder.), then creted a rule to say that all e-mails with the 9RE in the subject line would be moved to that folder.
Now if I ask students to put 9RE into the subject line, all mail will be put straight into that folder.
You might also like
- 2013 Tues NoticesDocument2 pages2013 Tues Noticesigrant5521No ratings yet
- Notices For Staff and Students ThursDocument2 pagesNotices For Staff and Students Thursigrant5521No ratings yet
- 2013 Thursday NoticesDocument2 pages2013 Thursday Noticesigrant5521No ratings yet
- 2013 Wed NoticesDocument2 pages2013 Wed Noticesigrant5521No ratings yet
- Notices For Staff and Students Wed2Document1 pageNotices For Staff and Students Wed2igrant5521No ratings yet
- Notices For Staff and Students Thurs2Document2 pagesNotices For Staff and Students Thurs2igrant5521No ratings yet
- 2013 Wednesday NoticesDocument2 pages2013 Wednesday Noticesigrant5521No ratings yet
- 2013 Monday2 NoticesDocument2 pages2013 Monday2 Noticesigrant5521No ratings yet
- 2013 ThursDocument2 pages2013 Thursigrant5521No ratings yet
- Notices For Staff and Students Wed3Document2 pagesNotices For Staff and Students Wed3igrant5521No ratings yet
- 2013 MondayDocument1 page2013 Mondayigrant5521No ratings yet
- Notices For Staff and Students Tues2Document2 pagesNotices For Staff and Students Tues2igrant5521No ratings yet
- 2013 Tuesday NoticesDocument2 pages2013 Tuesday Noticesigrant5521No ratings yet
- Notices For Staff and StuydentsDocument1 pageNotices For Staff and Stuydentsigrant5521No ratings yet
- Notices For Staff and Students Tues3Document2 pagesNotices For Staff and Students Tues3igrant5521No ratings yet
- Notices For Staff and Students Mon3Document2 pagesNotices For Staff and Students Mon3igrant5521No ratings yet
- Notices For Staff and Students TuesDocument2 pagesNotices For Staff and Students Tuesigrant5521No ratings yet
- Notices For Staff and Students Fri3Document2 pagesNotices For Staff and Students Fri3igrant5521No ratings yet
- Notices For Staff and Students FriDocument2 pagesNotices For Staff and Students Friigrant5521No ratings yet
- Notices For Staff and Students MonDocument1 pageNotices For Staff and Students Monigrant5521No ratings yet
- Notices For Staff and Students Fri2Document1 pageNotices For Staff and Students Fri2igrant5521No ratings yet
- Notices For Staff and Students Mon2Document1 pageNotices For Staff and Students Mon2igrant5521No ratings yet
- Notices For Staff and Students WedDocument2 pagesNotices For Staff and Students Wedigrant5521No ratings yet
- Notices For Staff Students ThursDocument2 pagesNotices For Staff Students Thursigrant5521No ratings yet
- Notices For Staff Students TuesDocument2 pagesNotices For Staff Students Tuesigrant5521No ratings yet
- Notices For Staff Students WedDocument2 pagesNotices For Staff Students Wedigrant5521No ratings yet
- Notices For Staff Students MonDocument2 pagesNotices For Staff Students Monigrant5521No ratings yet
- Notices For Staff Thurs2Document2 pagesNotices For Staff Thurs2igrant5521No ratings yet
- Notices For Staff Fri2Document2 pagesNotices For Staff Fri2igrant5521No ratings yet
- Notices For Staff Wed2Document1 pageNotices For Staff Wed2igrant5521No ratings yet
- Shoe Dog: A Memoir by the Creator of NikeFrom EverandShoe Dog: A Memoir by the Creator of NikeRating: 4.5 out of 5 stars4.5/5 (537)
- Grit: The Power of Passion and PerseveranceFrom EverandGrit: The Power of Passion and PerseveranceRating: 4 out of 5 stars4/5 (587)
- Hidden Figures: The American Dream and the Untold Story of the Black Women Mathematicians Who Helped Win the Space RaceFrom EverandHidden Figures: The American Dream and the Untold Story of the Black Women Mathematicians Who Helped Win the Space RaceRating: 4 out of 5 stars4/5 (890)
- The Yellow House: A Memoir (2019 National Book Award Winner)From EverandThe Yellow House: A Memoir (2019 National Book Award Winner)Rating: 4 out of 5 stars4/5 (98)
- The Little Book of Hygge: Danish Secrets to Happy LivingFrom EverandThe Little Book of Hygge: Danish Secrets to Happy LivingRating: 3.5 out of 5 stars3.5/5 (399)
- On Fire: The (Burning) Case for a Green New DealFrom EverandOn Fire: The (Burning) Case for a Green New DealRating: 4 out of 5 stars4/5 (73)
- The Subtle Art of Not Giving a F*ck: A Counterintuitive Approach to Living a Good LifeFrom EverandThe Subtle Art of Not Giving a F*ck: A Counterintuitive Approach to Living a Good LifeRating: 4 out of 5 stars4/5 (5794)
- Never Split the Difference: Negotiating As If Your Life Depended On ItFrom EverandNever Split the Difference: Negotiating As If Your Life Depended On ItRating: 4.5 out of 5 stars4.5/5 (838)
- Elon Musk: Tesla, SpaceX, and the Quest for a Fantastic FutureFrom EverandElon Musk: Tesla, SpaceX, and the Quest for a Fantastic FutureRating: 4.5 out of 5 stars4.5/5 (474)
- A Heartbreaking Work Of Staggering Genius: A Memoir Based on a True StoryFrom EverandA Heartbreaking Work Of Staggering Genius: A Memoir Based on a True StoryRating: 3.5 out of 5 stars3.5/5 (231)
- The Emperor of All Maladies: A Biography of CancerFrom EverandThe Emperor of All Maladies: A Biography of CancerRating: 4.5 out of 5 stars4.5/5 (271)
- The Gifts of Imperfection: Let Go of Who You Think You're Supposed to Be and Embrace Who You AreFrom EverandThe Gifts of Imperfection: Let Go of Who You Think You're Supposed to Be and Embrace Who You AreRating: 4 out of 5 stars4/5 (1090)
- The World Is Flat 3.0: A Brief History of the Twenty-first CenturyFrom EverandThe World Is Flat 3.0: A Brief History of the Twenty-first CenturyRating: 3.5 out of 5 stars3.5/5 (2219)
- Team of Rivals: The Political Genius of Abraham LincolnFrom EverandTeam of Rivals: The Political Genius of Abraham LincolnRating: 4.5 out of 5 stars4.5/5 (234)
- The Hard Thing About Hard Things: Building a Business When There Are No Easy AnswersFrom EverandThe Hard Thing About Hard Things: Building a Business When There Are No Easy AnswersRating: 4.5 out of 5 stars4.5/5 (344)
- Devil in the Grove: Thurgood Marshall, the Groveland Boys, and the Dawn of a New AmericaFrom EverandDevil in the Grove: Thurgood Marshall, the Groveland Boys, and the Dawn of a New AmericaRating: 4.5 out of 5 stars4.5/5 (265)
- The Unwinding: An Inner History of the New AmericaFrom EverandThe Unwinding: An Inner History of the New AmericaRating: 4 out of 5 stars4/5 (45)
- The Sympathizer: A Novel (Pulitzer Prize for Fiction)From EverandThe Sympathizer: A Novel (Pulitzer Prize for Fiction)Rating: 4.5 out of 5 stars4.5/5 (119)
- Her Body and Other Parties: StoriesFrom EverandHer Body and Other Parties: StoriesRating: 4 out of 5 stars4/5 (821)
- Crash 20200906 183647Document2 pagesCrash 20200906 183647Nofiani LestariNo ratings yet
- Mobile communication culture among children and adolescentsDocument10 pagesMobile communication culture among children and adolescentsJohana VangchhiaNo ratings yet
- Best of British Apps: 50 Innovative Mobile Applications From The UKDocument15 pagesBest of British Apps: 50 Innovative Mobile Applications From The UKStuart Dredge100% (1)
- ComputerScience-Practice Paper Set (Chinhat)Document7 pagesComputerScience-Practice Paper Set (Chinhat)Ram krishna shuklaNo ratings yet
- INFS601 Data ModelsDocument32 pagesINFS601 Data ModelsZulfirdaus ZainuddinNo ratings yet
- 3 ISYMOST PresentationDocument2 pages3 ISYMOST PresentationNeven Ahmed HassanNo ratings yet
- Smfq12 F FSRDocument1 pageSmfq12 F FSRAAKASH GUPTANo ratings yet
- Android Security ArchitectureDocument9 pagesAndroid Security ArchitectureSomayeh SeidoonNo ratings yet
- CreationSwap LLC, Is Now Swap Collective, LLCDocument2 pagesCreationSwap LLC, Is Now Swap Collective, LLCPR.comNo ratings yet
- Nodal Scene InterfaceDocument51 pagesNodal Scene InterfacerendermanuserNo ratings yet
- TCP/IP Protocols and Their RolesDocument4 pagesTCP/IP Protocols and Their RolesFuad NmtNo ratings yet
- Result: Document Name(s) Name of QA Reviewer Document Author Date of QA ReviewDocument4 pagesResult: Document Name(s) Name of QA Reviewer Document Author Date of QA ReviewcoxfnNo ratings yet
- Samsung Ecc Algorithm For 256bDocument8 pagesSamsung Ecc Algorithm For 256bgbistyakNo ratings yet
- Computer TechnologybingoDocument8 pagesComputer Technologybingoiam vividNo ratings yet
- Analog Assignment ADVDDocument24 pagesAnalog Assignment ADVDRajeevDuttNo ratings yet
- PREMET C Operator & Software Manual 110119Document59 pagesPREMET C Operator & Software Manual 110119Jorge Chavarria100% (1)
- Artificial Intelligence (AI) : U C o I NDocument13 pagesArtificial Intelligence (AI) : U C o I NJayNo ratings yet
- Calibrated Interrupts: Paper #42Document14 pagesCalibrated Interrupts: Paper #42Michael WeiNo ratings yet
- Funds of Distributed Control Systems PDFDocument55 pagesFunds of Distributed Control Systems PDFhussamengNo ratings yet
- Natural Language Processing CourseDocument2 pagesNatural Language Processing CourseSHINI RENJITHNo ratings yet
- Business Plan Template For Startups and EntrepreneursDocument6 pagesBusiness Plan Template For Startups and EntrepreneursArun Risal67% (3)
- Talos Group WhitepaperDocument4 pagesTalos Group WhitepaperBa DongNo ratings yet
- PXC Compact Series Unitary Equipment Controller PDFDocument6 pagesPXC Compact Series Unitary Equipment Controller PDFKeo RithyNo ratings yet
- Q SBI DataLake RFP v1.0 25Dec2016-Mod V2Document220 pagesQ SBI DataLake RFP v1.0 25Dec2016-Mod V2VadlamaniKalyanNo ratings yet
- PHP PdoDocument11 pagesPHP PdoSony Aryo WibisonoNo ratings yet
- Avaya AuraR Communication Manager Using VMWare Deployment GuideDocument90 pagesAvaya AuraR Communication Manager Using VMWare Deployment GuideMarco Canales NAvedaNo ratings yet
- JisuanjiDocument60 pagesJisuanjimarooharshNo ratings yet
- Database PL SQL Packages and Types ReferenceDocument4,982 pagesDatabase PL SQL Packages and Types ReferenceAna BorobioNo ratings yet
- Package: Model NO. WIFIPGE4364HF200Document2 pagesPackage: Model NO. WIFIPGE4364HF200Amirul AsyrafNo ratings yet