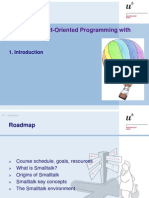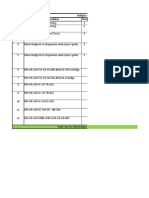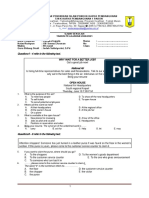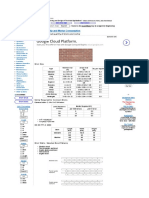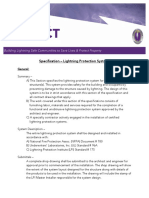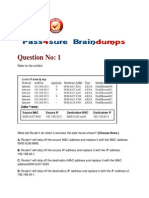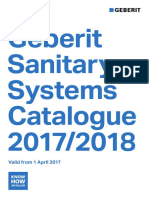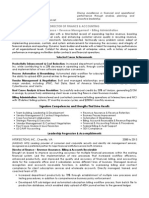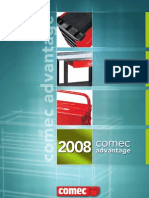Professional Documents
Culture Documents
v7.7 Web Security Software Upgrade Instructions (Windows)
Uploaded by
Elizban Maguiña ChuraCopyright
Available Formats
Share this document
Did you find this document useful?
Is this content inappropriate?
Report this DocumentCopyright:
Available Formats
v7.7 Web Security Software Upgrade Instructions (Windows)
Uploaded by
Elizban Maguiña ChuraCopyright:
Available Formats
v7.
7 Web Security software upgrade instructions (Windows)
Deployment and Installation Center | Web Security Solutions | Version 7.6.x and 7.5.x Applies to: Web Filter, Web Security, Web Security Gateway, and Web Security Gateway Anywhere, v7.6.x and v7.5.x Use the version 7.7 TRITON Unified Installer (WebsenseTRITON77Setup.exe) to perform the upgrade. The installer detects: That older version components are installed Which components are installed The database engine version Important Follow the upgrade order provided in Upgrading Web Filter or Web Security software-only deployments from v7.5.x or Upgrading Web Security or Web and Data Security solutions from v7.6 to ensure that you are upgrading components in the correct order. Upgrade the Policy Broker machine first, then any machines running Policy Server. Distributed components on other machines must be upgraded after Policy Broker and Policy Server.
Before beginning: If you performed an intermediate upgrade to v7.5 or v7.6, and you have not restarted the upgraded machines, perform a restart before beginning the v7.7 upgrade. Perform a full system backup. See Backing up Web Security configuration. Important Filtering and logging services are not available while you are performing the upgrade. To reduce the impact on network users, run the upgrade after hours, or during a quiet time on the network. Perform the following procedure on each machine running Websense Web Security components. 1.Make sure that no administrators are logged on to TRITON - Web Security. Log on to the installation machine with an account having domain and local administrator 2.privileges. Important If you are upgrading Log Server on this machine and it uses a Windows trusted connection to access the Log Database, you must log on to this machine using the same trusted account. 3.Stop Log Server and disable SQL Server Agent jobs.
See Preparing the Web Security Log Database for upgrade. 4.Close all applications and stop any antivirus software. Warning Be sure to close the Windows Event Viewer, or the upgrade may fail. Configure current Web Security network administrators to be authenticated against a version 7.7-supported directory service if necessary. See Upgrading or merging 5.administrator accounts for more information. Note If you are upgrading from v7.5 or earlier, note that the WebsenseAdministrator account was replaced by an admin account in v7.6. See Upgrading or merging administrator accounts for more information. Go to the Downloads tab of mywebsense.com to download the TRITON Unified 6. Installer. The installer file is WebsenseTRITON77Setup.exe. Installer files occupy approximately 2 GB of disk space. Double-click WebsenseTRITON77Setup.exe to launch the installer. A progress dialog 7. box appears, as files are extracted. The installer detects Web Security components from an earlier version and asks how you 8.want to proceed. Click OK. If v7.5 TRITON - Web Security is installed on this machine, the following message 9.appears: Keep TRITON - Web Security on this machine and upgrade it to version 7.6 TRITON Unified Security Center? Selecting No will launch the current-version uninstaller. Uninstall the current-version TRITON - Web Security. After uninstall, remaining components will be upgraded to version 7.6. See Placing the Web Security management console (v7.5 only) for more information. If you click Yes: The Installer Dashboard appears and then TRITON Infrastructure Setup starts. See Installing TRITON Infrastructure for instructions. Return to these instructions once TRITON Infrastructure installation is complete. If you click No: The current version Web Security uninstaller is started automatically. See the Websense Technical Library (www.websense.com/library) for uninstallation instructions for your version. Be sure to select only TRITON - Web Security for removal. After the component is removed, the v7.7 Web Security component installer is started automatically. 10.On the installer Introduction screen, click Next. Note the Installer Dashboard remains on-screen, behind the installer screens mentioned in the remaining steps. 11.On the Websense Upgrade screen, select Start the upgrade, then click Next. .
Important Be sure to close all instances of TRITON - Web Security (v7.5) on all machines, before clicking Next. If the Database Information screen appears, stating that Log Server is found on this machine and it is configured to connect to MSDE, you must install SQL Server 2008 R2 Express (SQL Server Express) and then configure Log Server to connect to it before Log Server can be upgraded. Click Cancel, and then Quit. You are returned to the Modify Installation Dashboard. Install SQL Server Express either on this machine or another machine. It is possible to install SQL Server Express on the same machine currently running MSDE. See Installing SQL Server 2008 R2 Express (without TRITON Infrastructure) for instructions. Once SQL Server Express has been installed (and, optionally, MSDE data restored or attached to it), run the Websense installer again on this machine (the one running Log Server) to upgrade components. When you click Next, a Stopping All Services progress message appears. Wait for 12.Websense services to be stopped. The Pre-Upgrade Summary screen appears when the services have been stopped. In some cases, the installer may be unable to stop the Websense services. If the services have not been stopped after approximately 10 minutes, then stop them manually. You can leave the installer running when you do so. Use the Windows Service dialog box to stop the services. See Starting and stopping Web Security services for instructions. Once you have manually stopped the services, return to the installer. On the Pre-Upgrade Summary screen, review the list of Websense components that will 13.be upgraded, and then click Install. Critical files are backed up and install properties initialized. And then the Installing Websense screen appears. 14.Wait for the Upgrade Complete screen to appear. Click Done to exit the installer. 15.Reboot the machine. Important The machine must be rebooted to complete the upgrade process. 16.If you stopped your antivirus software, restart it. 17.Re-enable SQL Server Agent jobs if you disabled them prior to upgrade. See Preparing the Web Security Log Database for upgrade. If you have an integration product installed, additional upgrade steps may be necessary. 18.See: Integrating Web Security with Check Point Integrating Web Security with Cisco Integrating Web Security with Citrix Integrating Web Security with Microsoft Products Installing Web Security for Universal Integrations Repeat the upgrade procedure on each machine running Web Security components, in 19.the recommended order (see Web Security upgrade order). All components that interact must be upgraded to the same version.
If you have complete installations in separate locations that do not interact, they do not have to run the same Websense software version. To add additional components to a machine after upgrade, run the Websense installer again on the same machine. This time, the installer will ask if you want to add components. See Adding or modifying Windows components. New security certificate After upgrade, the first time you launch the management console (TRITON Unified Security Center), the browser displays a certificate error. This appears because the management console uses a certificate signed by Websense, Inc., and Websense, Inc., is not a recognized certificate authority. When you install the certificate issued by Websense, Inc., in your browser, communication with the management console is secured, and the certificate warning is not displayed again (in this browser). To install the TRITON console certificate in Internet Explorer You can either run an ActiveX control to install the certificate automatically, or you can install the certificate manually. To install the certificate automatically (requires ActiveX to be enabled in the browser): On the browser warning page, click Continue to this website (not recommended). You 1.must click through the warning once to be able to install the certificate. Click the yellow warning box on the logon screen (where the message Websense security 2.certificate is required) appears. 3.In the pop-up box, click the install the certificate link. 4.If prompted, provide credentials to allow the certificate to be installed, then click Yes. If the browser pops up a yellow security warning bar, click the yellow bar to allow the 5.program that installs the certificate to run. To install the certificate manually: On the browser warning page, click Continue to this website (not recommended). You 1.must click through the warning once to be able to install the certificate. Click Certificate Error on the browser's address bar (to the right of the management 2.console URL), and then select View certificate. 3.In the Certificate dialog box, click Install Certificate. 4.Mark the Place all certificates in the following store radio button, and then click Browse. 5.Select the Trusted Root Certification Authorities folder, and then click OK. 6.Click Next, and then Finish. When prompted to install the certificate, click Yes, and then click OK to close the success 7.message. After the certificate is installed, you can launch the TRITON Unified Security Center using this browser without receiving further errors. To install the TRITON console certificate in Firefox On the Secure Connection Failed page: 1.Click Or you can add an exception. 2.Click Add Exception. Make sure that Permanently store this exception is selected, and then click Confirm 3.Security Exception. After the certificate is installed, you can launch the TRITON Unified Security Center using this browser without receiving further errors.
You might also like
- The Subtle Art of Not Giving a F*ck: A Counterintuitive Approach to Living a Good LifeFrom EverandThe Subtle Art of Not Giving a F*ck: A Counterintuitive Approach to Living a Good LifeRating: 4 out of 5 stars4/5 (5794)
- The Gifts of Imperfection: Let Go of Who You Think You're Supposed to Be and Embrace Who You AreFrom EverandThe Gifts of Imperfection: Let Go of Who You Think You're Supposed to Be and Embrace Who You AreRating: 4 out of 5 stars4/5 (1090)
- Never Split the Difference: Negotiating As If Your Life Depended On ItFrom EverandNever Split the Difference: Negotiating As If Your Life Depended On ItRating: 4.5 out of 5 stars4.5/5 (838)
- Hidden Figures: The American Dream and the Untold Story of the Black Women Mathematicians Who Helped Win the Space RaceFrom EverandHidden Figures: The American Dream and the Untold Story of the Black Women Mathematicians Who Helped Win the Space RaceRating: 4 out of 5 stars4/5 (894)
- Grit: The Power of Passion and PerseveranceFrom EverandGrit: The Power of Passion and PerseveranceRating: 4 out of 5 stars4/5 (587)
- Shoe Dog: A Memoir by the Creator of NikeFrom EverandShoe Dog: A Memoir by the Creator of NikeRating: 4.5 out of 5 stars4.5/5 (537)
- Elon Musk: Tesla, SpaceX, and the Quest for a Fantastic FutureFrom EverandElon Musk: Tesla, SpaceX, and the Quest for a Fantastic FutureRating: 4.5 out of 5 stars4.5/5 (474)
- The Hard Thing About Hard Things: Building a Business When There Are No Easy AnswersFrom EverandThe Hard Thing About Hard Things: Building a Business When There Are No Easy AnswersRating: 4.5 out of 5 stars4.5/5 (344)
- Her Body and Other Parties: StoriesFrom EverandHer Body and Other Parties: StoriesRating: 4 out of 5 stars4/5 (821)
- The Sympathizer: A Novel (Pulitzer Prize for Fiction)From EverandThe Sympathizer: A Novel (Pulitzer Prize for Fiction)Rating: 4.5 out of 5 stars4.5/5 (119)
- The Emperor of All Maladies: A Biography of CancerFrom EverandThe Emperor of All Maladies: A Biography of CancerRating: 4.5 out of 5 stars4.5/5 (271)
- The Little Book of Hygge: Danish Secrets to Happy LivingFrom EverandThe Little Book of Hygge: Danish Secrets to Happy LivingRating: 3.5 out of 5 stars3.5/5 (399)
- The World Is Flat 3.0: A Brief History of the Twenty-first CenturyFrom EverandThe World Is Flat 3.0: A Brief History of the Twenty-first CenturyRating: 3.5 out of 5 stars3.5/5 (2219)
- The Yellow House: A Memoir (2019 National Book Award Winner)From EverandThe Yellow House: A Memoir (2019 National Book Award Winner)Rating: 4 out of 5 stars4/5 (98)
- Devil in the Grove: Thurgood Marshall, the Groveland Boys, and the Dawn of a New AmericaFrom EverandDevil in the Grove: Thurgood Marshall, the Groveland Boys, and the Dawn of a New AmericaRating: 4.5 out of 5 stars4.5/5 (265)
- A Heartbreaking Work Of Staggering Genius: A Memoir Based on a True StoryFrom EverandA Heartbreaking Work Of Staggering Genius: A Memoir Based on a True StoryRating: 3.5 out of 5 stars3.5/5 (231)
- Team of Rivals: The Political Genius of Abraham LincolnFrom EverandTeam of Rivals: The Political Genius of Abraham LincolnRating: 4.5 out of 5 stars4.5/5 (234)
- On Fire: The (Burning) Case for a Green New DealFrom EverandOn Fire: The (Burning) Case for a Green New DealRating: 4 out of 5 stars4/5 (73)
- The Unwinding: An Inner History of the New AmericaFrom EverandThe Unwinding: An Inner History of the New AmericaRating: 4 out of 5 stars4/5 (45)
- Qa & QC Manual - DraftDocument15 pagesQa & QC Manual - DraftNayla Shafea Azzahra100% (1)
- CST Design Studio - WorkflowDocument102 pagesCST Design Studio - WorkflowHeber Bustos100% (7)
- Manual JX PDFDocument263 pagesManual JX PDFArvind KumarNo ratings yet
- E 20925Document214 pagesE 20925Ahmed ElshowbkeyNo ratings yet
- LAP Register To WLCDocument12 pagesLAP Register To WLCAditya NugrahaNo ratings yet
- Slides - OOP With SmalltalkDocument51 pagesSlides - OOP With Smalltalkapi-3728136No ratings yet
- Project-BOQ - (Excluding VUP, LVUP)Document127 pagesProject-BOQ - (Excluding VUP, LVUP)Shivendra KumarNo ratings yet
- 4 General Types of Polymers Molecular StructureDocument3 pages4 General Types of Polymers Molecular StructureArgel Linard Francisco MabagaNo ratings yet
- USBN Bahasa Inggris 2021Document6 pagesUSBN Bahasa Inggris 2021Indah timorentiNo ratings yet
- Kali Linux For BeginnersDocument13 pagesKali Linux For Beginnersnihal0% (1)
- HYDRO VesselsDocument5 pagesHYDRO VesselsMarvinPatricioNarca0% (1)
- Ci-2001 Ab OmDocument30 pagesCi-2001 Ab OmEnrique FlowersNo ratings yet
- Concept of Stress: DR Atul JAIN Mechanical Engineering Department Indian Institute of Technology KharagpurDocument57 pagesConcept of Stress: DR Atul JAIN Mechanical Engineering Department Indian Institute of Technology Kharagpursneha KumariNo ratings yet
- Bricks CalculationDocument3 pagesBricks CalculationAravindanNo ratings yet
- Homework 3 - Instant Centers Solution Part 2Document9 pagesHomework 3 - Instant Centers Solution Part 2李明安No ratings yet
- United States Air Force: Next Generation Ejection SeatDocument2 pagesUnited States Air Force: Next Generation Ejection SeatChris EfstathiouNo ratings yet
- Lightning Protection SystemDocument5 pagesLightning Protection SystemRifki FathurrahmanNo ratings yet
- Pass4sure 200-120 PDF DownloadDocument8 pagesPass4sure 200-120 PDF DownloadEleanor19No ratings yet
- SGP PDFDocument4 pagesSGP PDFpadmajasivaNo ratings yet
- Cube Law by Inverter Drive Systems LTD - ABB AVP - InvertersDocument1 pageCube Law by Inverter Drive Systems LTD - ABB AVP - InvertersbicodanaNo ratings yet
- Geberit Sanitary Catalogue 2017 2018Document348 pagesGeberit Sanitary Catalogue 2017 2018Po MoNo ratings yet
- Bunker SiloDocument3 pagesBunker SiloManju Civil PNo ratings yet
- VP Director Finance Controller in Washington DC Resume Brenda LittleDocument2 pagesVP Director Finance Controller in Washington DC Resume Brenda LittleBrendaLittleNo ratings yet
- pd1185 Fire CodeDocument3 pagespd1185 Fire CodeCamille MangaranNo ratings yet
- Audex CatalogueDocument16 pagesAudex CatalogueAnonymous CMS3dL1TNo ratings yet
- R07-HC3C20-AAP-MTS-CI-0005 (02) Method Statement of Site Mobilization at Island (Revised)Document32 pagesR07-HC3C20-AAP-MTS-CI-0005 (02) Method Statement of Site Mobilization at Island (Revised)like saddamNo ratings yet
- COMEC Modular Storage SolutionsDocument8 pagesCOMEC Modular Storage SolutionsPedro ChapadoNo ratings yet
- Microwave Engineering - E-H Plane TeeDocument6 pagesMicrowave Engineering - E-H Plane TeeJoker FNo ratings yet
- Design of Connetiomn Chankara AryaDocument21 pagesDesign of Connetiomn Chankara AryaMohamed AbdNo ratings yet