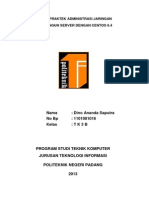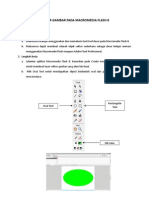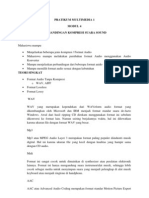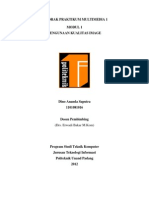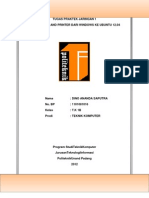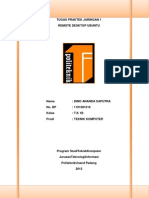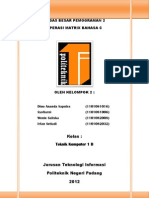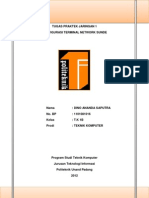Professional Documents
Culture Documents
Tugas
Uploaded by
Dino Ananda SaputraOriginal Title
Copyright
Available Formats
Share this document
Did you find this document useful?
Is this content inappropriate?
Report this DocumentCopyright:
Available Formats
Tugas
Uploaded by
Dino Ananda SaputraCopyright:
Available Formats
LAPORAK PRAKTIKUM MULTIMEDIA 1 MODUL 2 MENGGABUNGKAN BEBERAPA FOTO
Dino Ananda Saputra 1101081016
Dosen Pembimbing (Drs. Erwadi Bakar M.Kom)
PROGRAM STUDI TEKNIK KOMPUTER JURUSAN TEKNOLOGI INFORMASI POLITEKNIK UNAND PADANG 2012
Laporan Praktek Multimedia 1 Modul 2 Menggabungkan Beberapa Foto A. Tujuan a. Mahasiswa mampu menggabungkan beberapa photo menggunakan magic wand tool, magnetic lasso tool, free tansform, teks, eraser tool, magic eraser tool, dan brush tool. dll b. Mahasiswa mampu menjelaskan langkah-langkah dalam penggabungan foto tersebut. c. Mahasiswa mampu menjelaskan kegunaan masing-masing tool yang dipakai. B. Bahan
Foto Saya
Sayap
Gambar Hasil Penggabungan C. Langkah Kerja 1. Buka kedua photo bahan dengan Photoshop CS 5 atau versi yang lainnya. 2. Buatlah layer baru dengan menekan tombol Control + N atau klik file dan new. Buatlah settingan seperti gambar berikut ini.
3. Pilih layer foto saya dan lakukan penghapusan background dasar menggunakan eraser tool dan magic eraser tool.
4. Drag gambar foto saya ke layer background. Atur posisi gambar agar terlihat cocok dengan background.
5. Drag juga file gambar sayap ke layer background, letakkan di bawah layer foto saya. Gunakan magic eraser tool untuk menghapus background asli gambar sayap.
6. Tekan Control + M untuk pada layer sayap untuk mengatur perpaduan warna atau curve.
7. Lakukan hal yang sama pada layer foto saya. Untuk memudahkan pengaturan filter gallery.
8. Pada layer foto saya klik Filter dan Filter gallery. Berikan efek poster edge dan film grain untuk membuat foto menjadi karikatur.
9. Pada layer sayap tekan Control + T untuk masuk ke menu free transform. Agar posisi sayap pas dengan layer foto saya.
10. Pada layer background lakukan settingan color picker menjadi biru langit dan putih, setelah itu pilih menu Filter Render Different Clouds, untuk membuat efek langit berawan pada background.
11. Berikan efek cahaya menggunakan brush tool dan color picker putih pada layer background. Pilih brush yang sesuai dengan gambar.
12. Pada layer background berikan juga efek Lens flare dengan memilih menu Filter Render Lens Flare. Pilih Lens Type yang Movie Prime dan letakkan di tengah-tengah efek brush yang memiliki ukuran yang besar. Atau di tengah-tengah foto saya.
13. Setelah itu buat lah layer teks menggunakan tool teks dan ketikan kata-kata yang anda inginkan. Pilihlah warna yang anda inginkan.
14. Berikan sedikit efek pada teks dengan memilih menu Layer Layer Style Blending Options. 15. Berikan efek Drop Shadows untuk bayangan teks dan Inner Glow. Bisa dikreasikan menurut seni kita masing-masing.
16. Gabungkan semua layer pekerjaan kita dengan memblok semua layer dan klik kanan, pilih Merge Layer.
17. Gunakan Pulgin Color Efek Pro 4 untuk memberikan efek pada gambar. Pilih menu Filter Nik Software Color Efek Pro 4. Pilih efek yang kita sukai.
18. Setelah itu kita bisa melihat hasil akhirnya atau menyimpan file pekerjaan photoshop kita dengan menekan Control + S dan menyimpan gambar hasil dengan Shift + Control + S dan pilih type gambar kemudian Save.
D. Kesimpulan 1. Magic Wand Tool adalah tool yang digunakan untuk menyeleksi background pada gambar atau foto. 2. Magnetik Lasso Tool adalah tool yang digunakan untuk menyeleksi gambar atau foto. 3. Free Tansform adalah tool yang digunakan untuk mengatur posisi foto pada layer lainnya. Ada beberapa menu pilihan, yaitu : a. Scale, untuk mengatur ukuran panjang dan lebar gambar. b. Skew, untuk mengatur posisi kemiringan gambar. c. Rotate, untuk memutar gambar. d. Distrort, membuat mengubah ukuran salah satu sisi membentuk jajaran genjang. Dll. 4. Teks adalah tool yang digunakan untuk membuat teks pada gambar. 5. Eraser tool adalah tool yang digunakan untuk menghapus bagian tertentu pada layar secara manual. 6. Magic eraser tool adalah tool untuk menghapus bagian tertentu pada gambar secara otomatis. 7. Burs tool untuk memberikan coretan-coretan pada gambar.
You might also like
- Konfigurasi CentOS 6.4 Server Rev1Document16 pagesKonfigurasi CentOS 6.4 Server Rev1Dino Ananda SaputraNo ratings yet
- Konfigurasi Dasar Switch Cisco CatalystDocument10 pagesKonfigurasi Dasar Switch Cisco CatalystDino Ananda Saputra100% (1)
- Juknis Ncba 2013Document10 pagesJuknis Ncba 2013Dino Ananda SaputraNo ratings yet
- Membuat Gambar Vektor Dengan Macromedia Flash 8Document3 pagesMembuat Gambar Vektor Dengan Macromedia Flash 8Dino Ananda SaputraNo ratings yet
- Pratikum Multimedia 1Document4 pagesPratikum Multimedia 1Dino Ananda SaputraNo ratings yet
- Pengujian Kualitas ImageDocument8 pagesPengujian Kualitas ImageDino Ananda SaputraNo ratings yet
- Laporan Minggu Ke-9 1101081016 TK1BDocument9 pagesLaporan Minggu Ke-9 1101081016 TK1BDino Ananda SaputraNo ratings yet
- Remote Desktop UbuntuDocument10 pagesRemote Desktop UbuntuDino Ananda SaputraNo ratings yet
- Remote Desktop Dengan VNCDocument9 pagesRemote Desktop Dengan VNCDino Ananda SaputraNo ratings yet
- Laporan Tugas Besar 1Document7 pagesLaporan Tugas Besar 1Dino Ananda SaputraNo ratings yet
- Lap Tugas Besar Pemograman 2Document12 pagesLap Tugas Besar Pemograman 2Dino Ananda SaputraNo ratings yet
- BiosDocument7 pagesBiosDino Ananda SaputraNo ratings yet
- Laporan Minggu Ke-7 1101081016 TK1BDocument11 pagesLaporan Minggu Ke-7 1101081016 TK1BDino Ananda SaputraNo ratings yet
- Laporan Minggu Ke-8 1101081016 TK1BDocument11 pagesLaporan Minggu Ke-8 1101081016 TK1BDino Ananda SaputraNo ratings yet
- Laporan Minggu Ke-6 1101081016 TK1BDocument10 pagesLaporan Minggu Ke-6 1101081016 TK1BDino Ananda SaputraNo ratings yet