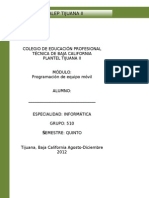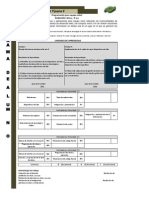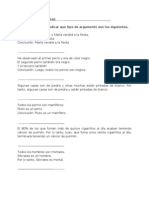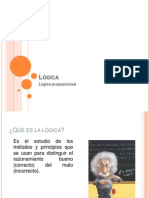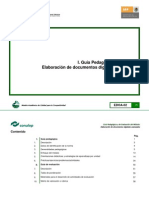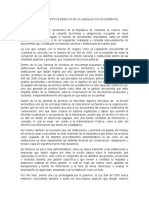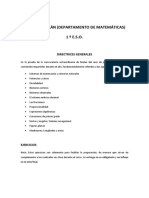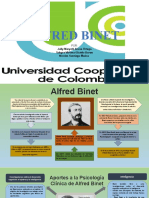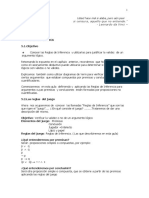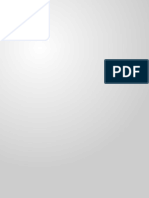Professional Documents
Culture Documents
Practica de Excel
Uploaded by
andyjaques50Copyright
Available Formats
Share this document
Did you find this document useful?
Is this content inappropriate?
Report this DocumentCopyright:
Available Formats
Practica de Excel
Uploaded by
andyjaques50Copyright:
Available Formats
Inmovilizar paneles
En hojas muy extensas puede ocurrir que tengamos una o varias filas o columnas con rtulos de nombres y que al desplazar la hoja y debido a su longitud, perdamos de vista esos rtulos que nos pueden servir como referencia. Observa el ejemplo:
Imagnate que en vez de 4 columnas de datos, son 200 columnas. Al estar el cursor situado cerca de la columna A, tenemos como referencia de los datos a los nombres de dicha columna, pero si desplazamos la pantalla hacia la izquierda, perderamos la referencia de los nombres.
Para que no ocurra esto tendramos que: 1. Situar el cursor en la celda B2. Esta celda contiene por encima los rtulos de los meses y a su izquierda contiene los rtulos de las personas. 2. Acceder a VISTAINMOVILIZAR PANELES Veremos unas lneas negras que significan la divisin que hemos hecho. Lo que haya por encima y a la izquierda de esas lneas ser lo que quede inmovilizado.
Ahora podramos desplazarnos hacia la derecha y siempre veramos la columna izquierda que nos servira como referencia. De la misma forma, si nos desplazamos hacia abajo, veremos la fila de los meses inmovilizada.
Para anular la inmovilizacin de los paneles, deberamos acceder a Ventana Movilizar paneles y las lneas de inmovilizacin desapareceran, quedando la hoja como estaba antes.
Divisin en ventanas
En libros extensos es posible crear una o varias ventanas del mismo libro y trabajar en una u otra. Para ello debemos acceder a: 1. Vista Nueva ventana Con esta orden se habr creado una nueva ventana del mismo libro. Si al principio te cuesta controlar qu ventana ests viendo, puedes organizrtelas con Ventana Organizar y escoger entre mosaico o cascada. Es importante observar el nombre de la ventana en la barra azul del ttulo; aparece junto a dos puntos y el nmero de ventana. En la siguiente imagen, se muestran dos ventanas de un mismo libro, donde la ventana de la izquierda es la activa (azul).
Si escribimos algo en una de las dos ventanas, veremos cmo la otra se va escribiendo exactamente lo mismo. Para pasar de una ventana a otra pulsaremos un clic, y para cerrar una de las dos ventanas, simplemente pulsaremos el botn de cerrar teniendo en cuenta que el cierre de la ltima ventana supone el cierre del libro.
Referencias
Supongamos que tenemos la informacin en una hoja de clculo como se presenta a continuacin:
Construimos en la celda B6 la siguiente formula, =B2+B3+B4+F2 y luego copiamos la formula en C6 y D6. La referencia indica la posicin de la celda contenida en la frmula. Observa la hoja:
En este caso, en la primera frmula de la celda B6 hemos sumado la columna B, pero tambin hemos incluido en la frmula la celda F2 de forma que sume el contenido de sta celda en la suma de la columna. En la primera celda no pasa nada, pero si volvemos a copiar la frmula en las celdas de al lado, observaremos en la celda C6 lo siguiente: =C2+C3+C4+G2. Es decir, Excel ha copiado la frmula, pero tambin ha desplazado la referencia de la celda F2 y ahora la ha convertido en G2. No hace falta mencionar que en G2 no hay ningn dato. Excel ha tomado las referencias de la primera celda como posiciones relativas y las ha copiado hacia su derecha. Sin embargo, si modificamos la frmula de la primera celda como sigue: =B2+B3+B4+$F$2 y la volvemos a copiar hacia la derecha, observaremos que Excel ha actualizado las columnas a las nuevas posiciones de las frmulas (relativas), pero la celda F2 no cambia en la copia (absoluta).
Celdas relativas: indican la posicin de la celda como desplazamiento a partir de la cual se est introduciendo la frmula. Si las celdas referenciadas cambian de ubicacin, Excel ajusta las referencias para adaptarlas a la nueva posicin. Celdas absolutas: indican posiciones que no cambian. Una celda se convierte en absoluta aadiendo antes y despus de la letra de la columna el signo dlar ($). Por ejemplo: $B$6
Algunas funciones:
1. Haz una sencilla hoja de clculo como la que sigue: 2. Sita el cursor en D4 y escribe la frmula: =B4*C4. Cpiala hacia abajo.
3. Escribe al lado de la hoja las nuevas celdas de texto: 4. Escribe las frmulas de las celdas:
Celda F3 F4 F5 F6 F7
Frmula =SUMA(D4:D9) =PROMEDIO(D4:D9) =MAX(D4:D9) =MIN(D4:D9) =CONTAR(D4:D9)
5. Selecciona el rango de los resultados y convirtelo en formato moneda. Con esto obtuviste el valor mximo, mnimo y adems haz contado el nmero de elementos numricos que aparecen en el rango D4:D9.
La funcin =SI()
Una de las funciones ms potentes que se utilizan en Excel es la funcin =SI(). Esta funcin tiene la siguiente estructura:
=SI(condicin,verdadero,falso)
Donde condicin es una condicin que se tiene que cumplir. Si sta se cumple, se ejecutar verdadero, o en caso contrario, se ejecutar falso. Por ejemplo: =SI(A3>B12,Correcto,Incorrecto) Si la celda A3 es mayor que la celda B12, aparecer la palabra Correcto, en caso contrario, aparecer la palabra Incorrecto. =SI(A1=Bajo mnimos,Quiebra,Normal) Si la celda A1 contiene la palabra Bajo mnimos, en la celda actual aparecer la palabra Quiebra, en caso contrario, aparecer la palabra Normal. =SI(O(A1=B1;C1=D1),Bien,Mal) Aqu ha de cumplirse una de las dos condiciones. Ntese la utilizacin del operador O, es decir, que se tiene que cumplir una de las dos condiciones.
Crear una ficha de formulario
Vamos a ver cmo se crea una ficha de formulario. 1. Debes crear en Excel la siguiente hoja de datos
2. Antes de acceder al botn siguiente procedimiento:
Formulario, debers de activarlo con el
Clic en opciones de Word, luego en el men de Personalizar
En comandos que no estn en la lista de opciones
Buscar formulario
Clic en el botn de agregar y aparecer del lado derecho
Clic en aceptar y aparecer en la cinta de opciones en la parte superior izquierda.
1. Selecciona todo el rango de datos (A1:B6) y presiona el botn de formulario
La forma de utilizar esta ficha es sumamente sencilla: Para desplazarte por los registros debes pulsar las flechas de la lista. Observa en la parte superior derecha: muestra el nmero de registro (fila) donde estamos situados. Para crear uno nuevo, puedes pulsar el botn Nuevo. Para filtrar datos, debes pulsar el botn Criterios.
2. Pulsa el botn Criterios. 3. Pulsa click en el campo Ciudad y escribe: Manacor. 4. Pulsa el botn Buscar siguiente. 5. Observa que ha aparecido el cuarto registro (4 de 5) Si volvemos a pulsar el mismo botn, aparecera el siguiente registro que cumpliese la condicin especificada.
You might also like
- Evaluacion Formacion Empresarial2Document1 pageEvaluacion Formacion Empresarial2andyjaques50No ratings yet
- Programa de Estudios Prog Equipo MóvilDocument24 pagesPrograma de Estudios Prog Equipo Móvilandyjaques50No ratings yet
- Plan de Sesiã"n PrototipoDocument7 pagesPlan de Sesiã"n Prototipoandyjaques50No ratings yet
- Análisis de Markov 2014Document7 pagesAnálisis de Markov 2014andyjaques50No ratings yet
- Presentacion de Equipo MóvilDocument14 pagesPresentacion de Equipo Móvilandyjaques50No ratings yet
- Portada Del 510Document1 pagePortada Del 510andyjaques50No ratings yet
- ExcelDocument18 pagesExcelandyjaques50No ratings yet
- Portada de CUDocument1 pagePortada de CUandyjaques50No ratings yet
- ExcelDocument18 pagesExcelandyjaques50No ratings yet
- Portada de ProcesamientoDocument1 pagePortada de Procesamientoandyjaques50No ratings yet
- Acuerdos de ClaseDocument1 pageAcuerdos de Claseandyjaques50No ratings yet
- Guía PedagógicaDocument64 pagesGuía Pedagógicaandyjaques50100% (1)
- ExcelDocument18 pagesExcelandyjaques50No ratings yet
- Portada Del 509Document1 pagePortada Del 509andyjaques50No ratings yet
- Portada Elaboracion de DocumentosDocument1 pagePortada Elaboracion de Documentosandyjaques50No ratings yet
- Programa Del Alumno Prog Equipo MóvilDocument1 pagePrograma Del Alumno Prog Equipo Móvilandyjaques50No ratings yet
- Ejercicios de Tipos de ArgumentoDocument5 pagesEjercicios de Tipos de Argumentoandyjaques50No ratings yet
- Programa de Estudio de PIPM-03Document28 pagesPrograma de Estudio de PIPM-03wxamawxNo ratings yet
- Razonamientos, Deducción e InducciónDocument6 pagesRazonamientos, Deducción e Inducciónandyjaques50No ratings yet
- Microsoft WordDocument2 pagesMicrosoft Wordandyjaques50No ratings yet
- Guia PedagogicaDocument50 pagesGuia Pedagogicaandyjaques50No ratings yet
- Verdad y ValidezDocument3 pagesVerdad y Validezandyjaques5088% (25)
- Proposiciones Simples y Proposiciones CompuestasDocument2 pagesProposiciones Simples y Proposiciones Compuestasandyjaques50No ratings yet
- ArgumentosDocument8 pagesArgumentosandyjaques50No ratings yet
- LógicaDocument20 pagesLógicaandyjaques50No ratings yet
- Protocolo de ComunicaciónDocument8 pagesProtocolo de Comunicaciónandyjaques50No ratings yet
- Programa Del AlumnoDocument5 pagesPrograma Del Alumnoandyjaques50No ratings yet
- Programa de EstudiosDocument35 pagesPrograma de Estudiosandyjaques500% (1)
- EDOADocument74 pagesEDOAJuan RomeroNo ratings yet
- Ejercicios y ProblemasDocument172 pagesEjercicios y ProblemasJavier Muñoz RomanNo ratings yet
- Pig para La Detección Temprana de La CorrosiónDocument4 pagesPig para La Detección Temprana de La Corrosiónluis_d_mNo ratings yet
- Ip CoresDocument6 pagesIp CoresJhon UquillasNo ratings yet
- Proyecto Arduino RadarDocument20 pagesProyecto Arduino Radarmarco antonioNo ratings yet
- JorgeMendietaMuñoz Tarea 1Document16 pagesJorgeMendietaMuñoz Tarea 1yuli yimena rueda tellezNo ratings yet
- Resumen RCDFDocument25 pagesResumen RCDFJr RamónNo ratings yet
- Órganos de gobierno ONGDocument8 pagesÓrganos de gobierno ONGEdith MartinezNo ratings yet
- Gestión de Pavimentos - Carlos MoránDocument53 pagesGestión de Pavimentos - Carlos Moránnorbertopercara100% (1)
- Domingo 19 de Diciembre de 2021 ¿Quién Soy para Que La Madre de Mi Señor Venga A VermeDocument3 pagesDomingo 19 de Diciembre de 2021 ¿Quién Soy para Que La Madre de Mi Señor Venga A VermeJosé Antonio Morales EscobarNo ratings yet
- Ensayo Conceptos Basicos de La Legislacion DocumentalDocument2 pagesEnsayo Conceptos Basicos de La Legislacion DocumentalLUCY CONSTAIN100% (1)
- Astra GDocument4 pagesAstra GDaniel RedondoNo ratings yet
- La Opcion Benedictina Red PDFDocument6 pagesLa Opcion Benedictina Red PDFraymont garciaNo ratings yet
- Actividades de Refuerzo - Matemáticas 1º EsoDocument13 pagesActividades de Refuerzo - Matemáticas 1º EsoSilvia MartinezNo ratings yet
- 1.2. Origen Antecesores Animales Domésticación Virtual 1 Del 21Document19 pages1.2. Origen Antecesores Animales Domésticación Virtual 1 Del 21Jhovana Martinez MamaniNo ratings yet
- PerlaDocument7 pagesPerlaJulieth TatianaNo ratings yet
- Traileres Permanencia Marca Kiter SimhaDocument4 pagesTraileres Permanencia Marca Kiter SimhaPaulo Fernando MarchánNo ratings yet
- GanganDocument1 pageGanganANA RAMONA ANA RAMONA MORENO/GRATERONo ratings yet
- Cuestionario IsidroDocument6 pagesCuestionario IsidroSamuelAlvaroMartinezValenciaNo ratings yet
- Alfred BinetDocument4 pagesAlfred BinetYuly M ArcosNo ratings yet
- Tarea 6.3-Blehideliz FamiliaDocument7 pagesTarea 6.3-Blehideliz FamiliaBlehideliz FamiliaNo ratings yet
- Practica 1 PronutricaDocument21 pagesPractica 1 Pronutricajose2004vs100% (1)
- Adobe o Barro en CrudoDocument17 pagesAdobe o Barro en Crudogabrieleskorn100% (3)
- Aspectos Éticos de Las Tecnologias de La Informacion Y de La ComunicaciónDocument17 pagesAspectos Éticos de Las Tecnologias de La Informacion Y de La ComunicaciónLinNo ratings yet
- Mantenimiento-SistemaCombustibleDocument16 pagesMantenimiento-SistemaCombustibleLeonardo LopezNo ratings yet
- Matriz InternetDocument28 pagesMatriz InternetPEDRO MENDOZANo ratings yet
- LÓGICA22-23-T2-Tema V InferenciaDocument18 pagesLÓGICA22-23-T2-Tema V InferenciaAlexander GonzalezNo ratings yet
- Abstract AlgebraDocument72 pagesAbstract Algebrasanti10sepNo ratings yet
- Respuestas7B PDFDocument4 pagesRespuestas7B PDFRenato DonosoNo ratings yet
- La observación científica: claves para entender un método pedagógicoDocument10 pagesLa observación científica: claves para entender un método pedagógicoAlejandra ReyesNo ratings yet
- Baterias Solares Powersafe Power Safe - CodeSolar Cia Ltda Ecuador Sudamerica PDFDocument1 pageBaterias Solares Powersafe Power Safe - CodeSolar Cia Ltda Ecuador Sudamerica PDFClemente ContrerasNo ratings yet