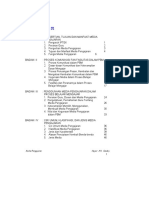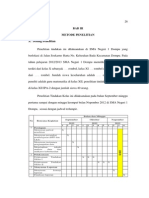Professional Documents
Culture Documents
Cara Membuat Benner Pada Corel - Docx Naziiiiilllllllllll
Uploaded by
Ahmad MafTukhiOriginal Title
Copyright
Available Formats
Share this document
Did you find this document useful?
Is this content inappropriate?
Report this DocumentCopyright:
Available Formats
Cara Membuat Benner Pada Corel - Docx Naziiiiilllllllllll
Uploaded by
Ahmad MafTukhiCopyright:
Available Formats
CARA MEMBUAT BANNAR PADA COREL DRAW
MAKALAH Untuk memenuhi tugas mata kuliah Aplikasi Komputer yang dibina oleh Bapak Fathul Niam, S.Pd
Oleh Nazilatur Rohmah (2010131103)
SEKOLAH TINGGI KEGURUAN PERSATUAN GURU REPUBLIK INDONESIA PROGRAM STUDI PENDIDIKAN MATEMATIKA Oktober, 2012
KATA PENGANTAR
Dengan memanjatkan rasa puja dan puji syukur atas kehadirat Allah SWT karena atas limpahkan rahkmat dan hidayah-Nya saya dapat menyelesaikan tugas yang berjudul Cara Membuat Bannar pada Corel Draw ini dengan sebaik-baiknya. Tugas ini disusun untuk menambah wawasan tentang cara membuat bannar padacorel draw sekaligus untuk memenuhi tugas mata kuliah Aplikasi Komputer yang dibimbing oleh Bapak Fathul Nia, S.Pd. Tidak lupa penyusun mengucapkan terimakasih kepada pihak yang telah membantu dalam penyelesaian tugas ini.kepada : 1. 2. 3. Dra. Riki Suliana RS sebagai ketua Prodi Matematika. Fathul Niam sebagai dosen pembimbing mata kuliah Aplikasi Komputer. Teman-teman kelas 2C yang memberi dukungan dalam menyelesaikan makalah ini. Semoga Allah SWT berkenan memberikan balasan yang terbaik. Semoga makalah ini dapat bermanfaat bagi saya khususnya dan bagi pembaca umumnya.
Blitar, 6 Oktober 2012
Penyusun
CARA MEMBUAT BENNER PADA COREL 1. Klik new graphic pada jendela Welcome to Corel Draw 2. Beri nama dokumen tersebut dengan klik tombol save dan isikan nama filenya, kemudian klik ok 3. Dokumen baru yang telah diberi nama siap untuk diolah 4. Setting satuan ukuran kertas sesuai keinginan pada drawing units (cm,m, dll)
5. Setting ukuran kertas sesuai keingina pada paper width and height
6. Untuk membuat kotak begrount klik rectangle tool (F6) kemudian klik pada objek
7. Sesuaikan ukuran begraun sesuai keinginan atau sama dengan ukuran objek dengan menggunakan object (s) size dan object (s) posision kemudian tekan P untuk mencenterkan (posisi kotak begroun tepat di tengah)
8. Untuk menulis pada object klik pick tool kemudian klik text tool (F8), kemudian ketik pada object yang diinginkan
9. Ubah ukuran tulisan pada height from top of ascender (Ctrl+shift+P)
10. Ubah font tulisan pada font list (Ctrl+shif+F)
11. Untuk merubah warna pada tulisan klik pict tooi kumudian pilih warna yang diinginkan
12. Untuk memberi outline color pada tulisan Klik outline color Pilih ukran outline pada kotak width yang tersedia Pilih warna pada kotak color Klik behin fill Klik ok
Hasilnya
13. Untuk memasukkan gambar pada halaman Klik pict tool Copy gambar yang diinginkan kemudian letakkan pada object
Ubah ukuran gambar sesuai ukuran kertas Klik gambar Ubah ukuran gambar pada paper widh and higt
14. Untuk memasukkan gambar pada object atau tulisan Klik pict tool Klik gambar Klik effects pilih power clip kemudian pilih place inside containts
Muncul tanda panah Klik arahkan ke object (persegi, lingkaran dll) atau tulisan
Hasilnya
15. Untuk memberi degradasi/transparan pada gambar Klik pict tool Klik object Klik interaktive transparency tool Klik foto yang akan di degradasi
Setelah di degradasi klik pict tool lagi 16. Untuk memberi warna pada object Klik pict tool Klik object Pilih warna yang di inginkan
17. Untuk mengedit gambar yang terdapat pada object Klik pict tool Klik kanan pada object pilih edit contents Klo sudah sesuai yang diinginkan klik finish editing object 18. Untuk menambah gambar Copy gambar yang diinginkan Klik pada halaman kemudian paste Edit ukuran gambar sesuai yang diinginkan Degradasi gambar
19. Untuk menampilkan tulisan di atas gambar Klik pict tool Blok objek kemudian klik kanan (pada center) Klik order to front of page
20. Klik file save
You might also like
- Rencana KegiatanDocument2 pagesRencana KegiatanAhmad MafTukhiNo ratings yet
- RKH 2 S SeninDocument2 pagesRKH 2 S SeninAhmad MafTukhiNo ratings yet
- Proposal Milat Aisyiyah Rev 2Document6 pagesProposal Milat Aisyiyah Rev 2Ahmad MafTukhiNo ratings yet
- KTSP Dokumen-1-K-13Document55 pagesKTSP Dokumen-1-K-13Ahmad MafTukhiNo ratings yet
- Daftar Isi Diktat Media PengajaranDocument2 pagesDaftar Isi Diktat Media PengajaranmadesudarsanaNo ratings yet
- PPDB 2017 - 2018 PDFDocument24 pagesPPDB 2017 - 2018 PDFhifziNo ratings yet
- 5 Bab IIIDocument10 pages5 Bab IIIAhmad MafTukhiNo ratings yet
- Silabus IPATerpadu 3 BDocument8 pagesSilabus IPATerpadu 3 BariddoNo ratings yet
- Cara Pasang, Jalankan & Atur FirefoxDocument1 pageCara Pasang, Jalankan & Atur FirefoxFahmi Wahyu TrihasnoNo ratings yet