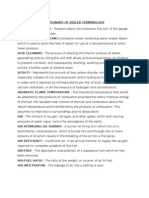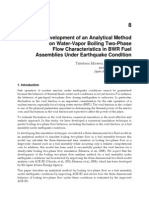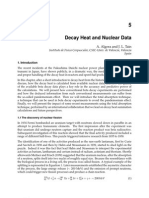Professional Documents
Culture Documents
Introduction To Netscape Composer - 406
Uploaded by
Đào Ngọc CườngOriginal Description:
Original Title
Copyright
Available Formats
Share this document
Did you find this document useful?
Is this content inappropriate?
Report this DocumentCopyright:
Available Formats
Introduction To Netscape Composer - 406
Uploaded by
Đào Ngọc CườngCopyright:
Available Formats
Introduction to Netscape Composer
Updated February, 00
Welcome to the Introduction to Netscape Composer. This handout is divided into five sections: Inserting Text, Inserting Hyperlinks, Inserting Images, Formatting the Page, Inserting a Table, and Creating a Second Page. Section 1: Inserting Text The first step to inserting text into a Web page is to open Netscape Composer (Start, Internet Tools, Netscape Composer). To insert text, simply begin typing like you would in any word processor. When you are ready to save, create a folder on the desktop and save your files to this folder. We will refer to this folder throughout the handout. Section 2: Inserting a Hyperlink Your Web page wont get very far if it is only a single page of text. Youll need a hyperlink (an instant connection to another Web page). Creating hyperlinks in Composer is very straightforward. Click the link icon in the button toolbar. A window will pop up asking you to enter text to display. This is just what text you want to act as the link. Once you have inserted the link text you want to use as the link, click in the Link To box. This is the address or URL of the page you want the link to go to. As an example, type http://www.wfu.edu into the box, and click OK. A link will appear in your document, and it will take visitors to your homepage to the WFU Web site. You can insert hyperlinks in documents to anything on the Web, even specific files, like images or text documents.
Section 3: Inserting Images Inserting an image into a document is almost as straightforward as inserting a link. But, first, you need an image to display. The most common way to get images for a site is to steal them. Prior to stealing an image, please remember images on the web are usually copyright protected. To use images on your personal pages requires the permission of the owner. Certain companies such as Disney take a dim view of illegal use of copyrighted images and actively pursue people who use Disney images without permission. To steal an image, open up Netscape (Start, Internet Tools, Netscape Navigator). Since Navigator uses the Wake Forest Homepage as its start page, you might as well take an image from it. To take an image (the logo at the top of the page, in this case), move your mouse over it, and right-click. A menu will pop up with a lot of different choices. Choose Save Image As and a screen will pop up asking you where you want to save the image. save this file in the web folder you created on the desktop. Do this by clicking the dropdown arrow beside the Save In box. This will bring up a list of places to save the file to. Click on Desktop and select the folder you created on the desktop. Then click Save and the image will be saved to the directory on the desktop. To add the image to your page, click the Image button. A window will pop up. To add the image you just saved, click the Choose File button, and it will open up another window that looks like the window you used to save the image. Just open up the folder you created on the Desktop in the same way, and select the file name (wfu-top4.gif in this case). Click Open and the path for the file should appear in the Image Location field. Click OK and the image will appear in your page. To change the position of the image in relation to the text, or to resize it, right-click on the image and choose Image Properties. You can choose to left-justify or right-justify, top-align, middle-align, or bottomalign, resize the image (by number of pixels), and adjust the border.
Section 4: Formatting the Page If you want your Web page to be more than simply black text and a white background, or if you want to use some of the more advanced features of Composer, youll need to know how to use the Format options. In the Format menu, there are several options, each of them deserving of its own section. Font: This tab allows you to change the font used in your page (click on any of the fonts listed), and change from fixed to variable width (). Size: This tab allows you to change the size of the font from two sizes below up to four sizes above the default font size. This is helpful when you want to make headlines, or draw attention to certain sentences. Style: This tab allows you to add various effects to the text in your document. The only two effects that arent selfexplanatory are blinking and nonbreaking. Blinking text does exactly that: blink. It is very annoying if used on anything of interest, but is a good way to make prerequisite text (like an ad you have to write into your page) illegible. Nonbreaking text scrolls right off the edge of the screen, until you turn the function off. It basically disables word wrap on a section of your document. Color: This function is self-explanatory. Heading: Choosing one of these options serves the same purpose as changing the font size. Heading 4 is the same as default-sized text. Paragraph: This tab selects how a paragraph will be set up, including a block quote. List: This tab changes how a list is displayed. It can be bulleted, numbered, as a directory, or as a menu. Align: This tab sets the alignment of the current line, either left, center, or right. Increase/Decrease Indent: These options allow you to vary the indention size. Character Properties: This tab is a format window that allows you to select all manners of options for the text. Table Properties: If you are currently working in a table, this tab allows you to modify it further. Page Properties: This tab contains most of the remaining options not included in Character Properties, including META tags, which are for more advanced users.
Section 5: Inserting a Table Unlike a table in a word processor, a table in an HTML document can be used for more than just displaying words and numbers. These tables can hold images, links (sometimes both at the same time), text, just about any element of a Web page will fit in a table. To create a table, select Insert and Table. Your only option will be Table, which brings up a menu giving you several choices. You can select the number of rows and columns (which can be changed later without having to start over), the alignment on the page, any sort of option. The border line width and cell spacing are a bit confusing for some, because they dont know how big a pixel is. For comparison, the image of the table window is 300 pixels across. You can even select an image as your table background. Inserting text and/or pictures into the table now that it has been formatted is very simple, and works exactly like inserting text or pictures into a regular document.
Section 6: Creating a Second Page Click File, New, and Blank Page . A new blank Web page will pop up in the same window. All the functions still work the same, and you now have a new page. To link these two pages together, save your page in the folder on the desktop and name it something like page2.html then close it. You will now be back at your first page, and you can link the two together with a link. Instead of using the URL of a Web page, click the Choose File button, and select page2.html as your document. Now, when you click on the link you just made, you will connect to the second page you made. To link back to the first page, just do the same thing, only selecting index.html as the file to link to. You can actually use this feature to make links to open up WAV files, JPEG images, or any files that you may have as a part of your Web page. Now that you can perform all of these tasks in Netscape Composer, you can create your own Web page. The final step in this process is to publish your pages to the web. Please see the handout Web pages at WFU for more information regarding publishing.
You might also like
- Dictionary of Boiler TerminologyDocument27 pagesDictionary of Boiler TerminologyAlka Seltzer100% (34)
- Cohen - Gas Turbine Theory - Cycle AnalysesDocument45 pagesCohen - Gas Turbine Theory - Cycle AnalysesĐào Ngọc CườngNo ratings yet
- InTech-Ch10 Theory of Fuel Life Control Methods at Nuclear Power Plants NPP With Water Water Energetic Reactor WwerDocument35 pagesInTech-Ch10 Theory of Fuel Life Control Methods at Nuclear Power Plants NPP With Water Water Energetic Reactor WwerĐào Ngọc CườngNo ratings yet
- InTech-Ch7 Thermal Aspects of Conventional and Alternative Fuels in Supercritical Water Cooled Reactor SCWR ApplicationsDocument35 pagesInTech-Ch7 Thermal Aspects of Conventional and Alternative Fuels in Supercritical Water Cooled Reactor SCWR ApplicationsĐào Ngọc CườngNo ratings yet
- InTech-Ch14 Neutron Shielding Properties of Some Vermiculite Loaded New SamplesDocument11 pagesInTech-Ch14 Neutron Shielding Properties of Some Vermiculite Loaded New SamplesĐào Ngọc CườngNo ratings yet
- InTech-Ch6 Transport of Interfacial Area Concentration in Two Phase FlowDocument37 pagesInTech-Ch6 Transport of Interfacial Area Concentration in Two Phase FlowĐào Ngọc CườngNo ratings yet
- InTech-Ch12 Multiscale Materials Modeling of Structural Materials For Next Generation Nuclear ReactorsDocument27 pagesInTech-Ch12 Multiscale Materials Modeling of Structural Materials For Next Generation Nuclear ReactorsĐào Ngọc CườngNo ratings yet
- InTech-Ch15 Development of 99mo Production Technology With Solution Irradiation MethodDocument17 pagesInTech-Ch15 Development of 99mo Production Technology With Solution Irradiation MethodĐào Ngọc CườngNo ratings yet
- InTech-Ch13 Application of Finite Symmetry Groups To Reactor CalculationsDocument29 pagesInTech-Ch13 Application of Finite Symmetry Groups To Reactor CalculationsĐào Ngọc CườngNo ratings yet
- InTech-Ch11 Improving The Performance of The Power Monitoring ChannelDocument29 pagesInTech-Ch11 Improving The Performance of The Power Monitoring ChannelĐào Ngọc CườngNo ratings yet
- Development of An Analytical Method On Water-Vapor Boiling Two-Phase Flow Characteristics in BWR Fuel Assemblies Under Earthquake ConditionDocument19 pagesDevelopment of An Analytical Method On Water-Vapor Boiling Two-Phase Flow Characteristics in BWR Fuel Assemblies Under Earthquake ConditionĐào Ngọc CườngNo ratings yet
- InTech-Ch9 The Theoretical Simulation of A Model by Simulink For Surveying The Work and Dynamical Stability of Nuclear Reactors CoresDocument23 pagesInTech-Ch9 The Theoretical Simulation of A Model by Simulink For Surveying The Work and Dynamical Stability of Nuclear Reactors CoresĐào Ngọc CườngNo ratings yet
- InTech-Ch4 New Coolant From Lead Enriched With The Isotope Lead 208 and Possibility of Its Acquisition From Thorium Ores and Minerals For Nuclear Energy NeedsDocument15 pagesInTech-Ch4 New Coolant From Lead Enriched With The Isotope Lead 208 and Possibility of Its Acquisition From Thorium Ores and Minerals For Nuclear Energy NeedsĐào Ngọc CườngNo ratings yet
- InTech-Ch5 Decay Heat and Nuclear DataDocument17 pagesInTech-Ch5 Decay Heat and Nuclear DataĐào Ngọc CườngNo ratings yet
- InTech-Ch1 Experimental Investigation of Thermal Hydraulics in The Ipr r1 Triga Nuclear ReactorDocument25 pagesInTech-Ch1 Experimental Investigation of Thermal Hydraulics in The Ipr r1 Triga Nuclear ReactorĐào Ngọc CườngNo ratings yet
- InTech-Ch2 Flow Instability in Material Testing ReactorsDocument23 pagesInTech-Ch2 Flow Instability in Material Testing ReactorsĐào Ngọc CườngNo ratings yet
- How To Built Your Own Computer - 404Document15 pagesHow To Built Your Own Computer - 404api-3742830No ratings yet
- InTech-Ch3 Herium Air Exchange Flow Rate Measurement Through A Narrow Flow PathDocument11 pagesInTech-Ch3 Herium Air Exchange Flow Rate Measurement Through A Narrow Flow PathĐào Ngọc CườngNo ratings yet
- Better Understanding SampleDocument159 pagesBetter Understanding SampleNgoa Long Tien SinhNo ratings yet
- Trade and Poverty Is There A ConnectionDocument26 pagesTrade and Poverty Is There A Connectionapi-16461247No ratings yet
- 10 Things They Never Tell You When You Start Work and WhyDocument24 pages10 Things They Never Tell You When You Start Work and WhyArjun Pratap SinghNo ratings yet
- Thinking About Starting A BusinessDocument16 pagesThinking About Starting A BusinessGNo ratings yet
- Nondisclosure and Confidentiality AgreementDocument33 pagesNondisclosure and Confidentiality Agreementapi-16461247No ratings yet
- The Science of Getting RichDocument80 pagesThe Science of Getting RichTyler75% (4)
- Telecommuting EmploymentDocument27 pagesTelecommuting Employmentapi-16461247No ratings yet
- The Origin and Significance of Hegel's Logic: A General Introduction To Hegel's SystemDocument252 pagesThe Origin and Significance of Hegel's Logic: A General Introduction To Hegel's SystemJohannes TinctorisNo ratings yet
- 101 Email TipsDocument26 pages101 Email Tipsapi-3733970No ratings yet
- Money 4 LifeDocument79 pagesMoney 4 Lifeyourfrugalfamily100% (1)
- Law On Foreingn Investment in Viet Nam SUA2Document84 pagesLaw On Foreingn Investment in Viet Nam SUA2Đào Ngọc CườngNo ratings yet
- The Subtle Art of Not Giving a F*ck: A Counterintuitive Approach to Living a Good LifeFrom EverandThe Subtle Art of Not Giving a F*ck: A Counterintuitive Approach to Living a Good LifeRating: 4 out of 5 stars4/5 (5794)
- The Little Book of Hygge: Danish Secrets to Happy LivingFrom EverandThe Little Book of Hygge: Danish Secrets to Happy LivingRating: 3.5 out of 5 stars3.5/5 (399)
- A Heartbreaking Work Of Staggering Genius: A Memoir Based on a True StoryFrom EverandA Heartbreaking Work Of Staggering Genius: A Memoir Based on a True StoryRating: 3.5 out of 5 stars3.5/5 (231)
- Hidden Figures: The American Dream and the Untold Story of the Black Women Mathematicians Who Helped Win the Space RaceFrom EverandHidden Figures: The American Dream and the Untold Story of the Black Women Mathematicians Who Helped Win the Space RaceRating: 4 out of 5 stars4/5 (894)
- The Yellow House: A Memoir (2019 National Book Award Winner)From EverandThe Yellow House: A Memoir (2019 National Book Award Winner)Rating: 4 out of 5 stars4/5 (98)
- Shoe Dog: A Memoir by the Creator of NikeFrom EverandShoe Dog: A Memoir by the Creator of NikeRating: 4.5 out of 5 stars4.5/5 (537)
- Elon Musk: Tesla, SpaceX, and the Quest for a Fantastic FutureFrom EverandElon Musk: Tesla, SpaceX, and the Quest for a Fantastic FutureRating: 4.5 out of 5 stars4.5/5 (474)
- Never Split the Difference: Negotiating As If Your Life Depended On ItFrom EverandNever Split the Difference: Negotiating As If Your Life Depended On ItRating: 4.5 out of 5 stars4.5/5 (838)
- Grit: The Power of Passion and PerseveranceFrom EverandGrit: The Power of Passion and PerseveranceRating: 4 out of 5 stars4/5 (587)
- Devil in the Grove: Thurgood Marshall, the Groveland Boys, and the Dawn of a New AmericaFrom EverandDevil in the Grove: Thurgood Marshall, the Groveland Boys, and the Dawn of a New AmericaRating: 4.5 out of 5 stars4.5/5 (265)
- The Emperor of All Maladies: A Biography of CancerFrom EverandThe Emperor of All Maladies: A Biography of CancerRating: 4.5 out of 5 stars4.5/5 (271)
- On Fire: The (Burning) Case for a Green New DealFrom EverandOn Fire: The (Burning) Case for a Green New DealRating: 4 out of 5 stars4/5 (73)
- The Hard Thing About Hard Things: Building a Business When There Are No Easy AnswersFrom EverandThe Hard Thing About Hard Things: Building a Business When There Are No Easy AnswersRating: 4.5 out of 5 stars4.5/5 (344)
- Team of Rivals: The Political Genius of Abraham LincolnFrom EverandTeam of Rivals: The Political Genius of Abraham LincolnRating: 4.5 out of 5 stars4.5/5 (234)
- The Unwinding: An Inner History of the New AmericaFrom EverandThe Unwinding: An Inner History of the New AmericaRating: 4 out of 5 stars4/5 (45)
- The World Is Flat 3.0: A Brief History of the Twenty-first CenturyFrom EverandThe World Is Flat 3.0: A Brief History of the Twenty-first CenturyRating: 3.5 out of 5 stars3.5/5 (2219)
- The Gifts of Imperfection: Let Go of Who You Think You're Supposed to Be and Embrace Who You AreFrom EverandThe Gifts of Imperfection: Let Go of Who You Think You're Supposed to Be and Embrace Who You AreRating: 4 out of 5 stars4/5 (1090)
- The Sympathizer: A Novel (Pulitzer Prize for Fiction)From EverandThe Sympathizer: A Novel (Pulitzer Prize for Fiction)Rating: 4.5 out of 5 stars4.5/5 (119)
- Her Body and Other Parties: StoriesFrom EverandHer Body and Other Parties: StoriesRating: 4 out of 5 stars4/5 (821)