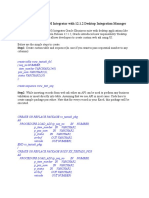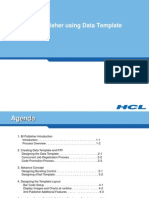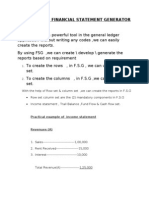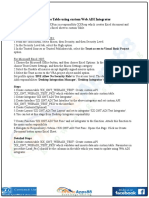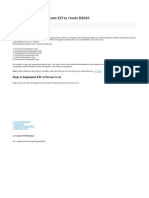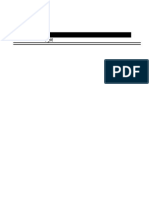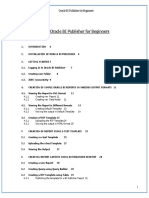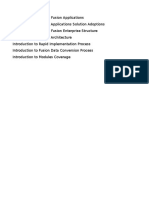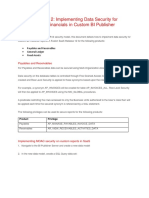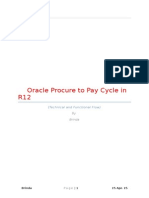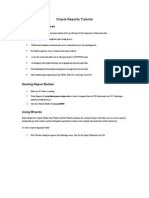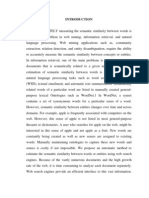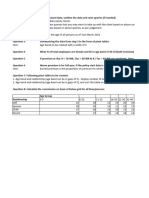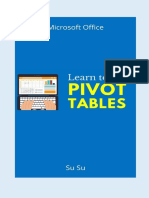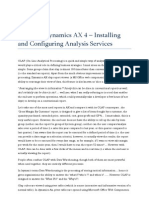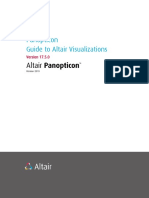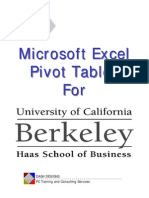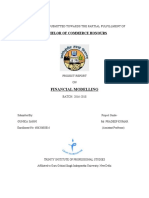Professional Documents
Culture Documents
Oracle BI Publisher For Beginners
Uploaded by
dsuntewOriginal Title
Copyright
Available Formats
Share this document
Did you find this document useful?
Is this content inappropriate?
Report this DocumentCopyright:
Available Formats
Oracle BI Publisher For Beginners
Uploaded by
dsuntewCopyright:
Available Formats
Oracle BI Publisher for Beginners
Oracle BI Publisher for Beginners
TABLE OF CONTENTS
1. INTRODUCTION............................................................................................................3 2. INSTALLATION OF ORACLE BI PUBLISHER.......................................................................3 3. GETTING STARTED........................................................................................................ 4
1.1. Logging In to Oracle BI Publisher............................................................................................................4 1.2. Creating new Folder..............................................................................................................................6 1.3. JDBC Connectivity............................................................................................................................6
4. CREATION OF SIMPLE ORACLE BI REPORTS IN VARIOUS OUTPUT FORMATS......................8
1.4. Viewing the Report in XML format..........................................................................................................8 4.1.1 Creating new Report.....................................................................................................................................................8 4.1.2 Creating new Data Model..............................................................................................................................................9 1.5. Viewing the Report in Different formats................................................................................................11 4.2.1 Creating Default Template..........................................................................................................................................11 4.2.2 Viewing the output in Default Template .....................................................................................................................12 4.3 Creation of RTF Template......................................................................................................................13 4.3.1 Uploading the RTF Template.......................................................................................................................................21 4.3.2 Viewing the output in HTML format.............................................................................................................................21
5 CREATION OF REPORT USING E-TEXT TEMPLATE............................................................22
5.1 Creating a e-text Template....................................................................................................................22 5.2 Uploading the eText Template...............................................................................................................23 5.3 Viewing the Output...............................................................................................................................24
6 CREATING REPORT LAYOUTS USING BI PUBLISHER DESKTOP..........................................24
6.1 Creating a new Report..........................................................................................................................24 6.2 Creating Query using Query Builder.......................................................................................................25 6.3 Creating a RTF Template using Table ....................................................................................................26 6.3.1 Publishing the template for a BI Publisher Report.......................................................................................................28
Oracle BI Publisher for Beginners
6.4 Creating a RTF Template for building Charts .........................................................................................30 6.4.1 Publishing multiple templates for a BI Publisher Report..............................................................................................30 6.4.2 Alternative method to upload a template...................................................................................................................33 6.5 Creating a RTF Template for building Pivot Table...................................................................................35 6.5.1 Publishing multiple templates for a BI Publisher Report..............................................................................................35
7. CREATION OF REPORT USING DRILLDOWN................................................................... 37
7.1 Creation of Summary Report.................................................................................................................37 7.1.1 Defining Data Model...................................................................................................................................................38 7.1.2 Creating and Uploading RTF Template........................................................................................................................38 7.2 Creation of Detail Report.......................................................................................................................41 7.2.1 Defining Data Model...................................................................................................................................................42 7.2.2 Defining Parameter.....................................................................................................................................................43 7.2.3 Creation of RTF Template...........................................................................................................................................44 7.2.4 Publishing the template for a BI Publisher Report.......................................................................................................46 7.3 Drilldown from Summary to Detail report...............................................................................................49 7.3.1 Inserting Hyperlink.....................................................................................................................................................49 7.3.2 Defining Parameter in RTF template...........................................................................................................................50
8. CREATING REPORTS WITH GROUP BY FUNCTION..........................................................52
8.1 Creating a 8.1.1 Creating 8.1.2 Creating 8.1.3 Creating new Report.........................................................................................................................52 a new Data Model.........................................................................................................................................53 Query using Query Builder............................................................................................................................53 Report Layout using BI Publisher Desktop in MS Word.................................................................................56
8.2 Creating a new Report with Grand Total.................................................................................................61 8.2.1 Creating a Layout.......................................................................................................................................................62 8.2.2 Creating a RTF Template............................................................................................................................................63 8.2.3 Uploading the RTF Template.......................................................................................................................................64 8.2.4 Viewing the Output.....................................................................................................................................................64
9 CREATION OF REPORTS WITH PARAMETERS..................................................................65
9.1 Creating a new Report with Default Parameter.......................................................................................65 9.1.1 Creating a new Parameter..........................................................................................................................................66 9.1.2 Viewing the Output.....................................................................................................................................................69 9.2 Creating a new Report with Parameter type-Text...................................................................................69 9.2.1 Creating a new Parameter..........................................................................................................................................69 9.2.2 Viewing the Output.....................................................................................................................................................72 9.3 Creating a new Report with Parameter type-Date...................................................................................72 9.3.1 Creating a new Parameter..........................................................................................................................................72 9.3.2 Viewing the Output.....................................................................................................................................................75 9.4 Creating a new Report with Hidden Parameter.......................................................................................75 9.4.1 Creating a new Parameter..........................................................................................................................................76
Oracle BI Publisher for Beginners
9.4.2 Viewing the Output.....................................................................................................................................................78 9.5 Creating a new Report with Parameter type-Menu & LOV........................................................................78 9.5.1 Creating a new LOV....................................................................................................................................................78 9.5.2 Creating a new Parameter..........................................................................................................................................81 9.5.3 Viewing the Output.....................................................................................................................................................84
10 SCHEDULING BI PUBLISHER REPORTS.........................................................................86
10.1 Configuring the BI Publisher Scheduler................................................................................................86 10.2 Scheduling a Report............................................................................................................................89 10.3 E-Mail Server Configuration.................................................................................................................92 10.4 Scheduling Report to deliver output via Mail........................................................................................93
11 BURSTING BI PUBLISHER REPORTS.............................................................................96
11.1 Scheduling a report to burst to a file location.......................................................................................96 11.1.1 Bursting the Report to a shared Location..................................................................................................................97 11.2 Scheduling a report to burst to a e-Mail.............................................................................................101 11.2.1 Creating new Report...............................................................................................................................................101 11.2.2 Bursting the Report.................................................................................................................................................102 11.2.3 Viewing the Report.................................................................................................................................................103
12 SAMPLE TEMPLATES................................................................................................105
1. Introduction This document describes how to generate various types of reports using Oracle BI Publisher. The output format for the reports can be designed using Microsoft word or Adobe Acrobat tools. Oracle BI Publisher allows creating reports from various data sources. The detailed steps for creating various reports using Oracle BI Publisher are discussed in detail in the forthcoming sections. 2. Installation of Oracle BI Publisher Before starting, we need to have access to or must have installed the following: Oracle Database 10g Oracle BI Publisher 10.1.3.3 or above Oracle BI Publisher Desktop
Oracle BI Publisher Desktop can be installed later by clicking the Template Builder Link in BI
Publisher after logging into BI Publisher.
Oracle BI Publisher for Beginners
After successful installation, the BI Publisher menu and BI Publisher toolbars are displayed in
the MS Word.
3. Getting Started 1.1. Logging In to Oracle BI Publisher Logon to BI Publisher If you have installed BI Publisher along with Oracle BI Enterprise Edition, then you can select
All Programs > Oracle Business Intelligence > BI Publisher from the Start menu
Oracle BI Publisher for Beginners
Otherwise use the URL for BI Publisher in a browser window which is of the format
http://<hostname>:<port>/xmlpserver/ (For example, http://chnmct139034d:9704/xmlpserver/) Logon to BI Publisher with username and password credentials.
This displays the Welcome screen for BI Publisher.
Oracle BI Publisher for Beginners
Note: As you have logged in as the Administrator, the welcome page displays the Reports,
Schedules, and Admin tabs. For the users who do not have administrator privileges, the Admin tab will not be displayed. 1.2. Creating new Folder Create a new Folder with in My Folders or Shared Folders or Users as required.
1.3.
JDBC Connectivity
page.
Click the Admin tab. Click JDBC Connection found under the Data Sources section of the
Oracle BI Publisher for Beginners
In the JDBC Data Sources screen that is displayed click the Add Data Source to create a new
data source.
In the Update Data Source screen, enter the following details: for example, a sample connection string may look like: jdbc:oracle:thin:@myhost:1521:orcl
Connection String: This is of the format: jdbc:oracle:thin:@<Host name>: <Port>:<SID>,
Username & Password: Provide the credentials Database Driver Class: oracle.jdbc.driver.OracleDriver (This is the default.)
Oracle BI Publisher for Beginners
After entering the above details, click Test Connection.
A confirmation message will be displayed, saying Connection established successfully, then click Apply to save the connection details.
Click Reports tab to go back to the Reports page.
4. Creation of Simple Oracle BI Reports in various output formats Before you create a query based on Oracle Database, you need to define the connection as You can also add a new data source and define the connection details. To create a BI Publisher report based on a query directed to Oracle Database, perform the
explained above.
following steps:
1.4.
Viewing the Report in XML format
In this section, we can learn how to view the reports in XML format. In the forthcoming sections we can learn how to view the reports in various formats. 4.1.1 Creating new Report Create a new report Department_Details inside the created folder BI_Publisher_LabGuide
Oracle BI Publisher for Beginners
Click on Edit link mentioned below to create the report
4.1.2 Creating new Data Model
Select Data model New
Enter the data model name select the type as SQL Query Choose the data source
Oracle BI Publisher for Beginners
Write the SQL Query SQL query can also be generated using SQL Builder which is discussed in the next example.
Save the report
View the report
The output could be viewed only in the data format, as we have not created any template for the Click the view button to view the output. The output generated will be in the form of XML.
report.
10
Oracle BI Publisher for Beginners
You can also edit the report by clicking the Edit link.
1.5.
After editing, Save the report and view it as we have discussed already. Here we can view the above created report in various formats using Template.
Viewing the Report in Different formats
4.2.1 Creating Default Template
Select the Layouts, and click the Generate button to create a new RTF template based on the A default template (New_Template.rtf) will be generated.
default data model.
11
Oracle BI Publisher for Beginners
Save the report. Output is shown below with the generated default template. The output could be viewed in different formats.
4.2.2 Viewing the output in Default Template By clicking view one can see the output using default template.
Similarly we can view the report in various formats by selecting the desired output format.
12
Oracle BI Publisher for Beginners
4.3
Creation of RTF Template Open a word document and select Add-Ins->Oracle BI Publisher and log into by giving username and
password.
Select the table for which the template is going to be created.
13
Oracle BI Publisher for Beginners
Select Insert->Table Wizard
Select Table and click on Next
14
Oracle BI Publisher for Beginners
Select the fields to be displayed and move them to right side.
15
Oracle BI Publisher for Beginners
If you dont want to display a field, move them to left and you can also sort them by clicking up or
down button.
If one needs Group by function then you can select the column to be grouped. Click next.
If one need to sort a column then select the column to be sorted .Click next.
16
Oracle BI Publisher for Beginners
If you need to change the labels of a field, it can be done here. Click Finish and save the template.
The heading for the report can be given in the Header and page number in the footer.
17
Oracle BI Publisher for Beginners
Double click on the Emp No field, to change the field properties.
Double click on Ename and go to Properties tab and click on Word Properties.
18
Oracle BI Publisher for Beginners
In word properties, select the text format. Also the Maximum length can be specified, if needed.
Similarly double click on date and select the date type and date format if needed.
19
Oracle BI Publisher for Beginners
Select the row and right click Borders and Shading Shading. Select the color, go to apply to column and select cell and give ok.
20
Oracle BI Publisher for Beginners
The final template is shown.
4.3.1 Uploading the RTF Template
Now upload the created template by using the option Browse and upload in BI Publisher.
Save the changes.
4.3.2 Viewing the output in HTML format The output can be seen by clicking on View.
21
Oracle BI Publisher for Beginners
Similarly the report can be viewed in various other formats available in the dropdown list.
5 Creation of report using e-text Template 5.1 Creating a e-text Template e-text Template are used to generate report output in text format Open a sample e-text template. Give ROWSET for the level. Enter the column names to be displayed within quotes. Give the format as Alpha. Select a delimiter to separate the column.
22
Oracle BI Publisher for Beginners
Give ROW for the level. Enter the column names as it from the query. Give the suitable format for each column. Select a delimiter to separate the column.
5.2
Uploading the eText Template
23
Oracle BI Publisher for Beginners
Now upload the created template by using the option Browse and upload in BI Publisher.
Save the changes. Viewing the Output Click View the see the output.
5.3
6 Creating Report Layouts using BI Publisher Desktop 6.1 Creating a new Report
Create a new report Employee_Location_Details inside the created folder
BI_Publisher_LabGuide( Refer Section 4 for detailed steps for creating a new report)
24
Oracle BI Publisher for Beginners
Click on Edit link mentioned below to modify the report. Create a new Data model Employee_Location Select the type as SQL Query Choose the data sources and click the Query Builder button.
6.2
Creating Query using Query Builder Select the table EMP and DEPT and check the required fields. Define a join between these two tables as follows:
Click the box beside the DEPTNO column in the DEPT table. (See the following screens.) Similarly click the box beside the DEPTNO column in the EMP table. These boxes when marked for joins turn to light gray. Also note that a fine line joining the tables appears in the Model canvas.
25
Oracle BI Publisher for Beginners
This is the result for the generated SQL.
Save the report
6.3
Creating a RTF Template using Table
Create a new template from MS word (Refer section 4.3 for detailed steps) From MS Word application, log in to BI Publisher.
26
Oracle BI Publisher for Beginners
This displays the Open Template window. Ensure that BI Publisher is selected from the Navigate and select the Employee_Location_Details report that you have created from My Navigate and select the Employee_Location_Details report that you have created from My
Workspace drop-down list Folders> BI_Publisher_LabGuide. Click Open Report. Folders>
In the Word document that loads this report, select Insert> Table Wizard on the BI Publisher
toolbar to define a format for the table data in the query. Create a template as given below:
yy
Change the format for the Hire Date data field to Date type and format to Insert header and footer for the created report. The template designed should look like as shown below.
d-MMM-
27
Oracle BI Publisher for Beginners
6.3.1 Publishing the template for a BI Publisher Report After making the necessary changes, upload the template by selecting Add-Ins->Oracle BI
Publisher->Upload Template As
A dialog box opens prompting to save the template in RTF. Click OK.
Save the template in Rich Text Format
28
Oracle BI Publisher for Beginners
A dialog box pops, asking for the Template name. Enter the Template name. The same name
will be displayed in the BI Publisher screen.
After successfully uploading, a dialog box pops stating that the template has been added to the
report. Click OK.
Check for the uploaded template in the BI Publisher Report.
29
Oracle BI Publisher for Beginners
Save the report and view the output. You can see the template name as the name uploaded
from MS Word. View the output in different format.
6.4
Creating a RTF Template for building Charts Here we create a new template for creating chart and upload it in the same
Employee_Location_Details report. 6.4.1 Publishing multiple templates for a BI Publisher Report Create a new template design to view details in Pie Chart. (If not already opened) Open the BI Publisher report or else log in to BI Publisher.
30
Oracle BI Publisher for Beginners
In MS Word, select the BI Publisher> Open Template option.
Open the report from the path My Folders>BI_Publisher_LabGuide.
In the Word document that loads this report, select Insert> Chart on the BI Publisher toolbar
to define a format for the table data in the query.
Drag and drop the Ename for Values and Loc for Labels. Give an appropriate title.
There are various types of charts available like Bar graph, Pie Chart, Line Graph, Area Graph,
Ring Graph, Pareto Graph, Radar Graph etc. Select the one needed.
31
Oracle BI Publisher for Beginners
After choosing the type, select the style.
See the preview by clicking the Preview button.
Include headers and footers as shown below.
32
Oracle BI Publisher for Beginners
6.4.2 Alternative method to upload a template Template can also be uploaded from the BI Publisher. Browse the RTF template that has been
saved and upload it into the BI Report by clicking the upload button as shown below.
Create a new Layout by selecting Layouts -> New
33
Oracle BI Publisher for Beginners
Enter the layout name and select the template, template type and output format.
Save the report and view the output. You can see the template name as the name uploaded
from MS Word.
34
Oracle BI Publisher for Beginners
6.5
Creating a RTF Template for building Pivot Table Here we create a new template for building Pivot table and upload it in the same
Employee_Location_Details report. 6.5.1 Publishing multiple templates for a BI Publisher Report Create a new template design to view details in Pie Chart. (If not already opened) Open the BI Publisher report or else log in to BI Publisher. In MS Word, select the BI Publisher> Open Template option.
Open the report from the path My Folders>BI_Publisher_LabGuide.
In the Word document that loads this report, select Insert> Cross Tab on the BI Publisher
toolbar to define a format for the table data in the query.
Drag and drop the Row values into the Layout region as shown below and click OK.
35
Oracle BI Publisher for Beginners
The created template looks like as shown below:
Change the word properties for all fields by double clicking on the field. Change the aggregate function in the code from sum to count. Click on the Properties tab and change the format and click OK.
Similarly change the properties for every field. Include headers and footers as shown below.
36
Oracle BI Publisher for Beginners
After making the necessary changes, upload the template.
View the output in different formats.
7. Creation of Report using Drilldown 7.1 Creation of Summary Report
Employee Summary report will be created.
37
Oracle BI Publisher for Beginners
7.1.1 Defining Data Model
Create a new report. (Refer section 4 for detailed steps to create a new report)
Click on Edit link to modify the report. Create a new Datamodel.
Enter the data model name select the type as SQL Query
Choose the data sources and write the sql query
Save the report
7.1.2 Creating and Uploading RTF Template
Start the MS Word application from the program menu. From the Oracle BI Publisher menu,
select Log On.
38
Oracle BI Publisher for Beginners
In the Login screen that appears, enter Administrator as the Username and Password, and click The first time when you connect, you may be asked for the report server URL, enter the URL
Login. which is of the format: http://<Host>:9704/xmlpserver
This displays the Open Template window. Ensure that BI Publisher is selected from the Navigate and select the Employee_Details report that you have created from My Folders>
Workspace drop-down list. BI_Publisher_LabGuide. Click Open Report.
39
Oracle BI Publisher for Beginners
Using Insert wizard select the columns needed to be displayed in report. The template you created looks like this:
Insert header and footer for the created template by selecting the Insert->Header and by
selecting Insert->Footer as shown below.
The template designed should look like as shown below.
40
Oracle BI Publisher for Beginners
Upload the template as shown in section 6.4.1. Check for the uploaded template in the BI Publisher Report.
Save the report and view the output. You can see the template name as the name uploaded
from MS Word. View the output in different format. 7.2 Creation of Detail Report Similarly create another new report.
41
Oracle BI Publisher for Beginners
7.2.1 Defining Data Model Create a new Data Model. Select Data model New
Enter the data model name choose the type as SQL query
Choose the data source and write the sql.
Save the report.
42
Oracle BI Publisher for Beginners
7.2.2 Defining Parameter We need to create a parameter in detail report to fetch the value from Employee Details report.
Click on Parameters New
Choose appropriate data type and parameter type based on your need.
Modify the SQL query to include the parameter.
43
Oracle BI Publisher for Beginners
7.2.3 Creation of RTF Template Create a new template design (Refer Section 4.3 for detailed steps for creating the template) This displays the Open Template window. Ensure that BI Publisher is selected from the Navigate and select the Employee_InDetail report that you have created from My Folders>
Workspace drop-down list. BI_Publisher_LabGuide. Click Open Report.
In the Word document that loads this report, select Insert> Table Wizard on the BI Publisher
toolbar to define a format for the table data in the query. This displays the Table Wizard. Select Form and click Next. In the next step, ensure that ROWSET/ROW is selected as the Grouping Field, and click Next. In the next step, click to include all the available columns in the table. Click Next.
In the next step, select any field from the Group by drop-down list if needed else click Next. In the next step, select any field from the Sort By drop-down list if needed. In the next step you can edit the labels of the columns as required. Click Finish. The template you created looks like this:
44
Oracle BI Publisher for Beginners
To change the format for the HireDate data field, double click on the field and select the
formatting type as Date and format as shown below.
Insert header and footer for the created template by selecting the Insert->Header and by
selecting Insert->Footer as shown below.
45
Oracle BI Publisher for Beginners
The template designed should look like as shown below.
7.2.4 Publishing the template for a BI Publisher Report After making the necessary changes, upload the template by selecting Add-Ins->Oracle BI
Publisher->Upload Template as
A dialog box opens prompting to save the template in RTF. Click OK.
Save the template in Rich Text Format.
46
Oracle BI Publisher for Beginners
A dialog box pops, asking for the Template name. Enter the Template name. The same name
will be displayed in the BI Publisher screen.
After successfully uploading, a dialog box pops stating that the template has been added to the
report. Click OK.
Check for the uploaded template in the BI Publisher Report.
47
Oracle BI Publisher for Beginners
Save the report and view the output. You can see the template name as the name uploaded
from MS Word. View the output in different format.
Select Layouts Browse the template which you have saved and upload it.
Save the report
48
Oracle BI Publisher for Beginners
Click View
No rows will be displayed in the output because there are no values assigned for the Hidden Copy the path of the report as shown below:
parameter.
Note: If you want to check the output, set the default value of the parameter to some existing
Empno and view the output later delete the default parameter. 7.3 7.3.1 Drilldown from Summary to Detail report Inserting Hyperlink Open the Employee_Details summary report template. Choose the field(e.g. EMPNO) on which hyperlink has to be enabled right click on the chosen
field Hyperlink
49
Oracle BI Publisher for Beginners
Paste the copied path of the Employee_InDetail report.
7.3.2 Defining Parameter in RTF template Parameter has to be passed on to the detail report by appending the highlighted syntax at the At the end of the detail report URL include the following syntax
end of the detail report URL.
50
Oracle BI Publisher for Beginners
http://chnmct139034d:9704/xmlpserver/~administrator/BI_Publisher_LabGuide/ Employee_InDetail/Employee_InDetail.xdo?EMPNO= {EMPNO} Where EMPNO (on the left hand side) is the parameter name created in the detail report and
EMPNO (on the right hand side) is the alias name for the column EMPNO in the Employee Details summary report. Save the template. The template needs to be refreshed after placing the FORM field. Go to
BI_Publisher_LabGuide Employee_Details browse the template upload Save the report View. The output is shown below
Click on the EmployeeNo and it will drill down to detail report
51
Oracle BI Publisher for Beginners
8. Creating Reports with Group by Function 8.1 Creating a new Report Create a new report Employee_Details_Groupby inside the created folder
BI_Publisher_LabGuide
Click on Edit link mentioned below to create the report
52
Oracle BI Publisher for Beginners
8.1.1 Creating a new Data Model
Select Data model New
Enter the data model name select the type as SQL Query Choose the data sources and click the Query Builder button.
8.1.2 Creating Query using Query Builder Select the table EMP and DEPT and check the required fields. Define a join between these two tables as follows:
Click the box beside the DEPTNO column in the DEPT table. (See the following screens.) Similarly click the box beside the DEPTNO column in the EMP table. These boxes when marked for joins turn to light gray. Also note that a fine line joining the tables appears in the Model canvas.
53
Oracle BI Publisher for Beginners
Click Conditions, and move the DEPTNO, to appear first in the list (as shown in the screen
below).
You can use these icons
beside each column to move the columns up or down.
54
Oracle BI Publisher for Beginners
View the generated SQL Query and the Results. This is the result for the generated SQL.
Save the report
55
Oracle BI Publisher for Beginners
8.1.3 Creating Report Layout using BI Publisher Desktop in MS Word Create a new template using Microsoft word. (Refer section 4.3 for detailed steps for creating Navigate and select the Based on Oracle DB report that you have created from My Folders> Using the table wizard create a template as shown below:
the template) BI_Publisher_LabGuide. Click Open Report.
To change the format for the HireDate data field, double click on the field and select the
formatting type as Date and format. For example, d-MMM-yy and click OK.
56
Oracle BI Publisher for Beginners
Similarly, to change the format for the Salary, double click on the field and select the Type as
Number and Number format to any of the format as needed. For example, $#,##0.00 to display the salary in dollar format and click OK.
Similarly, change the format for commission field and click OK. Left align the Salary and Commission fields.
Insert header and footer for the created template by selecting the Insert->Header and by The template designed should look like as shown below.
selecting Insert->Footer.
57
Oracle BI Publisher for Beginners
After making the necessary changes, upload the template by selecting Add-Ins->Oracle BI
Publisher->Upload Template As
A dialog box opens prompting to save the template in RTF. Click OK.
Save the template in Rich Text Format.
58
Oracle BI Publisher for Beginners
A dialog box pops, asking for the Template name. Enter the Template name. The same name
will be displayed in the BI Publisher.
After successfully upload a dialog box pops stating that the template has been added to the
report. Click OK.
59
Oracle BI Publisher for Beginners
Check for the uploaded template in the BI Publisher Report.
Save the report and view the output. You can see the template name as the name uploaded
from MS Word. View the output in different format.
60
Oracle BI Publisher for Beginners
This is the report that is generated in HTML Format.
8.2
Creating a new Report with Grand Total Create a new report Emp_GrpBy_Function. (Refer Section 4 for detailed steps for creating the Using Query builder generate the below query.
Report)
61
Oracle BI Publisher for Beginners
Now save the work done.
8.2.1 Creating a Layout Go to Layout and click on New for creating a Layout.
Give the name for that layout.
62
Oracle BI Publisher for Beginners
8.2.2 Creating a RTF Template Create a new template using Microsoft word (Refer section 4.3 for detailed steps for creating the Select the table for which the template is going to created i.e. Emp_GrpBy_Function. Using Table Wizard create a template as shown below.
Template).
After formatting the template as explained in section 4.3 , the final template will look as below.
63
Oracle BI Publisher for Beginners
8.2.3 Uploading the RTF Template Now upload the template created by using the option Browse and upload in BI Publisher.
Save the changes.
8.2.4 Viewing the Output Click View to see the output.
64
Oracle BI Publisher for Beginners
9 Creation of Reports with Parameters 9.1 Creating a new Report with Default Parameter Click on Reports tab and create a new report Simple_Parameter .(Refer section 4 for detailed steps Using Query Builder generate the below query:. for creating the report.
65
Oracle BI Publisher for Beginners
Now save the work done.
9.1.1 Creating a new Parameter Click on Parameter and click New to create a new parameter.
Give the name for the parameter.
66
Oracle BI Publisher for Beginners
Edit the query to give the bind variable, i.e. the name of the parameter.
Select the data type according to the parameter.
If you want to give a default value give them and select the parameter type.
67
Oracle BI Publisher for Beginners
Give the display label and text field size.
Save the work done.
68
Oracle BI Publisher for Beginners
9.1.2 Viewing the Output The default value will appear in the text box and by clicking view the output is generated.
9.2
Creating a new Report with Parameter type-Text
9.2.1 Creating a new Parameter Click on Parameter and click New to create a new parameter.
Give the name for the parameter.
69
Oracle BI Publisher for Beginners
Edit the query to give the bind variable, i.e. the name of the parameter.
Select the data type according to the parameter.
70
Oracle BI Publisher for Beginners
Select the parameter type.
Give the display label and text field size. Check the option Text field contains comma-separated values , so that more than one employee
number can be entered.
Save the work done.
71
Oracle BI Publisher for Beginners
9.2.2 Viewing the Output Enter the Employee Numbers separated by comma and Click View to see the output..
9.3
Creating a new Report with Parameter type-Date
9.3.1 Creating a new Parameter Click on Parameter and click New to create a new parameter.
72
Oracle BI Publisher for Beginners
Give the name for the parameter and select the data type as Date
Edit the query to give the bind variable, i.e. the name of the parameter.
Select the parameter type and give the Display Label.
73
Oracle BI Publisher for Beginners
If you want give default date then enter the date in Default value column. Give the format for date and also enter the starting and ending Date.
Save the work done.
74
Oracle BI Publisher for Beginners
9.3.2 Viewing the Output If a default date is given in default value column, then the date will appear in the prompt box. Click View to see the output.
If default date is not given then click View and enter the date in the prompt box.
Once the date is entered, click view to see the output.
9.4
Creating a new Report with Hidden Parameter
75
Oracle BI Publisher for Beginners
9.4.1 Creating a new Parameter Click on Parameter and click New to create a new parameter.
Give the name for the parameter.
Edit the query to give the bind variable, i.e. the name of the parameter.
76
Oracle BI Publisher for Beginners
Select the data type according to the parameter.
Select the parameter type.
Now enter the hidden parameter value in the default value box.
77
Oracle BI Publisher for Beginners
Save the work done. 9.4.2 Viewing the Output By clicking View the output is generated for the hidden parameter value.
9.5
Creating a new Report with Parameter type-Menu & LOV
9.5.1 Creating a new LOV Click on List Of Values and click New to create a new List of Values.
78
Oracle BI Publisher for Beginners
Give a name to the List of Vales created.
Now select the type i.e. SQL query or Fixed Data. Fixed Data is selected to give the values manually. By clicking on Add one can enter the value and its label name to be displayed.
79
Oracle BI Publisher for Beginners
SQL query is selected to generate query from query builder automatically. Connect to the Data Source and click on Query builder to fetch the query.
Save the work done.
80
Oracle BI Publisher for Beginners
9.5.2 Creating a new Parameter Click on Parameter and click New to create a new parameter.
Give the name for the parameter.
Edit the query to give the bind variable, i.e. the name of the parameter.
Select the data type according to the parameter.
81
Oracle BI Publisher for Beginners
Select the parameter type.
Give the display label and Select the LOV created.
82
Oracle BI Publisher for Beginners
To select more than one value from the List of Values, check the option Multiple Selection.
To select All values from the LOV, then check the option can select all. To pass null values check that field or to pass all values check that field.
83
Oracle BI Publisher for Beginners
If more than one parameter is created and if one depends on the other then use the last option to
refresh the parameters.
Save the work done.
9.5.3 Viewing the Output If the option Multiple Selection in Menu Setting of parameter is selected.
Click View to see the output.
84
Oracle BI Publisher for Beginners
Select the values and click on View
If the option can select all in Menu Setting of parameter is selected.
Click View to see the output.
Select the value and click on View
85
Oracle BI Publisher for Beginners
10
Scheduling BI Publisher Reports Scheduling is a very important feature for any reporting system, which enables you to
schedule long-running reports, to be run at a specified time and date. This enables you to select a time and date at which the load on the system is low, to run your daily/weekly and/or monthly reports. In this topic, you configure the BI Publisher scheduler to schedule the reports and view the report history and saved output. 10.1 Configuring the BI Publisher Scheduler
Click Admin to go to the Admin tabbed page.
On the Admin tabbed page, click the Scheduler Configuration link in the System Maintenance section.
86
Oracle BI Publisher for Beginners
On the Scheduler Configuration page: Select Oracle 10g from the Database Type drop-down list. Enter Connection String in the format: jdbc:oracle:thin:@<Host name>: <Port>:<SID> for example, a sample connection string may look like: jdbc:oracle:thin:@myhost:1521:orcl
Enter the Username and Password credentials (this is the scheduler user that you must have created as per step 4 of the prerequisites). Ensure that oracle.jdbc.driver.OracleDriver is selected as Database Driver Class.
Click Test Connection.
87
Oracle BI Publisher for Beginners
Click Install Schema to install the required scheduler schema tables.
After the tables are installed in the database, the below message is displayed:
Restart BI Publisher Server or the OC4J service after this configuration.
88
Oracle BI Publisher for Beginners
10.2 Scheduling a Report Logon to BI Publisher (if not logged) and open the Report tab. Select the Schedule link displayed below the report which you need to schedule.
On the schedule report page, select the template type and the format for the report. Enter Employee_Location_Details-Scheduled as the Job Name, and select appropriate language
and time options as per your requirements. Also, ensure that the Save Data for Republish and Save Output options are selected.
In the Time section of the scheduled report page, select any one of the four option to run the
scheduled report as shown below:
Run Immediately Runs the scheduled report immediately after scheduling the report.
89
Oracle BI Publisher for Beginners
report. Run Once Runs the scheduled report once at the selected date and time after scheduling the
Run Daily/Weekly Runs the scheduled report weekly once or daily once at the selected day
of week and time. Also select the Active Start Date and End Date.
Run Monthly Runs the scheduled report monthly once at the selected month, day and time.
Also select the Active Start Date and End Date.
After selecting the option click submit which is found on the top and bottom right corner of the
scheduled report page.
90
Oracle BI Publisher for Beginners
After submitting the scheduling process, a confirmation message can be seen along with the
Report Schedules.
To view the history of the scheduled reports, go to the Schedules tab.
Click the History tab to view the report history. Note that the Data XML and Document Here you can see the status of the report as Running. Once the report has run the status Click the icon in the Document column to see the saved report.
columns are shown in the history table. automatically changes to Success(Keep refreshing the page)
91
Oracle BI Publisher for Beginners
10.3
E-Mail Server Configuration
92
Oracle BI Publisher for Beginners
To Configure Email Settings go Admin -> Delivery Configuration-> E-mail Click on Add Server.
Now give the Server name and Host
After giving Apply you will able to see the following . We can give more than one server by clicking Add server and if we need to delete click on delete.
10.4
Scheduling Report to deliver output via Mail Logon to BI Publisher (if not logged) and open the Report tab. Select the Schedule link displayed below the report which you need to schedule.
93
Oracle BI Publisher for Beginners
On the schedule report page, select the template type and the format for the report. Select appropriate language and time options as per your requirements. Also, ensure that the Save
Data for Republish and Save Output options are selected.
In the Time section of the scheduled report page, select any one of the four option to run the
scheduled report as shown below:
Run Immediately Runs the scheduled report immediately after scheduling the report.
Now click the radio button for scheduling the reports to Email. Enter the Mail Id, Subject and Mail body details. If you need to send to more than one person then click on Add Destination.
94
Oracle BI Publisher for Beginners
After selecting the option click submit which is found on the top and bottom right corner of the
scheduled report page.
After submitting the scheduling process, a confirmation message can be seen along with the Report
Schedules.
To view the history of the scheduled reports, go to the Schedules tab.
Click the History tab to view the report history. Note that the Data XML and Document columns are
shown in the history table.
95
Oracle BI Publisher for Beginners
Here you can see the status of the report as Running. Once the report has run the status Click the icon in the Document column to see the saved report.
automatically changes to Success(Keep refreshing the page)
11
Bursting BI Publisher Reports Bursting is an important and useful feature of BI Publisher, which enables you to split a single
report based on a key .You, can apply a different template, output format, delivery method, and locale to each split segment of your report. Following are some example scenarios where bursting can be implemented: Generation of pay slips to all employees based on one extract and delivered via e-mail 11.1 Scheduling a report to burst to a file location Click on Edit link mentioned below to go the report
96
Oracle BI Publisher for Beginners
11.1.1Bursting the Report to a shared Location
On the Report Properties screen, click the Bursting node in the Report section on the left, to
define bursting properties for the report.
This displays the Bursting Properties screen on the right.
In the General Properties section, select the Enable Bursting option, and then select ROWSET/ROW/DNAME from the Split By drop-down list and ROWSET/ROW/DNAME from the Deliver By drop-down list.
In the Delivery Data Source section, select BIP as the Data Source, and add the query in
the SQL Query section:
Bursting_Query
Before doing the bursting process, create a folder for e.g. D:\Salary. Mention the path of the created share folder in the Bursting query as shown below:
97
Oracle BI Publisher for Beginners
Click Save
to save the changes you made to the report.
Ensure that you saved the report after defining the Bursting Properties, and click Schedule to
schedule this report to burst to the file location defined.
This takes you to the Schedule page. Click Schedule a New Job to define the scheduling job.
98
Oracle BI Publisher for Beginners
On the Schedule Report page that appears, define the following:
In the Job Properties section, select the Burst Report option
Scroll down to define the other options.
Select the Run immediately option in the Time section and click Submit
99
Oracle BI Publisher for Beginners
This displays the message saying the job is successfully created.
Click the Schedules tab and then click History to see whether the schedule was run
successfully.(Click the refresh icon )
Now go to the D:\Salary folder (the delivery destination folder you provided in the query). You
can see that the PDF files, which have <DName>. PDF as the titles, are bursted to this file location.
100
Oracle BI Publisher for Beginners
Open one of the files to see the report. For example, Accounting. PDF report file looks like this:
11.2
Scheduling a report to burst to a e-Mail
11.2.1Creating new Report
Click on Edit link mentioned below to edit the report
101
Oracle BI Publisher for Beginners
11.2.2Bursting the Report
Now select the dummy column in the split by and deliver by column, so that the file will save as a
single file.
Now select the data source Write the sql query for bursting the report. In the Query the key should match the split by column.
102
Oracle BI Publisher for Beginners
Give the template name in Template and format of template in Template Format. Give the output format and delivery channel type in the next two lines. Parameter 1 will be the receiving person and parameter 3 will be the sender. If u wants to copy someone then give their id at Parameter 2. The subject for the mail will be given in Parameter 4 and body of the mail in Parameter 5. Parameter 6 is set true to deliver the output in the required format. Check the Enable Bursting option.
Now save the work done.
11.2.3Viewing the Report The mail has been delivered to the recipient.
103
Oracle BI Publisher for Beginners
Now the open the Excel sheet to see the output.
104
Oracle BI Publisher for Beginners
12
Sample Templates.
Simple_Parameter.rtf
Emp_GrpBy_Function .rtf
Employee_Details.rtf
Employee_etext_tem p.rtf
105
You might also like
- Exploring Advanced Features of Oracle BI PublisherDocument113 pagesExploring Advanced Features of Oracle BI PublisherPaul Dfouni100% (1)
- XML PublisherDocument39 pagesXML PublisherharibaskariNo ratings yet
- Create Custom WebADI Integrator in 12c with Desktop Integration ManagerDocument6 pagesCreate Custom WebADI Integrator in 12c with Desktop Integration ManagerrhrashelNo ratings yet
- 07 Advanced RTF Template TechniquesDocument37 pages07 Advanced RTF Template Techniquesnalin_rastogi9689100% (1)
- Step by Step Guide To Event Based AlertDocument13 pagesStep by Step Guide To Event Based AlertMalik Asif Joyia91% (11)
- Oracle Apps Technical Interview QuestionsDocument79 pagesOracle Apps Technical Interview QuestionsdurgaNo ratings yet
- Bi PublisherDocument556 pagesBi Publishermohammad_rahman147No ratings yet
- Fusion TaleoDocument98 pagesFusion TaleoNavin KumarNo ratings yet
- BIP 1 - Oracle BI Publisher Using Data Template TrainingDocument41 pagesBIP 1 - Oracle BI Publisher Using Data Template TrainingPrasath Rajaram100% (1)
- Oracle Cloud Free Trial How To Launch OICDocument6 pagesOracle Cloud Free Trial How To Launch OICKumar MNo ratings yet
- Oracle R12 - FSG ReportDocument27 pagesOracle R12 - FSG Reportnikhil438alwalaNo ratings yet
- Oracle BI Publisher E0 Training ManualDocument37 pagesOracle BI Publisher E0 Training ManualMohamed AbrarNo ratings yet
- Oracle Technical Objects Useful LinksDocument14 pagesOracle Technical Objects Useful Linkslikae trNo ratings yet
- Sort date field in XML Publisher template by converting to YYYYMMDD number formatDocument2 pagesSort date field in XML Publisher template by converting to YYYYMMDD number formatSuneelTejNo ratings yet
- Oracle Fusion HRMS For SA-Payroll Setup White Paper Rel10Document163 pagesOracle Fusion HRMS For SA-Payroll Setup White Paper Rel10Malik Al-WadiNo ratings yet
- Export Data From Excel To Table Using Custom Web ADI IntegratorDocument17 pagesExport Data From Excel To Table Using Custom Web ADI Integratorshankar pNo ratings yet
- XML Publisher Questions With AnswersDocument21 pagesXML Publisher Questions With AnswersSumit KNo ratings yet
- Step by Step Guide To Create EIT in Oracle HRMSDocument37 pagesStep by Step Guide To Create EIT in Oracle HRMSMaged Ali100% (1)
- How To Change Assets Cost Clearing Account Derivation Rule in Fixed Assets - Using of SLADocument12 pagesHow To Change Assets Cost Clearing Account Derivation Rule in Fixed Assets - Using of SLApummysharma100% (1)
- Logging In: Accessing Business Intelligence Publisher EnterpriseDocument23 pagesLogging In: Accessing Business Intelligence Publisher EnterpriselionelpippoNo ratings yet
- 11i Oracle Apps Technical ManualDocument212 pages11i Oracle Apps Technical ManualSudhakar100% (5)
- R12 Oracle EBS Essentails - Lab GuideDocument172 pagesR12 Oracle EBS Essentails - Lab Guideris222111100% (2)
- Identify Expense Report Status CodesDocument6 pagesIdentify Expense Report Status CodesDody KurniawanNo ratings yet
- XML PublisherDocument30 pagesXML PublishermsarwateNo ratings yet
- Password Protect Excel Outputs in BI PublisherDocument2 pagesPassword Protect Excel Outputs in BI PublisherAyman BadrNo ratings yet
- R12 Subledger AccountingDocument4 pagesR12 Subledger AccountingnehOshi08No ratings yet
- Oracle Financials (GL, AP, AR, CE, FA)Document11 pagesOracle Financials (GL, AP, AR, CE, FA)manukleo100% (1)
- Time Card Configuration GuideDocument136 pagesTime Card Configuration GuideKiran NambariNo ratings yet
- Accounting For All ModuleDocument55 pagesAccounting For All Modulersans0902245No ratings yet
- Oracle BI Publisher For BeginnersDocument104 pagesOracle BI Publisher For BeginnersSurendra BabuNo ratings yet
- ERPTREE Oracle Fusion Financials Online Training Course ContentDocument17 pagesERPTREE Oracle Fusion Financials Online Training Course ContentBalaji Shinde100% (2)
- Implementing Data Security For Financials in Fusion SaaS R12Document9 pagesImplementing Data Security For Financials in Fusion SaaS R12NoExpiryNo ratings yet
- ApplicationDocument49 pagesApplicationredroNo ratings yet
- Oracle FA Troubleshooting GuideDocument13 pagesOracle FA Troubleshooting Guiderdngs0% (1)
- Oracle P2P Cycle Technical and Functional FlowDocument56 pagesOracle P2P Cycle Technical and Functional Flowbrinda19100% (5)
- Customizing OTBIE Reports and DashboardsDocument17 pagesCustomizing OTBIE Reports and Dashboardsprince2venkatNo ratings yet
- Oracle Apps Technical SandipDocument10 pagesOracle Apps Technical SandipMario HerreraNo ratings yet
- Oracle EBS R12 Application Architecture Models for Functional ConsultantsDocument88 pagesOracle EBS R12 Application Architecture Models for Functional ConsultantsVimalakkannan GopalNo ratings yet
- Oracle Applications - Outbound Interface Process in OracleDocument3 pagesOracle Applications - Outbound Interface Process in OracleNaganarasimha Sanpanga0% (1)
- Setting Up Multi Org Structure in R12Document68 pagesSetting Up Multi Org Structure in R12keyspNo ratings yet
- Integration Between EPM Cloud and The BI Publisher ReportDocument8 pagesIntegration Between EPM Cloud and The BI Publisher ReportRakesh100% (1)
- Oracle BI Publisher For BeginnersDocument103 pagesOracle BI Publisher For BeginnersAbhishek SharmaNo ratings yet
- FusionHCM Day 1Document44 pagesFusionHCM Day 1Mohamed Shanab0% (1)
- BR100 Application Configurations Multi OrgDocument19 pagesBR100 Application Configurations Multi OrgSreekanth JinkaNo ratings yet
- Interfaces and Conversions in Oracle ApplicationsDocument32 pagesInterfaces and Conversions in Oracle Applicationsvidyasagar00729No ratings yet
- Oracle Fusion Complete Self-Assessment GuideFrom EverandOracle Fusion Complete Self-Assessment GuideRating: 4 out of 5 stars4/5 (1)
- Oracle Fusion Applications The Ultimate Step-By-Step GuideFrom EverandOracle Fusion Applications The Ultimate Step-By-Step GuideNo ratings yet
- Oracle E-Business Suite R12 Integration and OA Framework Development and Extension CookbookFrom EverandOracle E-Business Suite R12 Integration and OA Framework Development and Extension CookbookNo ratings yet
- Oracle SOA BPEL Process Manager 11gR1 A Hands-on TutorialFrom EverandOracle SOA BPEL Process Manager 11gR1 A Hands-on TutorialRating: 5 out of 5 stars5/5 (1)
- Oracle Business Intelligence Enterprise Edition 12c - Second EditionFrom EverandOracle Business Intelligence Enterprise Edition 12c - Second EditionNo ratings yet
- Reports 6i TutDocument29 pagesReports 6i TutVenkatesh ChowdaryNo ratings yet
- QueryDocument1 pageQuerymadhav_kumarNo ratings yet
- WebDocument13 pagesWebmadhav_kumarNo ratings yet
- Oracle SQL Plus - User Guide and ReferenceDocument394 pagesOracle SQL Plus - User Guide and Referenceimdfuture9999100% (5)
- PLSQL Assignment AnswersDocument2 pagesPLSQL Assignment Answersmadhav_kumarNo ratings yet
- Assignment For InterviewDocument34 pagesAssignment For InterviewBurugolla RaviNo ratings yet
- Creating A Bar Chart Race Animation Function Using PythonDocument4 pagesCreating A Bar Chart Race Animation Function Using Pythonutkarsh 97No ratings yet
- Obiee OverviewDocument248 pagesObiee OverviewConrad RodricksNo ratings yet
- 1301 Excel Assignment Fall 2016Document2 pages1301 Excel Assignment Fall 2016shreyansh jainNo ratings yet
- PrashantDocument46 pagesPrashantsnowdropNo ratings yet
- It Sba 2020 PDFDocument11 pagesIt Sba 2020 PDFLoganNo ratings yet
- Learn Excel Pivot TablesDocument188 pagesLearn Excel Pivot TableseBooks DPF DownloadNo ratings yet
- 18425421606Document2 pages18425421606Arjun AjuNo ratings yet
- Capacity Planning ToolDocument6 pagesCapacity Planning ToolArdhi SuryaNo ratings yet
- Excel - Lab - 4 - Pivot Tables and ChartsDocument7 pagesExcel - Lab - 4 - Pivot Tables and ChartsrahulNo ratings yet
- 21f1000089 BDM ProposalDocument6 pages21f1000089 BDM ProposalRaghav RaoNo ratings yet
- OLAP in Dynamics AX 4 - Installing and Configuring Analysis ServicesDocument9 pagesOLAP in Dynamics AX 4 - Installing and Configuring Analysis ServicesCarolina Correa PadolinaNo ratings yet
- Pivot Table MaterialDocument39 pagesPivot Table MaterialThu HàNo ratings yet
- ReadMeDocument4 pagesReadMeMarius MuresanNo ratings yet
- Hsa SQL FormatDocument5 pagesHsa SQL FormatRodel DerlaNo ratings yet
- Courses to Excel: Learn Skills to Succeed in ExcelDocument29 pagesCourses to Excel: Learn Skills to Succeed in ExcelTom VuNo ratings yet
- Top Excel Features for Business ManagersDocument3 pagesTop Excel Features for Business ManagersMichael BluntNo ratings yet
- VFP Cross Tab vs Excel Pivot TableDocument2 pagesVFP Cross Tab vs Excel Pivot TablerafohornaNo ratings yet
- Bidirectional Cross-Filtering in Analysis Services 2016 and Power BIDocument29 pagesBidirectional Cross-Filtering in Analysis Services 2016 and Power BIScrampy ScrampNo ratings yet
- Altair Panopticon Visualization Guide 2019-10Document66 pagesAltair Panopticon Visualization Guide 2019-10xoqvyxqipnffqjkypfNo ratings yet
- EXPERTDocument12 pagesEXPERTAstri Ririn ErnawatiNo ratings yet
- Data AnalystDocument16 pagesData AnalystAijaz KhajaNo ratings yet
- Oracle BI Publisher 11g R1 Fundamentals (Student Guide - Volume I) (101-200) PDFDocument100 pagesOracle BI Publisher 11g R1 Fundamentals (Student Guide - Volume I) (101-200) PDFangel_ceruz20No ratings yet
- Solution Manual For Auditing and Assurance Services 17th Edition Alvin A Arens Randal J Elder Mark S Beasley Chris e HoganDocument31 pagesSolution Manual For Auditing and Assurance Services 17th Edition Alvin A Arens Randal J Elder Mark S Beasley Chris e HoganMeredithFleminggztay100% (78)
- EXCEL AssignmentDocument10 pagesEXCEL AssignmentPulkit GoyalNo ratings yet
- Pivot TablesDocument79 pagesPivot TablesEurotronic IngenierosNo ratings yet
- EXCEL TEST ANALYSISDocument3 pagesEXCEL TEST ANALYSISCamilo RizoNo ratings yet
- MS ExcelDocument37 pagesMS Excelravi100% (2)
- After Installation, If No Customization Done in Excel, The Excel Ribbon Contains Nine TabsDocument4 pagesAfter Installation, If No Customization Done in Excel, The Excel Ribbon Contains Nine Tabsalaiza buencaminoNo ratings yet
- Bachelor of Commerce Honours: Financial ModellingDocument85 pagesBachelor of Commerce Honours: Financial ModellingBlossom KaurNo ratings yet