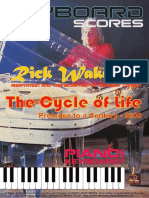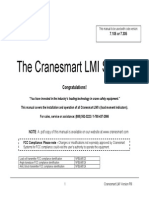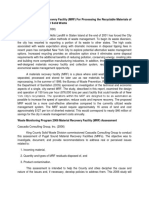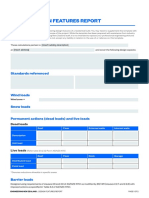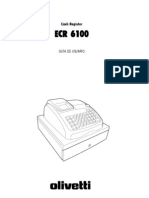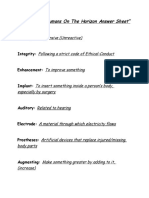Professional Documents
Culture Documents
C
Uploaded by
shikinekin2Original Description:
Original Title
Copyright
Available Formats
Share this document
Did you find this document useful?
Is this content inappropriate?
Report this DocumentCopyright:
Available Formats
C
Uploaded by
shikinekin2Copyright:
Available Formats
Programming C++
Step 1. Start the Microsoft Visual C++ programming environment by clicking Start, Microsoft Visual Studio, and Microsoft Visual C++.
The following is the startup screen for the Visual C++ environment.
This window is the 'class' window when working on a project.
This window is the editor window when the editor is active.
This window is for messages from the compiler/loader, especially error messages for typographical errors.
The icon in the upper left under the File choice is pressed to obtain an editor window.
Click this icon to obtain an editor window to type in your C++ program source.
When typing the C++ program source code no elements will be highlighted since the editor treats the source code as a text file at this point. If you wish the keyword highlighting to be activated you should explicitly save the file as a .cpp file. See the explanation a few pages ahead.
Editor window. Type your source code here.
After typing the C++ source code it should be saved as a .cpp file. The name should be somewhat original. This does not include lab1.cpp, program1.cpp, or assignment.cpp. The .cpp extension is necessary for the following steps to work correctly since the compiler expects that extension for source files it should compile.
Use the File menu item.
Use the SaveAs option to save the file
Source code for C++ program (taken from "Problem Solving with C++"
Choose a directory to save the source file and other files that Visual C++ creates for you. After choosing the directory and typing in a program name, click on save.
Pick a representative file name with the .cpp extension
You now need to Build the program to obtain an executable.
Visual C++ requires the program be part of a 'project workspace' and is offering to create one for you. Click on Yes.
Improperly spelled keyword causes the error message displayed below. It should be 'char'.
The class window in populated now that a project is underway.
Message window for Visual C++. The compiler is complaining here about a misspelled keyword. Use the editor to correct the typing mistake.
After making the correction you should build the executable.
Use the Build option on the menu to create the executable. As you can see additional menu choices are available now that the program is part of a project.
For a successful build no errors should be found by the compiler or the linker. You can now execute the program.
10
Under the Build menu is an Execute option.
11
The program will execute in its own window. The numbers for the number of pods and peas in the pod were entered and the program printed the information. To return to the Visual C++ environment press a key and the execution window will disappear.
12
You might also like
- The Sympathizer: A Novel (Pulitzer Prize for Fiction)From EverandThe Sympathizer: A Novel (Pulitzer Prize for Fiction)Rating: 4.5 out of 5 stars4.5/5 (121)
- A Heartbreaking Work Of Staggering Genius: A Memoir Based on a True StoryFrom EverandA Heartbreaking Work Of Staggering Genius: A Memoir Based on a True StoryRating: 3.5 out of 5 stars3.5/5 (231)
- Grit: The Power of Passion and PerseveranceFrom EverandGrit: The Power of Passion and PerseveranceRating: 4 out of 5 stars4/5 (588)
- Devil in the Grove: Thurgood Marshall, the Groveland Boys, and the Dawn of a New AmericaFrom EverandDevil in the Grove: Thurgood Marshall, the Groveland Boys, and the Dawn of a New AmericaRating: 4.5 out of 5 stars4.5/5 (266)
- Never Split the Difference: Negotiating As If Your Life Depended On ItFrom EverandNever Split the Difference: Negotiating As If Your Life Depended On ItRating: 4.5 out of 5 stars4.5/5 (838)
- The Little Book of Hygge: Danish Secrets to Happy LivingFrom EverandThe Little Book of Hygge: Danish Secrets to Happy LivingRating: 3.5 out of 5 stars3.5/5 (400)
- The World Is Flat 3.0: A Brief History of the Twenty-first CenturyFrom EverandThe World Is Flat 3.0: A Brief History of the Twenty-first CenturyRating: 3.5 out of 5 stars3.5/5 (2259)
- The Subtle Art of Not Giving a F*ck: A Counterintuitive Approach to Living a Good LifeFrom EverandThe Subtle Art of Not Giving a F*ck: A Counterintuitive Approach to Living a Good LifeRating: 4 out of 5 stars4/5 (5795)
- Her Body and Other Parties: StoriesFrom EverandHer Body and Other Parties: StoriesRating: 4 out of 5 stars4/5 (821)
- The Emperor of All Maladies: A Biography of CancerFrom EverandThe Emperor of All Maladies: A Biography of CancerRating: 4.5 out of 5 stars4.5/5 (271)
- The Gifts of Imperfection: Let Go of Who You Think You're Supposed to Be and Embrace Who You AreFrom EverandThe Gifts of Imperfection: Let Go of Who You Think You're Supposed to Be and Embrace Who You AreRating: 4 out of 5 stars4/5 (1091)
- Shoe Dog: A Memoir by the Creator of NikeFrom EverandShoe Dog: A Memoir by the Creator of NikeRating: 4.5 out of 5 stars4.5/5 (537)
- Hidden Figures: The American Dream and the Untold Story of the Black Women Mathematicians Who Helped Win the Space RaceFrom EverandHidden Figures: The American Dream and the Untold Story of the Black Women Mathematicians Who Helped Win the Space RaceRating: 4 out of 5 stars4/5 (895)
- Elon Musk: Tesla, SpaceX, and the Quest for a Fantastic FutureFrom EverandElon Musk: Tesla, SpaceX, and the Quest for a Fantastic FutureRating: 4.5 out of 5 stars4.5/5 (474)
- Team of Rivals: The Political Genius of Abraham LincolnFrom EverandTeam of Rivals: The Political Genius of Abraham LincolnRating: 4.5 out of 5 stars4.5/5 (234)
- The Hard Thing About Hard Things: Building a Business When There Are No Easy AnswersFrom EverandThe Hard Thing About Hard Things: Building a Business When There Are No Easy AnswersRating: 4.5 out of 5 stars4.5/5 (345)
- On Fire: The (Burning) Case for a Green New DealFrom EverandOn Fire: The (Burning) Case for a Green New DealRating: 4 out of 5 stars4/5 (74)
- 31c3 ss7 Locate Track Manipulate PDFDocument55 pages31c3 ss7 Locate Track Manipulate PDFBragançaCarlos100% (3)
- Rick Wakeman - The Cycle of Life (Piano Keyboard)Document19 pagesRick Wakeman - The Cycle of Life (Piano Keyboard)deusdetcoppen100% (1)
- The Yellow House: A Memoir (2019 National Book Award Winner)From EverandThe Yellow House: A Memoir (2019 National Book Award Winner)Rating: 4 out of 5 stars4/5 (98)
- The Unwinding: An Inner History of the New AmericaFrom EverandThe Unwinding: An Inner History of the New AmericaRating: 4 out of 5 stars4/5 (45)
- 33kV HV Cable Sizing CalculationDocument10 pages33kV HV Cable Sizing CalculationAnil KumarNo ratings yet
- Sae J826-2008Document32 pagesSae J826-2008facu19840% (1)
- General Spec For Water Main Construction (JKR Sarawak 2011) PDFDocument64 pagesGeneral Spec For Water Main Construction (JKR Sarawak 2011) PDFmakhsmyNo ratings yet
- Aga Khan Awards 2004 - Building in The Islamic WorldDocument184 pagesAga Khan Awards 2004 - Building in The Islamic WorldTom LeahyNo ratings yet
- Wave Loading On Offshore StructuresDocument309 pagesWave Loading On Offshore StructuresJorge Cipriano100% (1)
- Case Study: The Rise of A Unicorn - AirbnbDocument2 pagesCase Study: The Rise of A Unicorn - AirbnbLe Dao Truc Nguyen60% (10)
- Abs 1-1113GBDocument10 pagesAbs 1-1113GBdiogocellestrini100% (1)
- Stundent (Access)Document1 pageStundent (Access)shikinekin2No ratings yet
- Visio 3Document1 pageVisio 3shikinekin2No ratings yet
- Visio 2Document1 pageVisio 2shikinekin2No ratings yet
- MHN Sales and Services: JAN FEB MAR Total of Product Panasonic JVC Aiwa Sony Ben Q LG Samsung Total SalesDocument1 pageMHN Sales and Services: JAN FEB MAR Total of Product Panasonic JVC Aiwa Sony Ben Q LG Samsung Total Salesshikinekin2No ratings yet
- Tugasan 3Document2 pagesTugasan 3shikinekin2No ratings yet
- Arch Des BibDocument4 pagesArch Des BibHossam SeifNo ratings yet
- SEW Explosion Proof Gear Unit Gearmotors - Ex - Instructions - 11281413Document116 pagesSEW Explosion Proof Gear Unit Gearmotors - Ex - Instructions - 11281413asiapowerdriveNo ratings yet
- Bahan Air Mancur MenariDocument1 pageBahan Air Mancur Menariarlan alexandriaNo ratings yet
- Anker BoltsDocument2 pagesAnker BoltsMelissa GrahamNo ratings yet
- Neuroanatomia Pintar para AprenderDocument125 pagesNeuroanatomia Pintar para Aprenderluiza2526No ratings yet
- Panasonic KX-FLB853 Service ManualDocument371 pagesPanasonic KX-FLB853 Service ManualAndrey Khodanitski100% (1)
- Lmi ManualDocument97 pagesLmi ManualAnonymous yjK3peI7No ratings yet
- New Chapter II Material Recovery FacilityDocument12 pagesNew Chapter II Material Recovery FacilityXyrile ß IngilloNo ratings yet
- Large Touch Screen Interface Fully Integrated DICOM: Captus 4000e ReportsDocument2 pagesLarge Touch Screen Interface Fully Integrated DICOM: Captus 4000e ReportsAntony SantosNo ratings yet
- Rectangular Column CalculationsDocument1 pageRectangular Column Calculationsabu taherNo ratings yet
- Catalogue Price List - Adisa - EN PDFDocument78 pagesCatalogue Price List - Adisa - EN PDFVlad BalanNo ratings yet
- THHN Vs THWN 1Document2 pagesTHHN Vs THWN 1bernardabatayoNo ratings yet
- Fabrication of Automatic Pneumatic Paper Cup Making MachineDocument42 pagesFabrication of Automatic Pneumatic Paper Cup Making MachineDinesh Kumar80% (10)
- Criminology Students Atittude Towards The Use of Instructional MaterialsDocument7 pagesCriminology Students Atittude Towards The Use of Instructional MaterialsGlobal Research and Development Services0% (1)
- Advanced Lab-I: Program 1. Write A Java Program To Demonstrating MultithreadingDocument12 pagesAdvanced Lab-I: Program 1. Write A Java Program To Demonstrating MultithreadingAshis UgetconfusedNo ratings yet
- Design Features Report: Standards ReferencedDocument2 pagesDesign Features Report: Standards ReferencedTeddy Tirta GunawanNo ratings yet
- VoltasDocument12 pagesVoltasFaizan ShakeelNo ratings yet
- Cash Register ECR 6100 User GuideDocument30 pagesCash Register ECR 6100 User GuideJuanManuel Ruiz de ValbuenaNo ratings yet
- Alteva Mitel 5312 QuikRefGuideDocument2 pagesAlteva Mitel 5312 QuikRefGuideWalter MejiaNo ratings yet
- MCA Seminar TopicsDocument21 pagesMCA Seminar TopicsPrateek AryaNo ratings yet
- (Bionic Horizon) Mid-Term (1) WorksheetDocument4 pages(Bionic Horizon) Mid-Term (1) WorksheetAbdullah Mirza100% (1)