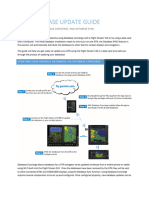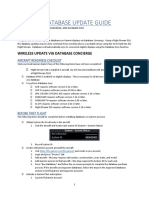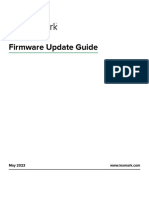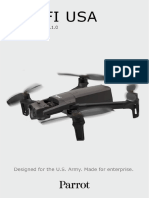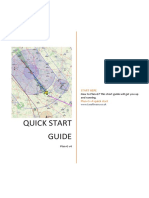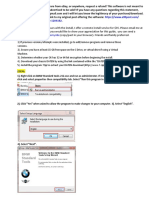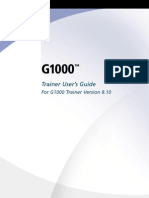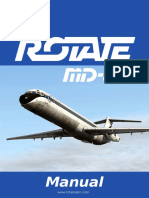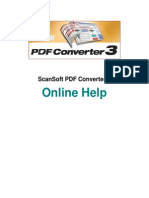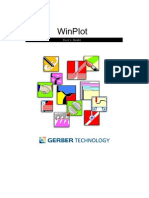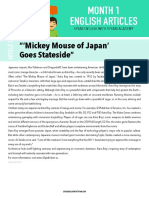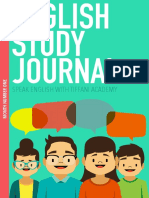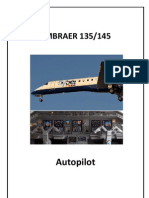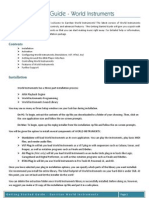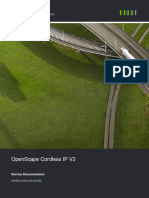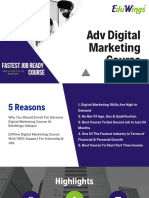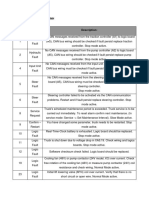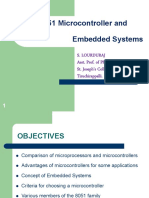Professional Documents
Culture Documents
Flight Book Quick Start
Uploaded by
Alexandre RodriguesOriginal Description:
Copyright
Available Formats
Share this document
Did you find this document useful?
Is this content inappropriate?
Report this DocumentCopyright:
Available Formats
Flight Book Quick Start
Uploaded by
Alexandre RodriguesCopyright:
Available Formats
Getting Started
Installing FlightBook
Minimum System Requirements
IBM-Compatible PC with Pentium processor or equivalent, 16-32 Megabytes RAM, mouse or other pointing device, and a minimum of 10 Megabytes of free hard drive space. 32-bit operating system such as Windows 98/2000, Windows ME, Windows XP or Windows NT 4.0 (NOTE: Windows NT 4.0 requires Internet Explorer 4.0 or greater). An available USB or serial port is required for interfacing with a GPS unit.
To install the FlightBook software:
1. Download Setup.exe from the Garmin web site (www.garmin.com). 2. Double click the icon to start the InstallShield application. 3. Follow the directions on your computer screen. You are now ready to transfer data from your GPS to FlightBook.
To remove FlightBook from your system:
1. Click Start, Settings, and Control Panel. 2. Double click Add/Remove Programs to view of a list of currently installed programs. 3. Select the FlightBook listing, then click Remove.
For the latest free software updates throughout the life of your Garmin products, visit the Garmin Web site at www.garmin.com.
Copyright 2001-2004 Garmin Ltd. or its subsidiaries All rights reserved. Garmin International, Inc. 1200 E 151st Street, Olathe, Kansas 66062 U.S.A. Tel. 913/397.8200 Fax. 913/397.8282 Garmin (Europe) Ltd. Unit 5, The Quadrangle, Abbey Park Industrial Estate, Romsey, SO51 9AQ U.K. Tel. 44/0870.8501241 Fax.44/0870.8501251 Garmin Corporation No. 68, Jangshu 2nd Road, Shijr, Taipei County, Taiwan Tel. 886/2.2642.9199 Fax. 886/2.2642.9099 Except as expressly provided herein, no part of this manual may be reproduced, copied, transmitted, disseminated, downloaded or stored in any storage medium, for any purpose without the express prior written consent of Garmin. Garmin hereby grants permission to download a single copy of this manual and of any revision to this manual onto a hard drive or other electronic storage medium to be viewed and to print one copy of this manual or of any revision hereto, provided that such electronic or printed copy of this manual or revision must contain the complete text of this copyright notice and provided further that any unauthorized commercial distribution of this manual or any revision hereto is strictly prohibited. Information in this document is subject to change without notice. Garmin reserves the right to change or improve its products and to make changes in the content without obligation to notify any person or organization of such changes or improvements. Garmin is a registered trademark and FlightBook is a trademark of Garmin Ltd. or its subsidiaries and may not be used without the express permission of Garmin. HotSync is a registered trademark and Palm is a trademark of Palm, Inc. BY USING FLIGHTBOOK, YOU AGREE TO BE BOUND BY THE TERMS AND CONDITIONS OF THE FOLLOWING SOFTWARE LICENSE AGREEMENT. PLEASE READ THIS AGREEMENT CAREFULLY. Garmin grants you a limited license to use the software embedded in this device (the Software) in binary executable form in the normal operation of the product. Title, ownership rights and intellectual property rights in and to the Software remain in Garmin. You acknowledge that the Software is the property of Garmin and is protected under the United States of America copyright laws and international copyright treaties. You further acknowledge that the structure, organization and code of the Software are valuable trade secrets of Garmin and that the Software in source code form remains a valuable trade secret of Garmin. You agree not to decompile, disassemble, modify, reverse assemble, reverse engineer or reduce to human readable form the Software or any part thereof or create any derivative works based on the Software. You agree not to export or re-export the Software to any country in violation of the export control laws of the United States of America. If you should encounter any difculty while installing FlightBook, or if you have any questions about FlightBook, contact Garmins Product Support Department at: 913-397-8200 or 800-800-1020, Monday Friday, 8am 5pm Central Time www.garmin.com We hope you enjoy FlightBook and thank you again for choosing Garmin!
October 2004
2
Part Number 190-00292-00 Rev. C
Thank you for using FlightBook by Garmin!
FlightBook helps you create, review, manage, and save ight data from your Garmin GPS handheld for preparation of your logbook. FlightBook also allows you to export the data to other applications such as MS Excel for tracking or comparisons. Additional information and detailed steps are available online through the Help Menu or by pressing F1. FlightBooks Menu and Toolbars operate like most Windows applications. To help you get acquainted with FlightBook, compare the screen below with the version on your computer screen:
Menu Bar
Tool Bar
Sample data from GPS transfer
Totals section
The easiest way to input ight data is to upload it from your GPS device. You may also manually create a ight record to include ight data from a hardcopy ight logbook. Either way, the use of the ight data is the same once it is entered in FlightBook.
To upload from your GPS device:
1. Connect your GPS device to your computer using the USB or serial port cable provided with your device. 2. If you are using a Palm device, perform a HotSync. 3. Open the FlightBook program. 4. Click the upload button or click File, then Get from GPS to display the Get FlightBook dialog box.
5. Click Find Device to establish a connection with the GPS unit, then click OK.
NOTE: If FlightBook fails to nd your GPS unit, check the cable connections, make sure the unit is on and set to Garmin data transfer, and retry.
3
To create a new ight record:
1. Click the Add new ight button . 2. On the Flight Data window, enter the correct information for each ight.
Some changes automatically adjust other entries, for instance: Specifying the Total Time: hr, with the Departure Date and Time set correctly, will adjust the Arrival Date and Time. Specifying the number of Night Time: hr will lower the number of Day Time: hr accordingly. Changing the Total Time: hr adjusts only the Day Time: hr as the Night Time: hr must be adjusted manually.
When nished with the data input, click OK and then click File and Save As to give your FlightBook le a recognizable name and folder location.
NOTE: FlightBook will return to the same le each time you start the application. To choose which le to open, click Edit, Preferences, and then the File Preferences tab. Uncheck the Reload last FlightBook at startup box, then click Apply or OK to continue.
FlightBook allows you to group or sort ights by any column heading such as: Date Location of departure or arrival Aircraft Model or ID Single engine, land (SEL) or multiple engine, land (MEL) ight time Night or daylight time Distance Max altitude and Max speed FlightBook will automatically generate totals for all the ights in the form or a selected set of ights and display them in the Totals section:
To make a hard-copy record, FlightBook will use your default printer and its properties or you can make changes prior to printing. For additional calculations, presentations, or to print other columns, use the Microsoft Windows cut-and-paste function or FlightBooks export option to use the data in applications such as Microsoft Word or Excel. For details refer to the online help of FlightBook.
You might also like
- DBC Guide v3Document9 pagesDBC Guide v3hipolitofrederic0311No ratings yet
- FliteStar ManualDocument5 pagesFliteStar ManualSilvije FilipovićNo ratings yet
- DBC Guide v5Document6 pagesDBC Guide v5Andres GuerreroNo ratings yet
- Firmware Update Guide: April 2018Document10 pagesFirmware Update Guide: April 2018johnny2708No ratings yet
- Firmware Update Guide: April 2018Document10 pagesFirmware Update Guide: April 2018Vic Glez GlezNo ratings yet
- Copilot Plugin For Zibo-737: (How To Install and Use)Document13 pagesCopilot Plugin For Zibo-737: (How To Install and Use)Max HayesNo ratings yet
- README Updating Firmware v5Document9 pagesREADME Updating Firmware v5RatzNo ratings yet
- GIFD Trainer User GuideDocument26 pagesGIFD Trainer User GuideSiddharth SharanNo ratings yet
- Firmware Upgrade CLJcm6030mfpDocument4 pagesFirmware Upgrade CLJcm6030mfpMacTebo EugeneNo ratings yet
- Paragon ManualDocument22 pagesParagon ManualMarcelo Vourakis BarbosaNo ratings yet
- User - Manual OVERLAY LIVEDocument51 pagesUser - Manual OVERLAY LIVELeandro Mejia PayaresNo ratings yet
- Install and Use JARDesign CoPilot Plugin for Zibo 737Document16 pagesInstall and Use JARDesign CoPilot Plugin for Zibo 737Francisco 777No ratings yet
- UntitledDocument112 pagesUntitledyasidu rashmikaNo ratings yet
- Garmin Express UpdaterDocument5 pagesGarmin Express UpdaterGarmin Express UpdaterNo ratings yet
- Plan-G v4 Quick Start GuideDocument9 pagesPlan-G v4 Quick Start Guidefrantic69No ratings yet
- User Manual Landirenzo Omegas SoftwareDocument10 pagesUser Manual Landirenzo Omegas SoftwareAzhar Qureshi0% (1)
- README Updating FirmwareDocument8 pagesREADME Updating FirmwareAndy Alonso Chuque GonzalesNo ratings yet
- PC-12 For FSX Pilot's Guide PDFDocument0 pagesPC-12 For FSX Pilot's Guide PDFNicholas VitórioNo ratings yet
- BMW Standard Tools 2.12 Install InstructionsDocument10 pagesBMW Standard Tools 2.12 Install InstructionsD AndrewNo ratings yet
- Updating Firmware: Table of ContentsDocument8 pagesUpdating Firmware: Table of ContentsDragana PejovicNo ratings yet
- ePO 4 Endpoint Encryption Deployment and Reporting User GuideDocument15 pagesePO 4 Endpoint Encryption Deployment and Reporting User GuideShabeer ShiyamNo ratings yet
- Femap Installation GuideDocument13 pagesFemap Installation GuideMSC Nastran BeginnerNo ratings yet
- F1 TankerDocument118 pagesF1 Tankerkarina nogueraNo ratings yet
- GTN Database Update GuideDocument13 pagesGTN Database Update GuideLenin Jose Hernandez BonillaNo ratings yet
- Xerox_AltaLink_X81xx_SoftwareUpgradeUtility_InstructionsDocument21 pagesXerox_AltaLink_X81xx_SoftwareUpgradeUtility_InstructionsWABBNo ratings yet
- B757-767 Series: by Flightfactor and Steptosky For X-Plane 11.35+ Produced by VmaxDocument35 pagesB757-767 Series: by Flightfactor and Steptosky For X-Plane 11.35+ Produced by VmaxDave91No ratings yet
- Printrbot FirmwareDocument5 pagesPrintrbot FirmwareblablablouNo ratings yet
- Upgrade Productupgrades Avr247 UpgradeinstructionsDocument4 pagesUpgrade Productupgrades Avr247 UpgradeinstructionsMichael CassadyNo ratings yet
- Timezone Update Instructions For Netvu Connected Ds2 (Build 4.0 (28) and Above)Document23 pagesTimezone Update Instructions For Netvu Connected Ds2 (Build 4.0 (28) and Above)kupskyNo ratings yet
- Xerox Altalink C80Xx & B80Xx Series Multifunction Printers Software Upgrade Utility Installation InstructionsDocument16 pagesXerox Altalink C80Xx & B80Xx Series Multifunction Printers Software Upgrade Utility Installation InstructionsAndrei MurariuNo ratings yet
- Xerox AltaLink C80xx SoftwareUpgradeUtility Instructions 27400Document14 pagesXerox AltaLink C80xx SoftwareUpgradeUtility Instructions 27400Pablo Vallejo ZúñigaNo ratings yet
- Garmin Connext GTN Conexão BluetoothDocument9 pagesGarmin Connext GTN Conexão BluetoothFabio RuaNo ratings yet
- Readme cljM552 553fw 2305076 518484 PDFDocument10 pagesReadme cljM552 553fw 2305076 518484 PDFjuan carlos MalagonNo ratings yet
- Paragon HFS4Win ManualDocument8 pagesParagon HFS4Win ManualGabriel RamosNo ratings yet
- NetworkDocument9 pagesNetworkJean AbelaNo ratings yet
- GTX 327 Transponder Pilots GuideDocument8 pagesGTX 327 Transponder Pilots Guideمحمد هزوان دانيالNo ratings yet
- Garmin Integrated Flight Deck Trainer User's GuideDocument26 pagesGarmin Integrated Flight Deck Trainer User's GuideLenin Jose Hernandez BonillaNo ratings yet
- Sims Installation ProcedureDocument1 pageSims Installation ProcedureTHIRU.SNo ratings yet
- Manual Ja enDocument23 pagesManual Ja enfirdNo ratings yet
- FireBox Owners Manual enDocument29 pagesFireBox Owners Manual enleonns1No ratings yet
- Cruisepak Installation GuideDocument19 pagesCruisepak Installation GuidemibalaNo ratings yet
- En Tools WatchdogDocument13 pagesEn Tools WatchdogTechne PhobosNo ratings yet
- Aerowinx Operations Manual - PreviewDocument397 pagesAerowinx Operations Manual - PreviewJoel vitorNo ratings yet
- How To Print and Use Time Machine: A Guide For Using Time Machine and Bonjour Printing With Your WNDRMAC RouterDocument28 pagesHow To Print and Use Time Machine: A Guide For Using Time Machine and Bonjour Printing With Your WNDRMAC RouterDaniel IliescuNo ratings yet
- G1000-Non-AirframeSpecific TrainerUsersGuide TrainerVersion8.10Document26 pagesG1000-Non-AirframeSpecific TrainerUsersGuide TrainerVersion8.10Jorge IvanNo ratings yet
- Manual EngDocument63 pagesManual EngPepiñoNo ratings yet
- Log4OM Quick StartDocument8 pagesLog4OM Quick Startfernando.radioNo ratings yet
- Vívosmart HR: Owner's ManualDocument14 pagesVívosmart HR: Owner's Manualgreaternorthroad8820No ratings yet
- Initialization Procedures From Start To Finish - 54839Document16 pagesInitialization Procedures From Start To Finish - 54839Fernando Pérez SarriaNo ratings yet
- Adorage ManualDocument37 pagesAdorage ManualElton Collins100% (2)
- Fastview Installation Guide 1 4Document5 pagesFastview Installation Guide 1 4schussel2No ratings yet
- Getting Started With The Firmware Upgrade WizardDocument11 pagesGetting Started With The Firmware Upgrade WizardJaysonNo ratings yet
- Imagerunner Advance Direct Enlargement Copy: Compatible ModelsDocument13 pagesImagerunner Advance Direct Enlargement Copy: Compatible ModelsRudyNo ratings yet
- Rotate MD 80 ManualDocument196 pagesRotate MD 80 ManualJoseSilva100% (4)
- PDF Converter 3 Help EngDocument52 pagesPDF Converter 3 Help EngDan Nicolae PopNo ratings yet
- ProNest 2012 Quick Start GuideDocument26 pagesProNest 2012 Quick Start GuideHappy DaysNo ratings yet
- Win Plot Users GuideDocument41 pagesWin Plot Users GuideDora BA100% (1)
- Make Backup Copies of Video Games, Movies, CD's, & DVD'sFrom EverandMake Backup Copies of Video Games, Movies, CD's, & DVD'sRating: 1 out of 5 stars1/5 (2)
- Japanese Icon Astro Boy Introduced to New American AudiencesDocument1 pageJapanese Icon Astro Boy Introduced to New American AudiencesAlexandre RodriguesNo ratings yet
- Speak English With Tiffani AcademyDocument60 pagesSpeak English With Tiffani AcademyAlexandre RodriguesNo ratings yet
- Speak English With Tiffani Academy: GuidebookDocument18 pagesSpeak English With Tiffani Academy: GuidebookAlexandre Rodrigues100% (13)
- Embraer Day - Business Jet Market Presentation (Disponível Apenas em Inglês) PDFDocument79 pagesEmbraer Day - Business Jet Market Presentation (Disponível Apenas em Inglês) PDFAlexandre RodriguesNo ratings yet
- Embraer Day - Business Jet Market Presentation (Disponível Apenas em Inglês) PDFDocument79 pagesEmbraer Day - Business Jet Market Presentation (Disponível Apenas em Inglês) PDFAlexandre RodriguesNo ratings yet
- Vac SBMT VacDocument1 pageVac SBMT VacAlexandre RodriguesNo ratings yet
- Autopilot E11Document40 pagesAutopilot E11Jacob Malcolm100% (1)
- DX DiagDocument18 pagesDX DiagBrett AtkinsNo ratings yet
- Direct Hydrogen Fuel Cell Electric Vehicle Cost AnalysisDocument10 pagesDirect Hydrogen Fuel Cell Electric Vehicle Cost AnalysisANo ratings yet
- Computer Basics: TroubleshootingDocument8 pagesComputer Basics: TroubleshootingSer Crz JyNo ratings yet
- Ree AssignmentDocument6 pagesRee AssignmentAbhishek YadavNo ratings yet
- Getting Started Guide - WORLDDocument7 pagesGetting Started Guide - WORLDburrubNo ratings yet
- HTML Questions Answers to Front-end Job Interview QuestionsDocument7 pagesHTML Questions Answers to Front-end Job Interview Questionsmcn37803No ratings yet
- Openscape Cordless Ip v2Document98 pagesOpenscape Cordless Ip v2babydongdong22No ratings yet
- Project, Planning & Management: Chapter 6: Developing A Project PlanDocument25 pagesProject, Planning & Management: Chapter 6: Developing A Project PlanM. Abdullah Bin AfzalNo ratings yet
- ArcGIS Tutorials PDFDocument3 pagesArcGIS Tutorials PDFVaneet GuptaNo ratings yet
- Cummins - ISL CM850 (2003-06)Document11 pagesCummins - ISL CM850 (2003-06)Elmer Tintaya Mamani0% (1)
- Best Digital Marketing Course in Udaipur.Document33 pagesBest Digital Marketing Course in Udaipur.Eduwigs IndiaNo ratings yet
- DEVKIT-MPC5744P Schematic - RevB (SCH-29333) PDFDocument10 pagesDEVKIT-MPC5744P Schematic - RevB (SCH-29333) PDFPhuRioNo ratings yet
- Radio Shack 20-314 Aka Pro-79 Scanner Owners ManualDocument52 pagesRadio Shack 20-314 Aka Pro-79 Scanner Owners Manualeh2677No ratings yet
- Tracer AN Series Solar Charge Controller User ManualDocument44 pagesTracer AN Series Solar Charge Controller User ManualtalibanindonesiaNo ratings yet
- Design of Hvac With VRF System For A Space House in AhmedabadDocument7 pagesDesign of Hvac With VRF System For A Space House in AhmedabadIJSTENo ratings yet
- CAT NOH10N NOH10NH ERROR TABLEDocument9 pagesCAT NOH10N NOH10NH ERROR TABLEcristian faundesNo ratings yet
- Quick start guide for Verizon high speed internetDocument1 pageQuick start guide for Verizon high speed internetchrisban35No ratings yet
- Mysql Connector/C++ Developer GuideDocument76 pagesMysql Connector/C++ Developer GuidePedro BazóNo ratings yet
- The 8051 Microcontroller and Embedded SystemsDocument19 pagesThe 8051 Microcontroller and Embedded Systemstest dummyNo ratings yet
- Arm LPC2148 MaterialDocument17 pagesArm LPC2148 Material1000kvNo ratings yet
- Philippine Merchant Marine School: First YearDocument5 pagesPhilippine Merchant Marine School: First YearCris Mhar Alejandro100% (1)
- Recording As A Solution Over MRA (An Overview) : Technical Consulting Engineer Telepresence Solutions GroupDocument16 pagesRecording As A Solution Over MRA (An Overview) : Technical Consulting Engineer Telepresence Solutions GroupEnes ÇukurNo ratings yet
- Pekerjaan Plumbing Ruang PompaDocument1 pagePekerjaan Plumbing Ruang PompaAnisa YNo ratings yet
- Myshri Techinal SeminarDocument21 pagesMyshri Techinal SeminarLikitha GNo ratings yet
- Music, Movies & Entertainment: SPA3800BDocument2 pagesMusic, Movies & Entertainment: SPA3800BRakshasuduNo ratings yet
- Turning Aerospace IndustryDocument12 pagesTurning Aerospace Industryawaism471No ratings yet
- Ics 2306 - Computer NetworksDocument2 pagesIcs 2306 - Computer Networkssolomon khaluhiNo ratings yet
- C1362Document8 pagesC1362Lucas CamposNo ratings yet
- EN Enelex Analyzers GEDocument4 pagesEN Enelex Analyzers GEManoj PaneriNo ratings yet