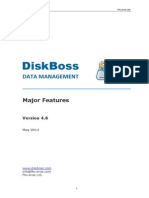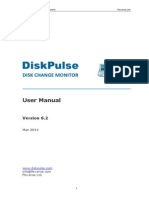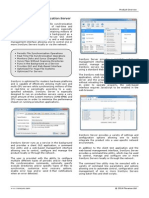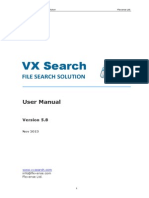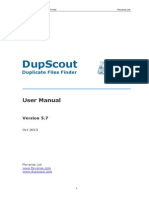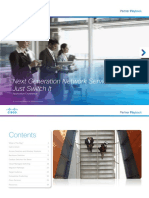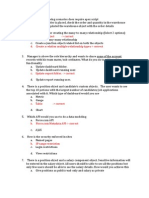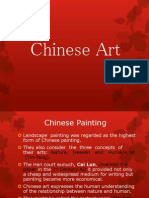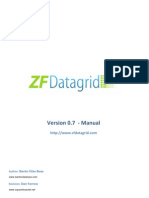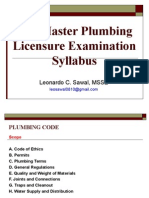Professional Documents
Culture Documents
DiskSorter File Classification
Uploaded by
FlexenseCopyright
Available Formats
Share this document
Did you find this document useful?
Is this content inappropriate?
Report this DocumentCopyright:
Available Formats
DiskSorter File Classification
Uploaded by
FlexenseCopyright:
Available Formats
DiskSorter File Classification
Flexense Ltd.
DiskSorter
File Classification
User Manual
Version 4.6
Nov 2012
Flexense Ltd. www.flexense.com www.disksorter.com
DiskSorter File Classification
Flexense Ltd.
1 2 3
Product Overview................................................................................................3 DiskSorter Product Versions ...............................................................................4 Using Desktop Versions ......................................................................................5 3.1 3.2 3.3 3.4 3.5 3.6 3.7 3.8 3.9 3.10 3.11 3.12 3.13 3.14 3.15 3.16 3.17 3.18 3.19 3.20 3.21 3.22 3.23 3.24 3.25 3.26 3.27 3.28 3.29 3.30 Product Installation Procedure .............................................................................5 Classifying Files in a Disk or Directory...................................................................6 Using File Categories and File Filters .....................................................................7 Showing File Classification Pie Charts....................................................................8 Using Built-in File Management Operations ............................................................9 Analyzing File Classification Results .................................................................... 10 Saving File Classification Reports........................................................................ 11 Customizing HTML Reports ................................................................................ 12 Exporting PDF Reports ...................................................................................... 13 Exporting Reports to an SQL Database................................................................ 14 Analyzing Reports from Multiple Hosts ................................................................ 15 Analyzing File Categories Per User ...................................................................... 16 File Classification History Charts......................................................................... 17 Automatic Report Management .......................................................................... 18 Classifying Multiple Disks or Directories............................................................... 19 Classifying Network Shares Using UNC Path Names .............................................. 19 Classifying Files in One or More Servers .............................................................. 20 Classifying Files in All Servers on the Network ..................................................... 20 Classifying Specific File Types or File Categories................................................... 21 Advanced File Classification Options.................................................................... 21 Automatically Organizing Files on the Disk........................................................... 22 Excluding Subdirectories from File Classification ................................................... 23 Managing File Classification Plugins .................................................................... 23 Windows Shell Integration ................................................................................. 24 Sound Notifications........................................................................................... 25 Customizing DiskSorter GUI Application .............................................................. 26 Using DiskSorter GUI Layouts ............................................................................ 27 Using Command Line Utility ............................................................................... 28 Product Update Procedure ................................................................................. 30 Product Registration Procedure .......................................................................... 31
Using DiskSorter Server ....................................................................................32 4.1 4.2 4.3 4.4 4.5 4.6 4.7 4.8 4.9 4.10 4.11 4.12 4.13 4.14 4.15 4.16 4.17 4.18 4.19 DiskSorter Server Overview............................................................................... 32 Product Installation Procedure ........................................................................... 33 Initial Product Configuration .............................................................................. 34 Managing File Classification Commands............................................................... 35 File Classification Results................................................................................... 36 File Classification Charts.................................................................................... 37 File Classification Reports .................................................................................. 38 Analyze Disk Space Usage Per Host .................................................................... 40 Analyze Disk Space Usage Per User .................................................................... 41 Periodic File Classification Jobs........................................................................... 42 File Classification Rules ..................................................................................... 43 Using DiskSorter Server to Analyze Network Shares ............................................. 44 Configuring DiskSorter Server............................................................................ 45 Configuring Custom User Name and Password ..................................................... 45 Configuring Custom Server Ports........................................................................ 46 Configuring E-Mail Notifications .......................................................................... 46 Configuring SQL Database Integration ................................................................ 47 Updating DiskSorter Server ............................................................................... 48 Registering DiskSorter Server ............................................................................ 49
5 5.1 5.2 5.3 5.4 5.5 5.6
Appendix...........................................................................................................50 Installing MySQL Database ................................................................................ 50 Configuring MySQL Database ............................................................................. 55 Configuring MySQL ODBC Data Source................................................................ 56 Configuring DiskSorter Database Connection ....................................................... 57 Supported Operating Systems............................................................................ 58 System Requirements ....................................................................................... 58
DiskSorter File Classification
Flexense Ltd.
Product Overview
DiskSorter is a powerful, fast and easy-to-use file classification utility allowing one to classify files in disks, network shares and NAS storage devices, detect files or file categories holding significant amounts of the disk space and perform multiple file management operations such as file copy, move and delete to reclaim wasted disk space.
In addition, power computer users are provided with an advanced product version, named DiskSorter Pro, which is capable of processing significantly larger amounts of files, provides advanced, rule-based file classification capabilities, hierarchical file filters and allows one to save file classification reports to the HTML, Excel CSV and text formats.
Finally, IT and storage administrators are provided with two enterprise-grade product versions, DiskSorter Ultimate and DiskSorter Server, which provide the user with the ability to submit file classification reports from multiple servers and desktop computers to a centralized SQL database and analyze file classification reports and disk space usage for one or more file categories per host and per user across the entire enterprise.
DiskSorter File Classification
Flexense Ltd.
DiskSorter Product Versions
Free 500K 2T 3 Yes Yes Yes Yes Yes No No No No No No No No No No No No No No No No No Free Pro 5M 20T 10 Yes Yes Yes Yes Yes Yes Yes Yes Yes Yes Yes Yes No No No No No No No No No No $10 Ultimate 50M 200T 100 Yes Yes Yes Yes Yes Yes Yes Yes Yes Yes Yes Yes Yes Yes Yes Yes Yes Yes Yes No No No $50 Server 500M 2000T 1000 Yes Yes Yes Yes Yes Yes Yes Yes Yes Yes Yes Yes Yes Yes Yes Yes Yes Yes Yes Yes Yes Yes $125
Features Maximum Number of Files Maximum Storage Capacity Maximum Number of Profiles Support for Unicode File Names Support for Long File Names Support for UNC Network Path Names Built-In File Management Operations Pie Charts and Bars Charts Option to Classify Specific File Types HTML, Text and Excel CSV Reports Copy ACLs and Security Attributes Multi-Threaded File Classification Built-In Data Wiping Capabilities Performance Tuning Options Dynamic Speed Control Automatic File Organizing Capabilities Custom File Classification Plugins SQL Database Integration File Categories Per Host File Categories Per User File Classification History Charts Command Line Utility Runs as a Service in the Background Periodic File Classification Operations Web-Based Management Interface License
* Product features, prices and license terms are subject to change without notice.
DiskSorter File Classification
Flexense Ltd.
3
3.1
Using Desktop Versions
Product Installation Procedure
DiskSorter is available as a free download on our web site and on a large number of software directories from around the world. To be sure you are getting the latest product version check here: http://www.disksorter.com/downloads.html DiskSorter is especially designed to be as simple as possible. The installation procedure is very simple, requires no special knowledge and may be completed in less than 30 seconds. There is no need for any additional software. Just download the DiskSorter installation package, run the setup program and you are done.
On the 'Welcome' screen press the 'Next' button. Read the end-user license agreement and press the 'I Agree' button if you agree with the license terms or the 'Cancel' button to stop the installation process.
Select the destination directory, press the 'Install' button and wait for the installation process to complete. That's all you need to do to install the DiskSorter file classification utility on your computer.
DiskSorter File Classification
Flexense Ltd.
3.2
Classifying Files in a Disk or Directory
The simplest way to classify files located in a directory is to enter the directory name in the directory entry located under the main toolbar and to press the 'Classify' button located in the top-left corner of the main toolbar. On the profile dialog verify that all the parameters are selected correctly and press the 'Start' button to begin the file classification process.
Depending on the speed of the disk and the amount of files that should be processed, the file classification process may take from a couple of seconds for hundreds of files to a few minutes for large file systems containing millions of files. During the file classification process, DiskSorter will display the process dialog showing the total amount of processed files and the amount of processed storage space. Once the file classification process is completed, DiskSorter will display a hierarchy of file classes and categories sorted by the amount of used storage space. For each file class or category, DiskSorter will show the name of the category, the total amount of files in the category and all subcategories and the total amount of the disk space used by all files in the category and all subcategories.
Click on a category item to open the category and show nested subcategories, classes and files. Select one or more categories, classes and/or files and press the right mouse button to perform a file management operation on the selected items. For example, select one or more classes or files, press the right mouse button and select the 'Copy To' menu item to copy all the selected files to another location.
DiskSorter File Classification
Flexense Ltd.
3.3
Using File Categories and File Filters
In addition to the primary file classification results, DiskSorter Pro allows one apply numerous types of second level file filters capable of categorizing the file classification results by the file size, the user name, the last assess time, last modification time and file creation time. After finishing the file classification process, DiskSorter performs automatic file categorization and fills the list of detected file categories, which is located just under the category view in the main GUI application.
By default, DiskSorter categorizes file classification results by the file size and shows a list of size-based categories sorted by the amount of used disk space. For each category, DiskSorter shows the number of files, the amount of used disk space and the percentage of the used disk space relative to other file categories. Use the 'Categories' combo box to categorize files by the user name, last access time, last modification time or creation time.
One of the most useful features of DiskSorter is the ability to apply a second level file filter to the file classification results. For example, in order to see all the documents that were created 2-3 months ago, open the 'Documents' file category in the main view, select the creation timebased file categorization mode and double-click on the 'Files Created 2-3 Months Ago' file category. DiskSorter will filter the currently displayed file category and show all documents that were created 2-3 months ago.
DiskSorter File Classification
Flexense Ltd.
3.4
Showing File Classification Pie Charts
The DiskSorter file classification utility provides multiple types of pie charts capable of showing the amount of used disk space and numbers of files per class, category, extension, file type, file size, file owner, last access time, modification time and creation time. In order to open the charts dialog, press the 'Charts' button located on the main toolbar.
By default, the charts dialog shows the used disk space and numbers of files for the current file class and the selected second-level file category. For example, in order to open a chart showing the used disk space per last access time, select the 'Categorize by Access Time' second-level file category and open the charts dialog.
In addition, the charts dialog provides the user with the ability to copy the displayed chart image to the clipboard allowing one to easily integrate DiskSorter charts into user's documents and presentations. In order to customize the chart's description, press the 'Options' button and specify a custom chart date, time or title.
DiskSorter File Classification
Flexense Ltd.
3.5
Using Built-in File Management Operations
DiskSorter provides the user with a number of file management operations such as file copy, move and delete, which may be performed on files, classes or class groups. In addition, DiskSorter allows one execute programs, open files and start the Windows Explorer application in the directory where the currently selected file is located in.
In order to copy one or more files or all files related to a class or class group, select the required file, class or class group in the category view, press the right mouse button and select the 'Copy To' menu item. The DiskSorter's built-in file copy engine provides a large number of advanced file copy options allowing one to customize file copy operations for userspecific needs and requirements.
In order to open the 'Advanced Copy Options' dialog press the 'Advanced Options' button located on the 'Copy' dialog. Once ready, press the 'Copy' button to copy all the selected class groups, classes and files to the specified destination directory. In order to delete one or more files or all files related to a class or class group, select the required items in the category view, press the right mouse button and select the 'Delete' menu item. Power computer users are provided with advanced file delete options allowing one to customize the delete operation for user-specific needs and requirements. Once ready, press the 'Delete' button to delete all the selected files, classes or class groups.
DiskSorter File Classification
Flexense Ltd.
3.6
Analyzing File Classification Results
The main category view in the DiskSorter GUI application shows file classification results according to the logical hierarchy of file categories and classes as defined in the selected file classification plugin. In addition, the DiskSorter file classification utility provides the ability to analyze file classification results and show were files related to one or more file categories are physically located in the disk and then display a hierarchy of directories and files sorted by the amount of the used disk space.
Moreover, such an analysis may be performed on filtered file classification results showing files matching multiple, two-level user-defined criteria. For example, in order to see where are located all documents that were last modified more then X months ago, apply an appropriate modification time file filter, select the 'Documents' file category, press the right mouse button and select the 'Analyze' menu item.
The analysis results dialog shows a hierarchy of directories and files sorted by the amount of the used storage space. The user is provided with the ability to perform numerous file management operations including file copy, move and delete. In addition, DiskSorter Pro allows one to export the analysis results to the HTML, Excel CSV and text formats.
10
DiskSorter File Classification
Flexense Ltd.
3.7
Saving File Classification Reports
DiskSorter Pro provides power computer users with the ability to export file classification reports to the HTML, Excel CSV and text formats. In order to export a file classification report, classify one or more disks or directories and press the 'Report' button located on the main toolbar.
On the 'Report' dialog enter the report title, specify the file name to save the report to and select one of the following report formats: HTML, Excel CSV or ASCII text. By default, DiskSorter will save a file classification report for the currently displayed file category or class.
In order to export a full report containing all categories and file classes, select the 'Full Report' option on the right side of the report format selector. Keep in mind that file classification reports for large file systems containing millions of files may be very large and difficult to open using standard tools especially when exported to the HTML format. In order to reduce the size of the report, press the 'More Options' button to show advanced reporting options and limit the report to a specific amount of nested levels or files per level.
11
DiskSorter File Classification
Flexense Ltd.
3.8
Customizing HTML Reports
IT professionals and system administrators are provided with the ability to customize HTML reports generated by the DiskSorter GUI application and the command line file classification utility. In order to customize HTML reports, open the 'Options' dialog, select the 'General' tab and select the 'Use Custom HTML Report Header and Footer' option.
Now, navigate to the 'DiskSorter/templates' directory, open the 'report_header.html' and/or the 'report_footer.html' template files using a standard text editor and specify custom CSS styles, logos, etc. to be used in DiskSorter file classification HTML reports.
12
DiskSorter File Classification
Flexense Ltd.
3.9
Exporting PDF Reports
DiskSorter Pro, DiskSorter Ultimate and DiskSorter Server allow one to export file classification results to PDF reports. In addition to the information available in other report formats, DiskSorter PDF reports include pie charts showing the number of files and the used disk space per file category according to the currently selected file categorization mode. If one or more file filters are selected, the file categories pie charts are followed with the list of selected file filters and then finished with the file classification results.
In order to export a PDF report, classify files in one or more disks, directories or network shares and press the 'Save' button located on the main toolbar. On the save report dialog, select the PDF report format, enter a report title, enter the name of the file to save the report to and press the 'Save' button. By default, DiskSorter exports a short report showing the currently viewed category with all files and up to three levels of subcategories. In order to export a full file classification report, which may result in a very long PDF document for large file systems, select the 'Full Report' export mode.
13
DiskSorter File Classification
Flexense Ltd.
3.10 Exporting Reports to an SQL Database
DiskSorter Ultimate provides the ability to submit file classification reports into a centralized SQL database through the ODBC database interface. Reports may be submitted to an SQL database using the main GUI application or the command line utility, which may be used to perform periodic file classification operations on multiple servers or desktop computers while submitting all reports to a centralized SQL database.
The report database dialog displays reports that were submitted to the database and allows one to search reports by the report title, host name, date or directories that were processed. For each report in the database, DiskSorter displays the report date, time, host name, directories that were processed, the amount of files and storage space the report refers to and the report title. In order to open a report, just click on the report item in the report database dialog.
In order to connect DiskSorter to an SQL database, the user is required to define an ODBC data source in the computer where DiskSorter is installed on and to specify the ODBC data source in the DiskSorter options dialog. Open the options dialog, select the 'Database' tab, enable the ODBC interface and specify a valid user name and password to connect DiskSorter to an SQL database. In order to export a report to an SQL database, press the 'Save' button on the results dialog and select the 'SQL Database' format. In addition, the user is provided with the ability to use the command line utility, which is available in DiskSorter Ultimate, to export reports to an SQL database.
14
DiskSorter File Classification
Flexense Ltd.
3.11 Analyzing Reports from Multiple Hosts
DiskSorter Ultimate provides the ability to submit file classification reports from multiple servers and desktop computers into a centralized SQL database, analyze file classification reports and display various types of charts showing file categories and disk space usage per host allowing one to gain an in-depth visibility into disk space usage patterns across the entire enterprise.
In order to analyze reports from multiple hosts, the user needs to connect DiskSorter to an SQL Database, perform file classification on multiple hosts using the DiskSorter GUI application or the DiskSorter command line utility and submit reports from all hosts to the SQL database. Once reports from all hosts are in the database, open the Database dialog and press the Hosts button to open the Hosts Statistics dialog.
disksorter -classify -dir \\server\share -host <Host Name> -save_to_database
The simplest way to submit reports from multiple servers or desktop computers is to use the DiskSorter command line utility to classify files on all the required hosts through the network. In order to simplify submission of reports to the SQL database, the command line utility may be executed on the same host where the SQL database is installed on. In this case, the user needs to specify one or more network shares to be processed and the host name to be set for each report.
disksorter -classify -dir <Local Directory> -save_report <File Name>
Another option is to execute the command line utility on each specific host, save file classification reports and later submit report files from all hosts to the SQL database using the DiskSorter GUI application. In this case, there is no need to set the host name, which will be set automatically to the name of the host the command line utility is executed on.
15
DiskSorter File Classification
Flexense Ltd.
3.12 Analyzing File Categories Per User
DiskSorter Ultimate allows one to submit file classification reports from multiple servers and desktop computers into a centralized SQL database, analyze file classification reports and display various types of charts showing file categories and disk space usage per user.
Important: By default, processing and display of user names is disabled. In order to be able to see user names, open the options dialog, select the 'General' tab and enable this option.
In order to analyze file categories per user, connect DiskSorter to an SQL Database, perform file classification on one or more hosts using the DiskSorter GUI application or the DiskSorter command line utility and submit reports from all hosts to the SQL database. Once reports from all hosts are in the database, open the Database dialog and press the Users button to open the Users Statistics dialog. disksorter -classify -dir \\server\share -host <Host Name> -save_to_database The simplest way to submit reports from multiple servers or desktop computers is to use the DiskSorter command line utility to classify files on all the required hosts through the network. In order to simplify submission of reports to the SQL database, the command line utility may be executed on the same host where the SQL database is installed on. In this case, the user needs to specify one or more network shares to be processed and the host name to be set for each report.
disksorter -classify -dir <Local Directory> -save_report <File Name>
Another option is to execute the command line utility on each specific host, save file classification reports and later submit report files from all hosts to the SQL database using the DiskSorter GUI application. In this case, there is no need to set the host name, which will be set automatically to the name of the host the command line utility is executed on.
16
DiskSorter File Classification
Flexense Ltd.
3.13 File Classification History Charts
IT and storage administrators are provided with the ability to display history charts showing how the used disk space and the number files in a user-selected file category or file class are changing over time in one or more servers or desktop computers.
In order to display a history chart, save a series of reports to an SQL database, open the SQL reports dialog and press the 'History' button. A series of reports may be exported to an SQL database manually using the DiskSorter GUI application or automatically using the DiskSorter command line utility.
disksorter -classify -dir <Local Directory> -save_to_database
The DiskSorter command line utility allows one to classify and categorize files in one or more disks or directories and save a report to an SQL database. In order to generate reports for multiple servers or desktop computers through the network, the user needs to specify one or more network shares that should be processed using the UNC notation and set an appropriate host name for each report saved to the database.
disksorter -classify -dir \\server\share -host <Host Name> -save_to_database
Finally, the command line utility may be used in conjunction with the standard Windows task scheduler to periodically classify files in one or more servers or desktop computers, save reports to a centralized SQL database and generate history charts showing how the used disk space and the number of files in a user-selected file category are changing over time. The history charts dialog displays the list of available charts, the list of host computers where the charts were generated on and extended statistical information for each chart. The user is provided with the ability to filter charts by the host name, location, report label, etc. allowing one to select an appropriate history chart. In addition, the charts dialog allows one to change the chart's title and footer, export the chart's image to the clipboard making it very easy to integrate DiskSorter history charts in user's custom reports and presentations.
17
DiskSorter File Classification
Flexense Ltd.
3.14 Automatic Report Management
DiskSorter allows one to keep a user-specified number of reports in the reports directory or the reports SQL database while automatically deleting old reports and freeing up the disk space. These features are especially useful for fully automated file classification operations when the user needs to keep a history of report files in a reports directory or a history of reports in an SQL database.
By default, DiskSorter keeps all reports in the reports directory or the SQL database. In order to enable automatic report management, open the 'Options' dialog, select the 'Reports' tab and change the 'Report Files' or 'Report Database' options to appropriate values. The 'Report Files' option is applicable to HTML, text, Excel CSV, XML and DiskSorter native reports saved to a reports directory or to the user's home directory using the DiskSorter command line utility. After saving each new report, DiskSorter will check if there are too many reports of the same type (HTML, XML, CSV, etc.) in the reports directory and delete old reports according to the user-specified configuration. The 'Report Database' option is applicable to reports submitted to an SQL database using the DiskSorter GUI application or the DiskSorter command line utility. After saving each new report to the database, DiskSorter will check if there are too many reports from the same host computer, for the same set of disks or directories and delete old reports according to the userspecified configuration. For example, if reports from two different servers are submitted to the same SQL database, DiskSorter will keep in the database X last reports for each server. The 'File Categories' option allows one to enable/disable exporting of file categories to HTML, text, Excel CSV and XML reports. Second-level file categories are available when reports are saved using the DiskSorter GUI application manually. Automatically generated reports or reports saved using the DiskSorter command line utility always saved without file categories. When the 'File Categories' option is enabled, DiskSorter GUI application will save second-level file categories to HTML, text, Excel CSV and XML reports. The 'Compressed Reports' option allows one to save automatically generated HTML, text, Excel CSV and XML reports as compressed archive files.
18
DiskSorter File Classification
Flexense Ltd.
3.15 Classifying Multiple Disks or Directories
DiskSorter is capable of classifying multiple disks, directories or network shares simultaneously. In order to analyze multiple locations, press the 'Classify' button, which is located on the main toolbar, select the 'Classify Files in Directories' locations mode and specify all the disks, directories and/or network shares that should be processed separated by the semicolon (;) character.
By default, DiskSorter will process all the specified locations sequentially, one after one. When processing directories located on different physical disks or different computers, it may be more effective to process all the specified locations in parallel. In order to process all the specified locations in parallel, open the classification profile dialog, press the 'Options' button , select the 'General' tab and set the 'File Scanning Mode' option to 'Parallel'.
3.16 Classifying Network Shares Using UNC Path Names
In order to simplify the file classification process for networked computers and/or NAS storage devices, DiskSorter allows one to specify directories that should be processed using UNC path names without mounting each network share as a local disk.
Multiple UNC path names (separated by the semicolon character) may be entered into the directories entry located under the main toolbar or permanently specified in the profile dialog. All directories and files processed using UNC path names will be prefixed with an appropriate server/share name according to the location of each specific directory or file. When working with UNC path names, it is important to keep in mind that all file management operations such as copy, mode and delete will be performed using UNC path names and the user should have appropriate permissions on each specific network share and/or NAS storage device.
19
DiskSorter File Classification
Flexense Ltd.
3.17 Classifying Files in One or More Servers
DiskSorter allows one to classify files in all network shares of one or more servers or NAS storage devices on the network. In order to classify files in one or more servers, open the classification dialog, select the 'Classify Servers and NAS Devices' locations mode and enter one or more host names or IP addresses separated by the semicolon (;) character.
DiskSorter will discover network shares available in the specified servers and show a network share list dialog allowing one to select the network shares that should be processed. In order to be able to use this feature, the user needs to have permissions to access network shares.
3.18 Classifying Files in All Servers on the Network
Another option is to classify files in all servers and/or NAS storage devices available on the network. In order to classify files in all servers on the network, open the classification dialog and select the 'Classify All Servers on the Network' locations mode. DiskSorter will discover all servers and NAS storage devices connected to the network and display a dialog showing all the accessible network shares.
20
DiskSorter File Classification
Flexense Ltd.
3.19 Classifying Specific File Types or File Categories
DiskSorter Pro provides power computer users with the ability to classify specific file types or categories according to the specified file matching rules. For example, the user may specify to classify files with the file size more than 10 MB that were last modified more than 6 months ago.
In order to add one or more file matching rules, open the profile dialog, select the 'Rules' tab and press the 'Add' button. On the 'Rules' dialog select an appropriate rule type and specify all the required parameters. During the file classification process, DiskSorter Pro will process all the entered input directories and apply the specified file matching rules to all the existing files. Files not matching the specified rules will be skipped from the file classification process and the results view will contain the user-selected files only.
3.20 Advanced File Classification Options
By default, DiskSorter performs file classification using generic settings, which should be appropriate for most users. In addition, power computer users are provided with a number of configuration options allowing one to customize the file classification process for user specific needs and hardware configurations.
In order to customize the file classification process, open the profile dialog and press the 'Options' button. The options dialog allows one to control the default report title, the performance mode, the file scanning mode and the file scanning filter, which may be used to limit the file classification process to specific file types.
21
DiskSorter File Classification
Flexense Ltd.
3.21 Automatically Organizing Files on the Disk
In addition to the ability classify files, DiskSorter Ultimate allows one to physically reorganize files on the disk and build a logical file hierarchy according to the selected file classification plugin. The simplest way to build a file hierarchy on the disk is to construct a logical hierarchy of directories representing file categories, subcategories and file classes populated with links pointing to files in the processed file system.
In order to build a logical hierarchy of files on the disk, classify one or more directories, select the required file categories in the category view, press the right mouse button, select the 'Link Categories' menu item and enter the destination directory where the file hierarchy should be constructed in. DiskSorter will reconstruct the file hierarchy in the specified destination directory and populate it with links pointing to files in the processed file system. Now, it will be possible to navigate the logical file hierarchy using a regular file manager application. By default, DiskSorter just displays file classification results in the category view allowing the user to manually perform file management operations on specific files or file categories. Sometimes, users may need to automate the file classification process and to perform automatic file classification operations, on-the-fly, without showing the file classification results.
DiskSorter Ultimate provides the following automatic file classification modes: Classify and Build Links Hierarchy In - select this option and specify a destination directory to construct an organized hierarchy of directories and populate it with links to original files according to file classification results. Classify and Copy File Hierarchy To - selects this option and specify a destination directory to construct an organized hierarchy of directories and populate it with copies of original files according to file classification results. Classify and Move File Hierarchy To - select this option and specify a destination directory to construct an organized hierarchy of directories and move all classified files into that hierarchy according to file classification results. Move Files To and Link Originals - select this option and specify a destination directory to construct an organized hierarchy of directories and move all classified files into that hierarchy according to the selected file classification plugin while replacing original files with links pointing to classified files in the specified destination directory. Execute Custom Command - select this option and specify a custom command or a script file to be executed for each classified file. For each classified file, DiskSorter will execute the specified custom command and pass the full name of the file and the full class name as the first and the second command line arguments respectively.
22
DiskSorter File Classification
Flexense Ltd.
3.22 Excluding Subdirectories from File Classification
Sometimes, it may be required to exclude one or more subdirectories from the file classification process. For example, if you need to classify a disk excluding one or two special directories, you may specify the whole disk as an input directory and add the directories that should be skipped to the exclude list.
In order to add one or more directories to the exclude list, open the classification dialog, press the 'Options' button, select the 'Exclude' tab and press the 'Add' button. Keep in mind that exclude directories are case sensitive and should be specified with the same case as stored on the disk. All files and subdirectories located in the specified exclude directory will be excluded from the file classification process. Select an exclude directory and press the 'Delete' button, to remove the selected directory from the exclude list.
3.23 Managing File Classification Plugins
A standard DiskSorter installation includes the 'Default File Classification Plugin', which is capable of recognizing more than 2500 of the most popular file types and formats and allows one to organize them into a logical file hierarchy. In addition, a number of advanced file classification plug-ins are available for registered users of DiskSorter Pro and DiskSorter Ultimate.
Finally, DiskSorter Ultimate allows one to add custom XML file classification plugins designed according to the FlexTk XML format specification. In order add a custom XML plugin, select menu 'Tools - Manage Plugins ...', press the 'Add' button and select the XML plugin file that should be added to the product configuration.
23
DiskSorter File Classification
Flexense Ltd.
3.24 Windows Shell Integration
DiskSorter provides Windows shell integration capabilities allowing one to classify files directly from the Windows Explorer application. In order to classify files in one or more disks or directories, select the required disks or directories in the Windows Explorer application, press the right mouse button and select the 'DiskSorter - Classify Files' menu item.
In most cases, the Windows shell extension is a very useful feature, but sometimes, when the user have too many installed shell extensions, the Windows context menu may become too cluttered. In order to remove the DiskSorter entry from the Windows context menu, open the options dialog, select the 'General' tab and disable the Windows shell extension.
24
DiskSorter File Classification
Flexense Ltd.
3.25 Sound Notifications
DiskSorter provides the ability to play notification sounds when a file classification operation is started, completed or failed. In addition, the user is provided with the ability to enable, disable or customize all types of sound notifications.
In order to open the 'Notification Sounds' dialog, select the 'Tools - Notification Sounds' menu item. The 'Notifications Sounds' dialog shows all the available sound notifications and allows one to enable or disable specific sound notifications.
In order to select a custom notification sound file, click on a notification sound item in the sounds list and select a custom WAV file. In order to play a notification sound, select the required notification sound in the sounds list and press the 'Play' button.
25
DiskSorter File Classification
Flexense Ltd.
3.26 Customizing DiskSorter GUI Application
Select the 'Tools - Advanced Options' menu item to open the options dialog.
The 'General' tab allows one to control the following options: Show Main Toolbar - Enables/Disables the main toolbar Always Show Profile Dialog Before Start - Instructs DiskSorter to always show the profile dialog before starting the file classification process. Auto-Close Successfully Completed Tasks - select this option to automatically close the process dialog after finishing the file classification process. Automatically Check For Product Updates - select this option to instruct DiskSorter to automatically check for available product updates. Show Scanning Access Denied Errors - select this option to see error messages when DiskSorter is prevented to scan files in a directory. Process System Files - select this option to classify system files and directories. Abort Operation On Critical Errors - by default DiskSorter is trying to process as many files as possible logging non-fatal errors in a process log. Select this option to instruct DiskSorter to abort operation when encountering a critical error.
The 'Shortcuts' tab provides the user with the ability to customize keyboard shortcuts. Click on a shortcut item to edit the currently assigned key sequence. Press the 'Default Shortcuts' button to reset all keyboard shortcuts to default values.
The 'Proxy' tab provides the user with the ability to configure the HTTP proxy settings. DiskSorter uses the HTTP protocol in order to inquire whether there is a new product version available on the web site.
26
DiskSorter File Classification
Flexense Ltd.
3.27 Using DiskSorter GUI Layouts
In order to improve GUI usability, the DiskSorter main GUI application provides three userselectable GUI layouts. Press the 'Layouts' button to switch the GUI application to the next GUI layout.
The first (default) GUI layout displays large toolbar buttons with descriptive text labels under each button and shows the directories entry and the profiles combo box under the main toolbar.
The second GUI layout displays small toolbar buttons with descriptive text labels beside each button and shows the directories entry and the profiles combo box under the main toolbar. The third GUI layout displays small toolbar buttons without descriptive text labels and shows the directories entry and the profiles combo box as a single toolbar.
27
DiskSorter File Classification
Flexense Ltd.
3.28 Using Command Line Utility
In addition to the GUI application, DiskSorter Ultimate includes a command line tool allowing one to execute file classification commands from an OS shell window. The DiskSorter command line tool provides power users and system administrators with the ability to integrate file classification capabilities into batch files and shell scripts. The DiskSorter command line tool is located in the <ProductDir>/bin directory.
Command Line Syntax:
disksorter -execute <Profile Name> This command executes the specified file classification profile.
disksorter -classify -dir <Directory 1> [ ... Directory X ] This command classifies files in the specified directories, disks or network shares.
disksorter -classify -server <HostName1;HostName2;HostNameX> This command classifies files in all network shares in the specified servers and/or NAS devices.
disksorter -classify -network This command classifies files in all servers and/or NAS storage devices on the network.
disksorter -link <Output Directory> -dir <Directory 1> [ ... Directory X ] This command classifies the specified input directories and builds an hierarchy of links in the output directory.
disksorter -copy <Output Directory> -dir <Directory 1> [ ... Directory X ] This command classifies the specified directories and copies files organized according to the selected file classification plugin to the output directory.
disksorter -move <Output Directory> -dir <Directory 1> [ ... Directory X ] This command classifies the specified directories and moves files organized according to the selected file classification plugin to the output directory.
disksorter -move_and_link <Output Directory> -dir <Directory 1> [ ... Directory X ] This command classifies the specified directories and moves files organized according to the selected file classification plugin to the output directory replacing original files with links pointing to files located in the output directory.
disksorter -command <Command Name> -dir <Directory 1> [ ... Directory X ] This command classifies the specified directories and executes a custom command with the group/class name as an argument for each classified file.
28
DiskSorter File Classification
Flexense Ltd.
Parameters: -dir <Directory> This parameter specifies an input directory, disk or a network share for the file classification command. In order to ensure proper parsing of command line arguments, directories containing space characters should be double quoted. Options: -save_html_report [ File Name ] This option saves an HTML file classification report to the specified file. -save_text_report [ File Name ] This option saves a text file classification report to the specified file. -save_csv_report [ File Name ] This option saves an Excel CSV file classification report to the specified file. -save_xml_report [ File Name ] This option saves an XML file classification report to the specified file. -save_pdf_report [ File Name ] This option saves a PDF file classification report to the specified file. -save_report [ File Name ] This option saves a file classification report to the DiskSorter native report format. -save_to_database This option saves a file classification report to an SQL Database through the ODBC interface configured on the DiskSorter GUI options dialog. -title <Report Title> This optional parameter specifies a custom report title. -label <Report Label> This optional parameter specifies a custom report label. -levels <Report Levels> This optional parameter specifies the number of class hierarchy levels to export to the report. -files_per_class <Files Per Class> This optional parameter specifies the number of files per class to export to the report. -perf <FULL | MEDIUM | LOW> FULL - Full-speed file classification MEDIUM - Medium-speed file classification LOW - Low-speed file classification -streams <1 ... 16> This parameter specifies the number of parallel classification streams. -DACL - This parameter instructs to copy files' access control lists (DACL). -SACL - This parameter instructs to copy files' security control lists (SACL). -OWNER - This parameter instructs to copy files' user/group information. -v - This command shows the products major version, minor version, revision and build date. -help - This command shows the command line usage information.
29
DiskSorter File Classification
Flexense Ltd.
3.29 Product Update Procedure
Almost every month, Flexense releases bug-fixes and product updates for the DiskSorter file classification utility. These product updates are uploaded to our web site and may be applied to any installed product version. Each time DiskSorter is started, the update manager checks if there is a new product version available. If there is a new product update available, the user will see an 'Update' link in the right-most corner of the status bar.
In order to manually check if the currently installed product version is up-to-date, select menu 'Help - Check For Updates ...' on the main menu bar. The update manager will connect to the update server and check if there is a newer version of the product available for download. If there is a new product version available, the update dialog will show the version of the new product update and the following two buttons: the 'Release Notes' button and the 'Install' button.
Press the 'Release Notes' button to see more information about new features and bug-fixes provided by the new product version. Press the 'Install' button to download and install the new product version. After pressing the 'Install' button, please wait while the update manager will download the new product version to the local disk. The update package will be downloaded to a temporary directory on the system drive and automatically deleted after the update manager will finish updating the product.
After download is completed, close all open DiskSorter applications and press the 'Ok' button when ready. If one or more DiskSorter applications will be open during the update, the operation will fail and the whole update process will need to be restarted from the beginning. After finishing the update process, DiskSorter will show a message box informing about the successfully completed operation.
30
DiskSorter File Classification
Flexense Ltd.
3.30 Product Registration Procedure
DiskSorter licenses and discounted license packs may be purchased on the following page: http://www.disksorter.com/purchase.html
After finishing the purchase process, wait for the following two e-mail messages: the first one with a receipt for your payment and the second one with an unlock key. If you will not receive your unlock key within 24 hours, please check your spam box for e-mail messages originating from support@flexense.com and if it is nor here contact our support team. After you will receive your unlock key, start the DiskSorter GUI application and press the 'Register' button located in the top-right corner of the window. On the register dialog, enter your name and the received unlock key and press the 'Register' button to finish the registration procedure.
31
DiskSorter File Classification
Flexense Ltd.
4
4.1
Using DiskSorter Server
DiskSorter Server Overview
DiskSorter Server is a server-based product version, which runs in the background as a service and is capable of performing multiple file classification operations, save file classification reports, submit reports to a centralized SQL database, send E-Mail notifications when one or more file classification reports match user-specified rules and conditions, etc.
DiskSorter Server provides a complete web-based management interface allowing one to configure, control and manage the product using a regular web browser. In addition, the product may be controlled using the DiskSorter command line utility, which is provided with the DiskSorter Ultimate and DiskSorter Server installations.
The web-based management interface allows one to setup one or more file classification operations, configure periodic file classification jobs, review file classification results and save reports into a number of standard formats such as HTML, PDF, XML, Excel CSV and text.
32
DiskSorter File Classification
Flexense Ltd.
4.2
Product Installation Procedure
DiskSorter Server is especially designed to be as simple as possible. The product does not require any third-party software applications and may be installed and configured within a couple of minutes. A fully functional 30-days trial version of DiskSorter Server may be downloaded from the following page: http://www.disksorter.com/downloads.html.
The installation package is very small, 2MB - 3MB depending on the target operating system, and the product requires just 10MB of the free disk space on the target server. In order to install DiskSorter Server, start the setup program, select a destination directory and press the 'Next' button.
Optionally, enter custom server control and/or web access ports. The server control port is used by the DiskSorter command line utility and the web access port is the port for the webbased management interface allowing one to control DiskSorter Server using a standard web browser. If DiskSorter Server should be controlled remotely through the network, make sure one or both of these ports are open in the server's firewall.
33
DiskSorter File Classification
Flexense Ltd.
4.3
Initial Product Configuration
After finishing the installation procedure, open a regular web browser and login to the DiskSorter web-based management interface using the default (admin/admin) user name and password. The DiskSorter Server home page allows one to configure file classification commands, setup periodic file classification jobs and review file classification reports.
In order to add a file classification command, press the 'Add Command' button, specify a unique command name, enter one or more directories to classify and if required enter one or more directories that should be excluded from the file classification process. Optionally, press the 'Rules' button to configure file matching rules or press the 'Options' button to configure additional file classification options. Once finished configuring the file classification command, press the 'Save' button.
In order to execute a file classification command manually, just click on the command's 'Start' button located in the 'Tools' column. In order to configure the file classification command to be executed automatically at specific time intervals, press the 'Periodic Jobs' button located on the DiskSorter Server home page and setup a periodic file classification job.
34
DiskSorter File Classification
Flexense Ltd.
4.4
Managing File Classification Commands
DiskSorter Server allows one to configure multiple file classification commands with each one capable of processing a number of disks, directories or network shares. In order to add a new file classification command, press the 'Add Command' button located on the DiskSorter Server home page, specify a unique command name, enter one or more disks, directories or network shares to classify and press the 'Save' button.
In addition, the user is provided with the ability to exclude one or more directories from the file classification process, add one or more file matching rules specifying which types of files to classify and/or add one or more file classification actions capable of sending E-Mail notifications or automatically generating reports when one or more directories are matching user-specified rules and conditions.
Finally, users are provided with numerous advanced file classification options allowing one to set a custom report title, configure how many history reports to keep for each file classification command, select file classification performance and file scanning modes and/or automatically generate HTML, PDF, XML, Excel CSV or text file classification reports in a user-specified file or directory.
35
DiskSorter File Classification
Flexense Ltd.
4.5
File Classification Results
For each file classification operation, DiskSorter Server saves an individual file classification report. In order to open the last report, just click on the required file classification command link displayed on the DiskSorter Server home page.
A file classification report shows file categories sorted by the amount of the used disk space according to the file classification plugin used during the file classification operation. In order to open a file category, just click on the category name. In order to go to the parent category, press the 'Up' button located in the bottom-left corner of the report view.
DiskSorter Server provides the ability to export file classification reports to a number of standard formats such as HTML, PDF, XML, Excel CSV and text. In order to export a report to one of the standard formats, press the 'Save Report' button.
36
DiskSorter File Classification
Flexense Ltd.
4.6
File Classification Charts
DiskSorter Server provides multiple types of file classification charts allowing one to display the amount of disk space per category, the percent of disk space per category, the number of files per category and the percent of files per category.
In order to change the currently displayed chart, click on the chart type selector located under the chart and select an appropriate type of chart. In each file classification report, the chart displays file categories according to the file classification plugin that was used for the file classification operation.
File classification plugins included in a default DiskSorter Server installation are capable of categorizing files and displaying charts by the file type, extension, user name, creation, last modification or last access dates, etc. In addition, advanced users are provided with the ability to design custom file classification plugins using a simple XML-based format.
37
DiskSorter File Classification
Flexense Ltd.
4.7
File Classification Reports
For each file classification operation, DiskSorter Server saves an individual file classification report. In order to open the last report, just click on the required file classification command link displayed on the DiskSorter Server home page. In order to browse all reports, press the 'Reports' button located on the DiskSorter Server home page.
DiskSorter Server allows one to filter file classification reports by the command name, host name, date and input directories. In order to filter file classification reports, select an appropriate filter located on the bottom side of the reports page and then select a filter value.
38
DiskSorter File Classification
Flexense Ltd.
When a report filter is active, DiskSorter Server displays the number of filtered reports in the reports page caption and shows reports matching the selected report filter in the reports view. In order to reset the currently selected report filter, select the 'Show All' filter value in the report filer located on the bottom side of the reports page.
By default, DiskSorter Server keeps a history of 10 last reports for each file classification command. Reports are saved in the reports directory, which may be configured on the 'Reports' settings page. In order to open a file classification report listed in the reports view, click on the required report ID link.
DiskSorter Server provides the ability to export file classification reports to a number of standard formats such as HTML, PDF, XML, Excel CSV and text. In order to export a report to one of the standard formats, press an appropriate 'Save' button located in the 'Tools' column.
39
DiskSorter File Classification
Flexense Ltd.
4.8
Analyze Disk Space Usage Per Host
DiskSorter Server provides the ability to show the amount of used disk space and the number of files per host allowing one to gain an in-depth visibility into the disk space usage statistics across the entire enterprise. In order to perform the hosts analysis, press the 'View Reports' button located on the DiskSorter Server home page and then press the 'Analyze' button located on the reports page.
In order to be able perform the hosts analysis, the user needs to configure file classification commands to analyze one or more servers and/or NAS storage devices through the network using UNC network names. In the simplest case, configure a single file classification command for each network share that should be analyzed.
Another option is to process multiple shares using each command, but in order to be able to perform the hosts analysis, all network shares processed by a command should be hosted on the same server. Multiple network shares specified in a file classification command should be delimited by the semicolon (;) character.
40
DiskSorter File Classification
Flexense Ltd.
4.9
Analyze Disk Space Usage Per User
DiskSorter Server provides the ability to analyze files owned by multiple users on one or more servers, desktop computers or NAS storage devices and display charts showing the amount of used disk space and the number of files per user. In order to perform the users analysis, press the 'View Reports' button located on the DiskSorter Server home page and then press the 'Analyze' button located on the reports page.
In order to be able to perform the users analysis, open the 'Settings' page, click on the 'Advanced Server Options' link and enable the 'Process and Show Files User Names' option. By default, this option is disabled and, in order to be able to see user names, the option should be enabled before any file classification reports saved into the report database.
41
DiskSorter File Classification
Flexense Ltd.
4.10 Periodic File Classification Jobs
DiskSorter Server allows one to setup a number of periodic file classification jobs with each one configured to perform one or more file classification commands at specific time intervals. In order to add a periodic file classification job, press the 'Periodic Jobs' button located on the DiskSorter Server home page and press the 'Add' button.
On the periodic job page, enter a unique periodic job name, specify the time interval and select one or more file classification commands to execute. In order to reduce the CPU load and memory usage on the host, DiskSorter Server performs selected file classification operations sequentially, one after one while saving reports and executing conditional file classification actions if required.
In addition, the user is provided with the ability to intentionally slow down file classification operations, in order to completely eliminate performance impact on production servers. To slow down a file classification command, open the command page, press the 'Options' button, select the 'Low Speed' performance mode and press the 'Save' button.
42
DiskSorter File Classification
Flexense Ltd.
4.11 File Classification Rules
DiskSorter Server provides the ability classify specific types of files or file categories using an extensive set of file matching rules capable of matching files by the file name, extension, directory, file type, file size, creation, last modification or last access dates, etc. In order to add one or more file matching rules to a file classification command, open the required command, press the 'Rules' button and press the 'Add Rule' button.
On the file matching rule page, select an appropriate rule type, select an operator, enter a rule value and press the 'Save' button. DiskSorter Server allows one to add an unlimited number of file matching rules to each file classification command and apply the (AND) or (OR) logical operators. For example, the user is provided with the ability to classify all types of documents with the file size more than X MB that were modified during the last month.
Finally, DiskSorter Server allows one to define multi-level, nested file matching rules with different sets of rules and logic operators on each level capable of precisely selecting the subset of files that should be processed.
43
DiskSorter File Classification
Flexense Ltd.
4.12 Using DiskSorter Server to Analyze Network Shares
By default, the DiskSorter service is configured to run under the local system account, which is good to classify files in local disks and directories. On the other hand, the local system account does not have permissions to access files in network shares and NAS storage devices. In order to enable DiskSorter Server to classify files in network shares and NAS storage devices, the DiskSorter service should be configured to run under a user account, which has permissions to access files and directories located on the required network shares.
The configuration is very simple and may be performed within a couple of seconds using the following step-by-step guide: 1. 2. 3. 4. 5. Open the Windows control panel and click on the 'Administrative Tools' utility. Open the Services control center and find here the 'Disk Sorter Server' service. Open the ' Disk Sorter Server' service, select the 'General' tab and stop the service. Select the 'Log On' tab and specify a user account to use for the service. Select the 'General' tab and start the ' Disk Sorter Server' service.
Now, the DiskSorter service will run under the specified user account and will have exactly the same permissions as the specified account when accessing network shares and NAS storage devices.
44
DiskSorter File Classification
Flexense Ltd.
4.13 Configuring DiskSorter Server
DiskSorter Server provides a variety of configuration options allowing one to easily integrate the product into a user-specific network environment. In order to open the main settings page, click on the 'Settings' link located on the top menu bar.
4.14 Configuring Custom User Name and Password
The DiskSorter Server web-based management console requires users to login with a DiskSorter user name and password. The default user name and password is set to admin/admin. In addition, DiskSorter Server provides the ability to set a custom user name and/or password for the DiskSorter web-based management interface and the command line utility, which may be used to automate configuration and management tasks.
In order to set a custom user name and password, click on the 'Configure Server Login' link located on the main settings page, enter a new user name and password and press the 'Save' button.
45
DiskSorter File Classification
Flexense Ltd.
4.15 Configuring Custom Server Ports
DiskSorter Server uses the TCP/IP port 9125 as the default server control port and the TCP/IP port 80 as the default web access port. Sometimes, these ports may be in use by some other software products or system services. If one or both of these ports are in use, DiskSorter Server will be unable to operate properly and the user needs to change the DiskSorter server control port and/or web access port.
In order to set a custom server control port and/or web access port, click on the 'Setup Server Ports' link located on the main settings page, select the 'Use Custom Port' option and enter a custom port number to use. If the DiskSorter server should be controlled through the network, make sure the custom ports are open in the server's firewall.
4.16 Configuring E-Mail Notifications
DiskSorter Server provides the ability to send E-Mail notifications when a user-specified disk space analysis rule is triggered for one or more disks or directories. In order to configure an SMTP E-Mail server to use to send E-Mail notifications, click on the 'Configure E-Mail Server' link located on the main settings page, enter the SMTP server host name, SMTP server port, SMTP user name, password and the source E-Mail address to use to send E-Mail notifications.
46
DiskSorter File Classification
Flexense Ltd.
4.17 Configuring SQL Database Integration
DiskSorter Server provides the ability to save file classification reports to an SQL database allowing one to keep a history of reports for future review and analysis. In order to enable SQL database export, open the file classification command, press the 'Options' button, select the 'Always Save' checkbox, select the SQL database report format and press the 'Save' button.
DiskSorter Server exports SQL database reports through the ODBC database interface, which should be configured to operate properly. In order to configure the ODBC database interface, click on the 'Configure SQL Database' link located on the main settings page, enable the ODBC database interface, specify the ODBC data source, ODBC user name and password to use to save reports to the SQL database.
47
DiskSorter File Classification
Flexense Ltd.
4.18 Updating DiskSorter Server
Flexense develops DiskSorter Server using a fast release cycle with minor product versions, updates and bug fixes released almost every month and major product versions released every year. New product versions and product updates are published on the product web site and may be downloaded from the following page: http://www.disksorter.com/downloads.html.
Due to the fact that the product is especially designed for servers running in production environments where stability is a major decision factor, DiskSorter Server updates should be manually installed by the user. In order to update an existing product installation, download the latest product version and just start the setup program.
The DiskSorter Server setup program will properly shutdown the running DiskSorter service, update the product and restart the DiskSorter service after finishing the update procedure. All product configuration files, saved file classification commands, file classification reports and product registration will remain valid and there is nothing to reconfigure or manage after the update.
48
DiskSorter File Classification
Flexense Ltd.
4.19 Registering DiskSorter Server
Within a couple of hours after purchasing a product license, the customer will receive two email messages: the first one confirming the payment and the second one containing an unlock key, which should be used to register the product. If you will not receive your unlock key within 24 hours, please check your spam box and if the unlock key is not in the spam box contact our support team: support@flexense.com.
If the computer where DiskSorter Server is installed on is connected to the Internet, login to the DiskSorter server (default user name and password: admin/admin) using a standard web browser, click on the 'About' link located on the top menu bar, press the 'Register' button, enter your name or your company name, enter the received unlock key and press the 'Register' button.
If the computer is not connected to the Internet, press the 'Manual Registration' button, export the product ID file and send the product ID file to register@disksorter.com as an attachment. Within a couple of hours, you will receive an unlock file, which should be imported in order to finish the registration procedure.
49
DiskSorter File Classification
Flexense Ltd.
5
5.1
Appendix
Installing MySQL Database
DiskSorter Ultimate is capable of saving file classification reports in an SQL database. Reports may be saved manually or automatically using the DiskSorter command line utility periodically executed by the Windows built-in task scheduler. In order to configure DiskSorter to use the MySQL database, the user needs to install the following two components: the MySQL Server and the MySQL ODBC connector. First of all, lets install the MySQL Server. Download the latest version of the MySQL server from the MySQL web site and execute the setup program to start the installation procedure. On the setup type page, select the Typical setup type and press the Next button. By default, the setup will install the MySQL server and a command line utility, which will be used to configure the MySQL server.
On the next setup page, select the Configure the MySQL Server now option and press the Finish button. The setup program will open a MySQL configuration wizard allowing one to configure basic server settings.
50
DiskSorter File Classification
Flexense Ltd.
On the next setup page, select the Detailed Configuration option and press the Next button. The detailed configuration mode is required to configure the MySQL server for maximum database performance.
On the next page, select the Server Machine option, which is the most balanced configuration for typical DiskSorter workloads. If the server is intended to process large volumes of reports and is dedicated for DiskSorter, select the Dedicated Server configuration option.
51
DiskSorter File Classification
Flexense Ltd.
On the next page, select the Non-Transactional Database option. DiskSorter does not perform concurrent insert or modify operations on the database and a transactional database is not required. Moreover, configuring the MySQL server as a non-transactional database will significantly improve the performance of database import operations.
On the next page, select the Manual Setting option and set the number of concurrent database connections to 5, which is the optimal number for typical DiskSorter installations.
52
DiskSorter File Classification
Flexense Ltd.
On the next page, enable TCP/IP networking and if the server will be accessed from other computers on the network, add a firewall exception for the MySQL server port. In general, a single MySQL server may be used to collect reports from multiple DiskSorter installations using remote ODBC connections.
On the next page select an appropriate character set. By default, DiskSorter uses the UTF-8 character set to store names of files and directories, but if there is no need to process Unicode file names, this option may be set to the standard Latin1 character set.
53
DiskSorter File Classification
Flexense Ltd.
On the next page, select the Install as Windows Service option and select the Include Bin Directory in Windows PATH option. The PATH option will enable execution of the MySQL command line utility from any location.
On the next page, select the Modify Security Settings option and specify a root password for the MySQL server, which later will be used to configure regular MySQL users.
Thats all. Press the Next button to finish the installation procedure.
54
DiskSorter File Classification
Flexense Ltd.
5.2
Configuring MySQL Database
The MySQL database provides the mysql command line utility, which may be used to configure the database and the user account to be used by DiskSorter.
In order to configure the MySQL database, open the command prompt window and type the following command: mysql u root p This command will start the mysql command line utility and login to the MySQL server with root permissions. The user will be asked to provide the root password, which was specified during the MySQL server installation procedure. Once logged in, the user needs to create a database that will be used by DiskSorter to store file classification reports. In order to do that, type the following command:
create database disksorter;
Now, add a user account that will be used by DiskSorter to submit reports to the database. Single quotes are required and should be specified exactly as displayed.
create user disksorter@localhost identified by password;
Now, grant permissions to the user account using the following command:
grant all privileges on *.* to disksorter@localhost;
Finally, flush user privileges using the following command.
flush privileges;
Thats all. Now the MySQL server is fully configured. In order to disconnect from the MySQL database, just type quit in the command window.
55
DiskSorter File Classification
Flexense Ltd.
5.3
Configuring MySQL ODBC Data Source
DiskSorter connects to the MySQL database through the ODBC interface. Download an appropriate version of the MySQL ODBC connector from the MySQL web site and execute the setup program. There are no critical configuration options in the MySQL ODBC connector installation procedure and the user can just press the Next button until the last page keeping the default configuration options.
After finished installing MySQL ODBC Connector, open the Windows control panel and select Administrative Tools Data Sources (ODBC). On the ODBC Administrator window, select the System DSN tab and press the Add button. On the next page, select the MySQL ODBC Driver and press the Finish button.
56
DiskSorter File Classification
Flexense Ltd.
On the next page, enter a new data source name, which will be used by DiskSorter to connect to the database. Specify the name of the host where the MySQL server is running on and enter the MySQL user name and password that should be used by DiskSorter to connect to the database. Finally, select the name of the database that should be used to store file classification reports. After finished specifying all the required information, press the Test button to check the database connection.
5.4
Configuring DiskSorter Database Connection
In order to configure DiskSorter to use the installed MySQL database, open the options dialog and select the Database tab. Enable the ODBC interface and enter the name of the ODBC data source, the database user name and password that were specified for the ODBC data source. Finally, press the Verify button to check the DiskSorter database connection.
57
DiskSorter File Classification
Flexense Ltd.
5.5
Supported Operating Systems
32-Bit Operating Systems Windows Windows Windows Windows Windows Windows Windows Windows 2000 XP Vista 7 8 Server 2003 Server 2008 Server 2012
64-Bit Operating Systems Windows Windows Windows Windows Windows Windows Windows XP 64-Bit Vista 64-Bit 7 64-Bit 8 64-Bit Server 2003 64-Bit Server 2008 64-Bit Server 2012 64-Bit
5.6
System Requirements
Minimal System Configuration Supported Operating System 1 GHz or better CPU 512 MB of system memory 25 MB of free disk space
Recommended System Configuration Supported Operating System 2+ GHz single-core or dual-core CPU 1 GB of system memory 25 MB of free disk space
58
You might also like
- SyncBreeze File Synchronization v6.5Document59 pagesSyncBreeze File Synchronization v6.5FlexenseNo ratings yet
- DiskPulse Disk Change Monitor v6.4Document64 pagesDiskPulse Disk Change Monitor v6.4FlexenseNo ratings yet
- SyncBreeze File Synchronization v6.4Document58 pagesSyncBreeze File Synchronization v6.4FlexenseNo ratings yet
- DiskBoss User Manual v4.3Document182 pagesDiskBoss User Manual v4.3FlexenseNo ratings yet
- DiskSorter File Classification v6.1Document78 pagesDiskSorter File Classification v6.1FlexenseNo ratings yet
- DiskBoss Major FeaturesDocument26 pagesDiskBoss Major FeaturesFlexenseNo ratings yet
- DiskBoss Data Management v4.6Document194 pagesDiskBoss Data Management v4.6FlexenseNo ratings yet
- IronSync Server Overview v2.4Document1 pageIronSync Server Overview v2.4FlexenseNo ratings yet
- DupScout Duplicate Files Finder v6.2Document75 pagesDupScout Duplicate Files Finder v6.2FlexenseNo ratings yet
- DiskPulse Disk Change Monitor v6.2Document64 pagesDiskPulse Disk Change Monitor v6.2FlexenseNo ratings yet
- IronSync Server Manual v2.4Document40 pagesIronSync Server Manual v2.4FlexenseNo ratings yet
- DiskBoss Major Features v4.3Document25 pagesDiskBoss Major Features v4.3FlexenseNo ratings yet
- DupScout Duplicate Files FinderDocument74 pagesDupScout Duplicate Files FinderFlexenseNo ratings yet
- SyncBreeze File SynchronizationDocument56 pagesSyncBreeze File SynchronizationFlexenseNo ratings yet
- DiskBoss Overview v4.3Document4 pagesDiskBoss Overview v4.3FlexenseNo ratings yet
- DiskPulse Disk Change MonitorDocument60 pagesDiskPulse Disk Change MonitorFlexenseNo ratings yet
- VX Search File Search SolutionDocument86 pagesVX Search File Search SolutionFlexenseNo ratings yet
- IronSync File Synchronization ServerDocument38 pagesIronSync File Synchronization ServerFlexenseNo ratings yet
- DiskSorter File ClassificationDocument66 pagesDiskSorter File ClassificationFlexenseNo ratings yet
- DiskSorter File ClassificationDocument78 pagesDiskSorter File ClassificationFlexenseNo ratings yet
- VX Search File Search SolutionDocument86 pagesVX Search File Search SolutionFlexenseNo ratings yet
- IronSync OverviewDocument1 pageIronSync OverviewFlexenseNo ratings yet
- DiskSavvy Disk Space AnalyzerDocument68 pagesDiskSavvy Disk Space AnalyzerFlexenseNo ratings yet
- DiskSavvy Disk Space AnalyzerDocument68 pagesDiskSavvy Disk Space AnalyzerFlexenseNo ratings yet
- DupScout Duplicate Files FinderDocument67 pagesDupScout Duplicate Files FinderFlexenseNo ratings yet
- DiskBoss File and Disk ManagerDocument26 pagesDiskBoss File and Disk ManagerFlexenseNo ratings yet
- VX Search File Search SolutionDocument77 pagesVX Search File Search SolutionFlexenseNo ratings yet
- DupScout Server ManualDocument37 pagesDupScout Server ManualFlexenseNo ratings yet
- DiskBoss User ManualDocument215 pagesDiskBoss User ManualFlexenseNo ratings yet
- DupScout Duplicate Files FinderDocument67 pagesDupScout Duplicate Files FinderFlexenseNo ratings yet
- The Subtle Art of Not Giving a F*ck: A Counterintuitive Approach to Living a Good LifeFrom EverandThe Subtle Art of Not Giving a F*ck: A Counterintuitive Approach to Living a Good LifeRating: 4 out of 5 stars4/5 (5784)
- The Yellow House: A Memoir (2019 National Book Award Winner)From EverandThe Yellow House: A Memoir (2019 National Book Award Winner)Rating: 4 out of 5 stars4/5 (98)
- Never Split the Difference: Negotiating As If Your Life Depended On ItFrom EverandNever Split the Difference: Negotiating As If Your Life Depended On ItRating: 4.5 out of 5 stars4.5/5 (838)
- Shoe Dog: A Memoir by the Creator of NikeFrom EverandShoe Dog: A Memoir by the Creator of NikeRating: 4.5 out of 5 stars4.5/5 (537)
- The Emperor of All Maladies: A Biography of CancerFrom EverandThe Emperor of All Maladies: A Biography of CancerRating: 4.5 out of 5 stars4.5/5 (271)
- Hidden Figures: The American Dream and the Untold Story of the Black Women Mathematicians Who Helped Win the Space RaceFrom EverandHidden Figures: The American Dream and the Untold Story of the Black Women Mathematicians Who Helped Win the Space RaceRating: 4 out of 5 stars4/5 (890)
- The Little Book of Hygge: Danish Secrets to Happy LivingFrom EverandThe Little Book of Hygge: Danish Secrets to Happy LivingRating: 3.5 out of 5 stars3.5/5 (399)
- Team of Rivals: The Political Genius of Abraham LincolnFrom EverandTeam of Rivals: The Political Genius of Abraham LincolnRating: 4.5 out of 5 stars4.5/5 (234)
- Grit: The Power of Passion and PerseveranceFrom EverandGrit: The Power of Passion and PerseveranceRating: 4 out of 5 stars4/5 (587)
- Devil in the Grove: Thurgood Marshall, the Groveland Boys, and the Dawn of a New AmericaFrom EverandDevil in the Grove: Thurgood Marshall, the Groveland Boys, and the Dawn of a New AmericaRating: 4.5 out of 5 stars4.5/5 (265)
- A Heartbreaking Work Of Staggering Genius: A Memoir Based on a True StoryFrom EverandA Heartbreaking Work Of Staggering Genius: A Memoir Based on a True StoryRating: 3.5 out of 5 stars3.5/5 (231)
- On Fire: The (Burning) Case for a Green New DealFrom EverandOn Fire: The (Burning) Case for a Green New DealRating: 4 out of 5 stars4/5 (72)
- Elon Musk: Tesla, SpaceX, and the Quest for a Fantastic FutureFrom EverandElon Musk: Tesla, SpaceX, and the Quest for a Fantastic FutureRating: 4.5 out of 5 stars4.5/5 (474)
- The Hard Thing About Hard Things: Building a Business When There Are No Easy AnswersFrom EverandThe Hard Thing About Hard Things: Building a Business When There Are No Easy AnswersRating: 4.5 out of 5 stars4.5/5 (344)
- The Unwinding: An Inner History of the New AmericaFrom EverandThe Unwinding: An Inner History of the New AmericaRating: 4 out of 5 stars4/5 (45)
- The World Is Flat 3.0: A Brief History of the Twenty-first CenturyFrom EverandThe World Is Flat 3.0: A Brief History of the Twenty-first CenturyRating: 3.5 out of 5 stars3.5/5 (2219)
- The Gifts of Imperfection: Let Go of Who You Think You're Supposed to Be and Embrace Who You AreFrom EverandThe Gifts of Imperfection: Let Go of Who You Think You're Supposed to Be and Embrace Who You AreRating: 4 out of 5 stars4/5 (1090)
- The Sympathizer: A Novel (Pulitzer Prize for Fiction)From EverandThe Sympathizer: A Novel (Pulitzer Prize for Fiction)Rating: 4.5 out of 5 stars4.5/5 (119)
- Her Body and Other Parties: StoriesFrom EverandHer Body and Other Parties: StoriesRating: 4 out of 5 stars4/5 (821)
- Private Residence Landscaping Bills of QuantitiesDocument18 pagesPrivate Residence Landscaping Bills of QuantitiesravkiraNo ratings yet
- Ws MQ Esb PDFDocument24 pagesWs MQ Esb PDFmssuhailNo ratings yet
- 40.070819 - TaraDocument1 page40.070819 - TaraJenny A Rohman MNo ratings yet
- Portrait Artists - BadgerDocument94 pagesPortrait Artists - BadgerThe 18th Century Material Culture Resource Center100% (1)
- Cisco Just Switch It PlaybookDocument49 pagesCisco Just Switch It PlaybooknenjamsNo ratings yet
- Advantages of GabionsDocument8 pagesAdvantages of GabionsAnkur DesaiNo ratings yet
- Engineering Standards Manual - Welding Standards M Anual - Volume 3 Welding Procedure SpecificationsDocument3 pagesEngineering Standards Manual - Welding Standards M Anual - Volume 3 Welding Procedure Specificationslaz_k50% (2)
- Deutsche Bank Germany 49950000MT103 OrginalDocument1 pageDeutsche Bank Germany 49950000MT103 OrginalMasoud DastgerdiNo ratings yet
- BargeboardsDocument1 pageBargeboardsDavid O'MearaNo ratings yet
- CATALOGO AnclajesDocument12 pagesCATALOGO AnclajessergioNo ratings yet
- Learn About Distributed File SystemsDocument59 pagesLearn About Distributed File SystemssaiprashantNo ratings yet
- 116Document20 pages116Nikhil JainNo ratings yet
- Chinese Art Grade8Document15 pagesChinese Art Grade8Gloria Escalicas BanteNo ratings yet
- Sanghvi Estella BycullaDocument6 pagesSanghvi Estella BycullaMandar KadamNo ratings yet
- Voip Codecs - FAQSDocument3 pagesVoip Codecs - FAQSNaim100% (5)
- Mega888 DownloadDocument12 pagesMega888 Downloadtan checkho100% (2)
- BS 1710 Pipe Marking Standard GuideDocument3 pagesBS 1710 Pipe Marking Standard GuidegaborodcNo ratings yet
- What Is Ambari - Introduction To Apache Ambari ArchitectureDocument5 pagesWhat Is Ambari - Introduction To Apache Ambari ArchitectureMario SoaresNo ratings yet
- Prokon - Circular ColumnDocument10 pagesProkon - Circular ColumnMasaba SolomonNo ratings yet
- Brigada Attendance SheetDocument14 pagesBrigada Attendance Sheetjoris sulimaNo ratings yet
- Infosys InterviewPanel Q&ADocument61 pagesInfosys InterviewPanel Q&AVenkatesh KrishnanNo ratings yet
- Abhishek Kumar Srivastava: Curriculum VitaeDocument3 pagesAbhishek Kumar Srivastava: Curriculum VitaeAbhishek SrivastavaNo ratings yet
- ACICO Light Weight Building BlocksDocument64 pagesACICO Light Weight Building BlocksDanny MokdadNo ratings yet
- ZFDatagrid 0.7 - ManualDocument72 pagesZFDatagrid 0.7 - ManualgabrielbiefNo ratings yet
- Fischer TechnicalHandbook PDFDocument445 pagesFischer TechnicalHandbook PDFDodi WaskitoNo ratings yet
- Contactor: Stage: Completion Date:: Page 1 of 3Document3 pagesContactor: Stage: Completion Date:: Page 1 of 3waheedNo ratings yet
- Kubernetes Comparison EbookDocument17 pagesKubernetes Comparison Ebookharish0% (1)
- The Master Plumbing Licensure Examination Syllabus: Leonardo C. Sawal, MSSEDocument16 pagesThe Master Plumbing Licensure Examination Syllabus: Leonardo C. Sawal, MSSErco548No ratings yet
- Felias Bill of MaterialsDocument11 pagesFelias Bill of MaterialsRomneil D. CabelaNo ratings yet
- Steps For Construction of Earth RoadsDocument2 pagesSteps For Construction of Earth RoadsRohit Rangnekar83% (6)