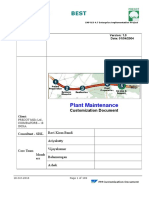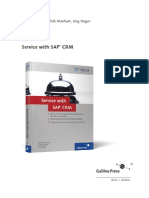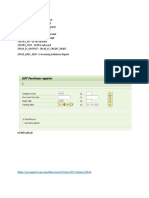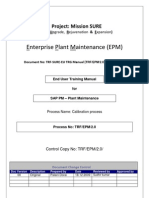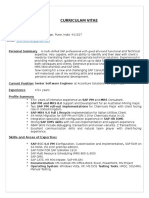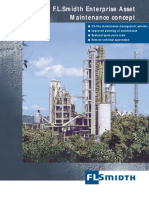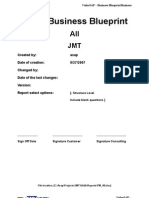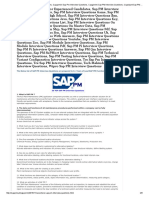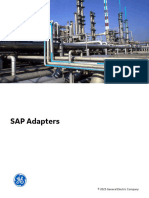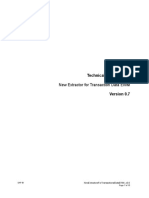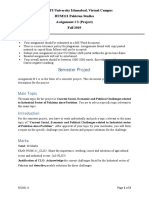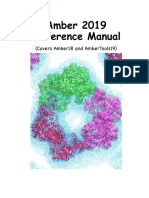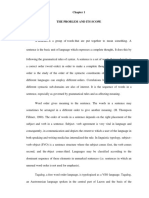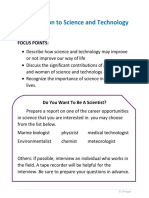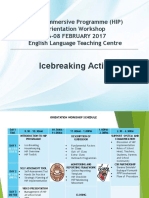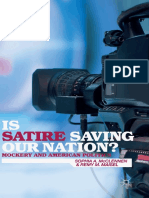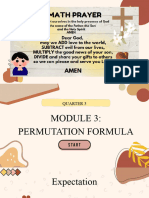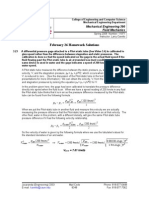Professional Documents
Culture Documents
PM User Manual Advik
Uploaded by
kannan.unisoftOriginal Description:
Original Title
Copyright
Available Formats
Share this document
Did you find this document useful?
Is this content inappropriate?
Report this DocumentCopyright:
Available Formats
PM User Manual Advik
Uploaded by
kannan.unisoftCopyright:
Available Formats
ADTIK Plant Maintenance
Project Bramha
Unisoft Infotech Pvt. Ltd. - SAP Services
Project BRAMHA Implementation
At
ADVIK Hi-Tech Pvt. Ltd.,
Chakan, Pune.
mySAP ERP2005 ECC6.0
User Instruction Manual
Plant Maintenance
Prepared by
Pankaj U. Nimkar
Plant Maintenance mySAP ERP 2005 ECC 6.0
PM_Key User Manual
18.03.2008 Page 1 of 117
ADTIK Plant Maintenance
Project Bramha
DOCUMENT CONTROL SHEET
GENERAL INFORMATION
Project Name SAP R/3 Implementation Document Version No 1.0
Key User Anil Mahamuni Document Version Date
18.03.2008
Consultant Pankaj U. Nimkar Preparation Date
18.01.2008
Reviewed By Key Users & Consultant Review Date
DOCUMENT TRACKING
Version Date Author Reviewed Changes from previous
by version
V 1.0 18.03.2008 Pankaj U.Nimkar Aruna Kumar B.
ACCEPTANCE:
In witness there of the parties, in signing this acceptance, have agreed that Unisoft
InfoTech has successfully completed the Business Blue Print and has met all the
deliverables as mentioned in the contract.
Name Title, Department Date Signature
Mr. Amol Dagwade Project Co-coordinator
Mr. Anil Mahamuni PM Key User
Mr. Pankaj U. Nimkar PM Consultant
Mr.Mukund Kulkarni Project Manager
Plant Maintenance mySAP ERP 2005 ECC 6.0
PM_Key User Manual
18.03.2008 Page 2 of 117
ADTIK Plant Maintenance
Project Bramha
Creating a Functional Location
1. In the initial screen, choose Logistics ÆPlant maintenance Æ Technical
objects. The screen Technical Objects is displayed.
Choose FunctLocation Æ Create. The screen Create Functional Location:
Initial is displayed.
Enter Functional
Location, Check
StrIndicator.
2. Enter the structure indicator you require and choose Continue.
The system displays the edit mask for the functional location number as
well as its hierarchy levels.
Plant Maintenance mySAP ERP 2005 ECC 6.0
PM_Key User Manual
18.03.2008 Page 3 of 117
ADTIK Plant Maintenance
Project Bramha
Enter the name of
the functional
location.
3. Enter the functional location number and a technical location as a
reference if necessary, and choose Continue.
The screen Create Functional Location: Location Data is displayed.
4. Make all the necessary entries in this screen. Choose Continue.
The screen Create Functional Location: PM Data is displayed.
5. Make all the necessary entries in this screen.
If you want to classify the functional location, choose Goto Æ
Classification. You go to the classification processing function.
6. Save the master record.
Plant Maintenance mySAP ERP 2005 ECC 6.0
PM_Key User Manual
18.03.2008 Page 4 of 117
ADTIK Plant Maintenance
Project Bramha
Changing and displaying a Functional Location
Prerequisites
Changes should only be made in certain cases, for example, if you made a
mistake when entering the data, or if certain data has changed and the
master record has to be updated.
Changing a Functional Location
1. In the main menu, choose Logistics Æ Plant maintenance Æ Technical
objects.
The screen Technical Objects is displayed.
2. Choose FunctLocation Æ Change.
The screen Change Functional Location: Initial is displayed.
Enter the
functional
location
Plant Maintenance mySAP ERP 2005 ECC 6.0
PM_Key User Manual
18.03.2008 Page 5 of 117
ADTIK Plant Maintenance
Project Bramha
3. Enter the number of the functional location or use a match code to
search for it.
3. Choose Continue.
The master record of the functional location is displayed.
Change the
data if
required
5. Make necessary changes and save the records.
Displaying a Functional Location
In the main menu, choose Logistics Æ Plant maintenance Æ Technical
objects.
The screen Technical Objects is displayed.
Plant Maintenance mySAP ERP 2005 ECC 6.0
PM_Key User Manual
18.03.2008 Page 6 of 117
ADTIK Plant Maintenance
Project Bramha
Choose FunctLocation Æ Display.
The screen Display Functional Location: Initial is displayed.
Enter the number of the functional location or use a match code to search
for it.
Choose Continue.
The master record of the functional location is displayed. If necessary, you
can switch from the display mode to the change mode. In the screen
Display FunctLocation, choose FunctLocation Æ Display Æ Change.
Plant Maintenance mySAP ERP 2005 ECC 6.0
PM_Key User Manual
18.03.2008 Page 7 of 117
ADTIK Plant Maintenance
Project Bramha
List Editing Using a Reference Location as Copy
Reference
Prerequisites
You can only use this list editing function for functional locations.
With this list editing option, you refer to an existing reference functional
location.
Procedure
1. In the main menu, choose Logistics Æ Plant maintenance Æ Technical
objects.
The screen Technical Objects is displayed.
2. Then choose FunctLocation Æ List editing Æ Create.
The list entry screen is displayed.
Plant Maintenance mySAP ERP 2005 ECC 6.0
PM_Key User Manual
18.03.2008 Page 8 of 117
ADTIK Plant Maintenance
Project Bramha
3. Choose Edit Æ Copy reference.
The dialog box Create FunctLocation Structure using Copy Reference is
displayed.
4. Enter the number of a reference functional location to be used as a
copy reference, and the number of the new location structure.
In this dialog box, the functions Structure list and Structure graphic are
also available.
5. The system enters all the locations or those with the new number, in
the list.
Using this option, the functional locations that are created refer in their
master records to the reference functional location that you specified when
creating them. The function Change structure also helps you with this form
of list editing when creating new functional locations. You can use it to
change and enter a structure branch of the copy reference into the new
functional location.
Creating a Piece of Equipment
Prerequisites
Before you create a master record for a piece of equipment, you must know
the following:
• How are the equipment numbers assigned?
• Internally, meaning automatically by the system
• Externally, meaning manually, possibly according to a company-
specific system
• Do you have to enter equipment descriptions according to a particular
company-specific method, in order to simplify the search process?
Procedure
1. In the main menu, choose Logistics Æ Plant maintenance Æ Technical
objects.
Plant Maintenance mySAP ERP 2005 ECC 6.0
PM_Key User Manual
18.03.2008 Page 9 of 117
ADTIK Plant Maintenance
Project Bramha
The screen Technical Objects is displayed.
2. Choose Equipment Æ Create.
The initial screen is displayed.
3. Make all the necessary entries.
If you want to use another piece of equipment or material as a
reference for the new piece of equipment, enter its number in the block
Reference.
4. Choose Continue.
Plant Maintenance mySAP ERP 2005 ECC 6.0
PM_Key User Manual
18.03.2008 Page 10 of 117
ADTIK Plant Maintenance
Project Bramha
If you have specified a piece of equipment as a reference, the system
displays a dialog box, in which you specify which data of the reference
equipment should be copied to the new equipment. Then choose
Continue and you return to the screen General Data.
5. Make all the necessary entries in this screen.
6. Select further master data screens, such as the location and
maintenance data, serialization or partner data screens.
Make all the required entries in these screens too.
Plant Maintenance mySAP ERP 2005 ECC 6.0
PM_Key User Manual
18.03.2008 Page 11 of 117
ADTIK Plant Maintenance
Project Bramha
Plant Maintenance mySAP ERP 2005 ECC 6.0
PM_Key User Manual
18.03.2008 Page 12 of 117
ADTIK Plant Maintenance
Project Bramha
If you want to classify the equipment master record, choose Goto Æ
Classification. You go to the classification processing function.
7. Save the master record.
Using List Editing for Equipment
Use
In addition to the individual entry of equipment master records, you can also
use the list editing function. This allows you to enter quickly a large number
of pieces of equipment in the system with their essential data, using existing
equipment or material master records as a reference where necessary.
Plant Maintenance mySAP ERP 2005 ECC 6.0
PM_Key User Manual
18.03.2008 Page 13 of 117
ADTIK Plant Maintenance
Project Bramha
Procedure
1. From the main menu, choose Logistics Æ Plant maintenance Æ
Technical objects Æ Equipment Æ List editing Æ Create.
The screen Equipment List Entry is displayed.
2. In the upper section of the screen, enter the equipment category and
the maintenance plant. These entries will be valid for all the pieces of
equipment that you create using this transaction.
Plant Maintenance mySAP ERP 2005 ECC 6.0
PM_Key User Manual
18.03.2008 Page 14 of 117
ADTIK Plant Maintenance
Project Bramha
3. If you want to use a reference when creating the pieces of equipment,
enter either a piece of equipment or a material in the section
Reference.
If you are using a reference, you can specify the number of pieces of
equipment that you want to create. The description of the reference
equipment or material is copied into as many of the list entry fields as
you specify here.
4. In the list entry part of the screen, enter the following data for each
equipment master record that you want to create:
– The equipment number (only if you are using external number
assignment)
– The equipment description (if this has not been copied from the
reference)
Plant Maintenance mySAP ERP 2005 ECC 6.0
PM_Key User Manual
18.03.2008 Page 15 of 117
ADTIK Plant Maintenance
Project Bramha
5. Save the new equipment master records.
Depending on the fields in the equipment master record that have been
defined as obligatory fields, processing continues in one of the following
ways:
A .The system saves the master records and issues a message
informing you of the numbers of the pieces of equipment created
B. The system branches into the individual master records in which you
must enter particular data that has been defined as obligatory data.
Plant Maintenance mySAP ERP 2005 ECC 6.0
PM_Key User Manual
18.03.2008 Page 16 of 117
ADTIK Plant Maintenance
Project Bramha
After you have made all the required entries, the system saves the
master records and issues a message informing you of the numbers of
the pieces of equipment created.
Changing a Piece of Equipment
Prerequisites
In certain circumstances, you may have to make changes to the data in the
equipment master record. For example, if you made mistakes when the data
was entered or if certain data has changed and has to be updated in the
master record.
Procedure
1. In the screen Technical Objects choose Equipment Æ Change.
The screen Change Equipment: Initial, is displayed.
Plant Maintenance mySAP ERP 2005 ECC 6.0
PM_Key User Manual
18.03.2008 Page 17 of 117
ADTIK Plant Maintenance
Project Bramha
2. Enter the number of the equipment master record or use a matchcode
to search for it.
2. Choose Continue.
The screen Change Equipment: General Data.
3. Make all the necessary changes in this screen. To change further data,
go to the required screens.
4. If necessary, you can change the equipment category. Choose Edit Æ
Change category.
Plant Maintenance mySAP ERP 2005 ECC 6.0
PM_Key User Manual
18.03.2008 Page 18 of 117
ADTIK Plant Maintenance
Project Bramha
5. The dialog box Change Equipment Category is displayed. Enter the
required data.
6. Save the changes.
Displaying the Structure List and the Structure
Graphic
Use
You can display a structure graphic or a structure list for a piece of
equipment. This is useful in the following cases:
• When a bill of material exists for the piece of equipment
• When the piece of equipment is part of an equipment hierarchy
• When the piece of equipment is installed at a functional location
The system displays the piece of equipment and the surrounding structure in
either graphic or list form.
Procedure
1. Select the master record for the piece of equipment you require.
2. In any of the master data screens, choose:
– For the structure list Structure Æ Structure list OR ctrl F8
– For the structure graphic Structure Æ Structure graphic OR ctrl F7
Plant Maintenance mySAP ERP 2005 ECC 6.0
PM_Key User Manual
18.03.2008 Page 19 of 117
ADTIK Plant Maintenance
Project Bramha
3. Depending on your choice, the system displays a structure list or
structure graphic, which you can hide or break down further using the
function keys, and in which you can see the following:
• The materials in the bill of material, if one exists for the piece of
equipment
• The superior and/or sub-pieces of equipment, if the piece of
equipment is part of an equipment hierarchy
Plant Maintenance mySAP ERP 2005 ECC 6.0
PM_Key User Manual
18.03.2008 Page 20 of 117
ADTIK Plant Maintenance
Project Bramha
• The structure of the functional location, if the piece of equipment
is installed at a functional location.
Installing Sub-Equipment in a Piece of Equipment
1. Create master records for all the pieces of equipment you want to
process. To do this, processed as described in creating a Piece of
Equipment.
2. Call up the master record of the piece of equipment that you want to
define as the superior equipment. In the screen Technical Objects use
the menu bar sequence Equipment Æ Change or use the list editing
functions.
3. In any master record screen, use the menu bar sequence Structure Æ
Sub-equipment.
Plant Maintenance mySAP ERP 2005 ECC 6.0
PM_Key User Manual
18.03.2008 Page 21 of 117
ADTIK Plant Maintenance
Project Bramha
The screen Installation Location: Install Equipment is displayed.
4. Enter the pieces of sub-equipment that you want to install in the list.
5. When you have installed all the pieces of sub-equipment required, you
can display all the pieces of installed equipment in an overview. To do
this use the menu bar sequence Installation location Æ Equipment
overview
The screen Installation Location: Equipment Overview is displayed.
Plant Maintenance mySAP ERP 2005 ECC 6.0
PM_Key User Manual
18.03.2008 Page 22 of 117
ADTIK Plant Maintenance
Project Bramha
6. Return to the master data screen from which you called up the sub-
equipment installation function.
7. Save the equipment master record.
Plant Maintenance mySAP ERP 2005 ECC 6.0
PM_Key User Manual
18.03.2008 Page 23 of 117
ADTIK Plant Maintenance
Project Bramha
Displaying the Whole Hierarchy
1. In the screen Technical Objects, choose Equipment Æ Structure.
The screen Equipment Structure: Selection is displayed.
2. Make the selection field entries you require.
3. Choose Program Æ Execute.
You will see a display of the piece of equipment and also any functional
location structure in either graphic or list form, depending on your
entries in the selection screen.
Plant Maintenance mySAP ERP 2005 ECC 6.0
PM_Key User Manual
18.03.2008 Page 24 of 117
ADTIK Plant Maintenance
Project Bramha
4. You can explode the display as required. To do this, use the options in
the Edit menu bar.
Creating Data for the Permit
1. In the screen Technical Objects, choose Environment Æ Permits.
The screen Change View "Maintain Permits" is displayed.
2. Enter a permit category for each permit. You can enter a long text by
choosing Goto Æ Long text.
3. To process a Detail screen, select the required permit and choose Goto
Æ Detail.
Plant Maintenance mySAP ERP 2005 ECC 6.0
PM_Key User Manual
18.03.2008 Page 25 of 117
ADTIK Plant Maintenance
Project Bramha
Go to the Menu for Maintaining Bills of Material
Maintenance bills of material (BOMs) are maintained in the Technical Objects
menu. To go to this menu, use one of the following menu bar sequences:
Logistics Æ Plant maintenance Æ Technical Objects
or
Logistics Æ Service Management Æ Technical Objects
You will see the menu bar BOM. All the transactions for maintaining BOMs are
contained in the pull-down menus under this menu bar.
Plant Maintenance mySAP ERP 2005 ECC 6.0
PM_Key User Manual
18.03.2008 Page 26 of 117
ADTIK Plant Maintenance
Project Bramha
Performing the First Steps
If you want to create a new bill of material (BOM) without a reference,
perform the following four steps:
1. In the Technical Objects menu, use one of the following menu bar
sequences:
To create a use the menu bar sequence
material BOM BOM Æ Material BOM Æ Create
equipment BOM BOM Æ Equipment BOM Æ Create
functional location BOM BOM Æ FunctLocation BOM Æ Create
You are now on the initial screen for creating new BOMs.
2. Make all the necessary entries:
- Object name
- BOM usage
- Plant
The online documentation and possible entries button will help you.
Plant Maintenance mySAP ERP 2005 ECC 6.0
PM_Key User Manual
18.03.2008 Page 27 of 117
ADTIK Plant Maintenance
Project Bramha
Creating BOM Items
To create bill of material (BOM) items, perform the following two steps:
1. In the New Material items (1-line) screen, enter the components
making up the object. One entry line is available for each component.
The table below shows you the item categories possible in the standard
system.
The online documentation and possible entries button will also help you
when entering item data.
You must enter a quantity and the item category for each item.
Item Category Enter: You will see Enter
Document item d the screen Item: document
Press General Data information
ENTER
PM Structure i the screen New
element Press Material Items
ENTER (1-line)
Stock item l the screen New
Press Material Items
ENTER (1-line)
Non-stock item n the screen Item: material group
Press Purchasing Data
ENTER
Variable-size Item r the screen Item: size and formula
Press Variable-size key
ENTER Data
Text Item t the screen Item: item text
Press Status/Long text
Plant Maintenance mySAP ERP 2005 ECC 6.0
PM_Key User Manual
18.03.2008 Page 28 of 117
ADTIK Plant Maintenance
Project Bramha
ENTER.
When you have entered all your BOM items, you can
• Save your BOM
Displaying Bills of Material
To display a normal maintenance bill of material (BOM) or an individual
variant BOM, perform the following five steps:
1. In the Technical Objects menu, depending on the BOM type, use one of
the following menu bar sequences:
- BOM Æ Material BOM Æ Display
- BOM Æ Equipment BOM Æ Display
Plant Maintenance mySAP ERP 2005 ECC 6.0
PM_Key User Manual
18.03.2008 Page 29 of 117
ADTIK Plant Maintenance
Project Bramha
- BOM Æ FunctLocationBOM Æ Display
You are now on the initial screen for displaying BOMs.
2. Make all the necessary entries. See the table below:
To display a: Enter:
BOM - BOM usage
- Technical Object number
- Plant
BOM, valid for a particular - BOM usage
change number - Technical Object number
- Plant
- Change master record number
BOM, valid on a particular day - BOM usage
- Technical Object number
- Plant
- Date in the Valid from field
- Same date in the Valid to field
BOM, valid from a particular - BOM usage
date - Technical Object number
- Plant
- Date in the Valid from field
BOM, valid to a particular date - BOM usage
- Technical Object number
- Plant
- Date in the Valid to field
Plant Maintenance mySAP ERP 2005 ECC 6.0
PM_Key User Manual
18.03.2008 Page 30 of 117
ADTIK Plant Maintenance
Project Bramha
3. Press ENTER.
You are now on the Material Item Overview screen.
4. Use the Goto and Details menu bars to page through the various
screens of the BOM.
5. To leave the transaction, depending on the BOM type, use one of the
following menu bar sequences:
• Material BOM Æ Exit
• Equipment BOM Æ Exit
• FunctLocation BOM Æ Exit
Plant Maintenance mySAP ERP 2005 ECC 6.0
PM_Key User Manual
18.03.2008 Page 31 of 117
ADTIK Plant Maintenance
Project Bramha
Creating Maintenance Task Lists: Initial Screen
If you want to create a maintenance task list, first perform the following four
steps:
1. Use the menu bar sequence:
Logistics Æ Plant maintenance Æ Maintenance task lists.
The screen Maintenance Task Lists is displayed.
2. To create an equipment task list, choose:
Task lists Æ For equipment Æ Create.
To create a functional location task list, choose:
Task lists Æ For functional location Æ Create.
Plant Maintenance mySAP ERP 2005 ECC 6.0
PM_Key User Manual
18.03.2008 Page 32 of 117
ADTIK Plant Maintenance
Project Bramha
To create a general task list, choose:
Task lists Æ General task list Æ Create.
You are now on the initial screen for creating maintenance task lists.
3. Make all the necessary entries, as described in the table below.
To create... Enter... You will go to...
Equipment task list Equipment number a) TL Overview,
Press ENTER. if an equipment task list
Plant Maintenance mySAP ERP 2005 ECC 6.0
PM_Key User Manual
18.03.2008 Page 33 of 117
ADTIK Plant Maintenance
Project Bramha
already exists
b) Header General View,
if no equipment task list
exists
Equipment number a) TL Overview,
and existing profile if an equipment task list
number already exists
Press ENTER. b) Header General View,
if no equipment task list
exists
Functional location task Functional location a) TL Overview,
list number if a FL task list already
Press ENTER. exists
b) Header General View
if no FL task list exists
Functional location a) TL Overview,
number and existing if FL task list already
profile number exists
Press ENTER. b) Header General View
if no FL task list exists
General task list Nothing Header General View
Press ENTER.
Existing group number TL Overview
Press ENTER.
External Header General View
alphanumerical group
number
Press ENTER.
Plant Maintenance mySAP ERP 2005 ECC 6.0
PM_Key User Manual
18.03.2008 Page 34 of 117
ADTIK Plant Maintenance
Project Bramha
Existing profile number Header General View
only
Press ENTER.
4. Task List Overview
Plant Maintenance mySAP ERP 2005 ECC 6.0
PM_Key User Manual
18.03.2008 Page 35 of 117
ADTIK Plant Maintenance
Project Bramha
In the TL Overview screen you can create a new maintenance task list by
using the following menu bar sequence:
Edit Æ New Lines.
You are now on the Header General View screen where you can process all
the relevant data.
Plant Maintenance mySAP ERP 2005 ECC 6.0
PM_Key User Manual
18.03.2008 Page 36 of 117
ADTIK Plant Maintenance
Project Bramha
Creating Operations
Operations are components within a maintenance task list that describe the
individual maintenance tasks to be performed. Specify time, work center and
other control information required for the maintenance task. The task list is
linked with the maintenance order during order processing and the operations
become operations in the order. These operations are used as the basis for
performing the maintenance tasks. (See Operation Types).
Plant Maintenance mySAP ERP 2005 ECC 6.0
PM_Key User Manual
18.03.2008 Page 37 of 117
ADTIK Plant Maintenance
Project Bramha
Procedure
To create operations for a maintenance task list, perform the following three
steps:
1. In the Header General View screen, use the menu bar sequence
Goto Æ Operation overview.
You are now on the screen for entering operations.
2. Make all the necessary entries for all the operations you require. The
online documentation and possible entries button will help you.
3. When you have entered all the data for the operations, you can either:
• Save the data entered and exit the transaction, or
• Create further data for the operations
Plant Maintenance mySAP ERP 2005 ECC 6.0
PM_Key User Manual
18.03.2008 Page 38 of 117
ADTIK Plant Maintenance
Project Bramha
Procedure: Entering Detail Data
To create detail data for internally or externally processed operations,
perform the following six steps:
1. In the Operation Overview screen, select the operation(s) for which you
want to enter detail data.
2. To create detail data for internally processed operations, use the menu
bar sequence
Operation Æ Internal processing.
You are now on the screen for maintaining detail data for internally
processed operations.
Plant Maintenance mySAP ERP 2005 ECC 6.0
PM_Key User Manual
18.03.2008 Page 39 of 117
ADTIK Plant Maintenance
Project Bramha
To create detail data for externally processed operations, use the menu
bar sequence:
Operation Æ External processing
You are now on the screen for maintaining detail data for externally
processed operations.
Plant Maintenance mySAP ERP 2005 ECC 6.0
PM_Key User Manual
18.03.2008 Page 40 of 117
ADTIK Plant Maintenance
Project Bramha
3. Make all the necessary entries.
4. The online documentation and possible entries button will help you.
You can:
- Go to the next selected operation to enter detail data (see step 4).
- Go to the screen for maintaining the other group of detail data. If you
have just entered detail data for internally processed operations, enter
the detail data for externally processed operations and vice versa (see
step 5).
Plant Maintenance mySAP ERP 2005 ECC 6.0
PM_Key User Manual
18.03.2008 Page 41 of 117
ADTIK Plant Maintenance
Project Bramha
- Go back to the Operation Overview (see step 6).
- Save your entries and exit the transaction.
5. To go to the next selected operation, use the menu bar sequence
Operation Æ Add. Operations Æ Next operation.
You go to the same data entry screen for the next selected operation.
You can only go to the operations you have selected in the Operation
Overview screen.
The system will issue a message when you reach the last selected
operation.
6. To go to the other detail screen, use one of the following menu bar
sequences
Operation Æ Internal processing
or
Operation Æ External processing
depending on the detail screen you are currently maintaining.
Make all the necessary entries as described in step 3 onwards.
7. To go back to the Operation overview screen, use the menu bar
sequence
Goto Æ Back.
You can then:
• Either save your entries and exit the transaction.
Plant Maintenance mySAP ERP 2005 ECC 6.0
PM_Key User Manual
18.03.2008 Page 42 of 117
ADTIK Plant Maintenance
Project Bramha
Creating Sub-Operations
In the PM system, you can create sub-operations for all the operations in a
maintenance task list. Sub-operations form a further level of detail for an
operation.
You can divide the operation "Inspection" into two sub-operations:
• Motor inspection
• Building inspection
You can also add a sub-operation to your operation if it is to be
processed externally. For example, the sub-operation "motor
inspection" could be performed by a third party. In this case, the sub-
operation will contain a purchase requisition for the external labor.
The duration of sub-operations is not taken into account in scheduling; within
maintenance order processing, only operations are relevant for scheduling.
Plant Maintenance mySAP ERP 2005 ECC 6.0
PM_Key User Manual
18.03.2008 Page 43 of 117
ADTIK Plant Maintenance
Project Bramha
However, you can plan the sub-operations within the schedule relative to the
start or end of the corresponding operation.
Sub-operations, however, are relevant for capacity planning and costing of
the maintenance orders in which the task lists are included.
Sub-Operation Types
As with operations, there are two types of sub-operations in the PM System:
• Sub-operations for internal processing
• Sub-operations for external processing
Sub-operations can contain the same information as operations, for example:
• Work center allocation
• Control key
• Start and end dates
You cannot allocate material components or maintenance packages to
sub-operations.
You can create different types of sub-operation for one operation. For
example, you can create externally processed sub-operations for an internally
processed operation and vice versa.
Procedure
To create sub-operations for the operations in your maintenance task list,
perform the following seven steps:
1. In the Operation Overview screen, enter an operation as described in
Creating Operations. Press ENTER.
2. In the data entry line below the operation you have just entered, the
system has proposed the next sequential number.
You have just created the operation with the number 0030.
In the next operation line you will see the number 0040.
3. Overwrite the number proposed by the system with the number of the
operation you have just created (in the above example 0030). Enter
the sub-operation number in the SbOp column. Make all the necessary
Plant Maintenance mySAP ERP 2005 ECC 6.0
PM_Key User Manual
18.03.2008 Page 44 of 117
ADTIK Plant Maintenance
Project Bramha
entries in the other fields. The online documentation and possible
entries button will help you.
4. To create more sub-operations for the same or another operation,
repeat step 3 as often as required.
5. To insert a sub-operation in a list of existing operations, position your
cursor on the operation line following the operation for which you want
to create a sub-operation.
If you want to create a sub-operation for operation 0030, position your
cursor on the operation 0040.
Use the menu bar sequence Edit Æ Insert.
The system inserts a line that is ready for input and you can make all
the necessary entries as described in the above steps.
6. To display your entries, use the menu bar sequence
Goto Æ Operation Overview
Plant Maintenance mySAP ERP 2005 ECC 6.0
PM_Key User Manual
18.03.2008 Page 45 of 117
ADTIK Plant Maintenance
Project Bramha
7. If you allocate a sub-operation to the wrong operation, you can easily
change it by overwriting the operation number with the number of the
operation to which the sub-operation should be allocated, and pressing
ENTER.
8. When you have created all the sub-operations you require, you can
either:
• Save your entries and exit the transaction, or
• Enter further data for the sub-operations.
Allocating Material Components
To allocate material components to a maintenance task list, perform the
following two steps:
1. Select all the operations to which you want to allocate material
components in the Operation Overview. Use the menu bar sequence:
Operation Components.
Plant Maintenance mySAP ERP 2005 ECC 6.0
PM_Key User Manual
18.03.2008 Page 46 of 117
ADTIK Plant Maintenance
Project Bramha
You are now on the Component Overview PM screen of the first selected
operation.
You cannot allocate material components to a sub-operation.
Plant Maintenance mySAP ERP 2005 ECC 6.0
PM_Key User Manual
18.03.2008 Page 47 of 117
ADTIK Plant Maintenance
Project Bramha
2. Allocate the material components you require to each selected
operation in the task list. There are three different methods of
allocating material components to the operations in your task list:
• Allocating components by entering the material number (see a)
• Allocating components using the structure graphic (see b)
• Allocating components using the structure list (see c)
a) Allocating Components by Entering the Material Number
When you know the number of the material (stock item or bill of material
item) you want to allocate, enter the number in the field Material and
press ENTER.
Plant Maintenance mySAP ERP 2005 ECC 6.0
PM_Key User Manual
18.03.2008 Page 48 of 117
ADTIK Plant Maintenance
Project Bramha
The system automatically enters further data for the material. For
example:
• Bill of material number
• Item number
• Unit of measure
• Item category
Allocate all the required components to the operation. If you like, you can
sort the components differently in the list
Save your entries
If you allocate an extra material, the item will automatically be
assigned the sort term Standard. This indicates that the item is not
Plant Maintenance mySAP ERP 2005 ECC 6.0
PM_Key User Manual
18.03.2008 Page 49 of 117
ADTIK Plant Maintenance
Project Bramha
from the object bill of material. If you want to include these materials
in the object bill of material, you can look for these items using the sort
term.
b) Allocating Components Using the Structure Graphic
If you do not know the number of the material you want to allocate, you
can select it using the structure graphic for the bill of material. To call up
the structure graphic, use the menu bar sequence:
Extras Æ Component selection Æ Structure graphic
The system displays a graphic of the material components in the bill of
material allocated to the maintenance task list. You can explode or hide
the individual levels within the bill of material using the appropriate
function buttons.
Select the material components you require and allocate them to the task
list. To do this, use the menu bar sequence:
Extras Æ Choose.
For more information about the structure graphic, see Working With the
Structure Graphic.
In the Component Overview PM you will see the components you selected
in the graphic.
Save your entries.
c) Allocating Components Using the Structure List
Instead of working with the structure graphic, you can also allocate
components using the structure list. To call up the structure list, use the
menu bar sequence:
Extras Æ Component overview Æ Structure list.
Plant Maintenance mySAP ERP 2005 ECC 6.0
PM_Key User Manual
18.03.2008 Page 50 of 117
ADTIK Plant Maintenance
Project Bramha
The system displays a list of the material components in the bill of
material allocated to the maintenance task list. You can explode or hide
the individual levels within the bill of material using the appropriate
function buttons.
Plant Maintenance mySAP ERP 2005 ECC 6.0
PM_Key User Manual
18.03.2008 Page 51 of 117
ADTIK Plant Maintenance
Project Bramha
Select the material components you require and allocate them to the task
list.
In the Component Overview PM you will see the components you selected
from the list.
Plant Maintenance mySAP ERP 2005 ECC 6.0
PM_Key User Manual
18.03.2008 Page 52 of 117
ADTIK Plant Maintenance
Project Bramha
Save your entries.
Relationships
Definition
You can use relationships to network operations for maintenance task lists
(PM task lists).
A relationship describes the chronological interdependence between two
operations in a maintenance task list. A relationship specifies, for example,
that one operation can only begin once another operation has been
completed, or that an operation can only be completed when another
operation is also completed. You can use relationships to make an operation
a predecessor or successor of another operation.
Plant Maintenance mySAP ERP 2005 ECC 6.0
PM_Key User Manual
18.03.2008 Page 53 of 117
ADTIK Plant Maintenance
Project Bramha
Prerequisites for Creating Relationships
You can only connect operations using relationships. You cannot connect sub-
operations. In maintenance task list processing, you must first create a task
list with operations, before you can connect the individual operations. You
can create relationships for all three types of maintenance task list. However,
you can only connect the operation within one individual task list.
The following prerequisites must be met, before you can create and maintain
relationships:
• The profile for standard networks and networks must be set using the
Customizing function so that the profile group, name, relationships and
the specifications for graphic display appear on your screen.
• A maintenance task list must be created.
• The maintenance task list must contain several operations.
• The group in which the operations are to be connected must not be for
regular maintenance. As soon as a maintenance strategy is entered in
the header, you can no longer connect the operations using
relationships.
Creating a Relationship in the Graphic
Procedure
1. Choose: Goto Æ Network graphic.
You reach the SAP Graphical Editor screen. It displays all the operations
which have been entered previously for the maintenance task list.
2. Press the Connect push-button.
3. Press and hold the left mouse button on the operation from which you
want to create a relationship. The position of the pointer specifies the type
of relationship (see the figure "Maintaining Relationships in the Graphic"
below).
A dotted line appears on the screen.
Plant Maintenance mySAP ERP 2005 ECC 6.0
PM_Key User Manual
18.03.2008 Page 54 of 117
ADTIK Plant Maintenance
Project Bramha
4. Drag the line to the operation, for which you want to create the
relationship. The position of the pointer specifies the type of relationship
(see the figure "Maintaining Relationships in the Graphic" below).
5. Release the mouse button.
The system will connect the two operations with a line and will record the
type of relationship above the line. The line extends from the right edge of
the predecessor to the left edge of the successor, and therefore only
shows that a relationship exists; the type of relationship is always written
above the line.
Creating a Relationship in the List
Procedure
1. In the Operation Overview screen, select the operations for which you
want to create relationships.
2. Then choose Operation Æ Relationship.
You reach the screen Operation Relationships.
3. In the screen Operation Relationships in the upper part of the screen,
you will see the first operation selected from which you want to create
the relationship.
In the data section Relationships, enter the operations with which you
want to connect the operation mentioned above, enter the type of
relationship and any additional data.
The help functions support you when entering data.
From the list, you can call up the screens for the data from internally
and externally processed operations, enter or change the data and then
return to the relationships list.
4. To call up the next selected operation, choose Operation Æ Add
operation Æ Next operation.
5. Proceed in the same way for all the other operations you selected.
Plant Maintenance mySAP ERP 2005 ECC 6.0
PM_Key User Manual
18.03.2008 Page 55 of 117
ADTIK Plant Maintenance
Project Bramha
When you reach the last selected operation, the system will issue a
message informing you of this. You can either return to the Operation
Overview screen by using Go to Æ Back, and call up further functions
for the maintenance task list, or perform step 6 immediately.
6. Save the maintenance task list.
Creating Maintenance Strategies
Purpose of Maintenance Strategies
It is recommended that you create all the maintenance strategies you require
when you begin maintenance planning in the PM application component.
Maintenance strategies contain general scheduling information, which you will
require in all of your strategy-based maintenance plans and maintenance
task lists. Once you have created a maintenance strategy and included it in
different maintenance plans or maintenance task lists, any changes you make
will affect all the maintenance plans and maintenance task lists to which it
has been assigned.
If in your company you want to perform simple preventive
maintenance, for which it is sufficient to specify one maintenance cycle,
then you can work with single cycle plans. You create single cycle plans
without a strategy.
Purpose of Cycle Sets
When you create multiple counter plans, you can use cycle sets as a copy
model for the maintenance cycles.
Process Flow
1. Create the strategy header.
2. Then choose one of the following options:
– Creating Maintenance Packages
– Creating a Cycle Set
3. Save your maintenance strategy or cycle set.
Plant Maintenance mySAP ERP 2005 ECC 6.0
PM_Key User Manual
18.03.2008 Page 56 of 117
ADTIK Plant Maintenance
Project Bramha
Result
The following results are possible:
• You have created a maintenance strategy which you can assign to
maintenance plans and maintenance task lists.
• You have created a cycle set which you can use in multiple counter
plans as a copy model for the maintenance cycles.
Creating a Strategy Header
1. Choose Logistics Æ Plant maintenance Æ Maintenance planning Æ
Prev.MaintStrategies Æ Change.
Plant Maintenance mySAP ERP 2005 ECC 6.0
PM_Key User Manual
18.03.2008 Page 57 of 117
ADTIK Plant Maintenance
Project Bramha
You reach the maintenance strategy overview screen.
2. To create a new strategy, choose Edit Æ New Entries.
You reach the maintenance strategy detail screen, where you can enter
header data.
Plant Maintenance mySAP ERP 2005 ECC 6.0
PM_Key User Manual
18.03.2008 Page 58 of 117
ADTIK Plant Maintenance
Project Bramha
3. Enter the necessary data.
4. Save the maintenance strategy header.
5. Return to the overview screen using Goto Æ Back.
Creating Maintenance Packages
Prerequisites
You have created a strategy header.
Procedure
1. Select the maintenance strategy for which you want to create
maintenance packages.
Plant Maintenance mySAP ERP 2005 ECC 6.0
PM_Key User Manual
18.03.2008 Page 59 of 117
ADTIK Plant Maintenance
Project Bramha
2. Choose Table view Æ Other view
A dialog box appears.
3. Place the cursor on the field Packages and choose Choose.
You reach the maintenance packages overview screen.
Plant Maintenance mySAP ERP 2005 ECC 6.0
PM_Key User Manual
18.03.2008 Page 60 of 117
ADTIK Plant Maintenance
Project Bramha
4. To open the entry fields for the maintenance packages, choose Edit Æ
New lines.
You will see that the maintenance entry fields are ready for input.
5. Enter the necessary data.
6. To save the maintenance packages, choose Table view Æ Save.
Plant Maintenance mySAP ERP 2005 ECC 6.0
PM_Key User Manual
18.03.2008 Page 61 of 117
ADTIK Plant Maintenance
Project Bramha
Go Back
7. Return to the overview screen using Goto Æ Back.
To create a one-time package, proceed as described above, but leave
the field for the cycle duration blank, and enter the offset at which
maintenance is to be performed, for example, one year and once only.
Creating a Cycle Set
Prerequisites
You have created a strategy header.
Procedure
1. Select the maintenance strategy you want to create as a cycle set.
2. Choose Table view Æ other view.
A dialog box appears.
3. Place the cursor on the field Packages and choose Choose.
You reach the maintenance packages overview screen.
Plant Maintenance mySAP ERP 2005 ECC 6.0
PM_Key User Manual
18.03.2008 Page 62 of 117
ADTIK Plant Maintenance
Project Bramha
4. To open the entry fields for the maintenance packages, choose Edit Æ
New lines.
You will see that the maintenance entry fields are ready for input. Enter
the necessary data.
In contrast to strategy packages, you cannot assign any hierarchies or
define scheduling parameters for the packages you create in a cycle
set.
5. Save the cycle set.
6. Return to the overview screen using Goto Æ Back.
Result
You have created a cycle set which you can use as a copy model for creating
a multiple counter plan.
Creating Maintenance Items
1. In the Maintenance Planning menu, choose Prev.MaintPlans Æ
MaintItems Æ Create.
Plant Maintenance mySAP ERP 2005 ECC 6.0
PM_Key User Manual
18.03.2008 Page 63 of 117
ADTIK Plant Maintenance
Project Bramha
You reach the initial screen for creating a maintenance item.
Plant Maintenance mySAP ERP 2005 ECC 6.0
PM_Key User Manual
18.03.2008 Page 64 of 117
ADTIK Plant Maintenance
Project Bramha
Continue
2. Enter the necessary data.
If you want to allocate the maintenance item to a time-based or
performance-based maintenance plan, you must enter the associated
maintenance strategy. If you do not enter a strategy for your
maintenance item, you will only be able to allocate it to a multiple
counter plan.
3. Choose Continue.
Plant Maintenance mySAP ERP 2005 ECC 6.0
PM_Key User Manual
18.03.2008 Page 65 of 117
ADTIK Plant Maintenance
Project Bramha
Item
Equipment or Description
functional
Location
Find
Task list
4. Enter a description for the maintenance item. You should make a
meaningful entry in the description field, as this will make it easier to
recognize the appropriate maintenance item when allocating it to a
maintenance plan (see Assigning Maintenance Items to a Maintenance
Plan).
5. Enter the necessary data in the item data screen.
6. To maintain the location and account assignment data for a
maintenance item, choose Goto Æ Location data.
Plant Maintenance mySAP ERP 2005 ECC 6.0
PM_Key User Manual
18.03.2008 Page 66 of 117
ADTIK Plant Maintenance
Project Bramha
Item Location
Data
If you have assigned a reference object to the maintenance item, you
can only display the data which the system has copied from the
reference object.
7. To maintain a settlement rule, choose Goto Æ Settlement rule.
Plant Maintenance mySAP ERP 2005 ECC 6.0
PM_Key User Manual
18.03.2008 Page 67 of 117
ADTIK Plant Maintenance
Project Bramha
Create
Settleme
nt Rule
Plant Maintenance mySAP ERP 2005 ECC 6.0
PM_Key User Manual
18.03.2008 Page 68 of 117
ADTIK Plant Maintenance
Project Bramha
Go Back
Enter Respective Cost centre as
per function like Mechanical or
Electrical.
Plant Maintenance mySAP ERP 2005 ECC 6.0
PM_Key User Manual
18.03.2008 Page 69 of 117
ADTIK Plant Maintenance
Project Bramha
SAVE
Plant Maintenance mySAP ERP 2005 ECC 6.0
PM_Key User Manual
18.03.2008 Page 70 of 117
ADTIK Plant Maintenance
Project Bramha
Rules for Processing an Object List
You must observe these rules if you want to:
• Enter objects in the object list
• Process entries in the object list
If you enter Then
A piece of equipment The system shows you the functional location at
which it is installed. This field is not ready for input.
If the equipment is not installed, the field for the
functional loacation is blank.
A functional location The system displays no more data for the location.
A combination of You can only do this if the reference object view is
material and serial set for it. In an object list, in which technical
numbers objects (pieces of equipment; functional locations)
have already been entered, you cannot enter any
combination of material and serial numbers.
A material number You can only do this if the reference object view is
set for it. In an object list, in which technical
objects (pieces of equipment; functional locations)
have already been entered, you cannot enter any
combination of material and serial numbers.
Assigning Technical Objects to a Maintenance Item
Use
You can assign one or more technical objects to a maintenance item:
• You assign one technical object directly in the item data screen.
• You assign several technical objects in the object list.
Plant Maintenance mySAP ERP 2005 ECC 6.0
PM_Key User Manual
18.03.2008 Page 71 of 117
ADTIK Plant Maintenance
Project Bramha
Creating a Maintenance Plan
Purpose
The type of maintenance plan that you create depends on how you want
preventive maintenance to be carried out on your technical object.
Process Flow
1. You create a maintenance plan. When creating, you reach the item data
screen directly. This means that a maintenance plan always
automatically contains at least one maintenance item. To create a
maintenance item, you have the following options:
– Creating Single Cycle Plans
– Creating Time-Based Maintenance Plans
– Creating Performance-Based Maintenance Plans
– Creating Multiple Counter Plans
Alternatively, you can create a maintenance plan for service
procurement in Purchasing. An extensive description of how to create
such a maintenance plan is given there, since the process flow differs
from the one outlined here.
Creating a maintenance plan for service procurement in purchasing.
2. You assign a task list to the maintenance item in the maintenance plan.
You have the following options:
– Assigning a Functional Location or Equipment Task List
– Assigning a General Maintenance Task List
– Creating a General Maintenance Task List from the Maintenance Item
3. You assign additional maintenance items to the maintenance plan if
necessary by:
– Creating a Maintenance Item in the Maintenance Plan
– Assigning Maintenance Items to a Maintenance Plan
Plant Maintenance mySAP ERP 2005 ECC 6.0
PM_Key User Manual
18.03.2008 Page 72 of 117
ADTIK Plant Maintenance
Project Bramha
4. You schedule the maintenance plan by:
• Scheduling a Maintenance Plan for the First Time
• Rescheduling a Maintenance Plan
• Monitoring Maintenance Plan Dates and Scheduling Automatically
Creating Time-Based Maintenance Plans
1. Choose Logistics Æ Plant Maintenance Æ Maintenance planning.
Prev.MaintPlans Æ Create
Plant Maintenance mySAP ERP 2005 ECC 6.0
PM_Key User Manual
18.03.2008 Page 73 of 117
ADTIK Plant Maintenance
Project Bramha
You reach the initial screen for creating a maintenance plan.
CONTINUE
Maintenance Plan
Category
MAINTENANCE
STRATEGY
2. Enter the necessary data:
– If your company uses external number assignment, enter an
alphanumeric sequence for the maintenance plan.
– Enter a maintenance plan category.
– Enter a time-based strategy.
3. Choose Continue.
You reach the item data screen.
Plant Maintenance mySAP ERP 2005 ECC 6.0
PM_Key User Manual
18.03.2008 Page 74 of 117
ADTIK Plant Maintenance
Project Bramha
4. Enter a short text to describe the maintenance plan and its first
maintenance item. If necessary, you can also enter a long text.
Plant Maintenance mySAP ERP 2005 ECC 6.0
PM_Key User Manual
18.03.2008 Page 75 of 117
ADTIK Plant Maintenance
Project Bramha
FIND TASK
LIST
Plant Maintenance mySAP ERP 2005 ECC 6.0
PM_Key User Manual
18.03.2008 Page 76 of 117
ADTIK Plant Maintenance
Project Bramha
CYCLES
5. If you want to distinguish the maintenance plan text and the text for
the first maintenance item from one another, then proceed as follows:
a. In the item data screen, choose Goto Æ Additional data.
You reach a dialog box.
b. Enter the new name of the maintenance plan in the section
Maintenance plan and choose Continue.
The system changes the maintenance plan text, the maintenance keeps
the name which previously applied to the maintenance item and the
maintenance plan.
6. Maintain the scheduling parameters for the maintenance plan. For this,
choose Goto Æ Sched. parameters.
Plant Maintenance mySAP ERP 2005 ECC 6.0
PM_Key User Manual
18.03.2008 Page 77 of 117
ADTIK Plant Maintenance
Project Bramha
SCHEDULLING
PARAMETER
CHECK
CHECK
Displaying a Maintenance Plan
1. In the Maintenance Planning menu, choose Prev.MaintPlans Æ Display
Plant Maintenance mySAP ERP 2005 ECC 6.0
PM_Key User Manual
18.03.2008 Page 78 of 117
ADTIK Plant Maintenance
Project Bramha
CLICK
HERE
You reach the initial screen for displaying maintenance plans.
Plant Maintenance mySAP ERP 2005 ECC 6.0
PM_Key User Manual
18.03.2008 Page 79 of 117
ADTIK Plant Maintenance
Project Bramha
2. Enter the number of the maintenance plan you want to display and
choose Continue.
Dependent on the number of maintenance items assigned to the
maintenance plan, you reach one of the following screens:
If the maintenance plan has Then you reach
A maintenance item The item data screen
More than one maintenance item The maintenance plan overview
Select the maintenance item you
want to edit and choose Goto Æ
MaintItemDetail.
3. Use the various menu bars to display the different screens in the
maintenance plan.
Plant Maintenance mySAP ERP 2005 ECC 6.0
PM_Key User Manual
18.03.2008 Page 80 of 117
ADTIK Plant Maintenance
Project Bramha
If you want to move between the individual maintenance items, choose
Edit Æ <Next item/Previous item>.
4. To leave the display, choose Goto Æ Back.
Scheduling a Maintenance Plan for the First Time
Use
When you schedule a maintenance plan for the first time, you are initiating
the maintenance cycle. The system uses the scheduling information
contained in the maintenance plan to calculate which maintenance package is
due next.
The procedure depends on the type of maintenance plan. You have the
following options:
• Scheduling a time-based maintenance plan for the first time
• Scheduling a performance-based maintenance plan for the first time
• Scheduling a multiple counter plan for the first time
For information on how to reverse scheduling before saving, see
Reversing the Scheduling Function.
Prerequisites
If you schedule a maintenance plan, the following conditions must be
fulfilled:
• The scheduling data is maintained.
• The maintenance plan contains at least one maintenance item.
• Task lists are assigned to the maintenance items.
Plant Maintenance mySAP ERP 2005 ECC 6.0
PM_Key User Manual
18.03.2008 Page 81 of 117
ADTIK Plant Maintenance
Project Bramha
Scheduling a Time-Based Maintenance Plan for the
First Time
Prerequisites
If you schedule a maintenance plan, the following conditions must be
fulfilled:
• The scheduling data is maintained.
• The maintenance plan contains at least one maintenance item.
• Task lists are assigned to the maintenance items.
Procedure
1. In the Maintenance Planning menu, choose Time scheduling Æ
Schedule.
CLICK
HERE
Plant Maintenance mySAP ERP 2005 ECC 6.0
PM_Key User Manual
18.03.2008 Page 82 of 117
ADTIK Plant Maintenance
Project Bramha
You reach the initial screen for scheduling a maintenance plan.
NAME OF THE
MAINT. PLAN.
2. Enter the maintenance plan you want to schedule and choose Continue.
You reach the maintenance schedule screen.
Plant Maintenance mySAP ERP 2005 ECC 6.0
PM_Key User Manual
18.03.2008 Page 83 of 117
ADTIK Plant Maintenance
Project Bramha
START
3. To start the scheduling function, choose Edit Æ Start.
The system displays the Start of cycle field as ready for input.
4. Enter the date on which you want the scheduling to start, and choose
Continue.
The system automatically calculates the planned dates and call dates
on the basis of the maintenance packages and the scheduling
parameters.
5. To display the results and to make any changes before you save, see:
Call History
Special Scheduling Functions
Plant Maintenance mySAP ERP 2005 ECC 6.0
PM_Key User Manual
18.03.2008 Page 84 of 117
ADTIK Plant Maintenance
Project Bramha
6. To save the scheduled maintenance plan, choose MaintPlan Æ Save.
Scheduling a Performance-Based Maintenance Plan
for the First Time
Prerequisites
If you schedule a maintenance plan, the following conditions must be
fulfilled:
• The scheduling data is maintained.
• The maintenance plan contains at least one maintenance item.
• Task lists are assigned to the maintenance items.
• The overall counter reading of the counter assigned to the maintenance
plan is current.
Procedure
1. In the Maintenance Planning menu, choose Time scheduling Æ
Schedule.
You reach initial screen for scheduling a maintenance plan.
2. Enter the maintenance plan you want to schedule and choose Continue.
You reach the maintenance schedule screen.
3. To start the scheduling function, choose Edit Æ Start.
The system displays the Start of cycle field as ready for input.
4. Enter the counter reading at which you want the scheduling to start,
and choose Continue.
Scheduling a Multiple Counter Plan for the First
Time
Prerequisites
If you schedule a maintenance plan, the following conditions must be
fulfilled:
• The scheduling data is maintained.
Plant Maintenance mySAP ERP 2005 ECC 6.0
PM_Key User Manual
18.03.2008 Page 85 of 117
ADTIK Plant Maintenance
Project Bramha
• The maintenance plan contains at least one maintenance item.
• Task lists are assigned to the maintenance items.
• The overall counter reading of the counter assigned to the maintenance
plan is current.
Procedure
1. In the Maintenance Planning menu, choose Time scheduling Æ
Schedule.
You reach the initial screen for scheduling a maintenance plan.
2. Enter the maintenance plan you want to schedule and choose Continue.
You reach the initial screen for scheduling a multiple counter plan.
3. To start the scheduling function, choose Edit Æ Start.
The system takes the current date as the start date and automatically
calculates the planned dates on the basis of the maintenance cycles,
the scheduling parameters, the annual estimates and the last counter
readings and displays the following:
– Counter units
– Last counter readings
– Next planned counter readings and the planned dates
The planned date which will be used for generating a maintenance
order depends on the operation type of the maintenance plan. In the
case of an OR operation, the system will select the earliest of the
planned dates. In the case of an AND operation, the system will select
the last of the planned dates.
4. To display the results and to make any changes before you save, see:
Call History
Special Scheduling Functions
5. To save the scheduled maintenance plan, choose MaintPlan Æ Save.
The system automatically calculates the planned date and call date on
the basis of the maintenance packages, the scheduling parameters, the
Plant Maintenance mySAP ERP 2005 ECC 6.0
PM_Key User Manual
18.03.2008 Page 86 of 117
ADTIK Plant Maintenance
Project Bramha
annual estimate and the counter reading at the start of the cycle and
displays the:
– Counter unit
– Counter reading at the planned date
The first planned date cannot be in the past. If it is in the past, then the
system sets the planned date as the current date.
6. To display the results and to make any changes before you save, see:
Call History
Special Scheduling Functions
7. To save the scheduled maintenance plan, choose MaintPlan Æ Save.
Monitoring Maintenance Plan Dates and Scheduling
Automatically
Procedure
1. In the Maintenance Planning menu, choose Time scheduling Æ Date
monitoring.
Plant Maintenance mySAP ERP 2005 ECC 6.0
PM_Key User Manual
18.03.2008 Page 87 of 117
ADTIK Plant Maintenance
Project Bramha
DOUBLE
CLICK
You reach the initial date monitoring screen.
Plant Maintenance mySAP ERP 2005 ECC 6.0
PM_Key User Manual
18.03.2008 Page 88 of 117
ADTIK Plant Maintenance
Project Bramha
EXECUTE
2. Enter the maintenance plans or maintenance strategies for which you
want scheduling to be performed.
3. If you want to call up all due maintenance dates and reschedule the
plan simultaneously, select the field Include Reschedule.
4. Choose between the modes Call transaction or BDC session (batch
input) by selecting the appropriate field. The Call Transaction mode is
proposed as a default value.
Plant Maintenance mySAP ERP 2005 ECC 6.0
PM_Key User Manual
18.03.2008 Page 89 of 117
ADTIK Plant Maintenance
Project Bramha
5. To start the report, choose Program Æ Execute.
Output
The system provides a list of all the maintenance plans that were processed
when the deadline monitoring report ran. You can request a list of all the
maintenance calls generated during the deadline monitoring. To do this,
proceed as follows:
1. Choose one of the following options:
Logistics Æ Plant Maintenance Æ PM processing Æ Orders Æ List editing
Æ Change.
Logistics Æ Plant Maintenance Æ PM processing Æ Orders Æ List editing
Æ Display.
You reach the selection screen for PM orders.
2. Select a status in the field Order Status.
3. In the field Creator, enter the group name that the system suggests in
the initial scheduling report screen.
4. Choose Program Æ Execute.
The system displays a list of all maintenance plans which were edited
using the date monitoring function.
Activating or Deactivating a Maintenance Plan
1. In the Maintenance Planning menu, choose Prev.MaintPlans Æ Change.
Plant Maintenance mySAP ERP 2005 ECC 6.0
PM_Key User Manual
18.03.2008 Page 90 of 117
ADTIK Plant Maintenance
Project Bramha
DOUBLE
CLICK
You reach the initial screen for changing maintenance plans.
2. Enter the maintenance plan you want to change and choose Continue.
You reach the item data screen.
Plant Maintenance mySAP ERP 2005 ECC 6.0
PM_Key User Manual
18.03.2008 Page 91 of 117
ADTIK Plant Maintenance
Project Bramha
3. Choose Preventive maintenance plan Æ Functions Æ Active <->
Inactive Æ <Deactivate/Activate>.
Plant Maintenance mySAP ERP 2005 ECC 6.0
PM_Key User Manual
18.03.2008 Page 92 of 117
ADTIK Plant Maintenance
Project Bramha
The system sets the status Inactive or activates the maintenance plan.
4. Save the maintenance plan.
Plant Maintenance mySAP ERP 2005 ECC 6.0
PM_Key User Manual
18.03.2008 Page 93 of 117
ADTIK Plant Maintenance
Project Bramha
Creating and Processing Maintenance Notifications
To call up the individual functions in the table, choose Logistics Æ Plant
Maintenance Æ Maintenance processing.
Function Menu path What you should know
Creating a Notifications Æ Create If you are creating a
malfunction report (special) Æ Malfunction malfunction report after
Plant Maintenance mySAP ERP 2005 ECC 6.0
PM_Key User Manual
18.03.2008 Page 94 of 117
ADTIK Plant Maintenance
Project Bramha
report having rectified a
malfunction, create the
malfunction report and, at
the same time, enter all
the activities that were
performed to rectify the
problem
Creating an activity Notifications Æ Create
report (special) Æ Activity
report
Creating a Notifications Æ Create
maintenance request (special) Æ
Maintenance request
Create a user- Notifications Create Here, you create
specific maintenance (general) notifications
notification • for all notification
types differing from
the standard type,
that are used are
used in your
company
• for standard
notification types
Specify the notification
type and the notification
number in the initial
screen.
If internal number
assignment for
Plant Maintenance mySAP ERP 2005 ECC 6.0
PM_Key User Manual
18.03.2008 Page 95 of 117
ADTIK Plant Maintenance
Project Bramha
maintenance notifications
is used at your company,
do not enter a number.
Creating a Notifications Æ Create To reduce the amount of
maintenance (general) data that needs to be
notification with entered, you can use an
reference existing maintenance
notification as a copy
reference. You can use
any notification type as a
reference, independent of
which notification type the
new notification should
have.
When you save the
maintenance notification,
the notification that serves
as a reference is saved at
the same time in the
notification. This means
that later, you have the
option of selecting
maintenance notifications
that were created using
certain references.
For more information on
which data is copied, see
Data From the Copy
Reference.
Plant Maintenance mySAP ERP 2005 ECC 6.0
PM_Key User Manual
18.03.2008 Page 96 of 117
ADTIK Plant Maintenance
Project Bramha
Changing a Notifications Æ Change
maintenance
notification
Displaying a Notifications Æ Display
maintenance
notification
Defining user default On every screen: Here, you define default
values Extras Æ Setting Æ values to help you when
Default values..., and performing data entry
then General, (see Setting User Default
Reference object or Values).
Sales data.
Creating an Order from a Notification in the
Background
1. Call up the notification header in the create or change mode.
The screen < Create/Change> PM Notification: <Notification Type> is
displayed.
Plant Maintenance mySAP ERP 2005 ECC 6.0
PM_Key User Manual
18.03.2008 Page 97 of 117
ADTIK Plant Maintenance
Project Bramha
CHOOSE
CREATE
2. Choose PM notification Æ Functions Æ Order Æ Create....
Plant Maintenance mySAP ERP 2005 ECC 6.0
PM_Key User Manual
18.03.2008 Page 98 of 117
ADTIK Plant Maintenance
Project Bramha
CHOOSE
CONTINUE
The system displays a dialog box containing fields for the order type
and the main work center with the corresponding plant. The order type
is proposed as a default value, based on the notification type, and the
work center on the basis of the piece of equipment or functional
location entered. You can overwrite these default values.
If there is no default entry for the work center, you must enter one
3. Choose Continue.
Result
The system saves the maintenance notification, creates the maintenance
order, and creates an object list where necessary. It then displays a
corresponding message.
Plant Maintenance mySAP ERP 2005 ECC 6.0
PM_Key User Manual
18.03.2008 Page 99 of 117
ADTIK Plant Maintenance
Project Bramha
The maintenance notification now has the statuses assigned to an order
and in process. The new maintenance order number is entered by the
system in the field Order in the notification header data screen.
The new order contains the start/end dates and the reference object that
you specified in the maintenance notification. The maintenance notification
number is contained in the order object list.
Plant Maintenance mySAP ERP 2005 ECC 6.0
PM_Key User Manual
18.03.2008 Page 100 of 117
ADTIK Plant Maintenance
Project Bramha
Creating an Order from a Notification for Immediate
Processing
1. Call up the notification header in the create or change mode.
The screen < Create/Change> PM Notification: <Notification Type> is
displayed.
2. Choose PM notification Æ Functions Æ Order Æ Create for notification.
Plant Maintenance mySAP ERP 2005 ECC 6.0
PM_Key User Manual
18.03.2008 Page 101 of 117
ADTIK Plant Maintenance
Project Bramha
Plant Maintenance mySAP ERP 2005 ECC 6.0
PM_Key User Manual
18.03.2008 Page 102 of 117
ADTIK Plant Maintenance
Project Bramha
Plant Maintenance mySAP ERP 2005 ECC 6.0
PM_Key User Manual
18.03.2008 Page 103 of 117
ADTIK Plant Maintenance
Project Bramha
a. If the plant was not previously entered, the screen Create PM
Order for PM Notification: Initial is displayed.
Enter the plant and choose Enter. The central header data screen
of the order is displayed.
b. If the plant was already entered, the screen Create PM Order:
Central Header is displayed.
3. Enter the short text and the main work center, together with any other
data you need.
Plant Maintenance mySAP ERP 2005 ECC 6.0
PM_Key User Manual
18.03.2008 Page 104 of 117
ADTIK Plant Maintenance
Project Bramha
The number of the maintenance notification is entered automatically in
the object list of the order. For more information on the functions in the
object list of the maintenance order, see PM - Maintenance Orders.
4. Choose Order Æ Save to save the order.
Result
The system saves the maintenance notification, the order, and the object
list. The maintenance notification, which up until now had the status
outstanding, is given the statuses assigned to an order and in process.
The new maintenance order number is entered by the system in the field
Order in the notification header data screen.
Creating a PM Order Directly from a PM Notification
1. To create a PM notification, choose Logistics Æ Plant Maintenance Æ
Maintenance processing in the initial screen and then choose the
required maintenance notification type to create a maintenance
notification under Notifications.
2. Complete the screens of the maintenance notification as described in
PM - Maintenance Notifications.
3. You now have the following options:
• Creating the order from the notification
In the unsaved PM notification or in the saved notification, choose
Notification Æ Functions Æ Order Æ Create.
Complete the dialog box as required and choose Continue.
The system saves the maintenance notification and creates a
maintenance order for it. The system copies the reference object of the
notification as the reference object of the order as well as other data,
for example, text, maintenance planner group and start/end dates. The
system informs you of the order number in an online message. You can
Plant Maintenance mySAP ERP 2005 ECC 6.0
PM_Key User Manual
18.03.2008 Page 105 of 117
ADTIK Plant Maintenance
Project Bramha
now select it in change mode and start the order planning. To find out
how to do this, see Planning in the PM Order.
• Creating and immediately processing the order from the
notification
In the unsaved PM notification or in the saved notification, choose
Notification Æ Functions Æ Order Æ Create/notification.
Complete the dialog box as required and choose Continue.
Creating a PM Order without First Creating a
Notification
1. In the initial SAP screen, choose Logistics Æ Plant Maintenance Æ
Maintenance processing Æ Orders Æ Create.
You reach the screen Create PM Order: Initial Screen.
2. Complete the screen according to your requirements. Note that you
have the option of entering a reference order and changing the view of
the reference object.
Reference order
You can also enter another order on the initial screen, which you want
to use as a reference for the new order. The system copies the planning
data for operations, material components, production resources/tools
and external services from the reference order as default values for the
new order.
You cannot use historical orders as a reference.
View of the reference object
– To display each business process appropriately, you can set the view
of the reference object in the initial SAP screen by choosing Extras Æ
Settings Æ Reference object view. In the standard system, different
versions are available, for example:
– Functional location, equipment and assembly
Plant Maintenance mySAP ERP 2005 ECC 6.0
PM_Key User Manual
18.03.2008 Page 106 of 117
ADTIK Plant Maintenance
Project Bramha
– Material number and serial number
– Equipment
– Without reference object
3. Press ENTER.
You see the screen Create Maintenance Order: Central Header.
4. If you entered a specific object for the new maintenance order, for
example, a functional location or piece of equipment, this is the
reference object of the new maintenance order. The system completes
some of the header data fields with data from the object master record.
Check the data and complete any other relevant fields.
5. If you need more lines for the description than are available in the
short text, call up the long text editor with Header Æ Long text.
You reach the text editor screen, where you can enter a long text for
the order header. Save the long text and return to the header data
screen with Goto Æ Back.
6. Save the maintenance order.
Scheduling a PM Order in the Header Data Screen
or the Operation Overview
To schedule a maintenance order in the header data screen or the operation
overview, carry out the following two steps:
1. Enter all the necessary scheduling data in the header data screen, the
operation overview and the detail data screens of the maintenance
order, as described in Maintaining Scheduling Data.
2. In the header data screen or the operation overview, Order Æ
Functions Æ Schedule.
The system schedules the order.
Plant Maintenance mySAP ERP 2005 ECC 6.0
PM_Key User Manual
18.03.2008 Page 107 of 117
ADTIK Plant Maintenance
Project Bramha
If the system is unable to carry out scheduling, you can display the reason
for this in a log, with the menu option Goto Æ Protocols Æ Scheduling.
Scheduling a PM Order in the Structure Graphic
To schedule a maintenance order, in the structure graphic, perform the
following steps:
1. Select the maintenance order in Change mode.
2. Enter all the necessary scheduling data in the header data screen, the
operation overview and the detail data screens of the maintenance
order as described in Maintaining Scheduling Data.
3. In the operation overview, choose Goto Æ Graphic Æ Network
structure.
You see the structure graphic, containing the operations of the order
and its networked orders and any relations created between the
operations
Entry of Completion Confirmations for Orders
Purpose
You use this process if you enter completion confirmations for maintenance or
service orders.
Prerequisites
You can only enter completion confirmations if the order to which you are
referring is released for execution.
Confirming a Particular Order Operation
Procedure
1. From the initial SAP menu, choose one of the following menu paths:
Plant Maintenance mySAP ERP 2005 ECC 6.0
PM_Key User Manual
18.03.2008 Page 108 of 117
ADTIK Plant Maintenance
Project Bramha
• Logistics Æ Plant maintenance Æ Maintenance processing Æ
Completion confirmation Æ Individual entry Æ Enter.
• Logistics Æ Service management Æ Service processing Æ Completion
confirmation Æ Individual entry Æ Enter.
You reach the initial completion confirmation screen.
1. Enter the order number.
If the order is a standing order, you can also enter the technical object,
in whose master record the standing order was entered, instead of the
order number.
2. You can use the confirmation parameters to do the following:
- Restrict the operations selected
- Request default values for the detail screen for the operation
confirmation
- Request logs
- Activate or deactivate checks
To do this, choose Goto Æ Parameters in the initial confirmation screen.
The system displays a dialog box in which you can enter the required
parameters.
Choose Continue.
You return to the initial confirmation screen.
3. Press ENTER .
You reach an overview of all the operations and sub-operations of the
order that satisfy the parameters set.
4. Select the operations/sub-operations for which you want to enter the
completion confirmation and choose Edit Æ Choose.
Result
You reach the actual data confirmation screen for the first operation/sub-
operation selected. Here you enter the required confirmation data.
Plant Maintenance mySAP ERP 2005 ECC 6.0
PM_Key User Manual
18.03.2008 Page 109 of 117
ADTIK Plant Maintenance
Project Bramha
Confirming Operations Using the General Operation
List
Procedure
1. From the initial SAP menu, choose Logistics Æ Plant maintenance Æ
Maintenance processing Æ Completion confirmation Æ Multiple entry Æ
With operation list.
You reach the selection screen for order operations.
2. Enter the required selection criteria.
Make sure that the field Multiple entry is not selected.
If you select the field Multiple entry in the selection screen, you go
directly to the multiple entry (see Confirming Operations from Different
Orders Collectively) after the program has been executed.
3. Choose Program Æ Execute.
The system creates a list of all the maintenance operations
corresponding to your selection criteria.
4. Select the operations you want to confirm in the operation list.
5. Choose Operation Æ Individual confirmation.
Result
You reach the actual data confirmation screen for the first operation/sub-
operation selected. Here you enter the required confirmation data
Confirming Operations Using the General Operation
List
Procedure
1. From the initial SAP menu, choose Logistics Æ Plant maintenance Æ
Maintenance processing Æ Completion confirmation Æ Multiple entry Æ
Plant Maintenance mySAP ERP 2005 ECC 6.0
PM_Key User Manual
18.03.2008 Page 110 of 117
ADTIK Plant Maintenance
Project Bramha
With operation list.
You reach the selection screen for order operations.
2. Enter the required selection criteria.
Make sure that the field Multiple entry is not selected.
If you select the field multiple entry in the selection screen, you go
directly to the multiple entry (see Confirming Operations from Different
Orders collectively) after the program has been executed.
3. Choose Program Æ Execute.
The system creates a list of all the maintenance operations
corresponding to your selection criteria.
4. Select the operations you want to confirm in the operation list.
5. Choose Operation Æ Individual confirmation.
Result
You reach the actual data confirmation screen for the first operation/sub-
operation selected. Here you enter the required confirmation data.
Confirming Operations from Different Orders
Collectively
For this multiple entry, you work with two Table Controls. Note the
following:
• In the top Table Control, you enter data that is valid for all the
operations in the list. You can save this data specific to the
user so that it is proposed again when you choose the multiple
entry function.
• In the bottom Table Control, you enter the data for the
individual operations.
The default data from the top block will be set in the entry fields of the
bottom block if you press ENTER.
Plant Maintenance mySAP ERP 2005 ECC 6.0
PM_Key User Manual
18.03.2008 Page 111 of 117
ADTIK Plant Maintenance
Project Bramha
For both Table Controls, you can set individually which columns should
be visible and in which sequence they should appear. When printing,
you can also decide individually which columns should be printed.
Choosing Multiple Entry Directly
1. From the initial SAP menu, choose one of the following menu paths:
• Logistics Æ Plant maintenance Æ Maintenance processing Æ Æ
Completion confirmation Æ Multiple entry Æ Direct.
• Logistics Æ Service management Æ Service processing Æ
Completion confirmation Æ Multiple entry Æ Direct.
You reach the list screen for the multiple entry of confirmation data.
If necessary, use the pool function. This is useful if you need to process
specific maintenance orders or operations several times. You can call
them up for processing again using the work list. For more information
about the pool function, see Using the Pool Function for Multiple Entry.
1. Make all the necessary entries.
2. Select the operations for which you want to enter additional data in the
confirmation screen for actual data:
3. Choose Goto Æ Actual data.
You reach the actual data confirmation screen for the first operation
selected.
Choosing Multiple Entry Using the General
Operation List
1. From the initial SAP menu, choose one of the following menu paths:
• Logistics Æ Plant maintenance Æ Maintenance processing Æ
Completion confirmation Æ Multiple entry Æ With operation list.
• Logistics Æ Service management Æ Service processing Æ Completion
confirmation Æ multiple entry Æ with operation list.
Plant Maintenance mySAP ERP 2005 ECC 6.0
PM_Key User Manual
18.03.2008 Page 112 of 117
ADTIK Plant Maintenance
Project Bramha
You reach the selection screen for order operations.
1. Enter the selection criteria you require.
When you select the field multiple entry, the system lists the operation
you selected directly in the collective confirmation screen without
displaying an additional selection list. If you have selected this field,
perform step 3 and then continue from step 6.
2. Choose Program Æ Execute.
The system creates a list of all the maintenance operations
corresponding to your selection criteria.
3. In the operation list, select the operations that you want to confirm
using multiple entries.
4. Choose Operation Æ Collective confirmation.
You reach the list screen for the multiple entry of confirmation data.
The system has already copied the data from the selected operations to
the list.
5. Enter the required data for the operations.
In multiple entry, the functions Attend./Absences and Time collation are
also available under Environment. For more information, see Entering
General Data on Attendance and Absence and Time Collation.
1. Select the operations for which you want to enter additional data from
the screen Create PM Order Confirmation: Actual Data.
2. Choose Goto Æ Actual data.
You reach the actual data confirmation screen for the first operation
selected.
Using the Pool Function for Multiple Entry
You need to distinguish between the following functions when using the pool
function in the collective confirmation:
• Generating a pool
• Calling up a pool for processing
Plant Maintenance mySAP ERP 2005 ECC 6.0
PM_Key User Manual
18.03.2008 Page 113 of 117
ADTIK Plant Maintenance
Project Bramha
• Calling up a pool for post processing
• Deleting a pool
Generating a Pool
You can generate a pool in one of two ways:
A When using the multiple entry function.
B When using the general operation list.
A: Generating a Pool When Using the Multiple Entry Function
1. Choose the multiple entry function from the initial SAP menu using one
of the following menu paths:
• Logistics Æ Plant maintenance Æ Maintenance processing Æ
Completion confirmation Æ Multiple entry Æ Direct.
• Logistics Æ Service management Æ Service processing Æ Completion
confirmation Æ Multiple entry Æ Direct.
You reach the list entry screen for collective confirmations.
1. You now have the following options:
– Make all the necessary entries in the screen and save the operations
entered as a pool.
To save the pool, first select the operations you want to assign to the
pool.
Then choose Confirmation Æ Create pool.
Give the pool a name and save it.
– The system creates a pool itself.
This is the case if, for example, errors occur whilst transferring PDC
data. The system groups all the incorrect data records in a single work
list which you can later call up for post processing.
B: Generating a Pool While Using the General Operation List
1. From the initial SAP menu, choose one of the following menu paths:
Plant Maintenance mySAP ERP 2005 ECC 6.0
PM_Key User Manual
18.03.2008 Page 114 of 117
ADTIK Plant Maintenance
Project Bramha
• Logistics Æ Plant maintenance Æ Maintenance processing Æ
Completion confirmation Æ multiple entry Æ With operation list.
• Logistics Æ Service management Æ Service processing Æ Completion
confirmation Æ multiple entry Æ with operation list.
You reach the selection screen for order operations.
1. Enter the required selection criteria.
2. Choose Program Æ Execute.
The system creates a list of all the maintenance operations
corresponding to your selection criteria.
3. In the operation list, select the operations you want to assign to the
pool.
4. Choose Operation Æ Create conf. pool.
The system displays a dialog box.
5. Give the pool a name and save it.
Calling up a Pool for Processing
1. Choose the multiple entry function from the initial SAP menu using one
of the following menu paths:
• Logistics Æ Plant maintenance Æ Maintenance processing Æ
Completion confirmation Æ Multiple entry Æ Direct.
• Logistics Æ Service management Æ Service processing Æ Completion
confirmation Æ Multiple entry Æ Direct.
You reach the list entry screen for collective confirmations.
1. Choose Confirmation Æ Open pool.
The system displays a dialog box.
2. Make all the necessary entries.
3. Press ENTER.
The pool data is displayed in the list entry screen for collective
confirmations, where you can edit it.
Plant Maintenance mySAP ERP 2005 ECC 6.0
PM_Key User Manual
18.03.2008 Page 115 of 117
ADTIK Plant Maintenance
Project Bramha
Calling up a Pool for Post processing
1. From the initial SAP menu, choose one of the following menu paths:
• Logistics Æ Plant maintenance Æ Maintenance processing Æ
Completion confirmation Æ Post processing Æ Error pool.
• Logistics Æ Service management Æ Service processing Æ Completion
confirmation Æ Post processing Æ Error pool.
If there are error records in your system, the system displays a list of
these records.
1. Choose one of the pools displayed in the list.
The system puts the completion confirmations to be post processed in
the list entry screen for collective confirmations.
2. If you want to display the system message given when the pool was
generated, select the required line in the collective confirmation screen
and choose Edit Æ Check Comp Confirmations.
– If the error has still not been removed, the system issues a message
in the status line.
– If the error has been removed from the line in the meantime, the
system indicates in the list that the line is now correct.
3. Make all the necessary entries.
4. Save the completion confirmations.
Deleting a Pool
1. Choose the multiple entry function from the initial SAP menu using one
of the following menu paths:
• Logistics Æ Plant maintenance Æ Maintenance processing Æ
Completion confirmation Æ Multiple entry Æ Direct.
• Logistics Æ Service management Æ Service processing Æ Completion
confirmation Æ Multiple entry Æ Direct.
Plant Maintenance mySAP ERP 2005 ECC 6.0
PM_Key User Manual
18.03.2008 Page 116 of 117
ADTIK Plant Maintenance
Project Bramha
You reach the list entry screen for collective confirmations.
1. Choose Confirmation Æ Delete pool.
The system displays a dialog box.
2. Enter the name of the pool to be deleted.
3. Press ENTER.
The system deletes the pool.
You return to the list entry screen for collective confirmations.
Plant Maintenance mySAP ERP 2005 ECC 6.0
PM_Key User Manual
18.03.2008 Page 117 of 117
You might also like
- 400.05.PM.03 - Predictive Maintenance - V - 0.1Document39 pages400.05.PM.03 - Predictive Maintenance - V - 0.1Neeraj TiwariNo ratings yet
- PM CustomisationDocument109 pagesPM CustomisationvenkatspinnerNo ratings yet
- SAP - PM Module Question & Answers With ExplainationDocument19 pagesSAP - PM Module Question & Answers With ExplainationShashanka KshetrapalasharmaNo ratings yet
- Idle Mind of A SAP PM ConsultantDocument78 pagesIdle Mind of A SAP PM ConsultantRam KumarNo ratings yet
- SAP Plant Maintenance User GuideDocument222 pagesSAP Plant Maintenance User GuideMuraliRudrabhatla0% (1)
- 1463119169-43595891-Venkatachalam SAP PM ConsultantDocument6 pages1463119169-43595891-Venkatachalam SAP PM ConsultantsrinivasNo ratings yet
- Production Resources/Tools (PRT) : PurposeDocument18 pagesProduction Resources/Tools (PRT) : PurposefamicarellaNo ratings yet
- SE 5 1FUNCTIONAL SPECIFICATION R.PM.210.32 Notification and Work Order DetailDocument20 pagesSE 5 1FUNCTIONAL SPECIFICATION R.PM.210.32 Notification and Work Order DetailSagar Garg (IN)No ratings yet
- User Manual PM V1.2Document188 pagesUser Manual PM V1.2Mukesh Choudhary JatNo ratings yet
- Function Location, Equip, Work Cent CreationDocument17 pagesFunction Location, Equip, Work Cent CreationsachinWebDNo ratings yet
- PM FioriDocument10 pagesPM FioriDINESH SINGH BHATINo ratings yet
- PM01 - PM Master DataDocument32 pagesPM01 - PM Master DataSandeepNo ratings yet
- L3 Training Part 5 Capital OrderDocument10 pagesL3 Training Part 5 Capital OrderSrinivas N GowdaNo ratings yet
- PM - Order - ManualDocument20 pagesPM - Order - ManualArslan MalikNo ratings yet
- Sappress Service With Sap CRMDocument97 pagesSappress Service With Sap CRMSrinivas ReddyNo ratings yet
- Material Requirement Planning BmhsDocument31 pagesMaterial Requirement Planning BmhsBikesh GautamNo ratings yet
- Technical system assignment types and locationsDocument14 pagesTechnical system assignment types and locationsFrancisco Coutinho JuniorNo ratings yet
- ReportDocument23 pagesReportAshwini KanranjawanePasalkarNo ratings yet
- Request Maintenance: Key Features Available On Mobile DevicesDocument1 pageRequest Maintenance: Key Features Available On Mobile DevicesSantrupta Panda0% (1)
- User Manual PM Advance To Vendor Process ChangeDocument6 pagesUser Manual PM Advance To Vendor Process Changegaurav vermaNo ratings yet
- Sap PM End User Manual Calibration ProcessDocument41 pagesSap PM End User Manual Calibration ProcessMike Tan100% (2)
- SAP PM Standard Reports GuideDocument19 pagesSAP PM Standard Reports GuideDINESH SINGH BHATINo ratings yet
- Downtime and PM Order Integration With SAP PPDS - SAP BlogsDocument9 pagesDowntime and PM Order Integration With SAP PPDS - SAP BlogsVigneshNo ratings yet
- SPI-PTSI PP01 PP Overview P V1.00Document27 pagesSPI-PTSI PP01 PP Overview P V1.00Motyib EkhlaaqNo ratings yet
- CV - Sneh Shikhar - Sap PM & MrsDocument4 pagesCV - Sneh Shikhar - Sap PM & MrsSneh ShikharNo ratings yet
- Enterprice Asset MaintenanceDocument2 pagesEnterprice Asset MaintenancetaghdirimNo ratings yet
- Refurbishment Subcontracting Rotables FunctionsDocument5 pagesRefurbishment Subcontracting Rotables FunctionsKIRAN AMBI100% (2)
- Demo Script: (Internal Document)Document31 pagesDemo Script: (Internal Document)Gabriel NetoNo ratings yet
- Linear Asset Management - v1Document33 pagesLinear Asset Management - v1SonderNo ratings yet
- Fleet Managament FlowDocument24 pagesFleet Managament FlowSubhrajyoti_Bh_9540No ratings yet
- SAP PM BenefitsDocument1 pageSAP PM BenefitskdgkamlakarNo ratings yet
- SAP PM Scenario ListingDocument15 pagesSAP PM Scenario ListingRam KumarNo ratings yet
- Sap PM Error DocumentDocument16 pagesSap PM Error DocumentkashinathNo ratings yet
- Sap PMDocument2 pagesSap PMr.m.ram2340% (1)
- PM IMG Configuration Tracker KDS Key Data StructureDocument8 pagesPM IMG Configuration Tracker KDS Key Data StructurePrasanna Kumar SethiNo ratings yet
- Install Equipment User ManualDocument7 pagesInstall Equipment User ManualNaidu Bocam100% (1)
- Measuring Points and Measurement Documents ZimmerDocument31 pagesMeasuring Points and Measurement Documents Zimmermohi100% (1)
- Sap PM QMDocument2 pagesSap PM QMPrakash Charry100% (1)
- REM e T eDocument22 pagesREM e T ervk386No ratings yet
- Questionnaire PMDocument97 pagesQuestionnaire PMMithun RoyNo ratings yet
- Status Management in SAP PMDocument8 pagesStatus Management in SAP PMHarmeet SinghNo ratings yet
- SAP PM Business RequirementsDocument7 pagesSAP PM Business Requirementstapera_mangeziNo ratings yet
- Document For DMS in SAP PMDocument48 pagesDocument For DMS in SAP PMmansourNo ratings yet
- Implementing Integrated Business Planning: A Guide Exemplified With Process Context and SAP IBP Use CasesFrom EverandImplementing Integrated Business Planning: A Guide Exemplified With Process Context and SAP IBP Use CasesNo ratings yet
- CATIA Advanced Multi Axis Machining PDFDocument120 pagesCATIA Advanced Multi Axis Machining PDFNarasimman NarayananNo ratings yet
- SAP PM Interview Questions and AnswersDocument3 pagesSAP PM Interview Questions and AnswersBujjibabu KattaNo ratings yet
- CS Onsite Service ConfigDocument11 pagesCS Onsite Service ConfigImtiaz KhanNo ratings yet
- Preventive Maintenance - Strategy Plan (Multi Cycle)Document31 pagesPreventive Maintenance - Strategy Plan (Multi Cycle)grv0009No ratings yet
- Creating Equipment Master DataDocument14 pagesCreating Equipment Master DataRomar Jose Duran Zanotty100% (1)
- Advanced MachinigDocument95 pagesAdvanced MachinigKamruddin KamsNo ratings yet
- Optimize Functional Location Master Data in SAP PMDocument7 pagesOptimize Functional Location Master Data in SAP PMkmambiNo ratings yet
- Functional Specification Document (FSD) : A. RequirementsDocument16 pagesFunctional Specification Document (FSD) : A. RequirementsdanielNo ratings yet
- Beginner's Guide To Learn Maintenance Notification in SAP PMDocument21 pagesBeginner's Guide To Learn Maintenance Notification in SAP PMZeinouNo ratings yet
- Phoenix - S4HANA - AP353 FD Report-RMC005-Report Daily Equipment Performance v1.00-xDocument36 pagesPhoenix - S4HANA - AP353 FD Report-RMC005-Report Daily Equipment Performance v1.00-xsueb suebNo ratings yet
- SAP AdaptersDocument189 pagesSAP Adapterssaikumar bhoppleNo ratings yet
- New Extractors For Transactional Data - V1Document15 pagesNew Extractors For Transactional Data - V1geneNo ratings yet
- ONTAP Select Performance Characterization ToolDocument23 pagesONTAP Select Performance Characterization ToolLuis FontalbanNo ratings yet
- Surfaces PDFDocument120 pagesSurfaces PDFXavi LiconaNo ratings yet
- Design Rule Check: By:-Chandan ROLL NO. 15/914 B.SC (Hons.) ELECTRONICS ScienceDocument9 pagesDesign Rule Check: By:-Chandan ROLL NO. 15/914 B.SC (Hons.) ELECTRONICS ScienceChandan KumarNo ratings yet
- CRL 1790Document3 pagesCRL 1790nandhus2227No ratings yet
- Delete Entries On TRBAT and TRJOB Tables ..Document3 pagesDelete Entries On TRBAT and TRJOB Tables ..ssssssssssNo ratings yet
- Early Journal Content On JSTOR, Free To Anyone in The WorldDocument5 pagesEarly Journal Content On JSTOR, Free To Anyone in The WorldLAURLOTUSNo ratings yet
- Butterfly-Farming The Flying Gems by Labay PIFGEX 2009Document30 pagesButterfly-Farming The Flying Gems by Labay PIFGEX 2009Anonymous HXLczq375% (4)
- Mautic Developer GuideDocument222 pagesMautic Developer GuideMorph DiainNo ratings yet
- Homeopathy BrochureDocument2 pagesHomeopathy Brochuresrwelling67% (3)
- COMSATS University Pakistan Studies Industrial Sector Challenges ProjectDocument3 pagesCOMSATS University Pakistan Studies Industrial Sector Challenges ProjectLaiba KhanNo ratings yet
- Amber 19Document960 pagesAmber 19SubhadeepNo ratings yet
- C QuestionsDocument6 pagesC QuestionsRanjith RanjithNo ratings yet
- For HARDBOUNDDocument89 pagesFor HARDBOUNDdelcar vidal100% (1)
- Assessment of The Sanitary Conditions of FoodDocument83 pagesAssessment of The Sanitary Conditions of FoodtebebeNo ratings yet
- Crime Prevention and Security Management in Museums - En+itDocument218 pagesCrime Prevention and Security Management in Museums - En+itPaul Dan OctavianNo ratings yet
- SAP Inventory Module ProcessDocument37 pagesSAP Inventory Module ProcessRajesh ChalkeNo ratings yet
- Maksumah Gamal 41518210049 Rekayasa Perangkat LunakDocument7 pagesMaksumah Gamal 41518210049 Rekayasa Perangkat LunakMaksumah GamalNo ratings yet
- Topics For Grade 7 ScienceDocument200 pagesTopics For Grade 7 ScienceShaynie Mhe Amar Antonio67% (3)
- Battlestars VsDocument56 pagesBattlestars VsSkiman94100% (2)
- Panasonic - PDP TH 37 42 pv70xx - Gph10deDocument85 pagesPanasonic - PDP TH 37 42 pv70xx - Gph10defaroltek0% (1)
- Electromagnetism WorksheetDocument3 pagesElectromagnetism WorksheetGuan Jie KhooNo ratings yet
- Session 1 - Introduction To HIP 2017Document18 pagesSession 1 - Introduction To HIP 2017teachernizz100% (3)
- Sophia A. McClennen, Remy M. Maisel (Auth.) - Is Satire Saving Our Nation - Mockery and American Politics-Palgrave Macmillan US (2014)Document254 pagesSophia A. McClennen, Remy M. Maisel (Auth.) - Is Satire Saving Our Nation - Mockery and American Politics-Palgrave Macmillan US (2014)Nicoleta Aldea100% (1)
- NLP - The Satanic Warlock - NLP and The Science of SeductionDocument18 pagesNLP - The Satanic Warlock - NLP and The Science of SeductionnegreanNo ratings yet
- SLR140 - ArDocument51 pagesSLR140 - ArDeepak Ojha100% (1)
- G10 Q3 PPT3Document20 pagesG10 Q3 PPT3Ma. Shiela Mira NarceNo ratings yet
- Computer Science Important Question For Class 12 C++Document24 pagesComputer Science Important Question For Class 12 C++Ravi singhNo ratings yet
- FreePBX Installation GuideDocument6 pagesFreePBX Installation Guidetinhs2cop0% (1)
- Animate Ggplots With Gganimate::: Cheat SheetDocument2 pagesAnimate Ggplots With Gganimate::: Cheat SheetJosé AnguloNo ratings yet
- Juniper Baseline Operation GuideDocument380 pagesJuniper Baseline Operation GuideMushtaq HussainNo ratings yet
- Rapport HP t930Document8 pagesRapport HP t930Mohamed EL Guennouni RichNo ratings yet
- February 26 Homework Solutions: Mechanical Engineering 390 Fluid MechanicsDocument6 pagesFebruary 26 Homework Solutions: Mechanical Engineering 390 Fluid Mechanicsshun84No ratings yet