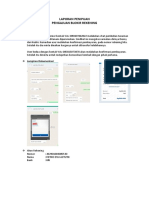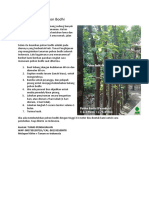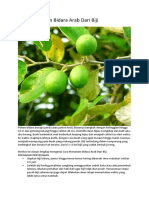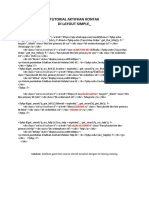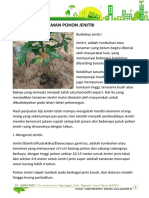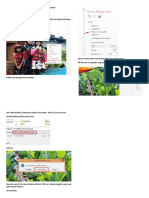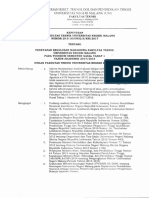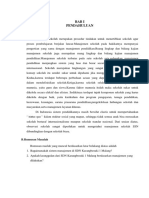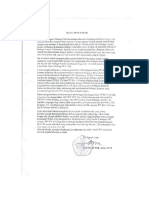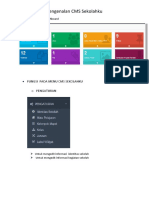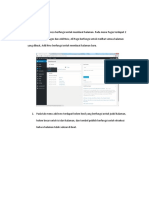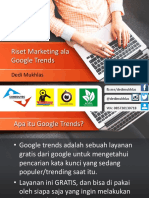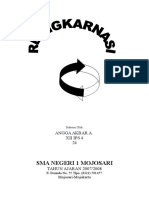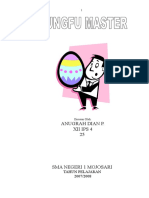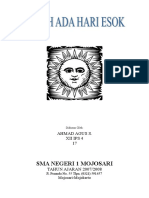Professional Documents
Culture Documents
Modul Movie Maker WIN 7
Uploaded by
Dedi MukhlasCopyright
Available Formats
Share this document
Did you find this document useful?
Is this content inappropriate?
Report this DocumentCopyright:
Available Formats
Modul Movie Maker WIN 7
Uploaded by
Dedi MukhlasCopyright:
Available Formats
Modul Movie Maker 2012
BAB 1 PENGENALAN MOVIE MAKER
Apa itu program Movie Maker? Program movie maker adalah program yang digunakan untuk melakukan pengeditan video secara sederhana dengan proses editing cut, copy, marge, menambahkan judul/title dan penambahan effect pada video. Tujuan modul movie maker adalah guru mampu membuat video sederhana yang memiliki konten dan sesuai dengan materi pelajaran. Cara Menjalankan Program Movie Maker Cara untuk menjalankan program movie maker ada dua cara yaitu dengan cara sebagai berikut ini: 1. Cara Pertama bisa dijalankan dengan melakukan klik kiri 2x pada icon movie maker pada desktop, atau layar depan pada komputer Anda.
Icon Movie Maker, silahkan Klik Kiri 2x pada icon tersebut. 2. Cara Kedua bisa dijalankan dengan melakukan Klik Kiri Start All Program Default Movie Maker, atau sesuai dengan gambar berikut ini:
2 1
Mengenal Jendela Program Movie Maker Sebelum kita memulai membuat sebuah video pembelajaran yang sederhana, langkah pertama yang harus kita mulai adalah belajar mengenal panel atau jendela pada program movie maker. Berikut tampilan awal dari program movie maker.
Modul Movie Maker 2012
Preview Video Main Menu
Panel Editing Play /Pause
Timeline Video
1. Preview Video adalah layar yang menunjukan tampilan video yang sedang kita edit. 2. Main Menu adalah menu yang terdiri dari file, edit, tool, dan view. 3. Panel Editing adalah panel yang terdiri dari panel untuk melakukan editing, menambahkan text, audio, dan gambar. 4. Play/Pause adalah tombol yang digunakan untuk memainkan video yang sedang kita edit atau memberhentikan sementara video yang sedang kita edit. 5. Timeline Video adalah panel yang berisikan informasi waktu, jangka, perpotongan video yang sedang kita proses editing. Panel Editing Pada Movie Maker Ada beberapa ketegori pada panel movie maker dengan penjelasan sebagai berikut: A. Panel Import
1 2 3 4
1) Menu yang digunakan untuk melakukan import video atau audio dari komputer melalui webcam/kamera pada laptop/komputer.
Modul Movie Maker 2012
2) Videos adalah menu yang digunakan untuk melakukan import video dari media penyimpanan komputer kita. 3) Pictures adalah menu yang digunakan untuk melakukan import gambar dari media penyimpanan komputer kita. 4) Audio or Music adalah menu yang digunakan untuk melakukan import audio/musik dari media penyimpanan komputer kita. B. Panel Edit
2 3 4 1
1) Imported Media adalah menu yang berisikan daftar list video, gambar, audio, dan media yang sudah kita impor kedalam program movie maker kita. 2) Effects adalah menu yang berisikan daftar efek dan dapat digunakan untuk memberikan efek pada video yang sedang kita edit. 3) Transitions adalah menu yang berisikan daftar transisi atau perpindahan dari satu video ke video selanjutnya. 4) Titles and Credits adalah menu yang bertujuan untuk memberikan judul/title pada video yang sedang kita edit. C. Panel Publish
1
2 3 4 5
1) This Computer adalah mempublish/penyimpanan video dengan media penyimpanan di komputer kita. 2) DVD adalah mempublish/penyimpanan video dengan media penyimpanan di DVD/VCD. 3) Recordable CD mempublish/penyimpanan video dengan media penyimpanan di media perekam CD. 4) E-mail adalah mempublish/penyimpanan video dengan media penyimpanan di email.
Modul Movie Maker 2012
5) Digital Video Camera mempublish/penyimpanan penyimpanan di perangkat kamera. Panel Timeline video dengan media
2 3 4 1
1) Area Video adalah tempat untuk meletakan video yang akan kita edit. 2) Time Line adalah informasi atau durasi waktu video yang sedang kita edit. 3) Zoom Out adalah tool yang digunakan untuk mengecilkan tampilan timeline video yang sedan aktif. 4) Zoom In adalah tool yang digunakan untuk memperbesar tampilan timeline video yang sedan aktif. Panel Video Player
2 4 3
1) Video Preview adalah layar digunakan untuk melihat video yang sedang kita edit. 2) Timer adalah informasi durasi dan waktu video.
Modul Movie Maker 2012
3) Split adalah tombol yang digunakan untuk melakukan perpotongan video. 4) Play/Stop adalah tombol untuk memainkan dan memberhentikan video. BAB 2 EDITING VIDEO PEMBELAJARAN Melakukan Import Video Sebelum kita melakukan editing pada video sebaiknya kita sudah persiapkan video yang akan kita edit terlebih dahulu. Video bisa file dokumentasi dari Ponsel, Kamera, dan Handycamp yang memiliki format .WMV, .MPEG, .MPEG2. Langkah-langkah untuk melakukan import video adalah sebagai berikut: 1. Langkah pertama klik kiri video pada import panel Pilih lokasi video Anda di komputer Pilih video Anda Klik Kiri Import. Perhatikan gambar berikut ini:
Tunggu proses import video sampai selesai, hingga muncul tampilan berikut ini:
Modul Movie Maker 2012
2. Na, video contoh kita sudah masuk kedalam movie maker imported media. 3. Selanjutnya silahkan geser video tersebut ke panel video editor.
Caranya, cukup Anda geser video di daftar import media, untuk masuk ke video timeline. 4. Na, video kita sudah masuk kedalam video editor dan siap untuk kita potong dan diberikan text/title. Memberikan Judul/Title Pada Video Langkah pertama dalam memberikan judul pada video adalah Klik Kiri, pada Panel Editor.
Untuk memberikan text pada awal video
Modul Movie Maker 2012
Untuk memberikan text setelah video yang diseleksi Untuk memberikan text pada video yang diseleksi Untuk memberikan text pada akhir video
Pada contoh ini kami akan membuat judul pada video yang sudah kita import. Langkah selanjutnya klik Title at The Beginning.
Kemudian akan muncul form untuk dimasukan text sebagai berikut ini,
Kemudian klik Add Title. Maka hasilnya adalah sebagai berikut.
Modul Movie Maker 2012
Melakukan Pemotongan Video Dalam melakukan pemotongan video Anda harus menggunakan, Panel Drag kemudian letakan posisi Panel Drag pada timer video yang sesuai. Kemudian Klik Split.
Selanjutnya Klik Split, maka video yang kita edit tadi terpotong menjadi dua, dengan gambar sebagai berikut.
Memberikan Efek Transition Langkah untuk memberikan efek transisi adalah sebagai berikut, Klik penel editor. Maka akan muncul banyak jenis efek transisi sebagai berikut ini: pada
Modul Movie Maker 2012
Silahkan dipilih efek transition, yang Anda pilih sesuai dengan keinginan Anda.
Maka akan muncul batas antara potongan video 1 dan video 2 yang merupahkan hasil efek transisi yang kita masukan.
Memberikan Efek Video Langkah untuk memberikan efek pada video movie meker tidak jauh berbeda dengan memberikan efek transisi pada video. Langkahnya adalah sebagai berikut. Pertama, silahkan klik Effect berikut. pada edit panel, sehingga muncul ragam efek sebagai
Modul Movie Maker 2012
Setelah muncul beragam jenis efek seperti disamping, silahkan pilih salah satu jenis efek yang Anda sukai, untuk dimasukan video yang sudah kita potong.
Tanda efek video kita sudah masuk adalah muncul tanda bintang pada video yang kita sudah masukan efek video. Finish, video kita sekarang sudah siap untuk kita Publish.
Modul Movie Maker 2012
BAB 3 PUBLISH HASIL VIDEO EDITING
Tahap Persiapan Publish Sebelum kita melakukan publish video Anda harus yakin dengan editing yang sudah Anda lakukan dengan melakukan play pada preview video. Sehingga, yakin untuk mempublish video yang akan kita hasilkan. Langkah-langkahnya adalah sebagai berikut: 1) Klik Panel Publish To
2) Kemudian akan muncul jendela name publish, untuk pemberian nama pada projek yang akan kita publish.
3) Pada form File Name, silahkan diberikan nama sesuai dengan keinginan masingmasing. 4) Publish to adalah lokasi file yang dimana akan kita simpan video hasil projek kita. 5) Klik Next untuk melanjutkan. 6) Setelah itu akan muncul halaman/jendela baru sebagai berikut.
Modul Movie Maker 2012
7) Pilih
kemudian
klik
8) Maka aka nada proses, loading. Silahkan tunggu sampai selesai 100%, Finish
9) Finish
You might also like
- Laporan Penipuan 085607862822 / 085815073878Document1 pageLaporan Penipuan 085607862822 / 085815073878Dedi MukhlasNo ratings yet
- Yuk Kenalan Biji CemaraDocument5 pagesYuk Kenalan Biji CemaraDedi MukhlasNo ratings yet
- Cara Menanam Pohon BodhiDocument1 pageCara Menanam Pohon BodhiDedi MukhlasNo ratings yet
- Cara Menanam Bidara Arab Dari BijiDocument2 pagesCara Menanam Bidara Arab Dari BijiDedi MukhlasNo ratings yet
- Edit Kontak Layout SimpleDocument1 pageEdit Kontak Layout SimpleDedi MukhlasNo ratings yet
- Pengertian Program Outbound TrainingDocument2 pagesPengertian Program Outbound TrainingDedi MukhlasNo ratings yet
- Buletin IKA UM Edisi 13 Tahun 2017Document16 pagesBuletin IKA UM Edisi 13 Tahun 2017Dedi MukhlasNo ratings yet
- Biji Dan Bibit Balsa Mulai Diminati Petani IndonesiaDocument1 pageBiji Dan Bibit Balsa Mulai Diminati Petani IndonesiaDedi MukhlasNo ratings yet
- Prospek Dan Budidaya Jenitri MedanaDocument8 pagesProspek Dan Budidaya Jenitri MedanaDedi MukhlasNo ratings yet
- Kartu Kendali Praktikum TEP UMDocument1 pageKartu Kendali Praktikum TEP UMDedi MukhlasNo ratings yet
- Tutorial Memberikan Watermark Gambar Via PowerpointDocument2 pagesTutorial Memberikan Watermark Gambar Via PowerpointDedi MukhlasNo ratings yet
- SK Yudisium Semester Gasal 2017/2018 Tahap 1 FT UMDocument5 pagesSK Yudisium Semester Gasal 2017/2018 Tahap 1 FT UMDedi MukhlasNo ratings yet
- Laporan Observasi Majemen SekolahDocument16 pagesLaporan Observasi Majemen SekolahDedi MukhlasNo ratings yet
- AD ART IKA UM Tahun 2015Document15 pagesAD ART IKA UM Tahun 2015Dedi MukhlasNo ratings yet
- Cara Menanam Tanaman AnggurDocument2 pagesCara Menanam Tanaman AnggurDedi MukhlasNo ratings yet
- Membuat Website Agro Inti Nusantara Menggunakan CMS Wordpress Di Comedutec NetworkDocument87 pagesMembuat Website Agro Inti Nusantara Menggunakan CMS Wordpress Di Comedutec NetworkDedi MukhlasNo ratings yet
- Panduan Memberikan Cover Pada Post/ArtikelDocument1 pagePanduan Memberikan Cover Pada Post/ArtikelDedi MukhlasNo ratings yet
- Pengenalan CMS SekolahkuDocument4 pagesPengenalan CMS SekolahkuDedi MukhlasNo ratings yet
- Membuat Halaman, Post, Dan Kategori Pada WordpressDocument6 pagesMembuat Halaman, Post, Dan Kategori Pada WordpressDedi MukhlasNo ratings yet
- Contoh Surat Perjanjian Sewa Tanah Dan RumahDocument7 pagesContoh Surat Perjanjian Sewa Tanah Dan RumahDedi MukhlasNo ratings yet
- Contoh Surat Jual Beli Tanah SementaraDocument1 pageContoh Surat Jual Beli Tanah SementaraDedi Mukhlas100% (1)
- Riset Marketing Ala Google TrendsDocument9 pagesRiset Marketing Ala Google TrendsDedi MukhlasNo ratings yet
- Contoh Surat Izin Meninggalkan PelajaranDocument1 pageContoh Surat Izin Meninggalkan PelajaranDedi Mukhlas100% (1)
- Wa0003Document90 pagesWa0003efendiNo ratings yet
- Cerpen: Reingkarnasi - Angga Akbar A. (XII IPS 4 SMAN 1 Mojosari)Document8 pagesCerpen: Reingkarnasi - Angga Akbar A. (XII IPS 4 SMAN 1 Mojosari)Dedi MukhlasNo ratings yet
- Cerpen: Persahabatan - Anggih Prasetyas Ningrum (XII IPS 4 SMAN 1 Mojosari)Document5 pagesCerpen: Persahabatan - Anggih Prasetyas Ningrum (XII IPS 4 SMAN 1 Mojosari)Dedi MukhlasNo ratings yet
- Cerpen: Cinta Fitri Dibulan Fitri - Aris Munandar (XII IPS 4 SMAN 1 Mojosari)Document6 pagesCerpen: Cinta Fitri Dibulan Fitri - Aris Munandar (XII IPS 4 SMAN 1 Mojosari)Dedi MukhlasNo ratings yet
- Cerpen: Kungfu Master - Anugrah Dian P. (XII IPS 4 SMAN 1 Mojosari)Document7 pagesCerpen: Kungfu Master - Anugrah Dian P. (XII IPS 4 SMAN 1 Mojosari)Dedi MukhlasNo ratings yet
- Cerpen: Masih Ada Hari Esok - Ahmad Agus S. (XII IPS 4 SMAN 1 Mojosari)Document6 pagesCerpen: Masih Ada Hari Esok - Ahmad Agus S. (XII IPS 4 SMAN 1 Mojosari)Dedi MukhlasNo ratings yet
- Cerpen: Minggu Pagi Yang Cerah - Andrea Tedy K. (XII IPS 4 SMAN 1 Mojosari)Document6 pagesCerpen: Minggu Pagi Yang Cerah - Andrea Tedy K. (XII IPS 4 SMAN 1 Mojosari)Dedi MukhlasNo ratings yet