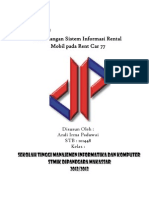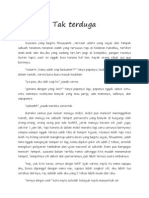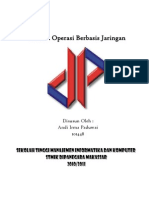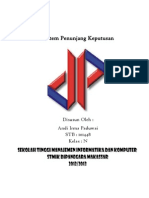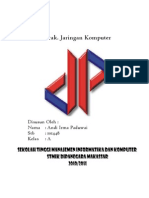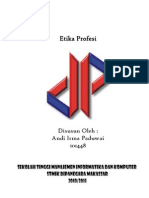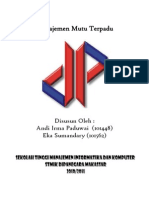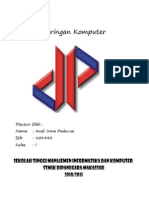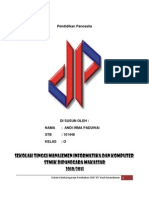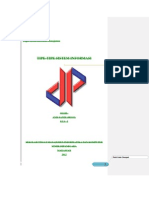Professional Documents
Culture Documents
Tugas SOBJ
Uploaded by
Andi Irma PaduwaiCopyright
Available Formats
Share this document
Did you find this document useful?
Is this content inappropriate?
Report this DocumentCopyright:
Available Formats
Tugas SOBJ
Uploaded by
Andi Irma PaduwaiCopyright:
Available Formats
Tugas
Sistem Operasi Berbasis Jaringan
Disusun Oleh : Andi Irma Paduwai (101448) Yuvita Tanan(101695) Andi Mappanyiwi (101703) Indrayani (101261) Martin Randa Bunga (101866)
Cara untuk mensetting Ip Address Secara Manual di ubuntu 11.10.
1. Nyalakan program Network Connections dari tombol Shortcuts , kalau di ubuntu 10.10 kebawah mungkin berada di System->Aplication->Network Connection.
2.
Maka akan muncul gambar seperti dibawah, dan di menu Wired. klik tombol Edit.
3. Dibagian Field Method, ubah settingannya dari Automatic(DHCP) ke Manual
4. Isi Ip Address, Gateway, Subnet Mask, dan DNS server, kalau domains optional, bisa diisi bisa tidak
5.
Nyalakan Terminal anda dan ketikkan untuk menge-test apakah kita sudah terkoneksi ke router.
6.
Ping ke Google.com dengan mengetikkan perintah ke terminal : ping www.google.com
Jika Seperti Gambar di Atas, tandanya komputer anda telah terkoneksi dengan internet. dengan kara lain Setting IP Addres Manual yang anda lakukan berhasil
Cara Setting IP Address Static Pada Linux Ubuntu 10.10
Cara Setting IP Address Static Pada Linux Ubuntu 10.10 cukup berbeda bila di bandingkan dengan cara setting ip address pada windows. Misalkan Ada Kasus Seperti ini, Menghubungkan 2 buah komputer (Linux Ubuntu dan Windows Xp ) Komputer Linux Ubuntu akan di SET IP-nya = 192.168.1.1 Subnet Mask-nya = 255.255.255.0 Komputer Windows Xp akan di SET IP-nya = 192.168.1.2 Subnet Mask-nya = 255.255.255.0 Sebelum Mensetting IP terlebih dahulu berpindah dari user biasa ($) masuk ke super user root (#) dulu $ sudo su l isikan passwordnya : (password kosong tidak terlihat, jika sudah diisi tekan enter) setelah itu maka akan berpindah ke root dengan ciri-ciri ada tanda #
Langkah Setting IP Address : 1. 2. Lakukan perubahan / edit # nano /etc/network/interfaces Isikan Seperti Contoh Di bawah Ini auto lo iface lo inet loopback auto eth0 iface eth0 inet static address 192.168.1.1 netmask 255.255.255.0 broadcast 192.168.1.255 network 192.168.1.0 <--- IP Address LINUX UBUNTU <--- Subnet Mask-nya file pada file interfaces
3. 4. 5. 6. 7.
Jika Sudah Lakukan penyimpanan dengan menekan (Ctrl + X) dan tekan enter Setelah itu restart service IP Addressnya # /etc/init.d/networking restart Untuk mengecek hasil setting berhasil atau tidaknya # ifconfig Cek koneksi ke ip windows 192.168.1.2, #ping 192.168.1.2 Jika BERHASIL maka akan muncul Hasil pesan Reply ada TTL.
Konfigurasi DNS Server di Ubuntu Server 10.10
Langkah pertama membuat DNS server dengan asumsi telah terinstal Bind9 di Linux Ubuntu adalah sebagai berikut : 1. Login sebagai user root Hal ini agar kita tidak berulang kali mengetikkan command sudo setiap ingin melakukan suatu konfigurasi atau setiap ingin melakukan suatu command tertentu.
Catatan : lakukan setiap konfigurasi atau command dengan hati-hati, karena kita sebagai user root yang memiliki hak akses penuh terhadap system Linux. 2. Setelah masuk sebagai user root, selanjutnya adalah melakukan konfigurasi terhadap IP address beserta kelengkapannya. Dalam PC Linux saya, saya memberikan alamat IP 192.168.7.1/24. Konfigurasinya adalah dengan melakukan editing dalam file /etc/network/interfaces. Edit file tersebut dengan editor seperti vi, pico, nano, gedit atau yang lainnya, namun saya menggunakan editor pico. Command-nya adalah pico /etc/network/interfaces
3. Setelah masuk ke dalam file /etc/network/interfaces, tambahkan baris-baris berikut: auto eth0 iface eth0 inet static address 192.168.7.1
gateway 192.168.7.1 netmask 255.255.255.0 network 192.168.7.0 broadcast 192.168.7.255
Setelah
itu
jangan
lupa
lakukan
restart
network
dengan
perintah
/etc/init.d/networking restart
Pastikan terdapat konfirmasi OK. 4. Langkah selanjutnya adalah melakukan pengecekan terhadap alamat IP yang telah kita berikan pada komputer kita. Ketikkan command ifconfig eth0 (sesuaikan dengan interface yang terdeteksi) Maka akan muncul informasi mengenai interface yang telah kita konfigurasi, dalam hal ini PC saya menggunakan interface eth0
5. Langkah berikutnya adalah melakukan uji koneksi dengan ping ke alamat yang telah kita masukkan, yakni ping 192.168.7.1
Pastikan telah replay dengan baik. 6. Selanjutnya kita masuk ke konfigurasi untuk membuat DNS server. Edit file /etc/bind/named.conf.local
7. Setelah masuk ke file tersebut, kita buat zone master untuk DNS server yang akan kita buat, tambahkan beberapa informasi berikut : zone lindung.net { type master; file }; /etc/bind/db.lindung.net;
Setelah itu jangan lupa di-save. Untuk bagian lindung.net dapat diganti sesuai nama domain yang diinginkan.
8. Langkah selanjutnya adalah meng-copy file /etc/named.db.local ke file /etc/bind/db.lindung.net
9. Selanjutnya edit file /etc/bind/db.lindung.net yang telah berisi salinan dari file /etc/bind/db.local
10. Akan muncul informasi seperti berikut :
Pada bagian localhost. ganti dengan ns.lindung.net. dan pada bagian root.localhost. ganti dengan webmaster.lindung.net. Kemudian ganti angka 2 pada bagian Serial dengan angka sembarang (jika tidak diubah, maka konfigurasi akan dianggap tidak berubah). Kemudian tambahkan informasi berikut : @ ns www IN IN IN NS A CNAME ns.lindung.net. 192.168.7.1 ns
Seperti terlihat pada hasil capture di bawah ini :
Setelah itu jangan lupa untuk menyimpannya dan kemudian lakukan restart pada bind9 dengan command /etc/init.d/bind9 restart
11. Langkah
selanjutnya
adalah
membuat
reverse
zone
di
file
/etc/bind/named.conf.local Edit file tersebut dan tambahkan informasi berikut : zone 7.168.192.in-addr.arpa { type master; notify no; file /etc/bind/db.192; }; Seperti yang terlihat dari hasil capture di bawah ini :
Setelah itu jangan lupa untuk menyimpannya. Catatan : angka 7.168.192 adalah angka yang kita gunakan sebagai alamat network yang kita gunakan, penulisannya dibalik. 12. Langkah selanjutnya adalah meng-copy file /etc/bind/db.local ke file /etc/bind/db.192
13. Selanjutnya edit file /etc/bind/db.192
Pada bagian localhost. ganti dengan ns.lindung.net. dan pada bagian root.localhost. ganti dengan webmaster.lindung.net.
Kemudian ganti angka 2 pada bagian Serial dengan angka sembarang (jika idak diubah, maka settingan akan dianggap tidak berubah). Kemudian tambahkan informasi berikut : @ 1 1 www IN IN IN IN NS PTR PTR CNAME ns. ns.lindung.net. www.lindung.net. ns
Seperti terlihat pada hasil capture di bawah ini :
Selanjutnya jangan lupa menyimpannya dan kembali lakukan restart pada bind9.
14. Langkah selanjutnya adalah dengan melakukan sedikit editing pada file /etc/resolv.conf
15. Tambahkan informasi berikut : nameserver 192.168.7.1 domain lindung.net search lindung.net
16. Langkah selanjutnya adalah melakukan pengecekan terhadap konfigurasi terhadap file zone master serta reverse master yang ada dalam file konfigurasi di /etc/bind/db.lindung.net dan di file /etc/bind/db.192 Gunakan command named check-zone lindung.net /etc/bind/db.lindung.net dan juga named check-zone lindung.net /etc/bind/db.192 Seperti capture di bawah ini :
Pastikan semuanya OK, jika tidak coba cek lagi di file db.lindung.net dan juga di file db.192 17. Langkah terakhir adalah melakukan uji DNS yang telah dibuat, sederhana gunakan command ping, yakni ping nama domain yang telah dibuat. Ping ns.lindung.net dan juga ping www.lindung.net. Pastikan reply dengan baik.
You might also like
- Tugas Kelompok PikDocument4 pagesTugas Kelompok PikAndi Irma PaduwaiNo ratings yet
- Pengertian TCP/IP Dan FungsinyaDocument7 pagesPengertian TCP/IP Dan FungsinyaAndi Irma PaduwaiNo ratings yet
- Tugas2 Prak - JavaDocument6 pagesTugas2 Prak - JavaAndi Irma PaduwaiNo ratings yet
- Proyek Sisfo IIDocument6 pagesProyek Sisfo IIAndi Irma PaduwaiNo ratings yet
- Cerpen Tak TerdugaDocument9 pagesCerpen Tak TerdugaAndi Irma PaduwaiNo ratings yet
- Tugas SobjDocument18 pagesTugas SobjAndi Irma PaduwaiNo ratings yet
- Tugas 2 ImkDocument9 pagesTugas 2 ImkAndi Irma PaduwaiNo ratings yet
- Tugas 1 SPKDocument3 pagesTugas 1 SPKAndi Irma PaduwaiNo ratings yet
- Bab. I PendahuluanDocument4 pagesBab. I PendahuluanAndi Irma PaduwaiNo ratings yet
- Kelebihan Dan Kekurangan Linux Ubuntu Tugas SOBJDocument28 pagesKelebihan Dan Kekurangan Linux Ubuntu Tugas SOBJAndi Irma PaduwaiNo ratings yet
- Tugas 4 Prak - JarkomDocument9 pagesTugas 4 Prak - JarkomAndi Irma PaduwaiNo ratings yet
- Contoh Laporan KKLPDocument3 pagesContoh Laporan KKLPAndi Irma Paduwai75% (4)
- Tugas 1Document2 pagesTugas 1Andi Irma PaduwaiNo ratings yet
- Tugas 3 Prak - JarkomDocument4 pagesTugas 3 Prak - JarkomAndi Irma PaduwaiNo ratings yet
- Stress Dan PencegahannyaDocument6 pagesStress Dan PencegahannyaAndi Irma PaduwaiNo ratings yet
- Pengertian Net SendDocument5 pagesPengertian Net SendAndi Irma Paduwai0% (1)
- Membuat Direktoritugas SOBJDocument4 pagesMembuat Direktoritugas SOBJAndi Irma PaduwaiNo ratings yet
- Listing Untuk Membuat Kolam Tugas 1 Prak - Web LLDocument4 pagesListing Untuk Membuat Kolam Tugas 1 Prak - Web LLAndi Irma PaduwaiNo ratings yet
- Tugas 2 EtikaDocument6 pagesTugas 2 EtikaAndi Irma PaduwaiNo ratings yet
- Pengertian TCP/IP Dan FungsinyaDocument7 pagesPengertian TCP/IP Dan FungsinyaAndi Irma PaduwaiNo ratings yet
- Membuat Total Pengunjung Dengan PHPDocument5 pagesMembuat Total Pengunjung Dengan PHPAndi Irma PaduwaiNo ratings yet
- Sisfo PerpustakaanDocument23 pagesSisfo PerpustakaanAndi Irma PaduwaiNo ratings yet
- Kelebihan SquidooDocument10 pagesKelebihan SquidooAndi Irma PaduwaiNo ratings yet
- Nama Perusahaan Dan Iso Yang Di DapatDocument5 pagesNama Perusahaan Dan Iso Yang Di DapatAndi Irma PaduwaiNo ratings yet
- Data Flow, Error Detection, Tugas JarkomDocument6 pagesData Flow, Error Detection, Tugas JarkomAndi Irma Paduwai100% (1)
- Multiplexing Tugas JarkomDocument7 pagesMultiplexing Tugas JarkomAndi Irma PaduwaiNo ratings yet
- Pengertian Jaringan Komputer Tugas JarkomDocument6 pagesPengertian Jaringan Komputer Tugas JarkomAndi Irma Paduwai100% (1)
- Perubahan UUD' 45, Makalah PancasilaDocument10 pagesPerubahan UUD' 45, Makalah PancasilaAndi Irma PaduwaiNo ratings yet
- Tugas SIMDocument15 pagesTugas SIMAndi Irma PaduwaiNo ratings yet