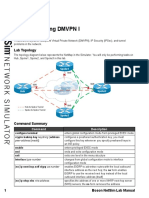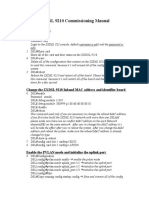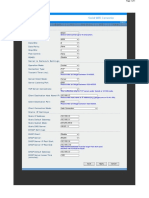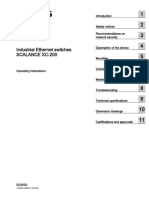Professional Documents
Culture Documents
CCIE VOICE WORKBOOK - 3.0 - File3
Uploaded by
won1924Original Title
Copyright
Available Formats
Share this document
Did you find this document useful?
Is this content inappropriate?
Report this DocumentCopyright:
Available Formats
CCIE VOICE WORKBOOK - 3.0 - File3
Uploaded by
won1924Copyright:
Available Formats
Chapter 8 - Media Resource Management
8STMGWMRGPYHIHMRXLMWGLETXIV
A. Conference bridge software and hardware
B. Transcoder
C. MTP
D. MOH
8EWOWXSEGGSQTPMWL
l. Configure conferencing for the HQ site to use hardware
based resources in the the HQ gateway first then
hardware resources in the BRl gateway.
2. Configure conferencing for the BRl site to use
hardware based resources in the the BRl gateway first
then hardware resources in the HQ gateway.
3. Configure transcoding for the HQ site to use hardware
based resources in the the HQ gateway first then
hardware resources in the BRl gateway.
4. Configure transcoding for the BRl site to use hardware
based resources in the the BRl gateway first then
hardware resources in the HQ gateway.
5. Configure MOH for HQ site based on unicast and
streamed from the publisher CallManager.
6. Configure multicast MOH for BRl, based on G729 codec
from the subscriber, and streamed from the BRl
gateway.
7. Allow l0 simultaneous meet me conferences for the HQ
users, in the numbers of l20l~l2l0. Every meet me
conference should allow a maximum of five
participants.
Chapter 8 Media Resource Management
CCBOOTCAMP`s CCIE Voice Lab Technology Workbook 2009 103
8. Make sure that when the initiator of an Ad~Hoc
conference hangs up, the conference is terminated.
Chapter 8 Media Resource Management
CCBOOTCAMP`s CCIE Voice Lab Technology Workbook 2009 104
7SPYXMSRW
Use the following for tasks l ~ 4:
In order to utilize hardware based resources in the
gateways we need to enable several key services on the
gateway and add the resources to CallManager.
The services that need to be enabled on the gateway are the
DSP services for DSPFARMS, the DSPFARM profiles, and the
SCCP application service{repeat for HQ and BRl|:
Enable DSPFARM services:
Enable DSPFARM profiles:
Chapter 8 Media Resource Management
CCBOOTCAMP`s CCIE Voice Lab Technology Workbook 2009 105
Enable SCCP Applications services:
TIP: Note the name "HQTRANS" and "HQCONF" in the associate
profile command above. This is the device name we will need
in CallManager to register these resources. For PVDM2
resources we will select "IOS Enhanced" in CallManager.
These are case sensitive and must match exactly.
Now we can add the resources in CallManager{repeat for HQ
and BRl|:
Chapter 8 Media Resource Management
CCBOOTCAMP`s CCIE Voice Lab Technology Workbook 2009 106
At this stage we have previously defined the media resource
groups for the software resources and a media resource list
for each site. We will need to add two groups for the new
resources based on site and then add them in the proper
order in the site media resource list:
Chapter 8 Media Resource Management
CCBOOTCAMP`s CCIE Voice Lab Technology Workbook 2009 107
Chapter 8 Media Resource Management
CCBOOTCAMP`s CCIE Voice Lab Technology Workbook 2009 108
Now for the media resource group lists:
Chapter 8 Media Resource Management
CCBOOTCAMP`s CCIE Voice Lab Technology Workbook 2009 109
5. For this we need to separate the MOH into two groups, one
for the subscriber and one for the publisher. The
publisher will be used to provide MOH for the HQ site. We
also need to enable G729 for the "Cisco IP Voice Media
Streaming App" service:
The previously created software groups included the MOH for
each server. We will want remove this from the current
media resource group and move each MOH server to its own
media resource group:
Chapter 8 Media Resource Management
CCBOOTCAMP`s CCIE Voice Lab Technology Workbook 2009 110
We will then want to enable the sample audio source for
multicasting:
Chapter 8 Media Resource Management
CCBOOTCAMP`s CCIE Voice Lab Technology Workbook 2009 111
Click the "Allow Multicasting" checkbox:
Chapter 8 Media Resource Management
CCBOOTCAMP`s CCIE Voice Lab Technology Workbook 2009 112
We will now need to turn multicast on for the MOH server by
checking the "Enable Multicast Audio Sources on the MOH
Server" checkbox and setting the "Max Hops" to "l" so we
don't send the stream across the WAN:
Chapter 8 Media Resource Management
CCBOOTCAMP`s CCIE Voice Lab Technology Workbook 2009 113
Next we will need to enable the media resource group for
the subscriber MOH server, created in previous step, for
multicasting by checking the "Use Multicast for MOH Audio"
in the media resource group page:
Chapter 8 Media Resource Management
CCBOOTCAMP`s CCIE Voice Lab Technology Workbook 2009 114
Now we will need to add these newly created media resource
groups for MOH to the media resource list for HQ and BRl.
The HQ site will get the "Pub~MOH" group and the BRl site
will get the "Sub~MOH" group:
Chapter 8 Media Resource Management
CCBOOTCAMP`s CCIE Voice Lab Technology Workbook 2009 115
6. This should cover the MOH for the HQ site. However we
still need to allow BRl access to the multicast stream even
though we are not allowing multicast across the WAN. This
is accomplished by utilizing the MOH settings in the SRST
configuration:
You will notice the port number used is "l6386" and not the
default of "l6384". This is due to the fact that we are
telling the phone to listen to G729 audio stream and not
the default G7llulaw. Also, we told the MOH server to count
by port and not be IP address.
Since the audio stream list the order for the codecs as
G7llulaw, G7llalaw, and then G729 we would need to
increment the port by 2 to "l6386". If told to do it by IP
address we would then have used 239.l.l.3 with the default
port of "l6384".
We also need to support multicast by adding the global
configuration command "ip multicast~routing" on the BRl
gateway and adding the "ip pim dense~mode" on interface
where we are streaming the MOH.
Chapter 8 Media Resource Management
CCBOOTCAMP`s CCIE Voice Lab Technology Workbook 2009 116
7. In order to setup the Meet~Me conference bridges we need
to first define a partition for "HQ~Meet" and then the
requested numbers under the Call Routing~>Meet~Me Number/
Pattern:
Chapter 8 Media Resource Management
CCBOOTCAMP`s CCIE Voice Lab Technology Workbook 2009 117
In order to limit the number of participants we need to go
to the CallManager service parameters:
Chapter 8 Media Resource Management
CCBOOTCAMP`s CCIE Voice Lab Technology Workbook 2009 118
We would then to to go back to every HQ Calling Search
Space and add in the new "HQ~Meet" partition except for the
AAR CSS{repeat for all HQ CSS|:
8. You can change the Ad~Hoc conference limitations from
the CallManager service page:
Chapter 8 Media Resource Management
CCBOOTCAMP`s CCIE Voice Lab Technology Workbook 2009 119
8VSYFPIWLSSXMRKXMTW
Learn useful IOS command like "show sccp" and "show
dspfarm"
You may need to reset the device pools and MOH server
in order for changes to take effect. If you notice
something is not working you should reset the services
before trying to make changes.
Chapter 8 Media Resource Management
CCBOOTCAMP`s CCIE Voice Lab Technology Workbook 2009 120
Chapter 9 - QoS Considerations
8STMGWMRGPYHIHMRXLMWGLETXIV
A. L2/L3 classifications and policing
B. Queuing mechanisms
C. LFI
D. Catalyst switch QOS
8EWOWXSEGGSQTPMWL
l. Make sure that SCCP is set to DSCP CS3 and that it is
maintained while traversing HQ and BR2. Marking should
be done by the endpoint when possible.
2. Limit SCCP traffic in the BR2 to 30k per endpoint,
overloads should be marked down to AFll.
3. Configure the frame relay link between HQ and BRl as
if it is 384k in bandwidth, make sure you enable MLP
LFI on it.
VoIP signaling should have 5% of the line as
guarantied bandwidth.
VoIP barrier should have 30% of the line as priority
bandwidth.
All other traffic should be weighted fair queued.
4. Configure the frame relay link between HQ and BR2 as
if it is l200k in bandwidth.
VoIP signaling should have 60k of the line reserved
bandwidth.
Chapter 9 QOS Considerations
CCBOOTCAMP`s CCIE Voice Lab Technology Workbook 2009 121
VoIP barrier should have 360k of the line priority
bandwidth.
All other traffic should be weighted fair queued.
5. The BRl gateway should send the signaling and RTP
traffic marked as CS3 and EF.
Chapter 9 QOS Considerations
CCBOOTCAMP`s CCIE Voice Lab Technology Workbook 2009 122
7SPYXMSRW
l. First let's set the marking for our endpoints, which
are the IP phones and the CallManagers.
Under CallManager enterprise parameters you will find
all DSCP related settings, as shown:
As you can see, in version 7.0, the default marking is
set to CS3 and therefore it is not necessary to change
anything. The HQ 3750 will need to be configured to
trust the ports with IP Phones on them and the COS~
DSCP map modified to put CS3 {24| into the proper
queue.
First we need to enable the MLS QoS:
HQ~3750{config|#mls qos
Chapter 9 QOS Considerations
CCBOOTCAMP`s CCIE Voice Lab Technology Workbook 2009 123
The we need to set the proper interfaces to trust the
IP Phones:
HQ~3750{config~if|#auto qos voip cisco~phone
We can the modify the default COS~DSCP map to the
following{default map is 0 8 l6 26 32 46 48 56|:
HQ~3750{config|#mls qos map cos~dscp 0 8 l6 24 32 46 48 56
As for BR2, since we can't define the exact marking of
DSCP in CME, you will need to mark the SCCP traffic as
CS3 when it enters the HWIC.
This can be done by creating a policy map and
attaching it to the ports that have IP Phones behind
them:
Use an access list to match SCCP traffic:
Class and policy map that will mark the SCCP to CS3:
Chapter 9 QOS Considerations
CCBOOTCAMP`s CCIE Voice Lab Technology Workbook 2009 124
And then assign it to a port as inbound service
policy:
2. On the BR2 gateway we need to modify the policy
created in task l so it will do the two requested
tasks:
The assignment to the ports shouldn't change.
3. This task will require creating MLP LFI link between
HQ and BRl.
Although the task can be accomplished using frame
relay traffic shaping, in here we request something
else.
First let's create the class and policy map for the
requested specifications:
Chapter 9 QOS Considerations
CCBOOTCAMP`s CCIE Voice Lab Technology Workbook 2009 125
TIP: These commands are common to both routers and
should be copied to notepad for time saving purpose.
Then create the frame relay traffic shaping class:
Now create the virtual template for BRl:
And for HQ:
Chapter 9 QOS Considerations
CCBOOTCAMP`s CCIE Voice Lab Technology Workbook 2009 126
Until now all the commands are equal in both routers
except from the IP address which is unique to every
router.
Now let's assign it to the routers interface, first to
the HQ:
And then to the BRl:
You can verify that it is configured by issuing the
following commands:
Chapter 9 QOS Considerations
CCBOOTCAMP`s CCIE Voice Lab Technology Workbook 2009 127
Chapter 9 QOS Considerations
CCBOOTCAMP`s CCIE Voice Lab Technology Workbook 2009 128
For more reference please use the QOS SRND at:
http://www.cisco.com/go/srnd
4. Here you need to create regular frame relay traffic
shaping with LLQ but no MLP or FRF, this is because
the link between HQ and BR2 is more then 768k
bandwidth.
You would start by creating policy map with the
required bandwidth values {the class map created in
task 3 is good for here as well, so no need for
another class map|.
Then create a frame relay map class and assign the
policy map to it, as shown:
Chapter 9 QOS Considerations
CCBOOTCAMP`s CCIE Voice Lab Technology Workbook 2009 129
Finally assign the frame relay class to the relevant
interface, for HQ it would be:
Complete BR2 side as well, remember the frame relay
traffic shaping on the base interface.
TIP: you can also save precious time by reusing the
policy~map and the map~class in the BR2 router.
You would use almost the same verification commands:
show policy~map interface
show policy~map
Chapter 9 QOS Considerations
CCBOOTCAMP`s CCIE Voice Lab Technology Workbook 2009 130
5. For BRl, you need to put in the following commands
under the dial~peers that would send traffic across
the WAN{media is already sent with DSCP EF|:
8VSYFPIWLSSXMRKXMTW
Always verify using the "show policy~map interface"
command.
Make sure you don't mix the 'bandwidth' from the
'priority' commands in the policy map.
Don't forget the class~default.
Chapter 9 QOS Considerations
CCBOOTCAMP`s CCIE Voice Lab Technology Workbook 2009 131
Chapter 10 - Unity Connections
8STMGWMRGPYHIHMRXLMWGLETXIV
A. Unity Connections Voicemail Integration
B. Unity Connections Administration
8EWOWXSEGGSQTPMWL
l. Configure voicemail for HQ and BRl based on the Unity
server using the following parameters:
Pilot ll70, port ll7l~ll74, MWI on ll80, MWI off
ll8l.
2. Make sure you prevent Unity Connections from calling
to itself and creating call loops which consume the
available ports.
3. Configure voicemail box for IP Phones l and 2 in HQ
and BRl, use phone password of l47369 for all users.
4. Configure auto attendant for HQ with DN l000. It
should have a customized greeting that allows dialing
an extension and walking through the users directory
by pressing l. When users press 0 they should be
forwarded to extension l00l. During closed times,
assume normal weekday schedule, it should take a
message and store it in HQ Phone l mailbox.
Chapter 10 Unity Connections
CCBOOTCAMP`s CCIE Voice Lab Technology Workbook 2009 132
5. Set on BRl Phone 2 second line with extension *2002,
the call coming to the primary line should go to this
line if the primary is busy. The user should be able
to use this line for voicemail access. Do not use any
alternate extensions.
6. Configure BR2 CME to use the local Unity Express as a
voicemail, using the following parameters:
Pilot 3l80, port 3l9l~3l94, MWI on 3l90, MWI off
3l9l.
7. Create voicemail for BR2 IP Phone l and 2. Use blank
phone password for all users.
8. Create an auto attendant for BR2 that will work when
DN 3000 is dialed.
9. Make sure that calls from HQ can go via IP and hit the
AA in BR2.
Chapter 10 Unity Connections
CCBOOTCAMP`s CCIE Voice Lab Technology Workbook 2009 133
7SPYXMSRW
l. Start by setting the required definitions on the
CallManager, e.g. voicemail ports, pilot, profile,
line group and hunt list and message waiting numbers.
Start by creating the voicemail ports using the "Cisco
Voice Mail Port Wizard", as shown:
Chapter 10 Unity Connections
CCBOOTCAMP`s CCIE Voice Lab Technology Workbook 2009 134
Keep the proposed name and click next:
Chapter 10 Unity Connections
CCBOOTCAMP`s CCIE Voice Lab Technology Workbook 2009 135
Then the correct number of ports {which is four|, as
shown:
Chapter 10 Unity Connections
CCBOOTCAMP`s CCIE Voice Lab Technology Workbook 2009 136
Then set the required settings for the ports and click
next:
Chapter 10 Unity Connections
CCBOOTCAMP`s CCIE Voice Lab Technology Workbook 2009 137
Set the starting directory number, external phone
number mask, Etc...:
Chapter 10 Unity Connections
CCBOOTCAMP`s CCIE Voice Lab Technology Workbook 2009 138
Now select yes to add the ports to a line group:
Chapter 10 Unity Connections
CCBOOTCAMP`s CCIE Voice Lab Technology Workbook 2009 139
Click next to accept the default line group name:
Chapter 10 Unity Connections
CCBOOTCAMP`s CCIE Voice Lab Technology Workbook 2009 140
You will then see the following summary screen. Click
next to continue:
Chapter 10 Unity Connections
CCBOOTCAMP`s CCIE Voice Lab Technology Workbook 2009 141
You have now added the voicemail ports and line group.
Click the link to add the line group to a hunt list:
TIP: Typical voicemail issues with things like MWI are
normally derived from improper voicemail port
configuration. Make sure you select the correct
settings when configuring your voicemail ports and
pilots.
Chapter 10 Unity Connections
CCBOOTCAMP`s CCIE Voice Lab Technology Workbook 2009 142
Now we can add a new hunt list called "Voicemail":
Chapter 10 Unity Connections
CCBOOTCAMP`s CCIE Voice Lab Technology Workbook 2009 143
We can now add the line group created by the voicemail
port wizard to the newly created hunt list:
Chapter 10 Unity Connections
CCBOOTCAMP`s CCIE Voice Lab Technology Workbook 2009 144
Now we need to create the hunt pilot and point it to
our hunt list:
Chapter 10 Unity Connections
CCBOOTCAMP`s CCIE Voice Lab Technology Workbook 2009 145
We can now modify our "Default" voicemail pilot with
our new hunt pilot:
Chapter 10 Unity Connections
CCBOOTCAMP`s CCIE Voice Lab Technology Workbook 2009 146
We should also check our default voicemail profile
ust to make sure all the changes have taken affect:
TIP: by marking the check box "Make this the default
Voice Mail Pilot for the system", you will save the
time required to configure the voicemail profile.
Chapter 10 Unity Connections
CCBOOTCAMP`s CCIE Voice Lab Technology Workbook 2009 147
Now you should define the MWI on and MWI off as shown:
We now need to create a user group with AXL user
rights. We start by creating the user group:
Chapter 10 Unity Connections
CCBOOTCAMP`s CCIE Voice Lab Technology Workbook 2009 148
Now that we have created the user group we can now
assign the AXL role to this user group:
Chapter 10 Unity Connections
CCBOOTCAMP`s CCIE Voice Lab Technology Workbook 2009 149
Click the "Assign Role to Group" button:
Chapter 10 Unity Connections
CCBOOTCAMP`s CCIE Voice Lab Technology Workbook 2009 150
Select the "Standard AXL API Access" and click "Add
Selected":
Chapter 10 Unity Connections
CCBOOTCAMP`s CCIE Voice Lab Technology Workbook 2009 151
We now have a user group with AXL rights:
Chapter 10 Unity Connections
CCBOOTCAMP`s CCIE Voice Lab Technology Workbook 2009 152
Next we need to create a user account and assign it to
the AXL user group we ust created:
Chapter 10 Unity Connections
CCBOOTCAMP`s CCIE Voice Lab Technology Workbook 2009 153
You will now need to create each user that needs voice
mail and associate their phone to their user within
CallManager. You will also need to set their "Primary
Extension" field and allow them "Standard CCM End
User" access:
Chapter 10 Unity Connections
CCBOOTCAMP`s CCIE Voice Lab Technology Workbook 2009 154
Chapter 10 Unity Connections
CCBOOTCAMP`s CCIE Voice Lab Technology Workbook 2009 155
Now you are ready to configure the Unity Connections
server:
Chapter 10 Unity Connections
CCBOOTCAMP`s CCIE Voice Lab Technology Workbook 2009 156
First off lets activate all the required services
through the "Serviceability" site:
Chapter 10 Unity Connections
CCBOOTCAMP`s CCIE Voice Lab Technology Workbook 2009 157
Click on the "Telephony Integrations" then on "Port".
Click "Add New" ports and the select the desired
number of ports and click "Save":
Chapter 10 Unity Connections
CCBOOTCAMP`s CCIE Voice Lab Technology Workbook 2009 158
Next you will need to go to the "Port Groups" sections
and edit the default port group. Enter the MWI on and
MWI off number that were previously defined in
CallManager and click "Save":
Chapter 10 Unity Connections
CCBOOTCAMP`s CCIE Voice Lab Technology Workbook 2009 159
Now we need to edit the port group "Servers" through
the Edit~Servers screen and add in the second
CallManager:
Chapter 10 Unity Connections
CCBOOTCAMP`s CCIE Voice Lab Technology Workbook 2009 160
We can now go to the "Phone System" section and edit
the default phone system:
Chapter 10 Unity Connections
CCBOOTCAMP`s CCIE Voice Lab Technology Workbook 2009 161
2. To prevent loops check the "Enable for Forwarded
Message Notification Calls" checkbox:
Chapter 10 Unity Connections
CCBOOTCAMP`s CCIE Voice Lab Technology Workbook 2009 162
We can now set the AXL configuration in the following
screen:
Chapter 10 Unity Connections
CCBOOTCAMP`s CCIE Voice Lab Technology Workbook 2009 163
3. This should allow us to now set the default password
in the user template and then import all the users
we previous defined in CallManager:
Chapter 10 Unity Connections
CCBOOTCAMP`s CCIE Voice Lab Technology Workbook 2009 164
Chapter 10 Unity Connections
CCBOOTCAMP`s CCIE Voice Lab Technology Workbook 2009 165
TIP: This completes task 3 and you can check the
configuration by accessing voicemail from any phone
and logging in with the default password.
Chapter 10 Unity Connections
CCBOOTCAMP`s CCIE Voice Lab Technology Workbook 2009 166
4. We now need to create an auto attendant {call
handler| with extension l000:
Click the "Add New" button to create a new call
handler and fill in the required information:
Chapter 10 Unity Connections
CCBOOTCAMP`s CCIE Voice Lab Technology Workbook 2009 167
We can now set the extension and schedule for our call
handler and click save:
Chapter 10 Unity Connections
CCBOOTCAMP`s CCIE Voice Lab Technology Workbook 2009 168
We can now edit the caller input to match our
requirements:
Chapter 10 Unity Connections
CCBOOTCAMP`s CCIE Voice Lab Technology Workbook 2009 169
When "0" is pressed we should attempt a transfer for
extension l00l:
When "l" is pressed we should be send the directory
call handler:
Chapter 10 Unity Connections
CCBOOTCAMP`s CCIE Voice Lab Technology Workbook 2009 170
We should now see the following for caller input:
We need to now enable the closed greeting and set the
action to take a message:
Chapter 10 Unity Connections
CCBOOTCAMP`s CCIE Voice Lab Technology Workbook 2009 171
We now need to set the message recipient to be HQ
Phone l {Edit Message Settings|:
Chapter 10 Unity Connections
CCBOOTCAMP`s CCIE Voice Lab Technology Workbook 2009 172
We now need to define a CTI route point in CallManager
for extension l000 and forward all calls to this
extension to voicemail:
Chapter 10 Unity Connections
CCBOOTCAMP`s CCIE Voice Lab Technology Workbook 2009 173
Set all the required settings for a HQ device:
Chapter 10 Unity Connections
CCBOOTCAMP`s CCIE Voice Lab Technology Workbook 2009 174
Now set the line parameters per the requirements:
We can now test calls to extension l000 and make sure
we can transfer out to extension l00l by pressing "0".
Also, we can test that we get the directory handler by
pressing "l" and then being transfered to the
extension after selecting a user from the directory.
Chapter 10 Unity Connections
CCBOOTCAMP`s CCIE Voice Lab Technology Workbook 2009 175
5. First we need to create a voice mail profile that
strips the "*" from the extension when entering
voicemail{remember we can't use alternate
extensions|:
Chapter 10 Unity Connections
CCBOOTCAMP`s CCIE Voice Lab Technology Workbook 2009 176
We can then change the call forward settings on line l
of BRl Phone 2:
Chapter 10 Unity Connections
CCBOOTCAMP`s CCIE Voice Lab Technology Workbook 2009 177
Once this is accomplished we need to create the send
extension of "*2002" on BRl Phone 2 and set the
special voicemail profile on the line:
We should now be able to test our configuration by
selecting BRl Phone 2, on line 2, and pressing the
voicemail button.
Chapter 10 Unity Connections
CCBOOTCAMP`s CCIE Voice Lab Technology Workbook 2009 178
6. Our first step is to define some the of the needed
CME configuration for CUE. This includes the
voicemail number under "telephony~services", the MWI
On and MWI Off extension, and the dial~peer for
accessing CUE. You should also enable the ability to
manage CME from CUE by defining a web admin user and
enable DN and Time web editing. You should also
create users under each ephone that will have a
voicemail box:
Chapter 10 Unity Connections
CCBOOTCAMP`s CCIE Voice Lab Technology Workbook 2009 179
Chapter 10 Unity Connections
CCBOOTCAMP`s CCIE Voice Lab Technology Workbook 2009 180
Next we will need to initialize CUE for configuration
by first setting up IP access through the CLI on the
BR2 router:
We should now be able to session to the CUE module
using the "service~module Service~Engine l/0 session"
command. We can now initialize the CUE module:
Chapter 10 Unity Connections
CCBOOTCAMP`s CCIE Voice Lab Technology Workbook 2009 181
The CUE module is now ready for access. You can access
the CUE module by going to the IP address of the CUE
in a web browser.
Chapter 10 Unity Connections
CCBOOTCAMP`s CCIE Voice Lab Technology Workbook 2009 182
Once we have accessed the interface we will need to
login with the username and password we specified
during the previous step:
Chapter 10 Unity Connections
CCBOOTCAMP`s CCIE Voice Lab Technology Workbook 2009 183
You should see the following:
Chapter 10 Unity Connections
CCBOOTCAMP`s CCIE Voice Lab Technology Workbook 2009 184
Select the "Run Initialization Wizard" and fill in the
required information:
Chapter 10 Unity Connections
CCBOOTCAMP`s CCIE Voice Lab Technology Workbook 2009 185
Make sure you select to import both users as well as
create a mailbox and set their call forward settings:
Chapter 10 Unity Connections
CCBOOTCAMP`s CCIE Voice Lab Technology Workbook 2009 186
Make sure you select the "Blank password" and "Blank
PIN" options:
Chapter 10 Unity Connections
CCBOOTCAMP`s CCIE Voice Lab Technology Workbook 2009 187
Make sure you select "Outcalling" as the SIP MWI
Notification Mechanism:
Chapter 10 Unity Connections
CCBOOTCAMP`s CCIE Voice Lab Technology Workbook 2009 188
You can now commit all the settings by check the box
at the bottom and clicking the "Finish" button:
Chapter 10 Unity Connections
CCBOOTCAMP`s CCIE Voice Lab Technology Workbook 2009 189
You will see the following screen indicating that your
configuration was successful.
7. You should now be able to access voicemail from the
BR2 IP Phones.
8. In order to route DN 3000 to CUE we need to create
another dial~peer and send it to the CUE module:
Chapter 10 Unity Connections
CCBOOTCAMP`s CCIE Voice Lab Technology Workbook 2009 190
We then need to add the Auto Attendant in CUE:
We can modify the default Auto Attendant since we are
not asked to create a custom scripts:
Chapter 10 Unity Connections
CCBOOTCAMP`s CCIE Voice Lab Technology Workbook 2009 191
Set the extension on the Auto Attendant and click
"Apply":
Chapter 10 Unity Connections
CCBOOTCAMP`s CCIE Voice Lab Technology Workbook 2009 192
9. This requires creating a transcoding mechanism on
the CME since CUE only support G.7ll and the VoIP
calls would be G.729. In order to allow transcoding
you should define the following on BR2:
This should allow the calls to go from HQ, over IP, to
the CUE AA script. Make sure you allow the H323 to
SIP!
8VSYFPIWLSSXMRKXMTW
l. You should also know how to perform a password
recovery on the CUE as well as set the configuration
back to default.
2. Use the "show sccp" and "show dspfarm profile" command
to verify your transcoder is registered and ready for
use.
3. You may also need to enable supplementary services
depending on what you are asked to do. Know what these
are and how they work.
Chapter 10 Unity Connections
CCBOOTCAMP`s CCIE Voice Lab Technology Workbook 2009 193
You might also like
- A Heartbreaking Work Of Staggering Genius: A Memoir Based on a True StoryFrom EverandA Heartbreaking Work Of Staggering Genius: A Memoir Based on a True StoryRating: 3.5 out of 5 stars3.5/5 (231)
- The Sympathizer: A Novel (Pulitzer Prize for Fiction)From EverandThe Sympathizer: A Novel (Pulitzer Prize for Fiction)Rating: 4.5 out of 5 stars4.5/5 (121)
- Grit: The Power of Passion and PerseveranceFrom EverandGrit: The Power of Passion and PerseveranceRating: 4 out of 5 stars4/5 (588)
- Never Split the Difference: Negotiating As If Your Life Depended On ItFrom EverandNever Split the Difference: Negotiating As If Your Life Depended On ItRating: 4.5 out of 5 stars4.5/5 (838)
- The Little Book of Hygge: Danish Secrets to Happy LivingFrom EverandThe Little Book of Hygge: Danish Secrets to Happy LivingRating: 3.5 out of 5 stars3.5/5 (400)
- Devil in the Grove: Thurgood Marshall, the Groveland Boys, and the Dawn of a New AmericaFrom EverandDevil in the Grove: Thurgood Marshall, the Groveland Boys, and the Dawn of a New AmericaRating: 4.5 out of 5 stars4.5/5 (266)
- The Subtle Art of Not Giving a F*ck: A Counterintuitive Approach to Living a Good LifeFrom EverandThe Subtle Art of Not Giving a F*ck: A Counterintuitive Approach to Living a Good LifeRating: 4 out of 5 stars4/5 (5795)
- Her Body and Other Parties: StoriesFrom EverandHer Body and Other Parties: StoriesRating: 4 out of 5 stars4/5 (821)
- The Gifts of Imperfection: Let Go of Who You Think You're Supposed to Be and Embrace Who You AreFrom EverandThe Gifts of Imperfection: Let Go of Who You Think You're Supposed to Be and Embrace Who You AreRating: 4 out of 5 stars4/5 (1090)
- The World Is Flat 3.0: A Brief History of the Twenty-first CenturyFrom EverandThe World Is Flat 3.0: A Brief History of the Twenty-first CenturyRating: 3.5 out of 5 stars3.5/5 (2259)
- The Hard Thing About Hard Things: Building a Business When There Are No Easy AnswersFrom EverandThe Hard Thing About Hard Things: Building a Business When There Are No Easy AnswersRating: 4.5 out of 5 stars4.5/5 (345)
- Shoe Dog: A Memoir by the Creator of NikeFrom EverandShoe Dog: A Memoir by the Creator of NikeRating: 4.5 out of 5 stars4.5/5 (537)
- The Emperor of All Maladies: A Biography of CancerFrom EverandThe Emperor of All Maladies: A Biography of CancerRating: 4.5 out of 5 stars4.5/5 (271)
- Team of Rivals: The Political Genius of Abraham LincolnFrom EverandTeam of Rivals: The Political Genius of Abraham LincolnRating: 4.5 out of 5 stars4.5/5 (234)
- Hidden Figures: The American Dream and the Untold Story of the Black Women Mathematicians Who Helped Win the Space RaceFrom EverandHidden Figures: The American Dream and the Untold Story of the Black Women Mathematicians Who Helped Win the Space RaceRating: 4 out of 5 stars4/5 (895)
- Elon Musk: Tesla, SpaceX, and the Quest for a Fantastic FutureFrom EverandElon Musk: Tesla, SpaceX, and the Quest for a Fantastic FutureRating: 4.5 out of 5 stars4.5/5 (474)
- On Fire: The (Burning) Case for a Green New DealFrom EverandOn Fire: The (Burning) Case for a Green New DealRating: 4 out of 5 stars4/5 (74)
- The Yellow House: A Memoir (2019 National Book Award Winner)From EverandThe Yellow House: A Memoir (2019 National Book Award Winner)Rating: 4 out of 5 stars4/5 (98)
- The Unwinding: An Inner History of the New AmericaFrom EverandThe Unwinding: An Inner History of the New AmericaRating: 4 out of 5 stars4/5 (45)
- N10-007 ExamDocument222 pagesN10-007 ExamMohammad JobairNo ratings yet
- SocketCAN, The Official CAN API of The Linux KernelDocument6 pagesSocketCAN, The Official CAN API of The Linux KernelTice HarmanNo ratings yet
- VOLTE Introduction and Solution 201604Document35 pagesVOLTE Introduction and Solution 201604Achmad AmrullohNo ratings yet
- TCP IP AddressingDocument9 pagesTCP IP AddressingNasirAbbasNo ratings yet
- FQ2-SiemensPLC PROFINET Eng 20140213Document12 pagesFQ2-SiemensPLC PROFINET Eng 20140213Djebbi SamiNo ratings yet
- 21-Troubleshooting DMVPN IDocument13 pages21-Troubleshooting DMVPN Imansoorali_afNo ratings yet
- IP PBX Configuration IssabelDocument10 pagesIP PBX Configuration IssabelCoko Mirindi Musaza0% (1)
- 9210 Commissioning ManualDocument4 pages9210 Commissioning ManualHarry Chan Putra. SP. MTCNA. MTCTCE. MTCRENo ratings yet
- An Investigation of Mpls Traffic Engineering Capabilities Using CR-LDPDocument10 pagesAn Investigation of Mpls Traffic Engineering Capabilities Using CR-LDPvijaiNo ratings yet
- Lab 5 - Basic Switch ConfigurationDocument13 pagesLab 5 - Basic Switch ConfigurationLayan AhmadNo ratings yet
- HT25 Data SheetDocument6 pagesHT25 Data SheettechnoprimeNo ratings yet
- Default Settings FW V 0.7.4.0103 PDFDocument7 pagesDefault Settings FW V 0.7.4.0103 PDFJose Manuel AlfaroNo ratings yet
- 3.3.2.3 Lab - Configuring Rapid PVST, PortFast, and BPDU GuardDocument9 pages3.3.2.3 Lab - Configuring Rapid PVST, PortFast, and BPDU Guardsebastian ruiz100% (1)
- Eigrp For Managed Services Technology Deployment: Sangita Pandya Internet Technologies Division December 2004Document86 pagesEigrp For Managed Services Technology Deployment: Sangita Pandya Internet Technologies Division December 2004Venkateshwaran SelvanambiNo ratings yet
- Pa 3200 SeriesDocument2 pagesPa 3200 SeriesElie WinsbacherNo ratings yet
- Q15Document7 pagesQ15ruler3382No ratings yet
- RTP RTCPDocument38 pagesRTP RTCPSurekha SundarrNo ratings yet
- 5 Ways To Fix Slow 802.11n Speed - SmallNetBuilderDocument5 pages5 Ways To Fix Slow 802.11n Speed - SmallNetBuilderShree Vishnu ShastriNo ratings yet
- HDLCDocument2 pagesHDLCAditya KumarNo ratings yet
- PowerEdge MX IO Guide PDFDocument72 pagesPowerEdge MX IO Guide PDFmarvinreneNo ratings yet
- Ericsson RedBack Smart Edge 800 DatasheetDocument6 pagesEricsson RedBack Smart Edge 800 DatasheetMannus PavlusNo ratings yet
- Apple TalkDocument17 pagesApple Talkgandla SowmyaNo ratings yet
- OSI and TCP IP ModelDocument2 pagesOSI and TCP IP ModelAnkit DixitNo ratings yet
- The OSI Model's Seven Layers Defined and Functions ExplainedDocument6 pagesThe OSI Model's Seven Layers Defined and Functions Explainedankit boxerNo ratings yet
- Ba Scalance-Xc-200 76 PDFDocument138 pagesBa Scalance-Xc-200 76 PDFhormisdasfrancoNo ratings yet
- OptiXstar T823E-D Datasheet 06Document5 pagesOptiXstar T823E-D Datasheet 06GerardoNo ratings yet
- SSL CheckerDocument2 pagesSSL CheckerLifalakhe MaganganeNo ratings yet
- Lesson 1 QuizDocument5 pagesLesson 1 QuizNakpane SonhayeNo ratings yet
- WiNG5 Mesh How-ToDocument22 pagesWiNG5 Mesh How-TopankrezyNo ratings yet
- Device Discovery in IotDocument5 pagesDevice Discovery in Iot532 Hari Hara Reddy GNo ratings yet