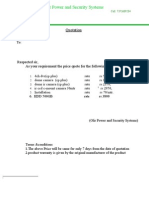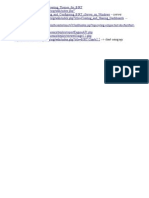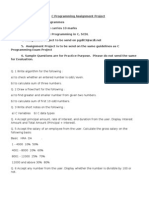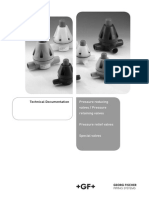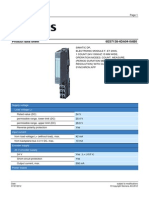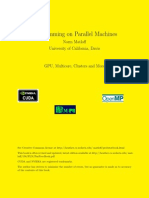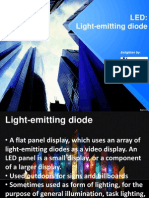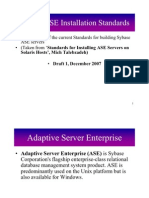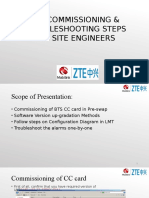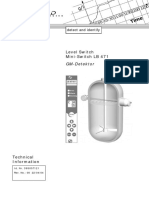Professional Documents
Culture Documents
I Server Interview Question
Uploaded by
Gowtham SubramaniamOriginal Title
Copyright
Available Formats
Share this document
Did you find this document useful?
Is this content inappropriate?
Report this DocumentCopyright:
Available Formats
I Server Interview Question
Uploaded by
Gowtham SubramaniamCopyright:
Available Formats
How to start and stop the iServer service on UNIX and Linux?
To start the iServer service each time the machine reboots, log in as root, and type: ./AcServer/bin/update_rclocal.sh If you want to start the iServer service manually, perform the following steps: 1 Navigate to the AC_SERVER_HOME/bin directory. For example, type: cd /opt/actuate/AcServer/bin 2 To run the script to start the iServer service, type: ./start_srvr.sh The term AC_SERVER_HOME refers to the iServer installation directory. By default, iServer installs in the following directories: Windows: C:\Program Files\Actuate11\iServer Linux and UNIX: <installation directory>/AcServer How to Specify the number of log files in Iserver? The Number of log files property specifies the maximum number of log files that iServer creates since iServer 11 service last started. The administrator uses this property to manage heavy logging in an environment having limited disk space. When a log file reaches the limit specified by Size, iServer creates another log file, until reaching the maximum number of log files specified in Number of log files. iServer then deletes the earliest log file and creates a new one. Stopping iServer 11 service breaks the log generation cycle. When iServer 11 service restarts, a new cycle begins. iServer creates the specified number of log files, but does not overwrite pre-existing files. How to configure diagnostic logging by category? 1 In Diagnostic logging, in Category, choose the type of logging to configure. For example, choose General. 2 In Level, Directory, Size, and Number of log files, accept the default values or specify new values. 3 Choose Update logging. 4 If you changed the setting in Directory, restart iServer. How to configure an SMTP server? 1 In SMTP Server name, type an arbitrary name for the new mail server that appears in the list of SMTP servers in Configuration Console. For example, type: iServer mail server 2 In Hostname or IP Address, type the IP address or the fully qualified domain name of the mail server. For example, type: exchangesvr.abcbank.com 3 In Listen port, accept the default port number, that iServer uses for e-mail notification, or specify the number of a free port. In Figure 1-15, the default listen port number is 25. 4 In SMTP greeting, accept the default, which is no entry. iServer sends HELO and appends the blank suffix to the greeting during protocol exchanges with the mail server. Alternatively, specify a suffix to the greeting. iServer sends HELO <suffix>. 5 In Sender e-mail address, specify the e-mail address that appears in the From line of the e-mail notification. iServer also sends an alert to this address when the mail server cannot deliver an e-mail notification to a user. For example, type: iServerAdmin@abc.com 6 In Sender name, specify the name that appears in the From line of the e-mail notification. For example, type: iServer Administrator
7 Choose Update e-mail settings. 8 Restart iServer. How to add a partition to iServer 1 Make a directory for the partition on the hard drive of the machine or storage device that iServer can access. For example, make a directory called encyc2 in AC_DATA_HOME. 2 From the Advanced view of Configuration Console, choose Partitions. 3 In Partitions, choose Add partition. 4 In Partition name, specify a name. For example, name the partition Partition2. In Partition Path, specify the fully qualified path to the partition directory, as Adding a partition 5 In Partitions, choose the new partition, Partition2, from the list of partitions, as Choosing the new partition 6 In Server Settings, choose Test, Testing the new partition If the test succeeds, choose OK. If the test fails, check that the directory named in the partition path exists. How to add a metadata database? 1 Log in to Configuration Console and choose Advanced view. From the side menu, choose Volumes. 2 Point to the icon next to the Metadata Database heading and choose Add new metadata database 3 On New Metadata Database, perform the following tasks: 1 In Metadata database name, type a name for the metadata database. 2 In Database type, select the type of database to create. 3 In Database server, type the host name of the machine containing the database, such as localhost. 4 In Database name, type a name for the database. This name can be different from the metadata database name. 5 In Connection login, type the database user name. 6 In Connection login, type the database user name password. 7 In Database port, specify a port number, or accept the default value. Choose OK. How to add a schema? 1 Log in to Configuration Console and choose Advanced view. From the side menu, choose Volumes. 2 On Volumes, point to the icon next to a metadata database and choose Add Schema 3 On New Schema, perform the following tasks: 1 In Schema name, type a name for the new schema. The name must be less than 30 characters. 2 In Schema owner name, type the schema owner name. 3 Type and confirm a password for the Schema owner. 4 In Database superuser, type the database superuser name. For the PostgreSQL RDBMS that installs with iServer by default, the PostgreSQL superuser name is postgres. 5 In Database superuser password, type the password that the installer specified for the database superuser during the iServer installation. Choose OK. How to add an Encyclopedia volume?
1 Log in to Configuration Console and choose Advanced view. In the Advanced view, choose Volumes. 2 On Volumes, point to the icon next to a schema and choose Add Volume 3 On New VolumeGeneral, perform the following steps: 1 Type a name for the new volume. 2 In Primary partition, accept the default or select another unassigned partition. For example, accept Partition2. 4 Choose Partitions, and start the partition for the new Encyclopedia volume by performing the following steps: 1 In Available partitions, select a partition, then move it to Selected by choosing the right arrow. 2 In Selected partitions, select the partition. Choose Start Choose OK. 5 In Volumes, point to the arrow next to the new volume name, and choose Take online. 6 In Volumes, check that the status of the new volume changes to ONLINE If the volume does not go online, check for insufficient free disk space for the partition and consider configuring the free space threshold.
How to assign a partition to an Encyclopedia volume? 1 In VolumesPropertiesPartitions, use the left and right arrows to move iServer partition names between Available partitions and Selected partitions. Available partitions lists the partitions that are available for use by an Encyclopedia volume. Selected partitions lists the partitions iServer uses to store Encyclopedia volume files. 2 Use the up and down arrows to change the order of the partitions in Selected partitions. Primary indicates which of the selected partitions is the primary partition. Active indicates which of the selected partitions are actively in use. 3 Select a partition in Selected partitions and choose Start or Stop to change the status of a partition. Choosing Start activates an inactive partition. You must activate a partition before using it for an Encyclopedia volume. Choosing Stop changes the status of a partition to Phasing out or Not in use. When a partition is stopped, you cannot use it. 4 Select a partition in Selected partitions and specify free disk space properties. How to perform a backup? To back up a schema containing the metadata of one or more volumes, perform the following tasks: 1 Make sure that the autoarchive file purging process is not running. 2 Make an online backup of the volume schema using the tools provided by the RDBMS. 3 Backup the volume data files using the tools available in the operating system environment.
How to configure additional diagnostic logging settings? 1 In Server Configuration Templates, choose the name of a server template. 2 On Server Configuration TemplatesSettings, expand iServer, expand Diagnostic Logging, then choose iServer Diagnostic Logging Server template name. 3 On Server Diagnostic Logging, accept the default value for each setting, as shown in Figure 3-5, or alternatively, specify a new value. Choose OK.
4 If you change Minimum Disk Threshold for Logging, restart iServer. How to configure logging for Encyclopedia database queries? 1 In Server Configuration Templates, choose the name of a server template 2 On Server Configuration TemplatesSettings, expand iServer, Diagnostic Logging, then choose Logging for Encyclopedia Database Queries 3 In Logging for Encyclopedia Database Queries, select an option from Select a specific option and move it to Diagnostic Logging for Encyclopedia Database Queries, using the right arrow Choose OK. How to configure usage logging? To configure usage logging, perform the following tasks: 1 Log in to Configuration Console and choose Advanced view. 2 In SystemStatus, choose Properties. SystemPropertiesGeneral appears. 3 Choose Usage Logging. SystemPropertiesUsage Logging appears 4 On Usage Logging, select the usage logging information you want to capture from the following list of logging options: Viewing Printing Factory Deletion Admin Data Integration 1 Select Enable to activate the logging option. 2 Select Standard or Detail for the logging level. For viewing, deletion, and printing logging, standard and detail information are the same in logging application that ships with iServer. For Factory logging, detailed information includes design parameters. Logging detailed Factory information, instead of standard Factory information, decreases performance. 5 In Usage logging extension name, enter the name of the usage logging extension. UsrActivityLoggingExt is the name of the default usage logging extension. Do not append DLL. Choose OK. How to configure error logging? 1 Log in to Configuration Console and choose Advanced view. 2 In SystemStatus, choose Properties. SystemPropertiesGeneral appears. 3 Choose Error Logging. SystemPropertiesError Logging appears 4 Select Enable error logging. 5 Select the error logging level you want to capture from the following list of options: Information Warning Severe Fatal 6 In Error logging extension name, enter the name of the error logging extension. ErrorLoggingExt is the name of the default error logging extension. Choose OK. How to register the iServer e-mail account?
1 Using the account that runs iServer, run the mailinst program in the bin directory for iServer. Microsoft Exchange Server Account: ActuServer Password: Actuate11 Actuate Server Account: ActuServer Password: Actuate11 Domain PostOff Domain Marketing Actuate iServer E-mail Registration appears, requesting a profile name and a password 2 Provide the profile information. In Profile, select a Microsoft Exchange profile name. In Password, type the password. Choose OK. Mailinst registers the e-mail account with the iServer machine. 3 Restart iServer. After iServer restarts, it uses the e-mail profile to send e-mail notification. After you register the account and restart iServer, it sends e-mail messages using standard tools. To test the e-mail configuration, send a message to a user from the iServer account. How to test e-mail notification? 1 Log in to the account that runs iServer. 2 Send the e-mail message using the following command: /usr/lib/sendmail mail-address < message.txt where message.txt contains the test message. mail-address is the users account name as registered with iServer. 3 If the message arrives, the account setup is correct. If the message does not arrive, perform one or more of the following tasks: Check the e-mail address for typographical errors. Log in to an account other than the account that handles iServer e-mail and try sending e-mail to the user. Compare the users account name that is registered with your e-mail program to the account name registered in the Encyclopedia volume. These two account names must match exactly. 4 If the e-mail does not arrive after you complete the tasks in step 3, and you continue to have problems sending e-mail from the iServer account, contact Actuate Support for assistance. How to configure Java Process Communication? 1 Expand Viewing Service, BIRT, Process Management, and Communication, then chose Sockets 2 In Base port number for processes, accept the default base port, 21000. Alternatively, change the base port to a value in the range 1025 through 65535. 3 In Port range (from count) for processes, accept the default value, 500, or change the value to a number in the range 0 through 64510. The following snippets from the default acmetadescription.xml include the acmetadescription.xml parameter names, the corresponding display names of the Configuration Console properties, when property changes take effect, default values, and ranges.
How to configure Message Timeout? 1 In Timeout for generation of gadgets in BIRT 360, accept the default value, 300, or chang e the value to a different number. iServer uses the default value, 300, when you set the message time-out to blank. Choose OK. 2 Restart iServer. The following snippets from the default acmetadescription.xml include the acmetadescription.xml parameter names, the corresponding display names of the Configuration Console properties, when property changes take effect, default values, and ranges. How to change the CSS file location? 1 Expand Viewing Service, e.Reports, expand Viewing Service, e.Reports, Report Rendering, and DHTML Generation, as shown in Figure 6-13, then choose Cascading Stylesheets. 2 In CSS file location relative to iPortal and Management Console, accept the default, as shown in Figure 6-17. For example, by default, the CSS files for viewing a document in Management Console reside in the following directory: AC_SERVER_HOME/servletcontainer/mgmtconsole/css Choose OK. 3 Restart iServer. The following snippet from the default acmetadescription.xml includes the acmetadescription.xml parameter names, the corresponding display names of the Configuration Console properties, when a property change takes effect, and the default values. How to configure the session cache? 1 Expand Viewing Service, e.Reports, and Report Content Caches, then choose Viewing Session Cache. 2 In Cache timeout for user ACL, accept the default time-out value, 3600 seconds. Alternatively, type a new time-out value in seconds. 3 In Maximum number of cached sessions (per process), accept the default, or type a new number of sessions. Consider increasing Cache timeout for user ACL if you increase Maximum number of cached sessions (per process). 4 In Cache timeout for viewing sessions, accept the default, or type a new value in seconds. Consider increasing the time-out if you increase Maximum number of cached sessions (per process). Choose OK. 5 Restart iServer. The following snippets from the default acmetadescription.xml include the acmetadescription.xml parameter names, the corresponding display names of the Configuration Console properties, when property changes take effect, and default values. How to configure e.Analysis pie charts? 1 Expand Viewing Service, e.Reports, Report Searching, and Search Analysis using e.Analysis, then choose Pie Chart. 2 In Combine pie chart subcategories that are less than, accept the default, 3, or type another value from 1 through 99. 3 In Show 3D pie chart graphs, accept the default, selected, to display the pie chart in three dimensions. Alternatively, deselect the option to display the pie chart in two dimensions. 4 In Show pie chart sub category label, accept the default, selected, to display category labels in pie charts. Alternatively, deselect the option to prevent the
display of labels in pie charts. 5 In Show pie chart data values as percent, accept the default, selected, or deselect the option. 6 In Show pie chart data values as numeric, accept the default, not selected, or select the option. If neither Show pie chart data as percent nor Show pie chart data as numeric is selected, the output of the pie chart does not include data values. Choose OK. 7 Restart iServer. The following snippets from the default acmetadescription.xml include the acmetadescription.xml parameter names, the corresponding display names of the Configuration Console properties, when property changes take effect, default values, and a range. How to configure the Factory service for synchronous jobs? 1 In Server Configuration TemplatesSettings, expand Factory Service. Expand On Demand Report Execution Management, and choose On Demand Execution Queue. 2 In Maximum execution time for on demand execution requests, accept the default, 300 seconds, or 5 minutes. Alternatively, type the maximum number of seconds a Factory can spend per document. 3 In Job queue size for synchronous reports, accept the default, 100.Alternatively, type a value greater than 0 to increase or decrease the queue size. A value of 0 causes requests for documents to fail when a Factory is not available to generate the document. 4 In Job queue timeout for transient reports, accept the default, 600.Alternatively, type a value greater than 0 to increase or decrease the wait-time.A value of 0 rejects requests to run a document unless a Factory is available immediately. How to configure the Render profiles directory? 1 In Server Configuration TemplatesSettings, expand Factory Service, expand e.Reports, and choose Render Profiles. 2 In Render Profiles URL, type a new path. Choose OK. 3 Restart iServer. How to add a printer as an iServer printer? 1 From the Advanced view of Configuration Console, choose Printers. Printers lists the printers available to iServer. In Printers,choose Add Printer. In PrintersAdd Printer, you can change the following server settings for each machine: PPD File Name PPD file name for UNIX and Linux operating systems. Do not specify a path. Printer name Name of the printer. Printer path Path to the printer from the machine. Spool command Spool command for UNIX or Linux. Actuate recommends using the copy before printing option. For example, on an AIX system, use the following command: lp -c -d On Solaris and Linux, use the following command: lpr -P Choose OK. 2 Restart iServer. In an iServer cluster, each machine maintains printer property information. When adding a printer to a cluster, you must specify the printer parameter values for
each node in the cluster. How to set the application container process listen port? 1 On Server Configuration TemplatesSettings, expand iServer, Process Management, and Communication, then choose Application Container. 2 In Application container process listen port, accept the default, 8900. Alternatively, specify a different value. What is Tomcat? Tomcat is a Java Servlet container and web server from the Jakarta project of the Apache software foundation. A web server responds with web pages to requests from client browsers. Web servers can provide dynamic content based on the requests sent by the user. Tomcat is very good at this because it provides both Java servlet and JavaServerPages (JSP) technologies. Tomcat can also be used as a web server for many applications even if free servlet and JSP engine is wanted. It can be used standalone or used behind traditional web servers such as Apache httpd, with the traditional server serving static pages and Tomcat serving dynamic servlet and JSP requests.
How will you load properties file? Use a ResourceBundle. See the Java docs for the specifics of how the ResourceBundle class works. Using this method, the properties file must go into the WEB-INF/classes directory or in a jar file contained in the WEB-INF/lib directory. * Another way is to use the method getResourceAsStream() from the ServletContext class. This allows you update the file without having to reload the webapp as required by the first method. Here is an example code snippet, without any error trapping Can I set Java system properties differently for each webapp? No. If you can edit Tomcat's startup scripts, you can add "-D" options to Java. But there is no way to add such properties in web.xml or the webapp's context. How do I configure Tomcat to work with IIS and NTLM? Follow the standard instructions for when the isapi_redirector.dll Configure IIS to use "integrated windows security" In server.xml, make sure you disable tomcat authentication: <Connector port="8009" enableLookups="false" redirectPort="8443" protocol="AJP/1.3" tomcatAuthentication="false" /> Use of Channels? Notification can be sent to the users who all are subscribed into that channel
You might also like
- Hidden Figures: The American Dream and the Untold Story of the Black Women Mathematicians Who Helped Win the Space RaceFrom EverandHidden Figures: The American Dream and the Untold Story of the Black Women Mathematicians Who Helped Win the Space RaceRating: 4 out of 5 stars4/5 (895)
- The Subtle Art of Not Giving a F*ck: A Counterintuitive Approach to Living a Good LifeFrom EverandThe Subtle Art of Not Giving a F*ck: A Counterintuitive Approach to Living a Good LifeRating: 4 out of 5 stars4/5 (5794)
- Accessing Data Ereport ProDocument490 pagesAccessing Data Ereport ProGowtham SubramaniamNo ratings yet
- A Dual Framework and Algorithms For TargetedDocument17 pagesA Dual Framework and Algorithms For Targetedmuthuraja6728No ratings yet
- Olir Power and Security Systems: QuotationDocument1 pageOlir Power and Security Systems: QuotationGowtham SubramaniamNo ratings yet
- DeleteDocument1 pageDeleteGowtham SubramaniamNo ratings yet
- The Yellow House: A Memoir (2019 National Book Award Winner)From EverandThe Yellow House: A Memoir (2019 National Book Award Winner)Rating: 4 out of 5 stars4/5 (98)
- Elon Musk: Tesla, SpaceX, and the Quest for a Fantastic FutureFrom EverandElon Musk: Tesla, SpaceX, and the Quest for a Fantastic FutureRating: 4.5 out of 5 stars4.5/5 (474)
- Shoe Dog: A Memoir by the Creator of NikeFrom EverandShoe Dog: A Memoir by the Creator of NikeRating: 4.5 out of 5 stars4.5/5 (537)
- The Little Book of Hygge: Danish Secrets to Happy LivingFrom EverandThe Little Book of Hygge: Danish Secrets to Happy LivingRating: 3.5 out of 5 stars3.5/5 (399)
- On Fire: The (Burning) Case for a Green New DealFrom EverandOn Fire: The (Burning) Case for a Green New DealRating: 4 out of 5 stars4/5 (73)
- Never Split the Difference: Negotiating As If Your Life Depended On ItFrom EverandNever Split the Difference: Negotiating As If Your Life Depended On ItRating: 4.5 out of 5 stars4.5/5 (838)
- Grit: The Power of Passion and PerseveranceFrom EverandGrit: The Power of Passion and PerseveranceRating: 4 out of 5 stars4/5 (588)
- A Heartbreaking Work Of Staggering Genius: A Memoir Based on a True StoryFrom EverandA Heartbreaking Work Of Staggering Genius: A Memoir Based on a True StoryRating: 3.5 out of 5 stars3.5/5 (231)
- Devil in the Grove: Thurgood Marshall, the Groveland Boys, and the Dawn of a New AmericaFrom EverandDevil in the Grove: Thurgood Marshall, the Groveland Boys, and the Dawn of a New AmericaRating: 4.5 out of 5 stars4.5/5 (266)
- The Hard Thing About Hard Things: Building a Business When There Are No Easy AnswersFrom EverandThe Hard Thing About Hard Things: Building a Business When There Are No Easy AnswersRating: 4.5 out of 5 stars4.5/5 (344)
- The Emperor of All Maladies: A Biography of CancerFrom EverandThe Emperor of All Maladies: A Biography of CancerRating: 4.5 out of 5 stars4.5/5 (271)
- Team of Rivals: The Political Genius of Abraham LincolnFrom EverandTeam of Rivals: The Political Genius of Abraham LincolnRating: 4.5 out of 5 stars4.5/5 (234)
- The Gifts of Imperfection: Let Go of Who You Think You're Supposed to Be and Embrace Who You AreFrom EverandThe Gifts of Imperfection: Let Go of Who You Think You're Supposed to Be and Embrace Who You AreRating: 4 out of 5 stars4/5 (1090)
- The Unwinding: An Inner History of the New AmericaFrom EverandThe Unwinding: An Inner History of the New AmericaRating: 4 out of 5 stars4/5 (45)
- The World Is Flat 3.0: A Brief History of the Twenty-first CenturyFrom EverandThe World Is Flat 3.0: A Brief History of the Twenty-first CenturyRating: 3.5 out of 5 stars3.5/5 (2259)
- The Sympathizer: A Novel (Pulitzer Prize for Fiction)From EverandThe Sympathizer: A Novel (Pulitzer Prize for Fiction)Rating: 4.5 out of 5 stars4.5/5 (120)
- Her Body and Other Parties: StoriesFrom EverandHer Body and Other Parties: StoriesRating: 4 out of 5 stars4/5 (821)
- Unit 1Document124 pagesUnit 1RaviNo ratings yet
- Performance and Scalability Test of Code Saturne - HPC Wiki - Confluence PDFDocument4 pagesPerformance and Scalability Test of Code Saturne - HPC Wiki - Confluence PDFDomenico MastropasquaNo ratings yet
- C ProgrammingDocument5 pagesC ProgrammingKanishka Thomas KainNo ratings yet
- Technical Documentation - Pressure Control ValvesDocument56 pagesTechnical Documentation - Pressure Control ValvesraghuvarmaNo ratings yet
- TDB013 ManualDocument9 pagesTDB013 ManualKALILNo ratings yet
- Origin 5 Combo: User ManualDocument8 pagesOrigin 5 Combo: User ManualLucas Gabriel CasagrandeNo ratings yet
- RTNDocument53 pagesRTNadriansyahputra100% (1)
- DB2 Performance and Query OptimizationDocument342 pagesDB2 Performance and Query Optimizationvsalazar11No ratings yet
- Factory Acceptance Test Plan - LTE ENodeBDocument6 pagesFactory Acceptance Test Plan - LTE ENodeBLaura VillarrealNo ratings yet
- 6ES7138 4DA04 0AB0 Datasheet enDocument4 pages6ES7138 4DA04 0AB0 Datasheet enplavi10No ratings yet
- Par Proc BookDocument335 pagesPar Proc BookjramirezcrNo ratings yet
- Sciyon PDFDocument18 pagesSciyon PDFChan PhingNo ratings yet
- A Toolkit To Learn Algorithmic Thinking Using MBot RobotDocument8 pagesA Toolkit To Learn Algorithmic Thinking Using MBot RobotJavier Carranza RiosNo ratings yet
- Diesel Engine ConstructionDocument53 pagesDiesel Engine ConstructionLasse HansenNo ratings yet
- Doc3271 FinalDocument90 pagesDoc3271 Finalsferrar0No ratings yet
- Quick Installation Guide: Wireless N150 Adsl2+ Router DSL-2730UDocument16 pagesQuick Installation Guide: Wireless N150 Adsl2+ Router DSL-2730ULovis NKNo ratings yet
- Datalite LED PresentationDocument15 pagesDatalite LED Presentationsilver8700No ratings yet
- Legrand Raceway, JN Box & Floor BoxDocument3 pagesLegrand Raceway, JN Box & Floor Boxjithin arNo ratings yet
- Red - Hat - Virtualization 4.4 Release - Notes en UsDocument97 pagesRed - Hat - Virtualization 4.4 Release - Notes en UsGNo ratings yet
- List DevicesDocument106 pagesList DevicesTharinda PereraNo ratings yet
- Ase Build StandardsDocument86 pagesAse Build StandardsSri BabuNo ratings yet
- AR3 Robot Manul - 2Document318 pagesAR3 Robot Manul - 2Kamran ManafzadeNo ratings yet
- FX05Document51 pagesFX05Sean Paul RoganNo ratings yet
- Xen Domu CentosDocument27 pagesXen Domu Centositsmeagain2k6No ratings yet
- Pre Commissioning Steps of ZTE SDRDocument39 pagesPre Commissioning Steps of ZTE SDRWilsfunNo ratings yet
- Acer Travelmate 5730/5630 - Service ManualDocument176 pagesAcer Travelmate 5730/5630 - Service ManualHiranAmarasingheNo ratings yet
- PIT Error Overview - ParetoDocument208 pagesPIT Error Overview - ParetoHariharan Yelomalei50% (2)
- Florida Ready Test 1 PDFDocument75 pagesFlorida Ready Test 1 PDFQuetzalie33% (3)
- Modulos Reles SiemensDocument226 pagesModulos Reles SiemensFreddy JaramilloNo ratings yet
- Process Control: Level Switch Mini-Switch LB 471Document19 pagesProcess Control: Level Switch Mini-Switch LB 471Budi PrihartonoNo ratings yet