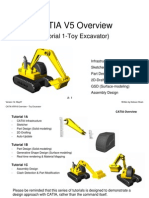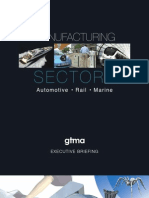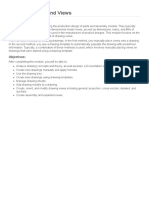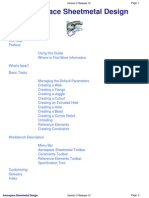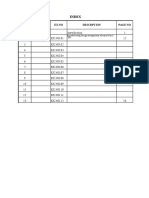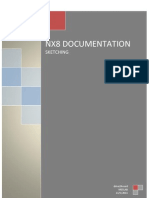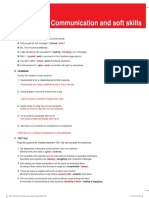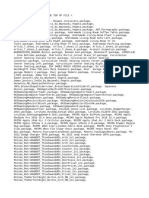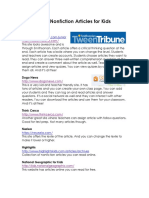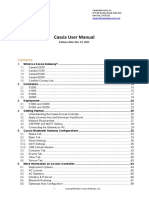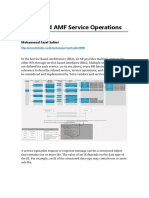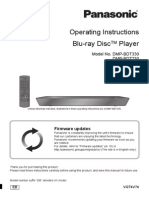Professional Documents
Culture Documents
Catia V5 Fundamentals: Version 5 Release 16
Uploaded by
GeorgeOriginal Title
Copyright
Available Formats
Share this document
Did you find this document useful?
Is this content inappropriate?
Report this DocumentCopyright:
Available Formats
Catia V5 Fundamentals: Version 5 Release 16
Uploaded by
GeorgeCopyright:
Available Formats
CATIA V5R16 Fundamentals
CATIA V5 Fundamentals
Version 5 Release 16
Infrastructure Sketcher Part Design
A- 1
Version 1- Aug06
Assembly Design
CATIA V5R16 Fundamentals
General
The Workbench Concept
Each workbench contains a set of tools that is dedicated to perform a specific task. The following workbenches are the commonly used: Part Design: Design parts using a solid modeling approach Sketcher: Create 2D profiles with associated constraints, which is then used to create other 3D geometry. Assembly Design: Assemble parts together with constraints Drafting: Create drawings from parts or assemblies Generative Shape Design: Design parts using a surface modeling approach
A- 2
Version 1- Aug06
CATIA V5R16 Fundamentals
General
User Interface
A
C D
Below is the layout of the elements of the standard CATIA application. A, Menu Commands B. Specification Tree C. Filename and extension of current document D. Icon of the active workbench E. Toolbars specific to the active workbench F. Standard Toolbar G. Compass H. Geometry area
B
E H
A- 3
Version 1- Aug06
CATIA V5R16 Fundamentals
General
Type of Documents
The common documents are:
A, A part document (.CATPart) B. An assembly document (.CATProduct) C. A drawing document (.CATDrawing)
A
A- 4
Version 1- Aug06
CATIA V5R16 Fundamentals
General
Display Settings
To improve the 3D surface accuracy, Use the Tools->Options... Command, then open the tab page Display->Performances
Then lower the fixed sag value to make the surface look smoother
You can also change the background color on the tab page Display->Visualization
A- 5
Version 1- Aug06
CATIA V5R16 Fundamentals
General
View & Hide Toolbars
- Select View > Toolbars . The list of current toolbars is displayed. Currently visible toolbars are indicated by a tick symbol to the left of the toolbar name. In the list, click the toolbar you want to view or hide. You can detach toolbars from the application window border by dragging the double line to the left of the toolbar: you can drag the toolbar anywhere around the screen, then dock the toolbar in the same or in another location by dragging it onto the application window border
To restore the original positions of the toolbars on the current workbench, select View>Customize>Toolbars>Restore position ;
A- 6
Version 1- Aug06
CATIA V5R16 Fundamentals
General
Change the view with the mouse
A. Panning enables you to move the model on a plane parallel to the screen. Click and hold the middle mouse button, then drag the mouse. Rotating enables you to rotate the model around a point. Click and hold the middle mouse button and the right button, then drag the mouse. Zooming enables you to increase or decrease the size of the model. Click and hold the middle button, then click ONCE and release the right button, then drag the mouse up or down.
Middle button Right button
B.
C.
A- 7
Version 1- Aug06
CATIA V5R16 Fundamentals
General
Rendering Styles
A. B. C. D. E. F. Shading Shading with Edges Shading with Edges but without smooth edges Shading with Edges with hidden edges Shading with Material Wireframe
More:- To change the color or the degree of transparency, right-click on the element
A- 8
Version 1- Aug06
CATIA V5R16 Fundamentals
General
Show & Hide
A. Hide/Show (Hide an element by transferring it to the Showspace) No
A B
B.
Swap visible space (Swap the screen from Showto Showor vice versa) No You can select any elements in the Showspace and No transfer it back to the Show space by clicking the Hide/Showicon For the hidden elements, their icons are shaded.
A- 9
Elements are now hidden
Version 1- Aug06
CATIA V5R16 Fundamentals
General
Reference Planes
The default reference planes are the first three features in any part file. Their names are derived from the plane they are parallel to, relative to the part coordinate system: XY plane YZ plane ZX plane It is impossible to move or delete the planes. The planes can provide a planer support on which to create a 2D sketch.
A- 10
Version 1- Aug06
Global coordinate system
CATIA V5R16 Fundamentals
Sketcher
Create a Sketch
1. Select a planer support (e.g. datum plane, planer solid face) from the specification tree or by clicking the support directly. Select the Sketcher Icon from any workbench where is possible to create a sketcher (e.g. Part Design workbench). CATIA switches the current workbench to the sketcher workbench; The viewpoint is now parallel to the selected plane.
B- 1
Version 1- Aug06
2.
3.
CATIA V5R16 Fundamentals
Sketcher
Toolbars in sketcher
A. B. Profile: Create 2D elements, such as points, lines, arcs, circles and axes. Operation: Modify the existing elements, such as chamfer, fillet, trim, and mirror. Sketch tools: Provide option commands Constraint: Set various dimensional constraints (e.g. length, angle & radius) & geometrical constraints (e.g. coincidence, concentric, horizontal and symmetric) Visualization: Simplify the view
C. D.
E.
B- 2
Version 1- Aug06
CATIA V5R16 Fundamentals
Sketcher
Construction Geometry
Construction geometry is created within a sketch to aid in profile creation. Unlike standard geometry, it does not appear outside the sketcher workbench. Construction geometry is shown in dashed format. When the Construction/Standard element icon is on, all sketched elements will be created as construction elements.
You can also toggle any elements from standard to construction, or vice versa by clicking the construction/standard element icon.
Construction geometry
B- 3
Version 1- Aug06
CATIA V5R16 Fundamentals
Sketcher
Sketch Assistant
CASE-1
This is a line on the sketch
When the cursor is on the line, the line will turn in orange and an empty circle appears next to the cursor
When the cursor is at the endpoint of the line, a solid circle appears next to the cursor
CASE-2
Before clicking the second point of the line, move the cursor until the system can detect that the line is tangent to the arc. Click and confirm the position.
Tangency
We are going to draw a line, which is tangent to the arc
Version 1- Aug06
B- 4
CATIA V5R16 Fundamentals
Sketcher
Constraining the sketch
Dimensional Constraints
(click the icon, then select the element(s))
Geometrical Constraints
(multi-select the two elements by pressing CTRLkey and click the icon)
Length Distance Angle Radius/Diameter Remark: To create the dimensions continuously, double-click the icon so that the icon is always on until you reclick it again
Perpendicularity Horizontal/Vertical Concidence Tangency
Symmetry (multi-select the elements on the both side and then select the axis)
You can also create constraints with other sketches and 3D elements out of the sketch
B- 5
Version 1- Aug06
CATIA V5R16 Fundamentals
Sketcher
Controlling the direction of a dimension constraint
The default dimension direction is parallel to the line between the circle centre. To change the direction to horizontal or vertical, right mouse click and select the desired orientation.
B- 6
Version 1- Aug06
CATIA V5R16 Fundamentals
Sketcher
Color and Diagnostic
1. 2. 3. 4. White: Under-constrained Green: Fixed/Fully constrained Purple: Over-constrained Red: Inconsistent
Only case 1 & 2 are allowable in CATIA; for case 3 & 4, you must fix the error before quitting the sketcher workbench, otherwise a warning message will pop-out
B- 7
Version 1- Aug06
CATIA V5R16 Fundamentals
Sketcher
View Orientation
By default, the screen is parallel to the sketch support. To making constraints between the sketch geometry and the 3D element, you may need to rotate the model into a 3D view. To return the default orientation, select the Normal Viewicon.
B- 8
Version 1- Aug06
We can create a distance constraint between the circle centre and the solid edge
CATIA V5R16 Fundamentals
Sketcher
Exiting the Sketcher
To exit the sketcher workbench, select Exit Workbenchicon
After that, the screen will be back to 3D view and the workbench will be switched back to the original.
B- 9
Version 1- Aug06
CATIA V5R16 Fundamentals
Sketcher
Sketcher
EXERCISE 1
Create a sketch on xy plane Circle centre at (0,0,0) The geometry is symmetrical along both x, y axes. R40 must be tangent to R16 No endpoint is isolated Useless elements must be cleared
B- 10
Version 1- Aug06
CATIA V5R16 Fundamentals
Part Design
Feature-Based Solid Modeling
Sketch Pad
Hole Fillet
Parent and Children Relation
If deleting Hole, we get:
If deleting Fillet, we get:
If deleting Pad, we get:
C- 1
Version 1- Aug06
CATIA V5R16 Fundamentals
Toolbars in Part Design
A. B. Sketch-Based Features: Create a solid feature from a 2D sketch/profile Dress-Up Features: Add fillets/chamfers on the solid edge, add a draft onto the solid faces, Hollow the solid, offset faces Transformation Features: Change the 3D position of the solid, duplicate the solid by mirroring/ patterning, scale up/down the solid Surface-Based Features: Split the solid with a surface/plane, adding material onto surfaces Reference Elements: Create a point, a line or a plane in the 3D space. Boolean Operations not covered in class Analysis (Draft analysis) not covered in class
C- 2
A B C
C.
D.
D E F G
E. F. G.
Version 1- Aug06
CATIA V5R16 Fundamentals
Limit Type
Type of limit are : A. Dimension B. Up to Next C. Up to Last D. Up to Plane E. Up to Surface
A B C D E
surface
C- 3
Version 1- Aug06
A new plane
CATIA V5R16 Fundamentals
Pad & Pocket
A. B. Pad (material added by extruding a sketch) Pocket (material removed by extruding a sketch) A B
You can define the extrusion direction by selecting a datum plane, a line, a planar surface, and a straight solid edge.
C- 4
Version 1- Aug06
CATIA V5R16 Fundamentals
Shaft & Groove
A. B. Shaft (material added by rotating a sketch) Groove (material removed by rotating a sketch) A B
B axis
You can draw the rotation axis in the profile sketch or draw another straight line as the axis
C- 5
Version 1- Aug06
CATIA V5R16 Fundamentals
Rib & Slot
A. B. Rib (material added by sweeping a profile along a center curve) Slot (material removed by sweeping profile along a center curve) A B
Profile Control -Keep Angle
keeping the angle value between the sketch plane used for the profile and the tangent of the center curve
-Pulling Direction
Sweeping the profile with respect to a specified direction C- 6
Version 1- Aug06
Center curve Profile
CATIA V5R16 Fundamentals
Multi-sections Solid
A. Multi-sections Solid (material added by sweeping one or more planar section curves along one or more guide curves Removed Multi-sections Solid (material removed in the same way) A B
B.
Section 3
- You can use an additional guide curve to control sweeping path
- If sections do not have the same number of vertices, use ratio coupling
Section 2
- You can always create another plane other than xyz planes
Version 1- Aug06
Section 1 C- 7
CATIA V5R16 Fundamentals
Comparison of common features
Add/Remove material
Pad
Section along the guide Same
Guide/Center curve Straight line
Section profile
Add
Planar
Remove
Same
Straight line
Planar
Rib
Add
Same
Curve
Planar
Slot
Remove
Same
Curve
Planar
Multi-section solid Removed multisection solid
Add
Various
Curve
Planar
Remove
Various
C- 8
Curve
Planar
Version 1- Aug06
CATIA V5R16 Fundamentals
Hole
A. Hole (circular material removed from the existing solid);
Several types of holes are available: Simple, Tapered, Counterbored, Countersinked, Counterdrilled.
To locate the center of the hole precisely inside the sketcher workbench, Select the positioning sketchicon
C- 9
Version 1- Aug06
Positioning the hole center
CATIA V5R16 Fundamentals
Fillet
A. Fillet (creating a curved face of a constant or variable radius that is tangent to, and that joins, two surfaces.) A Edge Variable Radius
Face to face
- With the Tangency mode, a fillet is applied to the selected edge and all edges tangent to the selected edge - With the minimal mode, a fillet is applied only to the selected edge C- 10
Version 1- Aug06
Tritangent
CATIA V5R16 Fundamentals
Chamfer
A. Chamfer (removing & adding a flat section from a selected edge to create a beveled surface between the two original faces common to that edge.)
Length1
Two Dimensioning Modes
Angle
Length2 Length1
C- 11
Version 1- Aug06
CATIA V5R16 Fundamentals
Draft
A. Basic Draft (adding or removing material depending on the draft angle and the pulling direction)
Neutral Element
A Draft Angle
Pulling direction Remark: Neutral element always keeps unchanged after a draft is created
Side faces to draft
C- 12
Version 1- Aug06
CATIA V5R16 Fundamentals
Shell
A. Shell (empty a solid while keeping a given thickness on its sides) Face to remove A
The face-to-remove cannot be tangent to the nearby faces. All edges around the face should be sharp edges.
C- 13
Version 1- Aug06
CATIA V5R16 Fundamentals
Translation & Rotation
A. Translation (translating a solid along a direction) B. Rotation (rotating a solid about an axis by a certain angle)
Be careful, the sketch wonmove with the solid. t
C- 14
Version 1- Aug06
CATIA V5R16 Fundamentals
Symmetry & Mirror
A. Symmetry (translating a solid to the other side of the mirror plane) B. MIrror (duplicating a solid on the other side of the mirror plane)
C- 15
Version 1- Aug06
CATIA V5R16 Fundamentals
Patterns
A. B. C. Rectangular Pattern Circular Pattern User Pattern
(duplicate the features at the points created in sketcher workbench)
B
To duplicate a list of features, multi-select the features before clicking the icon pattern
C- 16
Version 1- Aug06
CATIA V5R16 Fundamentals
Split the solid
A. Split (splitting a solid with a plane, a face or a surface)
The arrow is pointing to the material to keep; you can click on the arrow to reverse the direction
You can hide the cutting surface after the operation
C- 17
Version 1- Aug06
CATIA V5R16 Fundamentals
Part Design - exercise
EXERCISE 2-
STEP 1 ?Open the CATPART file done in Exercise 1 ?Make sure that the current workbench is PART DESIGN ?Create a Padwith the height 5.5mm (first limit)
C- 18
Version 1- Aug06
CATIA V5R16 Fundamentals
Part Design - exercise
STEP 2 ?Create another sketch on zxplane ?The sketch should have an axis and a triangle with these dimensions (45deg, 35deg, 2.5mm High) ?One edge of the triangle should sit on the bottom side of the pad and its peak should not be inside the pad ?Exit Sketcher ?Create a Groovewith First Angle Limit 360deg
C- 19
Version 1- Aug06
CATIA V5R16 Fundamentals
Part Design - exercise
STEP 3 ?Create the 3rd Sketch on yzplane ? The sketch should have an axis and two lines, which are symmetrical ?One end point sits on the axis and the other sits on the outermost plane of the solid ? Sketcher Exit ?Create a Pocketand select to Lastfor limits on both Up sides
C- 20
Version 1- Aug06
CATIA V5R16 Fundamentals
Part Design - exercise
STEP 4 ?Create the 4th Sketch (a circle Dia 28mm) on the top planar surface of the solid ?Create a Pocketwith depth 1.5mm
STEP 5 ?Create an offset Plane (15mm from yz plane)
C- 21
Version 1- Aug06
CATIA V5R16 Fundamentals
Part Design - exercise
STEP 6 ?Create the 5th sketch on the offset plane ?Draw a circle (Dia 3.0mm; distance between the solid base and the circle center is 2.5mm) ?Exit Sketcher ?Create a Pocketwith first limit to Last Up
STEP 7 ?Create EdgeFillet(2mm) at the 4 corners
C- 22
Version 1- Aug06
CATIA V5R16 Fundamentals
Part Design - exercise
STEP 8 ?Create another EdgeFillet (5mm) to remove the four sharp edges on the top surface
STEP 9 ?Create a Chamferon both sides ?Length1= 1mm; Angle= 45deg
- END of Exercise 2
Version 1- Aug06
C- 23
CATIA V5R16 Fundamentals
Assembly Design
A Product stores a collection of components (parts or subproducts). The file extension is .CATProduct. Product Parts ring button Storing the constraints between parts or subproducts body bracklet
Sub-products
bracklet
D- 1
Version 1- Aug06
CATIA V5R16 Fundamentals
Create a New Product
A. B. Create a New Product by: Switching to Assembly Design workbench; or Clicking File/New/Product
You can change the Product properties (e.g. s name) by right-clicking here
Or
B
D- 2
Version 1- Aug06
CATIA V5R16 Fundamentals
Insert an existing component
Right-click the product tree, then select Components> Existing component
OR
Drag the part tree onto the product tree -or Use copy & pastefunction
D- 3
Version 1- Aug06
CATIA V5R16 Fundamentals
Move components by Compass
Active product Component being moved
Drag any of the green lines of the compass to move the component
Remark: Drag the compass from the top-right corner of the window to the component you want to move; the Compass will turn in green color
Version 1- Aug06
(1)You can only move the components of the active product (2) To reset the compass, drag it onto the global coordinate system at the bottom-right corner of the window D- 4
CATIA V5R16 Fundamentals
Constraints between components
A. B. C. D. E. Coincidence Constraint Contact Constraint Distance Constraint Angle Constraint Fix Component (fix a component in space; normally we fix at d least one component) A B C E
D- 5
Version 1- Aug06
When the cursor is pointing at the curved surface of the hole, its axis is highlighted
CATIA V5R16 Fundamentals
Updating Constraints
The constraints need to be Updated
Use compass to drag a component to another position
D- 6
Version 1- Aug06
After selecting Updateicon, the component is back to its original position
CATIA V5R16 Fundamentals
Instant Simulation
Their axes are coincided
The base is fixed
Drag the compass while pressing shiftkey on the keyboard; you will see that other components will move with the active component with respect to constraints
D- 7
Version 1- Aug06
CATIA V5R16 Fundamentals
Interference check
Select Type Contact & Clash ; Between all components then ; apply
D- 8
Version 1- Aug06
Clash: RED Contact: Yellow Clearance: Green
Interference result
CATIA V5R16 Fundamentals
Sectioning
After clicking sectioningicon, a section plane will be automatically created parallel to the yz plane at the product origin.
You can orient the section plane by dragging the redline of the plane D- 9
Version 1- Aug06
Volume Cut; When activated, one side of the volume will be hidden
CATIA V5R16 Fundamentals
Assembly Design - exercise
EXERCISE 3Build the rest of components, such as ring, button, chain as the separate parts Assemble them together Check any interference after assembly
D- 10
Version 1- Aug06
You might also like
- Catia ProjectDocument525 pagesCatia Projectjeeva_maestro100% (1)
- Tut01 e ExcavatorDocument85 pagesTut01 e Excavatoralexandreabs100% (1)
- An Introduction To CATIA V5 Release 17Document3 pagesAn Introduction To CATIA V5 Release 17shiva3380% (2)
- CATIADocument8 pagesCATIAsarathsaravananNo ratings yet
- 3D Modeling and Structural Analysis in CATIA V5r17Document25 pages3D Modeling and Structural Analysis in CATIA V5r17Jasime IhocuNo ratings yet
- PTC Creo Parametric 3.0 For Designers by Prof Sham TickooDocument6 pagesPTC Creo Parametric 3.0 For Designers by Prof Sham TickooUZAIR MANSOORNo ratings yet
- GTMA ARM BriefingDocument60 pagesGTMA ARM BriefingGTMAAdminNo ratings yet
- Snap Fit Calculations W Friction - For Base Housing and LidDocument20 pagesSnap Fit Calculations W Friction - For Base Housing and Lidsachoo17No ratings yet
- 2015 SolidWorks - WeldmentsDocument19 pages2015 SolidWorks - WeldmentsKiran Kumar KondapalliNo ratings yet
- InnoRail InnoTrans 2014 Kulonszam PDFDocument56 pagesInnoRail InnoTrans 2014 Kulonszam PDFSzabolcs Attila KöllőNo ratings yet
- Generative Shape DesignDocument173 pagesGenerative Shape Designjaskaran singhNo ratings yet
- Van'S Aircraft, Inc.: Figure 1: Match-Drilling Map BoxDocument1 pageVan'S Aircraft, Inc.: Figure 1: Match-Drilling Map BoxMark Evan SalutinNo ratings yet
- ProE Sham TickooDocument519 pagesProE Sham TickooSridhar RaoNo ratings yet
- Manual Catia v5Document301 pagesManual Catia v5Javier RuedaNo ratings yet
- Sham Tickoo Creo Free eBookDocument3 pagesSham Tickoo Creo Free eBookmayank123No ratings yet
- Catia V5 Tips and Tricks: Emmett Ross January 2015Document24 pagesCatia V5 Tips and Tricks: Emmett Ross January 2015swapnil jadhavNo ratings yet
- ProE Surfacing - Module 1Document52 pagesProE Surfacing - Module 1inthemoney8100% (1)
- CATIA V5 Course OverviewDocument60 pagesCATIA V5 Course OverviewHemang ShahNo ratings yet
- M96SC05 Oleo StrutDocument6 pagesM96SC05 Oleo Strutchaumont12345No ratings yet
- WAAM by HarpuneetDocument25 pagesWAAM by Harpuneethpsingh0078No ratings yet
- Catia v5 Sheet Metal Design PDFDocument84 pagesCatia v5 Sheet Metal Design PDFFer AltamiranoNo ratings yet
- BirdofTime EBIRD Wing Plan V3Document1 pageBirdofTime EBIRD Wing Plan V3jakogriNo ratings yet
- Greene Tweed o Ring Catalog en PBDocument29 pagesGreene Tweed o Ring Catalog en PBDaniel Villaflor100% (1)
- Create Assembly Model Top DownDocument8 pagesCreate Assembly Model Top Downsorry can'thelpitNo ratings yet
- Creo Lesson - Drawing Layout and ViewsDocument83 pagesCreo Lesson - Drawing Layout and ViewsAleksandar100% (1)
- CatiaDocument70 pagesCatiaScarman21100% (5)
- Wireframe and Surfaces R2017xDocument59 pagesWireframe and Surfaces R2017xcititorulturmentatNo ratings yet
- Aerospace Sheetmetal Design Guide V5R10Document89 pagesAerospace Sheetmetal Design Guide V5R10emrreuysallNo ratings yet
- SolidWorks 2015 Learn by doing-Part 3 (DimXpert and Rendering)From EverandSolidWorks 2015 Learn by doing-Part 3 (DimXpert and Rendering)Rating: 4.5 out of 5 stars4.5/5 (5)
- Catia V5 FundamentalsDocument53 pagesCatia V5 FundamentalsMihai Miulescu100% (3)
- Catia TutorialDocument129 pagesCatia TutorialSujay Umarani100% (3)
- Catia V5 FundamentalsDocument53 pagesCatia V5 Fundamentalsdavid riveraNo ratings yet
- Catia v5Document27 pagesCatia v5Vijaya Bhaskar100% (1)
- Anna University CAD Lab Record BookDocument93 pagesAnna University CAD Lab Record BookRameez Farouk100% (3)
- Starting CATIA Using The Start MenuDocument9 pagesStarting CATIA Using The Start MenuUllas YuvaNo ratings yet
- 2 Catia SketcherDocument171 pages2 Catia Sketcherkishore99939100% (1)
- CATIA V5 Surface-modeling Mouse TutorialDocument98 pagesCATIA V5 Surface-modeling Mouse TutorialGavriloae IonNo ratings yet
- CATIA V5 surface modeling tutorial for mouse designDocument99 pagesCATIA V5 surface modeling tutorial for mouse designLisseth RamirezNo ratings yet
- Catia Project FileDocument52 pagesCatia Project FileSidhant Sharma0% (1)
- CATIA Fry BasketDocument135 pagesCATIA Fry BasketPuix Ozil TherPanzerNo ratings yet
- CATIA Fry BasketDocument135 pagesCATIA Fry BasketSimona SimoneNo ratings yet
- CATIAv5 Tips PDFDocument4 pagesCATIAv5 Tips PDFKelvin SudaniNo ratings yet
- Solidworks 2006 FundamentalsDocument50 pagesSolidworks 2006 FundamentalsVignesh KumarNo ratings yet
- BSC Information TechnologyDocument9 pagesBSC Information TechnologyLukasi DeoneNo ratings yet
- CATIA advanced Interview questionsDocument22 pagesCATIA advanced Interview questionsPrasad ParkheNo ratings yet
- CATIA Software ITRDocument21 pagesCATIA Software ITRSwapnil JadhavNo ratings yet
- Catia MouseDocument98 pagesCatia Mouseziko1991No ratings yet
- Aircraft Seating Design IndexDocument110 pagesAircraft Seating Design IndexShiva Shankar100% (2)
- CATIA Lab ManualDocument79 pagesCATIA Lab ManualPavaniNo ratings yet
- CATIA Sketching Guide: Learn Sketching Tools and TechniquesDocument46 pagesCATIA Sketching Guide: Learn Sketching Tools and TechniquesLiviu MihonNo ratings yet
- Create Subassemblies That Think Outside The Box With Subassembly Composer For AutoCAD® Civil 3D®Document43 pagesCreate Subassemblies That Think Outside The Box With Subassembly Composer For AutoCAD® Civil 3D®dmarius_15100% (1)
- Tut05 PerfumeDocument74 pagesTut05 Perfumekrishna_sharmasv12No ratings yet
- Tutorial de Superficies Catia V5Document99 pagesTutorial de Superficies Catia V5gatolefu100% (1)
- Introduction To Part ModelDocument11 pagesIntroduction To Part Modelsmg26thmayNo ratings yet
- NX8 Sketching HelpDocument242 pagesNX8 Sketching HelpBoy Doland75% (4)
- AU2009-AB304-2 - Breaking Free of The Plan AutoCAD® Architecture Sections and ElevationsDocument23 pagesAU2009-AB304-2 - Breaking Free of The Plan AutoCAD® Architecture Sections and ElevationsGenésio Paulo HanauerNo ratings yet
- Kibrab 54Document75 pagesKibrab 54nasserNo ratings yet
- CP 5511Document44 pagesCP 5511Fathi MusaNo ratings yet
- Case Study 2 - WinampDocument21 pagesCase Study 2 - WinampTom HerreraNo ratings yet
- Keynote 3 Unit Quizzes Juan Diego Niño Mutis PDFDocument3 pagesKeynote 3 Unit Quizzes Juan Diego Niño Mutis PDFJuan DiegoNo ratings yet
- NEW ERRORS AT TOP OF FILEDocument4 pagesNEW ERRORS AT TOP OF FILEJanio FerreiraNo ratings yet
- Practical No:- 4 Familiarize with ‘vi’ editor and Linux GUIsDocument3 pagesPractical No:- 4 Familiarize with ‘vi’ editor and Linux GUIsHitesh GahlawatNo ratings yet
- 2 Post Standard Equipment Rack: SpecificationsDocument2 pages2 Post Standard Equipment Rack: SpecificationsUnberto CarmonaNo ratings yet
- Free Nonfiction Articles For Kids: TweentribuneDocument4 pagesFree Nonfiction Articles For Kids: TweentribuneAshish NegiNo ratings yet
- Assignment of Computer1.odtDocument14 pagesAssignment of Computer1.odtMuhammad YousafNo ratings yet
- UsbFix ReportDocument4 pagesUsbFix ReportBalram RautNo ratings yet
- SFS2X FPS WalkthroughDocument18 pagesSFS2X FPS WalkthroughVictor Monteiro de OliveiraNo ratings yet
- PXCM Owner ManualDocument84 pagesPXCM Owner ManualNaniNo ratings yet
- Acmp 101 Ass 4Document10 pagesAcmp 101 Ass 4KENYAN LARRYNo ratings yet
- Summative TestDocument17 pagesSummative TestShierly MahusayNo ratings yet
- NTAP CVO Dep ServDocument3 pagesNTAP CVO Dep ServGary BinnsNo ratings yet
- As Operation ManualDocument460 pagesAs Operation ManualFabian MartinezNo ratings yet
- PHPDocument26 pagesPHPqwrr rewqNo ratings yet
- Cassia User Manual: Release Date: Nov 19, 2021Document107 pagesCassia User Manual: Release Date: Nov 19, 2021Prasoon SurendranNo ratings yet
- 5G SBI and AMF Service OperationsDocument22 pages5G SBI and AMF Service OperationsMohsen ArabNo ratings yet
- University Management System: Software Requirements SpecificationDocument23 pagesUniversity Management System: Software Requirements SpecificationEncode WilliamNo ratings yet
- Create Cluster Objects by Using Imperative CommandsDocument7 pagesCreate Cluster Objects by Using Imperative CommandsRani KumariNo ratings yet
- Panasonic DMP-BDT130 PDFDocument48 pagesPanasonic DMP-BDT130 PDFzabigdannnyNo ratings yet
- String, StringBuilder, and StringBuffer in JavaDocument1 pageString, StringBuilder, and StringBuffer in Javaგენო მუმლაძეNo ratings yet
- Modern C++ Tutorial - C++11-14-17-20Document92 pagesModern C++ Tutorial - C++11-14-17-20acme bombNo ratings yet
- Developing Applications For The Java EE 7 Platform: Activity Guide D98815GC10 Edition 1.0 - January 2018 - D100414Document254 pagesDeveloping Applications For The Java EE 7 Platform: Activity Guide D98815GC10 Edition 1.0 - January 2018 - D100414ansa alaliNo ratings yet
- First Aid Android App for Emergency SituationsDocument26 pagesFirst Aid Android App for Emergency Situationspaul francoNo ratings yet
- E-BANKING-ONE-STOPDocument11 pagesE-BANKING-ONE-STOPBalaraman Gnanam.sNo ratings yet
- Dynamic Web Developer with Experience in JavaScript, React, Django & PostgreSQLDocument1 pageDynamic Web Developer with Experience in JavaScript, React, Django & PostgreSQLAman JolheNo ratings yet
- Mototrbo Digital Two-Way Radio Repeaters: The Future of Business Communication, Delivered TodayDocument4 pagesMototrbo Digital Two-Way Radio Repeaters: The Future of Business Communication, Delivered TodayKhairul IdhamNo ratings yet
- Intel Easy Steps EnglishDocument74 pagesIntel Easy Steps EnglishtaimoorabbasNo ratings yet