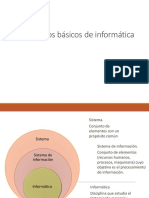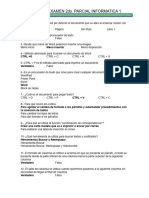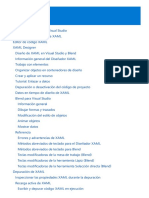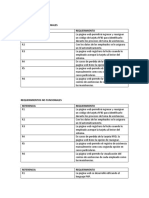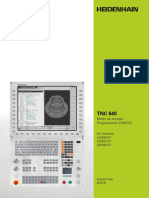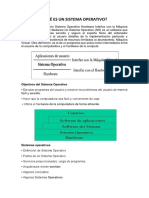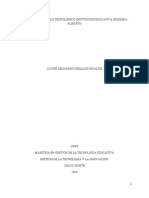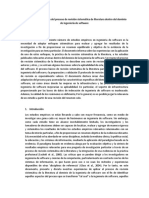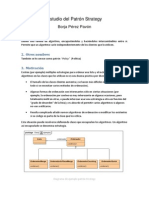Professional Documents
Culture Documents
Tutorial 2
Tutorial 2
Uploaded by
Carlos Òsá MéjìCopyright
Available Formats
Share this document
Did you find this document useful?
Is this content inappropriate?
Report this DocumentCopyright:
Available Formats
Tutorial 2
Tutorial 2
Uploaded by
Carlos Òsá MéjìCopyright:
Available Formats
Tutorial Consulta con Campos de Texto
Continuando con el mismo proyecto del tutorial anterior, en la siguiente Tab, vamos a renombrarla Consulta de Varios Registros con TextBox.
1.
Agregaremos desde el cuadro de herramientas el objeto ToolStrip, el cual nos permite crear un men al estilo Windows, en el podemos agregar botones, combobox, etiquetas y otros objetos. Para nuestro fin agregaremos 6 Botones, igualmente como he dicho en ocasiones pasadas, pueden personalizar los controles como ustedes quieran. En el Blog hay una publicacin para que puedan descargar un pack de iconos (bsquenlo en las primeras entradas creadas, si no lo han descargado aun), ya que utilizaremos estos iconos para los botones que agreguemos.
2. Para agregarle los iconos a los botones, tenemos que, con el botn seleccionado vamos a las propiedades y buscamos una llamada image y hacemos click en ella.
Al hacer Click all, nos despliega una ventana donde escogemos el archivo del icono que vamos a utilizar, si ya tenemos los recursos importados al proyecto, podemos seleccionarlo de la lista tal como se en la imagen, sino, podemos agregarlo como un recurso local. [Recomendacin importar siempre los recursos como archivo de recurso del proyecto, esto para garantizar que funcione en cualquier ubicacin en que se ejecute el programa, esto se logra al hacer click en el botn importar que aparece debajo de la lista] 3. Una vez importados los iconos a los botones tendrn una apariencia como esta
Tip: hay una propiedad llamada ToolTipText, esta propiedad despliega una etiqueta de ayuda sobre el botn que nos dice que hace, por ejemplo en el botn de salir podemos poner en esta propiedad Salir o cerrar. 4. Una vez hecho esto, procedemos a agregar 5 objetos Text Box con sus respectivas etiquetas. En estos Textbox es que cargaremos los registros de la consulta y a su vez con las flechas podremos navegar por los diferentes registros. Al insertar los campos de texto nuestro formulario debera de verse as:
5. Como nuestro formulario es para consulta debemos inhabilitar los campos para que el usuario no pueda escribir o modificar la data que se muestra en ellos, esto lo logramos con una propiedad que tienen los textbox llamada ReadOnly , esta propiedad la colocamos en estatus True. 6. Al hacer este cambio notaran que los textbox cambiaran su color a un tono gris, solo tenemos que ir a la propiedad backColor y colocarla nuevamente en Blanco. Bien, una vez que terminamos de construir la interface del usuario comenzaremos a crear el cdigo que har funcional esta parte del formulario. 7. Comenzaremos por el botn consultar. Primero que nada a los botones de navegacin de registro por defecto le vamos a colocar la propiedad visible en estado false, para que cuando el formulario cargue el usuario no pueda visualizarlos, y una vez que haga la consulta le cambiamos el estatus a True.
Antes de codificar el botn debemos declara como objeto publico el Binding, esto se hace en la parte superior del cdigo[donde empieza el programa] con el siguiente cdigo: Public enlace As New BindingSource Ahora si hacemos doble Click en el botos de consulta para programarlo. El cdigo que llevara este botn es el siguiente:
' Lo primero que vamos hacer es declarar una variable de tipo String, donde almacenaremos la cadena del
' sql de la consulta, en el tutorial anterior veiamos como podemos traernos el nombre de la ciudad usando ' el selector multiple case, pero como no podemos saber cuantas ciudades pueden estar cargadas en la base de ' datos, o si tenemos agregadas todas las ciudades del mundo seria contra producente hacer cientos de ' condiciones, en este caso vamos a trabajar con lo que se llama una consulta anidada, dentro de la sentencia ' select entre parentesis hacemos la subconsulta[ojo el resultado que traiga esta sub consulta no puede ser ' mayor a un registro, sino genera un error]. Expliquemos que es lo que hace esto: esta subconsulta ' se convertira en una columna mas de la consulta, trayendo como resultado el nombre de la ciudad[el cual ' se encuentra almacenado en la tabla ciudad, cuando el id_ciudad en la tabla ciudad sea el mismo id que ' esta en el campo direccion de la tabla clientes, es decir que si en la tabala clientes aparece en direccion ' 1 eso se transforma en 'Maracay' Dim consulta As String consulta = " SELECT " + _ " NOMBRE, " + _ " CEDULA, " + _ " (SELECT CIUDAD FROM CIUDAD WHERE ID_CIUDAD = DIRECCION) DIRECCION, " + _ " TELEFONO, " + _ " CASE " + _ " WHEN ESTATUS = '1' THEN " + _ " 'ACTIVO' " + _ " WHEN ESTAUS = '0' THEN " + _ " 'INACTIVO' " + _ " END ESTATUS " + _ " FROM " + _ " CLIENTES " ' Aqui empezamos a ver lo util de usar funciones, como ya declaramos una funcin de busqueda ' de varios registros en el modulo funciones, solo hacemos el llamado sin tener que volver a codificar Dim tabla As New DataTable tabla = BuscarDatosDatatable(consulta) ' Vamos a revisar en la parte superior del cdigo, donde se hacen la declaraciones publicas ' y veremos que hay un objeto de tipo Binding llamado enlace, ' le indicamos cual va a ser su origen de datos, en este caso es el datatable llamado ' tabla, que es donde se almaceno el resultado de la consulta que devolvio la funcin enlace.DataSource = tabla ' Ahora lo que haremos ser enlazar los campos de texto a este Binding llamado enlace ' A la funcin Add se le pasan 3`parametros los cuales son: el tipo de datos que trabajara[como son textbox, ' este siempre sera TEXT, el segundo en el nombre del Binding y el tercero es el nombre de la columna, ' si se fijan en el sql la primera columna es NOMBRE
Me.nombre.DataBindings.Add("TEXT", enlace, "NOMBRE") Me.cedula.DataBindings.Add("TEXT", enlace, "CEDULA") ' Un punto importante cuando se trata de una subconsulta o de un selector case por defecto la ' columna no trae en vez de un nombre un nmero se resulve colocandole un alias, si se fijan luego ' que cierro los parantesis en la subconsulta coloco la palabra direccion, ese es el alias de la ' columna, ahora el programa reconoce a esa columna con el nombre direccion, de igual forma en el ' caso del case al final al lado del end fijense que dice estatus, ese es el alias para esa columna Me.direccion.DataBindings.Add("TEXT", enlace, "DIRECCION") Me.telefono.DataBindings.Add("TEXT", enlace, "TELEFONO") Me.estatus.DataBindings.Add("TEXT", enlace, "ESTATUS") ' Y listo ya tenemos enlazados los campos de texto a los datos de la consulta ' Ahora colocaremos de manera visible los botones de navegacin[las flechas] primero.Visible = True anterior.Visible = True siguiente.Visible = True ultimo.Visible = True
8. Ya con esto tenemos hecha la consulta y lo campos enlazados, ahora solo tenemos que codificar los botones de navegacin para que los registros cambien a medida que hagamos click: Para el botn primero: enlace.MoveFirst() Para el botn anterior: enlace.MovePrevious() Para el botn siguiente: enlace.MoveNext() Para el botn ltimo: enlace.MoveLast()
Ya con esto finalizamos son dos ejercicios uno para cada semana, llegando nuevamente yo, tenemos evaluacin y pasamos a la parte de insercin de registros.
You might also like
- Conceptos Basicos de InformaticaDocument20 pagesConceptos Basicos de InformaticaJuan ValarezoNo ratings yet
- Metofologias para El Desarrollo de Sistemas de Información GANTT 3.Document21 pagesMetofologias para El Desarrollo de Sistemas de Información GANTT 3.Laura BellardiNo ratings yet
- Guía para Explicar Encabezados y Pies de PáginaDocument2 pagesGuía para Explicar Encabezados y Pies de PáginaNatalia Gallinger100% (1)
- Como Instalar Textex en InskapeDocument2 pagesComo Instalar Textex en InskapeOrland ChableNo ratings yet
- Guide Spanish PDFDocument124 pagesGuide Spanish PDFDan AyalaNo ratings yet
- Guía para El Segundo ParcialDocument4 pagesGuía para El Segundo ParcialTOÑONo ratings yet
- XML DocumentationDocument100 pagesXML DocumentationEliel GonzálezNo ratings yet
- Requerimientos FuncionalesDocument4 pagesRequerimientos FuncionalesXARLOZ JAVIER SAENZ GAMENo ratings yet
- Manual TNC 640 Programacion PDFDocument783 pagesManual TNC 640 Programacion PDFMarcial AzconaNo ratings yet
- 4tos Tecnologia Guia13Document6 pages4tos Tecnologia Guia13Xiomara CarreñoNo ratings yet
- Operación Del Servicio - Grupo 4Document20 pagesOperación Del Servicio - Grupo 4YampierJocimarNo ratings yet
- Muros Colaborativos - PLATAFORMA 4 - PADLETDocument19 pagesMuros Colaborativos - PLATAFORMA 4 - PADLETTomasriqueNo ratings yet
- Evaluacion Tecnico Economica LP 1 de 2020Document176 pagesEvaluacion Tecnico Economica LP 1 de 2020sugranputamadrepiroboNo ratings yet
- WherebyDocument9 pagesWherebyEsmeralda CastroNo ratings yet
- Squid LDAP GosaDocument5 pagesSquid LDAP GosaAdelso MermejoNo ratings yet
- 20081208TutorialAccederInternet PorBluetoothDocument8 pages20081208TutorialAccederInternet PorBluetoothJesúsNo ratings yet
- Curso OriginalDocument87 pagesCurso OriginalSr. Yasel Horta CarrascoNo ratings yet
- Microsoft Volume Licensing - Client Access Licenses (CAL) and Management Licenses 2Document3 pagesMicrosoft Volume Licensing - Client Access Licenses (CAL) and Management Licenses 2Manuel Diaz GuzmanNo ratings yet
- SISTEMA OPERATIVO Tarea Jhunior PacoDocument4 pagesSISTEMA OPERATIVO Tarea Jhunior PacoJhunior PacoNo ratings yet
- Javier - Hidalgo - Plan1 - Actividad2Document11 pagesJavier - Hidalgo - Plan1 - Actividad2Leonardo HidalgoNo ratings yet
- Documento TraducidoDocument18 pagesDocumento Traducidokalet herreraNo ratings yet
- Ersoft - Farmacia IgssDocument26 pagesErsoft - Farmacia IgssHL AlfredNo ratings yet
- Manual Instalar Jclic FedoraDocument5 pagesManual Instalar Jclic FedoraDiogenes Cipra SolarNo ratings yet
- Informatica AvanzadaDocument5 pagesInformatica Avanzadayajaira hernandezNo ratings yet
- Informe Modelo de negocio-BarreraMisaelDocument12 pagesInforme Modelo de negocio-BarreraMisaelJonatan Barrera AriasNo ratings yet
- XamppDocument30 pagesXamppHugo JavierNo ratings yet
- Caso 6 10 Problemas LogisticosDocument3 pagesCaso 6 10 Problemas LogisticosEdgardo TejedaNo ratings yet
- Muestra Dosier FOL Informatica ComunicacionesDocument13 pagesMuestra Dosier FOL Informatica ComunicacionesLily FernándezNo ratings yet
- Lab Análisis de MalwareDocument20 pagesLab Análisis de MalwareAlonsoNo ratings yet
- Patron StrategyDocument4 pagesPatron StrategyflintfireforgeNo ratings yet