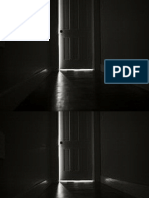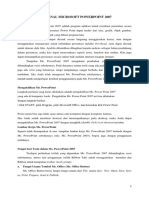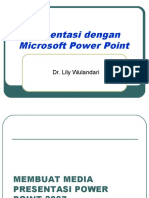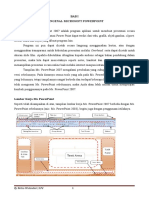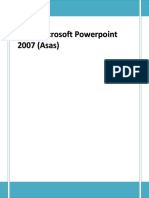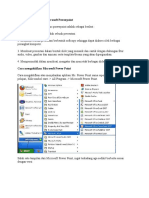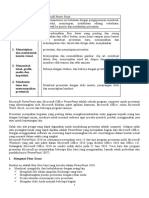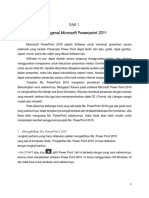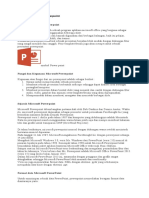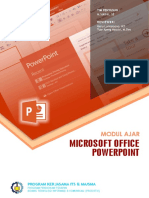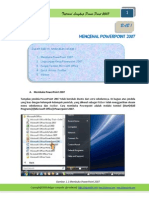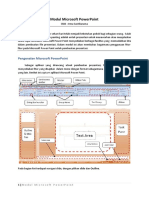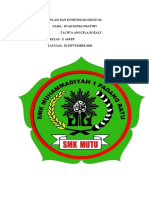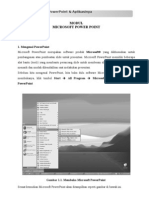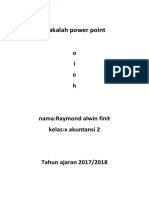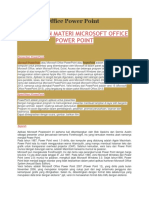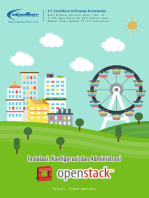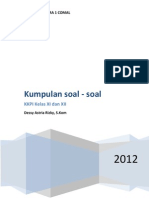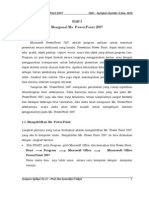Professional Documents
Culture Documents
KKPI
Uploaded by
dcyCopyright
Available Formats
Share this document
Did you find this document useful?
Is this content inappropriate?
Report this DocumentCopyright:
Available Formats
KKPI
Uploaded by
dcyCopyright:
Available Formats
KETERAMPILAN KOMPUTER DAN PENGELOLAAN INFORMASI KELAS XI SMK SEMESTER 1
Ms. Powerpoint 2007
Ms. Access 2007
Dessy Astria Rizky, S.kom
2012
SMK NUSANTARA 1 COMAL
Dessy Astria Rizky, S.Kom
Keterampilan Komputer dan Pengelolaan Informasi Kelas XI SMK Semester 1 |
Dessy Astria Rizky, S.Kom
MENGOPERASIKAN SOFTWARE PRESENTASI (MS. POWERPOINT 2007)
Standar Kompetensi 2. Mengoperasikan Sistem Operasi Software Kompetensi Dasar 2. 4. Mengoperasikan Software Presentasi
BAB 1
Untuk melakukan presentasi dengan baik, kita perlu mempersiapkan diri dan bahan yang akan dipresentasikan. Bahan yang akan kita presentasikan sebaiknya kita buat menarik, singkat, komunikatif dan kreatif, sehingga orang yang mendengarkan presentasi kita tidak akan jenuh atau bosan. Sebaliknya pendengar diharapkan selalu semangat, terpikat dan puas dengan apa yang kita presentasikan. Untuk itu, marilah kita buat presentasi dengan menggunakan software presentasi (Ms.Powerpoint 2007)
Presentasi oleh pembicara A. MENGENAL SOFTWARE PRESENTASI Software presentasi adalah suatu aplikasi yang digunakan untuk membuat file presentasi. File presentasi dibuat oleh seseorang yang berisi informasi seperti : gambar, foto, teks, tabel, chart dan sebagainyayang akan diperlihatkan kepada orang banyak. File presentasi harus dibuat menarik agar orang yang melihat presentasi akan terasa puas dan tidak mudah jenuh melihat presentasi yang akan kita sampaikan. Software presentasi dapat dibuat file presentasi dengan efek animasi dan audiovisual. Software presentasi antara lain : Microsoft Powerpoint pada Windows 2003, 2007 dan 2010 yang semakin canggih dan interaktif, OpenOffice Impress pada Linux, dan sebagainya. Micorosoft PowerPoint 2007 adalah program aplikasi untuk membuat presentasi secara elektronik yang handal, efektif, profesional dan juga mudah. Manfaat software presentasi Tampilan Ms. PowerPoint 2007 mengalami perubahan yang cukup signifikan dibandingkan versi sebelumnya. Pada dasarnya semua tools yang ada pada Ms. PowerPoint 2007 juga ada versi sebelumnya, tetapi tampilannya sangat berbeda dan terdapat beberapa fitur tambahan. Jika kamu telahmenguasai Ms. PowerPoint sebelumnya, maka kamu akan lebih mudah untuk mempelajari kembali penggunannya pada Ms. PowerPoint 2007. 1. Mengaktifkan Software Presentasi File presentasi Microsoft Powerpoint dibuat dalam bentuk file presentasi statis maupun presentasi dinamis dengan sisipan animasi. Berikut ada 2 cara mengaktifkan Ms. Powerpoint 2007. a. Klik Start All ProgramMicrosoft OfficeMicrosoft Powerpoint, atau b. Klik ganda pada ikon pada dekstop
Gambar 1.1. Tampilan mengaktifkan software presentasi
Keterampilan Komputer dan Pengelolaan Informasi Kelas XI SMK Semester 1 |
Dessy Astria Rizky, S.Kom
Setelah diklik, software presentasi, maka akan tampil jendela Microsoft Powerpoint seperti terlihat pada gambar 1.2. berikut.
Gambar 1.2. Tampilan awal Ms. Powerpoint 2. Menutup Software Presentasi Ada 3 cara menutup Ms. Powerpoint a. Klik menu Office Button Exit b. Klik tombolse belah kanan pojok atas, atau c. Pada keyboard Alt+F4 Perhatikan gambar 1.3. berikut.
Gambar 1.3. Tampilan menutup Ms. Powerpoint Pada saat anda memilih Exit, maka akan muncul kotak dialog yang berisi DO you want to save the change you make to Presentation1? klik Yes untuk menyimpan, No tanpa menyimpan file dan Cancel untuk membatalkan perintah Exit. B. MENGOPERASIKAN MICROSOFT POWERPOINT 1. Mengenal Area Kerja Ms.Powerpoint Perhatikan gambar 1.4. berikut
Gambar 1.4. Area kerja Ms. Powerpoint dan bagian-bagiannya Fungsi dari Tools dalam Ms. PowerPoint 2007 1) Tombol Office Button (membuka menu ) berisi : New, Open, Save, Save as, Print, Prepare, Send, Publish& Exit
Keterampilan Komputer dan Pengelolaan Informasi Kelas XI SMK Semester 1 |
Dessy Astria Rizky, S.Kom
Gambar 1.5. Tampilan Office Button 2) Quick Access Toolbar berisi shortcutuntuk fungsi Save, Undo, and Repeat. Shortcut ini dapat ditambah dengan mengklik panah di sebelah kanan.
Gambar 1.6. Quick Access Toolbar 3) Title Bar adalah bagian dari elemen layar PowerPoint yang menampilkan nama program yang sekarang sedang aktif. 4) Minimize, memperkecil tampilan pada layar Maximize, Memperbesar tampilan pada layar Exit, Keluar dari aplikasi Ms.Powerpoint 5) Tabs (Menubar) Perbedaan versi lama dengan baru, istilah Ribbon Tabs atau Tab untuk menggantikan menubar sebagai kumpulan beberapa kelompok perintah. Setiap Ribbon Tab akan menampilkan Ribbon yang berisi beberapa set dari Tool Groups. Ribbon tabs dalam Ms. PowerPoint 2007 antara lain : Home, Insert, Design, Animations, Slide Show, Review, dan View
Gambar 1.7. Tampilan Ribbon Tabs 6) Ribbon (Toolbar) Ribbons Paste Save Undo (Ctrl+Z) Cut Copy (Ctrl+C) New Slide Fungsi Menyalin data Menyimpan file Membatalkan perintah Memotong data atau gambar Meng-copy data Membuat file baru
7)
Groups a. Group Tab Home Clipboard, terdapat tombol copy, paste, cut, dan format painter. Slide, terdapat tombol add slide, layout, reset dan delete. Paragraph, terdapat tombol untuk mengatur perataan (alignment), bullet and numbering, line spacing, dan beberapa tombol untuk mengatur paragraph
5
Keterampilan Komputer dan Pengelolaan Informasi Kelas XI SMK Semester 1 |
Dessy Astria Rizky, S.Kom
Drawing, terdapat tombol Text Box, Austoshape, Arrange, Quick Styles, Shape Fill, Shape Outline, dan Shape Effects. Editing, terdiri dari tombol Find, Replace, danSelect. Gambar 1.8. GroupTab Home Tabel 1.1 Tab Home dan Fungsinya Group Home Cut Copy Paste Shapes New Slide Layout Font Font size Grow font Shrink font Clear Formatting Bold Italic Underline Strikethrough Shadows Character Spacing Change Case Font Colour Quick Styles Shape fill Shape Outline Shape effects b. Fungsi Memotong data atau gambar Meng-copy data Menyalin data Membuat bermacam bentuk unik dan dapat disisipkan teks Menyisipkan slide yang baru. Menentukan tata letak slide Memilih jenis huruf Memilih ukuran huruf Menaikkan atau memperbesar ukuran huruf (karakter) Menurunkan nilai ukuran atau nilai karakter Menghapus format yang telah dikenakan pada teks Memberikan efek cetak tebal Memberikan cetak miring Menampilkan cetak garis bawah Menampilkan cetak coret dengan garis tunggal Memberi efek bayangan pada huruf atau teks Mengatur jarak antar karakter Mengubah huruf dengan fasilitas Case Memberi warna pada huruf yang dipilih Memilih bentik tampilan objek yang telah tersedia Memberi warna pada objek Memberi warna pada bingkai objek Memberi efek pada objek
Group Insert Group Insert terdiri dari beberapa tool group, antara lain : Tables, perintah untuk menambahkan table pada tampilan slide. Illustrations, terdapat tombol-tombol yang bisa digunakan untuk menyisipkan gambar, clipart, photo album, shapes, smartart, dan chart (grafik). Links, tombol-tombol pada tool group ini dapat digunakan untuk membuat link pada slide. Media Clips, untuk memperkaya tampilan slide, maka dapat menambahkan file sound(suara) atau movie(film).
Gambar 1.9. Group Tab Insert Tabel 1.2 Group Insert dan Fungsinya Groups insert Fungsi Table Membuat atau menempatkan table pada slide Picture Menyisipkan gambar pada slide presentasi Clip Art Menyisipkan gambar pada slide presentasi Shapes Membuat bentuk, guna melengkapi slide presentasi agar terlihat lebih Smart art menarik dan indah Chart Menampilkan visualisasi dalam bentuk diagram Hyperlink Menyisipkan dan menempatkan grafik dalam slide Text box Menghubungkan antara satu bagian dengan bagian yang lain Menyisipkan teks yang secara langsung tidak dilengkapi dengan Header and Footer bingkai Word art Menempatkan atau menyisipkan footer dan nomor halaman pada Date and Time slide Movie Membuat variasi teks dengan tampilan lebih menarik
Keterampilan Komputer dan Pengelolaan Informasi Kelas XI SMK Semester 1 |
Dessy Astria Rizky, S.Kom
Sound
c.
Menempatkan atau menyisipkan tanggal dan waktu pada slide Menyisipkan movie pada slide Menyisipkan suara pada slide GroupTab Design Beberapa tool group antara lain : Page Setup, Themes, dan Background, berfungsi untuk mendesain slide. Page Setup, terdapat tombol untuk mengaturorientasi dari slide, menggunakan orientasi portraitatau landscape. Themes, Menampilkan slide presentasi lebih menarik. Background, Mengatur atau memilih motif latar belakang pada slide
Gambar 1.10. Group Tab Design d. GroupTab Animations Terdapat 3 tool group yang bisa Anda gunakan, antara lain : Preview, tombol ini dipergunakan untuk melihat hasil dari animasi yang diberikan untuk slide. Animations, dapat memilih animasi bagi objek yang ada pada slide, terdiri dari animate dan custom animations. Transition to This Slide, untuk memberikan slide pada perpindahan slide
e.
Gambar 1.11. GroupTab Animations GroupTab Slide Show Group Slide Show terdiri dari beberapa tool group, antara lain : Start Slide Show, untuk menentukan dari mana slide dijalankan, apakah dari awal (from beginning) atau dari slide yang sedang aktif (from current slide show) atau pilihan sendiri (custom slide show). Set Up, pada tool group ini terdapat tombol yang bisa digunakan untuk menyembunyikan slide (hide slide), merekam narasi (record narration) dan menentukan urutan slide (rehearse timings) yang akan ditampilkan. Monitors, mengatur resolusi dari slide presentasi Anda pada tool group ini.
Gambar 1.12. GroupTab Slide Show f. GroupTab Review Terdapat tiga tool group antara lain : Proofing, digunakan untuk melakukan pengecekan pada tata tulis yang di buat di slide. Comments, memberikan catatan pada slide yang di buat. Protect, untuk melindungi slide presentasi yang dibuat.
Gambar 1.13. GroupTab Review g. GroupTab View Tool group yang terdapat pada Ribbon Tab ini antara lain : Presentation Views, untuk melihat keseluruhan dari slide yang telah dibuat secara normal, slide sorter, notes page, dan slide show. Selain itu juga dapat membuat slide Master sesuai dengan desain yang diinginkan. Show/Hide, untuk membantu dalam membuat slide presentasi, menampilkan penggaris (ruler) dan garis bantu (gridlines). Zoom, memperbesar ukuran slide yang Anda buat atau secara normal.
Keterampilan Komputer dan Pengelolaan Informasi Kelas XI SMK Semester 1 |
Dessy Astria Rizky, S.Kom
Color/Grayscale, untuk menentukan apakah slide yang dibuat berwarna (color) atau hitam putih (grayscale). Window, manata tampilan window PowerPoint apakah secara cascade, split, atau berpindah ke window lain.
Gambar 1.14. GroupTab View Group Tab Format Adjust : Menghasilkan tampilan objek gambar yang lebih menarik Picture styles : Memilih gaya tampilan objek gambar Crop : Memilih bagian tertentu pada objek gambar tersebut 8) Dialog Box Launcher Apabila Anda meng-klik Dialog Box Launcher berupa panah kecil di sudut sebalah kanan bawah tools Group, maka akan terbuka Dialog Boxyang mempunyai pilihan dan setting dari tool group tersebut. h.
Gambar 1.15. Dialog Box Launcher 9) Slide Area, tempat untuk mengetik atau memulai membuat presentasi yang sudah di rencanakan 10) Views, Normal : Menampilkan secara lengkap outline presentasi, isi slide dan catatan pada slide tersebut Slide Sorter : Menampilkan secara keseluruhan dari slide yang Anda buat dalam bentuk Miniature Slide Show : Menampilkan tayangan sebuah slide 11) Zoom, besar- kecil 12) Status Bar, 2. Membuat, menyimpan dan membuka file powerpoint Langkah-langkah membuat file presentasi baru, sebagai berikut : 1) Tekan tombol Ctrl + N 2) Klik ikon Ribbon ( ) pada Tab Home, atau 3) Klik Office ButtonBlank and recentBlank PresentationCreate Pada tampilan jendela akan muncul gambar sebagai berikut.
Gambar 1.16. Tampilan awal membuat file presentasi baru Langkah-langkah menyimpan file powerpoint, sebagai berikut : 1) Tekan tombol Ctrl + S, 2) Klik ikon( ) pada Quick Access Toolbar, atau 3) Klik pada Office Button submenu Save atau Save As Pada tampilan jendela akan muncul sebagai berikut.
Keterampilan Komputer dan Pengelolaan Informasi Kelas XI SMK Semester 1 |
Dessy Astria Rizky, S.Kom
Gambar 1.17. Tampilan awal menyimpan file presentasi baru Kemudian lakukan langkah-langkah sebagai berikut : 1) Tentukan lokasi tempat menyimpan file 2) Tuliskan nama file pada kotak File Name 3) Jika ingin menggunakan tipe penyimpanan yang lain maka pilih Save As Type 4) Klik Save untuk memulai menyimpan file Langkah-langkah membuka file powerpoint sebagai berikut : 1) Tekan tombol Ctrl + O, 2) Klik ikon( ) pada Office Button submenu Open. Pada tampilan jendela akan muncul sebagai berikut
Gambar 1.18. Tampilan awal jendela open Kemudian lakukan langkah-langkah sebagai berikut : 1) Pilih dimana folder berisi file yang telah disimpan sebelumnya 2) Klik ganda pada folder lalu klik file yang akan dibuka 3) Klik open.
Kerjakan soal-soal berikut dengan jawaban yang benar! 1. Jelaskan apa yang dimaksud dengan software presentasi! Jawab : .................................................................................................................................... 2. Sebutkan nama software presentasi yang anda ketahui! Jawab : .................................................................................................................................... 3. Bagaimana cara mengaktifkan software presentasi? Jawab : .................................................................................................................................... 4. Ada berapa cara menutup Ms. Powerpoint, Jelaskan! Jawab : .................................................................................................................................... 5. Jelaskan salah satu kelebihan software presentasi? Jawab : ....................................................................................................................................
Keterampilan Komputer dan Pengelolaan Informasi Kelas XI SMK Semester 1 |
Dessy Astria Rizky, S.Kom
A. Berilah tanda silang (X) pada huruf a, b, c, d, atau e dengan jawaban yang benar ! 1. Suatu software yang dapat membantu dalam menyusun sebuah presentasi yang efektif, profesional dan mudah adalah ... a. Microsoft Office Excel b. Microsoft Office Tools c. Microsoft Office Access d. Microsoft Office Word e. Microsoft Office Powerpoint 2. Berikut cara membuka software Microsoft Powerpoint yang benar adalah ... a. Klik Start All program Ms. Office Ms. Powerpoint b. Klik Office button Exit c. Klik Home New Slide d. Klik Office button Save as e. Klik Home Insert Text Box 3. Bagian dari elemen layar PowerPoint yang menampilkan nama program yang sekarang sedang aktif disebut ... a. Ribbon d. Slide b. Office Button e. Notes 3. Title Bar 4. Kumpulan perintah yang disajikan dalam bentuk tombol disebut ... a. Title Bar d. Ribbon b. Slide e. Status Bar c. Notes 5. Bagian Ribbon yang berfungsi Membuat atau menempatkan table pada slide disebut ... a. Table d. Paste b. Page Setup e. Text Box c. Clip Art 6. Tombol Ctrl + N berfungsi untuk ... a. Membuka file powerpoint b. Menghapus file powerpoint c. Menutup file powerpoint d. Membuat file powerpoint e. Mengedit file powerpoint 7. Tombol Ctrl + S berfungsi untuk ... a. Membuka file powerpoint b. Menghapus file powerpoint c. Menutup file powerpoint d. Membuat file powerpoint e. Menyimpan file powerpoint 8. Tombol Ctrl + O berfungsi untuk ... a. Membuka file powerpoint b. Menghapus file powerpoint c. Menutup file powerpoint d. Membuat file powerpoint e. Mengedit file powerpoint 9. Type file yang dihasilkan dari menyimpan sebuah file presentasi adalah a. .doc d. .txt b. .pptx e. .3gp c. .xls 10. Lembar kerja pada power point disebut a. Workbook b. Worksheet c. Slide d. Document e. File
Keterampilan Komputer dan Pengelolaan Informasi Kelas XI SMK Semester 1 |
10
Dessy Astria Rizky, S.Kom
Nilai
B. Jawablah pertanyaan-pertanyaan berikut dengan singkat dan benar! 1. Apakah manfaat program aplikasi Microsoft Powerpoint! Jawab : ............................................................................................................................... 2. Apa nama sistem operasi untuk menjalankan Microsoft Powerpoint dan Open Office? Jawab : . .............................................................................................................................. 3. Jelaskan kotak dialog yang muncul pada saat Anda mengklik ikon Exit! Jawab : ............................................................................................................................... 4. jelaskan Apa fungsi dari Group berikut. a. Clipboard b. Paragraph c. Drawing d. Table e. Slide Jawab : ............................................................................................................................... 5. Sebutkan ikon yang terdapat pada ribbon group Font! Jawab : ...............................................................................................................................
C. MELAKUKAN EDITING Editing merupakan bagian terpenting dalam membuat presentasi. Dengan melakukan editing, Anda dapat membuat presentasi menjadi lebih menarik untuk dilihat. Berikut beberapa langkah editing sederhanah yang perlu Anda pelajari. 1. Editing Font (huruf) Berikut cara melakukan Editing Font. a. Blok kata/kalimat atau klik area textbox yang akan diubah, seperti gambar berikut
Gambar 1. 19. Memblok kalimat yang akan diedit b. Klik tab Homegroup Font klik Dialog Box Launcher hingga muncul gambar berikut
Gambar 1.20. Jendela Font
Keterampilan Komputer dan Pengelolaan Informasi Kelas XI SMK Semester 1 |
11
Dessy Astria Rizky, S.Kom
Kotak Latin text font : untuk memilih jenis huruf. Kotak Font Style : untuk memilih tampilan huruf (biasa, tebal, miring, miring dan tebal). Kotak Size : untuk menentukan ukuran besar huruf. Kotak Font Color : untuk memilih warna huruf. Misalkan saja Anda memilih jenis huruf Monotype Carissa Bold, tampilan huruf Bold Italic, besar huruf 48 point, dan warna huruf merah. Akan diperoleh tampilan sebagai berikut.
Gambar 1.21. Contoh editing huruf
2. Mengatur Alignment
Untuk pengaturan tulisan dapat dilakukan dengan memilih Tab Home Group Paragraph
Gambar 1.22. Pengaturan Alignment
Keterangan : Align left (Ctrl+L) memberikan efek tulisan rata kiri
Gambar 1.23. pengaturan Alignment rata kiri Align Center (Ctrl+E) memberikan efek tulisan rata tengah
Gambar 1.24. pengaturan Alignment rata tengah Align Right (Ctrl+R) memberikan efek tulisan rata kanan
Gambar 1.25. pengaturan Alignment rata kanan Align Justified (Ctrl+J) memberikan efek tulisan rata kanan kiri
Gambar 1.26. pengaturan Alignment rata kanan kiri
3. Bullets and Numbering
Bullets and Numbering berfungsi untuk memperjelas fokus pada slide presentasi, baik itu penomoran dengan angka, huruf maupun dengan simbol. Langkah-langkah sebagai berikut : a. klik tab Home pada ribbon di group Paragraph pilih ikon ( ) Bullets atau Numbering, atau b. klik kanan pada area textbox kemudian pilih Bullets atau Numbering, sehingga muncul gambar 1.26.
Gambar 1.27. jendela Bullets and Numbering c. Pilih jenis bullets dan numbering yang akan kamu gunakan
Keterampilan Komputer dan Pengelolaan Informasi Kelas XI SMK Semester 1 |
12
Dessy Astria Rizky, S.Kom a.
b.
Gambar 1.27. a. Contoh penggunaan bullets (b) Contoh penggunaan numbering
4. Header and Footer dan Page Numbering
Header and Footer berfungsi untuk memberikan informasi pada slide presentasi, pada setiap halaman atau sebagian halaman presentasi. Page numbering berfungsi untuk memberikan halaman pada slide secara otomatis Langkah-langkahnya sebagai berikut : 1) Klik tab Insert group Text klik ikon ( ) Header and Footer
Gambar 1.28. jendela Header and Footer Keterangan Berikan tanda check list pada date and time untuk menampilkan tanggal. Pilih Update automatically jika tanggal yang diinginkan otomatis atau pilih Fixed jika tanggal yang akan ditampilkan tetap. Berikan tanda check list pada Slide number untuk memberikan nomor halaman pada slide presentasi. Berikan tanda check list pada Footer dan masukkan tulisan yang akan dijadikan sebagai catatan kaki. Jika sudah selesai klik Apply untuk pengaturan pada suatu halaman Jika klik Apply to All untuk pengaturan pada setiap halaman/ semua halaman Cancel untuk membatalkan penggunakan Header and Footer
Gambar 1.29. Contoh penggunaan Header and Footer dan Page Numbering 5. Menambah Slide Berikut cara menambahkan slide baru pada Microsoft Powerpoint a. Klik tab Home group Slides, lalu klik ikon New Slide, kemudian isi teks sesuai dengan bahan yang akan dipresentasikan. Seperti gambar dibawah ini.
Keterampilan Komputer dan Pengelolaan Informasi Kelas XI SMK Semester 1 |
13
Dessy Astria Rizky, S.Kom
Gambar 1.30. Menambah slide 6. Memasukkan Gambar dan Foto Untuk menambahkan presentasi lebih menarik, salah satu cara yang dilakukan adalah memasukkan objek gambar ke dalam presentasi. Berikut langkah-langkahnya. a. Menambahkan Gambar dari sebuah file 1) Klik tab Insert group Ilustrations klik ikon( ) picture, lalu akan muncul jendela insert picture seperti gambar dibawah ini. 2) Pilih gambar sesuai kebutuhan klik Open 3) Jika sudah dipilih gambar yang sesuai lalu klik insert 4) Cancel untuk membatalkan menambah gambar dari file
Gambar 1.31. jendela Insert picture b. Jika ingin memasukkan ClipArt (gambar yang sudah ada dalam Microsoft Powerpoint), caranya sebagai berikut : 1) Klik tab Insert group Ilustrations klik ikon ClipArt ( ), atau 2) Klik Insert ClipArt pada Slide baru, seperti tampilan dibawah ini.
Gambar 1.32. Slide kosong dengan pilihan otomatis (Insert ClipArt) 3) Maka akan muncul jendela ClipArt
Keterampilan Komputer dan Pengelolaan Informasi Kelas XI SMK Semester 1 |
14
Dessy Astria Rizky, S.Kom
Gambar 1.33. jendela ClipArt 4) Setelah muncul jendela ClipArt, klik gambar tersebut sesuai kebutuhan yang diinginkan. c. Memasukkan Foto 1) Klik tab Insert group Illustrations klik ikon ( jendela seperti dibawah ini.
) Photo Album, akan muncul
Gambar 1.34. Jendela Photo Album Keterangan : 1. Pada jendela Photo Album pilih File Disk, akan menuju ke jendela Insert New Picture 2. Area/Folder dimana tempat menyimpan file foto 3. Pilih foto sesuai ke inginan 4. Klik insert, lalu muncul jendela Photo Album seperti dibawah ini
Gambar 1.35. jendela Photo Album dari sebuah file 5. Klik Create, lihat hasilnya.
Gambar 1.36. Hasil memasukkan foto dari sebuah file
Keterampilan Komputer dan Pengelolaan Informasi Kelas XI SMK Semester 1 |
15
Dessy Astria Rizky, S.Kom
7. Memasukkan Textbox, Diagram, SmartArt Apabila ingin memasukkan teks pada suatu slide, tetapi tidak bisa menuliskan teks tersebut pada areayang diinginkan, maka harus memasukkan textbox dan menuliskan text tersebut pada textbox yang akan dimasukkan. Perhatikan langkah-langkah berikut. a. Memasukkan Textbox 1) Klik tab Insert group Text pilih ikon ( ) Textbox 2) Setelah itu, lakukan drag and drop mouse pada daerah yang ingin diberi teks. Perhatikan gambar berikut.
Gambar 1.37. Menempatkan textbox 3) Kemudian, baru memasukkan teks pada textbox yang baru dimasukkan. Perhatikan gambar berikut ini.
Gambar 1.38. Memasukkan Text pada textbox b. Memasukkan Diagram Apabila Anda ingin memasukkan objek yang berupa diagram maupun grafik, ikuti langkahlangkah berikut dengan benar. 1) Klik tab Insert group Ilustration klik ikon ( ) Chart, atau 2) Pada slide baru klik insert chart, seperti yang ditunjukkan panah gambar dibawah ini
Gambar 1.39. Slide kosong dengan pilihan otomatis (Insert Chart) 3) Setelah ikon Chart dipilih maka akan muncul tampilan berikut.
Keterampilan Komputer dan Pengelolaan Informasi Kelas XI SMK Semester 1 |
16
Dessy Astria Rizky, S.Kom
Gambar 1.40. Jendela tampilan untuk menentukan type grafik yang akan dipakai 4) Setelah menentukan type grafik yang dipakai maka selanjutnya adalah memasukkan data untuk proses pembuatan grafik seperti contoh berikut.
Gambar 1.41. Memasukkan data dan berubah menjadi Grafik Keterangan Pada gambar diatas terlihat bahwa diagram sudah masuk ke dalam slide yang dibuat, namun data yang dimasukkan masih berupa data yang berasal dari PowerPoint. Kita harus mengubah data tersebut sesuai dengan kebutuhan. Kita dapat mengubah / memasukkan pada jendela Chart in Microsoft Office PowerPoint yang terletak pada bagian sebelah kanan layar. Setelah data dimasukkan maka terlihat bahwa diagram akan berubah sesuai data yang dimasukkan. Jika sudah selesai mengubah data, klik tanda silang yang terletak di sudut kanan atas untuk keluar dari tampilan di atas. c. Membuat SmartArt SmartArt adalah fasilitas Microsoft Office PowerPoint untuk membuat dan memformat berbagai bentuk diagram. Berikut langkah-langkah membuatnya : 1) Klik tab Insert Klik ikon ( ) SmartArt. atau 2) Klik Insert SmartArt Graphicpada slide baru. Muncul kotak Choose a SmartArt Graphic
Gambar 1.42. slide baru dengan pilihan otomatis (Insert SmartArt) 3) Pilih dan kliklah kategori diagram pada panel sebelah kiri, misal Relationship. 4) Pilih dan klik jenis relationship pada panel bagian tengah, misal Converging Radial
Keterampilan Komputer dan Pengelolaan Informasi Kelas XI SMK Semester 1 |
17
Dessy Astria Rizky, S.Kom
Gambar 1.43. kotak Choose a SmartArt Graphic 5) Klik tombol perintah OK. Muncul diagram Converging Radial di dalam slide. 6) Ketikkan teks untuk setiap shape pada kotak Type Tour text here. Gunakan mouse untuk pindah ke shape berikutnya. 7) Setelah pengetikan selesai, arahkan pointer ke luar kotak diagram dan klik tombol mouse (untuk menghilangkan kotak Type Tour text here)
Gambar 1.44. Gambar Converging Radial 8. Membuat Tabel Slide presentasi juga memungkinkan Anda untuk memasukkan tabel. Ada 2 langkah membuat tabel sebagai berikut : a. Klik tab Insert pilih group Tables klik ikon ( ) ribbon Table, atau b. Pada slide baru klik Insert Table, perhatikan gambar 1.44 dibawah ini.
Gambar 1.45. Memasukkan Tabel melalui slide baru c. Setelah itu pada jendela insert akan muncul tampilan berikut.
Gambar 1.46. Jendela insert table untuk menentukan jumlah kolom dan baris tabel d. Kemudian, isilah kolom dan baris sesuai dengan tabel yang akan dibuat, seperti pada gambar 1.47. setelah Anda mengisi kolom tersebut, kemudian akan muncul tampilan berikut.
Gambar 1.47. Hasil memasukkan tabel e. Jika ingin mengubah bentuk tabel yang telah dibuat, maka Anda dapat mengubahnya pada group Table Style. Maka akan terlihat tampilan seperti berikut.
Keterampilan Komputer dan Pengelolaan Informasi Kelas XI SMK Semester 1 |
18
Dessy Astria Rizky, S.Kom
Gambar 1.48. Hasil mengubah bentuk tabel 9. Memasukkan Movie dan Sound Selain memasukkan objek diam seperti grafik atau diagram, PowerPoint juga dapat memasukkan objek bergerak berupa movie dan dapat pula memasukkan objek berupa suara. Hal ini bertujuan untuk membuat presentasi lebih menarik, modern, dan tidak membosankan. a. Langkah-langkah memasukkan movie sebagai berikut : Klik tab menu insert pilih group Media Clip klik ikon ( ) Movie, atau Pada slide baru / masih kosong klik Insert Media Clip, seperti gambar dibawah ini.
Gambar 1.49. Slide baru pilihan otomatis (Insert Media Clip) Setelah Anda memilih Movie, maka akan muncul jendela insert Movie
Gambar 1.50. Jendela InsertMovie Pilih folder dimana Anda menyimpan file movie tersebut, lalu klik file movie dan klik Ok. Kemudian pada layar akan muncul kotak dialog sebagai berikut.
Gambar 1.51. kotak dialog memasukkan file movie Pada kotak dialog tersebut, Anda harus memilih dua pilihan Automatically jika movie ingin dimasukkan secara otomatis berjalan pada slide show, tetapi jika memilih When Clicked maka movie tidak akan berjalan secara otomatis pada slide show, melainkan akan berjalan jika Anda mengklik movie tersebut. Berikut tampilan movie yang akan muncul pada layar.
Keterampilan Komputer dan Pengelolaan Informasi Kelas XI SMK Semester 1 |
19
Dessy Astria Rizky, S.Kom
Gambar 1.52. Hasil memasukkan movie Dari gambar diatas nampak bahwa gambar movie tersebut diam saja, tetapi setelah menjalankan presentasi dengan menggunakan slide show, maka efek movie akan terlihat bergerak seperti saat Anda menonton TV. b. Memasukkan sound/suara kedalam slide presentasi cara yang dilakukan hampir sama dengan memasukkan movie. Berikut langkah-langkahnya Klik tab menu Insert lalu pada ribbons pilih ikon ( ) Sound untuk memasukkan suara Sound From File Kemudian muncul jendela Insert Sound, cari file suara yang akan dimasukkan lalu klik Open, setelah memilih lagu yang akan dimasukkan klik OK. Berikut tampilan memasukkan sound
Gambar 1.53. Jendela memasukkan sound Kemudian pada layar akan muncul kotak dialog sebagai berikut.
Gambar 1.54. Kotak dialog persetujuan menjalankan suara/ musik Pada kotak dialog tersebut, Anda harus memilih dua pilihan Automatically jika movie ingin dimasukkan secara otomatis berjalan pada slide show, tetapi jika memilih When Clicked maka movie tidak akan berjalan secara otomatis pada slide show, melainkan akan berjalan jika Anda mengklik movie tersebut. Berikut tampilan movie yang akan muncul pada layar. Pada slide klik ikon untuk mendengarkan musik. 10. Mengatur Background Background adalah warna atau gambar yang digunakan untuk latar belakang suatu slide. Langkah-langkah mengatur latar belakang slide adalah sebagai berikut : a. Klik tab menu Design pilih group Themes pilih background yang akan digunakan.
Gambar 1.55. Tampilan Background
Keterampilan Komputer dan Pengelolaan Informasi Kelas XI SMK Semester 1 |
20
Dessy Astria Rizky, S.Kom
b. Pilihlah warna, efekdan bentuk huruf sesuai kebutuhan, dengan mengklik pada group Themes
Gambar 1.56. Jendela Themes c. Perhatikan gambar Fill Effects dibawah ini.
Gambar 1.57. Jendela Background Fill Effects Keterangan : 1. Klik ribbon Background dari group Background. 2. Pilih dan klik Format Background, akan muncul seperti tampilan no.3 3. Ada dua pilihan Fill dan Picture 4. Pada Fill pilih picture and texture fill pada texture klik ikon( ) 5. Setelah klik texture akan muncul beberapa pilihan background, klik salah satu texture tersebut. 6. Reset Backrgound, untuk mengembalikan backgound sebelumnya. Close, menutup jendela Format Backgound Apply to All, menggunakan texture yang sudah dipilih dan dijadikan background ke semua slide.
Gambar 1.58. Contoh hasil pengaturan background
Keterampilan Komputer dan Pengelolaan Informasi Kelas XI SMK Semester 1 |
21
Dessy Astria Rizky, S.Kom
Kerjakan soal-soal berikut dengan jawaban yang benar! 1. Apa yang dimaksud dengan editing ? Jawab : .................................................................................................................................. 2. Sebutkan macam-macam tab insert ? Jawab : .................................................................................................................................. 3. Jelaskan perbedaan klik Aplly dan Apply to All! Jawab : .................................................................................................................................. 4. Apa fungsi dari Bullet and Numbering ? Jawab : .................................................................................................................................. 5. Jelaskan cara membuat tabel! Jawab : .................................................................................................................................. Nilai
1. Buatlah 5 slide, dengan ketentuan di bawah ini ! a. Slide 1, buat Bullet and Numbering Bullet Numbering Belajar 1. Mendoakan orang tua Berusaha 2. Membantu orang tua Berdoa 3. Membuat orang tua tersenyum Ikhtiar 4. Membanggakan orang tua Pasrah 5. Patuh kepada orang tua b. Buat Header and Footer dan Page numbering pada slide 1 c. Slide 2 buat tabel tentang Identitas diri Anda Nama Susi Kelas XI TKJ 1 No 13 d. Slide 3 memasukkan gambar e. Slide 4 memasukkan movie f. Slide 5 memasukkan foto 2. Dari ke 5 slide tersebut buatlah sebagus dan semenarik mungkin. 3. Simpan file presentasi Anda dengan File name : nama_jurs_no Simpan file tersebut dalam Folder : KKPI_nama_jurs, di My Document
Keterampilan Komputer dan Pengelolaan Informasi Kelas XI SMK Semester 1 |
22
Dessy Astria Rizky, S.Kom
A. Berilah tanda silang (x) pada huruf a, b, c, d, atau e di depan jawabn yang benar! 1. Program Aplikasi yang digunakan untuk database adalah. a. Microsoft Access b. Microsoft Power Point c. Microsoft Word d. Microsoft Exel e. Microsoft Publisher 2. Pengaturan tulisan dapat dilakukan dengan perintah ... a. Format Aligment b. Blox Textbox c. Format Bullets and Numbering d. View Header and Footer e. Insert Picture File 3. Kotak font style berfungsi untuk ... a. Memilih jenis huruf b. Memilih tampilan huruf miring, tebal, dan biasa c. Memilih warna huruf d. Memperbesar ukuran huruf e. Memperkecil ukuran huruf 4. Perhatikan gambar berikut.
1 2 3 4 5
Untuk mendapatkan seperti gambar disamping dengan mengeklik ....
5.
6.
7.
8.
a. Home Paragraph Alignment b. Insert Textbox c. Home Paragraph Bullets and Numbering d. Insert Sound e. Home New slide Untuk memberikan pengaturan pada salah satu halaman dengan mengklik ... a. Apply to all b. Apply c. Delete d. Cut e. Textbox Perintah yang digunakan untuk menambah slide baru adalah... a. Ctrl + M b. Ctrl + C c. Ctrl + V d. Ctrl + o e. Ctrl + P Di bawah ini merupakan dari alignment kecuali... a. Left b. Center c. Right d. Justify e. Tab Untuk memasukkan obyek gambar grafik dengan cara klik ikon ....pada ribbon. a. b. c. d. e.
Keterampilan Komputer dan Pengelolaan Informasi Kelas XI SMK Semester 1 |
23
Dessy Astria Rizky, S.Kom
9. Salah satu langkah untuk membuat presentasi tampak lebih menarik, yaitu dengan memasukkan objek gambar yang sudah tersedia pada powerpoint 2007, ditunjukkan dengan ikon ... a. b. c. d. e. 10. Align left (Ctrl+L) akan memberikan efek tulisan ... a. Rata kanan b. Rata kanan kiri c. Rata tengah d. Rata kiri e. Rata sudut Nilai
B. Jawablah pertanyaan-pertanyaan berikut dengan benar ! 1. Jelaskan yang dimaksud dengan : a. Ctrl + L c. Ctrrl + R b. Ctrl + J d. Ctrl + E Jawab : ................................................................................................................... 2. Bagaimana cara memasukkan tabel pada Powerpoint? Jawab : .................................................................................................................... 3. Jelaskan cara memasukkan textbox pada Powerpoint! Jawab : ................................................................................................................... 4. Pada layar kotak insert Movie kotak dialog automatically atau when clicked. Jelaskan apa maksudnya! Jawab : ................................................................................................................... 5. Bagaimana langkah-langkah untuk memberikan tanggal dan halaman pada semua bagian presentasi? Jawab : ...................................................................................................................
Keterampilan Komputer dan Pengelolaan Informasi Kelas XI SMK Semester 1 |
24
Dessy Astria Rizky, S.Kom
D. MEMBERIKAN EFEK PADA SLIDE 1. Pengaturan Slide Pada Powerpoint terdapat dua macam pengaturan slide, yaitu slide layout dan slide design. a. Slide layout. Slide layout adalah bentuk slide tempat membuat penataan teks atau objek. Berikut langkah-langkah memilih slide layout : 1) Tab Home pilih group Slides klik ribbon Layout, perhatikan gambar dibawah ini.
Gambar 1.59. Tampilan slide layout 2) Berbagai macam pilihan slide sesuai kebutuhan, misalkan memilih Title and Content, seperti pada gambar 1.60. berikut.
Gambar 1.60. Tampilan slide layout untuk judul dan teks satu kolom b. Slide Design Slide Design adalah desain warna atau gambar yang menjadi latar belakang slide yang bervariasi. Berikut beberapa tahapan menggunakan slide design. 1. Pada tab Design group Themes, bermacam-macam design template.
Gambar 1.61. Design Template 2. Jika Anda sudah menetapkan pilihan, klik pada design template tersebut yang Anda pilih. Misalkan Anda memilih Opulent atau Concourse
Gambar 1.62. Design Template A. Opulent dan B. Concourse 2. Pengaturan Color Scheme / Theme Colors Color Scheme/ Theme Colors merupakan fasilitas untuk membuat Anda dalam pengaturan warna slide presentasi. Berikut cara penggunaan color scheme
Keterampilan Komputer dan Pengelolaan Informasi Kelas XI SMK Semester 1 |
25
Dessy Astria Rizky, S.Kom
a. Perhatikan gambar 1.62. slide sebelum menggunakan Theme colors. Setelah memilih theme colors, dengan mengklik tab Design group Themes klik colors. Perhatikan gambar 1.63. dibawah ini.
Gambar 1.63. jendela Theme Color Keterangan : 1. Pilih Colors pada group Themes 2. Pilihan otomatis warna pada slide presentasi, atau 3. Klik Create New Theme Colors, untuk memilih warna sendiri
Gambar 1.64. jendela Create New Theme Colors 4. Klik save, maka akan muncul tampilan dibawah ini.
Gambar 1.65. Hasil dari Theme Colors
3. Slide transition Transisi Slide adalah efek gerak atau efek suara pada saat slide ditampilkan. Berikut langkahlangkah memilih Transisi Slide : Pastikan anda berada pada slide yang akan diatur transisinya. Klik tab Animations group Transition to this slide. Klik tombol panah () kotak Transition to This Slide sehingga muncul pilihan transisi slide. Muncul daftar pilihan
Keterampilan Komputer dan Pengelolaan Informasi Kelas XI SMK Semester 1 |
26
Dessy Astria Rizky, S.Kom
Gambar 1.66. Jendela slide transition Pilih dan klik transisi slide, misal Box in, Push Up. Hasilnya akan terlihat saat beradi dilayar Transition Sound, untuk memberikan efek suara pada slide, perhatikan gambar dibawah ini.
Gambar 1.67. jendela Transition sound Transition Speed, digunakan untuk kecepatan transisi, yaitu slow = lambat, fast = cepat , dan medium = sedang. Apply to All, digunakan untuk pengaturan semua slide presentasi yang dibuat. 4. Membuat Animasi Teks dan Gambar Langkah-langkah memberi animasi. a. Klik tab Animations group Animations ribbon Custom Animation ( ) b. Klik text atau gambar yang akan diberi animasi c. Klik add effect, kemudian pilih Entrance, Empasis, Exit, Motion Path d. Pilih Entrance, kemudian pilih salah satu pilihan yang ada pada Entrance, misal Fly In. Jika Anda menginginkan animasi lain, klik more effect.
Gambar 1.68. Membuat Animasi Teks dan Gambar 5. Properties / pengaturan animasi Perhatikan gambar dibawah ini.
Gambar 1.69. Pengaturan Animasi
Keterampilan Komputer dan Pengelolaan Informasi Kelas XI SMK Semester 1 |
27
Dessy Astria Rizky, S.Kom
Keterangan : 1. Add effects, menambah jenis animasi 2. Remove, membatalkan atau menghapus animasi 3. Start, mengatur kemunculan animasi Direction, mengatur arah munculnya Speed, Kecepatan munculnya 4. Play, menjalankan didalam custom animation Slide Show, menjalankan presentasi secara full 6. Hyperlink Hyperlink digunakan untuk mengaitkan antara slide yang satu dengan slide yang lain. Ada 2 cara membuat hyperlink, yaitu : a. Klik ikon Hyperlink( Hyperlink ) pada tab Insert group Links, akan muncul jendela Insert
. Gambar 1.70. Jendela Insert Hyperlink b. Pilih dimana tempat Anda menyimpan materi yang akan disampaikan, lalu klik OK c. Anda bisa juga menggunakan Action ( jendela kotak dialog )pada tab Insert group Links, akan muncul
. Gambar 1.71. kotak dialog Action Settings d. Hyperlink to, dimana anda akan membuka materi yang akan dibahas. e. Klik OK. E. MENCETAK DAN MENJALANKAN FILE PRESENTASI 1. Mencetak File Presentasi a. Mengatur Halaman Pada saat membuat presentasi, ada saatnya kita ingin mengubah lembah kerja atau slide sesuai dengan kebutuhan. Untuk itu PowerPoint menyediakan fasilitas pengaturan lembar kerja, yaitu Page Setup. Berikut langkah-langkah penggunaan Page Setup. klik tab Design pilih icon Page Setup ...,kemudian pada layar akan muncul jendela Page Setup.
Gambar 1.72. Jendela Page Setup Kita dapat mengatur ukuran slide pada kotak Slide sized for: atau dengan menggunakan kotak Width: (lebar slide) dan Height: (tinggi slide). Pada kotak Number slides from: kita dapat mengatur nomor slide. Jika kita mengetikkan angka 1, maka slide akan dimulai dari 1. Jika kita mengetikkan angka 2, maka slide akan dimulai dari 2, begitu seterusnya.
Keterampilan Komputer dan Pengelolaan Informasi Kelas XI SMK Semester 1 |
28
Dessy Astria Rizky, S.Kom
b.
Pada kotak Orientation, kita dapat mengatur posisi slide, notes, handout, dan outline. Pilihannya adalah Portait (melebar) atau Landscape (memanjang). Jika pengaturan sudah selesai, klik OK. Mencetak Printer Misalkan presentasi yang kita buat sudah siap dan hendak dicetak. Untuk mencetaknya, maka lakukan langkah-langkah berikut : klik tombol office Atau dapat dilakukan dengan menekan tombol kombinasi di keyboard Ctrl+P, akan muncul kotak dialog seperti berikut: Hal-hal yang perlu untuk diperhatikan pada jendela Print di atas adalah sebagai berikut : Kotak Name:, untuk menentukan jenis dan nama printer yang digunakan. Kotak Print range:, untukmenentukan slide yang akan dicetak. Jika semua slide yang akan dicetak, klik All. Jika slide yang akan dicetak merupakan slide yang muncul pada halaman di layar monitor, klik Current Slide. Jika hanya akan mencetak slide tertentu saja, klik Slides. Selanjutnya masukkan nomor slide yang akan dicetak. Kotak Number of copies:, untuk menentukan jumlah pencetakan. Kotak Print what:, untuk menentukan jenis pencetakan, sebagai slide, handout, notes pages, atau outline view. Jika memilih jenis pencetakan handout, selanjutnya kamu tentukan jumlah slide yang akan dicetak dalam satu halaman. Kita dapat memasukkan angkanya pada kotak Slides per page. Kemudian klik Horizontal jika ingin urutan pencetakan secara horizontal atau klik Vertikal jika ingin urutan pencetakan vertikal. Pilih Grayscale atau Pure black and white untuk slide yang akan dicetak. Klik tombol Preview untuk melihat hasil pengaturan sebelum dicetak, jika ingin langsung mencetak klik tombol OK atau Cancel untuk membatalkan.
Gambar 1.153. Jendela pengaturan untuk mencetak 2. MENJALANKAN PRESENTASI DENGAN LCD PROYEKTOR Untuk menjalankan presentasi dengan LCD proyektor, langkah pertama kita harus menghubungkan komputer dengan proyektor dan pastikan LCD proyektor bisa menerima outputyang dikeluarkan oleh komputer. Sebenarnya cara menjalankan presentasi pada LCD proyektor sama seperti menjalankannya pada komputer karena proyektor di sini fungsinya sama dengan monitor, bedanya dengan proyektor presentasi akan lebih jelas dan layar jauh lebih lebar. Untuk menjalankan presentasi, buka file presentasinya kemudian tekan tombol F5 di keyboard maka presentasi akan dijalankan. Sebagai contoh kita jalankan yang pernah dibuat sebelumnya. Berikut adalah tampilan presentasinya.
Gambar 1.154. Jendela tampilan Slide show
Keterampilan Komputer dan Pengelolaan Informasi Kelas XI SMK Semester 1 |
29
Dessy Astria Rizky, S.Kom
Berikut adalah tabel perintah cara navigasi perpindahan slide. Tabel 1.1 Perintah perpindahan slide
TUGAS
Kerjakan soal-soal berikut dengan jawaban yang benar! 1. Apakah yang dimaksud dengan hyperlink? Jawab : .................................................................................................................................... 2. Apakah yang dimaksud dengan slide transition ? Jawab : .................................................................................................................................... 3. Apakah yang dimaksud dengan color scheme ? Jawab : ....................................................................................................................................
TUGAS KELOMPOK
1. Buatlah 2 slide layout yang berbeda a. Slide 1 layout two content, beri judul Album ku dan pada ke dua konten tersebut sisipkan gambar sesuai keinginan kamu ! b. Slide 2 layout title slide, beri judul dan isi judul di bawah nya sesui keinginanmu! 2. Dari ke dua slide tersebut pilih Design Flow 3. Tambahkan Animations Wedge dan comb Horizontal 4. Buatlah presentasi semenarik mungkin 5. Simpanlah file presentasi tersebut
LATIHAN
A. Berilah tanda silang (x) pada huruf a, b, c, d, atau e di depan jawaban yang benar! 1. Fungsi dari Microsoft Powerpoint, yaitu program... a. Pengolah gambar b. Presentasi c. Basis data d. Pengolah angka e. Pengolah kata 2. Cara cepat manampilkan atau menjalankan file presentasi, yaitu ... a. F1 b. F2 c. F3 d. F4 e. F5 3. Perintah untuk menyimpan file, yaitu ... a. Office Button Save b. Home New slide c. Design Page Setup d. Office Button Print e. Office Button Close
Keterampilan Komputer dan Pengelolaan Informasi Kelas XI SMK Semester 1 |
30
Dessy Astria Rizky, S.Kom
4. Ikon di bawaqh ini mana yang merupakan untuk membatalkan perintah, yaitu ... a. b. c. d. e. 5. Lembar kerja pada Microsoft PowerPoint biasa disebut sebagai a. Slide b. Clip c. Layout d. Theme e. Background 6. Draw adalah drawing toolbar berfungsi untuk ... a. Melakukan pilihan terhadap objek tertentu b. Mempermudah penempatan dan pengorganisasian objek, misalnya dalam melakukan grouping, ordering, rotate, text wrapping, dan lain-lain c. Menyediakan berbagai macam pilihan bentuk yang dapat mendukung penyajian presentasi, seperti callouts, basic shape, line, stars and banners dan lain-lain. d. Menggambar garis e. Menggambar tanda panah 7. Melakukan pilihan terhadap objek tertentu dapat menggunakan perintah ... a. Select Object b. Autoshapes c. Line d. Arrow e. Draw 8. Fasilitas untuk pengaturan warna slide disebut ... a. Hyperlink b. Slide transition c. Color scheme d. Layout e. Slide design 9. Tools yang terdiri atas item yang berhubungan dengan pembuatan ataupun pengaturan gambar, yaitu ... a. Slide sorter view b. Title bar c. Standart toolbar d. Formating toolbar e. Drawing toolbar 10. Tools yang terdiri dari pengaturan huruf atau tulisan, yaitu ... a. Slide show b. Formatting toolbar c. Slide sorter view d. Tab e. Standard toolbar B. Jawablah pertanyaan-pertanyaan berikut dengan singkat dan benar! 1. Sebutkan dua jenis pengaturan slide! jawab : ................................................................................................................................................... 2. Bagaimana cara memilih atau mengubah slide layout sesuai kebutuhan? Jawab : ................................................................................................................................................ 3. Apa yang dimaksud dengan slide design? Jawab : ........................................................................................................................................................ 4. Apa yang dimaksud dengan color scheme? Jawab : ......................................................................................................................................................... 5. Bagaimana cara memilih color scheme? Jawab : .........................................................................................................................................................
Keterampilan Komputer dan Pengelolaan Informasi Kelas XI SMK Semester 1 |
31
Dessy Astria Rizky, S.Kom
UJI KOMPETENSI
A. Berilah tanda silang (x) pada huruf a, b, c, d, atau e didepan jawaban yang benar! 1. Fungsi dari program aplikasi Microsoft Powerpoint adalah ... a. Program pengolah kata b. Program basis data c. Sistem operasi d. Program presentasi e. Program pengolah gambar 2. Untuk membuat serangkaian text dapat menggunakan ... a. Line b. Arrow c. Rectangle d. Autoshapes e. Text box 3. Langkah pertama membuat file baru presentasi adalah ... a. Klik Office Button New Slide b. Klik Office Button Open c. Klik Insert Clip Art d. Klik Home Delete e. Klik Insert Text Box 4. ikon-ikon disamping berada di tab ...
a. Home b. Insert c. View d. Animations e. Design 5. Shape fill berguna untuk ... a. Memberi warna pada huruf yang dipilih b. Memilih bentuk tampilan objek yang telah tersedia c. Memberi warna pada objek d. Memberi warna pada bingkai objek e. Memberi efek pada objek 6. Date and time berguna untuk ... a. Menempatkan atau menyisipkan footer dan nomor halaman pada slide b. Membuat variasi teks dengan tampilan lebih menarik c. Menempatkan atau menyisipkan tanggal dan waktu pada slide d. Menyisipkan movie pada slide e. Menyisipkan suara pada slide 7. Yang tidak termasuk dalam tab insert adalah ... a. Link d. Text b. Ilistrations e. Animations c. Table 8. Cara cepat menampilkan atau menjalankan file presentasi adalah ... a. F1 c. F3 e. F5 b. F2 d. F4 9. Perintah untuk cetak huruf efek bayangan adalah.. a. Underline b. Subscript c. Emboss d. Shadow effect e. Shadow 10. Perintah yang digunakan untuk menambah slide baru adalah... a. Ctrl + M b. Ctrl + C c. Ctrl + V d. Ctrl + o e. Ctrl + P
Keterampilan Komputer dan Pengelolaan Informasi Kelas XI SMK Semester 1 |
32
Dessy Astria Rizky, S.Kom
11. Background berfungsi untuk ... a. Untuk mengaturorientasi dari slide, menggunakan orientasi portraitatau landscape. b. Menampilkan slide presentasi lebih menarik c. Mengatur atau memilih motif latar belakang pada slide d. Untuk memberikan slide pada perpindahan slide e. Mengatur resolusi dari slide presentasi Anda pada tool group ini 12. Berikut termasuk menu dalam drawing toolbar, kecuali ... a. Slide Show b. Insert Clip Art c. Fill Color d. Arrow Style e. Line Color 13. Cara membuat judul pada slide, yaitu ... a. Klik pada tulisan Click to add tiltle lalu ketikkan judul presentasi b. Klik area textbox yang ingin menggunakan Bullets and Numbering pilih yang akan digunakan c. Klik insert picture wordart atau cari ikon insert wordart pada drawing toolbar d. Klik insert picture lalu pilih clipartr e. Pilih slide yang akan dihapus dengan cara mengklik slide tersebut pada outline slide 14. Untuk menentukan besar huruf dapat menggunakan perintah ... a. Color c. Font style e. Size b. Font d. Bold 15. Crtl + R berguna untuk ... a. Memberikan efek tulisan rata kiri b. Memberikan efek tulisan kanan kiri c. Memberikan efek tulisan samping d. Memberikan efek tulisan rata kanan e. Memberikan efek tulu]isan rata tengah 16. Ikon untuk membatalkan perintah, yaitu ... a. Undo b. Redo c. Paste d. Copy e. Cut 17. Untuk dapat keluar dari program Microsoft PowerPoint selain menggunakan perintah Exit dapat dilakukan dengan menekan tombol.. a. Alt+F2 b. Alt+F3 c. Alt+F4 d. Alt+F5 e. Alt+F6 18. Disebut apa file presentasi yang dicetak lebih dari satu slide dalam satu halaman... a. Notes pages b. Outline view c. Printing d. Handout e. Slide 19. Insert Berikut ini yang termasuk cara untuk menyimpan sebuah slide adalah, kecuali a. Save As b. Ctrl + N c. Save d. Crtl + S e. Hkjk 20. Berikut ini adalah contoh dari tampilan toolbar, manakah yang menerangkan tentang perataan paragraf (rata kanan)
a. 1 b. 2
d. 4 e. 5
33
Keterampilan Komputer dan Pengelolaan Informasi Kelas XI SMK Semester 1 |
Dessy Astria Rizky, S.Kom
c. 3 21. Perhatikan gambar ikon a. Copy File b. Print c. Undo d. New e. Redo
berikutgambartersebut menunjukan ikon.
22. Untuk menampilkan tanggal dapat menggunakan perintah ... a. Check list date and time b. Page numbering c. Header/footer d. Check list slide number e. Check list footer 23. Menambah jenis animasi menggunakan ... a. Speed b. Remove c. Start d. Add effect e. Direction 24. Transition speed berguna untuk ... a. Mengatur waktu animasi b. Menambah animasi c. Menghapus animasi d. Mengautr arah animasi e. Mengatur kecepatan animasi 25. Efek yang biasa diberikan oleh powerpoint, yaitu ... a. Suara dan arsiran b. Animasi dan arsiran c. Animasi dan lagu d. Animasi dan suara e. Suara dan cahaya 26. Untuk mengatur rata tengah teks menggunakan ... a. Ctrl + R b. Ctrl + U c. Ctrl + J d. Ctrl + L e. Ctrl + P 27. Salah satu fasilitas dari Microsoft Powerpoint yang berisi gambar-gambar sederhana untuk mempercantik tampilan dan juga sebagai contoh peraga dalam aplikasi perkantoran, yaitu ... a. ClipArt d. Textbox b. WordArt e. Slide c. Animasi 28. Untuk menampilkan tanggal dapat menggunakan perintah ... a. Check list date and time b. Page numbering c. Header/Footer d. Check list slide number e. Check list footer 29. Crop berguna untuk ... a. Mengatur arah muncul animasi b. Memotong gambar c. Mengatur ukuran gambar d. Mengatur pencahayaan gambar e. Merubah arah gambar 30. Perintah-perintah di atas berada di Tab ... a. Animation b. View c. Format d. Preview e. Design
Keterampilan Komputer dan Pengelolaan Informasi Kelas XI SMK Semester 1 |
34
Dessy Astria Rizky, S.Kom
31. Line style berfungsi untuk ... a. Memberikan pewarnaan terhadap suatu objek tertentu b. Memberikan pewarnaan terhadap garis tepi dari suatu objek c. Memberikan pewarnaan terhadap text yang diseleksi d. Memberikan pilihan terhadap mode garis yang dipakai e. Memberikan pilihan ketebalan (dalam ukuran point) terhadap model garis yang dipakai. 32. Arrow berfungsi untuk ... a. Menggambar tanda panah b. Menggambar garis c. Pewarnaan tepi garis d. Memberikan pilihan terhadap mode garis yang dipakai e. Memberikan efek 3D pada objek yang diseleksi 33. Ctrl + J digunakan untuk ... a. Memberikan efek tulisan rata tengah b. Memberikan efek tulisan rata kiri c. Memberikan efek tulisan rata kanan d. Memberikan efek tulisan rata kanan kiri e. Salah semua 34. Tombol preview pada print berfungsi untuk ... a. Melihat hasil pengaturan sebelum dicetak b. Mencetak file c. Menghapus file presentasi d. Mengatur pencahayaan gambar e. Salah semua 35. Tombol cepat untuk meng-Cut teks/kaklimat adalah ... a. Ctrl + S b. Ctrl + V c. Ctrl + X d. Ctrl + Z e. Ctrl + C B. Jawablah pertanyaan-pertanyaan berikut dengan jawaban yang benar! 1. Jelaskan apa yang dimaksud dengan : a. Ctrl + R b. Ctrl + J c. Ctrl + L d. Ctrl + E 2. Apa fungsi gambar tombol di bawah ini ! a. b. c. d. 3. Jelaskan langkah-langkah mencetak file presentasi! 4. Sebutkan cara mengaktifkan Ms.Powerpoint! 5. Bagaimana cara untuk memasukkan foto from file? 6. Bagaimana cara untuk membuat Hyperlink? 7. Bagaimanakah cara untuk menampilkan slide show? 8. Jelaskan langkah-langkah membuat table! 9. Jelaskan cara membuat slide design! 10. Tuliskan langkah-langkah dalam mengatur background! C. Jodohkan pernyataan di jalur kiri dengan jawaban di lajur kanan yang sesuai! 1. Suatu aplikasi yang digunakan untuk membuat file a. Microsoft presentasi (....) Powerpoint 2. Cara cepat untuk menutup file presentasi (....) b. Software Presentasi 3. Bagian dari elemen layar PowerPoint yang c. New slide menampilkan nama program yang sekarang sedang d. Change case aktif. (....) e. Hyperlink 4. Menyisipkan slide yang baru (....) f. Alt+F4 5. Mengubah huruf dengan fasilitas Case (....) g. Header and footer 6. Menempatkan atau menyisipkan footer dan nomor h. Kotak size halaman pada slide (....) i. Underline 7. Tombol-tombol yang bisa digunakan untuk j. Ilustrations menyisipkan gambar, clipart, photo album, shapes, k. Title Bar
Keterampilan Komputer dan Pengelolaan Informasi Kelas XI SMK Semester 1 |
35
Dessy Astria Rizky, S.Kom
smartart, dan chart (grafik) (....) 8. Untuk memperkaya tampilan slide, maka dapat menambahkan file sound atau movie (....) 9. Tempat untuk mengetik atau memulai membuat presentasi yang sudah di rencanakan (....) 10. Untuk menentukan ukuran besar huruf. (....) 11. Untuk memberikan halaman pada slide secara otomatis 12. Memilih bagian tertentu pada objek gambar tersebut 13. Untuk memberikan garis bawah pada huruf / kalimat 14. Program aplikasi untuk membuat presentasi secara elektronik yang handal, efektif, profesional dan juga mudah (....) 15. Untuk mengaitkan antara slide yang satu dengan slide yang lain. (....)
l. m. n. o.
Media Clip Slide area Page numbering Crop
D. Portofolio Buatlah slide presentasi dengan fasilitas tombol button Hyperlink ( Home, Materi, Contoh dan Gambar, Kesimpulan), presentasi minimal 5 slide, dengan slide design, transisi yang berlainan, Tema : Narkoba, Merokok, Berkendaraan tanpa perlengkapan, konsumsi Gula, presentasikan hasilnya didepan kelas! E. Pengayaan Jawablah pertanyaan-pertanyaan berikut dengan singkat dan benar! 1. Bagaimana cara membuat Wordart? 2. Apa yang dimaksud Apply dan Apply to all! 3. Bagaimana cara untuk menmbahkan slide transition? 4. Bagaimana cara menggunakan Bullet and Numbering? 5. Bagaimana cara untuk menambahkan slide baru pada Ms.Powerpoint? 6. Apa yang dimaksud dengan Header and footer! 7. Ada berapa macam pengaturan slide, sebut dan jelaskan! 8. Jelaskan apa yang dimaksud dengan Page Numbering! 9. Apa fungsi dari tombol di bawah ini : a. Ctrl+S : b. Ctrl+O : c. Ctrl+P : d. Ctrl+V : e. Ctrl+C : f. Alt+F4 : g. Alt+F5 : h. Caps Lock : 10. Jelaskan langkah-langkah memberi animasi!
LATIHAN ULANGAN TENGAH SEMESTER
A. Berilah tanda silang (x) huruf a, b, c, d, atau e didepan jawaban yang benar! 1. Bagian Tab(menubar) yang berfungsi untuk membuat background style dan sebagainya adalah ... a. Tab Home b. Tab Insert c. Tab View d. Tab Design e. Tab Animations 2. Bagian Tab Home berfungsi untuk ... a. Menampilkan panduan atau bantuan dalam menggunakan Powerpoint b. Membuat, membuka, menyimpan, file powerpoint serta keluar dari aplikasi powerpoint c. Mengatur tampilan kerja d. Melakukan perintah formatting seperti pengaturan huruf, penomoran, perapian dan sbgnya. e. Melakukan animasi pada background, teks atau gambar 3. Perintah Ctrl+N digunakan untuk ...
Keterampilan Komputer dan Pengelolaan Informasi Kelas XI SMK Semester 1 |
36
Dessy Astria Rizky, S.Kom
a. b. c. d. e.
Membuat file Powerpoint Menyimpan file Powerpoint Membuka file Powerpoint Melakukan editing font Melakukan check list pada date and time
4. Ikon berfungsi untuk ... a. Membuat slide baru b. Membuat hyperlink c. Membuat huruf italic d. Membuat backgound berwarna e. Mengatur ukuran font 5. Ikon berfungsi untuk ... a. Membuat teks menjadi miring b. Menebalkan huruf c. Memberi garis bawah pada huruf / kalimat d. Memperbesar ukuran font e. Mencetak hasil presentasi 6. Perhatikan tampilan jendela keluaran Powerpoint berikut.
Jendela tersebut akan muncul jika kita memberikan perintah ... a. Ctrl+S b. Ctrl+P c. Ctrl+V d. Ctrl+B e. Ctrl+O 7. Kotak yang akan menentukan letak folder mana file berada, disebut ... a. Look in b. Textbox c. Page setup d. Tab e. Ribbon 8. Pilih effects untuk memberikan animasi pada text atau objek yang diinginkan dengan memilih pada ikon ... a. b. c. d. e. 9. Untuk melakukan pengaturan pada salah satu halaman, maka melakukan klik ... a. Apply d. Save b. Apply to all e. Select all c. Save as 10. Untuk melihat tampilan preview hasil pengaturan yang dilakukan pada saat memilih effects animasi dengan mengklik ... a. b. c. d. e. 11. Cara cepat memblock kalimat dengan cara perintah ...
Keterampilan Komputer dan Pengelolaan Informasi Kelas XI SMK Semester 1 |
37
Dessy Astria Rizky, S.Kom
a. b. c. d. e. 12. a. b. c. d. e. 13. a. b. c. d. e. 14. ... a. b. c. 15. a. b. c. d. e. 16. a. b. c. d. e. 17. a. b. c. d. e. 18. a. b. c. d. e. 19. a. b. c. d. e. 20. a. b. c. d. e.
Ctrl + A Ctrl + P Ctrl + C Ctrl + O Ctrl + V Jika kita ingin membatalkan effects animasi dengan mengklik ...
Perintah Insert picture from file berfungsi untuk ... Memasukkan sebuah tabel Memasukkan sebuah foto dari sebuah file Memasukkan Clipart Memasukkan movie Memberikan animasi pada suatu slide Untuk mengubah data tabel yang berasal dari powerpoint dapat dilakukan pada jendela Datasheet d. color scheme Insert movie e. Custom animation Background Jika kita menginginkan transisi slide secara otomatis, maka checklist ... Automatically after Apply to all Slide show On mouse clicked Slide sized Pada saat mengatur posisi slide dengan pilihan portrait artinya ... Melebar Memanjang Menyilang Memanjang Memujur Langkah pertama yang digunakan untuk membuat WordArt adalah ... Klik pada tulisan Click to add title Klik to add text Klik tab Insert Picture Klik tab Home Shapes Klik tab Insert WordArt 3D view berfungsi untuk mengatur ... Posisi chart secara keseluruhan Jenis diagram yang diinginkan Pemberian nama sumbu, legenda, label Tampilan misalnya warna grafik Pengeditan kembali dengan medouble klik diagram tersebut Untuk keluar dari Slide show dengan menekan ... End Show ESC Exit Enter Pause Break Membuat hyperlink dengan mengklik bagian mouse ... Kanan Kiri Tengah Kanan dan kiri secara bersamaan Kanan dan kiri secara bergntian
B. Isilah titik-titik pada soal-soal berikut dengan jawaban yang benar! 1. Langkah untuk membuat file presentasi baru ... 2. Menghapus slide dengan cara ... 3. Fill effect digunakan untuk mengatur ... 4. Line style berfungsi untuk ...
Keterampilan Komputer dan Pengelolaan Informasi Kelas XI SMK Semester 1 |
38
Dessy Astria Rizky, S.Kom
5. Slide show berfungsi untuk ... 6. Klik tab Insert group Ilustration klik Chart digunakan untuk ... 7. Font style berfungsi untuk ... 8. Fungsi Slide Sorter untuk ... 9. Hyperlink berfungsi untuk ... 10. Arrow berfungsi untuk ... C. Jawablah pertanyaan-pertanyaan berikut dengan jawaban yang jelas dan benar! 1. Apa yang anda ketahui tentang Powerpoint dan apa pula manfaatnya bagi seorang pelajar? 2. Sebutkan kegunaan dari : a. B : b. I : c. U : d. Title bar : e. Themes : 3. Bagaimana langkah-langkah memasukkan foto from file? 4. Jelaskan cara membuat hyperlink ! 5. Jelaskan cara menggunakan WordArt! 6. Jelaskan cara menggunakan Bullet and Numbering! 7. Apa fungsi dari Font color dan Change case? 8. Jelaskan langkah-langkah mengaktifkan Ms.powerpoint! 9. Apakah fungsi dari Line style, Line color dan shadow? 10. Bagaimana cara memasukkan sound ?
MENGOPERASIKAN SOFTWARE BASIS DATA2 (MS. ACCESS 2007)
Standar Kompetensi 2. Mengoperasikan Sistem Operasi Software A. Pengenalan Software Basis Data
BAB 2
Kompetensi Dasar 2. 5. Mengoperasikan Software Aplikasi Basis data
Software basis data merupakan software pengolahan data yang digunakan untuk menyimpan dan mengolah data sehingga data dapat tersimpan dengan baikdan dapat diakses dengan mudah oleh pengguna. Contoh : membuat data nilai siswa, data kelulusan sekolah, data penjualan, perpustakaan dll. 1. Microsoft Access suatu aplikasi yang dapat membantu membuat sebuah aplikasi database dalam waktu yang relatif singkat. Biasanya digunakan untuk pembuatan aplikasi-aplikasi yang kecil. Misalnya Program untuk Kasir di koperasi, penjualan untuk toko. Microsft Access adalah program aplikasi pengolahan basis data yang merupakan bagian dari Microsoft Office. Manfaat Microsoft Access yaitu : Mempermudah pengolahan data baik menyajiakan laporan maupun pencatatan data-data usaha. Database Access disimpan ke dalam sebuah file yang berekstensi .accdb 2. Mengaktifkan Microsoft Access Mulai klik start all program Microsoft office Microsoft access Klik ganda ikonpada dekstop
Keterampilan Komputer dan Pengelolaan Informasi Kelas XI SMK Semester 1 |
39
Dessy Astria Rizky, S.Kom
Gambar 2.1 Mengaktifkan Microsoft Access Kemudian akan muncul Microsoft Access berikut.
Gambar 2.2 Tampilan awal Ms. Access Keterangan : Office button : Berisi kumpulan task yang sering digunakan antara lain: New, Open, Save, Save As, Close Database Template Categories : Berisi kelompok-kelompok template database. New Blank Database : Berisi icon perintah untuk menciptakan database kosong Featured Online Templates : Berisi tampilan template untuk di Download ke Internet. File name : di isi sesuai ketentuan Open : menuju jendela access yang baru akan dibuat Cancel : untuk membatalkan Title bar : judul yang sedang aktif 3. Menutup Microsoft Access Menutup program Ms. Access berarti keluar dari program Ms.Access. langkah-langkah menutup Ms. Access, yaitu : a. Klik office button klik exit access , b. Tekan tombol kombinasi Ctrl + F4, atau c. Klik ikon pada title bar dibagian sudut kanan atas. B. PEMBUATAN BASIS DATA (DATABASE) Basis data adalah kumpulan data yang tersusun dalam tabel yang terintegrasi menjadi satu kesatuan yang saling berhubungan. Tabel merupakan kumpulan dari beberapa record dan field. Field merupakan atribut yang dimiliki oleh suatu tabel Record merupakan isian data yang dimiliki oleh tabel. Contoh soal 1 : Kamu ingin membuat sebuah basis data untuk menyimpan nilai-nilai siswa sebuah sekolah menengah kejuruan (SMK) basis data untuk keperluan ini kamu beri nama sebagai Data Akademik Langkah yang perlu dilakukan adalah : 1. Analisis jenis-jenis field yang perlu dibuat Untuk data Akademik diperlukan No.siswa, Nama, Program pilihan, Nilai Pkn, Kkpi, Olahraga, Matematika, dan keterangan. Setelah field dirancang maka buatlah tabelnya, sebagai berikut : Tabel 2.1 Data Akademik
Keterampilan Komputer dan Pengelolaan Informasi Kelas XI SMK Semester 1 |
40
Dessy Astria Rizky, S.Kom
No. Siswa
Nama
Prog.pilihan Pkn
Kkpi
Olahraga
Matematika Keterangan Baik Cukup Baik Perfect Baik
2.
001 Andi TKJ 8 9 9 7 002 Afid TKJ 7 7 7 7 003 Citra TKJ 8 8 8 8 004 Nada TKJ 9 9 9 9 005 Rian TKJ 7 8 8 7 Analisis tipe-tipe data dari data yang akan dimasukkan. Ada beberapa tipe data antara lain : Tabel 2.2 Tipe data dan keterangannya Tipe data Keterangan Text Alfabetik dan numerik. Panjang maksimal karakter yang merupakan type default. Number Data/time Memo currency Auto number Yes/No OLE Object Hyperlink Lookup wizard
type field adalah 255
Digunakan untuk menyimpan data numerik Digunakan untuk menyimpan nilai tanggal dan jam Mampu menampung nilai sampai 65.535 Digunakan untuk nilai mata uang digunakan untuk memberikan penomoran secara otomatis (penambahan angka otomatis) Tipe data ini berisikan data Yes atau No, Benar atau Salah, Ya atau Tidak. Tipe data ini dapat memuat gambar, grafis, video dan suara dengan ukuran maksimal 1 GB (batas atas Harddisk) Tipe data yang berisikan alamat hyperlink URL dengan panjang maksimal 64.000 karakter digunakan untuk menampilkan data dari tabel lain atau list box atau combo box
C. MENGOPERASIKAN MICROSOFT ACCESS 1. Membuat file basis data Langkah-langkah dalam membuat file basis data : Klik Office button New Blank database Disebelah kanan Isikan file name, klik ikon (browse) Klik create untuk memulai membuat database, akan muncul tampilan dibawah ini.
Gambar 2.3 jendela baru ms.access 2. Membuka file basis data Membuka file basis data berarti membuka file yang penah dibuat sebelumnya. Langkah berikut untuk membuka file basisi data. Pilih Office button klik ikon , atau Tekan Ctrl + O untuk cara cepat Maka akan muncul jendela open pada gambar 2.4. klik file atau folder dimana kamu menyimpan untuk dibuka, kemudian klik Open atau klik dua kali pada nama file yang akan dibuka.
Keterampilan Komputer dan Pengelolaan Informasi Kelas XI SMK Semester 1 |
41
Dessy Astria Rizky, S.Kom
Gambar 2.4 jendela open 3. Menyimpan dan menutup file basis data Simpan seluruh data yang pernah dibuat dan dibuka. Berikut adalah langkha-langkah menyimpan dan menutup file basis data. Untuk menyimpan file, klik office button klik save atau save as, atau Cara cepat tekan Ctrl + S Setelah tersimpan, klik office button Close untuk keluar dari jendela ms. Access, Ctrl+F4, Ctrl+W Exit untuk keluar dari aplikasi ms.access D. MEMBUAT TABEL PADA MS. ACCESS Pada materi sebelumnya kamu sudah belajar cara membuat, menyimpan dan menutup basis data. Sekarang untuk membuat tabel dari field yang telah dibuat sebelumnya pada contoh soal 1. File Data Akademik. Langkahnya sebagai berikut : a. Klik office button open, lalu klik file Data Akademik, kemudian klik Open, atau b. Klik Ctrl+O, lalu klik ganda pada file Data Akademik., maka akan muncul seperti gambar 2.5
Gambar 2.5 jendela view c. Dari gambar 2.5 klik Tab home klik ikon design View, maka akan muncul jendela save as
Gambar 2.6 jendela save as d. Isi Table name sesuai keinginan,lalu klik Ok e. Membuat tabel dan memasukkan nama field, seperti gambar 2.6 berikut ini.
Gambar 2.6 nama field selesai dimasukkan f. Menentukan nama field yang akan dijadikan primery key , yaitu field yang berisi data yang unik atau berbeda antara satu record dengan record lain. Fungsinya adalah pembeda record-record yang ada.untuk mengatur field agar menjadi primery key caranya adalah klik nama field yang akan dijadikan kunci utama, kemudian klik kanan pilih primery key. Seperti gambar 2.7
Keterampilan Komputer dan Pengelolaan Informasi Kelas XI SMK Semester 1 |
42
Dessy Astria Rizky, S.Kom
Gambar 2.7 menentukan primery key g. Simpan hasil kerjamu E. MEMASUKKAN, MENGUBAH, DAN MENGHAPUS RECORD Setelah tebal berhasil dibuat, kamu harus memasukkan data-data ke dalam tabel yang telah dibuat. 1. Memasukkan Record Sebelum memasukkan record, harus membuka tabel yang akan diisi dengan data. Buka Data Akademik. Pilih tabel Daftar yang harus dibuat dan lakukan langkah-langkah berikut : a. Klik ganda tabel Daftar pada gambar 2.8, hingga muncul tampilan berikut.
Gambar 2.8 membuka tabel daftar Angka-angka otomatis masih bernilai nol karena sebagai user, kamu belum memberikan nilai apapun ke dalamnya. b. Isi tabel dengan data-data yang telah kamu kumpulkan seperti contoh soal 1. Perhatikan kembali Tabel 2.1. untuk berpindah dari satu record ke record berikutnya, cukup tekan Enter.
Gambar 2.9 memasukkan record c. Simpan data dengan menekan Ctrl + S, atau klik office button save, atau klik ikon pada Quick access toolbar 2. Mengubah Record Jika kamu salah memasukkan record, kamu cukup membuka tabel yang ingin diubah. Misalkan kamu ingin mengubah record no.2 ( yaitu data Afid), dan mengubah nilai Kkpi menjadi 9. Cukup klik tepat pada kolom yang ingin dihapus. Kemudian ganti dengan angka yang diinginkan.
Gambar 2.10 Hasil setelah record diubah Jangan lupa untuk menyimpan hasil perubahan. 3. Mengubah record Jika ada record yang menurut kamu tidak sesuai dengan keinginan mu, kamu bisa menghapusnya dari tabel. Langkah-langkahnya sebagai berikut : a. Buka tabel yang recordnya akan dihapus dari contoh soal 1. b. Pilih record yang akan dihapus, klik area dibagian kiri record yang akan dihapus,hingga menge-block warna hitam/biru muda, perhatikan gambar 2.11.
Gambar 2.11 memilih record yang akan dihapus c. Kemudian kllik kanan, pilih Delete Record
Keterampilan Komputer dan Pengelolaan Informasi Kelas XI SMK Semester 1 |
43
Dessy Astria Rizky, S.Kom
Gambar 2.12 menghapus record d. Setelah itu akan muncul kotak dialog yang menginformasikan bahwa setelah kamu menghapus record tersebut, kamu tidak dapat mengembalikan record tersebut kecuali kamu menambahkan record baru. e. Setelah record hilang dari tabel, jangan lupa simpan Ctrl + S F. MENGUBAH BASIS DATA Menambahkan data baru ke dalam tabel basis data yang sudah ada dari Data Akademik, nilai Ipa, Ips dari siswa-siswa SMK. Langkah-langkahnya sebagai berikut : 1. Buka basis data Data Akademik yang telah dibuat sebelumnya, klik kanan pada tabel Daftar dan klik Design View. Perhatikan gambar 2.13.
Gambar 2.13 melakukan perubahan data pada sebuah tabel Selanjutnya akan muncul tampilan berikut.
A. Gambar 2.14 Tabel Daftar B. Gambar 2.15 menambahkan yang akan diubah field baru
C. Gambar 2.16 Hasil menambahkan field
Keterangan : A. Tampilan tabel Daftar yang akan diubah fieldnya B. Tampilan menambahkan beberapa field yang sudah ditentukan (Ipa,Ips), klik kanan pada field keterangan pilih Insert Row C. Tampilan hasil menambahkan field Ipa dan Ips. 2. Simpan hasil perubahan yang sudah dilakukan tekan Ctrl+S 3. Untuk melihat hasil perubahan tadi, klik Tab Home klik View / Datasheet View.
Gambar 2.17 tabel Daftar dengan field yang baru 4. Isikan daya yang sesuai pada tabel tersebut. Jangan lupa simpan setiap kali mengubah data. Cara lain untuk menambahkan field pada tabel ????? Langkah-langkah berikut ini : a. Buka tabel Daftarpada basis data Data Akademik. b. Jika ingin menambahkan field nilai IPA, IPS sebelum keterangan, klik kolom keterangan dan pilih Insert Column. Perhatikan gambar 2.18.
Keterampilan Komputer dan Pengelolaan Informasi Kelas XI SMK Semester 1 |
44
Dessy Astria Rizky, S.Kom
Gambar 2.18 menambahkan field dari Datasheet View c. Selanjutnya akan muncul kolom kosong seperti gambar 2.19.
Gambar 2.19 hasil dari menambah kolom yang baru d. Ganti field baru yang berjudul Field1 dan field2 dengan mengklik ganda. Beri nama baru IPA dan IPS (gambar 2.20)
Gambar 2.20 Field nilai IPA dan IPS telah ditambahkan e. Simpan hasil kerja dengan menekan tombol Ctrl+S Untuk mendefinisikan tipe data dari kedua field tersebut dengan cara klik Tab Home Design View, lalu ganti tipe data dengan Number, jangan lupa simpan hasil perubahan data f. Untuk mengisi record dari field nilai IPA dan IPS dengan cara, klik Tab Home pilih Datasheet view atau View. Lalu isi record sesuai ketentuan. Simpan hasil pengubahan yang telah dilakukan pada tabel daftar. G. MENCATAK TABEL Untuk mencetak tabel yang telah dibuat, langkah-langkahnya adalah sebagai berikut. a. Buka basis data tempat tabel yang akan dicetak berada. b. Kemudian pilih tabel yang akan dicetak dengan cara mengkliknya, kemudian klik Office button pilih Print, seperti gambar 2.21.
Gambar 2.21 mencetak tabel Selanjutnya muncul jendela Print, lakukan pengaturan sesuai kebutuhan, jika sudah klik OK
Gambar 2.22 dialog box untuk validasi perintah cetak c. Tabel hasil cetakan akan terlihat seperti berikut
Keterampilan Komputer dan Pengelolaan Informasi Kelas XI SMK Semester 1 |
45
Dessy Astria Rizky, S.Kom
Gambar 2.23 hasil cetak tabel IT QUIZ 1. Kumpulan data yang saling terhubung disebut ..... 2. Perintah untuk menutup Ms. Access adalah Alt + .... 3. Pada saat kamu membuat basis data baru, setelah kamu mengetikkan nama basis data, kamu mengklik tombol .... 4. Atribut yang dimiliki oleh tabel disebut .... 5. Untuk menyimpan file secara cepat dapat digunakan shortcut key ... 6. Field yang berisi data-data yang unik atau berbeda disebut ..... 7. Tipe data yang digunakan untuk menyimpan data numerik adalah .... 8. Perintah untuk menghapus record adalah .. 9. Perintah untuk mencetak tabel adalah .. 10. Untuk menutup Jendela Ms. Access dapat digunakan shortcut key .... TTS 1.
2. 4. 6. 5. 8. 7.
3.
Mendatar 2 aplikasi presentasi windows 3. Jendela yang digunakan untuk menampilkan data 4. Kumpulan data yang saling terhubung 7 lembar kerja tempat menaruh teks atau objek 8 Untuk membuat animasi, perintahnya adalah klik slide show ....... Animation
1. 3 5 6 7
Menurun Isian data yang dimiliki oleh tabel Atribut yang dimiliki oleh tabel Aplikasi basis data pada windows Untuk memasukkan gambar, Tab yang digunakan adalah Tab ... Untuk menampilkan presentasi, kita memilih tab Slide ...
Evaluasi Akhir Bab A. Pilihlah salah satu jawaban yang paling benar! 1. Cara membuat basis data baru yang masih 3. Yang dimaksud dengan field adalah ... kosong dari Ms. Access adalah memilih ... a. Isian data yang dimiliki oleh tabel a. Blank data access page b. Atribut yang dimiliki oleh suatu tabel b. Blank database c. Pencarian suatu tabel c. Project using exiting data d. Aplikasi untuk menampilkan hasil d. From existing file pengolahan data e. Project using new data e. Pemberian nomor secara otomatis 2. Langkah-langkah yang benar untuk 4. Apa yang dimaksud dengan basis data membuka basis data baru yang masih adalah ... kosong pada Ms. Access adalah ... a. Isian data yang dimiliki oleh tabel a. Klik Office Button New b. Atribut yang dimiliki oleh suatu tabel b. Klik File New c. Pencarian suatu tabel c. Klik File Open d. Aplikasi untuk menampilkan hasil d. Tekan Ctrl + O pengolahan data e. Klik Office Button Print
Keterampilan Komputer dan Pengelolaan Informasi Kelas XI SMK Semester 1 |
46
Dessy Astria Rizky, S.Kom
e. kumpulan data yang tersusun dalam tabel yang terintegrasi menjadi satu kesatuan yang saling berhubungan. 5. Apa yang dimaksud dengan record adalah ... a. Isian data yang dimiliki oleh tabel b. Atribut yang dimiliki oleh suatu tabel c. kumpulan dari beberapa record dan field. d. Aplikasi untuk menampilkan hasil pengolahan data e. Pemberian nomor secara otomatis 6. Tipe data yang merupakan gabungan dari Alfabetic dan Numeric adalah ... a. Text d. date/time b. Currency e. memo c. Number 7. Yang digunakan untuk menerangkan field name adalah ... a. Format b. Caption c. Field size d. Input mask e. Description 8. Tipe data yang digunakan untuk nilai mata uang adalah ... a. Text d. date/time b. Currency e. memo c. Number 9. Langkah untuk menambahkan field baru pada tabel adalah ... a. Insert row b. Update data c. Delete row d. Insert record e. Update record 10. Cara untuk mencetak hasil kerja yaitu ... a. Klik office button print b. Klik office button print preview
c. Klik office button save d. Klik office button exit e. Semua salah 11. Untuk memulai Microsoft Access setelah klik All Program,perintah berikutnya adalah : a. Klik start b. Klik microsoft presentation c. Klik accessoris d. Klik microsot office e. Klik microsoft access 12. Kombinasi tombol keyboard untuk membuka database adalah. a. Ctrl+S b. Ctrl+N c. Ctrl+O d. Ctrl+P e. Ctrl+C 13. Pada pembuatan blank database,langkah yang harus dilakukan setelah memilih blank database adalah mengisi. a. Create name b. Create table c. File name d. Update data e. Update table 14. Quick Access Toolbar digunakan untuk perintah tertentu dalam mengoprasikan Access 2007 diantaranya : a. Table d. Form b. Report e. Header&footer c. Save, open, new 15. Tombol Create digunakan untuk .. a. Mengcopy dokumen b. Memindahkan dokumen c. Menghapus dokumen d. Menyimpan e. Membuka jendela dokumen
B. Jawablah soal-soal dibawah ini dengan jelas dan tepat! 1. Jelaskan apa yang dimaksud dengan software basis data! 2. Ada berapa tipe data pada Ms. Access, sebut dan jelaskan ! 3. Jelaskan langkah-langkah membuat tabel! 4. Jelaskan cara memasukkan record! 5. Apa yang dimaksud dengan basis data, record, tabel dan field! 6. Bagaimana cara menambahkan field pada jendela view/ datasheet view? 7. Bagaimana cara menghapus record? 8. Jelaskan langkah-langkah memulai membuat database baru yang masih kosong! 9. Sebutkan 3 cara keluar dari jendela ms.access! 10. Apa yang dimaksud denngan : a. Ctrl + O b. Ctrl + A c. Ctrl + P Soal Praktek 1. Buka area kerja Ms. Access dengan Blank Database dan beri nama Latihan1 2. Buat tabel siswa dengan Design View yang berisi field, NIS, Nama, Alamat, Nilai KKPI 1 dan KKPI 2 3. Isi tabel tersebut dengan 5 data NIS Nama Alamat KKPI 1 KKPI 2 100021 Budi Comal 80 70 100022 Risa Pekalongan 70 90 100023 Ambar Pemalang 80 70
Keterampilan Komputer dan Pengelolaan Informasi Kelas XI SMK Semester 1 |
47
Dessy Astria Rizky, S.Kom
100024 Rudi Batang 80 100025 Fida Pekalongan 90 4. Tambahkan field, Nilai Quis 1 dan Quis 2 5. Isi nilai Quis 1, yaitu 80, 75, 80, 80, 90 6. Isi nilai Quis 2, yaitu 90. 70, 75, 80, 90 7. Tampilkan data yang bernama fida. 8. Tampilkan data yang beralamat Comal 9. Buat form siswa dengan isian field seperti no.3 10. Cetak tabel dengan report
80 90
SELAMAT MENGERJAKAN
Keterampilan Komputer dan Pengelolaan Informasi Kelas XI SMK Semester 1 |
48
You might also like
- Modul PowerpointDocument18 pagesModul Powerpointanon_361327141No ratings yet
- Microsoft PowerPoint 2007 TutorialDocument8 pagesMicrosoft PowerPoint 2007 TutorialRicki GushendrioNo ratings yet
- Modul PowerpointDocument19 pagesModul PowerpointSepriyanto AganNo ratings yet
- Tik Bab 1 Mengenal Powerpoint 2007Document22 pagesTik Bab 1 Mengenal Powerpoint 2007ilhamNo ratings yet
- 03 - Modul Microsoft PowerPointDocument18 pages03 - Modul Microsoft PowerPointAdi WijayaNo ratings yet
- AKADEMI KEPERAWATAN INTAN MARTAPURA MODUL PRAKTEK KOMPUTER 2017Document12 pagesAKADEMI KEPERAWATAN INTAN MARTAPURA MODUL PRAKTEK KOMPUTER 2017KhairullahNo ratings yet
- JUDULDocument10 pagesJUDULhendraNo ratings yet
- Materi 8 - Microsft Power Point IDocument12 pagesMateri 8 - Microsft Power Point IWico Tarigan, S.E., M.SiNo ratings yet
- Presentasi Dengan PowerPointDocument33 pagesPresentasi Dengan PowerPointArfan NurahadiNo ratings yet
- Materi PowerpointDocument14 pagesMateri PowerpointRachmad RiswandaNo ratings yet
- Minggu10 PowerPointDocument33 pagesMinggu10 PowerPointEvelyn PriskaNo ratings yet
- Modul P07Document21 pagesModul P07Dewi Ria Resti NaimNo ratings yet
- Modul PPT Bimbingan TikDocument25 pagesModul PPT Bimbingan Tikretno wulandariNo ratings yet
- Modul TIK Dasar Microsoft Office Power Point Part 1 - ProDigiDocument10 pagesModul TIK Dasar Microsoft Office Power Point Part 1 - ProDigiAzlin ManurungNo ratings yet
- Minggu10 PowerPointDocument33 pagesMinggu10 PowerPointJayNo ratings yet
- Nota - Asas-Ms Powerpoint 2007Document49 pagesNota - Asas-Ms Powerpoint 2007Anonymous 7I7uUuNo ratings yet
- Nama: Valentina Tumewu Nim:210101020 Prodi:PAK /CDocument13 pagesNama: Valentina Tumewu Nim:210101020 Prodi:PAK /CInka RibkaNo ratings yet
- Materi 2 Kelas 6Document66 pagesMateri 2 Kelas 6veniNo ratings yet
- COA Ms. Office PowerpointDocument31 pagesCOA Ms. Office PowerpointGazali HamzahNo ratings yet
- Fungsi MS PowerPointDocument6 pagesFungsi MS PowerPointTiano MustafaNo ratings yet
- Materi PowerPoint 2007Document11 pagesMateri PowerPoint 2007Aya AgidasyahnaNo ratings yet
- Pengenalan Microsoft Office Power PointDocument11 pagesPengenalan Microsoft Office Power PointRevina AgustinaNo ratings yet
- MODUL TKJ-Microsoft Power PointDocument13 pagesMODUL TKJ-Microsoft Power PointAi RahmayatiiNo ratings yet
- Pengenalan FiturDocument5 pagesPengenalan FiturNikita Dwi harlaNo ratings yet
- RPB 4Document16 pagesRPB 4Rachmawati Dwi KartikaNo ratings yet
- MODUL-POWERPOINT-2019 by AzizDocument33 pagesMODUL-POWERPOINT-2019 by Azizfahmi ilmiNo ratings yet
- Apa Itu Mikrosoft PowerpointDocument8 pagesApa Itu Mikrosoft PowerpointAngelus MoreNo ratings yet
- Materi TIK Kelas 9 Power PointDocument17 pagesMateri TIK Kelas 9 Power PointSudarmonoNo ratings yet
- Modul Ms PowerPointDocument97 pagesModul Ms PowerPointBotakseng JrNo ratings yet
- MEMPELAJARI POWERPOINTDocument36 pagesMEMPELAJARI POWERPOINTEko YuliNo ratings yet
- 903F1-OK-Jurnal26-MD-MR-Manfaat PowerPOin-New PDFDocument24 pages903F1-OK-Jurnal26-MD-MR-Manfaat PowerPOin-New PDFNanaJaeNo ratings yet
- Makalah Ms Power PointDocument10 pagesMakalah Ms Power PointIin Indri RahasyaNo ratings yet
- OPTIMASI BIMKOMDocument5 pagesOPTIMASI BIMKOMrajaNo ratings yet
- Modul Pelatihan SMK TempilangDocument88 pagesModul Pelatihan SMK Tempilangdedi kurniawanNo ratings yet
- Makalah Interface Microsoft Power Point 2010Document13 pagesMakalah Interface Microsoft Power Point 2010nadhiralarasatiNo ratings yet
- Presentasi Dasar PowerPointDocument38 pagesPresentasi Dasar PowerPointYessi Mawarini100% (1)
- Panduan Lengkap Power Point 2007 (Beginner)Document213 pagesPanduan Lengkap Power Point 2007 (Beginner)Erfan Ardiawan100% (2)
- Tips & Trik Microsft Office 2010 (Power Point)Document41 pagesTips & Trik Microsft Office 2010 (Power Point)CallMy NameIs Adip100% (1)
- Modul Microsoft PowerpointDocument24 pagesModul Microsoft PowerpointDetakiNo ratings yet
- Bab V Pembuatan Slide S-Wps OfficeDocument31 pagesBab V Pembuatan Slide S-Wps OfficeDyah dindaNo ratings yet
- Modul Power PointDocument18 pagesModul Power PointAndrianur HanafiNo ratings yet
- Jurnal TIK 5Document17 pagesJurnal TIK 5Laila KumalasariNo ratings yet
- Modul PowerpointDocument31 pagesModul PowerpointErna IdayatiNo ratings yet
- Panduan Belajar MS PowerPoint 2013Document21 pagesPanduan Belajar MS PowerPoint 2013jasajayaNo ratings yet
- Makalah Power PointDocument14 pagesMakalah Power PointNixen Vertsmen EldioNo ratings yet
- MS PowerPointDocument26 pagesMS PowerPointSary DhanaNo ratings yet
- PPT Bab 3Document24 pagesPPT Bab 3Kku Anyu0% (1)
- Mengenal Power Point SMA Plus Nurul HidayahDocument18 pagesMengenal Power Point SMA Plus Nurul HidayahilhamNo ratings yet
- Editing Kelompok 5 From Kelompok 4Document27 pagesEditing Kelompok 5 From Kelompok 4Kamilla AzzahraNo ratings yet
- Modul Powerpoint Bag 1Document28 pagesModul Powerpoint Bag 1Cheso AwaNo ratings yet
- Microsoft Office Power PointDocument19 pagesMicrosoft Office Power PointAnonymous O8dTtlNo ratings yet
- Fungsi Tab InsertDocument8 pagesFungsi Tab Insertzaelaniaje100% (3)
- Microsoft PowerPoint (Membuat Presentasi Baru)Document12 pagesMicrosoft PowerPoint (Membuat Presentasi Baru)Putri Dwi HariantyNo ratings yet
- Panduan Menginstall Windows Vista Sp2 Edisi Bahasa InggrisFrom EverandPanduan Menginstall Windows Vista Sp2 Edisi Bahasa InggrisRating: 5 out of 5 stars5/5 (1)
- Mari Belajar Pemrograman Berorientasi Objek menggunakan Visual C# 6.0From EverandMari Belajar Pemrograman Berorientasi Objek menggunakan Visual C# 6.0Rating: 4 out of 5 stars4/5 (16)
- Panduan Dasar VMware vSphere: Virtualisasi Server Handal Menggunakan VMware vSphere 6.7From EverandPanduan Dasar VMware vSphere: Virtualisasi Server Handal Menggunakan VMware vSphere 6.7Rating: 5 out of 5 stars5/5 (1)
- Instalasi, Konfigurasi & Administrasi OpenstackFrom EverandInstalasi, Konfigurasi & Administrasi OpenstackRating: 5 out of 5 stars5/5 (2)
- Panduan Microsoft Office Wordl 2007Document34 pagesPanduan Microsoft Office Wordl 2007Kabur KanginanNo ratings yet
- TUNGGUDocument1 pageTUNGGUdcyNo ratings yet
- Kumpulan Soal-Soal KkpiDocument23 pagesKumpulan Soal-Soal KkpidcyNo ratings yet
- Soal XI PP-FIXDocument3 pagesSoal XI PP-FIXdcy0% (1)
- Praktek 3Document11 pagesPraktek 3dcyNo ratings yet
- Praktek Ms - Powerpoint 3Document11 pagesPraktek Ms - Powerpoint 3dcyNo ratings yet
- Tugas 2Document4 pagesTugas 2dcyNo ratings yet
- Mengenalpowerpoint 2007Document11 pagesMengenalpowerpoint 2007anita_sanchez_7No ratings yet