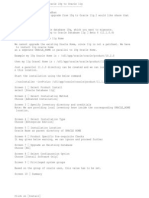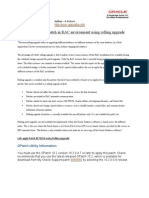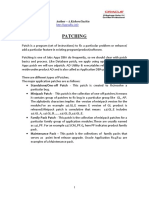Professional Documents
Culture Documents
Step by Step Method To Access Oracle Apps 11i/r12 From Linux Client (Mozilla Firefox)
Uploaded by
Madhu RajuOriginal Title
Copyright
Available Formats
Share this document
Did you find this document useful?
Is this content inappropriate?
Report this DocumentCopyright:
Available Formats
Step by Step Method To Access Oracle Apps 11i/r12 From Linux Client (Mozilla Firefox)
Uploaded by
Madhu RajuCopyright:
Available Formats
Author A.Kishore/Sachin http://appsdba.
info
Step by step method to access Oracle Apps 11i/R12 from Linux Client (Mozilla Firefox)
In Oracle Applications professional Users can access professional forms via Applet in web browser. This Form Applet must run within Java Virtual Machine (JVM) and Oracle bundles its own JVM as Oracle Jinitiator. This Jinitiator is available only for Windows Client and for Unix/Linux we have to use Java Plug-In. Till Oracle Apps 11i default JVM was Jinitiator but with Oracle Apps R12 default JVM under which form Applet run is J2SE Plug-In. If we are accessing Oracle Applications (11i/R12), Oracle Apps will automatically prompt us to install Jinitiator/J2SE Plug-in (If Jinitiator/J2SE is not installed in client machine) but if we are accessing same Oracle Applications from Linux/Unix it does not prompt to install plug-in and we cant access apps forms from Linux client. In this document we will learn how to access Oracle Apps 11i from Linux client through Mozilla Firefox.We can use this document to access Oracle Apps R12 from Linux client, for this we need to use the JRE version 1.5.0_13 instead of 1.4.2_04 only. Step 1 : First we need to download mozilla firefox from the below link:
http://ftp.mozilla.org/pub/mozilla.org/mozilla.org/firefox/releases/2.0.0.7/linux-i686/en-US/firefox-2.0.0.7.tar.gz Step 2 : After downloading we need to extract the firefox on client machine as shown below: tar -xvzf firefox-2.0.0.7.tar.gz It will create firefox.2.0.0.7 folder. Step 3 : Now Install JRE on client machine. (a) Before installing JRE ,we need to know the version of JRE need to be installed. For this login to Apps Tier as applmgr and source the environment.
(b) Now run the following command to get the required JRE version need to be installed.
So, we found that we need to install the JRE of version 1.4.2_04 but in R12 we need 1.5.0_13.
Step 4 : As shown above , we need to download the required plug in from http://java.sun.com as shown below. (a) Click on DOWNLOAD as shown below. 1
Author A.Kishore/Sachin http://appsdba.info
(b) Select Platform, we have selected Linux. Accept the license agreement and click on Continue.
(c) Now download any one of the file as shown below. Here we have used j2re-1_4_2_04-linux-i586-rpm.bin.
Author A.Kishore/Sachin http://appsdba.info
Step 5 : Now we need to install the file j2re-1_4_2_04-linux-i586-rpm.bin . For this we need to follow the below steps.
(a) Set the permission with the below command. (b) Execute the file to extract as shown below. It will create a folder as j2re-1_4_2_04-linux-i586-rpm in Access_Firefox directory. (c) Now install the package j2re-1_4_2_04-linux-i586-rpm.
This package will be installed in /usr/java as shown below:
Step 6 : Now go to the location where we have extracted the Firefox and do the following.
cd /Access_Firefox/firefox/plugins
Step 7 : Now create the soft link as shown below:
Step 8 : Now execute the firefox from extracted firefox directory as shown below.
Step 9 : Now enter the Url to access Oracle apps.
Author A.Kishore/Sachin http://appsdba.info
Step 10 : Log in as SYSADMIN.
Step 11 : Select the System Administrator Responsibility.
Author A.Kishore/Sachin http://appsdba.info Step 12 : Click on Requests.
Step 13 : Here it is asking to run the forms applet thats mean we have configured the firefox successfully. Click on Yes or Always.
Author A.Kishore/Sachin http://appsdba.info
Step 14 : Click on Submit a New Request
Step 15 : Select Single Request
Author A.Kishore/Sachin http://appsdba.info Step 16 : Select Active Responsibilities request. Click on OK button.
Step 17 : Select Submit button.
Author A.Kishore/Sachin http://appsdba.info Step 18 : Click on OK button.
Step 19 : So the request completed successfully.
You might also like
- A Heartbreaking Work Of Staggering Genius: A Memoir Based on a True StoryFrom EverandA Heartbreaking Work Of Staggering Genius: A Memoir Based on a True StoryRating: 3.5 out of 5 stars3.5/5 (231)
- The Sympathizer: A Novel (Pulitzer Prize for Fiction)From EverandThe Sympathizer: A Novel (Pulitzer Prize for Fiction)Rating: 4.5 out of 5 stars4.5/5 (119)
- Never Split the Difference: Negotiating As If Your Life Depended On ItFrom EverandNever Split the Difference: Negotiating As If Your Life Depended On ItRating: 4.5 out of 5 stars4.5/5 (838)
- Devil in the Grove: Thurgood Marshall, the Groveland Boys, and the Dawn of a New AmericaFrom EverandDevil in the Grove: Thurgood Marshall, the Groveland Boys, and the Dawn of a New AmericaRating: 4.5 out of 5 stars4.5/5 (265)
- The Little Book of Hygge: Danish Secrets to Happy LivingFrom EverandThe Little Book of Hygge: Danish Secrets to Happy LivingRating: 3.5 out of 5 stars3.5/5 (399)
- Grit: The Power of Passion and PerseveranceFrom EverandGrit: The Power of Passion and PerseveranceRating: 4 out of 5 stars4/5 (587)
- The World Is Flat 3.0: A Brief History of the Twenty-first CenturyFrom EverandThe World Is Flat 3.0: A Brief History of the Twenty-first CenturyRating: 3.5 out of 5 stars3.5/5 (2219)
- The Subtle Art of Not Giving a F*ck: A Counterintuitive Approach to Living a Good LifeFrom EverandThe Subtle Art of Not Giving a F*ck: A Counterintuitive Approach to Living a Good LifeRating: 4 out of 5 stars4/5 (5794)
- Team of Rivals: The Political Genius of Abraham LincolnFrom EverandTeam of Rivals: The Political Genius of Abraham LincolnRating: 4.5 out of 5 stars4.5/5 (234)
- Shoe Dog: A Memoir by the Creator of NikeFrom EverandShoe Dog: A Memoir by the Creator of NikeRating: 4.5 out of 5 stars4.5/5 (537)
- The Emperor of All Maladies: A Biography of CancerFrom EverandThe Emperor of All Maladies: A Biography of CancerRating: 4.5 out of 5 stars4.5/5 (271)
- The Gifts of Imperfection: Let Go of Who You Think You're Supposed to Be and Embrace Who You AreFrom EverandThe Gifts of Imperfection: Let Go of Who You Think You're Supposed to Be and Embrace Who You AreRating: 4 out of 5 stars4/5 (1090)
- Her Body and Other Parties: StoriesFrom EverandHer Body and Other Parties: StoriesRating: 4 out of 5 stars4/5 (821)
- The Hard Thing About Hard Things: Building a Business When There Are No Easy AnswersFrom EverandThe Hard Thing About Hard Things: Building a Business When There Are No Easy AnswersRating: 4.5 out of 5 stars4.5/5 (344)
- Hidden Figures: The American Dream and the Untold Story of the Black Women Mathematicians Who Helped Win the Space RaceFrom EverandHidden Figures: The American Dream and the Untold Story of the Black Women Mathematicians Who Helped Win the Space RaceRating: 4 out of 5 stars4/5 (890)
- Elon Musk: Tesla, SpaceX, and the Quest for a Fantastic FutureFrom EverandElon Musk: Tesla, SpaceX, and the Quest for a Fantastic FutureRating: 4.5 out of 5 stars4.5/5 (474)
- The Unwinding: An Inner History of the New AmericaFrom EverandThe Unwinding: An Inner History of the New AmericaRating: 4 out of 5 stars4/5 (45)
- The Yellow House: A Memoir (2019 National Book Award Winner)From EverandThe Yellow House: A Memoir (2019 National Book Award Winner)Rating: 4 out of 5 stars4/5 (98)
- On Fire: The (Burning) Case for a Green New DealFrom EverandOn Fire: The (Burning) Case for a Green New DealRating: 4 out of 5 stars4/5 (73)
- Step-by-Step Oracle 10g to 11g UpgradeDocument7 pagesStep-by-Step Oracle 10g to 11g UpgradeBalla Satish100% (1)
- Rolling Upgrade Apply PatchDocument10 pagesRolling Upgrade Apply Patchsunder_inNo ratings yet
- Current AffairsDocument42 pagesCurrent AffairsHitesh MittalNo ratings yet
- Patching Whitepaper PDFDocument38 pagesPatching Whitepaper PDFRavi BirhmanNo ratings yet
- Health ChecksDocument2 pagesHealth ChecksBalla SatishNo ratings yet