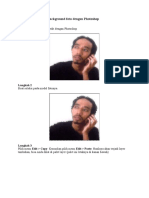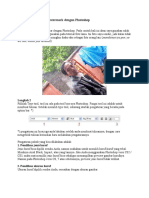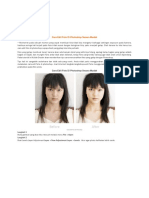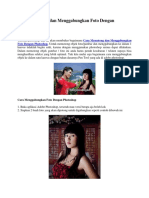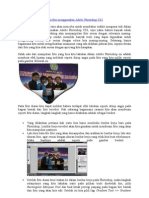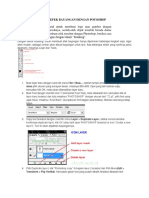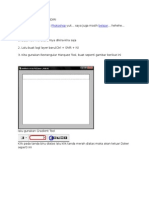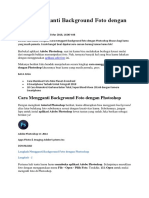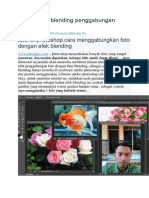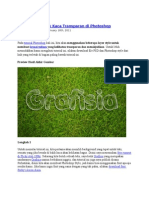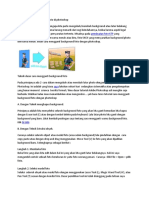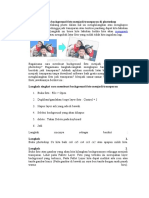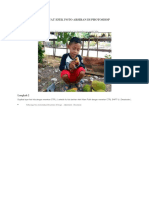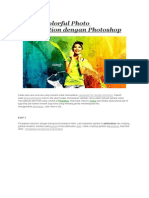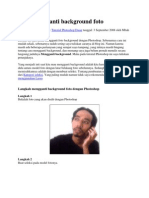Professional Documents
Culture Documents
Tutorial Photoshop Lengkap
Uploaded by
mulyadiCopyright
Available Formats
Share this document
Did you find this document useful?
Is this content inappropriate?
Report this DocumentCopyright:
Available Formats
Tutorial Photoshop Lengkap
Uploaded by
mulyadiCopyright:
Available Formats
Langkah pembuatan efek foto blending dengan Photoshop
Langkah 1 Buatlah sebuah file baru dengan Photoshop. Caranya ya dengan memilih menu File > New. Saat muncul kotak dialog New, silahkan diisi dengan ukuran yang Anda inginkan. Jika hasil gambar ini hanya akan digunakan sebagai tampilan di layar monitor, isikan saja 72 hingga 96 pixel/inchi. Namun jika akan dicetak maka isikan sekitar 300 pixel/inchi (lebih jelasnya tentang ukuran foto silahkan dibaca di sini). Background content-nya dipilih yang white. Langkah 2 Bukalah sebuah gambar foto yang akan Anda edit dengan Photoshop. Seperti pada postingan sebelumnya, efek ini akan diterapkan pada foto wajah / raut muka orang. Namun tidak menutup kemungkinan untuk diterapkan pada foto / gambar lain. Sebagai contoh pada tutorial ini, saya menggunakan fotonya mbak Dita.
Langkah 3 Masukkanlah foto yang akan kita edit ini ke dalam file baru yang background-nya putih tadi. Caranya memasukkan, yaitu dengan menggunakan move tool. Geser gambar foto ke dalam file yang baru.
Langkah 4 Karena kita membutuhkan hanya bentuk wajah dan leher, jadi foto ini harus kita seleksi dulu agar kita bisa memisahkan antara foto model dengan background-nya apalagi karena latar belakang foto ini memang agak memprihatinkan tidak rapinya. Seleksi bisa digunakan dengan banyak cara, bisa Anda gunakan cara-cara yang mudah saja untuk membuat seleksinya, seperti yang saya tuliskan diatas tadi, seleksi ini tidak perlu rapi sekali. Pada contoh berikut ini seleksi saya buat dengan menggunakan path pada bagian tangan dan sebelah bawah, sedangkan pada rambut saya seleksi dengan channel.
Langkah 5 Setelah seleksinya jadi, kliklah ikon Add layer mask (di sebelah bawah palet layer Photoshop, pada gambar di bawah ini saya tandai dengan lingkaran merah).
Langkah 6 Sekarang kita membutuhkan gambar yang akan digunakan sebagai background. Background / latar belakang gambar akan lebih sesuai jika menggunakan gambar yang sifatnya tile (terdiri dari susunan gambar-gambar kecil). Misalnya seperti gambar dibawah ini.
Namun jika tidak mempunyai gambar lain, silahkan gunakan gambar-gambar berikut ini, sudah saya buatkan ukuran 1024 x 768 pixel; 72 dpi dalam format jpg. Setelah Anda mendapatkan gambar yang diinginkan, kemudian masukkan gambar tersebut kedalam fle yang sedang kita edit tadi. Cara memasukkan juga menggunakan move tool, seperti langkah ke-3.
Atur posisi gambar agar sesuai letaknya. Baik letak layer, maupun posisi gambarnya, sesuaikan dengan selera Anda. Urutan layernya, dari yang bawah adalah: Background yang putih, Background yang baru saja dimasukkan, kemudian paling atas adalah layer Foto. Langkah 7 Pastikan layer yang sedang aktif adalah layer foto. Buatlah agar gambarnya menjadi hitam putih. Caranya yang mudah adalah dengan memilih menu Image > Adjustment > Desaturate.
Langkah 8 Pilih menu Image > Adjustment > Level. Dekatkan kedua titik segitiga (highlight dan shadow). Tujuan langkah ini adalah untuk membuat agar gambar menjadi lebih kontras.
Langkah 9 Pilih menu Image > Adjustment > Posterize. Isikan nilai sedikit saja, sekitar 7 hingga 15. Tujuan langkah ini adalah untuk membuat agar gambar berkurang jumlah warna-warnanya, karena yang akan dibutuhkan nanti hanya beberapa bagian yang terang dan gelap saja.
Langkah 10 Ubahlah blending pada layer ini menjadi soft light. Blending option ini terletak pada palet layer (biasanya tulisannya adalah normal), yang pada gambar dibawah ini saya beri tanda lingkaran merah.
Gambarnya sudah jadi, namun jika merasa ingin bereksperimen lagi, Anda bisa membuat duplikat layer foto, kemudian mengulang lagi mulai langkah ke-9 dengan nilai posterize yang berbeda, dan jenis blending yang berbeda pula. Berikut ini adalah gambar yang sudah jadi.
Selamat mencoba efek foto ini dengan Photoshop.
Membuat efek foto siluet
Pada tutorial photoshop kali ini kita akan membuat efek foto siluet dengan Photoshop. Yang dimaksud dengan siluet disini adalah sebuah gambar yang mempunyai latar belakang kontras dengan obyek atau model fotonya. Berikut ini tutorial tentang prinsip pembuatannya dengan Photoshop yang mudah. Kalau sulit, itu adalah cara menyeleksi gambarnya. Langkah 1 Bukalah sebuah foto dengan Photoshop.
Langkah 2 Buatlah seleksi pada obyek atau modelnya dengan Photoshop. Cara membuat seleksi ini ada banyak, bisa dibaca pada kategori seleksi.
Langkah 3 Pilih menu Edit > Copy kemudian Edit > Paste. Tujuan langkah ini adalah untuk membuat agar gambar foto berada pada layer yang berbeda. Langkah 4 Munculkan seleksi pada layer baru tersebut dengan cara melakukan CTRL + klik pada thumbnail layernya.
Langkah 5 Isi seleksi tersebut dengan dengan warna hitam. Caranya dengan memilih menu Edit > Fill. Pada bagian Use, pilih Black kemudian klik OK.
Secara alternatif Anda juga bisa menekan D di keyboard, kemudian tekan ALT + Backspace. Selain cara-cara diatas, ada banyak cara lagi yang bisa digunakan untuk membuat layer ini berwarna hitam. Misalnya dengan Anda sapukan Brush tool atau dengan menggunakan Layer style. Langkah 6 Hilangkan seleksi ( Select > Deselect ). Langkah 7 Pilih layer background, kemudian ulangi langkah ke-5. Kita isi dengan warna hitam yang pekat.
Langkah 8 Beri efek dengan memilih menu Filter > Render > Lens Flare. Atur seperti gambar dibawah ini.
Berikut ini gambar yang sudah diberi filter Lens Flare.
Gambar dengan efek foto siluet sudah selesai kita buat dengan Photoshop. Anda bisa mencoba mengkreasikannya lagi, misalnya seperti gambar dibawah ini. Pada gambar ini, foto tersebut tidak sepenuhnya hitam. Ada bagian yang nampak masih berwarna, ada juga yang nampak transparan. Caranya mudah. Asal Anda memahami tujuan dari tiap langkah yang dilakukan pada tutorial photoshop di atas pasti bisa membuatnya.
Membuat efek foto glamor
Tutorial Photoshop kali ini akan saya gunakan untuk membahas tentang cara pembuatan efek foto glow pada foto. Biasanya ini digunakan untuk membuat kesan glamor pada foto. Misalnya seperti efek pada pada foto-foto pernikahan (kayaknya saya sering dapat kiriman undangan pernikahan dengan model efek seperti itu). Berikut ini adalah caranya: Duplikat layer Background. Aktifkan layer background copy, ubah blending option menjadi screen. Blending option ini terletak di palet layer, sebelah kiri pengaturan Opacity (secara default nilainya adalah Normal). Beri Filter > Blur > Gaussian Blur. Atur sendiri nilainya sambil melihat gambar asli yang Anda edit.
Langkah membuat pattern dengan Photoshop
Langkah 1 Bukalah sebuah gambar dengan Photoshop. Gambar bisa sesuka kita, namun karena akan dibuat
pola, maka usahakan gambar tersebut berfokus di tengah-tengah, atau pinggir yang berlawanan. Sebagai contoh kali ini, saya gunakan sebuah gambar logo windows dalam bentuk lingkaran.
Langkah 2 Aturlah ukuran gambar agar sesuai untuk dijadikan pola. Karena saya ingin pola ini banyak dan kecil-kecil, maka ukuran gambar saya perkecil. Untuk mengubah ukuran gambar ini dengan cara memilih menu Image > Image Size. Lebih lanjut tentang pengubahan ukuran gambar bisa dibaca pada tutorial yang ini.
Langkah 3 Pilih menu Edit > Define Pattern. Kemudian setelah muncul kotak untuk memberi nama, isikanlah nama pattern yang diinginkan.
Kemudian klik OK. Langkah 4 Sekarang kita tes pattern tersebut. Buatlah sebuah file baru, atau buka file gambar yang ingin diisi dengan pattern.
Langkah 5 Pilih menu Edit > Fill. Pada bagian Use, pilih Pattern. Kemudian pada sebelah bawahnya (Custom Pattern), pilihlah pattern yang sudah kita buat tadi (biasanya pattern yang baru kita buat muncul di urutan paling bawah sendiri).
Setelah itu, klik OK untuk menerapkan pattern.
Selamat mencoba dan berkreasi dengan pattern pada Photoshop. Pada tutorial berikutnya kita coba menerapkan pattern untuk membuat sebuah efek pada foto.
Langkah pembuatan efek cloud pada background foto dengan Photoshop
Langkah 1 Bukalah sebuah foto dengan Photoshop. Pada foto tersebut, buatlah sebuah seleksi pada bagian model fotonya saja. Tentang pembuatan seleksi, jika ingin belajar lebih lanjut bisa dibaca pada kategori seleksi.
Langkah 2 Setelah foto diseleksi, kemudian pilih menu Edit > Copy, kemudian Edit > Paste. Bisa juga dengan melakukan Ctrl + J. Langkah 3 Pilih / aktifkan layer background.
Kemudian tekan tombol D pada keyboard satu kali, ini untuk mereset warna background dan foreground menjadi hitam putih. Kemudian pilih menu Filter > Render > Clouds. Akan didapati foto menjadi seperti gambar berikut ini.
Langkah 4 Pilih menu Filter > Render > Lighting Effects. Lakukan pengaturan seperti gambar ilustrasi tutorial Photoshop dibawah ini. Pada bagian style-nya dipilih Soft Omni.
Pengaturan yang lain pada kotak dialog Lighting Effects ini bisa diatur sendiri sesuai selera. Langkah 5 Masih pada layer background yang sudah diberi efek tadi, sekarang kita ubah warnanya dengan Image > Adjustment > Hue/Saturation. Pastikan diberi tanda cek pada Colorize, kemudian ubah nilai Hue sesuai dengan keinginan.
Berikut ini gambar yang sudah diberi efek cloud pada background-nya. Efek ini sering saya gunakan untuk membuat latar belakang pada foto, misalnya pada The Shadow Remains.
Oh iya, sampai lupa, gambar ini menggunakan fotonya Mbah Dita. Terima kasih ya mbak.
Langkah Membuat Efek Foto Robek
Langkah 1 Bukalah gambar yang akan Anda olah dengan Photoshop.
Langkah 2 Buatlah seleksi pada gambar dengan menggunakan lasso tool. Buatlah agar seleksinya memotong sebagian dari gambar hingga ke salah satu tepinya (piye ki le ngomongke ra jelas), lebih jelasnya bisa dilihat pada gambar ilustrasi tutorial dibawah ini.
Langkah 3 Simpan hasil seleksinya, dengan memilih menu Select > Save Selection.
Langkah 4 Pilih channel hasil seleksi pada palet channel. Langkah 5 Pilih menu Filter > Pixelate > Crystalize. Isikan nilai 3 (ukurannya bisa disesuaikan sendiri, namun jika slider digeser minimalnya tetap cuma 3). Klik OK. Tujuan langkah ini untuk membuat tepian seleksi menjadi tidak rata secara otomatis.
Langkah 6 Klik icon Load channel as selection.
Langkah 7 Klik channel RGB. Langkah 6 dan 7 ini tujuannya agar kita kembali ke channel seperti awal namun sudah mempunyai seleksi yang tidak rata. Langkah 8 Tekan Ctrl + J, tujuannya untuk membuat duplikat hasil potongan seleksi. Langkah 9 Klik layer Background (yang masih merupakan foto asli dan belum dipotong). Tekan Ctrl + J. Ini akan membuat layer Background copy.
Langkah 10 Ctrl + klik pada nama layer 1 (yang merupakan layer hasil potongan). Layer yang aktif masih tetap pada layer Background copy. Langkah 11 Sekarang tekan tombol Delete. Ini untuk menghapus area yang berada dalam seleksi. Kemudian hilangkan seleksi, dengan cara memilih menu Select > Deselect. Langkah 12 Klik atau pilih layer Background. Isi layer ini dengan warna putih. Caranya dengan memilih menu Edit > Fill. Pada bagian Use=White, Opacity=100%.
Langkah 13 Aktifkan atau pilih layer 1. Atur ukuran dan posisinya dengan cara memilih menu Edit > Free Transform. Begitu juga dengan layer Background copy.
Langkah 14 Untuk menambah kesan hasil robekan, bisa ditambahi dengan efek bayangan. Pada tutorial Photoshop ini saya gunakan Layer > Layer style > Drop shadow.
Catatan: Jika Anda ingin seluruh gambar bisa ditampilkan sehingga bagian yang terputar pada langkah 13 tadi tidak nampak terpotong, caranya dengan Anda lakukan pilih menu Image > Reveal All. Berikut ini gambar hasil pembuatan efek foto robek.
Selamat mencoba dan berkreasi dengan Photoshop.
You might also like
- Panduan Cara Partisi Hardisk & SSD Dengan Windows 10 Untuk Pemula Lengkap Dengan GambarFrom EverandPanduan Cara Partisi Hardisk & SSD Dengan Windows 10 Untuk Pemula Lengkap Dengan GambarRating: 3 out of 5 stars3/5 (2)
- Belajar PhotoshopDocument9 pagesBelajar PhotoshopWan KaNo ratings yet
- Membuat Bingkai Foto EfektifDocument36 pagesMembuat Bingkai Foto EfektifWïññër DämäñïkNo ratings yet
- Membuat Gambar StempelDocument26 pagesMembuat Gambar StempeldarajatbnoviadiNo ratings yet
- Belajar PhotoshopDocument27 pagesBelajar Photoshopnurul.hidayatNo ratings yet
- Langkah Pembuatan Watermark Dengan PhotoshopDocument10 pagesLangkah Pembuatan Watermark Dengan PhotoshopSmunDa LBNo ratings yet
- Cara Mengganti Background Foto Di PhotoshopDocument13 pagesCara Mengganti Background Foto Di Photoshopanon_322826393100% (1)
- Membuat Foto Dengan Efek Biru Difuse GlowDocument43 pagesMembuat Foto Dengan Efek Biru Difuse GlowFauzan AgusNo ratings yet
- Cara Mudah Merubah Latar Belakang FotoDocument6 pagesCara Mudah Merubah Latar Belakang FotoNajmuddin SholehNo ratings yet
- Membuat Efek Foto SiluetDocument5 pagesMembuat Efek Foto SiluetOka SusilaNo ratings yet
- Cara Mengganti Background Foto Di PhotoshopDocument8 pagesCara Mengganti Background Foto Di PhotoshopAlwin LasarudinNo ratings yet
- Cara Edit Foto Di Photoshop Secara MudahDocument10 pagesCara Edit Foto Di Photoshop Secara MudahirwanNo ratings yet
- Belajar PhotoshopDocument245 pagesBelajar PhotoshopFajri SubuhNo ratings yet
- Membuat Efek AsapDocument7 pagesMembuat Efek AsapasraabdNo ratings yet
- Cara Memotong dan Menggabungkan Foto Dengan PhotoshopDocument9 pagesCara Memotong dan Menggabungkan Foto Dengan PhotoshopGuldov DragnielNo ratings yet
- Efek Tulisan AirDocument6 pagesEfek Tulisan AirTauvixPutraDolphineNo ratings yet
- Artikel PhotoshopDocument31 pagesArtikel PhotoshopTri Wahyu SupriyantoNo ratings yet
- Membuat Efek 3d StereoscopicDocument10 pagesMembuat Efek 3d StereoscopicJefry KurniawanNo ratings yet
- Tutorial Membuat Efek Bayangan Dengan PhotoshopDocument10 pagesTutorial Membuat Efek Bayangan Dengan PhotoshopAsepSetiadiNo ratings yet
- Cara Bikin Frame SendiriDocument46 pagesCara Bikin Frame Sendirismandalovers100% (2)
- Cara Membuat Foto MozaikDocument41 pagesCara Membuat Foto MozaikHardiyanti Safitri100% (1)
- Cara Mengganti Background FotoDocument28 pagesCara Mengganti Background FotosyamsulNo ratings yet
- Cara Mengganti Background Image Atau Gambar Pada PhotoshopDocument27 pagesCara Mengganti Background Image Atau Gambar Pada PhotoshopWahid ZainiNo ratings yet
- Tutorial Efek Blending Penggabungan PhotoshopDocument42 pagesTutorial Efek Blending Penggabungan PhotoshopLidya MustikasariNo ratings yet
- Photoshop LetDocument77 pagesPhotoshop LetFardilla AdiNo ratings yet
- PhotoshopDocument15 pagesPhotoshopbuttersfingerfanNo ratings yet
- SKETSA POTODocument9 pagesSKETSA POTOkekriNo ratings yet
- Cara Menghaluskan Dan Memutihkan Kulit Wajah Dengan PhotoshopDocument44 pagesCara Menghaluskan Dan Memutihkan Kulit Wajah Dengan PhotoshopAndrean Isnainul HakimNo ratings yet
- Teks Dengan Efek Kaca Transparan Di PhotoshopDocument170 pagesTeks Dengan Efek Kaca Transparan Di PhotoshopihrhamsanyNo ratings yet
- Tutors PhotoshopDocument59 pagesTutors PhotoshopImam AbidinNo ratings yet
- EFEK FOTO LAMADocument36 pagesEFEK FOTO LAMAaveo13No ratings yet
- Cara Mengganti Background FotoDocument7 pagesCara Mengganti Background FotoKazed Pandego'sNo ratings yet
- Rahasia Cara Menggabungkan Gambar Agar Terlihat RealistisDocument24 pagesRahasia Cara Menggabungkan Gambar Agar Terlihat RealistisAndrean Isnainul HakimNo ratings yet
- Cara Mengganti Background Pas Foto Dengan PhotoshopDocument12 pagesCara Mengganti Background Pas Foto Dengan PhotoshopMo Mon FairiesNo ratings yet
- Membuat Efek Tulisan GodzillaDocument7 pagesMembuat Efek Tulisan GodzillaAde U. SantosoNo ratings yet
- BUAT_BINGKAI_FOTO_VARIASIDocument5 pagesBUAT_BINGKAI_FOTO_VARIASIXeon GtNo ratings yet
- Modul Dasar - Dasar Desain GrafisDocument15 pagesModul Dasar - Dasar Desain Grafissaiful121No ratings yet
- Cara Edit Foto Di PhotoshopDocument16 pagesCara Edit Foto Di PhotoshopsyiikinNo ratings yet
- CARAMENGUBAHBACKGROUNDDocument6 pagesCARAMENGUBAHBACKGROUNDHsnNo ratings yet
- Cara Menghapus Background Foto Menjadi Transparan Di PhotoshopDocument14 pagesCara Menghapus Background Foto Menjadi Transparan Di PhotoshopRahmatul FirdausNo ratings yet
- MEMBENTUK EFEKDocument29 pagesMEMBENTUK EFEKPhoenix KyipstarNo ratings yet
- Cara Membuat Efek Kartun Dengan Filter PhotoshopDocument12 pagesCara Membuat Efek Kartun Dengan Filter PhotoshopElfath PrintNo ratings yet
- Mengubah Foto Jadi Kartun Dengan PhotoshopDocument4 pagesMengubah Foto Jadi Kartun Dengan PhotoshopAbuya AzzamNo ratings yet
- Tutorial Beberapa Contoh Karya PhotoshopDocument65 pagesTutorial Beberapa Contoh Karya PhotoshopVania Syahda khairaNo ratings yet
- GantiLatarBelakangDocument26 pagesGantiLatarBelakangVheevhee Rhiee SevTaNo ratings yet
- Manipulasi FotoDocument106 pagesManipulasi FotoEgi FriyayiNo ratings yet
- Tutorial Photoshop Cs3 Low KeyDocument6 pagesTutorial Photoshop Cs3 Low KeyIqbal SiraitNo ratings yet
- Cara Membuat Kalender PhotoshopDocument7 pagesCara Membuat Kalender PhotoshopArif Papanya ArfaNo ratings yet
- Belajar Edit Foto Dengan PhotoshopDocument88 pagesBelajar Edit Foto Dengan PhotoshopAntoni PribadiNo ratings yet
- Langkah2 PhotoshopDocument102 pagesLangkah2 Photoshopelfisahara05No ratings yet
- Dasar PhotoshopDocument16 pagesDasar PhotoshoptaimlahNo ratings yet
- CARAUBAHUKURANDocument12 pagesCARAUBAHUKURANTasya TobingNo ratings yet
- Tutorial PhotoshopDocument103 pagesTutorial PhotoshopMellini Rahmawati PutriNo ratings yet
- MENGHAPUS_BACKGROUND_FOTODocument9 pagesMENGHAPUS_BACKGROUND_FOTODeden Nurul HamjahNo ratings yet
- Tutorial Photoshop Efek Lipatan KertasDocument6 pagesTutorial Photoshop Efek Lipatan KertaszroynNo ratings yet
- Cara Mengganti Background FotoDocument4 pagesCara Mengganti Background FotoWiznoe Pee WeeNo ratings yet