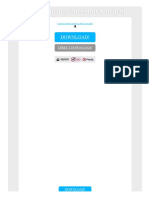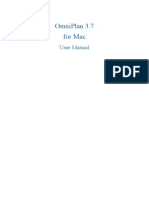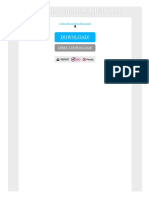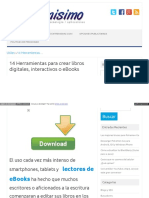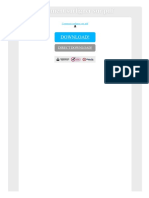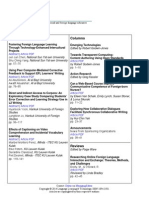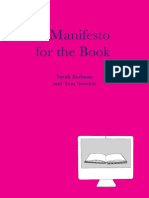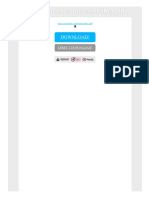Professional Documents
Culture Documents
Book Creator For Ipad Tutorial
Uploaded by
mcglee1966Original Title
Copyright
Available Formats
Share this document
Did you find this document useful?
Is this content inappropriate?
Report this DocumentCopyright:
Available Formats
Book Creator For Ipad Tutorial
Uploaded by
mcglee1966Copyright:
Available Formats
BOOK CREATOR FOR IPAD TUTORIAL
When you launch Book Creator, you are presented with a screen of book thumbnails. To create a new book, tap the + icon at the bottom of the screen, which gives you a range of choices we will explore later or just simply tap the New Book button in the top left hand corner.
To begin your book you must first choose the style of book. There are three choices: Portrait, which is the most common book orientation for iBooks, Square and landscape. I'm going to choose Portrait for this tutorial.
You are first presented with a single page that will act as the cover of the book. Here you can add a title and any images to create an eye catching cover. In future updates, I hope there will be options for creating a table of contents page, which is a useful navigating tool in published iBooks.
Adding an image is a simple task. Tap the familiar photo library icon, seen in many apps, in the top right hand corner. This will bring up a scrolling menu of albums from your iPad's photo library/camera roll. It is a good idea to set up albums of specific photos and images to make finding the desired image easier, especially on iPads shared between grades.
Select the album you have your image stored in and scroll down to select it.
Your image will appear in the centre of the page already selected for moving or resizing.
Once your image is in place, tap the text button (Tt) next to the photo library icon. This will bring up a text box to insert your text. When you have finished, tap the Done button to insert the text into your page.
The text will appear like the image, selected ready for resizing and moving. To edit the text's appearance, tap on the info icon, which activates the text and page editing menu. You can increase the font size using the slider bar at the top, change the font type, color and make it bold, italic or underline, although here it affects the whole text box, not a single word. You cans also align the text and move it in front or behind other elements on the page.
Tapping on the font selector, you get a scroll down list of installed fonts. Once you select your font, it will be remembered for all future text boxes until you decide to change font style.
The info icon also gives you the option to edit the page appearance as well as the text. Switch to Page and you can change the background colour. There is also an option to add a soundtrack to your book from your iPad's iTunes library by switching the Soundtrack slider to On.
This takes you to a scrolling menu of songs in your iTunes library. Once you select the song, you are given the option to have the soundtrack continue on all pages or just the current page. If you want to delete the soundtrack, switch the slider to Off.
Once your cover is completed, move to the next page by tapping the > icon on the right. This also acts as a navigating tool to move between pages as you create more pages. By default, the app has a couple of pages already set up for editing . If you make more pages than that, the > icon changes to a + icon to add new pages.
As you can see, the app now presents you with a double page spread to work with.
Using the same tools I've already described, you can add your text and images and move them to either of the two pages. When imported to iBooks, these will display as two separate pages in Portrait orientation and a two page spread in Landscape.
If you want to turn your book into an audio book, you can record narration for each page. Tap on the icon to bring up the recording tool and tap on the red button to start recording your voice.
While you are recording, you get a timer to show how long your recording last. I'm not sure why it starts at 11 - ignore that and take note of the remaining count. Once you finish, press the stop button. You get a message asking if you want to use the recording. This gives you the option to cancel the recording if you want to start again. Notice also, you have an option to import sound from the iTunes library. You may have recordings from other sources you wish to import, such as sound effects to enhance your storytelling.
Once your recording is done, it appears as a sound icon on the page. To activate it, you simply tap on it. You can obviously also move it around to your desired location and resize or delete it.
The background colour of each page can be edited using the icon. This time, you get the choice to change the left and right sides of the page.
You get a choice of standard colours for backgrounds. The app also saves recently used colours which is useful for consistency if you want to apply them to different pages throughout your book. If you want to edit the colours, select Custom and use the colour selector for a greater range of colours.
An option that has been added to more recent updates of the app is the ability to import video into your book, useful for making non fiction texts. Select the photo library icon again and find a video. Instead of instantly adding to the page, it gives you a preview menu first to check out if it is the right video.
Once the video is inserted, you can move it, resize it and play it by tapping the play button.
In earlier versions, the text editing options were limited. You could only edit the whole text box, not individual words or phrases. The latest update has added better text editing functions, enabling you to apply bold, italic and underline formatting ( but not colour) to any part of the text.
Select the text and you are presented with the familiar cut, copy and paste options along with the new B I U and Link options. Selecting the B I U option brings up the three choices to select from.
The addition of the Link option adds a lot of functionality to Book Creator. This gives you the ability to add hyperlinks to external websites or navigation links to other pages in the book. This means a Table of Contents, index and glossary can be created in the new version.
That ends the creating/editing features of the app. Now for the publishing. Return to the book selection screen by tapping the My Books button in the top left hand corner. Tap on the + icon at the bottom of screen. Four options are presented, one of them a new feature added to the latest version of the app. There is now the option of combining books into one larger book, a great feature for schools.
When you select Combine Books, a scrolling menu of all books saved in the app appears. Select the book you want to add to the current book and it is added to the end of the book. At the moment you can only select one at time. Hopefully the next update will allow for multiple selections. This is a great new feature for creating anthologies of books created by classes or collaborative non fiction texts created by a group of students.
Before publishing your book, you can check the order of pages and edit that if you wish. Tap the Pages button in the top left hand corner and a scrolling menu of page thumbnails appear. Here you may notice some blank pages to delete or check the order of combined books. It's also a way of navigating quickly to pages when editing.
To make changes, tap edit. Now you can delete unwanted pages by tapping the red delete icon and rearrange the order of pages by dragging the thumbnails up and down by grabbing the three line icon on the right of the thumbnail.
To export your book you have two options. First you can export from within the pages of the book by tapping the familiar export icon in the top right hand corner. This brings up the open in.. options ( iOS 6 needed for this to work best). This is a good option for previewing how your book will look in iBooks.
Before exporting, however, make sure you have named your book. return to the My Books screen and tap the icon. Give your book a name and author so it is more easily identified from the other books in your saved collection. This is especially important if saving to a shared network folder for others to select the books to import into iBooks on other iPads. You can also see the file size of the book in this info section as well.
Now the book is ready for publishing or exporting. Tap the export icon to bring up the Open in...menu. If you want to export it to iBooks on the iPad being used , select iBooks. Otherwise, if you want to export it to be opened by others you can export it to any app installed on the iPad. I have options to share the book through Dropbox, Google Drive, Edmodo, Evernote or our school network using FileBrowser. Any of these choices will save it to a network accessible by others.
If you want more choice over publishing options, use the cloud icon for exporting. This gives you options to email, print ( why print an ebook though), sending to iTunes or another way of opening in another app. The difference here is that you get to choose whether to export as an ebook or a PDF. If you want more viewing options on other devices, choose PDF, however, any videos or sounds will be lost in PDF format.
Once imported into iBooks, your newly published book sits proudly on the shelf with all the other books you may have purchased from iTunes.
Once opened, it behaves and appears like any other iBook. If you rotate to landscape, it appears as a two page spread to ick through. In portrait mode, it doesn't behave exactly like an iTunes iBook. You have to swipe to second page before turning to the next page. Each page isn't quite in full screen mode, either.
Some of the book's behaviour in iBooks is like a PDF. The table of contents appears as PDF style thumbnails instead of a list like most iBooks. There is also no option to change the font type or size or change themes ( although you can adjust brightness ). Disappointingly, there is also no highlighting/note taking function.
Nevertheless, unlike PDFs in iBooks , it still retains the ability to select text to nd denitions and you can search for text as well as bookmark pages.
For its ability to create ebooks with text, images, video, audio and hyperlinks with an interface that anyone from Kindergarden to Adult age, Book Creator for iPad is a great example of a content creation app on the iPad. It is regularly updated with useful new features added each time. I recommend it highly.
If you want greater iBooks compatibility, more advanced features and still want to create iBooks on your iPad, ( instead of iBooks Author on a Mac ) download Creative Book Builder. Younger children would nd it challenging and its text inputting function is clunky, but it can add just about anything to an ebook. I'll be doing a tutorial for that in the future.
You might also like
- The Subtle Art of Not Giving a F*ck: A Counterintuitive Approach to Living a Good LifeFrom EverandThe Subtle Art of Not Giving a F*ck: A Counterintuitive Approach to Living a Good LifeRating: 4 out of 5 stars4/5 (5795)
- Shoe Dog: A Memoir by the Creator of NikeFrom EverandShoe Dog: A Memoir by the Creator of NikeRating: 4.5 out of 5 stars4.5/5 (537)
- Grit: The Power of Passion and PerseveranceFrom EverandGrit: The Power of Passion and PerseveranceRating: 4 out of 5 stars4/5 (588)
- Hidden Figures: The American Dream and the Untold Story of the Black Women Mathematicians Who Helped Win the Space RaceFrom EverandHidden Figures: The American Dream and the Untold Story of the Black Women Mathematicians Who Helped Win the Space RaceRating: 4 out of 5 stars4/5 (895)
- Never Split the Difference: Negotiating As If Your Life Depended On ItFrom EverandNever Split the Difference: Negotiating As If Your Life Depended On ItRating: 4.5 out of 5 stars4.5/5 (838)
- The Yellow House: A Memoir (2019 National Book Award Winner)From EverandThe Yellow House: A Memoir (2019 National Book Award Winner)Rating: 4 out of 5 stars4/5 (98)
- A Heartbreaking Work Of Staggering Genius: A Memoir Based on a True StoryFrom EverandA Heartbreaking Work Of Staggering Genius: A Memoir Based on a True StoryRating: 3.5 out of 5 stars3.5/5 (231)
- Devil in the Grove: Thurgood Marshall, the Groveland Boys, and the Dawn of a New AmericaFrom EverandDevil in the Grove: Thurgood Marshall, the Groveland Boys, and the Dawn of a New AmericaRating: 4.5 out of 5 stars4.5/5 (266)
- Elon Musk: Tesla, SpaceX, and the Quest for a Fantastic FutureFrom EverandElon Musk: Tesla, SpaceX, and the Quest for a Fantastic FutureRating: 4.5 out of 5 stars4.5/5 (474)
- The Little Book of Hygge: Danish Secrets to Happy LivingFrom EverandThe Little Book of Hygge: Danish Secrets to Happy LivingRating: 3.5 out of 5 stars3.5/5 (400)
- The Emperor of All Maladies: A Biography of CancerFrom EverandThe Emperor of All Maladies: A Biography of CancerRating: 4.5 out of 5 stars4.5/5 (271)
- On Fire: The (Burning) Case for a Green New DealFrom EverandOn Fire: The (Burning) Case for a Green New DealRating: 4 out of 5 stars4/5 (74)
- Team of Rivals: The Political Genius of Abraham LincolnFrom EverandTeam of Rivals: The Political Genius of Abraham LincolnRating: 4.5 out of 5 stars4.5/5 (234)
- The Hard Thing About Hard Things: Building a Business When There Are No Easy AnswersFrom EverandThe Hard Thing About Hard Things: Building a Business When There Are No Easy AnswersRating: 4.5 out of 5 stars4.5/5 (345)
- The World Is Flat 3.0: A Brief History of the Twenty-first CenturyFrom EverandThe World Is Flat 3.0: A Brief History of the Twenty-first CenturyRating: 3.5 out of 5 stars3.5/5 (2259)
- The Unwinding: An Inner History of the New AmericaFrom EverandThe Unwinding: An Inner History of the New AmericaRating: 4 out of 5 stars4/5 (45)
- The Gifts of Imperfection: Let Go of Who You Think You're Supposed to Be and Embrace Who You AreFrom EverandThe Gifts of Imperfection: Let Go of Who You Think You're Supposed to Be and Embrace Who You AreRating: 4 out of 5 stars4/5 (1091)
- The Sympathizer: A Novel (Pulitzer Prize for Fiction)From EverandThe Sympathizer: A Novel (Pulitzer Prize for Fiction)Rating: 4.5 out of 5 stars4.5/5 (121)
- Her Body and Other Parties: StoriesFrom EverandHer Body and Other Parties: StoriesRating: 4 out of 5 stars4/5 (821)
- W LanguageDocument449 pagesW LanguageJames ReddNo ratings yet
- Como Copiar Archivos PDF A Mi IpadDocument2 pagesComo Copiar Archivos PDF A Mi IpadDevinNo ratings yet
- OmniPlan 3.7 For Mac User Manual - The Omni GroupDocument230 pagesOmniPlan 3.7 For Mac User Manual - The Omni GroupleonardoprolaNo ratings yet
- Erich Fromm The Forgotten Language PDFDocument2 pagesErich Fromm The Forgotten Language PDFAmy0% (1)
- Directory of Contemporary Worship MusiciansDocument351 pagesDirectory of Contemporary Worship MusiciansPianista Ko100% (1)
- Langdon & Seah 2017Document166 pagesLangdon & Seah 2017NeilNo ratings yet
- Como Abrir Archivos PDF en IpadDocument2 pagesComo Abrir Archivos PDF en IpadDarlene0% (1)
- Book Creator For Ipad TutorialDocument39 pagesBook Creator For Ipad Tutorialmcglee1966100% (1)
- Cómo Crear Libros Digitales Interactivos EbooksDocument48 pagesCómo Crear Libros Digitales Interactivos EbooksLaura MayoNo ratings yet
- Old Highland Park Baptist Church E01Document74 pagesOld Highland Park Baptist Church E01Lawrence Garner100% (2)
- Comment Surligner Sur PDFDocument2 pagesComment Surligner Sur PDFKathleenNo ratings yet
- Como Abrir PDF en IpadDocument2 pagesComo Abrir PDF en IpadEddieNo ratings yet
- Felicity BadcockDocument23 pagesFelicity BadcockArk GroupNo ratings yet
- Language Learning & Technology 18Document188 pagesLanguage Learning & Technology 18PiruloFloresNo ratings yet
- How To Add To IbooksDocument4 pagesHow To Add To Ibookswhorro0% (4)
- International Aquafeed - July - August 2012 - Full MagazineDocument56 pagesInternational Aquafeed - July - August 2012 - Full MagazineInternational Aquafeed magazineNo ratings yet
- Unholy Hands On Gods Holy BookDocument147 pagesUnholy Hands On Gods Holy Bookapi-269091543100% (4)
- Southern Gospel MusicDocument51 pagesSouthern Gospel MusicLawrence Garner46% (13)
- Como Copiar Un Archivo PDF Al IphoneDocument2 pagesComo Copiar Un Archivo PDF Al IphoneSara0% (3)
- Apple - Annual Report PDFDocument114 pagesApple - Annual Report PDFHafzaNo ratings yet
- Fundamental Baptists and Quick PrayerismDocument68 pagesFundamental Baptists and Quick PrayerismLawrence Garner100% (1)
- Why You Should Manuscript Your Sermons by Ja MeddersDocument66 pagesWhy You Should Manuscript Your Sermons by Ja MeddersEduarFergussonNo ratings yet
- John Piper and Christian Hedonism E01Document75 pagesJohn Piper and Christian Hedonism E01Lawrence Garner100% (3)
- Hong Kong 2015 Cost HandbookDocument163 pagesHong Kong 2015 Cost HandbookEdutamNo ratings yet
- The Undergraduate Introductory Physics Textbook and The FutureDocument26 pagesThe Undergraduate Introductory Physics Textbook and The FuturegooliNo ratings yet
- Manifesto of The BookDocument187 pagesManifesto of The BookLeón LunaNo ratings yet
- Como Copiar Archivos PDF Al IpadDocument2 pagesComo Copiar Archivos PDF Al IpadDenise0% (1)
- I PadDocument9 pagesI Padanamontemayor8No ratings yet
- Etica Sociedad y Profesion Libro PDFDocument2 pagesEtica Sociedad y Profesion Libro PDFErinNo ratings yet
- Apple Inc.'s Proposed Findings of FactDocument80 pagesApple Inc.'s Proposed Findings of FactSapodriloNo ratings yet