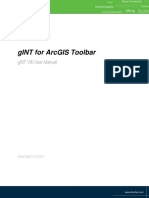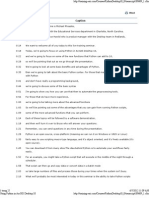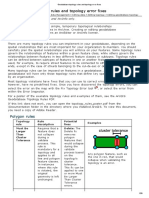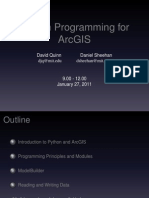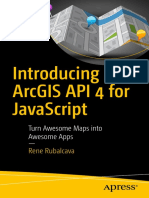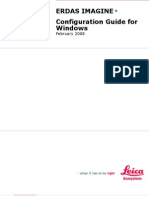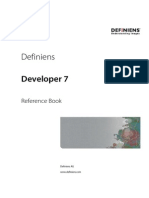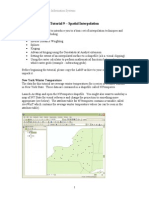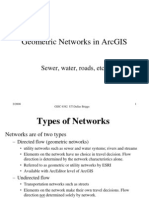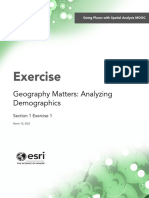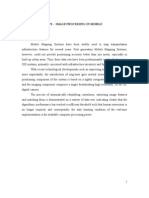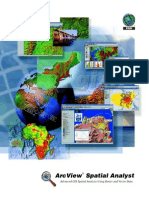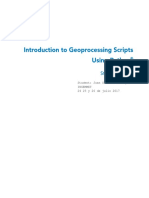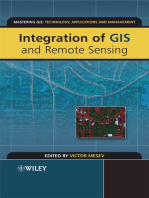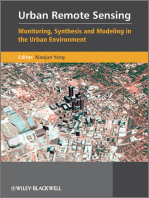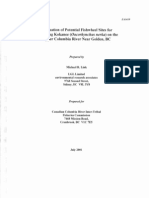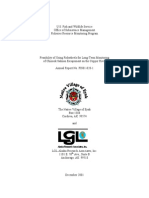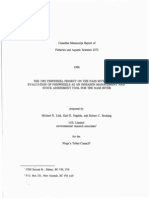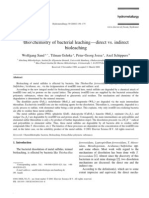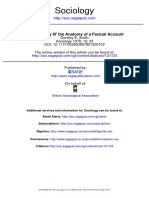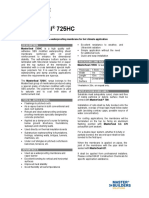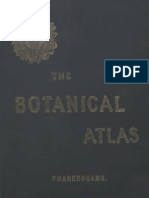Professional Documents
Culture Documents
Creating Geoprocessing Services Tutorial
Uploaded by
ConkCopyright
Available Formats
Share this document
Did you find this document useful?
Is this content inappropriate?
Report this DocumentCopyright:
Available Formats
Creating Geoprocessing Services Tutorial
Uploaded by
ConkCopyright:
Available Formats
Creating Geoprocessing Services Tutorial
Copyright 1995-2010 Esri All rights reserved.
Creating Geoprocessing Services Tutorial
Table of Contents
Guide to the geoprocessing service examples GP service step by step: Buffer points . . . . . . . . . . . . . . . . . . . . . . . 3 . . . . . . . . . . . . . . . . . . . . . . . . . . 5
GP service example: Buffer features . . . . . . . . . . . . . . . . . . . . . . . . . . . 16 GP service step by step: Watershed . . . . . . . . . . . . . . . . . . . . . . . . . . . 18 GP service example: Stream network . . . . . . . . . . . . . . . . . . . . . . . . . . 30
GP Service example: More Stream network . . . . . . . . . . . . . . . . . . . . . . . . 40 GP Service example: Clip and ship . . . . . . . . . . . . . . . . . . . . . . . . . . . 46
GP Service example: Data on demand . . . . . . . . . . . . . . . . . . . . . . . . . . 53 GP service example: Selecting data . . . . . . . . . . . . . . . . . . . . . . . . . . . 57
GP service example: Drive-time polygons . . . . . . . . . . . . . . . . . . . . . . . . . 73 GP service example: Shortest route on a street network . . . . . . . . . . . . . . . . . . . 85 . . . . . . . . . . . . . . 99
GP service example: Finding nearby features over a street network
Copyright 1995-2010 Esri. All rights reserved.
Creating Geoprocessing Services Tutorial
Guide to the geoprocessing service examples
Each topic in this book describes an example geoprocessing service. These example services were carefully chosen to demonstrate the following: Useful GIS functionality such as buffering features, spatial selection of features, selecting features, finding nearby features using network distance, and packaging databases for sending back to the client
Complexity: Beginner Data Requirement: ArcGIS Tutorial Data Setup
Common geoprocessing service design patterns, such as the use of feature and record sets and tool layers, using layers from a source map document, and drawing results with a result map service Preprocessing data to make fast and efficient services Useful tips and tricks
Each topic has a corresponding folder
Each topic in this book has a corresponding folder that contains data, toolboxes, and map documents of the completed example. These folders are in the GP Service Examples folder found in the ArcTutor directory that is installed with the ArcGIS tutorial data. The tutorial data is available on the ArcGIS installation media. If the tutorial data has been installed on your system, look for it in C:\arcgis\ArcTutor (the default installation location). At the top of the page of each topic, you will find the name of the corresponding folder. Typically, you should copy the corresponding folder from the ArcTutor directory to another folder before making changes or publishing the services.
Types of examples
There are two types of example topics in this book, distinguished by their titles: GP service step by step: These topics are step-by-step guides to creating a service. They assume you have cursory knowledge of geoprocessing. The idea behind these step-by-step examples is to show you how everything in the corresponding folder was created. When you complete the steps, you will have created a duplicate of the corresponding folder in the tutorial directory. You can use the corresponding folder to check your work. GP service example: These topics assume you are familiar with geoprocessing and ArcGIS Server and you do not need step-by-step instructions on how to create models and tool layers or publish services. Rather, they focus on particular aspects of the service, providing step-by-step instructions only when more advanced concepts are introduced. Note: While authoring Geoprocessing Services in ArcMap it is advised to disable background processing. Learn more about background processing
Example Buffer points (step by step) Buffer features Description A simple model to buffer point features Expands the above service to buffer line and polygon features
Copyright 1995-2010 Esri. All rights reserved.
Creating Geoprocessing Services Tutorial
Watershed (step by step) Stream network More stream network Clip and ship
Creates a watershed polygon from input points Produces a stream network for cartographic display Expands the above service by allowing the user to download existing stream networks Extracts data based on area of interest polygons, creates a file geodatabase of the extracted features, compresses the geodatabase into a .zip file, and optionally e-mails the .zip file to the user Much like the above example, but makes extensive use of scripting Shows a variety of ways to select data by attribute and location Creates polygons based on drive time around points Finds the shortest route on a street network Finds features closest to a given location based on shortest route on a street network
Data on demand Selecting data Drivetime polygons Shortest route on a street network Finding nearby features over a street network
Quick guide to the examples
Examples use the toolshare folder structure
All corresponding folders use the toolshare folder structure, illustrated below and described in the Sharing tools and toolboxes book. You are not required to use this folder structure for your services; it is provided only as a guideline.
Server configuration for all examples
Copyright 1995-2010 Esri. All rights reserved.
Creating Geoprocessing Services Tutorial
GP service step by step: Buffer points
Complexity: Beginner Data Requirement: ArcGIS Tutorial Data Setup
Folder Purpose Services Geoprocessing tasks Inputs Outputs Data Extensions Of note
BufferPoints
Creates polygons around points.
BufferService (geoprocessing service). Buffer Points
User digitizes a point. Polygon None None Of all the examples, this is the most basic service.
About this example
Corresponding folder
Data can be found at C:\arcgis\ArcTutor\GP Service Examples\BufferPoints. After completing all the steps described below, you will have duplicated the contents of this folder.
Data preparation Create a toolshare folder
Steps: 1. 2. Start ArcCatalog. Create a new folder, BufferPts, in a location of your choice, as follows: a. Navigate to an existing folder of your choice. b. c. 3. 4. 5. 6. 7. In the Catalog tree, right-click the folder and click New > Folder. Name this folder BufferPts.
In the Catalog tree, right-click BufferPts and click New > Folder. Name the folder ToolData. In the Catalog tree, right-click ToolData and click New > File Geodatabase. Name the file geodatabase Schema. Using the same steps, create a folder within BufferPts named Scratch. Within the Scratch folder, create a new file geodatabase named Scratch.
Copyright 1995-2010 Esri. All rights reserved.
Creating Geoprocessing Services Tutorial
Create the toolbox
In the Catalog tree, follow these steps: Steps: 1. 2. 3. Right-click the BufferPts folder. Point to New > Toolbox. Name the toolbox BufferService.
Create schema feature class
You will need a point feature class to use as a schema for the feature set variable you will use in the model described below. Steps: 1. 2. 3. In BufferPts/ToolData, right-click the Schema geodatabase and click New > Feature Class. Name the feature class Point. The feature type is Points. Click Next. For a coordinate system, choose Geographic Coordinate Systems > World > WGS 1984. (Although you can choose Unknown as the coordinate system, it is not good practice to do so.) 4. 5. 6. 7. Click Next. Accept the default value for XY Tolerance and click Next. Accept the default value for Configuration keyword and click Next. Click Finish (the feature class does not contain any user-defined attributes).
Create the model
With the steps below, you will create a new geoprocessing model to buffer point features. Steps: 1. 2. Right-click the BufferService toolbox, point to New, then click Model. This opens the ModelBuilder window. To add the Buffer tool a. Click Add on the ModelBuilder toolbar.
Copyright 1995-2010 Esri. All rights reserved.
Creating Geoprocessing Services Tutorial
b. c.
On the Add Data or Tool dialog box, navigate to Toolboxes > System Toolboxes > Analysis Tools > Proximity. Click Buffer and click Add. (An alternative to this method is to drag the Buffer tool from the ArcToolbox, Search, or Catalog window onto the ModelBuilder canvas.) The ModelBuilder canvas now appears as follows:
3.
When using ModelBuilder, you often need to move and resize elements (tools and variables). In the illustration above, the output variable is actually named Output Feature Class but is truncated because of the size of the variable. To resize, click the output variable and click and drag one of the small blue selection squares. Now your model looks as follows:
4.
Right-click Buffer, point to Make Variable > From Parameter, then click Input Features.
The model now looks as
illustrated below:
5.
Right-click Input Features and click Properties. On the Input Features Properties dialog box, click the Data Type tab.
Copyright 1995-2010 Esri. All rights reserved.
Creating Geoprocessing Services Tutorial
6.
In the Select data type drop-down list, choose Feature Set. On the Import schema and symbology from box, enter the path or browse to the point feature class Points you created
in the above steps.
7. 8. 9.
Click OK. The Input Features variable is now a blue color. Right-click Buffer, point to Make Variable > From Parameter, then click Distance [value or field]. A new model variable is created. You may need to click and drag the variable so that it is not on top of the Input Features variable and resize it to show the complete variable name.
10. 11. 12. 13. 14.
Right-click the Distance [value or field] variable and click Rename. Rename the variable to Distance. Right-click Distance and click Properties. On the Distance Properties dialog box, click the Data Type tab. In the Select data type drop-down list, choose Linear Unit. Click OK. Double-click Distance (or right-click and click Open). Set the distance to 1000 meters. The Distance variable is now a blue color, and the Output Feature Class variable is a green color. This signifies that all required inputs to Buffer have been provided. Right-click the Output Feature Class variable (the output of Buffer) and click Rename. Rename the variable to Output Polygons. Double-click Output Polygons and enter %scratchworkspace%\BufferedPoints.shp
15. 16.
Copyright 1995-2010 Esri. All rights reserved.
Creating Geoprocessing Services Tutorial
17. 18. 19. 20.
Click OK Right-click Input Features and click Model Parameter. P (for parameter) appears next to the variable. Right-click Distance and click Model Parameter. P appears next to the variable. Right-click Output Polygons and click Model Parameter. P appears next to the variable. The model should now appear similar to the illustration below:
21.
In the main ModelBuilder menu, click Model and click Model Properties a. Set Name to BufferPoints b. c. Set Label to Buffer Points Check the Store Relative pathnames option.
The illustration below shows these settings:
22. 23.
Click OK. In the main ModelBuilder menu, click Model and click Save. Then click Model again and click Close
Test the model
In the next series of steps, you will test your model using ArcMapalways a good idea before publishing a service. Steps: 1. 2. Start ArcMap and add data to create a map, or open an existing map document. In ArcMap, use the Geoprocessing menu to open both the Geoprocessing Options and Environments Settings dialog boxes.
Copyright 1995-2010 Esri. All rights reserved.
Creating Geoprocessing Services Tutorial
3.
Configure the following: Geoprocessing Options: Check the Overwrite the outputs of geoprocessing operations check box. Geoprocessing Options: Check the Add results of geoprocessing operations to the display check box. Environments Settings: Expand the Workspace category and set the scratch workspace to BufferPoints\Scratch, the folder you created above.
These settings are illustrated below:
4.
In the Catalog window of ArcMap, navigate to your toolshare folder and choose the BufferService toolbox you created above.
Copyright 1995-2010 Esri. All rights reserved.
10
Creating Geoprocessing Services Tutorial
5.
Double-click Buffer Points. (Optionally, you can right-click Buffer Points and click Open). This opens the Buffer Points tool dialog box, as illustrated below.
6. 7. 8.
Click Add Feature to add a point feature to buffer. You can add more than one feature. Learn more about using the feature set control to add features Optionally, change the Distance parameter. Click OK. The tool begins to execute. When the tool finishes execution, a new layer named BufferedPoints is added to the ArcMap table of contents. Exit ArcMap. You do not need to save your changes.
9.
Publish the service
To publish a toolbox to ArcGIS Server, you must have administrator access to ArcGIS Server. To connect to a server, expand the GIS Servers entry in the Catalog tree and click Add ArcGIS Server. Your server administratorthe person in charge of setting up and maintaining accounts for your ArcGIS Server installationis responsible for setting up an account for you and granting you administrator privileges.
Copyright 1995-2010 Esri. All rights reserved.
11
Creating Geoprocessing Services Tutorial
Once you have established an administrator connection to ArcGIS Server, you are ready to publish your toolbox. Steps: 1. 2. 3. 4. In ArcCatalog , right-click the BufferService toolbox and click Publish to ArcGIS Server. On the Publish to ArcGIS Server dialog box, choose the server you want to publish to. Name the service BufferService (this is the default namethe same as the name of the toolbox). Click Next. Click Finish.
Learn more about publishing geoprocessing services
Use the service
In the next series of steps, you will use your geoprocessing service in ArcMap. Steps: 1. 2. 3. 4. Open ArcMap and add data of your choosing, or open an existing map document. In the Catalog window of ArcMap, navigate to your server connection under GIS Servers. Find the geoprocessing service BufferService under the server and expand BufferService to display its contents, the Buffer Points task. Double-click Buffer Points task. (Optionally, you can right-click Buffer Points and click Open). This opens the Buffer Points task dialog box. Note that unlike the Buffer Points tool dialog box (shown above) when you tested your model, this dialog box does not show the Output Polygonsparameter. This is because ArcGIS Server writes the output polygons to a location
Copyright 1995-2010 Esri. All rights reserved.
12
Creating Geoprocessing Services Tutorial
on the server (defined by %scratchworkspace%), and there is no need for you to specify an
output location.
5. 6. 7.
Click Add Feature ( ) to add a point feature to buffer. You can add more than one feature. Learn more about using the feature set control to add features Optionally, change the Distance parameter. Be sure to turn backgroud process off to allow process dialog box appears by running following steps: a. Click Geoprocessing from ArcMap. b. c. SelectGeoprocessing Options If the Enable check box of Background Processing is checked, uncheck it. Otherwise leave the way it is.
Learn more about foreground and background processing 8. 9. Click OK. Click Geoprocessing menu > Results, expand Current Session, then expand the BufferPoints entry. Note how you can view outputs, inputs, environments, and messages for the execution of the task. Anytime you execute a geoprocessing tool, a result is written to the Results window. Learn more about using results It should only take a few moments for the task to complete. A new layer is added to the ArcMap table of contents. This layer is named Output Polygons [<time>_<date>], as illustrated
below.
Copyright 1995-2010 Esri. All rights reserved.
13
Creating Geoprocessing Services Tutorial
In the next series of steps, you will be modifying the BufferService properties and running the Buffer Points task again to see the effect of changing these properties. Therefore, you do not want to exit ArcMap.
Modifying service properties
By changing service properties, you can affect how tasks execute. Steps: 1. 2. 3. 4. In the Catalog window, navigate to the server containing the BufferService geoprocessing service. Right-click BufferService and click Stop. Geoprocessing services must be stopped before their properties can be changed. Right-click BufferService and click Service Properties. Click the Parameters tab.
There are three basic parameters that you can modify that affect how the task executes. Change these parameters as discussed below, click OK, then start the service (right-click BufferService and click Start). Then run the task again in ArcMap to see the effect.
Execution type
Synchronous means that the client waits until the server has finished executing the task. Asynchronous means that the client is free to do other work while the server executes the task. You should choose synchronous only for tasks that execute quickly. BufferService has one task, Buffer Points, and this task executes quickly. Change the execution type to synchronous, restart the service, then execute Buffer Points again. With synchronous execution, the progress dialog box remains open until the task is finished executing.
Maximum Number of Records Returned by Server
The number you enter is the maximum number of records or features that can be transferred from the server to the client. A value of 0 means no records can be transferred. The default is 1000. After stopping the service, change the value to 0, restart the service, then execute Buffer Points again. The task executes and a layer is created, but there are no features since the maximum is set to 0. If you view the result on the Results window, Output Polygons has <data exceeds transfer limit>.
Copyright 1995-2010 Esri. All rights reserved.
14
Creating Geoprocessing Services Tutorial
Show Messages
Geoprocessing models write messages during the execution of model processes. These messages include warnings, errors, and other information. The messages can contain paths to data residing on your server or local area network, and you may not want the paths to this data to be viewed by users. By default, messages are not shown. Check the checkbox next to Show Messages, restart the service, then execute Buffer Points again. You should see more messages in both the progress dialog box (if the service is running synchronously) and in the result. When you are developing and testing services, you almost always want to show messages.
Copyright 1995-2010 Esri. All rights reserved.
15
Creating Geoprocessing Services Tutorial
GP service example: Buffer features
Complexity: Beginner Data Requirement: ArcGIS Tutorial Data Setup
Folder Purpose Services Geoprocessing tasks Inputs Outputs Data Extensions Of note
BufferFeatures
Create polygons around point, line, or polygon features.
BufferFeatures (geoprocessing service). Buffer Points, Buffer Lines, Buffer Polygons.
User digitizes a point, line, or polygon. Polygon None None GP service step by step: Buffer points showed how to build a service that creates buffer polygons around points. This service allows you to create buffers around the three basic feature types: points, lines, and polygons.
About this example
Corresponding folder
C:\arcgis\ArcTutor\GP Service Examples\BufferFeatures contains the completed models and data.
Data
Similar to the BufferPoints service, you need to create schema feature classes for use in the three models. For this service, you need three schema feature classes: one containing point features, one containing line features, and another containing polygon features. Create these feature classes in the Schema geodatabase inside the ToolData folder.
Models
There is one model for each of the feature types. These models are constructed using the same basic steps as described in GP service step by step: Buffer points. The main difference between the models is that they use different schemas for the input variable to Buffer. Buffer Lines modelThe Input Lines variable uses line schema. Buffer Points modelThe Input Points variable uses point schema. Buffer Polygons modelThe Input Polygons variable uses polygon schema.
The Buffer Lines model has one additional parameter, the end type of the line, which is either ROUND or FLAT, as described in the Buffer tool reference. This variable was created as follows: In the Buffer Lines model, right-click Buffer and click Make Variable > From Parameter > End Type.
Copyright 1995-2010 Esri. All rights reserved.
16
Creating Geoprocessing Services Tutorial
Right-click the End Type variable and check Model Parameter.
It is not required that you make a variable for the End Type parameter. End Type will default to ROUND if you do not create a variable.
Publishing
The BufferFeatures toolbox is published using similar steps as described in GP service step by step: Buffer points.
Copyright 1995-2010 Esri. All rights reserved.
17
Creating Geoprocessing Services Tutorial
GP service step by step: Watershed
Complexity: Beginner Data Requirement: ArcGIS Tutorial Data Setup
Folder Purpose Services Geoprocessing tasks Inputs Outputs Data Extensions
Watershed
Using the Spatial Analyst extension, this basic service computes a watershed polygon.
StoweBasemap (map service), StoweHydro (geoprocessing service). Create Watershed Polygon
User digitizes a point in the study area. Polygon of computed watershed and a snapped pour point. This example uses digital elevation data (raster) and other data found in the Spatial Analyst tutorial. Spatial Analyst.
About this example
Corresponding folder
C:\arcgis\ArcTutor\GP Service Examples\Watershed contains the completed model and data. After completing all the steps described below, you will have duplicated the contents of this folder.
Data preparation Data
You can find the data for this example in C:\arcgis\ArcTutor\Spatial Analyst. The data is for the town of Stowe, Vermont. The contents of this location are shown below:
Create a toolshare folder
1. 2. Start ArcCatalog. In a location of your choice, create a new folder named Watershed. Within Watershed, create a ToolData and Scratch folder. Within Scratch, create a new file geodatabase named Scratch. Copy the contents of the C:\arcgis\ArcTutor\Spatial Analyst folder into ToolData.
3.
Copyright 1995-2010 Esri. All rights reserved.
18
Creating Geoprocessing Services Tutorial
Data processing
For this service, you'll need to create four new raster datasets, as shown below.
Dem_fill is the result of executing the Fill tool using elevation as input. Hillshade is the result of executing the Hillshade tool using dem_fill as input. Flowdir is the result of executing the Flow Direction tool using dem_fill as input. Accumulation is the result of executing the Flow Accumulation tool using flowdir as input.
The model in this example uses a feature set, and you will need a point feature class to use as the feature set schema. In Stowe.gdb, create a new point feature class named PourPoint. For a coordinate system, import any of the existing datasets within the ToolData folder. Use the default values for xy tolerance and configuration keyword.
Copyright 1995-2010 Esri. All rights reserved.
19
Creating Geoprocessing Services Tutorial
Basemap
The basemap contains three layers: Landuse (landuse raster), Hillshade (hillshade raster), and Roads (Stowe.gdb/roads feature class). You will need to create a map document containing these layers. Name the ArcMap document StoweBasemap.mxd.
The Hillshade layer is drawn with a transparency of 55 percent. To change transparency, right-click the Hillshade layer, choose Properties, click the Display tab, then change the transparency. After creating and saving StoweBasemap.mxd, publish it as a map service to your server. Steps: 1. 2. 3. 4. 5. 6. In the Catalog window, right-click StoweBasemap.mxd and click Publish to ArcGIS Server. In the first panel, name the service StoweBasemap (the default). Click Next. The only capability that you need is mappingall other capabilities are optional for this service. Click Next. Click Finish.
You can test the StoweBasemap service by starting ArcMap with a blank document, then add the service by clicking Add Data , navigating to the server, and choosing StoweBasemap.
Copyright 1995-2010 Esri. All rights reserved.
20
Creating Geoprocessing Services Tutorial
Toolbox and map document
1. 2. In the Stowe folder, create a new toolbox with the name StoweHydro. Start ArcMap with a new document and add the accumulation and flowdir rasters to the table of contents, renaming the layers to Flow Accumulation and Flow Direction, respectively. Add the PourPoint feature class you created above. Optionally, change the symbology of PourPoint to a red plus sign, as illustrated.
3.
The Flow Direction and Flow Accumulation layers will be used in the published task but never displayed to the user. Therefore, the symbology of these layers does not matter.
Set the geoprocessing scratch workspace environment to the Scratch folder, as follows: Steps: 1. 2. 3. 4. 5. In ArcMap, click Geoprocessing > Environments. Expand the Workspace Settings category. Enter the path to the scratch workspace you created above (for example, E:\Watershed\Scratch) Accept the change by clicking OK. Save the map as StoweHydro,mxd.
Create the model
The input to the Create Watershed Polygon model is a user-supplied point. A watershed polygon is output for each input point. In addition, the user-supplied points will be snapped to the cells of highest flow accumulation using the Snap Pour Point tool. The snapped points will also be output. Since these models make use of layers in the map document, you create these models in ArcMap using the StoweHydro map document. The Create Watershed Polygon model is illustrated below:
Copyright 1995-2010 Esri. All rights reserved.
21
Creating Geoprocessing Services Tutorial
Steps to building the model Steps: 1. 2. In the Catalog window, right-click the StoweHydro toolbox and choose New > Model. This opens ModelBuilder with a new empty model. Create a variable with the Feature Set data type, as follows: a. Right-click in the ModelBuilder canvas and click Create Variable. b. 3. 4. 5. 6. 7. 8. 9. Choose Feature Set as the data type.
Click OK. Rename the variable as Pour Point. Right-click Pour Point and click Properties. Click the Data Type tab. Set the schema to the Pour Point layer by choosing it in the drop-down list. Right-click Pour Point and click Model Parameter. A check mark appears next to Model Parameter, and a P appears next to the Pour Point variable. Add the Snap Pour Point tool to the model by dragging the tool from the ArcToolbox, Catalog, or Search window. Right-click Snap Pour Point and make a variable from the Snap Distance parameter. Double-click Snap Distance and set the snap distance to 250 meters. It is not a requirement that you make Snap Distance a model variable, but doing so gives anyone that views the model a visual clue that snap distance is an important variable. Double-click Snap Pour Point and set the input raster parameter to Pour Point. Set the Pour point field parameter to ObjectID if not already set. Set the Input accumulation raster parameter to the Flow Accumulation layer.
10.
Copyright 1995-2010 Esri. All rights reserved.
22
Creating Geoprocessing Services Tutorial
Snap Pour Point parameter settings
11.
Right-click Snap Pour Point and click Make Variable > From Environment > Processing Extent > Extent, as illustrated below.
12. 13.
Double-click the Extent variable and set it to Union of Inputs. Rename the output of Snap Pour Point as Pour Point Raster. This is intermediate output and should be deleted after the model executes. Right-click Pour Point Raster and check Managed. Add the Raster To Point tool to the model. Double-click Raster To Point and set the Input raster parameter to Pour Point Raster. Set the Output point features parameter to %scratchworkspace%\snapped_pour.shp.
14.
Raster To Point parameter settings
Copyright 1995-2010 Esri. All rights reserved.
23
Creating Geoprocessing Services Tutorial
15. 16. 17.
Rename the Raster To Point output variable atos Output snapped pour point. Right-click Output snapped pour point and make it a Model Parameter. Add the Watershed tool to the model and use the Flow Direction layer for the Input flow direction raster parameter. Rename the output of the Watershed tool as Watershed raster. Watershed raster is intermediate output. Right-click Watershed raster and click Managed. Add the Raster To Polygon tool to the model. Set the Input raster parameter to Watershed raster. Set the Output Polygon features parameter to %scratchworkspace%\Watershed.shp. Rename the output variable of the Raster To Polygon tool as Output Watershed. Right-click Output Watershed and make it a Model Parameter. In the main ModelBuilder menu, click Model > Model Properties. a. Set Name to CreateWatershedPolygon. b. c. Set Label to Create Watershed Polygon. Check Store Relative pathnames.
18. 19.
20. 21. 22.
23.
Save and close the model.
Copyright 1995-2010 Esri. All rights reserved.
24
Creating Geoprocessing Services Tutorial
Creating symbology layer files
In this next series of steps, you will be creating layer files to use as output symbology for your task. Steps: 1. In the Catalog window, double-click the Create Watershed Polygon tool to open its dialog box. The dialog box appears as shown below:
Create Watershed Polygon tool dialog box
(The order of the parameters in your tool dialog box may be different, depending on the order in which you made variables model parameters. You can change the order of parameters in the model tool's properties.). 2. Click Add Feature ( ) to add a pour point. The location you use for the pour point should be in a valley, not on a mountaintop where there is no watershed. The following illustration shows a result of executing Create Watershed Polygon:
In the above illustration, note that the output watershed polygon is blue and the snapped pour point is a small dot. (Your symbology may be different.) In the following steps, you will create better symbology,
Copyright 1995-2010 Esri. All rights reserved.
25
Creating Geoprocessing Services Tutorial
save this symbology as a layer file (.lyr), then use these layer files to define the symbology of your output variables. Steps: 1. 2. 3. 4. 5. 6. Open the properties for the snapped_pour layer and set the symbol to a red cross. Open the properties for the Watershed layer and set the fill symbol to a light blue. Right-click snapped_pour, click Save As Layer File, then save as Stowe\ToolData\snapped_pour.lyr. Right-click Watershed, click Save As Layer File, then save as Stowe\Tooldata\Watershed.lyr. Edit the Create Watershed Polygon model. Right-click the Output snapped pour point variable and click Properties. On the Properties dialog box, click the Layer Symbology tab and set the symbology layer to snapped_pour.lyr.
Setting layer symbology
7. 8. 9.
Do the same for the Output Watershed variable, setting the symbology layer to watershed.lyr. Save and close the model. Remove the existing snapped_pour and Watershed layers from the table of contents.
Learn more about setting symbology using layer files
Create tool layer
Steps: 1. 2. If you have not done so, remove the snapped_pour and Watershed layers from the table of contents. To create the tool layer, drag the Create Watershed Polygon tool into the ArcMap table of contents. Your tool layer may appear with or without sublayers, as illustrated below. Sublayers appear if the tool outputs exist at the time you create the tool layer.
Copyright 1995-2010 Esri. All rights reserved.
26
Creating Geoprocessing Services Tutorial
Tool layer for the Create Polygon Watershed tool
3.
Right-click the tool layer and click Open. The tool dialog box opens. Add a pour point using the feature set control and run the tool. After the tool runs, the two sublayers in the ArcMap table of contents are refreshed and have the symbology as defined in the symbology layers you created above. Finally, remove the PourPoint layer since it is no longer needed. You should first save the layer to a layer file for subsequent reuse. Save the map as StoweHydro.mxd and exit ArcMap.
4. 5.
Publish the service
In previous steps, you published the StoweBasemap map service. Now you will publish the StoweHydro geoprocessing service. The StoweHydro service contains the Create Watershed Polygon task. Steps: 1. 2. 3. In the Catalog window, navigate to your server, right-click, then choose Add New Service. Name the service StoweHydro and choose Geoprocessing Service as the type. Click Next. Choose StoweHydro.mxd as the source for your geoprocessing service, as illustrated below. Since you will test your service, check the Show Messages checkbox. In a production
Copyright 1995-2010 Esri. All rights reserved.
27
Creating Geoprocessing Services Tutorial
environment, you may want to disable messages.
4.
Click Next. From this point on, you can accept the default values provided by the wizard.
Use the service
Steps: 1. 2. 3. 4. Start ArcMap with a blank document. Add the StoweBasemap map service to the ArcMap table of contents from your ArcGIS Server connection. Expand the StoweHydro geoprocessing service from the ArcGIS Server connection and open the Create Watershed Polygon tool. Add a point to the Create Watershed Polygon using the feature set control and click OK to run the task. After the task completes, the table of contents has the two output layers, as illustrated
below:
Copyright 1995-2010 Esri. All rights reserved.
28
Creating Geoprocessing Services Tutorial
5.
Examine the results of the task in the Results window, as illustrated below:
Copyright 1995-2010 Esri. All rights reserved.
29
Creating Geoprocessing Services Tutorial
GP service example: Stream network
Complexity: Beginner Data Requirement: ArcGIS Tutorial Data Setup
Folder Purpose Services
StreamNet
Creates a stream network from flow and accumulation data.
StoweHillshade (map service) StoweStreamNet (geoprocessing service and result map service)
Geoprocessing task Inputs Output Data Extension Of note
Create Stream Network
Minimum upstream drainage area in hectares. Stream network Uses digital elevation data (raster) and other data found in the Spatial Analyst tutorial. Spatial Analyst Uses a result map service to draw the network.
About this example
Corresponding folder
C:\arcgis\ArcTutor\GP Service Examples\StreamNet contains the completed model and data.
About the Create Stream Network task
The primary purpose of the Create Stream Network task is to produce a stream network for cartographic display. Two results are illustrated below, using a hillshade of the study area (the town of Stowe, Vermont) as a basemap. The idea behind this service is to let the user produce several different networks and choose one that suits his or her cartographic needs.
Copyright 1995-2010 Esri. All rights reserved.
30
Creating Geoprocessing Services Tutorial
The task creates a stream network defined by a minimum areathe smaller the area, the more stream segments are produced. Each stream segment is assigned a stream order value based on the number of upstream stream segments, and this value is used to determine the line thickness to display each stream segment. The number of stream segments produced depends on the minimum area used. Using an input of 1 hectare, approximately 32,000 stream segments are produced. For 45 hectares, approximately 600 stream segments are produced. One of the decisions that you make when creating a geoprocessing service is determining the maximum number of records and features that can be returned from the server to the client. The default is 1,000, and you can increase this to billions. However, transporting large numbers of features across the Web is expensive and slow. Whenever you have a service that may output a large number of features, you should consider using a result map service to create a map of the result and let ArcGIS Server transport the map across the Web instead of the features. Because the number of stream segments produced by the Create Stream Network task is dependent on the minimum drainage area and, if you substitute your own data, the size and topography of the study area, this example uses a result map service to draw the results instead of transporting the features across the Web to the client.
Copyright 1995-2010 Esri. All rights reserved.
31
Creating Geoprocessing Services Tutorial
Data Data
The data for this example comes from C:\arcgis\ArcTutor\GP Service Examples\Watershed. This data, in turn, was derived from C:\arcgis\ArcTutor\Spatial Analyst. To learn how the data in the Watershed folder was created, see the Watershed example.
Basemap
The basemap for this example, StoweHillshade.mxd, has only one layer, Hillshade, as illustrated below. The Hillshade layer is drawn with a transparency of 55 percent.
Stowe hillshade basemap
StoweHillshade.mxd is published as a map service.
Toolbox and map document
The toolbox for the geoprocessing service is StoweStreamNet, and the source map document for the service is StoweStreamNet.mxd. StoweStreamNet.mxd contains two source data layers, Flow Direction (the flowdir raster) and Flow Accumulation (the accumulation raster).
Copyright 1995-2010 Esri. All rights reserved.
32
Creating Geoprocessing Services Tutorial
Model Model overview
The Create Stream Network model is illustrated below. There is one input variable, Minimum upstream area in hectares. This variable is a double and is the minimum drainage area required to create a stream segment. Smaller areas create more stream segments. The model calculates the number of raster cells for the input area, then uses the Con tool to perform a conditional if-else evaluation on each of the input cells in the Flow Accumulation raster. Since a cell value in the Flow Accumulation raster is the number of upstream cells flowing into the cell, any cell with an upstream area greater than the cutoff is selected. Selected cells form stream segments and are assigned a 1 in the output raster. The Stream Order tool assigns a numeric order value to a raster representing branches of a linear network, such as the output of the Con tool. In general, streams with a high order have higher water flows, so stream order can be used as a surrogate for stream width. The output of the model is symbolized so that segments with high order values are drawn with thicker lines. The Stream To Feature tool converts the Stream Order Raster into the output line feature class. This feature class will be drawn by the result map service using symbology defined in the result map service.
Details about the model follow.
Project data
The Flow Accumulation and Flow Direction variables are layers from the source map document, StoweStreamNet.mxd. These variables are termed project data because they are nonparameter input data.
Copyright 1995-2010 Esri. All rights reserved.
33
Creating Geoprocessing Services Tutorial
Calculating number of cells for the minimum area
The Flow Accumulation and Flow Direction rasters have projected Vermont State Plane coordinates, with a linear unit of meters. The cell size is 30 by 30 meters. To determine the spatial reference and cell size of a raster, do either one of the following: In the Catalog window, right-click the raster and click Properties. In the ArcMap table of contents, right-click a raster layer, click Properties, then click the Source tab.
The Calculate Value tool divides the input hectares by the size of a cell in hectares (30 x 30 meters = 900 square meters = 0.09 hectares) to yield the number of cells for the minimum upstream area. The parameters for the Calculate Value tool, illustrated below, make use of variable substitution. By placing percent signs (%) around a variable name, the contents of the variable are substituted for the value.
The Minimum upstream area in hectares variable is a double data type, created as follows: 1. 2. 3. 4. 5. Right-click on the ModelBuilder canvas and click Create Variable. On the Create Variable dialog box, choose Double as the data type. Click OK. Rename the newly created variable to Minimum upstream area in hectares. Double-click the variable and enter a default value. For the Stowe area, 45 is a reasonable default.
The Minimum upstream area in hectares variable is a precondition to the execution of Calculate Value. A precondition means that a variable must contain a value before Calculate Value executes. You can set preconditions as follows: 1. 2. Right-click Calculate Value. Click Properties.
Copyright 1995-2010 Esri. All rights reserved.
34
Creating Geoprocessing Services Tutorial
3. 4.
Click the Preconditions tab. Check Minimum upstream area in hectares.
Con process
The Con tool performs a conditional if-else evaluation on each of the input cells in the Flow Accumulation raster.
Con tool parameters
Note that the expression makes use of variable substitution. In the expression, all cells with a value greater than the minimum number of cells are selected. (The value of a cell in the Flow Accumulation raster is the number of cells flowing into an individual cell.) The Input true raster or constant value parameter is the value to assign each selected cell and is set to 1. If you are creating this model from scratch, do the following: 1. 2. 3. Double-click the Con tool. For the Input true raster or constant value parameter, enter 1. Click OK.
The Input true raster or constant value model variable is automatically created and connected to the Con tool.
Copyright 1995-2010 Esri. All rights reserved.
35
Creating Geoprocessing Services Tutorial
Stream order process
The Stream Order tool calculates a numeric value for cells that represent branches of a stream network. The parameter values for Stream Order are shown below.
Stream Order parameters
The output raster contains the Shreve stream order value for every cell that represents a stream.
Stream to feature process
The Stream To Feature tool creates a shapefile of the stream segments contained in Stream Order Raster.
Stream To Feature parameters
Note that the output is written to %scratchworkspace%. This location is the scratch workspace environment that is set and used by ArcGIS Server.
Tool layer
The tool layer in StoweStreamNet.mxd defines the result map symbology. The steps below show how to create the tool layer and appropriate symbology: 1. 2. 3. 4. In ArcMap, drag the Create Stream Network tool from the StoweStreamNet toolbox into the ArcMap table of contents to create the Create Stream Network tool layer. Right-click the Create Stream Network tool layer and click Open to open the tool dialog box. Use 45 (the default) as the minimum area. Click OK to run the tool. Note that the default symbology for the stream network is a single line.
In the steps below, you will change the symbology to graduated line symbols. Right-click the Stream Network sublayer and click Properties, then click the Symbology tab. 1. Click Graduated symbols found beneath the Quantities category.
Copyright 1995-2010 Esri. All rights reserved.
36
Creating Geoprocessing Services Tutorial
2. 3.
Choose GRID_CODE as the value field. Click Classify.
1. 2.
On the Classification dialog box, choose Manual as the classification method. You will set up a manual classification with breaks of 100, 250, 500, 750, and 10000. In the Break Values panel, click the last value in the list. This allows you to edit the value. Enter one of the break values, such as 10000. The list refreshes so that the values are sorted.
Continue editing and
setting the break values until the list appears as illustrated below.
3.
Click OK.
Copyright 1995-2010 Esri. All rights reserved.
37
Creating Geoprocessing Services Tutorial
The Symbology tab now looks as illustrated below. You may need to reset the color to blue by clicking Template and choosing a suitable blue color.
4.
Click OK.
The legend for the Stream Network sublayer displays GRID_CODE as the classification field, which will not make much sense to the user of your service. To change it, click GRID_CODE in the legend, press the F2 key, and change the text to something more descriptive, such as Shreve Order or Stream Order.
Publishing
StoweHillshade.mxd is published as a map service. To publish StoweStreamNet.mxd as a geoprocessing service with a result map service, do the following: 1. 2. In the Catalog window, right-click StoweStreamNet.mxd and click Publish to ArcGIS Server. Accept all defaults.
Copyright 1995-2010 Esri. All rights reserved.
38
Creating Geoprocessing Services Tutorial
Using
To use the services, start ArcMap and add the StoweHillshade map service and the StoweStreamNet geoprocessing service. Do not add the StoweStreamNet map service since this is a result map service and contains the Flow Accumulation and Flow Direction layers, which have nothing to do with results.
ArcMap before executing the service
ArcMap after executing the Create Steam Network task
Copyright 1995-2010 Esri. All rights reserved.
39
Creating Geoprocessing Services Tutorial
GP Service example: More Stream network
Complexity: Beginner Data Requirement: ArcGIS Tutorial Data Setup
Folder Purpose Services Geoprocessing tasks Inputs Outputs Data Extensions Of note
StreamNet2
User can download a precomputed network or create their own.
StoweStreamNetworksBasemap (map service) StoweStreamNetworkTasks
(geoprocessing service).
Get Precomputed Stream Network, Create Stream Network.
For the Get
Precomputed Stream Network task, the user inputs a layer name. For Create Stream Network, the user enters the minimum upstream area in hectares.
Stream network This example uses digital elevation data (raster) and other data found in the Spatial Analyst tutorial. Spatial Analyst. Uses layer symbology files (.lyr) to instruct the client application on how to draw the output stream networks, as described in the GP Watershed service example.
About this example
Corresponding Folder
C:\arcgis\ArcTutor\GP Service Examples\StreamNet2 contains the completed model and data.
About this example
This example builds on the Create Stream Network task created in GP Service example: Stream network. As discussed in that example, the primary purpose of the task was to produce a stream network for cartographic display, allowing the user to produce several different networks, ultimately choosing one that suits their cartographic needs. The Create Stream Network task used a result map service to display its results. In this example, stream network features are transported to the client for display. Since the features are transported to the client application, a result map service is not needed . The service contains two tasks, one to fetch precomputed networks and another to create a new network. The illustration below shows the final resulting StoweStreamNetworksBasemap map service table of contents and the geoprocessing tasks in the StoweStreamNetworkTasks geoprocessing service.
Copyright 1995-2010 Esri. All rights reserved.
40
Creating Geoprocessing Services Tutorial
The basemap service allows you to view five precomputed networks, ranging from 10 to 50 hectares. There are two geoprocessing services: Get Precomputed Stream NetworkThe user chooses a precomputed stream network, and the features are transported back. Create Stream NetworkThe user creates a new network by entering an upstream drainage area. This is a slightly modified version of the Create Stream Network task discussed in the GP Service example: Stream network.
Basemap
The table of contents of StoweStreamNetworksBasemap.mxd is shown below, along with the StoweStreamNetworkTasks toolbox as shown in the Catalog view.
Copyright 1995-2010 Esri. All rights reserved.
41
Creating Geoprocessing Services Tutorial
The five stream network layers were created using the Precompute a Stream Network model. This is a utility tool and is not part of the geoprocessing service. Precompute a Stream Network is similar to the Create Stream Network with the following differences: The input variable is named Area. The accumulation and flowdir raster dataset variables refer to raster datasets in the ToolData folder rather than layers in the ArcMap table of contents. This allows you to execute the model without having the raster layers in the ArcMap table of contents. The Stream Network variable has a Layer Symbology file. The basic steps for creating and using a layer symbology file are Run the Precompute a Stream Network model from the Catalog window. A new layer is added to ArcMap. Right-click the new layer, choose Properties, then click the Symbology tab. Change the symbology to Graduated Symbols using GRID_CODE as the value. Use a Natural Breaks (Jenks) classification. Right-click the layer in the table of contents and click Save As Layer File. Save to ToolData/Stream Network.lyr Edit the Precompute a Stream Network model. Right-click the Stream Network output variable and click Properties. In the Properties dialog box, click the Layer Symbology tab and enter the layer file created above.
Copyright 1995-2010 Esri. All rights reserved.
42
Creating Geoprocessing Services Tutorial
Models
The contents of StoweStreamNetworkTasks.mxd are illustrated below.
The table of contents has the same precomputed stream network layers as found in StoweStreamNetworksBasemap.mxd. These layers were created as follows: 1. 2. Each stream network layer in StoweStreamNetworksBasemap.mxd was saved as a layer file to the ToolData directory. Using Add Data in StoweStreamNetworkTasks.mxd, each layer file created above was added to the table of contents.
The Get Precomputed Stream Network model is a simple model that copies the contents of a feature layer to the scratch workspace.
Copyright 1995-2010 Esri. All rights reserved.
43
Creating Geoprocessing Services Tutorial
The input variable, Network to download, is a Feature Layer data type. When the task executes, all featurebased layers are listed, and the user picks one. (Note that the raster layers are not listed since they are not features. Nor are any of the sublayers in the tool layers listed, because ArcGIS Server automatically filters out any tool layers and their sublayers from the list of feature layers.) The underlying features are then copied to the scratch workspace and, when transported back to the client, drawn using the symbology defined in ToolData/Stream Network.lyr. The Create Stream Network task is the same as found in GP Service example: Stream network with one notable exception: the output variable, Stream Network, has its Layer Symbology property set to Stream Network.lyr, as shown below.
Publishing
StoweStreamNetworksBasemap.mxd is published as a map service. StoweStreamNetworkTasks.mxd is published as a geoprocessing service: 1. 2. 3. In the Catalog window, navigate to your GIS Server, right-click, then choose Add New Service. Name the service StoweStreamNetworkTasks and choose Geoprocessing Service as the type. Click Next. Choose StoweStreamNetworkTasks.mxd as the source for your service. Change the Maximum Number of Record Returned by Server to 10000. You need to change this because there is no result map service to draw the results, and the features are transported back to the client. If you leave the number of records to the default 1000, none of the tasks return the full dataset, since they all generate more than 1,000 records. 4. For testing purposes, check Show Messages.
Click Next. From this point on, you can accept the default values provided by the wizard.
Copyright 1995-2010 Esri. All rights reserved.
44
Creating Geoprocessing Services Tutorial
Using
To use the service, start ArcMap with a blank document and add the StoweStreamNetworksBasemap map service and the StoweStreamNetworkTasks geoprocessing service. Open and execute both tasks. If you do not get results from either of the tasks, it is probably because the Maximum Number of Record Returned by Server parameter was not set to a large number as described above.
Using a range filter
Model tool parameters can have filters, which are used to validate parameter values. For Create Stream Network, you can use a range filter to validate the Minimum upstream area in hectares parameter. Minimum areas less than 5 hectares produce thousands of stream segments and generate unusable output (at least for cartographic display purposes). You can use a filter to prevent processing for any values less than 5 hectares. To set a range filter 1. In the Catalog window, right-click the Create Stream Network tool and click Properties. Alternatively, with Create Stream Network open in ModelBuilder, click Model in the main ModelBuilder menu, then click Model Properties. On the Properties dialog box, click the Parameters tab. Click the Filter cell in the Minimum upstream area in hectares parameters and choose Range. The Range dialog box will automatically open. On the Range dialog box, enter the minimum and maximum values.
2. 3. 4.
After making this change to the Create Stream Network model, the service must be restarted for the change to take effect. With these changes, anytime a value less than 5 is entered, the task will display an error in its messages. The service must have Show Messages checked for the user to see the message.
Copyright 1995-2010 Esri. All rights reserved.
45
Creating Geoprocessing Services Tutorial
GP Service example: Clip and ship
Complexity: Beginner Data Requirement: ArcGIS Tutorial Data Setup
Folder Purpose Services Geoprocessing tasks Inputs Outputs Data Extensions Of note
ClipAndShip
Using a polygon digitized by the user, this service clips layers from the study area into a file geodatabase, then creates a .zip file that can be downloaded by the user.
Portland (Map service), ClipAndShip (Geoprocessing service).
Extract Data Task. Layers to Clip, Area of Interest, Feature Format, Raster Format. A ZIP file containing the data. The example uses a number of datasets from the study area of Portland, Oregon. None. Creates output.zip, a compressed file containing a file with the format specified. This file mimics the arrangement of the layers in the ArcMap document that is published as a geoprocessing service.
About this example
Corresponding Folder
C:\arcgis\ArcTutor\GP Service Examples\ClipAndShip contains the completed models and data.
About this example
This example shows the detail steps of publishing and using a map and a geoprocessing service. The geoprocessing task lets you select the layers you want, digitize a polygon (or multiple polygons) of the area of interest, and select the output feature and raster data format. Data in the map is clipped to the area of interest, then bundled and shipped to the userhence the name "clip and ship".
Data
The study area for this example is a small area in the city of Portland, Oregon. Data includes places, transportation networks, hydrologic features, land records, and a hillshade raster of the study area. The data can be found in C:\arcgis\ArcTutor\GP Service Examples\ClipAndShip\ToolData\Portland.gdb.
Publishing
Steps: You need to have an administrative connection to an ArcGIS server to publish services. To create an administrative connection, in the Catalog window, go to GIS Servers > Add ArcGIS Server and check Manage GIS Services. On the General panel, enter the Server URL and
Copyright 1995-2010 Esri. All rights reserved.
46
Creating Geoprocessing Services Tutorial
Host Name, then click Finish. A server administrative connection with the host name will appear under GIS Servers. 1. 2. 3. 4. 5. 6. 7. From the Catalog window, navigate to C:\arcgis\ArcTutor\GP Service Examples\ClipAndShip. Right-click Portland.mxd and select Publish to ArcGIS Server. In the first window, keep all defaults and click Next. in the next panel, deselect all check boxes except Mapping (always enabled). Click Next. Click Finish. The map service Portland will be published to the ArcGIS Server. You will use it as a basemap later. Open C:\arcgis\ArcTutor\GP Service Examples\ClipAndShip\Portland.mxd in ArcMap. In the Catalog window, a. Expand Toolboxes > System Toolboxes > Server Tools.tbx > Data Extraction > Extract Data Task. b. Drag the Extract Data Task tool to the ArcMap table of contents.
The tool layer Extract Data Task appears in the table of contents. 8. 9. 10. 11. Save the map document containing the tool layer as ClipAndShip.mxd. In the Catalog window, right-click the connection to your ArcGIS Server and select Add New Service. In the Add GIS Service panel, type ClipAndShip as the service name and select Geoprocessing Service as the Type. Click Next. In the next panel, check A Map as your source file. Enter the path to the ClipAndShip.mxd map document that you created above and click Next.
Copyright 1995-2010 Esri. All rights reserved.
47
Creating Geoprocessing Services Tutorial
12.
For any remaining panels, leave the default value and click Next until the last panel, where you click Finish. You should see the service ClipAndShip under your ArcGIS Server connection.
Using
The following steps show how to use the map and geoprocessing services that you previously published. Steps: 1. 2. Open a new ArcMap document. In the Catalog window, a. Navigate to your server connection under GIS Servers, select the map service Portland, and drag it into the ArcMap table of contents. b. 3. 4. 5. Expand the Portland map service in the table of contents, and you will see all the layers belonging to the Portland map service.
In the Catalog window, navigate to your server connection under GIS Servers, find the geoprocessing service ClipAndShip, and expand it. The task Extract Data Task appears. Double-click the task Extract Data Task to open the task dialog box. At the top of the task panel is a list of Layers to Clip. Note that the layer names in the check box are the same as the layers of the Portland map service in the table of contents. Check the box next to each layer that you want to be included in your download.
Copyright 1995-2010 Esri. All rights reserved.
48
Creating Geoprocessing Services Tutorial
6.
The next parameter of the Extract Data Task is the Area of Interest. This parameter is used to digitize an area of interest that will be used to clip each of the Layers to Clip. Click Add Feature, then digitize a polygon as an area of interest. Other input parameters, Feature Format and Raster Format, can be modified or left as default. Click OK to run the geoprocessing task. The output is returned from the server and written to the location set in your geoprocessing scratch workspace environment.
7. 8.
When the task completes, open the Results window to view the results of the task. Double-click output.zip to open the compressed file, then extract the data to a location of your choice.
Copyright 1995-2010 Esri. All rights reserved.
49
Creating Geoprocessing Services Tutorial
Customizing the GP Service source model
The previous example uses the model tool Extract Data Task from the Server toolbox. If you copy the model tool to a new custom toolbox, it can be opened in ModelBuilder and edited. The Extract Data Task model contains input variables Spatial Reference and Customized Spatial Reference Folder, which are not exposed as model parameters. Spatial Reference has a default value, Same as Input, which means the spatial reference of the output files is the same as the input layers. If you want to get a spatial reference for the output files that is different from that of the input files, you can set Spatial Reference as an input parameter so that when the model tool dialog box is opened, a different spatial reference can be specified. The variable Customized Spatial Reference Folder is an optional variable allowing you to specify a path that saves the custom and/or standard spatial reference. In addition to the two Spatial Reference variables, which can be modified to customize the Extract Data Task, the existing model parameter Feature Format can also be modified to contain additional formats you need. The following steps show how to customize the Extract Data Task by exposing the variable Spatial Reference as a parameter, adding a path for the custom spatial reference folder, and adding new output formats for the Feature Format parameter. Note: A toolbox named ExtractPortlandTbx that contains a customized model ExtractPortlandData is saved under C:\arcgis\ArcTutor\GP Service Examples\ClipAndShip. The model is the finished product after performing the following steps. Steps: 1. The first step is to create a new toolbox and model. In the Catalog window, go to C:\arcgis\ArcTutor\GP Service Examples\ClipAndShip. a. Right-click the folder and select New > Toolbox. b. 2. Rename the toolbox ExtractPortland.
In the Catalog window, a. Expand Toolboxes > System Toolboxes > Server Tools.tbx > Data Extraction > Extract Data Task.
Copyright 1995-2010 Esri. All rights reserved.
50
Creating Geoprocessing Services Tutorial
b. c. d. 3.
Select the Extract Data Task, right-click the model, then select Copy. Go to ExtractPortland.tbx that is created in step 1b, right-click and select Paste. The model Extract Data Task is copied to the toolbox. Right-click the model, select Rename, then rename the model ExtractPortlandData.
Right-click the model ExtractPortlandData and select Edit to open the model in ModelBuilder. In the model, right-click the variable Spatial Reference and select Model Parameter. The letter P appears on the upper right-hand corner of the variable so it is now a model parameter.
4.
Create a new folder where all the standard and custom coordinate system projection files will be saved. a. In Windows Explorer, go to C:\arcgis\ArcTutor\GP Service Examples\ClipAndShip. Right-click the folder and select New > Folder. b. c. d. Rename the new folder SpatialReference. Go to <ArcGISInstallDirectory>\Desktop10.0\Coordinate Systems\Projected Coordinate Systems, copy the State Plane folder. Paste it into the new SpatialReference folder.
5.
Right-click the model ExtractPortlandData and select Edit. Double-click the variable Custom Spatial Reference Folder and enter the path to the new SpatialReference folder (C:\arcgis\ArcTutor\GP Service Examples\ClipAndShip\SpatialReference), then click OK. With the ExtractPortlandData model still open in ModelBuilder, a. Go to the Model menu > Properties > Parameters tab. The parameter Spatial Reference appears at the bottom of the parameter list. b. Reorder the parameters so the output parameter is the last parameter. Highlight the parameter Output Zip Fileand click the button to move it to the bottom of the list.
6.
Copyright 1995-2010 Esri. All rights reserved.
51
Creating Geoprocessing Services Tutorial
7.
Still in the Parameters tab, a. Highlight the variable Spatial Reference, then change the Filter value to Value List. b. c. d. e. Enter the values Same As Input, NAD 1983 StatePlane Oregon South FIPS 3602 (US Feet), and WGS1984 to the value list. Click OK to close the Value List dialog box. Click OK to close the model Properties dialog box. Save the model and exit ModelBuilder.
The Feature Format parameter can also be customized by adding more data types to the list of formats. Learn more about the different data formats supported by the Data Interoperability extension. 8. 9. Save the customized model and add it as a tool layer in a new ArcMap document that contains all the layers from Portland.mxd. Refer to the instruction in the Publishing and Using sections above to publish and use the customized model as a geoprocessing service.
Copyright 1995-2010 Esri. All rights reserved.
52
Creating Geoprocessing Services Tutorial
GP Service example: Data on demand
Complexity: Beginner Data Requirement: ArcGIS Tutorial Data Setup
Folder Purpose Services Geoprocessing tasks Inputs Outputs Data Extensions Of note
DataOnDemand
Using a polygon digitized by the user, clips datasets in a file geodatabase, outputting shapefiles, then creates a .zip file that is e-mailed to the user.
PortlandDataMapService (map service), DataOnDemand (geoprocessing service). ClipZipAndEmail
Area of interest (polygon Feature Set) and an e-mail address to send the data.
aoizip.zip, a compressed file containing the data.
The example uses a small dataset of the city of Portland, Oregon. None. This service is hosted on ESRI's sampleserversee note below. This is a clip and ship service, as described in the clip and ship example.
About this example
Corresponding Folder
C:\arcgis\ArcTutor\GP Service Examples\DataOnDemand contains the tools and data.
About this example
This DataOnDemand service is another example of a clip and ship service. Before exploring this service, you should first read the clip and ship example, since the features and capabilities of this service are compared with that service, as described briefly in the table below. If you are building your own clip and ship service, you may want to combine features and capabilities of both services into your service.
Clip and Ship example User gets to choose which layers to download. The spatial reference of the output data can be specified. Output format can be specified. Uses models, scripts, and tool layers. The service is published using a map document. Layers from the map document are clipped. Area of interest (the clip polygon the user digitizes) is not downloaded. Output cannot be e-mailed. This example A fixed set of data is downloaded. Spatial reference cannot be specifiedit is set to the spatial reference of the datasets being clipped. Only shapefiles are output. No models are used, only scripts. The toolbox is published rather than a map document. Datasets are clipped. (Because there is no source map document containing layers, layers cannot be used, only datasets.) Area of interest is downloaded. Output can be e-mailed by specifying an e-mail server name in the ClipZipAndEmail script (source file is DataOnDemand/Scripts/ zipandemail.py).
Comparison between the Clip and Ship example and this DataOnDemand example
Copyright 1995-2010 Esri. All rights reserved.
53
Creating Geoprocessing Services Tutorial
Other features of this service include An ArcMap document that views the downloaded data is included in the .zip file. The Python scripts demonstrate many useful techniques such as the following: Finding data relative to the script location Adding a toolbox and using its tools Importing a script and calling routines in the imported script Using system functions to copy the map document
This service is hosted by ESRI
This service is hosted on ESRI's ArcGIS Online servers. You can try out this service as follows: 1. 2. 3. 4. 5. Add http://sampleserver1.arcgisonline.com/arcgis/services as an ArcGIS server. Add http://sampleserver2.arcgisonline.com/arcgis/services as an ArcGIS server. In ArcMap, add the Portland/Portland_ESRI_LandBase_AGO map service from sampleserver1. Add the Portland/ESRI_CadastralData_Portland geoprocessing service from sampleserver2 to ArcToolbox. Expand the ESRI_CadastralData_Portland toolbox and execute the ClipAndShip task.
The scripts and tools in the DataOnDemand folder are the same as those used by the ClipAndShip task in the ESRI_CadastralData_Portland geoprocessing service. The data used for this example, found in DataOnDemand/ToolData/Portland.gdb, is a small subset of the data used in the Portland_Portland_ESRI_LandBase_AGO map service. Note: The map and geoprocessing services found in sampleserver1 and sampleserver2 may change in the future. There is no guarantee that the services described above are always available.
Data
The data is of a small area in the city of Portland, Oregon, and is found in C:\arcgis\ArcTutor\GP Service Examples\DataOnDemand\ToolData\Portland.gdb. The ClipZipAndEmail tool uses a Feature Set variable, which in turn needs a schema to define the feature types and fields. The schema can be found in C:\arcgis\ArcTutor\GP Service Examples\DataOnDemand\ToolData\Templates.gdb. The ToolData folder also contains Mapofzip.mxd, which is included in the ZIP file and displays the clipped and shipped data.
Scripts
The DataOnDemandTools toolbox contains one script tool, ClipZipAndEmail. The source for this script tool is DataOnDemand/Scripts/zipandemail.py.
Copyright 1995-2010 Esri. All rights reserved.
54
Creating Geoprocessing Services Tutorial
Before using the ClipZipAndEmail tool, you must edit the code and provide the name of your e-mail server. (You can either edit the Python source directly in an application like PythonWin or right-click the script tool and click Edit.) Your system administrator should be able to supply you with the name of your e-mail server. Some important properties and features of this script are described below: The Area to Zip parameter is a feature set and, therefore, needs to have a schema. The schema is set in the Parameters tab of the tool's properties.
In the ClipZipAndEmail script, the UtilityTools toolbox is added, and the Zip script tool from that toolbox is used. See the zipData() routine in the script. In the ClipZipAndEmail script, the emailZip() routine imports the send_mail() routine found in the sendemail.py script (found in DataOnDemand/Scripts), as follows:
from sendemail import send_mail
Publishing
PortlandDataMapService is published as a map service. The DataOnDemandTools toolbox is published as a geoprocessing service.
Configuring the service
To configure this service for your data, you will need to edit the ClipZipAndEmail script tool. The source for this script tool is DataOnDemand/Scripts/zipandemail.py. You can either edit the Python source directly in an application like PythonWin or right-click the script tool and click Edit. You will need to change the location of data and the list of datasets. In the main routine,
if __name__ == '__main__':
Copyright 1995-2010 Esri. All rights reserved.
55
Creating Geoprocessing Services Tutorial
Locate the definition of the dataloc variable and change it:
global dataloc; dataloc = os.path.dirname(sys.path[0]) + g + "tooldata" + g + "portland.gdb" + g
The location of the data is relative to the location of the script. Learn more about using the script location to build paths Next, change the list of datasets to clip, found in this code snippet:
ds = ["Streets" + g + "streets", \ "Water" + g + "StreamRoute", "Water" + g + "floodplain", "Water" + g + "riv_fill", \ "Transit" + g + "railroad", \ "Census" + g + "blockgrp", \ "Develop" + g + "Buildings", \ "Land" + g + "zoning", "Land" + g + "Parks", \ "Places" + g + "schools", "Places" + g + "hospital"]
Finally, you will need to provide the name of your e-mail server in the sendemail.py script. The code you need to modify is near the top of the script:
def send_mail(send_from, send_to, subject, text, f=""): assert type(send_to)==list # Provide the name of your email server below # server = "ouremailserver.somewhere.com"
Copyright 1995-2010 Esri. All rights reserved.
56
Creating Geoprocessing Services Tutorial
GP service example: Selecting data
Complexity: Beginner Data Requirement: ArcGIS Tutorial Data Setup
Folder Purpose Services
SelectingData
Demonstrates various ways to select data by attribute query or location query.
SelectingData (geoprocessing service with a source map document) SelectingDataRMS (geoprocessing service with result map service)
Geoprocessing tasks Inputs Output Data Extensions
Several (See the models below.) Varies by model; usually a query string or a feature set. Selected data Uses a dataset of a small area in the city of Portland, Oregon. None
About this example
About these services
A common task for geoprocessing services is to select a subset of data based on an attribute query or a spatial query. The models in this example demonstrate several useful ways of selecting data. The primary geoprocessing tools used in these models are Select Layer By Attribute and Select Layer By Location. Both tools take layers as input. Their output is the updated input layer containing the selected features. Because Select Layer By Attribute and Select Layer By Location output layers (as opposed to datasets), you need to be aware of how ArcGIS Server handles tasks that output layers. Recall that there are three geoprocessing service configurations, shown below:
Copyright 1995-2010 Esri. All rights reserved.
57
Creating Geoprocessing Services Tutorial
In the first two configurations, when ArcGIS Server executes a task that outputs a layer, it reads the selected features from the layer and transports the selected features back to the client. In the third configuration, there are two servicesthe geoprocessing service and the result map service. The two services execute independently of each other. When the task executes, ArcGIS Server executes the geoprocessing task first, then executes the result map service, which draws the output of the geoprocessing service, sending the map image of the output data back to the client. Because of this execution order, the result map service needs datasets on disk produced by the geoprocessing service. This means that the output of the tasks in the geoprocessing service must be datasets, not layers. Layers, allowed in the first two configurations, do not work with the result map service configuration. In this example, you will find two toolbox/map document pairs; SelectingData (for publishing as a geoprocessing service with a source map document) and SelectingDataRMS (for publishing as a geoprocessing with a result map service). The tools in the SelectingDataRMS toolbox result in datasets on disk, while the tools in the SelectingData toolbox result in layers. In general, the tools in the SelectingDataRMS toolbox take a bit longer to execute since they must copy their data to disk. Which service you choose to publishSelectingData or SelectingDataRMSis up to you. Typically, you publish a result map service when any of the following are true: The selected set of features can be large and you do not want to transport a large number of features back to the client. You want to protect your data and only let the client see a map image of the data. You have advanced cartography that can only be drawn by ArcMap, not other client applications.
Data
The data is of a small area in the city of Portland, Oregon, and is found in C:\arcgis\ArcTutor\GP Service Examples\SelectingData\ToolData\Portland.gdb. This file geodatabase has been
Copyright 1995-2010 Esri. All rights reserved.
58
Creating Geoprocessing Services Tutorial
compressed to save space using the Compress File Geodatabase Data tool. You cannot make edits to a compressed file geodatabase. If you need to make edits, use the Uncompress File Geodatabase tool. Several of the models use feature set and record set variables, which need schemas to define their feature types and fields. These schemas can be found in C:\arcgis\ArcTutor\GP Service Examples\SelectingData\ToolData\Templates.gdb.
Overview of the models SelectingData toolbox and map document
Toolset Select By Attribute Select Tax Lots With Value Greater Than Select Tax Lots With Value Greater Than (with summary) Select Tax Lot By Address (attribute method) Select Neighborhood Select Layer By Area Mailing List Select By Location Select Tax Lot By Address (location method) Select Tax Lots By Neighborhood Select Tax Lots By Neighborhood (optimized) Given addresses, creates a point feature for each address and uses these point features to select tax lots. Selects tax lots based on a selected neighborhood polygon. Same as above, but uses a preprocessed dataset to perform the selection. Selects all tax lots whose total value is greater than the value the user enters. Same as above, but additionally summarizes the total value of all selected lots. Given an address, selects the tax lot. Selects a neighborhood from a drop-down list. Allows the user to first select a layer, then selects features based on their area. Selects a tax lot by address, selects all tax lots within a given distance, then produces a mailing list for all selected tax lots. Tool Description
SelectingData toolbox
Copyright 1995-2010 Esri. All rights reserved.
59
Creating Geoprocessing Services Tutorial
SelectingDataRMS toolbox and map document
The tools in the SelectingDataRMS toolbox perform the same work as the tools in the SelectingData toolbox. The main difference is that the SelectingDataRMS tools output feature classes that can be drawn by the result map service. The Copy Features tool is used to copy the features from the layer to the feature class. Illustrated below is the Select Tax Lots With Value Greater Than model using the Copy Features tool. All the tools in the toolbox follow a similar pattern.
Select Tax Lots With Value Greater Than (for result map service)
Attribute and spatial indexes
Whenever you query a particular field often, as these services do, the speed of the queries can be increased by creating indexes on the query fields. For example, the Select Tax Lots With Value Greater Than task queries the TOTALVAL field, so to optimize the queries, TOTALVAL has an attribute index. You can use the Add Attribute Index tool to create attribute indexes. Similarly, if you are performing spatial queries, spatial indexes will increase how quickly features can be located. Spatial indexes are automatically created and maintained for feature classes in a geodatabase, but not so for shapefiles. Learn more about geodatabase spatial indexes Learn more about shapefile spatial indexes Learn more about the Add Spatial Index tool
Copyright 1995-2010 Esri. All rights reserved.
60
Creating Geoprocessing Services Tutorial
Working with layer selections and tool layers
The SelectingData map document contains tool layers for each of the tools listed above. The sublayer found in the tool layer (the output of the tool) is the same as the input layerit is not an independent layer. Because it is not independent, if you change the properties of either the original input layer or the output sublayer, the other layer's properties change as well. As illustrated below with the Select Tax Lots With Value Greater Than tool, both the input and output layer are Tax Lots. If you right-click the Tax Lot layer (the input layer) in the ArcMap table of contents and change the symbology, the symbology on both layers will change.
When you work with layer selections (as these tools do), there are a few guidelines to remember: When you create the tool layer in ArcMap (before publishing), the sublayer (the output of the model) will always be a layer named the same as the input layer, regardless of the output variable name in the model. The symbology will be the same as the input layer. When you execute the server task (after publishing), the output layer will be the name of the model variable.
Copyright 1995-2010 Esri. All rights reserved.
61
Creating Geoprocessing Services Tutorial
Building expressions using variable substitution
Selection expressions usually require an input from the user. As shown in the Select Tax Lots With Value Greater Than model below, the user's input is the Total value greater than variable. This is a double variable created as follows: Steps: 1. 2. 3. 4. 5. In ModelBuilder, right-click the canvas and click Create Variable On the Create Variable dialog box, choose Double as the variable type. Click OK. Rename the variable. Open the variable and provide a default value, if desired.
When creating the expression on the Select Layer By Attribute tool dialog box, you use percent signs (%) around the variable name. Although it is not required, it is good practice to make the variable a precondition to the process that substitutes the variable. To make a precondition, follow these steps: Steps: 1. 2. 3. In ModelBuilder, right-click a tool and click Properties. Click the Preconditions tab. Choose the variable or variables that are a precondition to tool execution.
Copyright 1995-2010 Esri. All rights reserved.
62
Creating Geoprocessing Services Tutorial
Selection method
Both the Select Layer By Attribute tool and the Select Layer By Location tool have several options for selection. For example, instead of creating a new selection, you can add or remove features from the current selection. The Select Layer By Location tool lets you establish a spatial relationship, such as CONTAINS, WITHIN, and INTERSECT. The example models make use of just a few of the options. Consult the Select Layer By Location tool documentation for more information.
Selecting data without map layers
You do not need to use layers from a map document to make use of the Select Layer By Attribute and Select Layer By Location tools. You can create a feature layer from a dataset by using the Make Feature Layer tool, as shown below.
Using Make Feature Layer in a model
You can also use the Select tool to create a dataset of selected features from a datasetno layer is required.
Using the Select tool
The Select Tool performs attribute selection. If you need to perform spatial selection, consider using one or more of the following tools: The Make Feature Layer tool Tools from the Analysis toolbox, such as Clip or Spatial Join
Copyright 1995-2010 Esri. All rights reserved.
63
Creating Geoprocessing Services Tutorial
SelectionUtilities
This toolbox contains several utility tools to support the tasks.
Tool Check Match Results Get 1 Field Value Get 2 Field Values Get 3 Field Values Overlay Tax Lots And Neighborhoods Print Tax Lot Mailing Labels Description Checks the output of the Geocode Addresses tool and outputs an error if addresses do not match. Reads a field value from the first record of a table and outputs it to a geoprocessing model variable. Same as above, but reads two fields and outputs two variables. Same as above, but reads three fields and outputs three variables. Creates the dataset used by the Select Tax Lots By Neighborhood (optimized) model above. Given a selected set of tax lots, prints a file of mailing labels.
Utility tools
Notes on the models Select Tax Lots With Value Greater Than
This is the simplest of the models. It selects all tax lots whose total value is greater than the input value. As noted above, it uses variable substitution to build the select expression.
Select Tax Lots With Value Greater Than
Copyright 1995-2010 Esri. All rights reserved.
64
Creating Geoprocessing Services Tutorial
Select Tax Lots With Value Greater Than (with summary)
This performs the same work as the model above, then adds the Summary Statistics tool to sum the total value of all selected lots. Summary Statistics outputs a table that is read by the Get 2 Field Values tool, a utility tool found in the SelectionUtilities toolbox included with this example. This is a script tool that outputs the values of two fields, Total value of all lots and Number of lots. These values, along with the selected tax lots, are returned to the client.
Select Tax Lots With Value Greater Than (with summary)
The output of Summary Statistics is written to an in-memory table rather than a table on disk. Writing tables and feature classes to memory is fast compared to writing to disk.
Copyright 1995-2010 Esri. All rights reserved.
65
Creating Geoprocessing Services Tutorial
Select Tax Lot By Address (attribute method)
Selecting features by address is a common task. This model shows one method of selecting features by address (another method is shown below).
Select Tax Lots By Address (attribute method)
Model element TaxLot Locator Address
Description An address locator for the TaxLots feature class. This locator uses the U.S. Single Address style. Learn more about address locators This is a record set variable. The template is ToolData/templates.gdb/Address. For some sample addresses in the study area, see ToolData/sample addresses.txt. Takes a table containing addresses and outputs a point feature class of the address location. A status field is also output. This field will contain an M if the address was found. A custom script tool found in the SelectionUtilities toolbox included with this example. It checks that the address was successfully match. Output of Check Match Results. True if there was one address input and the address matched. A custom script tool found in the SelectionUtilities toolbox included with this example. It retrieves the unique object ID of the tax lot matching the address. Selects the tax lot with the object ID output by Get 1 Field Value.
Geocode Addresses Check Match Results Success Get 1 Field Value Select Layer By Attribute
Model elements
Copyright 1995-2010 Esri. All rights reserved.
66
Creating Geoprocessing Services Tutorial
Select Neighborhood
This model selects a polygon from the Neighborhood layer.
Select Neighborhood
This model lets you pick a neighborhood from a list of neighborhoods. The Neighborhood Name variable is a string variable that has a Value List filter containing all neighborhood names. To create or change a filter, open the model properties dialog box and click the Parameters tab, shown below.
Copyright 1995-2010 Esri. All rights reserved.
67
Creating Geoprocessing Services Tutorial
Select Layer By Area
This model allows the user to first select a layer, then specify a minimum area for selection.
The main feature of this model is how it allows you to first choose a layer. The Layer to Select variable is a string variable that has a Value List filter containing Tax Lots and Neighborhoods. To view the filter, open the Model Properties dialog box and click the Parameters tab, as illustrated below.
The Calculate Value tool takes the string and turns it into a feature layer variable, as illustrated below. This technique of turning a string into another data type is discussed in Input and output data types. The output of Calculate Value is input to Select Layer By Attribute.
Finally, the selected features are copied to a feature class using the Copy Features tool. This final step is not required. (Copying the features helps to avoid confusion when creating and testing the tool layer.) The features are written to memory rather than to disk (writing features to memory is faster than writing to disk). In the SelectingDataRMS toolbox, the selected features have to be written to disk for the result map service to draw them.
Copyright 1995-2010 Esri. All rights reserved.
68
Creating Geoprocessing Services Tutorial
Mailing List
This model shows how to select nearby features based on a selected feature, as well as generating a simple text containing the addresses of the nearby features.
Mailing List
Model element Address
Description This is a record set variable. The template is ToolData/templates.gdb/ Address. For some sample addresses in the study area, see ToolData/sample addresses.txt. This is the model described above.
Select Tax Lot By Address (attribute method) Selected Lot Search Distance Input Layer Select Layer By Location Tax Lots Print Tax Lot Mailing Labels MailingList.txt Success
The selected tax lot. This is the Tax Lot layer. Search distance to use. The Tax Lot layer. Selects all tax lots within the distance specified, using Selected Lot as the center of the search. Tax lots within the search distance. A custom script tool found in the SelectionUtilities toolbox. A text file containing mailing addresses. True if every record has a mailing address. False if one or more of the records has an empty or corrupted mailing address.
Model elements
Copyright 1995-2010 Esri. All rights reserved.
69
Creating Geoprocessing Services Tutorial
Select Tax Lot By Address (location method)
This is the first of the tools found in the Select By Location toolset. It does the same work as the Select Tax Lot By Address (attribute method) tool, but instead of selecting the tax lot using the feature ID, it uses the output point feature of Geocode Addresses as input to Select Layer By Location . This is the method to use when the geocoded point comes from a different locator. For example, the locator may be based on a street dataset, and you need to use the geocoded point to select a nonstreet feature, such as a building, tax lot, or point of interest.
Select Tax Lot By Address (location method)
Select Tax Lots By Neighborhood
Another common selection task is to use a feature from one dataset to select a feature from another dataset. This model uses the Select Neighborhood model described above to select a single neighborhood, then uses the Select Layer By Location tool to select all tax lots that fall within the neighborhood.
Select Tax Lots By Neighborhood
Copyright 1995-2010 Esri. All rights reserved.
70
Creating Geoprocessing Services Tutorial
Select Tax Lots By Neighborhood (optimized)
The methodology used by the Select Tax Lots By Neighborhood model above is acceptable for infrequent queries. That is, an analyst might use this method to find the tax lots for a quick onetime analysis. But geoprocessing services are usually tasks that are run repeatedly and often. Since selecting tax lots by a neighborhood is a task that will be used frequently, you want to optimize it. For this optimization, the Intersect tool is used to assign the neighborhood name to each tax lot. The Overlay Tax Lots And Neighborhoods tool found in the SelectionUtilities toolbox shows how to use the Intersect tool to create a new dataset that contains all tax lots with all the neighborhood attributes. This model only needs to be executed once to produce the TaxLotsOverNeighborhoods dataset.
Overlay Tax Lots And Neighborhoods
Once TaxLotsOverNeighborhoods is created, all that is necessary is a simple attribute query to select all tax lots within a neighborhood.
Select Tax Lots By Neighborhood (optimized)
Publishing
Publish Portland.mxd found in the publishing section of GP service example: Clip and ship as a map service. You will use this map service as a basemap for the services in this example. (The corresponding folder for this service is C:\arcgis\ArcTutor\GP Service Examples\ClipAndShip.) Publish SelectingData.mxd as a geoprocessing service based on a source map document. Because features are sent back to the client, be sure to increase the maximum number of records that can be returned by the service to 11,000 (slightly more than the number of features in the Tax Lot layer). Learn more about publishing geoprocessing services with a source map document Publish SelectingDataRMS as a geoprocessing service with a result map service. Learn more about publishing geoprocessing services with result map services
Using
To use the services, open a new ArcMap session and add the Portland map service as a basemap. Open the Catalog window and go to the ArcGIS Server user connection where you can see and execute all the tasks you published. Expand SelectingDataRMS service and execute the Mailing List task.
Copyright 1995-2010 Esri. All rights reserved.
71
Creating Geoprocessing Services Tutorial
Open the Results window and perform the following steps: Steps: 1. 2. 3. 4. 5. Expand the MailingList result. Right-click the Mailing List task result and choose Get Data. The task result changes from <Data on Server> to MailingList.txt. Right-click MailingList.txt and click Copy Location. (Since the result is a text file, Add to Display has no effect.) Open your Internet browser and paste the location into the address bar. The contents of MailingList.txt appear. Optionally, you can click the Copy tool and drag MailingList.txt from the Results window onto the input parameter of the Copy tool dialog box. The file is copied to a location of your choice.
Copyright 1995-2010 Esri. All rights reserved.
72
Creating Geoprocessing Services Tutorial
GP service example: Drive-time polygons
Complexity: Intermediate Data Requirement: ArcGIS Tutorial Data Setup Data Path: C:\ArcGIS\ArcTutor\GP Service Examples\DriveTimePolygons Goal: Author, publish, and use a geoprocessing service that creates polygons based on drive time around points.
Folder Purpose Services
DriveTimePolygons
Creates drive-time polygons around input points for the given drive-time values
SanFranciscoBaseMap (map service) DriveTimePolygonsService (geoprocessing service)
Geoprocessing task Inputs Outputs Data Extensions Of note
Calculate Drive Time Polygons
A digitized point and a space-separated list of drive-time values in minutes. One drive-time polygon corresponding to each input drive-time value for all points. Uses a street network dataset for the San Francisco area provided in the ToolData folder. Network Analyst Demonstrates basic steps required to perform any network analysis workflow.
About this example
Corresponding folder
C:\arcgis\ArcTutor\GP Service Examples\DriveTimePolygons contains the completed model and data.
About the Calculate Drive Time Polygons task
The primary purpose of the Calculate Drive Time Polygons task is to create drive-time polygons around user-specified points. A drive-time polygon is a region that encompasses all accessible streets that lie within a specified drive time from that point. Drive-time polygons can be used to evaluate accessibility of a point with respect to some other features. For example, one-, two-, and three-minute drive-time polygons around a grocery store location can be used to determine which people are most likely to shop at the store.
Copyright 1995-2010 Esri. All rights reserved.
73
Creating Geoprocessing Services Tutorial
Example output from Calculate Drive Time Polygons task
Data
The data for this example comes from C:\arcgis\ArcTutor\GP Service Examples\DriveTimePolygons.
DriveTimePolygons folder contents
Copyright 1995-2010 Esri. All rights reserved.
74
Creating Geoprocessing Services Tutorial
Network dataset
The ToolData folder contains a file geodatabase, SanFrancisco.gdb. This geodatabase contains a network dataset, Streets_ND, within the Transportation feature dataset. This network dataset models the street network for the San Francisco area. It provides a network attribute, TravelTime (among others), which indicates the time taken to travel each street segment in minutes.
Basemap
The basemap layer within SanFranciscoBasemap.mxd has a layer, Streets, as illustrated below. This layer shows the extent of the network dataset. This means that this task can be used to determine drivetime polygons only in this extent.
San Francisco basemap showing the network dataset extent
SanFranciscoBaseMap.mxd is published as a map service.
Toolbox and map document
The toolbox for the geoprocessing service is DriveTimePolygonsService, and the source map document for the service is DriveTimePolygonsService.mxd. DriveTimePolygonsService.mxd contains one source data layer, Streets_ND (the network dataset).
Copyright 1995-2010 Esri. All rights reserved.
75
Creating Geoprocessing Services Tutorial
Model
Copyright 1995-2010 Esri. All rights reserved.
76
Creating Geoprocessing Services Tutorial
Model overview
The Calculate Drive Time Polygons model is illustrated below. There are two input variables: Input Facilities are the centers of the drive-time polygons to be generated. (In network analysis, a facility is any fixed location on the network, such as a building or your current location.) Drive Time Values is a space-separated list of drive-time values in minutes.
The model creates a service area network analysis layer, adds the user-digitized points as facilities, and performs a solve to determine the drive-time polygons.
Element Streets_ND Drive Time Values Make Service Area Layer Service Area Type Network dataset layer String, input parameter Tool Description The network dataset layer. Space-separated list of drive-time values in minutes. Creates a service area network analysis layer. This layer contains both data and properties that determine how service areas will be calculated, along with the results of the calculation. Service area layer.
Network analysis layer Feature set (points), input parameter Tool Network analysis layer Tool Network analysis layer Boolean Tool Feature layer, output parameter
Input Facilities
Point features around which the drive-time polygons are determined.
Add Locations Service Area (2)
Adds the input points as facilities to the service area layer. Service area layer with facilities.
Solve Service Area (3)
Calculates the drive-time polygons. Service area layer containing the calculated drive-time polygons.
SolveSucceeded Select Data Polygons
The derived output from the Solve tool that indicates if the solve was successful. Selects the polygons sublayer from the service area layer. The polygons layer from the Service Area (3) network analysis layer.
Model elements
Copyright 1995-2010 Esri. All rights reserved.
77
Creating Geoprocessing Services Tutorial
Network analysis workflow
This model illustrates the four-step workflow that is common while performing any kind of network analyses. 1. 2. 3. 4. Make a network analysis layer. Add locations to one or more network analysis classes. Solve the network analysis layer. Use the results after the solve.
Copyright 1995-2010 Esri. All rights reserved.
78
Creating Geoprocessing Services Tutorial
Using the network layer
The network dataset for the San Francisco area is added to the map document DriveTimePolygonsService.mxd as a network layer (Streets_ND). This layer is used in the model as an input variable for the Make Service Area Layer tool. Using a network layer greatly improves the overall model execution time since a connection to the network dataset is kept open by the network layer. Otherwise, if the network dataset is referenced from its disk location, a connection to the network dataset is made each time the model executes, which reduces the performance of the geoprocessing service created using the model.
Using a network dataset layer
Copyright 1995-2010 Esri. All rights reserved.
79
Creating Geoprocessing Services Tutorial
Model processes
The Make Service Area Layer tool creates a new Network Analyst (NA) layer, ServiceArea, that stores the analysis properties, references the Streets_ND network dataset layer used for the analysis, and stores the input facilities and the output polygons. The network dataset has a network cost attribute called TravelTime that specifies the travel time required to traverse each street segment. This attribute is used as an impedance attribute. The default break values are read from the Drive Time Values variable as a space-separated list of values.
Make Service Area Layer tool parameters
For this service, the NO_MERGE option was used to create overlapping polygons that do not merge for each facility. The RINGS option is used so that for each drive-time value, the polygons are drawn as rings. This results in polygons that encompass the area from the previous break up to the cutoff value for the break and do not include the area of the smaller breaks. The Add Locations tool adds the user-digitized points as facilities to the service area layer. The Input Facilities parameter is a feature set data type so that the model can interactively accept the user-digitized points as facilities. The schema and symbology for the feature set are derived from the InputFacilities.lyr file found within the ToolData folder.
Copyright 1995-2010 Esri. All rights reserved.
80
Creating Geoprocessing Services Tutorial
Using a feature set for input facilities
The Solve tool calculates the service area based on the options specified in the input service area layer and generates the drive-time polygons. The calculated polygons are written to the Polygons sublayer in the output service area layer. Network Analyst layers are not supported output parameter data types for ArcGIS Server clients. So the Select Data tool is used to retrieve the Polygons sublayer from the service area layer. The Polygons sublayer is a feature layer data type.
Tool layer
The Calculate Drive Time Polygons tool layer is created by dragging the model into the ArcMap table of contents. You should test the model before publishing as follows: 1. 2. 3. Create the tool layer. Right-click the tool layer and click Open. The tool dialog box opens. Enter a point and drive-time distances, such as 1 2 3, and click OK. The drive-time polygons are added as a sublayer to the tool layer.
The output of the Calculate Drive Time Polygons model is a feature layer. When a feature or raster layer is output by a model, the output layer is added to the tool layer as is, meaning symbology you define in the tool sublayer is ignored. You can try the following experiment to confirm this: 1. 2. 3. 4. After opening and executing the tool layer, right-click the Polygons sublayer and click Properties. Click the Symbology tab. Change the symbology to a single symbol (a blue polygon fill, for example). The Polygons sublayer is now drawn with a single color instead of graduated colors. Open the tool layer and execute. The Polygons sublayer is again drawn with graduated colors.
Copyright 1995-2010 Esri. All rights reserved.
81
Creating Geoprocessing Services Tutorial
As explained in the topic Defining output symbology for geoprocessing tasks, when a model outputs a layer, the symbology found in the layer takes precedence over tool layer symbology. The reason for this rule is that some tools, like Make Service Area Layer, output layers containing custom symbology. To preserve this custom symbology, the symbology in the tool sublayer is ignored. If you want to change symbology of the drive-time polygons, the Calculate Drive Time Polygons model will need to output a feature class instead of a feature layer. This is easily accomplished by adding the Copy Features tool to the model, using the Polygons variable as input to Copy Features.
Publishing
SanFranciscoBaseMap.mxd is published as a map service. DriveTimePolygonsService.mxd is published as a geoprocessing service with no result map service, as follows: 1. 2. 3. In the Catalog window, right-click SanFranciscoBaseMap.mxd and click Publish to ArcGIS Server. Accept all defaults. In the Catalog window, navigate to your server administrative connection under the GIS Servers node, right-click, then choose Add New Service. Name the service DriveTimePolygonsService and choose Geoprocessing Service as the type. Click Next. In the next panel, choose Asynchronous for Execution Type. For The tools exposed by the Geoprocessing Service are stored in option, choose A map and specify DriveTimePolygonsService.mxd for Map Document. Since you will test your service, check Show Messages.
4. 5.
Publishing DriveTimePolygonsService
6.
Click Next. From this point on, you can accept the default values provided by the wizard and create the service.
Copyright 1995-2010 Esri. All rights reserved.
82
Creating Geoprocessing Services Tutorial
Using
1. 2. 3. 4. Start ArcMap with a blank document. Create a user connection to ArcGIS Server from the Catalog window if one does not exist. Add the SanFranciscoBaseMap map service to the ArcMap table of contents. In the Catalog window, under your GIS Servers user connection node, expand the DriveTimePolygonsService toolbox and open the Calculate Drive Time Polygons tool by double-clicking it. The illustration below shows the result of these steps:
5.
Add a point to create a facility location. Specify 2 3 4 for drive-time values and click OK to run the task. After the task completes, the table of contents contains the Polygons output layer, as illustrated below.
Copyright 1995-2010 Esri. All rights reserved.
83
Creating Geoprocessing Services Tutorial
Completed task
6.
Take the opportunity to examine the result of the task in the Results window as illustrated below.
Task results
Copyright 1995-2010 Esri. All rights reserved.
84
Creating Geoprocessing Services Tutorial
GP service example: Shortest route on a street network
Complexity: Intermediate Data Requirement: ArcGIS Tutorial Data Setup Data Path: C:\ArcGIS\ArcTutor\GP Service Examples\ShortestRoute Goal: Author, publish, and use a geoprocessing service that finds the shortest route on a street network and generates driving directions.
Folder Purpose
ShortestRoute
Creates a shortest route between given points on a street network and generates driving directions in a text or HTML file.
Services
SanFranciscoBaseMap (map service) ShortestRouteService (geoprocessing service) Calculate Shortest Route and Text Directions Calculate Shortest Route and HTML Directions
Geoprocessing tasks
Inputs Outputs
Two or more user-digitized points. A shortest route between the user-specified points based on the travel time. An HTML or text file (depending on the task used) containing driving directions.
Data Extensions Of note
Uses a street network dataset for the San Francisco area provided in the ToolData folder. Network Analyst Demonstrates how to reuse an existing Route network analysis layer each time the task is executed. Calculate Shortest Route and HTML Directions taskHow an external Python library can be used from a script tool to convert driving directions from XML to HTML format.
About this example
Corresponding folder
C:\arcgis\ArcTutor\GP Service Examples\ShortestRoute contains the completed models, script tool, and data.
About this example
ShortestRouteService, created in this example, shows you how to publish geoprocessing tasks that calculate the shortest route on a street network between user-specified points and generate a file containing the driving directions. The Calculate Shortest Route and Text Directions task generates driving directions in a text file whereas the Calculate Shortest Route and HTML Directions task generates driving directions in an HTML file. Both the tasks also output the shortest route as a feature set.
Copyright 1995-2010 Esri. All rights reserved.
85
Creating Geoprocessing Services Tutorial
Example output from Calculate Shortest Route and Text Directions task
Data
The data for this example comes from C:\arcgis\ArcTutor\GP Service Examples\ShortestRoute.
ShortestRoute folder contents
Network dataset
The ToolData folder contains a file geodatabase, SanFrancisco.gdb. This geodatabase contains a network dataset, Streets_ND, within the Transportation feature dataset. This network dataset models the street network for the San Francisco area. It provides a network attribute, TravelTime, which indicates the time taken to travel each street segment in minutes.
Copyright 1995-2010 Esri. All rights reserved.
86
Creating Geoprocessing Services Tutorial
Basemap
The basemap layer within SanFranciscoBaseMap.mxd has a layer, Streets, as illustrated below. This layer shows the extent of the network dataset. This means that this task can be used to determine the shortest route only in this extent.
San Francisco basemap showing the network dataset extent
SanFranciscoBaseMap.mxd is published as a map service.
Toolbox and map document
The toolbox for the geoprocessing service is ShortestRouteService, and the source map document for the service is ShortestRouteService.mxd. ShortestRouteService contains two models and a script tool, Convert directions to HTML. This script tool is used within the Calculate Shortest Route and HTML Directions model. ShortestRouteService.mxd contains two source data layers, Streets_ND (the network dataset) and Route (the network analysis layer).
Copyright 1995-2010 Esri. All rights reserved.
87
Creating Geoprocessing Services Tutorial
Model Model overview
The Calculate Shortest Route and Text Directions model is illustrated below. There is one input parameter, Input Stops, which is points. The shortest route visits the stops based on the digitized sequence. The model adds the user-digitized points as stops to an existing Route network analysis layer, performs a solve to determine the shortest route, generates driving directions, and writes them to a text file.
Copyright 1995-2010 Esri. All rights reserved.
88
Creating Geoprocessing Services Tutorial
Using an existing network analysis layer
In this model, a network analysis layer is not created in the model as it is in the DriveTimePolygonsService example. Instead, the existing route layer, Route, is used. (This layer was created using the Make Route Layer tool.) The existing layer can be used because none of the analysis properties for the route layer, such as impedance attribute, are exposed as model parameters. In the DriveTimePolygonsService example, the default break values (an analysis property for service area layers) was exposed as a model parameter, so the Make Service Area Layer tool was required as a model process. Note that if any of the route analysis properties, such as impedance attribute, are to be exposed as model parameters, the Make Route Layer tool has to be used as a first process in the model. The Route layer used as an input variable in the model was created by first adding the Streets_ND network dataset to the ShortestRouteService.mxd, then using the Make Route Layer tool. For this example, the following parameters were used for the Make Route Layer tool. Default values were used for the parameters not mentioned in this table.
Parameter Input analysis network Output layer name Impedance attribute Accumulators U-turn policy Value Streets_ND Route TravelTime TravelTime;Meters ALLOW_DEAD_ENDS_AND_INTERSECTIONS_ONLY
Parameter values used with Make Route Layer tool
Copyright 1995-2010 Esri. All rights reserved.
89
Creating Geoprocessing Services Tutorial
Creating a route layer
Copyright 1995-2010 Esri. All rights reserved.
90
Creating Geoprocessing Services Tutorial
Model processes
The Add Locations tool adds user-digitized points as stops to the route layer. The Input Locations parameter for the tool is specified through a model parameter, Input Stops. This parameter is a feature set data type. The schema and symbology for the feature set are derived from the InputStops.lyr file found within the ToolData folder. The schema for the Input Stops feature set contains a text field, Name. This field can be used to provide stop names while generating driving directions by mapping the Name property to the name field in Field mappings, as illustrated below. If the value for the name field is not specified by the user, default values of Location 1, Location 2, and so on, are used for stop names. Since the same route layer is used for each model run, any existing stops need to be removed before adding the new stops. To delete existing stops, the Append to existing locations option, illustrated below, is unchecked.
Adding stops
The Solve tool calculates the shortest route based on the TravelTime network attribute and other options as specified in the Route layer. The calculated route is written to the Routes sublayer in the output route layer. Network analysis layers (such as Route) are not supported output parameter data types for ArcGIS Server clients. So the Select Data tool is used to get the Routes sublayer from the Route layer. The Directions tool is used to generate the driving directions and output them to a text file. The output text file containing driving directions is created in the jobs directory on the server using the %scratchworkspace% inline variable. The SolveSucceeded variable derived from the Solve tool is used
Copyright 1995-2010 Esri. All rights reserved.
91
Creating Geoprocessing Services Tutorial
as a precondition for the Directions tool. This means that the directions file is generated only if the Solve tool can find a route between input points.
Generating driving directions
Tool layer
The Calculate Shortest Route and Text Directions tool layer is created by dragging the Calculate Shortest Route and Text Directions model into the ArcMap table of contents. Since the model updates the existing Route layer, the tool layer output derives its symbology from the Routes sublayer within the Route layer in the table of contents.
Symbology for the tool layer
Publishing
SanFranciscoBaseMap.mxd is published as a map service. ShortestRouteService.mxd is published as a geoprocessing service with no result map service, as follows: 1. 2. In the Catalog window, right-click SanFranciscoBaseMap.mxd and click Publish to ArcGIS Server. Accept all defaults.
Copyright 1995-2010 Esri. All rights reserved.
92
Creating Geoprocessing Services Tutorial
3.
In the Catalog window, navigate to your server administrative connection under the GIS Servers node, right-click, then choose Add New Service. Name the service ShortestRouteService and choose Geoprocessing Service as the type. Click Next. In the next panel, choose Synchronous for Execution Type. For The tools exposed by the Geoprocessing Service are stored in option, choose A map and specify ShortestRouteService.mxd for Map Document. Since you will test your service, check Show Messages.
4. 5.
Publishing ShortestRouteService
6.
Click Next. From this point on, you can accept the default values provided by the wizard and create the service.
Using
1. 2. 3. 4. Start ArcMap with a blank document. Create a user connection to ArcGIS Server from the Catalog window if one does not exist. Add the SanFranciscoBaseMap map service to the ArcMap table of contents. In the Catalog window, under your GIS Servers user connection node, expand the ShortestRouteService toolbox and open the Calculate Shortest Route and Text Directions tool. The illustration below shows the result of these steps:
Copyright 1995-2010 Esri. All rights reserved.
93
Creating Geoprocessing Services Tutorial
5.
Add two or more points to create stops. Optionally, specify names for each stop and click OK to run the task. After the task completes, the table of contents contains the Shortest Route output layer, as illustrated below. The input stops are not output from the task but are added to the table of contents from the Inputs node in the Results window.
Task result
6.
The text file containing the directions is copied from the jobs directory on the server to the scratch workspace for the current ArcMap session. The text file containing the directions can be viewed by double-clicking it in the Results window.
Copyright 1995-2010 Esri. All rights reserved.
94
Creating Geoprocessing Services Tutorial
Viewing the directions file
Generating HTML directions
The Directions tool used in the Calculate Shortest Route and Text Directions model can generate directions in text or XML format. The directions in XML format can be converted to a nicely formatted HTML file by applying a style sheet using a Python script. The script, ApplyStyleSheet.py, found in the Scripts folder within the ShortestRoute folder, can be used to convert directions from XML to HTML format. The scripts folder also contains the style sheet file, Dir2WebDocumentNoMaps.xsl, that specifies the format of the HTML file.
Scripts folder contents
Installing the external Python library
The ApplyStyleSheet.py script uses an external Python library, libxml2. This library is not provided with ArcGIS and is not supported by ESRI. It is external, third-party software. You will need to download and install this library on your ArcGIS Server SOC machines. Navigate to http://xmlsoft.org/sources/win32/ python/, download the latest libxml2 setup for Python 2.6 (for example, libxml2-python-2.7.4.win32-py2.6.exeearlier versions may not work). After downloading, double-click the executable file to install the library.
Copyright 1995-2010 Esri. All rights reserved.
95
Creating Geoprocessing Services Tutorial
Creating the script tool
To use the ApplyStyleSheet.py script in the model, it is added to ShortestRouteService toolbox as a script tool called Convert Directions to HTML. This script tool takes the style sheet file and the XML file as input and generates an output HTML file.
Adding the script tool
Copyright 1995-2010 Esri. All rights reserved.
96
Creating Geoprocessing Services Tutorial
Adding the script tool to the model
The Generate Shortest Route and Text Directions model is renamed and saved as Generate Shortest Route and HTML Directions so as to add the Convert Directions to HTML script tool. In this model, the output file type parameter for the Directions tool is changed to XML. This XML file and the Dir2WebDocumentNoMaps.xsl file are used as input variables for the script tool. The output HTML file is written to the jobs directory on the server using the %scratchworkspace% inline variable.
Copyright 1995-2010 Esri. All rights reserved.
97
Creating Geoprocessing Services Tutorial
Publishing and using
The Calculate Shortest Route and HTML Directions model can be published as a new task within the ShortestRouteService geoprocessing service created earlier, as described below: 1. Create the Calculate Shortest Route and HTML Directions tool layer in ShortestRouteService.mxd by dragging the Calculate Shortest Route and HTML Directions model from the Catalog window to the ArcMap table of contents. Save ShortestRouteService.mxd. In the Catalog window, stop and start the ShortestRouteService geoprocessing service.
2. 3.
The ShortestRouteService service should now have a second task called Calculate Shortest Route and HTML Directions. This task is similar to the Calculate Shortest Route and Text Directions task except that it generates the directions in HTML format.
Directions in HTML format
Copyright 1995-2010 Esri. All rights reserved.
98
Creating Geoprocessing Services Tutorial
GP service example: Finding nearby features over a street network
Complexity: Advanced Data Requirement: ArcGIS Tutorial Data Setup Data Path: C:\ArcGIS\ArcTutor\GP Service Examples\ClosestFacilities Goal: Author, publish, and use a geoprocessing service that finds features closest to a given location based on shortest route on a street network.
Folder Purpose
ClosestFacilities
Finds a given number of closest libraries from a starting location based on the travel time along a street network, calculates the shortest route to each of the closest library, and generates driving directions in a text file.
Services
SanFranciscoBaseMap (map service) ClosestFacilitiesService (geoprocessing service)
Geoprocessing task Inputs Outputs
Find Nearby Libraries
One or more user-digitized points and the number of closest libraries to find. 1. 2. 3. The closest libraries. The shortest routes between the user-specified points and each of the closest libraries based on the travel time. A text file containing driving directions for each route.
Data Extensions Of note
Uses a street network dataset and a feature class containing all the library locations in the San Francisco area provided in the ToolData folder. Network Analyst Demonstrates how to use a solved network analysis layer for further analysis.
About this example
Corresponding folder
C:\arcgis\ArcTutor\GP Service Examples\ClosestFacilities contains the completed models and data.
About this example
The ClosestFacilitiesService service created in this example shows you how to publish a geoprocessing task that performs a closest facility analysis on a street network. The Find Nearby Libraries task determines the shortest routes to a user-specified number of closest libraries from the given points based on travel time along the street network. The task outputs the routes and driving directions to the closest libraries.
Copyright 1995-2010 Esri. All rights reserved.
99
Creating Geoprocessing Services Tutorial
Example output from Find Nearby Libraries task
Data
The data for this example comes from C:\arcgis\ArcTutor\GP Service Examples\ClosestFacilities.
ClosestFacilities folder contents
Network dataset
The ToolData folder contains a file geodatabase, SanFrancisco.gdb. This geodatabase contains a network dataset, Streets_ND, within the Transportation feature dataset. This network dataset models the street network for the San Francisco area. It provides a network attribute, TravelTime, which indicates the time taken to travel each street segment.
Copyright 1995-2010 Esri. All rights reserved.
100
Creating Geoprocessing Services Tutorial
Basemap
The basemap layer within SanFranciscoBaseMap.mxd has a layer, Streets, as illustrated below. This layer shows the extent of the network dataset. This means that this task can be used to determine the nearby libraries only in this extent.
San Francisco basemap showing the network dataset extent
SanFranciscoBaseMap is published as a map service.
Toolbox and map document
The toolbox for the geoprocessing service is ClosestFacilitiesService, and the source map document for the service is ClosestFacilitiesService.mxd. ClosestFacilitiesService.mxd contains the following four source data layers and the Find Nearby Libraries tool layer: Streets_NDThe network dataset. LibraryFeature layer containing the locations of all the libraries in the San Francisco area ClosestLibrariesSymbologyFeature layer that defines the symbology for the output libraries OutputRoutesSymbologyFeature layer that defines the symbology for the output routes
Copyright 1995-2010 Esri. All rights reserved.
101
Creating Geoprocessing Services Tutorial
Model
Copyright 1995-2010 Esri. All rights reserved.
102
Creating Geoprocessing Services Tutorial
Model overview
The Find Nearby Libraries model is illustrated below. There are two input variables: Input Locations, which are the user-specified points from which the closest libraries are found Number of libraries to find
The model creates a closest facility network analysis layer; adds the library locations from the library feature layer as facilities; adds the user-specified locations as incidents; and performs a solve to determine the routes to the closest libraries, generate driving directions, and find only those libraries that are included in the routes from all the libraries that are loaded as facilities.
Element Street Network Type Network dataset layer Long, input parameter Tool Description The network dataset layer.
Number of libraries to find
The number of libraries to find for each input location.
Make Closest Facility Layer Closest Facility
Creates a closest facility network analysis layer. This layer contains both data and properties that determine how the closest facilities will be calculated, along with the results of the calculation. Closest facility layer.
Network Analyst layer Feature Layer
Library
The point feature class containing all the library locations. The positions of these points on the street network are already calculated as described in the section Precalculating network locations for libraries. Adds the library locations as facilities to the closest facility layer. Closest facility layer with facilities.
Add Locations (Libraries) Closest Facility (1)
Tool Network Analyst layer Feature set (points), input parameter Tool Network Analyst layer Tool Network Analyst layer Boolean Tool File, output parameter Network Analyst layer
Input Locations
Point features from which the closest libraries are determined.
Add Locations Closest Facility (2)
Adds the input locations as incidents to the closest facility layer. Closest facility layer with facilities and incidents.
Solve Closest Facility (3)
Calculates the closest facilities and determines the shortest route to each facility. Closest facility layer containing all the facilities and the shortest route to the closest facilities. The derived output from the Solve tool that indicates if the solve was successful. Generates the driving directions for the routes to the closest facilities. The text file containing driving directions.
SolveSucceeded Directions Text Directions
Closest Facility (4)
Closest facility layer containing all the facilities and the shortest route to the closest facilities.
Copyright 1995-2010 Esri. All rights reserved.
103
Creating Geoprocessing Services Tutorial
Select Data Routes OutputRoutesSymbology Apply Symbology From Layer Closest Routes
Tool Feature layer Layer Tool Feature layer, output parameter Tool Feature layer Tool Table view Tool Feature layer Layer Tool Feature layer, output parameter
Selects the Routes sublayer from the closest facility layer. The routes layer from Closest Facility (3) Network Analyst layer. The symbology layer used to apply symbology to the Routes feature layer. Applies symbology to the Routes layer from the OutputRoutesSymbology layer. The Routes layer with appropriate symbology.
Select Data (Facilities) Facilities Join Field Facilities (3) Make Feature Layer Facilities_Layer ClosestLibrariesSymbology Apply Symbology From Layer (1) Closest Libraries
Selects the facilities sublayer from the closest facility layer. The facilities layer from the Closest Facility (3) Network Analyst layer. Joins the FacilityID, FacilityRank, Total_TravelTime, and Total_Meters fields from the Routes layer to the Facilities layer. The derived facilities layer containing the joined fields. Selects only the facilities for which the FacilityID value is not null. Only the fields required in the output facilities are set to be visible. The facilities feature layer containing only the facilities that are included in the routes. The symbology layer used to apply symbology to Facilities_Layer. Applies symbology to Facilities_layer from the ClosestLibrariesSymbology layer. The Facilities_Layer with appropriate symbology.
Model elements
Copyright 1995-2010 Esri. All rights reserved.
104
Creating Geoprocessing Services Tutorial
Copyright 1995-2010 Esri. All rights reserved.
105
Creating Geoprocessing Services Tutorial
Precalculating network locations for libraries
The library locations used in the closest facility analysis are not transienttheir locations on the network remain constant. Hence it is more efficient to calculate their network locations only once instead of calculating them every time they are added as facilities. The Calculate Locations tool can be used to determine the network locations for the libraries and store the information in the fields SourceID, SourceOID, PosAlong, and SideOfEdge. This information can then be used by the Add Locations tool to load the libraries as facilities in the new closest facility layer. This is considerably faster than using Add Locations to first determine the network locations for libraries, then load them as facilities. For the Library layer, the network locations were determined based on the Streets_ND network dataset layer using the Calculate Locations tool.
Calculating network locations for libraries
Note that if in another scenario the facilities are transient, their network locations will have to be determined every time they are added as facilities. So precalculating their network locations using the Calculate Locations tool will not provide any performance benefit.
Copyright 1995-2010 Esri. All rights reserved.
106
Creating Geoprocessing Services Tutorial
Model processes
The Make Closest Facility Layer tool creates a new Network Analyst layer, Closest Facility, that stores the analysis properties, references the Streets_ND network dataset layer used for the analysis, and stores the input facilities and incidents and the output routes. The network dataset has a network cost attribute called TravelTime, which specifies the travel time required to traverse each street segment in minutes. This attribute is used as an impedance attribute. The Number of libraries to find variable specifies the number of facilities to find.
Make Closest Facility Layer tool parameters
The Add Locations (Libraries) tool adds the library locations as facilities to the closest facility layer. Since the network locations for the libraries were already calculated using the Calculate Locations tool, the Use Network Location fields instead of geometry option was checked.
Using network location fields to add facilities
The Add Locations tool adds the user-digitized points as incidents to the closest facility layer. The Input Locations parameter is a feature set data type so that the model can interactively accept the user-digitized
Copyright 1995-2010 Esri. All rights reserved.
107
Creating Geoprocessing Services Tutorial
points as incidents. The schema and symbology for the feature set are derived from the InputLocations.lyr file found within the ToolData folder. The Solve tool searches the given number of closest facilities from each incident and calculates a shortest route to each facility based on the TravelTime network attribute. The calculated routes are written to the Routes sublayer in the output closest facility layer. The Network Analyst layer is not a supported output parameter data type for ArcGIS Server clients. So the Select Data tool is used to get the Routes sublayer from the Closest Facility Network Analyst layer. The Routes sublayer uses the symbology of the Network Analyst layer. To apply a different symbology such that each route has a unique color, the Apply Symbology From Layer tool is used to apply symbology to the Routes sublayer from the OutputRoutesSymbology layer. The Directions tool is used to generate the driving directions and output them to a text file. The output text file containing driving directions is created in the jobs directory on the server using the%scratchworkspace% inline variable. The Routes sublayer in the Closest Facility layer contains a FacilityID field that indicates the object ID of the facility visited by the route. This information can be used to select only the facilities that are visited by routes from all the facilities. The Join Field tool joins the Routes sublayer to the facilities layer using the FacilityID field. The tool joins the FacilityID, FacilityRank, Total_TravelTime, and Total_Meters fields to the facilities sublayer based on FacilityID in routes and ObjectID in facilities.
Join Field tool parameters
The output of the Join Field tool contains the FacilityID field in the facilities sublayer. This field has a value of null for all the facilities that are not visited by the routes. Using the Make Feature Layer tool, only those facilities for which the value of the FacilityID field is not null are selected and output to a new layer.
Copyright 1995-2010 Esri. All rights reserved.
108
Creating Geoprocessing Services Tutorial
Make Feature Layer tool parameters
The symbology for the facilities layer is set from the OutputLibrariesSymbology layer using the Apply Symbology From Layer tool.
Tool layer
The Find Nearby Libraries tool layer is created by dragging the Find Nearby Libraries model into the ArcMap table of contents. Since the model outputs are in-memory feature layers, the Closest Libraries and Routes sublayer within the tool layer will have a broken data source when you first open ClosestFacilitiesService.mxd. The map document will publish as is. However, you should rerun the tool layer and verify that the model works before publishing the service. Note that if you change the symbology for any of the output layers in the tool layer, the new symbology will not be used. This is because the outputs of this model are feature layers and their symbologies have already been defined using the Apply Symbology To Layer tool in the model.
Publishing
SanFranciscoBaseMap.mxd is published as a map service. ClosestFacilitiesService.mxd is published as a geoprocessing service with no result map service, as follows: 1. 2. 3. In the Catalog window, right-click SanFranciscoBaseMap.mxd and click Publish to ArcGIS Server. Accept all defaults. In the Catalog window, navigate to your server administrative connection under the GIS Servers node, right-click, then choose Add New Service. Name the service ClosestFacilitiesService and choose Geoprocessing Service as the type. Click Next.
4.
Copyright 1995-2010 Esri. All rights reserved.
109
Creating Geoprocessing Services Tutorial
5.
In the next panel, choose Synchronous for Execution type. For The tools exposed by the Geoprocessing service are stored in option, choose A map and specify ClosestFacilitiesService.mxd for Map Document. Since you will test your service, check Show Messages.
Publishing the ClosestFacilitiesService
6.
Click Next. From this point on, you can accept the default values provided by the wizard and create the service.
Using
1. 2. 3. 4. Start ArcMap with a blank document. Create a user connection to ArcGIS Server from the Catalog window if one does not exist. Add the SanFranciscoBaseMap map service to the ArcMap table of contents. In the Catalog window, under your GIS Servers user connection node, expand the ClosestFacilitiesService toolbox and open the Find Nearby Libraries tool. The illustration below shows the result of these steps:
Copyright 1995-2010 Esri. All rights reserved.
110
Creating Geoprocessing Services Tutorial
5.
Add a point to create an input location. Specify 3 for number of libraries to find and click OK to run the task. After the task completes, the table of contents contains the Closest Libraries and Routes output layer, as illustrated below. The input locations are not output from the task but are added to the table of contents from the Inputs node in the Results window.
Completed task
6.
The text file containing the directions is copied from the jobs directory on the server to the scratch workspace for the current ArcMap session. This file can be viewed by double-clicking it in the Results window.
Copyright 1995-2010 Esri. All rights reserved.
111
Creating Geoprocessing Services Tutorial
Viewing the directions file
Copyright 1995-2010 Esri. All rights reserved.
112
You might also like
- Linear Referencing Tutorial PDFDocument40 pagesLinear Referencing Tutorial PDFKarim Marmouri100% (1)
- Gis Spatial Data StructuresDocument50 pagesGis Spatial Data StructuresscribdwtNo ratings yet
- GIS InterpolationDocument14 pagesGIS InterpolationAndreas AntonakosNo ratings yet
- ERDAS IMAGINE 2013 Product DescriptionDocument30 pagesERDAS IMAGINE 2013 Product DescriptionHendro SubagioNo ratings yet
- GII-07 Training MaterialDocument191 pagesGII-07 Training MaterialIris Amati MartinsNo ratings yet
- Finding A Route TutorialDocument17 pagesFinding A Route TutorialArda YoungNo ratings yet
- Esri Potential Sites ExerciseDocument8 pagesEsri Potential Sites ExerciseBernice GonzalezNo ratings yet
- Building Web Application With ArcGIS API For FlexDocument30 pagesBuilding Web Application With ArcGIS API For Flexss1214100% (4)
- ArcGIS Toolbar Manual V8iDocument9 pagesArcGIS Toolbar Manual V8iLuca BrandiNo ratings yet
- Arc GisDocument5 pagesArc GisAlvaro FelipeNo ratings yet
- Fundamentals of GIS SystemsDocument28 pagesFundamentals of GIS SystemsadnanNo ratings yet
- Using Python in ArcGIS Desktop 10Document25 pagesUsing Python in ArcGIS Desktop 10Quang Long NguyễnNo ratings yet
- Resources-and-Help - 2016 - 02 - 22 PDFDocument5 pagesResources-and-Help - 2016 - 02 - 22 PDFSimon BelhadjNo ratings yet
- GIS Technology and Its ApplicationsDocument24 pagesGIS Technology and Its ApplicationsJunny100% (5)
- GEOPROCESSING FUNCTIONSDocument5 pagesGEOPROCESSING FUNCTIONSmotov8terNo ratings yet
- Geodatabase Topology Rules and Topology Error FixeDocument29 pagesGeodatabase Topology Rules and Topology Error FixeRahul DekaNo ratings yet
- GIS For Web DevelopersDocument262 pagesGIS For Web Developerspilot06100% (1)
- Build Geodatabase in Oracle PDFDocument142 pagesBuild Geodatabase in Oracle PDFBimo Fachrizal Arvianto100% (1)
- Exercise: Explore Data Using Data Visualization TechniquesDocument41 pagesExercise: Explore Data Using Data Visualization TechniquesWiggi ArvelaNo ratings yet
- Create, Share, and Consume Great Maps With ArcGIS Online PresentationDocument27 pagesCreate, Share, and Consume Great Maps With ArcGIS Online PresentationMiftakhul Huda100% (1)
- Un EncryptedDocument269 pagesUn Encryptedcrevm100% (1)
- ESRI Extending ArcobjectsDocument336 pagesESRI Extending Arcobjectsdaghhgqe1651651No ratings yet
- Python Programming for ArcGISDocument26 pagesPython Programming for ArcGISjshell2100% (1)
- ArgisDocument139 pagesArgiswhoma1230% (1)
- Introduction To Gis WorkbookDocument47 pagesIntroduction To Gis Workbookahmed_raza_khanNo ratings yet
- Geo Database ReplicationDocument41 pagesGeo Database ReplicationgarridoleccaNo ratings yet
- Erdas Book by - Hassan MohamedDocument116 pagesErdas Book by - Hassan Mohamedomer1243No ratings yet
- Introduction To Programming Arcobjects UDocument539 pagesIntroduction To Programming Arcobjects UBatzolbooBataaNo ratings yet
- ECognition Reference BookDocument195 pagesECognition Reference BookYoniarHufanRamadhaniNo ratings yet
- Technical Proposal Smart Gis: Desktop & Web & Mobile© GIS ApplicationDocument16 pagesTechnical Proposal Smart Gis: Desktop & Web & Mobile© GIS ApplicationAdnan BuyungNo ratings yet
- Introduction and Overview of GIS and SoftwareDocument65 pagesIntroduction and Overview of GIS and SoftwareSujan SinghNo ratings yet
- ArcGIS Training CourseDocument3 pagesArcGIS Training CourseArpan MahajanNo ratings yet
- Section1 Exercise1 Perform Data Engineering TasksDocument18 pagesSection1 Exercise1 Perform Data Engineering TasksBagaNo ratings yet
- 17 GEOG245 Tutorial9 PDFDocument7 pages17 GEOG245 Tutorial9 PDFMaulana IndraNo ratings yet
- Geometric Networks in ArcGISDocument24 pagesGeometric Networks in ArcGISAshu SharmaNo ratings yet
- Exercise: Geography Matters: Analyzing DemographicsDocument28 pagesExercise: Geography Matters: Analyzing DemographicsAlba GuerreroNo ratings yet
- QGIS Blueprints - Sample ChapterDocument42 pagesQGIS Blueprints - Sample ChapterPackt PublishingNo ratings yet
- Exercise: Use Satellite Data To Map A Land Cover TypeDocument22 pagesExercise: Use Satellite Data To Map A Land Cover Typemostafa faroukNo ratings yet
- Programming ArcGIS With Python Cookbook - Second Edition - Sample ChapterDocument36 pagesProgramming ArcGIS With Python Cookbook - Second Edition - Sample ChapterPackt PublishingNo ratings yet
- ArcPy and ArcGIS - Geospatial Analysis With Python - Sample ChapterDocument24 pagesArcPy and ArcGIS - Geospatial Analysis With Python - Sample ChapterPackt PublishingNo ratings yet
- Applied GIS and Spatial Analysis 1Document403 pagesApplied GIS and Spatial Analysis 1soran-civelNo ratings yet
- Modern Mobile MappingDocument12 pagesModern Mobile Mappingn.ragavendiranNo ratings yet
- (Advances in Intelligent Systems and Computing 836) Oleg Chertov, Tymofiy Mylovanov, Yuriy Kondratenko, Janusz Kacprzyk, Vladik Kreinovich, Vadim Stefanuk-Recent Developments in Data Science and Intel.pdfDocument391 pages(Advances in Intelligent Systems and Computing 836) Oleg Chertov, Tymofiy Mylovanov, Yuriy Kondratenko, Janusz Kacprzyk, Vladik Kreinovich, Vadim Stefanuk-Recent Developments in Data Science and Intel.pdfJuanNo ratings yet
- Spatial Analyst BroDocument4 pagesSpatial Analyst Brosasa.vukojeNo ratings yet
- Deep Dive Into Deep LearningDocument34 pagesDeep Dive Into Deep LearningThanate JongrujinanNo ratings yet
- Python and ARCPYDocument61 pagesPython and ARCPYVijay DubeyNo ratings yet
- Be More Productive Arcmap 0107Document56 pagesBe More Productive Arcmap 0107Carlos JosuéNo ratings yet
- Chapter - 16 - Spectral Enhancement of Landsat ImageryDocument18 pagesChapter - 16 - Spectral Enhancement of Landsat ImageryEdgardo Carrizal BaezNo ratings yet
- Spatial Data Science MOOC Section 6 Exercise 2 - Communicate Your Analysis Using ArcGIS StoryMapsDocument16 pagesSpatial Data Science MOOC Section 6 Exercise 2 - Communicate Your Analysis Using ArcGIS StoryMapsChaoubi YoussefNo ratings yet
- Introduction To Geoprocessing Scripts Using PythonDocument257 pagesIntroduction To Geoprocessing Scripts Using PythonGeomar Perales50% (2)
- ESRI GeodatabaseDocument15 pagesESRI GeodatabaseCatur Anindhito50% (2)
- Digital Signal Processing Course DescriptionDocument7 pagesDigital Signal Processing Course DescriptionDANIEL ABERANo ratings yet
- Exercise1 - Publish Services To ArcGIS OnlineDocument8 pagesExercise1 - Publish Services To ArcGIS OnlineAngah MzackNo ratings yet
- Spatial Analysis and GISDocument181 pagesSpatial Analysis and GISFin Parli Meneses IIINo ratings yet
- Urban Remote Sensing: Monitoring, Synthesis and Modeling in the Urban EnvironmentFrom EverandUrban Remote Sensing: Monitoring, Synthesis and Modeling in the Urban EnvironmentNo ratings yet
- Satellite Soil Moisture Retrieval: Techniques and ApplicationsFrom EverandSatellite Soil Moisture Retrieval: Techniques and ApplicationsNo ratings yet
- Ure 09 02 Rampart Rapids Fall Catch Per Unit Effort Video Monitoring ReportDocument31 pagesUre 09 02 Rampart Rapids Fall Catch Per Unit Effort Video Monitoring Reportdora_grebeNo ratings yet
- Ure 09 10 Rampart Rapids Video Monitoring Fishwheel Yukon RiverDocument52 pagesUre 09 10 Rampart Rapids Video Monitoring Fishwheel Yukon Riverdora_grebeNo ratings yet
- Fisheries and Aquatic Sciences 2452Document66 pagesFisheries and Aquatic Sciences 2452dora_grebeNo ratings yet
- ESD Mat River Telemetry 2008 Data Series 2009-10Document45 pagesESD Mat River Telemetry 2008 Data Series 2009-10dora_grebeNo ratings yet
- Evaluation of Potential Fishwheel Sites For Capturing Kokanee On The Upper Columbia River Near Golden BCDocument22 pagesEvaluation of Potential Fishwheel Sites For Capturing Kokanee On The Upper Columbia River Near Golden BCdora_grebeNo ratings yet
- 01-Feasibility of Using Fishwheels For Long-Term MonitoringDocument75 pages01-Feasibility of Using Fishwheels For Long-Term Monitoringdora_grebeNo ratings yet
- Estimating The Inriver Abundance of Copper RiverDocument49 pagesEstimating The Inriver Abundance of Copper Riverdora_grebeNo ratings yet
- Canadian Manuscript Report of Fisheries and Aquatic SciencesDocument92 pagesCanadian Manuscript Report of Fisheries and Aquatic Sciencesdora_grebeNo ratings yet
- Wood PreservationsDocument239 pagesWood Preservationsdora_grebeNo ratings yet
- Basic Manual: First StepsDocument77 pagesBasic Manual: First Stepsdora_grebeNo ratings yet
- 01-Feasibility of Using Fishwheels For Long-Term MonitoringDocument75 pages01-Feasibility of Using Fishwheels For Long-Term Monitoringdora_grebeNo ratings yet
- Juvenile Salmonid (Filed Traping Manual)Document150 pagesJuvenile Salmonid (Filed Traping Manual)dora_grebeNo ratings yet
- Basic Manual: First StepsDocument51 pagesBasic Manual: First Stepsdora_grebeNo ratings yet
- Banding CatalogDocument12 pagesBanding Catalogdora_grebeNo ratings yet
- Avinet CatalogDocument20 pagesAvinet Catalogdora_grebeNo ratings yet
- Guy KawasakiDocument3 pagesGuy Kawasakirosalindalipon100% (1)
- Anexa 1 - CEREREA DE FINANŢARE Pentru Măsura 121Document1 pageAnexa 1 - CEREREA DE FINANŢARE Pentru Măsura 121dora_grebeNo ratings yet
- Anexa 1 - CEREREA DE FINANTARE Masura 123Document1 pageAnexa 1 - CEREREA DE FINANTARE Masura 123dora_grebeNo ratings yet
- February 2011Document113 pagesFebruary 2011dora_grebe100% (1)
- Ramdump Memshare GPS 2019-04-01 09-39-17 PropsDocument11 pagesRamdump Memshare GPS 2019-04-01 09-39-17 PropsArdillaNo ratings yet
- Environment ManagerDocument234 pagesEnvironment ManagerAbhishek kumarNo ratings yet
- (Bio) Chemistry of Bacterial Leaching-Direct vs. Indirect BioleachingDocument17 pages(Bio) Chemistry of Bacterial Leaching-Direct vs. Indirect BioleachingKatherine Natalia Pino Arredondo100% (1)
- 10 Slides For A Perfect Startup Pitch DeckDocument6 pages10 Slides For A Perfect Startup Pitch DeckZakky AzhariNo ratings yet
- Machine Learning: Bilal KhanDocument26 pagesMachine Learning: Bilal KhanBilal KhanNo ratings yet
- Investigatory Project Pesticide From RadishDocument4 pagesInvestigatory Project Pesticide From Radishmax314100% (1)
- Ana White - PLANS - A Murphy Bed YOU Can Build, and Afford To Build - 2011-03-03Document20 pagesAna White - PLANS - A Murphy Bed YOU Can Build, and Afford To Build - 2011-03-03Ahmad KamilNo ratings yet
- Health Education and Health PromotionDocument4 pagesHealth Education and Health PromotionRamela Mae SalvatierraNo ratings yet
- Username: Password:: 4193 Votes 9 Days OldDocument6 pagesUsername: Password:: 4193 Votes 9 Days OldΘώμηΜπουμπαρηNo ratings yet
- Liber Chao (Final - Eng)Document27 pagesLiber Chao (Final - Eng)solgrae8409100% (2)
- Binomial ExpansionDocument13 pagesBinomial Expansion3616609404eNo ratings yet
- Amul ReportDocument48 pagesAmul ReportUjwal JaiswalNo ratings yet
- 'K Is Mentally Ill' The Anatomy of A Factual AccountDocument32 pages'K Is Mentally Ill' The Anatomy of A Factual AccountDiego TorresNo ratings yet
- Corn MillingDocument4 pagesCorn Millingonetwoone s50% (1)
- Overview of Quality Gurus Deming, Juran, Crosby, Imai, Feigenbaum & Their ContributionsDocument11 pagesOverview of Quality Gurus Deming, Juran, Crosby, Imai, Feigenbaum & Their ContributionsVenkatesh RadhakrishnanNo ratings yet
- MMW FinalsDocument4 pagesMMW FinalsAsh LiwanagNo ratings yet
- ExpDocument425 pagesExpVinay KamatNo ratings yet
- Common Size Analys3esDocument5 pagesCommon Size Analys3esSaw Mee LowNo ratings yet
- Feasibility StudyDocument47 pagesFeasibility StudyCyril Fragata100% (1)
- PREMIUM BINS, CARDS & STUFFDocument4 pagesPREMIUM BINS, CARDS & STUFFSubodh Ghule100% (1)
- Single-Phase Induction Generators PDFDocument11 pagesSingle-Phase Induction Generators PDFalokinxx100% (1)
- NetsimDocument18 pagesNetsimArpitha HsNo ratings yet
- Product CycleDocument2 pagesProduct CycleoldinaNo ratings yet
- Domingo V People (Estafa)Document16 pagesDomingo V People (Estafa)Kim EscosiaNo ratings yet
- Basf Masterseal 725hc TdsDocument2 pagesBasf Masterseal 725hc TdsshashiNo ratings yet
- Learning Stations Lesson PlanDocument3 pagesLearning Stations Lesson Planapi-310100553No ratings yet
- Brain, Behavior, and Immunity: Alok Kumar, David J. LoaneDocument11 pagesBrain, Behavior, and Immunity: Alok Kumar, David J. LoaneRinaldy TejaNo ratings yet
- IELTS Vocabulary ExpectationDocument3 pagesIELTS Vocabulary ExpectationPham Ba DatNo ratings yet
- Extensive Reading Involves Learners Reading Texts For Enjoyment and To Develop General Reading SkillsDocument18 pagesExtensive Reading Involves Learners Reading Texts For Enjoyment and To Develop General Reading SkillsG Andrilyn AlcantaraNo ratings yet
- The Botanical AtlasDocument74 pagesThe Botanical Atlasjamey_mork1100% (3)