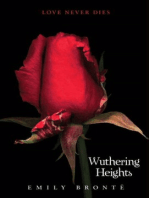Professional Documents
Culture Documents
Autocad
Uploaded by
Naidinoiu AncaOriginal Title
Copyright
Available Formats
Share this document
Did you find this document useful?
Is this content inappropriate?
Report this DocumentCopyright:
Available Formats
Autocad
Uploaded by
Naidinoiu AncaCopyright:
Available Formats
EXERCIIUL NR.
5: Indicator
EXERCIIUL NR. 5: Indicator
AutoCAD-ul este nzestrat cu o varietate de faciliti de creare a textului i tipurilor de fonturi, care v permit s adnotai desenul Dvs. Putei, de asemenea, s v creai propriul stil de text, bazat pe fonturile disponibile lungind, comprimnd sau nclinnd setul existent de caractere. n acest exerciiu vei desena i aduga detalii text ntr-un indicator, utiliznd o varietate de opiuni de text. Comenzi noi text dtext ddedit style
Procedura de desenare
Figura 1 1. Creai un nou desen denumit TEXT. Setai limitele desenului la 150,100 i apoi dai comanda Zoom cu opiunea All. Setai grid-ul la valoarea 5 i snap-ul la 2.5. 2. Utiliznd comanda Line, construii indicatorul la dimensiunile prezentate n figura 1, cu colul din stnga jos n punctul de coordonate 10,10. Pentru a aduga text desenului AutoCAD R13 va pune la dispoziie comanda Text din meniul derulant Draw, aceasta fiind prevzut cu opiunile Text i Dynamic Text i Single-Line Text.
Selectarea unui font din pull down menu 3. Selectai Text Style din meniul derulant Data. In zona Font File: apsai butonul Browse. Din folder-ul r13/com/ fonts alegeti fontul romans i apsai butonul Open. In continuare, vor aprea cererile pentru variate detalii ce pot fi schimbate pentru a crea un stil propriu, adecvat cu cerinele Dvs. Apsai <RETURN> pentru a lsa setrile curente la valorile implicite. Vei defini mai trziu, n acest exerciiu, un nou stil.
Selectarea unui tip de aliniere a textului din pull down menu
Alinierea textului Diagrama urmtoare prezint poziiile principale de aliniere care pot fi utilizate n AutoCAD. Prin introducerea unei combinaii de poziii, de exemplu Top (vrf) i Centre (centru), textul poate fi poziionat precis fa de un punct particular din desen. Combinaia poate fi aleas la linia de comand. Poziia Top/Centre va fi tastat TC. 4. Selectai comanda Text cu opiunea Dynamic text din meniul derulant Draw. La prompter va apare cererea pentru punctul de unde va ncepe textul. Introducei ML (pentru aliniere mijloc stnga) i apoi coordonatele punctului 15,45. Apsai <ENTER> pentru a confirma nlimea curent a textului la valoarea de 2.5 i apoi acelai lucru pentru unghiul de nclinare la valoarea 0. Introducei cuvntul Titlu:, tastnd n final de dou ori <ENTER> pentru a iei din editare.Textul va fi creat n indicator dup cum apare n figura 2.
Figura 2
5. n mod similar, creai textul Desenat: cu punctul de aliniere de coordonate 15,35, nlimea textului de 2.5 i unghiul de rotaie de 0. 6. Creai textul Scara: cu punctul de aliniere de coordonate 15,25 i aceleai setri pentru nlimea i unghiul de rotaie a textului, ca n figura 3. 7. Vei folosi acum alt tip de aliniere Top Right (TR dreapta sus). Creai textul Desen nr. cu punctul de pornire din dreapta sus de coordonate 88,28, cu nlimea textului 2.5 i unghiul de rotaie 0. Introducei textul Data: cu punctul de aliniere de coordonate 128,28 i aceleai setri pentru nlime i rotire. 10.Pentru urmtoarele trei texte, vei folosi ca mod de aliniere al textului Midlle Centre (MC mijloc centru). 11.Creai urmtoarele texte n aria de deasupra indicatorului cu nlimea 2.5 i un unghi de rotaie de 0 grade, ca n figura 4.
Figura 3 Text aliniere Data Init. Detalii Aliniere Midlle Centre Midlle Centre Midlle Centre Coordonatele 27.5, 87.5 42.5, 87.5 90.0, 87.5 punctului de
Figura 4
Crearea unui nou stil de text Vei vedea din desenul de referin c textul "REVIZII" este creat utiliznd alinierea vertical a literelor. Pentru a produce acest efect este nevoie s creai un nou stil de text.
12.Selectai meniul Text Style din meniul derulant Data. Aceast opiune v va permite s definii stilurile de care avei nevoie. Tastai ca nume pentru noul stil "VERTICAL". AutoCAD-ul va afia automat fereastra de dialog cu fonturile pentru selectare permindu-v s alegei un font existent care va fi atribuit noului stil. Selectai fontul SIMPLEX i apoi clickai pe "O.K.".
Figura 5
La urmtoarele promptere apsai <RETURN> pentru a confirma toate setrile implicite exceptnd prompterul pentru vertical. Introducei "y" pentru DA, aceasta pentru a crea text vertical. La linia de comand vei fi informat c noul stil curent este VERTICAL. 13.Selectai comanda TEXT cu opiunea Dynamic din meniul derulant Draw i introducei punctul de aliniere de coordonate 15,85. Lsai nlimea la 2.5 i unghiul de rotire la 270 i apoi tastai textul "REVIZII" pe ecran obinndu-se o imagine similar celei din figura 5. 14.Creai un nou stil denumit "COMPANY" bazat pe fontul ROMANC, cu nlimea 0, cu factorul de lime 1.5 i unghiul de oblicitate 20. Lsai setrile rmase la valoarea lor implicit.
Figura 6 15.Utiliznd comanda text cu opiunea dynamic din meniul Draw din pull down menu, creai textul "Autodesk Ltd." cu modul de aliniere MC n punctul de coordonate 70,15, cu nlimea 5 i unghiul de rotaie 0, ca n figura 6. 16.Utiliznd opiunea Text Style din meniul derulant Data, definiti un nou stil cu numele detalii, selectai fontul ITALIC COMPLEX i apsai <ENTER> pentru a lsa toate setrile la valoarea lor implicit. Cu o nlime adecvat a textului, umplei rubrica Detalii n desenul Dvs.. 17.Salvai desenul cu SAVE i apoi iesii din AutoCAD cu comanda EXIT.
Modificarea textului ntr-un desen
AutoCAD-ul conine comanda Edit Text... care poate fi lansat din meniul derulant Modify. Aceast comand v cere s selectai o entitate text din desen dup care va afia o fereastr de dialog. Apoi putei edita textul care va fi actualizat cnd vei clicka pe "O.K." pentru a termina i iei din aceast comand.
You might also like
- Art of War: The Definitive Interpretation of Sun Tzu's Classic Book of StrategyFrom EverandArt of War: The Definitive Interpretation of Sun Tzu's Classic Book of StrategyRating: 4 out of 5 stars4/5 (3321)
- The Subtle Art of Not Giving a F*ck: A Counterintuitive Approach to Living a Good LifeFrom EverandThe Subtle Art of Not Giving a F*ck: A Counterintuitive Approach to Living a Good LifeRating: 4.5 out of 5 stars4.5/5 (20024)
- Pride and Prejudice: Bestsellers and famous BooksFrom EverandPride and Prejudice: Bestsellers and famous BooksRating: 4.5 out of 5 stars4.5/5 (19653)
- The Iliad: A New Translation by Caroline AlexanderFrom EverandThe Iliad: A New Translation by Caroline AlexanderRating: 4 out of 5 stars4/5 (5718)
- The Subtle Art of Not Giving a F*ck: A Counterintuitive Approach to Living a Good LifeFrom EverandThe Subtle Art of Not Giving a F*ck: A Counterintuitive Approach to Living a Good LifeRating: 4 out of 5 stars4/5 (5794)
- The 7 Habits of Highly Effective People: The Infographics EditionFrom EverandThe 7 Habits of Highly Effective People: The Infographics EditionRating: 4 out of 5 stars4/5 (2475)
- American Gods: The Tenth Anniversary EditionFrom EverandAmerican Gods: The Tenth Anniversary EditionRating: 4 out of 5 stars4/5 (12947)
- The 7 Habits of Highly Effective PeopleFrom EverandThe 7 Habits of Highly Effective PeopleRating: 4 out of 5 stars4/5 (353)
- Habit 1 Be Proactive: The Habit of ChoiceFrom EverandHabit 1 Be Proactive: The Habit of ChoiceRating: 4 out of 5 stars4/5 (2556)
- Wuthering Heights (Seasons Edition -- Winter)From EverandWuthering Heights (Seasons Edition -- Winter)Rating: 4 out of 5 stars4/5 (9486)
- The 7 Habits of Highly Effective PeopleFrom EverandThe 7 Habits of Highly Effective PeopleRating: 4 out of 5 stars4/5 (2567)
- Habit 6 Synergize: The Habit of Creative CooperationFrom EverandHabit 6 Synergize: The Habit of Creative CooperationRating: 4 out of 5 stars4/5 (2499)
- Habit 3 Put First Things First: The Habit of Integrity and ExecutionFrom EverandHabit 3 Put First Things First: The Habit of Integrity and ExecutionRating: 4 out of 5 stars4/5 (2507)
- How To Win Friends And Influence PeopleFrom EverandHow To Win Friends And Influence PeopleRating: 4.5 out of 5 stars4.5/5 (6521)
- The Picture of Dorian Gray: Classic Tales EditionFrom EverandThe Picture of Dorian Gray: Classic Tales EditionRating: 4 out of 5 stars4/5 (9756)
- The Odyssey: (The Stephen Mitchell Translation)From EverandThe Odyssey: (The Stephen Mitchell Translation)Rating: 4 out of 5 stars4/5 (7770)
- The Iliad: The Fitzgerald TranslationFrom EverandThe Iliad: The Fitzgerald TranslationRating: 4 out of 5 stars4/5 (5646)
- Never Split the Difference: Negotiating As If Your Life Depended On ItFrom EverandNever Split the Difference: Negotiating As If Your Life Depended On ItRating: 4.5 out of 5 stars4.5/5 (3277)
- The Picture of Dorian Gray (The Original 1890 Uncensored Edition + The Expanded and Revised 1891 Edition)From EverandThe Picture of Dorian Gray (The Original 1890 Uncensored Edition + The Expanded and Revised 1891 Edition)Rating: 4 out of 5 stars4/5 (9054)
- Wuthering Heights Complete Text with ExtrasFrom EverandWuthering Heights Complete Text with ExtrasRating: 4 out of 5 stars4/5 (9929)