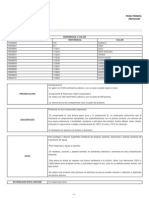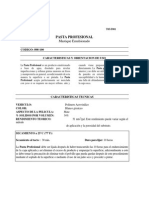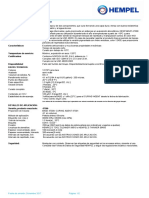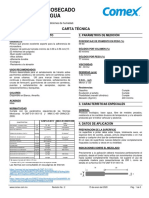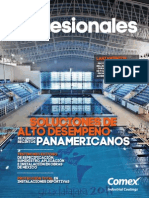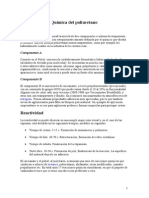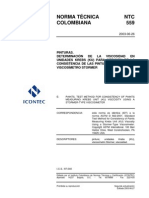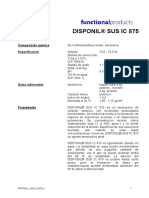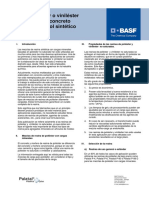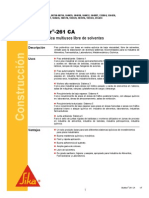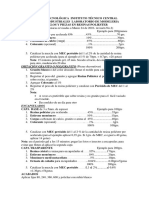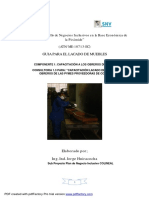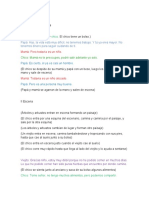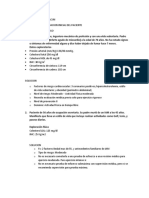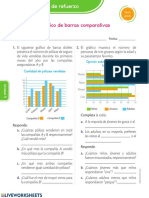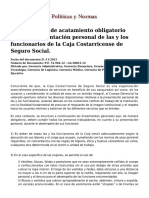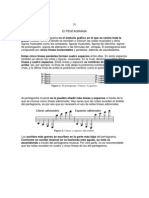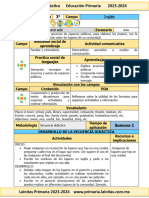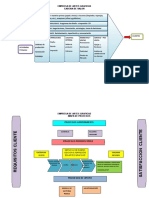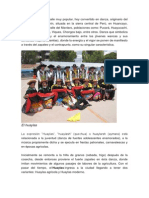Professional Documents
Culture Documents
Igualación, Reemplazo y Mezcla de Colores PDF
Uploaded by
Elena GonzalezOriginal Title
Copyright
Available Formats
Share this document
Did you find this document useful?
Is this content inappropriate?
Report this DocumentCopyright:
Available Formats
Igualación, Reemplazo y Mezcla de Colores PDF
Uploaded by
Elena GonzalezCopyright:
Available Formats
Igualacin, reemplazo y mezcla de colores
Igualacin de colores
Coincidencia del color de imgenes distintas
El comando Igualar color iguala colores entre varias imgenes, varias capas o varias selecciones. Adems, permite ajustar los colores de una imagen cambiando la luminancia y la gama de color, y neutralizando un tinte de color. El comando Igualar color solo funciona en modo RGB. Cuando utilice el comando Igualar color, el puntero adopta la forma de la herramienta Cuentagotas. Utilice la herramienta Cuentagotas mientras ajusta la imagen para ver los valores de pxeles de color del panel Informacin. Este panel proporciona informacin sobre los cambios de los valores de color al utilizar el comando Igualar color. Consulte Visualizacin de valores de color de una imagen. El comando Igualar color hace coincidir los colores de una imagen (imagen de origen) con los de otra imagen (imagen de destino). El comando Igualar color resulta til al intentar conseguir colores coherentes en distintas fotografas o cuando ciertos colores (como los tonos de piel) de una imagen deben coincidir con los colores de otra imagen. Adems de hacer coincidir el color entre dos imgenes, el comando Igualar color puede hacer coincidir el color entre diferentes capas de la misma imagen. Coincidencia del color entre dos imgenes 1. (Opcional) Efecte una seleccin en las imgenes de origen y de destino.Si no selecciona un rea, el comando Igualar color iguala la estadstica de la imagen global en ambas. 2. Con la imagen que desea cambiar activa, seleccione Imagen> Ajustes> Igualar color.Si va a aplicar el comando Igualar color a una capa especca de la imagen de destino, compruebe que sta est activa al seleccionar el comando Coincidir color. 3. En el men Origen del rea Estadstica de la imagen del cuadro de dilogo Igualar color, seleccione la imagen de origen cuyos colores desea aplicar a la imagen de destino. Seleccione Ninguno si no desea hacer referencia a otra imagen para calcular el ajuste de color. Si selecciona Ninguno, las imgenes de origen y de destino son las mismas.Si es necesario, utilice el men Capa para seleccionar la capa de la imagen de origen cuyos colores desea hacer coincidir. Tambin puede elegir Combinadas en el men Capa para hacer coincidir los colores de todas las capas de la imagen de origen. 4. Si ha seleccionado un rea de la imagen, realice una o varias de las acciones siguientes: En el rea Imagen de destino, seleccione Ignorar seleccin al aplicar ajuste si va a aplicar el ajuste a toda la imagen de destino. Esta opcin pasa por alto la seleccin de la imagen de destino y aplica el ajuste a toda la imagen de destino. En el rea Estadstica de la imagen, seleccione Usar seleccin de origen para calcular colores si ha seleccionado un rea de la imagen de origen y desea utilizar los colores de la seleccin para calcular el ajuste. Deseleccione esta opcin para pasar por alto la seleccin de la imagen de origen y utilizar los colores de toda la imagen de origen para calcular el ajuste. En el rea Estadstica de la imagen, seleccione Usar seleccin de destino para calcular ajuste si ha seleccionado un rea de la imagen de destino y desea utilizar los colores de la seleccin para calcular el ajuste. Deseleccione esta opcin para pasar por alto la seleccin en la imagen de destino y calcular el ajuste mediante el uso de los colores de toda la imagen de destino. 5. Para quitar tintes de color de la imagen de destino de manera automtica, seleccione la opcin Neutralizar. Compruebe que la opcin Previsualizar est seleccionada para que la imagen se actualice conforme realiza ajustes. 6. Para aumentar o disminuir el brillo de la imagen de destino, mueva el regulador Luminancia. Como alternativa, introduzca un valor en el cuadro Luminancia. El valor mximo es 200, el mnimo es 1 y el valor por defecto es 100. 7. Para ajustar la saturacin de color de la imagen de destino, ajuste el regulador Intensidad de color. Como alternativa, introduzca un valor en el cuadro Intensidad de color. El valor mximo es 200, el mnimo es 1, que produce una imagen en escala de grises, y el valor por defecto es 100. 8. Para controlar la cantidad de ajuste aplicada a la imagen, mueva el regulador Transicin. Si mueve el regulador a la derecha se reduce el ajuste. 9. Haga clic en OK. Coincidencia del color de dos capas de la misma imagen 1. (Opcional) Seleccione el rea de la capa cuyo color desea hacer coincidir. Use este mtodo para igualar un rea de color (por ejemplo, tonos faciales de piel) de una capa con el rea de otra.Si no selecciona un rea, el comando Igualar color iguala los colores de toda la capa de origen. 2. Con la capa de destino (aquella a la que va a aplicar el ajuste de color) activa, seleccione Imagen> Ajustes> Igualar color. 3. En el men Origen del rea Estadstica de la imagen del cuadro de dilogo Coincidir color, compruebe que la imagen del men Origen es la misma que la imagen de destino. 4. Utilice el men Capa para seleccionar la capa cuyos colores desea hacer coincidir. Tambin puede elegir Combinadas en el men Capa para hacer coincidir los colores de todas las capas. 5. Si ha seleccionado un rea de la imagen, realice una o varias de las acciones siguientes: En el rea Imagen de destino, seleccione Omitir seleccin al aplicar ajuste si va a aplicar el ajuste a toda la capa de destino. Esta opcin pasa por alto la seleccin en la capa de destino y aplica el ajuste a toda la capa de destino. En el rea Estadstica de la imagen, seleccione Usar seleccin de origen para calcular colores si ha seleccionado un rea de la imagen de origen y desea utilizar el color de la seleccin para calcular el ajuste. Deseleccione esta opcin para pasar por alto la seleccin en la capa de origen y utilizar los colores de toda la capa de origen para calcular el ajuste. En el rea Estadstica de la imagen, seleccione Usar seleccin de destino para calcular ajuste si solo desea utilizar los colores del rea seleccionada de la capa de destino para calcular el ajuste. Deseleccione esta opcin para pasar por alto la seleccin y utilizar los colores de toda la capa de destino para calcular el ajuste. 6. Para quitar tintes de color de la capa de destino de manera automtica, seleccione la opcin Neutralizar. Compruebe que la opcin Previsualizar est seleccionada para que la imagen se actualice conforme realiza ajustes. 7. Para aumentar o disminuir el brillo de la capa de destino, mueva el regulador Luminancia. Como alternativa, introduzca un valor en
el cuadro Luminancia. El valor mximo es 200, el mnimo es 1 y el valor por defecto es100. 8. Para ajustar el rango de valores de pxeles de color de la capa de destino, ajuste el regulador Intensidad de color. Como alternativa, introduzca un valor en el cuadro Intensidad de color. El valor mximo es200, el mnimo es1, que produce una imagen en escala de grises, y el valor por defecto es100. 9. Para controlar la cantidad de ajuste aplicada a la imagen, ajuste el regulador Transicin. Si mueve el regulador a la derecha se reduce la cantidad de ajuste. 10.Haga clic en OK. Eliminacin de un tinte de color con Igualar color Con el comando Igualar color puede ajustar el brillo, la saturacin de color y el equilibrio de color de una imagen. Los algoritmos avanzados del comando Igualar color permiten obtener un mayor control sobre la luminancia y los componentes de color de la imagen. Puesto que va a ajustar el color de una nica imagen en lugar de igualar los colores de dos imgenes, la imagen que va a corregir es tanto la imagen de origen como de destino. 1. Seleccione Imagen> Ajustes> Igualar color. 2. En el rea Estadstica de la imagen, compruebe que la opcin Ninguno est seleccionada en el men Origen. Esta opcin especica que la imagen de origen y de destino es la misma. 3. Para quitar tintes de color de manera automtica, seleccione la opcin Neutralizar. Compruebe que la opcin Previsualizar est seleccionada para que la imagen se actualice conforme realiza ajustes. 4. Para aumentar o disminuir el brillo de la imagen, ajuste el regulador Luminancia. Si mueve el regulador Luminancia hacia la izquierda, la imagen se oscurece; si lo mueve hacia la derecha, la imagen se ilumina. El control de luminancia intenta no recortar pxeles (cambiarlos a negro puro o a blanco puro, sin detalle) de las sombras ni de las iluminaciones. Sin embargo, es posible que recorte pxeles porque una imagen solo puede tener valores de 8 16 bits. 5. Para aumentar o reducir la saturacin de los colores de la imagen, ajuste el regulador Intensidad de color. Si mueve el regulador Intensidad de color hacia la izquierda, se reduce la saturacin de color y la imagen se convierte en monocromtica. Si mueve el regulador Intensidad de color hacia la derecha, se aumenta la saturacin de color y se intensican los colores. 6. Para controlar la cantidad de ajuste aplicada a la imagen, ajuste el regulador Transicin. Si mueve el regulador a la derecha se reduce la cantidad de ajuste.Nota: puede utilizar los controles de Igualar color de forma separada para aplicar una nica correccin a la imagen. Por ejemplo, puede ajustar solo el regulador Luminancia para iluminar u oscurecer una imagen sin afectar al color. Tambin puede utilizar los controles en diferentes combinaciones en funcin de la correccin de color que vaya a realizar. 7. Haga clic en OK. Guardado y aplicacin de ajustes del comando Igualar color En el rea Estadstica de la imagen del cuadro de dilogo Igualar color, haga clic en el botn Guardar estadstica. Escriba un nombre y guarde los ajustes. En el rea Estadstica de la imagen del cuadro de dilogo Igualar color, haga clic en el botn Cargar estadsticas. Busque y cargue el archivo de ajustes guardado.
Sustitucin de colores
Volver al principio
Sustitucin del color de los objetos de una imagen
Photoshop proporciona varias tcnicas que le permiten reemplazar los colores de los objetos. Para una mayor exibilidad y resultados, aplique un ajuste Tono/Saturacin a los objetos seleccionados. Para un agrupamiento de opciones ms cmodo pero menos exible, utilice el cuadro de dilogo Reemplazar color. Para obtener velocidad pero menos precisin, pruebe con la herramienta Sustitucin de color.
You might also like
- PoliuretanoDocument18 pagesPoliuretanoEduardo Ávila RodríguezNo ratings yet
- 1 1 JA-08 2 1 JA-08: PiezaDocument1 page1 1 JA-08 2 1 JA-08: PiezaProgramador MTTO VL MINCONo ratings yet
- Resinas Recubrimientos AlsaDocument57 pagesResinas Recubrimientos AlsaEnrique Garcia Melgarejo100% (1)
- MSDS FOurthaneDocument11 pagesMSDS FOurthanewaldoNo ratings yet
- Synthacril 9000 EspDocument2 pagesSynthacril 9000 EspOswaldo Manuel Ramirez MarinNo ratings yet
- Manual Tecnico Ion Pintuco Mind Us TrialDocument216 pagesManual Tecnico Ion Pintuco Mind Us TrialLuis Guillermo Moreno Rodriguez100% (2)
- Tds DTM Primario AcabadoDocument2 pagesTds DTM Primario AcabadoAriadnaNo ratings yet
- Carbothane 133 HB ARDocument2 pagesCarbothane 133 HB ARJuan Angel DechimaNo ratings yet
- Pintura PoliuretanoDocument128 pagesPintura PoliuretanoNarda CamachoNo ratings yet
- Pintucoat XXXXDocument5 pagesPintucoat XXXXJulio Cesar Gonzalez DuarteNo ratings yet
- Chemlok 213Document4 pagesChemlok 213rosa197No ratings yet
- Primario Alquidalico Shop Primer Sherwin (E20AJ08)Document2 pagesPrimario Alquidalico Shop Primer Sherwin (E20AJ08)EduardoNo ratings yet
- Formulacion Espumas PoliuretanoDocument12 pagesFormulacion Espumas PoliuretanoFher Rojaz Fuentz100% (1)
- Proteccion Pisos Industriales Sistemas Epoxicos PDFDocument9 pagesProteccion Pisos Industriales Sistemas Epoxicos PDFJuan DabNo ratings yet
- Pasta ProfesionalDocument2 pagesPasta ProfesionalBrimer MorenoNo ratings yet
- Protocolo CBC Caucho MarzoDocument28 pagesProtocolo CBC Caucho MarzojesusNo ratings yet
- Presentacion Norma NTC 1335 2 OkDocument49 pagesPresentacion Norma NTC 1335 2 OkEemedellinNo ratings yet
- Wacker VinnapasDocument24 pagesWacker Vinnapas39629425No ratings yet
- SYLPYL 113 AS Technical Datasheet PDFDocument3 pagesSYLPYL 113 AS Technical Datasheet PDFJorge LaraNo ratings yet
- PDS HEMPADUR 47300 es-ESDocument2 pagesPDS HEMPADUR 47300 es-ESManuel CastanonNo ratings yet
- Resina EpoxiDocument24 pagesResina EpoxiFernando CatafestaNo ratings yet
- Presentacion Productos Ag Racing 2018Document45 pagesPresentacion Productos Ag Racing 2018alejandroNo ratings yet
- Formula para GelcoatDocument1 pageFormula para GelcoatFredis OsortoNo ratings yet
- CT Pint Trafico Sec Rap BaDocument3 pagesCT Pint Trafico Sec Rap BaGerman Salgado100% (1)
- NTC557Document20 pagesNTC557santiagolaforie0% (1)
- NTC1786 PDFDocument11 pagesNTC1786 PDFIvan Dario Oyola RaveloNo ratings yet
- Synthane PV 75Document2 pagesSynthane PV 75juherrerareunalmedNo ratings yet
- EnfibrarDocument13 pagesEnfibrarPablo100% (2)
- Aplicaciones de Pinturas ComexDocument195 pagesAplicaciones de Pinturas Comexquiron20100% (1)
- Química Del PoliuretanoDocument7 pagesQuímica Del PoliuretanoBexy Vazk de RochNo ratings yet
- Carta Técnica: Recubrimiento Acrílico DTM Mate BA Recubrimiento Acrílico DTM Mate BADocument3 pagesCarta Técnica: Recubrimiento Acrílico DTM Mate BA Recubrimiento Acrílico DTM Mate BARodrigo Sánchez Bautista100% (1)
- Tema 2. Ingredientes de Una Formulacion de ElastomerosDocument81 pagesTema 2. Ingredientes de Una Formulacion de ElastomerosimeldoNo ratings yet
- Proceso HidrografiaDocument2 pagesProceso HidrografiaJAVINo ratings yet
- Viscosidad NTC559Document15 pagesViscosidad NTC559andreshernandez49No ratings yet
- POLIURETANODocument4 pagesPOLIURETANOMissleyker Anamarya CamachoNo ratings yet
- FT Disponil Sus Ic 875Document4 pagesFT Disponil Sus Ic 875Julián LópezNo ratings yet
- Dual EtchDocument2 pagesDual EtchSandra LemusNo ratings yet
- Mobilcer A, C, M, 67Document1 pageMobilcer A, C, M, 67lukastadeoNo ratings yet
- Permasol CatalogoDocument215 pagesPermasol CatalogoArqlCooh67% (3)
- Resina Como Ligante para Concreto PoliméricoDocument9 pagesResina Como Ligante para Concreto PoliméricoJose Luis Ccahuana Farfan100% (2)
- Hempel Vademecun de Pinturas PDFDocument16 pagesHempel Vademecun de Pinturas PDFJosé Antonio Garcia-PanaderoNo ratings yet
- Napko 3120Document2 pagesNapko 3120Memo CuéllarNo ratings yet
- Fire ControlDocument4 pagesFire ControlOscar MoralesNo ratings yet
- Síntesis de PoliuretanoDocument3 pagesSíntesis de PoliuretanoHumberto Gracia Nevarez100% (1)
- Action Seal Incoloro 22Document1 pageAction Seal Incoloro 22sebastian pavezNo ratings yet
- Piso Epoxico Libre de Solventes Sikafloor 261 CA 10Document7 pagesPiso Epoxico Libre de Solventes Sikafloor 261 CA 10Enrique RangelNo ratings yet
- Fórmulas de ResinasDocument1 pageFórmulas de ResinasebalideNo ratings yet
- 28SGM Espuma de Poliuretano NormasDocument3 pages28SGM Espuma de Poliuretano NormasPablo Cesar Sinchiguano CondeNo ratings yet
- Pintura Lavable Ficha TecnicaDocument4 pagesPintura Lavable Ficha Tecnicaeduardo ospinaNo ratings yet
- Napko 4131 rp5 B PDFDocument2 pagesNapko 4131 rp5 B PDFLuis Eduardo Arellano HernandezNo ratings yet
- Hempadur Rico Zinc 17420 Ficha Tecnica PDFDocument2 pagesHempadur Rico Zinc 17420 Ficha Tecnica PDFluis guillermo diaz santosNo ratings yet
- Stonclad HT PDFDocument3 pagesStonclad HT PDFsandra_tito_cNo ratings yet
- PEGAMENTOSDocument2 pagesPEGAMENTOSJhonPachecoFloresNo ratings yet
- Napko 4327 NRF Rp6modDocument2 pagesNapko 4327 NRF Rp6modSalome PerezNo ratings yet
- Guia Curso LacadoDocument21 pagesGuia Curso LacadoJimy MoranNo ratings yet
- Formulacion de Un PlastisolDocument10 pagesFormulacion de Un Plastisol3F3CT1V00100% (1)
- Kem Enamel Alta TemperaturaDocument3 pagesKem Enamel Alta Temperaturaisaac2408No ratings yet
- Exposición Corrección de ColoresDocument24 pagesExposición Corrección de ColoresAna CastroNo ratings yet
- ACT3 - 1.trabajar Con ColoresDocument13 pagesACT3 - 1.trabajar Con ColoresMariluz BlacidoNo ratings yet
- Exposición Temas Unidad - 3Document22 pagesExposición Temas Unidad - 3Ana CastroNo ratings yet
- El Sombrero MágicoDocument6 pagesEl Sombrero MágicoMartha FerrerNo ratings yet
- Metodologia Casos Clinicos AfsDocument14 pagesMetodologia Casos Clinicos AfsCarlos Hoyos EspitiaNo ratings yet
- 5 Rondas InfantilesDocument2 pages5 Rondas InfantilesDayana de OchoaNo ratings yet
- Analisis Hotizontal y VerticalDocument22 pagesAnalisis Hotizontal y VerticalMichu VelezNo ratings yet
- FZ S Fi PDFDocument1 pageFZ S Fi PDFRommer LlanosNo ratings yet
- Fuerzas Magnéticas para Tercer Grado de SecundariaDocument5 pagesFuerzas Magnéticas para Tercer Grado de SecundariaOscar Edgar NinaNo ratings yet
- Ensayo 3er AcuerdoDocument2 pagesEnsayo 3er AcuerdoMiranda Ara100% (2)
- Dora RamírezDocument10 pagesDora RamírezBlanca SanchezNo ratings yet
- Gráfico de BarrasDocument1 pageGráfico de BarrasKevin Aaron Paredes GutierrezNo ratings yet
- 95c354 PDFDocument2 pages95c354 PDFAmparo Gorjon GarduñoNo ratings yet
- Disposiciones de Acatamiento Obligatorio Sobre La Presentación Personal de Las y Los Funcionarios de La Caja Costarricense de Seguro SocialDocument3 pagesDisposiciones de Acatamiento Obligatorio Sobre La Presentación Personal de Las y Los Funcionarios de La Caja Costarricense de Seguro SocialMiranda SteffNo ratings yet
- Clasificación de Los Artrópodos PDFDocument4 pagesClasificación de Los Artrópodos PDFEvaNo ratings yet
- Cantos Con Acordes 4Document7 pagesCantos Con Acordes 4Daniel Abraham Ruiz PalomoNo ratings yet
- El Pentagrama ConceptoDocument8 pagesEl Pentagrama Conceptoapi-250951269100% (1)
- Lectura 1Document3 pagesLectura 1NATY MORALESNo ratings yet
- A.06 Glosario Arquitectura RenacimientoDocument7 pagesA.06 Glosario Arquitectura RenacimientoCelia Guga100% (2)
- El Preceptor FilosofoDocument3 pagesEl Preceptor FilosofosifracNo ratings yet
- 9 Versiones Del Juego Find Someone Who para La Clase de ELE - ELEInternacional GRATISDocument2 pages9 Versiones Del Juego Find Someone Who para La Clase de ELE - ELEInternacional GRATISFabiola Correa Cocke100% (2)
- 3°? Inglés (2023-2024)Document26 pages3°? Inglés (2023-2024)Home SystemNo ratings yet
- Cadena de Valor y Mapa de ProcesosDocument2 pagesCadena de Valor y Mapa de ProcesosAna LopezNo ratings yet
- Lecturas de Comprensión 1.6 PDFDocument17 pagesLecturas de Comprensión 1.6 PDFNancy Perez ParraNo ratings yet
- Cuestionario OctavoDocument5 pagesCuestionario OctavoVictor Del Castillo HolguinNo ratings yet
- Semana 20 Aprende en Casa IiiDocument22 pagesSemana 20 Aprende en Casa IiiFlor idalia De la cruz de la cruzNo ratings yet
- Cuento de NavidadDocument5 pagesCuento de Navidadj pcNo ratings yet
- U2 PSM 15 Anatomia Del Aparato CirculatorioDocument5 pagesU2 PSM 15 Anatomia Del Aparato CirculatorioNekoLove12100% (1)
- 02 - Cartas I PDFDocument663 pages02 - Cartas I PDFAndres JuarezNo ratings yet
- Tradiciones de Quintana RooDocument12 pagesTradiciones de Quintana RooRaulFabianMarquezDiazNo ratings yet
- Escaneo de Alta Velocidad Y Alta Calidad para Una Extraordinaria Eficiencia en La ProducciónDocument2 pagesEscaneo de Alta Velocidad Y Alta Calidad para Una Extraordinaria Eficiencia en La ProducciónFernando GalindezNo ratings yet
- El Huaylas ModernoDocument11 pagesEl Huaylas ModernoJhonsito Jhonsitoo100% (6)
- Revista Carozo 22 DigitalDocument32 pagesRevista Carozo 22 DigitalJuan PabloNo ratings yet