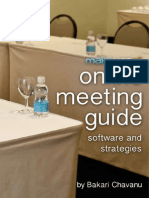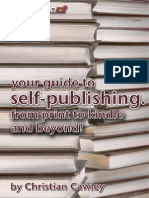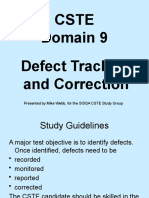Professional Documents
Culture Documents
Hello Digital
Uploaded by
Jana JiOriginal Title
Copyright
Available Formats
Share this document
Did you find this document useful?
Is this content inappropriate?
Report this DocumentCopyright:
Available Formats
Hello Digital
Uploaded by
Jana JiCopyright:
Available Formats
By Daniel Malpica Editor-in-chief and Designer [Radiador] Magazine http://losabisnautas.wix.
com/radiadorfanzinedigital Edited by Justin Pot
share:
This manual is the intellectual property of MakeUseOf. It must only be published in its original form. Using parts or republishing altered parts of this guide is prohibited without permission from MakeUseOf.com
Think youve got what it takes to write a manual for MakeUseOf.com? Were always willing to hear a pitch! Send your ideas to justinpot@makeuseof.com; you might earn up to $400.
PUBLISH YOUR OWN DIGITAL MAGAZINE
Table Of Contents
Introduction 1. Illustrator and Photoshop: Images and Logos 1.1 PNG format and the invisible space 1.1.1. Advantages of the PNG format 1.2. A quick and elegant implementation: Creating the header 1.2.1. Photoshop 1.2.2. Illustrator 2. InDesign: Sketching a magazine 2.1. Layout basics 2.1.1. Extension, Size & Intent 2.1.2. Page numbering & Master Page 2.2. Editing basics 2.2.1. Setting the Content 2.2.2. Titles and Typography 2.2.3. End Signs 2.3. Design Basics 2.3.1. Textures and Screen Brightness 2.3.2. Complements 2.3.3. Images 2.3.4. Interactive 2.4. Hidden Track: Design Must-Knows 2.5. End product: Your Magazine in PDF 3. Uploading Your Publication To Issuu 3.1. What is Issuu? 3.2. Uploading our Magazine 3.3. E-Complements 3.4. Issuu Mobile: Android and iPhone 3.5. Issuus iPad Reader (Beta) 3.5. Final [Issuu] Cut 4. From PDF to other Devices Epilogue HTTP://MAKEUSEOF.COM DANIEL MALPICA 4 6 6 6 6 6 7 12 12 12 13 17 17 19 20 20 20 22 26 27 28 28 29 29 29 32 34 34 34 35 35 3
share:
PUBLISH YOUR OWN DIGITAL MAGAZINE
Introduction
With the arrival of the Internet and its rapid expansion since the beginning of the century, it is clear that time spans, processes, and diffusion of information have accelerated to an unprecedented level. Activities that in other times required years to complete can be accomplished today in a matter of days, even hours. We need just recall that it took the inventor of the movable type printing press, Johannes Gutenberg, an estimated 3 years to complete the 42-line Bible in the mid-15th century (not to mention the decades it took a copyist to print a book with xylography). Compare that to today, when a book can be put together in two sessions: a designer working with an Adobe package, and the finished file at a printing press. The means we employ for communicating, interacting, researching, looking up our general interests, and making platforms to spread content are now down to a few clicks in our preferred device. Such acceleration due to technological advances demands the internaut be on top of the means of communication; a demand that lessens with the advances themselves perfecting software and devices. In this period of time, computers and Internet allow us to generate our own spaces to diffuse and promote culture with the greatest freedom, unhindered from authoritative filters beyond our personal criteria. In Mexico, where Im from, the costs of publishing print magazines is not at all accessible to all; the alternative pathway is much more feasible: get internet, purchase the elemental Adobe programs, learn from everywhere you can (information is out there if you want it!), and familiarize yourself with some coding like HTML or become an advanced user of Blogger and Wix. MakeUseOf is a clear example of where you can gather knowledge for free to help you improve your projects related to technology. In my specific case, [Radiador] Magazine: literature and arts (which you can visit: http://losabisnautas.wix.com/radiadorfanzinedigital) was initially thought of as a modest publication. We were looking to build more of a catalogue showcasing the emergent poets of my country, Mexico. However, after completing Issue 0, we decided to stay on board the digital platform and explore its possibilities. The response we got was surprising. The outreach of the magazine, both in readers and collaborators, went beyond national borders and became Spanish-speaking. The same can be said
HTTP://MAKEUSEOF.COM DANIEL MALPICA
4
share:
PUBLISH YOUR OWN DIGITAL MAGAZINE
about the age group, now that we have readers and writers born in the 1950s to the 1990s. Furthermore, the magazine is no longer limited to publishing poetry: musicians, visual artists, scientists, philosophers, political critics and writers from diverse genres have now joined the family of collaborators. Each issue chooses a theme for discussion, and the objective is to approach it from the multiple viewpoints possible, beyond academic ranking. The UFO issue (no. 9), for example, converges a scientific article on exoplanets, with UFO poetry, an artists book-object, and animations (you are invited to send us your work!). More than that, the e-platforms allow us to accomplish a professional monthly project in a condensed work team: Emmanuel Vizcaya (in charge of the poetry content) and myself (as editor-in-chief and designer). Thanks to the e-platforms, we are an autonomous project that works to facilitate exposure of and unite writers in Latin America. In terms of the content, the way we perceive text itself has changed; we can work with interactive articles: embed videos, web pages and other publications that complement the content of our magazine. We can link to the blogs and twitter accounts of our collaborators to invite the readers to get to know the authors and their work better All a click away. Furthermore, [Radiador] is a project were we only invest time and effort. After 1 year of work (and 13 issues), we have utilized the free platforms of Gmail, Facebook and Twitter for diffusion, and obtained 38 thousand views in Issuu (approx. 3 thousand per issue). It is evident we wouldnt have reached those numbers or the speed of elaboration if we replaced this with a physical version (plus it feels good to save paper J). In this guide, well provide the basic steps to create a digital magazine, employing a quick and elegant approach to the programs in Adobe Suite CS6: InDesign, Illustrator and Photoshop. Additionally, well introduce you to the free platform, Issuu, where well upload our PDF file and itll create a page-turning online magazine in minutes. Well briefly mention the use of mobile devices and their formats for a wider distribution of your product: Kindle, iPads/iPods, iPhones and Androids. The programs Ive used, and which we will employ in this guide, are not economical. However, these professional tools provide an excellent start in the world of editorial design. And as the only initial investment I had to make, the possibilities you can build on are worth it. So lets get started, and afterwards challenge yourself to where these basic points can take you. *To begin, we recommend that at the start of any project, you prepare optimal organization (of folders) that will facilitate control and efficiency throughout the process. For the magazine you can start by dividing content into folders. Create a main folder with the name of your magazine and add sub-folders that will hold its various elements. In my case, I have 3 general folders for my magazine, [Radiador]: Logos & Designs, Textures, and Past Editions. Each edition in turn, has subdivisions for material pertaining to that specific issue: Images, Texts, Complements. Of course, you can have a number of sub-folders. Organizing our work is indispensible, especially as InDesign works with links, so any change in location will break the link to your .indd file.
HTTP://MAKEUSEOF.COM DANIEL MALPICA
5
share:
PUBLISH YOUR OWN DIGITAL MAGAZINE
1. Illustrator and Photoshop: Images and Logos
A magazine uses design to empower its contents, and none is exempt from requiring a characteristic logo that will make it recognizable in the market. In this section well show you how to easily create a logo by implementing an image in the PNG format.
PNG is an image file format that gives you the possibility to create images with various levels of transparency, as well as detecting invisible pixels. This allows us to layer objects on top of each other without having the white rectangular borders of each image (as with the JPG format), so that we are left with the shape of the object itself.
1.1 PNG format and the invisible space
1.1.1. Advantages of the PNG format
The advantage of this format is its dynamic and simple implementation. Furthermore, PNG images are more resistant to digital editing, sending and downloading in emails or websites, unlike other popular formats, such as JPG, which suffer color and quality loss after passing through these filters.
1.2. A quick and elegant implementation: Creating the header
1.2.1. Photoshop
First, you need an image. This could come from an open source image, or a self-made image drawn directly on the computer or scanned. In our case well start by taking an open source photograph (860 644 dimension) of a radiator found on the net and opening it in Photoshop. Take the Lasso tool (L key) and select everything outside the image.
We now have a radiator over a white canvas:
HTTP://MAKEUSEOF.COM DANIEL MALPICA
6
share:
PUBLISH YOUR OWN DIGITAL MAGAZINE
Without removing the selection of the white canvas, well use the Magic Eraser Tool (E key) to delete this space and be left with only a radiator, thus:
The final step, for now, is to Save As under the File menu. In the Save window choose the PNG format option, the folder we want to save it in and save. Under the PNG Options window, well check None to everything and hit Ok.
1.2.2. Illustrator
Well now open our saved image in Illustrator as a new document. We need enough space to design on our logo; you can determine the measurement of the workspace according to your needs. Well choose A3 size for now and import our saved image to this new page. Illustrator works with vectors, which is an advantage. An image in vectors (or vector graphic) doesnt depend on resolution unlike a bitmap image. Its defined by mathematical formulas, meaning you can scale it without the fear of losing quality or definition. To convert our image to a vector, we first select it. Then, under the Object menu we select Image Trace > Make.
HTTP://MAKEUSEOF.COM DANIEL MALPICA
7
share:
PUBLISH YOUR OWN DIGITAL MAGAZINE
Our image now looks like this:
Keep in mind that when transforming too small an image, you run the risk that your vectorized image loses detail from the original, so take care when choosing the resolution of the image you are working with. Now, we need to remove the white rectangular filling of the vectorized image to prevent it from appearing in our final result.
We select the image, click on Window > Image Trace.
HTTP://MAKEUSEOF.COM DANIEL MALPICA
8
share:
PUBLISH YOUR OWN DIGITAL MAGAZINE
A toolbox appears; expand the Advanced list and under Option select Ignore White.
Once your image is vectorized and ready, well add text using our preferred typography. We then select the text object, click on Type > Create Outlines. By converting to outlines, the text can now be manipulated as if it were an image, as a whole or each character individually by double-clicking. Additionally, if you open your file in another computer that lacks the font type you used (after which the program would find an alternative font or not be able to read it), it will still display all converted text exactly as you had it. Afterwards you can add some complements:
(Fig.14)
HTTP://MAKEUSEOF.COM DANIEL MALPICA
9
share:
PUBLISH YOUR OWN DIGITAL MAGAZINE
To save the result in PNG well click File > Export
In the new window, choose PNG format and save it in its corresponding folder.
The PNG Options window will appear. Select High Resolution and under Anti-aliasing choose Art Optimized. This last step will take care of aliasing, the steps effect caused in the vector to pixel transformation. And you are done! We have a logo ready for a quick implementation. Its also advisable to save your document as an .ai file in case you want to edit your logo in the future.
This is the result we get after coloring our logo without much hassle, by using the Paint Bucket Tool (G key) in Photoshop:
HTTP://MAKEUSEOF.COM DANIEL MALPICA
10
share:
PUBLISH YOUR OWN DIGITAL MAGAZINE
Note: If youre interested in reading a detailed guide to making a logo, we recommend you read The Easy Getting Started Guide To Adobe Illustrator at: http://www.makeuseof.com/pages/getting-started-with-illustrator Similarly, if you want a better handling of Photoshop, we recommend An Idiots Guide to Photoshop at: http://www. makeuseof.com/pages/an-idiot%E2%80%99s-guide-to-photoshop-part-1; as well as a guide specific to Photoshop CS6: Whats New in Photoshop CS6, Your Ultimate Overview: http://www.makeuseof.com/pages/whats-new-in-photoshop-cs6-your-ultimate-overview
HTTP://MAKEUSEOF.COM DANIEL MALPICA
11
share:
PUBLISH YOUR OWN DIGITAL MAGAZINE
2. InDesign: Sketching a magazine
2.1. Layout basics
2.1.1. Extension, Size & Intent
The first thing you need to begin creating a magazine in InDesign is to determine the basic characteristics of the layout. For this, well create a New Document. The first window contains various layout options such as number of pages (extent of your document) and page size of the magazine.
Something new to Adobe InDesign CS6 is the options under Intent: we are no longer limited to Print or Web, but we can now choose Digital Publishing.
HTTP://MAKEUSEOF.COM DANIEL MALPICA
12
share:
PUBLISH YOUR OWN DIGITAL MAGAZINE
With this option, we can create magazines or eBooks for the iPad, iPod, Kindle Fire and Android 10 platforms. We can even choose the placing of the elements in our magazine, horizontal and vertical, in the case of the iPad.
For now well focus on a document for Print, 10 pages (we can always add or delete pages under File > Document Setup, or manually in the Pages tab), with the Facing Pages option, and Letter size pages. We are making a pageturning magazine with an option to later on use the Issuu platform, which well discuss in detail in the last section of this guide. It is evident that the choice of format is subject to what we are aiming for.
2.1.2. Page numbering & Master Page
Once our document is opened, we can add pages numbers to each page using the Master Page. In our case, well want to skip the cover and inside cover pages from being numbered, and start at what would be the 3rd page. To do this we open the Pages tab, right click the third page and choose Numbering & Section Options
In the New Section window well select Start Page Numbering At and type 1. The Section Prefix is a label we choose in order to identify all pages we want numbered in our final document. In this case, we choose to type [R] under HTTP://MAKEUSEOF.COM DANIEL MALPICA 13
share:
PUBLISH YOUR OWN DIGITAL MAGAZINE
Section Prefix, for Radiador. Looking at our Pages tab, we notice the cover and inside cover pages dont include the prefix label [R], since our numbering starts at page 3. The rest of the pages have changed to [R]1, [R]2, [R]3, etc. We can still see our documents overall total number of pages (including covers) given by the numbering without a prefix. Note that the Section Prefix, [R], will not be included alongside the actual documents page numbers (unless we check the box Include Prefix When Numbering Pages).
Now we click the button on the top right corner of the Pages tab and choose New Master.
A window appears where we name the Prefix of our new master page. Well choose [R] once again and click OK. The [R] Master Page will be later on applied to all [R]-section pages.
HTTP://MAKEUSEOF.COM DANIEL MALPICA
14
share:
PUBLISH YOUR OWN DIGITAL MAGAZINE
The Master Page serves as a design template we can quickly apply to as many pages as we want. In general, it can include repeating elements such as the style of numbering, headings, logos, or background textures. Any change done on the Master Page will be applied automatically to all pages that include it, and in the same way, any object that comes from the Master Page cannot be edited on any other page only directly on the Master itself. Well now decide on the placement and style of our page numbering by working on our new [R] Master Page. We double click the [R]-Master Page and create a text box that well place on the bottom left corner of the left page where we want our page numbers to appear.
We then double click the text box until the cursor appears. We right click and choose Insert > Special Characters > Markers > Current Page Number.
HTTP://MAKEUSEOF.COM DANIEL MALPICA
15
share:
PUBLISH YOUR OWN DIGITAL MAGAZINE
The result is [R], which is the label we had chosen for page numbering under Section Prefix. We copy the text box and paste it on the bottom right corner of the right-hand side page. We now have page numbering for both facing pages. You can change the font, size and color of the [R], which represents the page numbers of the actual document.
In the Pages tab, well right click our [R]-Master Page and choose Apply Master To Pages
A window pops up, asking us which pages we want to apply the [R] Master Page to. You can select specific pages, if you want the template on say, pages 3, 6, and 8. But we want it on all our [R]-section pages. So in To Pages we choose [R].
Automatically the A-Master Page, which was the blank starting master template on all our pages, has now been replaced with [R], as you can see labeled on top of each page in the Pages tab.
HTTP://MAKEUSEOF.COM DANIEL MALPICA
16
share:
PUBLISH YOUR OWN DIGITAL MAGAZINE
2.2. Editing basics
2.2.1. Setting the Content
So now we lets insert our text. Well start by selecting Type Tool (T key) in the tools menu, and create two parallel columns on the blank page. We paste all our text in the first column.
Only a fraction of the text fits here, but by using the Selection Tool (V key) and clicking our text, a box with a plus (+) sign appears.
HTTP://MAKEUSEOF.COM DANIEL MALPICA
17
share:
PUBLISH YOUR OWN DIGITAL MAGAZINE
We click it, and then click our second column to place the rest of the text there.
We can keep the regular straight columns, but in our case well change their shape to make it look cool. Well use the Direct Selection Tool (A key) and click a corner we want to modify. We can now change the angle to reshape the column.
HTTP://MAKEUSEOF.COM DANIEL MALPICA
18
share:
PUBLISH YOUR OWN DIGITAL MAGAZINE
We can shape our text to fit a couple of images (well discuss how to make these images in section 2.3.2 Complements) and after making adjustments to the text with the Paragraph tab, we get the following:
2.2.2. Titles and Typography
Titles and typography are important and depend on the kind of publication we are making. Fonts can hint at solemn versus fresh/youthful content, depending on the case. Traditional typographies are used in book publishing, specialized contents, legal documents, scientific journals, thesis, and so on. Rounded typographies are usually employed with youthful content.
Well apply the fun font Rosewood Std in 41 pt and well paint it orange using the color tab. Now well rotate it slightly by selecting the text object and placing the arrow cursor on the top right corner until we get a curve shape, which we can rotate to the desired angle. HTTP://MAKEUSEOF.COM DANIEL MALPICA 19
share:
PUBLISH YOUR OWN DIGITAL MAGAZINE
2.2.3. End Signs
All periodical publications tend to use an end sign as a final period. This is a particular seal characteristic to the magazine or newspaper.
2.3. Design Basics
2.3.1. Textures and Screen Brightness
When editing a magazine, we must think of the medium in which it will be published. In our case, we are building a document that will be visualized on a desktop or laptop screen. Keeping the reader interested and viewing our product is the challenge we face. We thus must avoid high contrasts that make the reading experience difficult: White backgrounds mean lots of light from a monitor, and although there are devices like the iPad and Kindle whose screens are design for optimal reading brightness and anti solar glare, it is preferable to work with colors and textures that are kinder on the eyes. If you have white text on a black background, we face the same problem: reading will be tiresome for the eyes, so this combination is not recommended at all.
HTTP://MAKEUSEOF.COM DANIEL MALPICA
20
share:
PUBLISH YOUR OWN DIGITAL MAGAZINE
For our document, and given that we are aiming to publish it on Issuu, well choose a background with a texture imitating real paper. To achieve this well go back to our [R]-Master Page and insert the texture of paper. If our texture image is of smaller or larger size, we need just select it and holding down Shift, we can scale it proportionally to an adequate size.
We then right click the image and in the menu choose Fitting > Fill Frame Proportionally. The texture image will be adapted to the exact size.
Well now right click the texture and choose Arrange > Send to Back; this way we avoid covering up our page numbering. HTTP://MAKEUSEOF.COM DANIEL MALPICA 21
share:
PUBLISH YOUR OWN DIGITAL MAGAZINE
Automatically, all pages under the [R]-Master Page will obtain the new background.
2.3.2. Complements
At this point we can return to the images we added after modifying our text columns, and see how to make them. A great part of the design in magazines is using images and embellishments to compliment our content. In this section well talk about irregular shapes, transparencies, and shadows. Well start by creating a figure with the Rectangle Tool (M key).
HTTP://MAKEUSEOF.COM DANIEL MALPICA
22
share:
PUBLISH YOUR OWN DIGITAL MAGAZINE
In the same way as we did with the text column, well manipulate the geometrical shape using Direct Selection Tool (A key).
Well repeat this step twice, and with Selection Tool (V key), holding down Shift, well select the 3 shapes we just made. 23
share:
HTTP://MAKEUSEOF.COM DANIEL MALPICA
PUBLISH YOUR OWN DIGITAL MAGAZINE
Well right click our 3 selected figures and choose Effects > Drop Shadow.
In the window that appears, make sure the Drop Shadow box is checked and click OK.
HTTP://MAKEUSEOF.COM DANIEL MALPICA
24
share:
PUBLISH YOUR OWN DIGITAL MAGAZINE
Well add the MakeUseOf image on top of our figures. With the image selected, we click Effects > Normal > Multiply.
This blends our images combining the color pixels of each layer, ignoring whites.
HTTP://MAKEUSEOF.COM DANIEL MALPICA
25
share:
PUBLISH YOUR OWN DIGITAL MAGAZINE
We select the teal-green figure and change the Opacity to 62%.
We can now add the title.
2.3.3. Images
Well insert a PNG image of Johannes Gutenberg that Ive manipulated beforehand, following similar steps as we did in section 1.2. Photoshop. Ill then add texture and triangular shapes with a transparency filter, and send it back behind Johannes. HTTP://MAKEUSEOF.COM DANIEL MALPICA 26
share:
PUBLISH YOUR OWN DIGITAL MAGAZINE
2.3.4. Interactive
You can add all kinds of hyperlinks to your magazine to make it interactive. Sharing links to documents, online literature, music, videos, etc, is the beauty of a digital magazine!
HTTP://MAKEUSEOF.COM DANIEL MALPICA
27
share:
PUBLISH YOUR OWN DIGITAL MAGAZINE
2.4. Hidden Track: Design Must-Knows
Images contain lines of direction that direct our focus and guide our eyes around the picture. Text and complements together constitute a pictorial arrangement that lead to similar effect. A magazine is no exception. The following basic keywords, applied to other visual disciplines (mainly photography), must be considered when making a magazine: Placement: Visual weight increases as the object is displaced from the height and base axes center. Vanishing point: This is the point where the projections of parallel lines converge, as in a horizon. Such lines help us navigate where the sight of the readers will fall upon. Size: Bigger/larger objects will be visually heavier. Texture: Backgrounds or details with textures have a bigger weight that plain, smooth finishes. Shapes: Irregular shapes have a great weight than regular shapes, as long their contours are well defined. Color: White is heavier than black. Warmer colors are heavier than cold ones. Therefore, a red of a certain intensity will be visually heavier than a blue of the same intensity. Saturation: The more the information (which we understand as all the elements placed over a white page), the heavier the visual weight, and vice versa.
2.5. End product: Your Magazine in PDF
To save your document as a PDF you only need to open File > Export. In the window that opens up choose Adobe PDF (Interactive) format, and done.
HTTP://MAKEUSEOF.COM DANIEL MALPICA
28
share:
PUBLISH YOUR OWN DIGITAL MAGAZINE
3. Uploading Your Publication To Issuu
3.1. What is Issuu?
Issuu is a public platform where we can upload PDF documents like magazines, catalogues, brochures, newspapers, etc. It allows you to share your publication to any website, blog, or social networks, like Facebook or Twitter, and visualize it without the need to leave these pages. You can register to open your account in Issuu at: http:// issuu.com/signup With Issuu you can create a library with all your publications, divide them in folders, monitor visitor statistics, obtain embed codes to publish them on blogs or other websites.
3.2. Uploading our Magazine
Uploading a document is very easy. Click on the Upload button that is found on the top right corner of the Issuu page. A fill-out form will appear where we can type in the specifications of our magazine.
HTTP://MAKEUSEOF.COM DANIEL MALPICA
29
share:
PUBLISH YOUR OWN DIGITAL MAGAZINE
We click Browse and locate the file of the magazine to Open it. To start the upload, we click Upload File at the bottom of the fill-out form.
The process to upload our document looks like this:
HTTP://MAKEUSEOF.COM DANIEL MALPICA
30
share:
PUBLISH YOUR OWN DIGITAL MAGAZINE
Once uploaded, our magazine should appear in our Library.
If we want to make a change to the magazine, or find a typo, as sometimes happens, we can go directly to the Library and click More > Update Document. This will allows us to re-upload the document on top of the previous file without losing view counts, affecting our statistics, or Facebook share links.
However, hyperlinks and buttons we place directly using Issuu (see next section) will be erased. So that would be the only thing wed have to do again.
HTTP://MAKEUSEOF.COM DANIEL MALPICA
31
share:
PUBLISH YOUR OWN DIGITAL MAGAZINE
3.3. E-Complements
Issuu has the option to add buttons and hyperlinks that convert your publication into an interactive one. At the same time, Issuu detects all your hyperlinks. That means, if you include a web address on your document, Issuu will detect it, so that placing your cursor over it will highlight it, indicating the active link. To utilize this option, we need to open our magazine and press the Edit button.
This will send you to the Editor page.
We go to a page where we want to place a link, in this case, the next page. After flipping the page, we click and drag a square on the place where we want to locate our link/button. Two options will appear after we create this square: Edit and Delete. We click Edit and in the window that comes up, we type the link to the web page we want under URL.
HTTP://MAKEUSEOF.COM DANIEL MALPICA
32
share:
PUBLISH YOUR OWN DIGITAL MAGAZINE
The Tooltip box is where well provide the name of the web address the button will take the reader. For Styling, we choose the Star button and Done.
We then click Save on our Editor page.
Flipping through our magazine, we notice that all hyperlinks we added previously during the design stage have been
registered by Issuu. We can also add discreet links that will not cover up our images. Following the same steps we did with the Star button, we now choose the Outline button under Styling. Ive gone ahead and added the covers of recommended guides for HTTP://MAKEUSEOF.COM DANIEL MALPICA 33
share:
PUBLISH YOUR OWN DIGITAL MAGAZINE
related reading, and added the links to their MakeUseOf address.
3.4. Issuu Mobile: Android and iPhone
Currently, Issuu has an application for Android that allows you to view Issuu content, albeit in a more simple form that in a PC. Issuu has been negotiating an app with Apple, and state that an app for iPhone is coming soon. To download the Android app or check updates regarding the iPhone, visit: http://m.issuu.com/apps/
3.5. Issuus iPad Reader (Beta)
While we wait, I will mention that documents uploaded to Issuu can now be visualized in iPads and iPods through a Reader Beta version. It isnt as sophisticated as the flash PC version, but you can now open your publication and read it vertically, or as a two-page spread in the horizontal layout. So all you need is the Issuu link and Wi-Fi. The downside is it still isnt interactive, so hyperlinks we added here will be lost. Its only a reading magazine for now.
3.5. Final [Issuu] Cut
Check out the end result of our sample magazine J and give the links a go! (ehmyeah, if youre on a PC) http://issuu.com/tallerdesensibilizacion/docs/my_makeuseof_magazine
HTTP://MAKEUSEOF.COM DANIEL MALPICA
34
share:
PUBLISH YOUR OWN DIGITAL MAGAZINE
4. From PDF to other Devices
If you are looking to use other free platforms to visualize your magazine digitally other than Issuu, remember that readers such as iBooks and Kindle allow you to import PDF files, so that you can upload your PDF from InDesign straight into an iPod/iPad or Tablet. However, you must remember what you want to deliver with your publication. Interactivity will be gone from the PDF in iBooks or Kindle. They do, however, allow the two-page spread, albeit a fixed spread, if you export your magazine in InDesign as Spreads in the Page Section. This will emulate an open magazine when you see the PDF file through iBooks or Kindle (for the small iPod, a 2-page spread view definitely wouldnt be appropriate). Now, its not advisable to automatically convert your PDF magazine to another format, such an ePub. What will happen is your output file will have separated the elements of your magazine, such as transparencies, backgrounds, objects and text. So converting elaborate designs may not have a favorable result. Personally, Id recommend you have the device you want to choose in mind, and design the magazine accordingly, keeping in mind the limitations that come along with the device, at least using free readers. Subscribe to MakeUseOf, because an upcoming manual will outline how to create EPUB and Amazon files.
Epilogue
Weve used Issuu to publish our digital magazine and mentioned how easy it is to upload it, make it interactive, and share it across the net. Apple devices, such as iPads or iPods, were previously incompatible with Issuu due to its use of Flash, but since HTML5, we can now flip through our magazine using these devices (although still no hyperlinks). We briefly mentioned that InDesign CS6 now lets you choose, under Digitial Publication, which format to work for. That is: iPod, iPad, Kindle Fire, or Android 10, in addition to the PDF. So if we were aiming to publish a magazine for, say, iPad or Kindle, InDesign allows you to arrange the content appropriatelyand simultaneouslyin a horizontal and vertical layout with dimensions specific to the device(s), within the same working space. Digitial Publication, Liquid Layout, and Folio Builder allow us to work with dual orientation, which can then be saved under one document. InDesign CS6 is also experimenting with an EPUB 3 layout format, which technically allows you to keep some basic layout in place, although again, the result is not guaranteed. Last note: if you wanted a simpler design or were writing an eBook where layout is basic, converting your InDesign PDF file to the various formats can be done using Calibre although the results may vary. Check out the Calibre guide at: http://www.makeuseof.com/pages/download-open-book-managing-your-ebooks-with-calibre.
HTTP://MAKEUSEOF.COM DANIEL MALPICA
35
share:
Did you like this PDF Guide? Then why not visit MakeUseOf.com for daily posts on cool websites, free software and internet tips?
If you want more great guides like this, why not subscribe to MakeUseOf and receive instant access to 50+ PDF Guides like this one covering wide range of topics. Moreover, you will be able to download free Cheat Sheets, Free Giveaways and other cool things.
Home: MakeUseOf Directory: MakeUseOf Answers: Geeky Fun: PDF Guides: Tech Deals:
http://www.makeuseof.com http://www.makeuseof.com/dir http://www.makeuseof.com/answers http://www.makeuseof.com/tech-fun http://www.makeuseof.com/pages/ http://www.makeuseof.com/pages/hot-tech-deals
Follow MakeUseOf:
RSS Feed: Newsletter: Facebook: Twitter:
http://feedproxy.google.com/Makeuseof http://www.makeuseof.com/join http://www.facebook.com/makeuseof http://www.twitter.com/Makeuseof
Think youve got what it takes to write a manual for MakeUseOf.com? Were always willing to hear a pitch! Send your ideas to justinpot@makeuseof.com; you might earn up to $400.
Download Other MakeUseOf PDF Guides! http://makeuseof.com/pages
You might also like
- The Subtle Art of Not Giving a F*ck: A Counterintuitive Approach to Living a Good LifeFrom EverandThe Subtle Art of Not Giving a F*ck: A Counterintuitive Approach to Living a Good LifeRating: 4 out of 5 stars4/5 (5794)
- The Little Book of Hygge: Danish Secrets to Happy LivingFrom EverandThe Little Book of Hygge: Danish Secrets to Happy LivingRating: 3.5 out of 5 stars3.5/5 (399)
- Online Meeting GuideDocument35 pagesOnline Meeting GuidepavanvasNo ratings yet
- Gmail Power UserDocument27 pagesGmail Power UserpavanvasNo ratings yet
- Sharon 100 Interview QuestionsDocument6 pagesSharon 100 Interview Questionsbuckssocr100% (2)
- Sharon 100 Interview QuestionsDocument6 pagesSharon 100 Interview Questionsbuckssocr100% (2)
- Smileys Chat CodesDocument2 pagesSmileys Chat CodesdrthtaterNo ratings yet
- 1080 Group GoToMeeting Ebook 102 Tips For Online MeetingsDocument58 pages1080 Group GoToMeeting Ebook 102 Tips For Online MeetingspavanvasNo ratings yet
- Better Software MagazineDocument36 pagesBetter Software MagazinepavanvasNo ratings yet
- Self Publishing GuideDocument28 pagesSelf Publishing GuidepavanvasNo ratings yet
- Cste Domain 9 Defect Tracking and Correction: Presented by Mike Webb, For The SISQA CSTE Study GroupDocument41 pagesCste Domain 9 Defect Tracking and Correction: Presented by Mike Webb, For The SISQA CSTE Study GrouppavanvasNo ratings yet
- A Heartbreaking Work Of Staggering Genius: A Memoir Based on a True StoryFrom EverandA Heartbreaking Work Of Staggering Genius: A Memoir Based on a True StoryRating: 3.5 out of 5 stars3.5/5 (231)
- Hidden Figures: The American Dream and the Untold Story of the Black Women Mathematicians Who Helped Win the Space RaceFrom EverandHidden Figures: The American Dream and the Untold Story of the Black Women Mathematicians Who Helped Win the Space RaceRating: 4 out of 5 stars4/5 (894)
- The Yellow House: A Memoir (2019 National Book Award Winner)From EverandThe Yellow House: A Memoir (2019 National Book Award Winner)Rating: 4 out of 5 stars4/5 (98)
- Shoe Dog: A Memoir by the Creator of NikeFrom EverandShoe Dog: A Memoir by the Creator of NikeRating: 4.5 out of 5 stars4.5/5 (537)
- Elon Musk: Tesla, SpaceX, and the Quest for a Fantastic FutureFrom EverandElon Musk: Tesla, SpaceX, and the Quest for a Fantastic FutureRating: 4.5 out of 5 stars4.5/5 (474)
- Never Split the Difference: Negotiating As If Your Life Depended On ItFrom EverandNever Split the Difference: Negotiating As If Your Life Depended On ItRating: 4.5 out of 5 stars4.5/5 (838)
- Grit: The Power of Passion and PerseveranceFrom EverandGrit: The Power of Passion and PerseveranceRating: 4 out of 5 stars4/5 (587)
- Devil in the Grove: Thurgood Marshall, the Groveland Boys, and the Dawn of a New AmericaFrom EverandDevil in the Grove: Thurgood Marshall, the Groveland Boys, and the Dawn of a New AmericaRating: 4.5 out of 5 stars4.5/5 (265)
- The Emperor of All Maladies: A Biography of CancerFrom EverandThe Emperor of All Maladies: A Biography of CancerRating: 4.5 out of 5 stars4.5/5 (271)
- On Fire: The (Burning) Case for a Green New DealFrom EverandOn Fire: The (Burning) Case for a Green New DealRating: 4 out of 5 stars4/5 (73)
- The Hard Thing About Hard Things: Building a Business When There Are No Easy AnswersFrom EverandThe Hard Thing About Hard Things: Building a Business When There Are No Easy AnswersRating: 4.5 out of 5 stars4.5/5 (344)
- Team of Rivals: The Political Genius of Abraham LincolnFrom EverandTeam of Rivals: The Political Genius of Abraham LincolnRating: 4.5 out of 5 stars4.5/5 (234)
- The Unwinding: An Inner History of the New AmericaFrom EverandThe Unwinding: An Inner History of the New AmericaRating: 4 out of 5 stars4/5 (45)
- The World Is Flat 3.0: A Brief History of the Twenty-first CenturyFrom EverandThe World Is Flat 3.0: A Brief History of the Twenty-first CenturyRating: 3.5 out of 5 stars3.5/5 (2219)
- The Gifts of Imperfection: Let Go of Who You Think You're Supposed to Be and Embrace Who You AreFrom EverandThe Gifts of Imperfection: Let Go of Who You Think You're Supposed to Be and Embrace Who You AreRating: 4 out of 5 stars4/5 (1090)
- The Sympathizer: A Novel (Pulitzer Prize for Fiction)From EverandThe Sympathizer: A Novel (Pulitzer Prize for Fiction)Rating: 4.5 out of 5 stars4.5/5 (119)
- Her Body and Other Parties: StoriesFrom EverandHer Body and Other Parties: StoriesRating: 4 out of 5 stars4/5 (821)