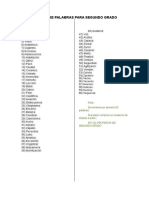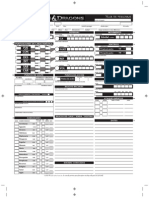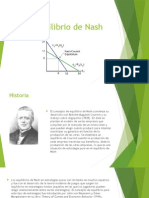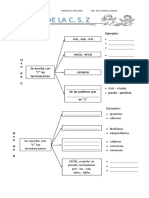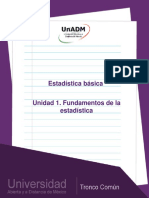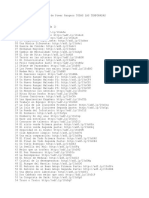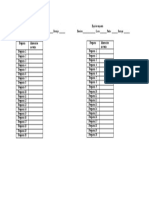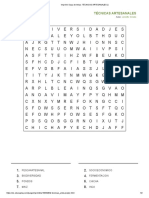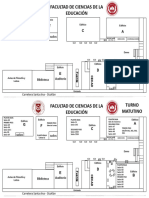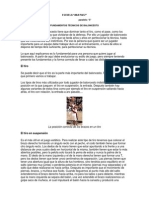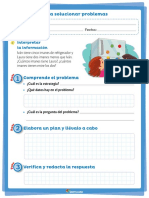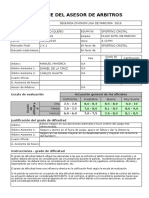Professional Documents
Culture Documents
Manual Pro Engineer Wildfire
Uploaded by
Saul HernandezCopyright
Available Formats
Share this document
Did you find this document useful?
Is this content inappropriate?
Report this DocumentCopyright:
Available Formats
Manual Pro Engineer Wildfire
Uploaded by
Saul HernandezCopyright:
Available Formats
Uni ver si dad de Navar ra
Naf ar roako Uni ber t si t at ea
Ls cuel a S uper l or oe | ng enl er os
| ng enl a r l en Gol Ma l l a ko Ls kol a
Manual bsico de
ProEngineer Wildfire
Javier Snchez Sierra
zaro Oyarzun
San Sebastin, Febrero de 2004
INDICE
1.- NTRODUCCNError! Bookmark not defined.
2.- MODELADO DE SOLDOS. Error! Bookmark not defined.
2.1.- Ciclo de desarrollo de un producto. Sistemas CAD-CAM-CAE-PDM..........Error! Bookmark not
defined.
2.2.- Modelado de slidos. Sistemas paramtricos............................... Error! Bookmark not defined.
2.3.- Ejemplo . Calibre.......................................................................... Error! Bookmark not defined.
2.4.- Ejemplo . Mordaza..................................................................... Error! Bookmark not defined.
3.- ENTORNO DE TRABAJO DE PRO/ENGNEER WildfireError! Bookmark not defined.
3.1.- ProEngineer. Versiones, revisiones.............................................. Error! Bookmark not defined.
3.2.- nicio de la sesin de Pro/Engineer Wildfire.................................. Error! Bookmark not defined.
3.3.- Entorno de trabajo de ProE Wildfire.............................................. Error! Bookmark not defined.
3.4.- Tipos de fichero. ........................................................................... Error! Bookmark not defined.
3.5.- Carpeta de trabajo. ....................................................................... Error! Bookmark not defined.
3.6.- Versiones. .................................................................................... Error! Bookmark not defined.
3.7.- Sesin de ProE. ............................................................................ Error! Bookmark not defined.
3.8.- Control de vistas. .......................................................................... Error! Bookmark not defined.
3.9.- Modos de visualizacin................................................................. Error! Bookmark not defined.
3.10.-Referencias (Datums) ................................................................... Error! Bookmark not defined.
3.11.-nformacin del modelo................................................................. Error! Bookmark not defined.
3.12.-Colores del entorno....................................................................... Error! Bookmark not defined.
3.13.-Teclas aceleradoras (macros, mapkeys). ..................................... Error! Bookmark not defined.
3.14.-rbol del modelo. .......................................................................... Error! Bookmark not defined.
3.15.-Unidades Error! Bookmark not defined.
3.16.-Seleccin directa de Objetos (Funciones, Geometra, Referencias) ...........Error! Bookmark not
defined.
3.17.-Colores del modelo....................................................................... Error! Bookmark not defined.
3.18.-Exportar. Wrml- Shrinkwrap.......................................................... Error! Bookmark not defined.
3.19.-Ejercicios Error! Bookmark not defined.
4.- PARTS .Error! Bookmark not defined.
4.1.- Funciones ms habituales de modelado de slidos ..................... Error! Bookmark not defined.
4.2.- Conceptos de modelado de slidos. ............................................. Error! Bookmark not defined.
4.3.- Acceso a las funciones de modelado de slidos en ProEngineer. Error! Bookmark not defined.
4.4.- Extrude . ................................................................................... Error! Bookmark not defined.
4.5.- Revolve. .................................................................................... Error! Bookmark not defined.
4.6.- Sweep. .................................................................................... Error! Bookmark not defined.
4.7.- Blend. .................................................................................... Error! Bookmark not defined.
4.8.- Chamfer. .................................................................................... Error! Bookmark not defined.
4.9.- Round .................................................................................... Error! Bookmark not defined.
4.10.-Hole .................................................................................... Error! Bookmark not defined.
4.11.-Rib .................................................................................... Error! Bookmark not defined.
4.12.-Shell .................................................................................... Error! Bookmark not defined.
4.13.-Draft .................................................................................... Error! Bookmark not defined.
5.- PARTS Error! Bookmark not defined.
5.1.- Operaciones con funciones .......................................................... Error! Bookmark not defined.
5.2.- Creacin de patrones de funciones (Patterns).............................. Error! Bookmark not defined.
5.3.- Copia de funciones ....................................................................... Error! Bookmark not defined.
5.4.- Creacin de simetras................................................................... Error! Bookmark not defined.
5.5.- Grupos .................................................................................... Error! Bookmark not defined.
5.6.- Renombrar funciones.................................................................... Error! Bookmark not defined.
6.- DATUMS Error! Bookmark not defined.
6.1.- Generalidades .............................................................................. Error! Bookmark not defined.
6.2.- Datum Plane (Plano de referencia) y Datum Axis (Eje de referencia) .........Error! Bookmark not
defined.
6.3.- Datum Curve (Curva de referencia).............................................. Error! Bookmark not defined.
6.4.- Datum Points y Coordinate Systems (Puntos de referencia y sistemas de coordenadas).... Error!
Bookmark not defined.
6.5.- Analysis Feature (Funciones de anlisis) ..................................... Error! Bookmark not defined.
7.- SKETCH. Error! Bookmark not defined.
7.1.- Generalidades .............................................................................. Error! Bookmark not defined.
7.2.- Entidades del Sketcher ................................................................. Error! Bookmark not defined.
7.3.- Dimensionado............................................................................... Error! Bookmark not defined.
7.4.- Restricciones ................................................................................ Error! Bookmark not defined.
7.5.- Referencias................................................................................... Error! Bookmark not defined.
7.6.- Herramientas del Sketcher ........................................................... Error! Bookmark not defined.
7.7.- Mtodo de trabajo......................................................................... Error! Bookmark not defined.
8.- ASSEMBLY. Error! Bookmark not defined.
8.1.- Generalidades .............................................................................. Error! Bookmark not defined.
8.2.- Fijacin de un componente. Restricciones fijas. .......................... Error! Bookmark not defined.
8.3.- Fijacin de un componente. Restricciones Moviles ..................... Error! Bookmark not defined.
8.4.- Mechanism Design ....................................................................... Error! Bookmark not defined.
8.5.- Ejemplos de animacin................................................................. Error! Bookmark not defined.
8.6.- Operaciones con componentes .................................................... Error! Bookmark not defined.
8.7.- Explosiones .................................................................................. Error! Bookmark not defined.
8.8.- Cortes en Assemblies................................................................... Error! Bookmark not defined.
9.- DRAWNGS.Error! Bookmark not defined.
9.1.- Generalidades .............................................................................. Error! Bookmark not defined.
9.2.- Creacin de un nuevo plano. ........................................................ Error! Bookmark not defined.
9.3.- Control de vistas ........................................................................... Error! Bookmark not defined.
9.4.- Men nsert................................................................................... Error! Bookmark not defined.
9.5.- Modificacin de Objetos................................................................ Error! Bookmark not defined.
9.6.- Menu Sketch................................................................................. Error! Bookmark not defined.
9.7.- Propiedades del objeto 'Dimensin'.............................................. Error! Bookmark not defined.
9.8.- Lista de materiales. BOM.............................................................. Error! Bookmark not defined.
9.9.- Procedimiento de trabajo en la realizacin de un plano 2D 'drawing' ..........Error! Bookmark not
defined.
Manual basico de ProEngineer WildIire INTRODUCCION
1-1
1.- INTRODUCCIN
El presente manual esta dirigido a aquellos usuarios que comienzan a trabajar con ProEngineer,
y es un complemento a la labor que realiza el Iormador.
En el libro se recogen las diIerentes etapas que componen la Iase de diseo, desde la concepcion
y creacion de piezas y ensamblajes hasta la generacion de planos.
A continuacion se enumeran los diIerentes capitulos, y se describe brevemente cada uno.
2.- Conceptos de modelado de slidos: Comenzaremos situando la Iase de diseo dentro del ciclo de
desarrollo de un producto, y continuaremos describiendo tecnicas de modelado de solidos,
apoyandonos en ejemplos.
3.- Entorno de trabajo de ProE: En este capitulo se presenta el entorno de trabajo de ProEngineer. Es
el primer contacto con la herramienta de diseo. Se describen las ventanas principales, menus,
iconos, tipos de modelo, versiones, arbol de modelo,etc..
4.- Parts I: Una vez que conocemos el entorno de trabajo de ProEngineer, comenzaremos a enumerar
las Iunciones de modelado disponibles para la creacion de solidos.
5.- Parts II: En este capitulo se describen las operaciones mas comunes que se pueden aplicar sobre
Iunciones (patrones, copias, grupos, etc... )
6.- Datums: En este capitulo se enumeran los tipos de reIerencia disponibles en ProEngineer.
7.- Sketch: Proceso de creaccion de secciones. Entidades de dibujo, dimensionado de secciones,
restricciones, relaciones.
8.- Assembly : Montaje de conjuntos. Restricciones Iijas, moviles, explosiones.
9.- Drawings: Generacion de planos 2D, control de vistas, secciones, tablas.
Manual basico de ProEngineer WildIire MODELADO DE SOLIDOS
2-1
2.- MODELADO DE SOLIDOS.
En este capitulo comenzaremos exponiendo conceptos genericos de sistemas de Cad, asi como nociones
de modelado de solidos. Finalizaremos con dos ejemplos que ilustran el procedimiento de creacion de un
modelo solido.
Ciclo de desarrollo de un producto. Sistemas CAD-CAM-CAE-PDM
Modelado de solidos. Sistemas parametricos
Ejemplo I. Calibre
Ejemplo II. Mordaza.
Manual basico de ProEngineer WildIire MODELADO DE SOLIDOS
2-2
2.1.- Ciclo de desarrollo de un producto. Sistemas CAD-CAM-CAE-PDM
En el ciclo de desarrollo de un producto, cada vez tienen mas importancia las herramientas de
CAD-CAM-CAE-PDM.
Aunque este manual es especiIico de una aplicacion de CAD, vamos a comenzar enmarcandolo
dentro del ciclo de diseo. DeIiniremos antes una serie de terminos, por muchos conocidos:
CAD: Computer Aided Design.
CAE: Computer Aided Engineering.
CAM: Computer Aided ManuIacturing.
PDM: Product Data Management.
Las herramientas de CAD se utilizan en las primeras Iases del diseo del producto. Desde la
pieza mas sencilla, hasta el conjunto mas complicado, la inIormacion que se genera con las herramientas
de CAD es solamente de tipo geomtrico.
Nuestros modelos se reduciran a Iicheros, donde podremos encontrar inIormacion de las
entidades que componen dicho modelo (puntos, curvas, lineas, superIicies...), o bien de las Iunciones que
hemos utilizado para construirlos (protusions, cuts, rounds...). Aunque existen Iormatos normalizados de
Iicheros de geometria (llamados Iormatos neutros`, ej: IGES, STEP, ACIS, DXF...), cada Iabricante
utiliza su propio Iormato para almacenar dicha inIormacion.
Las aplicaciones de CAE nos permiten validar el diseo realizado, mediante diversos tipos de
analisis. Los mas habituales son de tipo estructural, termico, Iatiga, electromagnetico, cinematico,
dinamico, Iluidos, llenado de moldes, etc. En esta Iase comprobaremos si la geometria proveniente del
sistema de CAD es valida.
Por ejemplo, podemos estudiar el comportamiento estructural de una pieza ante unas
especiIicaciones de carga determinadas. Una vez Iinalizado el analisis, obtendremos resultados del
reparto de tensines y deIormaciones en la pieza, producidos por dichas cargas aplicadas. En caso de que
dichos resultados no sean adecuados, se habra de modiIicar la geometria del modelo, lo cual implica
volver al sistema de CAD, y variar el modelo original (aumentar secciones, rigidizar mediante nervios,
etc...)
Muchos de los sistemas de Cae incorporan analisis de optimizacion. De este modo, si el
resultado obtenido no es adecuado, se puede modiIicar automaticamente la geometria original (CAD), y
lanzar de nuevo el calculo (proceso iterativo). Un ejemplo muy habitual es la optimizacion del peso de la
pieza. Se puede lanzar un estudio de optimizacion en el cual el objetivo sea minimizar el peso de la pieza.
En Iuncion de los resultados obtenidos en cada iteracion, se modiIicara automaticamente la geometria de
la pieza (siguiendo un criterio marcado por el usuario), hasta conseguir llegar a dicho objetivo.
Las herramientas de CAM, nos permiten generar automaticamente a partir de la geometria
proveniente del sistema de CAD, programas de CNC que pueden ser interpretados por los controles
numericos de las maquinas que Iabricaran dicha pieza. Habra que elegir anteriormente el tipo de maquina
donde deseamos Iabricar la pieza, y deIinir una serie de operaciones y secuencias de trabajo.
Dependiendo del tipo de maquina (torno, centro de mecanizado 3 o 5 ejes...) se conIiguraran los distintos
parametros de las secuencias deIinidas (tipo de herramienta, velocidad de corte, avance...).
Con estas herramientas, no solamente generaremos el programa CNC, sino que tambien es
posible simular el proceso de Iabricacion, lo cual nos permite localizar errores antes de lanzar la pieza a
Iabricar. De igual modo que ocurria en la Iase de analisis, puede ser necesario volver al modelo
geometrico (CAD) con objeto de variar las dimensiones de la pieza, y satisIacer asi las necesidades de
Iabricacion ( tipo de herramientas, problemas de accesibilidad, curvaturas, radios, etc.)
Finalmente, las aplicaciones de PDM, nos permiten integrar toda la inIormacion generada en un
proyecto. Como su nombre indica (Data Management) el nucleo de este tipo de aplicaciones es una base
de datos que permite organizar toda la inIormacion que se genera en cada una de las Iases del proyecto de
modo adecuado. Entre otras ventajas, radica la seguridad del sistema, ya que cada usuario tiene asignados
Manual basico de ProEngineer WildIire MODELADO DE SOLIDOS
2-3
unos determinados permisos, que le permitiran acceder solamente a determinada parte de la inIormacion
(oIicina tecnica, Iabricacion, marketing, comerciales....).
Por lo tanto, se observa que en el ciclo de desarrollo del producto, la Iase de diseo (deIinicion
de geometria, CAD) juega un papel importante, ya que tanto las herramientas de analisis como las de
Iabricacion se apoyan en dicha geometria. Ha de existir asociatividad entre estas tres Iases (a nivel de
estructura de archivos y de gestion de la inIormacion), de tal modo que si se modiIica la geometria, los
analisis que dependan de esta varien consecuentemente.
Ademas de esto, la aplicacion de CAD ha de ser lo suIicientemente flexible, para que una
modiIicacion en el modelo (algo muy habitual) no tenga consecuencias traumaticas, es decir, que ello no
suponga rehacer de nuevo el modelo.
2.2.- Modelado de slidos. Sistemas paramtricos.
Ya que la Iase de CAD desempea un papel tan importante, es necesario que la aplicacion que
utilicemos sea lo suIicientemente flexible, para cumplir lo mejor posible con todo lo dicho anteriormente.
Teniendo esto en cuenta, se requerira una aplicacion que nos permita modelar piezas o conjuntos en 3D.
El uso de aplicaciones de modelado de solidos esta siendo cada vez mas extendido, y cada vez son mas
los Iabricantes que estan implementando tecnicas de modelado de solidos en los sistemas de CAD.
La tendencia de la mayoria de las empresas es de implementar este tipo de aplicaciones, Irente a
las clasicas herramientas 2D. A pesar de todo, aun se seguiran utilizando herramientas 2D, ya que el costo
de una aplicacion de modelado de solidos no esta al alcance de todas las empresas.
Una gran ventaja de las aplicaciones de modelado de solidos es que estas son paramtricas. Es
decir, la geometria esta totalmente basada en parametros (o dimensiones). Al variar el valor de uno de
estos parametros podremos variar Iacilmente la geometria del modelo asociado a ese parametro. Esto
requiere que el modelo este correctamente parametrizado. Esto es muy importante, ya que como hemos
comentado anteriormente, una modiIicacion en el modelo puede llegar a ser en ocasiones algo traumatico,
si este no estuviese convenientemente parametrizado. Por tanto la parametrizacion conIiere flexibilidad al
modelo. Dependera de nosotros el que esto sea asi.
Hay que tener presente que las herramientas de CAD son meras herramientas de dibujo (no
podemos pretender convertirnos en buenos escritores por el hecho de disponer de la mejor aplicacion de
tratamiento de textos). Por lo cual, antes de proceder con el diseo es necesario tener claro que es lo que
queremos conseguir, saber cuales son las especiIicaciones de partida, conocer cuantas piezas tendra
nuestro conjunto y como se conectan entre ellas, metodos de Iabricacion, etc... Es necesario conocer con
que recursos contamos, es decir, conocer las Iuncionalidades de nuestra aplicacion de CAD.
El modelado de slidos consiste en ir construyendo el solido, a base de ir combinando de modo
secuencial distintas Iunciones. Cada una de estas Iunciones queda registrada en el arbol del modelo`, de
modo que si deseamos modiIicar algo una vez Iinalizado el modelo, bastara con dirigirse a la Iuncion que
deseamos modiIicar y cambiar el valor del parametro (o dimension) que nos interesa.
Por lo tanto es importante conocer las Iunciones disponibles, para poder combinarlas
adecuadamente. Podriamos decir que es posible llegar a la misma solucion (el mismo modelo
geometrico), con distintos arboles`. Podemos combinar Iunciones diIerentes, en distinto orden, con
parametros distintos y obtener exactamente la misma geometria. Pero aunque externamente todo parezca
CAD
CAM
CAE
PDM
Manual basico de ProEngineer WildIire MODELADO DE SOLIDOS
2-4
similar, la topologia` de ambos modelos puede ser muy diIerente. Se entiende por topologia` la
disposicion de las Iunciones dentro del arbol del modelo.
Por lo tanto, es muy importante seleccionar adecuadamente el orden y el tipo de Iunciones que
utilizaremos en nuestro modelo. Es necesario destacar el concepto de dependencia`. Al crear una
Iuncion, esta ha de apoyarse en algun objeto (cualquier entidad geometrica o reIerencia, plano, curva,
punto, arista, superIicie...) o Iuncion previamente deIinido. Al hacer esto estamos creando una
dependencia de esta nueva Iuncion con las anteriores. Esto quiere decir que si modiIico o elimino alguna
de estas Iunciones de apoyo, la nueva Iuncion puede verse aIectada, o incluso ser eliminada.
Denominaremos Parent` a esta nueva Iuncion creada, y diremos que todas aquellos objetos o Iunciones
en las cuales me he apoyado son Children` de esta. Esta dependencia se denomina con el termino
ingles: ParentChild Relationship
A continuacion enumeraremos las Iunciones mas habituales en el modelado de solidos. Estas
Iunciones se describirarn mas detalladamente en el capitulo 4.
Protusion: Aade material a la pieza. Los 4 modos de aadir material a una pieza: Extrude,
Revolve, Blend, Sweep
Cut: Elimina material del modelo. Hay 4 modos eliminar material de una pieza: Extrude, Revolve,
Blend, Sweep
Chamfer: Permite aadir un chaIlan a una pieza.
Round: Utilizaremos esta Iuncion para redondear aristas u otras partes del modelo.
Hole: Esta Iuncion permite crear un agujero en la pieza.
Pattern: tambien denominado patron`. Permite copiar una Iuncion un numero determinado de
veces.
Rib: Se utiliza para aadir nervios Iacilmente.
Shell: Vacia automaticamente aquellas zonas del modelo que nos interesen.
Por lo tanto, la creacion de un modelo solido consiste en la correcta combinacion de las Iunciones
citadas, en el orden adecuado.
A diIerencia de lo que ocurre en las tradiciones sistemas de Cad en 2D, en los sistemas de modelado
de solidos el modo de trabajo habitual no se basa en reIerenciar los objetos o entidades respecto a un
origen (0,0,0). La posicion de una Iuncion depende de la posicion de las Iunciones o reIerencias en las
que se apoya (Dependencias).
Otro concepto muy importante es el de las REFERENCIAS (DATUMS). Podemos deIinir una
serie de entidades (ej: planos, ejes, puntos, curvas...), y utilizarlas como base para posicionar otras
Iunciones. Estas entidades estan deIinidas con el modelo solido, pero son solo reIerencias, es decir, no
son entidades solidas.
Para Iinalizar, se enumeran los tipos de Iichero que pueden Iormar parte de nuestro proyecto o
modelo:
Piezas (Parts): Pueden contener reIerencias (datums) y Iunciones.
Conjuntos (Assemblies): Pueden estar Iormado por componentes (parts) u otros conjuntos
(subasssemblies)
Dibujos (Drawings): Son modelos 2D, con un Iormato determinado y las vistas de la pieza o
conjunto.
Formatos (Formats): En estos se deIinen propiedades, como el tamao del papel, cajetin, tablas...
Otros: Iicheros de inIormacion del modelo, de proceso de Iabricacion ...
En una aplicacion de modelado de solidos ha de existir asociatividad entre todos los elementos que
componen un proyecto (parts, assemblies, drawings...). Esto quiere decir que si se modiIica alguno de los
componentes, esta modiIicacion queda reIlejada en todos los conjuntos y planos asociados a dicho
componente. Esta propiedad es bidireccional, es decir, si se altera algo en el drawing, dicha modiIicacion
Manual basico de ProEngineer WildIire MODELADO DE SOLIDOS
2-5
es trasmitida al modelo solido (Part) y al conjunto (Assembly). Esta asociatividad se podria extender
tambien a los modulos de analisis (CAE) y Iabricacion (CAM).
A continuacion se exponen dos ejemplos de piezas creadas con una aplicacion de modelado de
solidos, con los cuales ilustraremos el modo habitual de trabajo con modelos solidos.
2.3.- Ejemplo I. Calibre
A traves de este ejemplo podremos mostrar generalidades sobre el modelado de solidos. En la
Figura 2- 1 podemos ver una perspectiva de un conjunto (calibre) y diIerentes vistas de un componente
de dicho calibre, en el que nos centraremos en el ejemplo. En la parte izquierda se observa una lista,
denominada arbol del modelo`, donde aparecen todas las reIerencias (DATUMS) y Iunciones
(FEATURES) utilizadas para deIinir la pieza.
Figura 2- 1. Modelado de pieza de calibre
Centrandonos en el arbol del modelo`, se observa que esta Iormado por una serie de Iunciones y
reIerencias. Como ejemplos de Iunciones (FEATURES) tenemos: 1 Protusion, 5 cuts, y 8 holes generados
por medio de 3 patrones. El resto de elementos son reIerencias (DATUMS). En el ejemplo podemos
encontrar 4 planos (ej: DTM1).
En las Iiguras de a continuacion aparece una sucesion de imagenes del modelo. Podemos
apreciar de modo secuencial las Iunciones que hemos utilizado para completar dicho modelo.
Manual basico de ProEngineer WildIire MODELADO DE SOLIDOS
2-6
PROTUSION
CUT
CUT
CUT
CUT
CUT
HOLE+PATTERN
HOLE+PATTERN
HOLE+PATTERN
Manual basico de ProEngineer WildIire MODELADO DE SOLIDOS
2-7
2.4.- Ejemplo II . Mordaza
En el siguiente ejemplo vamos a proceder del mismo modo que en el ejemplo anterior. En este
caso el modelo es un soporte de una mordaza. A continuacion se observan tres vistas de la pieza y el
arbol del modelo`.
En este caso el arbol es mas extenso. Como ejemplos de Iunciones (FEATURES) tenemos: 1
Protusion, 5 cuts, y 21 holes generados por patrones y agrupados de diversos modos. Respecto a las
reIerencias (DATUMS), podemos encontrar 3 planos, 1 sistema de coordenadas y 1 eje
En las Iiguras de a continuacion aparece la secuencia de Iunciones que hemos utilizado para
completar el modelo.
Manual basico de ProEngineer WildIire MODELADO DE SOLIDOS
2-8
PROTUSION
CUT
CUT
CUT
CUT
HOLE
CUT
Manual basico de ProEngineer WildIire MODELADO DE SOLIDOS
2-9
Como hemos comentado en el apartado anterior, la secuencia de operaciones planteada en este
ejemplo no es unica, ni la optima. Esta secuencia puede diIerir dependiendo del criterio del usuario. Se
recomienda mantener un orden en la creacion y disposicion de las Iunciones dentro del arbol, de modo
que la estructura de este sea Iacil de entender por aquellas personas que consultan el modelo. Entre otras
Iuncionalidades existe la posibilidad de renombrar funciones o agruparlas, de modo que la estructura
sea mas clara, especialmente cuando se trata de un modelo complejo.
Durante el proceso de creacion de la pieza hay que tener especial cuidado en la eleccion de las
Iunciones, y las dependencias de estas. Se ha tener en cuanta que el modelo ha de ser flexible, de modo
que dichas Iunciones han de ser Iaciles de modiIicar en el Iuturo.
A continuacion se plantea un posible proceso a seguir a la hora de crear Iunciones en una pieza.
Este orden en la disposicion de Iunciones es solo una recomendacin, pero dado que cada pieza es
diIerente, puede no ser valido para muchos otros modelos.
Referencias (Datums) : Conviene comenzar deIiniendo las reIerencias del modelo en las que nos
apoyaremos para deIinir el resto de Iunciones. Podemos verlo como el esqueleto de la pieza: planos,
ejes, curvas, puntos...
Protusiones: Se recomienda aadir material al comienzo del proceso, utilizando para ello el menor
numero de Iunciones posible.
Cuts: A continuacion procedemos a eliminar material sobrante. Se recomienda igualmente utilizar en
lo posible el menor numero de Iunciones.
Holes: Seguidamente, aadiremos agujeros al modelo.
Patterns, copy: Procederemos a copiar aquellas Iunciones que nos interesen.
Chamfers, rounds: Aadiremos detalles por medio de estas Iunciones.
Otras: Podemos completar la pieza mediante vaciados, simetrias, etc...
HOLE+PATTERN
HOLE+PATTERN
HOLE
Manual basico de ProEngineer WildIire ENTORNO DE USUARIO
3-1
3.- ENTORNO DE TRABA1O DE PRO/ENGINEER Wildfire
El objetivo de este capitulo es conocer el entorno de trabajo de ProEngineer.
Se trata de un capitulo importante, ya que es aqui donde se establece el primer contacto con la
aplicacion de modelado de solidos. Por lo tanto, es importante que los conceptos aqui tratados se
asimilen correctamente, para poder tener soltura posteriormente en el manejo de ProEngineer, y conocer
el entorno de trabajo donde pasaremos tantas horas.
Los temas a desarrollar seran los siguientes:
ProEngineer. Version WildIire
Inicio de la sesion de ProEngineer.
Entorno de trabajo de ProEngineer.
Tipos de Fichero.
Carpeta de trabajo.
Versiones.
Sesion de ProE.
Control de vistas.
Modos de visualizacion.
ReIerencias (Datums)
Menus de trabajo.
Herramientas de seleccion.
InIormacion del modelo.
Colores del entorno.
Teclas aceleradoras.
Arbol del modelo.
Unidades
Seleccion directa de Objetos (Funciones, Geomertria, ReIerencias)
Colores del modelo.
Exportar Wrml, ShrinkWrap
Manual basico de ProEngineer WildIire ENTORNO DE USUARIO
3-2
3.1.- ProEngineer. Versiones, revisiones
La version de ProEngineer sobre la que trabajaremos en este manual es ProE WildIire
El Iabricante de ProEngineer (PTC, Parametric Technology Corporation) actualiza la version
cada 9 meses aproximadamente, apareciendo cada ciertas semanas una nueva revision de esa version. En
nuestro caso, la revision instalada es la 2003270.
No es recomendable instalar las primeras revisiones de las nuevas versiones (de este y de
cualquier otro soItware en general), ya que siempre aparece algun problema, que se va solucionando en
posteriores revisiones.
3.2.- Inicio de la sesin de Pro/Engineer Wildfire
Para arrancar ProEngineer, basta con dirigirse al acceso directo ProE WildIire` a traves de la
barra de inicio, como se muestra en la siguiente Iigura.
Figura 3-1. Pro Engineer Wildfire en el men INICIO.
Mientras se carga ProEngineer (tarda unos 20 o 30 segundos) aparece una pantalla de
bienvenida, en la cual se puede leer el texto:
Manual basico de ProEngineer WildIire ENTORNO DE USUARIO
3-3
FOR EDUCACIONAL USE ONLY`.
Figura 3-2. Pantalla de bienvenida de ProE Wildfire.
Esto nos indica que la version que estamos usando es de tipo educacional. Esto no signiIica que
la version educacional disponga de menos Iuncionalidades que la version comercial de ProEngineer. La
unica diIerencia es que los Iicheros que generamos con la version educacional solamente podran ser
abiertos por otras versiones educacionales de ProEngineer, y no por versiones comerciales.
Manual basico de ProEngineer WildIire ENTORNO DE USUARIO
3-4
3.3.- Entorno de trabajo de ProE Wildfire
En la Iigura que se muestra a continuacion podemos observar la disposicion de la pantalla de
trabajo de ProEngineer, con las distintas zonas que la componen:
Figura 3-3. Entorno de trabajo de ProE Wildfire.
Ventana principal de trabajo: En esta ventana podemos encontrar el modelo de trabajo
Navigator: Uno de los elementos clave de esta zona es el Model Tree, esto es, el arbol del modelo o
estructura del modelo activo. El tipo de inIormacion varia dependiendo de si el modelo es un conjunto
(assembly) o un componente (part). Por otro lado, mediante este navegador se puede navegar entre
carpetas o abrir/cerrar archivos (Folder Browser), controlar las distintas capas del modelo, asi como
acceder a catalogos on-line.
System Toolbar:
Comprende los distintos menus e iconos necesarios para interactuar sobre el modelo.
Figura 3-4. System Toolbar.
Ventana Principal de trabajo
Manual basico de ProEngineer WildIire ENTORNO DE USUARIO
3-5
Feature toolbar:
Esta zona de menus permite
acceder a las Iunciones de
construccion y edicion mas
habituales de ProEngineer
Figura 3-5. Feature Toolbar.
Dashboard:
Te guia durante el proceso de creacion de un modelo. Incluye entre otros:
Mes sage Area: El sistema suministra inIormacion sobre el estado de una operacion
Status Bar: Proporciona en una sola linea inIormacion sobre el menu o icono que se esta eligiendo.
Figura 3-6. Dashboard
Mas adelante, en este mismo capitulo, se detallara alguno de los puntos anteriormente citados.
Manual basico de ProEngineer WildIire ENTORNO DE USUARIO
3-6
3.4.- Tipos de fichero.
La gestion completa de un proyecto requiere el uso de diIerentes modulos de ProEngineer, cada
uno de ellos dedicado a una labor especiIica (modelado de solidos, montaje de conjuntos, realizacion de
planos 2D, etc.). Para Iacilitar la gestion del proyecto, los Iicheros generados por los distintos modulos
tienen distintas extensiones.
En el esquema que tenemos a continuacion se puede observar la estructura tipica de un modelo
en ProEngineer.
Figura 3-7. Estructura tpica de un modelo de ProE.
En esta estructura podemos diIerenciar principalmente 4 tipos de archivos.
Archivos de conjunto. (Assembly) xxxxxx.asm
Un archivo de tipo Conjunto puede contener uno o mas archivos de tipo conjunto o tipo pieza.
En el ejemplo del esquema superior, vemos como el modelo conjuntototal.asm` esta Iormado
por 2 conjuntos (conjunto1.asm` y conjunto2.asm`) y una pieza. (pieza4.prt`).
Asimismo, el modelo conjunto1.asm` esta compuesto por 3 piezas (pieza1.prt`, pieza2.prt`,
pieza3.prt`).
Archivo de pieza o componente (Part) xxxxxx.prt
Un archivo de pieza esta Iormado por un conjunto de Iunciones (extrusiones, cortes, agujeros,
redondeos, etc).
En el ejemplo anterior, el modelo pieza1.prt` esta creado haciendo uso de 2 Iunciones
(FuncionExtrude y FuncionCut)
Archivo de dibujo (Drawing) xxxxxx.drw
Un archivo de dibujo es un plano en 2D, Iormado por vistas provenientes de los modelos 3D
citados previamente (conjuntos o piezas).
En el ejemplo, el modelo pieza3.drw` es un plano con las vistas principales del modelo
pieza3.prt`
...
Funcion base (extrude)
FuncionCut
Funcion Revolve
FuncionHole
Conjuntototal.asm
Conjunto1.asm Conjunto2.asm
Pieza1.prt Pieza2.prt Pieza3.prt
Seccion1.sec
Pieza3.drw
Pieza3.mIg
A4H.Irm
Seccion2.sec
Pieza4.prt ...
Feature.inI
Manual basico de ProEngineer WildIire ENTORNO DE USUARIO
3-7
Archivo de seccin (Section, sketch) xxxxxx.sec
Los archivos de seccion nos permiten deIinir en 2D la Iorma de la seccion, para ser usada
posteriormente en una Iuncion de construccion. En la Iigura siguiente vemos como la seccion de la viga
se usara como base para la generacion del solido mediante la Iuncion Extrude.
Figura 3-8. Ejemplo de slido y la seccin necesaria para su construccin.
Hemos citado solamente los tipos de archivo mas habituales. Existen otros tipos de archivos
que no comentaremos en este manual (*.mIg, *.inI, etc...). En el cuadro de dialogo que aparece a
continuacion, podemos observar que en nuestro proyecto podemos encontrar otros tipos de archivos (de
Iabricacion, Iormatos, inIormes, Iicheros de inIormacion, layouts, diagramas, procesos de montaje, etc.)
Figura 3-9. Cuadro de dilogo 'New'. Muestra los tipos de archivo.
El cuadro de dialogo que acabamos de citar, nos permite crear un Iichero nuevo en nuestro
proyecto. Hemos de introducir el nombre y el tipo de Iichero que queremos generar.
Manual basico de ProEngineer WildIire ENTORNO DE USUARIO
3-8
3.5.- Carpeta de trabajo.
Figura 3-10. Barra de herramientas 'File'. Icono 'Select Working
Directory'.
Es muy importante seleccionar la carpeta de trabajo adecuada antes de comenzar a trabajar con
ProEngineer. Las modiIicaciones realizadas sobre el modelo de trabajo durante la sesion, se guardaran
en esta carpeta al salvar dicho modelo.
3.6.- Versiones.
ProEngineer guarda una version del modelo activo cada vez que lo salvamos (assembly, part,
drawing...). Este decir, crea un nuevo Iichero con el mismo nombre, pero con distinta extension. Esta es
una diIerencia Iundamental con otros programas a los que estamos mas habituados (Word, Excel, etc.)
en los que existe un unico Iichero, que se va sobreescribiendo cada vez que se salva. Esta Iuncionalidad
que nos oIrece ProEngineer nos permite recuperar las versiones anteriores del modelo sobre el que
estamos trabajando.
Para recuperar estas versiones previas del modelo, basta con activar la opcion All Versions en
el cuadro de dialogo File, Open. Como se puede ver en la Iigura, el nombre del archivo con la primera
version del modelo es prueba.prt`. A las nuevas versiones se les aade una segunda extension con un
numero correlativo. En nuestro ejemplo, la ultima version se corresponde con el archivo prueba.prt.5`.
La ultima version del modelo es la que se abrira por deIecto, de manera transparente para el usuario, en
el caso de que tengamos desactivada la opcion All Versions
Figura 3-11. Cuadro de dilogo 'File Open'. Opcin 'All Versions'.
Manual basico de ProEngineer WildIire ENTORNO DE USUARIO
3-9
Las ventajas de tener almacenadas
todas las versiones de un modelo son claras. El
inconveniente es que la inIormacion se
multiplica.
Cuando se esta seguro de que la ultima
version de un modelo es la deIinitiva, y de que
no se van a necesitar versiones anteriores, estas
se pueden ser eliminar de manera manual,
realizando un Purge. Para ello:
- Abrir una ventana de MS-DOS
- Dirigirse a la carpeta deseada por medio de
commandos de MS-DOS (ej: c:\cd nombre
de carpeta~)
- Introducir el Comando PURGE y pulsar la
tecla Enter.
- Cerramos la ventana de MS-DOS
Con ello se eliminaran todas las
versiones, (excepto la ultima) de cualquier
modelo que este en dicha carpeta.
Cuando tengamos un modelo abierto (ya sea part o assembly), en la parte superior de la ventana
(barra de titulo) aparecera el nombre completo del modelo, la ruta donde se encuentra almacenado, y el
numero correspondiente a la version.
Ej: g:\cad\practica\ejemplo.prt.16
Podemos elImInar tambIn (desde el explorador) todas los fIcheros con extensIon
*.SEC , *.NF
En el caso de que desde el expIorador de wIndows no se vIsualIcen las extensIones
de los archIvos de ProengIneer ( ejemplo: pIeza.prt.1 ), dIrIgIrse al menu vIew, optIons
(men TooIs, FoIder DptIons en WIn XP), y desavtIvar la opcIon "HIde fIIe extensIons for
known fIIe types".
WIn NT WIn XP
Figura 3-12. Comando 'Purge'.
Manual basico de ProEngineer WildIire ENTORNO DE USUARIO
3-10
3.7.- Sesin de ProE.
Al cargar un modelo (prt, asm,drw, etc...) desde el disco, o bien cuando se procede a la creacion
de un modelo, es cargado en sesion (memoria), y posteriormente visualizado a traves de una ventana
graIica. Es importante distinguir ambos conceptos, y diIerenciar cuando un modelo esta cargado en
sesion y cuando se visualiza en ventana.
En la Iigura de a continuacion, se observa que el modelo llamado modelo1.prt` aparece en
sesion y es visualizado a traves de una ventana.
Una vez que hemos trabajado sobre el modelo, el procedimiento habitual es salvar dicho
modelo y cerrar la ventana de trabajo. Al salvar el modelo, este se almacena en el disco, y al cerrar la
ventana de trabajo, el modelo sigue aun cargado en sesion, aunque no se pueda visualizar a traves de una
ventana. En la Iigura se aprecia, como al pulsar el icono close window`, el modelo sigue cargado en
sesion.
En caso de querer asegurar la descarga del modelo de la sesion, se ha de proceder pulsando el
icono Erase not displayed`. Como podemos ver en la Iigura, al elegir dicha opcion, el modelo
desaparece de la sesion. En caso de tener mas de un modelo cargado en sesion, aparecera una lista para
poder elegir aquellos modelos que se deseen descargar.
En caso de intentar abrir un modelo desde el disco, que este cargado previamente en sesion, el
sistema visualizara el modelo que tenemos cargado en sesion en vez de abrir de nuevo el modelo del
disco.
Si existe mas de una ventana abierta, es posible cambiar la ventana activa, pulsando el icono
Activate Window`. La ventana activa es aquella sobre la que estamos trabajando.
Sesin
Modelo1.prt
Ventana
Modelo1.prt
Disco
Modelo1.prt
Sesin
Modelo1.prt
Ventana
OPEN
SAVE
New
Modelo1.prt
Sesin
Ventana
ERASE NOT DISPLAYED
CLOSE WINDOW
ACTIVATE WINDOWS
Manual basico de ProEngineer WildIire ENTORNO DE USUARIO
3-11
3.8.- Control de vistas.
Figura 3-13. Barra de herramientas 'View'.
Se pueden controlar las vistas del modelo de modo dinamico a traves del raton (la mas
utilizada), o mediante los iconos de la barra de herramientas de la Iigura.
Para mover dinamicamente el modelo por medio del raton, hay que mantener pulsado el boton
central del raton, a la vez que lo desplazamos. Estas son las posibles combinaciones:
Boton Central: Permite girar el modelo dinamicamente al desplazar el raton.
Boton Central CTRL: Al mover el raton, podemos realizar un zoom del modelo.
Boton Central SHIFT: Nos permite trasladar el modelo al mover el raton.
Ademas la barra de herramientas permite:
Repaint
Zoom In
Zoom Out
Previous view
ReIit the model to the screen
Orient the model (a traves de un cuadro de dialogo)
Saved view list.
Por medio del cuadro de dialogo que se muestra
en la Iigura, es posible orientar el modelo hasta
una posicion deseada. Usando los controles de la
zona inIerior de este cuadro de dialogo, podemos
aadir dicha orientacion a nuestra lista de vistas
salvadas, para su posterior uso.
Manual basico de ProEngineer WildIire ENTORNO DE USUARIO
3-12
3.9.- Modos de visualizacin.
Figura 3-14. Barra de herramientas ' Model Display'.
Existen varios modos de visualizacion del modelo: alambrico, lineas ocultas, no ocultas, y
sombreado. Estas se seleccionan mediante los iconos de la barra de herramientas de la Iigura. La
eleccion de uno u otro depende del usuario, aunque es evidente que para visualizar el modelo sera mejor
utilizar el sombreado, pero a veces hara Ialta utilizar el de lineas ocultas para seleccionar o visualizar
algun plano o elemento que se encuentre oculto a simple vista (en el interior del modelo).
Modo almbrico (Wireframe) Lneas ocultas (Hidden Lines) No lneas ocultas (No Hidden) Sombreado (Shading)
Figura 3-15. Modos de visualizacin.
3.10.- Referencias (Datums)
Como ya se ha dicho anteriormente en el capitulo de conceptos de modelado de solidos, cada
uno de las Iunciones (Ieatures) que componen un solido o cada uno de los componentes (parts) de un
montaje debe estar reIerenciado a otro objeto del modelo deIinido anteriormente.
Estas reIerencias pueden ser de 2 tipos
Entidades Iisicas: Son aquellas entidades del modelo que usamos como reIerencia (superIicies,
aristas, vertices, etc.), y que es posible tocar en el modelo Iisico.
Entidades no Iisicas (Datums): Son aquellas entidades que pertenecen al modelo, pero que no
existen en el modelo Iisico (ejes, planos, puntos, sistemas de coordenadas, curvas, etc.)
Figura 3-16. Barra de herramientas 'Datum Display'.
Mediante estos iconos podemos activar o desactivar la visualizacion de dichas reIerencias o
datums` (planos, ejes, puntos o sistemas de coordenadas)
En el siguiente capitulo se describira el proceso de creacion y el modo de trabajo con
reIerencias.
Manual basico de ProEngineer WildIire ENTORNO DE USUARIO
3-13
3.11.- Informacin del modelo.
Figura 3-17. Barra de herramientas 'Info'.
Mediante este menu se puede obtener inIormacion de todo tipo. Proporciona inIormacion del
modelo, de las Iunciones que se han realizado, de los componentes de un conjunto, de la relacion padre-
hijo entre componentes, etc. Esta inIormacion se suele emplear para cuestiones especiIicas. Si se quiere
obtener mas inIormacion, se puede consultar el manual de ProE.
3.12.- Colores del entorno.
A la hora de capturar imagenes para incluirlas en un documento o imprimirlas, es de gran
utilidad cambiar los colores del entorno de trabajo de ProEngineer y el color de Iondo de la ventana.
A traves del menu View, Display Settings, System Colors. accedemos al siguiente cuadro de
dialogo, el cual nos permite cambiar el color de los distintos tipos de entidades (background,
geometry...)
Desde el menu Scheme, podemos elegir una conIiguracion de color predeterminada ( Black on
White, White on Black, etc.) o seleccionar la conIiguracion por deIecto (Default)
3.13.- Teclas aceleradoras (macros, mapkeys).
Existen una serie de teclas predeIinidas, que nos permiten de un modo rapido realizar las
acciones mas habituales.
F1: Permite regenerar el modelo despues de realizar alguna modiIicacion.
F3: Activa/Desactiva colores.
F4: Repaint.
F5: Activa / Desactiva la visualizacion de los datum axis.
F6: Activa / Desactiva la visualizacion de los datum planes.
F7: Control de vistas. Muestra el modelo con lneas ocultas.
F8: Control de vistas. Muestra el modelo sin lneas ocultas.
F9: Control de vistas. Muestra el modelo en modo sombreado
Figura 3-18. Cuadro de dilogo 'System Colors' y men 'Scheme'.
Manual basico de ProEngineer WildIire ENTORNO DE USUARIO
3-14
3.14.- rbol del modelo.
En una de las opciones dentro del cuadro de dialogo Navigator, se encuentra el arbol del
modelo. Se trata de una ventana donde aparece la estructura de nuestro modelo. Dicha estructura varia
dependiendo de si el modelo es un conjunto (assembly) o un componente (part).
En el caso de que el modelo activo sea un conjunto (assembly), nos encontraremos con un arbol
similar al que se muestra en la siguiente Iigura.
Podemos observar que el conjunto principal (CALIBRE.ASM) puede esta Iormado por
componentes (MOVIL.PRT), o por otros subconjuntos (SUBBASE.ASM), dispuestos en distintos
niveles, segun lo requiera el modelo.
Si seleccionamos desde el arbol, alguno de los componentes de nuestro modelo, y mantenemos
pulsado el boton derecho del raton, se desplegara un menu (ver Iigura), con diversas opciones.
Describiremos las mas importantes:
Open: Abre el componente en una nueva ventana (part o assembly).
Suppress: Suprime el componente del modelo. Es posible recuperarlo posteriormente.
Resume: Recupera un componente suprimido previamente.
Delete: Elimina el componente seleccionado del modelo, sin posibilidad de recuperarlo.
Edit: Permite modiIicar el componente seleccionado.
Edit DeIinition: RedeIine la posicion del componente dentro del conjunto (restricciones)
Manual basico de ProEngineer WildIire ENTORNO DE USUARIO
3-15
En el caso de que el modelo activo sea una pieza (part), nos encontraremos con un arbol similar
al anterior, como se puede observar en la Iigura siguiente.
En este caso la pieza (PRT0001.PRT) esta Iormada por
una sucesion de Iunciones (protusion, cut, hole,) y planos de
reIerencia. Esta secuencia de operaciones completa el modelo.
Tambien aqui es posible seleccionar una Iuncion del
arbol y realizar una serie de acciones al mantener pulsado el
boton derecho del raton (ver Iigura): eliminar una Iuncion
(Delete), suprimir una Iuncion (Supress), modiIicar las cotas
(Edit), redeIinir la Iuncion por completo (Edit DeIinition), etc.
La diIerencia ente eliminar (Delete) y suprimir (supress)
una Iuncion, es que una Iuncion suprimida se puede volver a
recuperar con la opcion Resume`, opcion que aparece en este
mismo menu si se mantiene pulsado el boton derecho sobre una
Iuncion que ha sido previamente suprimida.
La Ilecha que aparece en color rojo indicando Insert
Here, nos indica la posicion que ocuparan en el arbol aquellos
nuevos componentes o Iunciones que deIinamos en nuestro
modelo. Dado que el orden en que aparecen las Iunciones es
importante, es posible desplazar dicha Ilecha hacia arriba o hacia
abajo, para especiIicar una nueva posicion de los nuevos objetos
a insertar en el modelo.
Tambien es posible seleccionar una Iuncion del arbol y desplazarla a una posicion superior o a
otra inIerior.
3.15.- Unidades
A traves del menu Edit, Setup, Units podemos llegar al cuadro de dialogo de la Iigura.
Hay que tener presente las unidades en las que estamos trabajando. Desde este cuadro de
dialogo podemos Iijar (Set) el tipo de unidades deseado. Podemos elegir un conjunto de unidades
predeterminado de la lista que aparece en el cuadro de dialogo, o bien crear un nuevo sistema de
unidades.
En nuestro caso, ProEngineer esta conIigurado, de tal modo que las unidades de cualquier pieza
por deIecto son Milimeter Newton Second`
Es posible modiIicar las unidades en cualquier etapa del diseo, por lo que si nos hemos
equivocado en la seleccion de estas, siempre es posible corregir dicho error.
Manual basico de ProEngineer WildIire ENTORNO DE USUARIO
3-16
3.16.- Seleccin directa de Objetos (Funciones, Geometra, Referencias)
En ocasiones es necesario seleccionar mediante el raton partes de un modelo solido, con el Iin
de aplicar alguna accion sobre ellos (eliminar, modiIicar, redeIinir, obtener inIormacion, aadir
relaciones, etc...)
Es necesario diIerenciar los tipos de objeto existentes, con el Iin de realizar la seleccion
adecuadamente:
Funciones: Protusiones, Cortes, chaIlanes, redondeos, etc...
Entidades geomtricas: SuperIicies, aristas, vertices, regiones, etc...
Referencias (Datums): Planos y ejes de reIerencia, puntos, sistemas de coordenadas, curvas...
Quilts: Tejidos o superIicies.
En la siguiente Iigura podemos diIerenciar claramente estos objetos:
En la barra de estado disponemos de un filtro que nos permite elegir el determinado tipo de
objeto que nos interesa. De este modo, se consigue seleccionar solo Iunciones (Features), solo geometria
(Geometry), solo reIerencias (Datums), o solo Quilts. Ademas, hay una opcion denominada Smart que
de modo inteligente es capaz de intuir el objeto que queremos seleccionar.
ReIerencias
(Datums)
Geometria
Funciones
(Features)
Axis
PIane
Surface
Vertex
Edge
Protusion
Cut
HoIe
Manual basico de ProEngineer WildIire ENTORNO DE USUARIO
3-17
3.17.- Colores del modelo
A traves del menu View, Color and Appearance se accede al siguiente cuadro de dialogo
(Iigura 3-19), el cual nos permite asignar color al modelo.
Antes del elegir el color, en el apartado Assignmenthemos de elegir el tipo de objeto de la
lista que aparece en la parte inIerior de dicho cuadro de dialogo (ver Iigura 3-19). El contenido de dicha
lista varia, dependiendo de si el modelo es una pieza (part) o un conjunto (assembly).
Figura 3-19 Appearance editor
Objetos asociados al Part
Objetos asociados al Assembly
Para aplicar un color a un objeto (part, surIace, assembly...), basta con desplegar el apartado
Properties y en la lengeta Basic abrir el Color Editor pulsando Color. Una vez elegido el color se
pulsa sobre el boton Apply. En caso de que queramos eliminar el color, seleccionamos el objeto y
pulsamos el boton Clear.
Manual basico de ProEngineer WildIire ENTORNO DE USUARIO
3-18
Figura 3-20 Color editor
En ocasiones una pieza puede estar montada en diIerentes conjuntos, pudiendo tener un color
diIerente en cada uno de dichos conjuntos. Por lo tanto, el concepto de asociatividad` no es valido para
esta propiedad del objeto (color).
Si asignamos un color a una pieza en el Iichero prt`, dicho color se trasmitira a aquellos
conjuntos donde est e montada dicha pieza, a no ser que hayamos asignado a dicha pieza un color
diIerente desde el propio conjunto. Por lo tanto los colores asignados a piezas en niveles superiores
(assemblies) ocultan` los colores asignados a dicha pieza en otros niveles inIeriores (subassembly` o
prt`).
Si aplicamos la opcion Clear en una pieza perteneciente a un conjunto, podemos eliminar el
color asociado a esa pieza en dicho conjunto, apareciendo el color asignado en el Iichero de nivel
inIerior (prt` o subassembly`).
Es posible aadir, eliminar o modificar algun color existente pulsando los botones +, -.
En las Iiguras de a continuacion podemos observar las propiedades asociadas a un determinado color.
Manual basico de ProEngineer WildIire ENTORNO DE USUARIO
3-19
Podemos modificar el color, variando
sus contenidos de RGB.
Es posible modificar el nivel de
transparencia asociada a un color, as
como su ndice de reflexin.
Tambin podemos asociar una textura
determinada a un color, y aplicarlo sobre
una superficie de nuestro modelo.
Manual basico de ProEngineer WildIire ENTORNO DE USUARIO
3-20
3.18.- Exportar. Wrml- Shrinkwrap
Es posible exportar nuestro modelo solido a Iormato Wrml. El Iormato Wrml es un standard de
representacion graIica muy extendido, que se utiliza para la representacion de objetos tridimensionales.
Esta basado en la triangularizacion de superIicies, de modo que nuestro modelo pasa a ser una
coleccion de poligonos. Una vez que tengo el modelo en wrml, es posible generar posteriormente codigo
que me permita controlar Iacilmente el escenario, asi como posicionar objetos, aplicar transIormaciones
de giro, traslacion o escala sobre los objetos, cambiar la posicion y orientacion de la camara, asignar
colores, texturas, etc.
En nuestro caso, nos limitaremos a exportaremos el modelo solido a wrml, obteniendo asi una
geometria compuesta de poligonos.
PIEZAS
Para exportar una pieza a wrml, basta con elegir la opcion File, Save A Copy.
EspeciIicaremos el nombre del objeto que queremos exportar y la carpeta donde se almacenara el
archivo wrml generado.
CON1UNTOS
El procedimiento para exportar un conjunto a Iormato WRML es el mismo. En este caso, por
cada pieza o subassembly del conjunto original, se generara un archivo wrml, por lo que el numero de
archivos puede llegar a ser elevado, lo cual puede resultar incomodo para la manipulacion o envio.
Existe la posibilidad de generar un modelo intermedio (Shrikwrap), de modo que el conjunto
original lo exporto a un Iormato en el que obtengo una sola pieza (el envoltorio` del conjunto). Dicha
pieza queda almacenada con extension prt`.
Manual basico de ProEngineer WildIire ENTORNO DE USUARIO
3-21
A continuacion se describe el procedimiento de generacion del Iormato Shrinkwrap.
1.- Salvar el conjunto como ShrinkWrap. ~Save a Copy. Elegir typo ~ShrinkWrap.
2.- Se abrira un cuadro de dialogo, en el cual hemos de elegir la calidad. Se recomienda elegir un
valor entre 7 y 9. Cuanto mas elevada sea la calidad, mas tiempo tardara en la generacion.
3.- Desactivamos la opcion ~Auto Hole Filling ,
4.- Introducimos un nombre, y pulsamos el boton Create
5.- Activamos la ventana, y salvamos el modelo. Queda salvado con extension (*.prt)
Una vez hecho esto, procedo a generar un WRML (File, Save a Copy.) del modelo que acabmos de
generar con la opcion Shrinkwrap, tras lo cual obtendre un unico Iichero WRML con toda la
inIormacion del conjunto.
3.19.- Ejercicios
Ejercicio 1: Salvar versiones de parts y assemblies.
Ejercicio 2: Practicar con sesiones, close window, erase not displayed.
Ejercicio 3: ModiIicar vistas salvadas de un modelo. Practicar modos de seleccion
Ejercicio 4: Arbol del modelo. ModiIicar orden de componentes (Insert Here), modiIicar Iunciones, etc..
CalIdad
0esactIvar
Auto Hole FIllIng
Nombre
Manual basico de ProEngineer WildIire PARTS I
4-1
4.- PARTS I.
El objetivo de este capitulo es conocer las Iunciones principales de modelado de solidos que
utiliza ProEngineer y su correcta utilizacion. Se pretende ademas transmitir la logica que tienen los pasos
que se han de seguir para la creacion de cualquier Iuncion, los cuales son comunes a la mayoria de
aplicaciones de modelado de solidos.
Los temas a desarrollar seran los siguientes:
Funciones mas habituales de modelado de solidos.
Conceptos de modelado de solidos
Extrude (Protrusion, Cut)
Revolve (Protrusion, Cut)
Sweep (Protrusion, Cut)
Blend (Protrusion, Cut)
ChamIer
Round
Hole
Rib
Shell
DraIt Tool
Manual basico de ProEngineer WildIire PARTS I
4-2
4.1.- Funciones ms habituales de modelado de slidos
Extrude
Crea un solido por proyeccion
de una seccion. Se deIine la
seccion en un plano del espacio
y se proyecta una determinada
distancia.
Revolve
Crea un solido por revolucion de
una seccion alrededor de un eje.
Sweep
Crea un solido por barrido de
una seccion a lo largo de una
trayectoria.
Blend
Crea un solido por la union de
dos o mas secciones separadas
entre si. Se deIinen tanto las
secciones como las distancias
entre ellas. La transicion de unas
a otras puede ser recta o suave.
Protusion
(aadir)
Cut
(eliminar)
Advanced /
Helical
Swp.
Las Iunciones avanzadas
permiten la creacion de solidos
de mayor complejidad. Esta en
concreto, de gran utilidad,
permite la creacion de muelles.
Hole
Permite la creacion de agujeros
de todo tipo. Se deIinen todos
los parametros del agujero a
traves de un cuadro de dialogo
(vease Iigura xxxx del apartado
xxxxx).
Round
Crea redondeos de todo tipo: en
aristas, entre superIicies; de
radio constante, de radio
variable; etc. Se deIinen los
elementos a redondear, el tipo
de redondeo, y el radio del
mismo.
ChamIer
Edge /
Corner
Crea chaIlanes en cualquier
arista o esquina. Se deIinen las
aristas o esquinas a chaIlanar, y
las dimensiones del mismo de la
manera que mas convenga
(45xd, d1xd2,etc).
Manual basico de ProEngineer WildIire PARTS I
4-3
Rib
Crea nervios. Se deIinen el
plano donde se va a dibujar la
seccion del nervio, su seccion o
Iorma, y el espesor.
Shell
Vacia el interior del volumen
solido, quedando como
resultado una cascara con un
espesor de pared determinado.
DraIt
Permite inclinar (aadiendo o
quitando material) una o varias
caras con un angulo
determinado (angulo de
desmoldeo).
Tabla 4-1. Breve resumen de las funciones ms habituales.
30
Manual basico de ProEngineer WildIire PARTS I
4-4
4.2.- Conceptos de modelado de slidos.
Antes de comenzar a proIundizar en las Iunciones de modelado de solidos de ProEngineer,
vamos a describir conceptualmente, cuales serian los pasos que tendriamos que seguir para completar
una Iuncion solido del tipo Extrude`. Posteriormente, en los siguientes apartados, se tratara de llevar a la
practica usando ProEngineer.
En la Iigura 4-1 se puede observar el procedimiento a seguir para posicionar una Iuncion solido
tipo `Extrude` en el espacio. El solido elegido es una viga recta, de seccion tipo doble T constante. Lo
mas logico seria deIinir y posicionar dicha seccin en un plano de trabajo y posteriormente proyectar
dicha seccion a lo largo de una
direccin, con una determinada
profundidad.
Estos son los pasos que
hemos de completar:
1a. Se ha de saber cual es el plano
sobre el que se va a situar la
seccion que se va a proyectar.
(SKETCHING PLANE)
1b. Hace Ialta deIinir unas reIerencias,
por ejemplo un eje x` y un eje y`
para situar la seccion en el plano de
trabajo. (REFERENCES)
1c. Hace Ialta deIinir la seccion que se
va a proyectar, ayudados por el
sistema de coordenadas Iijado.
Para que este correctamente
deIinido se habra de colocar las
restricciones y cotas o dimensiones
necesarias (para el correcto uso de
las restricciones o constraints`, y
el correcto acotado vease capitulo
7.- SKETCH)
2. Una vez deIinida la seccion, hace
Ialta saber en cual de las dos
direcciones del plano se va a proyectar. (DIRECTION)
3. Por ultimo, hace Ialta deIinir hasta donde se va a proyectar. Se puede proyectar hasta otra superIicie,
o una longitud determinada, etc. Si se va a proyectar en ambos sentidos del plano se habran de deIinir
dos proIundidades, una para cada lado. (DEPTH)
Figura 4-1. Creacin y colocacin en el espacio
de un slido por proyeccin (Extrude)
Manual basico de ProEngineer WildIire PARTS I
4-5
4.3.- Acceso a las funciones de modelado de slidos en ProEngineer
Existen dos posibilidades para acceder a las Iunciones (Ieatures) de modelado de solidos.
La primera es a traves del menu Insert, situado en la parte superior de la ventana de trabajo. Basta con
elegir del menu el tipo de Iuncion que deseamos insertar, para comenzar con la deIinicion de dicha
Iuncion.
Figura 4-2. Acceso mediante el men.
Otro modo de acceder a dichas Iunciones es mediante el llamado Feature Toolbar.
Figura 4-3. Feature Toolbar.
Manual basico de ProEngineer WildIire PARTS I
4-6
4.4.- Extrude.
Esta es la Iuncion que se acaba de describir en el apartado anterior. Como hemos visto permite la
creacion de un solido proyectando una seccion en una determinada direccion. Veremos que los pasos a
seguir son los mismos que hemos enumerado en el apartado anterior.
Para acceder a esta Iuncion, hay dos maneras posibles. La mas directa es a traves del Feature
Toolbar pulsando el icono .
Una vez que se llega a dicha Iuncion, aparecera en la parte de abajo un Dashboard (Panel de
control de la Iuncion) como el que se ve en la Iigura 4-4.
Figura 4-4. Cuadro de dilogo Extrude
En este dashboard nos aparecen los elementos que habremos de deIinir asi como un Message
Area con todos los pasos que se han de seguir, para completar la Iuncion.
1. SKETCHER
Lo primero que debemos hacer es pulsar el icono del Sketcher para realizar nuestra seccion.
Figura 4-5. Seleccin del Sketch Plane.
Nos aparecera un cuadro de dialogo en el que se podra elegir lo siguiente:
- Sketch Plane: Plano de trabajo sobre el que se va a dibujar la seccion.
Si la Iuncion base es la primera de las Iunciones del solido, se habra de seleccionar uno de los
tres planos por deIecto (PLANE RIGHT, TOP o FRONT).Si no lo es, se podra seleccionar
cualquier plano:
uno que Iorme parte del solido que se esta deIiniendo (SURFACE)
uno de reIerencia (DATUM PLANE), o
uno nuevo que creemos.(MAKE DATUM)
Manual basico de ProEngineer WildIire PARTS I
4-7
- Sketch Orientation: Se elige en cual de las dos direcciones perpendiculares al plano (Sketch
plane) se realizara la proyeccion de la seccion. Una vez seleccionado el plano de trabajo,
aparecera una Ilecha amarilla normal a dicho plano, que nos indica en que sentido hemos de
proyectar la seccion. Podemos conmutar el sentido pulsando la opcion Flip.
El plano de trabajo deIinido se situara paralelamente a nuestra pantalla para comenzar a dibujar
la seccion. Habria que orientar antes el modelo. Para ello podemos apoyarnos en planos
(DATUMS) o superIicies que sean normales al plano de trabajo. Por ejemplo en la Iigura 4-5,
se ve como se ha elegido como plano de trabajo el Front Plane, y se va a orientar cogiendo
como reIerencia el Right Plane y orientando este ultimo a la derecha (Right).
Con el plano seleccionado, se abre el Sketcher` o modo Esbozo`. Esta es una herramienta que
nos permite crear y dimensionar secciones. Para conocer las posibilidades de esta herramienta consulte
el capitulo 7, dedicado por completo a ella.
Una vez dentro del sketcher, se pueden deIinir las reIerencias (References) deseadas, con el Iin
de poder situar la seccion en nuestro plano de trabajo inIinito.
Figura 4-6. References
Generalmente las reIerencias seran dos: una vertical y otra horizontal, coincidentes con alguno de los
planos ya existentes. Tambien se pueden usar como reIerencias, entidades pertenecientes al modelo,
como superIicies, curvas o aristas.
DIBU1O SECCIN
Para poder deIinir y dimensionar la seccion existen una serie de Iunciones, que permitiran crear
entidades geometricas (lineas, circulos, curvas, arcos, etc...). En el capitulo 7, se describira el uso de
cada uno de los iconos que aparecen en la barra de herramientas de la Iigura 4-8.
Continuando con el ejemplo, dibujaremos una seccion rectangular y
saldremos del modulo SKETCHER.
Figura 4-7. Entorno de trabajo del Sketcher`. Rectangulo.
Figura 4-8.
'Sketcher Tools'.
Manual basico de ProEngineer WildIire PARTS I
4-8
2. DIRECTION
Una vez dibujada la seccion, en el dashboard (ver Iigura 4-4) cabe la posibilidad de cambiar la
direccion en la que se va a realizar la proyeccion.
3. CUT
En este caso, en lugar de aadir material proyectando la seccion en la direccion indicada, se
quitara material.
4. DEPTH
Para Iinalizar la deIinicion de la Iuncion, hay que especiIicar la proIundidad a proyectar. Al
pulsar el icono correspondiente a la proIundidad se despliega el siguiente menu:
Figura 4-9. Depth
Se pueden elegir tres tipos de proIundidad:
- Blind: la proIundidad tiene un valor determinado.
- Symmetric: Tiene la misma proIundidad en ambos lados.
- To select: Esta proIundidad o por el contrario estar reIerenciada a
una curva, una superIicie, etc.
Figura 4-10. Tipos de profundidades.
EL menu Options proporciona mas detalles sobre la seleccion de la proIundidad, como por
ejemplo, elegir una proIundidad diIerente a cada lado del Sketch Plane, o tener los extremos de la
proIusion cerrados o abiertos (Capped Ends).
5. THIN
Esta opcion permite obtener una protusion de pared delgada, es decir que la pieza sera hueca y
con un determinado espesor dado por el usuario. Al activar esta opcion aparecen iconos nuevos en el
dashboard que nos permiten especiIicar el espesor de la pared y orientacion (interior, exterior, o central).
6. SOLID o SURFACE
Si se selecciona el icono Solid el objeto sera un solido, y en el caso de elegir el icono Surface
sera una superIicie.
En la parte inIerior del Dashboard aparecen una serie de botones, de los que destacamos los
siguientes:
Manual basico de ProEngineer WildIire PARTS I
4-9
Preview: Permite previsualizar el resultado de la Iuncion.
Pause: Permite salir de la Iuncion sin haber acabado.
OK: La Iuncion quedara Iinalizada.
Cancel: La Iuncion quedara cancelada.
En la Iigura 4-11 podemos ver el resultado de la Iuncion Extrude, la primera y mas basica de
las Iunciones disponibles en ProE.
Si nos Iijamos en el arbol del modelo podemos ver como aparece la Iuncion que acabamos de
deIinir (protusion id 9) .
Como se comento en el capitulo anterior, es posible redeIinir` la Iuncion, pulsando el boton
derecho del raton y eligiendo la opcion Edit DeIinition`. Nos aparecera de nuevo el dashboard de la
Iigura 4-4.
Figura 4-11 . Ejemplo de la funcin Extrude.
Manual basico de ProEngineer WildIire PARTS I
4-10
4.5.- Revolve.
Esta Iuncion permite la creacion de un solido a partir de la revolucion de una seccion alrededor
de un eje. Los pasos a seguir son muy similares a los de la Iuncion anterior, aunque los solidos que se
obtengan sean completamente distintos.
Para acceder a esta Iuncion, hay dos maneras posibles. La mas directa es a traves del Feature
Toolbar pulsando el icono .
A continuacion podemos ver el dashboard correspondiente a la Iuncion Revolve`. Vemos que los
elementos a deIinir son casi los mismos que los de la Iuncion Extrude.
Figura 4-12. Dashboard Revolve.
1. SKETCHER.
En este caso se siguen los mismos pasos que en la Iuncion Extrude, esto es, especiIicar un plano de
trabajo, orientarlo y deIinir la seccion de revolucion desde el modulo Sketch.
Habra que comenzar dibujando el eje de revolucion de la seccion, utilizando la entidad CENTERLINE que
aparece en el boton de la barra de herramientas del Sketcher. Este boton es el que aparece en la Iigura (para
mas inIormacion acerca de esta barra de herramientas remitirse al capitulo 7). Se ha de tener en cuenta que
si se dibuja mas de un eje en la seccion (ej: para simetrias) ProE considera el primero que se ha dibujado
como el de revolucion.
2. DIRECTION
Este elemento tiene el mismo eIecto que en la Iuncion extrude`. Permite especiIicar en que direccion se
realiza la revolucion de la seccion.
3. ANGLE
Para Iinalizar la deIinicion de la Iuncion, basta con introducir un angulo de revolucion. Como vemos en la
Iigura 4-14, podemos introducir el valor que deseemos (ej: 300)
Manual basico de ProEngineer WildIire PARTS I
4-11
El resultado obtenido al revolucionar una seccion sencilla alrededor de un eje lo podemos ver en la
Iigura 4-13.
Si nos Iijamos en el arbol del modelo podemos ver como aparece la Iuncion que acabamos de
deIinir (protusion id 70).
Figura 4-13. Ejemplo de la funcin Revolve.
Manual basico de ProEngineer WildIire PARTS I
4-12
4.6.- Sweep.
Esta Iuncion permite crear un solido arrastrando una seccion a lo largo de una trayectoria.
Conceptualmente es como la Iuncion Extrude, pero en este caso la trayectoria no tiene porque ser una
linea recta perpendicular al plano donde se dibuja la seccion.
En este caso, se accede a la Iuncion mediante el menu Insert. El primer paso es decidir que tipo
de Sweep queremos: Protusion, Thin Protusion, Cut, Thin Cut, SurIace.
Figura 4-14. Acceso a la funcin Sweep.
A continuacion, podemos ver el cuadro de dialogo correspondiente a la Iuncion Sweep
seleccionada. Se puede observar que solamente hay 2 elementos: Trajectory y Section.
Figura 4-15. Cuadro de dilogo de Sweep.
Como cabe esperar los elementos que haran Ialta para deIinir este solido seran los mismos que
hacian Ialta para el Extrude, pero cambiando la proIundidad por una trayectoria a nuestra eleccion.
Manual basico de ProEngineer WildIire PARTS I
4-13
1. TRA1ECTORY
A la hora de deIinir la trayectoria hemos de elegir si se va a dibujar en el momento (Sketch
Traj) o si elegiremos una creada anteriormente (Select Traj).
Figura 4-16. Definicin de la Trayectoria.
En el caso de que dibujemos la trayectoria, habra que hacerlo a traves del Sketcher, lo cual
implica la seleccion de un plano de dibujo (Sketch Plane), otro plano para orientar el modelo y unas
reIerencias para comenzar a dibujar la trayectoria.
La trayectoria puede ser abierta o cerrada, como podemos ver en las Iiguras que se muestran
a continuacion (Fig. 4-17 y 4-18 )
En el caso de que la trayectoria sea cerrada, se pueden distinguir otras 2 posibilidades, que se
explican en el siguiente apartado (Ver Iiguras 4-19 y 4.-20 )
Figura 4-17. Sweep. Open Trajectory
Figura 4-18. Sweep. Close Trajectory
2. SECTION
Una vez que se ha deIinido la trayectoria, ProE nos situa automaticamente en un plano
perpendicular a la trayectoria para poder dibujar la seccion. (en este caso no es necesario seleccionar un
plano de dibujo (Sketch Plane), ni orientar el modelo, ni elegir reIerencias para posicionar la seccion)
En el caso de que la trayectoria dibujada sea cerrada, cuando se haya acabado de dibujar dicha
trayectoria, aparecera un nuevo cuadro de dialogo. Ahora sera posible controlar los 2 tipos de seccion
que podemos dibujar:
Add Inn Fcs: Si elegimos este atributo, la Iuncion nos rellena automaticamente el volumen
interior a la trayectoria dibujada. La seccion dibujada ha de ser abierta, como se muestra en la Iigura 4-
19, y sera el perIil exterior del solido generado.
Manual basico de ProEngineer WildIire PARTS I
4-14
Figura 4-19Sweep Close Trajectory. Open Section
No Inn Fcs: Si elegimos esta opcion, la seccion ha de ser cerrada, y el resultado seria un
solido como el que vemos en la Iigura 4-20
Figura 4-20Sweep. Close Trajectory. Close Section
En la Iigura 4-21 podemos ver el resultado de la Iuncion Sweep`. Si nos Iijamos en el arbol
del modelo podemos ver como aparece la Iuncion que acabamos de deIinir (protusion id 9).
Figura 4-21. Ejemplo de la funcin Sweep.
Manual basico de ProEngineer WildIire PARTS I
4-15
4.7.- Blend.
Esta Iuncion permite la creacion de un solido a partir de la union de varias secciones. La
transicion entre estas secciones puede ser suave o recta.
Se accede a la Iuncion mediante el menu Insert. El primer paso es decidir que tipo de Blend
queremos: Protusion, Thin Protusion, Cut, Thin Cut, SurIace.
Figura 4-22. Acceso a la funcin Blend
Antes de llegar al cuadro de dialogo de la Iuncion hay que seleccionar el tipo de Blend que
queremos crear. A continuacion detallamos los 3 tipos.
Figura 4-23. Opciones generales del Blend
Parallel: Todas las secciones son paralelas y se
dibujan en el mismo plano de dibujo.
Rotational: Las secciones estan dibujadas en
planos distintos, y dichos planos comparten un eje,
que sirve de rotacion.
General: Permite dibujar las diIerentes
secciones en cualquier plano del espacio. Podemos
obtener geometrias mas complicadas.
En este manual nos centraremos en el tipo Paralelo`.
Manual basico de ProEngineer WildIire PARTS I
4-16
Una vez decidido el tipo de Blend nos aparece el ya Iamiliar cuadro de dialogo de la Iuncion.
Figura 4-24. Cuadro de dilogo Blend.
1. ATTRIBUTES
En este caso se ha de elegir si la union entre las secciones ha de ser recta o suave. Para ver la
diIerencia entre ambas se puede volver a la Tabla 4-1 que aparece al comienzo del capitulo,
Figura 4-25. Blend. Paso 1. Attributes
2. SECTION
Como es habitual, antes de comenzar a dibujar la seccion, se ha de especiIicar el plano de
dibujo (Sketching Plane), el plano para orientar el modelo, y las reIerencias para posicionar la seccion en
dicho plano de dibujo.
El tipo de Blend paralelo requiere que las todas secciones esten dibujadas en el mismo plano de
trabajo. A medida que vamos deIiniendo las diIerentes secciones, elegiremos la opcion Toggle Section,
que aparece en el menu contextual pulsando el boton derecho del raton. Esta opcion nos permite comenzar
a crear una nueva seccion, o ir alternando entre las secciones ya deIinidas. La seccion activa` aparece
destacada en un color mas brillante, mientras que el resto de las secciones aparecen en un color mas tenue.
La Iuncion Blend, genera un solido uniendo los vrtices de cada seccion mediante aristas. Por
lo tanto, en principio, cada seccion debe tener el mismo numero de vertices. En el ejemplo, se han dibujado
dos cuadrados que obviamente tienen el mismo numero de dientes.
Tambien puede ser que se desee unir una seccion con otra de menor numero de vertices. Para
conseguirlo se ha de aadir un Blend Vertex. Para ello, elegimos el vertice, pulsamos el boton derecho del
raton y elegimos la opcion Blend Vertex en el menu contextual El Blend Vertex` es como un punto doble.
Al generar el solido, la Iuncion nos creara las aristas, y dos de ellas saldran de distintos vertices de una
seccion e iran a parar al Blend Vertex` de otra.
Pero ademas, en cada seccion se ha deIinir el Start Point o punto de comienzo. El punto de
comienzo viene sealado por una Ilecha (en la Iigura 4-25, vertice superior izquierdo). La Iuncion nos unira
mediante aristas los puntos de comienzo de cada una de las secciones. Para cambiar el Start Point a otro
vertice, basta con elegir dicho vertice, pulsar el boton derecho del raton y elegir la opcion Start Point en el
menu contextual.
Todas estas opciones: Start Point, Blend Vertex y Toggle Section se encuentran tambien en el
menu superior Sketch, Feature Tools, como se puede ver en la Iigura.
Manual basico de ProEngineer WildIire PARTS I
4-17
Figura 4-26. Blend, Paso 2, Section. Men Sketch, Feature Tools.
3. DIRECTION
Como en otros casos, la direccion ya ha quedado deIinida al elegir el plano de dibujo que usaremos para
dibujar las distintas secciones.
4. DEPTH
Se han de deIinir las proIundidades o separaciones existentes entre las distintas secciones que
componen el Blend`.
Manual basico de ProEngineer WildIire PARTS I
4-18
Tras este ultimo paso, el cuadro de dialogo de la Iuncion queda completo, y la Iuncion deIinida.
Figura 4-27 . Cuadro de dilogo Blend completo.
Este es el resultado de un ejemplo de la Iuncion Solid, Protusion, Blend de ProE.
Figura 4-28Ejemplo de la funcin 'Solid, Protusion, Blend'.
Manual basico de ProEngineer WildIire PARTS I
4-19
4.8.- Chamfer.
Esta Iuncion permite crear un chaIlan en una arista o en un vertice de un solido. Se accede a la
Iuncion mediante el menu Insert, como se observa la siguiente Iigura.
Figura 4-29. Chamfer Access
A diIerencia del resto de Iunciones descritas anteriormente, en esta Iuncion no es necesario hacer
uso del modulo Sketcher. Bastara con completar los pasos que aparezcan en el cuadro de dialogo de la
Iuncion.
Lo primero que hemos de elegir (vease Iigura anterior), es si el chaIlan estara en una arista
(Edge Chamfer) de la pieza o en una esquina (Corner Chamfer). Dependiendo de esta seleccion,
aparecera un Dashboard o un cuadro de dialogo respectivamente.
EDGE CHAMFER
Un chaIlan en una arista se realiza gracias al siguiente dashboard.
Figura 4-30. Edge Chamfer Dashboard
En primer lugar hay que elegir los parametros que controlaran el chaIlan, esto es, D x D, D1 x D2,
Angle x D.
Manual basico de ProEngineer WildIire PARTS I
4-20
Figura 4-31. Tipos de parametrizacin de chafln en arista.
Dependiendo de los parametros (ver Iigura 4-30) que haya seleccionado previamente para
deIinir el chaIlan, sera necesario seleccionar una serie de entidades (edges o surIaces) para posicionar
el chaIlan en la pieza. Pulsando la tecla CTRL se consigue seleccionar varias entidades a la vez.
En la Iigura anterior se aprecia como la opcion Sets permite deIinir y crear varias Iunciones
chaIlan. Por un lado, en References se visualiza la arista escogida, y por otro, en la ventana de trabajo,
se pueden arrastrar con el raton los llamados Distance Handles que nos permiten elegir la
parametrizacion y reIerencia de la Iuncion chaIlan. Ademas, cabe la posibilidad de crear o eliminar
varios chaIlanes. En este caso, hemos creado un solo chaIlan Set 1` en la arista Edge F4`.
Por ultimo, simplemente sealar que tambien es posible acceder directamente al dashboard del
Edge ChamIer mediante el Feature Toolbar, pulsando el icono .
Figura 4-32 Creacin de un chafln
Distance Handles
Manual basico de ProEngineer WildIire PARTS I
4-21
CORNER CHAMFER
Al escoger esta opcion aparece el siguiente cuadro de dialogo, en el que hay que deIinir dos
elementos: Corner y Dimensions.
Figura 4-33. Cuadro de dilogo 'CHAMFER: Corner
Corner
Elijo con el raton la esquina donde deseo realizar el chaIlan. Posteriormente hemos de introducir
los valores de las distancias que aparecen en la Iigura 4-31.
Figura 4-3. Parmetros del chafln en esquina
Dimension
Hay 2 Iormas de introducir estas distancias:
Pick point: Permite seleccionar cada una
de las distancias, pinchando directamente
sobre la arista con el raton (menu GET
SELECT)
Enter-Input: Permite introducir el valor
numerico de la distancia a traves de una
caja de texto.
Por ultimo, hay que indicar que existe una opcion denominada Transitions. Esta permite deIinir
zonas o transiciones donde multiples chaIlanes intersectan.
Manual basico de ProEngineer WildIire PARTS I
4-22
4.9.- Round
Esta Iuncion permite crear redondeos en la pieza. Esta Iuncion se puede acceder mediante el
menu Insert o clicando en el Feature Toolbar sobre el icono .
En la Iigura 4-34 podemos ver el dashboard de la Iuncion Round. Tampoco sera necesa rio el uso
del modulo Sketcher para completar esta Iuncion.
Figura 4-34. Dashboard de la funcin Round
Referencias
El primer paso consiste en seleccionar los elementos que queremos redondear: Edge (arista),
Chain of Edges (cadena de aristas) o Surface (superIicie).
Edge Chain: Posiciona el redondeo seleccionando una cadena de aristas.
Surf-Surf: Posiciona el redondeo seleccionando 2 superIicies.
Edge-Surf: Posiciona un redondeo especiIicando una cadena de aristas y una superIicie.
Solo se mantendra tangencia en la arista cercana a la superIicie.
Edge Pair: Posiciona un Full round` especiIicando un par de aristas.
EdgeChain
Surface-Surface
Edge-Surface
Edge-Pair
Figura 4- 35 Referencias para posicionar un redondeo.
Tipos de redondeos
Existen diIerentes tipos de redondeos, a saber:
Constant: Crea un redondeo entre dos superIicies con un radio constante.
Variable: Crea un redondeo entre dos superIicies con un radio variable. Se ha de
especiIicar el valor del radio en los extremos de la arista a redondear.
Thru Curve: Crea un redondeo entre 2 superIicies, Iorzando a una de las aristas tangentes
a seguir una determinada curva.
Edges
Manual basico de ProEngineer WildIire PARTS I
4-23
Full Round: Crea un redondeo, eliminando la superIicie sobre la que se apoya.
Constant Round Variable Round
Thru Curve Round
Full Round
Figura 4- 36 Tipos de redondeo.
En la siguiente Iigura se observa como se pueden deIinir y crear varias Iunciones Round
mediante la opcion Sets del dashboard. En este caso, tambien nos ayudamos de los Distance Handles para
parametrizar y reIerenciar el redondeo.
Figura 4- 37 Tipos de redondeo
La opcion denominada Transitions tambien nos permite aqui deIinir zonas o transiciones donde
multiples redondeos intersectan.
Distance Handles
Manual basico de ProEngineer WildIire PARTS I
4-24
4.10.- Hole
Mediante esta Iuncion podremos crear agujeros en nuestra pieza. Se accede a esta Iuncion
mediante el menu Insert o mediante el Feature Toolbar clicando sobre el icono .
1. Tipo de agujeros
La Iuncion Hole permite crear dos tipos de agujeros:
-Straight holeCrea un corte recto de seccion circular (elijo Simple en la lista). Comienza en un
plano determinado (Primary reIerence). Podemos controlar su diametro, y la proIundidad en
ambas direcciones.
Su dashboard sera de la Iorma:
Figura 4-38. Cuadros Dashboard de la funcin Hole.
Ademas, cabe la posibilidad de dibujar el perIil del agujero en el Sketcher (elijo Sketched en la
lista ). DeIinimos en el Sketcher la seccion del agujero, junto con el eje de revolucion, y
posteriormente lo posicionamos en un plano (Primary reIerence).
-Standard hole Crea un agujero basado en standards (ISO, UNC, UNF). DeIiniremos
graIicamente los parametros del agujero (diametro agujero, proIundidad, longitud roscada...) y
luego lo posicionaremos en un plano (Primary reIerence).
Su dashboard sera de la Iorma:
Figura 4-39. Cuadros Dashboard de la funcin Hole.
Dependiendo del tipo de agujero seleccionado, podemos asignar valores en el dashboard a
aquellos parmetros que deIinen el agujero (diametro, proIundidad, angulo de avellanado, longitud
roscada, etc...)
2. Posicionamiento de los agujeros
Para posicionar el agujero en la pieza se siguen los siguientes pasos. Comenzaremos eligiendo el
plano donde vamos a situar el agujero (Primary Reference), y posteriormente posicionaremos el centro
del agujero en dicho plano usando uno de los 3 metodos siguientes:
Linear: Se utilizan dos reIerencias lineales para situar el centro del agujero en el plano.
Radial, Diameter: EspeciIicaremos la posicion del centro del agujero en coordenadas
polares respecto a un eje o arista existentes. Usaremos para ello dos reIerencias polares
(una axial con )
Coaxial: Permite posicionar el centro del agujero alineado con el eje seleccionado.
Manual basico de ProEngineer WildIire PARTS I
4-25
Figura 4-40. Posicionamiento linear. Figura 4-41. Posicionamiento radial.
En la Iigura siguiente se ve claramente como ayudandonos de los Distance Handles se consigue
posicionar y reIerenciar con agilidad el centro del agujero respecto al elemento (arista, superIicie.) que
deseemos.
Figura 4-42. Distance Handles de la funcin Hole.
Distance Handles
Manual basico de ProEngineer WildIire PARTS I
4-26
4.11.- Rib
Como se puede observar en la Iigura 4-43, mediante esta Iuncion podemos crear nervios en
nuestra pieza. Se accede a esta Iuncion mediante el menu Insert o mediante el Feature Toolbar clicando
sobre el icono .
Figura 4-43 Procedimiento de creacin de la funcin Rib (nervio o saliente)
En esta Iuncion tambien aparece un dashboard como se observa en la Iigura siguiente.
Figura 4-44 Dashboard de la funcin Rib.
Vamos a comentar de todos modos los pasos principales apoyandonos en la Iigura 4-43.
1. SKETCHING PLANE
En este caso se siguen los mismos primeros pasos que en la Iuncion Extrude o Revolve, esto es,
especiIicar un plano de trabajo sobre el que dibujaremos la seccion del nervio, orientarlo y deIinir la
seccion de revolucion desde el modulo Sketcher.
2. SKETCH
Como es habitual, al entrar al modulo Sketcher elegimos las reIerencias y a continuacion dibujamos la
seccion del nervio. Es necesario que los extremos de la seccion esten alineados con superIicies de la
pieza. Para asegurarnos de ello, es conveniente elegir dichas superIicies como reIerences` al entrar en el
modulo Sketcher.
3. ORIENTACIN
Una vez completada y dimensionada la seccion aparecera una Ilecha amarilla junto a dicha seccion, que
indica la direccion en la cual se aadira material a la pieza, creando asi el nervio.
4. THICKNESS
Finalmente introduciremos el espesor del nervio, que se repartira a ambos lados del plano de trabajo.
1
2
3
4
Manual basico de ProEngineer WildIire PARTS I
4-27
4.12.- Shell
La Iuncion Shell elimina la superIicie (o superIicies) seleccionada, vacia el interior del volumen
solido, quedando como resultado una cascara con un espesor de pared determinado. Podemos ver un
ejemplo de la Iuncion en la Figura 4-45.
Se accede a esta Iuncion mediante el menu Insert o mediante el Feature Toolbar clicando sobre
el icono .
Figura 4-45 Funcin Shell
A continuacion podemos ver el dashboard de la Iuncion Shell con los elementos que hay que
deIinir para completar la Iuncion.
Figura 4-46 Dashboard de la funcin Shell.
1. REMOVE SURFACES
Como hemos dicho anteriormente, la Iuncion Shell elimina la superIicie o superIicies
seleccionadas, vaciando el interior del volumen solido. Para ello, clicando en la opcion References se
eligen las superIicies a eliminar.
Manual basico de ProEngineer WildIire PARTS I
4-28
En la Iigura siguiente podemos ver cual ha sido la superIicie removida en nuestro ejemplo.
Figura 4-47 Funcion Shell. Una superficie seleccionada
En el caso de que seleccionemos mas de una superIicie, el resultado seria lo que se ve a
continuacion.
Figura 4-48 Funcion Shell. Tres superficies seleccionadas
2. THICKNESSS
Para Iinalizar la Iuncion, basta introducir el valor numerico del espesor de la pared. Hay que
tener cuidado al elegir el espesor de la pared, ya que si la geometria es muy complicada pueden aparecer
problemas y no llegar a la solucion esperada. (ej: redondeos pequeos, aristas vivas, cajeras pequeas...)
Opcionalmente, se pueden introducir distintos espesores para las diIerentes caras de la pieza.
Por ultimo, destacar la importancia del orden de aparicion de la Iuncion Shell en el arbol del
modelo. En el ejemplo de la Iigura 4-49 podemos ver como varia el modelo, dependiendo de si aplicamos
la Iuncion Shell antes o despues de la Iuncion Hole.
Shell + Hole
Hole + Shell
Figura 4-49 Importancia del orden de aparicin de la funcin shell`
SuperIicie a remover
SuperIicies a remover
Manual basico de ProEngineer WildIire PARTS I
4-29
4.13.- Draft
La Iuncion DraIt permite inclinar una o varias caras, aadiendo o eliminando material, con un
determinado angulo de inclinacion comprendido entre + 30, tambien denominado Angulo de
desmoldeo`. Esto permite poder extraer una pieza de un molde cuando tengo caras verticales, ya que sin
ese angulo seria imposible su extraccion.
Se accede a esta Iuncion mediante el menu Insert o mediante el Feature Toolbar clicando sobre
el icono .
Figura 4-50 Funcin Draft
A continuacion podemos ver el dashboard de la Iuncion DraIt con los elementos que hay que
deIinir para completar la Iuncion.
Figura 4-51 Dashboard de la funcin Draft
Mediante la opcion References del dashboard se deIine el DraIt que queremos. En general, los
pasos a seguir son:
1. Seleccionar la superIicie o superIicies que se quieren inclinar (Draft Surface).
Figura 4-52 Draft Surface
2. Elegir el plano neutral o curva que deIine el eje sobre el que se va a rotar (Draft Hinge)
3. Determinar la direccion de arrastre (Pull Direction) y el angulo de inclinacion (+ 30)
30
Manual basico de ProEngineer WildIire PARTS I
4-30
Figura 4-53 Hinge, Pull Direction, Angle.
En caso de que el plano neutro (draIt hinge) intersecte a la superIicie que queremos inclinar, existen tres
opciones en la lista Split Options, que describiremos a continuacion.
Manual basico de ProEngineer WildIire PARTS I
4-31
- NO SPLIT
La opcion no Split permite inclinar toda la cara con un mismo angulo, utilizando como eje de giro, la
interseccion de la cara que queremos inclinar con el plano neutro (draIt hinge)
- SPLIT BY DRAFT HINGE
Esta opcion permite inclinar la cara seleccionada con angulos diIerentes a cada lado del plano neutro
(draIt Iinge). En la opcion Side Options, podemos elegir entre 4 diIerentes posibilidades, que me
permiten controlar los angulos indicados.
Side Options
Manual basico de ProEngineer WildIire PARTS I
4-32
Draft sides independently Draft sides dependently
Draft first side only Draft second side only
- SPLIT BY OB1ECT
Como en los casos anteriores, el eje de giro es la interseccion de la cara que queremos inclinar con el
plano neutro (draIt hinge). En este caso, la cara a inclinar se ha dividido en dos partes, por un objeto
rectangular que ha sido dibujado con el sketch sobre la cara a inclinar (ver Iigura). Es posible controlar
independientemente los angulos de cada una de estas partes, o bien inclinar solo una de ellas.
Split by object Draft sides independently
Draft first side only Draft second side only
Manual basico de ProEngineer WildIire PARTS II
5-1
5.- PARTS II
Una vez enumeradas en el capitulo anterior las Iunciones mas importantes que utilizaremos
para el modelado de solidos, en este capitulo se describiran aquellas operaciones que se pueden aplicar
sobre Iunciones ya creadas (patrones, copias, grupos...)
Los temas a desarrollar seran los siguientes:
Operaciones con Iunciones
Creacion de patrones de Iunciones.(Patterns)
Procedimiento para la creacion de patrones en ProE
Efemplos
Copia de Iunciones
Procedimiento para la creacion de copias en ProE
Copia de funciones con referencias nuevas o referencias iguales.
Copia de funciones con la opcion simetria.
Copia de funciones con la opcion move (rotacion v traslacion)
Creacion de simetrias
Grupos
Agrupar v desagrupar funciones
Renombrar Iunciones
Manual basico de ProEngineer WildIire PARTS II
5-2
5.1.- Operaciones con funciones
En el capitulo anterior se han visto las Iunciones mas importantes para la creacion de piezas en
ProEngineer. Existen muchas otras que no han sido explicadas en dicho capitulo.
Una vez creada una Iuncion, es posible realizar operaciones sobre dicha Iuncion. Estas
operaciones seran de gran utilidad. Por ejemplo, si se quiere repetir una Iuncion un numero determinado
de veces (un agujero, o cualquier otra) utilizaremos la operacion Pattern`. Si se quiere repetir solo una
vez, utilizaremos la operacion Copy`. Tambien se pueden hacer simetrias de Iunciones respecto a un
plano, etc.
En este capitulo se veran las posibilidades que oIrece ProE para operar con Iunciones ya
creadas.
5.2.- Creacin de patrones de funciones (Patterns)
DeIiniremos patron (pattern), como la copia
de una Iuncion un numero determinado de veces,
variando alguno de los parametros que se han usado
para deIinir dicha Iuncion. La variacion de estos
parametros puede ser de tipo constante, puede estar
gobernada por una relacion, o bien a traves de una
tabla.
Las posibilidades de realizar patrones con
ProE son altas. Muchas aplicaciones disponen
unicamente de patrones tipo matricial o polar. En un patron de ProE se pueden cambiar todos y cada uno
de los parametros que gobiernan una Iuncion. (Recuerdese que toda Iuncion esta parametrizada, asi un
agujero puede estar deIinido por dos parametros para posicionar su centro en un plano, su diametro y su
proIundidad).
La manera de crear patrones de ProE es sencilla, pero es necesaria comprender antes el
procedimiento, para poder realizar con rapidez los patrones mas complicados.
A continuacion se detallara dicho procedimiento que se ha de seguir para la creacion de
patrones, y despues se mostraran ejemplos de diversos patrones.
Procedimiento para la creacin de patrones en ProE
El primer paso es conocer como se accede a la opcion de crear un patron. Existen distintas
maneras de llegar a el.
Una manera rapida de acceder a la opcion de crear un patron es seleccionar la Iuncion de la que
se desea crear un patron en el arbol del modelo, y clicar en el Feature Toolbar sobre el icono .
Otra manera, es seleccionar la Iuncion
de la que se desea crear un patron en el arbol del
modelo y clicar con el boton derecho del raton
sobre dicha Iuncion.
Aparece entonces un menu contextual,
basta con seleccionar la opcion patron (Pattern`)
del menu, y empieza el proceso de creacion.
Figura 5- 1. Ejemplo de patrn. Disposicin matricial
Manual basico de ProEngineer WildIire PARTS II
5-3
Mediante el menu Edit tambien se
puede acceder a la opcion patron (Pattern`).
Una vez seleccionada ProE pedira
cual es la Iuncion de la que se desea crear un
patron. Tras seleccionarla empezara el proceso.
En la Iigura siguiente se observa el dashboard correspondiente a la Iuncion Pattern.
Como vemos en la Iigura de a continuacion, existen tres metodos de creacion de patrones
(Identical, Varying y General). Escogeremos siempre el de tipo General, el cual nos permitira realizar
patrones de mayor complejidad.
Manual basico de ProEngineer WildIire PARTS II
5-4
ProE utiliza dos direcciones para la deIinicion de patrones. No hemos de ver dichas direcciones
como direcciones Iisicas (ej: una direccion dada por un vector). A veces, puede ser que una direccion
coincida con una direccion lineal, pero no tiene porque ser siempre asi. Hay que ver las direcciones
como grupos en los cuales podemos variar distintos parametros de la Iuncion un numero determinado de
veces.
Esto se comprendera Iacilmente con los ejemplos que siguen a continuacion.
El procedimiento es el siguiente: Una vez elegida la opcion pattern`, ProE nos pedira los
parametros que deseamos incrementar en la primera direccion, y su correspondiente incremento. Una
vez deIinidos dichos parametros, nos pedira el numero total de elementos a repetir en esa direccion. El
proceso se repetira despues para la segunda direccion.
Para ayudar a comprender este proceso, se va a utilizar la tabla que se ve a continuacion. Se
pueden ver las dos direcciones antes citadas, el nombre y el incremento de cada uno de los parametros, y
la cantidad de elementos a repetir en cada una de las direcciones.
Direccion Parametros Cantidad
Nombre X Y
1
Incremento
Nombre X Y
2
Incremento
A continuacion se mostraran ejemplos de diversos patrones. En las Iiguras de a continuacion
vemos las dos Iunciones que usaremos para ilustrar dichos ejemplos.
En la Figura 5.2 vemos un cilindro, deIinido mediante 4 parametros, los 2 primeros (x, y)
posicionan el centro del cilindro dentro del plano superior, y los 2 siguientes (d, h) indican el diametro
del cilindro y su longitud respectivamente.
En la siguiente Iigura vemos otro cilindro, parametrizado de manera distinta. En este caso los 2
primeros parametros (r, ang) posicionan tambien el centro del cilindro, pero en coordenadas polares. Los
otros 2 parametros (d, h) nos indican el diametro del cilindro y su longitud.
Figura 5- 2. Parmetros que definen la funcin en
coordenadas cartesianas.
Figura 5- 3. Parmetros que definen la funcin en
coordenadas polares.
Es muy conveniente seguir las indicaciones que aparecen en la linea de estado` que hay en la
parte inIerior de la ventana principal, para poder completar el patron con Iacilidad.
Manual basico de ProEngineer WildIire PARTS II
5-5
A partir de ahora, nos reIeriremos a los parametros de una Iuncion, usando indistintamente el
termino dimension o parametro.
Ejemplo 1
Se trata del ejemplo mas sencillo, en el que se repetira la Iuncion en una unica direccion.
Figura 5- 4. Ejemplo de patrn 1.
Direccion Parametros Cantidad
Nombre X
1
Incremento 8
10
Nombre
2
Incremento
Para realizar este patron unicamente habra que seleccionar el parametro (o dimension) x` para
la primera direccion. A continuacion se introducira el incremento en esta direccion (8), y tras indicar que
no deseamos utilizar mas parametros en esta direccion, introduciremos el numero total de elementos que
se desean copiar (10). Por ultimo, se indicara que no deseamos introducir ningun parametro en la
segunda direccion.
Ejemplo 2
En esta ocasion, vamos a utilizar dos parametros (x, y) para deIinir la 1 direccion del patron de
ProE. En la Iigura se observa como la direccion resultante es una combinacion lineal de los parametros x
e y.
Vease que el resultado es el de la Iigura, en el que cada elemento esta separado del anterior en
una cantidad en la direccion X` y otra en la direccion Y`.
Figura 5- 5. Ejemplo de patrn 2.
Direccion Parametros Cantidad
Nombre X Y
1
Incremento 10 15
6
Nombre
2
Incremento
En el ejemplo 6, podemos ver un ejemplo en el cual variamos tambien los parametros x e y,
pero en este caso, cada uno de los parametros esta asociado a una direccion del patron de ProE.
Ejemplo 3
Este ejemplo permitira observar mas posibilidades de los patrones. En concreto, veremos que
no solamente se incluiran parametros de posicion del cilindro (x, y), sino que tambien incluiremos el
parametro diametro (d)
Vease que el resultado es el de la Iigura. Se observa que los elementos estan espaciados como
en el ejemplo anterior, pero que cada cilindro tiene un diametro mayor que el anterior.
Manual basico de ProEngineer WildIire PARTS II
5-6
Figura 5- 6. Ejemplo de patrn 3.
Direccion Parametros Cantidad
Nombre X Y d
1
Incremento 10 15 2
6
Nombre
2
Incremento
Se podria probar a aadir mas parametros a este ultimo patron. Concretamente, si aadiesemos
el parametro h` al patron anterior, observaremos que ademas de aumentar el diametro, se puede variar
al mismo tiempo la altura de cada cilindro respecto al anterior.
Ejemplo 4
En este ejemplo se puede destacar uno de los aspectos mas importantes de los patrones.
Dependiendo de que tipo de patron queramos realizar, se habra tenido que deIinir previamente la
Iuncion base utilizando los parametros adecuados. Si esto se hace correctamente, realizar un patron
como el que se ve en la Iigura, resulta tan sencillo como los que hemos hecho anteriormente.
En nuestro ejemplo, la Iuncion base esta deIinida por los parametros: r, ang, d, h. Variaremos
solamente el valor de la dimension angular, la cual se repetira 12 veces cada 30, como se ve en la
Iigura.
Figura 5- 7. Ejemplo de patrn 4.
Direccion Parametros Cantidad
Nombre ang
1
Incremento 30
12
Nombre
2
Incremento
Ejemplo 5
Se va a crear un patron en el que se van a introducir 2 parametros: el que controla el radio (r:
desde el eje de rotacion hasta el eje de nuestro cilindro) y el angulo (ang).
El resultado es el de la Iigura. Se ha creado una espiral de cilindros con gran Iacilidad.
Figura 5- 8. Ejemplo de patrn 5.
Direccion Parametros Cantidad
Nombre Ang r
1
Incremento 30 2.5
12
Nombre
2
Incremento
Manual basico de ProEngineer WildIire PARTS II
5-7
Ejemplo
En este ejemplo se introduce la segunda direccion para la creacion de patrones en ProE. Este es
el ejemplo mas sencillo de patron en dos direcciones que se puede crear. Ademas coincide con la idea
que mentalmente se puede tener de patron en dos direcciones.
Se va a crear un patron en el que se van a repetir los cilindros en la direccion X` y en la
direccion Y` de nuestra Iuncion. Para ello se habra de introducir cada uno de los parametros en cada
una de las direcciones del patron.
El resultado es el de la Iigura. Se ha creado una matriz de cilindros con un espaciado y una
cantidad en una direccion y otro espaciado y cantidad distintos en la otra.
Figura 5- 9. Ejemplo de patrn 6.
Direccion Parametros Cantidad
Nombre X
1
Incremento 10
10
Nombre Y
2
Incremento 15
6
Observese la diIerencia que existe entre este ejemplo y el ejemplo 2, la diIerencia entre
introducir los dos parametros (x, y) en la misma direccion del patron o introducirlos en ambas
direcciones. Con esto ha debido de quedar claro el concepto de 2 direcciones.
Ejemplo 7
En este ejemplo se han usado de nuevo las 2 direcciones en la deIinicion del patron. En la 1
direccion hemos utilizado los parametros de posicion del centro del cilindro y su diametro (x, y, d), y en
la 2 direccion del patron hemos utilizado los parametros del centro, y la altura del cilindro (x, y, h).
Hay que observar que se pueden repetir los
parametros en ambas direcciones (x, y), y que los
patrones no tienen porque ser rectangulares.
En la 1 direccion del patron se observa que
el incremento del parametro X es de 10 unidades y
el de Y es 1 unidad.
En cambio, en la 2 direccion, el parametro X
se incrementa en 2 unidades e Y en 10 unidades.
Figura 5- 10. Ejemplo de patrn 7.
Direccion Parametros Cantidad
Nombre X Y D
1
Incremento 10 1 1
8
Nombre X Y H
2
Incremento 2 10 2.5
9
X (10)
Y (1)
Y(10
X(2)
Manual basico de ProEngineer WildIire PARTS II
5-8
Ejemplo 8
En este ultimo ejemplo se han vuelto a combinar todos los parametros en las dos direcciones
del patron Queda patente con este ultimo ejemplo que las posibilidades del patron son muchas.
Figura 5- 11. Ejemplo de patrn 8.
Direccion Parametros Cantidad
Nombre ang h
1
Incremento 30 2.5
12
Nombre r d
2
Incremento 9 2
5
Aun quedan mas opciones con los patrones, que hacen que las posibilidades sean aun mayores.
Estas solo van a ser comentadas. Hasta ahora todos los incrementos de los parametros han sido
introducidos como valores, los cuales se mantienen constantes para cada una de las Iunciones copiadas.
Estos valores pueden ser introducidos tambien a traves de relaciones o por tablas. Para ello,
basta con elegir la opcion de Relation` o Table` del menu de la Iigura, que aparece a lo largo del
proceso de creacion de un patron. Esto permitira que el incremento de algun parametro sea variable, o
bien dependa de alguna relacion, de la posicion que ocupa en la Iila, de si se trata de una Iila par o
impar, y como siempre un largo etcetera. Como ya se ha dicho, no se va a entrar en como crear estas
relaciones o tablas pero saber que se pueden conseguir patrones como el de la Iigura.
Figura 5- 12. Ejemplo de patrn con relaciones.
Manual basico de ProEngineer WildIire PARTS II
5-9
5.3.- Copia de funciones
Comenzaremos deIiniendo el concepto de copia, el cual es muy similar al concepto de patron.
Podriamos deIinir una copia, como la repeticion de una Iuncion, variando el valor de alguno de los
parametros que deIinen dicha Iuncion. A diIerencia de los patrones, es posible copiar una Iuncion,
aadiendo o modiIicando los parametros de la Iuncion original.
La manera de crear copias de ProE tambien es sencilla. A continuacion se detallara el
procedimiento que sigue ProE, y que se habra de seguir, para la creacion de estas copias.
Procedimiento para la creacin de copias en ProE
Lo primero que hemos de saber, es donde se encuentra la opcion
de copiar. Nos dirigiremos para ello al menu Edit, opcion Feature
Operations.
Figura 5- 13. Men Edit
El primer paso consiste en seleccionar
las opciones que se deseen del menu Copy
Feature (ver Iigura 5-14).
Dichas opciones son las que se indican
a continuacion:
En una primera seleccion se ha de elegir
entre ReIerencias Nuevas, ReIerencias
Iguales, Simetria, y Mover (New ReIs`,
Same ReIs`, Mirror`, y Move`
respectivamente). Esto permite especiIicar
el metodo de colocacion.
En la segunda opcion se especiIica el modo
de seleccion de las Iunciones a copiar. Se
puede elegir entre Seleccionar, Todas las
Funciones, De otro Modelo, y De otra
Version (Select`, All Feat`,
FromDiIModel`, y FromDiIVers`).
Por ultimo, se permite elegir entre
dependiente e independiente.
Figura 5- 14.Men
COPY FEATURE.
A continuacion se detallan y explican cada una de estas opciones:
Referencias Nuevas: permite copiar Iunciones, creando en la Iuncion copiada reIerencias
distintas a las de la Iuncion original.
Referencias Iguales: permite copiar Iunciones utilizando las mismas reIerencias que en la
Iuncion original.
Simetra: permite copiar Iunciones aplicando simetria respecto a una superIicie plana o a
una reIerencia.
Mover: permite copiar Iunciones, mediante la combinacion de distintas traslaciones o
rotaciones de la Iuncion original.
Manual basico de ProEngineer WildIire PARTS II
5-10
Seleccionar: permite copiar las Iunciones seleccionadas. Sera la opcion utilizada
normalmente.
Todas las Funciones: permite copiar todas las Iunciones.
Independiente: permite que las cotas de la Iuncion copiada sean independientes de las
cotas de la Iuncion original. Por lo tanto, si modiIico una cota de la Iuncion original, no
aIectara a la cota correspondiente de la Iuncion copiada.
Dependiente: permite convertir las cotas de la Iuncion copiada en dependientes de las de
la Iuncion original. Al modiIicar la seccion original, el sistema actualiza tambien la copia
dependiente, y viceversa. Esta opcion solo se aplica a secciones y cotas. Todas las demas
reIerencias y atributos no son dependientes.
Copia de funciones con Referencias Auevas o Referencias Iguales
Si se ha elegido una de estas dos opciones el proceso es el siguiente:
1. Seleccionar las Iunciones que se desean copiar.
2. Seleccionar las dimensiones que se desean cambiar. ProE muestra las cotas de las
Iunciones seleccionadas y presenta el menu GP VAR DIMS, que enumera las cotas. A
medida que se desplaza el raton por la lista, se realza la cota correspondiente del modelo.
3. Introducir los nuevos valores de las cotas que se han seleccionado.
4. Si al principio del proceso se ha seleccionado ReIerencias Iguales ProE crea la copia de las
Iunciones seleccionadas.
5. Si al principio del proceso se ha seleccionado ReIerencias Nuevas ProE muestra el menu
WHICH REF y realza cada reIerencia de plano o lineal de cada Iuncion seleccionada, por
orden. Para cada una de dichas reIerencias se ha de elegir una de las siguientes opciones:
6.
Figura 5- 15.
Men GP VAR DIMS.
Figura 5- 16
. Men WHICH REF.
Alternativa (Alternate`): permite seleccionar
una nueva reIerencia para la Iuncion copiada.
Igual (Same`): indica que la reIerencia
original debe utilizarse para la Iuncion
copiada.
Saltear e InI. ReI. (Skip` y ReI InIo`) no se
utilizaran en general.
Una vez especiIicadas todas las reIerencias, ProE
copia todas las Iunciones seleccionadas.
Copia de funciones con la opcin Simetria
Si se ha elegido la opcion Mirror el proceso es el siguiente:
1. Seleccionar las Iunciones que se desean copiar.
Manual basico de ProEngineer WildIire PARTS II
5-11
2. Seleccionar o crear el plano de simetria.
Una vez especiIicado el plano de simetria, ProE copia todas las Iunciones seleccionadas.
Copia de funciones con la opcion :Move' (rotacin y traslacin)
Si se ha elegido la opcion Move el proceso es el siguiente:
Figura 5- 17. Men
MOVE FEATURE.
1. Seleccionar las Iunciones que se desean copiar.
2. Utilizar el menu Mover Funcion (MOVE FEATURE`) para deIinir el
movimiento de las Iunciones copiadas. Se pueden utilizar las
Iunciones Trasladar y Rotar de Iorma conjunta para deIinir un solo
movimiento, combinacion lineal de todas las rotaciones y traslaciones
aplicadas sobre la Iuncion. Las opciones del menu Mover Funcion
son las siguientes:
Trasladar: permite desplazar las Iunciones copiadas. A
traves del menu GEN SEL DIR se especiIica la direccion de
traslacion, y la distancia trasladada.
Rotar: permite rotar las Iunciones copiadas. Con el menu
GEN SEL DIR se especiIica la direccion de rotacion, y a
continuacion, se introduce el angulo de rotacion.
Las opciones del menu GEN SEL DIR son las siguientes:
Plano (Plane`): permite seleccionar un plano o bien crear
uno nuevo de reIerencia, de tal modo que el movimiento
seguira una direccion perpendicular a dicho plano.
Curva / Arista / Eje (Crv/Edg/Axis`): permite seleccionar
como direccion del movimiento una arista, una curva o un
eje.
Sistema de coordenadas (Csys`): permite seleccionar como
direccion del movimiento un eje de un sistema de
coordenadas.
3. Una vez realizados todos los movimientos para situar la Iuncion
copiada se clica sobre Done Move`, y ProE copia todas las Iunciones
seleccionadas.
Manual basico de ProEngineer WildIire PARTS II
5-12
5.4.- Creacin de simetras
Figura 5- 18.
Opcin Mirror.
Para hacer una copia simetrica de todas las Iunciones de una
pieza, se utiliza la opcion Mirror del men Edit, o sino a traves del Feature
Toolbar clicando sobre el icono .
Esta es una opcion parecida a la que hemos citado en el
apartado anterior apartado. Las unicas diIerencias son:
Este proceso es mas rapido, ya que se crea una simetria
de todo el modelo.
Las cotas de las Iunciones copiadas no son accesibles
con este metodo. Si se quiere que las cotas de las
Iunciones aparezcan se ha de utilizar el metodo
descrito en el apartado anterior, seleccionando todas
las Iunciones de la pieza.
A continuacion se observa el dashboard correspondiente a esta opcion.
Manual basico de ProEngineer WildIire PARTS II
5-13
5.5.- Grupos
Ya se habra podido comprobar que al crear un patron o una copia, ProE crea automaticamente
un grupo. Estos grupos son lo que se denominan grupos locales. Y en este apartado se muestra el
Iuncionamiento de ellos.
En primer lugar se ha de saber que estos grupos se pueden crear, deshacer, modiIicar, etc. Con
lo cual pueden llegar a ser de utilidad si se trabaja con piezas que tienen muchas Iunciones, ya que nos
permitira tener el arbol del modelo ordenado.
Primero se va a mostrar su utilidad con un ejemplo, para despues mostrar su Iuncionamiento.
Figura 5- 19. Ejemplo de agrupar y desagrupar funciones.
Se ha creado la pieza de la Iigura, que consiste en
una plataIorma con cuatro cilindros, uno en cada
extremo.
Para ello, se ha creado una Iuncion para la
plataIorma, otra para los cilindros, y por ultimo
se han hecho tres copias de esta ultima Iuncion.
Es evidente que no es la Iorma mas eIiciente de
hacerlo, pero sirve de ejemplo, en el caso de que
se tuvieran piezas mas complicadas.
Figura 5- 20. rbol de
modelo sin ordenar.
Figura 5- 21. rbol de
modelo ordenado.
Como hemos comentado anteriormente,
si hago 3 copias de la Iuncion original, se crearan
3 grupos locales con las Iunciones copiadas. El
aspecto del arbol del modelo seria el que se ve en
la Figura 5- 20.
Aplicando unas sencillas operaciones es
posible desagrupar todas estas Iunciones creadas,
y juntarlas de nuevo en un unico grupo. El arbol
del modelo quedaria ahora mas ordenado, tal y
como se muestra en la Figura 5- 21
.
Agrupar y desagrupar funciones
Figura 5- 22.
Men 'GROUP'.
Para agrupar unas Iunciones, habria que
dirigirse al menu Edit, Feature Operations, Group,
Create, y elegir la opcion Local Group`. ProE nos
pedira un nombre para dicho grupo (en el ejemplo
anterior se le habia dado 'APOYOS), y Iinalmente se
seleccionan las Iunciones que Iormaran parte de dicho
grupo.
Para desagruparlo es igual, o mas sencillo.
Solo se ha de clicar sobre la opcion Ungroup` y luego
sobre el grupo que deseamos deshacer. Esta ultima
opcion esta tambien disponible si se selecciona en el
arbol del modelo sobre el grupo que se desea deshacer y
mantenemos pulsado el boton derecho del raton. Ver
Figura 5- 23
Figura 5- 23. Desagrupar
Manual basico de ProEngineer WildIire PARTS II
5-14
5.6.- Renombrar funciones
Del mismo modo que podemos agrupar Iunciones con el
Iin de mantener un cierto orden en el arbol del modelo, tambien es
posible cambiar el nombre de cualquier Iuncion o reIerencia creada,
de modo que podamos identiIicar Iacilmente estas Iunciones en el
arbol del modelo.
Es muy importante acostumbrarse a mantener un orden en
el arbol del modelo, con el Iin de Iacilitar la interpretacion de la
pieza o conjunto a aquellas personas que consulten los modelos
creados por nosotros.
.
Para cambiar el nombre de algun elemento de la pieza
basta con clicar, en el arbol de modelo, con el boton derecho del
raton sobre la Iuncion a la que se quiere cambiar de nombre.
Seleccionaremos la Iuncion en el arbol del modelo (o bien
pulsando con el raton sobre la pieza), e introduciremos el nuevo
nombre de la Iuncion.
En la Figura 5- 244 podemos ver como
quedaria el arbol del modelo anterior, despues de
modiIicar los nombres de los 4 apoyos.
Recordar que tambien es posible
desplazar las Iunciones en el arbol del modelo, de
modo que podamos disponerlas en el orden
deseado. Debido a las dependencias que pueden
existir entre distintas Iunciones, a veces no es
posible posicionar la Iuncion en el lugar deseado.
(por ejemplo, no sera posible desplazar una
Iuncion a una posicion anterior a aquella Iuncion
de la cual depende.)
Cuando los modelos son complejos y
comienza a ser elevado el numero de Iunciones
del arbol, es conveniente aplicar estas opciones
con el Iin de crear un orden en el arbol: agrupar
Iunciones, desplazarlas a traves del arbol y
renombrarlas adecuadamente.
Figura 5- 244. Name
Manual basico de ProEngineer WildIire DATUMS
6-1
6.- DATUMS
En este capitulo se describen los procedimientos de creacion de reIerencias (tambien llamadas
datums`). Es conveniente manejar con soltura estos metodos, ya que las reIerencias son una parte
importante dentro del modelo. Muchas de las Iunciones que vamos a deIinir estaran apoyadas en estas
reIerencias.
Generalidades
Datum Plane
Datum Axis
Datum Curve
Datum Points y Coordinate System
Analysis Ieature
Manual basico de ProEngineer WildIire DATUMS
6-2
6.1.- Generalidades
Figura 6-1.
Men de referencias
Los elementos de reIerencia son Iunciones que pueden Iacilitar la
construccion de otras Iunciones, o servir de reIerencia a estas. Si se crean de modo
independiente, apareceran en una posicion concreta del arbol del modelo`.
Tambien pueden deIinirse durante el proceso de creacion de otra Iuncion, en cuyo
caso no apareceran en el arbol del modelo`.
Se puede observar en la Iigura que hay varios tipos de reIerencias: planos
ejes, curvas, puntos, ejes de coordenadas, y Iunciones de analisis. A continuacion se
explica la creacion de cada uno de ellas.
La creacion de estos elementos de reIerencia se realiza de manera intuitiva, no hay un metodo
preciso a seguir, depende mayoritariamente de lo que el programa interprete de nuestra intencion de
diseo. Nos apoyaremos en ejemplos para plasmar las posibilidades que nos oIrece ProE.
6.2.- Datum Plane (Plano de referencia) y Datum Axis (Eje de referencia)
Los planos de reIerencia tienen muchas utilidades. Tres planos de reIerencia son los que
aparecen por deIecto al crear un modelo nuevo, como base para su construccion. En ocasiones es
necesario crear un plano donde posicionar la seccion de la Iuncion que se va a crear. Sirven tambien de
reIerencias de Iunciones, reIerencias para dimensiones en la creacion de secciones, simetrias, etc.
Para proceder a la creacion de un plano o eje de reIerencia basta con elegir primero una entidad
y luego pulsar los iconos o respectivamente, o al reves, clicar al icono y a continuacion
seleccionar la entidad.
Se abre el cuadro de dialogo de abajo. En la casilla References se indica lo que se quiere hacer,
pudiendo elegir entre las siguientes opciones:
Figura 6-2.
Men de referencias
Through: el elemento que se va a crear pasara a travs de la entidad
seleccionada (eje, punto, curva, plano.).
Normal: el elemento que se va a crear sera perpendicular al eje, o al plano
seleccionado.
Paralell: el elemento que se va a crear sera paralelo al plano o superIicie
seleccionada.
Offset: esta opcion permite crear un plano paralelo al objeto seleccionado
(plano o superIicie), a una distancia determinada (oIIset).
Angle: mediante esta restriccion podemos posicionar el plano que se va a
crear Iormando un angulo determinado con el plano o superIicie que
seleccionemos.
Tangent: el plano que se va a crear sera tangente al objeto seleccionado
(cilindro, superIicie de revolucion.)
Manual basico de ProEngineer WildIire DATUMS
6-3
A continuacion se detallan diIerentes casos.
1) Crear un planos paralelo a otro existente
Se ha elegido un plano,
clicado sobre el icono de Datum
Plane y directamente se va
arrastrando el nuevo plano hasta la
distancia deseada gracias al
Distance Handle. Indicar que por
deIecto, el programa ha activado la
opcion Offset.
2) Crear un plano perpendicular a otro existente
Se ha escogido un plano
(FRONT), clicado sobre el
icono correspondiente, y por
ultimo hemos escogido la
opcion Normal. De esta
manera se ha creado un plano
perpendicular al FRONT.
Manual basico de ProEngineer WildIire DATUMS
6-4
3) Eje a partir de 2 planos
En este caso se ha seleccionado
un plano (FRONT), clicado sobre el
icono Datum Axis, y por ultimo
escogido otro plano (TOP).
Automaticamente se ha creado el eje. Se
ve que la opcion utilizada es la
denominada Through.
4) Eje perpendicular a un plano
Se elige un plano (RIGHT), se pulsa
al icono Axis Datum, y directamente
aparece un eje perpendicular al plano
escogido. Solo queda posicionar y
reIerenciar el nuevo eje, mediante los
Distance Handles, a los elementos
deseados.
Manual basico de ProEngineer WildIire DATUMS
6-5
6.3.- Datum Curve (Curva de referencia)
Las curvas de reIerencia pueden servir de apoyo para la construccion de otras Iunciones.
Figura 6-2.
Men Curva
Para acceder al menu de la curva hay que pulsaren el siguiente icono .
Existen diIerentes metodos para crear una curva, pero los mas usados son:
Thru Points: mediante una nube de puntos.
From Equation: curva dada por una ecuacion. La ecuacion se basa
en un sistema de coordenadas (cartesiano, cilindrico, o esIerico).
Otro de las maneras mas empleadas para crear una curva de reIerencia es mediante el Sketcher.
Para ello, basta con pulsar sobre el icono y a continuacion escoger el plano de trabajo para
acceder al Sketcher, y dibujar la Sketched Curve.
Para mostrar la utilidad de las curvas de reIerencia se muestra un ejemplo de una rueda
dentada. Para la creacion de esta rueda, primero se han creado curvas de reIerencia. Y luego ha bastado
con deIinir una Iuncion (SweepBlend) y repetirla una serie de veces, para terminar de deIinir la rueda.
En la Figura 6-5 podemos ver el ejemplo dela rueda-dentada con el detalle del arbol del
modelo`. Se aprecia el orden existente en dicho arbol`. Asimismo se observa que la estructura del
modelo hace que sea sencillo modiIicar cualquiera de los parametros utilizados en la deIinicion.
Figura 6-3. Ejemplo de utilizacin de curvas de referencia.
Manual basico de ProEngineer WildIire DATUMS
6-6
6.4.- Datum Points y Coordinate Systems (Puntos de referencia y sistemas de coordenadas)
La gran utilidad de los puntos de referencia esta en la creacion de trayectorias, o conducciones
de tubo, o armazones. Podemos ir creando los puntos de reIerencia, y despues crear la conduccion o el
armazon de tubo, uniendo unos puntos con otros. De este modo, la conduccion o armazon creado,
resultara mas Iacil de modiIicar, modiIicando unicamente la posicion de los puntos.
La utilidad de los ejes de coordenadas es clara. Si se desea reIerenciar las Iunciones, las partes
de un conjunto, o cualquier otro elemento, desde un punto determinado, lo mas sencillo resulta crear un
eje de coordenadas en ese punto.
Al igual que en los casos anteriores, no existe un metodo concreto para la creacion de puntos y
Sistemas de coordenadas, Pro/E nos ira ayudando.
1. Puntos de Interseccin
Para acceder simplemente clicar sobre el icono . Mediante ejemplos nos iremos haciendo
una idea de como crear puntos de reIerencia.
Punto Interseccin de 3 planos
Se han seleccionado 3 planos y automaticamente se crea el punto interseccion de los 3 planos.
Punto sobre un plano
Se selecciona un plano (FRONT) sobre el que se colocara el punto, y a continuacion habra que
posicionar y reverenciarlo respecto a otras entidades. En este caso, como se ve en la Iigura siguiente se
ha reIerenciado respecto a dos otros planos a unas determinadas distancias.
Manual basico de ProEngineer WildIire DATUMS
6-7
2. Sistemas de Coordenadas
Se presenta a continuacion un ejemplo de como posicionar un sistema de coordenadas. Ahora
bien, como en los casos anteriores existen muchas mas posibilidades. Se accede mediante el icono .
Se observa como el sistema de coordenadas se ha colocado en la interseccion de 3 planos.
Manual basico de ProEngineer WildIire DATUMS
6-8
6.5.- Analysis Feature (Funciones de anlisis)
Figura 6-4. Cuadro de dilogo ANALYSIS.
Es posible crear Iunciones de analisis, las cuales nos
permiten obtener inIormacion del modelo. Entre otras,
podemos enumerar los siguientes tipos de analisis
disponibles: longitudes, distancias, angulos, masas,
curvaturas, propiedades de superIicies, volumenes, momentos
de inercia, centros de gravedad, interIerencias, etc...
Una vez creadas estas Iunciones se incorporaran al
arbol` y se actualizaran en caso de que cambie alguna
dimension o parametro del modelo.
Por ejemplo, es posible crear un sistema de coordenadas
que pase por el centro de gravedad de nuestro modelo. En
caso de que se modiIique la geometria del modelo, la posicion
del centro de gravedad se actualizara automaticamente.
Manual basico de ProEngineer WildIire SKETCH
7-1
7.- SKETCH.
En este capitulo se describen las Iunciones mas utilizadas del modulo SKETCH`, que nos
permiten la creacion de secciones en ProEngineer. Es importante manejar con soltura las Iunciones de
este modulo, ya que la mayoria de las Iunciones de modelado de solidos explicadas en el capitulo 4,
estan apoyadas en secciones que se crean con en modulo SKETCH`.
Los temas a desarrollar seran los siguientes:
Generalidades
Entidades del Sketcher
Dimensionado
Restricciones
ReIerencias
Herramientas del Sketcher
Manual basico de ProEngineer WildIire SKETCH
7-2
7.1.- Generalidades
El Sketcher` nos permite dibujar en dos dimensiones. Es la herramienta utilizada para crear las
secciones que hagan Ialta para deIinir las Iunciones de construccion que se han desarrollado en el
capitulo 4.
Todas las posibilidades de esta herramienta estan reunidas en la barra de herramientas de la
Iigura. En ella hay que diIerenciar bien varias partes. Esta la parte que corresponde a las entidades (con
la que dibujaremos nuestra seccion), dimensionado (para deIinir la seccion respecto a unas reIerencias),
restricciones (que no ayudan a deIinir la seccion), etc.
Figura 7- 1. Barra de herramientas 'Sketcher Tools'.
Se va a dedicar un apartado de este capitulo a cada una de las partes de esta barra de
herramientas.
7.2.- Entidades del Sketcher
Selecciona
entidades una a
una.
Al seleccionar la entidad con el boton izquierdo del raton cambia el color de esta a rojo. Una vez
realizada la seleccion es posible borrar la entidad pulsando la tecla Delete`, o bien mover la entidad
seleccionada (linea, vertice,...) clicando con el boton izquierdo y arrastrando. Es posible hacer seleccion
multiple manteniendo pulsada la tecla SHIFT. Un metodo abreviado de seleccionar el icono de seleccion
es pulsar el boton central del raton.
Crea lineas.
Las lineas se crean clicando con el boton izquierdo en el punto inicial y en el punto Iinal. Por deIecto, el
Sketcher` comienza a crear otra linea tomando por punto inicial el Iinal de la ultima linea creada.
Cuando se desea dejar de crear lineas, el proceso se termina clicando el boton central.
Crea ejes.
Los ejes tienen dos Iunciones. Una es la de ejes de revolucion; sera necesario utilizarlos cuando se creen
Iunciones del tipo Solid, Protusion, Revolve`. Esta Iuncion tomara por eje de revolucion el primero de
los ejes que se creen. Otra de las Iunciones es la de ejes de simetria; obviamente este uso es opcional,
pero es de gran utilidad, cuando las secciones son simetricas.
Crea
rectangulos.
Para crear un rectangulo se clica con el boton izquierdo en un vertice, y despues el vertice opuesto.
Manual basico de ProEngineer WildIire SKETCH
7-3
Crea circulos
con el centro y
un punto del
circulo.
Para crear un circulo se ha de clicar con el boton izquierdo en el centro, y despues un punto del mismo.
Crea circulos
concentricos.
Para crear un circulo concentrico se ha de clicar con el boton izquierdo sobre uno ya creado, y despues
un punto del circulo a crear. Por deIecto, el Sketcher` comienza a crear otro circulo. Cuando se desea
dejar de crear circulos, el proceso se termina clicando el boton central.
Crea elipses
completas.
Para crear una elipse se ha de clicar con el boton izquierdo en el centro, y despues un punto del mismo.
Las dimensiones para deIinir y modiIicar la elipse creada son el radio mayor y el radio menor.
Crea arcos con 3
puntos.
Para crear un arco se ha de clicar con el boton izquierdo en el comienzo del arco, despues en el Iinal, y
por ultimo en un punto del mismo.
Crea arcos
concentricos.
Para crear un arco concentrico se ha de clicar con el boton izquierdo sobre uno ya creado, y despues el
comienzo y el Iinal del arco a crear. Por deIecto, el Sketcher` comienza a crear otro arco. Cuando se
desea dejar de crear arcos, el proceso se termina clicando el boton central.
Crea arco
mediante centro
y dos puntos.
Para crear un arco se ha de clicar con el boton izquierdo en el centro del arco, despues en el comienzo
del arco, y por ultimo en el Iinal del mismo.
Crea arco
conico.
Manual basico de ProEngineer WildIire SKETCH
7-4
Para crear un arco conico se clica con el boton izquierdo en el comienzo del arco, despues en el Iinal, y
por ultimo en un punto del mismo. No es una geometria de gran utilidad.
Crea redondeo
circular.
Para crear un redondeo circular entre dos elementos se clica con el boton izquierdo en el primero, y
despues en el segundo. La unica dimension para deIinir y modiIicar el redondeo circular es el radio del
mismo.
Crea redondeo
eliptico.
Para crear un redondeo eliptico entre dos elementos se clica con el boton izquierdo en el primero, y
despues en el segundo. Las dimensiones para deIinir y modiIicar el redondeo eliptico son dos, hay que
situar el centro de la elipse.
Crea Splines`.
Para crear una splines` se van clicando puntos con el boton izquierdo y el Sketcher va creando esa
curva. El proceso se para con el boton central del raton. No es una geometria de gran utilidad.
7.3.- Dimensionado
El dimensionado de la seccion es muy importante. De el dependera la Iacilidad con que se
podra modiIicar posteriormente el solido creado. Segun se van creando entidades, el Sketcher va
creando dimensiones por deIecto (weak dimensiones). Estas podran ser las que nos interesen pero
generalmente se habran de cambiar (strong dimension). Para dimensionar se utiliza el boton de la barra
de herramientas de la Iigura.
Figura 7- 2. Botn de dimensionado.
El procedimiento para dimensionar es muy sencillo. Unicamente se ha de tener en cuenta que
tipo de dimension se desea crear, y entre que elementos se va a crear.
Manual basico de ProEngineer WildIire SKETCH
7-5
Longitud de un elemento
Para dimensionar la longitud de un elemento rectilineo clicar con el boton izquierdo sobre el elemento y
despues con el central para terminar.
Distancia entre dos puntos,
un punto y una recta, o dos
rectas paralelas.
Para dimensionar la distancia entre un punto y una recta, o la distancia entre dos rectas paralelas, clicar
con el boton izquierdo primero sobre un elemento, luego sobre el otro y por ultimo con el central para
terminar.
Si la distancia a dimensionar es entre dos puntos el procedimiento es el mismo, pero si los dos puntos no
estan alineados ni vertical, ni horizontalmente, el Sketcher determinara cual de las tres distancias
posibles (vertical, horizontal o directa entre puntos) se quiere dimensionar dependiendo de donde este el
cursor cuando se clica el boton central para terminar.
Distancia entre un punto o
una recta y un circulo.
Para dimensionar la distancia entre un punto o una recta, y un circulo, clicar con el boton
izquierdo primero sobre un elemento, y luego sobre el otro. En este momento el Sketcher
pregunta si se quiere dimensionar al centro del circulo o tangente al circulo mediante el
pequeo cuadro de dialogo de la Iigura. Una vez seleccionada la opcion deseada se clica
sobre el boton Close` y la cota sera creada.
Manual basico de ProEngineer WildIire SKETCH
7-6
Acotar diametros en una
seccion de revolucion.
Para dimensionar diametros en una seccion de revolucion (o en cualquier otra situacion en la que no se
tienen los dos elementos dibujados, sino uno de ellos y el eje de revolucion o simetria), clicar con el
boton izquierdo sobre el elemento dibujado, luego sobre el eje, otra vez en el elemento dibujado, y por
ultimo con el boton central para terminar.
Radio o diametro de un
arco o circulo.
Para dimensionar el radio de un arco o circulo unicamente clicar con el boton izquierdo sobre el, y luego
con el central para terminar. Si lo que se quiere acotar es el diametro en lugar del radio, el clic con el
boton izquierdo ha de ser doble.
Angulo de dos elementos
rectilineos.
Para dimensionar angulos entre dos elementos rectilineos, clicar con el boton izquierdo primero sobre un
elemento, luego sobre el otro y por ultimo con el central para terminar.
Estas dimensiones se pueden cambiar. El procedimiento para hacerlo es muy sencillo. Se puede
hacer bien clicando dos veces sobre el numero e introduciendo un nuevo valor, o utilizando el boton de
la Iigura, destinado a tal eIecto.
Figura 7- 3. Botn de modificar dimensiones.
Manual basico de ProEngineer WildIire SKETCH
7-7
El procedimiento para utilizar este boton es el
siguiente. Se clica sobre el y luego sobre las
dimensiones que se deseen modiIicar. Estas
pueden ser una o varias. Asi se abre el cuadro de
dialogo de la Iigura. En el se pueden modiIicar
dinamicamente toda y cada una de las
dimensiones de la seccion.
7.4.- Restricciones
Una restriccion en el Sketcher es una condicion que imponemos a una entidad. Podemos verlas
como dimensiones o parametros del modelo. Dado que la seccion no puede estar sobredimensionada,
por cada restriccion que se aada a la seccion se eliminara al menos una dimension.
El ejemplo mas sencillo son las restricciones de horizontalidad y la verticalidad. Las
restricciones ayudan a dimensionar la seccion. Nos permiten reducir el numero de cotas utilizadas,
eliminando dimensiones innecesarias.
Para introducir restricciones a los elementos se utiliza el boton de la Iigura. Al clicarlo se abre
el cuadro de dialogo que nos permite ver todos los tipos de restricciones existentes en el Sketcher.
Figura 7- 4. Botn de restricciones.
A continuacion se describen cada uno de los tipos de restriccion que se pueden introducir a los
elementos de una seccion.
Convierte una linea en vertical o alinea
verticalmente dos vertices.
Convierte una linea en horizontal o
alinea horizontalmente dos vertices.
Convierte dos elementos en
perpendiculares.
Convierte dos elementos en tangentes.
Figura 7- 5. Tipos de
restriccin.
Situa un punto en medio de una linea.
Manual basico de ProEngineer WildIire SKETCH
7-8
Hace coincidir dos puntos, o que un
punto pertenezca a una linea, o alinea
dos rectas.
Convierte dos puntos en simetricos
respecto a un eje. Obviamente es
necesario haber creado el eje de
simetria.
Hace que dos elementos tengan la
misma longitud, el mismo radio o la
misma curvatura.
Convierte dos lineas en paralelas.
Para introducir estar restricciones, unicamente hace Ialta abrir el cuadro de dialogo de
restricciones (Figura 7- 5) mediante el boton de restricciones (Figura 7- 4), despues se clica sobre la
restriccion deseada, y por ultimo sobre los elementos a los que se le va a imponer la restriccion.
Una vez realizado, el Sketcher nos muestra unos simbolos que nos indican que la restriccion ha
sido impuesta. Cada tipo tiene su simbolo, y son los que aparecen en la ultima columna de la tabla
superior.
7.5.- Referencias
Como ya se ha visto en capitulos anteriores, antes de empezar a deIinir una seccion se han de
Iijar unas reIerencias. Tambien se sabe que el Sketcher Iija unas reIerencias por deIecto, que suelen
coincidir con los planos de reIerencia.
Ademas de estas por deIecto, suele ayudar el tener mas reIerencias. Esto no tiene sentido en el
caso de que se este construyendo la primera Iuncion para deIinir una pieza. Pero en cualquier otro caso
suele ser de gran ayuda el apoyarse en vertices o aristas de Iunciones ya creadas.
A todo esto pueden ayudar los botones de las Iiguras.
Crea sistema de coordenadas de reIerencia y puntos. Estos dos botones no son de
gran utilidad.
Los sistemas de coordenadas pueden ayudar en el caso de que las Iunciones que
se vayan crear se quieran deIinir desde un punto determinado, y que en ese punto
no existe ni un plano, ni una arista de una Iuncion anterior, ni nada que pueda
servir de reIerencia.
Y los puntos, unicamente sirven para despues crear entidades sobre ellos, lo cual
no tiene mucho interes, pues los puntos se crean solos al crear las entidades.
Crea una entidad sobre una arista y a una distancia de una arista. Estos botones si
que ayudaran a crear Iunciones. Resulta muy comodo en muchas ocasiones el
apoyarse en una Iuncion ya creada para construir la siguiente. Se puede ver un
ejemplo de su utilidad en las siguientes Iiguras.
Manual basico de ProEngineer WildIire SKETCH
7-9
7.6.- Herramientas del Sketcher
El Sketcher tiene unas herramientas que permiten agilizar o realizar de modo mas sencillo
algunas de las secciones que se realicen. A continuacion se detalla cada una de ellas y se explica su
Iuncionamiento.
Corta entidades
dinamicamente.
Para cortar entidades dinamicamente se clica sobre el elemento que se desea cortar y el Sketcher
eliminara la parte de la entidad que se encuentre entre dos puntos con los que dicha entidad se encuentra
con otras .
Acorta o alarga
entidades hasta
hacerlas
coincidir.
Para acortar o alargar dos entidades hasta hacerlas coincidir unicamente hace Ialta clicar primero sobre
una de ellas y despues sobre la otra.
Divide una
entidad por el
punto
seleccionado.
Para dividir una entidad por el punto seleccionado unicamente hay que clicar sobre un punto de alguna
entidad. Esta herramienta puede tener interes cuando se desea eliminar un arco de una circunIerencia. Si
se desea borrar un arco hay que dividir la circunIerencia primero, sino se nos borraria entera.
Manual basico de ProEngineer WildIire SKETCH
7-10
Nota: Para utilizar estas
herramientas se ha debido
de crear antes un eje de
simetria.
Crea simetrias
de las entidades
seleccionadas.
Para crear simetrias de las entidades seleccionadas primero se han de seleccionar las entidades de las que
se desea hacer una copia simetrica, despues se pulsa sobre la herramienta, y por ultimo se clica sobre el
eje de simetria.
Escala y rota las
entidades
seleccionadas.
Para escalar y rotar las entidades seleccionadas primero se han de seleccionar las entidades deseadas,
despues se pulsa sobre la herramienta, y en ese momento aparece un recuadro alrededor de las entidades
seleccionadas. En el centro aparece un circulito con un aspa. Pulsando ahi se consigue desplazar las
entidades seleccionadas. En un vertice del recuadro aparece un simbolo que clicando sobre el permite
girar las entidades, y por ultimo en otro vertice aparece otro simbolo que permite escalar las entidades.
Cuando se ha conseguido el tamao, la posicion y el angulo deseados se debe clicar sobre el boton
central para terminar el proceso.
Hace una copia
de las entidades
seleccionadas.
Para hacer una copia de las entidades seleccionadas el proceso es el mismo que en el caso anterior. La
unica diIerencia esta en que en este caso el recuadro que permite mover, girar y escalar aparece sobre
una copia.
7.7.- Mtodo de trabajo
En este capitulo se han enumerado la gran mayoria de las Iuncionalidades del modulo sketch`.
Para un correcto uso sera necesario no solo conocer dichas Iuncionalidades, sino tambien aplicarlas de
un modo adecuado.
A continuacion se plantea el procedimiento que podriamos seguir para la creacion de una
seccion. No hay que olvidar que una correcta parametrizacion de la seccion, Iacilitara la Iutura
modiIicacion de nuestro modelo, aadiendo Ilexibilidad a este, y pudiendo asi obtener el rendimiento
que aportan este tipo de herramientas de modelado 3D.
1.- Eleccion de reIerencias (elegir entidades, reIerencias, Iunciones... Parent-Child )
2.- Formas, boceto. (Entidades de dibujo, lineas, curvas...). Herramientas (trim, simetrias...)
3.- Parametrizacion (Dimensiones y restricciones)
4.- Asignacion de un valor a las dimensiones
Manual basico de ProEngineer WildIire ASSEMBLY
8-1
8.- ASSEMBLY.
En este capitulo se describiran las Iuncionalidades del modulo Assembly. Como su nombre
indica, podremos crear conjuntos ensamblando distintos componentes, mediante el uso de restricciones.
Tambien podremos crear explosiones de los conjuntos.
Los temas a desarrollar seran los siguientes:
Generalidades
Fijacion de un componente. Restricciones Fijas
Fijacion de un componente. Restricciones Moviles
Mechanism Design
Ejemplo de animacion
Operaciones con componentes
Explosiones
Cortes en assemblies
Manual basico de ProEngineer WildIire ASSEMBLY
8-2
8.1.- Generalidades
Como hemos indicado, un assembly es un conjunto de piezas ('parts) entre las que se deIinen
ciertas uniones (restricciones). Estas pueden ser de tipo Iijo o moviles, es decir, podremos Iijar todos los
grados de libertad existentes entre ambas piezas, o bien dejar alguno libre. Estas uniones se deIinen
aplicando restricciones entre las diIerentes piezas (parts). Existen, como veremos a continuacion, varios
tipos de restricciones que nos deIiniran el tipo de union deseada entre las dos piezas.
En la Figura 8- 1 podemos ver un ejemplo del arbol del modelo de un conjunto. Se observa que
un conjunto puede estar Iormado por piezas (prt`s) o por otros conjuntos (asm`s). En este ejemplo el
conjunto principal esta compuesto por 2 subconjuntos, SUBBASE.ASM y SUBMOVIL.ASM. Estos
subconjuntos estan a su vez Iormados por piezas (prt`s). Aunque en la practica les denominemos
subconjuntos`, estos assemblies tienen identicas propiedades y el procedimiento de creacion ha sido el
mismo que el de un conjunto.
Figura 8- 1 rbol del modelo de conjunto
8.2.- Fijacin de un componente. Restricciones fijas.
Una vez que tenemos abierto (o creado) un nuevo archivo de assembly, podremos ensamblar
elementos a traves del menu Insert, Component, Assemble, con lo que se abrira el cuadro de dialogo
de la Error! Reference source not found..
Figura 8-2 Men Insert
Tambien se puede aadir un componente al assembly de una manera mas rapida clicando, en el
Feature Toolbar, el icono .
Manual basico de ProEngineer WildIire ASSEMBLY
8-3
Podemos mover dinamicamente el componente a ensamblar por medio del raton, manteniendo
pulsadas las teclas CTRL ALT y alguno de los botones del raton, a la vez que lo desplazamos. Estas
son las posibles combinaciones:
CTRL ALT Boton Izquierdo: Al mover el raton, podemos realizar un zoomdel modelo.
CTRL ALT Boton Central: Permite girar el modelo dinamicamente al desplazar el raton.
CTRL ALT Boton Derecho: Nos permite trasladar el modelo al mover el raton.
Figura 8- 3. Cuadro de dilogo
Component Placement`.
Con ayuda de este cuadro de dialogo se deIiniran todas las
restricciones necesarias para la deIinicion de las uniones entre los
distintos componentes del conjunto.
En este cuadro de dialogo podemos diIerencias claramente
tres zonas:
Restricciones (Constraints): En la parte central podemos ver
una lista con las diIerentes restricciones que podemos aplicar
sobre la pieza a ensamblar. Mediante los iconos (` y -)
podemos aadir o eliminar restricciones de dicha lista. En esta
misma seccion se explicaran los tipos de restricciones
disponibles en ProE.
Referencias: Una vez elegido el tipo de restriccion que
deseamos aplicar en nuestra union, hemos de introducir las
entidades a unir. Elegiremos una reIerencia del conjunto y otra
reIerencia de la pieza que estamos ensamblando. (Component
& Assembly ReIerence)
Placement Status: En la parte inIerior hay una zona de
mensajes, donde aparece el estado de las restricciones. Una vez
que la pieza esta totalmente Iijada, aparecera el mensaje: Fully
Constrained`. Mas adelante veremos los mensajes mas
habituales.
Los iconos de la parte superior nos permiten visualizar la
pieza a ensamblar en una ventana separada, algo muy conveniente
cuando la pieza a ensamblar es pequea comparado con el tamao
del assembly completo.
En la imagen de la Figura 8-3, aparece una lista desplegable con todos los tipos de restricciones
disponibles. Todos ellos son restricciones llamada Iijas, o rigidas.
A continuacion detallamos cada una de ellas.
Default: Lo que hace en realizar es alinear los tres planos por deIecto de la pieza a ensamblar, con
los tres planos por deIecto del assembly (los tres planos que se mencionan, son los tres que se crean
automaticamente tanto al crear una pieza como un conjunto: Front, Top y Right). Este tipo de
restriccion se utiliza habitualmente en el primer componente a ensamblar. De esta Iorma la primera
pieza queda Iijada. El icono para esta restriccion es:
Fix: Fija el componente a ensamblar en la posicion en la que se encuentra en pantalla. Para ello se
ayuda de unos origenes de coordenadas que crea automaticamente. El icono para esta restriccion es:
Manual basico de ProEngineer WildIire ASSEMBLY
8-4
Automatic: Es la opcion que aparece por deIecto al aadir una restriccion. Mediante esta opcion,
ProE detectara de manera automatica el tipo de restriccion que deseamos imponer. Si se seleccionan
dos ejes los alineara, si se seleccionan dos planos hara Align`, Align OIIset`, Mate` o Mate
OIIset` dependiendo de la posicion en la que se encuentren los planos, etc. La ventaja de su
utilizacion es clara, pero ProE no siempre detecta nuestra intencion de modo correcto.
Mate (apoyar): EnIrenta dos superIicies, haciendo que ambas se toquen, coincidiendo una Irente a
otra.
Mate Offset (apoyar desvio): EnIrenta dos superIicies, hace que dos superIicies planas pasen a ser
paralelas, una Irente a otra, pero sin que coincidan o se toquen. La distancia a la que se situaran es el
OIIset`.
Align (alinear): Hace que dos superIicies planas
pasen a ser coplanares (coincidentes y
orientados en la misma direccion). Se utiliza
tambien para alinear superIicies de revolucion o
ejes, de Iorma coaxial.
Align Offset (alinear desvio): Hace que dos superIicies planas sean paralelas, esten orientadas en la
misma direccion, y una distancia entre ellas. La distancia a la que se situaran es el OIIset`.
Insert (insertar): Inserta una superIicie de revolucion 'macho en una superIicie de revolucion
'hembra de manera que sus ejes sean coaxiales. Esta opcion es especialmente util cuando los ejes no
estan disponibles o no pueden seleccionarse Iacilmente, ya que se hace uso de las superIicies.
Offset
Offset
Manual basico de ProEngineer WildIire ASSEMBLY
8-5
Orient (orientar): Orienta dos superIicies planas, de Iorma paralela y en la misma direccion.
Coord Sys: Coloca un componente en el conjunto mediante la alineacion de sus sistemas de
coordenadas.
Tangent: Crea una contacto de tangencia entre dos superIicies.
Pnt. on Line: Crea un contacto entre un punto y una linea.
Pnt. on Srf.: Crea un contacto entre un punto y una superIicie.
Edge on Srf.: Crea un contacto entre una linea y una superIicie.
Tras seleccionar el tipo de union deseado, se han de seleccionar las reIerencias. Como se puede
ver en el cuadro de dialogo, se ha de seleccionar una reIerencia del componente a ensamblar y otra del
ensamblaje.
Inmediatamente despues aparece un recuadro, Placement Status`, donde aparece el estado de
la union dependiendo de las restricciones que se hayan introducido. Las posibles opciones que pueden
aparecer en el recuadro son las siguientes:
No Constraints: Todavia no se ha introducido ninguna restriccion.
Not fully constrained: Las restricciones introducidas no son suIicientes para asegurar que el
componente esta totalmente Iijado.
Fully Constrained: El componente ha quedado totalmente Iijado. En ocasiones puede aparecer otro
mensaje debajo de esta que diga: 'Allow asumptions. En estas ocasiones aun queda algo por Iijar
pero Pro/E asume que esas restricciones que quedan por Iijar no son importantes. (un ejemplo muy
habitual, es cuando insertamos un eje de revolucion en un agujero y Iijamos su desplazamiento
axial. ProE asume que no es importante el giro del eje dentro de dicho agujero, a no ser que le
indiquemos lo contrario.)
Constraints Invalid: Alguna de las restricciones es incompatible con otras previamente
introducidas.
Una vez que todas las restricciones han sido introducidas y el componente Iijado, Iinalizamos
la deIinicion, pulsando el boton de OK`. Disponemos de un boton de Preview` para comprobar como
ha quedado antes de aceptar deIinitivamente.
Manual basico de ProEngineer WildIire ASSEMBLY
8-6
8.3.- Fijacin de un componente. Restricciones Moviles
Como hemos comentado anteriormente, es posible unir componentes mediante restricciones
Iijas(rigidas), o bien haciendo uso de las restricciones moviles.
Usaremos restricciones de tipo movil cuando exista movimiento relativo entre los componentes
a ensamblar. Este tipo de restricciones son muy usadas cuando ensamblamos mecanismos, ya que hay
componentes cuya posicion no es unica.
Para ensamblar un componente mediante este tipo de uniones, seguimos los mismos pasos que
anteriormente. Nos dirigiremos al menu Component, Assemble, con lo que se abrira el conocido cuadro
de dialogo de la Figura 8- 4, que es el mismo que hemos usado anteriormente para uniones Iijas.
Si pulsamos con el boton izquierdo del raton sobre el triangulo que aparece a la izquierda de la
palabra Connections`, el aspecto de dicho cuadro de dialogo cambiara, apareciendo el de la Figura 8- .
Este nuevo cuadro de dialogo es muy similar al anterior. Se muestra una zona con la lista de
conexiones creadas, otra zona donde se introducen las referencias de los componentes a ensamblar, y
una lnea de estado donde aparece inIormacion acerca de la conexion.
Figura 8- 4 Posicionado de componentes.
Uniones fijas
Figura 8- 5 Posicionado de componentes.
Uniones mviles.
Manual basico de ProEngineer WildIire ASSEMBLY
8-7
En la siguiente tabla se enumeran los tipos de conexiones moviles disponibles en ProE
GDL
(grados de libertad) Tipo de
conexin
Rotacin Traslacin
Descripcin
Pin
1 0
Permite rotacion alrededor de un eje. (articulacion)
Slider
0 1
Permite la traslacion a lo largo de un eje. (deslizadera)
Cylinder
1 1
Permite traslacion y rotacion a lo lago de un eje. (cilindrica)
Planar
1 2
Los componentes conectados se mueven compartiendo un
plano (2 traslaciones) y poseen una rotacion alrededor de un
eje perpendicular a dicho plano. (planar)
Ball
3 0
Este tipo de restriccion permite la rotacion en cualquiera de
las 3 direcciones. (bola)
Bearing -------
3 1
Combinacion de junta tipo Ball` montada sobre un slider`
Weld -------
0 0
Une 2 piezas entre si.
Rigid -------
0 0
Une 2 piezas entre si Iormando un single body`
A continuacion se se muestran las reIerencias requeridas para cada tipo de conexion:
Tipo de conexin Referencias Tambien.
Pin Align` entre 2 ejes
Align/Mate` entre 2 planos para resringir traslacion
Flip mate/align
OIIset de
mate/align
Slider Align` entre 2 ejes
Align/Mate` entre 2 planos para restringir el giro
Flip mate/align
Cylinder Align` entre 2 ejes Flip
Planar Align` entre 2 planos OIIset` de
planos
Flip mate/align
Ball Align` entre 2 puntos
------- Bearing Align` entre un punto y un eje
------- Weld Align` entre sistemas de coordenadas
------- Rigid* Restricciones tipo rigidas (mate, align, insert, orient...)
Manual basico de ProEngineer WildIire ASSEMBLY
8-8
Figura 8- 6 Conexin tipo PIN
Figura 8- 7 Conexin tipo CYLINDER
Figura 8- 8 Conexin tipo SLIDER
Figura 8- 9 Conexin tipo BALL
Figura 8- 10. 1 SLIDER + 1 PIN Figura 8- 11. 3 PIN`S + 1 CYLINDER
Figura 8- 12. 2 PIN`S + 1 CYLINDER+ 1 PLANAR
Manual basico de ProEngineer WildIire ASSEMBLY
8-9
8.4.- Mechanism Design
Una de las ventajas de unir componentes mediante conexiones moviles, es que el modelo queda
preparado para realizar simulaciones, analisis de interIerencias y posteriores analisis cinematicos o
dinamicos (Pro/Mechanica).
Las opciones del modulo Mechanism Design` estan disponibles en el menu Mechanism, que
se muestra en la Figura 8- .
Figura 8- 13
Menu Mechanism
Manual basico de ProEngineer WildIire ASSEMBLY
8-10
Figura 8- 14
Men Mechanism Design
Manual basico de ProEngineer WildIire ASSEMBLY
8-11
A continuacion se describen las opciones mas utilizadas del modulo Mechanism Design:
Cams (levas): Permite aadir conexiones de tipo leva entre 2 componentes del mecanismo.
Es necesario deIinir una o mas superIicies en cada uno de los componentes. Esta
restriccion limitara el movimiento relativo entre ambos componentes, a aquellas posiciones
en las cuales haya contacto entre alguna de las superIicies anteriormente deIinidas.
Podemos ver un ejemplo en la Figura 8-
Slots (ranuras): Permite aadir conexiones tipo slot` (ranuras) entre 2 componentes del
mecanismo. Basta con deIinir una curva en uno de los componentes y un punto en el otro.
Esta restriccion limita el movimiento relativo de dichos componentes, a aquellas
posiciones en las cuales el punto pertenezca a la curva. Ver Figura 8-
Servo Motors: Permite aadir leyes de movimiento que controlen las conexiones creadas.
Mediante estas leyes pueden controlar la posicion, velocidad o aceleracion de un
componente unido con una conexion movil, y se pueden deIinir dichos movimientos a
traves de Iormulas o tablas, que dependeran de la variable tiempo. Puedo aadir diIerentes
Servo Motors que esten relacionados con una misma conexion, y activarlos o desactivarlos
cuando sea necesario.
Connect
Conecta los componentes del mecanismo, de acuerdo a las restricciones introducidas. En caso
de que no sea posible conectar el mecanismo, aparecera un mensaje de error.
Drag
Esta opcion nos permite mover manualmente los componentes el mecanismo.
Analysis
Permite realizar animaciones del mecanismo. Hemos de Iijar diversos parametros antes de
proceder al calculo:
Nombre de la animacin.
Duracin de la animacin: se ha de seleccionar el comienzo y Iinal de la animacion
(Start, End), y el numero total de Irames.
Servo Motores: hay que aadir aquellos Servo Motores asociados a la animacion, e
indicar en que momento estaran activos. (Start, End)
Es posible deIinir distintas animaciones del mismo mecanismo, editar y borrar las existentes.
Results
Mediante este menu podemos visualizar la animacion (playback) y chequear interIerencias
entre los componentes, en aquellas posiciones del mecanismo deIinidas en la animacion.
Manual basico de ProEngineer WildIire ASSEMBLY
8-12
Figura 8- 15Ejemplo de conexin tipo Leva`
Figura 8- 16 Ejemp lo de conexin Slot`
Manual basico de ProEngineer WildIire ASSEMBLY
8-13
8.5.- Ejemplos de animacin.
ModeIo:
Grapadora
(q:\Asignaturas\LabCad\0203_i2_a901106_grapadora\modelo\grapadora_v.asm)
NFrames: 250
Tiempo: 30 Segundos
accionador
T AnguIo
0 0
0.5 10.5
1 17
1.5 10.5
2 0
2.5 10.5
3 17
3.5 10.5
4 0
8 -100
28 -100
30 0
Accionador
-120
-90
-60
-30
0
30
0 5 10 15 20 25 30
IocaIiza
t AnguIo
0 0
0.5 10.5
1.5 10.5
2 0
2.5 10.5
3.5 10.5
4 0
8 -100
28 -100
30 0
LocaIiza
-120
-90
-60
-30
0
30
0 5 10 15 20 25 30 35
Manual basico de ProEngineer WildIire ASSEMBLY
8-14
barra_mueIIes
t AnguIo
0 0
0.5 10.5
1.5 10.5
2 0
2.5 10.5
3.5 10.5
4 0
8 -100
12 -100
14 -50
22 -50
24 -100
28 -100
30 0
Bar r a_mueI I es
-120
-90
-60
-30
0
30
0 5 10 15 20 25 30 35
tirador
t Distancia
0 0
8 0
10 20.5
12 38.7
14 38.7
16 20.5
18 0
20 20.5
22 38.7
24 38.7
26 20.5
28 0
30 0
Ti r ador
0
30
60
0 5 10 15 20 25 30 35
Manual basico de ProEngineer WildIire ASSEMBLY
8-15
mueIIe
t Distancia
0 0
8 0
10 10.25
12 18
14 18
16 10.25
18 0
20 10.25
22 18
24 18
26 10.25
28 0
30 0
MueI I e
0
5
10
15
20
25
30
0 5 10 15 20 25 30 35
Manual basico de ProEngineer WildIire ASSEMBLY
8-16
8.6.- Operaciones con componentes
Figura 8- 2.
Men Edit.
Ademas de juntar unos componentes con otros Pro/E nos
permite realizar operaciones con ellos. Pueden ser el patron
(Pattern`), el sustituir (Replace`), el repetir (Repeat`), el copiar
(Copy`), etc. Algunas de estas operaciones aparecen el menu de
la Iigura, y otras clicando sobre Component Operations, cuyo
menu se observa a continuacion.
Estas operaciones Iuncionan de una manera similar a la
vista para Iunciones en el capitulo 5. Para recordar su
Iuncionamiento podemos acudir al citado capitulo.
Manual basico de ProEngineer WildIire ASSEMBLY
8-17
8.7.- Explosiones
Una explosion es un montaje en el que los componentes estan desplazados de su posicion
original. La Iinalidad de una explosion es que resulte mas sencilla la compresion del montaje de un
conjunto. ProE permite tambien crear diIerentes explosiones de un mismo conjunto. A continuacion se
van a explicar los menus y cuadros de dialogo que son necesarios conocer para la creacion de una
explosion.
Para visualizar el modelo explosionado
nos dirigimos al menu View y elegimos el
comando Explode, Explode View. Se pueden
hacer cambios de la explosion con gracias a
Edit Position, asi como deIinir y modiIicar
las Offset Lines .
Resulta muy sencillo crear explosiones, y
pueden tenerse distintas explosiones deIinidas en
un mismo conjunto. Para ello, hay que acceder al
View Manager mediante el menu View que nos
permitira crear nuevas explosiones.
Figura 8- 18. Men View
Manager
A continuacion se detallan las opciones principales que presenta el menu
View Manager:
Crear (New`): permite crear una nueva explosion del conjunto.
Para conocer este proceso, ver proximo apartado.
Visualizar (Display/Set`): permite seleccionar una de las
explosiones creadas y visualizarla en pantalla.
Copiar (Edit/Copy`): permite copiar una explosion. Esto puede ser
util, por ejemplo, si deseamos explicar un montaje a partir de
distintas explosiones. Cada una de estas explosiones sera copia de la
anterior con un elemento mas explosionado.
Redefinir (Edit/Redefine`): permite redeIinir o cambiar una
explosion ya creada.
Eliminar (Edit/Remove`): permite eliminar una explosion ya
creada.
Listar (Display/List`): lista todas las explosiones ya creadas.
Manual basico de ProEngineer WildIire ASSEMBLY
8-18
Figura 8- 19
Explode Position.
Figura 8- 20.
Ejemplo de explosin.
Figura 8- 21
Explode Preferences
Tras seleccionar la opcion Edit Position del comando Explode,
se abre el cuadro de dialogo de la Figura 8-
Se pueden diIerenciar varias zonas.
En la superior se selecciona el componente que se va a mover.
El siguiente consiste en seleccionar el tipo de movimiento. La opcion por
deIecto es trasladar (Translate`) y sera la que mas se utilice. Estas son
las opciones disponibles:
Trasladar (Translate`): permite introducir un movimiento a un
componente del conjunto.
Copiar posicin (Copy Pos`): permite copiar el movimiento
introducido a un elemento, a otro elemento.
Reset: permite devolver a un elemento a la posicion original.
A continuacion se ha de elegir la reIerencia que usaremos para el
movimiento de traslacion:
View Plane: permite utilizar el plano de la vista como plano de
reIerencia. El componente se mueve en un plano paralelo a este.
Sel Plane: permite seleccionar un plano distinto al de la vista como
plano de reIerencia. El componente se mueve en un plano paralelo a
este).
Entity / Edge: permite seleccionar un eje, una arista recta o una
curva de reIerencia. El componente se mueve en la direccion dada
por a este/a.
Plane Normal: permite seleccionar un plano como plano de
reIerencia, y mover el componente en una linea perpendicular a este.
2 Points: permite seleccionar dos puntos o vertices. El componente
se mueve en la direccion marcada por el vector que une dichos
puntos.
Csys: permite seleccionar un eje del sistema de coordenadas. El
componente se mueve en alguna de las direcciones principales de
este.
Es posible deIinir si se desea mover el componente de Iorma continua o
suave (Smooth`), o si por el contrario se desea hacer en incrementos de
1, 5 o 10 unidades de dibujo. Ver Motion Increments`,
Tambien es posible introducir la distancia de traslacion, o bien visualizar
esta distancia si el movimiento se lleva a cabo arrastrando el componente
con el raton.
Los botones anular y rehacer (Undo` y Redo`) permiten volver a
posiciones anteriores o posteriores de la explosion.
Pulsando el boton de preIerencias (Preferences`) se abrira el cuadro de
dialogo de la Figura 8- , a traves del cual podemos elegir el metodo de
seleccion de objeto mas adecuado.
Move One: permite mover componentes individualmente.
Move Many: Permite mover componentes de manera multiple.
Move with Chidren: Al mover un componente se mueven tambien
aquellos componentes que dependen de el.
Para visualizar de nuevo el modelo sin explosionar, nos dirigiremos al menu View, que se
encuentra en la parte superior de la ventana de trabajo, y elegiremos el comando Unexplode View.
Manual basico de ProEngineer WildIire ASSEMBLY
8-19
8.8.- Cortes en Assemblies
A veces es necesarIo realIzar un corte en el modelo, par poder ver mas claramente
su funcIonamIento o montaje.
El procedImIento es anlogo al vIsto en el modulo de pIezas (PFT). ElegImos el tIpo
de funcIon (extrude, revolve, etc..) y defInImos la seccIon de corte desde el sketch.
Para completar el corte hay que IndIcar qu pIezas del conjunto van a ser cortadas
por dIcha funcIon. En la fIgura de a contInuacIon se puede ver el menu Intersect, desde el
cual podemos IndIcar las pIezas que deseamos cortar. La opcIon AutomatIc Update permIte
cortar todos los elementos del conjunto.
Una vez fInalIzad la funcIon, esta aparecer en el rbol del modelo del conjunto.
Podemos actIvar o desactIvar dIcho corte, suprImIndolo o resumIndolo (Suppress/Fesume)
El corte del conjunto no se transmIte a los componentes de este ( fIcheros PFT). Es
decIr, sI abro un componente, este aparecer completo.
Manual basico de ProE WildIire DRAWINGS
9-1
9.- DRAWINGS.
En este capitulo se describe el modulo de dibujo 2D de ProEngineer (Pro/Detail). Una vez que
hemos Iinalizado el modelo tridimensional, el ultimo paso que hay que dar es el paso a papel de la
inIormacion proveniente de dicho modelo, ya sea pieza o assembly
Los temas a desarrollar seran los siguientes:
Generalidades
Creaccion de un nuevo plano
Control de vistas (Menu View)
Control de hojas (Menu SHEETS)
Control de tablas (Menu TABLE)
Menu Insert
ModiIicacion de Objetos
Menu Sketch
Propiedades de objeto Dimension`
Lista de materiales. BOM.
Procedimiento de trabajo en la realizacion de un plano 2D drawing`
Manual basico de ProE WildIire DRAWINGS
9-2
9.1.- Generalidades
Como acabamos de comentar, la ultima tarea consiste en la generacion del plano 2D de nuestro
modelo tridimensional. El proceso es sencillo, y habra que tener especial cuidado al elegir la posicion de
las vistas que deseamos posicionar en el papel. Este podria ser el procedimiento habitual de trabajo:
1.- Eleccion de Iormato o plantilla (rellenamos el cajetin)
2.- Posicionado de vistas (generales, proyecciones, secciones, detalles, etc.)
3.- Acotacion de dichas vistas.
4.- Aadir notas, tolerancias superIiciales, simbolos de acabado, tablas...
Hay que aadir, que al tratarte de un modulo de Pro/E, existe total asociatividad entre el plano
y el modelo solido. Cualquier cambio que se realice sobre alguna cota del plano se actualizara
automaticamente en el modelo, y viceversa.
9.2.- Creacin de un nuevo plano.
Figura 9- 1. Cuadro de dilogo 'NEW'.
A traves del menu File, New, se abrira el ya
conocido cuadro de dialogo de la Figura 9- 1.
Seleccionaremos la opcion drawing` e introduciremos un
nombre.
Como ya se indico en el capitulo 3, la extension de
un Iichero de dibujo es `.drw`.
Aparecera el cuadro de dialogo de la Figura 9- 2.
En este cuadro de dialogo se han de
introducir los siguientes datos:
Nombre del modelo del que se va a
realizar el plano (DeIault Model`). Este
puede ser una pieza o un conjunto. Si al
crear el Iichero nuevo habia algun
modelo abierto, o en memoria, este
aparecera automaticamente en esta
casilla.
A continuacion elegiremos una de las
opciones:
Usar Plantilla
Vacio con Iormato (no plantilla, si Iormato)
Vacio (no plantilla, no Iormato)
Finalmente elegiremos el tipo de
plantilla o Iormato.
Figura 9- 2.
Cuadro de dilogo 'NEW DRAWING'.
Manual basico de ProE WildIire DRAWINGS
9-3
Es aconsejable el uso de plantillas cuando se realizan planos de modelos similares entre si, en
los que ya conocemos la posicion que tendran las vistas en el papel. En general esto no suele ser asi, por
lo que se recomienda el uso de la opcion Vacio con Iormato`
Figura 9- 3 Cuadro de dilogo 'NEW DRAWING'.
Lo que si se utilizarrmos son los Iormatos.
En el Iormato se introduce la inIormacion como el
tamao del papel, Iorma del cajetin, contenido, etc.
Es posible crear Iormatos en los que los
campos del cajetin se rellenen automaticamente con
los datos provenientes del modelo tridimensional
(nombre archivo, Iechas, nombre pieza, material,
escala, etc..)
El aspecto que tiene el nuevo plano con el
Iormato y el cajetin es el que se ve en la Figura 9- 4.
Segun hemos citado anteriormente, a
continuacion hemos de aadir vistas, cotas, notas,
rellenar el cajetin, etc.
Figura 9- 4. Nuevo plano ( con formato, todava sin vistas ).
Manual basico de ProE WildIire DRAWINGS
9-4
9.3.- Control de vistas
Figura 9- 5
Men VIEWS
Para insertar una nueva vista, elegiremos la opcion del menu Insert, Drawing View.
Aparecera un menu como el de la Iigura 9-7. Este menu sera el mas utilizado en el
modulo de drawing, ya que permite controlar la posicion, orientacion y tipos de vista
que aadiremos al plano 2D.
Podemos acceder tambien al menu Insert Drawing View, desde el menu contextual
que aparece pulsando el boton derecho sobre el Iondo del dibujo.
Otra opcion es pulsar el icono que aparece en la barra de herramientas
Una vez dentro de este menu, podemos elegir las caracteristicas de la vista que vamos
a crear. Aparecen 4 grupos de opciones. Hemos de elegir una opcion dentro de cada
uno de los grupos.
1ipos de vistas (JIEW 1YPE)
Del primer grupo de opciones hay que destacar los tres tipos de
vista mas habituales.
Ceneral: No depende de ninguna otra vista creada.
Proyectada: Es una proyeccion de una vista ya creada.
Detallada: Es un detalle a escala de una vista ya creada
Auxiliar: Nos permite crear una vista proyectada, en
una direccion dada.
A modo de resumen se presenta la Figura 9- 6, en la que se pueden ver los distintos tipos de
vistas mencionados.
Manual basico de ProE WildIire DRAWINGS
9-5
Figura 9- 6 Tipos de vistas: general, proyectada y detallada.
Del segundo grupo se ha de elegir entre Full View`, HalI View`, Broken View` y Partial
View`. En general, siempre se elige Full View` (vista completa), excepto en raras ocasiones en que se
puede elegir representar media vista porque el modelo tenga simetrias, etc... Igual que en el caso anterior
y a modo de resumen se muestran los 4 tipos de vistas.
PROJECTION
VIEW
PROJECTION
VIEW
GENERAL
VIEW
PROJECTION
VIEW
GENERAL
VIEW
DETAILED
VIEW
Manual basico de ProE WildIire DRAWINGS
9-6
Del tercer grupo se ha de elegir entre Section`, No Xsec` y OI SurIace`. Se trata de elegir si
la vista que voy a posicionar esta seccionada o no. En caso de seleccionar vista seccionada, habra que
elegir entre los distintos tipos de vistas seccionadas, que se detallaran mas adelante.
Y por ultimo se ha de elegir entre vista escalada y no escalada (Scale` y No Scale`). Es mejor
utilizar siempre la opcion Scale` ya que esto nos permitira la posterior modiIicacion de dicha escala en
la vista creada.
Una vez elegidas las caracteristicas de la vista que deseamos crear, pulsamos el boton Done, y
comenzaremos a crear la vista. Es conveniente leer las indicaciones que se dan en la barra de estado, ya
que nos guiaran en el proceso de creacion de vistas.
A continuacion se detalla el procedimiento a seguir para crear cada una de ellas. En la Figura 9-
6 se pueden ver las diIerencias entre los tipos de vistas.
Figura 9- 7
Orientacin de vistas
General:
Posicionar vista. Pulsaremos con el boton izquierdo sobre la zona del
papel donde deseemos colocar la vista.
Escala. En caso de que la vista sea escalada, introducimos el valor de la
escala.
Orientacion. Se abrira el cuadro de dialogo de la Figura 9- 7, que nos
permitira orientar la vista en la posicion deseada. Se pueden utilizar
vistas salvadas previamente.
Proyectada:
Posicionar vista. Bastara con clicar con el boton izquierdo del raton en
la zona del papel donde deseamos crear la vista. Dependiendo de donde
se haya clicado, Pro/E proyeccion la vista general mas cercana en esa
direccion. No es necesario introducir escala no orientar el modelo.
De detalle:
Posicionar vista. Pulsamos con el raton sobre la zona donde deseamos
posicionar la vista de detalle.
Escala. Al ser una vista de detalle, la escala sera distinta a la de la vista
original.
Detalle original. Elijo un punto en la vista original, alrededor del cual
creare una curva (Spline`) que me delimitara la zona a detallar. Puedo
ajustar la curva creada a un circulo o una elipse.
Posicion Texto flecha. Finalmente elijo la posicion del texto y la Ilecha
de la nota ligada a la vista de detalle. (ver Figura 9- 6)
Manual basico de ProE WildIire DRAWINGS
9-7
Como ya se ha podido ver en los menus del resumen de la Figura 9-6, existen varios tipos de
seccion que se detallan en el siguiente apartado.
1ipos de secciones
Figura 9- 8
Tipos de secciones.
En esta ocasion tambien se tienen varios grupos de opciones para deIinir la
seccion que se desea. En concreto dos. El primero hace reIerencia a cuanto se va a
seccionar, y el segundo al como. En la Figura 9- 9 se pueden ver ejemplos de las
opciones que citaremos a continuacion:
Completa (Full`): permite realizar una seccion completa de la vista.
Media (HalI`): permite realizar media seccion del modelo. Habra que deIinir,
ademas del plano corte de la seccion, el plano que delimita la parte de la vista
seccionada, de la no seccionada.
Local (Local`): permite realizar una seccion local del modelo. Habra que
deIinir, ademas del plano de corte de la seccion, una curva (Spline`), que
delimitara la zona en la que se desea ver la vista seccionada.
Total Xsec: muestra la vista seccionada completa.
Area Xsec: solo muestra el area que ha sido seccionada.
Por ultimo, en el menu XSEC ENTER` se ha de introducir el plano que
usaremos de corte para crear la seccion.
Planar: permite crear una seccion por un unico plano de corte.
Offset: permite crear una seccion quebrada. (mas de 1 plano de corte)
A modo de resumen se presenta la Figura 9- 9 ,en la que se pueden ver los distintos tipos de
secciones.
Seccionada:
Posicion. En caso de que la vista sea tipo seccionada, habra que deIinir primeramente la posicion
de dicha vista (general, projectada, o de detalle), para lo cual seguiremos los pasos que acabamos
de citar.
Plano de corte. Seleccionaremos el plano de corte que usaremos para deIinir la seccion y le
asignaremos un nombre. En caso de representar una seccion por un unico plano de corte,
usaremos la opcion Planar`, si la seccion es quebrada usaremos la opcion OIIset`.
Direccion de corte. Finalmente elegiremos cual de las 2 direcciones posibles usaremos al cortar
la pieza por el plano.
Manual basico de ProE WildIire DRAWINGS
9-8
Figura 9- 9. Tipos de secciones: Full, Half y Local; Total Xsec y Area Xsec; Align y Offset.
Cestion de Jistas
Una vez que hemos insertado una vista, es posible realizar cambios sobre estas:
Mover vista: Nos posicionamos sobre la vista y seleccionamos esta. Aparecera un cuadro de control
que me permite arrastrar la vista hasta la posicion deseada con el raton. En caso de que la vista no se
mueva, hay que desactivar la opcion Lock View Movement, que aparece en el menu contextual.
Borrar vista: PAl pulsar el boton derecho sobre la vista deseada, aparece un menu contextual con la
opcion DELETE. Las vistas borradas pueden ser recuperadas con la opcion Resume View`.
Propiedades: Es posible modiIicar la vista insertada. Para ello elegimos la opcion Properties del
menu contextual que aparece al seleccionar la vista. Desde aqui podemos cambiar el tipo de vista,
escala, nombre, orientacion, tipo de visualizacion, etc.
XSEC FULL- TOTAL XSEC
XSEC FULL- AREA XSEC
XSEC HALF XSEC LOCAL
XSEC FULL- TOTAL XSEC- OFFSET (QUEBRADA)
Manual basico de ProE WildIire DRAWINGS
9-9
9.4.- Men Insert
Una vez que hemos posicionado las diIerentes vistas sobre el papel, completaremos el resto de
detalles del plano: dimensiones, tolerancias, notas, simbolos de acabado, acabados superIiciales, etc...En
la Iigura 9-14 podemos ver el menu Insert, desde el cual podemos gestionar dichos detalles.
Figura 9- 10 Men INSERT
9.5.- Modificacin de Objetos.
Es posible modiIicar cualquier objeto asociado a un plano (vistas, dimensiones, notas, tablas,
simbolos, tolerencias, etc...).
Cuando pulsamos un objeto con el boton izquierdo del raton, queda seleccionado, apareciendo
este remarcado en un rectangulo de color rojo. Podemos controlar el tamao o la posicion de dicho
objeto simplemente moviendo los controles asociados a dicho objeto. En la Iigura 9-15, podemos ver un
ejemplo de los controles asociados al objeto dimension` (o cota).
Figura 9- 11 Controles asociados al objeto dimensin.
Objeto Dimensin
Manual basico de ProE WildIire DRAWINGS
9-10
Una vez que tenemos un objeto seleccionado, es posible aplicar alguna accion sobre el (editar
propiedades, eliminar, mover...) Para ello, pulsaremos el boton derecho y lo mantendremos pulsado.
Aparecera un menu contextual (EDIT ACTIONS), con aquellas acciones que podemos aplicar sobre
dicho objeto. Ver Iigura 9-16.
Figura 9- 12 Propiedades del objeto. Menu Contextual.
9.6.- Menu Sketch
Es posible aadir a las vistas existentes, entidades geometricas que puedan ayudarnos a
completar el plano (lineas, circulos, arcos, splines, etc...). Hay que tener en cuenta que dichas entidades
geometricas creadas con este metodo no estaran asociadas al modelo solido.
Figura 9-13. Men Sketch. Barra de herramientas.
Figura 9-14. Men Sketch`
Propiedades
del objeto
Manual basico de ProE WildIire DRAWINGS
9-11
En la Iigura 9-17, podemos ver la barra de herramientas que nos permite aadir este tipo de
entidades geometricas. El menu tools (Ver figura 9-6 Figura 9-18) nos permite realizar modiIicaciones
sobre estas entidades (move, rotate, traslate, trim, rescale, divide, group, mirror...)
9.7.- Propiedades del objeto Dimensin`
En las Iiguras de a continuacion, podemos ver a modo de ejemplo, las propiedades del objeto
Dimension`. Es posible modiIicar el aspecto, el valor y el estilo del texto asociado a una determinada
dimension.
Aspecto.
Entre otras cosas, podemos controlar:
- el valor de la tolerancia asociada a la
dimension.
- la disposicion de las lineas de cota.
- El Iormato y n de decimales de la cota.
- El tipo de cota (inspeccion, basica...)
- Posicion de la cota, tipos de Ilecha, etc...
Valor
El valor de la dimension puede variar:
0:D} Presenta el valor de la dimension en el prt` (ej:12)
0:s} Presenta su valor simbolico asociado (ej:`ad54`)
0:o123} Visualiza el valor dado (Ej: 123')
Es posible aadir algun preIijo o suIijo y hacer uso
de la paleta de simbolos.
Estilo.
Podemos asociar un
determinado Iont` a nuestra
dimension y modiIicar
aquellos valores
relacionados con el estilo
(altura, espesor, inclinacion,
justiIicacion, espaciado,
color...)
Manual basico de ProE WildIire DRAWINGS
9-12
9.8.- Lista de materiales. BOM.
Al realizar un plano de un conjunto, nos aparece automaticamente la lista de materiales encima
del cajetin. Es posible crear automaticamente los balones asociados a dicha lista. Para ello nos dirigimos
a la opcion BOM Balloons que se encuentra en el menu table, con lo que se desplegara el menu que
aparece a continuacion:
Elegimos la opcion Set Region y seleccionamos la lista de materiales de la que queremos
extraer los balones. Al seleccionarla, esta aparecera destacada en color rojo.
Finalmente, elegimos la opcion Create balloon lo que nos permitira insertar
automaticamente los balones asociados a la lista de materiales seleccionada.
Podemos insertar todos los balones del conjunto (show all), o bien solo lo que
pertenezcan a una vista determinada (By View) o a un componente
seleccionado
Manual basico de ProE WildIire DRAWINGS
9-13
9.9.- Procedimiento de trabajo en la realizacin de un plano 2D drawing`
Despues de enumerar las Iuncionalidades del modulo drawing`, se plantea un posible procedimiento a
seguir para la correcta realizacion de un plano 2D.
1. Eleccion del Iormato (A4, A3, A2... ) y orientacion (Horizontal, vertical )
2. Escala. Eleccion de vistas (General, proyectadas, secciones, detalles, perspectivas... ) Hemos
de incluir el numero de vistas adecuadas y distribuirlas sobre el papel de un modo ordenado.
3. Acotacion del modelo. Es necesario llevarlo a cabo con cierto orden, procurando Iacilitar la
lectura de las mismas (Ej: Procurar incluir en una misma vista, cotas que esten relacionadas...)
4. Notas, simbolos, tolerancias geometricas, simbolos de acabado.
5. Lista de piezas. Balones. Cajetin del plano.
Controles comunes del tablero de mandos
Slido Superficie Estndar Recto Modo
Segmento
Modo
Transicin
Ciega Hasta
seleccin
Pasante
todo
Cambiar
profundidad
Quitar
material
Aumentar espesor|
del esbozo
Barra de dilogo
Contiene los
controles ms
utilizados
Fichas de paneles
deslizables
Permiten abrir paneles
deslizables con controles
avanzados
Tipo de funcin
Fichas de navegacin Controles del
explorador
Controles de la franja
rea de mensajes Estado de seleccin
Panel deslizable
Selectores de referencias y cuadros de cotas
Filtro de
seleccin
Estado de
regeneracin
Controles de funcin
Pausa/Reanudar
Vista previa dinmica
(Activar/Desactivar)
Verificar (Vista previa)
Completar
Cancelar
Ejemplo de tablero de mandos: Extruir
Cancelar Funcin Redondeo Profundidad
T AR J E T A D E R E F E R E NC I A R P I D A
Material
Ventana grfica Ventana del navegador Ventana del explorador
Barra de herramientas principal
Barra de herramientas de diseo de planos Fichas del navegador
Anular
Rehacer
Copiar
Pegar
Pegar especial
Regenerar modelo
Herramienta de bsqueda
Tipos de seleccin
Repintar
Centro de giro
Modo Orientar
Definir el modelo del plano vigente
Actualizar vistas
Vista del plano
Bloquear movimiento de la vista
rbol de modelo
Explorador de
carpetas
Favoritos
Conexiones
Retroceder
Avanzar
Detener
Renovar
Posicin inicial
Historial
Imprimir
Guardar
Lneas de ajuste
Mostrar y ocultar
Cota estndar
Alinear cotas
Organizar cotas
Nota
Hyperlink
Repetir formato
Tolerancia geomtrica
Smbolo estndar
Smbolo personalizado
Movimiento especial
Tabla
Actualizar tabla
Organizar globos
Cambiar hoja
Arrastrar componente
Ampliar
Reducir
Ajustar
Reorientar la vista
Vistas guardadas
Capas
Administrador de Vistas
Modelo de alambres
Lneas ocultas
Sin lneas ocultas
Sombreado
Plano
Eje
Punto
Sistema de coordenadas
Editar Vista Visualizacin del modelo Visualizacin de datos ref.
GU A D E I C ONOS D E P r o / E NGI NE E R
Datos de ref.
Conjunto
Seleccionar/Colocar
Base
Edicin
Plano
Eje
Curva
Esbozo
Tipos de punto
Sistema de coordenadas
Anlisis
Referencia
Taladro
Cscara
Nervio
Inclinacin
Redondeo
Chafln
Extrusin
Revolucin
Barrido de seccin variable
Mezcla de lmites
Estilo
Copia simtrica
Combinacin
Recorte
Patrn
Anotacin
Aadir componente
Crear componente
Controles del explorador
Barra de herramientas de
creacin de funciones
Regenerar CTRL + G
CTRL + N
Abrir fichero CTRL + O
Guardar fichero CTRL + S
Buscar CTRL + F
Borrar Supr
Copiar CTRL + C
Pegar CTRL + V
Anular CTRL + Z
Rehacer CTRL + Y
Repintar CTRL + R
Vista estndar CTRL + D
Barra de herramientas de chapa
Accesos directos con el teclado
Conversin
Pared plana
Pared de pestaa
Tipos de pared no conectada
Corte de chapa
Pared extendida
Tipos de plegado
Desplegar/Restaurar plegado
Desahogo/Punzonado/Entalla/
Rasgadura/Combinar
Conformacin/Conformacin plana/
rea de deformacin
Patrn plano
Barra de herramientas de esbozo
Seleccionar elementos
Tipos de lnea
Rectngulo
Tipos de crculo
Tipos de arco
Tipos de acuerdo
Spline
Punto/Scoor
Tipos de entidad desde arista
Cota
Modificar valores
Restricciones
Texto
Tipos de recorte
Simetra/Mover-Girar/Copiar
Completar esbozo
Cancelar esbozo
Fichero nuevo
P R OC E D I MI E NT OS D E S E L E C C I N
Realzado de preseleccin
El elemento se aadir o se quitar del conjunto de elementos seleccionados
Geometra seleccionada
Elementos seleccionados actualmente
Vista previa de geometra
Resultados de la operacin actual cuando est terminada
Cyan
Rojo
Amarillo
Asignacin de colores del sistema
Procedimientos de seleccin
Controles del ratn
Realzar geometra
Preseleccionar el siguiente elemento
Seleccionar la geometra realzada
Aadir o quitar elementos de la seleccin
Construir cadenas o conjuntos de superficies
Despejar la seleccin
colocado sobre la geometra
pulsado hasta que se realce
pulsar sobre el fondo
CTRL +
MAYS +
UTILIZACIN DE FILTROS
Filtro activo
S U G E R E N C I A :
Pulse dos veces para ver los elementos
en la lista de selecciones
Filtros
Limitan la amplitud de la seleccin
Filtro inteligente
(filtro de 2 niveles)
EJEMPLO: Seleccionar primero una
funcin y despus seleccionar geometra
(superficie/arista/vrtice) a partir de la funcin
S E L E C C I ONE S AVA NZ A D A S : C o n s t r u c c i n d e c a d e n a s y
c o n j u n t o s d e s u p e r f i c i e s
Cadena
Recopilacin de aristas y curvas adyacentes que comparten extremos comunes. Las cadenas pueden tener extremos abiertos o ser un bucle
cerrado, pero siempre estn definidas por dos extremos.
Conjunto de superficies
Recopilacin de parches de superficie de slidos o tejidos. No es necesario que los parches sean adyacentes.
Individual
Construccin mediante la seleccin de entidades individuales (aristas, curvas o parches de superficie), una por una. Esto tambin se conoce como el
mtodo "Uno por uno".
Basada en reglas
Construccin mediante la seleccin, en primer lugar, de una entidad de "anclaje" (arista, curva o parche de superficie) y, a continuacin, mediante
la seleccin automtica de las entidades adyacentes (un rango de aristas, curvas o parches de superficie adicionales) basada en una regla. Esto
tambin se conoce como el mtodo "Anclaje/Adyacentes".
Uno por uno
Para seleccionar aristas adyacentes, de una en una, a lo largo de una trayectoria continua:
1 Seleccione una arista
Desde-Hasta
Para seleccionar un rango de aristas a partir de un tejido o un parche de superficie:
1 Seleccione la arista 2 Mantenga pulsada 3 Utilice la preseleccin 4 Seleccione la 5 Libere la tecla
de origen ("Desde") la tecla MAYS para realzar la cadena cadena "Desde-Hasta" MAYS
" Desde-Hasta" deseada
1 Construya la cadena inicial 2 Mantenga pulsada la tecla CTRL 3 Seleccione una arista para la cadena nueva
4 Libere la tecla CTRL 5 Mantenga pulsada la tecla MAYS 6 Complete la cadena nueva a partir de la arista seleccionada
Tangentes
Para seleccionar todas las aristas que son
tangentes a una arista de anclaje:
1 Seleccione una arista
2 Mantenga pulsada la tecla MAYS
3 Realce la cadena tangente
(Puede ser necesario utilizar la preseleccin)
4 Seleccione la cadena tangente
5 Libere la tecla MAYS
Lmite
Para seleccionar las aristas del lmite exterior
de un tejido:
1 Seleccione una arista de un lado de un tejido
2 Mantenga pulsada la tecla MAYS
3 Realce la cadena de lmite
(Puede ser necesario utilizar la preseleccin)
4 Seleccione la cadena de lmite
5 Libere la tecla MAYS
Bucle de superficie
Para seleccionar un bucle de aristas en un
parche de superficie:
1 Seleccione una arista
2 Mantenga pulsada la tecla MAYS
3 Realce la cadena de superficie
(Puede ser necesario utilizar la preseleccin)
4 Seleccione el bucle de superficie
5 Libere la tecla MAYS
Cadenas individuales
Varias cadenas
CONSTRUCCIN DE CADENAS
Definiciones generales
Mtodos de construccin
DEFINICIONES
2 Mantenga pulsada la
tecla MAYS
3 Vuelva a seleccionar
la arista
4 Seleccione aristas
adyacentes
5 Libere la tecla MAYS
Cadenas basadas en reglas
Superficies semilla y limitadora
Para seleccionar todos los parches de superficie desde un parche de una superficie semilla hasta un conjunto de parches de superficies limitadoras:
1 Seleccione el parche de 2 Mantenga pulsada la 3 Seleccione uno o ms 4 Libere la tecla MAYS
la superficie semilla tecla MAYS parches de superficie para (Se seleccionarn todas las
utilizarlos como lmites superficies desde la semilla
hasta los lmites)
Para excluir parches de superficie durante o despus de construir un conjunto de superficies:
1 Construya un conjunto de superficies 2 Mantenga pulsada la tecla CTRL 3 Realce un parche en el 4 Seleccione el parche para
conjunto de superficies anular su seleccin
5 Libere la tecla CTRL
Superficies individuales
Para seleccionar varios parches de superficie a partir de slidos o tejidos, uno por uno:
1 Seleccione un parche de superficie 2 Mantenga pulsada 3 Seleccione parches adicionales 4 Libere la tecla CTRL
la tecla CTRL (Puede ser necesario utilizar la preseleccin)
Para construir y editar cadenas y conjuntos de superficies especficos, pulse en Detalles (Details) junto a un selector:
Superficies slidas
Para seleccionar todos los parches de
superficie de geometra slida en
un modelo:
1 Seleccione un parche de superficie
en la geometra slida
2 Pulse con el botn derecho del ratn y
elija Superficies slidas (Solid Surfaces)
Superficies de tejido
Para seleccionar todos los parches de
superficie de un tejido:
1 Seleccione una funcin de superficie
2 Seleccione el tejido correspondiente
Superficies de bucle
Para seleccionar todos los parches de superficie que son
adyacentes a las aristas de un parche de superficie:
1 Seleccione un parche de superficie
2 Mantenga pulsada la tecla MAYS
3 Coloque el puntero sobre una arista del parche
para realzar las superficies de bucle
4 Seleccione las superficies de bucle
(El parche de superficie inicial se deselecciona)
5 Libere la tecla MAYS
Conjuntos de superficies individuales
Conjuntos de superficies basados en reglas
Exclusin de parches de superficie de conjuntos de superficies
CONSTRUCCIN DE CONJUNTOS DE SUPERFICIES
CONSTRUCCIN DE CADENAS Y CONJUNTOS DE SUPERFICIES UTILIZANDO CUADROS DE DILOGO
Cuadro de dilogo
Cadena (Chain)
Selector del tablero
de mandos
Cuadro de dilogo
Conjuntos de superficies
(Surface Sets)
Modo 3D
GIRO
PANORMICA
ZOOM
INVERSIN
MAYS
CTRL
+
CTRL +
+
Modo 2D
CTRL +
PANORMICA
ZOOM
VISUALIZACIN DINMICA
Copyright 2004 Parametric Technology Corporation (PTC) Todos los derechos reservados de acuerdo con las leyes de propiedad intelectual de Estados Unidos y otros pases. La informacin aqu descrita est
basada en la experiencia de usuarios particulares, se proporciona nicamente con fines informativos, puede ser modificada sin previo aviso y no constituye una garanta o compromiso por parte de PTC. PTC, el
logotipo de PTC, The Product Development Company, Pro/ENGINEER, Wildfire, y todos los nombres y logotipos de productos de PTC son marcas comerciales o registradas de PTC o de sus filiales en los Estados
Unidos y en otros pases. Todos los dems nombres y marcas de productos aqu mencionados son marcas comerciales o registradas de sus respectivos propietarios.
DOC- RC60388- ES- 340
OR I E NT A C I N D E L MOD E L O
Mantenga pulsados la tecla y el botn. Arrastre el ratn.
Modos 2D y 3D
MAYS +
CTRL +
ZOOM
ZOOM LENTO
ZOOM
RPIDO
Mantenga pulsada la tecla y gire la rueda del ratn.
Utilizacin del centro de giro
Pulse en el icono de la barra de herramientas principal para activar el centro de giro.
Activado El modelo gira alrededor de la posicin del centro de giro.
Desactivado El modelo gira alrededor de la posicin del puntero del ratn.
Utilizacin del modo Orientar
Pulse en el icono de la barra de herramientas principal para activar el modo Orientar.
Proporciona un control ms ptimo del giro/panormica/zoom.
Desactiva la seleccin y el realzado.
Pulse el botn derecho del ratn para acceder a opciones de orientacin adicionales.
Utilice el acceso directo: CTRL + MAYS + Botn central del ratn.
Utilizacin del modo Arrastre de componentes en un conjunto
Pulse en el icono de la barra de herramientas principal para activar el modo Arrastre
de componentes.
Permite mover componentes de acuerdo con sus conexiones o
restricciones cinemticas.
Pulse en una posicin del componente, mueva el ratn, vuelva a pulsar
para detener el movimiento.
Pulse el botn central del ratn para desactivar el modo Arrastre de componentes.
Modo Objeto
Proporciona un control ms ptimo del giro/panormica/zoom:
1 Active el modo Orientar.
2 Pulse el botn derecho del ratn para activar el modo Orientar objeto
3 Utilice los controles de visualizacin dinmica para orientar el componente
4 Pulse el botn derecho del ratn y seleccione "Salir del modo Orientar"
Permiten reorientar los componentes durante su colocacin
CONTROLES DE POSICIN DE COMPONENTES
ARRASTRE DE
COMPONENTES
GIRO
PANORMICA
CTRL
CTRL
CTRL
ALT +
ALT +
ALT +
+
+
+
You might also like
- Dictado de Palabras para Segundo GradoDocument2 pagesDictado de Palabras para Segundo GradoStilis Stilinkis95% (20)
- D&D 4ta Edición. Hoja de Personaje.Document2 pagesD&D 4ta Edición. Hoja de Personaje.Boina01100% (3)
- Actividad IndividualDocument6 pagesActividad IndividualHolger Rafael Jaramillo Figueroa80% (5)
- Equilibrio de NashDocument12 pagesEquilibrio de NashgabrielNo ratings yet
- Sesión Peso-1°mayoDocument6 pagesSesión Peso-1°mayoReynaBurgosRocio100% (3)
- FUNDAMENTOS TECNICOS DEL FUTSAL-sandyDocument9 pagesFUNDAMENTOS TECNICOS DEL FUTSAL-sandyBrenda ZegarraNo ratings yet
- 3 FasesDocument13 pages3 FasesMatematicaSilviaNo ratings yet
- SlowpokeDocument20 pagesSlowpokeJoel Cad PadNo ratings yet
- El Escondido GeneralDocument6 pagesEl Escondido GeneralmarcosferrarNo ratings yet
- Codigos Fallout 3Document12 pagesCodigos Fallout 3Jesús CataldoNo ratings yet
- IV BIM - 4to. Año - TRIG02 - Circunferencia Trigonométrica IIDocument5 pagesIV BIM - 4to. Año - TRIG02 - Circunferencia Trigonométrica IIEmanuel VegasNo ratings yet
- La Historia Del BéisbolDocument4 pagesLa Historia Del BéisbolBriana Ordoñez SotoNo ratings yet
- Archetti - Estilo y Virtudes Masculinas en El Gráfico PDFDocument25 pagesArchetti - Estilo y Virtudes Masculinas en El Gráfico PDFChuchin VazquezNo ratings yet
- Reto 4-Psicología SocialDocument1 pageReto 4-Psicología SocialJohn UrgilésNo ratings yet
- ORTO Examen 1A 09.07.2017 PDFDocument2 pagesORTO Examen 1A 09.07.2017 PDFdavid93365No ratings yet
- PRACTIQUEMOSDocument6 pagesPRACTIQUEMOSdeysyruth100% (1)
- Unidad1 FundamentosdelaestadisticaDocument36 pagesUnidad1 FundamentosdelaestadisticaIbot TmgNo ratings yet
- Ahora Leo y Escribo Hasta El 50Document1 pageAhora Leo y Escribo Hasta El 50GabyNo ratings yet
- Power Rangers Mighty Morphin (Temporada 1)Document2 pagesPower Rangers Mighty Morphin (Temporada 1)David Garzon0% (1)
- Hoja de RespuestaDocument1 pageHoja de RespuestaGricelda VeraNo ratings yet
- Imprimir Sopa de Letras - TÉCNICAS ARTESANALESDocument2 pagesImprimir Sopa de Letras - TÉCNICAS ARTESANALESMichu Amaguayo100% (1)
- Croquis SALONESDocument2 pagesCroquis SALONESDana Marichel Vasquez TecuapachoNo ratings yet
- Juego de La CanastaDocument2 pagesJuego de La Canastaencarnacion murilloNo ratings yet
- Habilidades DiferentesDocument5 pagesHabilidades DiferentesSauloAntonioCarmonaBarlettiNo ratings yet
- Fundamentos Técnicos de BaloncestoDocument3 pagesFundamentos Técnicos de BaloncestoJavier SuarezNo ratings yet
- Taller No. 1 AntiderivadasDocument1 pageTaller No. 1 AntiderivadasJUAN DIEGO ZABALA NAVARRONo ratings yet
- Bender Guía de Trabajo Haslop-PerassiDocument8 pagesBender Guía de Trabajo Haslop-Perassilia_anna2100% (1)
- Atletismo TareaDocument27 pagesAtletismo TareaSpectrum InfernallNo ratings yet
- Taller Grado 1. Solucion - Problemas MatematicasDocument12 pagesTaller Grado 1. Solucion - Problemas MatematicasGloria Elena Gutierrez MoralesNo ratings yet
- Octavio EspinozaDocument8 pagesOctavio EspinozaPedro anghelo TipactiNo ratings yet