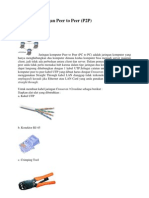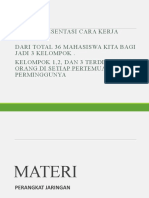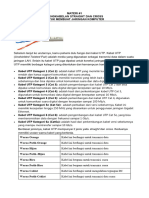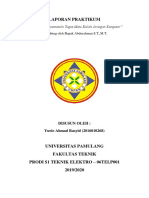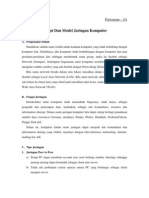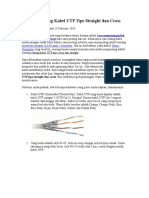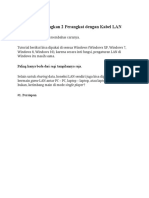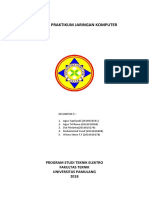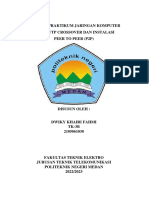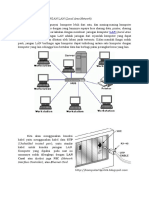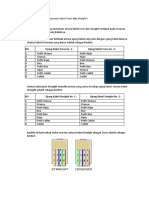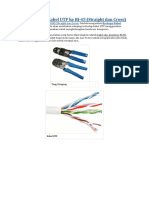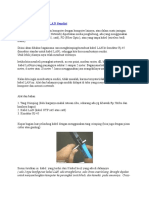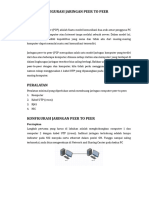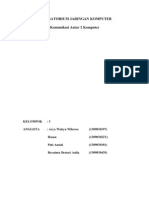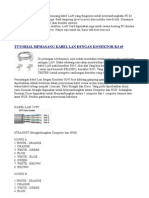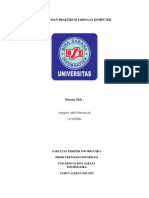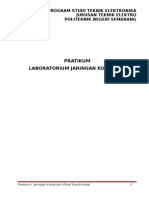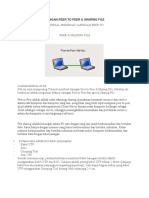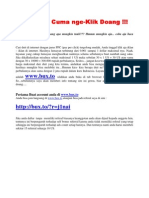Professional Documents
Culture Documents
Konfigurasi Kabel UTP LAN
Uploaded by
Om WoodyCopyright
Available Formats
Share this document
Did you find this document useful?
Is this content inappropriate?
Report this DocumentCopyright:
Available Formats
Konfigurasi Kabel UTP LAN
Uploaded by
Om WoodyCopyright:
Available Formats
Tutorial Konfigurasi Kabel Jaringan Ethernet
Ethernet Card yang di pasang dan di install di PC merupakan jenis koneksi yang paling populer dan paling banyak di gunakan di mana-mana dari tingkat jaringan kecil sampai jaringan besar. Ethernet card sekarang ini biasanya dari setiap komputer telah terintergrasi secara langsung dan siap pakai. Secara singkat dan simple nya terdapat 2 koneksi umum yang digunakan dalam menghubungkan suatu perangkat misalnya antara hub dengan hub, PC dengan PC dan PC dengan Hub, koneksi ini dalam kabel UTP jaringan dikenal dengan teknik pemasangan Straight through dan cross through. Secara singkat dan simple nya untuk menghubungkan 2 komputer atau membuat suatu jaringan komputer kecil atau besar ada 2 hal pokok yang perlu di lakukan: - Pertama menyiapkan perangkat penghubung koneksi seperti : kabel UTP, Hub atau switch, Router (bila di perlukan),... - Kedua memberikan alamat TCP/IP di setiap Ethernet Card PC yang akan di hubungkan,
Alat dan bahan Connector RJ45 berikut ini adalah connector RJ45, dalam urutan pemasangan kabel dapat dilihat urutannya sebagai berikut :
Modul Teknik Jaringan Komputer 2013
@boediehan
Kabel UTP standar ; adalah kabel UTP standar yang digunakan dalam jaringan LAN. Terdiri dari 8 warna yaitu : Oranye Putih Oranye Hijau Putih Biru Biru Putih Hijau Coklat Putih Coklat
Crimping tools ; Alat yang mirip tang yang digunakan untuk men-crimp kabel UTP pada RJ45
Modul Teknik Jaringan Komputer 2013
@boediehan
Modul Teknik Jaringan Komputer 2013
@boediehan
LAN Tester ; Digunakan untuk mengetes pemasangan kabel UTP terhadap connector RJ45 karena jika terjadi salah crimp, kabel tidak bisa dilepas dan connector juga harus di potong.
Menyiapkan Perangkat Penghubung Untuk menghubungkan perangkat : - PC to PC - Hub to Hub - Switch to Switch - PC to Router - Router to Access Point maka digunakan koneksi kabel straight. Untuk pemasangan kabel straight standard EIA/TIA-568B (Digunakan di Indonesia) adalah sbb :
Connector 1 URUTAN KABEL WARNA
Connector 2 URUTAN KABEL WARNA
Modul Teknik Jaringan Komputer 2013
@boediehan
1 2 3 4 5 6 7 8
Oranye Putih Oranye Hijau Putih
Biru Biru Putih Hijau Coklat Putih Coklat
1 2 3 4 5 6 7 8
Oranye Putih Oranye Hijau Putih
Biru Biru Putih Hijau Coklat Putih Coklat
Menghubungkan 2 komputer langsung tanpa menggunakan hub atau switch dapat dengan mudah dilakukan dengan menyiapkan kabel UTP yang di pasang Connector RJ45 dengan susunan kabel cross, yang merupakan lawan dari kabel straight-through. Untuk kabel Cross pemasangannya adalah sbb:
Connector 1 URUTAN KABEL 1 2 3 4 5 6 7 8 WARNA Connector 2 URUTAN KABEL 1 2 3 4 5 6 7 8 WARNA Hijau Putih Hijau Oranye putih Biru Biru Putih Oranye Coklat Putih Coklat
Oranye Putih Oranye Hijau Putih Biru Biru Putih Hijau Coklat Putih Coklat
Setting Network atau TCP/IP config Setelah persiapan kabel penghubung selesai maka langkah selanjutnya dalah men-setting Network ID. Baik dalam koneksi PC to PC atau PC to Hub adalah setting IP config pada dasarnya sama karena kita pada dasarnya menghubungkan suatu perangkat dalam berkomunikasi workstation. Langkah langkah Setting IP Address Klik start connect to Show all Connections Klik kanan pada Local Area Network Properties Internet Protocol (TCP/IP)
Modul Teknik Jaringan Komputer 2013 @boediehan
Isi alamat IP address pada kotak tersebut dengan memilih Use the following IP address, untuk mengisi IP address misalnya komputer 1 kita anggap sebagai default gate away (server) dan komputer 2 sebagai client, kita memberi alamat IP public class C yaitu 192.168.x.x .. Misalnya kita setting dulu IP address di komputer 1 sebagai server ;
Setelah itu kita setting IP Address di komputer 2 sebagai client ;
Modul Teknik Jaringan Komputer 2013
@boediehan
Setelah selesai, cek koneksi antara client server dengan perintah ping IP address
Cek komputer yang terhubung dalam list dengan perintah net view
Modul Teknik Jaringan Komputer 2013
@boediehan
Koneksi Point to Point antar komputer telah selesai, selanjutnya adalah sharing file untuk pertukaran data antar komputer.
Sebelum sharing file, sebaiknya ganti nama komputer, karena hal ini penting sebagai network ID saat komputer kita digunakan dalam jaringan workstations.
Mengganti Nama Network ID Klik kanan pada icon My Computer Properties Computer Name Pilih Change lalu pilih workgroup, ganti nama komputer OK Jangan lupa memberi comentar nama pada computer descriptions Restart computer.
Share drive/file/folder antar komputer Sebelum itu ada beberapa hal yang perlu diperhatikan dalam share file/folder, dalam men-share kan suatu file/folder ingat bahwa file kita dapat dilihat oleh user lain maka perhatikanlah file/folder yang di-share bukanlah data pribadi/privasi serta perhatikan juga pada pilihan setiap user hanya boleh
Modul Teknik Jaringan Komputer 2013 @boediehan
melihat dan boleh melihat juga mengedit file/folder yang kita share. Untuk share drive/file /folder cara nya sangat mudah, klik kanan pada drive/file/folder, pilih properties, kemudian pilih sharing, beri centrang pada share this folder on the network agar orang lain bisa melihat file/folder yang di share,untuk pilihan allow network user to change my files agar user lain selain melihat file bisa mengubah isi file/folder yang di share.
Jika berhasil, maka drive/file/folder akan ditandai oleh gambar tambahan tangan pada icon.
Sharing device printer/fax Share device printer, tidak jauh berbeda dengan share file/folder. Langkah langkahnya adalah sebagai berikut : Click start control panel Printer and Faxes Pilih printer yang akan di share lalu klik kanan pilih Sharing Berilah centrang pada bagian Share this printer lalu beri nama alias printer di network
Modul Teknik Jaringan Komputer 2013
@boediehan
Modul Teknik Jaringan Komputer 2013
@boediehan
Namun jika belum menginstall printer, anda dapat membuat sebuah device printer yang nantinya dapat di share bagi pengguna workstation dengan cara add new printer.
Internet Settings
sharing
connections/DHCP
Jika ada sebuah komputer bisa direct internet secara langsung, maka koneksi tersebut dapat di share bagi pengguna lainnya. Misalnya sebuah perangkat komputer terkoneksi
dengan internet menggunakan modem handphone via dial-up seperti pada gambar di bawah ini :
Untuk share koneksi, klik kanan pada ikon tersebut lalu pilih advanced, berikan tanda centrang pada allow other network users to connect through this computer s internet connections pada pilihan Internet Sharing. Connections
Modul Teknik Jaringan Komputer 2013
@boediehan
Untuk share koneksi semisal sebuah komputer terkoneksi dengan sub intranet menggunakan wireless, share koneksi juga tidak jauh berbeda. Klik kanan pada connections wireless pilih properties, lalu pilih advanced. Beri centrang allow other network users to connect through this computer s internet connections pada pilihan Internet Connections Sharing.
Modul Teknik Jaringan Komputer 2013
@boediehan
Pada kasus tersebut, Koneksi LAN dihubungkan secara DHCP (Dynamic Host Configuration Protocol) dimana secara automatis setiap client komputer akan diberi address secara automatis dari default gate away server. Namun secara tekniknya dari komputer client secara langsung dapat kita beri IP address secara static maupun dinamis (DHCP) sedangkan server memiliki IP address di set statis untuk keperluan default gate away.
Setting Web Services Web server terdapat beberapa macam seperti contohnya Internet Informations Services (IIS), Apache, Apache Tomcat, Jabber, Glassfish dan lain lain. A. IIS Services IIS atau Internet Informations Services adalah Software services yang terintegrasi dalam Windows digunakan dalam pembuatan Web site , konfigurasi, dan management yang berhubungan dengan fungsi Internet . Internet Information Services terdiri dari Network News Transfer Protocol (NNTP), File Transfer Protocol (FTP), and Simple Mail Transfer Protocol (SMTP).
Menginstall IIS 1. Click Start, click Control Panel, dan click Add or Remove Programs. 2. Click Add/Remove Windows Components. Muncul Windows Components Wizard 3. Beri centrang pada Internet Informations Services (IIS), masukan CD jika ada konfirmasi untuk memasukan CD Operating Systemnya.
Setelah terinstall, cek local server dengan mengetikan localhost pada browser internet explorer, jika berhasil maka akan muncul seperti pada gambar berikut :
Modul Teknik Jaringan Komputer 2013
@boediehan
Setting Localhost Secara default localhost atau server local dari komputer akan muncul seperti pada gambar diatas, untuk menyetting localhost yang nantinya dijadikan web server adalah sebagai berikut : Klik start control panel administrative tools Internet Informations Services. Untuk
membuat sebuah website server local, buatlah sebuah virtual directory dengan cara : Collapse tanda [+] pada local computer lalu pada Default Web Site klik kanan, New Virtual Directory.
Modul Teknik Jaringan Komputer 2013
@boediehan
Berikan nama alias pada virtual directory
Pilih letak File/Folder yang akan dijadikan Web Site local, misalnya C:\Inetpub\wwwroot
Modul Teknik Jaringan Komputer 2013
@boediehan
Perlu diperhatikan, session ini terdapat pilihan perijinan dimana sebuah virtual directory menjalankan programming CGI/ISAPI,boleh di edit oleh user lain serta menulis ulang ataupun tidak. Berikan hak acces Read agar user lain tidak melakukan perubahan terhadap virtual directory.
Selanjutnya Next , virtual directory telah selesai. Untuk mengecek perubahan pada localhost, ketik localhost pada web browser.
Modul Teknik Jaringan Komputer 2013
@boediehan
B. XAMMP server Install XAMPP server seperti pada menginstall software biasa, XAMPP merupakan software yang opensource jadi source filenya mudah dicari di internet. Setelah XAMPP terinstall jalankan services nya melalui XAMPP control panel, klik iconnya pada desktop karena secara default, XAMPP akan membuat Shortcut icon di desktop sedangkan file instalasi berada pada C:\xampp
Cek browser terhadap instalasi local server dengan mengetikan localhost atau 127.0.0.1 pada browser.
Modul Teknik Jaringan Komputer 2013
@boediehan
Setelah selesai, web siap di buat. Biasanya template web akan dijalankan pada directory C:\xampp\htdocs. Xampp terdiri dari Apache server, PHP MyAdmin, MYSQL database dan Filezilla sebagai layanan FTP. Bisa dilihat pada gambar berikut.
Untuk percobaan mengganti localhost Xampp adalah sebagai berikut : Buatlah sebuah file semisal : halamanku.html lalu simpan pada directory C:\xampp\httdocs Buka file C:\xampp\apache\conf\http.conf edit pada bagian :
Simpan perubahan, kemudian cek kembali pada localhost.
Modul Teknik Jaringan Komputer 2013
@boediehan
Modul Teknik Jaringan Komputer 2013
@boediehan
You might also like
- Panduan Cara Menginstall Linux Mint Untuk Pemula Lengkap Dengan GambarFrom EverandPanduan Cara Menginstall Linux Mint Untuk Pemula Lengkap Dengan GambarRating: 3 out of 5 stars3/5 (1)
- Cara Mudah Membuat Jaringan Komputer LAN Windows 7Document6 pagesCara Mudah Membuat Jaringan Komputer LAN Windows 7dwr 921No ratings yet
- Jaringan Peer To PeerDocument18 pagesJaringan Peer To PeerPetta Nyengka100% (1)
- Perangkat JaringanDocument24 pagesPerangkat JaringanIlham RahmansyahNo ratings yet
- Laporan Jaringan Komputer, Pengkabelan, Configurasi IP AddressDocument10 pagesLaporan Jaringan Komputer, Pengkabelan, Configurasi IP AddressHidayat AndriNo ratings yet
- Uas Praktikum JarkomDocument9 pagesUas Praktikum JarkommuhamadNo ratings yet
- Membuat Jaringan Antar 2 KomputerDocument11 pagesMembuat Jaringan Antar 2 KomputerArif KusumariyadiNo ratings yet
- Langkah Langkah Membuat Jaringan LAN Dan WANDocument32 pagesLangkah Langkah Membuat Jaringan LAN Dan WANSUKRINHAMID100% (3)
- MATERI Jaringan KomputerDocument13 pagesMATERI Jaringan KomputerV. Widi MartonoNo ratings yet
- LAPORAN PRAKTIKUM Activity Conection WifiDocument26 pagesLAPORAN PRAKTIKUM Activity Conection WifiRiyan DestiandiNo ratings yet
- Cara Membuat Jaringan & Beberapa Artikel Jaringan FsDocument67 pagesCara Membuat Jaringan & Beberapa Artikel Jaringan FsFirnandus SitumorangNo ratings yet
- Laporan Praktikum Modul 1 2 3 4Document34 pagesLaporan Praktikum Modul 1 2 3 4Riyan DestiandiNo ratings yet
- Jaring AnDocument56 pagesJaring AnrenkumbakosurtanalNo ratings yet
- Instalasi Jaringan LAN-Gadis Rosalia XTKJDocument5 pagesInstalasi Jaringan LAN-Gadis Rosalia XTKJMoch MuhajirNo ratings yet
- Cara Pemsangan Kabel Lan WarnetDocument10 pagesCara Pemsangan Kabel Lan WarnetSalman AlfarisiNo ratings yet
- Fungsi Dan Model Jaringan Komputer - Pertemuan-4ADocument14 pagesFungsi Dan Model Jaringan Komputer - Pertemuan-4AJap SaludhadhNo ratings yet
- 3.2 PJBL-BAHAN AJAR - Instalasi Dan Pengujian Jaringan LANDocument7 pages3.2 PJBL-BAHAN AJAR - Instalasi Dan Pengujian Jaringan LANSMK NEGERI 5 TALAUDNo ratings yet
- JarkomDocument10 pagesJarkomWatikNo ratings yet
- Cara Memasang Kabel UTP Tipe Straight Dan CrossDocument13 pagesCara Memasang Kabel UTP Tipe Straight Dan CrossYustinusHariadi100% (1)
- Cara Menghubungkan 2 Perangkat Dengan Kabel LANDocument16 pagesCara Menghubungkan 2 Perangkat Dengan Kabel LANwidiNo ratings yet
- Instalasi JaringanDocument5 pagesInstalasi Jaringandwiputra.acc99No ratings yet
- Laporan Praktikum Jaringan KomputerDocument27 pagesLaporan Praktikum Jaringan Komputerdul fitriantoNo ratings yet
- Membangun Jaringan Lab KomputerDocument6 pagesMembangun Jaringan Lab Komputerari ahmadNo ratings yet
- Laporan Modul 3 Pjk. Dwiky Khairi FahmiDocument11 pagesLaporan Modul 3 Pjk. Dwiky Khairi FahmiDwiky Khairi FahmiNo ratings yet
- Perangkat Keras Jaringan - P3Document37 pagesPerangkat Keras Jaringan - P3yonalsderantauNo ratings yet
- Langkah Mudah Membuat Jaringan LANDocument4 pagesLangkah Mudah Membuat Jaringan LANnani malayouNo ratings yet
- Pertemuan 11EDocument40 pagesPertemuan 11EMuhammad Agha firmansyahNo ratings yet
- Cara Membuat Jaringan LANDocument6 pagesCara Membuat Jaringan LANViktor PhysicsNo ratings yet
- BAB 3 (KLP) Laporan Topologi Star Kelompok 1Document13 pagesBAB 3 (KLP) Laporan Topologi Star Kelompok 124.Sophiah Resky AnandaNo ratings yet
- Langkah Langkah Membuat Jaringan Peer To PeerDocument6 pagesLangkah Langkah Membuat Jaringan Peer To PeerMuris Sangad EksisNo ratings yet
- Cara Membangun Jaringan LANDocument23 pagesCara Membangun Jaringan LANElfina Rahmania100% (1)
- Job Sheet Jaringan KomputerDocument3 pagesJob Sheet Jaringan KomputerAhmad ShNo ratings yet
- Jaringan LanDocument13 pagesJaringan LanSherlyNo ratings yet
- Makalah Best Learning NandaDocument12 pagesMakalah Best Learning NandaHANS AMNo ratings yet
- Modul Ukk Claster 1Document22 pagesModul Ukk Claster 1marisa rahmaNo ratings yet
- Menghubungkan 2 Komputer Dengan LAN Tanpa HUBDocument7 pagesMenghubungkan 2 Komputer Dengan LAN Tanpa HUBIppank WhynotNo ratings yet
- 3.3 PJBL-LKPD - Instalasi Dan Pengujian Jaringan LANDocument10 pages3.3 PJBL-LKPD - Instalasi Dan Pengujian Jaringan LANSMK NEGERI 5 TALAUD100% (1)
- Lang KahDocument16 pagesLang KahIda AyuNo ratings yet
- Perangkat Yang Dibutuhkan Untuk Membangun Jaringan WANDocument14 pagesPerangkat Yang Dibutuhkan Untuk Membangun Jaringan WANresi ratna sariNo ratings yet
- Tugas Jaringan LAN FriskiaDocument5 pagesTugas Jaringan LAN FriskiaHary Ardian SebayangNo ratings yet
- Jelaskan Perbedaan Susunan Kabel Cross Dan StraightDocument4 pagesJelaskan Perbedaan Susunan Kabel Cross Dan StraightAkhir SeptianNo ratings yet
- Cara Crimping Kabel UTP Ke RJDocument5 pagesCara Crimping Kabel UTP Ke RJNur ArifahNo ratings yet
- Laporan PratikumDocument9 pagesLaporan PratikumTreemart AnjelinaNo ratings yet
- Cara Membuat Kabel LAN SendiriDocument5 pagesCara Membuat Kabel LAN SendiriFaiz Amri100% (1)
- Cara Membuat Jaringan LANDocument17 pagesCara Membuat Jaringan LANDoni sibaraniNo ratings yet
- Jaringan Peer To PeerDocument6 pagesJaringan Peer To Peergladak turiNo ratings yet
- Komunikasi Antar 2 KomputerDocument17 pagesKomunikasi Antar 2 KomputerArya Wahyu WibowoNo ratings yet
- Membangun Jaringan WarnetDocument16 pagesMembangun Jaringan Warnetnjuniawati_1No ratings yet
- LAN Ma KabelDocument2 pagesLAN Ma KabelErma Caiiank ERickNo ratings yet
- Rangkuman PJK AnggoroDocument22 pagesRangkuman PJK Anggoro17210506 ANGGORO ADHI FEBRIANSYAHNo ratings yet
- FenyRahmasari TE2A 09102017 05Document12 pagesFenyRahmasari TE2A 09102017 05feny111No ratings yet
- Modul - Praktikum Jaringan Komputer GTGDocument174 pagesModul - Praktikum Jaringan Komputer GTGtamaNo ratings yet
- CablingDocument7 pagesCablingdweet33k4No ratings yet
- Cara Sharing Data Menggunakan Kabel UTPDocument9 pagesCara Sharing Data Menggunakan Kabel UTPMarisa Nur MelianiNo ratings yet
- Cara Membuat Kabel UTP Dan Jaringan LANDocument9 pagesCara Membuat Kabel UTP Dan Jaringan LANAngga Dwi PutraNo ratings yet
- Job Jarkom 1-8Document34 pagesJob Jarkom 1-8AminMarzuqiNo ratings yet
- Cara Membuat Jaringan Peer To PeerDocument13 pagesCara Membuat Jaringan Peer To PeerrahmanNo ratings yet
- Modul Ukk TKJDocument42 pagesModul Ukk TKJmarisa rahmaNo ratings yet
- Electronic DIY Project-4.1 Chanel SpeakerDocument7 pagesElectronic DIY Project-4.1 Chanel Speakerj1naiNo ratings yet
- Tips Hacking CeweDocument4 pagesTips Hacking Cewej1naiNo ratings yet
- Teknik Social EngineeringDocument5 pagesTeknik Social Engineeringj1nai100% (1)
- Klak-kLIk Dapet DollarDocument4 pagesKlak-kLIk Dapet Dollarj1naiNo ratings yet