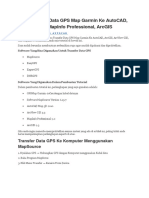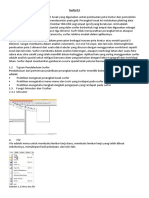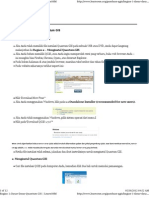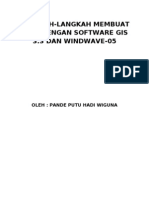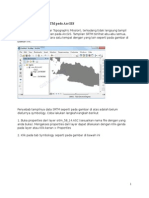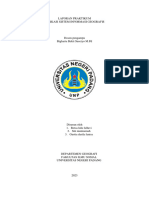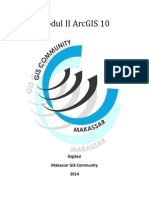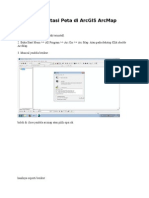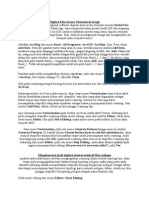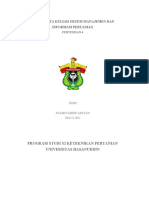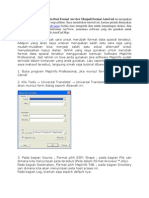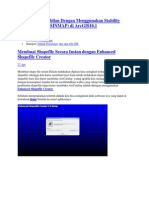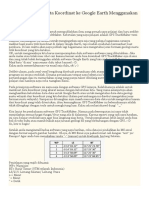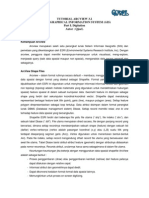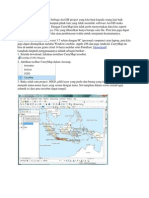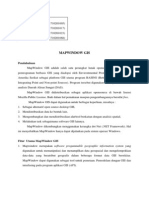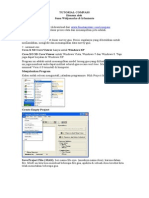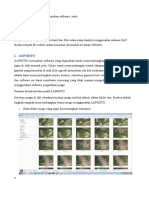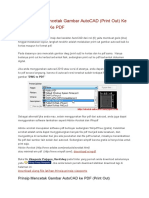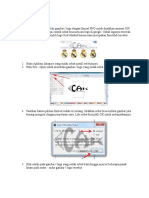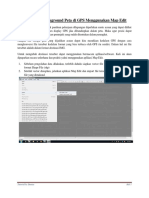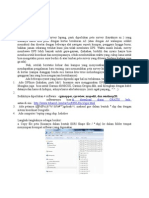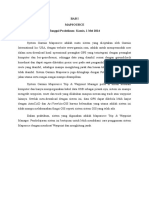Professional Documents
Culture Documents
Memasukan Data Waypoin Dari MapSource Ke Arcview
Uploaded by
sayalagibelajarCopyright
Available Formats
Share this document
Did you find this document useful?
Is this content inappropriate?
Report this DocumentCopyright:
Available Formats
Memasukan Data Waypoin Dari MapSource Ke Arcview
Uploaded by
sayalagibelajarCopyright:
Available Formats
Sebelum membahas lebih jauh program arcview pada bagian 3 kali ini saya akan jelaskan tentang penggunaan
waypoint yang merupakan data awal saat pembuatan peta. Dimana waypoint ini didapatkan dari hasil survey di lapangan dengan menggunakan alat GPS (General Positioning System). Untuk mendownload data waypoint dari GPS ke dalam komputer dan dipergunakan dalam Arcview,kita bisa menggunakan program DNR Garmin yang dapat didownload disini, atau dapat juga menggunakan program Mapsource (jika anda menggunakan GPS dari GARMIN). Program Mapsourcelah yang saya sarankan mengingat program ini dapat dipasang dan langsung siap untuk mendownload tanpa perlu settingan khusus. etelah program MapSource kita instalkan, untuk mendownload data dari GPS maka langkah pertama adalah memasang kabel data yang juga biasanya telah disertakan pada saat pembelian GPS. Sebagai contoh, saya menggunakan GPS Garmin Colorado 300i, dengan menggunakan kabel data USB. Kabel ini dapat pula kita beli terpisah, karena interfacenya yang sama dengan kabel data usb untuk handphone yang banyak dijual dipasaran. Sedangkan untuk beberapa jenis GPS hanya menyertakan kabel data dengan port com. Kabel data harus terpasang pada PC/laptop, dan kita colokan pula pada GPS. Untuk GPS colorado 300i biasanya setelah kabel data terhubung maka GPS tersebut akan menyala secara otomatis, sedangkan untuk GPS lainnya kita harus menyalakan terlebih dahulu secara manual. Setelah GPS dalam posisi on/hidup, kita buka program MapSource, dengan tampilan seperti gambar :
Kemudian kita klik icon toolbar receive from device. Yang lambangnya seperti ini :
Dan akan muncul jendela untuk mengkonfirmasi data apa yang akan kita download. Apakah Maps, Waypoint, route atau track seperti gambar dibawah :
Pada contoh diatas, kita akan mendownload data Waypoint. Maka kita berikan tanda ceklist pada waypoint. Kemudian klik tombol Receive. Akan muncul jendela transfer, dan ketika proses transfer selesai akan muncul jendela Tranfer Complete. Lalu klik OK.
Setelah, proses mengdownload waypoint selesai, kita klik pada tab waypoint. Dan kita dapat melihat semua waypoint yang kita download lengkap dengan nomer atau nama point, symbol, tanggal dan seterusnya. Apabila kita ingin menghapus sebuah waypoint kita tinggal mengklik waypoint yang dimaksud dan tekan tombol delete pada keyboard.
Kemudian kita simpan waypoint tersebut dengan mengklik menu File Save atau dengan menekan tombol Ctrl+S secara bersamaan. Setelah itu akan muncul kotak dialog Save As . Setelah kita memilih folder tempat penyimpanan file-file download, kita tentukan tipe filenya (Sava as type) dengan memilih format DXF (*.dxf) seperti gambar dibawah Berikan nama file pada File name, lalu klik Save.
Untuk melakukan transfer data track, kita harus membuat dokumen baru terlebih dahulu, dengan mengklik menu File New. Setelah itu jika ada konfirmasi untuk menyimpan project MapSource yang berisi waypoint tadi dapat kita abaikan. Hal ini jika kita menginginkan data waypoint dan track menjadi terpisah atau disimpan pada file yang berbeda. Untuk mendownload track sama caranya dengan mendownload waypoint, hanya saja ketika muncul kotak dialog Receive from device kita pilih track.
Setelah pada sesi sebelumnya kita telah mempelajari cara mengunduh /download data-data hasil pengambilan koordinat pada alat GPS (General positioning System), pada Bagian 4 ini saya akan mencoba sharing tentang cara pembuatan peta (polygon) berdasarkan data-data waypoint yang telah diunduh dari GPS. Yang sangat saya tekankan pada pemula sebelum membuat sebuah polygon antara lain : 1. Pastikan semua ekstensi arcview aktif. Karena diantaranya ada ekstensi untuk membaca format data DXF yang telah kita buat saat menyimpan data koordinat waypoint saat mendownload di program Mapsource. Tanpa mengaktifkan ekstensi ini, file hasil mapsource yang berekstensi DXF tidak akan bisa dibuka!. Sebaiknya buka lagi cara mengaktifkan ekstensi di arcview pada bagian 2. 2. Pemula harus benar-benar memahami bahwa program arcview menyimpan projek peta dengan format .apr, polygon yang kita gambar pada arcview disimpan dengan format .shp sedangkan tabel data dari polygon disimpan dengan format .dbf. Jadi suatu saat kita telah menyimpan sebuah projek peta, kita tidak bingung dalam membuka file projeknya sendiri yang berkstensi apr. 3. Pastikan satuan untuk luas atau jarak telah diseting sebelum memulai membuat polygon. Yaitu pada menu View Properties. Apabila satuan ini belum disetting maka pada skala bar tidak akan muncul angka skala peta yang kita edit. 4. Membuat polygon (editing peta) harus selalu menggunakan skala editing 1 : 400 ke bawah. Karena sebagai pengalaman, teman-teman saya di beberapa Kebun selalu lupa hal ini dan mengedit peta diatas skala 1: 500 sehingga ketika diperbesar pada skala dibawah 1 : 400 sudut-sudut polygonya tidak tepat di titik koordinat yang telah diambil di lapangan. Dan tentu saja, luas polygon yang dibuat menjadi lebih tidak akurat. OK, semoga keempat point diatas selalu diingat. Dan waktunya kita membuat polygon ! Seperti biasa kita buka program Arcview dan pada tampilan pertama, seolah kita baru pertama membuat projek maka kita pilih as a blank project
Pada posisi di VIEW, kita klik NEW untuk membuat sebuah view baru :
Lalu, akan muncul jendela View Properties. Disinilah kita harus atur satuan untuk luas atau jarak. Contohnya pada gambar dibawah, pada Menu Dropdown Map Units dan Distance Units kita pilih meters. Lalu klik OK
Kembali ke jendela View. Sekarang waktunya kita ambil file dxf hasil download di mapsource untuk ditampilkan di view1. Klik add theme pada toolbar arcviews dengan bentuk ikon seperti tanda plus
Setelah itu akan muncul jendela add theme, cari folder dimana file dxf hasil download telah disimpan. Klik nama filenya di kotak sebelah kiri dan klik OK.
Pada contoh gambar diatas, saya akan membuka file hasil survey pada hari pertama dengan nama file hari 1.dxf. Setelah file terbuka kita tampilkan pada layar view, nampaklah sebuah trek hasil perjalanan dilapangan yang digambarkan sebagai garis warna hijau. Sedangkan waypoint / point yang berbentuk titik / tanda
pagar. Dan waypoint inilah sebagai dasar kita membuat polygon, walaupun adakalanya kita menggunakan bantuan trek pula.
Setelah track dan waypoint tampil di layar view, kita bisa membuat sebuah theme baru dengan format data polygon. Misalkan saja kita akan buat theme polygon dengan nama theme Kebun 1. Maka langkahnya adalah kita klik menu View New Theme
Pada langkah selanjutnya pilih polygon sebagai jenis themenya. Lalu klik OK.
Setelah itu muncul jendela penyimpanan file theme. Cari folder tempat file-file peta akan anda simpan. Kemudian ketikan nama filenya, misalnya Kebun1.shp. Lalu klik Save.
Setelah itu kita perhatikan pada Theme bar yang terletak di sisi kiri dari jendela view. Nampaklah theme kebun 1.shp dalam posisi aktif dan start editing, tandanya yaitu theme tersebut sudah ada ceklistnya, menonjol dan terlihat garis putus-putus disekitar tanda ceklist. Hal ini menandakan bahwa kita siap untu membuat sebuah polygon.
Nah.., kini saatnya kita buat polygon. Yaitu dengan mengklik tool Draw Polygon.
Jangan lupa agar anda mengedit pada posisi skala dibawah 500 m. Setelah kita klik Draw Polygon seperti yang ditunjukan pada gambar diatas, kita langsung bisa mengikuti point demi point pada layar view.Pada prinsipnya kita bisa memulai dari point mana saja, dan dikemudian akan berakhir pada point pada sebelum point pertama, dimana untuk mengakhiri pembuatan polygon kita klik mouse sebanyak 2 kali pada waypoint terakhir. Berikut Ilustrinya :
Karena tampilanya yang besar (skala 400) maka untuk menggeser pointer mouse pada saat menggambar polygon kita dapat menempatkan pointer mouse mendekati sisi dimana layar ingin kita arahkan,
kemudian kita klik dan tahan tombol mouse kanan, dan klik kiri Pane pada menu yang muncul .
Dan setelah kita sampai pada titik / point terakhir, kita klik 2 x. maka jadilah sebuah polygon / berbentuk peta sesuai dengan koordinat yang ada di lapangan
Nah, selesai sudah sesi kali ini. Saya harapkan sobat dapat memahaminya. kalaupun ada pertanyaan atau komentar silahkan tulis di kolom komentar di bawah halaman ini. Dan sampai jumpa pada sesi selanjutnya, dimana kita dapat mengetahui luas areal dari polygon yang telah kita buat tadi
You might also like
- Membuat Aplikasi Bisnis Menggunakan Visual Studio Lightswitch 2013From EverandMembuat Aplikasi Bisnis Menggunakan Visual Studio Lightswitch 2013Rating: 3.5 out of 5 stars3.5/5 (7)
- Panduan Cara Partisi Hardisk & SSD Dengan Windows 10 Untuk Pemula Lengkap Dengan GambarFrom EverandPanduan Cara Partisi Hardisk & SSD Dengan Windows 10 Untuk Pemula Lengkap Dengan GambarRating: 3 out of 5 stars3/5 (2)
- About GPSDocument51 pagesAbout GPSAgung WahyudinNo ratings yet
- Cara Memindahkan Data GPS Ke ExcelDocument12 pagesCara Memindahkan Data GPS Ke Excelandy mugiwara100% (1)
- Mengoperasikan Sofware SIG AvenzaDocument15 pagesMengoperasikan Sofware SIG AvenzaAchmad Diva Gilang FairizatamaNo ratings yet
- Modul Latihan SoftwareDocument23 pagesModul Latihan SoftwareIzzan Ferdi Andrian100% (1)
- Tutorialdasar SurpacDocument47 pagesTutorialdasar SurpacSantho Tandiarrang100% (1)
- MODUL Pelatihan ARCGISDocument110 pagesMODUL Pelatihan ARCGISalandarmawanNo ratings yet
- Surfer 13Document8 pagesSurfer 13stefenNo ratings yet
- QGISDocument12 pagesQGISYudi MasrilNo ratings yet
- 11 Praktek GeoreferencingDocument19 pages11 Praktek GeoreferencingIqbal AlviannurNo ratings yet
- LANGKAHwindwaveDocument11 pagesLANGKAHwindwaveNour HidayatNo ratings yet
- diDIGITASI PETADocument13 pagesdiDIGITASI PETATari DjouNo ratings yet
- Tip ArcGISDocument20 pagesTip ArcGISrovidakamal100% (2)
- Siti - Mutmainah-22045082-Laporan Akhir SigDocument27 pagesSiti - Mutmainah-22045082-Laporan Akhir SigSiti MutmainahNo ratings yet
- Digitasi GisDocument28 pagesDigitasi Gisismansaleh27No ratings yet
- Tutorial Data Driven Pages Esri Arcgis Desktop 10Document14 pagesTutorial Data Driven Pages Esri Arcgis Desktop 10Munajat Nursaputra100% (1)
- Tugas Simulasi Dan Komputasi Tambang ArcgisDocument7 pagesTugas Simulasi Dan Komputasi Tambang ArcgisFaiqNo ratings yet
- Cara Transfer Data GPS Map Garmin Ke AutoCADDocument6 pagesCara Transfer Data GPS Map Garmin Ke AutoCADdayat ytNo ratings yet
- Cara Mendigitasi Peta Di ArcGIS ArcMapDocument14 pagesCara Mendigitasi Peta Di ArcGIS ArcMapagungpangestu93No ratings yet
- Materi Pelatihan Survey UTDocument16 pagesMateri Pelatihan Survey UTModern DesignNo ratings yet
- Konversi Hasil Digitasi Ke ShapefileDocument3 pagesKonversi Hasil Digitasi Ke ShapefileBudi KrisnawanNo ratings yet
- Tugas Mata Kuliah Sim 4Document3 pagesTugas Mata Kuliah Sim 4Syamsyahrir ArsyadNo ratings yet
- Digitasi Peta Secara Otomatis LewatDocument3 pagesDigitasi Peta Secara Otomatis LewatKurniawan EdyNo ratings yet
- DWG SHPDocument8 pagesDWG SHPIdham Halid Bin SamsudinNo ratings yet
- Cara Mengolah Data Dari Hasil PlottingDocument1 pageCara Mengolah Data Dari Hasil PlottingTanRachmanNo ratings yet
- Modul 3 QGIS 2022Document9 pagesModul 3 QGIS 2022Anas ArdiansyahNo ratings yet
- Cara Membuat Base Map Sendiri Untuk GPS Menggunakan Map EditDocument7 pagesCara Membuat Base Map Sendiri Untuk GPS Menggunakan Map EditTio MahmudiartoNo ratings yet
- TUTORIAL MENDOWNLOAD PETA Citra Satelit Dan Konversi Untuk MapinfoDocument10 pagesTUTORIAL MENDOWNLOAD PETA Citra Satelit Dan Konversi Untuk MapinfoFeri Peye AndrianNo ratings yet
- Aplikasi GPS Untuk SIGDocument41 pagesAplikasi GPS Untuk SIGBustanil ervanNo ratings yet
- M6 - Geoprocessing Dan Data Entry - ArcGISDocument15 pagesM6 - Geoprocessing Dan Data Entry - ArcGISSyahdan DzulhajNo ratings yet
- Presentasi PulihkanDocument9 pagesPresentasi PulihkanFarihat ZakiNo ratings yet
- Pemodelan Kestabilan Dengan Menggunakan Stability Index MAPpingDocument12 pagesPemodelan Kestabilan Dengan Menggunakan Stability Index MAPpingAriantossgNo ratings yet
- Memanfaatkan Android Dan GPS Essentials Untuk PemetaanDocument6 pagesMemanfaatkan Android Dan GPS Essentials Untuk PemetaanAbdul RohmanNo ratings yet
- Mengaplikasikan Data Koordinat Ke Google Earth Menggunakan GPS TrackMakerDocument3 pagesMengaplikasikan Data Koordinat Ke Google Earth Menggunakan GPS TrackMakerADE LESMANANo ratings yet
- 02 Modul Pengenalan GisDocument48 pages02 Modul Pengenalan GisJJ SquadNo ratings yet
- Modul1 (Digitasi)Document24 pagesModul1 (Digitasi)Tyaz Mananta DecadeNo ratings yet
- Cara Instalasi ArcviewDocument23 pagesCara Instalasi ArcviewFajar YuliantoNo ratings yet
- Cara Instal CarrymapDocument9 pagesCara Instal CarrymapNXSANONo ratings yet
- Map WindowDocument10 pagesMap Windowd'Lest ArezHidayat0% (1)
- Tutorial CompassDocument24 pagesTutorial Compassdedi_gepsNo ratings yet
- Proses Pemetaan AgisoftDocument9 pagesProses Pemetaan AgisoftRetno WiyatiNo ratings yet
- Auto CadDocument81 pagesAuto CadSii DoelNo ratings yet
- Laporan SIGDocument16 pagesLaporan SIGListyaWidyaningrumNo ratings yet
- Cara Membuat Logo 3DDocument7 pagesCara Membuat Logo 3DMas Imam BNo ratings yet
- Pengolahan Background Peta Di GPS Menggunakan Map EditDocument14 pagesPengolahan Background Peta Di GPS Menggunakan Map EditAhmad DuriNo ratings yet
- P1 - Defri Santoso - 3121511702 - Workshop Sistem Informasi - Geografis Tugas 1Document8 pagesP1 - Defri Santoso - 3121511702 - Workshop Sistem Informasi - Geografis Tugas 1defry santosoNo ratings yet
- Proses Pemetaan - Pix4dDocument15 pagesProses Pemetaan - Pix4dRetno WiyatiNo ratings yet
- Mapping SungaiDocument39 pagesMapping SungaiArif SuryawanNo ratings yet
- Ilham Fahmi Ramadhan - Tugas Perpetaan Mapsource Dan Google EarthDocument9 pagesIlham Fahmi Ramadhan - Tugas Perpetaan Mapsource Dan Google EarthIlham Fahmi RamadhanNo ratings yet
- Pendeteksian Tepi Dengan MatLabDocument12 pagesPendeteksian Tepi Dengan MatLabU_arieNo ratings yet
- Modul GISDocument57 pagesModul GISAllen Sanchez100% (1)
- TUTORIAL Cara Membuat Kontur Dari Data DDocument11 pagesTUTORIAL Cara Membuat Kontur Dari Data DYuli AjahNo ratings yet
- Tutorial Basic SurpacDocument46 pagesTutorial Basic SurpacNirmaya WulandariNo ratings yet
- Laporan Praktikum 2Document8 pagesLaporan Praktikum 2Rahmat EDYNo ratings yet
- Upload Peta Ke GPSDocument25 pagesUpload Peta Ke GPSrovidakamalNo ratings yet
- Praktikum 1 Simkom MapsourceDocument8 pagesPraktikum 1 Simkom MapsourceRizki KatimentaNo ratings yet