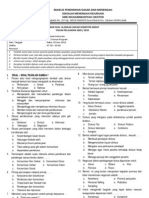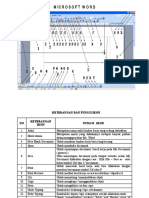Professional Documents
Culture Documents
Membuat Dan Mengolah Tabel Dalam Microsoft Office Word 2007
Uploaded by
Endra WiatmaCopyright
Available Formats
Share this document
Did you find this document useful?
Is this content inappropriate?
Report this DocumentCopyright:
Available Formats
Membuat Dan Mengolah Tabel Dalam Microsoft Office Word 2007
Uploaded by
Endra WiatmaCopyright:
Available Formats
MEMBUAT DAN MENGOLAH TABEL DALAM MICROSOFT OFFICE WORD 2007
A.
MEMBUAT TABLE 1. Buka program ms. Office word 2. Pilih/Klik Menu Insert
3. Pilih/Klik Sub Menu Table a. Sorot Kolom Dan Baris Sesuai Kebutuhan, Kemudian Klik ( Cara 1 )
b. Pilih/Klik Sub Menu Insert Table, Pada Dialog Box Insert Table Masukan /Isikan Jumlah Kolom Dan Baris Yang Diinginkan Sesuai Kebutuhan, Kemudian Klik Ok ( Cara 2 )
B.
MENGOLAH TABLE 1. MERUBAH LEBAR KOLOLM a. Cara 1 1). Arahkan pointer tepat di garis vertical kolom yang akan di rubah hingga bentuk pointer berubah menjadi 2). Tekan tombol mouse kiri, gerakan ke kiri untuk mengecilkan ukuran kolom atau ke kakan untuk memperlebar ukuran kolom, kemudian lepaskan menahan tombol kiri mouse
b. Cara 2 1). Arahkan pointer ke atas garis horizontal kolom yang akan dirubah hingga bentuk pointer berubah menjadi 2). Sorot kolom yang akan di rubah tersebut dengan cara meng-klik tombol kiri mouse hingga kolom ter-blok 2). Klik/Pilih menu Layout
3). Pada sub menu Cell Size rubah/masukan ukuran yang sesuai
c. Cara 3 1). Arahkan pointer ke atas garis horizontal kolom yang akan dirubah hingga bentuk pointer berubah menjadi 2). Sorot kolom yang akan di rubah tersebut dengan cara meng-klik tombol kiri mouse hingga kolom ter-blok 2). Klik kanan pada cell yang sudah di blok 3). Pilih menu Table Properties 4). Pada kotak dialog Table Properties pilih tab Column 5). Masukan ukuran yang di butuhkan pada isian Preferred Width
2. MERUBAH TINGGI BARIS a. Cara 1 1). Arahkan pointer tepat di garis horizontal baris yang akan di rubah hingga bentuk pointer berubah menjadi 2). Tekan tombol mouse kiri, gerakan ke atas untuk mempertinggi ukuran baris atau ke bawah untuk mempependek ukuran baris, kemudian lepaskan menahan tombol kiri mouse
b. Cara 2 1). Arahkan pointer ke kiri garis vertikal baris yang akan dirubah hingga bentuk pointer berubah menjadi 2). Sorot baris yang akan di rubah tersebut dengan cara meng-klik tombol kiri mouse hingga baris ter-blok 2). Klik/Pilih menu Layout 3). Pada sub menu Cell Size rubah/masukan ukuran yang sesuai ( Lihat gambar seperti merubah ukuran kolom)
d. Cara 3 1). Arahkan pointer ke kiri garis vertikal baris yang akan dirubah hingga bentuk pointer berubah menjadi 2). Sorot baris yang akan di rubah tersebut dengan cara meng-klik tombol kiri mouse hingga baris ter-blok 2). Klik kanan pada cell yang sudah di blok 3). Pilih menu Table Properties 4). Pada kotak dialog Table Properties pilih tab Row 5). Checklist/Centang Pada baris isian Size 5). Masukan ukuran yang di butuhkan pada isian Specify Height 6). Klik OK
3.
MENAMBAH / MENYISIPKAN KOLOM No 1 2 a. Menambah Kolom Contoh : Misalnya kita akan menambah kolom Keterangan disebelah kanan kolom Kelas, maka caranya : 1. Sorot kolom kelas dari atas 2. Klik Kanan mouse ( akan muncul pop up menu table ) 3. Pilih/Klik sub menu Insert 4. Pilih/Klik Insert Columns to The Right b. Menyisipkan Kolom Contoh : Misalnya kita akan menambah/menyisipkan kolom Jenis Kelamin disebelah kiri kolom Kelas, maka caranya : 1. Sorot kolom kelas dari atas 2. Klik Kanan mouse ( akan muncul menu table ) 3. Pilih/Klik sub menu Insert 4. Pilih/Klik Insert Columns to The Left MENAMBAH / MENYISIPKAN BARIS a. Menambah Baris Contoh : Misalnya kita akan menambah baris 3 dibawah baris 2, maka caranya : 1. Sorot baris 2 dari samping kiri 2. Klik Kanan mouse ( akan muncul pop up menu table ) 3. Pilih/Klik sub menu Insert 4. Pilih/Klik Insert Rows Below Menambah baris bisa dilakukan jugan dengan cara : Tempatkan kursor didalam Cell paling kanan, kemudian tekan tombol TAB pada keyboard b. Menyisipkan Baris Contoh : Misalnya kita akan menambah/menyisipkan bari diatas baris 2, maka caranya adalah : 1. Sorot baris 1 atau baris 2 2. Klik Kanan mouse ( akan muncul pop up menu table ) 3. Pilih/Klik sub menu Insert 4. Pilih/Klik Insert Rows Below jika yang disorot adalah baris 1 atau Insert Rows Above, jika yang disorot adalah baris 2 Nama Tampat/ Tanggal Lahir Kelas
4.
5.
MEMBAGI SEL / SPLIT CELLS Tampat / Tanggal Lahir Tampat / Tanggal Lahir
No
Nama
Jenis Kelamin
Kelas
Keterangan
No
Nama
Jenis Kelamin L P
Kelas
Keterangan
Perhatikan kolom Jenis Kelmin pada table 1, dan pada table 2 kolom tersebut dibagi menjadi dua kolom dan dua baris. Untuk membuat table seperti table 2, kita dapat melakukannya dengan cara: a. Sorot Cells Jenis Kelamin atau tempatkan kursor diakhir kalimat b. Klik kanan mouse ( akan muncul popup menu table ) c. Pilih/Klik Split Cells d. Pada kotak dialog Split Cells, masukan angka 1 untuk kolom dan 2 untuk baris e. Klik/pilih OK ( Cells akan berubah menjadi : Jenis Kelamin f. Sorot Cells yang berada dibawah Cells Jenis Kelamin g. Lakukan seperti langkah b e namun pada kotak isian Split Cells masukan angka 2 untuk Kolom dan angka 1 untuk Baris 6. MENGGABUNGKAN SEL / MARGE CELLS Hari / Tanggal Senin, 13/02/2012 1 2 3 Uraian 1 2 3 Jam Tempat Ket Uraian Jam Tempat Ket ( Misalnya tabel dibuat dari Cell A1 : E4) Perhatikan Cells A1 atau sel Senin, 13/02/2012 pada table 1 dan 2 Untuk menggabungkan beberapa Cells seperti pada Pada Tabel 2 dapat dilakukan dengan cara : 1. Blok Cell A2 : A4 2. Klik Kanan mouse ( akan muncul menu table properties ) 3. Pilih / Klik Marge Cells
Hari / Tanggal Senin, 13/02/2012
7. 8.
MENGATUR POSISI TEKS DALAM TABEL MENGATUR BENTUK DAN WARNA GARIS (BORDER) TABEL
You might also like
- Bahasa IndonesiaDocument4 pagesBahasa IndonesiaEndra WiatmaNo ratings yet
- Cara MemblokDocument1 pageCara MemblokEndra WiatmaNo ratings yet
- Format S 15Document1 pageFormat S 15Muhammad QomaruddinNo ratings yet
- Materi Kursus Microsoft OfficeDocument13 pagesMateri Kursus Microsoft OfficeEndra Wiatma100% (1)
- ExcelDocument9 pagesExcelEndra WiatmaNo ratings yet