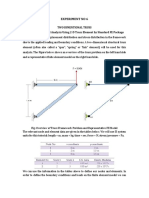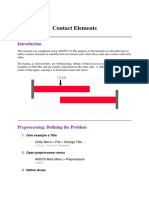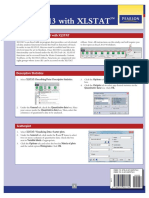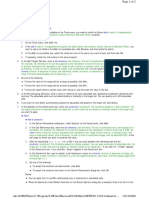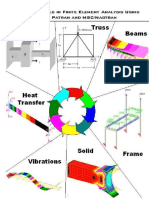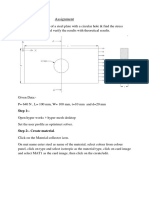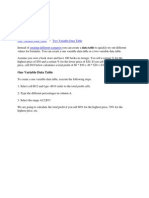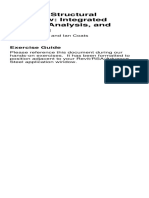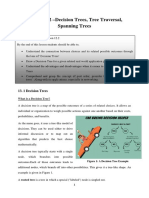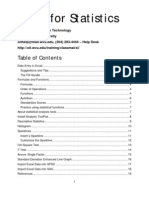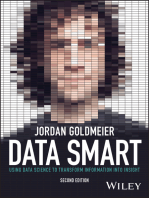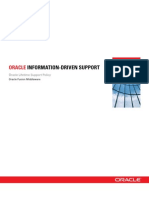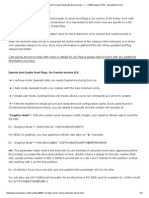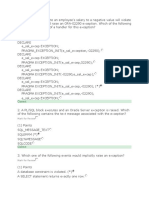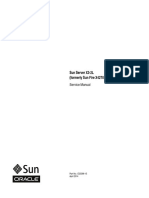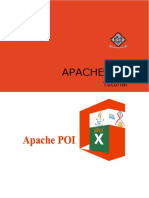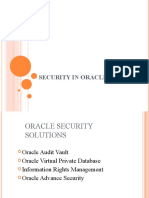Professional Documents
Culture Documents
Decision Tree
Uploaded by
Anshu GakkharCopyright
Available Formats
Share this document
Did you find this document useful?
Is this content inappropriate?
Report this DocumentCopyright:
Available Formats
Decision Tree
Uploaded by
Anshu GakkharCopyright:
Available Formats
Directions
DecisionTree.xls
Page 1 of 6
DecisionTree.xls
Version 3.4 10/27/2007 Constructing a Decision Tree with Built-in Formulas John.O.McClain@cornell.edu Johnson Graduate School of Management Cornell University Ithaca NY 14853
This spreadsheet is intended for teaching purposes. You are welcome to use it in any manner, and change it as you see fit. This model comes without any guarantee whatsoever, and is distributed free of charge. A Decision Tree represents a series of decisions that are linked through time. That is, after one decision has been made, there may be any number of subsequent decisions. Moreover, the choices that are available for future decisions depend on past choices. A diagram is very helpful in keeping track of all of these details, and explaining the situation to others. The diagram below illustrates the three types of Nodes on a Decision Tree: Decision Nodes (Yellow), Probability Nodes (Blue) and Terminal Nodes (Gray). Node 1 is a Decision Node, which means that you may choose among the outgoing branches. The first choice would lead you to Node 2, where the payoff is 20. The second choice goes to Node 3, payoff 10. The third goes to Node 4, where the payoff is 10.4. (Explanation of this number is given below.) The word Yes appears on the first branch because it has the highest payoff. The word No appears on the other branches because their payoffs are lower. The number 20 appears in Node 1 because that is what you get if you follow the best branch.
Now Node 1 20 Yes No No Change Model Node 2 20 Node 3 10 Node 4 10.4 0.4 Node 5 -34 0.6 Node 6 40 Future
Nodes 2, 3, 5 and 6 are Terminal Nodes. Nothing follows from them. Each terminal node has a payoff, and you (the decision maker) have to enter these values. Node 4 is a Probability Node, which means that you CANNOT choose among the outgoing branches. Only one of the branches out of Node 4 will happen, and that is a matter of chance. The probability of the first branch is 0.4 (or 40%) and if it happens you will go to Node 5 and get a payoff of -34. (That is, you will lose 34.) The probability of the second branch is 0.6, leading to Node 6, payoff 40. You have to supply the probabilities for these branches. They must add to 1.0. The number 10.4 appears in Node 4. That is the Expected Value of the Payoff, which is a weighted average, using the probabilities as weights. In this case, 0.4(-34) + 0.6(40) = 10.4.
Directions
DecisionTree.xls
Page 2 of 6
How to Construct a Decision Tree
First, go to the "Tree" worksheet. All work must be done there. Link to Tree Worksheet Changes can be made in two ways: right-click on a cell, or click the "Change Model" button. If you want to delete whatever is currently on the Tree sheet and start a new tree, here is how: Click "Change Model" (or right-click on an empty cell) and choose Erase this Decision Tree and Build a New One If you want to change a branch assignment between two Nodes, right-click on either node. You cannot change a branch in any other way. You must do it from one of the nodes that it connects. You may, however, enter probabilities directly on branches that lead out of Probability Nodes. A Node can be changed or deleted by right-clicking on it. This includes: > Changing its "Type" (Decision, Probability or Terminal) > Changing its "Successors" (a node reached directly through an outgoing branch) > Changing its "Predecessor" (a node reached directly through an incoming branch) (at most one predecessor is possible for each node) > Deleting the node. Please Note: You can't modify the basic design by moving cells around or typing in new formulas. The entire model is re-written every time you use the right-click or the "Change Model" button.
Entering Data on a Decision Tree
There are only three kinds of Data that you enter on the Decision Tree: 1) Names for each Node. Each Node consists of two cells, side-by-side (solid color, with a border around both cells.) The left cell contains the name (see diagram below). You may change any or all names as you see fit. 2) Values for each Terminal Node. The right cell of Terminal nodes represent the payoffs at the end of the decisions. You must enter these values. Warning: DON'T change the right cells of Decision or Probability Nodes. They contain formulas. 3) Probabilities for each branch leading out of a Probability Node. You enter the probabilities. They are located under each branch, in the column that is just to the right of the corresponding Probability Node. Make sure they add up to 1.0 for each Probability Node.
Decision Node
Probability Node
Terminal Node
Now Node 1 20 Yes No No
Change Model Node 2 20 Node 3 10 Node 4 10.4 0.4 Node 5 -34 0.6 Node 6 40
Future
Probabilities
Tree
128301181.xls.ms_office
Page 3 of 6
Now Node 1 20 Yes No No
Future Node 2 20 Node 3 10 Node 4 10.4 0.4 Node 5 -34 0.6 Node 6 40
128301181.xls.ms_office, Warning, p. 4 of 6
WARNING: YOU NEED TO ENABLE THE MACROS IN THIS FILE
Try these steps. If step 1 does not work, then go to step 2. STEP 1: Try to enable the macros
For Excel 2007, A. If you see the Security Warning in your menu bar, proceed with step B. If the Security Warning is not there, go to STEP 2. In the Security Warning, Click Options. B. C. In the Alert Window that appears, click Enable This Content and click OK.
For Excel 2003, A. Close this file. Then open it again. B. In the window that appears, click Enable Macros. If a window like this one does NOT appear, then go to STEP 2.
STEP 2: If Step 1 does not work
If you DID NOT get a Security Message, then your security setting is too high. Here is what you should do: For Excel 2007, A. Click the Microsoft Office Button at the top-left of the screen: B. Click Excel Options. C. Click Trust Center, then Trust Center Settings, and then Macro Settings. D. Click Disable all macros with notification
128301181.xls.ms_office, Warning, p. 5 of 6 E. Exit from Excel. Closing the file is not enough. On the menu bar, select File, and then Exit. F. Open this file again and follow the instructions in STEP 1 to enable the macros. For Excel 2003, A. On the menu bar at the top of this page, select Tools, then Macro, then Security. B. On the Security Level tab, select Medium and click OK. C. Then exit from Excel. Closing the file is not enough. On the menu bar, select File, and then Exit. D. Open this file again and follow the instructions in STEP 1 to enable the macros.
128301181.xls.ms_office, Warning, p. 6 of 6
You might also like
- Decision TreeDocument6 pagesDecision TreeKristi RogersNo ratings yet
- Decision TreeDocument6 pagesDecision TreeJulio CantanteNo ratings yet
- Static Structural Analysis Using 2-D TrussDocument12 pagesStatic Structural Analysis Using 2-D TrussHarshal DodkeNo ratings yet
- Instruction Add-In DTDocument5 pagesInstruction Add-In DTFaisel MohamedNo ratings yet
- AMI Mesh Editing TutorialDocument29 pagesAMI Mesh Editing TutorialWoong KimNo ratings yet
- Joint Tutorial Analyzes Circular Opening Near WeaknessDocument12 pagesJoint Tutorial Analyzes Circular Opening Near WeaknessTeofilo Augusto Huaranccay HuamaniNo ratings yet
- Excel Statistics & SPSS GuideDocument32 pagesExcel Statistics & SPSS GuideUdbhav SharmaNo ratings yet
- Fine Element Method Using NastranDocument84 pagesFine Element Method Using Nastranirbar.darmansyah.alwiNo ratings yet
- Advanced Contact ElementsDocument16 pagesAdvanced Contact ElementsĐăng TrầnNo ratings yet
- Cadence LVSDocument18 pagesCadence LVSkjnanduNo ratings yet
- Stats Excel 2013 Xlstat Card PDFDocument6 pagesStats Excel 2013 Xlstat Card PDFEliana LopezNo ratings yet
- Introduction To FEA With FEMM: Create ModelDocument5 pagesIntroduction To FEA With FEMM: Create ModelWoong KimNo ratings yet
- Create a Solver Report in ExcelDocument2 pagesCreate a Solver Report in Excelsagar sagarikaNo ratings yet
- TolAnalyst TutorialDocument15 pagesTolAnalyst TutorialAnton Nanchev100% (1)
- 30 Excel Tips for Advanced UsersDocument5 pages30 Excel Tips for Advanced UsersEduardo SantosNo ratings yet
- SolverTable For Mac HelpDocument9 pagesSolverTable For Mac HelpShriman MantriNo ratings yet
- Ansys TutorialDocument24 pagesAnsys TutorialMuhammad BilalNo ratings yet
- Decision TreeDocument13 pagesDecision TreeratnamsNo ratings yet
- Elliptical HoleDocument16 pagesElliptical HoleDev Kumar DevaNo ratings yet
- Truss - 4: Main Menu Preprocessor Real Constants Add/Edit/DeleteDocument3 pagesTruss - 4: Main Menu Preprocessor Real Constants Add/Edit/DeletenikhilasoknNo ratings yet
- Set up structural analysis model in STAAD ProDocument27 pagesSet up structural analysis model in STAAD ProCadcam CentreNo ratings yet
- CMA-SS Excel TipsDocument25 pagesCMA-SS Excel TipsAliAsjadRizviNo ratings yet
- MSC/PATRAN Bar Problem TutorialDocument72 pagesMSC/PATRAN Bar Problem TutorialJitendra ItankarNo ratings yet
- 2D/3D ProblemsDocument14 pages2D/3D ProblemsJUANNo ratings yet
- Simulink TutorialDocument12 pagesSimulink TutorialMaRk_S_004No ratings yet
- Top Excel Tips and Tricks To Make You A PRO in 2023Document73 pagesTop Excel Tips and Tricks To Make You A PRO in 2023hafiz shoaib maqsoodNo ratings yet
- A Linear Static Analysis of A Steel Plate With A Circular Hole - 2Document17 pagesA Linear Static Analysis of A Steel Plate With A Circular Hole - 2Dev Kumar DevaNo ratings yet
- Excel Tips and ShortcutsDocument6 pagesExcel Tips and Shortcutssunjai86% (7)
- RemaDocument2 pagesRemaNovie TangonanNo ratings yet
- Cadence Tutorial AMI16Document20 pagesCadence Tutorial AMI16Madhan MohanNo ratings yet
- Lesson 5, Opreation ResearchDocument34 pagesLesson 5, Opreation ResearchSusanNo ratings yet
- Define and Solve A Problem by Using SolverDocument2 pagesDefine and Solve A Problem by Using Solversagar sagarikaNo ratings yet
- Introduction To Electrostatic FEA With BELADocument9 pagesIntroduction To Electrostatic FEA With BELAASOCIACION ATECUBONo ratings yet
- Excel Scenarios for Profits AnalysisDocument9 pagesExcel Scenarios for Profits AnalysisabdulbasitNo ratings yet
- Simple Rod ProblemDocument22 pagesSimple Rod ProblemhoojzteNo ratings yet
- Data Tables EgDocument23 pagesData Tables EgPooja MhatreNo ratings yet
- Minor Project Report on Financial ModelingDocument104 pagesMinor Project Report on Financial ModelingFarhan khanNo ratings yet
- Full MASA FEMAP Tutorial For RC Structural Elements Rev-April2012Document151 pagesFull MASA FEMAP Tutorial For RC Structural Elements Rev-April2012Tomáš BrtníkNo ratings yet
- Finite Element Method Magnetics - FEMM 4.2 Electrostatics TutorialDocument7 pagesFinite Element Method Magnetics - FEMM 4.2 Electrostatics TutorialKamila KNo ratings yet
- Code group design for steel members using Revit, RSA, and Advance SteelDocument33 pagesCode group design for steel members using Revit, RSA, and Advance SteelEDDYVECENo ratings yet
- Excel Regression Instructions 2010Document3 pagesExcel Regression Instructions 2010kim1003No ratings yet
- Lesson 12 - Trees - 2Document14 pagesLesson 12 - Trees - 2Udeshika WanninayakeNo ratings yet
- Airplane Wing AnalysisDocument21 pagesAirplane Wing AnalysisappunathanNo ratings yet
- Excel2010 StatsDocument18 pagesExcel2010 StatsVicky VicksyNo ratings yet
- Ansys Tutorial Analysis of A Beam With A Distributed Load: PreprocessingDocument5 pagesAnsys Tutorial Analysis of A Beam With A Distributed Load: Preprocessinglilfad septiNo ratings yet
- 3 06 Quick Cool Flow WarpDocument23 pages3 06 Quick Cool Flow Warpphạm minh hùngNo ratings yet
- Navigating Excel for FinanceDocument6 pagesNavigating Excel for FinanceJayant KarNo ratings yet
- Vxmodel Tutorial - Scan-To-Cad 3: July 2019Document25 pagesVxmodel Tutorial - Scan-To-Cad 3: July 2019jasmin selimićNo ratings yet
- ANSYS ManualDocument62 pagesANSYS ManualPratheesh JpNo ratings yet
- Excel 2007 for Scientists and EngineersFrom EverandExcel 2007 for Scientists and EngineersRating: 4 out of 5 stars4/5 (2)
- Microsoft Excel: Microsoft Excel User Interface, Excel Basics, Function, Database, Financial Analysis, Matrix, Statistical AnalysisFrom EverandMicrosoft Excel: Microsoft Excel User Interface, Excel Basics, Function, Database, Financial Analysis, Matrix, Statistical AnalysisNo ratings yet
- The Practically Cheating Statistics Handbook, The Sequel! (2nd Edition)From EverandThe Practically Cheating Statistics Handbook, The Sequel! (2nd Edition)Rating: 4.5 out of 5 stars4.5/5 (3)
- Excel for Scientists and EngineersFrom EverandExcel for Scientists and EngineersRating: 3.5 out of 5 stars3.5/5 (2)
- Microsoft Office Productivity Pack: Microsoft Excel, Microsoft Word, and Microsoft PowerPointFrom EverandMicrosoft Office Productivity Pack: Microsoft Excel, Microsoft Word, and Microsoft PowerPointNo ratings yet
- Practical Design of Experiments: DoE Made EasyFrom EverandPractical Design of Experiments: DoE Made EasyRating: 4.5 out of 5 stars4.5/5 (7)
- Data Smart: Using Data Science to Transform Information into InsightFrom EverandData Smart: Using Data Science to Transform Information into InsightRating: 4 out of 5 stars4/5 (16)
- Lifetime Support Middle Ware 069163Document60 pagesLifetime Support Middle Ware 069163Balaji SundararajanNo ratings yet
- OSX Flags List For Darwin Bootloader & Kernel Level - OSx86 LeopardDocument12 pagesOSX Flags List For Darwin Bootloader & Kernel Level - OSx86 Leopardfarooqshah4uNo ratings yet
- Best practices for filling and uploading FBDI filesDocument5 pagesBest practices for filling and uploading FBDI filesSumit BudhiaNo ratings yet
- IDefine - Security ManualDocument34 pagesIDefine - Security ManualMinhQuânNo ratings yet
- Supplier/Operator Review Instructions For JIP33 SpecificationsDocument16 pagesSupplier/Operator Review Instructions For JIP33 SpecificationsArthur EmidioNo ratings yet
- Handling Oracle exceptions in PL/SQLDocument7 pagesHandling Oracle exceptions in PL/SQLAndriyNo ratings yet
- Mini Project ReportDocument20 pagesMini Project ReportAditya SawantNo ratings yet
- Internet Bank FraudDocument3 pagesInternet Bank FraudJaison M.JohnNo ratings yet
- TCL CommandsDocument4 pagesTCL CommandsSindhu SankarNo ratings yet
- Java Temenos Connector Server Plugin Isolistener - JarDocument5 pagesJava Temenos Connector Server Plugin Isolistener - JarBIDC EmailNo ratings yet
- Idrac7 8 Lifecycle Controller v2.30.30.30 User's Guide2 en UsDocument100 pagesIdrac7 8 Lifecycle Controller v2.30.30.30 User's Guide2 en UsaorustingNo ratings yet
- Visualizing the Future Cloud UpdateDocument15 pagesVisualizing the Future Cloud UpdateelilNo ratings yet
- DataWareHousing - ETL Project Life Cycle - Know InformaticaDocument5 pagesDataWareHousing - ETL Project Life Cycle - Know Informaticaanon_249224015No ratings yet
- Sun Server X3-2L (Formerly Sun Fire X4270 M3) : Service ManualDocument190 pagesSun Server X3-2L (Formerly Sun Fire X4270 M3) : Service ManualAlfred Mujah JimmyNo ratings yet
- James Gosling: The Father of Java Programming LanguageDocument12 pagesJames Gosling: The Father of Java Programming Languagebsgindia82No ratings yet
- Q-Code UM v6.8 ENDocument334 pagesQ-Code UM v6.8 ENThanh Le NgocNo ratings yet
- B4ABeginners GuideDocument385 pagesB4ABeginners GuideRudra Pratap SinhaNo ratings yet
- Apache Poi TutorialDocument74 pagesApache Poi Tutorialstanley umohNo ratings yet
- 2.3.8 Lab - Navigate The IOS by Using Tera Term For Console Connectivity - 2 Points - Week 1Document4 pages2.3.8 Lab - Navigate The IOS by Using Tera Term For Console Connectivity - 2 Points - Week 1MarkNo ratings yet
- Manage Projects with MSPDocument15 pagesManage Projects with MSPchandar70No ratings yet
- Convert Number To WordsDocument4 pagesConvert Number To WordsSOPANGTC GANDHARNo ratings yet
- Lab Activity 6 - Bsece 3-1 - GomezDocument11 pagesLab Activity 6 - Bsece 3-1 - GomezChristian GomezNo ratings yet
- Everything cURLDocument403 pagesEverything cURLnetra14520No ratings yet
- Online Job PortalDocument11 pagesOnline Job PortalShweta HattureNo ratings yet
- Oracle SecurityDocument23 pagesOracle Securitysadaqat_0037935No ratings yet
- SQLQueries Joes2Pros WebSampleDocument92 pagesSQLQueries Joes2Pros WebSamplequirpa88No ratings yet
- Turino Junaedi: Personal Information Work ExperienceDocument1 pageTurino Junaedi: Personal Information Work Experiencecittabay21No ratings yet
- 2 X ExplorerDocument11 pages2 X ExplorergohanroNo ratings yet
- Automate Google Sheets - An Introduction To Google Apps ScriptDocument20 pagesAutomate Google Sheets - An Introduction To Google Apps ScriptLeonard Buckley100% (3)
- Online Examination SystemDocument123 pagesOnline Examination SystemJayank Chopra33% (3)