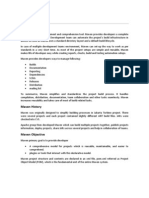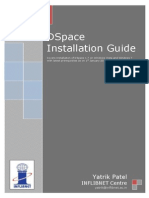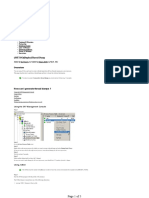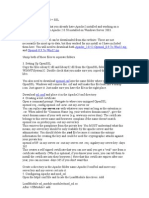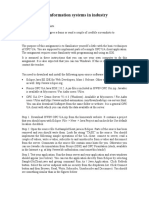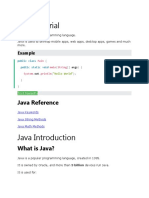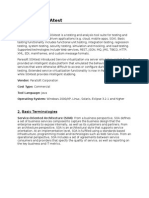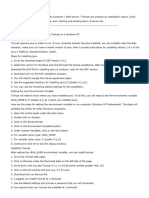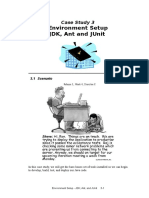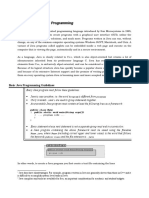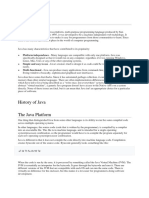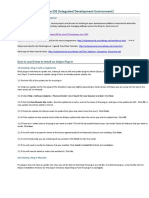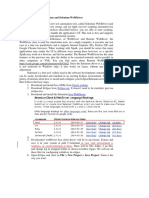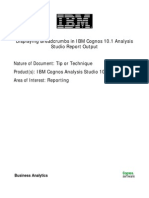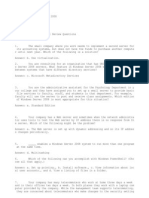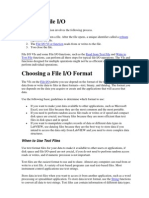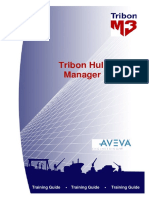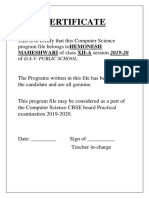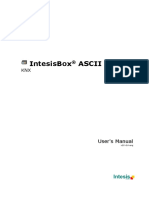Professional Documents
Culture Documents
BS 301 0S Lab14
Uploaded by
Muhammad FarazOriginal Description:
Original Title
Copyright
Available Formats
Share this document
Did you find this document useful?
Is this content inappropriate?
Report this DocumentCopyright:
Available Formats
BS 301 0S Lab14
Uploaded by
Muhammad FarazCopyright:
Available Formats
BS 301 OPERATING SYSTEM
fall 2012
LAB 14 Introduction to MOSS Deadlock Simulator
Objective
To become Familiar with the MOSS Simulator and use it understands Deadlock with it..
Background
The deadlock simulator illustrates multiple processes competing for one or more resources to investigate the nature and causes of deadlock conditions and how they can be avoided, detected, and resolved. The simulator includes a graphical user interface that allows the student to step through the "programs" being concurrently "executed" by each of the processes and see which processes are blocked by which resources
Requirements
The following software components are required to install and use the MOSS Deadlock Simulator. Microsoft Windows 95, 98, Me, NT, or 2000 Java Development Kit (JDK) 1.0 or greater Text program editor (e.g., notepad)
Pre-Installation
Before installation, you should verify: that you have a working java runtime environment, that you have a working java development environment, and that the working directory is in the classpath for the runtime environment. If you're using a standard command-line java compiler, the following instructions will help determine if your environment is configured correctly. 1. Verify that you have java installed and configured in your environment.
2. C:\WINDOWS> java -version
You should see a message like this with possibly a different version number.
java version "1.1.8"
If you get a message like:
Bad command or file name
Then java may not be installed on your system, or may not be configured for your use. If you think that Java may already be installed on your system but may not be in your "path", you can find it by choosing Start -> Find -> Files or Folders and enter "java.exe" in the "Named:" field and click the Find Now button. If found, make note of the directory folder in which it resides (e.g., "C:\jdk1.1.8\bin"). Instructor: Sania Shah
BS 301 OPERATING SYSTEM
fall 2012
While you're at it, also search for javac.exe to see if the Java compiler is installed and whether it's in the same directory as the java.exe file. If Java isn't available on your system, you should check with your instructor or system administrator. If you administer your own system, then you should be able to find a copy of Java for your operating system. If you find that java is installed but not configured for your use, then perhaps you need to add it to your path. Consult your instructor or system administrator if you need help adding this to your path. 3. Verify that the java compiler is installed and configured in your environment.
4. C:\WINDOWS> javac
If you're using a standard java command-line compiler, you should see a message similar to this.
use: javac [-g][-O][-debug][-depend][-nowarn][-verbose][-classpath path][nowrite][-deprecation][-d dir][-J] file.java...
If you get a message like:
Bad command or file name
then the java compiler may not be installed on your system, or may not be configured for your use. Consult your instructor or system administrator. 5. Verify that that the current directory is in your classpath.
6. C:\WINDOWS> echo "%CLASSPATH%"
You should see a list of directories separated by semi-colons (";") or possibly just "". If you don't see the directory "." (a single period, which stands for the current directory), then you should add it to the classpath.
C:\WINDOWS> set CLASSPATH=.;%CLASSPATH%
If you have a working java runtime environment, a working java compiler, and the current directory is in your path, then you're ready to proceed with the installation.
Installation
Installation of the software can be accomplished with these simple steps:
Instructor: Sania Shah
BS 301 OPERATING SYSTEM
fall 2012
1. Create a directory folder in which you wish to install the simulator (e.g., "C:\moss\deadlock"). You can do this using the Windows explorer, or from the MS-DOS prompt. To create the directory from the MS-DOS prompt:
2. 3. 4. 5. 6. 7. C:\WINDOWS> cd \ C:\> mkdir moss C:\> cd moss C:\moss> mkdir deadlock C:\moss> cd deadlock C:\moss\deadlock>
8. Download the self-extracting ZIP archive (deadlock.exe) into the directory folder. The latest release for this file can always be found at http://www.ontko.com/moss/deadlock/deadlock.exe. 9. Double-click on the file you downloaded (deadlock.exe), or invoke it using Start -> Run..., or invoke it from an MS-DOS command prompt:
10. C:\moss\deadlock> deadlock.exe
Files
The directory should now contain the following files: Files deadlock.exe Description Self-extracting ZIP archive which contains all the other files.
Command.java Java source files (*.java) CommandParser.ja va ControlPanel.java DatFilenameFilter.j ava DeadlockManager.j ava Kernel.java OptionsDialog.java Process.java ProcessesDialog.ja va ProcessesPanel.jav a Resource.java ResourcesDialog.ja va ResourcesPanel.ja va deadlock.java
Instructor: Sania Shah
BS 301 OPERATING SYSTEM
fall 2012
Command.class Compiled Java class files (*.class) CommandParser.cl ass ControlPanel.class DatFilenameFilter. class DeadlockManager. class Kernel.class OptionsDialog.clas s Process.class ProcessesDialog.cl ass ProcessesPanel.cla ss Resource.class ResourcesDialog.cl ass ResourcesPanel.cla ss deadlock.class a0.dat a1.dat b0.dat b1.dat Sample input files
install_unix.html Documentation and associated images install_windows.ht ml user_guide.html user_guide_1.gif copying.txt Gnu General Public License: Terms and Conditions for Copying, Distribution, and Modification
Compilation
The distribution includes compiled class files as well as the source java files. You should not need to recompile unless you decide to change the code. If you wish to compile the code, the following commands should work if you're using a Java compiler that accepts the normal "javac" command line.
C:\moss\deadlock> javac -nowarn *.java
Instructor: Sania Shah
BS 301 OPERATING SYSTEM
fall 2012
The -nowarn flag supresses warning messages, of which there may be several. For backward compatability we use only those features of Java which have been present from the beginning, some of which are deprecated and are usually reported by the compiler with warning messages.
Test
To test the installed program, enter the following command line.
C:\moss\deadlock> java deadlock a 2 1 >a.log
The program will display a window allowing you to run the simulator. When the window presents itself, click on the "run" button. You should see the program "execute" cycles, about one per second. When the simulation completes, click the "exit" button. The program simulated the creation of two processes and read commands for each process from the files "a0.dat" and "a1.dat". It also simulated creation of a resource with an available quantity of 1. During the execution of the simulator, a process executes, or requests or frees a resource. If there are no available instances of the resource, the process blocks. The simulation runs until all processes halt. The input file "a0.dat" looks like this:
/* a0.dat The "a" collection of process data files is meant to simulate two processes competing for a single resource. If you run the simulator with one resource available, one of the processes will block until the other is done using the resource. */ C 10 // compute for 10 milliseconds R0 // request resource 0 C 10 // compute for 10 milliseconds F0 // free resource 0 H // halt process
The input file "a1.dat" looks like this:
/* a1.dat The "a" collection of process data files is meant to simulate two processes competing for a single resource. If you run the simulator with one resource available, one of the processes will block until the other is done using the resource. */ C 10 // compute for 10 milliseconds R0 // request resource 0
Instructor: Sania Shah
BS 301 OPERATING SYSTEM
C 10 // compute for 10 milliseconds F0 // free resource 0 H // halt process
fall 2012
If things are working correctly, the "a.log" output file should look something like this:
time = 0 available = 1 blocked = 0 time = 1 available = 1 blocked = 0
The deadlock simulator performs the following steps as part of the simulation:
It creates a specified number of simulated processes. For each process, it reads a command file of actions to be performed by that process. Each action is one of the following: o compute for a specified length of time o request an instance of a specified resource o free an instance of a specified resource o end or halt the process It creates a specified number of instances for each of several resources. It "executes" the simulation by considering the commands for each process, one at a time, and either allowing the process to execute, granting it an instance of a requested resource, blocking the process until a requested is available, or ending a process. As the execution proceeds, the display is updated to reflect the status of each process, and the number of available instances of each resource. At the end of each cycle of execution, the simulator writes a "log" message indicating the time since the beginning of the simulation, the number of available instances of each resource, the number of blocked processes, etc. The user may "step" through the simulation to view the action at each cycle, or may "run" the simulation to completion. When all processes are halted, the simulation stops.
Running the Simulator
To run the program, enter the following command line.
$ java deadlock a 2 1 >a.log
In this example, a is the prefix for the names of the files containing the commands, (the actual names of the files are "a0.dat", and "a1.dat"),
Instructor: Sania Shah
BS 301 OPERATING SYSTEM 2 is the number of processes to be created, 1
fall 2012
is the number of instances to create for the first resource, and a.log is the name of the output file. The program will display a window allowing you to run the simulator. You will notice a row of command buttons across the top, and an informational display below. The left side of the information display lists the resources and the number of available instances for each, and the right side lists the processes and the current status for each.
Typically you will use the step button to execute a cycle of the simulation and observe the effect on the resources and processes. When you're done, quit the simulation using the exit button.
The Command Line
The general form of the command line is $ java deadlock file-name-prefix initial-number-of-processes initialavailable-for-resource ... where Parameter file-nameprefix Description Specifies the name prefix for the process command files. The default command file names are generated from this prefix, followed by the number of the process, followed by ".dat" (e.g, "a0.dat", "a1.dat" if "a" is the prefix). The actual names of the files may be entered or modified in the Processes Dialog (see below).
initialSpecifies the number of processes to create for the number-of- simulation. This should be a non-negative number, usually processes greater than one. This number may also be entered or modified using the Options Dialog (see below). initialSpecifies the initial number of instances available for each Instructor: Sania Shah
BS 301 OPERATING SYSTEM
fall 2012
available- resource. This should be a sequence of non-negative fornumbers. For example, "2 1 2 0" indicates that there are resource... four resources, and there are initially two instances of resource 0, one instance of resource 1, two instances of resource 2, and zero instances of resource 3. The number of resources may also be entered or modified using the Options Dialog (see below). The initial number of instances available for each resource may be entered or modified using the Resources Dialog (see below).
The Control Panel
The main control panel for the simulator includes a row of command buttons, and an informational display.
The buttons: Butto n
run stop step reset options resourc es process es
Description runs the simulation to completion. Note that the simulation pauses and updates the screen between each step. stops the simulation if it is running. This button is only active if the run button has been pressed. runs a single setup of the simulation and updates the display. initializes the simulator and starts from the initial values for each process and resource. allows you to change various options for the simulator, including the number of resources and the number of processes. allows you to change the configuration for each resource, including the initial and current number of instances available for each resource. allows you to change the configuration for each process, including current state and the name of the command file for that process.
Instructor: Sania Shah
BS 301 OPERATING SYSTEM
exit
fall 2012
exits the simulation.
The informational display: Field
Time: Resource Id:
Description number of "milliseconds" since the start of the simulation. A number which identifies the particular resource. Resources are numbered starting with zero. for the particular resource.
Resource The number of instances available Available: This is a non-negative number. Process Id: Process State:
A number which identifies the particular process. Processes are numbered starting with zero. The current state of the process. This may be U (unknown), C (computable), W (waiting), or H (halted). At the beginning of the simulation, all processes have U status. While a process is computable, it has a C status. If it requests a resource which is unavailable, it enters W status until the resource becomes available. When a process has completed all the commands in its command file or performs a halt command, it enters H status. The resource for which this process is waiting, if any. This field only has a value if the process is in W status.
Process Resource :
The Options Dialog Box
The Options Dialog Box allows you to set general options for the simulator.
The options: Field
Number of Processes:
Description The number of processes to use in the simulation. This should be a non-negative number, usually at least two. Although the program does not enforce a limit, you may not be able to view more than about 10 processes on the informational display on your display screen. The initial value for this option is obtained from the second parameter on the command line,
Instructor: Sania Shah
BS 301 OPERATING SYSTEM
fall 2012
or zero, if not specified. Keep in mind that each process should have a process command file. To set properties for individual processes, use the Processes Dialog (see below).
Number of Resources:
The number of resources available in the simulation. This should be a non-negative number, usually at least one. Although the program does not enforce a limit, you may not be able to view more than about 10 resources on the informational display on your display screen. The initial value for this option is obtained from the number of initial instances for each resource specified on the command line (see above), or zero, if none are specified. This number should be one more than the largest resource number mentioned in any of the process command files for the simulation. To set properties for individual resources, use the Resources Dialog (see below). The number of real-time milliseconds to pause between each cycle of the simulator in "run" mode. This is the pause between cycles when you hit the run button. The default value is 1000 milliseconds, or, one second.
Millisecond s per step:
The Processes Dialog Box
The Processes Dialog Box allows you to enter or modify properties for each process.
The process properties: Field
Number of Processes: Process Id
Description The number of processes in the simulation. To change this value, use the Options Dialog (see above). The id number for the process. These numbers are used to identify each process and are assigned by the simulator, starting with zero. These numbers cannot be changed. The name of the file from which process commands are read. This may be any valid filename. For convenience, there is a choose button which allows you to browse the file system to
Process File Name
Instructor: Sania Shah
BS 301 OPERATING SYSTEM
fall 2012
choose the file. By default, the name is the prefix string, followed by the process number, followed by ".dat".
The Resources Dialog Box
The Resources Dialog Box allows you to enter and modify properties for each resource.
The resource properties: Field
Number of resources: Resource Id
Description The number of resources available in the simulation. To change this value, use the Options Dialog (see above). The id number assigned to the resource. This number is used to identify the resource and is assigned by the simulator and cannot be changed. This is the number which appears in the R (request resource) and F (free resource) commands in the process command files. The initial number of available instances of the resource. This number is used when the simulator starts or is reset. The current number of available instances of the resource. This number may be changed during the simulation to see the effect it may have on processes waiting for the resource.
Resource Initial Resource Current
The Process Command Files
The process command files for the simulator specifies a sequence operations to be performed by the process or processes which use the file. There are four operations defined C (compute), R (request resource), F (free resource) and H (halt). Operati on
C R
Description Compute for the specified number of milliseconds (cycles).
msec
Request an instance of the specified resource. If none are resource available, block the process until the resource becomes -id available. The resource id should be a non-negative number
Instructor: Sania Shah
BS 301 OPERATING SYSTEM
fall 2012
less than the total number of resources available. Free an instance of the specified resource. This is usually a resource resource that was previously requested by the process. The -id resource id should be a non-negative number less than the total number of resources available.
F H
Halt the process. This is usually the last operation in the file. Any commands which follow it in the file are ignored. Any file that does not end with this operation is implicitly halted.
Sample Process Command Files
The "a0.dat" input file looks like this:
/* a0.dat The "a" collection of process data files is meant to simulate two processes competing for a single resource. If you run the simulator with one resource available, one of the processes will block until the other is done using the resource. */ C 10 // compute for 10 milliseconds R0 // request resource 0 C 10 // compute for 10 milliseconds F0 // free resource 0 H // halt process
Note that the "a1.dat" file is identical. In other words, both files request the same resources at approximately the same time.
The Output File
The output file contains a log of the simulation since the simulation started. The output file contains one line per cycle executed. The format of each line is:
time = t available = r0 r1 ... rn blocked = n
where t is the number of milliseconds since the start of the simulation, ri is the number of available instances of each resource, and n is the number of blocked processes.
Sample Output
The output file "a.log" looks something like this:
time = 0 available = 1 blocked = 0
Instructor: Sania Shah
You might also like
- The Mac Terminal Reference and Scripting PrimerFrom EverandThe Mac Terminal Reference and Scripting PrimerRating: 4.5 out of 5 stars4.5/5 (3)
- ConfigMgr - An Administrator's Guide to Deploying Applications using PowerShellFrom EverandConfigMgr - An Administrator's Guide to Deploying Applications using PowerShellRating: 5 out of 5 stars5/5 (1)
- Batch FilesDocument98 pagesBatch Filessasha zavatinNo ratings yet
- Capturing Application Crash DumpsDocument84 pagesCapturing Application Crash DumpsUmesh Kummar SavaasudiiNo ratings yet
- EBS R12 CLONING PROCEDUREDocument6 pagesEBS R12 CLONING PROCEDUREgimaema8227No ratings yet
- Firmware Update OPD InstructionsDocument5 pagesFirmware Update OPD InstructionsDiego CamposNo ratings yet
- Q1 English 6 Summative Test 2Document2 pagesQ1 English 6 Summative Test 2Catherine Renante100% (1)
- MavenDocument19 pagesMavenClaudia AfinekNo ratings yet
- Overview of Storage in Windows Server 2016Document49 pagesOverview of Storage in Windows Server 2016DECC DESARROLLO EMPRESARIALNo ratings yet
- Java Maven Eclipse JSF TutorialDocument60 pagesJava Maven Eclipse JSF Tutorialbdeepak23No ratings yet
- Tarea04 INGDocument4 pagesTarea04 INGAkuma880% (8)
- Castalia - InstallationDocument11 pagesCastalia - InstallationkhadijehnooriNo ratings yet
- Write The Java Source CodeDocument12 pagesWrite The Java Source CodejaneNo ratings yet
- Java - Programming - Overview2Document8 pagesJava - Programming - Overview2stephenNo ratings yet
- Java Programming Overview22Document8 pagesJava Programming Overview22stephenNo ratings yet
- Dspace Installation Guide: Yatrik PatelDocument16 pagesDspace Installation Guide: Yatrik PatelvictoredukNo ratings yet
- Install DSpace on Windows GuideDocument16 pagesInstall DSpace on Windows GuideprinceoshilaluNo ratings yet
- Birla Institute of Technology and Science, Pilani CS/IS C313: Object Oriented Programming and Design Lab Handout - 1 Moving From C To JavaDocument9 pagesBirla Institute of Technology and Science, Pilani CS/IS C313: Object Oriented Programming and Design Lab Handout - 1 Moving From C To Javaanon_98295481No ratings yet
- Ignou Java Programming LabDocument12 pagesIgnou Java Programming LabSunil MishraNo ratings yet
- Lab 3: Understanding processes and address spaces in NachOSDocument6 pagesLab 3: Understanding processes and address spaces in NachOSpNo ratings yet
- CSCI399 Lab Manual SetupDocument76 pagesCSCI399 Lab Manual SetupDarajjee DhufeeraaNo ratings yet
- Lecture 1-IntroductionDocument9 pagesLecture 1-IntroductionRozzellyNo ratings yet
- JAVA Thread DumpDocument5 pagesJAVA Thread Dumpreach2dpg100% (1)
- OpenFOAM Exercise: Running a Dam Break SimulationDocument15 pagesOpenFOAM Exercise: Running a Dam Break SimulationFadma FatahNo ratings yet
- 16.410: Jump Starting With Java: by Robert Effinger and Shannon DongDocument5 pages16.410: Jump Starting With Java: by Robert Effinger and Shannon DongRajath RameshNo ratings yet
- Troubleshooting Rapidclone Issues With Oracle Applications 11I (Id 364565.1)Document8 pagesTroubleshooting Rapidclone Issues With Oracle Applications 11I (Id 364565.1)Samudrala Udaya Ramanuja DasanNo ratings yet
- Installing SSLDocument10 pagesInstalling SSLpaulazed2No ratings yet
- BCSL-043 Java Programming LabDocument12 pagesBCSL-043 Java Programming Lababdultvm2000No ratings yet
- Understanding Struts Framework Basics and Building a Simple Demo ApplicationDocument16 pagesUnderstanding Struts Framework Basics and Building a Simple Demo ApplicationrajivdhoundiyalNo ratings yet
- Lecture 1: Overview of JavaDocument15 pagesLecture 1: Overview of JavaAvesta LavishNo ratings yet
- Shell Project ProblemDocument5 pagesShell Project ProblemComsats infoNo ratings yet
- Data Driven Framework: Here We Divide The Entire Project in To Modules and Start Automation by WritingDocument11 pagesData Driven Framework: Here We Divide The Entire Project in To Modules and Start Automation by WritingChandar KrishnaNo ratings yet
- JAVA Features)Document15 pagesJAVA Features)Ashish VermaNo ratings yet
- HW09 Opc UaDocument2 pagesHW09 Opc Uasivic funNo ratings yet
- CSCI399 "Laboratory Manual": Lab SetupDocument78 pagesCSCI399 "Laboratory Manual": Lab Setupzinabuhaile26No ratings yet
- 1 Using SWI-Prolog: 1.1 Starting Prolog and Loading A ProgramDocument9 pages1 Using SWI-Prolog: 1.1 Starting Prolog and Loading A ProgramjairtbNo ratings yet
- Java BasicsDocument3 pagesJava BasicsSagar TripathyNo ratings yet
- Abaqus Learning Edition Installation GuideDocument15 pagesAbaqus Learning Edition Installation GuideDebjyoti BhadraNo ratings yet
- Icarus Verilog Installation and Usage GuideDocument6 pagesIcarus Verilog Installation and Usage GuideunagarjunaNo ratings yet
- Openbravo Eclipse Devel SetupDocument37 pagesOpenbravo Eclipse Devel SetupJack PremuNo ratings yet
- Optimize API and App Testing with Parasoft SOAtestDocument9 pagesOptimize API and App Testing with Parasoft SOAtestblunt2vitreNo ratings yet
- Compiling, linking and debugging ABAQUS user-subroutinesDocument4 pagesCompiling, linking and debugging ABAQUS user-subroutinesHanifNo ratings yet
- Lab09 JDBCWebApp01 PDFDocument5 pagesLab09 JDBCWebApp01 PDFs_gamal15No ratings yet
- Complete Java BasicsDocument42 pagesComplete Java BasicsManoj SimhaNo ratings yet
- Shell ExecuteDocument4 pagesShell Executecmll2000No ratings yet
- Unknown Windows Autostart MethodsDocument4 pagesUnknown Windows Autostart Methodsblah3422No ratings yet
- Programming ActivitiesDocument41 pagesProgramming ActivitiesRyann Zandueta ElumbaNo ratings yet
- Basic Data Analysis Using ROOT: .X Treeviewer.cDocument58 pagesBasic Data Analysis Using ROOT: .X Treeviewer.cyeraygarNo ratings yet
- Build Java Projects with MavenDocument8 pagesBuild Java Projects with Maventanny1234No ratings yet
- Rapid Clone Method for Duplicating Oracle ApplicationsDocument5 pagesRapid Clone Method for Duplicating Oracle ApplicationsVijay ParuchuriNo ratings yet
- MCSL 54Document41 pagesMCSL 54Bibekananda ShiNo ratings yet
- Ece745: Asic Verification Lab Assignment #1: Questa Systemverilog TutorialDocument12 pagesEce745: Asic Verification Lab Assignment #1: Questa Systemverilog TutorialGarry ManochaNo ratings yet
- Assignment For BC0047Document7 pagesAssignment For BC0047Padam ThapaNo ratings yet
- 2 - Installing JDKDocument11 pages2 - Installing JDKTanaka MajNo ratings yet
- SAP Stress Test WithDocument29 pagesSAP Stress Test WithDionisis PanagopoulosNo ratings yet
- Environment Setup JDK, Ant and Junit: Case Study 3Document16 pagesEnvironment Setup JDK, Ant and Junit: Case Study 3Joker JrNo ratings yet
- Java IntroDocument11 pagesJava IntroSyedNo ratings yet
- SimpleScalar GuideDocument4 pagesSimpleScalar GuideSaurabh ChaubeyNo ratings yet
- Java Fundamentals NotesDocument62 pagesJava Fundamentals NotesAyush MukherjeeNo ratings yet
- Using Eclipse IDE for Java DevelopmentDocument3 pagesUsing Eclipse IDE for Java DevelopmentAsmatullah KhanNo ratings yet
- Automated Tests Maximo Selenium WebDriverDocument4 pagesAutomated Tests Maximo Selenium WebDriverAbram MalatjiNo ratings yet
- Aneka Installation GuideDocument71 pagesAneka Installation GuideSathish KumarNo ratings yet
- Operating System Laboratory Record Note BookDocument78 pagesOperating System Laboratory Record Note BookUsama Abdur RahmanNo ratings yet
- AnnAGNPS Users ManualDocument76 pagesAnnAGNPS Users ManualKitipan Kitbamroong100% (3)
- The Top Tubemate Youtube DownloaderDocument2 pagesThe Top Tubemate Youtube Downloaderscarfrhythm2No ratings yet
- Kenya Methodist University Department of Mathematics and Computer ScienceDocument99 pagesKenya Methodist University Department of Mathematics and Computer ScienceAnil Kumar Sagar50% (2)
- Myob Eng TutorialDocument58 pagesMyob Eng TutorialAskaraNo ratings yet
- IBM Cognos Proven Practices - Displaying Breadcrumbs in IBM Cognos 10 Analysis Studio Report OutputDocument8 pagesIBM Cognos Proven Practices - Displaying Breadcrumbs in IBM Cognos 10 Analysis Studio Report OutputGrandVitzliputzliNo ratings yet
- EZTwain User GuideDocument187 pagesEZTwain User GuideglarranaNo ratings yet
- Two Motors For Two AxesDocument7 pagesTwo Motors For Two AxesAlexander WieseNo ratings yet
- Micom s1 StudioDocument2 pagesMicom s1 Studioabdulhafeez86No ratings yet
- 2008 Server SolutionsDocument21 pages2008 Server SolutionsRabih El Haj Youssef100% (1)
- Autopsy Basics and Hands On - Sections 0-4Document14 pagesAutopsy Basics and Hands On - Sections 0-4Andrew HuynhNo ratings yet
- Global HR workshop use case scenariosDocument4 pagesGlobal HR workshop use case scenariosSailusha PobbaNo ratings yet
- Labview FileDocument6 pagesLabview FileTadveer Singh HoraNo ratings yet
- Tribon Hull Manager: Training Guide - Training Guide - Training GuideDocument58 pagesTribon Hull Manager: Training Guide - Training Guide - Training GuideSatheesh Kumar Boopathy100% (1)
- Windows Memory Analysis With VolatilityDocument21 pagesWindows Memory Analysis With Volatilityraul ZuloagaNo ratings yet
- Downloading SDR33 To SoftdeskDocument2 pagesDownloading SDR33 To SoftdeskDiego MooreNo ratings yet
- Happy Foaming With Py FoamDocument66 pagesHappy Foaming With Py FoamivanmatijevicNo ratings yet
- PRACTICALS Hemo Roll No 21 EDITDocument330 pagesPRACTICALS Hemo Roll No 21 EDITKunal PantNo ratings yet
- Intesisbox Ibox-Ascii-Knx User Manual en DDocument36 pagesIntesisbox Ibox-Ascii-Knx User Manual en DPaulNo ratings yet
- Event Operations ManualDocument67 pagesEvent Operations Manualapi-644830595No ratings yet
- GreatBookEForthLINUX EN v1 3Document87 pagesGreatBookEForthLINUX EN v1 3Robbert van HerksenNo ratings yet
- LPIC-1 and CompTIA LinuxDocument13 pagesLPIC-1 and CompTIA Linuxstephen efangeNo ratings yet
- Lec 14. File HandlingDocument29 pagesLec 14. File HandlingRachit KhuranaNo ratings yet